Забыл пароль от настроек роутера – Забыл пароль от роутера — что делать, как восстановить, логин, доступа к роутеру, пароль от админки роутера (маршрутизатора)
Как зайти в настройки роутера, если забыл пароль?
Привет! Когда в какой-то инструкции пишу, что нужно зайти в настройки маршрутизатора, то стараюсь подробно описывать сам процесс, как войти в панель управления, что бы выполнить там какие-то настройки. В большинстве случаев, это не вызывает каких-то сложностей. Но часто бывает такое, что мы просто забыли пароль, и появляется много вопросов, как в таком случае попасть в настройки.
Сам вопрос по входу в настройки роутера, если забыли пароль, не очень понятен. Потому что в роутере есть как минимум два пароля. И не понятно какой из них вы забыли, и в чем проблема конкретно в вашем случае.
- Пароль который используется для подключения к вашей Wi-Fi сети.
- И пароль, который нужно указать для входа в настройки роутера. Чаще всего именно этот пароль меняют, и успешно забывают его. Понятное дело, что пока мы не укажем правильный пароль, в настройки маршрутизатора мы не попадем. Ну а заводской пароль не подходит (который как правило admin), так как мы его сменили.
Вот с такими проблемами можно столкнутся в процессе входа в панель управления роутера. Сейчас мы рассмотрим решение исходя из вашего случая, рассмотрим оба варианта.
Сразу даю ссылку на инструкцию по решению самых разных проблем с которыми вы можете столкнуться при входе в настройки вашего маршрутизатора: https://help-wifi.com/oshibki-i-polomki/chto-delat-esli-ne-zaxodit-v-nastrojki-routera-na-192-168-0-1-ili-192-168-1-1/ Там так же есть ссылки на подробные инструкции для определенных производителей маршрутизаторов: TP-LINK, ASUS, D-Link и т. д.Если забыли пароль от Wi-Fi и не можете зайти в настройки роутера
Это первый вариант, в котором мы не помним пароль именно от нашей Wi-Fi сети. И возможно, не можем к ней подключится. А в настройки роутера нам нужно зайти для того, что бы посмотреть, или поменять пароль.
В таком случае, все очень просто:
- Во-первых, у нас есть очень подробная инструкция о том, что делать, если забыли пароль от Wi-Fi. Можно посмотреть пароль на компьютере (если он есть), просто вспомнить его. Подключится к беспроводной сети и зайти в панель управления.
- Во-вторых, можно зайти в настройки маршрутизатора с того устройства, которое в данный момент уже подключено к вашему Wi-Fi. И уже в настройках роутера посмотреть забытый пароль, или сменить его.
- В-третьих, подключаемся к роутеру по сетевому кабелю, и заходим в панель управления. В таком случае, пароль от Wi-Fi нам совсем не понадобится. Если не знаете как подключиться к роутеру по кабелю, то вот подробная инструкция на примере TP-LINK.
С этой проблемой я думаю разобрались.
Если забыли пароль от входа в настройки роутера
Это происходит чаще всего. Панель управления каждого маршрутизатора защищена паролем. Там нужно указывать имя пользователя и пароль. Это нужно для защиты настроек, что бы все кто подключается к вашей сети, не смогли получить к ним доступ.
Если роутер новый, еще не настроенный, то используется стандартный пароль и имя пользователя. В большинстве случаев, это admin и admin. Или вообще никакой защиты нет. Этот пароль мы устанавливаем или меняем уже в процессе настройки роутера. Я всегда в своих инструкциях советую это делать. И даже есть отдельная статья по смене/установке пароля admin.
Так вот, этот пароль мы сменили, настроили роутер, и забыли его. А тут нам срочно понадобилось зайти в настройки, и пароль мы не помним. На странице авторизации указываем какое-то имя и пароль, но ничего не происходит, страница просто перезагружается, или получаем сообщение, что пароль неверный.

Вот и все, в настройки нам никак не попасть. Если не получится вспомнить эти данные, а возможно и не вы меняли пароль, то придется делать сброс настроек роутера. После этого мы зайдем в панель управления по заводским настройкам, который указаны снизу роутера, на наклейке.
Что бы сделать сброс настроек, нужно примерно на 10 секунд зажать кнопку, которая обычно подписана как: RESET, WPS/RESET, Срос, Default. Все зависит от модели вашего руотера. Кнопка может быть утоплена в корпус, и нажимать на нее нужно чем-то острым. Питание маршрутизатора должно быть включено. Выглядит эта кнопка примерно вот так:
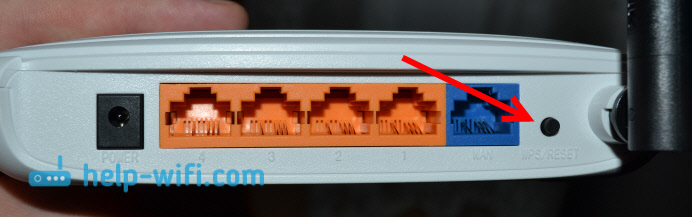
После возврата к заводским настройкам, для входа в панель управления используйте данные, который указаны на самом маршрутизаторе. Если там не указаны заводские данные, значит по умолчанию пароля нет.

Если возникнут трудности со сбросом настроек, то у нас на сайте есть подробные инструкции для большинства производителей. Если не найдете, пишите в комментариях, дам ссылку.
Если что-то не получилось, так же пишите, попробуем решить вашу проблему.
Забыл пароль от роутера — как восстановить пароль самостоятельно
Пароль и имя пользователя – одно из наиболее эффективных и повсеместно распространенных способов защиты от доступа злоумышленников, да и просто непрошенных гостей. Пароли в маршрутизаторах устанавливают для входа в меню настроек, подключения к беспроводной Wi-Fi сети, для аутентификации пользователя доступа к сети Интернет. Но часто случается, что пользователь забыл пароль от роутера, и в таких случаях для его восстановления есть несколько выходов.
Предупреждение! Приведенные далее советы применять только для восстановления собственного забытого пароля!
В статье будут рассмотрены два варианта восстановления пароля:
Физический, то есть придется вставать, идти к маршрутизатору, и проводить с ним некоторые манипуляции;
Программный, то есть только при помощи специализированный программ, не прикасаясь к роутеру.
Способ первый
Самый простой и быстрый способ – попросту сбросить все настройки на заводские при помощи специальной кнопки.

Кнопка сброса настроек
Как правило, кнопка обозначается как «Reset», располагается сзади маршрутизатора, и утоплена в корпус, чтобы избежать случайного нажатия. Просто нажать и отпустить кнопку не достаточно, в зависимости от производителя и модели устройства требуется держать ее в нажатом состоянии до 15 секунд, после чего все световые индикаторы моргнут и роутер сам перезагрузится с заводскими предварительными установками. Далее открываем документацию и смотрим пароль по умолчанию (в основном это «admin», а для маршрутизатора фирмы ZyXEL «1234» или «12345»).
Но следует помнить, что при указанном способе обнулятся абсолютно все настройки, и настраивать придется все с нуля.
Способ второй
Второй вариант как узнать пароль от роутера, скорее не способ восстановления, а профилактический совет – в качестве пароля указывайте либо mac-адрес маршрутизатора, либо его серийный номер, которые указаны на этикетке под днищем роутера.

Этикетка на днище роутера
Теперь можно пароль даже не запоминать, достаточно посмотреть этикетку и готово.
Описанные выше способы носят физический характер, без участия компьютера. Но можно пароль восстановить и не вставая с компьютерного кресла и не прикасаясь к самому аппарату при помощи специальных программ-утилит. Рассмотрим две программы и описание, как взломать пароль роутера с их помощью.
Программные способы восстановления
Способ третий
Для первой программы потребуется файл конфигурации, который необходимо было сделать из меню настроек роутера, пока пароль еще не был забыт.
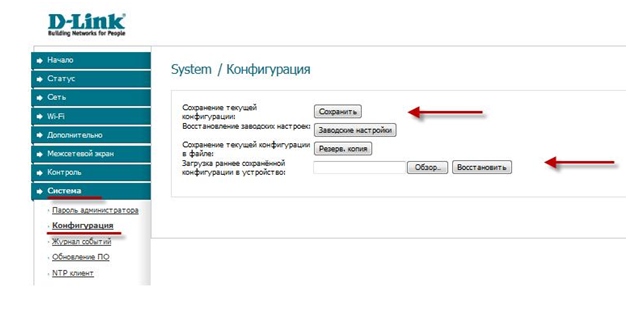
Сохранение файла конфигурации настроек
В зависимости от маршрутизатора необходимо искать пункт меню «Система», «Настройка системы», «Конфигурация», «Восстановление», или что-то похожее. На открывшейся странице будут как минимум две кнопки – создать файл с текущей конфигурацией, и загрузить в роутер файл с сохраненной конфигурацией (восстановление настроек, бекап). Но могут быть и дополнительные пункты, такие как «Заводские настройки» и т.п.
К слову сказать, сохранять бекапы полезно не только для потенциальной необходимости восстановить пароль, но и для многих других случаев, например, после аппаратного сбоя настройки могут «слететь», после чего будет необходимо снова производить всю настройку. Если же есть сохраненная копия, то достаточно просто е загрузить в роутер, и все готово.
Если у нас, к счастью, есть сохраненная копия, то далее потребуется программа «router passview».

Окно программы
Принцип работы заключается в том, что в сохраненном файле конфигурации роутера хранятся и все пароли и логины. Но хранятся они в зашифрованном виде, просто открыть файл в «блокноте» и просмотреть информацию не получится. Программа «Роутер пассвью» анализирует данный файл, и с ее помощью есть очень большой шанс выдернуть пароль, и шанс этот намного выше, если модель маршрутизатора распространённая. Дело в том, что моделей и фирм маршрутизаторов на свете огромное количество, и осуществить поддержку всех просто невозможно. Список поддерживаемых моделей приводится ниже:
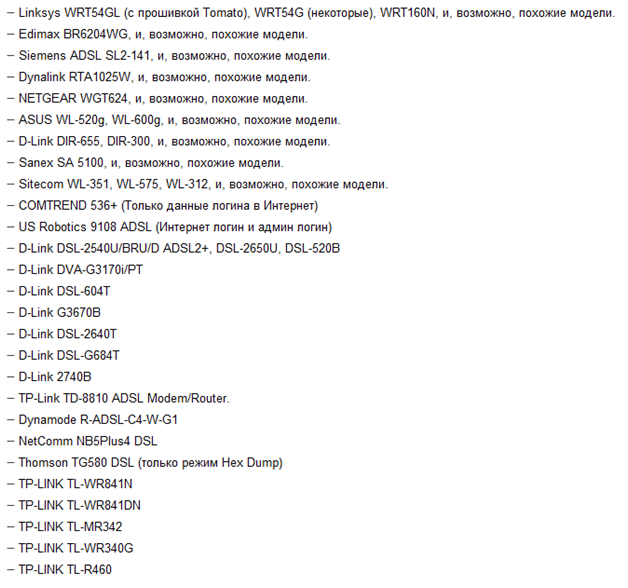
Список поддерживаемых моделей роутеров
Для начала обработки файла конфигурации запускаем программу, жмем значок «Открыть файл» и указываем путь к файлу. Также можно просто перетащить файл мышкой в окно программы.
Программа англоязычная, но есть и отличные русификаторы, лицензия Freeware, то есть бесплатно, версия программы 1.47.
Router passview скачать можно по ссылке ниже:
http://soft.mydiv.net/win/files-RouterPassView.html
Там же расположены и русификаторы.
Способ четвертый
Четвертый, и последний на сегодня, способ попробовать восстановить пароль роутера – программа «Router Password Kracker».
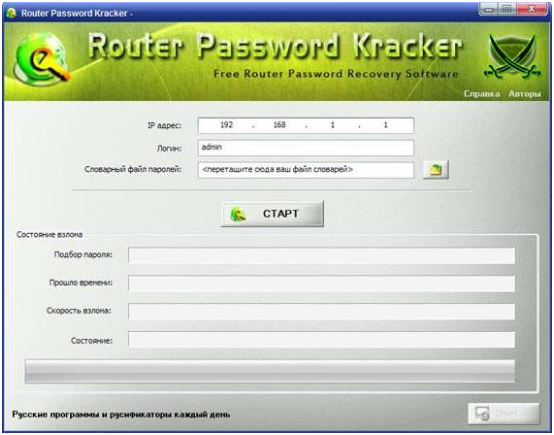
Окно программы
Данная программа, в отличие от предыдущей, уже не требует сохраненного файла с конфигурацией. Для ее работы необходимо только подключение к маршрутизатору (проводное и через Wi-Fi, не важно).
Принцип работы «router password kracker» заключается в переборе пароля по словарю, другим словами производится брут форс, подбор пароля метом перебора. Данным метод очень долгий, но в ряде случаев другого способа не представляется.
Наглядно работу программы можно рассмотреть по видео уроку:
как узнать или сменить пароль
Владельцы роутеров, как правило, ограничивают возможность подключения к своей cети при помощи пароля. При этом иногда используется довольно сложная комбинация, которая забывается по истечению определенного времени. По этой причине рекомендовано знать, где или как можно посмотреть забытый пароль.
Настройки роутера в зависимости от модели
Узнать защитную комбинацию от сети можно через настройки роутера. Достаточно попасть в так называемую админку маршрутизатора. Ее внешний вид может отличаться в зависимости от модели устройства, но сама процедура имеет много общих черт. В первую очередь необходимо подключиться к маршрутизатору с помощью сетевого кабеля, и ввести в адресной строке любого браузера IP-роутера. Как правило, ним является комбинация – 192.168.1.1.

Нужный адрес также можно найти на обратной стороне устройства, или в разделе «Центр управления сетями…». После того, как будет найден нужный IP, потребуется ввести «имя пользователя» и «пароль» от роутера, которые устанавливаются по умолчанию, как admin и admin.

С помощью таких несложных манипуляций можно попасть непосредственно в настройки устройства, и узнать пароль от беспроводной сети. Чтобы это сделать на роутере TP-Link, необходимо в левой части настроек найти раздел «Беспроводной режим» и кликнуть на него. После это следует выбрать вкладку «Защита беспроводного режима». В поле «Пароль PSK» и будет указана необходимая информация.

Владельцам роутеров ASUS еще проще, сразу после авторизации, они попадают на страницу с нужной информацией. Достаточно посмотреть на раздел «Ключ WPA-PSK».

Для нахождения комбинации на роутере от производителя D-Link следует кликнуть на подраздел «Wi-Fi» в вертикальном меню, а после нажать на раздел «Настройки безопасности». Необходимая информация будет показана в поле под названием «Ключ шифрования PSK».

Как посмотреть пароль роутера через ПК
Узнать нужную комбинацию можно с помощью компьютера, который подключен к необходимой сети. Сделать это можно придерживаясь следующей последовательности:
- Кликните правой кнопкой мыши на иконку «Доступ к Интернету».
- В появившимся меню выберите раздел «Центр управления и общем доступом» или «Параметры сети и Интернет», в зависимости от версии Windows.

- Перейдите в раздел «Состояние», и кликните на «Центр управления сетями и общим доступом».

- Кликните на нужное подключение левой кнопкой мыши, и выберите раздел «Свойства беспроводной сети».
- Перейдите в меню «Безопасность», и согласитесь отображать вводимые знаки, поставив галочку рядом с соответствующей надписью.

Комбинация, указанная в поле «Ключ безопасности сети», и является искомой информацией. Но стоит понимать, что узнать ее таким способом невозможно, если по каким-то причинам компьютер отключился от сети.
На корпусе роутера
На задней крышке маршрутизатора производители размещают наклейку, на которой среди прочей информации также указывается пароль от Wi-Fi, установленный производителем. Как правило, его можно найти в графе: «WPS PIN» или «Пароль сети».

Но комбинация окажется бесполезной, если пароль уже менялся владельцем.
Как сбросить настройки и создать новый пароль
В ситуациях, когда восстановить в памяти пароль одним из предложенных способов так и не удалось, можно сбросить настройки маршрутизатора до базовых, т.е. заводских. В таком случае забытая защитная комбинация также будет сброшена, к тому же появится возможность установить новую. Для этого необходимо:
- Найти кнопку «Reset» на маршрутизаторе, и зажать ее чем-то тонким, так как она не выступает над поверхностью корпуса. Для нажатия можно воспользоваться зубочисткой или иглой для шитья, при этом давить на кнопку нужно как минимум 10 секунд.

- Подключить прибор к ПК с помощью сетевого кабеля.
- Войти в настройки роутера, используя данные производителя, которые указаны в инструкции прибора или непосредственно на его корпусе.

- Найти пункт «Расширенные настройки» или «Настроить вручную» (в зависимости от версии прошивки роутера).
- Кликнуть на раздел «Wi-Fi», а после перейти в «Настройки безопасности».
- Поменять вид сетевой аутентификации на WPA2-PSK и ввести новую защитную комбинацию в поле «Ключ шифрования».
- Нажать на клавишу «Применить».

Таким образом меняется пароль на роутере производителя D-Link, другие модели имеют свои нюансы настройки. Однако суть процедуры у всех одинакова, отличается лишь дизайн админ-страницы, на которой и происходит смена пароля.
Забытый пароль от Wi-Fi – не повод расстраиваться, поскольку эту информацию можно восстановить в памяти сразу несколькими довольно легкими способами. И даже если они не сработали, то всегда можно сбросить настройки устройства до заводских, а после придумать новый пароль.
Как узнать пароль на роутере TP-Link? Узнаем пароль от Wi-Fi и настроек
Все эти пароли, это вообще больная тема, когда речь идет о Wi-Fi роутерах. Не сразу понятно, о каком пароле идет речь, ведь на маршрутизаторе, может быть два, или даже три разных пароля:
- Пароль, который используется для доступа к настройкам TP-Link.
- Пароль на Wi-Fi сеть.
- И еще может быть пароль для подключения к интернет-провайдеру. Смотря какой тип соединения использует ваш провайдер.
В этой статье мы поговорим конкретно о роутерах TP-Link. Я покажу и расскажу, как узнать пароль от Wi-Fi сети, и от настроек роутера. Рассмотрим ситуацию, когда вы забыли пароль от Wi-Fi, или панели у правления, на своем роутере (модеме) TP-Link. Конкретно по забытому паролю от вашей Wi-Fi сети, есть отдельная, подробная статья: как узнать свой пароль от Wi-Fi, или что делать, если забыли пароль. В ней я писал о том, как посмотреть пароль на компьютере, и на разных роутерах. На TP-Link в том числе.
TP-Link: смотрим пароль от Wi-Fi в настройках
Для того, что бы зайти в панель управления, и найти пароль, нам нужно подключится к роутеру. Можно и по Wi-Fi. Да, пароль вы не помните (скорее всего), но возможно, у вас есть уже подключенный компьютер. Если нет, то подключитесь к роутеру по сетевому кабелю: на роутере кабель подключаем в желтый LAN разъем, а на компьютере (ноутбуке) в сетевую кару.
Затем, в браузере наберите адрес 192.168.1.1 (может быть еще 192.168.0.1, или tplinkwifi.net) и перейдите по нему. Укажите имя пользователя и пароль. Если вы их не меняли, то это admin и admin. Можете посмотреть еще подробную инструкцию по входу в настройки. Ну и на всякий случай даю ссылку на статью, если не получается зайти на 192.168.1.1 (или 192.168.0.1).
В панели правления перейдите на вкладку Wireless (Беспроводной режим) — Wireless Security (Защита беспроводного режима). В поле Wireless Password (Пароль PSK) вы увидите пароль от вашей Wi-Fi сети.
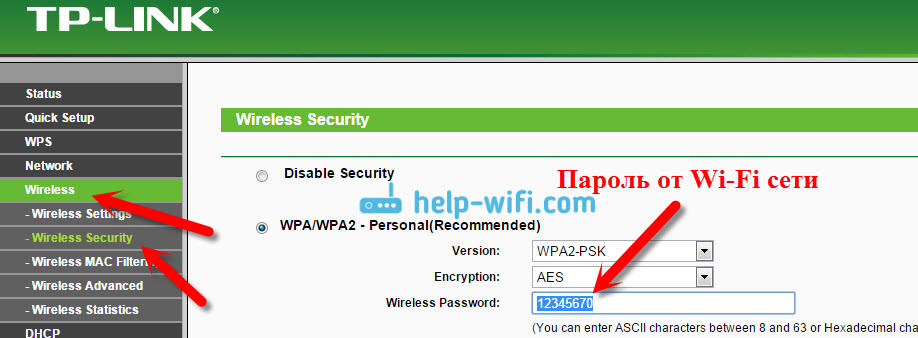
Вы так же легко можете сменить это пароль, или оставить старый. В любом случае, теперь вы знаете ключ, и сможете подключать к своему роутеру новые устройства.
Если забыли пароль для входа в настройки (admin)
Практически на всех роутерах, в том числе и в TP-Link, вход в настройки защищается паролем и именем пользователя. То есть, что бы зайти в настройки маршрутизатора, нужно указать имя пользователя и пароль. На устройствах TP-Link, стандартный пароль — admin, и имя пользователя тоже admin.
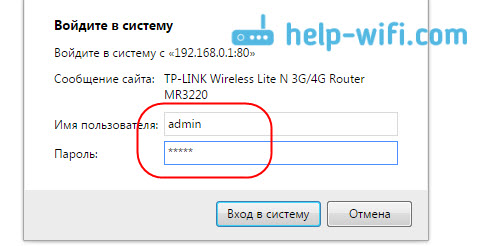
Стандартные данные, вы можете найти снизу своего роутера.

Но, если вы сменили пароль, а менять пароль для входа в настройки нужно, и забыли, то восстановить его практически невозможно. Разве что попробовать вспомнить. Если не получилось, а в настройки нужно зайти обязательно, то скорее всего придется делать сброс настроек и настраивать роутер заново.
Делаем выводы
Пароли менять нужно, ваша беспроводная сеть и настройки маршрутизатора должны быть хорошо защищены. Более того, нужно устанавливать сложные пароли, которые будет сложно подобрать, или угадать. Но, всегда старайтесь записывать пароли, которые вы устанавливаете, что бы потом не искать как их восстановить, тратить время, настраивать заново маршрутизатор и т. д.
Забыли пароль от Wi-Fi — его можно посмотреть на компьютере, или в настройках маршрутизатора TP-Link, как мы только что это сделали. Забыли пароль для входа в настройки, скорее всего придется сбрасывать настройки к заводским и настраивать все заново.
Если что-то не получается, пишите в комментариях, постараемся решить вашу проблему. Всего хорошего!
Если забыл пароль от роутера…
В сети можно обнаружить массу инструкций по восстановлению забытых паролей. Что только не забывают: пароли от сайтов, пароли от ящиков электронной почты, пароли для входа в Windows и даже пароли от настроек маршрутизатора. Мы приведем исчерпывающую информацию для тех, кто забыл пароль от роутера. Можно ли восстановить пароль? Или обязательно нести устройство в мастерскую?
Как узнать исчезнувший пароль от своего WiFi-роутера, если память у вас короткая, а бумажка, на которой пароль был записан, давно погребена под грудами мусора на помойке?
 Решение этой проблемы есть, и не единственное. К сожалению, разные решения потребуют от пользователя разных по величине усилий, и ни одно из них не предполагает единственного щелчка мышкой по кнопке. Повозиться все равно придется. Существуют более очевидные и менее очевидные методы восстановления пароля на роутере. Так что если вы забыли пароль от WiFi – запаситесь терпением и доберитесь до конца нашего повествования. Почерпнутая отсюда информация может оказаться полезной даже тем, кто еще ничего не забыл, а только собирается это сделать. Итак, за дело.
Решение этой проблемы есть, и не единственное. К сожалению, разные решения потребуют от пользователя разных по величине усилий, и ни одно из них не предполагает единственного щелчка мышкой по кнопке. Повозиться все равно придется. Существуют более очевидные и менее очевидные методы восстановления пароля на роутере. Так что если вы забыли пароль от WiFi – запаситесь терпением и доберитесь до конца нашего повествования. Почерпнутая отсюда информация может оказаться полезной даже тем, кто еще ничего не забыл, а только собирается это сделать. Итак, за дело.
Самое универсальное решение
А зачем его вообще восстанавливать? – спросит дотошный пользователь и будет в по-своему прав. Ведь роутер – это не операционная система Windows. Перенастройка роутера – это не переустановка ОС, за этим не последует неприятностей вроде утерянных данных на диске или разрушенных пользовательских настроек. Настройки роутера вполне стандартны, и если вы проделали эту работу единожды, то вам ничего не стоит выполнить ее дважды.
Способ, о котором пойдет речь, называется сбросом настроек маршрутизатора в так называемое заводское состояние. То есть в такое, какое было у устройства в момент его схода с конвейера. Обнулить конфигурацию и сбросить пароль совсем нетрудно, для этого имеются аппаратные средства. Минус такого решения – вам придется заново устанавливать опции настройки. Хорошо, если вы знаете, как это сделать. Однако бывают случаи, когда пользователь совершенно некомпетентен в этом вопросе. Например, когда настройкой оборудования занималась бригада провайдера. Впрочем, не станем вдаваться в эти нюансы, а просто приведем инструкцию:
- Перед тем как сбросить настройки маршрутизатора, убедитесь в том, что пароль не завалялся в ящике стола. Это первый шаг алгоритма.
- Второй шаг: возьмите коробочку роутера в руки и отыщите на его корпусе микроскопическую кнопочку «Reset». Как правило, ее специально делают небольшого размера, чтобы воспрепятствовать случайному нажатию.

- Шаг третий: возьмите любой предмет с наконечником, подходящим по размеру, и аккуратно надавите на кнопку этим предметом (например, спичкой).
- Шаг четвертый: не отпускайте кнопку тут же, — ее нужно удерживать в нажатом положении примерно секунд десять. Как определить, что все готово? Очень просто: все лапочки на устройстве зажгутся и погаснут одновременно. Дождитесь этого, и смело отпускайте «Reset».
- На всякий случай можете еще раз перезагрузить маршрутизатор.
А вот теперь принимайтесь за восстановление настроек вайфай своего роутера. Сбрасывать маршрутизатор в заводские настройки приходится и в других обстоятельствах, так что этот навык никому не помешает.
Используйте специальные программы
Неужели кроме инструкции «как сбросить» вам больше нечего предложить читателю? Вопрос резонный. Чтобы не мучить вас различными заумными «стори», расскажем еще об одном интересном способе того, как узнать пароль от WiFi. Определить параметры аутентификации можно при помощи специального программного обеспечения. Можете посмотреть на список только самых известных таких программ, и вы поймете, что не забыты IT-индустрией:
- Утилита Remote Desktop PassView.
- Утилита Dialupass.
- Программа WirelessKeyView.
- Программа Wireless Password Recovery.
- Утилита RouterPassView.

Знаете, не очень понятно, для кого были разработаны эти инструменты. Может быть, для взломщиков чужих сетей?
Как бы там ни было, вы можете воспользоваться любым из них для восстановления утерянной информации. На этом наш рассказ подошел к концу, теперь вам известно почти все о том, что делать, если вдруг забыл пароль от роутера. Хотя стоп! Все может оказаться значительно проще, чем мы с вами думаем. Не исключено, что вы и вовсе не меняли имя и пароль пользователя с самого момента покупки устройства – вводите при входе в настройки «admin», и будет все в порядке.

Как сбросить настройки и пароль на роутере D-link?
Сегодня обнаружил, что в категории со статьями по роутерам D-link нет инструкции по сбросу пароля и настроек. Поэтому, решил подготовить небольшую статью, в которой рассказать и показать, как все же сбросить настройки на роутере компании D-link. А D-link DIR-615/A (см. инструкцию по его настройке), который тут у меня завалялся, поможет мне:) Как вы уже поняли, писать я буду на примере этого роутера. Но, статья подойдет для всех устройств этой фирмы: D-Link DIR-300, DIR-320 и т. д.
Один важный момент: сброс настроек к заводским удалит полностью все настройки на вашем роутере. Нужно будет заново настроить его для работы с провайдером, настроить Wi-Fi сеть и т. д.
И еще, такая процедура очистит абсолютно все настройки, пароли в том числе. Поэтому, если вы хотите сбросить пароль на D-link, то эта инструкция вам подойдет. Причем, не важно, какой пароль вы хотите удалить: тот который используется для входа в настройки, или пароль Wi-Fi сети — оба будут сброшены. Этот способ пригодится в том случае, если вы забыли пароль для входа в настройки вашего D-link, а стандартный admin не подходит.
D-link: сброс настроек к заводским с помощью кнопки RESET и через настройки
Очистить все параметры можно как с помощью специальный кнопки, так и через панель управления маршрутизатором.
Подключите питание к роутеру, и найдите на корпусе кнопку RESET. Там не совсем кнопка, а просто дырочка в корпусе. Кнопка утоплена, что бы ее случайно не нажали. Нажмите на эту кнопку чем-то острым, держите не менее 10 секунд и отпустите.
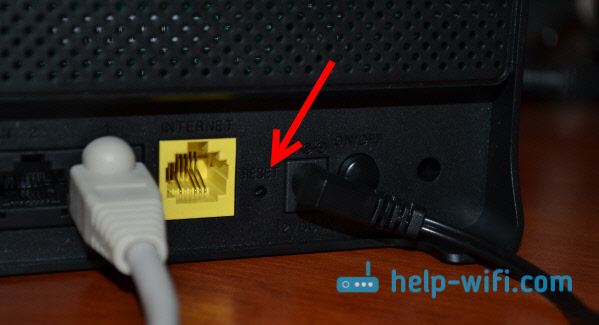
Смотрите на индикаторы на передней панели. Все должны потухнуть, кроме POWER, и роутере будет перезагружен, а настройки восстановлены. Если не получилось с первого раза, то попробуйте снова, и подержите кнопку более 10 секунд.
Обновление: в комментариях появилась информация, что сброс происходит только в том случае, если держать кнопку Reset нажатой ровно 10 секунд. Попробуйте.
Восстановление настроек через панель управления
На D-link, как и на других роутерах, очистить все настройки можно через страницу с настройками маршрутизатора. Если у вас есть доступ к настройкам. Если нет, то используйте способ, о котором я писал выше.
Зайдите в панель управления. Перейдите в браузере по адресу 192.168.0.1 и укажите имя пользователя и пароль (стандартные — admin и admin). Можете посмотреть подробную инструкцию по входу в настройки на D-link.
В настройках наведите курсор на ссылку Система, и выберите пункт Сброс настроек. Подтвердите сброс, нажав Ok.
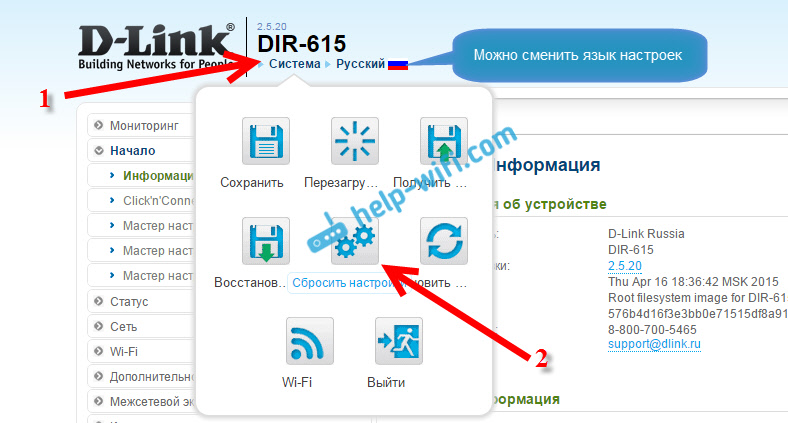
Подождите, пока роутер перезагрузится.
Вот и все, можно приступать к настройке. Если что, у нас на сайте есть много инструкций по D-Link. Смотрите этот раздел. Удачи!

