Забыл пароль от вай фая что делать: Как узнать свой пароль от Wi-Fi? Смотрим забытый пароль на компьютере и роутере
Как узнать свой пароль от Wi-Fi? Смотрим забытый пароль на компьютере и роутере
В каждой статье по настройке роутера, или в инструкции по смене паролей, я советую записывать где-то пароль, который вы устанавливаете на свой домашний Wi-Fi. Или устанавливать такой пароль, который вы точно не забудете, но при этом, он должен быть достаточно надежным. Как вы понимаете, это мало кто делает, я честно говоря тоже ничего не записываю:) А пароль, это такая штука, что если его забыли, то вспомнить очень сложно, перепробуешь кучу вариантов и ничего не подойдет. А тут как раз нужно подключить к своему Wi-Fi новое устройство. В этой статье я расскажу вам, что нужно делать в таких случаях. Как вспомнить забытый пароль от Wi-Fi сети, где посмотреть его в настройках компьютера, или самого роутера. Постараюсь подробно написать о всех нюансах, возможных проблемах и ничего не упустить.
Как можно узнать забытый пароль от своего Wi-Fi:
- Посмотреть пароль в настройках компьютера, если вы уже подключались (или подключены) к сети, пароль от которой нам нужно узнать.

- Посмотреть пароль в настройках Wi-Fi роутера.
- Сделать сброс настроек роутера, настроить его заново и задать новый пароль.
Начнем мы с самого простого, это конечно же с компьютера. Если у вас есть ноутбук (или ПК с адаптером), который уже был подключен к вашему Wi-Fi, или на данный момент подключен, то скорее всего у нас получится посмотреть в настройках пароль, который мы успешно забыли.
Смотрим забытый пароль от Wi-Fi на компьютере: Windows 7, 8, 10
Многие спрашивают, где найти этот пароль на компьютере? В Windows 7, Windows 8 и Windows 10 это сделать не сложно, а вот у XP есть свои заморочки. Давайте сначала рассмотрим более новые версии Windows. На семерке и восьмерке все практически одинаково.
Если у вас «десятка», то переходим по ссылке и следуем инструкции.
Внимание! Ваш компьютер, с которого вы хотите вспомнить ключ к сети, должен быть подключен к этой сети. Если он подключался к ней раньше, тоже подойдет.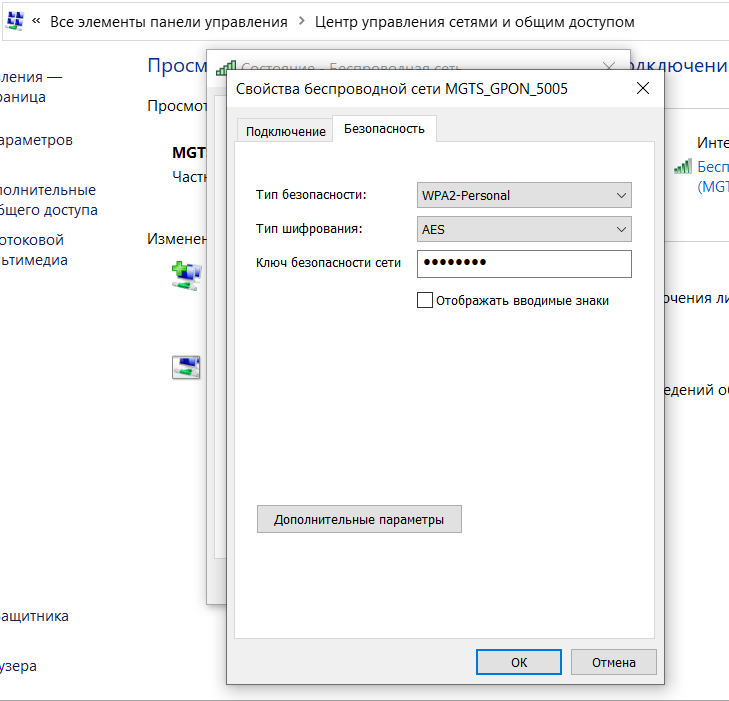 Если у вас нет такого компьютера, то переходите сразу к разделу, где мы будем смотреть пароль в настройках маршрутизатора.
Если у вас нет такого компьютера, то переходите сразу к разделу, где мы будем смотреть пароль в настройках маршрутизатора.И еще один момент: если вы не хотите лазить по настройкам, то можете попробовать все сделать программой WirelessKeyView, о которой я писал немного ниже.
Зайдите в Центр управления сетями и общим доступом.
Сева выбираем Управление беспроводными сетями.
Вы увидите список всех сетей, к которым вы раньше подключались. Найдите сеть, от которой нужно вспомнить пароль, нажмите на нее правой кнопкой мыши и выберите Свойства.
В новом окне переходим на вкладку Безопасность, ставим галочку возле пункта Отображать вводимые знаки и в поле
Давайте сразу рассмотрим возможные проблемы, с которыми вы можете столкнуться.
Что делать, если нет пункта «Управление беспроводными сетями», или после установки галочки не отображается пароль?
Это очень популярные проблемы. Управления беспроводными сетями скорее всего может не быть из-за того, что у вас вообще не настроен Wi-Fi на компьютере (в таком случае посмотреть пароль этим способом точно не получится). Или, я где-то читал, что такое может быть из-за домашней версии Windows. Что делать, если нет «Управления беспроводными сетями»? Можно посмотреть пароль через роутер, об этом читайте ниже, или же попробуйте сделать так:
Управления беспроводными сетями скорее всего может не быть из-за того, что у вас вообще не настроен Wi-Fi на компьютере (в таком случае посмотреть пароль этим способом точно не получится). Или, я где-то читал, что такое может быть из-за домашней версии Windows. Что делать, если нет «Управления беспроводными сетями»? Можно посмотреть пароль через роутер, об этом читайте ниже, или же попробуйте сделать так:
У вас все получится при одном условии: вы должны быть подключены к сети, от которой хотите посмотреть пароль.
Если же после установки галочки «Отображать вводимые знаки» пароль не появляется, тогда попробуйте посмотреть его в настройках маршрутизатора. Или, попробуйте с другого компьютера, если есть такая возможность.
Как найти пароль от Wi-Fi в Windows XP? Используем программу WirelessKeyView
Как я уже писал выше, с XP немного сложнее. В принципе, там тоже можно все посмотреть, но не так просто как на Windows 7. Поэтому, я советую вам не лезть в эти дебри, а воспользоваться бесплатной программой WirelessKeyView. Которая, кстати, так же отлично работает и в более новых версиях Windows. Что делает небольшая программка WirelessKeyView? Она отображает все сети, к которым раньше подключался компьютер, на котором вы ее запустили. Ну и конечно же, она отображает сохраненные пароли к этим сетям.
Которая, кстати, так же отлично работает и в более новых версиях Windows. Что делает небольшая программка WirelessKeyView? Она отображает все сети, к которым раньше подключался компьютер, на котором вы ее запустили. Ну и конечно же, она отображает сохраненные пароли к этим сетям.
Все очень просто. Скачиваем программу, можно с официального сайта http://www.nirsoft.net/utils/wireless_key.html. Открываем архив и запускаем файл «WirelessKeyView.exe». Откроется программа, ищем там свою сеть (по имени), и в поле
Согласитесь, все очень просто и понятно. Даже на Windows 7 и 8 можно не заморачиватся с поиском пароля в настройках. Очень хорошая программка, спасибо ее разработчикам. Единственное, это ваш антивирус может на нее ругаться. Наверное, из-за ее немного шпионского предназначения.
Где в настройках роутера находится пароль от Wi-Fi?
Еще один проверенный способ. Если в настройках маршрутизатора можно установить пароль, то его там можно и посмотреть.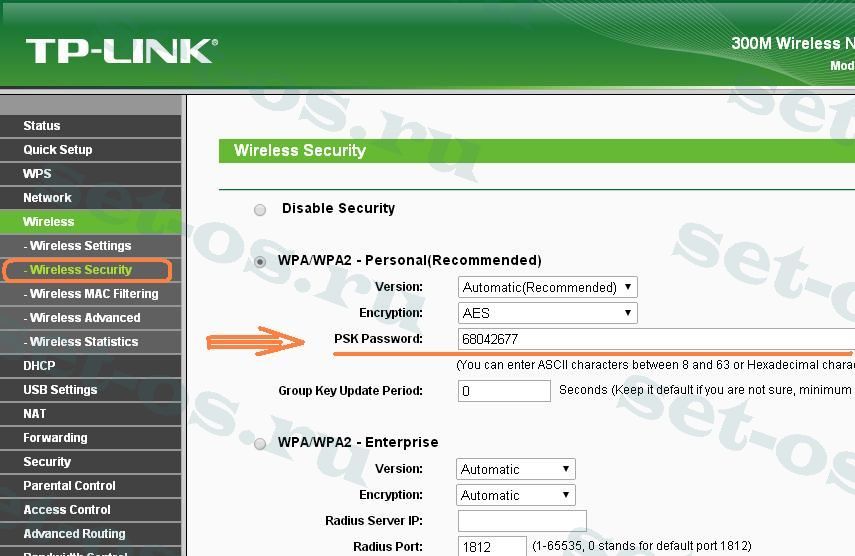 А если даже и не получится, то можно задать новый пароль. Если у вас не получилось посмотреть ключ в настройках компьютера, нет подключенного по Wi-Fi компьютера, и программа WirelessKeyView тоже подвела, то остается только сам роутер. Ну, или сброс настроек, но это уже крайний случай.
А если даже и не получится, то можно задать новый пароль. Если у вас не получилось посмотреть ключ в настройках компьютера, нет подключенного по Wi-Fi компьютера, и программа WirelessKeyView тоже подвела, то остается только сам роутер. Ну, или сброс настроек, но это уже крайний случай.
Чем еще хорош этот способ, так это тем, что зайти в настройки можно даже с телефона, или планшета. При условии, что они уже подключены. Просто на мобильном устройстве пароль не посмотреть, по крайней мере как это сделать, я не знаю. Хотя, возможно уже есть какие-то программки для Android (но там скорее всего понадобятся Root права).
Думаю, что лучше всего отдельно показать, как посмотреть пароль на маршрутизаторе конкретного производителя. Рассмотрим самые популярные фирмы.
Смотрим ключ к Wi-Fi сети на Tp-Link
Начнем мы как обычно, с маршрутизаторов Tp-Link. Нам нужно зайти в настройки. Подключаемся к роутеру по кабелю, или по Wi-Fi (что очень вряд ли, ведь пароль вы не знаете:)). В браузере отрываем адрес 192.168.1.1 (возможно 192.168.0.1) и указываем имя пользователя и пароль. По умолчанию — admin и admin.
В браузере отрываем адрес 192.168.1.1 (возможно 192.168.0.1) и указываем имя пользователя и пароль. По умолчанию — admin и admin.
Что бы посмотреть установленный ключ, перейдите на вкладку Wireless (Беспроводной режим) — Wireless Security (Защита беспроводного режима). В поле
Так, с Tp-Link разобрались, идем дальше.
Вспоминаем пароль на роутерах Asus
Все примерно так же. Заходим в настройки, если не знаете как, то смотрите подробную инструкцию. Адрес используется такой же — 192.168.1.1.
В настройках, сразу на главном экране есть пункт Состояние системы, там и указан пароль. Просто установите курсор в поле «Ключ WPA-PSK». Вот так:
Кстати, возможно вам еще пригодится инструкция по смене пароля на Asus.
Узнаем забытый пароль на D-Link
Как это сделать, я уже писал в статье: Как сменить пароль на Wi-Fi роутере D-Link? И как узнать забытый пароль. Но, не мог не написать об этом здесь, ведь D-Link-и очень популярны. Значит, нам так же нужно зайти в настройки, и перейти на вкладку Wi-Fi — Настройки безопасности. В поле «Ключ шифрования PSK» вы увидите сам пароль.
Но, не мог не написать об этом здесь, ведь D-Link-и очень популярны. Значит, нам так же нужно зайти в настройки, и перейти на вкладку Wi-Fi — Настройки безопасности. В поле «Ключ шифрования PSK» вы увидите сам пароль.
Дальше у нас ZyXEL.
Смотрим пароль на ZyXEL
Зайдите в настройки своего маршрутизатора ZyXEL Keenetic, как это сделать, я писал здесь. Перейдите на вкладку Wi-Fi сеть (снизу) и в поле «Ключ сети» вы увидите сам пароль, который установлен на данный момент, и который вы забыли.
Ну и на всякий случай, инструкция по смене пароля.
Если забыли пароль на роутере Tenda
Значит на маршрутизаторах Tenda точно так же заходим в панель управления, переходим на вкладку Wireless settings — Wireless Security и в поле «Key» смотрим пароль.
Ну и уже по традиции — инструкция по смене ключа🙂
На маршрутизаторе Linksys
Давайте, еще рассмотрим устройства компании Linksys.
Вот и все, как видите, ничего сложного.
Что делать, если ничего не помогло?
Думаю, что остается только один способ, это сделать сброс всех настроек и паролей вашего роутера и настроить все заново. Настроить сможете по инструкциям, которые найдете на нашем сайте в разделе «Настройка роутера».
Я постарался собрать на этой странице все возможные способы, которыми можно восстановить забытый пароль от Wi-Fi. Если у вас что-то не получилось, или какие-то моменты из статьи не очень понятны, то напишите об этом в комментариях, разберемся. Ну и конечно же, буду благодарен за новую и полезную информацию по этой теме.
Что можно сделать если забыл пароль от вай фай сети?
Если в прошлом вы подключали ПК, работающий под управлением операционной системы Windows к своей Wi-Fi сети, то найти пароль от нее будет довольно просто. Для начала откройте меню Пуск (или нажмите клавишу Windows на клавиатуре), затем введите «Просмотр сетевых подключений» и нажмите Enter.
Для начала откройте меню Пуск (или нажмите клавишу Windows на клавиатуре), затем введите «Просмотр сетевых подключений» и нажмите Enter.
В следующем меню найдите подключение с пометкой «Wi-Fi». Щелкните по нему правой кнопкой мыши, а затем выберите опцию «Статус».
В появившемся меню нажмите кнопку «Свойства беспроводной сети».
После этого откроется еще одно окно. В нем перейдите на вкладку «Безопасность», затем поставьте галочку напротив пункта «Показать символы». Как только вы это сделаете, пароль от сети Wi-Fi перестанет быть скрытым.
Операционная система Android не позволяет просматривать сохраненные пароли в удобном формате, но если вы пользователь, обладающий root-правами, простое и эффективное приложение позволит обойти эту проблему за несколько прикосновений к сенсорному экрану. Это приложение называется WiFi Key Recovery
Подключите компьютер к роутеру через порт Ethernet. Если вы не помните пароль от своей Wi-Fi сети и компьютер не подключен к Интернету, Ethernet — это единственный способ подключения.
Если Ethernet не поддерживается, придется сбросить настройки роутера к значениям по умолчанию.
Найдите IP-адрес роутера. Для того чтобы получить доступ к панели управления роутером, необходимо знать IP-адрес роутера. Для этого в Windows – откройте меню «Пуск», выберите «Настройки», «Сеть и Интернет», «Просмотр свойств сети» и просмотрите адрес рядом с пунктом «Шлюз по умолчанию».
Стандартные адреса маршрутизаторов: 192.168.0.1, 192.168.1.1 и 192.168.2.1, а также 10.0.0.0.1 для роутеров от компании Apple.
На некоторых роутерах их IP-адрес указан на наклейке, размещенной на боковой или нижней стороне устройства.
Перейдите в панель управления роутером. Откройте удобный для вас браузер и введите IP-адрес вашего роутера в адресную строку.
Для выполнения этого шага можно использовать любой веб-браузер.
Войдите на главную страницу панели управления роутером. После ввода правильного IP-адреса может потребоваться ввести имя пользователя и пароль; если это так, попробуйте войти в систему с помощью стандартных учетных данных для роутера.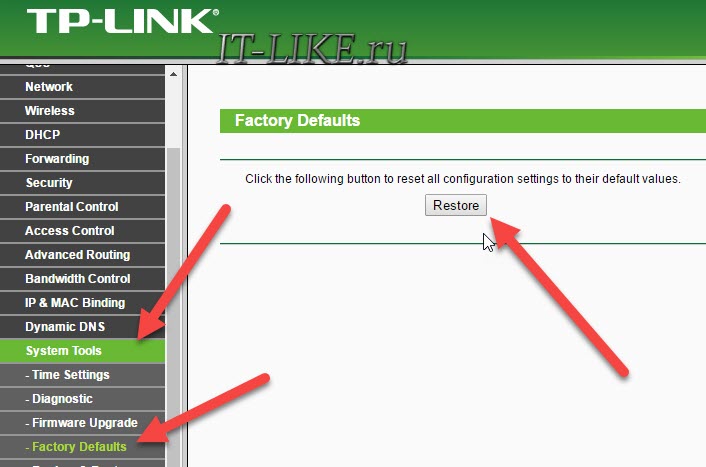 Обычно это учетные данные, отличные от учетных данных, используемых для подключения к Wi-Fi сети.
Обычно это учетные данные, отличные от учетных данных, используемых для подключения к Wi-Fi сети.
Имя пользователя для входа в настройки роутера, используемое по умолчанию, написано в руководстве к роутеру или на информационной табличке, приклеенной к роутеру. Чаще всего пользователь- admin, а пароль, используемый по умолчанию — admin, password или пустой. Как правило, пользователи меняют их после настройки роутера, поэтому если вы не помните имя пользователя и пароль, вам придется осуществить сброс настроек роутера.
Обратите внимание: имя пользователя и пароль от роутера, используемые по умолчанию обычно указываются в документации к роутеру или на самом роутере.
Оказавшись в панели управления роутером, перейдите в раздел «Беспроводная связь». После этого найдите раздел «Беспроводная связь(Wireless)» или «Wi-Fi». Чаще всего доступ к ней можно получить, щелкнув по вкладке, расположенной в верхней части страницы, или найдя ее в навигационном меню.
Интерфейс каждой страницы панели управления конкретного роутера может отличаться, поэтому вам может потребоваться навигация по нескольким различным меню.
Пароль от роутера может также располагаться в верхней части главной страницы панели управления.
Найдите пароль от Wi-Fi сети. На странице «Беспроводная связь» отображается имя беспроводной сети (SSID), а также тип защиты или шифрования (например, WEP, WPA, WPA2 или WPA/WPA2). Рядом с параметрами безопасности должно появиться поле «Парольная фраза» или «Пароль». Это пароль от вашей беспроводной сети.
Если вы не смогли вспомнить или найти пароль от роутера, пароль от вашей Wi-Fi сети не может быть восстановлен, и вам потребуется восстановить заводские настройки роутера.
Восстановление заводских настроек маршрутизатора не подскажет вам текущий пароль, но изменит пароль маршрутизатора на заводской, который напечатан в нижней или задней части маршрутизатора.
При сбросе настроек роутера также отключается каждый элемент, подключенный к роутеру. По этой причине сброс настроек роутера является действительно крайней мерой.
Не знаете как сбросить пароль на роутере? Найдите кнопку «Сброс» на своем роутере. Чаще всего эта кнопка находится на задней панели роутера. Возможно, вам понадобится скрепка или иголка, чтобы иметь возможность нажать кнопку «Сброс» (она же Reset).
Чаще всего эта кнопка находится на задней панели роутера. Возможно, вам понадобится скрепка или иголка, чтобы иметь возможность нажать кнопку «Сброс» (она же Reset).
Нажмите и удерживайте нажатой кнопку «Сброс». Для полного сброса настроек роутера делайте это в течение 30 секунд.
Индикаторы на маршрутизаторе должны мигать или ненадолго выключиться после полного сброса настроек маршрутизатора.
После этого логин и пароль к панели управления роутером станут стандартными, но подключение к интернету и другие необходимые параметры придется настраивать заново.
Пожалуйста, опубликуйте свои отзывы по текущей теме статьи. Мы крайне благодарны вам за ваши комментарии, дизлайки, подписки, отклики, лайки!
Пожалуйста, оставляйте свои мнения по текущей теме материала. За комментарии, подписки, отклики, лайки, дизлайки низкий вам поклон!
ПРПолина Рогановаавтор
Как узнать свой пароль от WiFi за 2 минуты +видео 💻
Эта статья поможет, если вы забыли пароль от своей Wi-Fi сети, и вдруг понадобилось подключить новое устройство, например другой ноутбук или смартфоны гостей.
Как посмотреть пароль от Wi-Fi в Windows 10, 8
Должно соблюдаться всего одно условие: на вашем компьютере или ноутбуке уже работает Wi-Fi, нужно только узнать текущий пароль. Если компьютер не был подключён к вай-фаю, тогда пароль следует смотреть через роутер.
Нажимаем правой кнопкой мышки на значок Wi-Fi и выбираем «Открыть “Параметры сети и интернет”». Если значка сети не видно, тогда нажмите на раскрывающий треугольник (указан фиолетовой стрелкой).
Откроется окно «Параметры», теперь нужно прокрутить до самого низа и выбрать
В новом окне вы увидите своё WiFi подключение, теперь нажмите по ссылке «Беспроводная сеть».
Мы почти добрались! 😊 Теперь жмите на кнопку «Свойства беспроводной сети».
и далее переходим на вкладку «Безопасность», мы на месте! Установите галочку «Отображать вводимые знаки».
Пароль от Wi-Fi находится в поле «Ключ безопасности сети».
Видеоинструкция
Простой способ узнать пароль в Windows 7
В Windows посмотреть пароль от своего Wi-Fi немного проще, для этого достаточно:
Универсальный способ для Windows 7, 8, 10
Этим способом можно пользоваться даже без активного подключения вайфай, главное чтобы раньше уже заходили в сеть с паролем. Зайдите в меню «Пуск» и в строке поиска наберите «панель управления» и запустите её.
Перейдите в . Далее всё так же, как выше описано для Windows 10.
В операционной системе Windows XP процесс получения пароля несколько сложнее. Для начала нажмите меню .
В окне «Панели управления» найдите и запустите «Мастер беспроводных сетей».
В окне мастера нажмите
На следующем этапе обязательно нужно выбрать «Установить сеть вручную».
Нажимаем «Далее» и оказываемся на финальном этапе. В последнем окне есть ссылка «Напечатать параметры сети», кликните сюда.
В итоге, откроется документ (его не нужно печатать) со всеми настройками WiFi. Пароль указан в поле .
Как вытащить пароль через программу
Если на текущий момент компьютер не подключён к Wi-Fi, то чтобы узнать пароль понадобится бесплатная программа. Этот способ также работает, когда подключение активно.
Скачать Wireless KeyView
Скачайте версию для своей операционной системы 32-bit (она же x86) или x64.
Посмотрите статью чтобы узнать версию своей Windows, либо просто качайте по первой ссылке Download WirelessKeyView 32-bit, будет работать в обеих версиях.
Программу не нужно устанавливать, достаточно просто зайти в архив (скаченный файл) и запустить программу «WirelessKeyView.exe».
Некоторые антивирусы могут ругаться на программу, вам нужно проигнорировать предупреждение. Сами понимаете, программа получает данные о паролях, что расценивается как нарушение конфиденциальности.
Программа отображает все сохранённые пароли от Wi-Fi подключений в колонке «Key (Ascii)». У вас может быть только одна строчка с единственным домашним подключением. Если строчек много, то ориентируйтесь по названию сети или методом перебора.
У вас может быть только одна строчка с единственным домашним подключением. Если строчек много, то ориентируйтесь по названию сети или методом перебора.
Как найти пароль от своего Wi-Fi на роутере
Если ни на одном устройстве нет сохранённого пароля (например, переустановили Windows), то можно зайти в панель настроек роутера и найти пароль там. Первым делом нужно подключить роутер проводным соединением, для этого понадобится кабель, который должен идти в комплекте с роутером.
В самом простом случае нужно набрать в адресной строке браузера IP-адрес:
192.168.0.1
Или
192.168.1.1
На запрос логина и пароля ввести:
admin
admin
Более подробно в статье по ссылке выше.
Когда вы окажетесь в панели управления роутера, найдите раздел посвящённый беспроводной сети, он называется «Wireless» или «WLAN» и может находиться в разных местах, в зависимости от производителя устройства. Например, на роутерах TP-Link нужно зайти в (Настройки безопасности или Защита беспроводного режима).
Пароль от Wi-Fi находится в поле «PSK Password» или другом поле со словами «Key, Password или Пароль». Иногда нужно снять или поставить галочку рядом с этим полем для отображения символов.
Если не удаётся войти в панель, тогда сбросьте настройки роутера по умолчанию.
Лайфхак: если есть доступ к сети с телефона, но нет Wi-Fi на компьютере, то можно зайти в настройки роутера через браузер телефона.
Достаём пароль на мобильном телефоне Android
Со смартфонами и планшетами на базе Андроид посложнее, потому что пароль можно узнать только если есть права «Root». Установка прав «Root» индивидуальна для разных устройств. Вы можете поискать в интернете инструкцию для Вашего телефона или планшета.
Когда права «Root» будут установлена (может быть они у вас уже есть), установите приложение:
Установить WiFi Password Recovery
Запустите приложение, пропустите рекламу и перейдите на вкладку «Scanned WiFi». В самом верху будет ваше WiFi подключение, чтобы посмотреть пароль нажмите кнопку «SHOW PWD».
Как вариант, если нет возможности установить приложение, можно воспользоваться любым файловым менеджером чтобы добраться до файла по пути . В файле «wpa_supplicant.conf» найдите строчку со значением «PSK» — это и есть ключ от WiFi.
Решение проблем, вопросы
Если в Windows 10, 8 в системном трее нет значка сети, тогда нажмите правой кнопкой в любом пустом месте панели задач и выберите «Параметры панели задач», прокрутите окно до ссылки «Выберите значки, отображаемые в панели задач».
Включите отображение значка «Сеть».
Успехов!
Забыл пароль от Wi-Fi на Mac, как его найти в системе
Вы принесли домой новенький iPhone или iPad и собираетесь его активировать, но понимаете, что забыли пароль от домашней Wi-Fi сети. Что делать? Можно посетить веб-интерфейс роутера и сбросить пароль, а можно воспользоваться функцией Связка ключей на компьютере Mac.
♥ ПО ТЕМЕ: Как передать гостям пароль от Wi-Fi, при этом не называя его (QR-код).
И так, для того чтобы найти забытый пароль от Wi-Fi сети, нужно зайти в приложение «Связка ключей». Ниже представлен перечень простых действий, необходимых для поиска пароля на устройствах под управлением macOS.
♥ ПО ТЕМЕ: Как найти и удалить большие неиспользуемые файлы и приложения на Mac штатными средствами.
Как найти (вспомнить) пароль от Wi-Fi на компьютере Mac
1. Откройте утилиту «Связка ключей», которая находится по пути Программы → Утилиты.
Связку ключей можно также открыть через Launchpad (папка Другие).
2. Введите в строке поиска слово «airport» – это позволит отобразить все известные Wi-Fi точки, к которым ранее вы подключались на одном из своих устройств, объединенных одной учетной записью Apple ID.
Выберите наименование необходимой сети Wi-Fi и дважды кликните по ней.
3. Установите галочку напротив пункта «Показать пароль».
4. Введите пароль администратора macOS.
5. Пароль к сети Wi-Fi должен отобразиться в поле рядом с «Показать пароль».
В «Связке ключей» также хранятся пароли к приложениям и web-формам на сайтах. Поэтому их поиск происходит таким же образом. Если подобное решение для вас не слишком удобное, воспользуйтесь менеджером паролей, наподобие 1Password, доступным в Mac App Store.
Смотрите также:
Как получить пароль от вайфая. Что делать, если забыл пароль от роутера Wi-Fi
Как узнать пароль от своего Wi-Fi? Наверняка, очень многие задавались таким вопросом потому, что забывали пароль от своей сети. С одной стороны, если компьютер или смартфон уже подключались к сети, запомнили пароль и теперь подключаются снова уже автоматически, ничего страшного в этом нет, но с другой – часто приходится подключать новые устройства и, к сожалению, без пароля уже не обойтись. Для того чтобы узнать пароль от своего Wi-Fi существует несколько способов, которыми с легкостью сможет воспользоваться даже дилетант.
Для того чтобы узнать пароль от своего Wi-Fi существует несколько способов, которыми с легкостью сможет воспользоваться даже дилетант.
Содержание:
Совет: прежде чем обращаться к провайдеру, попробуйте узнать пароль самостоятельно, следуя описанным ниже инструкциям.
Где можно посмотреть свой пароль от вай фая? Какие варианты?
Для начала нужно выяснить, имеется ли у вас в наличии устройства, которые сейчас подключены к нужной сети Wi-Fi. Исходя из этого, нужно использовать один из предложенных ниже вариантов.
Как узнать пароль от уже подключенного Wi-Fi
Если ваше устройство подключено к сети, то вам помогут два способа:
- Найти пароль в настройках роутера;
- Найти пароль с помощью операционной системы Windows.
Легко узнать пароль можно с помощью роутера, любой роутер имеет свой специальный IP-адрес. Нередко он напечатан на бирке, которая приклеена к его (роутера/маршрутизатора) обратной стороне. Инструкция к роутеру тоже должна содержать пароль для входа в настройки роутера. Для начала нужно подключиться к роутеру одним из двух способов – по сети Wi-Fi или через обычный сетевой кабель. После этого вводите IP-адрес в адресную строку любого браузера. Далее нужно подтвердить ваш (т.е. администратора) логин и пароль от страницы настроек роутера. Они также обычно указаны прямо на роутере. Кроме того, они почти всегда по умолчанию заданы как admin и admin. Затем откроется страница настроек роутера (админка).
Инструкция к роутеру тоже должна содержать пароль для входа в настройки роутера. Для начала нужно подключиться к роутеру одним из двух способов – по сети Wi-Fi или через обычный сетевой кабель. После этого вводите IP-адрес в адресную строку любого браузера. Далее нужно подтвердить ваш (т.е. администратора) логин и пароль от страницы настроек роутера. Они также обычно указаны прямо на роутере. Кроме того, они почти всегда по умолчанию заданы как admin и admin. Затем откроется страница настроек роутера (админка).
У разных моделей роутеров админка имеет разный вид, но в общем случае вам нужно попасть в раздел защиты беспроводного соединения, где вы и найдете ваш wi-fi пароль.
Пароль от страницы настроек роутера, который выставлен в роутере по умолчанию, обычно записан на тыльной стороне его корпуса. Однако если вы сами его (пароль) изменили, то могли его забыть. В таком случае придется сбросить все настройки. Для того, чтобы это сделать воспользуйтесь кнопкой «Reset».
Она расположена на тыльной части роутера, возле разъемов для кабелей. Во избежание случайного нажатия на нее, кнопка вдавлена внутрь корпуса. Доступ к ней имеется только через узкое отверстие, сквозь которое пролазит, например игла или скрепка. После нажатия на клавишу сброса настроек «reset», в конечном итоге, роутер автоматически возвращается к заводским настройкам. Пароль от роутера тоже примет свой начальный вид (написанный на его корпусе). Единственный минус – вам придется заново регулировать/настраивать все настройки роутера.
Узнаем свой пароль от Wi-Fi в Windows
Если ваше устройство уже ранее подключалось к какой-либо вай фай сети, то чтобы узнать пароли от них можно воспользоваться функционалом операционной системы. Для этого воспользуйтесь следующими инструкциями:
- Найдите на панели задач значок «Состояния сети».
- Кликните по нему левой (1) или правой (2) кнопкой мыши.
Вариант первый:
- Наведите мышь на название нужной сети и кликните правой кнопкой на нём.
 Откроется контекстное меню, которое состоит из трех компонентов.
Откроется контекстное меню, которое состоит из трех компонентов. - Воспользуйтесь командой «Свойства». После этого откроется новое окно – «Свойства беспроводной сети».
- На вкладке «Безопасность» вы найдете строчку с зашифрованными символами. Этот набор символов и является вашим паролем. Чтобы увидеть символы, поставьте отметку на «Отображать вводимые знаки».
Вариант второй:
- Выберите значок «Центр управления …».
- В левом командном столбце выберите «Управление беспроводными сетями». Так вы перейдете к списку доступных сетей.
- Среди открывшегося списка выберите интересующую вас сеть и дважды быстро кликните по ней левой кнопкой мышки. Откроется окно «Свойства беспроводной сети».
- Далее выполняем все как и в первом случае.
Восстановили пароль? Не забудьте посмотреть и пользуется им бесплатно!
Программы помогающие узнать свой пароль от Wi-Fi
Есть большое количество распространенных программ для поиска и дешифрования пароля от Wi-Fi, но немногие из них на самом деле полезны. Одной из таких является программа « ». Стоит заметить, что эта программа не «ворует» пароль у любой из сетей Wi-Fi, а находит в компьютере или ноутбуке данные о сетях, к которым устройство когда-то было подключено.
Одной из таких является программа « ». Стоит заметить, что эта программа не «ворует» пароль у любой из сетей Wi-Fi, а находит в компьютере или ноутбуке данные о сетях, к которым устройство когда-то было подключено.
Также существуют программы для взлома/хака сетей Wi-Fi. Одна из таких – « ».
IP-адрес роутера обычно пишут на самом роутере. Кроме того, он содержится инструкции, или его можно узнать у провайдера. А если сбросить все настройки, то IP-адрес вашей модели роутера можно узнать даже в интернете.
Или, как вариант, вы можете узнать IP вашего роутера через ваш мобильный телефон или планшет, зайдя в настройки вашего wi-fi соединения (как показано на скриншоте выше).
Как узнать пароль без подключения к компьютеру или роутеру
Обычно стандартный пароль можно узнать у провайдера. Также узнать пароль можно с помощью смартфона. Однако для этого требуются Root-права.
Также существует множество специальных девайсов, которые ищут включенные сети Wi-Fi в определенном диапазоне, а затем автоматически подбирают к ней пароль, и вы его узнаете. Одним из таких девайсов является . Кроме него производится множество аналогов, однако, возможно, использование таких устройств нелегально.
Одним из таких девайсов является . Кроме него производится множество аналогов, однако, возможно, использование таких устройств нелегально.
Как бы ни было банально, но узнать пароль можно, спросив его у человека, который его знает, например хозяина wi-fi точки.
Как вы могли убедиться, существует много способов узнать забытый пароль от вашей сети Wi-Fi. Проще это сделать через компьютер или ноутбук. Если вам повезет и одно из устройств будет подключено к сети, то восстановить пароль можно будет всего за несколько кликов. Также довольно несложно это можно сделать, используя роутер. Возможно, вы не сможете это сделать самостоятельно, но такого случая, чтобы пароль было узнать невозможно, не существует. Однако все равно, забывать свои пароли не следует, так как это влечет за собой ненужные неудобства, потерю времени и проблемы.
Иногда нам требуется срочно войти в интернет, но поблизости нету доступной сети WiFi. Разберем, как можно узнать пароль от чужого вай фая!
Есть несколько способов подобрать (взломать) пароль для чужого WiFi. Они делятся на 2 типа:
Они делятся на 2 типа:
- Подбор;
- Перехват и дешифровка пакетов данных.
Второй способ более сложный, и мы не будем рассматривать его как основной. Вкратце: при подключении к WiFi Роутеру, он (WiFi роутер) сверяет информацию о введенном пароле, в результате чего вы подключаетесь к нему или нет. Но после успешного подключения роутер продолжает обмениваться пакетами данных, содержащими пароли.
Начинаем подключаться
Для начала попробуйте подобрать пароли вручную. Самые очевидные пароли: qwerty, 123456789, q1w2e3r4t5y, qwerty123 и т.д. Удивительно, но такие пароли можно встретить где угодно!
Если это соседи, то попробуйте вставить их имена в пароль, кличку их собаки, дату рождения и т.д. (Например: Grigorii, Sharik123, Rodion99, Sergei15111989)
Используем сканер
Некоторые владельцы WiFi роутеров делают сети открытыми, но к ним невозможно подключиться. Почему? Владелец ставит Whitelist (белый список, т.е. список разрешенных устройств). Как устроен WhiteList? Обладатель роутера вносит в список разрешенные Mac-адреса (Уникальные идентификаторы устройства), и обычный пользователь не сможет подключиться к ним просто так.
Как устроен WhiteList? Обладатель роутера вносит в список разрешенные Mac-адреса (Уникальные идентификаторы устройства), и обычный пользователь не сможет подключиться к ним просто так.
Чтобы подключиться к таким сетям, нам понадобится (в Win7): 1) Mac Address Scanner, 2) наш компьютер.
- Запускаем Mac Address Scanner;
- Пытаемся сканировать Вай Фай. Получилось? Идем дальше;
- Копируем Mac-адрес и заходим в Панель управления компьютера -> Центр управления сетями и общим доступом -> Изменение параметров сетевого адаптера;
- Нажать правой кнопкой на сетевом подключении. В появившемся окне выбираем Свойства -> Сеть(вкладка) -> Настроить -> Дополнительно(вкладка) -> Активируем сетевой адрес и вводим полученный mac-адрес. Перезапускаем сетевое подключение. Можем подключаться к чужому WiFi.
Применение специальных программ
Последний способ узнать пароль — это подбор, но уже с помощью программ.
Качаем любую из перечисленных:
В каждой из перечисленных программ свое меню, но оно примерно одинаковое. План действий:
План действий:
Находим нужный нам вай фай и подключаемся к нему через программу. После этого нажимаем «Start». Процесс подбора пароля начался… Ждем пока программа закончит. Процесс подбора будет достаточно долгий.
После окончания работы программы, она скажет вам пароль, и вы сможете свободно наслаждаться чужим WiFi-ем! В некоторых случаях программа не сможет узнать пароль, тут уже ничем не поможешь.
К сожалению, сейчас нет никаких программ для взлома (именно взлома) чужого вай фая. Взломать вайфай можно ТОЛЬКО этими способами!
Важно! Никогда не качайте программы-взломщики паролей Wi-Fi. Они могут нанести вред вашему компьютеру!
Альтернативный способ
А что если вы не хотите ничего взламывать? Тут уже можно придумать все что угодно!
1) Можно узнать пароль, попросив соседа сказать его вам под предлогом: «Нужно зайти на часок». После этого можно спокойно сидеть в чужом вай фай.
2) Попробуйте договорится с соседом о совместной оплате интернета. В большинстве случаев, соседи соглашаются на такой договор.
В большинстве случаев, соседи соглашаются на такой договор.
3) Можно попробовать сдружиться с вашим соседом (если это сосед). Поболтать, рассказать о чем-то… После, можно со спокойной совестью спросить его пароль от нужной нам сети.
4) Если ни один из этих способов не подошел, то можно сбегать с ноутбуком/телефоном/планшетом в ближайшую кафешку. Там заказать себе чай и спокойно сидеть в интернете.
Это все возможные способы посидеть в чужом вай фай!
Большинство из пользователей достаточно сильно убеждены, что WPA-шифрование можно считать пуленепробиваемым видом для всех типов атак, однако изготовители многих роутеров и сейчас оставляют активной функцию WPS с аутентификацией по коду. Этот восьмизначный пароль устроен так, что злоумышленнику стоит подобрать только семь его первых символов, при этом первые четыре и последние три обычно подбирают отдельно, что дает всего одиннадцать тысяч комбинаций кода. На практике его подбор осуществляется очень просто.
Разбор полета
Итак, если мы ищем ответ на вопрос, от WiFi соседа, то следует запастись таким инструментарием: BackTrack 5 Live CD, компьютером с беспроводным адаптером и приводом DVD, беспроводная сеть с WPA-шифрованием, активным WPS. Естественно, стоит запастись терпением.
Естественно, стоит запастись терпением.
Основной процесс работы
В указанную программу входит утилита Reaver, использующая уязвимость того самого WPS. Чтобы узнать пароль от WiFi соседа, вам потребуется собрать определенную информацию. Вы должны узнать имя интерфеса используемой вами беспроводной карты, а также BSSID роутера, который подвергнется взлому. Свою беспроводную карту вы должны будете перевести в режим монитора. После запуска терминала следует ввести команду: iwconfig, а потом нажать ввод. При наличии всего одной беспроводной карты ее название будет, скорее всего, wlan0. В дальнейшем, если карт несколько, от вас потребуется заменить это значение на вариант, соответствующий действительности.
Теперь сетевой адаптер можно перевести в режим монитора, для этого вводится команда airmon-ng start wlan0. В числе всей остальной информации, которую вы уже запомнили, следует также обратить внимание на имя интерфейса мониторящего режима, на данный момент это параметр mon0. Пришло время определить BSSID роутера, который подвергается атаке, для этого используется команда airodump-ng wlan0 или ее альтернатива, если есть необходимость, airodump-ng mon. Так как мы говорим о том, как узнать пароль от WiFi соседа, то после появления в списке нужной сети следует нажать Ctrl+C, чтобы остановить обновление списка. Теперь вы должны скопировать BSSID, а потом приступить к самому значительному.
Пришло время определить BSSID роутера, который подвергается атаке, для этого используется команда airodump-ng wlan0 или ее альтернатива, если есть необходимость, airodump-ng mon. Так как мы говорим о том, как узнать пароль от WiFi соседа, то после появления в списке нужной сети следует нажать Ctrl+C, чтобы остановить обновление списка. Теперь вы должны скопировать BSSID, а потом приступить к самому значительному.
В терминале вы должны ввести команду: reaver -i moninterface -b bssid -vv, где параметр moninterface отвечает за имя интерфейса мониторящего режима, а bssid — это BSSID интересующего вас роутера. Раз мы говорим о том, как узнать пароль WiFi соседа, то стоит отметить, что после ввода указанной команды вы можете заниматься любыми своими делами, так как утилите иногда требуется до 10 часов, чтобы подобрать нужный код. Если все пройдет успешно, то перед вами появится код и пароль к роутеру.
Защита
Так как в любой момент вы сами можете стать тем соседом, к сети которого кто-то захочет подключиться, стоит знать о способах защиты. Всегда стоит отключать WPS в Если вы еще и установите фильтры MAC, то какие-либо посторонние устройства совсем не смогут получить доступ для подключения к вашей сети. Однако злоумышленник может получить доступ к списку разрешенных адресов, а потом подделает на новый.
Всегда стоит отключать WPS в Если вы еще и установите фильтры MAC, то какие-либо посторонние устройства совсем не смогут получить доступ для подключения к вашей сети. Однако злоумышленник может получить доступ к списку разрешенных адресов, а потом подделает на новый.
Как узнать пароль от WiFi соседа, чтобы воспользоваться его доступом
Стоит разобраться в том, как работает такая сеть, чтобы понять, как работают разные методы взлома. Всем известно, что раздача беспроводного интернета производится роутерами. При желании подключиться к какой-то сети запрос разрешения посылается к роутеру, он осуществляет сверку паролей, решая, подключить вас или нет. После того, как пользователь будет подключен к сети, все равно продолжится обмен пакетами информации. В них находится пароль от сети, а также информация о том, какие действия пользователь осуществляет в интернете.
Простой способ
Если говорить о том, как узнать пароль WiFi сети, то одним из способов тут является перехват и расшифровка пакетов, из которых потом будет извлечен тот самый пароль. Этот метод достаточно действенный, но от вас потребуются умения и знания программиста-хакера, либо можно скачать специальную программу для взлома, которая занимается перехватом пакетов. Существует и такой, весьма простой вариант ответа на вопрос, соседа, — простой перебор паролей. Для этого запускается специальная программа для взлома пароля таким методом, вводите интересующую сеть и ждете. Такая программа будет реализовывать перебор всех возможных комбинаций паролей. Недостатки, присущие такому варианту, состоят в том, что процесс иногда осуществляется очень быстро, а иногда требует очень много времени.
Этот метод достаточно действенный, но от вас потребуются умения и знания программиста-хакера, либо можно скачать специальную программу для взлома, которая занимается перехватом пакетов. Существует и такой, весьма простой вариант ответа на вопрос, соседа, — простой перебор паролей. Для этого запускается специальная программа для взлома пароля таким методом, вводите интересующую сеть и ждете. Такая программа будет реализовывать перебор всех возможных комбинаций паролей. Недостатки, присущие такому варианту, состоят в том, что процесс иногда осуществляется очень быстро, а иногда требует очень много времени.
Взлом сетей Wi-Fi
У каждого ноутбука есть беспроводной модуль, который может обнаружить немалое количество сетей Wi-Fi, однако они обычно находятся под надежной защитой в виде пароля. И тут вполне закономерно возникает вопрос, как узнать пароль WiFi роутера?
Для начала можно использовать самые «тупые» варианты, которые тоже иногда действуют. Попробовать стандартную комбинацию паролей, то есть последовательно цифр от 1 до 8 или от 0 до 7, либо в обратном порядке. Если это помогло, то оказывается, что соседи у вас не очень предусмотрительные. Если нет, то можно действовать дальше. Можно производить тот же перебор паролей, однако использовать для этого программу.
Если это помогло, то оказывается, что соседи у вас не очень предусмотрительные. Если нет, то можно действовать дальше. Можно производить тот же перебор паролей, однако использовать для этого программу.
Забыли свой пароль? Такое тоже бывает
Не всегда пользователей интересует за чей-то счет, иногда возникает необходимость определить тот самый набор символов для своего роутера. Итак, если вам не интересно, как узнать пароль от WiFi соседа, так как вы забыли свой собственный, то следует поступить так. Вы должны войти в центр управления сетями. В левой колонке окна стоит нажать на управление беспроводными сетями. Теперь вы увидите список устройств, к которым данный компьютер подключался посредством WiFi. Вы должны вызвать свойства нужного вам роутера. Теперь следует перейти во вкладку безопасность. В зоне ключ вы увидите звездочки, за которыми и скрывается ваш пароль, чтобы увидеть символы, вам нужно поставить галочку на пункт отображения вводимых знаков. Это и есть ваш пароль.
Теперь вы знаете не только о том, как узнать пароль от Wifi соседа, но и о способах защиты своего роутера от злоумышленников, а также о методе определения своего собственного забытого пароля.
В этой статье вы поймете, как узнать пароль от WiFi. Потеря доступа к беспроводной сети – одна из распространенных проблем среднестатистического пользователя. Мы расскажем, как узнать пароль от WiFi на ноутбуке, компе и мобильном устройстве.
Где найти пароль от Wi-Fi на компьютере или ноутбуке
Код доступа очень легко можно узнать через компьютер, если ваш девайс в коннекте с действующей вайфай сети. Для этого необходимо посмотреть код доступа в “Центре управлений сетей”. Возможно, ваше устройство не подключено к действующей сетке, тогда посмотреть пароль на компьютере не получится. Мы обсудим ниже, как в таких случаях вернуть пароль на роутере.
Windows 7, 8, 10
В данных операционных системах узнать код безопасности не очень сложно. В “семерке”, “восьмерке” и “десятке” все очень похоже, и инструкция там будет одинакова. Есть пара отдельных нюансов, их мы разберем чуть ниже.
Есть пара отдельных нюансов, их мы разберем чуть ниже.
Некоторые версии ОС в настройках не отображается пункт “Управлений беспроводных сетей”. Для таких систем, открывая окно из “трея” (как написано выше), мы не заходим в “Центр управления общим доступом”, а выделяем правым кликом мышки саму сетку в строке активных подключений и заходим в ее свойства. Далее поступаем так же, как было описано до этого.
Windows XP
Узнать пароль от WiFi на компьютере с установленной Windows XP будет немного сложнее, чем у ее “более молодых” версий. Для этого нужно будет переустановить подключение вручную с помощью “Мастера беспроводной сети”.
Ищем пароль в настройках роутера
Как узнать пароль от интересующей нас сети, если нет возможности к ней подключится. Ключ доступа находится еще и на роутере, который обслуживает вашу сеть. В комплекте к маршрутизатору всегда идет “патчкорд” (это небольшой кусок витопарного кабеля, обжатый с обеих сторон коннекторами “RJ-45”). Мы должны физически подключить прибор, раздающий интернет к компьютеру/ноутбуку.
Вход в веб-интерфейс
Для того чтобы узнать/поменять код доступа в настройках роутера, нужно зайти в “веб-интерфейс” (это графическая оболочка операционной системы маршрутизатора). Где найти вход вы узнаете из следующей инструкции.
Расположение пароля у различных моделей роутеров
Фирмы-производители устройств для создания беспроводных сетей в большинстве своем стараются придать индивидуальный вид интерфейсу своих приборов. Поэтому не так просто узнать пароль от своего WiFi, если поменялся роутер, к которому вы так привыкли. Незнакомый интерфейс путает пользователя, а боязнь “нажать что-нибудь не то” не дает спокойно разобраться в новых настройках. В продолжении статьи мы разберем, как найти код доступа к своей сети на примерах мировых лидеров по производству оборудования такого плана.
D-Link
В роутерах этого производителя найти пароль можно перейдя по ссылке “Настройки безопасности”, которую можно найти во вкладке Wi-Fi главного меню интерфейса маршрутизатора. Пароль будет в строке “PSK Ключ шифрования”. В этом месте его можно изменить, для этого вписываем в поле новый восьмизначный код безопасности (система шифрования не поддерживает ключи безопасности менее 8 символов) и кликаем “Применить”.
Пароль будет в строке “PSK Ключ шифрования”. В этом месте его можно изменить, для этого вписываем в поле новый восьмизначный код безопасности (система шифрования не поддерживает ключи безопасности менее 8 символов) и кликаем “Применить”.
Asus
Чтобы узнать пароль на роутер этой компании, найдите в главном меню прибора “Дополнительные настройки”. Выберете вкладку беспроводной сети, и в меню справа найдете строку “Предварительный ключ WPA”. Это и есть ключ безопасности вашей Wi-Fi сети.
TP-Link
Посмотреть свой пароль на маршрутизаторе “TP-Link” можно в меню “Защита беспроводного режима”, в которое можно попасть из главного меню. Далее все зависит от выбора шифрования, в случае WEP-защиты находим код безопасности в строке “Ключ 1”, в режиме Enterprise это код безопасности от “Radius-сервера”, а в персональном режиме “Пароль PSK”.
Tenda
Чтобы узнать пароль WiFi на тенде, находим на главной странице веб-интерфейса пункт “Код безопасности для беспроводной сети”.
ZyXEL
Увидеть ключ к беспроводной сети можно, если в нижней части интерфейса нажать на иконку в виде значка телефонной сети, зайти в раздел “Точки доступа” и посмотреть на поле “Ключ сети”.
Linksys
Пароль от вайфая находится за стилизованным изображением беспроводной сети в одноименной вкладке. Смотрим на строчку “Пароль” – это ваш код доступа к Wi-Fi.
Сброс всех настроек роутера и ввод нового пароля
Если вы забыли пароль, есть возможность полностью сбросить все настройки роутера до вышедших с завода (это частая практика при каких либо “глюках”, связанных с программным обеспечением оборудования). Это конечно не поможет вам вспомнить пароль, но он сбросится на стандартный (бывают случаи, когда заводские настройки подразумевают отсутствие запароленного доступа во всемирную паутину). Какой ваш стандартный код доступа можно узнать на задней крышке прибора или в инструкции к нему. После сброса можно легко поставить новый код доступа (в основном пароль сменить можно в месте, где вы находили его в отдельных инструкциях к аппаратам).
Если вы забыли или не знаете пароль от своей Wi-Fi сети, то не стоит переживать по этому поводу. Эту проблему очень просто решить. Как правило, каждый второй пользователь не помнит своего пароля или не знает его. Это легко объяснить. Во-первых он длинный и сложный. Во-вторых пароль для беспроводной устанавливается только один раз, вводиться на всех подключаемых устройствах и все. В дальнейшем нет надобности вводить его каждый раз, поскольку он сохраняется в системе.
В представленной ниже инструкции мы рассмотрим несколько вариантов, а точнее три, просмотра пароля от Wi-Fi сети на компьютере в операционной системе Windows 7 и Windows 8, а также воспользуемся программой для восстановления ключей от беспроводных сетей.
Чтобы восстановить забытый пароль, нам потребуется любой компьютер или ноутбук, подключенный к Wi-Fi сети.
Способ 1.
Смотрим пароль от Wi-Fi в Windows 7
Шаг 1 . Заходите в меню Пуск и выбираете Панель управления .
Шаг 2
. В окне Панели управления кликните по ссылке Центр управления сетями и общим доступом .Шаг 3
. В появившемся окне, в левой части окна выберите .Шаг 4 . В окне будет отображен весь список доступных сетей на компьютере. Выбирите свою беспроводную сеть и кликните по ней правой кнопкой мыши. В маленьком окошке контекстного меню нажмите Свойства .
Шаг 5
. В окне перейдите во вкладку Безопасность . Напротив поля Отображать вводимые знаки поставьте галочку. После этого в строке Ключ безопасности сети отобразиться пароль от вашей Wi-Fi сети.Указанный пароль можете смело вводить на любом устройстве и подключаться к Wi-Fi. В Запомните или запишите этот пароль, чтобы использовать его в дальнейшем.
Возможно, у кого-то возникнет вопрос: что делать, если нет пункта «Управление беспроводными сетями» ?
Если в вашей операционной системе Windows 7 по какой-то причине нет такого пункта, то этот вопрос можно решить следующим образом: (данный способ, даже удобнее вышеописанного, он позволяет миновать лишние окна).
Шаг 6 . Щелкните по значку сети на панели задач. В появившемся окне нажмите правой кнопкой мыши по тому беспроводному соединению, у которого мы хотим узнать пароль. Выберите Свойства .
Шаг 7 . В новом окне поставьте галочку Отображать вводимые знаки и смотрим пароль.
Примечание . Если вы не являетесь администратором данного компьютера или у вас нет прав администрирования, для того, чтобы отобразить ключ безопасности сети, вам понадобится ввести пароль администратора пк.
Смотрим пароль от Wi-Fi в Windows 8
Процедура просмотра ключа безопасности в Windows 8 практически ничем не отличается от Windows 7. Принцип тот же. Единственное, это немного видоизмененный интерфейс. Но, чтобы вам было все понятно, рассмотрим и этот вариант.
Шаг 1 . В панели уведомлений нажимаем на значок сети.
Шаг 2 . Перед нами появился список активных Wi-Fi сетей. Находим свою сеть и нажимаем на нее правой кнопкой мыши. Выбираем
Просмотреть свойства подключения .Шаг 3 . Откроется окно, в котором нужно поставить птичку в поле Отображать вводимые знаки .
Способ 2.
Как узнать пароль от Wi-Fi в настройках роутера
Если описанный выше вариант вам не помог, то воспользуемся другим методом, зайдем в настройки роутера и там посмотрим пароль.Если у вас нет связи с роутером, то временно подключите компьютер к роутеру через кабель Ethernet.
Шаг 1 . Для того чтобы зайти в настройки роутера, откройте любой браузер на вашем компьютере и введите в адресной строке
192.168.1.1 . Появится окошко, в котором нужно ввести Логин и Пароль от роутера. По умолчанию Логин-admin, Пароль-admin.Примечание . Если не удается зайти на страницу настроек, то рекомендуем сделать сброс настроек роутера до заводских, кнопкой Reset. После этой операции вам потребуется изначально .
Шаг 2 . Попадаем в настройки роутера. В нашем случае используется роутер D-Link модели 2640U. Переходим в раздел
Wi-Fi и выбираем Настройки безопасности . В центральной части окна найдите строку Ключ шифрования PSK , в ней и будет отображен пароль Wi-Fi сети. В зависимости от производителя роутера строка с паролем может называться по разному. Например, в роутерах TP-Link она называется PSK Password , в Asus — Ключ WPA-PSK .Способ 3.
Используем программу для просмотра паролей
Последний способ, который мы рассмотрим в данной инструкции, это возможность просмотра пароля от Wi-Fi сети через бесплатную программу WirelessKeyView. Данная программа очень пригодится тем, кто хочет узнать пароль от Wi-Fi в Windows Xp. Пользоваться программой очень просто.
Распакуйте архив в любую папку и
файл WirelessKeyView.exe . В первом столбце Network Name отображается список всех wi-fi сетей, к которым когда-либо подключался компьютер. В столбце Key (Ascii) указаны пароли.разбираем что делать и как восстановить
Без Wi-Fi немыслима жизнь. Он везде: в городских квартирах, кафе, ресторанах и даже на остановках общественного транспорта. Когда требуется что-либо узнать, обращаются за помощью к глобальной сети. Иногда так случается, что человеку нужно подключить к сети новые планшет, ноутбук или телефон, однако выясняется, что он забыл пароль от роутера или же от Wi-Fi. Переживать не стоит, ведь есть много способов решить проблему и восстановить пароль для входа как для маршрутизатора, так и для сети, предоставляемой провайдером.
Методы восстановления доступа к роутеру
Интернет бесполезен, если нет доступа к его настройкам. Поэтому часто возникает вопрос, что делать, если вдруг забыл пароль на роутере. Способов узнать логин и пароль много, начиная от аппаратного сброса и заканчивая восстановлением при помощи сторонних утилит и программ.
Заводские пароли
У всех видов маршрутизаторов есть одна особенность – стандартные пароли роутеров, установленные производителем. Как правило, они простейшие, чтобы люди долго не думали, какие имя пользователя и пароль вводить для перехода к странице с настройками. У большинства роутеров это admin, password, 12345678. Некоторые компании и вовсе оставляют поле с паролем пустым. Он, как и IP-адрес страницы, являющейся специальным интерфейсом настройки роутера и беспроводной сети, указаны на нижней части устройства.
Восстановление доступа программами
Иногда, для восстановления пароля от «вай фай» роутера используются программные компоненты. Самыми популярными среди пользователей средствами являются RouterPassView или WirelessKeyView. Однако на рынке их представлено большое количество, соответственно, каждый человек выбирает подходящую конкретно для него. В большинстве случаев данные средства проверяют все виды файлов, хранящихся на компьютере, в том числе скрытых для обычного просмотра. Использование утилит значительно упрощает восстановление доступа для неподготовленного человека.
RouterPassView
Популярной является программа RouterPassView. Происходит определение файла с конфигурацией, в котором находится весь набор данных для доступа. Но он не появляется просто так, важно предварительно, желательно сразу после покупки устройства, сделать «бэкап» и выгрузить все первичные настройки в указанный файл. При его помощи восстанавливается пароль от роутера. Причем при помощи утилиты находятся утерянные пароли и от сети конкретного провайдера.
В качестве примера рассмотрим, как делать «бэкап» для устройств марки Asus. В первую очередь необходимо зайти на страницу администрирования при помощи перехода на IP-адрес 192.168.1.1. После этого — во вкладку «Администрирование», нажать на кнопку «Сохранить». Там же по аналогии с описываемой программой восстановить настройки при помощи конфигурационного файла или сбросить до заводских.
Чтобы открыть программу, следует запустить исполняемый файл. Для удобства российских пользователей народные умельцы создали русифицированную версию. После этого следует просто выбрать необходимый конфигурационный файл от устройства.
Router Password Kracker
Более продвинутой является программа Router Password Kracker, взламывающая пароль у маршрутизатора. Для этого данная утилита использует специальный словарь трассировщиков, представляющий собой обычный пополняемый текстовый файл с названием passlist.txt. Особенностью является возможность запуска без предварительной установки, что удобно для мастеров в IT-сфере и позволяет носить программу с собой на USB флешке.
Интерфейс простой, в виде обычного окна. В одной из строк указывается IP-адрес маршрутизатора, выбирается метод взлома, и начинается сканирование в автоматическом режиме.
Сброс роутера к заводским настройкам
Вместо того, чтобы разбираться со сложными техническими аспектами, проще произвести сброс настроек к тем, что установил завод-производитель. Делается это просто и не требует никаких специальных знаний в информационной сфере. Достаточно удерживать в течение определенного времени кнопку, имеющую название «Reset». Иногда она спрятана внутри корпуса, что защищает от случайного нажатия. В таком случае используется иголка или другой подобный предмет. После этого для входа на страницу с настройками применяется заводской пароль.
Как узнать пароль от WiFi
Довольно часто пользователь забывает пароль от «вайфая». Конечно, звонит провайдеру, надеясь, что служба технической поддержки поможет восстановить буквенный или цифровой код, необходимый при подключении к wi fi. Однако решить данную проблему легко самостоятельно. Главным советом является тот, что неприятную ситуацию лучше предотвратить. Даже если это все-таки случилось, надо найти пароль непосредственно в настройках компьютера либо маршрутизатора и сменить старый на хорошо запоминающийся пользователю.
Через центр управления беспроводными сетями
Проще всего восстановить пароль через сетевое окружение. Для этого требуется попасть в «Центр управления беспроводными сетями». Зайти в него с главного экрана системы Windows: необходимо направить курсор мыши, нажать правой кнопкой на значок сети и выбрать «Управление беспроводными сетями».
Там будут отображены те, к которым подключался данный компьютер. Найдя необходимую, следует щелчком правой кнопки мыши выбрать пункт «Свойства».
В открывшемся окне в пункте «Безопасность» установить отметку в графе «Отображать вводимые знаки». В результате пароль станет открытым.
В настройках роутера
Если забыл пароль от wifi, нужно зайти в настройки роутера, затем — на вкладку «Состояние сети», где указан «Ключ WPA». В некоторых моделях роутеров требуется перейти во вкладку «Настройка/защита беспроводного режима». Именно в этой строке и будет находиться пароль.
Для большей наглядности рассмотрим конкретный пример, когда модель роутера выпущена компанией ASUS. В первую очередь зайти на страницу администрирования. На ней найти вкладку «Состояние системы». Там несколько полей, в одном из которых указан пароль. Такие же действия выполняются и для маршрутизаторов других фирм. Единственное отличие состоит лишь в том, в какой именно вкладке расположены нужные данные.
Специальной программой
Также специальная программа WirelessKeyView указывает, как восстановить пароль, отображая сети и их пароли, используемые на конкретном компьютере. Особенностью является то, что она работает как на старых системах, вроде Windows XP, так и на актуальных версиях Windows 10. Утилита запускается без предварительной установки, что очень удобно для пользователей и мастеров. Необходимые сведения отображены в специальном поле.
Однако есть один минус. Обнаружить пароль можно только в том случае, если использовался автоматический вход в сеть. Это связано с особенностью хранения ключей в базе данных драйверов роутера.
Заключение
Итак, если забыли пароль роутера, не стоит паниковать. Решить данную проблему просто. Существуют разные способы для исправления ситуации. Большинство из них рассмотрено в данной статье. Если владелец компьютера совершенно не разбирается в технических составляющих, следует запомнить, что при помощи кнопки «Reset» сбрасываются все настройки до заводских. А также используется удобная программа. Восстановление пароля Wi-Fi тоже не вызовет затруднений.
Подгорнов Илья ВладимировичВсё статьи нашего сайта проходят аудит технического консультанта. Если у Вас остались вопросы, Вы всегда их можете задать на его странице.Что делать, если вы забыли Wi-Fi пароль
Звонил друг и просил помочь подключить Wi-Fi, в доме единственное устройство которое подключалось к сети – это ноутбук, но на нем переустановили операционную систему и пароль вспомнить сил нет… В сегодняшней статье мы рассмотрим как найти пароль на ваш Wi-Fi, и как его заменить если есть в этом необходимость.
Восстановления пароля с ноутбука
Данный способ подходит тем людям к кому пришел кто-то в гости и спрашивает пароль на Wi-Fi, а вы не можете вспомнить, за то помнит одно из подключенных устройств.
1. Справа внизу возле часов, нажмите на значок сети (левой кнопкой мыши).
2. Нажмите на сеть Wi-Fi правой кнопкой мыши и зайдите в “Свойства”.
3. Зайдите во вкладку “Безопасность” и поставьте флажок возле “Отображать вводимые знаки” – в поле “Ключ безопасности сети” вы увидите пароль к вашей сети Wi-Fi.
Можно посмотреть пароль и на телефоне Android, но для этого на нем должен быть установлен Root, и тогда уже скачиваем любую программу для работы с паролями Wi-Fi и смотрим.
Посмотреть доступные сети Wi-Fi и пароль к ним (если пароль сохранен в системе)
1. Запустите командную строку от имени администратора.
2. Введите команду netsh wlan show profiles и нажмите Enter, чтобы посмотреть все сохраненные беспроводные сети.
3. Введите команду netsh wlan show profile “названиевашейсети” key=clear и нажмите Enter, чтобы узнать сохраненный пароль к сети (выделенное красным замените названием сети Wi Fi, пароль которой вы хотите узнать). В поле “Содержимое ключа” написан пароль к сети Wi-Fi.
Найти пароль Wi-Fi на маршрутизаторе
Данный способ подходит всем, но нужно знать пароль к роутеру.
1. Откройте браузер (Chrome, Opera, Mozilla и т.д.).
2. Подключите кабель от роутера к ноутбуку, или к компьютеру.
3.В адресной строке введите 192.168.0.1 и нажмите Enter (если не открылось – введите 192.168.1.1), какой адрес вводить – обычно пишется в руководстве к маршрутизатору). Если ввели правильно, то увидите страницу входа.
4. По умолчанию, пароль к роутеру Admin и логин admin, если у вас провайдер киевстар, то логин и пароль kyivstar. К другим роутерам узнавайте пароль из документации к нему, или у тех людей которые его вам настраивали. В крайнем случаи можете сбросить маршрутизарор к заводским установкам с помощью кнопки Reset, но это если вы уверены, что сможете потом его сами настроить.
5. В каждому маршрутизаторе, чтобы найти пароль на Wi-Fi, нужно выбирать разные разделы, но на всех путь схож: Wi-Fi (Wireless, беспроводный режим) => Безопасность (Wireless security и т.д.) => смотрим поле Password и запоминаем пароль, или меняем на новый и сохраняем настройки маршрутизатора.
На сегодня всё, если вы знаете другие способы – пишите в комментариях! Удачи Вам 🙂
Читайте также:
9 советов по исправлению того, что iPhone не передает пароль Wi-Fi в iOS 15/14
Скрытая функция в iOS 15/14/13 — «Поделиться паролем Wi-Fi». Что это может сделать для нас? Ваши друзья хотели подключиться к вашему Wi-Fi, который имеет сложные настройки пароля из-за проблем с безопасностью. Затем вам нужно постоянно повторять пароль, пока они не введут правильный. Звучит неловко и громоздко, правда?
В iOS 15, iOS 14 или iOS 13 вы можете передать пароль Wi-Fi своим друзьям по беспроводной сети одним касанием.Однако несколько пользователей сообщили о том, что iPhone не передает пароль Wi-Fi другим устройствам. Он всегда говорит, что это не удается. Не волнуйся. В этой статье мы расскажем вам 9 быстрых советов, как исправить ситуацию, когда iPhone не использует пароль Wi-Fi.
Часть 1. Как исправить неработающий общий доступ к Wi-Fi на iPhone
Совет 1. Включите Wi-Fi и Bluetooth на обоих устройствах
Чтобы поделиться своим паролем Wi-Fi с друзьями и семьей, на устройстве должны быть включены как Wi-Fi, так и Bluetooth. два устройства. Если вы не можете передать пароль Wi-Fi на своем iPhone, сначала проверьте эти настройки и убедитесь, что они включены.Также следует отключить персональную точку доступа.
Совет 2. Перезагрузите устройства и WiFi-роутер.
Перезапуск — это всегда первая идея, которая приходит в голову при возникновении каких-либо проблем с iPhone. Это может дать устройству новый старт, а затем исправить незначительные программные сбои. Кроме того, вы можете попробовать перезапустить маршрутизатор, чтобы исправить проблемы, связанные с Wi-Fi. Вот как это сделать:
Совет 3. Выключите и снова включите Wi-Fi
Если пароль доступа к WiFi на вашем iPhone не работает, еще одно простое решение — выключить Wi-Fi, а затем снова включить его.Вы можете провести вверх от нижней части главного экрана, чтобы отключить Wi-Fi и снова включить его в Панели управления, или перейдите в «Настройки»> «Wi-Fi», чтобы выключить WiFi и снова включить его.
Совет 4. Держите два устройства рядом друг с другом
Вы не сможете поделиться паролем WiFi, если два устройства находятся слишком далеко друг от друга. В этой ситуации просто держите два iDevices, которым вы хотите поделиться паролем Wi-Fi, близко друг к другу и убедитесь, что они находятся в пределах диапазона Bluetooth и Wi-Fi.
Совет 5.Забудьте о сети и подключитесь повторно.
Проблема с подключением Wi-Fi также может привести к тому, что обмен паролями iPhone WiFi не будет работать плавно. Таким образом, забвение сети и повторное присоединение также может быть эффективным для решения проблемы.
Для этого перейдите в «Настройки»> «Wi-Fi», найдите имя сети и щелкните букву «i» справа от имени сети. Затем нажмите на экране «Забыть эту сеть». После этого вам нужно повторно подключиться к сети Wi-Fi, снова введя пароль.
Совет 6. Сбросить настройки сети
Попробуйте этот выбор, если описанные выше методы не работают. Обновление сетевых настроек поможет iPhone не использовать пароль Wi-Fi. Прежде чем продолжить, вы должны помнить о том, что все сотовые данные, пароли Wi-Fi, Bluetooth, VPN и другие настройки будут удалены на устройстве. Вам нужно будет повторно подключиться к сети Wi-Fi и ввести пароль.
Запустите «Настройки» на iPhone и нажмите «Общие».
Нажмите «Сброс» и выберите «Сбросить настройки сети».
Введите код доступа iPhone и подтвердите действие во всплывающем окне.
Это действие должно помочь решить различные проблемы с Wi-Fi, в том числе iPhone не передает пароль Wi-Fi.
Совет 7. Убедитесь, что оба iDevices работают под управлением iOS 15
Apple предоставила возможность поделиться паролем Wi-Fi вместе с выпуском iOS 11. Это означает, что функцию обмена паролями WiFi можно использовать только на iPhone и iPad. Версия iOS 11 / iOS 12 / iOS 13 / iOS 14 / iOS 15 или Mac под управлением macOS High Sierra.Одним словом, оба устройства, которым вы хотите поделиться паролем WiFi, должны быть обновлены до последней версии.
Перейдите в «Настройки»> «Основные»> «Обновление ПО», чтобы проверить, установлена ли последняя версия iOS 15. Если доступно новое обновление, нажмите «Загрузить и установить», чтобы поддерживать устройство в актуальном состоянии.
Совет 8. Исправить неработающий общий доступ к Wi-Fi без потери данных
По правде говоря, после обновления до iOS 15 время от времени будут возникать разные проблемы.Именно поэтому разработан FoneGeek iOS System Recovery. Это надежный сторонний инструмент, который мгновенно устраняет большинство проблем с iPhone без потери данных. И вам не нужны никакие профессиональные технические знания, чтобы использовать его. Легко работать.
Основные функции FoneGeek iOS System Recovery :
- Он способен решать все проблемы, связанные с системой iOS.
- Ни одна дата не будет потеряна во время и после процесса исправления.
- Его удобный интерфейс позволит вам управлять программой без каких-либо проблем.
- Поддерживаются iOS 15/14 и iPhone 11, iPhone 12, iPhone 13.
Шаг по устранению неполадок совместного использования Wi-Fi iPhone без потери данных:
Шаг 1 : Подключите iPhone к компьютеру и установите инструмент восстановления iOS на свой компьютер, затем выберите «Стандартный режим» »И подключите устройство к компьютеру.
Примечание: программа предоставит инструкции по переходу в режим восстановления для пользователей, чьи устройства не могут быть успешно подключены.
Шаг 2 : Программа автоматически обнаружит информацию об iPhone и соответствующий пакет прошивки. Проверьте информацию об устройстве и при необходимости исправьте ее вручную. Затем нажмите «Скачать».
Шаг 3 : После завершения процесса загрузки нажмите «Исправить сейчас», и программа начнет восстановление вашего iPhone. Как только это будет сделано, вы можете напрямую перезагрузить устройство, чтобы проверить его работоспособность.
Совет 9.Восстановление заводских настроек iPhone (потеря данных)
Самый универсальный способ удалить ошибки на iPhone — это восстановить заводские настройки iPhone, говоря неофициально, обновить версию iOS. Чтобы избежать потери данных, вам нужно не торопиться, чтобы сделать полную резервную копию данных iPhone с помощью iTunes или iCloud или стороннего инструмента, такого как FoneGeek Backup & Restore (iOS).
Убедитесь, что все данные защищены надежным способом, загрузите новейший файл ipsw с помощью iTunes и восстановите заводские настройки iPhone.
Часть 2. Как поделиться паролем Wi-Fi без ввода пароля
Устройство, подключенное к Wi-Fi, называется устройством A, а устройство, не подключенное к Wi-Fi, называется устройством B.
Включите Wi-Fi в настройках на обоих 2 устройства под управлением iOS 14 или iOS 15. Убедитесь, что устройство A подключено к Wi-Fi.
Устройство, подключенное к WiFi, должно быть разблокировано. Затем поднесите два устройства друг к другу.
На устройстве A появится всплывающее окно с просьбой поделиться своим Wi-Fi, как показано на рисунке ниже, просто нажмите кнопку «Поделиться паролем», чтобы передать пароль устройству B.
На устройстве B пароль будет введен автоматически. Вот и все!
Последнее слово
Надеюсь, что вы уже устранили проблему на своем iPhone и теперь вы можете передавать пароль Wi-Fi своим друзьям по беспроводной сети. Если ваш iPhone по-прежнему не может предоставить пароль Wi-Fi, вы можете попросить своих друзей ввести пароль вручную. Если вам известна какая-либо лучшая идея, как решить проблему совместного использования Wi-Fi iPhone, не работающего в iOS 15/14, пожалуйста, поделитесь с нами.Мы рады слышать ваши продуктивные обсуждения.
, пятница, 3 августа 2018 г., 15:26:08 GMT / Сообщение Фэй Дж. Мелтон к Проблемы iPhoneФэй Дж. Мелтон изучает область технологий и программного обеспечения более 5 лет и с энтузиазмом помогает пользователям решать различные технологические проблемы.
Главная> Проблемы с iPhone> 9 советов, как исправить то, что iPhone не передает пароль Wi-Fi в iOS 15/14Как посмотреть пароль от Wi-Fi на компьютере.Как узнать пароль от вашего Wi-Fi. Приложение MAC Address Scanner и изменение адреса
Как мне узнать пароль для моего Wi-Fi? Конечно, многие люди задавали этот вопрос, потому что забыли пароль от своей сети. С одной стороны, если компьютер или смартфон уже подключились к сети, запомнили пароль и теперь они снова подключаются автоматически, в этом нет ничего плохого, но с другой стороны, вам часто приходится подключать новые устройства и, К сожалению, без пароля не обойтись.Чтобы узнать пароль от вашего Wi-Fi, существует несколько способов, которыми может легко воспользоваться даже любитель.
Содержание:
Совет: Перед тем, как обращаться к своему интернет-провайдеру, попробуйте узнать пароль самостоятельно, следуя приведенным ниже инструкциям.
Где я могу найти свой вай-фай пароль? Какие варианты?
Сначала вам нужно выяснить, есть ли у вас какие-либо устройства, которые в настоящее время подключены к желаемой сети Wi-Fi.Исходя из этого, вам нужно использовать один из вариантов ниже.
Как узнать пароль для уже подключенного Wi-Fi
Если ваше устройство подключено к сети, есть два способа помочь вам:
- Найдите пароль в настройках роутера;
- Найдите пароль в операционной системе Windows.
Вы можете легко узнать пароль с помощью роутера; у любого роутера есть свой особый IP-адрес. Часто он печатается на бирке, которая наклеивается на его (роутер / роутер) тыльную сторону.В инструкции к роутеру также должен быть указан пароль для входа в настройки роутера. Во-первых, вам нужно подключиться к роутеру одним из двух способов — через сеть Wi-Fi или через обычный сетевой кабель. Затем введите IP-адрес в адресную строку любого браузера. Затем вам необходимо подтвердить свое (т.е. администраторское) имя пользователя и пароль на странице настроек роутера. Также они обычно указываются прямо на роутере. Кроме того, они почти всегда по умолчанию установлены как admin и admin.После этого откроется страница настроек роутера (админ-панель).
У разных моделей роутеров админка имеет разный вид, но в целом вам нужно попасть в раздел защиты беспроводного соединения, где вы найдете свой пароль wi-fi.
Пароль со страницы настроек роутера, который установлен в роутере по умолчанию, обычно написан на обратной стороне его корпуса. Однако, если вы сами изменили его (пароль), возможно, вы его забыли.В этом случае придется сбросить все настройки. Для этого воспользуйтесь кнопкой «Сброс».
Находится на задней панели роутера, рядом с разъемами для кабелей. Во избежание случайного нажатия на нее кнопка вдавливается в корпус. Доступ к нему можно получить только через узкое отверстие, через которое может пройти игла или скрепка. После нажатия клавиши «сброс» со временем роутер автоматически вернется к заводским настройкам. Пароль от роутера также примет исходную форму (написанную на его теле).Единственный недостаток — придется заново настраивать / настраивать все настройки роутера.
Узнайте свой пароль для Wi-Fi в Windows
Если ваше устройство ранее подключалось к какой-либо сети Wi-Fi, то вы можете использовать функционал операционной системы, чтобы узнать пароли от них. Для этого воспользуйтесь следующей инструкцией:
- Найдите значок состояния сети на панели задач.
- Щелкните по нему левой (1) или правой (2) кнопкой мыши.
Вариант первый:
- Наведите указатель мыши на название нужной сети и щелкните ее правой кнопкой мыши. Откроется контекстное меню, состоящее из трех компонентов.
- Используйте команду «Свойства». После этого откроется новое окно — «Свойства беспроводной сети».
- На вкладке «Безопасность» вы найдете строку с зашифрованными символами. Этот набор символов и есть ваш пароль. Чтобы увидеть символы, установите флажок «Показывать вводимые символы».
Вариант второй:
- Выберите значок «Центр управления …».
- В левом столбце команд выберите «Управление беспроводными сетями». Вы попадете в список доступных сетей.
- Из открывшегося списка выберите интересующую вас сеть и дважды щелкните по ней левой кнопкой мыши. Откроется окно «Свойства беспроводной сети».
- Дальше делаем все как в первом случае.
Забыли пароль? Не забудьте взглянуть и насладиться им бесплатно!
Программы, помогающие узнать пароль от Wi-Fi
Существует множество распространенных программ для поиска и расшифровки паролей Wi-Fi, но мало из них действительно полезны.Одна из них — «» программа. Стоит отметить, что эта программа не «крадет» пароль ни от одной из сетей Wi-Fi, а находит данные в сетях, к которым устройство когда-то было подключено на компьютере или ноутбуке.
Есть еще программы для взлома / взлома Wi-Fi сетей. Один из них — «».
IP-адрес маршрутизатора обычно записывается на самом маршрутизаторе. Он также содержит инструкции или может быть получен у вашего провайдера. А если сбросить все настройки, то IP-адрес вашей модели роутера можно будет найти даже в Интернете.
Или, как вариант, вы можете узнать IP-адрес вашего роутера через свой мобильный телефон или планшет, перейдя в настройки вашего Wi-Fi-соединения (как показано на скриншоте выше).
Как узнать пароль без подключения к компьютеру или роутеру
Обычно стандартный пароль можно получить у вашего интернет-провайдера. Вы также можете узнать пароль с помощью своего смартфона. Однако для этого требуются Root-права.
Есть также много специальных устройств, которые ищут включенные сети Wi-Fi в определенном диапазоне, а затем автоматически подбирают для них пароль, и вы его узнаете.Одно из таких устройств есть. Помимо него выпускается множество аналогов, однако не исключено, что использование таких устройств является незаконным.
Как ни банально, но пароль можно узнать, спросив человека, который его знает, например, владельца точки wi-fi.
Как видите, существует множество способов узнать забытый пароль от вашей сети Wi-Fi. Проще сделать это через компьютер или ноутбук. Если вам повезет и одно из устройств подключено к сети, то вы сможете восстановить свой пароль всего за несколько кликов.Это тоже довольно просто сделать с помощью роутера. Возможно, у вас не получится сделать это самостоятельно, но нет такого случая, чтобы пароль невозможно было узнать. Однако в любом случае не следует забывать свои пароли, так как это влечет за собой ненужные неудобства, потерю времени и проблемы.
Многие оказались в ситуации, когда нужен Wi-Fi, а смартфон или ноутбук ловит множество сетей с хорошим сигналом, но у каждой сети есть пароль. Конечно, можно сказать, что подключаться к чужой сети против воли владельца некрасиво.Но что, если подключение к Интернету — это вопрос жизни и смерти? Для таких случаев есть несколько рабочих вариантов обхода защиты:
- брутфорс;
- изменение mac-адреса;
- программы взлома;
- приложений для Android;
- перехват трафика.
Брутфорс — это банальный подбор всех возможных комбинаций символов, из которых может состоять пароль. Это, пожалуй, самый простой способ, который вы можете придумать, поскольку он не требует специальных знаний или сложного программного обеспечения.Но, с другой стороны, сложность метода заключается в том, что он довольно унылый и процесс может занять очень много времени, если владелец установил довольно сложный пароль.
Автоматический подбор комбинаций
Нет необходимости выполнять эту операцию вручную. Существует довольно много программ, которые последовательно выбирают комбинации автоматически. Это намного быстрее и проще для пользователя. Но следует учитывать, что поиск подходящей комбинации может занять довольно много времени, даже если вы используете специальное программное обеспечение.Простой пароль, такой как qwertyui, можно взломать менее чем за минуту, но расшифровывая / # 7 & //. «Это займет много времени.
WiFi трещина
Одна из программ для автоматического подбора пароля — WiFi Crack. Очень легко использовать.
- Мы скачиваем программу с любого сайта, распространяющего такое ПО.
- Запускаем файл и видим перед собой простой интерфейс.
- Вверху в строке «Обновить» выберите сеть, которую необходимо взломать, и активируйте программу, нажав кнопку «Поиск точек доступа».
- Ждем завершения процесса сканирования сети, нажимаем на активную кнопку, в нашем случае «Wi-Fi WPA», со списком найденных сетей.
- В разделе «Выбор целевой точки доступа» щелкните нужную сеть.
- В нижней части окна нажмите кнопку «Обзор», чтобы выбрать файл со словарем возможных паролей.
Примечание! Скорее всего, программе потребуется подключить словарь, по которому она будет угадывать пароли.Обычно словари идут в комплекте с программой.
- Настроив параметры, нажмите кнопку «Атака Wi-Fi» и дождитесь завершения процесса.
- Конечным результатом работы программы будет надпись с паролем под строкой «Готово» в самом низу окна.
- Возвращаемся в интерфейс программы и нажимаем на кнопку «База данных ключей».
- В открытом окне вы увидите информацию о подключении, включая пароль Wi-Fi.
Примечание! В среднем программа взламывает пароль за 30-90 минут. Поскольку пользователи редко устанавливают действительно сложные пароли, большинство из них можно взломать за полчаса. Но есть пароли, на взлом которых могут потребоваться годы. Так что не каждую сеть можно взломать.
Изменить Mac-адрес
Пароли не всегда используются для защиты Wi-Fi. Довольно часто пользователи используют фильтр mac-адресов. С устройства эта сеть будет определена как открытая и не требует пароля.Но подключиться к нему не получится, так как наш mac-адрес не проходит фильтрацию. Так что выход единственный — сменить mac-адрес устройства на подходящий. Но как это сделать?
Если вы выполнили эти три шага, вы не сможете подключиться к своей сети без пароля. Точнее подключить можно, но на это уйдет столько времени и сил, что любой взломщик очень быстро поймет, что игра не стоит хлопот.
Есть много способов взломать чужой Wi-Fi.Но все они нацелены на пользователей, которые не беспокоились о безопасности своего соединения.
Видео — Как взломать пароль соседа к Wi-Fi за 5 минут
30.05.2018
Как узнать пароль для вашего Wi-Fi соединения задают многие пользователи, пользующиеся Интернетом.
Сегодня я покажу вам основные методы и приемы того, как вы можете просмотреть пароль для Wi-Fi на компьютере с операционной системой Windows 10.
Смотрим пароль на Wi-Fi соединение
Допустим, к вам пришел мастер, установил Интернет, сказал, записал пароль Интернета на листке бумаги и дал его вам, но вы забыли его и потеряли лист бумаги.Что делать в этом случае? Есть разные способы решения проблемы, давайте рассмотрим некоторые из них. Этот метод будет работать, если вы уже подключены к сети через Wi-Fi или кабель.
Настройки сети и Интернета
Если пользователь забыл или потерял свой пароль, он может быть заблокирован для доступа к своей сетевой рабочей станции и серверу. В правой части окна откроется список текущих пользователей сети. Введите новый пароль в текстовое поле и подтвердите изменение пароля.Вы также можете установить флажок рядом с «Пользователь должен сменить пароль при следующем входе в систему». Это позволяет пользователю выбрать свой пароль при следующем входе на сервер или рабочую станцию.
Компьютеры Mac OS
Если вы не хотите, чтобы срок действия вашего пароля истекал, установите флажок рядом с «Срок действия пароля не истекает». Вы также можете выбрать вариант, который гарантирует, что пользователь не сможет изменить свой пароль, если вы ему его назначили. Это может предотвратить потерю паролей в будущем. … См. Руководство по настройке модема.Чтобы узнать, что это за свет, или если проблема связана с установкой или подключением модема к компьютеру, вам необходимо обратиться к документации, прилагаемой к модему, или связаться с производителем.
Небольшой набросок нашего обзора:
- Настройки роутера (модема)
- Управление сетью
- Командная строка
- Зрителей
- Сброс
Заходим в настройки роутера
Приведу пример на трех устройствах, которые у меня есть в наличии: D-Link DSL-2640U, ZyXEL P-660HTW EE и TP-Link TL-WR741ND (RU).Чтобы получить доступ к устройству, просмотрите информацию о нем, в основном по IP-адресам 192.168.0.1 и 192.168.1.1, но есть и другие, например, Billion — 192.168.1.254.
Если нет, проверьте подключение к телефонной розетке. Это гарантирует, что время вашего модема будет в периоды, когда модем не используется, чтобы максимально использовать отведенное вам время в сети. Это общие советы по изменению настроек маршрутизатора и сети. Для получения технической информации вам может потребоваться ознакомиться с инструкциями для вашего беспроводного оборудования.
Как я могу проверить безопасность моей сети?
Вам необходимо подключиться к маршрутизатору, чтобы проверить его настройки безопасности. Наиболее важными из этих параметров являются пароль администратора, ключ безопасности беспроводной сети и метод шифрования. Есть несколько способов проверить, что это за настройки, в том числе. При первом подключении к беспроводной сети с любого устройства вам будет предложено ввести ключ безопасности беспроводной сети. Если вы не меняли его раньше, его обычно можно найти на основании вашего беспроводного маршрутизатора.
Начну с D-Link. Смотрим сзади, набираем в адресной строке браузера IP-адрес 192.168.1.1, логин и пароль «admin».
Находим подключения — идем в беспроводную сеть, у меня этот Билайн, может у вас свой.
Вас также интересуют следующие материалы
Для этого нажмите на звездочки, показанные ниже. Цель заключалась в том, чтобы объяснить пользователю сложные факты. Это имя сети, которую вы используете для подключения к Интернету с помощью мобильного устройства.Пока что это очень удобно. Хакеры любят работать со списками паролей. Проверьте, есть ли у вас пароль!
Мы составили для этого контрольный список. Это предотвращает доступ неавторизованных пользователей к беспроводной сети и отслеживание данных или паролей. Мы рекомендуем вам заменить напечатанные пароли своими собственными и регулярно менять их. Дополнительные советы можно найти здесь.
Заходим в свойства нашей беспроводной сети.
Переходим во вкладку безопасность, ставим галочку напротив отображения введенных символов.
Пароли по умолчанию, которые вы используете для нескольких онлайн-сервисов. или пароли, которые указаны на наклейке, с которой был отправлен ваш модем. Следуйте инструкциям на экране. Не используйте в пароле специальные символы. Коробка горизонтальная с отдельным модемом.
На горячую линию можно звонить с пн-вс с 0 до 24 часов. Проблема возникает, когда моему брату, например, нужен пароль для подключения к сети через его телефон. Если вы не подключены, откройте панель Charms, сдвинув ее с правой стороны экрана или переместив указатель мыши в правый верхний угол экрана.Щелкните или щелкните значок сети, найдите сеть, к которой хотите подключиться, и щелкните «Подключиться». На рабочем столе откройте панель Enchant, нажмите «Настройки», а затем откройте панель управления.
Появляется ключ безопасности беспроводной сети Билайн.
Есть альтернативные способы открыть Центр управления сетями и общим доступом.
Щелкните правой кнопкой мыши по антенне рядом с датой и временем, перейдите в центр управления.
В разделе «Сеть и Интернет» выберите «Просмотр состояния сети и задач».Щелкните «Свойства беспроводной сети». Шаг 5: Появится новый экран. Щелкните или щелкните вкладку «Безопасность», и вы увидите пароль безопасности, который будет отображаться в виде серии черных точек. Установите флажок рядом с Показать символы, и все готово, вы уже нашли свой пароль!
Найдите пароль на своем оборудовании
Некоторые продукты могут быть недоступны в вашей стране или регионе. Если вы не знаете пароль для своей беспроводной сети, используйте следующую информацию, чтобы найти его.
- Пароль беспроводной сети отображается в поле Ключ безопасности сети.
- Откройте ваш веб-браузер.
- Найдите вариант беспроводной безопасности или шифрования.
- Ключ безопасности должен появиться рядом.
Вкладка Сеть и Интернет> Просмотр состояния сети и задач.
Меню «Пуск»> «Настройка»> «Сеть и Интернет»> «Центр управления сетями и общим доступом».
Найдите свой пароль на веб-странице конфигурации маршрутизатора.
Найдите следующие термины.
- Щелкните значок беспроводной связи на панели задач.
- Щелкните правой кнопкой мыши имя своей беспроводной сети и выберите «Свойства».
- Выберите «Показать символы», чтобы просмотреть пароль беспроводной сети.
Подключение к беспроводной сети без пароля
У каждого производителя маршрутизатора своя страница конфигурации.Если вы не можете найти ключ безопасности беспроводной сети, обратитесь к производителю маршрутизатора. Даже длинный пароль может оказаться бесполезным, если это обычный словарь. Специализированная программа для защиты от пиратства быстро угадывает такой пароль. Вы должны рандомизировать и смешивать буквы, числа и символы, чтобы добавить буквы верхнего и нижнего регистра.
Запускаем окно комбинацией клавиш «Win + R» и пишем команду:
«Элемент управления / имя Microsoft.NetworkAndSharingCenter»
# 3 Напишите слова неправильно, хорошо
Откройте страницу конфигурации маршрутизатора
На компьютере, подключенном к вашей сети, откройте веб-браузер и введите адрес вашего маршрутизатора.В некоторых случаях вы можете использовать программное обеспечение, предназначенное для настройки вашего роутера.Введите текущее имя пользователя и пароль для вашего маршрутизатора.
Если вы никогда не меняли информацию для доступа к маршрутизатору, найдите свое имя пользователя и пароль на внешнем устройстве или попробуйте выполнить поиск в Интернете в соответствии с моделью вашего маршрутизатора.Есть, конечно, и другие способы открытия центра управления, основные из которых я перечислил.
Запустить командную строку
Код от вай фай можно посмотреть в командной строке.Вы можете открыть его или Windows PowerShell по-разному.
Я предпочитаю запускать окно через «Win + R», пишу команду «cmd».
Запуск командной строки
Если вы ранее изменили данные для входа в систему, найдите кнопку сброса на маршрутизаторе, нажмите и удерживайте ее около 30 секунд. После сброса настроек до значений по умолчанию вы можете снова просмотреть внешний маршрутизатор, чтобы использовать информацию для входа по умолчанию.
Перейдите в «Настройки беспроводной сети».
После успешного входа в систему откройте раздел «Конфигурация беспроводной сети» на странице конфигурации вашего маршрутизатора.На разных устройствах он может иметь немного другое имя, но определить его несложно. Посмотрите на поле с надписью «Пароль» или «Общий ключ». Там вы можете ввести свой новый пароль и повторно ввести его, чтобы подтвердить его.
Поиск Windows (лупа) — командная строка (классическое приложение).
Щелкните правой кнопкой мыши меню «Пуск», откройте Windows PowerShell или Windows PowerShell (администратор).
Запускается оболочка, в которой вводим команду: «netsh wlan show profiles», нажимаем Enter.
групповой политики и профили пользователей. У меня есть этот Билайн, у вас будет свой. Выбираем тот, который в данный момент используется (работает). Далее пишем текст:
«Netsh wlan показывает имя профилей = имя_профиля ключ = очистить»
Вместо имени профиля мы пишем имя нашей беспроводной сети.
Дополнительные программы
Если обычные методы вам не помогли, то предлагаю воспользоваться дополнительными инструментами для просмотра паролей wifi, пример на троих приведу.
Расшифровка паролей WiFi
Это бесплатная программа для отображения ключей Wi-Fi, которые использовались на вашем компьютере. Пришлось скачать образ с сайта в Интернете, смонтировать, там была ссылка на программу, скачать архив, разархивировать и установить программу.
При установке лучше убрать все лишние галочки, кроме соглашения. Это на английском, легко понять. На рабочем столе появится ярлык, зайдите в него, нажмите Start Recovery, найдите нужную сеть и посмотрите ключ пароля.
Беспроводной ключ View
Закачиваем архив для вашей операционной системы windows 32 или 64 бит.
Разархивируйте его, запустите файл WirelessKeyView и посмотрите Key (Ascii).
Средство восстановления пароля WiFi
На рабочем столе появится значок, запустите его, укажите свой беспроводной сетевой адаптер, нажмите на плюс рядом с ним. Где Пароль — ключ безопасности вашей сети.
Сброс
Если все вышеперечисленные способы просмотра пароля вам не подошли, то вы можете сбросить настройки вашего сетевого устройства, то есть вернуть роутер к заводским настройкам.
Перед сбросом модема к настройкам по умолчанию убедитесь, что вы знаете имя пользователя и пароль для выхода в Интернет, выданные вашим провайдером, вы можете самостоятельно настроить роутер для работы в Интернете. Любые сделанные изменения будут потеряны. Если вы не уверены в своих силах, то есть шанс вообще остаться без интернета.
Чтобы сбросить маршрутизатор до заводских настроек, нужно нажать кнопку Reset и удерживать ее около минуты, пока устройство включено.Затем выключите, включите роутер и настройте его под свои нужды.
Если у вас есть доступ к устройству, то вы можете попробовать перезагрузить его изнутри с помощью внутренних инструментов. Приведу пример на своем сетевом устройстве Tplink. Откройте браузер> введите IP-устройства> перейдите к нему> Системные инструменты> Заводские настройки> Восстановить.
Нажмите эту кнопку, чтобы сбросить все настройки устройства до значений по умолчанию.
Вот заводская ссылка, которую необходимо знать перед восстановлением.
Ищем кнопку сброса на модеме TP-Link. Он расположен сзади слева, рядом с вводом кабеля питания и кнопкой включения / выключения.
Кнопка сброса на ZyXEL расположена сзади по центру, между выходами питания (Power) и сетевыми выходами (Lan).
У D-Link кнопка сброса находится в той же задней части посередине, что и в Züxel между Lan и Power, только с другой стороны.
Что делать, если ничего не помогает? Если вся вышеперечисленная информация вам не помогла, то рекомендую позвонить специалисту или обратиться за помощью в компьютерный сервисный центр. В этом вам должны помочь.
Предлагаю посмотреть небольшой видеоурок по теме нашей статьи.
Под стражей
Сегодня мы разобрали пять способов узнать пароль от вашего Wi-Fi с помощью: настроек модема; Центр коммуникаций и передачи данных; командная строка или Windows Power Shell; специальные программы и сбросить сетевые устройства до заводских настроек.
У вас могут возникнуть вопросы, связанные с тем, как посмотреть пароль для вашего Wi-Fi-соединения. Вы можете задать их ниже в комментариях к этой статье, а также использовать форму со мной.
Также на странице Вы можете задать любые вопросы, связанные с компьютерной тематикой.
Спасибо, что подписались на меня в Твиттере.
Оставайтесь на связи — мой канал на YouTube.
Если приведенная выше информация оказалась для вас полезной, то я рекомендую подписаться на обновления моего блога, чтобы всегда быть в курсе самой последней и самой актуальной информации по настройке вашего компьютера.
Для подключения новых устройств к домашней беспроводной сети — телефона, планшета, ноутбука или Smart TV TV — вам необходимо узнать пароль от Wi-Fi вашего роутера или точки доступа. Многие его совсем не помнят, еще больше людей даже не знают, где можно посмотреть пароль от своего Wi-Fi на уже подключенных гаджетах или где его найти в настройках роутера. Поговорим об этом сейчас, так как все это делается так же просто, как лущение груши и не требует особых знаний, навыков и умений.С этим справится даже чайник!
Эта инструкция также подойдет тем, кто просто забыл пароль от WiFi и теперь не знает, что делать. Это тоже очень распространено, потому что вам не нужно каждый день подключать новые устройства, а человеческая память коротка!
Где найти пароль WiFi в Windows 10
В операционных системах Microsoft есть два места, где вы можете найти и просмотреть свой сетевой ключ безопасности.
1. Сетевые подключения
Нажмите комбинацию клавиш Win + R на клавиатуре компьютера и введите ncpa.cpl, чтобы войти в сетевые подключения Windows 10. Найдите здесь беспроводной адаптер и щелкните его правой кнопкой мыши, чтобы открыть меню.
Выбираем пункт «Состояние».
В появившемся окне нажмите кнопку «Свойства беспроводной сети», чтобы открыть другое окно. В нем нужно перейти во вкладку «Безопасность» и поставить галочку напротив «Показывать введенные символы». В поле «Ключ безопасности сети» вы можете увидеть пароль WiFi, сохраненный на этом компьютере.
Кстати, это работает не только в первой десятке, но и в Windows 7, 8 и 8.1.
2. Командная строка
Второй способ узнать пароль вашего Wi-Fi в Windows — это посмотреть его в командной строке. Щелкните кнопку «Пуск» правой кнопкой мыши и выберите пункт меню «Командная строка (администратор)».
В появившемся черном окне системной консоли введите команду:
netsh wlan show profiles
Откроется полный список беспроводных сетей, хранящихся в ОС. В моем примере SSID желаемой сети — rustam.
Находим нужный и теперь набираем команду:
netsh wlan show profiles name = rustam key = clear
В ответ командная строка выдаст следующий результат:
В выводе нас прерывает строка: «Содержание ключа».
Это ключевая фраза, которую вы ищете.
Где найти пароль от WiFi в настройках роутера
Это в принципе самый правильный и узнать пароль от Wi-Fi. Более того, это поможет, даже если к вам еще не подключено ни одного устройства.Главное, чтобы компьютер или ноутбук был подключен к роутеру или точке доступа через сетевой кабель LAN.
Для примера возьмем современный роутер D-Link DIR-300 или DIR-615. Если у вас есть сетевое устройство от другого производителя, действуйте таким же образом. Алгоритм действий такой же.
Заходим в веб-интерфейс роутера и находим раздел для настройки беспроводной сети WiFi. Обычно в нем есть подраздел, отвечающий за безопасность. Он то, что нам нужно:
Должен быть строковый ключ безопасности WPA, пароль PSK или что-то подобное.В нем вы можете просто посмотреть и узнать пароль Wi-Fi, который используется на этом роутере. При необходимости можно сразу поменять.
Примечание:
Очень часто при первоначальной настройке роутера настройки беспроводной сети не меняются и оставляют заводские настройки. В этом случае нужно знать, что на роутере есть наклейка , на которой написан пароль от сети Wi-Fi .
Обычно наклейка приклеивается к нижней части устройства.SSID сети здесь является ключом безопасности Wai-Fai.
Ключ доступа к сети или к странице администратора сети, утерян не расстраивайтесь. Их можно восстановить. Эта статья поможет вам решить эту проблему.
Стандартные пароли для роутеров
Каждый Wi-Fi роутер работает на основе данных доступа к Интернету и локальной сети, которые являются логином и паролем. Они создаются в самом начале использования на первых этапах настройки сетевого оборудования.Логин — это всегда одно и то же слово в латинском алфавите «admin», а паролем может быть либо слово «admin», либо числа 1234, 123, 0000.
Также пароль может вообще отсутствовать. А для оператора Киевстар такой логин возможен.
В любом случае, чтобы не испытать удачу и не тратить время на случайный выбор, нужно посмотреть техпаспорт роутера, который входит в комплект и может выглядеть как брошюра. Если маршрутизатор попал к пользователю в качестве подержанного продукта и паспорт данных недоступен, вам следует спросить своих друзей, знакомых или родственников, которые используют сетевое устройство, произведенное тем же производителем.логин и пароль будут такими же.
Заводские настройки
На начальном этапе настройки, после ввода стандартных идентификационных данных, пользователю будет предложена возможность изменить логин и пароль, чтобы затруднить несанкционированный доступ в домен. Те. на экране компьютера интерфейс отобразит все необходимые данные, а также подсказки по формированию «ключа доступа», включающего логин и пароль.
После прохождения этого этапа пользователю будет предложено создать локальную сеть с автоматическим подключением к Интернету для удобства работы в дальнейшем.При этом не стоит путать логин и пароль для доступа в локальную сеть, работающую на базе роутера и Интернет, ведь это разные вещи.
Забыл пароль от роутера, что делать
Что делать, если вы забыли пароль маршрутизатора, — это частый вопрос для многих пользователей, которые забыли или потеряли свои данные. Как быть в такой ситуации? Восстановить ключ очень просто. Все зависит от того, какой сетевой пароль и логин были утеряны.Если дело в локальной сети, т.е. в вашем роутере, 2. серьезных трудностей восстановить не составит.
Видео: сброс пароля интерфейса маршрутизатора TP-Link
Если пользователь забыл пароль Wi-Fi роутера, ему необходимо действовать следующим образом:
Как восстановить пароль и логин для роутера, если они необходимы для выхода в интернет?
В случае потери данных требуется следующая процедура для использования ресурсов всемирной паутины:
Таким образом, у пользователя появляется возможность самостоятельно исправить ситуацию без посторонней помощи.
Восстановление домена администратора
Кроме тех пользователей, которые потеряли данные о доступе к локальной сети и Интернету, есть те, кому удается потерять доступ к странице администратора (домашняя страница роутера). В этом случае нет возможности восстановить потерянную информацию и изменить настройки сетевого устройства. На форумах часто задают вопрос: «Я забыл логин и пароль от админки. Что мне делать? «. Проще сбросить настройки на сетевом устройстве и воссоздать новую локальную сеть.
Для сброса параметров роутера достаточно нажать и удерживать в этом положении кнопку на задней панели в течение нескольких секунд.
В этом случае индикаторы на передней панели устройства на некоторое время погаснут, а затем снова заработают. Сама кнопка расположена в небольшом отверстии для предотвращения случайного сброса, и нажать ее можно только с помощью дополнительного устройства, которое может выступать в роли спички, иглы, булавки и т. Д.
Способы восстановления
Настройки роутера бесполезны, если пользователь потеряет ключи доступа к странице администратора, роутеру, локальной сети и Интернету.В этом случае каждый из ключей доступа будет восстанавливаться по-разному. Основные методы — аппаратные и программные.
Метод восстановления доступа к оборудованию связан с проверкой параметров на домашней странице маршрутизатора, а программный метод основан на использовании реестра программного обеспечения и специальных рабочих приложений, которые сканируют всю информацию на компьютере об использовании сети.
При восстановлении оборудования в сети требуется как минимум логин и пароль к административной странице, на которой формируются все параметры и настройки локальной сети и интернет-соединения.Для входа на страницу администратора необходимо в адресной строке интернет-браузера ввести ip-адрес производителя.
IP-адрес указан на наклейке в нижней части маршрутизатора.
Если его нет, то домашние адреса роутеров выглядят так:
- D-ссылка 192.168.0.1
- Zyxel 192.168.1.1
- Асус 192.168.1.1
- Netgear 192.168.1.1
- TPссылка 192.168.1.1
После ввода соответствующего адреса роутера пользователю будет представлен интерфейс со множеством настроек и сетевых параметров. Для того, чтобы узнать данные в локальной сети, вам необходимо зайти на вкладку «локальная сеть». Также эта вкладка может называться wi-fi сетью или иметь похожие по смыслу названия.
После этого пользователь должен найти параметр «ключ wpa». Напротив него будет расположен пароль для доступа к роутеру.
Пароль, доступ к роутеру — это еще не все.Помимо ключа для входа в локальную сеть, вам могут понадобиться данные для входа в домен провайдера. Эти данные также указываются в настройках сетевого устройства.
Для этого после фиксации данных о доступе в локальную сеть нужно перейти во вкладку «Интернет», где будут указаны не только параметры и технология подключения, но и данные по выходу в Интернет.
Чаще всего логин и пароль находятся рядом со строкой «настройка учетной записи» или «настройка подключения».
Восстановление утилитой (программой)
Помимо аппаратного метода устранения проблемы потери идентификационных данных при выходе в Интернет и локальную сеть существует еще программный. Он используется профессиональными пользователями и не подходит для начинающих. Таким образом, потребуется участие второго пользователя с более высоким уровнем знаний в этой области.
При программном методе используются следующие рабочие приложения, помогающие восстановить необходимые данные с помощью логинов и паролей доступа:
- Dialupass;
- PassView удаленного рабочего стола;
- RouterPassView;
- WirelessKeyView;
- Восстановление пароля беспроводной сети.
И это далеко не весь список. Сами по себе эти программы являются любительскими разработками, а не результатом работы профессиональных команд, поэтому интерфейс этих программ не всегда удобен и понятен новичку. Но если пользователь все же решил предпринять самостоятельные действия, то ему нужно быть готовым к тому, что большинство ссылок на такие рабочие приложения могут содержать вредоносное ПО.
На протяжении всей работы профильной программы для поиска и определения логина и пароля от сети на компьютере должен работать антивирус с максимально возможным набором функций, чтобы предотвратить заражение вашего персонального компьютера и повреждение или кражу персональных данных. .
Работа таких программ основана на основных принципах работы операционной системы, которая, в свою очередь, фиксирует каждый шаг пользователя в электронном информационном пространстве. При этом формируется реестр, в котором описываются все действия, предпринятые за последнее время. Они будут храниться как зашифрованные файлы, пока вся память на жестком диске не будет заполнена.
Открыть эти файлы невозможно без специальных знаний и профессиональных навыков. … Ни одна известная многим пользователям программа не сможет их прочитать и отобразить на экране компьютера необходимую информацию.В этом случае необходимы специальные приложения, которые помогут раскрыть зашифрованные логины и пароли.
После соответствующего использования программы владелец ПК сможет самостоятельно использовать как локальную, так и Интернет-сеть. Но при этом нельзя забывать, что все ключи доступа к сети необходимо сохранять в обязательном порядке, как в виде обычного файла с печатным текстом, так и письменно, чтобы в дальнейшем не испытывать значительных трудностей при подключении.
Видео: установка и настройка Wi-Fi роутера
Чтобы предотвратить потерю данных для доступа в локальную сеть и Интернет, начинающим пользователям рекомендуется предпринять следующие шаги:
- во время настройки и установки драйверов на сетевом оборудовании программа предложит сохранить файл с резервными данными для доступа на рабочем столе ПК;
- после создания с данными доступа к сети файл необходимо скопировать на съемный носитель, а еще одну копию сделать в любую другую папку;
- после копирования файлов необходимо вручную записать на бумаге все необходимые логины и пароли от сети.
Кроме того, не забываем, что ключи также находятся в свободном доступе для просмотра с компьютера пользователя, настраивающего роутер. Эти данные можно увидеть в свойствах сети. Для этого вам нужно найти значок сетевого подключения на панели задач на рабочем столе в правом нижнем углу.
Затем переместите курсор к имени домашней сети и нажмите правую кнопку. Когда появится новое окно, выберите опцию «свойства» и в следующем новом окне вы уже можете увидеть все необходимые ключи.
Использование этих советов снизит вероятность полной потери необходимой информации для локального Интернета.
Вопрос-ответ:
Как посмотреть пароль Wi-Fi в Windows?
Для просмотра пароля для доступа к беспроводной локальной сети в Windows необходимо:
Можно ли восстановить ключ безопасности сети?
Восстановить ключ безопасности для доступа в локальную сеть несложно.Достаточно зайти на страницу администратора и найти в настройках строчку «ключ безопасности», где будет указан пароль доступа.
Как узнать логин и пароль, если я их потерял?
Для того, чтобы узнать логин и пароль для доступа в Интернет, страницу администратора или локальную сеть, следует использовать специализированные программы (Dialupass, Remote Desktop PassView, RouterPassView), которые могут найти необходимые данные в зашифрованных файлах сети. история использования.
Подобную информацию также можно найти на домашней странице роутера, если вы не потеряли к нему ключи доступа.
Что делать, если я забыл пароль от wifi (wi-fi) роутера?
Если пользователь забыл пароль от Wi-Fi роутера, необходимо использовать специализированные программы для чтения зашифрованной информации (Dialupass, Remote Desktop PassView, Router Pass View). Но если программы не помогают, потребуется сбросить настройки устройства до заводских, нажав кнопку, расположенную на задней панели роутера.Далее необходимо перенастроить сетевое оборудование и саму сеть
>Типичная ситуация: пользователь подключил к сети Wi-Fi одно устройство, например, ноутбук, а через некоторое время пытается подключить другое, например, мобильный телефон. В этом случае пароль был благополучно забыт и не записан. Как быть?
В сегодняшней статье мы подробно расскажем, как узнать пароль от вашего Wi-Fi (Wi-Fi) на компьютере с разными версиями Windows.Также мы поговорим о специальных программах для просмотра сохраненных паролей Wi-Fi, расскажем, как посмотреть пароль на роутере и мобильных телефонах и планшетах Android.
Как узнать пароль от вашего Wi-Fi на компьютере
Для просмотра пароля от подключенного Wi-Fi должно быть выполнено условие, чтобы пароль был сохранен на компьютере хотя бы один раз. Если нет, то пароль Wi-Fi следует посмотреть на роутере.
Узнайте пароль для вашей сети Wi-Fi в Windows 7, 8, 10
Чтобы узнать пароль к вашей сети Wi-Fi на компьютере или ноутбуке под управлением Windows 7, 8, 10, выполните следующие действия:
Если по какой-то причине пароль не отображается при установке флажка «отображать введенные символы», то попробуйте посмотреть пароль Wi-Fi на роутере.Это описано в этой статье чуть ниже.
Узнайте пароль для вашей сети Wi-Fi в Windows XP
В операционной системе Windows XP увидеть пароль сохраненной сети Wi-Fi несколько сложнее, чем в более современных операционных системах, но, тем не менее, это возможно.
Откройте меню « Пуск » В нижнем левом углу компьютера перейдите в « Панель управления ».
Перейдите в меню мастера беспроводной связи на панели управления.
В открывшемся окне мастера беспроводной сети нажмите «Далее».
В следующем окне выберите «Добавить новые компьютеры или сетевые устройства» и нажмите «Далее».
Выберите метод настройки вашей сети. Для этого нажмите «Установить сеть вручную» и нажмите «Далее».
В последнем окне мастера настройки беспроводной сети Windows XP щелкните Печать параметров сети.
Откроется текстовый документ с различными настройками подключения Wi-Fi, включая пароль.Строка пароля будет называться «Сетевой ключ (ключ WEP / WPA)».
Программы для просмотра сохраненных паролей Wi-Fi
Рассмотрим две программы для просмотра паролей сохраненных сетей Wi-Fi на компьютере.
WiFi Password Decryptor — бесплатная программа для восстановления паролей сохраненных сетей Wi-Fi. Программа расшифровывает все типы паролей для Wi-Fi сетей WEP, WPA, WPA2, а также формирует всю информацию в удобном отчете в формате HTML / XML / TEXT / CSV.
Скачать WiFi Password Decryptor можно на официальном сайте его разработчика.
После загрузки архива .zip распакуйте его содержимое и запустите установочный файл Setup_WiFiPasswordDecryptor.exe. После этого просто запустите программу и нажмите на название интересующей вас сети Wi-Fi, чтобы просмотреть пароль.
Видео о программе WiFi Password Decryptor показано ниже:
WirelessKeyView — небольшая бесплатная утилита, которая отображает список всех сетей Wi-Fi, когда-либо сохраненных на вашем компьютере.Программа имеет англоязычный интерфейс, но при необходимости .ini файл локализатора публикуется на сайте разработчика.
Скачать программу можно с официального сайта разработчика. Скачав zip-архив, распакуйте его и запустите WirelessKeyView.exe.
На скриншоте видно, что программа запущена. В столбце «Сеть» отображаются сети Wi-Fi, хранящиеся на компьютере, а пароль можно увидеть в столбце «Ключ (Ascii)».
Видео программы WiFi Password Decryptor:
Узнайте пароль от вашего Wi-Fi через командную строку
Для того, чтобы узнать пароль для вашей сети Wi-Fi с помощью командной строки, нажмите меню «Пуск» — «Системные инструменты» — «Командная строка» или нажмите комбинацию клавиш Win + R , напишите команду cmd и нажмите ОК.
В открывшейся командной строке введите следующую команду:
netsh wlan показать профили
Программа отобразит на экране список всех Wi-Fi сетей, которые сохранены на этом компьютере и, соответственно, из которых мы можем видеть сохраненный пароль.
Экран результатов команды netsh wlan show profiles
Для того, чтобы узнать пароль от интересующей вас сети Wi-Fi, вам необходимо присоединиться к команде
netsh wlan показать профили имя = имя сети ключ = очистить
введите его имя. Например, для моей домашней сети ALESKA команда выглядит так:
netsh wlan показать профили имя = ключ ALESKA = очистить
В результате выполнения этой команды в командной строке мы получаем всю необходимую информацию, включая пароль для указанной сети Wi-Fi.
На скриншоте выше видно, что пароль для сети Wi-Fi ALESKA соответствует значению 180700.
Видео, как узнать пароль вашей Wi-Fi сети через командную строку:
Как узнать пароль от вашего Wi-Fi на роутере
Если нет возможности увидеть пароль для вашего Wi-Fi на компьютере, например, если данные в сохраненных компьютерных сетях были удалены, вы можете увидеть и, при желании, изменить пароль на роутере.
Если компьютер не подключен к сети Wi-Fi, то необходимо подключить компьютер к роутеру с помощью патч-корда на витой паре.
После этого введите 192.168.1.1 в строке браузера и нажмите ОК. Это один из самых популярных IP-адресов для входа в роутер. Если адрес действительно такой, вам будет предложено войти в систему, указав свое имя пользователя и пароль. Очень часто пароль по умолчанию для роутера — admin / admin.
Если адрес 192.168.1.1 или 192.168.1.0 не подошли, значит нужно найти правильный адрес.
IP-адрес маршрутизатора часто указывается на задней панели устройства.
Вы можете увидеть IP-адрес роутера в свойствах сетевого подключения. Для этого откройте «Центр управления сетями и общим доступом» и щелкните текущее соединение.
В открывшемся окне нажмите «Подробнее».
Нас интересует строка «шлюз по умолчанию».Именно это значение и является адресом роутера.
Теперь, когда мы благополучно узнали адрес роутера и вошли в него, осталось только увидеть пароль, установленный для сети Wi-Fi.
Смотрим пароль Wi-Fi на роутере TP-Link
Инструкция написана на примере роутера TP-LINK TL-WR841N, но подходит для любых роутеров TP-Link.
Для просмотра пароля к сети Wi-Fi перейдите в левое меню на вкладке «Беспроводная связь» — «Безопасность беспроводной сети».
Пароль Wi-Fi указан в строке PSK Password :.
Смотрим пароль Wi-Fi на роутере ASUS
На роутерах ASUS очень легко увидеть пароль от сети Wi-Fi. После входа в систему вы попадете на страницу статуса сети.
Пароль Wi-Fi указан в правом столбце в строке ключа WPA-PSK.
Узнайте пароль Wi-Fi на роутере D-Link
В нашей стране традиционно любят роутеры D-Link.Рассмотрим пример на базе популярного роутера D-Link DIR-300.
Чтобы просмотреть или изменить пароль Wi-Fi на роутере D-Link, перейдите на вкладку «Wi-Fi» — «Настройки безопасности» в вертикальном меню, как показано на скриншоте ниже.
В поле «Ключ шифрования PSK» можно увидеть пароль для текущей сети Wi-Fi и при желании сменить его на другой.
Посмотреть пароль Wi-Fi на маршрутизаторе ZyXEL
Чтобы просмотреть пароль на маршрутизаторах ZyXEL, перейдите в нижнее горизонтальное меню на вкладку «Сеть Wi-Fi».
На вкладке «Точка доступа» в поле «Ключ сети» вы можете просмотреть и, при желании, изменить пароль для сети Wi-Fi.
Смотрим пароль Wi-Fi на роутере Linksys Cisco
На маршрутизаторе LinkSys перейдите в горизонтальное меню в разделе «Беспроводная связь» и нажмите «Безопасность беспроводной сети».
Пароль для сети Wi-Fi указывается в строке WPA Shared Key.
Узнайте пароль для своей сети Wi-Fi на мобильном телефоне Android
Есть два способа просмотреть пароль для сохраненной сети Wi-Fi на телефоне Android.
Смотрим пароль через свойства точки доступа
Зайдите в настройки и подключитесь к той Wi-Fi сети, от которой хотите узнать пароль.
В открывшемся меню настроек точки доступа можно нажать на значок «отображать символы» рядом с полем пароля. Таким образом, вы увидите пароль, сохраненный в телефоне.
К сожалению, если после «пароль» пусто, значит, вы никогда не использовали свой телефон дома в качестве точки доступа, а это значит, что пароль от сети Wi-Fi не был автоматически зарегистрирован как пароль от точки доступа в этом поле.
Смотрим пароль Wi-Fi в системных файлах Android
Мобильные телефоны и планшетыAndroid хранят данные о сохраненных сетях Wi-Fi и пароли в служебных файлах. Вы не можете получить доступ к этим файлам без root-доступа, но если у вас уже есть root-доступ, то все очень просто.
Необходимые данные хранятся в файле wpa_supplicant.conf , расположенном в служебной папке / data / misc / wifi / .
Скачайте и установите любой файловый менеджер с правами суперпользователя из Google Play, например RootBrowser.
Запускаем программу и заходим в папку с данными.
Перейти в папку разное.
Откройте папку WiFi и в ней файл wpa_supplicant.conf.
В открывшемся файле пароль Wi-Fi будет в строке «psk = пароль».
Видео, как посмотреть пароль Wi-Fi на Android
Как сменить название вай фай. Как изменить имя беспроводной сети (SSID) на Wi-Fi роутере
Современные коммуникационные технологии позволяют создавать домашние сети, объединяющие целые группы компьютеров для общения, обмена данными и так далее.Их организация не требует особых знаний и больших затрат. Только представьте, 10 лет назад не у всех был компьютер, не говоря уже об Интернете, а сегодня частная группа организована почти в каждой квартире. Все знают, что это такое, но не все знают, как настроить роутер и как изменить название сети Wi-Fi.
В этой статье обсуждается, как изменить имя домашней группы, организованной беспроводным маршрутизатором (называемым маршрутизатором).
Как зайти в настройки роутера
Прежде чем переходить к ответу о том, как изменить имя сети Wi-Fi, следует предупредить, что не стоит заходить в настройки, если сомневаетесь в своих знаниях.В любом случае, даже если вы сбили все параметры и что-то напутали, забыли пароль и так далее, каждый роутер снабжен общей кнопкой сброса, при нажатии на нее все настройки сбрасываются до заводских.
Как подключиться к Wi-Fi роутеру: Видео
Итак, чтобы ввести параметры роутера, вам сначала нужно к нему подключиться. Это можно сделать двумя способами:
- Беспроводное соединение;
- Фиксированное подключение с помощью кабеля.
В первом случае вам нужно будет включить роутер и дождаться его загрузки. После этого включите на ноутбуке WiFi и выберите свое устройство в предложенном списке доступных точек доступа. Например, если вы используете устройство D-Link DIR 300, то по умолчанию имя подключения будет таким же.
Кроме названия, можно отталкиваться от уровня сигнала. Логично, что среди всех доступных точек доступа ваше устройство будет выдавать самый сильный сигнал, так как источник сигнала находится в непосредственной близости от ноутбука.
После того, как вы подключились к роутеру в любимом браузере, вам нужно написать в адресной строке следующее: 192.168.0.1. В подавляющем большинстве случаев это адрес, однако его можно проверить. Это обязательно должно быть указано в инструкции к роутеру.
Стационарное подключение означает, что компьютер подключен к маршрутизатору с помощью кабеля. Следовательно, вам не нужно подключение к Wi-Fi. Просто включите компьютер и введите указанный выше адрес в своем браузере.Далее все делается одинаково для обоих подключений.
Как узнать IP-адрес Wi-Fi роутера: Видео
Если адрес написан правильно, вам будет предложено ввести имя пользователя и пароль, как показано на фотографии выше. По умолчанию производитель устанавливает заводской пароль: admin, логин: admin. После этого у вас есть доступ к параметрам устройства. Рекомендуется, чтобы никто другой не мог войти в настройки.
Изменение названия сети
Итак, мы вошли в настройки роутера, но как изменить название сети WiFi? Здесь все предельно просто.Во-первых, вам нужно решить, как называть сеть Wi-Fi. Имя может быть любым, здесь вы ограничены только своей фантазией.
Следует отметить, что разные модели роутеров имеют разные интерфейсы. Невозможно описать, как изменить название группы WiFi для каждого роутера, поэтому давайте посмотрим, как это делается, на примере модели беспроводного роутера TP-Link.
Итак, в настройках устройства следует перейти на вкладку «Беспроводной режим». Ниже вы увидите дополнительные подпункты.Нам нужны «Настройки беспроводной сети». Здесь первый столбец — «Имя сети». Вы можете написать любое имя в этом столбце.
Когда вы начали искать Wi-Fi на одном из своих устройств, вы, вероятно, заметили, что большинство доступных точек доступа называются разными именами. В то же время при настройке точки Wi-Fi ваш маршрутизатор дает ей имя по умолчанию, и чтобы изменить его, вам придется копаться в настройках … В этом руководстве мы объясним вам как легко и быстро поменять название вай фай у меня дома.
Как изменить имя Wi-Fi роутера — пошаговая инструкция
Для начала заходим в настройки нашего роутера. Если на вашем компьютере уже установлен и подключен рабочий Wi-Fi, то это легко сделать — для большинства маршрутизаторов (например, для Tp- ссылка ) вам просто нужно ввести 192.168.1.1 в адресной строке вашего браузера. Если вы используете маршрутизатор от D-link, Tenda или Netgear, введите 192.168.0.1 в адресной строке. После этого войдите в систему, набрав стандартный логин администратора и стандартный пароль 1234.
Мы попали в меню веб-интерфейса, где нам доступны все настройки для собственного роутера. Нам нужно найти раздел для настройки беспроводной сети wi-fi. В зависимости от выбранного языка он может называться по-разному, на английском этот раздел чаще всего называется Wireless.
Дальнейшие действия по обеспечению как сменить имя вай фай тоже различаются в зависимости от модели роутера. Чаще всего это имя Wi-Fi , сеть , отображаемая в строке SSID — это аббревиатура для идентификатора набора услуг или, иначе, просто идентификатор сети.Значение, которое вы указываете в этой строке, — это имя вашего Wi-Fi. Здесь также можно сменить пароль — обратите внимание на строку WPA .
Однако у некоторых пользователей возникнет вопрос, как изменить имя wi-fi роутера tp- link , ведь такой линии нет. Действительно, на этих маршрутизаторах вместо SSID используется имя беспроводной сети.
Убедитесь, что после смены имени Wi-Fi роутера ваше новое имя не совпадает с одним из уже существующих в зоне доступа Wi-Fi.В этом случае ваше устройство может периодически пытаться подключиться к другому роутеру, из-за чего у вас будут проблемы с интернетом.
Здравствуйте, друзья! Пришло время для еще одной полезной статьи :). Сегодня я хочу рассказать вам, как изменить имя сети Wi-Fi (SSID) на роутере.
Думаю, что этот совет будет полезен и полезен многим. В процессе настройки роутера не всегда возможно изменить название сети, и остается значение по умолчанию, установленное роутером.
Но, когда уже начинаешь активно пользоваться беспроводным интернетом, начинаешь замечать, что сеть соседей называется «муся», «дуся», «кукушка», а у тебя какой-то «Тп-линк … «.
Беспорядок :). Давайте исправим это сейчас!
Изменение имени беспроводной сети Wi-Fi
Давайте сначала рассмотрим этот процесс. на роутере Tp-link .
Нам нужно зайти в настройки роутера. Если вы не знаете, как это сделать, я вам скажу: подключите роутер к компьютеру, желательно с помощью сетевого кабеля.
Заходим в настойки и сразу переходим во вкладку Wireless — Wireless Settings .
Напротив точки Имя беспроводной сети придумайте и запишите новое имя. И нажмите кнопку Сохранить , чтобы сохранить результаты. Перезагрузите роутер.
Все готово.
А теперь давайте посмотрим, как все это сделать на роутере Asus .
Заходим в настройки роутера. Сам процесс практически не отличается от того, что я описал для Tp-link (см. Выше).
В панели управления перейдите на вкладку Беспроводная сеть .
И на самом верху напротив точки SSID запишите новое имя для своей сети. Нажмите кнопку Применить (внизу).
Если в момент настройки роутера вы забыли сменить имя Wi-Fi сети , то его можно изменить в любой момент для вашего удобства. Это принесет неудобства только соседям, висящим на вашем Wi-Fi, но для вас это не составит труда, если вы будете следовать приведенным ниже инструкциям. Ведь приятнее иметь сеть со своим названием, а не названием фабрики производителя вашего роутера.Важный момент. Если вы уже подключили устройства к маршрутизатору через беспроводную сеть, то после изменения имени сети удалите старые подключения и подключитесь заново. В противном случае могут возникнуть проблемы.Подробнее читайте в статье.
Сначала рассмотрим процесс смены имени Wi-Fi сети на роутере TP-LINK.
Требуется зайти в настройки роутера.Для этого подключите роутер к компьютеру с помощью кабеля витой пары (сетевого кабеля). В адресной строке Интернет-браузера введите адрес 192.168.0.1 (указан внизу роутера). На открывшейся странице введите пароль с логином для доступа к настройкам (логин и пароль по умолчанию — admin и admin. Он также написан внизу роутера).
| |
| Настройки беспроводной сети роутера TP-LINK WR841N |
Заходим в настройки и сразу переходим во вкладку «Беспроводная связь» — «Настройки беспроводной связи».
В поле «Имя беспроводной сети» запишите новое имя для сети Wi-Fi. И нажмите кнопку «Сохранить», чтобы сохранить результаты. Перезагрузите роутер.
Давайте посмотрим, как все это сделать на роутере ASUS
Вы можете зайти в настройки роутера описанным выше способом для роутеров TP-LINK, только адрес настроек ASUS не 192.168.0.1, а 192.168.1.1.| |
| Настройки беспроводной сети маршрутизатора ASUS RT-N10P |
| |
| Настройки беспроводной сети маршрутизатора ASUS G32 |
В открывшемся окне нажмите ссылку «Wireles».
В поле SSID введите новое имя для своей сети. Нажмите кнопку «Применить».
Итак, мы изменили имя сети на роутере ASUS.
Рассмотрим этапы смены имени беспроводной сети на роутере Zyxel
В адресной строке интернет-браузера введите адрес 192.168.0.1 (написано внизу роутера). На открывшейся странице введите пароль с логином для доступа к настройкам (логин и пароль по умолчанию — admin и admin. Написано внизу роутера).| |
| Настройки беспроводной сети маршрутизатора ZYXEL |
В открывшемся окне «Сеть Wi-Fi» — «Подключение». В поле «Имя сети (SSID)» введите новое имя для вашей сети. Нажмите кнопку «Применить», чтобы сохранить настройку.
Если вы измените пароль вместо имени сети, то могут возникнуть ошибки подключения из-за того, что ваши устройства запоминают параметры беспроводной сети и пытаются подключиться с использованием старых данных.Чтобы этого не произошло, нужно удалить параметры беспроводной сети с этим именем. В разных операционных сетях это можно сделать по-разному. Об этом я рассказывал в статье «Как убрать настройки сети Wi-Fi».
Благодарю за внимание. Надеюсь, статья вам помогла. Жду критики и комментариев.
Беспроводная сеть чрезвычайно удобна и функциональна, но не многие знают, как ее настроить. Таких точек становится все больше, особенно в многоэтажных домах, и зачастую они совпадают по модели и производителю.Последнее означает, что ваше устройство может видеть две сети с одинаковым именем и путать их при каждом подключении. Чтобы избежать такой ситуации, давайте разберемся, как изменить имя Wi-Fi роутера.
Следует понимать, что это никак не влияет на производительность сети — вы только персонализируете роутер и делаете имя сети более читабельным.
Как внести изменения
Сразу скажем, что это единственный способ изменить имя Wi-Fi роутера — прямо через его настройки.
- Прежде всего, вам нужно придумать имя, которое выделялось бы среди других. После этого на компьютере, уже подключенном к сети, распространяемой маршрутизатором, откройте браузер. Это может быть установлен FireFox, Chrome или стандартный Internet Explorer.
- Щелкаем по строке, которая отображает адрес сайта, и в ней пишем 192.168.0.1, после чего нажимаем «Enter». Вполне возможно, что после этого ничего не произойдет — в этом случае попробуйте поменять в этом адресе ноль на единицу.
- В очень редких случаях измененный адрес может не работать. Затем берем коробку в руки и смотрим стикеры на ней или стикеры на устройстве — либо там, либо будет информация об изменении значений по умолчанию для ввода.
- После ввода правильного адреса вы сможете перейти к следующему экрану, где вы увидите небольшое окно со строками для входа в систему и пароля. Помните — здесь также используется стандарт, который имеет значение администратора для обоих полей.
Если эти данные были изменены производителем, вы обязательно найдете информацию об этом на той же наклейке.
- Что ж, теперь, когда настройки перед нами, приступим непосредственно к процедуре переименования роутера. Давайте посмотрим на пример настройки устройства TP-Link.
- Слева вы увидите меню с подпунктами — сначала нужно выбрать «Wireless» (беспроводной режим) и чуть ниже в подменю — «Wireless settings».
- Попав на нужную вкладку, вы увидите то же, что и на скриншоте.Самое верхнее поле — «Имя беспроводной сети» — это поле для имени. Введите в него новое имя и нажмите «Сохранить». После этого вам может потребоваться перезагрузка, иначе устройство сделает это автоматически.
- После загрузки сеть появится под новым именем, и вам нужно будет повторно подключиться к ней со всех устройств, введя пароль.
Предупреждаем: данная инструкция, как переименовать Wi-Fi роутер, может во многом отличаться после входа в его настройки.Дело в том, что у каждого производителя свой дизайн меню.
Проблемы с изменением имени
Если вас не пустили в настройки роутера, значит кто-то сменил пароль путем взлома — это часто бывает, если сеть открыта. В этом случае поможет только сброс настроек до заводских: это делается отдельной кнопкой на корпусе роутера или нажатием кнопки включения на определенное время.
Приходите ввести пароль Wi-Fi телефона с корневым доступом
Un amico è Venuto a farti visita e, come age lecito aspettarsi, ti ha gentilmente chiesto di poter usare alla rete Wi-Fi di casa.Saresti ben contento di poter soddisfare il suo desiderio ma, dopo aver riflettuto un secondo, ti sei reso conto di non conoscerne più la password, perché l’hai cambiata molto tempo fa! Intenzionato a rimediare alla cosa, hai subito aperto Google alla ricerca di una soluzione, ma все prevedevano lo sblocco del telefono tramite root.
Ti vorresti evitare di sbloccare il tuo device e, dunque, hai proseguito nelle tue ricerche, fino a giungere qui, в questa mia guida su , чтобы ввести пароль Wi-Fi для телефона с корнем .Le cose stanno esattamente in questo modo, vero? In tal caso, sappi che ti trovi nel posto giusto, al momento giusto! Nel corso di questa guida, infatti, ti illustrerò alcune tecniche efficaci per visualizzare, dal telefono, la chiave d’accesso della rete alla quale sei collegato, senza bisogno di procedure con procedure di sblocco rischiose ma, insprattutto.
Dunque, senza esitare oltre, leggi con attationsDetto ciò, non mi resta altro da fare, se non augurarti buona lettura e farti unrosso in bocca al lupo per tutto!
Indice
Come vedere la password del WiFi dal cellulare
Se è tua ferma intenzione Введите пароль Wi-Fi для телефона с корневым доступом , poiché proprio non ti va di esporre il dispositive a rischi di sicurezza, pumenotei facil Le Funzioni Integration Dei Sistemi Operativi Coinvolti. Неизвестные параграфы следуют за игрой, как на Android , так и на iOS .
Android
Все варианты Android интегрированы в систему для того, чтобы разделить (например, все, визуализировать) пароль от Wi-Fi для подключения к Wi-Fi, если это необходимо, а также коллеги с явной установкой.
В соответствии с представлением смартфона Xiaomi dotato di ROM MIUI , процедура в этом режиме: accedi all Impostazioni del sistema operativo, sfiorando l’icona a forma d ‘ ingranaggio collocata nella fai tap sulla voce Wi-Fi e poi sul nome della rete a cui sei collegato (ID dalla dicitura Tocca per condividere la password ).
Все это доступно для обратной связи, все источники, довести до , код QR , содержание (in chiaro) в сети Wi-Fi, о котором идет речь. Если вы можете использовать другое устройство для съемки фотоаппарата, оно может быть легко использовано с использованием содержимого приложения, предназначенного для всех типов изображений, в зависимости от того, какое устройство используется, чтобы получить доступ к QR-коду или отдельному учебному пособию для устройств Samsung, Huawei. iPhone.
Se, invece, non hai questa possible, fai così: realizza uno screenshot della schermata contenente il QR code (premendo la combinazione di tasti Power + Volume Giù or tramite apposita gesture), quindi collegati a questo sito Web usando l ‘ Приложение навигации, которое предпочитает и использует значок камеры , фотоаппарат , находится в верхней части экрана.
Ora, premi il pulsante Scegli file , tocca l’icona di File annessa al pannello che ti viene proposto e seleziona, tramite il gestore visualizzato su schermo, lo скриншот predenza: пароль che stai cerc dovrebbe essere visualizzata, nel giro di pochi secondi, nel riquadro inferiore della schermata di WebQR, unitamente al nome della rete alla quale si riferisce.
Если этот смартфон не интегрирован с функцией подключения к сети Wi-Fi, то можно будет восстановить пароль, который будет подключен к маршрутизатору, после чего будет запущен самый главный компьютер.
iPhone
Если возможен iPhone , можно ввести пароль для восстановления в поиске нескольких авалендот на Mac , чтобы получить доступ ко всем идентификаторам Apple и Accesso portachiavi , l’s Включая «серию» на компьютере марки Apple, вы можете использовать все учетные записи и систему.
Для процедуры, apri il programma, richiamandolo dalla cartella Altro del Launchpad (или меню Applications> Utility ), откройте для себя sua finestra compaia sulla scrivania e, quando ciòis avviene, clicca sullica collocata sotto la dicitura Portachiavi , che si trova sulla barra laterale di sinistra.
Ora, fai clic sulla voce Password annessa alla sezione Категория , идентификатор номера rete Wi-Fi di tuo interesse nell’elenco che compare a destra (aiutandoti, se needario, con il campo di ricerca colloca colloc в альт) е, допо аверло индивидууато, фаи доппио клик сулло стессо, перо ай деттагли.
Se non vedi «in chiaro» il nome della rete, clicca su una delle delle vati relative ad AirPort (la cui colonna Portachiavi , come puoi vedere, è contrassegnata dalla dicitura iCloud ) и подтверждена alla dicitura Account (in alto), sia indicato il nome della rete Wi-Fi della quale intendi conoscere la password.Quando l’hai trovata, fai doppio su di essa, per visualizzarne i dettagli.
Ci siamo quasi: apponi orra il segno di spunta accanto alla voce Mostra password , Insert password del Mac nell’apposito campo e clicca sul pulsante OK per andare avanti. В этом случае составлена новая последовательная схема с новым номером и номером и паролем . Для завершения, нажмите на пульсирующий Consenti и играйте и используйте его: пароль от Cercata dovrebbe essere visualizzata in chiaro, istantaneamente.
Se, invece, ti interessa condividere in maniera «diretta» la password della rete Wi-Fi alla quale sei collegato (senza però visualizzarla) con un dispositivo a marchio Apple, puoi utilizzare il sistema Continuity : se conoscessi già, si tratta di una tecnologia proprietaria che consente di condividere alcuni dati, включая пароль от reti senza fili all quali si è collegati, tra dispositivi dotati di iOS, iPadOS и macOS. Добавьте все функции, которые вам нужны, если вы хотите, чтобы они были точными.
- L ’ iPhone Для того, чтобы установить версию iOS 11 или последовательно и создать коллегу по Wi-Fi с паролем.
- Это устройство, которое находится на Mac, на другом iPhone, iPad или iPod Touch, работает над iOS 11 или последующими , iPadOS или macOS 10.12 или последующими .
- Все устройства, подключенные к устройству, имеют атрибут Bluetooth .Если вы хотите узнать больше, вы можете получить доступ к своему мобильному руководству, если вы подключите Bluetooth.
- Gli apparecchi coinvolti devono «conoscersi» в режиме qualche modo: per esempio, Possono essere associati al medesimo ID Apple , если есть обратная связь, присутствующая в реальном времени.
Una volta soddisfatte queste condizioni, fai così: richiama la schermata d’inserimento della password della rete Wi-Fi sul dispositivo di destinazione, avvicina l ‘ iPhone sbloccato a quest’Alcultimotiv Messagnio La richiesta di condivisione пароль .Фатто! Dopo qualche istante, il dispositivo «risvente» dovrebbe essere in grado di connettersi через Интернет с передачей пароля.
Если Mac не может использоваться в качестве устройства назначения, не являющегося маркой Apple, единственное устройство, в котором установлен пароль для сети Wi-Fi, полностью соответствует этому коллеге, не входящему в состав маршрутизатора и не являющемуся пользователем панели конфигурации : Эти сведения приходят в соответствии с принципом успеха в поисках руководства.
Альтернативный метод для ввода пароля Wi-Fi на телефоне
Se, dopo aver seguito pedissequamente le istruzioni che ti ho fornito nel corso di questa guida non sei riuscito comunque comunque a WiFi tedere la telefono Проблема связана с подключением к панели управления маршрутизатором , которая генерирует сетевое соединение.
Для того, чтобы получить доступ к коллегам по сети Wi-Fi для вашего интереса, необходимо создать индивидуальный IP-адрес маршрутизатора, подключенный ко всем отправленным пользователям, действующим в нашей системе.
- Android — преобразовать в Импостазионы> Интернет и Wi-Fi corrispondenza della dicitura Шлюз .
- iOS — нажмите на значок Импостазионы , подключитесь к сезону Wi-Fi и включите пульсирующий (i) после того, как оно будет выполнено, повторно подключено все, что есть в сознании. L’indirizzo che cerchi — это особый атрибут Router .
Ора, через браузер, который можно использовать для навигации в Интернете (объявление , Google Chrome или Safari ), и коллеги по всем предыдущим поколениям: качество исчерпывающего, больше визуализации, чем богатый. Иммиссия из имени пользователя и пароля для управления маршрутизатором, чтобы разрешить его поисковые запросы.
Если вы не можете проверить эту информацию, получить доступ к admin / admin или admin / password , то это будет предопределено комбинациями для большего количества частей одежды. Если вам не нужен доступ к этой информации, вы можете узнать пароль от модема для решения удаленной проблемы.
Ad accesso eseguito, accedi al Principale del Router (Potresti dover premere il Pulsante ☰ o qualcosa di simile) и использовать голосовые подсказки для индивидуальной настройки всех Wi-Fi e / o sicurezza della rete.Если все это заполнено, то информация, содержащаяся в сертификате, доведена до сведения всех международных организаций, работающих с успешным партнером, предварительно обозначенного как Пароль .
Per esempio, facendo riferimento al router in mio владение (un AVM Fritz! Box 7530 con interfaccia proprietaria), devi richiamare il Principale toccando il pulsante ☰ e Accedere al pannello dedicato alla visualizzazione della chiave di voice Wi-Fi e Sicurezza .Специальный пароль, в chiaro, all’interno del campo Chiave di rete wireless .
Sortunatamente, non possible fornirti dettagli agiuntivi sul da farsi, poiché non sono a conoscenza del modello di router da te in uso e, per ovvi motivi, нет возможности использовать эту процедуру для пользователя. Tuttavia, вы можете найти качественное дритта в одном из самых популярных устройств Netgear, D-Link или TP-Link, одном модеме от Alice, Fastweb, Infostrada или Vodafone, а также можете использовать его как учебное пособие, которое посвящено определенному устройству.
Nota : se la password della rete Wi-Fi del router non è stata mai modificata, puoi ricavarla anche dall’etichetta appiccicata sul dispositivo (solitamente si trova nella parte inferiore dello stesso, oppure lateralsu di vendiéa), o, ancora, sul manuale utente.
Сальваторе Аранзулла — самый популярный блоггер и крупнейший информационный блогер в Италии. Уведомление об обнаружении уязвимости на сайте Google e Microsoft. Collabora con riviste di informatica e cura la rubrica tecnologica del quotidiano Il Messaggero.È il fondatore di Aranzulla.it, uno dei trenta siti pi visitati d’Italia, nel quale risponde con semplicità a migliaia di dubbi di tipo informatico. Ha pubblicato per Mondadori e Mondadori Informatica.
वाईफाई का पासवर्ड (пароль WiFi) कैसे पता करे
इन्टरनेट आज के समय में यूज़ नहीं करता था जब लोगो के इन्टरनेट के बारे नहीं होता है लेकिन आज कल आप देख लोगो के हाथो में स्मार्ट फ़ोन्स जब चाहे इन्टरनेट इन्टरनेट डाटा काफी मेहेंगा होने से लोग अपने घर पे और कई लोग तो दुसरो के वाईफाई जानने की कोसिस करते है ताकि फ्री में इस्तेमाल कर सके तो इश्के लिए कुछ तो कुछ के जानने की कोसिस करते है हमारा वाईफाई कनेक्शन कनेक्शन कोई और इस्तेमाल पाए इसके लिए वाईफाई कनेक्शन में पासवर्ड लेकिन कई बारे ऐसा भी हो जाता खुद अपने वाईफाई का पासवर्ड पासवर्ड (Пароль) भूल जाते है और हमें याद रहता तो के इस आर्टिकल में हम आपको बताएँगे की आप भूले हुए वाईफाई का पासवर्ड अपने कंप्यूटर या लैपटॉप है वाईफाई का पासवर्ड कैसे पता करे ( Как найти свой пароль WiFi на хинди ) हाउ टो फाइंड कंप्यूटर विफि पासवर्ड इन हिंदी, कैसे कंप्यूटर (Компьютер) में वा ईफाई का पासवर्ड जाने अगर भूल गए है तो पूरी जानकारी हिंदी में.
कई बार ऐसा हो है हमें का पासवर्ड (Пароль) क्या रखा है हमें मालूम नहीं भूल जाते है लेकिन हमारे कंप्यूटर या मोबाइल мобильный) में वाईफाई कनेक्टेड रहता है तो में आप कंप्यूटर में जो भी वाईफाई जुड़ा है उसका पासवर्ड आप आसानी से जान सकते है अगर आप सोच का पासवर्ड तोड़ने की तो ये इतना है इसके लिए आपको प्रोफेशनल हैकर बनना आप वाईफाई हैक ( Wifi Hack ) कर सकते है लेकिन कनेक्टेड में में है तो भी आप वाईफाई का पासवर्ड सकते है आसानी से इसके लिए 2 आसान तरीके है जिससे आप विफि पासवर्ड (Пароль WiFi) जान सकते है आइये जान लेते है दो तरीके कोनसे है है वाईफाई का पासवर्ड कैसे पता करे ( Как найти свой пароль WiFi на хинди ) हाउ टो फाइंड कंप्यूटर विफि पासवर्ड इन हिंदी.
कंप्यूटर में कनेक्टेड वाईफाई (Подключенный Wi-Fi) का पासवर्ड जानने के लिए दो आसान तरीके है एक आप कमांड प्रोम्प्ट (Командная строка) मदद से वाईफाई पासवर्ड (Пароль Wi-Fi) जान सकते है और दूसरा तरीका है आप वायरलेस प्रॉपर्टीज (Свойства беспроводной сети) जी है आप वायरलेस प्रॉपर्टीज की मदद से भी सेव्ड वाईफाई (Сохраненный Wi-Fi) पासवर्ड जान सकते है आइये जानते है कैसे
कमांड प्रोम्प्ट से वाईफाई पासवर्ड (пароль WiFi) पता करे 1. Командная строка ओपन करेकंप्यूटर या लैपटॉप (ноутбук) का पासवर्ड जानने के लिए कमांड को ओपन करे अपने सिस्टम में तो लिए कीबोर्ड में शॉर्टकट की window + r बटन और इसके बाद cmd और ओके पे क्लिक इससे आपके कंप्यूटर में मोड ओपन जायेगा इसके बाद इसमें कमांड लिख सकते है
- окно + r बटन दबाये कीबोर्ड में
- अब cmd टाइप करे और ok पे क्ल्सिक करे
- अब कमांड टाइप करे
2.अब नीचे दिए गए कमांड को टाइप करे
जैसे ही कमांड मोड ओपन हो जाये इसके बाद कमांड में netsh wlan show profile name = वाईफाई का नाम key = clear टाइप करना है ध्यान name की जगह पर आपको अपने वाईफाई है फिर एंटर (Enter key ) प्रेस करना है.
3. अब настройки безопасности में ключевой элемент सर्च करे
जैसे ही आप कमांड टाइप करके एंटर प्रेस करते बाद आपको कमांड में बहोत मिलेंगे तो आपको इसमें स्क्रॉल करके ऊपर जाना है और आप एक सिक्यूरिटी सेटिंग्स (Настройки безопасности) लिखा हुआ मिलेगा तो उसी आप्शन ключевой элемент के सामने जो लिखा हुआ होगा वही आपके कंप्यूटर में कनेक्टेड वाईफाई पासवर्ड (пароль WiFi) होगा.
तो इस तरह आप आसानी कमांड प्रोम्प्ट में करके अपने कंप्यूटर में जो भी वाईफाई आप आसानी से पता कर सकते है आइये दूसरा तरीका जान लेते है जो है इसकी मदद कर सकते है किसी भी कंप्यूटर में.
वायरलेस प्रॉपर्टीज से वाईफाई का पासवर्ड (пароль WiFi) पता करे 1. कंप्यूटर में панель управления ओपन करेअगर आपको किसी भी वाईफाई पासवर्ड (пароль WiFi) यानि वायरलेस प्रॉपर्टीज (Свойства беспроводной сети) जानना है तो इसके कंप्यूटर में सर्च करना होगा панель управления और इसे ओपन करना तो इसके लिए आप में विंडो (окно) का बटन दबाके सर्च कर सकते है कण्ट्रोल पैनल.
2. अब центр сети и совместного использования पे क्लिक करे
जैसे ही कण्ट्रोल पैनल अब центр сети и совместного использования पर क्लिक करना है अगर ये आप्शन दिखाई दे रहा है तो ऊपर राईट साइड категория आप्शन पे क्लिक करके большой значок सेलेक्ट करे आपको नेटवर्क एंड शेयरिंग सेण्टर का आप्शन मिल जायेगा
3. कनेक्टेड WiFi पे क्लिक करे
अब आपको नेटवर्क एंड शेयरिंग सेण्टर आप्शन में वो देगा जो आपके कंप्यूटर से कनेक्टेड अब इसे डबल क्लिक करना है और आपको Свойства беспроводной сети पे क्लिक करना है इसी की वाईफाई पासवर्ड (пароль WiFi) जान सकते है
- Wi-Fi नेटवर्क पे क्लिक करे
- अब свойства беспроводной связи पे क्लिक करे
4.अब Безопасность पे क्लिक करे और показать символы पे टिक करे
जैसे ही आप वायरलेस प्रॉपर्टीज क्लिक करेंगे इसके आपको सिक्यूरिटी (безопасность) आप्शन पे क्लिक करना इसके बाद आपको वह पर उसपे क्लिक करेंगे वह आपके कंप्यूटर में कनेक्ट वाईफाई पासवर्ड ( Пароль WiFi ) दिख जायेगा
- Безопасность पे क्लिक करे
- अब показать символы पे टिक करे
- अब पासवर्ड देखे
तो इस तरह आप कंप्यूटर में कनेक्टेड वाईफाई का पासवर्ड (пароль WiFi) पता कर सकते एक कमांड मोड की मदद से और दूर आप वाईफाई की मदद से ये तरीका बेस्ट और इसके लिए आपको किसी तरह के की जरुरत नहीं है आप बिना सॉफ्टवेर के भी Пароль WiFi पता कर सकते है अपने कंप्यूटर में लेकिन इसके कंप्यूटर में वाईफाई होना आप पासवर्ड जान सकते है
почему не работает «Вай Фай» на телефоне
Если вы выбрали тариф для совершения звонков в выгодных условиях, а Интернет стоит дорого, то Wi-Fi может прийти на помощь.Если вы устанавливаете домашний роутер в раздаче беспроводной сети, это не значит, что вы можете легко настроить соединение. Именно в такие моменты часто возникает вопрос: почему на телефоне не работает «Вай Фай». Эту проблему можно легко решить.
Как установить беспроводное соединение
Для настройки канала связи используйте приемник и передатчик. В качестве принимающего устройства в этом случае используется модуль телефона Wi-Fi, а передатчиком может быть ADSL-модем, устройство, способное создавать точку доступа, или маршрутизатор, поддерживающий распространение сигнала.
Причин отсутствия подключения к Интернету может быть несколько:
• Выход из строя модуля Wi-Fi из-за плохого качества сборки.
• Механическое повреждение.
• Воздействие жидкостей.
• Программное обеспечение вылетает.
• Неправильные настройки.
Прежде всего, при подключении через роутер, если перед вами возник вопрос, почему на телефоне не работает «Вай Фай», необходимо проверить наличие LAN. Для этого подключите компьютер или ноутбук кабелем к роутеру и, если подключения нет, то нужно обратиться к оператору или проверить баланс.
Если есть подключение к сети, активируйте или настройте раздачу Wi-Fi. Документация, которая прилагается к роутеру, поможет вам справиться с этой задачей. В частности, в сервисном контракте подробно описано, как активировать раздачу, либо указан пароль на «Вай Фай», без которого соединение работать не будет.
Если при попытке подключиться к общедоступной сети возникают проблемы с подключением, необходимо настроить Wi-Fi на своем устройстве.
Как настроить «Вай Фай» на телефоне с Android OC
В первую очередь убедитесь, что на телефоне активен Wi-Fi.В пункте «Беспроводные сети» отображается полный список доступных сетей. Мы находим среди них необходимые (идентификатор беспроводной сети можно найти в сервисном контракте, а данные о подключении к общедоступной сети часто размещаются перед посетителями организации).
Если соединение активно, но вы не можете понять, почему на телефоне не работает «Вай Фай», то вам необходимо получить доступ к настройкам. Зайдите в меню настроек беспроводной сети. Чаще всего проблемы возникают из-за неправильной настройки IP-адреса.Установите маркер напротив фразы: «Установить статический Wi-Fi». После этого вам нужно будет ввести данные из документации или полученные при активации и настройке роутера.
Как подключить «Вай Фай» на телефоне с iOS
В целом алгоритм настройки не отличается от приведенного для Android устройств. Модуль Wi-Fi активируется в настройках телефона, и среди всех сетей нужно выбрать нужную.
Если соединение отсутствует, необходимо также ввести IP-адрес и другие настройки.После сохранения перезагрузите iPhone и роутер. Обычно этой процедуры достаточно для восстановления связи.
Также при вводе пароля проверьте, вводите ли вы буквы. Необходимо учитывать не только раскладку клавиатуры, но и регистр букв. Это правило распространяется на любое устройство, и пароль необходимо вводить независимо от операционной системы.
На что нужно обратить внимание при плохом подключении к Wi-Fi
Правильная настройка модема и модуля не всегда может решить проблему, когда на телефоне не работает «Вай Фай».Если нет соединения или передача данных не работает, причины этого могут быть следующими:
• Плохая прошивка. Часто пользователи сами меняют прошивку на ту, которая даст дополнительные преимущества в использовании устройства, например, разблокирует использование сим-карт любого оператора. Решите проблему прошивки при установке оригинальной версии.
• В настройках модема выставлена защита MAC-адреса, ее можно снять, внимательно проверив настройки.
• Различные приложения, работающие в фоновом режиме, могут повлиять на работу сети.Перед настройкой «Вай фай» проверьте через диспетчер все запущенные программы и остановите лишние.
Если описанные выше меры не помогли, можно обратиться в сервисный центр, специалисты которого проверят модуль Wi-Fi на работоспособность.
Сбросить настройки для восстановления передачи данных Wi-Fi
Перед тем, как прибегнуть к крайней мере и обратиться в сервисный центр, можно попробовать другой способ. Сначала создайте резервную копию всех данных, хранящихся на устройстве. Затем используйте меню отладки, чтобы сбросить настройки до заводских или переустановить систему.В зависимости от производителя резервное копирование и сброс выполняется определенным образом.
Этот способ подходит в тех случаях, когда покупка Wi-Fi прошла успешно, без сбоев, а потом в итоге без видимых причин перестала подключаться. В любом случае есть смысл попробовать проверить не только приемное устройство, но и передатчик.


 Откроется контекстное меню, которое состоит из трех компонентов.
Откроется контекстное меню, которое состоит из трех компонентов.