Забыла цифровой пароль на телефоне как разблокировать – Забыла цифровой пароль на телефоне как разблокировать. Выполняем Hard Reset. Что такое пароль-график на андроиде
инструкции по сбросу и восстановлению с фото и видео
Каждый должен самостоятельно заботиться о безопасности своих данных. И чем больше идёт развитие технологий, тем важнее становится грамотность пользователей в этом вопросе. Ведь сегодня в телефоне могут храниться не только важные контакты, но и личные фотографии или даже доступ к платёжным системам. Помочь защитить свои деньги и данные на телефонах Android призван заранее установленный на устройство пароль. Но бывают случаи, что код забыт, а устройство нужно разблокировать. В решении этой проблемы помогут простые инструкции.
О необходимости установки пароля на мобильном устройстве
Многие недооценивают важность пароля на устройстве, считая, что им нечего скрывать.
На самом же деле пароль позволяет вам:
- Быть уверенным, что никто, кроме вас, не воспользуется телефоном — телефон могут взять даже дома, члены семьи. И это может привести к спорным ситуациям или даже тратам денежных средств, например, если до устройства доберётся маленький ребёнок;
- В случае кражи телефона усложнить работу преступникам — телефон c паролем, конечно, могут взломать рано или поздно. Но не факт, что при этом им удастся сохранить данные, а значит злоумышленники не получат важной информации. Ну и к тому же пока они заняты паролем, у вас будет время чтобы заблокировать привязанные к телефону платёжные системы.
- Важным доводом к установке пароля является и то, что это обязательное требование некоторых приложений, к примеру, сервиса «Сбербанк-онлайн».
Разновидности защитных кодов
Несмотря на то что существуют разные способы защитить свой телефон паролем, выделить основные из них совсем нетрудно. Это графический ключ и обычный пароль.
Графический ключ
Графический ключ защищает ваш телефон с помощью пароля, который представляет собой последовательное соединение нескольких точек на экране. То есть вы должны повторить заранее установленную последовательность.
Установить графический ключ можно следующим образом:
- Откройте настройки вашего телефона и листайте экран вниз, пока не дойдёте до раздела «Личные данные». Там вы должны выбрать строку «Безопасность».

 Пролистайте настройки телефона и найдите там раздел «Безопасность»
Пролистайте настройки телефона и найдите там раздел «Безопасность» - Самым первым пунктом будет идти настройка блокировки экрана. Зайдите в этот раздел.

 Выберите пункт «Блокировка экрана» в разделе безопасности
Выберите пункт «Блокировка экрана» в разделе безопасности - И дальше стоит выбрать строку «Графический ключ».

 В качестве способа блокировки экрана выберите графический ключ
В качестве способа блокировки экрана выберите графический ключ - Откроется экран с точками. Именно тут вам стоит задать тот самый графический ключ. Вы можете задать любую последовательность точек, но важно запомнить её. Пусть комбинация будет иметь для вас чёткую ассоциацию.

 Задайте графический ключ на экране вашего устройства
Задайте графический ключ на экране вашего устройства - Последним пунктом необходимо указать, стоит ли выводить уведомления на заблокированном экране. Тут решать вам, но чтобы информация была скрыта максимально — лучше их запретить.

 Выберите режим отображения уведомлений на заблокированном экране
Выберите режим отображения уведомлений на заблокированном экране - Графический ключ создан и при следующей попытке получить к телефону доступ, вам потребуется ввести его.

 При следующем включении телефона вы увидите запрос графического ключа
При следующем включении телефона вы увидите запрос графического ключа
Есть также приложения, которые могут заменить стандартные решения для создания графического ключа. Но процедура создания или использования ключа в таких приложения практически полностью идентична стандартной.
Обычный пароль
Обычный пароль состоит из букв или цифр и может быть каким угодно. Теоретически подобрать его более трудно, чем графический код — но на практике всё зависит от изобретательности при создании пароля. Задаётся пароль следующим образом:
- Откройте всё тот же раздел безопасности в настройках телефона.

 В личных данных выберите пункт «Безопасность»
В личных данных выберите пункт «Безопасность» - И снова выберите пункт блокировки экрана.

 Укажите на пункт «Блокировка экрана» в разделе безопасности
Укажите на пункт «Блокировка экрана» в разделе безопасности - Выберите «Пароль» в качестве способа блокировки экрана.

 Укажите пункт «Пароль» в качестве способа блокировки экрана
Укажите пункт «Пароль» в качестве способа блокировки экрана - Придумайте сам пароль. Он должен состоять не менее чем из четырёх букв или цифр. При этом пароль должен быть уникальным и не слишком простым — только тогда он будет эффективен. Но вам нужно запомнить его, так как вы будете вводить этот пароль для доступа к устройству.

 Придумайте и задайте надёжный пароль для вашего устройства
Придумайте и задайте надёжный пароль для вашего устройства - Подтвердите установленный пароль и следующий раз для выхода из экрана блокировки вам понадобится его ввести.

 В дальнейшем вам понадобится вводить пароль на экране блокировки
В дальнейшем вам понадобится вводить пароль на экране блокировки
В современных телефонах используется сканер отпечатка пальца для снятия блокировки с устройства, что, безусловно, удобнее и безопаснее чем установка пароля.
Как разблокировать телефон, когда забыт графический ключ
Каждый пароль, к сожалению, может работать как на злоумышленников, так и на вас самих. И если вы забыли какой графический ключ у вас установлен, то для получения доступа к своему устройства вам придётся постараться.
Снятие блокировки через Google-аккаунт
Если вы помните данные от своего аккаунта Google, который привязан к телефону, то получить доступ к устройству без знания графического пароля не так уж сложно. Достаточно сделать следующее:
- Введите пароль неверно несколько раз, пока не появится кнопка «Забыли графический ключ». Нажатие на неё запустит систему восстановления, сделайте это.

 Несколько раз подряд введите графический ключ неверно, для появления возможности войти через аккаунт Google
Несколько раз подряд введите графический ключ неверно, для появления возможности войти через аккаунт Google - Введите электронную почту и пароль от вашего Google-аккаунта и нажмите на кнопку «Вход».

 Введите ваши данные для входа в аккаунт Google и нажмите «Вход»
Введите ваши данные для входа в аккаунт Google и нажмите «Вход» - Если данные введены правильно, то вам предложат задать новый графический ключ после входа. Для восстановления доступа к устройству таким образом потребуется наличие интернет-соединения.
Обход графического ключа с помощью звонка на устройства
Для принятия звонка на телефон нет необходимости снимать блокировку. Это можно использовать следующим образом:
- Наберите на свой номер самостоятельно или попросите знакомых.

 Примите входящий вызов на своём устройстве
Примите входящий вызов на своём устройстве - Примите входящий вызов для того, чтобы разговор начался.
- Во время звонка вы можете открыть верхнюю панель устройства. Сделайте это и перейдите в настройки аппарата и отключите графический код там, где вы его задавали.

 Откройте панель уведомлений во время вызова, а затем нажмите на шестерёнку для входа в настройки
Откройте панель уведомлений во время вызова, а затем нажмите на шестерёнку для входа в настройки - Если отключить код не получается (некоторые модели телефона просят ввести его), то вы сможете выйти на рабочий стол устройства просто нажав кнопку home. До следующей блокировки экрана вы можете использовать этот телефон в полной мере.

 Нажатие на кнопку home во время вызова вернёт вас на рабочий стол в обход блокировки устройства
Нажатие на кнопку home во время вызова вернёт вас на рабочий стол в обход блокировки устройства
Разумеется, такое решение является временным, но вы сможете хотя бы сохранить необходимые файлы перед более грубыми методами избавления от графического ключа. Корректно эта хитрость работает только на старых версиях Android, но попробовать этот вариант никто не мешает.
Подобным образом можно вызвать появление верхней панели, например, разрядив батарею устройства.
Снятие блокировки путём сброса устройства
Сбросить устройство можно как выйдя в меню телефона с помощью предыдущего способа, так и иным образом. Главное, помните, что при сбросе вы потеряете все данные на телефоне. Будьте осторожны и убедитесь, что среди этих данных нет ничего ценного. Сбросить телефон можно следующим образом:
- Выключите устройство перед сбросом. Чтобы обойти графический ключ мы будем выполнять сброс из меню восстановления телефона.
- Для доступа в меню восстановления чаще всего используется клавиша увеличения громкости вместе с клавишей home. Но есть и другие комбинации, такие как power+home+увеличение громкости, отдельно power+home или уменьшение громкости+power. Точную комбинацию для вашей модели вы можете найти в интернете, но с высокой вероятностью вам поможет одна из уже указанных.

 Одновременно нажммте клавишу прибавления громкости и home для доступа в режим восстановления
Одновременно нажммте клавишу прибавления громкости и home для доступа в режим восстановления - В меню восстановления выберите пункт clear data, factory reset или аналогичные им. Точно название зависит от модели телефона. Для переключения между пунктами используйте клавиши громкости — сенсорное управление не будет работать в этом меню.

 С помощью кнопок громкости выберите пункт Wipe data/factory reset
С помощью кнопок громкости выберите пункт Wipe data/factory reset - Подтверждением строки, которую вы выбрали, будет нажатие кнопки питания вашего телефона. Сделайте это.

 Клавиша Power сбоку телефона используется для подтверждения выбора в режиме восстановления устройства
Клавиша Power сбоку телефона используется для подтверждения выбора в режиме восстановления устройства - Переключите строку на yes и вновь подтвердите ввод кнопкой питания.

 Подтвердите сброс вашего устройства
Подтвердите сброс вашего устройства - И после завершения сброса выберите перезапуск устройства (reboot system).

 Выберите Reboot system now и подтвердите этот пункт с помощью кнопки Power
Выберите Reboot system now и подтвердите этот пункт с помощью кнопки Power - После перезагрузки ваше устройство запустится без данных или контактов, но, зато и без графического ключа. Сброс выполнен.
Если же вы попали в настройки телефона, то сброс можно сделать и через них:
- Выберите пункт «Восстановление и сброс» в разделе личных данных.

 Выберите пункт «Восстановление и сброс» в разделе личных данных, настроек телефона
Выберите пункт «Восстановление и сброс» в разделе личных данных, настроек телефона - И затем выберите сброс настроек.

 Нажмите на пункт «Сброс настроек» в нижу раздела «Восстановление и сброс»
Нажмите на пункт «Сброс настроек» в нижу раздела «Восстановление и сброс» - Изучите информацию о сбросе и удалении данных, а затем подтвердите его повторным нажатием на кнопку «Сбросить настройки телефона».

 Изучите информацию и нажмите на кнопку «Сбросить настройки телефона»
Изучите информацию и нажмите на кнопку «Сбросить настройки телефона»
Снятие графического ключа в сервисном центре
Если вам не жалко денежных средств, то снять блокировку могут и в любом сервисном центре. Их методы не слишком отличается от тех, что упомянуты в этой статье, поэтому решать стоит в зависимости от того, какой ресурс для вас важнее — время или деньги.
Иногда графический ключ можно просто угадать, кроме того, посмотрите на экран внимательно. От частого ввода ключа на экране остаётся след.
Видео: способ обхода графического ключа на телефоне
Удаление файла графического ключа
При создании графического ключа на телефоне также создаётся файл для его работы. Следовательно, при удалении этого файла, устройство перестанет спрашивать ключ для снятия блокировки. Но это действие стоит совершать только опытным пользователем, так как вмешательство в устройство на таком уровне может быть опасно, необходимо быть крайне внимательным. А делается это так:
- Подключите ваше устройство к компьютеру. На устройстве должен быть включён режим отладки по usb, если вы не сделали этого заранее, то можете сделать и сейчас в настройках соединения.

 Вам может понадобиться включить пункт «Отладка по USB» для удаления графического ключа
Вам может понадобиться включить пункт «Отладка по USB» для удаления графического ключа - Установите на компьютер программу adb run. Её можно загрузить бесплатно с официального сайта и она подходит для большинства моделей сотовых телефонов.
- После запуска программы, введите команду adbBLOCK GEST.
- Программа попросит подтвердить удаление файла, дайте согласие.
- После этих действий файл графического ключа будет удалён. Это не нарушит работу телефона, при необходимости вы сможете создать новый графический ключ и файл вернётся на своё место.

 После ввода команды, программа adb run удалить файл графического ключа с вашего устройства
После ввода команды, программа adb run удалить файл графического ключа с вашего устройства
Использование приложения для сброса блокировки
Приложение SMS Bypass, которое может использоваться для снятия блокировки. Оно должно быть заранее установлено на вашем устройстве, но если вы этого не сделали, вы можете загрузить приложение и удалённо, через привязанный аккаунт Play Market (хотя в ситуации когда вы помните пароль от вашего аккаунта Google, есть способы восстановления и легче).
Сам по себе сброс через это приложение выполняется очень просто:
- После установки приложения на телефон, вы сможете задать особый код.

 Вы можете сами задать особый код в программе sms bypass
Вы можете сами задать особый код в программе sms bypass - В дальнейшем, когда вам понадобится разблокировать устройства — требуется выслать sms с этим кодом на телефон.
- После получения sms, устройство будет разблокировано и доступно для работы.

 SMS Bypass является платной программме в официальном магазине Android
SMS Bypass является платной программме в официальном магазине Android
Особенности снятия графического ключа для разных моделей телефонов
Инструкции, что были приведены выше, годятся для любой модели Android-устройства. Но при этом есть также ряд особенностей снятия графического ключа для конкретных моделей телефонов.
- Для телефонов Samsung — вам поможет программа Samsung Kies. С её помощью вы сможете узнать ваш логин, что в дальнейшем поможет полностью получить доступ к Google аккаунту (восстановление пароля осуществляется средствами сервиса Google). Нужная информация будет находиться в разделе «Об устройстве» при подключении устройства к компьютеру с установленной программой. И также эта программа поможет вам получить доступ к данным телефона, что будет полезно если вам все же придётся обнулять устройство до заводских настроек.
- У телефонов Sony Xperia есть ряд особенностей касательно сброса системы — переход в режим восстановления вызывается одновременным нажатием кнопки прибавления громки и включения телефона, но это может иногда не срабатывать. В таком случае стоит просто зажать кнопку включения примерно на двадцать секунд. Это приведёт к перезагрузке устройства, а затем вы сможете вновь попробовать открыть режим восстановления.
- И также у моделей Sony вам поможет программа Sony Update Service — она не уберёт графический ключ, но упростит процедуру сброса устройства.
- У телефонов Huawei вам поможет программа HiSuite — с её помощью также можно облегчить сброс устройства, что, в свою очередь, избавит вас от проблемы с графическим ключом.
Сброс цифрового пароля на устройстве Android
Ряд методов для сброса цифрового ключа совпадает с методами сброса графического ключа. Вам точно так же поможет:
- обращение в сервисный центр;
- сброс данных устройства;
- вход в систему с помощью данных от аккаунта Google;
- и прочие, указанные выше способы.
Но есть и другие возможности. К примеру, программа Lock Screen Removal может помочь вам избавиться от цифрового кода без потери данных:
- Скачайте эту программу с официального сайта и запустите её. Подключите свой телефон к компьютеру, а затем, на первом экране нажмите Start.

 Запустите программу Lock Screen Removal и нажмите start
Запустите программу Lock Screen Removal и нажмите start - Выключите телефон, а затем переведите его в режим загрузки данных. Для этого вначале одновременно зажмите кнопку питания, клавишу убавления громкости и клавишу home, а затем, когда откроется меню восстановления устройства, зажмите клавишу увеличения громкости. После этого ваш телефон окажется в режиме загрузки. Нажмите Start в программе.

 Спера зажмите клавиши Power+убавление громкости+home, а затем отпустите их и нажмите клавишу прибавления громкости
Спера зажмите клавиши Power+убавление громкости+home, а затем отпустите их и нажмите клавишу прибавления громкости - Начнётся загрузка данных, от вас требуется дождаться её окончания.

 Дождитесь пока Lock Screen Removal загрузит данные для снятия блокировки
Дождитесь пока Lock Screen Removal загрузит данные для снятия блокировки - После того как данные будут загружены, блокировка отключится, и вы сможете использовать свой телефон.

 Вскоре вы получите сообщение об успешном снятии блокировки с помощью Lock Screen Removal
Вскоре вы получите сообщение об успешном снятии блокировки с помощью Lock Screen Removal
Видео: отключение блокировки экрана на телефонах Android
Теперь вы знаете различные способы сброса графического или цифрового пароля на телефоне. Это, безусловно, хорошо, ведь вы можете вернуть доступ к своему устройству. Но все же код блокировки лучше просто не забывать, ведь он призван чтобы защитить ваш гаджет, а не создавать лишние проблемы.
Забыла цифровой пароль на телефоне как разблокировать. Выполняем Hard Reset. Что такое пароль-график на андроиде
Конечно, на сегодняшний день защита графическим паролем является одной из самых надежных, но при работе с ней часто возникает вопрос, связанный с тем, как разблокировать телефон, если забыл графический пароль. Дело в том, что пользователи очень часто просто забывают, что они вводили до этого. В интернете можно найти множество способов по решению этой проблемы. Но работают из них лишь единицы.
Поэтому в данной статье будут описаны лишь те способы, которые действительно работают и которые испытали на себе другие пользователи рунета.
Стандартный способ
Если телефон подключен к аккаунту Google, обойти графический пароль проще простого. А если на Вашем устройстве версия Андроида старше 5.0, это так, ведь тогда подключение ко всем необходимым службам Google происходит автоматически. Правда, логин и пароль все равно вводить надо, но обычно это происходит при первом включении телефона и после двух-трех дней использования человек уже и забывает, что он где-то авторизовался.
В любом случае, если регистрация в Google у Вас есть, необходимо сделать следующее:
- Несколько раз ввести неправильный пароль и делать это до тех пор, пока на экране не появится надпись «Забыли графический ключ?». Вполне возможно, что сразу эта надпись не появится и придется вводить неправильные ключи, потом ждать 30 секунд и снова вводить те же ключи. В любом случае, когда такая надпись появится, необходимо на нее нажать.
- После нажатия на надпись «Забыли графический ключ?» система предложит ввести свой логин и пароль от аккаунта Google, как это показано на рисунке №1.
- После того, как пароль и логин будут приняты, можно будет ввести новый графический ключ.
- Далее останется снова попытаться разблокировать телефон путем ввода уже нового графического ключа. Для выполнения данной инструкции необходимо наличие соединения с интернетом. Если доступа к всемирной сети нет, следует использовать следующий способ.
Звонок на телефон
Это очень простой до невозможности способ, который заключается в совершении звонка на заблокированный телефон. Если на устройстве установлен Андроид версии 2.2 или меньше, при разговоре появится возможность перейти в пункт меню «Настройки», затем выбрать «Безопасность» и вообще отключить ввод графического ключа.
В некоторых более поздних версиях Андроид также есть возможность прямо во время совершения звонка зайти в меню и совершить там те или иные действия. Если пользователю удастся все-таки зайти в меню блокировки экрана, он увидит примерно такую картину, которая показана на рисунке №2. Там останется всего лишь нажать на кнопку «Снять защиту».
Данный способ также является очень простым и не требует особых усилий. Есть еще один столь же простой способ, который позволяет разблокировать телефон, если забыл графический пароль.
Дождаться сообщения о разряженной батарее
Этот способ подойдет тем, кто обладает немалым терпением и выдержкой. Заключается он в том, чтобы просто подождать, пока батарея разрядится и телефон выдаст соответствующее сообщение об этом. И вот когда это сообщение появится, нужно нажать на само сообщение, которое показано на рисунке №3. После этого откроется окно состояния батареи, которое может быть разным в зависимости от версии операционной системы. Но внешний вид меню нас особо не интересует. Из него следует выйти, после чего зайти, опять-таки, в «Настройки», затем выбрать «Безопасность» и отключить ввод графического ключа, как это было описано выше.
Стоит сказать, что этот способ и способ со звонком на телефон можно использовать, даже если нет подключения к всемирной сети. А вот для вышеописанного способа с авторизацией в Google все-таки нужно подключения к интернету. Если на счету денег нет и wi-fi точки рядом тоже не найти, лучше вставить другую карточку с деньгами на счету. После этого нужно будет снова попытаться провести авторизацию в Google.
Также интернет можно подключить при помощи LAN. Дело в том, что во всех случаях лучше использовать тот самый стандартный способ. Остальные опасны тем, что пользователь может сделать что-то неправильно и нарушить работу всей операционной системы ввиду своей неопытности. Также существует ряд способов, предназначенных для тех или иных моделей мобильных телефонов. Разберем самые распространенные из них.
Уникальные способы обхода графического пароля
Каждая фирма придает определенные уникальные особенности своим устройствам. Рассмотрим способы обхода графического ключа для различных фирм. Важно сразу отметить, что практически во всех случаях графический пароль будет сбрасываться вместе со всеми остальными данными!
Samsung
HTC
В данном случае тоже нужно откр
Android для чайников №9. Экран блокировки. Что делать, если забыли пароль? — android.mobile-review.com
10 сентября 2014
Павел Крижепольский
Вконтакте
Google+
В этом выпуске мы поговорим о том, как установить пароль на разблокировку Android смартфона. И что делать, если вы потом забыли этот пароль.
Установка пароля на экран блокировки
Экран блокировки в разных Android смартфонах устроен по-разному. И количество доступных настроек тоже может очень сильно разниться. Где-то производители разрешают пользователям самостоятельно выбрать иконки быстрого запуска, где-то добавить специальный виджет, а в редких случаях можно даже изменить его тему оформления. Но есть одна опция, которая присутствует всегда – это установка пароля для разблокировки смартфона.
На скриншотах ниже я покажу, как установить пароль разблокировки на смартфоне HTC One. В других моделях название пунктов меню может слегка отличаться, но общий смысл остается таким же.
В первую очередь необходимо зайти в настройки телефона. Там следует перейти в раздел «Безопасность»
, а в нем выбрать пункт «Блокировка экрана». Любой Android смартфон поддерживает как минимум два типа пароля – цифровой ПИН-код и графический ключ. В первом случае для разблокировки нужно будет ввести число, а во втором – нарисовать на экране ломаную линию. Кроме того, современные смартфоны обычно могут распознать лицо владельца с помощью фронтальной камеры, но такой способ блокировки менее надежен. Поэтому, во избежание недоразумений, к нему попросят добавить еще и цифровой пароль. Если смартфон по какой-то причине не узнает вас в лицо, то всегда можно будет разблокировать его с помощью альтернативного пароля.Что делать, если забыли пароль?
Установленный на телефон пароль может пригодится в самых разных ситуациях. Он спасет от случайной разблокировки телефона в сумке или кармане, защитит от излишнего любопытства друзей или коллег, а заодно и сбережет ваши личные данные при краже устройства. И все это, конечно, замечательно. Вот только что делать, если вы сами забыли пароль?
На самом деле, ничего страшного в этом случае не произойдет. После того, как вы пять раз подряд введете неверный пароль, смартфон попросит вас подождать 30 секунд перед следующей попыткой. После чего предложит на выбор два варианта – либо попытаться ввести пароль еще раз, либо сбросить его.
Нажмите на кнопку «Забыли комбинацию?» или «Забытый пароль». Система предложит вам ввести данные Google аккаунта, к которому подключено данное устройство. То есть те данные, которые вы вводили во время первичной настройки телефона.
В первой строке введите логин (обычно это почтовый ящик на gmail.com, но может быть и иная почта), во второй строке наберите пароль. Обратите внимание, что тут нужно ввести именно пароль от аккаунта Google, а не ПИН-код для разблокировки смартфона.
Если вы забыли пароль от своего аккаунта Google или не можете вспомнить, какая почта является логином, то попробуйте воспользоваться страницей восстановления пароля на официальном сайте компании.
Инструкции — Как разблокировать Андроид, если вы забыли пароль
Установка пароля – это прекрасный способ обезопасить свое устройство. Однако порой случается так, что владелец может забыть пароль. Что же делать в таком случае? Сегодня РосКейс подскажет вам самые доступные для обычного обывателя способы, и научит вас, что делать если забыт пароль от Android.
Перед установкой пароля советуем вам сделать резервное копирование важнейших для вас данных. Так сказать, на всякий случай. В этом вам помогут фирменные приложения смартфонов или облачные хранилища. Бывает, что девайс попадает в руки юных дарований, которые своими хаотичными манипуляциями умудряются не только поставить вам пароль, но также и попутно удалить некоторые важные файлы. В таком случае, как узнать пароль на Андроиде, если ребенок даже еще не разговаривает? Здесь вам и помогут наши простые советы.
Способ №1 — Разблокировка с помощью аккаунта Гугл
Разблокировать забытый пароль на Андроиде вам поможет учетная запись Google. Такой способ позволит целиком и полностью сохранить все данные. Самым главным условием для реализации этой возможности является наличие активного подключения к сети. После пяти раз введения неверного пароля появится надпись «Забыли пароль», на которую необходимо будет нажать. В появившихся окнах нужно будет ввести имя пользователя учетной записи Google и пароль. Завершив эту процедуру нажатием на кнопку «Войти», вы увидите запрос на новый пароль. Здесь уже перестрахуйтесь и не поленитесь записать ваш созданный пароль (на всякий случай).
В случае, если интернет-соединение отсутствует на вашем гаджете, можно вставить в него другую сим-карту или попробовать перезагрузить девайс. При этом в процессе включения нужно успеть выдвинуть верхнюю шторку меню.
Еще один нюанс: если вы забыли пароль от учетной записи. В таком случае восстановить его можно здесь. Просто выберите нужный пункт – и Google поможет вам восстановить ваш шифр. Примечание: логин для входа – адрес email до @gmail.com.
Способ №2 — Сброс пароля через звонок
Для его реализации вам понадобится второй смартфон, с которого вам необходимо будет осуществить звонок на ваш девайс. Как только звонок поступит, поднимите трубку и, не прерывая вызов, зайдите в настройки и осуществите сброс графического пароля на Android или деактивируйте символьный пароль. Для работы этого метода на вашем аппарате должен быть радиомодуль для звонков.
Следует учитывать, что такой способ подходит далеко не для всех устройств. Если ваш гаджет стал именно таким исключением, переходите к способу №3.
Способ №3 — Возврат к заводским настройкам
Данный метод радикальнее всех предложенных выше. Однако, если первые два не сработали, то обойти пароль на Андроиде можно только удалив все данные с устройства. И снова на помощь придет Google и его функция «удаленное управление Android». Но это сработает только если она была предварительно активирована на девайсе, и он подключено к сети. Перейдя на страницу «Удаленное управление Android», введите свои данные. Вы увидите табличку с последним определенным местоположением вашего устройства, а также функциями «Прозвонить» и «Заблокировать» и «Удалить данные». При помощи последней вы сможете удалить все данные с гаджета и вернуть все к заводским настройкам.
Способ №4 — Hard Reset Android
Если так случилось, что все предыдущие способы реализовать не удалось, то остается еще вариант, который не требует подключения к интернету. Вы можете сделать полный сброс, нажав в выключенном смартфоне на определенные кнопки. На разных телефонах срабатывают разные комбинации: блокировка+увеличение громкости, блокировка+уменьшение громкости, блокировка+кнопка домой и др.
Как только вы увидите изображение на экране, отпустите кнопку питания. Девайс загрузится в режиме Recovery. Переход по пунктам меню осуществляется посредством кнопок регулировки громкости. Необходимо выбрать строку «Wipe data (очистить память)» и подтвердить выбор нажатием на кнопку питания. Аппарат выдаст предупреждение о потере данных и удалит их после повторного подтверждения.
Конечно, это далеко не все способы, но самые простые и доступные. Например, существует способ с перепрошивкой и необходимостью ROOT-прав. Но эти варианты требуют гораздо больших описаний и временных затрат.
Мы же в свою очередь желаем вам не забывать ваши пароли и не использовать ваши драгоценные девайсы в качестве игрушек для своих чад.
Рекомендуем к просмотру следующий обзор — Топ 8 популярных приложений для смартфонов на нашем портале.
Также для работы с телефоном Вам помогут «Кабеля и переходники» для универсальных портов.
Как разблокировать андроид, если забыл пароль? 10 способов разблокировать графический ключ Android
Что делать, если забыл пароль от телефона? Как разблокировать андроид? Не стоит волноваться, существует несколько способов возобновить доступ к своему мобильному устройству. В этой статье можно найти основные варианты того, сбросить блокировку, как самые простые, так и более сложные, требующие дополнительных программ. Один из этих способов обязательно поможет решить проблему с заблокированным телефоном.

Данные аккаунта
Простой способ, как разблокировать андроид, если забыл пароль, – восстановить доступ с помощью гугл-аккаунта. Этот метод сработает только в том случае, если планшет или телефон подключены к Wi-Fi либо мобильной сети. Это механизм самой системы, помогающий в случае неправильного ввода пароля или графического ключа.
Если ввести графический ключ неправильно более пяти раз, то появится окошко с предупреждением о тридцатисекундной блокировке. На экране устройства появится надпись «Забыли графический ключ?», при нажатии на которую вам будет предложено ввести данные своего гугл-аккаунта. После того как вы введете адрес своей почты и пароль, устройство разблокируется.
Если вы забыли данные своего аккаунта, то восстановите их на официальном сайте гугл.
Если отсутствует подключение к интернету
Первый способ, показывающий, как разблокировать андроид, если забыл пароль, не сработает при отсутствии интернета, так как логин и пароль от гугл-аккаунта будет невозможно проверить. Необходимо установить подключение к интернету.
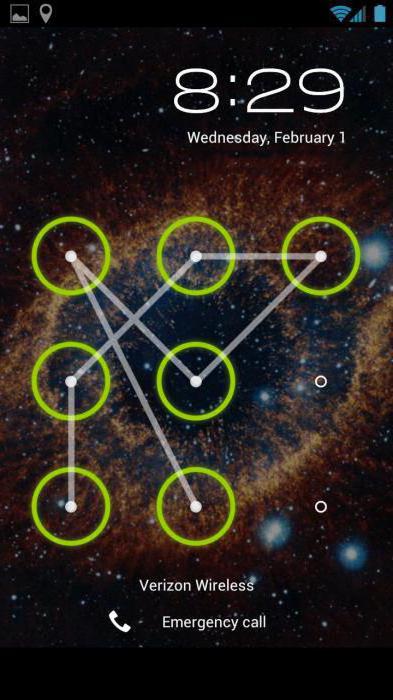
Для этого нужно включить и выключить или просто перезагрузить устройство. Сразу же после включения появится верхний бар (его называют также центром уведомлений, или информационным центром). Потяните его вниз и включите Wi-Fi или мобильный интернет. После этого можно ввести свои логин и пароль, и устройство будет разблокировано.
Если рядом нет Wi-Fi, а мобильный интернет недоступен на вашей сим-карте, можно поступить следующим образом. Просто воспользуйтесь другой сим-картой, заранее обратите внимание, подключена ли услуга «Интернет» и есть ли деньги на балансе.
Подключить устройство к сети интернет можно и с помощью LAN-переходника. Для этого понадобится сам переходник и роутер, подключенный к интернету. Устройство подключается к интернету с помощью переходника, что позволит проверить правильность введенных данных гугл-аккаунта. Следует знать, что не все устройства поддерживают работу через LAN-переходник.
Для старых версий
Третий способ, рассказывающий нам, как разблокировать экран андроид, если забыл пароль, скорее всего, не подойдет для версий выше 2.3. Нужно просто позвонить на заблокированное устройство и ответить на звонок. После этого можно зайти в настройки и просто отключить блокировку графическим ключом.

Способ с разряженной батареей
Четвертый метод, показывающий, как разблокировать планшет андроид, если забыл пароль, основан на сообщении о разряде батареи. Он подойдет и для телефона. Дождитесь, пока батарея не разрядится, устройство оповестит вас об этом. Тогда можно будет войти в меню состояния питания, оттуда проследовать в основное меню и отключить защиту с помощью графического ключа.
Отключение блокировки через компьютер
Пятый способ сработает, если включена отладка по USB. Эту функцию можно включить в меню «Для разработчиков». Если она была включена до блокировки, то отключить защиту графическим ключом будет легко.
Все последующие способы, рассказывающие, как разблокировать андроид, если забыл пароль, основаны на удалении файла gesture.key, который содержит данные о ключе. Сначала скачайте и установите на компьютер программу ADB Run. После этого можно подключить телефон или планшет к компьютеру.

Чтобы понять, как разблокировать планшет андроид, если забыл пароль, прочтите следующую инструкцию.
Запустите программу «ADB Run». Управление в программе осуществляется с помощью цифровых клавиш и кнопки «Enter». Теперь следует зайти в меню и выбрать шестой по счету пункт, называющийся «Unlock Gesture Key».
Программа предложит выбор из двух вариантов: метод 1 и метод 2. Первый метод удаляет файл gesture.key. Второй метод удаляет данные из файла system.db. Выберите один из методов. Устройство будет разблокировано, осталось только перезагрузить его.
Разблокировка через меню Recovery
Несколько методов разблокирования графического ключа основано на удалении файла gesture.key вручную. Чтобы использовать эти способы, нужно, чтобы на устройстве было меню Recovery.
Шестой способ. Скачайте файловый менеджер Aroma и установите его с помощью меню Recovery. Теперь перейдите по пути /data/system/ и вручную удалите файл gesture.key. Теперь устройство можно перезагрузить. Введите любой графический ключ — и экран разблокируется.
Седьмой метод похож на шестой. Скачайте файл gest.zip для андроида, установите его из меню Recovery и перезагрузите устройство. Теперь можно ввести любой графический ключ, и андроид разблокируется.
Обращение в сервисный центр
Если вы не в ладах с техникой, не забывайте, что можно обратиться в сервисный центр. Мастер сможет решить вашу проблему за несколько минут. В сложных случаях поможет перепрошивка устройства.
Сброс данных
Есть ещё один, девятый способ разблокировать телефон или планшет с помощью «рекавери», но подойдет он не всем. Дело в том, что в устройствах есть функция возвращения к заводским настройкам. При таком сбросе данных фотографии, видео, картинки, музыка и другие файлы останутся без изменений. Но СМС, телефонная книга со всеми контактами, программы и заметки будут удалены. Рекомендуется внести все свои контакты в гугл-аккаунт, чтобы в подобных случаях иметь возможность их восстановить.
Для того чтобы вернуться к заводским настройкам с помощью меню «рекавери», нужно выключить устройство (желательно и на несколько секунд вытащить батарею), войти в режим «рекавери» и выбрать пункт меню, который называется «Wipe Data / Factory Reset». Навигация по меню осуществляется клавишей громкости, выбор — клавишей питания. Через некоторое время телефон самостоятельно перезагрузится (в некоторых моделях перезагрузку нужно выполнить вручную) и будет разблокирован. Не все знают, как пользоваться меню «рекавери», поэтому подробно рассмотрим этот способ на примере разных моделей телефонов.
Samsung
Как разблокировать андроид, если забыл пароль? «Самсунг» позволяет сбросить ключ при помощи меню Recovery.
Сначала выключите устройство. Одновременно нажмите и удерживайте три кнопки – «Домой», «Питание» и «Увеличение громкости» (если кнопка «Домой» отсутствует, то нужно нажимать только две последних). Удерживайте клавиши до появления меню. С помощью клавиши громкости выберите пункт «wipe data/factory reset», после чего нажмите клавишу питания, таким же образом выберите «yes — Delete all user data» в появившемся меню. Перезагрузите устройство, выбрав пункт «reboot system now».

НТС
Как разблокировать андроид HTC, если забыл пароль? Выключите смартфон, если есть возможность, то вытащите и вставьте батарею. Зайдите в меню Recovery, удерживая кнопку выключения и кнопку уменьшения громкости. Отпустить кнопки, когда появится изображение андроида. В меню нужно выбрать пункт Factory Reset (в некоторых моделях он называется Clear Storage).
LG
Как разблокировать андроид LG, если забыл пароль? Выключите телефон, зажмите кнопку питания и кнопку регулировки громкости. Появится изображение андроида. Выберите Recovery Mode с помощью кнопки громкости и подтвердите выбор клавишей выключения. Снова появится изображение андроида. Теперь выбирайте «Settings», после – «Factory Data Reset», подтвердите решение, выбрав «Yes».
Fly
Как разблокировать андроид, если забыл пароль? Fly позволяет отключть графический ключ при сбросе данных.
Выключите смартфон, вытащите и вставьте батарею. Вход в меню осуществляется с помощью кнопку выключения и повышения громкости. Сначала выберите «recovery mode», затем «wipe data/factory reset» и «Yes». Перезагрузите устройство, выбрав «reboot system now».
Сброс блокировки с помощью приложения
Наконец, десятый, последний метод сброса графического ключа. Этот способ прост, но для его применения следует заранее подумать, как разблокировать андроид, если забыл пароль. То есть, по сути, ещё до самой блокировки. Для использования необходимы Root-права.
Скачайте и установите приложение SMS Bypass, разрешите ему использование Root-прав. Теперь, чтобы разблокировать смартфон, достаточно послать на него сообщение с текстом «1234 reset». Текст можно самостоятельно изменить.
Если устройство уже заблокировано, то при включенном интернете установить приложение можно удаленно через свой гугл-аккаунт.
Как разблокировать телефон, если забыл пароль, графический ключ. Как разблокировать андроид
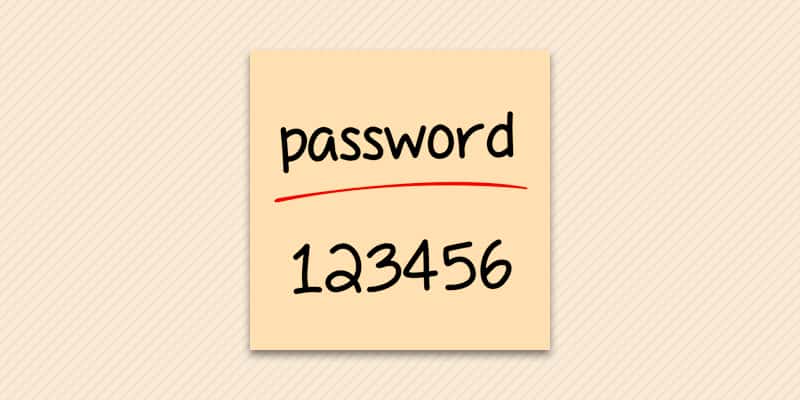
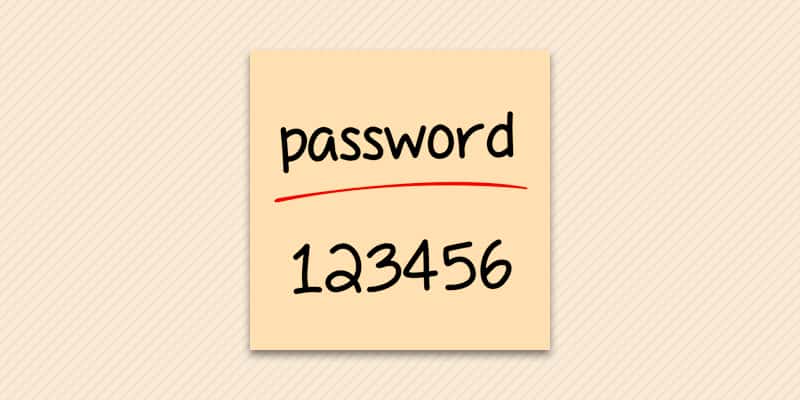
Автор: Александр Мойсеенко / Опубликовано:31.03.2018 / Последнее обновление: 9.04.2018
Блокировка смартфона – эффективный способ защиты персональных данных. При этом установленный наспех цифровой, символьный или графический пароль, легко забыть. Что бы ни остаться без телефона, предлагаем ознакомиться с несколькими простыми способами снятия блокировки.
Способ 1: ввод логина и пароля Google аккаунта
Данный метод отличается простотой, не требует наличие ПК и позволяет сохранить информацию на внутреннем накопителе. При этом в версиях Android 5.0 и выше, некоторые устройства не поддерживают такой способ разблокировки.
Неправильный ввод пароля/графического ключа 5 или более раз подряд, заблокирует ввод и откроется диалоговое окно. Система предложит владельцу ввести логин и пароль, используемого на смартфоне Google аккаунта, что позволит сбросить блокировку. Обязательное условие – наличие мобильного или Wi-Fi интернета.
Способ 2: сброс до заводских установок
Наиболее простое и кардинальное решение того, как разблокировать телефон, если забыл пароль в случае если перечисленные в статье способы не работают, или не подходят. Данные на внутреннем накопителе будут удалены, но информация на карте памяти останется невредимой.
Для сброса настроек необходимо перейти в режим Recovery. Для этого требуется выключить телефон и зажать на 10-15 секунд одну из предложенных ниже комбинаций кнопок:
- уменьшения громкости и включения;
- увеличения громкости и включения;
- включения и одновременно зажатие обе клавиши громкости;
- уменьшения громкости, включения и кнопки «домой».
После появления логотипа робота, выберите пункт Recovery. Если на экране отсутствуют пункты, зажмите обе клавиши громкости. Эти кнопки используются для перелистывания пунктов вверх-вниз, а кнопка питания – выбор пункта. Далее нажмите на «wipe data/factory reset», а в следующем окне, подтвердите действие, выбрав пункт «Yes». После очистки данных, нажимаем на «reboot system now», что бы перезагрузить телефон.
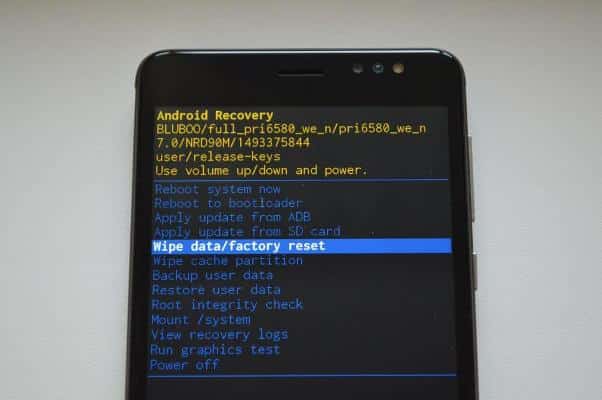
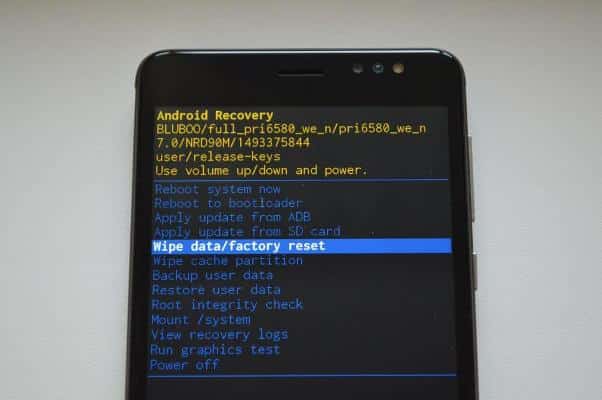
Способ 3: удаление данных при помощи сервиса «Найти устройство»
Альтернативный метод, позволяющий так же снять блокировку путем полного удаления информации. Подойдет начинающим пользователям или тем, что не смогли войти в режим Recovery. Для работы понадобится компьютер либо мобильное устройство и доступ к интернету.
- Предоставьте телефону, где требуется убрать блокировку, интернет.
- Перейдите на страницу сервиса поиска смартфона. Для этого используйте ПК или другое мобильное устройство.
- Авторизуйтесь и дождитесь определения местоположения телефона.
- В левой части экрана выберите пункт «стереть данные», а затем подтвердите действие, после чего начнется очистка данных.
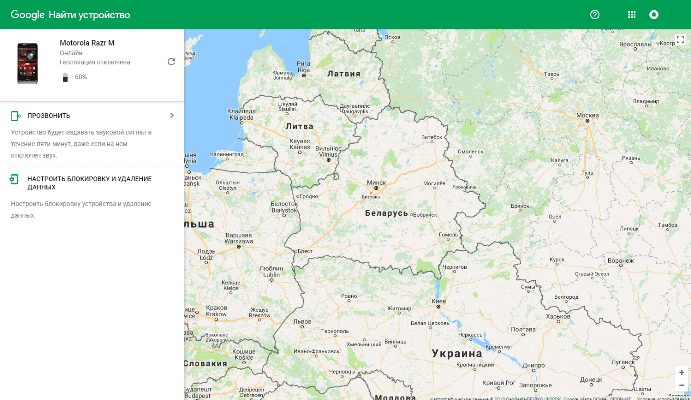
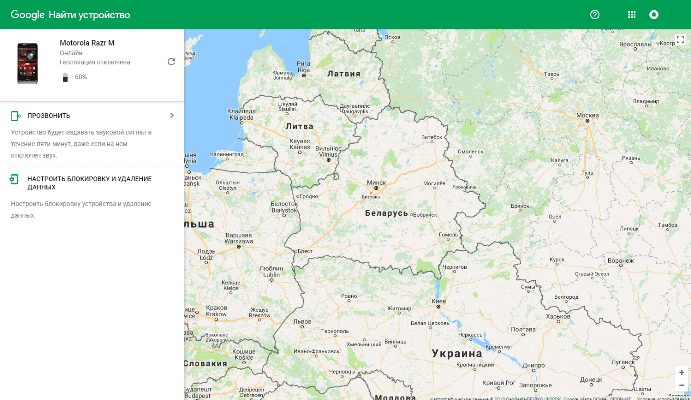
Способ 4: при помощи программы Dr.fone toolkit – Android Data Recovery
Утилита Dr.fone toolkit – универсальный набор инструментов для отключения 4-х типов блокировки экрана: цифровой, символьной, графической и дактилоскопической. Метод хорош тем, что позволяет сохранить данные на внутреннем накопителе, при этом для работы требуется компьютер и доступ к интернету. После установки программы требуется выполнить несколько простых действий:
- Запустить программу и подключить смартфон к компьютеру. Желательно использовать оригинальный кабель и разъем USB на материнской плате, если используется ПК.
- Выбрать пункт «Снятие блокировки экрана» – Lock Screen Removal. Затем подтвердить действие.
- Перевести смартфон в режим Recovery, и дождаться загрузки файлов восстановления.
- Через несколько минут блокировка экрана снимется.
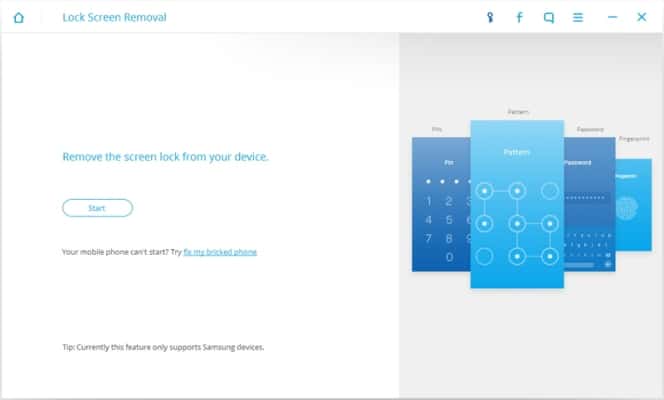
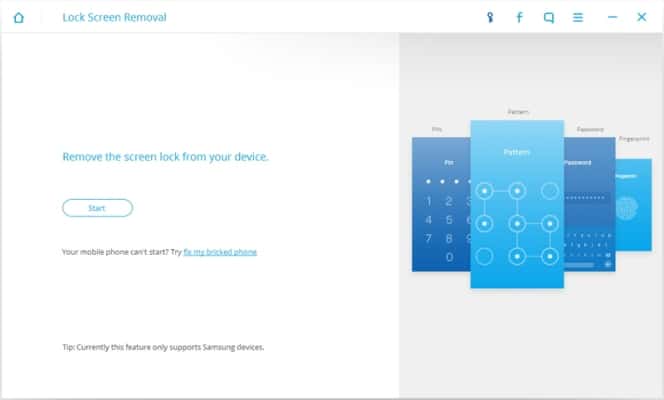
Способ 5: Отключение графической блокировки через TWRP Recovery
Если на смартфоне установлен сторонний загрузчик TWRP Recovery, тогда блокировка удаляется через встроенный проводник. Для этого не требуется ПК или наличие интернета, а все данные останутся в сохранности.
После перевода телефона в TWRP Recovery требуется:
- Нажать на кнопку «Advanced», в главном меню.
- Открыть файловый менеджер «File Manager».
- Открыть папку «data», затем «system» и удалить имеющиеся внутри 5 файлов: gesture.key, password.key, locksettings.db, locksettings.db-wal и locksettings.db-shm. Удаление проводится поочередно, при помощи кнопки «Delete». Для подтверждения действия, перевести ползунок на экране вправо. После нажать «Back» и проделать аналогичную операцию с остальными файлами.
- Вернутся в главное меню режима восстановления, и выбрать перезагрузку устройства: «Reboot» – «System».
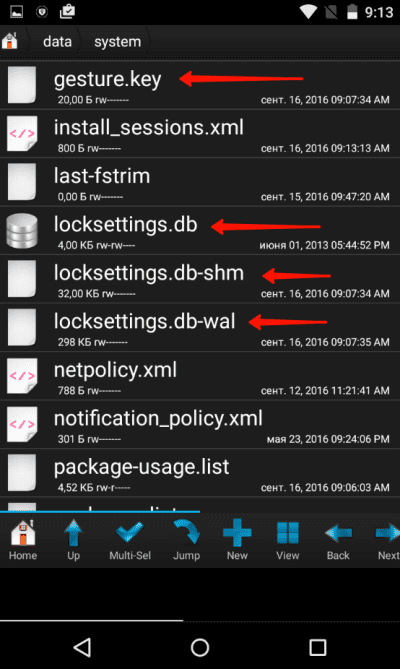
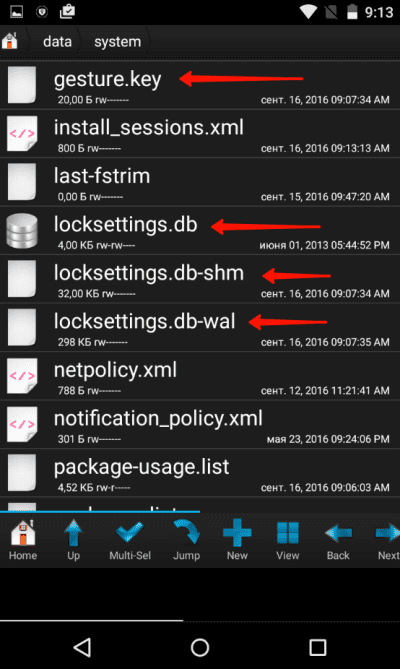
Вывод
Описанные выше способы подскажут, как разблокировать телефон, если не получается вспомнить пароль. При возможности рекомендуется начать с менее радикальных способов: 1, 4 и 5. В ином случае поможет только сброс до заводских настроек – способ 2 и 3.
 Загрузка…
Загрузка…
Поделиться:[addtoany]
































