Загрузить музыку на айфон без айтюнс – Как закачать музыку на айфон без джейлбрейка. Как добавить музыку на iPhone без iTunes
Как добавить музыку на iPhone и iPad без iTunes?
Загружать музыку на iPhone и Айпад легко с помощью iTunes. Но это долго, и к тому же этой программы может не быть на компьютере. В таком случае можно прибегнуть к одному из нескольких возможных способов загрузки треков на iPad и iPhone без iTunes.
В статье рассмотрен один из них, самый лучший, поскольку он полностью бесплатен и имеет немалый плюс, – отсутствие рекламы. Речь идет о Google. А точнее о приложении от этой компании под названием Google Play Музыка.
Статья в тему: Как перенести музыку с Mac на iPhone с помощью iTunes, Waltr или iTools?
Загрузка музыки на iPhone и iPad без iTunes: с помощью приложения Google Play
Сперва нужно будет зарегистрироваться, создав аккаунт Google. Если у вас есть готовая учетная запись этого сервиса, можете использовать ее.
После регистрации:
- загрузите специальное расширение Гугл Play Музыка для вашего Google Chrome на ноутбуке, компьютере;
- установить это приложение на устройства компании Apple из AppStore;
- авторизуйтесь в загруженном приложении, введя данные своей учетной записи Google.
Инструкция по загрузке музыки
Для начала нужно войти в браузер Google Chrome через персональный компьютер либо ноутбук и открыть страницу с сервисом Google. После этого необходимо выполнить следующие шаги:
- Откройте меню, нажатием кнопки в левом верхнем углу экрана.
- Найдите пункт «Пополнить фонотеку» и выберите его.
- Начните переносить любимую музыку на открытую страницу.

 Фото: раздел «Пополнить фонотеку» на ПК
Фото: раздел «Пополнить фонотеку» на ПКПосле закрытия страницы начнется процедура загрузки ваших песен. Отследить процесс можно будет по специальному значку загрузки в нижнем левом углу окна. Когда процесс загрузки подойдет к концу, вся музыка, которую вы загрузили, появиться в специальном разделе под названием «Моя фонотека».
Это может вам быть интересно: как загрузить музыку в iPhone через iTunes и слушаем песни ВКонтакте без интернета.
Как прослушать загруженную музыку
Чтобы прослушать музыку, которую вы загрузили на iPhone или iPad без iTunes, нужно:
- установить приложение Google Play Музыка на ваше устройство;
- в главном меню приложения перейти в раздел «Моя фонотека».

 Фото: раздел «Моя фонотека» на смартфоне
Фото: раздел «Моя фонотека» на смартфонеГотово! Теперь вы можете прослушивать свои песни абсолютно бесплатно, без оформления платной подписки на сервис.
Вам поможет быть полезным статья: как распознать музыку на Айфон и iPad и быстрая загрузка аудио в iPhone через iTunes?
Плюсы загрузки с помощью приложения Google Play
- Благодаря сервису Google Play Музыка есть возможность сохранения треков прямо в память устройства iPhone либо iPad.
- Помимо этого, у вас будет возможность слушать музыку на iWatch, синхронизированных со смартфоном.
- Таким простым способом можно загружать музыку на iPad и iPhone без iTunes в количестве до пятидесяти тысяч песен, вряд ли кому-то потребуется больше.

Роман Владимиров, эксперт по товарам Apple, менеджер компании pedant.ru. Консультант сайта appleiwatch.name, соавтор статей. Работает с продукцией Apple более 10 лет.
Как сделать и установить рингтон для iPhone без iTunes
Когда дело касается установки индивидуального рингтона на iPhone, у многих пользователей возникает куча вопросов, и это нормально, потому как Apple не сильно-то и любит, когда кастомизируют её систему. В большинстве инструкций по этому запросу требуется наличие компьютера с iTunes. А что делать, если рядом (или вообще) нет ни PC, ни Mac?

Как сделать и установить рингтон прямо на iPhone без использования iTunes
1. Скачайте и установите программу для создания музыки GarageBand от Apple.
Скачать GarageBand для iPhone, iPod touch и iPad (App Store).
2. Откройте приложение GarageBand.

3. Выберите один из инструментов, например Drums.

4. В левом верхнем углу нажмите на кнопку, которая открывает раздел «Просмотр».

5. В правом верхнем углу тапните по кнопке с петлёй, открывающей браузер для поиска музыки на устройстве или в разделе Apple Loops.

6. Перейдите на вкладку «Музыка».

7. Отыщите и импортируйте интересуемый трек, который вы хотели бы слышать в качестве рингтона. Чтобы это сделать, сделайте долгий тап по выбранному треку и удерживайте палец до тех пор, пока не появится значок музыкального файла, который можно разместить в разделе «Просмотр». Песня обязательно должна быть сохранена на iPhone для прослушивания офлайн.

8. Потянув за левый или правый край песни (они будут становиться жёлтыми), вы можете выбрать необходимый фрагмент трека для рингтона и сделать композицию короче (делать рингтон длиннее 30 секунд не имеет смысла, но можете не заморачиваться, потому как GarageBand автоматически потом обрежет длину рингтона).

9. В верхнем левом углу нажмите на кнопку с изображением галочки, а затем выберите раздел «Мои песни». Рингтон автоматически сохранится в медиатеке устройства.

10. Нажмите на название рингтона под обложкой и переименуйте его. Затем нажмите кнопку «Done

11. Зажмите палец на созданной композиции до тех пор пока мы не войдём в режим изменения (всё будет трястись). Нажмите кнопку шаринга.
12. В появившемся меню выберите «Рингтон».

13. Нажмите кнопку «Экспортировать».

14. В появившемся окне нажмите кнопку «Использовать звук как…»


или пройдите в Настройки → Звуки → Рингтон (в верхней части списка будут отображаться пользовательские рингтоны).

Смотрите также:
Как закачать музыку на Айфон без Айтюнс: с компьютера, браузера
iPhone – «умное» устройство, потому и не «пускает» внутрь системы сторонние, не «яблочные» приложения. Это касается и прослушивания треков. Но не всем владельцам айфонов удобно использовать программу iTunes, установленную на компьютер или ноутбук, синхронизирующую мультимедиафайлы со смартфоном «официальным» путем.
«Прояблочный» браузер «Сафари» тоже не способен загружать файлы MP3 с интернет-ресурсов. Обрадуем наших читателей, ищущих ответ на вопрос: как закачать музыку на Айфон без «Айтюнс». Есть-таки способы копирования и прослушивания композиций офлайн! Рассмотрим их подробнее.
Варианты закачки песен на iPhone
Некоторые способы для скачивания музыки, оговоримся сразу, потребуют взломщика «джелбрейка». Те, что обойдутся без взлома, скорее всего, платные или вышедшие из доверия пользователей. Например, это касается «Айтулз», «Тачкопи», «Айфонбокс». Эти приложения не очень «дружат» с новыми моделями айфонов.
Программки – платные и бесплатные – из App Store сулят одним щелчком записывать загруженные файлы в память «Эпл»-устройства или скачивать треки напрямую. Из множества приложений реально работают пять-шесть приложений, но меломаны хотят большего. Разберемся, что же им предлагается.
Преимущества покупки музыки в магазине «Айтюнс»
Интернет-шоп организован намеренно и нацелен на то, что любители слушать мелодии и песни станут постоянными посетителями iTunes Store. Цены здесь гуманные, а некоторые предоставляемые возможности как приятные бонусы пользователям айфонов:
- «Купленная» музыка используется на разных «яблочных» устройствах, где был совершен вход посредством «учетки» Apple ID.
- Треки загружаются не только на iPhone, но и хранятся в «облаке», чтобы не утяжелять память устройства.
- Это открытый, а не пиратский способ приобретения мелодий на телефон.
 Официальное приложение Apple Music
Официальное приложение Apple MusicЗагрузка треков в «облачный» склад
Какие только «облака» не предлагают наперебой свои услуги по хранению данных с электронных носителей, привлекая «большими» гигабайтами и всякими «фишками». Действительно, за сущие копейки 3G/4G-сети предоставлены пользователям смартфонов. Особенно тем, кто слушает песни и композиции через хранилища.
Облачные сервисы обычно предлагает меломанам наслаждаться музыкальными треками через встроенные миниплееры:
 Встроенный плеер для прослушивания музыки от Яндекс.Диск
Встроенный плеер для прослушивания музыки от Яндекс.Диск

Правда, закрытая iOS не позволит сохранять треки на Айфон для прослушивания в режиме «офлайн». Понадобится постоянное подключение к интернету.
Музыкальные приложения
В App Store трудно подобрать сервисы, свободно предлагающие треки. Это связано с «пиратскими» войнами, объявленными концерном Apple всем «неверным». Только платные приложения «лежат на полках», а это не подходит по каким-то соображениям многим пользователям айфонов.
Однако, опять не все так печально. На нашем сайте мы уже рассказывали, как скачать музыку из «ВК» на Айфон. В статье мы рассматривали, как при помощи компьютера загрузить музыку в медиатеку iPhone, а также как слушать треки офлайн посредством условно-бесплатных служб. Речь идет, к примеру, об официальном приложении соцсети «ВК» Boom:
 Плеер BOOM
Плеер BOOMСтоит помнить, что мелодии для офлайн-прослушивания, сохраняются не в стандартное приложение «Музыка», а в то стороннее приложение, откуда была выполнена «закачка».
Вывод
Это лишь небольшой перечень способов, позволяющих скачивать треки на телефон Apple. Если у пользователей-меломанов имеется огромное желание слушать много и часто любимые композиции, смекалка им в помощь. Есть надежда на то, что технологии настолько быстро развиваются и сменяют друг друга, что завтра обязательно появятся новые методы закачивать музыку на любимую «яблочную» игрушку. Все ждем…
Как перенести музыку с компьютера на iPhone без iTunes
Мы можем передавать музыку с вашего компьютера на iPhone без iTunes? Да, это возможность! Apple предлагает вам миллионы музыкальных файлов и песни для освежения и релаксации. Кроме того Apple предлагает вам свободу передавать любимую музыку с вашего персонального компьютера к вашему iPhone без использования iTunes. Что еще интереснее, о всей свободе есть кластер путей о том, как это сделать, не только в семье iPhone Apple, но и через другие номера телефонов устройств, таких как компьютеры. Это простое руководство стремится показать вам некоторые из этих различных средств и как использовать их для передачи музыки от вас iPhone к компьютеру нервотрепки бесплатно.
Часть 1. Как перенести музыку с вашего компьютера на iPhone без iTunes с помощью TunesGo
TunesGo является одним из простейших и наиболее эффективных способов о том, как передавать музыку с вашего компьютера на iPhone. Вы можете добиться всего этого в следующих трех шагах ниже.
- Напрямую передавать музыку, фотографии, видео и контактов между устройствами Apple.
- Передача аудио, видео и фотографии с iDevice на iTunes и ПК.
- Импорт и конвертировать видео и музыки iDevice дружественных форматов.
- Делать фотографии или видео с устройства Apple или ПК для изображений GIF
- Удалите музыку/фотографии/видео в пакете с помощью одного клика.
- Исключения из него дублировать повторные контакты
- Выборочно передавать эксклюзивные файлы
- Исправить и оптимизировать ID3 тегов, обложки, информация о песне
- Экспорт и резервное копирование текстовых сообщений, MMS и iMessages
- Импорт и экспорт контактов из основных адресных книг
- Передача музыки, фотографий без ограничений iTunes
- Отлично библиотеку iTunes резервного копирования и восстановления.
- Быть совместимы со всеми устройствами iOS, включая iPhone 6S, iPhone 6, iPad Air, iPad мини и др.
Шаг 1 Установите и запустите TunesGo на вашем компьютере
Перед тем, как можно использовать этот метод, необходимо иметь пробную или зарегистрированной версии TunesGo, установленных на вашем компьютере.
Шаг 2 Подключите компьютер к iPhone
Теперь необходимо подключить iPhone к компьютеру с помощью USB-кабеля. Программа автоматически распознает устройство как только соединение будет успешным.
Шаг 3 Копировать музыку на iPhone
После подключения настало время, чтобы копировать и передавать музыку на вашем iPhone. Нажмите «Музыка» икона на верхней части интерфейса и вы войдет музыка окно по умолчанию. Затем нажмите кнопку «+ Добавить» для выбора «Добавить файл» или «Добавить папку» из выпадающего меню. После этого просматривать и найдите музыку, которую вы хотите передать на iPhone с компьютера и затем нажмите кнопку «Открыть», чтобы начать передачу. После выше шагов можно экспортировать музыкальные файлы на iPhone.
Часть 2. Как перенести музыку с вашего компьютера на iPhone без iTunes с помощью AnyTrans
Передача музыки с компьютера на iPhone теперь является приятным и легким процессом через AnyTrans. Он преодолевает недостатки iTunes как стереть существующие песни после передачи. Это дает вам свободу, чтобы прорваться через некогда провел монополии и ограничения iTunes.
Особенности AnyTrans: поддерживает различные типы содержимого, таких как музыка, видео и даже фотографии; Она имеет возможности Организации; Он не теряет данных; Он также передает СМИ от iPhone к компьютеру; поддерживает последние iOS; простой перевод одним нажатием
Профи AnyTrans: может передавать несколько типов файлов; Она проста в использовании; Это бесплатно, но его Расширенная версия предоставляется за отдельную плату; Это устраняет необходимость в iTunes и ее ограничения; поддерживает множество форматов данных; бит автоматически преобразует несовместимые файлы; Это совместимо с Windows.
Минусы AnyTrans: невозможно отменить текущие задачи; Он потребляет много места на ОЗУ и ЦП; Это занимает некоторое время, чтобы запустить его; не поддерживает системы Mac.
Шаг 1 Скачайте и запустите AnyTrans на вашем компьютере
Это первый шаг, который нужно принять в случае, если ваш компьютер не установлено приложение. Вы можете пропустить его, если у вас уже есть она установлена.
Шаг 2 Подключите ваш iPhone к компьютеру
После того как вы через с первого шага, вам нужно подключить iPhone к компьютеру с помощью USB-кабеля. Убедитесь, что компьютер может обнаружить iPhone, и он появится на экране, как показано ниже.
Шаг 3 Передача музыки с компьютера на iPhone
Последний шаг заключается в том, чтобы перенести вашу музыку в iPhone. Выберите папки музыки, которые вы хотите передать в компьютер. Затем нажмите «Открыть» для передачи музыки с компьютера на iPhone.
Часть 3. Как перенести музыку с вашего компьютера на iPhone без iTunes с помощью MediaMonkey
MediaMonkey является еще одной большой альтернативой о том, как оторваться от confines и слабые стороны iTunes. Это идеальный компаньон для любителей Windows и поставляется с множеством красивых функций.
Особенности MediaMonkey: это простой в использовании; Он может реорганизовать и переименовать дезорганизованы музыкальных файлов на основе параметров, которые вы даете ему; Вы можете использовать его для RIP и записывать CD; он вполне может синхронизировать устройства; Он имеет более быстрый поиск возможностей; Он построен с возможностями времени сна; Вы можете использовать его для исправления ошибок в музыкальных файлах.
MediaMonkey плюсы: бесплатно скачать, если вы не хотите очень сложные и расширенные возможности; Это быстрый и удобный вариант; Это легко и быстрее использовать; Он работает на платформах Mac и Windows.
Минусы MediaMonkey: его текстовый интерфейс является тяжелым.
Шаг 1 Необходимо установить и запустить его на вашем компьютере
Это первый шаг, но вы можете избежать его, если у вас уже есть она установлена. Подключите ваш iPhone к компьютеру с помощью USB-кабеля, включите его, если он выключен и запустить программу и нажмите на вкладку «Файл» и затем выберите «Добавить/Rescan треки к библиотеке», откроется окно выбора A файла.
Шаг 2 Найдите родительскую папку
Найти музыкальный файл, который необходимо экспортировать iPhone, выбирать свой путь и нажмите кнопку «ОК». MediaMonkey отобразит подтверждение, что папка находится в библиотеке программы.
Шаг 3 Скопируйте музыку формы компьютер iPhone
Нажмите на значок iPhone меню программы и после того, как программа музыка, он будет отображать сообщение с подтверждением того, что передача. После этого можно закрыть MediaMonkey и отключите компьютер.
Загрузка музыки на iPhone/iPad/iPоd
 В последнее время многие люди считают, что загрузить музыку на iPhone/Айфон (4s, 5, 5C, 5S, 6, 6 Plus), iPod/Айпод или iPad/Айпад (для iOS 8, 9) достаточно сложно. На сегодняшний день существует несколько способов скачать музыку на айфон/айпад это через iTunes, iTools, с компьютера, интернета, которые мы и рассмотрим в этой статье. Если разобраться с этим детально, тогда можно будет понять, в чем возникает сложность, а она возникает в том, что во время скачивания вам обязательное придется разбираться в управлении программами iTunes и iTools (iTunes это известный медиакомбайн от компании Apple).
В последнее время многие люди считают, что загрузить музыку на iPhone/Айфон (4s, 5, 5C, 5S, 6, 6 Plus), iPod/Айпод или iPad/Айпад (для iOS 8, 9) достаточно сложно. На сегодняшний день существует несколько способов скачать музыку на айфон/айпад это через iTunes, iTools, с компьютера, интернета, которые мы и рассмотрим в этой статье. Если разобраться с этим детально, тогда можно будет понять, в чем возникает сложность, а она возникает в том, что во время скачивания вам обязательное придется разбираться в управлении программами iTunes и iTools (iTunes это известный медиакомбайн от компании Apple).
Также использование этих методов позволяет воспользоваться рядом преимуществ, к которым можно будет отнести то, что можно самостоятельно всё упорядочить и разложить по полочкам, чтобы в дальнейшем быстро справится с загрузкой музыки.
На данный момент известно три наиболее распространенных способа скачивания музыки на iPhone (Айфон) (c iOS 8,9), среди которых Вы можете выбрать тот, который вам больше всего подходит. К ним относятся:
Способы загрузки музыки на Айфон/iPhone и iPad/Айпад
Если Вы планируете воспользоваться своим компьютером, тогда у вас есть два способа — воспользоваться iTunes или iTools. Использование этих методом предполагает сброс музыки на устройство с жесткого диска компьютера. Этот процесс не занимает много времени, и с ним точно можно разобраться самостоятельно.
Если Вы желаете сбросить музыку на Айфон сразу с сети интернета, то здесь имеется основное преимущество это то, что подключать свое устройство к компьютеру не неужно.
Многие музыкальные форматы не поддерживаются в устройстве. Именно поэтому их загрузка в медиа библиотеку станет просто невозможной. Давайте рассмотри какие форматы подходят, для загрузки музыки на iPhone/Айфон (4s, 5, 5C, 5S, 6, 6 Plus), iPod/Айпод или iPad/Айпад
Подходящие форматы музыкальных файлов для iPhone/Айфон
Если Вы планируете скачать музыку на iPhone/Айфон или iPad/Айпад, тогда вам обязательно необходимо помнить, какие форматы поддерживает устройство Айфон. Вот список файлов:
- MP3 VBR.
- AAC ( от 8 до 320 кбит/с, также из iTunes Store)
- Audible (2, 3, 4, Audible Enhanced Audio, AAX и AAX+)
- AIFF.
- WAV.
- ALAC (Apple Lossless).
Как видите, что здесь нет WMA файлов. Вам не следует волноваться, так как все файлы быстро конвертируются в формат, который будет поддерживаться. Если после попытки загрузить файл, он не работает, тогда вам необходимо будет его конвертировать.
Загрузка музыки на Айфон/iPhone через iTunes
Этот способ загрузки песен на iPhone/Айфон и iPad/Айпад на сегодняшний день считается наиболее популярным.
- Если Вы желаете воспользоваться возможностью гибкого поиска, тогда вам обязательно необходимо будет прописать специальные ID 3 теги. Благодаря этому можно группировать файлы, которые будете скачивать.
- При необходимости музыкальные дорожки Вы сможете также украсить. Этот процесс не занимает много времени, и после его выполнения ваши записи будут иметь специальную обложку.
- При необходимости имеется возможность сделать каждую запись полностью индивидуальной. Для выполнения этого процесса вам необходимо будет сделать индивидуальный эквалайзер. Также можно сделать индивидуальный уровень громкости для каждой записи.
- Теперь iTunes позволяет группировать свои записи в отдельные группы.
- Загружать файлы можно группируя их по жанрам и композициям.
Как видите, скачивание файлов подобным образом может иметь не только недостатки, но и определенные преимущества. Теперь если вам необходимо будет загрузить музыку в память iPhone (Айфон) или iPad/Айпад, вам необходимо выполнить следующие рекомендации:
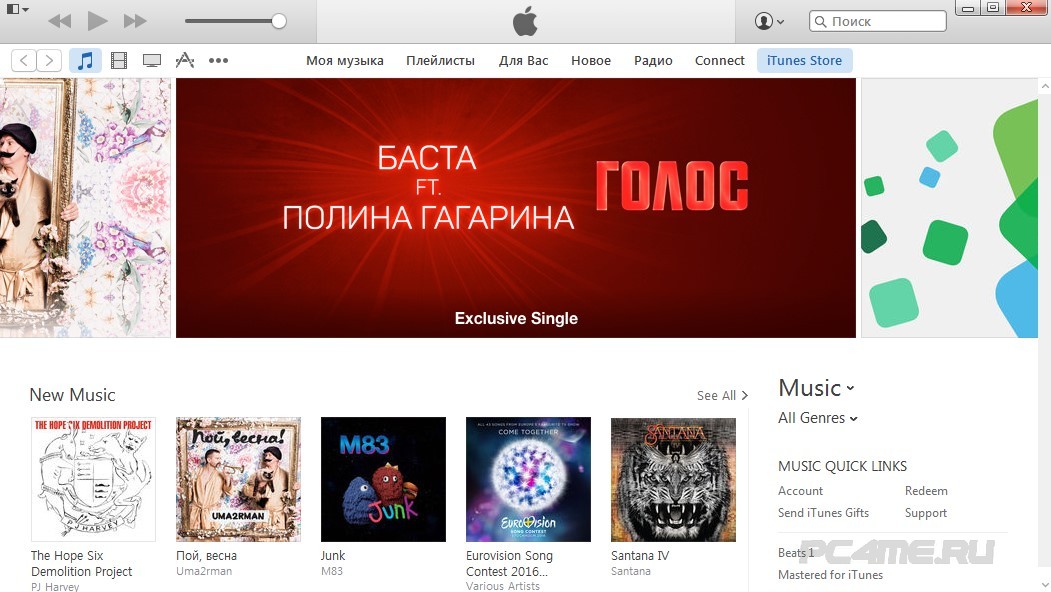
- После входа в эту систему вам следует добавить новый файл. При необходимости загружать эти файлы можно отдельно. В windows необходимо нажать одновременно клавиши «ctrl+o«.
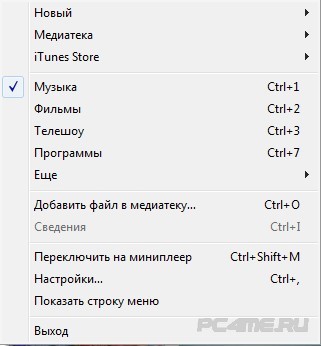
- Теперь попробуйте самостоятельно организовать музыкальную коллекцию. Для выполнения этого процесса вам необходимо будет загрузить индивидуальные теги, а также закинуть обложку.
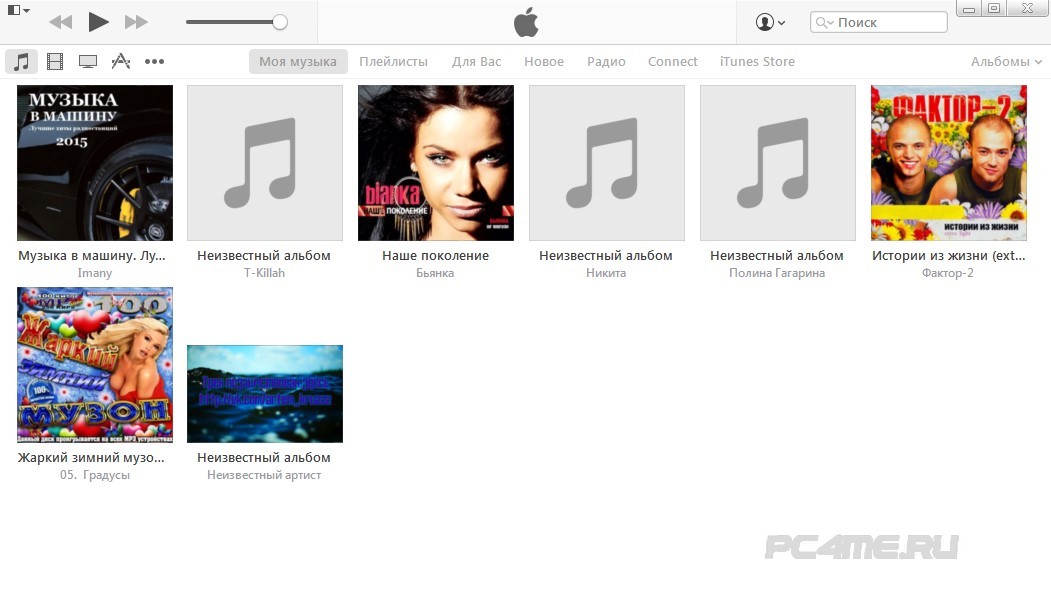
- Также вам следует помнить, что имена дорожек могут просто не совпадать с названием файлов.
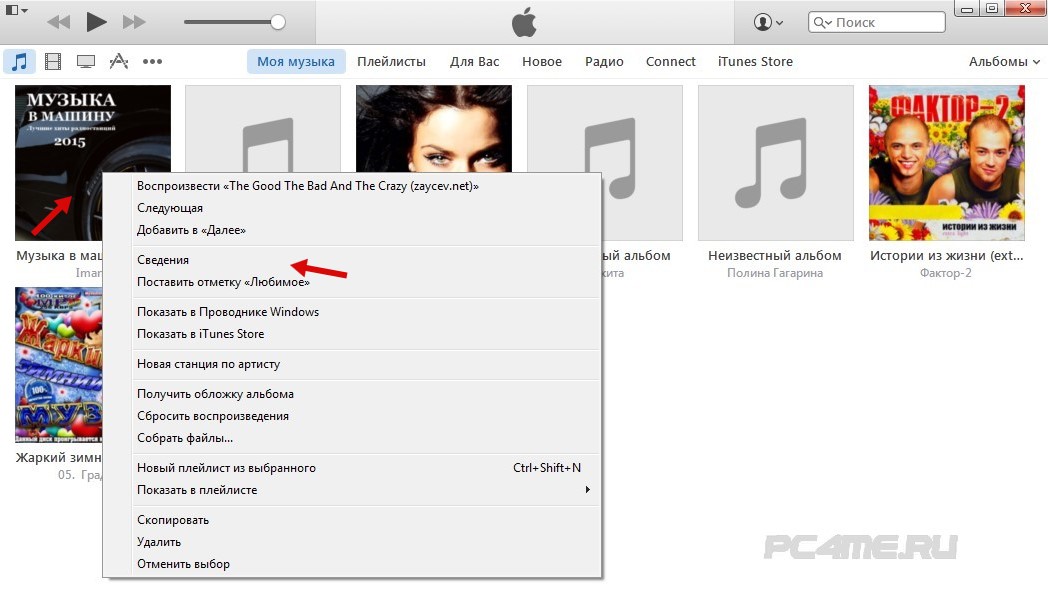
- Это можно легко исправить и подписать альбом по своему усмотрению в «Сведениях«.
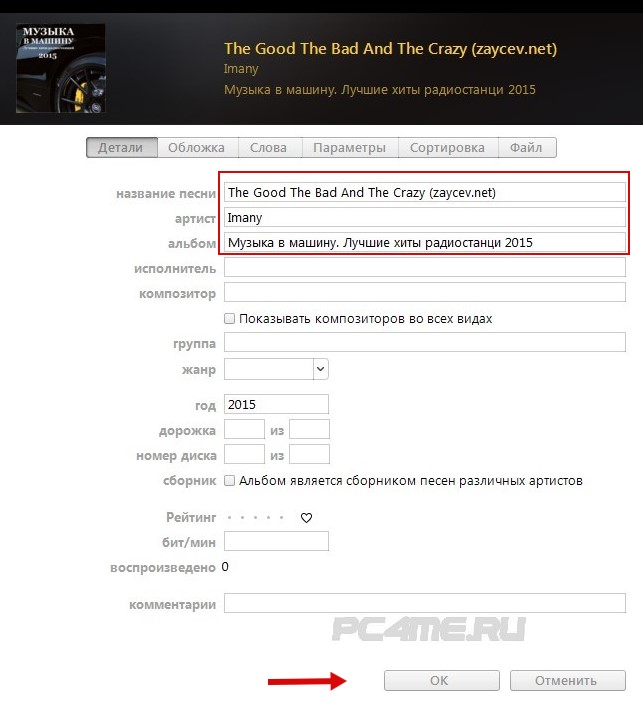
- Когда ваша коллекция будет полностью готова к загрузке, тогда вам необходимо будет просто перейти в раздел «Музыка».
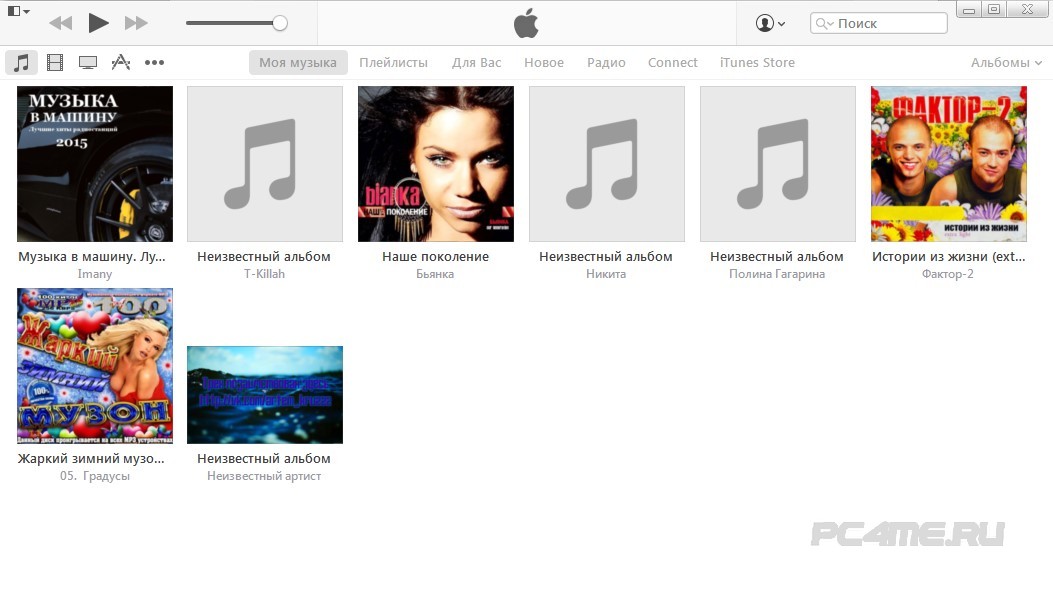
Мы хотим еще раз напомнить о том, что если Вы скачаете файл, и он будет не поддерживаться, тогда вам обязательно необходимо использовать конвертер. Он позволяет конвертировать все файлы в необходимом формате.
Синхронизация музыкальных файлов из iTunes с Айфон/iPhone
Для загрузки музыки на Айфон через айтюнс (iTunes) из своей библиотеки, тогда вам необходимо будет синхронизировать свое устройство. Для выполнения этого процесса вам необходимо будет соблюдать следующие рекомендации:
- 1. Попробуйте подключить свое устройство через USB или wi-fi.
- 2. Попробуйте запустить программу iTunes (айтюнс).
- 3. После перехода в раздел выберите свое устройство.
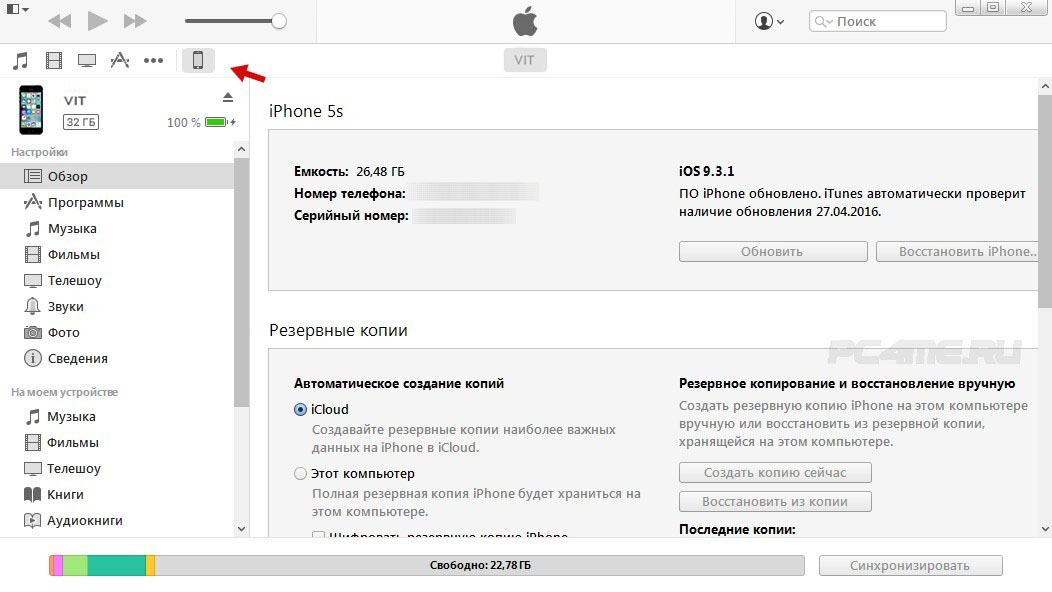 4. После перехода в раздел «Параметры» вам необходимо будет выбрать пункт, где указано «обрабатывать музыку вручную». Это необходимо для того, чтобы даже после того как скинули музыку на iPhone/Айфон, которая не подходит по формату она самостоятельно могла подстроиться под ваше устройство.
4. После перехода в раздел «Параметры» вам необходимо будет выбрать пункт, где указано «обрабатывать музыку вручную». Это необходимо для того, чтобы даже после того как скинули музыку на iPhone/Айфон, которая не подходит по формату она самостоятельно могла подстроиться под ваше устройство.
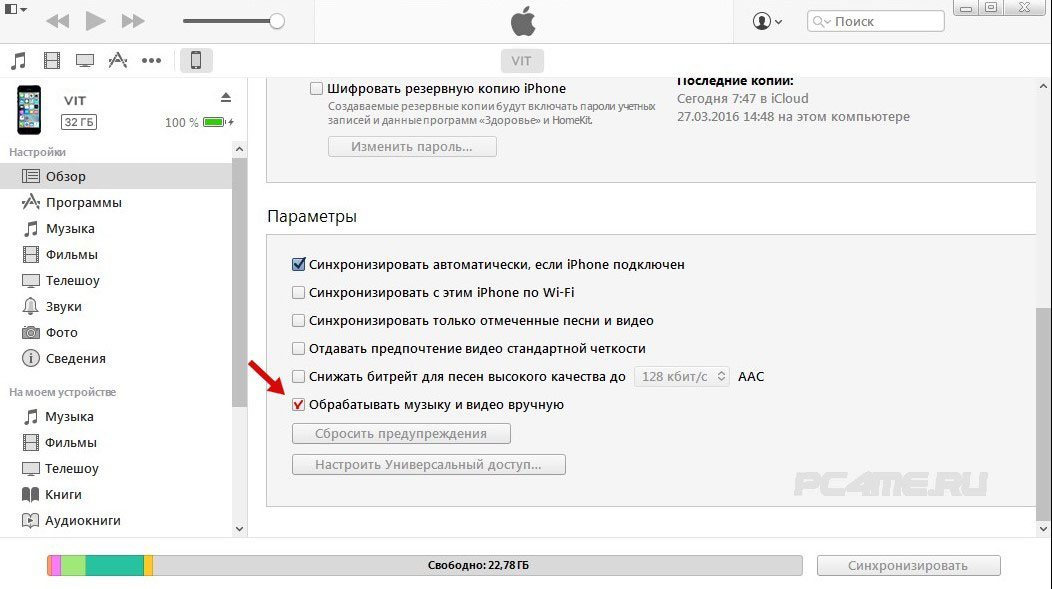
- 5. Теперь можно будет перейти во вкладку «Музыка» и синхронизировать свое устройство.
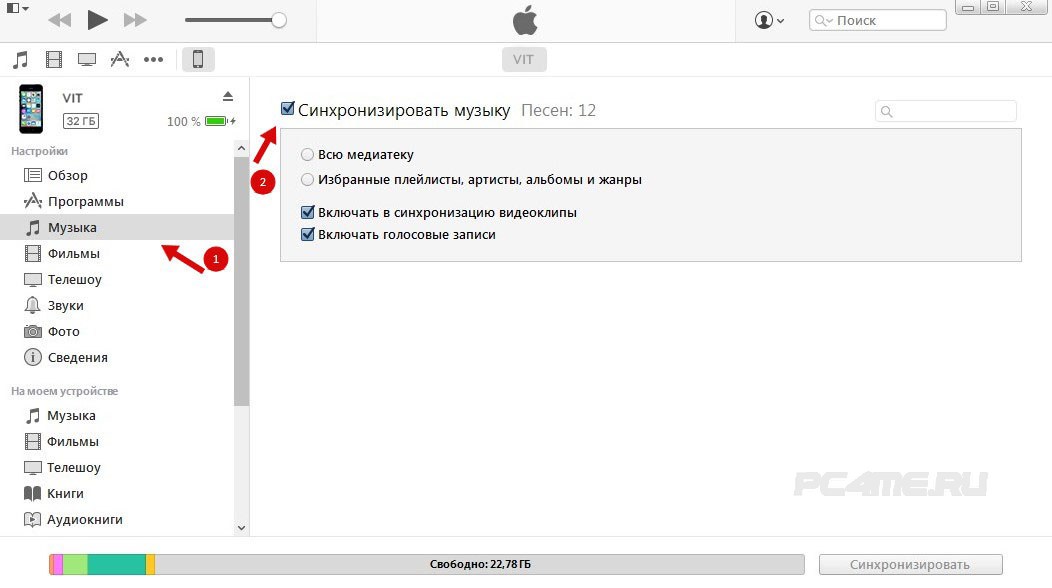
- 6. При необходимости присутствует возможность загрузить все файлы установкой галки «Всю медиатеку«. Также можно будет в ручную подбирать каждый файл, который будет подлежать синхронизации.
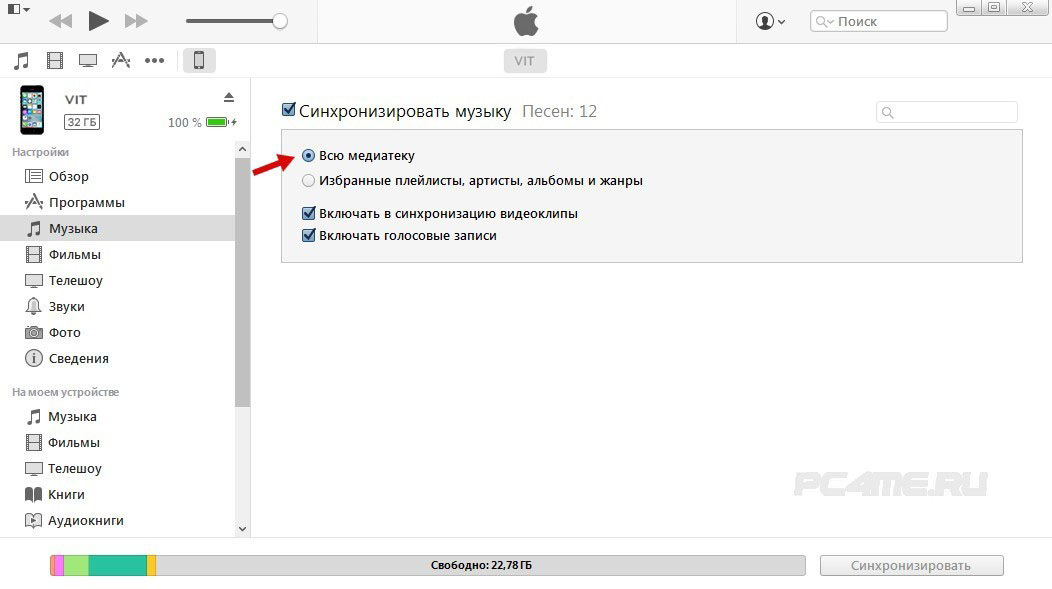
- 7. Для выборочной загрузки, следует выбрать пункт «Избранные плейлисты». Если Вы уверенны, что на вашем устройстве будет достаточно памяти, тогда можете полностью загрузить всю коллекцию.
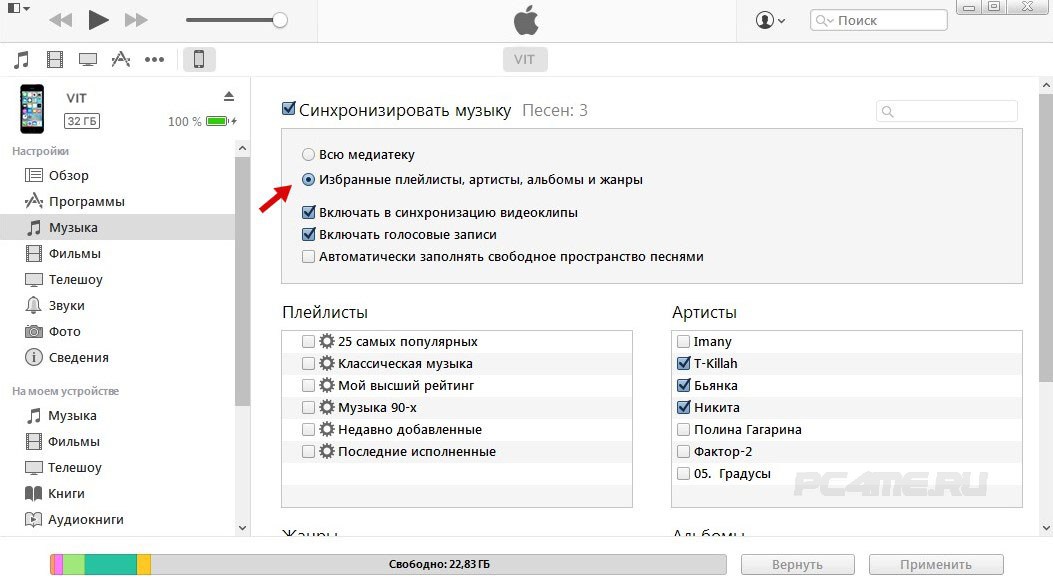
- 8. Теперь вам необходимо выбрать плейлисты, которые хотите загрузить. Здесь будут стоять галочки, где будет видно принят или отменить. Если Вы этого не сделаете, тогда все данные будут отменены. Вместе с вашим содержимым вам необходимо будет выполнить пункт «Автоматически заполнять свободное пространство», если хотите заполнить всё свободное место
- 9. После того как закончите свой выбор, нужно обязательно нажать кнопку «Применить«.
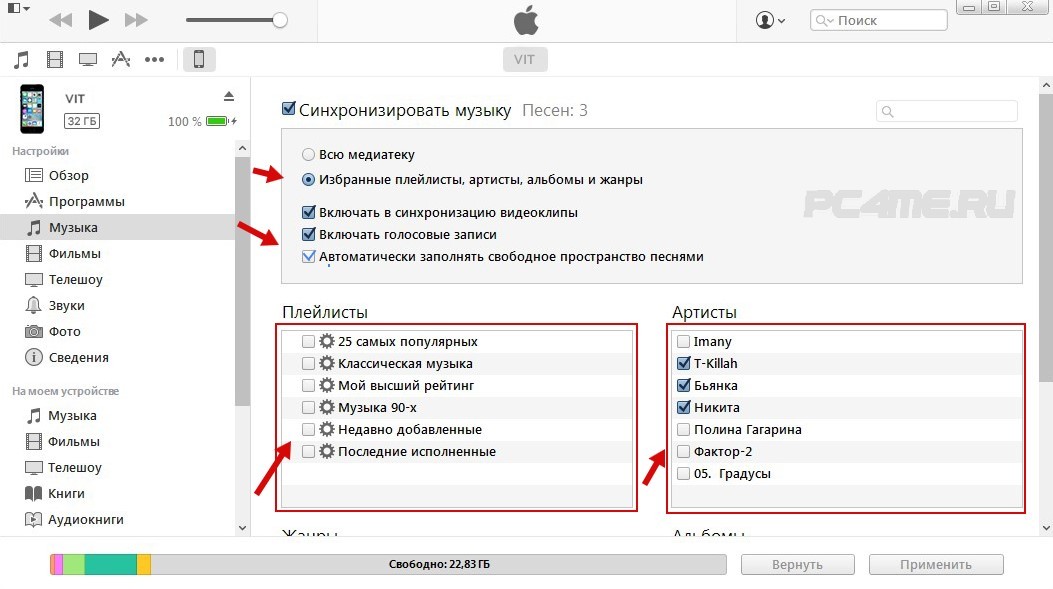
- 10. После завершения синхронизации вам необходимо будет просто наслаждаться своей выполненной работой.
Как загрузить (скачать) музыку на Айфон/Айпад с помощью iTools
На сегодняшний день Вы также можете встретить доступную альтернативу скачивания музыки на iPhone (Айфон) с помощью iTools. Она позволяет также качественно выполнить загрузку музыки. Для выполнения этого процесса, вам также потребуется синхронизировать свое устройство. Перед началом проведения синхронизации вам необходимо будет скачать iTools и установить на компьютер. Эта программа считается универсальным менеджером. Она позволяет не только загружать, но и Выгружать необходимый контент.
Кроме этого доступна возможность для переноса музыки из iPhone на компьютер. Также выполнить этот процесс можно будет и в обратном порядке. Программа обладает достаточно высокой функциональностью. С ее помощью Вы легко сможете прописать все необходимые мета данные.
Для использования этого сервиса вам необходимо будет выполнять наши рекомендации:
- 1. Подключите свой аппарат к компьютеру через кабель USB.
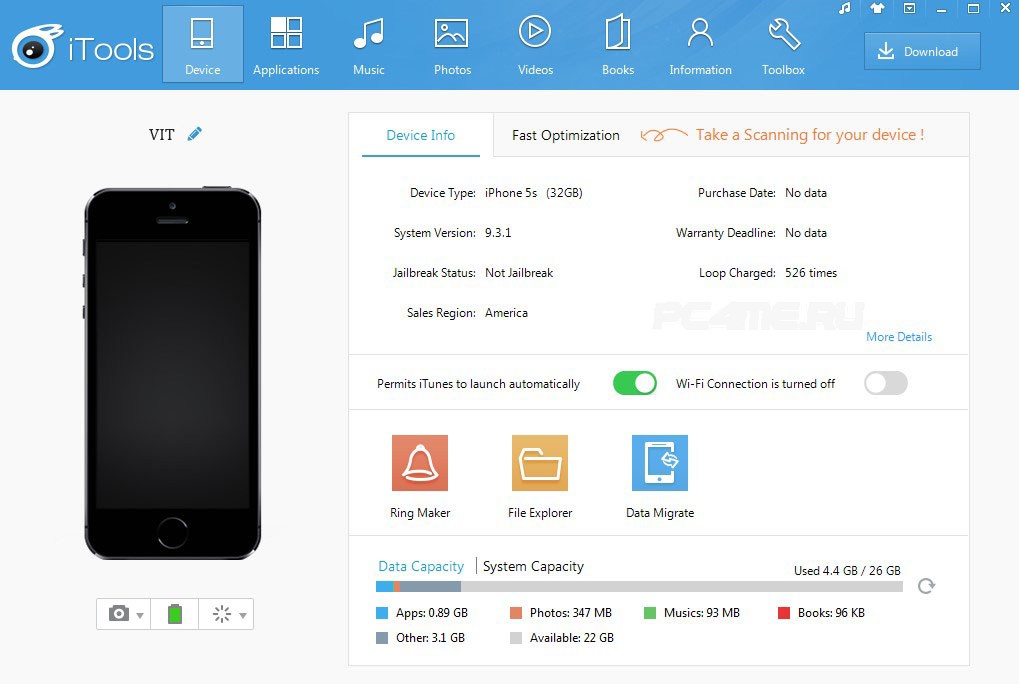
- 2. Теперь вам необходимо будет воспользоваться импортом. Сделать это можно перейдя в папку «Music» (Музыка), нажав на любое пустое место правой кнопкой мыши и выбрав «Add» (добавить).
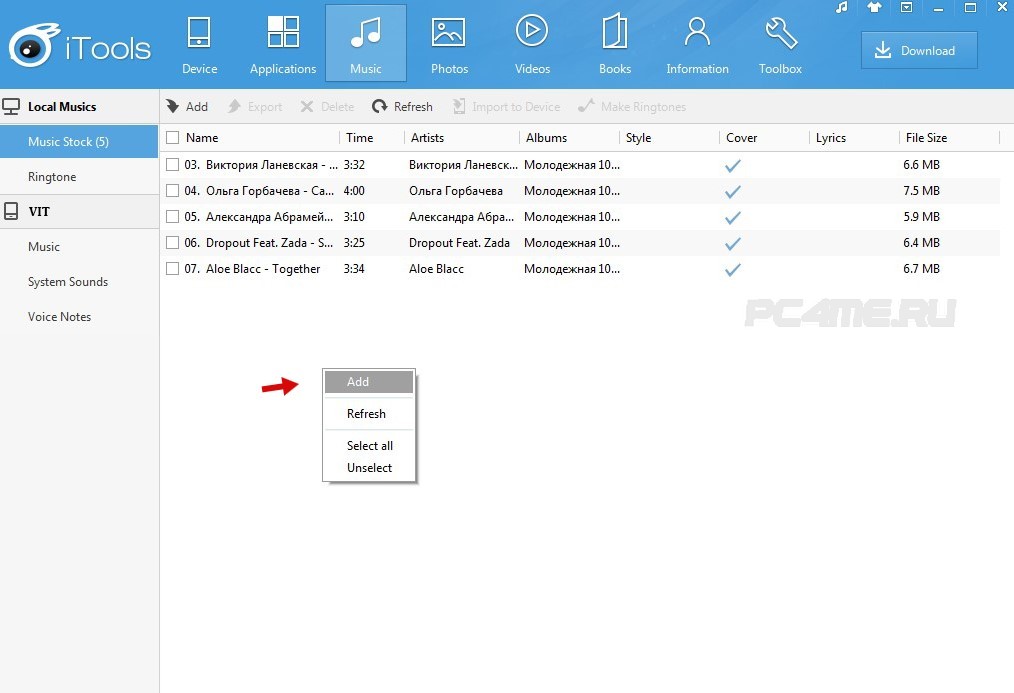
- 3. Отметив нужные песни на компьютере (диагональным захватом мыши или поочерёдно нажимая и удерживая клавишу «Ctrl«), добавьте её в список кнопкой «import».
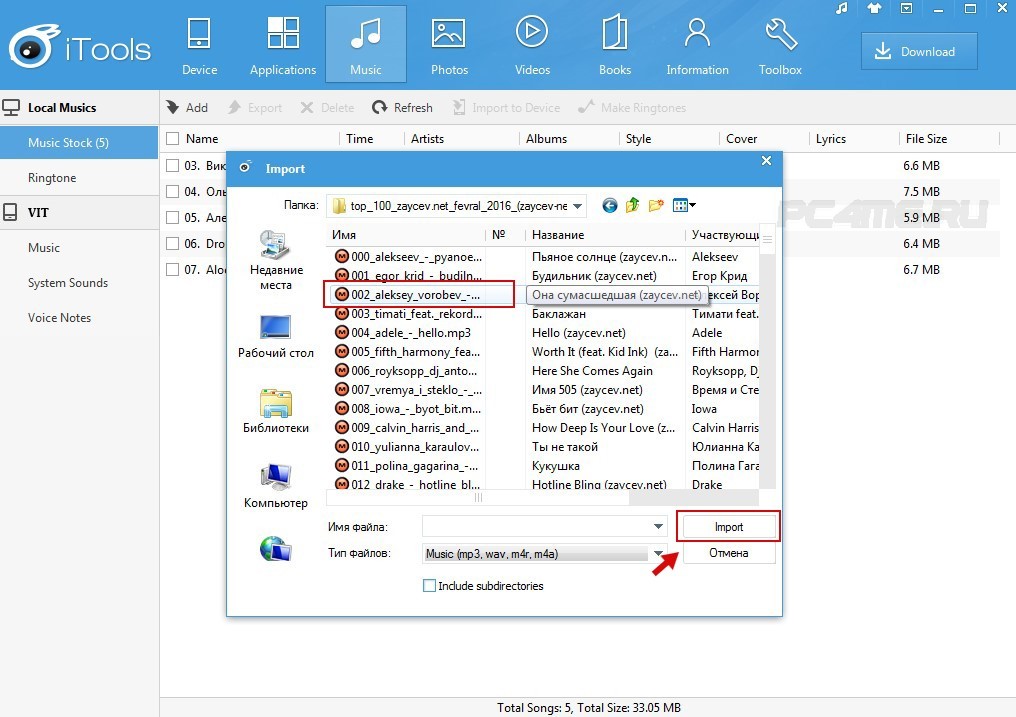
- 4. После этого Вы сможете выполнить загрузку своей музыки отметив файлы и нажав «Import to Device«. Этот процесс не занимает много времени.
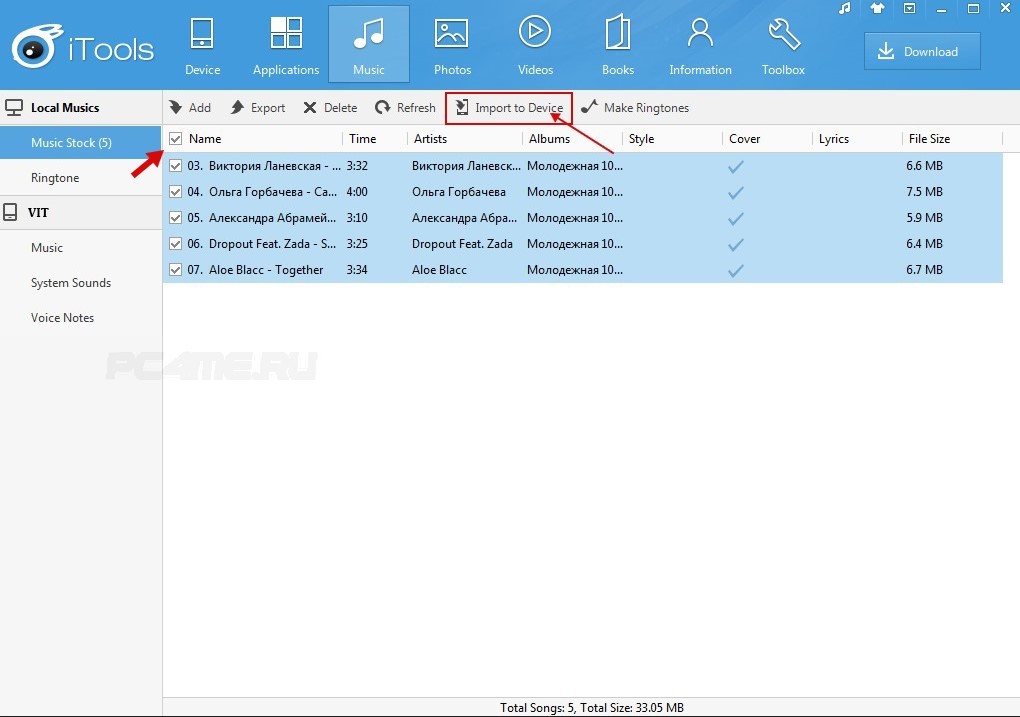
- Левее в папке «Music» (под именем вашего устройства) можно посмотреть наличие эти файлов.
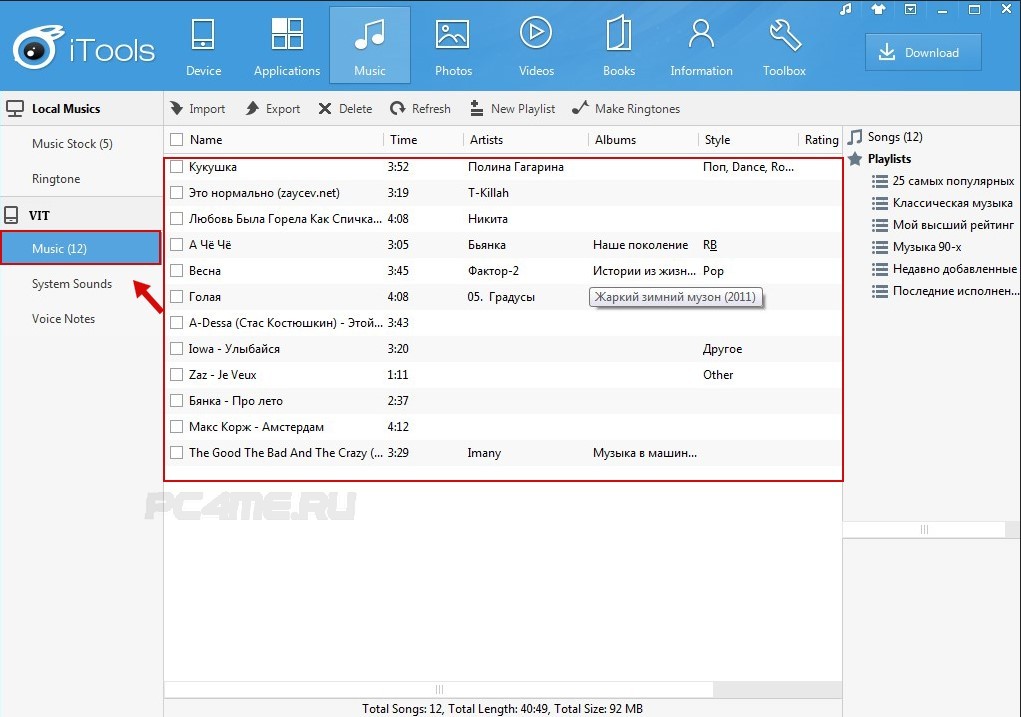
- Теперь загруженную на Айфон музыку можно прослушивать на устройстве.
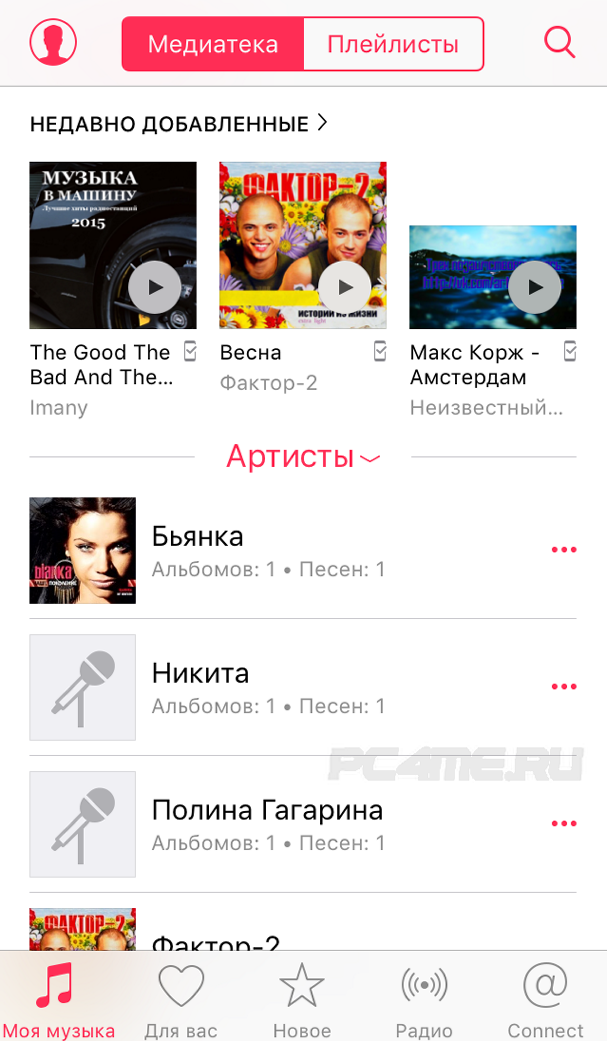
Преимущества загрузки музыки через iTools:
- Использование программы происходит бесплатно.
- При необходимости скинуть музыку на iPhone/Айфон Вы сможете без использования синхронизации.
- После загрузки найти контент можно в разделе «музыка».
- Высокая скорость загрузки музыкальных файлов.
Кроме преимуществ эта система также может иметь и ряд недостатков.
К основным недостаткам загрузки через iTools можно отнести:
- Здесь нет поддержки функций русского языка (английский).
- Здесь доступен для использования глобальный поиск.
- Во время загрузки песен на iPhone/Айфон могут появиться дубликаты.
Теперь мы перейдем к изучению последнего способа загрузки музыки (песен) на айфон, айпад и айпод, с интернета без компьютера. Возможность скачивания музыки без компьютера является очень востребованной у пользователей устройств данной маркой. Скачать музыку благодаря этому способу Вы легко сможете прямо с телефона или планшета.
Загрузка музыки на iPhone/Айфон c интернета без компьютера
В настоящий момент имеется два варианта скачивания музыки с интернет-сайтов на Айфон без компьютера:
- Без джейлбрейка с помощью программы File Manager
- С джейлбрейком.
Загрузка музыки на iPhone/Айфон c интернета без джейлбрейка
Для этого необходимо скачать программу File Manager и установить на Айфоне (или Айпаде).
- 1. С помощью браузера Safari находим понравившуюся композицию и нажимаем ссылку скачать (например с сайта zaycev.net).
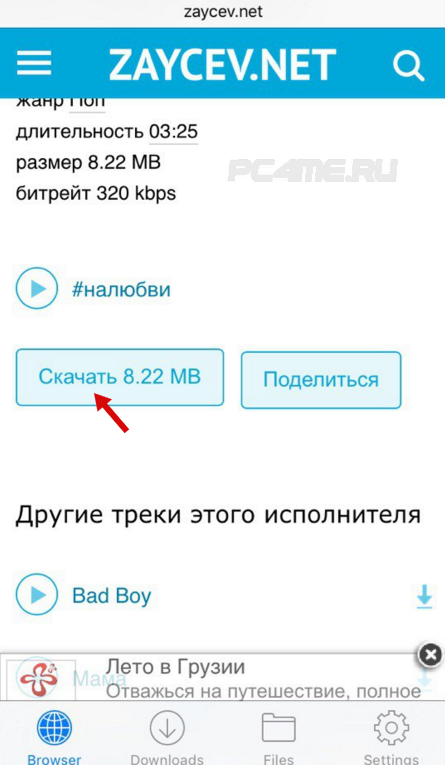
- 2. Браузер предложит несколько действий, где выбираем «Copy» — копируем.
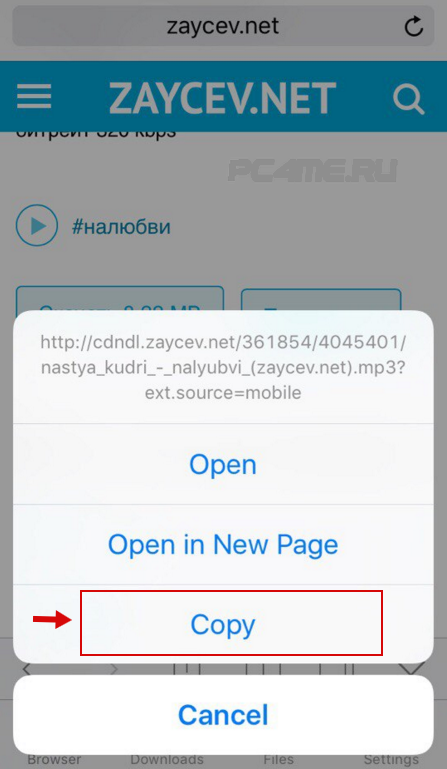
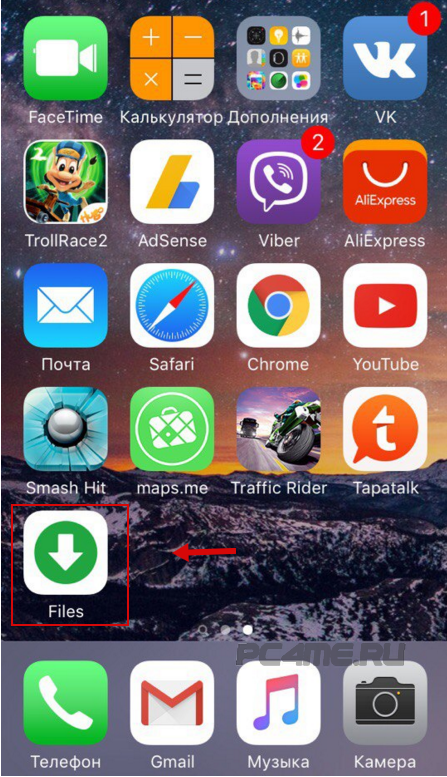
- 4. Вставляем скопированную ссылку удерживая пальцем на строке ввода и нажав «Paste«.
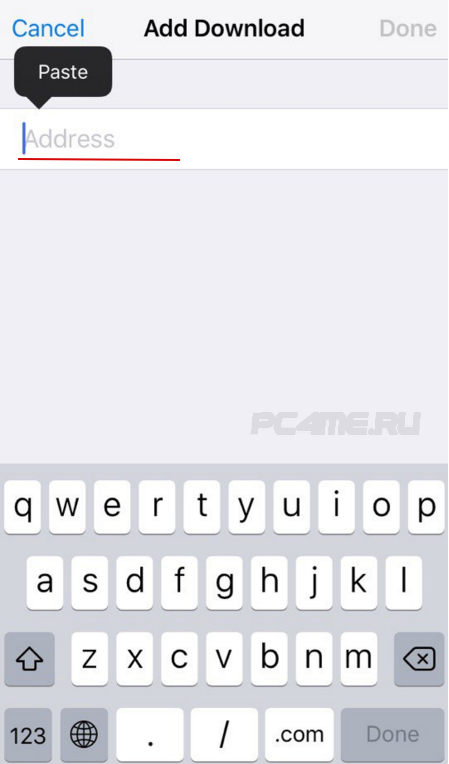
- Если откроется окно без строки, для добавления ссылки нажимаем «+» значок плюс, вверху слева.

- 5. Удаляем с адресной строки текст после «.Mp3» (если ссылка не принимается временно ставим любую букву после «.Mp3«)
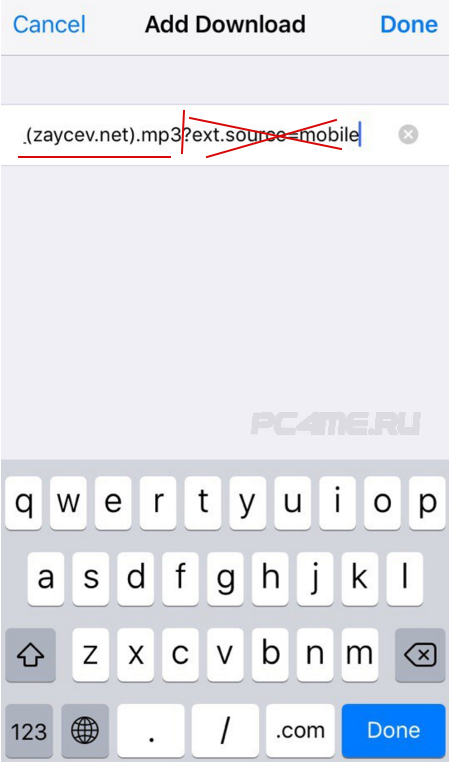
- 6. Здесь ссылка уже принялась программой и нажимаем «Done» (если была добавлена буква после «.Mp3«, то теперь её надо убрать).
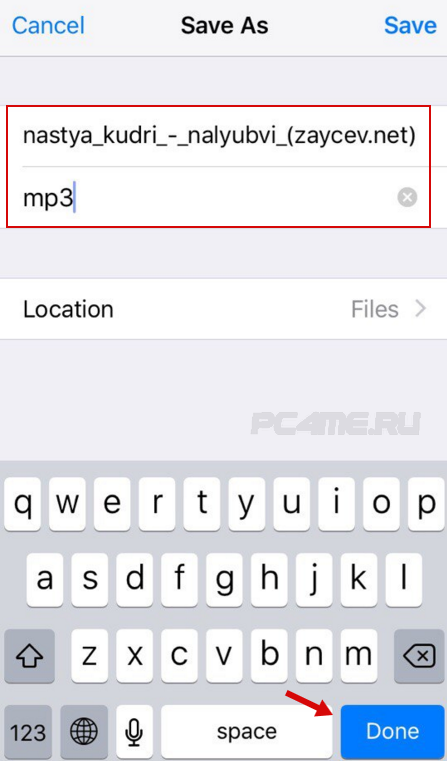
- 7. Если всё было выполнено правильно, то файл будет сразу загружен.
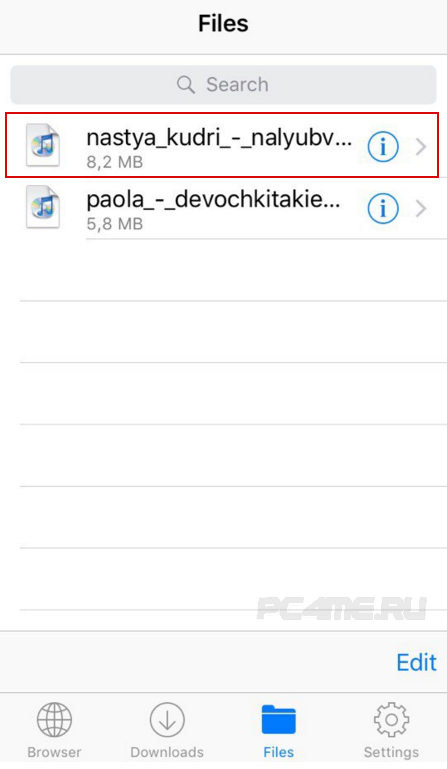
- 8. Теперь песню. можно прослушать. Перенести в медиатеку устройства без джейлбрейка пока не получается. (Если Вы знаете, как это сделать, можете написать в комментариях, будет добавлено в статью.)
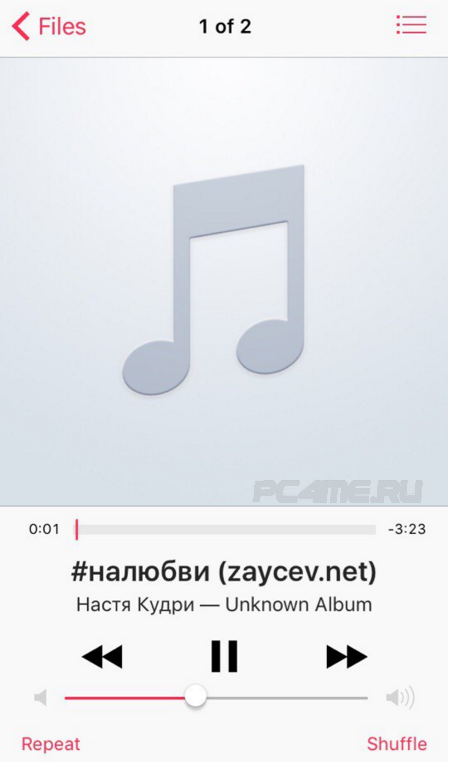
Скачивание музыки на iPhone/Айфон c интернета с джейлбрейком
Способ, который мы решили вам предоставить является последним. Для использования его, вам необходимо помнить, что устройство обязательно должно иметь джейлбрейк. При необходимости можно использовать специальный загрузчик. Он называется App Store. Это устройство имеет возможность самостоятельно проигрывать музыку во время скачивания. Это достаточно удобно, так как музыка, которую Вы планируете скачать, будет находиться в приложении. Если Вы желаете прослушать её, перейдя во вкладку «музыка», тогда у вас ничего не получится.
Если ваше устройство имеет джейлбрейк, тогда скачивать свое устройство можно прямо в плейлист. Чтобы воспользоваться этим процессом вам следует установить Cydia – Bridge.
Перед тем как использовать Bridge вам следует помнить, что для проведения скачивания вам потребуется найти прямую ссылку.
- 1. Для этого запускаем на своем устройстве Safari, заходим например на сайт zaycev.net, выбираем необходимую песню и нажимаем на ссылку скачивания.
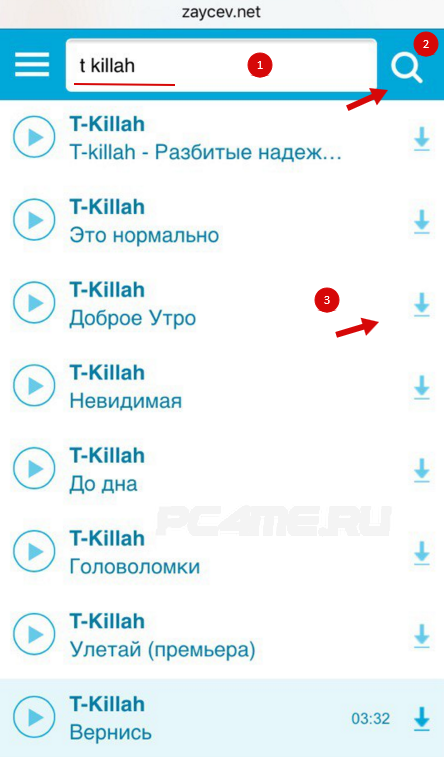
- 2. Нам нужна прямая ссылка на файл, так как этот сайт перекидывает на следующую страницу, здесь ещё раз нажимаем ссылку скачивания.
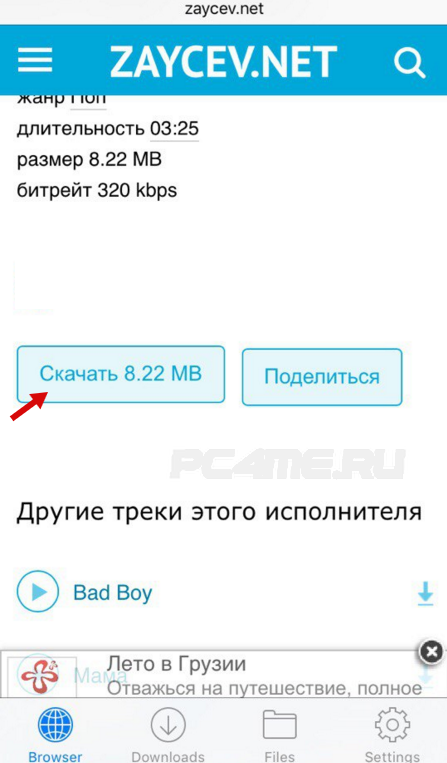
- 3. Теперь скопируйте эту ссылку в буфер обмена.
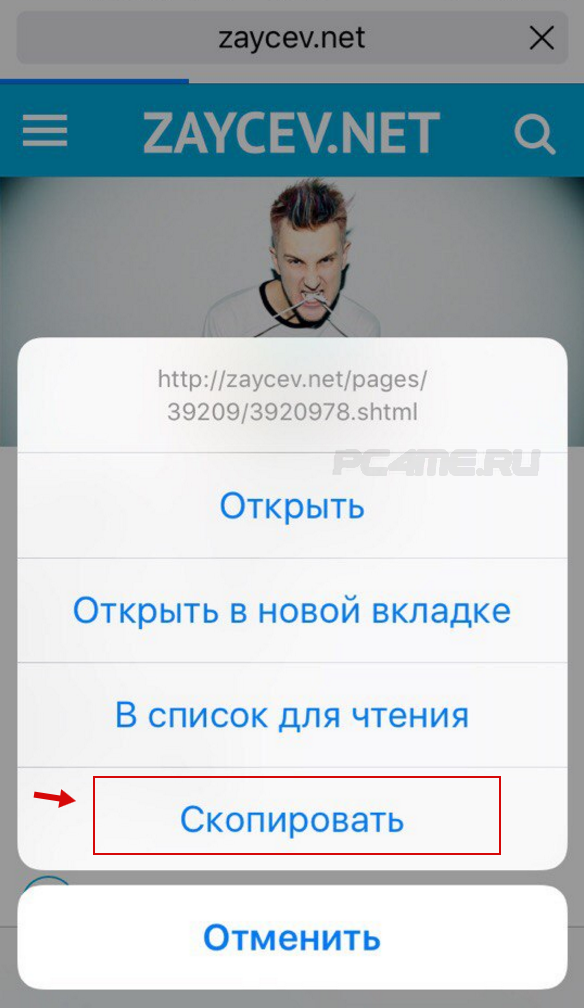
- 4. Запустите свой Bridge и перейдите во вкладку скачивание «Download«.
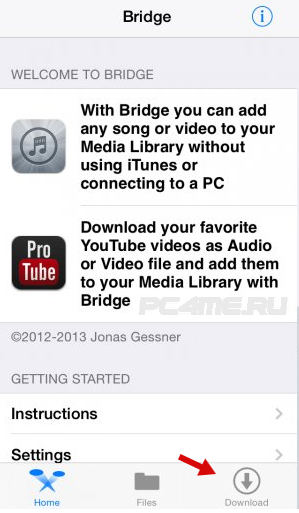
- 5. Здесь имеется поле, в котором вам необходимо вставить свою ссылку, нажав на поле вставки «Url» и удерживая несколько секунд, пока не появится надпись «Paste» (Вставить). После вставки ссылки Вы сможете увидеть, что загрузка начнется.
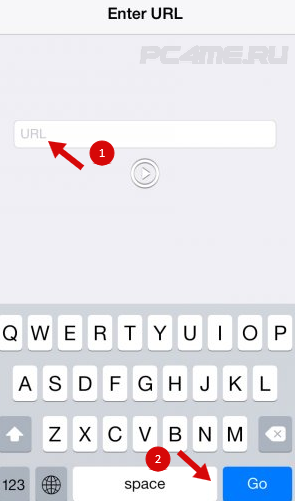
- 6. После завершения свой загрузки доступна установка мета данных файла. При необходимости можно выбрать обложку (это приложение также может позволить прослушать музыку, которая будет загружаться).
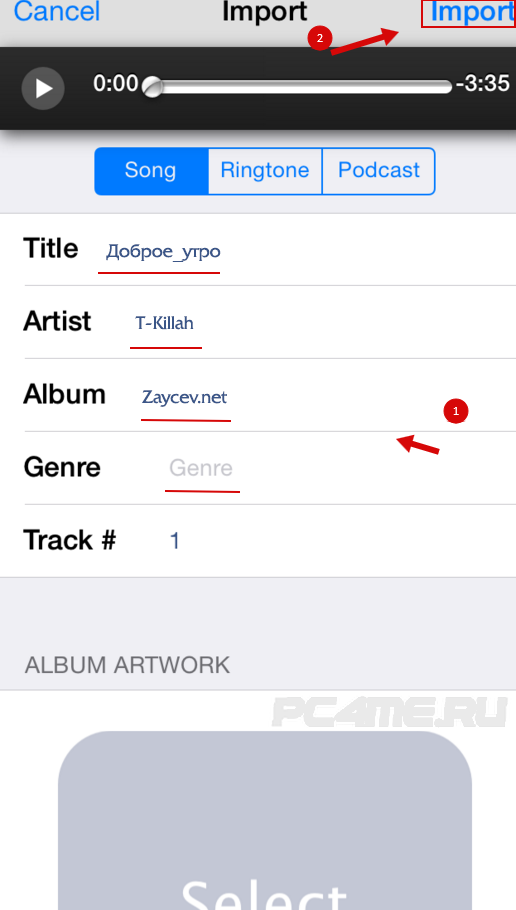
- 7. Заполните необходимые поля. Затем Вы сможете выбрать пункт импортировать. После того, как загрузка будет готова, вам необходимо будет нажать кнопку «Import».
- 8. Теперь скачанная композиция будет доступна в «Медиатеке» Айфона.
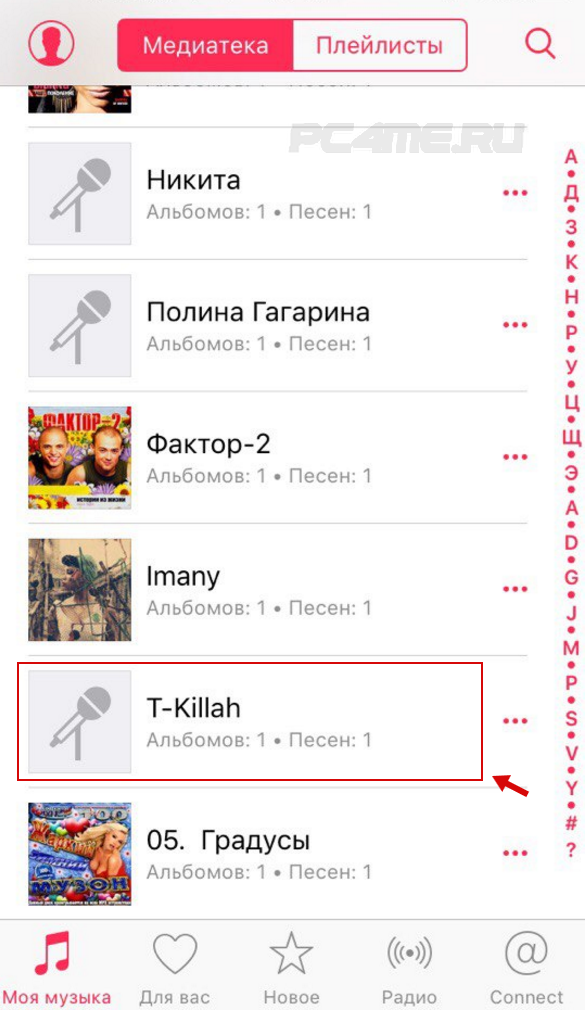

На сегодняшний день Bridge считается единственной программой, которая позволяет выполнить скачивание файлов напрямую. Для установки этого приложения, следует помнить, что оно является платным. Его стоимость составляет 10 долларов. Эта система способна работать на различных движках. Благодаря ей, можно легко скачивать музыку в iPhone/Айфон и переностить трек в медиатеку.
Как видите, на сегодняшний день существуют различные способы, которые позволяют скинуть музыку на iPhone/Айфон и iPad/Айпад. Выполнить этот процесс можно будет достаточно просто. Если у вас возникают сложности, тогда попробуйте более детально ознакомиться со всеми процессами установки. При необходимости можно изучить фото, на которых изображена подробная информация о скачивании. Мы надеемся, что эта инструкция поможет вам выполнить качественное скачивание музыки.
Как перенести музыку с iPhone на компьютер
«Мне нравится слушать музыку в дороге, это заставляет меня расслабляться, но в последнее время, мой айфон уведомил о нехватке памяти часто, и при проверке моего свободного места, приложение Музыка занимает больше места, чем 1GB. Один из моих друзей предлагает мне удалить некоторую музыку с моего iPhone и освободить место, но я хочу перенести музыку с iPhone на компьютер, прежде чем удалять их, как это сделать? Пожалуйста помоги!»
Как известно владельцам iPhone и iPad, Apple вводит серьезные системные разрешения и не позволяет легко переносить контент с iPhone на компьютер, отчасти из-за опасений по поводу кибербезопасности.

К счастью, у нас есть несколько подходов к синхронизации музыки с iPhone на компьютер. Например, новая версия iTunes позволяет пользователям переносить приобретенные песни на Windows / Mac, а iCloud — это еще один вариант переноса музыки с iPod на компьютер вместе с другими данными через Интернет. Учитывая, что некоторые люди до сих пор не понимают, как это сделать, мы расскажем вам, как использовать iTunes / iCloud для копирования музыки с iPhone на компьютер. Кроме того, мы предоставим больше возможностей, чтобы помочь вам извлекать музыку с iPhone / iPad / iPod и сохранять ее на свой компьютер.
Всего за несколько минут вы можете узнать подробности о руководствах и базовых знаниях об этих инструментах для передачи музыки на iPhone.
Часть 1: Как перенести музыку и плейлист с iPhone / iPod в iTunes
Когда мы говорим о передаче контента на iPhone, iTunes может быть первым, что приходит вам в голову. Apple разработала iTunes, чтобы помочь клиентам управлять файлами и приобретать контент. Есть кое-что, что вы должны знать о переносе музыки с iPhone на iTunes:
1. iTunes использует USB-кабель для передачи данных, поэтому вам нужно подготовить кабель Lightning. Мы рекомендуем вам всегда использовать оригинальный кабель Lightning или проверенные продукты, чтобы избежать потери данных и повреждения устройства.
2. Только музыка, купленная в iTunes Store, может быть перенесена с iPhone в iTunes. Песни, загруженные с YouTube и других веб-сайтов или из сторонних приложений, таких как Pandora, недопустимы в iTunes.
3. Исходная библиотека iTunes будет заменена при копировании музыки с iPod в iTunes. Так у тебя получше ITunes резервного копирования.
Если вы не беспокоитесь об этих недостатках, вы можете следовать указаниям ниже, чтобы переместить музыку с iPod на iTunes.
Как перенести песни и плейлист с iPhone / iPod в iTunes
Шаг 1, Установите последнюю версию iTunes на свой компьютер. Если вы использовали старую версию, разверните меню «Справка» в Windows и нажмите «Проверить наличие обновлений», чтобы установить последнюю версию для установки на ваш ПК. На компьютере Mac откройте меню iTunes на верхней ленте и нажмите «Проверить наличие обновлений», чтобы загрузить iTunes на сегодняшний день.
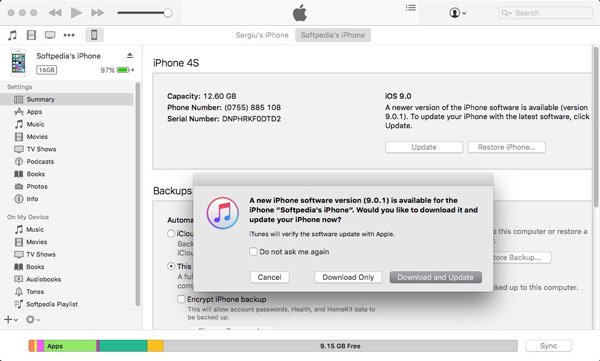
Шаг 2, Используйте USB-кабель для соединения вашего iPhone и компьютера, подождите, пока iTunes обнаружит ваше устройство (iTunes не распознает iPhone?). Если вы настроили функцию автоматической синхронизации iTunes, она предложит вам синхронизировать наш iPhone, как только ваше устройство будет обнаружено. Убедитесь, что выбрали «Нет»; в противном случае ваша музыка будет перезаписана iTunes Music Library.
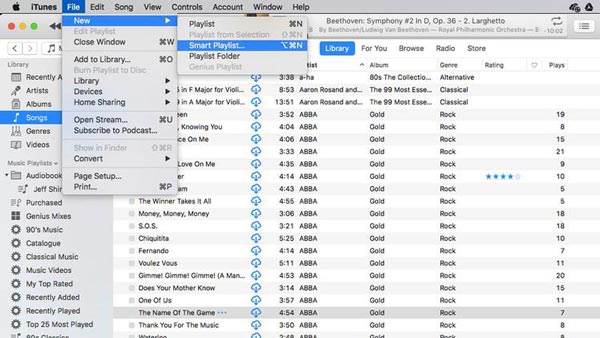
Шаг 3, Затем перейдите в меню «Файл» в верхнем левом углу окна и последовательно нажмите «Устройства»> «Передача приобретенного с« iPhone ». Затем iTunes начнет синхронизацию музыки с iPhone в iTunes Music Library.
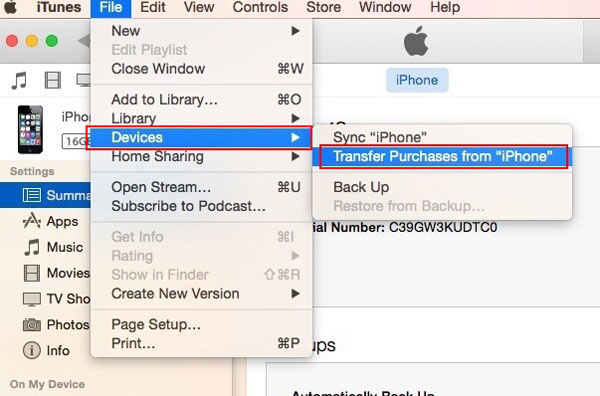
Шаг 4, Если вы хотите получить списки воспроизведения с iPhone в iTunes, перейдите в медиатеку iTunes после переноса, удерживайте клавишу Ctrl на Windows или клавишу Cmd на Mac, выделите нужные песни, щелкните правой кнопкой мыши по нему и выберите «Добавить в список воспроизведения: Мой список воспроизведения».
Внимание: По умолчанию музыка будет сохранена в C: \ Users \ username \ My Music \ iTunes \ в Windows.
Чтобы найти музыку iPhone на Mac, вы можете открыть Finder и выбрать «Перейти»> «Домой»> «Музыка»> «iTunes».
Если вы хотите упорядочить музыку iPhone, перейдите в «iTunes»> «Настройки» на Mac или «Правка»> «Настройки», перейдите на вкладку «Дополнительно», здесь вы можете найти и изменить местоположение iTunes Music Library и упорядочить iTunes Music Библиотека как хочешь.
Этот способ является бесплатным, но немного сложнее с общим доступом к iTunes делиться песнями iTunes среди устройств iOS.
Некоторые пользователи iPhone жаловались, что iTunes не синхронизирует музыку. Если вы столкнулись с проблемой при добавлении музыки в iTunes, вы можете найти устранение неполадок здесь.
Часть 2: Получить музыку iPhone / iPod / iPad на компьютер через iCloud
В отличие от iTunes, iCloud использует интернет-соединение для сохранения музыки на iPhone, а передача музыки с iPod на компьютер через iCloud немного сложна. Прежде всего, если вы хотите перенести купленные песни на компьютер, ICloud Music Library мог бы справиться с этим легко. Однако, когда речь идет о музыке, загруженной через Интернет или сторонних музыкальных приложениях, доступна только резервная копия iCloud, и вы не можете открыть резервную копию iCloud без инструментов сторонних разработчиков на компьютере.
Как получить купленную музыку с iPod на компьютер через iCloud Music Library
Шаг 1, Включите iPhone и откройте приложение «Настройки» на главном экране. Нажмите на свой Apple ID и нажмите «Музыка». Установите переключатель «Музыкальная библиотека iCloud» в положение ON. Это добавит музыку в iCloud, как только ваш iPhone будет в сети.
Когда вас спросят, хотите ли вы сохранить музыку, которая есть на вашем устройстве, выберите Сохранить музыку; в противном случае музыка вашего iPhone будет заменена содержимым в библиотеке музыки iCloud.
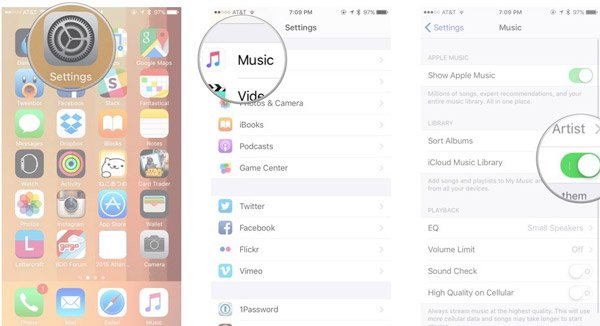
Шаг 2, Включите компьютер, запустите последнюю версию iTunes и войдите в ту же учетную запись iCloud (Забыли пароль iCloud?) ассоциируется на айфоне. Затем перейдите в «iTunes»> «Настройки» на Mac / «Правка»> «Настройки» в Windows и установите флажок рядом с «Музыкальная библиотека iCloud».
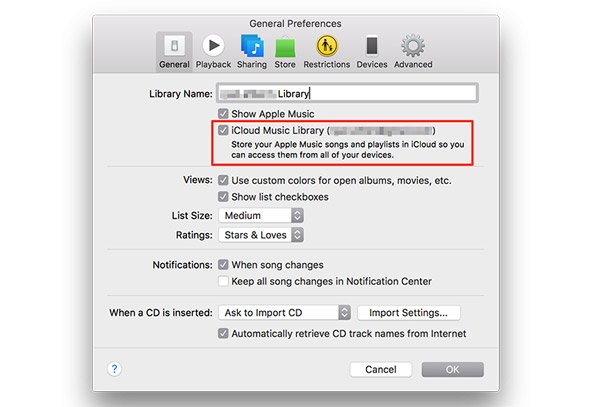
Шаг 3, Наконец, нажмите кнопку «ОК», чтобы синхронизировать музыку с iPhone на компьютер через iCloud Music Library.
После этого вы можете получить купленная музыка с iPhone на ваш компьютер. Просто наслаждайтесь музыкой, как только музыкальные файлы загружены на компьютер.
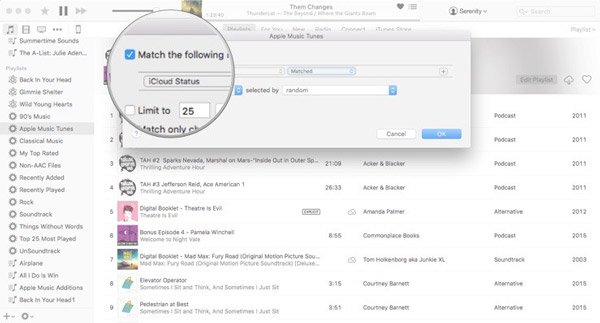
Как получить музыку iPhone / iPod / iPad на компьютер через резервную копию iCloud
Шаг 1, Чтобы сохранить музыку в iCloud вручную, сначала нужно сделать резервную копию. Убедитесь, что ваш iPhone подключен к сети Wi-Fi, перейдите в «Настройки»> [ваш Apple ID]> «iCloud»> «Управление хранилищем», выберите свой iPhone, нажмите «Показать все» и включите музыкальное приложение.
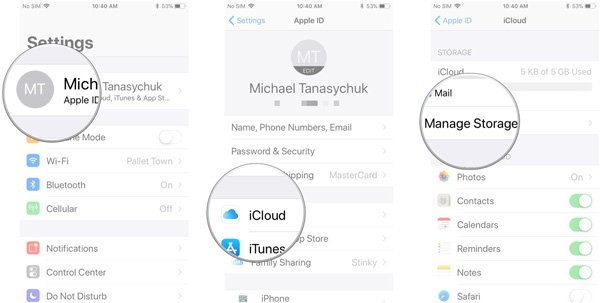
Шаг 2, Вернитесь к экрану настроек iCloud, нажмите «Резервное копирование», включите «Резервное копирование iCloud» и нажмите «Резервное копирование сейчас», чтобы запустить процесс резервного копирования. Обычно это занимает от получаса до нескольких часов.
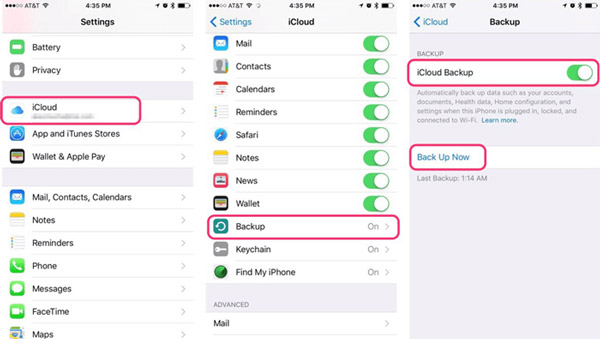
Шаг 3, Как было сказано ранее, вы не можете открыть резервную копию iCloud на компьютере или извлечь из нее музыку без сторонних инструментов.
Здесь мы предлагаем вам попробовать Apeaksoft Восстановление данных iPhone, который совместим с Windows и Mac. Откройте его после установки на свой компьютер и выберите «Восстановить из файла резервной копии iCloud» на левой боковой панели.
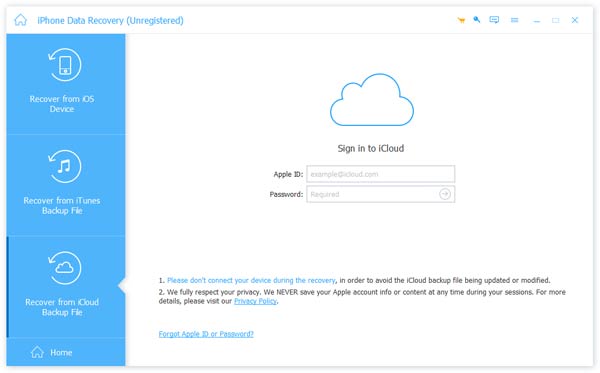
Шаг 4, Затем введите свой Apple ID и пароль, связанный с iCloud, для доступа к резервной копии iPhone. Выберите последний файл резервной копии iCloud на основе последней даты резервного копирования и нажмите кнопку «Начать сканирование», чтобы начать извлечение данных из резервной копии iCloud.
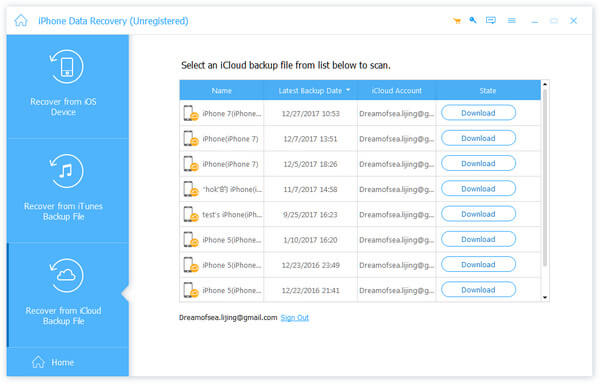
Шаг 5, Когда вы попадете в подробное окно, выберите «App Audio» в левой колонке, чтобы показать всю музыку на вашем iPhone. Выберите песни и список воспроизведения для синхронизации с компьютера iPod и нажмите кнопку «Восстановить» в правом нижнем углу. При появлении запроса выберите папку для сохранения песен и снова нажмите «Восстановить», чтобы начать импорт музыки с iPhone на компьютер.
Резервное копирование музыки iPhone вместе с другими данными может занять несколько часов, особенно в первый раз. Имеет смысл, что беспроводное соединение требует больше времени, чем USB-кабель.
Часть 3: Самый простой способ синхронизировать музыку и плейлист iPod / iPhone / iPad с ПК / Mac без iTunes
По-видимому, и iTunes, и iCloud — не самый простой способ синхронизировать плейлист с iPod на компьютер вместе с музыкой.
iTunes поддерживает только передачу песен, купленных в iTunes Store, и у него больше проблем, таких как не распознавание вашего iPhone или прекращение работы. С другой стороны, iCloud тратит больше времени на синхронизацию или резервное копирование музыки на iPhone, и вам нужно использовать другой инструмент для загрузки песен из iCloud на компьютер. Что еще хуже, резервное копирование iCloud иногда не включается.
С этого момента мы рекомендуем Apeaksoft iPhone Transfer. Его основные преимущества включают в себя:
1. Легко использовать. Это приложение для передачи iPhone позволяет передавать музыку с iPhone на компьютер без iTunes в один клик.
2. Двусторонняя передача. С помощью iPhone Transfer вы можете отправлять данные с iPod на iPod, загружать данные (Музыка, фотографии, видео и т. д.) с ПК на iPod и синхронизировать песни с iPod на ПК.
3. Предварительный просмотр для выборочной передачи. Он способен отображать всю музыку, сохраненную на вашем iPhone, включая купленную и онлайн-музыку, и вы можете просто просматривать, управлять и синхронизировать определенные песни просто.
4. Без ущерба для существующих песен. Приложение не повредит или не прервет текущие песни на вашем iPhone во время передачи.
5. Быстрее и безопаснее. Он использует физическое соединение для передачи музыки между iPhone и компьютером, что быстрее и безопаснее.
6. Более высокая совместимость. Передача iPhone работает для iPhone X / 8 / 8 Plus / 7 / 7 Plus / 6 / 6s / 5 / 5c / 5s / 4, iPad Pro / Air / Mini или более раннего поколения и iPod Touch.
Одним словом, это лучший вариант для переноса песен с iPhone на Windows 10 / 8 / 8.1 / 7 / XP и Mac OS.
Как синхронизировать музыку и плейлист iPod / iPhone / iPad на ПК / Mac без iTunes
Шаг 1, Подключите ваш iPhone к iPhone Transfer
Скачать лучшее приложение для передачи iPhone на ваш компьютер. Существует две версии: одна для Windows и другая для Mac. Дважды щелкните файл установщика и следуйте инструкциям на экране, чтобы установить его на свой компьютер. Запустите iPhone Transfer, и он обнаружит ваш iPhone, как только вы подключите его к компьютеру с помощью USB-кабеля.
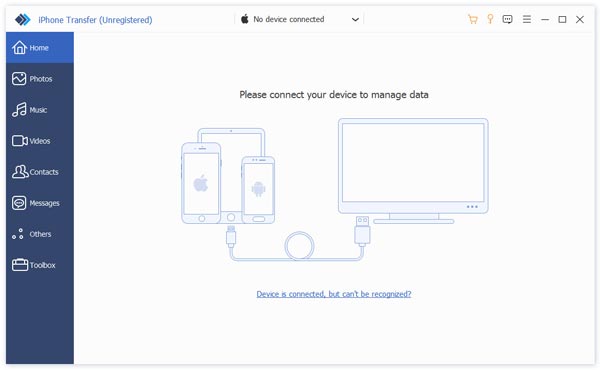
Внимание: Если хотите передавать музыку с iPhone на iPhoneнеобходимо подключить к компьютеру два USB-кабеля с обоими устройствами.
Шаг 2, Предварительный просмотр музыки iPhone перед передачей
Выберите опцию «Медиа» в левом столбце, а затем перейдите на вкладку «Музыка» в самой верхней части окна. Тогда вся музыка iPhone появится в окне подробностей. Теперь вы можете просматривать и организовывать их. Например, чтобы удалить ненужные песни с вашего iPhone, поставьте галочку напротив каждой песни, от которой вы хотите избавиться, и нажмите кнопку «Удалить» на верхней ленте, после чего эти песни исчезнут.
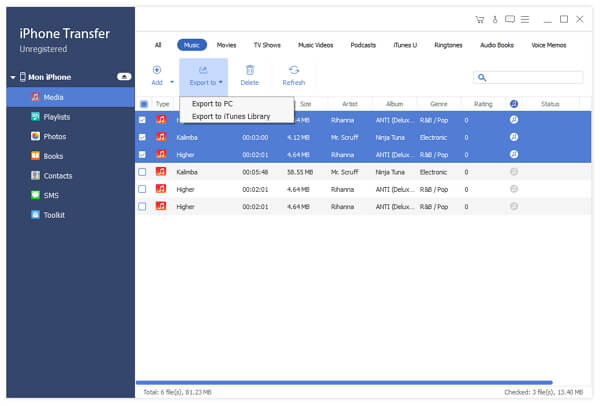
Шаг 3, Синхронизация музыки с iPhone на компьютер в один клик
Выберите все песни, которые вы хотите перенести на свой компьютер, разверните меню «Экспорт в» в верхней части окна. Доступны две опции: «Экспорт на ПК / Mac» и «Экспорт в медиатеку iTunes». Если вы выберете первый, появится диалоговое окно с предложением выбрать место для сохранения музыки iPhone. Последний вариант будет передавать музыку с iPhone в iTunes Music Library на компьютер напрямую.
Внимание: По-видимому, iPhone Transfer — лучший вариант для передачи музыки с iPhone на компьютер или другой iDevice.
Прежде всего, он не будет прерывать существующую музыку на iPhone и компьютере, как это делает iTunes.
Кроме того, для iPhone Transfer не требуется сеть Wi-Fi, она синхронизирует музыку между iPhone и компьютером через USB-кабели.
Это гораздо безопаснее, чем подключение к интернету.
Более того, это двусторонний трансфертный подход. Вы можете передавать музыку с компьютера на iPhone, iPhone на iPhone или добавить iPhone на компьютер в одном приложении.
Вывод:
Музыка не только развлекает, но и способна сделать нас расслабленными. Согласно нашему исследованию, владельцы iPhone чаще слушают музыку на своих телефонах, отчасти из-за отличного звучания. Однако чем выше качество музыки, тем больше места занимают музыкальные файлы. Поэтому некоторые владельцы iPhone или iPad ищут способы переноса музыки с iPad на компьютер и выполняют их резервное копирование перед удалением песен на iPhone. В этом уроке мы рассказали о трех лучших способах выполнения этой задачи: iTunes, iCloud и Apeaksoft iPhone Transfer. Все они имеют уникальные преимущества и преимущества и являются лучшим выбором в различных ситуациях. Например, если вы просто хотите быстро синхронизировать купленные песни с компьютером, iTunes может удовлетворить ваши требования, а iCloud — это вариант для передачи музыки iPhone на компьютер через сеть Wi-Fi. Кроме того, iPhone Transfer — это универсальное приложение для передачи музыки для iPhone. Он может передавать всю музыку или определенные песни с iPhone на компьютер, и вам не нужно беспокоиться о повреждении текущих данных на iPhone.
Теперь вы можете выбрать правильный путь и следовать нашим инструкциям, чтобы загружать музыку с iPhone на компьютер в любое время.
