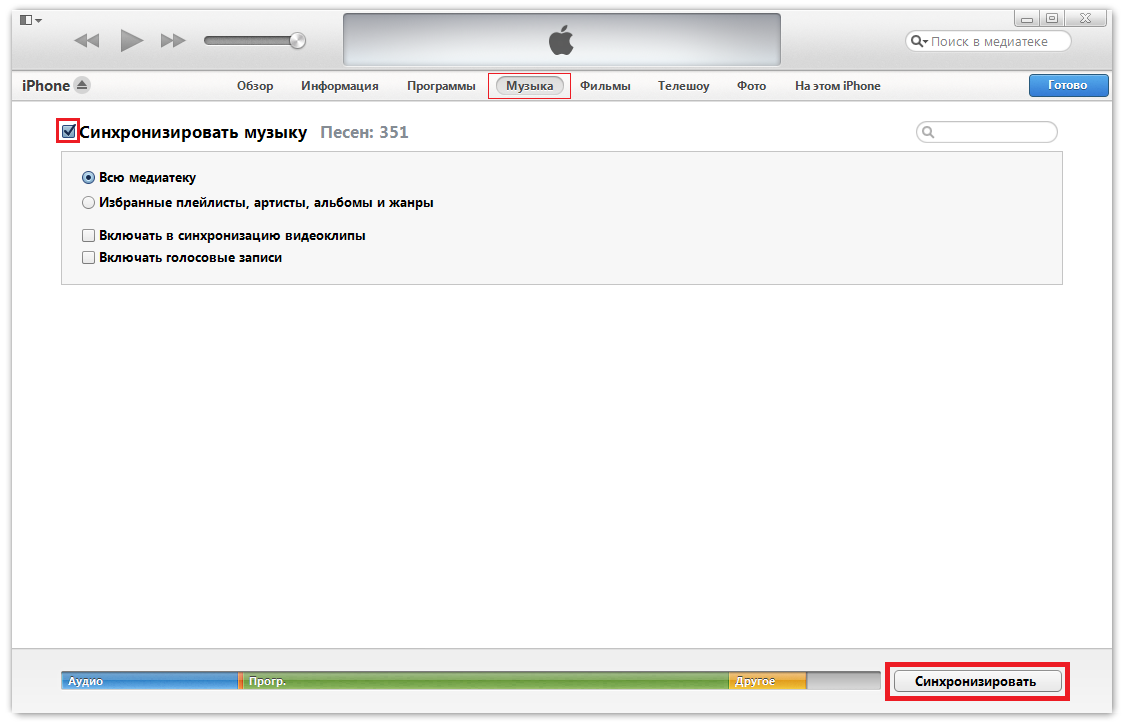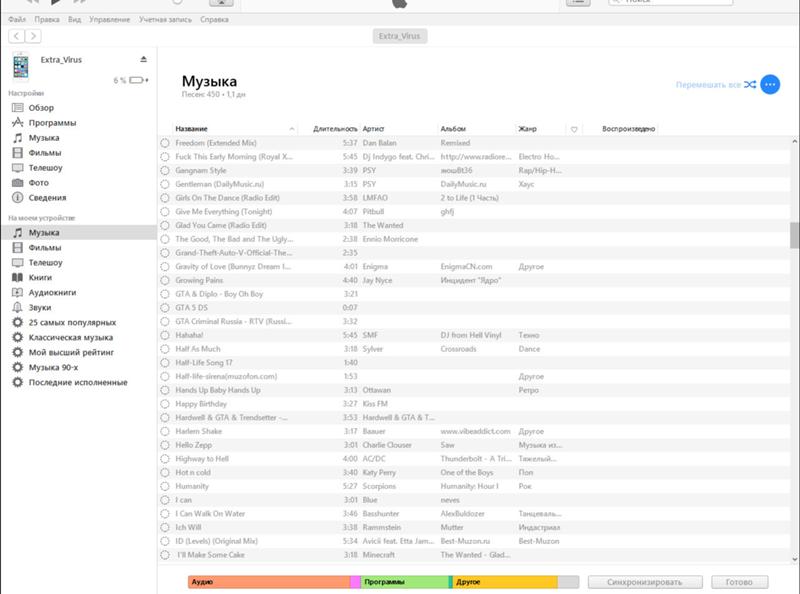Закачать музыку с компьютера на айфон: Импорт медиафайлов с ПК в iTunes
Как скинуть музыку на iPhone с компьютера (2 способа)
Думаю все согласятся со мной, что загружать медиа-контент в iPhone и другие iOS-устройства жутко неудобно, а для некоторых пользователей даже трудно. Появляется нужда осваивать медиаплеер iTunes. Однако есть в этом и плюс, медиатека будет правильно и красиво оформлена.
Из этой инструкции вы узнаете, как скинуть музыку на iPhone несколькими способами, итак начнем:
Какие форматы понимает iPhone и iTunes?
Скинуть музыку на iPhone, iPod Touch или iPad можно непосредственно с компьютера с операционной системой Windows или же Mac OS X.
Нужно отметить, не со всеми популярными аудио форматами работает iTunes, а следовательно, загрузить их в медиатеку нельзя.
Итак, iTunes и iPhone, 100% поддерживают следующие форматы: MP3, AAC, AIFF, WAV, Apple Lossless, а вот одни из популярных форматов WMA и FLAC к сожалению, нет.
В случае если музыкальный файл в медиатеку iTunes не добавляется, следовательно, этот формат программа не поддерживает и его нужно конвертировать в любой из форматов перечисленных выше.
Как добавить музыку в iTunes
Думаю это самый трудный и времени затратный из рассмотренных в статье способов, однако есть в нем и плюсы:
- в iTunes для каждого музыкального файла можно прописать метаданные ID3 для удобства группировки и организации треков;
- на любой трек можно поставить собственную обложку, которая красиво смотреться в приложении «Музыка» на iPhone;
- любому треку можно установить собственные настройки эквалайзера и уровень громкости;
- в iTunes очень легко создавать плейлисты, которые при синхронизации загрузятся в айфон;
- iTunes может закачать в iPhone всю медиатеку или же избранные плейлисты, жанр, альбомы или артисты.
Как видите, даже не смотря на недостатки программы iTunes, у нее есть свои плюсы, а когда научитесь добавлять музыку на айфон через айтюнс, забудете и о недостатках.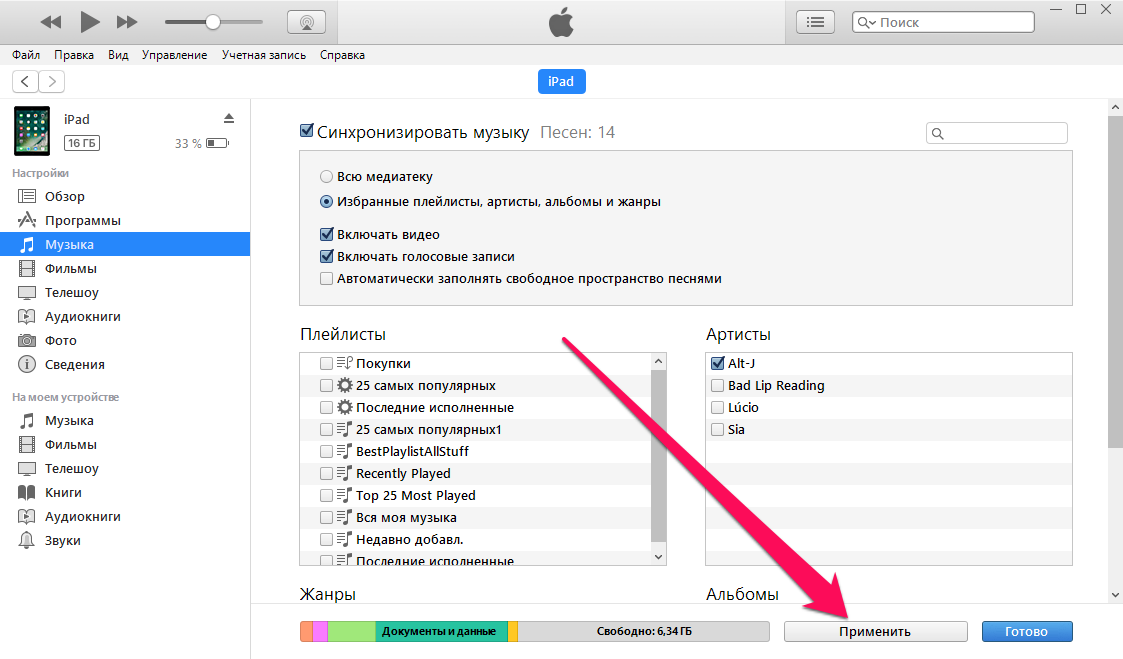
Для того, что закачать музыку на iPhone, iPod или iPad нужно сначала загрузить аудиофайлы в медиатеку iTunes.
- Для начала запускаем программу iTunes. Последнюю версию можно скачать с сайта Apple.
- Добавляется музыка в iTunes очень просто, для этого надо просто перетянуть медиа файл или даже всю папку с фалами в окно программы. После чего айтюнс начнет добавлять их себе в медиатеку.
- Выберите папку с треками или один трек, нажмите правую кнопку мышки и выберите «Сведения», а теперь заполните метаданные ID3 и добавьте обложку.
После заполнения музыкальной коллекции, можно начать закачку музыку с компьютера на iPhone. Можно конечно не заполнять, но когда заполняешь все намного красивее смотрится.
Как скинуть музыку на iPhone через iTunes
Для того, чтобы скинуть музыка из медиатеки айтюнс на айфон, нужно просто их синхронизировать. Следуйте ниже шагам:
1. Подключите
2. Программа iTunes если не была открыта, сама откроется. После того как iPhone появится в панели иконок — жмите на него,
3. Перейдите во вкладку «Обзор«, прокрутите вниз до раздела «Параметры» и установите галочку «Обрабатывать музыку и видео вручную». Нажмите кнопку «Применить«
4. Теперь нужно выбрать вкладку «Музыка» и поставить флажок напротив параметра «Синхронизировать музыку«.
5. Чуть ниже, если нужно закачать всю музыку из айтюнса, выбирайте пункт «Всю медиатеку«. А если нужны закачать только определённые альбомы, треки или плейлисты, выберите «Избранные плейлисты, артисты, альбомы и жанры». И нажмите «Применить».
После того как закончится синхронизация iTunes и iPhone, вся отмеченная музыка будет закачена в iPhone.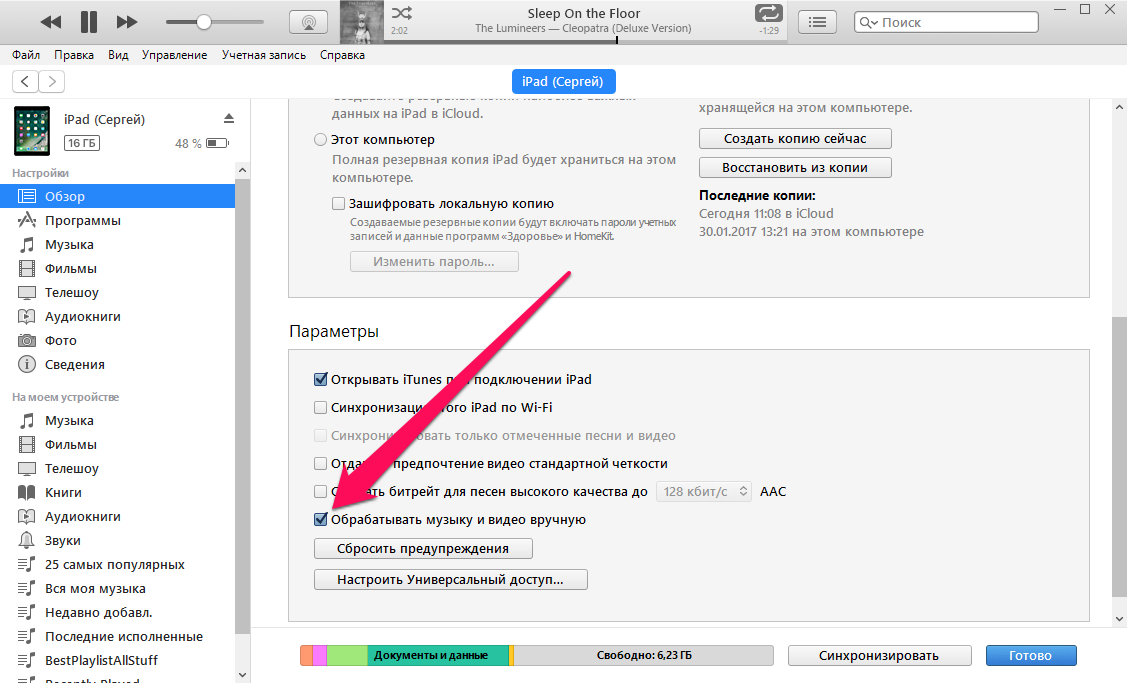
Как скинуть музыку на iPhone с компьютера через iTools
Есть отличная альтернатива iTunes, с помощью которой можно очень быстро скинуть музыку в iPhone с компьютера, это программа iTools.
iTools (айтулс) — в данный момент это лучший аналог программы iTunes. Может полностью заменить iTunes решить проблемы с долгой синхронизацией iPhone и iPad.
Он не имеет возможностью iTunes в организации музыкальной коллекции, однако большинству пользователей это и не надо, так как прописать метаданные можно непосредственно в среде ОС.
1. Запустите программу iTools.
2. Подключите iPhone или iPad к компьютеру.
3. Перейдите во вкладку Music (Музыка).
4. Нажмите на кнопку Import (Импорт).
5. Выберите нужные композиции в формате MP3, AAC, AIFF, WAV, Apple Lossless и нажмите
Совет 1: Если нужно выбрать несколько файлов зажмите кнопку Command на Mac или Ctrl на Windows и мышкой щёлкайте по нужным.
Совет 2: Если нужно выбрать все файлы в папке используйте горячие клавиши Command+A на Mac и Ctrl+A на Windows.
После чего начнется процесс импорта музыки, после его завершения вся выбранная музыка будет находиться на устройстве.
Заключение
Как видите закачать музыку с компьютера в iPhone совсем не трудно. Но, если у вас остались вопросы или есть предложения, обязательно напишите их в комментариях ниже.
рабочие способы в 2020 году
Когда дело доходит до того, чтобы скачать песни, изображения, документы и другие данные на устройства Apple, большинство пользователей сталкиваются с трудностями. Подсоединить телефон с помощью кабеля к ПК и быстренько перенести всё из папки в папку, как это происходит в случае с Android-смартфонами, не получится.
Методы загрузки музыки на айфон
Есть 2 варианта как сбросить музыку с компьютера на айфон:
- Платный. В этом случае вам понадобится оформить платную подписку на специализированном сервисе. Вы получите доступ к музыкальной библиотеке и сможете одним нажатием скачивать музыку на айфон в любое время дня и ночи.
- Бесплатный. Для этого понадобится воспользоваться дополнительным программным обеспечением для ПК или же установить бесплатную версию нужного приложения на айфон. Так вы сможете бесплатно скачать даже ту музыку, которая по каким-либо причинам отсутствует на платных сервисах.
Чтобы понять, какой вариант подходит вам, заранее ознакомьтесь со всеми преимуществами и недостатками.
Платные варианты
Скачивать музыку на айфон можно с помощью платных сервисов, которые предоставляют музыкальную библиотеку. Работает это так: пользователь выплачивает ежемесячную или сразу годовую сумму и пользуется предоставленным функционалом.
Самые популярные на территории России музыкальные стриминг-сервисы для прослушивания и скачивания песен на айфон:
- Apple Music. Официальный сервис от компании Apple. Утилиту можно скачать в App Store. Стоимость индивидуальной подписки — 179 руб/мес. Бесплатный пробный период — 3 месяца. В каталоге насчитано 60 миллион треков. Также в Apple Music полно песен на английском языке, включая песни для детей. Есть возможность слушать музыку оффлайн. Однако стоит отметить, что у сервиса весьма средненький эквалайзер в мобильной версии и нет адекватной веб-версии.
- Яндекс.Музыка. Популярный сервис, который предлагает оформить подписку за 169 руб/мес. Бесплатный ознакомительный период — 3 месяца.
 Пользователи получают возможность не только прослушивать и скачивать песни, но и пользоваться дополнительными услугами от проекта Яндекс.Плюс. Здесь хранится большая коллекция отечественных исполнителей. Также сервис позволяет размещать плеер со своим плейлистом на других ресурсах. К сожалению, при отсутствии интернет-соединения сохраняется только текущая композиция. Да и список зарубежных исполнителей и треков довольно скромный.
Пользователи получают возможность не только прослушивать и скачивать песни, но и пользоваться дополнительными услугами от проекта Яндекс.Плюс. Здесь хранится большая коллекция отечественных исполнителей. Также сервис позволяет размещать плеер со своим плейлистом на других ресурсах. К сожалению, при отсутствии интернет-соединения сохраняется только текущая композиция. Да и список зарубежных исполнителей и треков довольно скромный. - YouTube Music Premium. Цена подписки — 169 руб/мес. На тестирование сервиса пользователю даётся 1 месяц. YouTube Premium отличается большой коллекцией музыки, возможностью просматривать любые видео-ролики и доступом к просмотру эксклюзивных сериалов. Также вы сможете слушать музыку фоново.
Существует ещё множество сервисов, которые также предлагают подключиться к музыкальной библиотеке за определенную плату. Например, Zvooq, Deezer, Tidal, Spotify и прочие. Некоторые из таких сервисов, к сожалению, недоступны в России.
Бесплатные варианты
Для скачивания песен на устройство можно воспользоваться и бесплатными способами. К ним относятся программы iTunes и iTools для ПК, а также мобильные утилиты. Чтобы бесплатно скачать музыку, пользователи загружают программу на ПК или приложение на айфон, разбираются с настройками и наслаждаются желаемым результатом. Чуть ниже вы найдёте подробные инструкции по использованию этих программ.
Как скачать музыку из ВК
Скачивать файлы c ВК на айфон без использования дополнительных программ-загрузчиков на текущий момент невозможно. По этой причине утилиты от неофициальных разработчиков пользуются большим спросом. Но главная их проблема заключается в том, что они недолговечны. Поскольку такие приложения в какой-то мере нарушают условия размещения в онлайн-магазине Apple, то со временем они удаляются. Тем не менее, владельцы айфонов скачивают композиции из социальной сети ВКонтакте и прослушивают их в режиме оффлайн. Для этих целей они используют:
- Приложение LazyTool.

- Загрузчик DManager.
- Бота для Telegram.
Рассмотрим более подробно первый и самый простой вариант — загрузку музыки на айфон с помощью приложения LazyTool. Как установить приложение и сохранить музыку на айфон из ВК:
- Сперва открываем браузер на айфоне и переходим на сайт https://lazytool2.com. Нажимаем на кнопку «Установить» и подтверждаем операцию.
- В главном меню появится иконка, но открывать приложение не нужно. Переходим в раздел «Настройки». Выбираем пункты «Основные» → «Управление устройством» → «PRAIM, OOO»
- Возвращаемся в главное меню, открываем утилиту, переходим в раздел «ВКонтакте» и выбираем любой пункт. Система предложит осуществить вход. Проходим авторизацию.
- Сохранить музыку с ВК на айфон можно в разделе «Мои аудиозаписи», Заходим, ищем нужный трек и нажимаем на кнопку «Скачать» (иконка с изображением облака).
Как перенести музыку с компьютера на iPhone
Перенести музыку с компьютера на айфон можно через программу iTunes. Данную эпловскую разработку зачастую недолюбливают из-за того, что она занимает много оперативки, а при подключении просит подтверждение сопряжения с iPhone или предлагает обновить прошивку. Но на деле использование айтюнс – это лучший способ скопировать аудиозаписи на свой айфон. К тому же, программа является официальной, а потому полностью безопасна и отлично подходит для синхронизации с другими яблочными устройствами.
Как загрузить музыку в iPhone через iTunes
Некоторые пользователи даже не задумываются о том, что iTunes – это в первую очередь медиаплеер, и его основным назначением является воспроизведение музыки и видео. Упорно игнорируя данный факт, они используют программу только для переноса музыки с компа на своё устройство. Собственно, об этом. Через iTunes пользователи могут не только загрузить музыку на iPhone, но и создавать альбомы, устанавливать обложки, настраивать параметры эквалайзера и громкости. Единственный недостаток айтюнса – необходимость разобраться с настройками и привыкнуть к функционалу для быстрого перемещения файлов в память телефона. Но как только вы воспользуетесь программой один раз, в будущем она станет вашей незаменимой помощницей.
Собственно, об этом. Через iTunes пользователи могут не только загрузить музыку на iPhone, но и создавать альбомы, устанавливать обложки, настраивать параметры эквалайзера и громкости. Единственный недостаток айтюнса – необходимость разобраться с настройками и привыкнуть к функционалу для быстрого перемещения файлов в память телефона. Но как только вы воспользуетесь программой один раз, в будущем она станет вашей незаменимой помощницей.
- Перед загрузкой композиций на айфон нужно скачать саму программу и добавить интересующую вас музыку в медиатеку iTunes. Для этого скачиваем iTunes с официального сайта. Установить программу можно как на Mac с его родной операционной системой, так и на компьютер с Windows.
- Подсоединяем айфон к компьютеру с помощью USB-кабеля, открываем iTunes, заходим в раздел «Файл» → кликаем по «Добавить файл в медиатеку». Если вы хотите добавить сразу целую папку, нажимаем на «Добавить папку в медиатеку».
- После того, как все треки были перемещены в медиатеку iTunes, вам понадобится синхронизировать iPhone с компьютером через USB-кабель или по Wi-Fi. Для этого открываем iTunes, заходим в «Обзор» → «Устройства» → «Наименование телефона». В разделе «Параметры» ставим галочку на опции «Обрабатывать музыку и видео вручную».
- Переходим во вкладку «Музыка». Здесь вы можете загрузить сразу всю медиатеку или же отсортировать отдельные треки. Выбираем нужные песни и кликаем по кнопке «Применить». Все выбранные файлы будут перенесены в память айфона.
Как загрузить музыку в iphone с компьютера с помощью iTools
iTools – китайская альтернатива iTunes, которая позволяет проделывать все те же манипуляции, только гораздо удобнее и быстрее. К сожалению, в iTools нет обширного функционала, поэтому выполнить сортировку музыкальных дорожек не получится. Чтобы выполнить загрузку мелодий в iPhone с компьютера с помощью iTools проделываем следующее:
Чтобы выполнить загрузку мелодий в iPhone с компьютера с помощью iTools проделываем следующее:
- Устанавливаем iTools и подключаем айфон к ПК через USB-кабель.
- Переходим в раздел «Music», кликаем в окно правой кнопкой мыши, появляется выпадающее меню, в котором нажимаем на «Add».
- Выбираем, какие треки добавить, и нажимаем на «Import».
- Затем выделяем все аудиозаписи и жмём на «Import to Device».
Все выбранные песни будут добавлены в память айфона.
Важно! Помните, что если до этого вы переносили песни на свой девайс с помощью iTunes, то у вас могут появиться дубликаты.
Как скачать музыку на айфон из интернета без iTunes
Немногие знают об этом, но скинуть музыку на айфон без iTunes можно с помощью сервиса Google Play Music. Перед тем, как начать, не забудьте зарегистрировать учётную запись Google, установить плагин Google Play Музыка для браузера Chrome и скачать приложение Google Play Музыка на телефон. Итак:
- Открываем браузер Chrome на компьютере, переходим на главную страницу сервиса. Открываем меню в левом углу и кликаем на раздел «Пополнить фонотеку».
- Добавляем песни на открывшуюся страницу. Внимание! Возможно, потребуется отключить антивирус.
- Дожидаемся завершения загрузки. Все загруженные треки будут помещены в разделе «Фонотека».
- Теперь запускаем приложение Google Play Музыка на iPhone. На главной странице будут представлены все скаченные аудиозаписи, которые можно скинуть на память смартфона.
Загрузка с помощью приложений
В AppleStore имеется несколько утилит, которые позволяют слушать музыку на айфоне, при этом не прибегая к использованию ПК или вспомогательных сервисов. Загрузка мелодий в них осуществляется понятным и доступным каждому способом.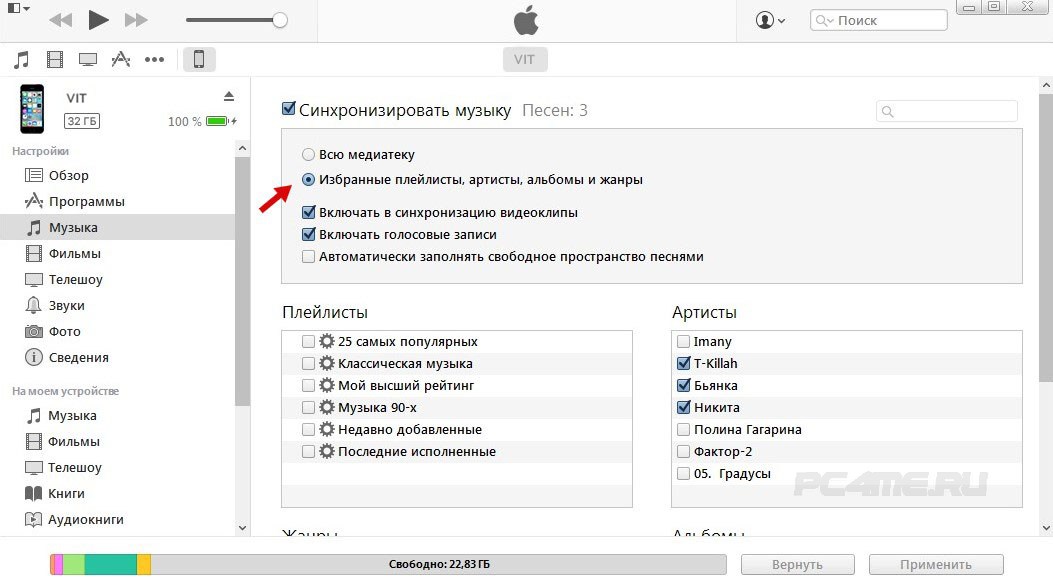 Ниже будет представлен обзор самых популярных музыкальных приложений для iPhone.
Ниже будет представлен обзор самых популярных музыкальных приложений для iPhone.
GarageBand
Основное назначение GaradeBand – создание мелодий. Функционал позволяет использовать различные музыкальные инструменты, чтобы записывать уникальные минусы. С помощью GaradeBand вы сможете сами создавать биты на драм-машине, играть на реалистичных Touch-инструментах, загружать звуки и лупы и сбрасывать получившуюся музыку на айфон.
SoundCloud
SoundCloud – это практически музыкальная социальная сеть, которая в своей библиотеке насчитывает более 125 млн аудиозаписей. Зачастую приложение используют как облако для хранения песен, а также как площадку для реализации собственной музыкальной деятельности. Конечно же, перекинуть музыку на айфон при помощи SoundCloud тоже можно. Стоит только учитывать, что у приложения отсутствует русскоязычный интерфейс, а большинство песен вы сможете найти лишь в remix-версиях.
Заметка: если вы ищите источник композиций без авторских прав, которые можно использовать на Twitch или для вставки в видео на YouTube, то SoundCloud определённо станет вашим помощником.
Free music download pro
Данное мобильное приложение работает как браузер, плеер и файловый загрузчик одновременно. С помощью него вы сможете закидывать музыку на айфон с различных веб-сайтов. При этом, Free music download pro скачивает не только проигрываемые в браузере песни, но и те, которые загружаются по ссылке. Для скачивания треков достаточно всего лишь перейти на сайт через встроенный в приложении браузер и нажать на кнопку скачивания. Кстати, скачать можно одну или сразу несколько интересующих вас мелодий.
Idownloader pro
Утилита оснащена встроенным браузером, через который и осуществляется поиск композиций, а также их скачивание. Разработчики позаботились о том, чтобы пользователи больше не испытывали головной боли при загрузке большого количество файлов.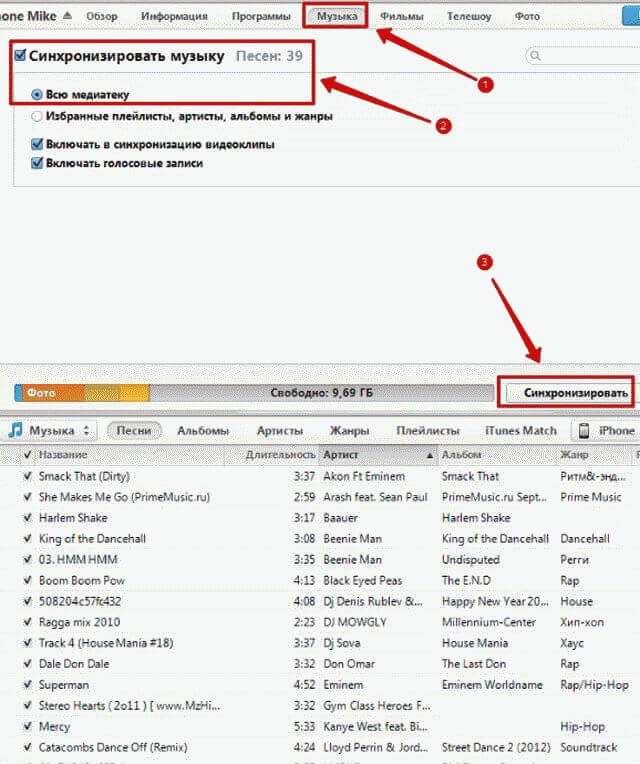 Idownloader pro позволяет скачивать до 50-ти аудиозаписей одновременно. Также приложение можно синхронизировать со своим аккаунтом в Dropbox. В целом, приложение радует оптимизацией процессов, качеством работы загрузчика, скоростью работы и настройками безопасности.
Idownloader pro позволяет скачивать до 50-ти аудиозаписей одновременно. Также приложение можно синхронизировать со своим аккаунтом в Dropbox. В целом, приложение радует оптимизацией процессов, качеством работы загрузчика, скоростью работы и настройками безопасности.
Как Скачивать Музыку и Видео Файлы на iPhone БЕЗ СИНХРОНИЗАЦИИ с iTunes
Сегодня я покажу очень простой способ, как синхронизировать iPhone с компьютером и скачать с него не только видео и остальную медиатеку, но и абсолютно любые файлы без синхронизации и подключения по USB кабелю. Более того, это работает и в обратном направлении, то есть можно скачать видео и музыку с iPad и iPhone на ПК по адресу 192.168.1.22.
Сделать это можно при соблюдении одного условия — у вас в доме должна быть настроена локальная сеть через роутер и ПК и телефон/планшет должны быть к ней одновременно подключены. Поскольку на данном блоге тема создания локальной сети и подключения к ней устройств затрагивалась неоднократно, у наших постоянных читателей проблем возникнуть не должно. А у тех, кто попал на этот сайт впервые есть отличная возможность расширить свой кругозор.
192.168.1.22 — как загружать на iPhone или iPad с компьютера по WiFi?
Итак, коннектимся к нашей сети WiFi и скачиваем из AppStore на iPhone/iPad бесплатное приложение Air Transfer.
После запуска программы попадаем в основное окно. В данный момент в левом столбце будут отображаться названия категорий документов, которые имеются в приложении — сейчас там пусто.
Показать результатыПроголосовало: 1183
- А мы ищем в левом нижнем углу ссылку «WiFi».
- Кликаем на нее и включаем ползунок в положение «On», после чего появляется название сети, к которой подключились, и адрес, по которому наш iPad будет доступен для обмена файлами с компьютером. Это 192.168.1.22 — IP адрес планшета и порт, на котором работает данная программа.

- Запоминаем его. После этого садимся за ПК, открываем браузер, переходим по указанному адресу http://192.168.1.22 (у вас он может иметь другой вид) и попадаем на страницу программы AirTransfer.
- Для того, чтобы перекинуть музыку или фильмы с компьютера на iPad заходим из проводника в папку, где лежат видео, и зажав на нем правой кнопкой мыши курсив перетаскиваем в окно программы «Drag&Drop Files Here».
- После непродолжительной загрузки видео появляется как в окне программы на компьютере
Так и в библиотеке файлов в AirTransfer на iPhone/iPad. Чтобы его посмотреть заходим в «Movies» кликаем на наш фильм.
Аналогично загружаются и другие файлы — фото, музыка, документы и так далее.
Как скачать видео с iPad или другие файлы с iPhone на компьютер?
А теперь давайте посмотрим, как эта программа работает в обратном направлении. Например, вы сделали на отдыхе много хороших кадров, сняли интересное видео и теперь хотите перекинуть их со своего телефона на компьютер.
- Для этого заходим на iPad в свои фотографии в программе AitTransfer («Images»). После этого жмем на «плюсик» внизу окна левой колонки.
- И в новом открывшемся окне выбираем пункт «Camera Roll», чтобы добавить в программу уже сделанные снимки. Также сюда можно закинуть фотки из популярных онлайн сервисов — Instagram, Facebookб Flicr, Picasa — или сфотографировать новый кадр.
- Далее выбираем нужные Альбомы и Фотографии и жмем на кнопку «Copy».
- После этого возвращаемся к компьютеру и заходим на старый добрый IP адрес, по которому доступна программа. И видим в общем окне новый файл — фотографию с iPad.
- Теперь чтобы скачать фото с iPhone на компьютер, надо нажать на кнопку «Down» рядом с файлом, чтобы он попал в папку «Загрузки» на компьютере.
Вопросы есть? Задаем в комментариях!
Спасибо!Не помоглоЦены в интернете
Александр
Опытный пользователь WiFi сетей, компьютерной техники, систем видеонаблюдения, беспроводных гаджетов и прочей электроники.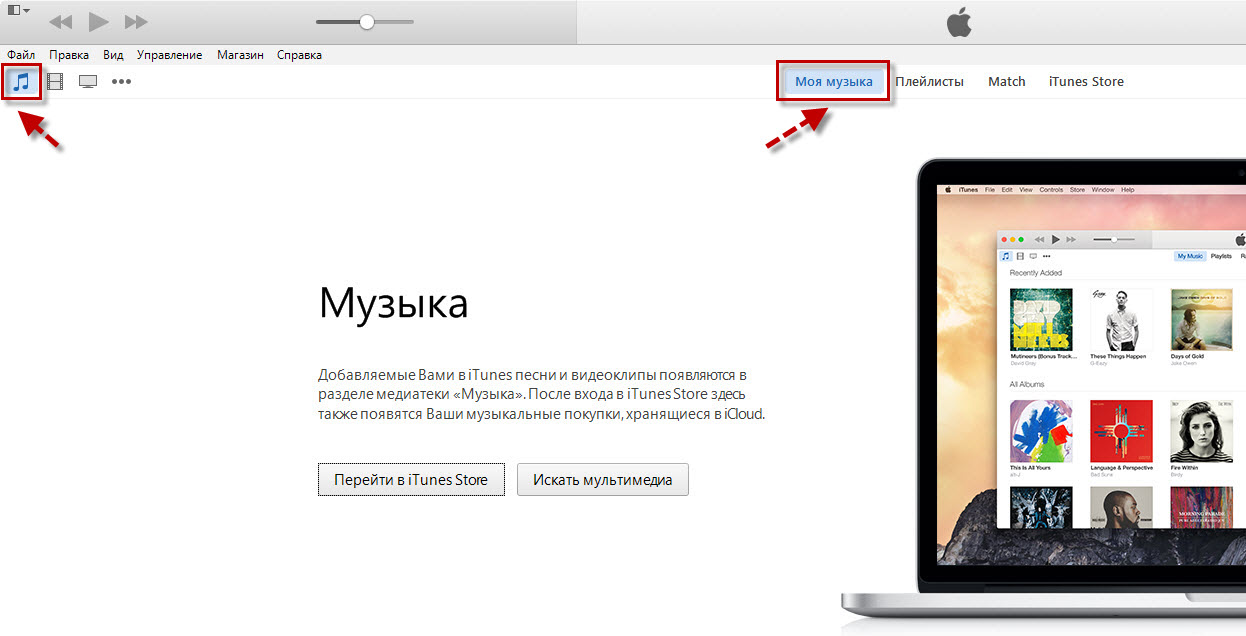 Выпускник образовательного центра при МГТУ им. Баумана в Москве. Автор видеокурса «Все секреты Wi-Fi»
Выпускник образовательного центра при МГТУ им. Баумана в Москве. Автор видеокурса «Все секреты Wi-Fi»
Задать вопрос
Как перенести музыку с iPhone на ПК бесплатно
Ваша любимая музыка на iPhone всегда может расслабиться и сопровождать вас, когда вы один. Слишком много музыки на вашем iPhone может привести к неадекватной памяти вашего iPhone, иногда вам может потребоваться создать резервную копию на вашем ПК, чтобы сэкономить место на вашем iPhone, иногда вы хотите наслаждаться любимыми песнями на своем персональном компьютере. И все это заставляет вас знать, как передавать музыку с iPhone на ПК бесплатно.
iTools — это, безусловно, лучшее программное обеспечение для передачи музыки с iPhone на ПК бесплатно. Кроме передачи музыки с iPhone на ПК, она также может быстро и легко передавать голосовые заметки, видео, фотографии, документы, книги, контакты, файлы, приложения на ваш компьютер. Загрузить iTools ( iTools для окон, iTools для Mac), чтобы попробовать.
Преимущества iTools для передачи музыки:
- Передавайте музыку с iPhone / ipod / ipad на ПК свободно и легко. Вы можете передавать музыку навалом всего одним щелчком мыши, или вы можете передавать музыку выборочно.
- Передавайте практически все, включая музыку, голосовые заметки, видео, фотографии, документы, книги, файлы, приложения на компьютер, всего за несколько кликов.
- Импортируйте музыку, видео, фотографии, книги, контакты и файлы с компьютера на устройства iOS без потери данных.
- Настройте специальные мелодии только для вас. Попрощайтесь со всеми унылыми рингтонами на вашем iPhone.
- Управляйте чем угодно на своем iPhone с легкостью, включая музыку. Вы можете создавать, переименовывать, удалять свой плейлист или перемещать музыку в любой плейлист по своему усмотрению.
- Совместимость со всеми устройствами iOS включает в себя iPhone 5 / 5s / 5c / 6 / 6s / 6plus / 7 / 7s / x / 8 / 8plus / iPad / iPod и т. Д.

- Легко использовать как для новых, так и для опытных пользователей.
Вот урок о том, как передавать музыку с iPhone на ПК и как управлять всей музыкой с помощью наших iTools.
Подключение устройстваЗапустите iTools на своем компьютере и подключите свое устройство iOS к компьютеру с компьютером после его успешной установки.
По умолчанию iTools может автоматически определять ваше устройство iOS. Если вы не подключили устройство iOS к компьютеру, или ваше устройство iOS не может распознать, вы увидите сообщение «Connected, но не можете распознать» на интерфейсе.
Несколько причин неспособности распознать устройство:
- Неправильный кабель USB и интерфейс. Вам нужно изменить другой USB-кабель, чтобы снова вставить или изменить другой интерфейс USB.
- Проблемы с драйверами. Вам нужно исправить драйвер.
- Для любых других проблем вы можете обратиться к нам за решениями.
После успешного подключения нажмите Устройство> Музыка> Музыка.
Вся музыка, в том числе импортированная с других устройств и загруженная из itunes, будет в этом списке. Отображаются имя, время, исполнитель, альбом, жанр, рейтинг и размер музыки. Если вы хотите просмотреть другие списки воспроизведения, вы можете нажать «Показать список воспроизведения». Интерфейс выглядит следующим образом:
Вы можете нажать «Новый плейлист», чтобы создать новый плейлист и переименовать его по своему усмотрению. Если вам больше не нужен этот плейлист, вы можете выбрать его и удалить. Таким образом, вы можете легко управлять своей музыкой.
Слушать музыку
Дважды щелкните музыку, которую хотите прослушать, она автоматически добавит в плейлист внизу и начнет воспроизведение.
Примечание: музыка начнет воспроизводиться только при подключении наушников или при подключении к громкоговорителю.
Вы можете воспроизводить последний или следующий на проигрывателе, а также управлять громкостью и воспроизведением.
Импорт музыки
Импорт означает импорт музыки с локального ПК на устройство. Нажмите кнопку «Импорт» и выберите нужную музыку из определенного места на ПК. Таким образом, вы можете передавать музыку на свой компьютер на устройства iPhone или iOS. Формат файлов должен быть MP3, m4r, m4a, wav.
Экспорт музыки (передача музыки с iPhone на ПК)
Вся музыка в списке может быть экспортирована на ваш компьютер. Вы можете щелкнуть поле перед именем музыки и нажать кнопку «Экспорт». Если вы хотите экспортировать всю музыку, вы можете выбрать окно сверху, чтобы выбрать все, и нажать кнопку «Экспорт», чтобы экспортировать всю музыку один раз для всех. Таким образом, вы можете перенести музыку, которую хотите с iPhone на ПК, всего за несколько кликов.
Поиск музыкиС большим количеством музыкальных файлов на вашем устройстве вы вряд ли сможете найти нужную музыку в длинном списке. Здесь вы можете щелкнуть рамку поиска в правом верхнем углу и набрать ключевые слова для названия музыки, чтобы быстро найти нужную музыку.
Ringtone Maker
Вы все еще обеспокоены неадекватной мелодией в iPhone? Вам нужен специальный рингтон для вас? С iTools это не будет проблемой. Ты можешь сказать
Начать рингтоны:
Нажмите кнопку «Местная музыка» и выберите музыку, которую вы хотите сделать, с локального ПК. Затем выберите музыкальный файл.
Есть два способа вырезать одну часть музыки в качестве мелодии звонка:
Один из них — перетащить начальную и конечную линии в определенное место;
Еще один — заполнить время начала и окончания. При создании мелодии звонка вы можете воспроизводить всю музыку или только мелодию звонка.
Если вы сделали рингтон, вы можете сохранить его на своем ПК или устройстве iOS.
Как видите, наши iTools могут не только легко передавать музыку с iphone на ПК, но также передавать музыку с ПК на iphone без перезаписи файлов на вашем iphone.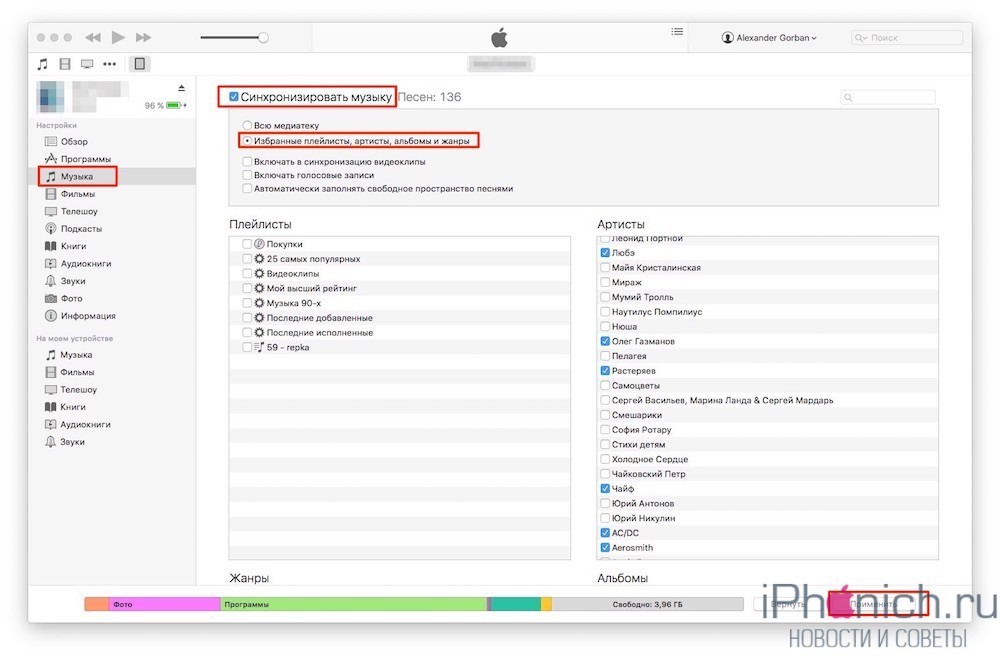 Так почему бы не попробовать?
Так почему бы не попробовать?
Любые другие проблемы для iTools во время вашей работы, пожалуйста, перейдите к нашей обслуживание клиентов для решений.
Узнайте больше о thinkskysoft и iTools, пожалуйста, нажмите здесь.
Как залить музыку (и не только) на iPhone с другого компьютера
В отличие от плеера iPod и iPad, на которые можно загружать музыку и прочий медиа контент из разных библиотек iTunes, iPhone такого не умеет. Чтобы синхронизировать его с медиатекой, необходимо стереть все файлы от предыдущей. Но это не только катастрофически неудобно, но и абсурдно. Мало ли, когда под рукой не окажется своего ПК? В этом материале мы раскажем вам, как безболезненно “подружить” iPhone с несколькими медиатеками (читай компьютерами).
Согласно политике Apple, iPhone можно синхронизировать только с одной медиатекой, и это ограничение без джейлбрейка никак не обойти. При подключении вашего телефона к другому компьютеру вы увидите вот такое уведомление от iTunes:
Дело в том, что на девайсе хранятся данные о медиатеке, к которой он привязан. Таким образом, iPhone ни при каких условиях не будет полноценно общаться с другой библиотекой. Ну что же. Придется его обмануть.
Перед процедурой выключите iTunes на обоих компьютерах.
1. На компьютере, к которому привязан iPhone, находим в Finder два файла iTunes Library и iTunes Music Library.xml по адресу Music/iTunes. Именно они и помогают вашему телефону распознать библиотеку.
2. Копируем (не переносим!) эти файлы на флешку/ отправляем по почте/ сохраняем в облаке, но пока не переносим их на другой компьютер.
3. На втором ПК, который с вашим iPhone и нужно подружить, находим аналогичные файлы и изымаем их из папки iTunes, сохранив при этом в надежном месте (например, Рабочий стол).
4. Файлы с первого компьютера переносим в папку Music/iTunes на втором.
5. Запускаем iTunes на второй машинке и видим всю вашу оригинальную медиатеку.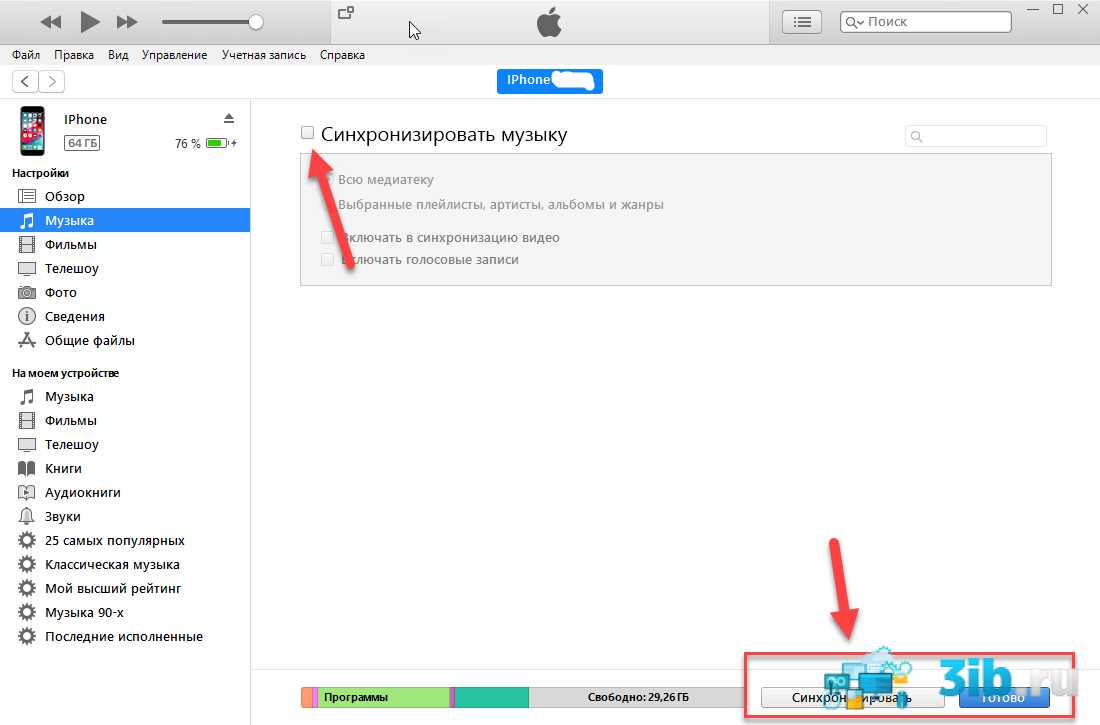 Осторожнее – пути к файлам ведут в никуда, ведь им неоткуда взяться.
Осторожнее – пути к файлам ведут в никуда, ведь им неоткуда взяться.
6. Добавляем в iTunes нужные файлы и заливаем их на iPhone.
Во избежание неразберихи по завершению операции лучше вернуть на место iTunes Library и iTunes Music Library.xml. Также рекомендую всегда хранить при себе или на расстоянии пары ссылок данные своей медиатеки, чтобы при необходимости иметь возможность закачать файлы на ваш iPhone.
В прошлый раз мы дали вам 5 советов по Mail на iOS 7. Не упустите возможность пользоваться своей виртуальной почтой правильно.
Как перенести музыку со старого iPod на компьютер или iPhone
У вас есть старый iPod или два из прошлого десятилетия, валяющиеся вокруг пылиться? У них все еще есть старая музыка, которой у вас больше нет в какой-либо другой форме? Ну, отряхни их, потому что ты можешь спасти музыку со своего старого iPod.
Итак, как вы переносите музыку с вашего iPod на компьютер? Сегодня я поделюсь с вами процедурой, которую я обнаружил, которая позволила мне извлекать музыку со старого 16-ГБ iPod моего брата на мой компьютер. После извлечения из iPod я мог добавить музыку в свою медиатеку iTunes и синхронизировать ее с моим iPhone.
Запретить автоматическую синхронизацию iTunes с вашим устройством
Я унаследовал iPod Nano
16 ГБ 4-го поколения (2008) и iPod Classic 20 ГБ 4-го поколения U2 Special Edition (2004) от моего брата. Я хотел получить музыку с каждого iPod и посмотреть, хочу ли я добавить какую-нибудь его музыку в мою коллекцию.
Когда вы подключаете устройство к iTunes, музыка из вашей медиатеки iTunes автоматически загружается на ваше устройство, заменяя музыку, которая в данный момент находится на устройстве. Вы не можете загружать музыку с iPod (или iPhone или iPad) в iTunes. Поэтому, если я подключу один из iPod моего брата к iTunes, вся музыка будет перезаписана моей медиатекой iTunes.
Способ предотвращения автоматической синхронизации iTunes с вашим устройством iOS в основном такой же для Windows и Mac:
- Убедитесь, что к вашему компьютеру не подключены устройства iOS.
 Затем откройте iTunes. В Windows перейдите на Изменить> Настройки. На Mac перейдите в iTunes> Настройки.
Затем откройте iTunes. В Windows перейдите на Изменить> Настройки. На Mac перейдите в iTunes> Настройки. - Затем на Windows и Mac нажмите приборы вкладку и проверьте Предотвратите автоматическую синхронизацию iPod, iPhone и iPad коробка. Затем нажмите Хорошо и закройте iTunes.
Скопируйте музыку с вашего iPod на компьютер
Теперь вы можете подключить iPod к компьютеру. Он должен отображаться как диск в проводнике как в Windows, так и в Finder на Mac. Откройте привод iPod и перейдите к iPod_Control> Музыка папка. Вы увидите папки с пометкой «FИ номер.
Выберите все папки в iPod_Control> Музыка скопируйте и вставьте их в папку на жестком диске. Это перенесет вашу музыку с вашего iPod на ваш компьютер.
Все файлы имеют случайные четырехбуквенные имена файлов. Если вы скопировали музыкальные файлы на ПК с Windows, вы можете увидеть теги для каждого музыкального файла в проводнике. Но вы не увидите теги в Finder на Mac.
Далее в этой статье мы покажем вам, как легко изменять имена файлов с помощью тегов.
После того как вы скопировали файлы, вы можете извлечь iPod и отключить его. На ПК с Windows щелкните правой кнопкой мыши на диске iPod в File Explorer и выберите выталкивать.
На Mac щелкните правой кнопкой мыши значок привода iPod на рабочем столе и выберите выталкивать, с названием iPod.
Добавьте музыку в свою медиатеку iTunes
После переноса музыки с iPod на компьютер вы можете загрузить эту музыку на свой телефон. Чтобы синхронизировать музыкальные файлы с вашим iPhone, добавьте музыку с вашего iPod в вашу медиатеку iTunes на вашем ПК с Windows или Mac.
По умолчанию на ПК с Windows добавление элементов в медиатеку iTunes создает ссылку на текущее местоположение файла. Исходный файл остается в текущем местоположении.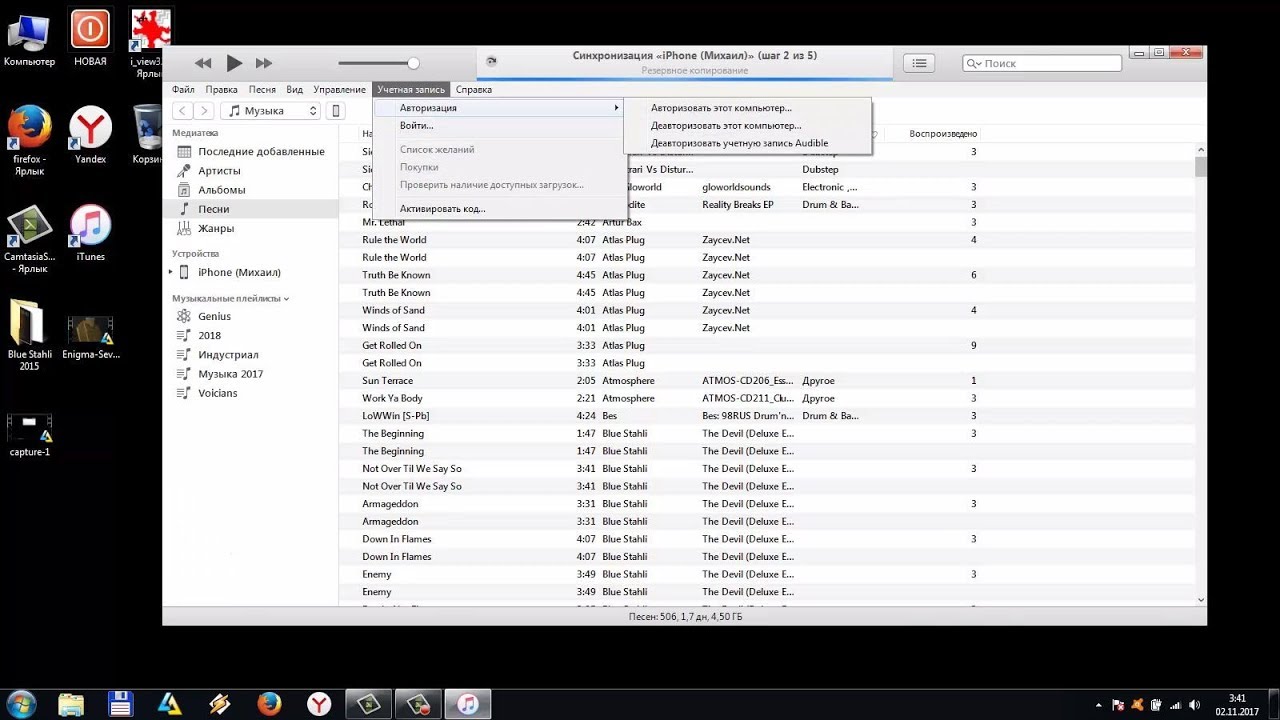 Таким образом, если бы вы переместили исходные файлы, iTunes больше не видел бы их.
Таким образом, если бы вы переместили исходные файлы, iTunes больше не видел бы их.
Вы можете сделать так, чтобы iTunes для Windows сделал копию каждого файла и поместил эту копию в папку медиафайлов iTunes. Перемещение исходных файлов не повлияет на музыку в вашей медиатеке iTunes.
Наконец дал ключи от iTunes: «Копировать файлы в iTunes Media Folder при добавлении в библиотеку»
— Роб Муррер (@robmurrer) 23 февраля 2013 г.
Откройте iTunes для Windows и перейдите к Изменить> Настройки. Нажмите на продвинутый вкладку и проверьте Копировать файлы в папку iTunes Media при добавлении в библиотеку коробка. Эта опция включена по умолчанию в iTunes для Mac.
Как только вы включите Копировать файлы в папку iTunes Media при добавлении в библиотеку с этого момента все медиафайлы, добавленные в медиатеку iTunes, будут скопированы в папку медиафайлов iTunes и не будут связаны с исходными файлами.
Чтобы упорядочить папку iTunes Media по папкам исполнителей и альбомов и назвать файлы мультимедиа на основе номера диска, номера дорожки и названия песни, проверьте Сохраняйте папку iTunes Media организованной коробка.
Обратите внимание, что мы сказали, что когда вы проверяете Копировать файлы в папку iTunes Media при добавлении в библиотеку После этого все мультимедийные файлы будут скопированы в папку iTunes Media и не будут связаны с исходными файлами. Медиа, добавленные в медиатеку iTunes перед включением этого флажка, по-прежнему связаны с исходными медиафайлами.
Если у вас есть свободное место на жестком диске, рекомендуется скопировать все медиафайлы в папку iTunes Media, чтобы все они были в одном месте и их было легко создать резервную копию. Чтобы скопировать оставшиеся мультимедийные файлы, связанные с вашей медиатекой iTunes, перейдите на Файл> Библиотека> Организовать библиотеку. На Организовать библиотеку диалоговое окно, проверьте Консолидация файлов коробка и нажмите Хорошо.
На Организовать библиотеку диалоговое окно, проверьте Консолидация файлов коробка и нажмите Хорошо.
Чтобы добавить часть или всю музыку с iPod в медиатеку iTunes, перейдите на страницу Файл> Добавить файл в библиотеку или же Файл> Добавить папку в библиотеку в iTunes для Windows. Если вы используете Mac, перейдите к Файл> Добавить в библиотеку. Затем выберите файлы или папки, которые вы хотите добавить.
Вы также можете добавлять музыку в свою медиатеку iTunes, перетаскивая музыкальные файлы из проводника или Finder в окно iTunes.
Музыка с вашего старого iPod теперь находится в вашей медиатеке iTunes и готова к синхронизации с вашим iPhone.
Изменить или исправить теги
Если вам нужно изменить или исправить теги на музыке, которую вы добавили в медиатеку iTunes, вы можете сделать это прямо в iTunes. Чтобы отредактировать теги для песни, щелкните ее правой кнопкой мыши и выберите Информация о песне.
Если iTunes сказал вам, что вся ваша библиотека iTunes повреждена, есть способы исправить это
,
В открывшемся диалоговом окне вы увидите шесть вкладок, содержащих информацию о выбранной песне. Вы можете редактировать такие элементы, как название песни, исполнитель, альбом и жанр. Нажмите на кнопки вверху, чтобы просмотреть и изменить различную информацию.
Чтобы быстро перейти к следующей песне в списке, нажмите стрелку вправо в нижней части диалогового окна.
Когда вы закончите редактирование тегов, нажмите Хорошо.
Вы также можете редактировать общую информацию для нескольких песен одновременно. Использовать сдвиг или же Ctrl (команда на Mac), чтобы выбрать песни, которые вы хотите редактировать. Затем щелкните правой кнопкой мыши выбранные песни и выберите Получить данные.
Откроется диалоговое окно подтверждения. Если вы не хотите видеть это диалоговое окно каждый раз, отметьте Не спрашивайте меня снова коробка.
Если вы не хотите видеть это диалоговое окно каждый раз, отметьте Не спрашивайте меня снова коробка.
Нажмите Изменить элементы продолжать.
В диалоговом окне информации отображаются только элементы, которые применяются ко всем выбранным элементам. Нажмите на кнопки вверху, чтобы получить доступ к различным типам информации. Изменить теги, как вы хотите, и нажмите Хорошо.
Создать плейлист
Если вам нравится использовать списки воспроизведения на вашем iPhone, вы можете легко создать их в iTunes, и они будут синхронизированы с вашим iPhone. Я добавил альбом в свою медиатеку iTunes и решил создать для него плейлист с помощью iTunes на моем Mac. Процедура такая же на Windows.
Чтобы создать список воспроизведения, выберите песни, которые вы хотите в списке воспроизведения. Затем щелкните правой кнопкой мыши выбранные песни и выберите Новый плейлист.
Плейлист создается с использованием имени исполнителя и названия альбома. Чтобы изменить название списка воспроизведения, нажмите на заголовок и введите новый заголовок.
Вы также можете изменить порядок песен в списке воспроизведения, перетаскивая их в разные позиции.
Перенос музыки на свой iPhone
Чтобы перенести добавленную музыку на iPhone, убедитесь, что iTunes открыт, и подключите устройство к компьютеру. Затем щелкните значок устройства в верхней части окна iTunes.
Чтобы убедиться, что вновь добавленная музыка добавлена в вашу музыкальную библиотеку на вашем iPhone, вы должны указать iTunes синхронизировать всю вашу музыкальную библиотеку. Если вы синхронизируете только выбранные элементы, все остальное, кроме выбранных элементов и медиафайлов, приобретенных в iTunes, будет удалено с вашего iPhone.
Нажмите Музыка в боковой панели слева под настройки. Затем убедитесь, что Синхронизация музыки выбран справа и выберите Вся музыкальная библиотека.
Нажмите Резюме в боковой панели слева. Затем нажмите Синхронизация в правом нижнем углу окна iTunes. Ход передачи отображается в верхнем центре окна iTunes.
Переименовать музыкальные файлы
Рекомендуется сделать резервную копию оригинальных музыкальных файлов на случай, если Apple удалила вашу музыкальную библиотеку
или вы обнаружите, что ваши плейлисты пусты. Вы также можете слушать свои музыкальные файлы на вашем ПК или других устройствах, не поддерживающих iOS.
Известно также, что люди сталкивались с проблемами при использовании Apple Music со своей личной музыкальной коллекцией iTunes.
, Поэтому рекомендуется создавать резервные копии оригинальных музыкальных файлов.
Но случайные четырехбуквенные имена файлов, присвоенные файлам, скопированным с вашего iPod, не очень наглядны. И особенно на Mac, вы не узнаете, что это за песни, не добавив их в iTunes и не просмотрев теги для файлов в другом приложении.
Вы можете вручную переименовать файлы, но есть более простой способ, используя бесплатный инструмент, который называется Mp3tag. Это программа для Windows, но есть способ, которым вы можете использовать ее на Mac, о которой мы немного поговорим.
На ПК с Windows загрузите Mp3tag и установите его. Чтобы добавить Mp3tag в контекстное меню проводника, проверьте Контекстное меню Проводника коробка на Выберите компоненты экран во время установки.
Чтобы переименовать музыкальные файлы с вашего iPod, выберите файлы в проводнике. Затем щелкните правой кнопкой мыши по файлам и выберите Mp3tag.
Идти к Convert> Tag — Имя файла, или нажмите Alt + 1.
На Tag — имя файла диалоговое окно, введите Строка формата использование заполнителей для извлечения информации из тегов для каждого файла.
Строка формата на изображении ниже создается имя файла с двузначным номером дорожки, названием песни, именем исполнителя и названием альбома, разделенными тире.
Если вы хотите создать собственное имя файла, вы можете обратиться к заполнителям строк различного формата, доступным в справке. Идти к Помощь> Содержание.
Когда справочная система откроется в браузере по умолчанию, нажмите Переименование файлов на основе тегов под Работа с тегами и именами файлов.
Вы найдете список заполнителей, которые вы можете использовать в Строка формата создать свои собственные имена файлов для ваших музыкальных файлов.
Без особых усилий мы переименовали все 37 файлов в нашем альбоме.
Для Mac есть приложения для создания музыкальных тегов, например Kid3, но я не нашел такого простого в использовании, как Mp3tag. Вы можете запустить Mp3tag на своем Mac, используя некоторые методы, которые мы ранее рассмотрели
, Мы протестировали WineBottler, и он работал очень хорошо. Вы можете скачать WineBottler версию Mp3tag, которая представляет собой готовый файл APP, который вы можете добавить непосредственно в Приложения папку на вашем Mac и запустите.
Используйте те же шаги, которые перечислены выше, чтобы переименовать музыкальные файлы, используя Mp3tag на вашем Mac.
Спаси музыку и вдохни новую жизнь в старый iPod
Если ваш старый iPod все еще заряжается достаточно, чтобы использовать его в течение короткого времени, вы можете легко перенести музыку с этого iPod на ваш компьютер. Вы также можете вернуть свой старый iPod Classic к жизни
, Старые iPod все еще могут быть полезны. Например, вы можете использовать старый iPod, чтобы расширить свой выбор музыки, доступной в вашем автомобиле, или в качестве специального проигрывателя электронных книг.
Если вы решили продать свой старый iPod, вот несколько онлайн-инструментов для определения того, сколько стоит ваш старый iPod. Если вы решили, что вам не нравится использовать iTunes, есть другие способы синхронизации музыки с вашим iPhone
,
У вас есть старые iPod? Вы открыли для себя музыку, которую не знали? Удалось ли вам вернуть какой-либо из ваших старых iPod к жизни? Поделитесь своими идеями и опытом с нами в комментариях ниже!
Интересное про Apple
Итак друзья, мы НЕ будем сегодня рассматривать сложный способ скачивания музыки и видео через iTunes,
хотя он нам и понадобится. Наш способ значительно легче.
Рассмотрим в следующий раз более полно » Как скачать музыку, видео через iTunes?», а если быть точным,
непосредственно через iTunes и без дополнительного ПО.
Наш способ значительно легче.
Рассмотрим в следующий раз более полно » Как скачать музыку, видео через iTunes?», а если быть точным,
непосредственно через iTunes и без дополнительного ПО.
Предлагаем вам способ через сторонний аудио или видео плеер. Парадоксально, но с помощью сторонней программы вам будет гораздо проще и быстрее скачать файл на ваше устройство, так как iTunes поддерживает скачивание файлов только из вашей личной медиатеки, и вот начиная с этого места возникает масса трудностей, в том числе и привередливость iTunes ( он не понимает многие аудио и видео файлы). Сторонний плеер позволяет скачать файлы непосредственно в себя, как в контейнер файлов и может распознать массу разных форматов. Их великое множество, вот два приятных для аудио: VOX и FlacBox. Vox прост и удобен, но в последних версиях его немного испортили, будем надеяться , что все исправят. А вот FlacBox- великолепен. В нем есть все!И все бесплатно. А вот список лучших плееров для видео, набираем в AppStore: AVPlayer, Infuse 3, OPlayerHD, VLC, Playable, nPlayer, CineXPlayer, Flex:player, PlayerXtreme Media Player, MCPlayer.
И сегодня мы рассмотрим в картинках как скачать музыку на айфон и как скачать видео на айфон. Впрочем это подходит к iPhone, iPod, iPad. Мы рассмотрим на примере FlacBox (далее просто плеер, проигрыватель). Данный алгоритм подходит и для всех остальных плееров (для видео в том числе).
Качаем плеер на Айфон из AppStore (стилизованный синий значок буквы»А»).
Картинкой ниже наш плеер FlacBox (значок сабвуфера с надписью «FlacBox»).
Открываем iTunes. Если приложения нет, качаем отсюда https://www.apple.com/ru/itunes/download/ и ставим на свой ПК
Выбираем Айфон. В левом верхнем углу маленькая пиктограмма после поля «Музыка»
Выбираем общие файлы
Далее «Программы» и в них кликаем на наш плеер —> Документы плеера.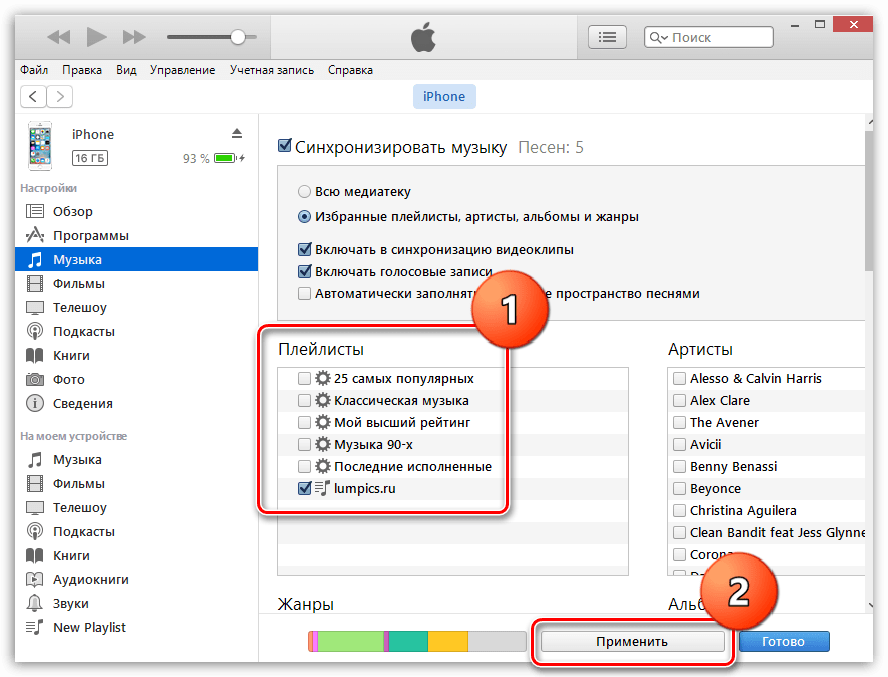
Листаем вниз, жмем «Добавить…» и добавляем музыку с компьютера ( или видео, если это видеоплеер).
Ждем копирования ( процесс виден в верхней центральной части iTunes). Когда все скопировано запускаем проигрыватель на iPhone / iPod / iPad и наслаждаемся.
Количество показов: 287
9 Июл 2018
|
Возврат к списку
Как перенести музыку с компьютера на iPhone
Что нужно знать
- Подключите iPhone к компьютеру с помощью кабеля USB. Затем откройте iTunes на компьютере.
- Автоматическая передача музыки: выберите значок iPhone в верхнем левом углу iTunes, выберите Music на левой панели, затем выберите Sync Music .
- Перенос музыки из iTunes вручную: выберите Сводка на левой панели, затем выберите Управлять музыкой и видео вручную .
В этой статье объясняется, как перенести музыку с компьютера на iPhone. Инструкции относятся к приложению iTunes для ПК и Mac.
Перенос музыки из iTunes на iPhone: предварительные действия
Перед переносом музыки на iPhone необходимо учесть несколько моментов. Следуйте этому контрольному списку, прежде чем продолжить:
- Установить iTunes : Загрузите последнюю версию с веб-сайта iTunes.
- Поддерживайте iTunes в актуальном состоянии : перед подключением iPhone убедитесь, что на вашем компьютере установлена последняя версия iTunes.Чтобы вручную проверить наличие обновлений на Mac, выберите меню Apple , затем выберите App Store . На ПК выберите Справка > Проверить наличие обновлений .
 Как только iTunes обновится, закройте программу.
Как только iTunes обновится, закройте программу. - Вы не можете передавать музыку с iPhone на компьютер : iTunes выполняет только одностороннюю синхронизацию с iPhone. Это не работает в обоих направлениях.
Если iTunes установлен, но не запускается или возникают проблемы с обновлением, загрузите и повторно установите последнюю версию с веб-сайта iTunes.После этого шага вам может потребоваться восстановить медиатеку iTunes из предыдущей резервной копии.
Как подключить iPhone к iTunes
Выполните следующие действия, чтобы подключить iPhone к компьютеру и выбрать его в iTunes.
Подключите iPhone к компьютеру с помощью кабеля USB.
Запустите iTunes .
В верхнем левом углу окна iTunes выберите значок iPhone , расположенный справа от меню мультимедиа.
IPhone появится на левой панели iTunes в разделе Devices . Щелкните треугольник рядом с устройством, чтобы развернуть запись iPhone и выбрать любой из типов мультимедиа.
Как автоматически переносить музыку из iTunes
Самый простой способ перенести музыку на iPhone — использовать метод автоматической синхронизации:
iTunes показывает, сколько свободного места осталось на iPhone. Проверьте измеритель емкости в нижней части экрана.
В окне iTunes, в котором теперь отображается устройство, выберите вкладку меню Music на левой панели.
Выберите Sync Music , чтобы включить его.
Чтобы разрешить передачу всей вашей музыки, выберите Вся музыкальная библиотека .
Если вы предпочитаете выбирать только определенные песни из медиатеки iTunes, выберите Выбранные плейлисты, исполнителей, альбомы и жанры .Чтобы указать плейлисты, исполнителей, альбомы и жанры, прокрутите вниз и выберите медиафайлы, которые вы хотите синхронизировать.

Чтобы автоматически синхронизировать музыку с iPhone, выберите Применить , чтобы начать процесс передачи.
Если появляется сообщение о том, что iTunes может синхронизироваться только с одной библиотекой за раз, внимательно прочтите его, чтобы понять, что произойдет, затем выберите Sync and Replace .
Как перенести музыку вручную из iTunes
Если вы не хотите, чтобы iTunes автоматически передавала музыку на ваш iPhone, можно настроить программу для ручной синхронизации.Этот метод предлагает больший контроль над тем, какие из ваших медиафайлов iTunes вы хотите использовать на своем iPhone.
В верхней части главного экрана iTunes выберите Сводка на левой панели.
Выберите Управлять музыкой и видео вручную , чтобы включить этот режим.
Выберите Применить , чтобы сохранить настройки.
Щелкните стрелку назад в верхней части iTunes и найдите раздел Library на левой панели.Выберите композиций . Вы также можете выбрать альбомов , исполнителей или жанров .
Перетащите песни из главного окна iTunes на левую панель, где указан телефон. Если у вас есть несколько песен, которые вы хотите синхронизировать одновременно, нажмите и удерживайте Ctrl или Command , а затем выберите каждую песню.
В качестве альтернативы перетаскиванию песен на iPhone вручную используйте списки воспроизведения iTunes. Их легко настроить и сэкономить время при синхронизации.Если вы ранее создали списки воспроизведения iTunes, которые хотите синхронизировать с iPhone, перетащите списки воспроизведения на значок iPhone на левой панели.
Спасибо, что сообщили нам!
Расскажите, почему!
Другой Недостаточно подробностей Сложно понятьПеренос музыки с компьютера на iPhone, iPad или iPod touch
Как . ..
..
Вы, наверное, знаете, что можете синхронизировать музыку с iPhone, iPod или iPad с помощью iTunes; это способ по умолчанию для размещения музыки и другого контента на вашем устройстве iOS.Но вы можете не знать, что есть другие способы получить музыку на вашем устройстве: iMazing может сделать это за вас.
Возможно, вам не захочется возиться с iTunes и его непонятными настройками. Вы можете просто выбрать несколько файлов и перенести их на свое устройство iOS. С iMazing вы можете выбрать музыку на своем компьютере и скопировать ее на свой iPhone, iPad или iPod touch. А с iMazing перенос песен еще проще, чем с iTunes. Вы можете перетаскивать файлы без синхронизации.
Если вы сделаете это, вы сможете получить доступ к своей музыке из приложения iOS Music, как если бы она была синхронизирована из iTunes.
Вот как перенести музыку с компьютера на iPhone, iPad или iPod touch:
- Запустите iMazing и подключите устройство к Mac или ПК.
- Выберите свое устройство на боковой панели, затем выберите «Музыка» .
- Щелкните «Импорт из папки» и выберите музыку, которую хотите импортировать.
- Передача вашей музыки.
Прежде чем начать
Загрузите и установите iMazing на свой Mac или ПК.
Углубленное руководство
1.Запустите iMazing на своем компьютере и подключите устройство.
Загрузите и установите iMazing. Запустите приложение и подключите устройство к Mac или ПК.
2. Выберите свое устройство на боковой панели iMazing, затем выберите «Музыка».
iMazing загружает музыку и плейлисты с вашего устройства.
3. Щелкните «Импорт из папки» на нижней панели инструментов, затем выберите элементы для импорта.
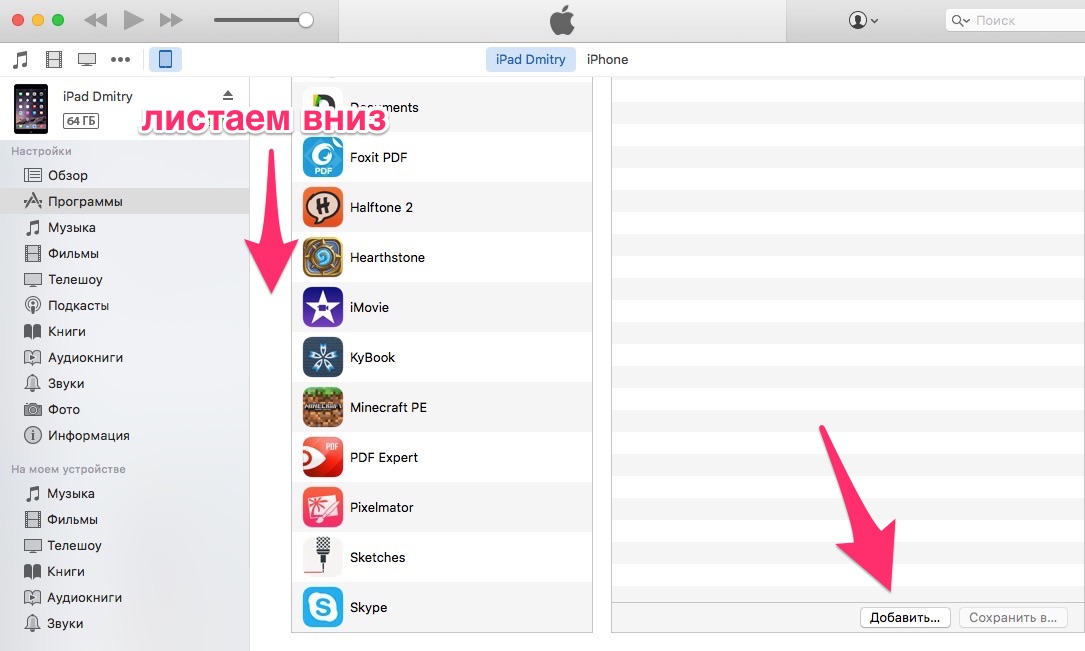
Перейдите в папку, содержащую музыку, которую вы хотите импортировать. Нажмите «Выбрать», чтобы iMazing импортировал содержимое этой папки.iMazing может импортировать музыкальные файлы во вложенные папки в выбранной папке.
4. Перенесите музыку.
iMazing теперь начинает импорт файлов. Если iMazing обнаружит, что у вас уже есть какая-либо из дорожек на вашем устройстве iOS, он спросит вас, хотите ли вы отменить импорт, сохранить обе копии или пропустить повторяющиеся дорожки.
iMazing импортирует файлы на ваше устройство iOS. В зависимости от того, сколько файлов вы копируете, это может занять некоторое время. Вы можете следить за процессом импорта в открывшемся окне Operations .
Когда iMazing завершит импорт, отобразится отчет.
💡 Советы: Вы также можете перетащить файлы со своего компьютера в раздел «Музыка» на устройстве в iMazing, чтобы импортировать их.
Идем дальше
Устройства iOSподдерживают следующие форматы аудиофайлов:
- MP3 (от 16 до 320 Кбит / с)
- AAC — M4A (от 16 до 320 кбит / с)
- Яблоко без потерь
- AIFF
- WAV
Как перенести музыку с компьютера на iPhone 6/7/8 / X / XR / XS / XS Max
Передача музыки с ПК на iPhone 6/7/8 / X / XR / XS / XS Max
- Синхронизация музыки iPhone с iTunes
- Передача музыки на iPhone с помощью удобного инструмента
- Передача музыки на iPhone с помощью профессионального инструмента
Синхронизация музыки на iPhone с iTunes
iTunes считается наиболее привычным способом синхронизации мультимедийных файлов, таких как музыка, с устройствами iOS, включая iPhone 6/7/8 / X и iPhone XR / XS / XS Max.Тем не менее, это действительно сложное приложение для новичков, поскольку они могут столкнуться с трудностями при работе со сложными функциями. Вот почему вам необходимо внимательно прочитать приведенное ниже руководство, чтобы успешно перенести музыку с ПК на iPhone 6/7/8 / X и iPhone XR / XS / XS Max.
Вот почему вам необходимо внимательно прочитать приведенное ниже руководство, чтобы успешно перенести музыку с ПК на iPhone 6/7/8 / X и iPhone XR / XS / XS Max.
- Подключите iPhone к ПК через соответствующий USB-кабель.
- Откройте iTunes. При первом подключении выскочит окно. Нажмите «Продолжить», чтобы iTunes прочитала данные с вашего iPhone. В то же время на вашем iPhone появится другое диалоговое окно, в котором вы можете нажать «Доверять», чтобы продолжить.
- После этого щелкните значок телефона в левом углу интерфейса. Чтобы управлять медиафайлами вручную, вам лучше перейти в «Параметры» на вкладке «Сводка», отменить «Автоматически синхронизировать, когда этот iPhone подключен» и установить флажок «Управлять музыкой и видео вручную». Не забудьте нажать «Готово», когда это будет сделано.
- Импортируйте музыку в медиатеку iTunes с компьютера, нажав «Файл», а затем «Добавить файл в библиотеку». После успешной передачи вы можете выбрать значок музыки вверху, чтобы увидеть все песни.
- Теперь нажмите «Музыка» на вкладке «Настройки». Выберите «Синхронизировать музыку». Вы можете синхронизировать всю музыкальную библиотеку или выбранные плейлисты по своему усмотрению. Затем нажмите кнопку «Готово» внизу.
Советы: Если вы хотите синхронизировать купленную музыку с iTunes на iPhone, вам необходимо сначала завершить авторизацию. Просто нажмите вкладку «Магазин» и «Авторизовать этот компьютер». После этого введите Apple ID и пароль.
Вышеупомянутые шаги рассказали, как копировать песни с компьютера на iPhone 6/7/8 / X или iPhone XR / XS / XS Max с помощью iTunes.Хотя он широко используется многими пользователями Apple, у него есть некоторые неизбежные недостатки, о которых вам необходимо знать.
- Вместо слияния с исходным списком воспроизведения на вашем iPhone, iTunes заменит его списком в медиатеке iTunes, что означает, что вы можете потерять существующую музыку на вашем iPhone.

- iTunes позволяет вам выбирать плейлисты, исполнителей, альбомы и жанры для синхронизации, но не дает вам возможности точно выбирать определенные песни.
Перемещение музыки на iPhone 6/7/8 / X или iPhone XR / XS / XS Max через AirMore
Хотя iTunes — это программное обеспечение, которое Apple предоставляет исключительно для управления медиафайлами на iOS, его недостатки заставляют пользователей искать более удобные альтернативы получению музыки на iPhone без iTunes.Удобное мобильное приложение AirMore — одно из лучших среди них. Этот бесплатный инструмент для управления мобильными устройствами позволяет без труда загружать музыку на iPhone с компьютера. Читайте дальше, чтобы узнать, как поставить музыку на iPhone с помощью AirMore.
- Нажмите кнопку ниже, чтобы перейти в App Store. Установите этот инструмент передачи iPhone на свой iPhone.
- Перейдите на веб-адрес AirMore «web.airmore.com». QR-код появится в браузере.
- Откройте сканер в приложении AirMore, чтобы отсканировать QR-код, или щелкните устройство в радаре для успешного подключения.
- В Интернете выберите значок «Музыка» в левой части информации об iPhone.
- Нажмите кнопку «Импорт» и выберите, следует ли импортировать файлы или папку. Затем выберите песни для передачи с ПК на iPhone 6/7/8 / X или iPhone XR / XS / XS Max.
Пока ваше интернет-соединение стабильно и быстро, песни будут перенесены в кратчайшие сроки. И это вообще безгранично. После передачи вы можете проверить их на вкладке «Музыка» в интерфейсе приложения.Помимо музыки, он позволяет аналогичным образом управлять видео, изображениями и документами в Интернете по беспроводной сети. Вы также можете создать новую папку на своем iPhone и импортировать файлы с ПК на iPhone.
Советы:
- Для успешного подключения необходимо подключить iPhone и компьютер к одной и той же сети Wi-Fi. И вам лучше использовать браузеры Chrome, Firefox или Safari, чтобы обеспечить удобство использования.

- Из-за ограничений Apple в сети AirMore вы можете управлять только музыкальными файлами, переданными с помощью AirMore.Однако с помощью мобильного приложения AirMore вы можете просматривать и воспроизводить песни, хранящиеся в Apple Music.
Перенос музыки на iPhone 6/7/8 / X или iPhone XR / XS / XS Max с помощью ApowerManager
Если вы считаете, что использовать iTunes сложно, и ищете ему простую в использовании альтернативу, вы можете попробовать этот профессиональный инструмент под названием ApowerManager. Этот инструмент работает почти так же, как iTunes, но с той разницей, что вы не столкнетесь с проблемами, которые возникают при использовании iTunes.Чтобы узнать, как использовать его для передачи музыки с ПК на iPhone без iTunes, вы можете выполнить следующие действия.
- Загрузите и установите ApowerManager на свой компьютер.
Скачать
- После этого запустите программу, а затем подключите iPhone к ПК с помощью кабеля Lightning.
- В пользовательском интерфейсе вашего ПК щелкните вкладку «Управление», чтобы проверить все данные вашего iPhone.
- На вкладке «Музыка» нажмите кнопку «Импорт» и выберите музыкальные файлы, которые вы хотите передать, затем нажмите «Открыть», чтобы успешно передать их.
Итог
Все эти способы весьма полезны. Вы можете выбрать наиболее подходящий для переноса музыки с компьютера на iPhone 6/7/8 / X или iPhone XR / XS / XS Max. Если вы хотите перенести купленную музыку из iTunes Store, используйте iTunes и Phone Manager. Если вы хотите скопировать песни, которые не куплены в iTunes Store, AirMore — хороший вариант. Если вы ищете альтернативу iTunes, попробуйте ApowerManager.
Рейтинг: 4.3 / 5 (на основе отзывов: 375) Спасибо за вашу оценку!
Как перенести музыку с компьютера на iPhone | Обновление 2021 г.
Три способа переноса музыки с компьютера на iPhone и два метода прямой загрузки музыки на iPhone с веб-сайтов.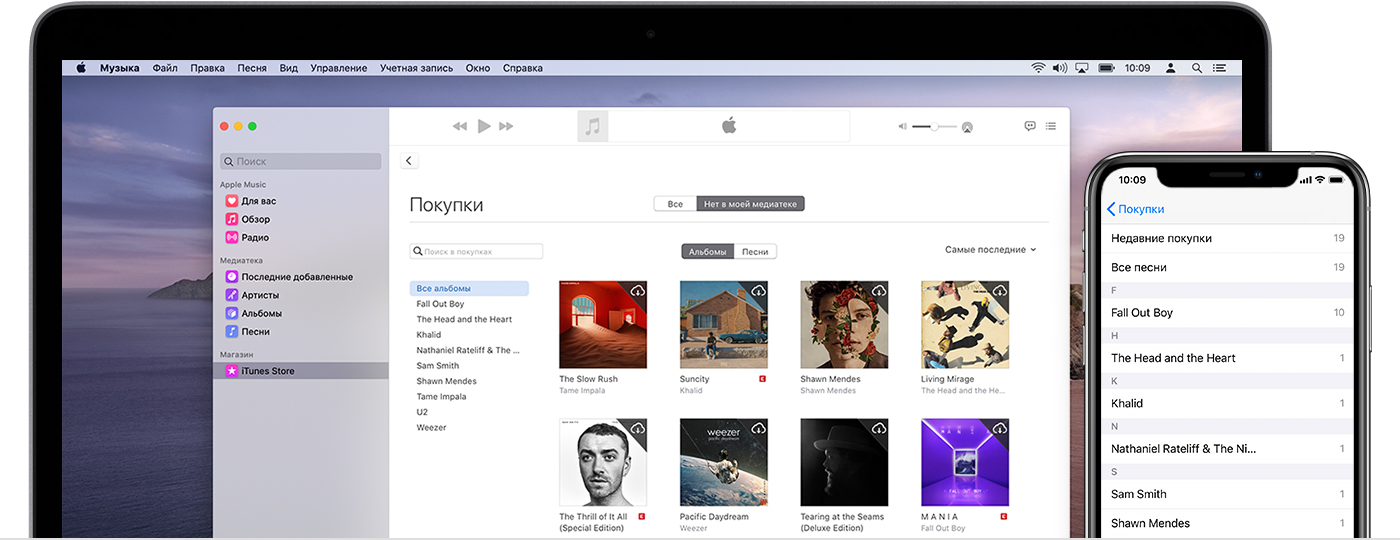
Чтобы собрать все понравившиеся песни на iPhone, вам может потребоваться перенести музыку на iPhone с другого устройства, будь то компьютер, iPhone, iPad или iPod touch. Среди них часто используемое решение для увеличения вашей музыкальной библиотеки — перенос музыки с компьютера на iPhone.
Учитывая это, я собираюсь показать вам, как передавать музыку с ПК на iPhone, с iTunes или без него. Кроме того, некоторые из решений также применимы для передачи музыки с iPhone на компьютер.Если вам также иногда нужно копировать музыку с iPhone на ПК, приведенные ниже советы могут быть большим подспорьем.
Часть 1. Как перенести музыку с компьютера на iPhone без iTunes
iTunes действительно поможет вам перенести музыку с Windows на iPhone. Однако это также приведет к потере данных на вашем устройстве при синхронизации. Это основная причина, по которой я рекомендую вам сначала попробовать скопировать музыку на iPhone без iTunes.
Для безопасной и быстрой передачи музыки с компьютера на iPhone надежное программное обеспечение для передачи данных с iPhone — EaseUS MobiMover — поможет удовлетворить ваши потребности.Кроме того, он также позволяет:
- Передача музыки с iPhone на компьютер
- Перенос музыки с одного iPhone / iPad на другой
- Перенос фотографий, видео, контактов, сообщений, аудиокниг и т. Д.
Помимо передачи данных, он также поддерживает загрузку видео, резервное копирование и восстановление WhatsApp, а также резервное копирование и восстановление iPhone. Таким образом, получение этого инструмента может помочь в управлении контентом вашего iPhone, iPad и iPod touch.
Для передачи музыки с компьютера на iPhone:
Шаг 1. Подключите iPhone к компьютеру и запустите EaseUS MobiMover. Затем нажмите «С ПК на телефон»> «Выбрать файлы».
Шаг 2. Выберите музыкальные файлы, которые вы хотите перенести с компьютера на iPhone, и нажмите «Открыть».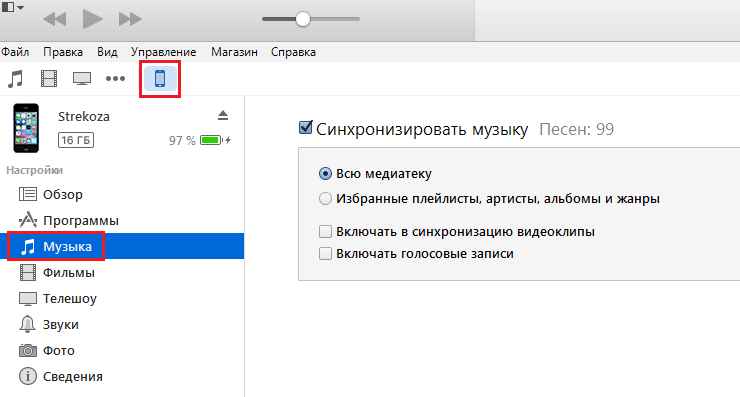
Шаг 3. Проверьте песни и нажмите «Перенести», чтобы начать перенос музыки с ПК на iPhone. Когда это будет сделано, перейдите в приложение «Музыка» на устройстве iOS, чтобы наслаждаться музыкой.
После переноса музыки из Windows на iPhone теперь вы можете свободно наслаждаться любимыми песнями на устройстве iOS.
Часть 2. Как перенести музыку с ПК на iPhone с помощью iTunes
Если песни, которые вы хотите поместить на свой iPhone, хранятся в медиатеке iTunes, вы можете напрямую перемещать песни из iTunes на iPhone. Даже если музыка еще не существует в библиотеке iTunes, также можно перенести музыку с компьютера на iPhone с помощью iTunes.
Прежде чем начать, вам необходимо знать, что новые добавленные элементы заменят существующую музыку, телешоу, фильмы, мелодии и книги на вашем iPhone.Если вы не хотите потерять эти файлы, попробуйте альтернативные способы переноса музыки с Windows на iPhone.
Для передачи музыки с ПК на iPhone с помощью iTunes:
Шаг 1. Подключите мобильное устройство к компьютеру и дождитесь автоматического запуска iTunes.
Шаг 2. Если песни находятся в музыкальной библиотеке iTunes, переходите к следующему шагу. Если нет, нажмите «Файл»> «Добавить файл в медиатеку», чтобы добавить музыку в iTunes.
Шаг 3. Щелкните значок устройства и выберите параметр «Музыка».
Шаг 4. Выберите «Синхронизировать музыку» и выберите «Удалить и синхронизировать» во всплывающем окне, в котором сообщается, что существующие файлы на вашем iPhone будут заменены.
Шаг 5. Выберите песни, которые хотите передать, и нажмите «Применить»> «Синхронизировать».
Шаг 6. После синхронизации музыки с iPhone через iTunes, перейдите в «Музыка»> «Медиатека»> «Песни» на своем устройстве, чтобы проверить элементы.
Часть 3.Как перенести музыку с компьютера на iPhone с помощью облачных сервисов
Еще один популярный способ переноса музыки с Windows на iPhone — использовать облачный сервис, такой как Dropbox. С помощью службы облачного хранилища вы можете хранить свои файлы, включая музыку, в облачном хранилище и получать доступ к элементам на всех ваших устройствах, которые используют службу с той же учетной записью.
С помощью службы облачного хранилища вы можете хранить свои файлы, включая музыку, в облачном хранилище и получать доступ к элементам на всех ваших устройствах, которые используют службу с той же учетной записью.
Чтобы Dropbox плавно передавал музыку на iPhone с компьютера, необходимо убедиться:
- Вы используете одну и ту же учетную запись на ПК и iPhone.
- На ваших устройствах стабильные и надежные сетевые соединения.
- Музыкальные файлы не превышают лимит хранения вашей учетной записи.
Готовы? Давайте посмотрим, как перенести музыку с ПК на iPhone без iTunes.
Для передачи песен с ПК на iPhone через Dropbox:
Шаг 1. Загрузите и установите Dropbox на свой ПК с Windows и iPhone (по крайней мере, на устройство iOS).
Шаг 2. Войдите в Dropbox с той же учетной записью на своих устройствах.
Шаг 3. Так как вам нужно перенести музыку с компьютера на iPhone, перейдите к загрузке музыкальных файлов в облачное хранилище с вашего ПК:
- Если вы установили Dropbox, откройте программу и нажмите «Загрузить файлы», чтобы выбрать песни, которые вы хотите передать для загрузки.
- Если вы не устанавливаете Dropbox на свой компьютер, перейдите на Dropbox.com и загрузите элементы в Dropbox.
Шаг 4. Подождите, пока Dropbox синхронизирует музыку на ваших устройствах.
Шаг 5. Когда это будет сделано, перейдите в приложение Dropbox на вашем устройстве iOS, и вы увидите элементы, синхронизированные с вашего компьютера Windows.
Шаг 6. Выберите песни и загрузите их во внутреннюю память устройства.
Бонусный совет: как загрузить музыку на iPhone / iPad
Помимо копирования существующей музыки с вашего компьютера на iPhone / iPad, вы также можете загрузить музыку на свой iPhone / iPad напрямую, либо с музыкального сайта, либо из Apple Music / iTunes Store.
Совет 1.
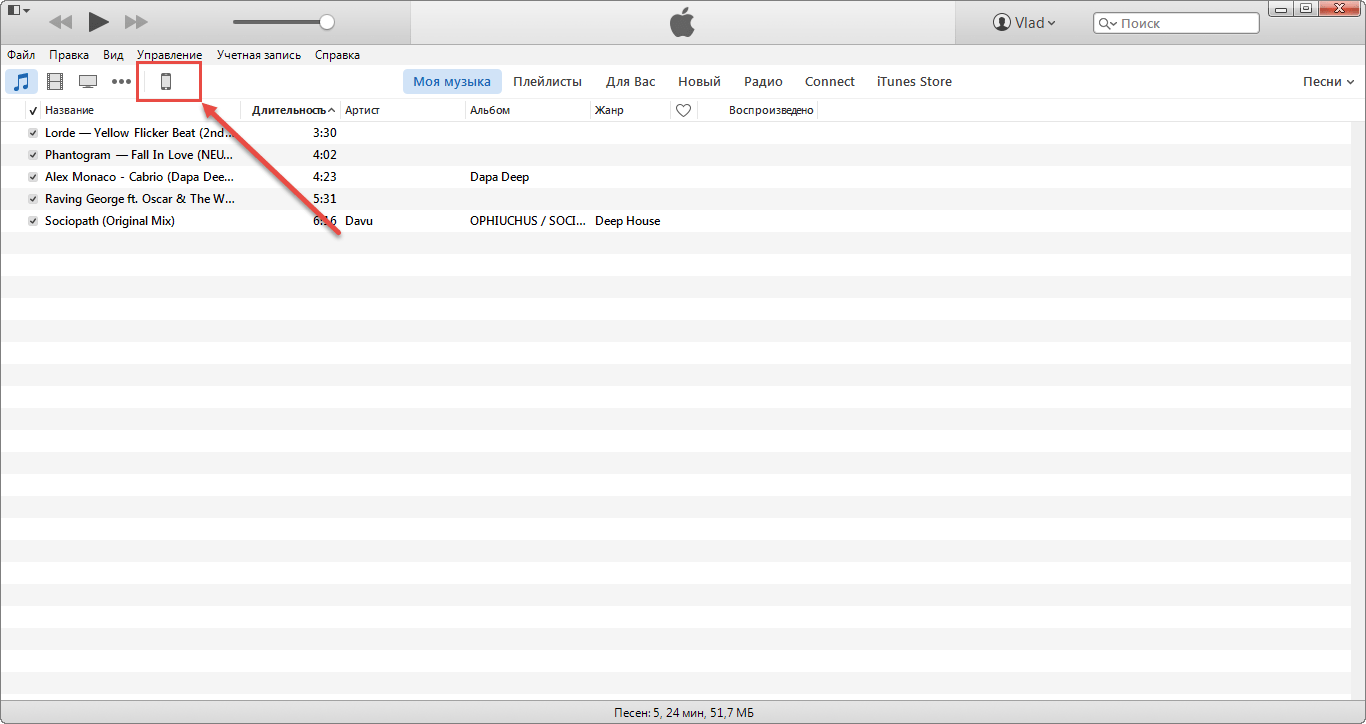 Загрузите музыку на iPhone / iPad бесплатно с веб-сайтов
Загрузите музыку на iPhone / iPad бесплатно с веб-сайтовЕсть много музыкальных сайтов, на которых есть огромное количество песен для вашего удовольствия. Иногда вам может потребоваться загрузить понравившуюся музыку на свой iPhone или iPad, чтобы вы могли наслаждаться песнями в любое время. Чтобы бесплатно загружать музыку с веб-сайтов на iPhone / iPad, поможет программа EaseUS MobiMover, представленная в методе 1.
Помимо того, что EaseUS MobiMover является инструментом передачи iPhone, он также выполняет функцию бесплатного загрузчика видео и аудио, который позволяет загружать видео или аудио с веб-сайтов на ваш компьютер или мобильное устройство.Вы можете обратиться к руководству по загрузке музыки из SoundCloud для получения более подробной информации.
Совет 2. Загрузите музыку на iPhone из Apple Music / iTunes Store
Вместо того, чтобы переносить музыку на iPhone с компьютера, вы можете покупать и загружать песни напрямую из Apple Music или iTunes Store. Кроме того, если вы подпишетесь на Apple Music, она автоматически синхронизирует музыку на ваших устройствах. Это означает, что вам не нужно вручную импортировать музыку на другие устройства.
Узнайте, как загружать музыку на iPhone здесь.
Итог
В заключение, это руководство покажет вам, как пополнить музыкальную библиотеку iPhone в трех направлениях:
- Перенос музыки с компьютера на iPhone
- Скачать музыку с сайта на iPhone
- Покупка и загрузка песен на iPhone напрямую
Воспользуйтесь наиболее подходящим для вас способом передачи музыки на iPhone за считанные минуты.
2 способа передачи музыки с компьютера на iPhone с / без iTunes [iPhone 12 в комплекте] — Dr.Fone
Часть 2. Как перенести музыку с компьютера на iPhone, включая iPhone 12, без iTunes
Если вы хотите перенести любимые музыкальные файлы на iPhone без iTunes, то Dr.Fone — Phone Manager (iOS) может стать для вас лучшим решением. Это обеспечит вам действительно быстрый и беспроблемный процесс передачи любого файла на свой iPhone. Выполнив очень простой процесс и за несколько щелчков мышью, вы легко научитесь передавать музыку с ПК на iPhone с помощью Dr.Fone — Диспетчер телефона (iOS). Этот инструмент позволит вам переносить ваши фотографии, контакты, сообщения, видео и различные типы файлов данных на ваш iPhone. Это также отличный менеджер для iPhone с возможностью очень простого решения всех видов проблем, связанных с iPhone. Он совместим с iOS 7, iOS 8, iOS 9, iOS 10, iOS 11, iOS 12, iOS 13 и iPod. Вы можете выполнить этот простой процесс, чтобы узнать, как передавать музыку с компьютера на iPhone без iTunes с помощью Dr.Fone.
Это обеспечит вам действительно быстрый и беспроблемный процесс передачи любого файла на свой iPhone. Выполнив очень простой процесс и за несколько щелчков мышью, вы легко научитесь передавать музыку с ПК на iPhone с помощью Dr.Fone — Диспетчер телефона (iOS). Этот инструмент позволит вам переносить ваши фотографии, контакты, сообщения, видео и различные типы файлов данных на ваш iPhone. Это также отличный менеджер для iPhone с возможностью очень простого решения всех видов проблем, связанных с iPhone. Он совместим с iOS 7, iOS 8, iOS 9, iOS 10, iOS 11, iOS 12, iOS 13 и iPod. Вы можете выполнить этот простой процесс, чтобы узнать, как передавать музыку с компьютера на iPhone без iTunes с помощью Dr.Fone.
Dr.Fone — менеджер телефона (iOS)
Перенос музыки с компьютера на iPhone без iTunes
- Передача, управление, экспорт / импорт музыки, фотографий, видео, контактов, SMS, приложений и т. Д.
- Создавайте резервные копии музыки, фотографий, видео, контактов, SMS, приложений и т. Д. На компьютер и легко восстанавливайте их.
- Переносите музыку, фотографии, видео, контакты, сообщения и т. Д. С одного смартфона на другой.
- Передача медиафайлов между устройствами iOS и iTunes.
- Полностью совместим с iOS 7, iOS 8, iOS 9, iOS 10, iOS 11, iOS 12, iOS 13 и iPod.
3981454 человек скачали
Шаг 1. Сначала необходимо установить и запустить Dr.Выполните Fone на своем ПК и перейдите к опции «Диспетчер телефона» в первом интерфейсе программы, чтобы перенести музыку на ваш iPhone.
Шаг 2. Теперь вам нужно подключить iPhone к компьютеру с помощью кабеля для передачи данных и позволить программному обеспечению обнаружить ваш iPhone. Если вы правильно подключили iPhone к компьютеру, Dr.Fone обнаружит ваш iPhone и покажет вам страницу, показанную на изображении ниже.
Шаг 3. Затем вам нужно перейти на вкладку «Музыка» из полос, расположенных в верхней части навигационной панели. Эта вкладка покажет вам все музыкальные файлы, которые уже есть на вашем iPhone. Левая панель поможет вам легко проверить музыкальные файлы в разных категориях.
Эта вкладка покажет вам все музыкальные файлы, которые уже есть на вашем iPhone. Левая панель поможет вам легко проверить музыкальные файлы в разных категориях.
Шаг 4. Чтобы перенести музыкальные файлы на ваш iPhone, вам нужно щелкнуть значок импорта на панели инструментов. Вы можете выбрать выбранные файлы или импортировать целую папку с помощью параметров «Добавить файл» и «Добавить папку». Это очень полезный и продвинутый вариант для вас, если у вас есть огромная коллекция песен в одной папке.
Шаг 5. После выбора любого из этих двух вариантов перед вами откроется всплывающее окно, которое позволит вам просматривать ваш компьютер и импортировать музыку на ваш iPhone прямо с вашего ПК. Просто выберите желаемую папку и нажмите «ОК».
Шаг 6. Когда все эти шаги будут выполнены, больше ничего делать не нужно. Просто подождите некоторое время, пока не завершится полный процесс передачи.
Как перенести музыку с компьютера на iPhone с / без iTunes
Хотите перенести музыку с компьютера на iPhone, но не знаете как? Прочтите это руководство, чтобы узнать, как перенести музыку с компьютера на iPhone с помощью 3 быстрых методов с / без iTunes.
Музыкальные советы для iPhone
Исправить проблемы с музыкой на iPhone
Перенос музыки с компьютера на iPhone
Теперь у вас есть новый iPhone, и вам не терпится добавить к нему свою любимую музыку, чтобы вы могли наслаждаться музыкой по дороге домой. Если все ваши песни хранятся на жестком диске компьютера, то как импортировать музыку на iPhone? Когда дело доходит до передачи музыки с Mac или ПК на iPhone, традиционным способом является использование iTunes.
Однако iTunes имеет множество ограничений.Это довольно сложно и требует много времени. Итак, многие пользователи ищут другие быстрые способы завершить работу. Здесь, в этом руководстве, помимо традиционного способа iTunes, мы также покажем вам еще один простой и быстрый способ переноса музыки с компьютера Mac / ПК на iPhone. Эти методы применимы ко всем моделям iPhone, включая iPhone 12.
Эти методы применимы ко всем моделям iPhone, включая iPhone 12.
Как перенести музыку с компьютера на iPhone с помощью iTunes
iTunes, вероятно, самый распространенный инструмент iOS, когда люди говорят о передаче данных iPhone, как это было от официального лица.Но обычно мы не рекомендуем его новичкам в iPhone из-за его сложного и недружелюбного интерфейса. Там столько функций, которые легко запутают. Поэтому, если вы новичок в iTunes, внимательно прочтите и выполните приведенные ниже подробные действия.
Давайте посмотрим, как сначала добавить музыку в медиатеку iTunes:
- Подключите iPhone к компьютеру с помощью кабеля USB.
- Откройте iTunes. Нажмите «Доверие» на своем iPhone, чтобы продолжить.
- Щелкните значок iPhone в левом углу экрана iTunes.
- Импортируйте музыку в медиатеку iTunes со своего компьютера, нажав «Файл» в верхнем левом углу (для пользователей ПК с Windows просто нажмите «Файл» в интерфейсе iTunes), а затем «Добавить в медиатеку».
Добавить музыку с компьютера в библиотеку iTunes
Вот как перенести музыку на iPhone с синхронизацией iTunes:
- Затем выберите опцию «Музыка», затем отметьте опцию «Синхронизировать музыку».
- Выберите «Вся музыкальная библиотека» или «Избранные плейлисты, исполнители, альбомы и жанры».
- Нажмите «Применить», чтобы синхронизировать музыку из iTunes на iPhone.
Перенос музыки из iTunes на iPhone
Советы: используя этот способ iTunes, вам нужно знать следующее:
- Если вы используете iPhone, вы можете добавлять музыку или видео только из одной библиотеки iTunes. Если вы используете iPad или iPod, вы можете добавлять музыку из нескольких библиотек, но видео только из одной библиотеки.
- iTunes позволяет передавать только купленные песни в магазине iTunes, а объекты загружены с других ресурсов или скопированы с компакт-дисков.нет в списке, потому что они вообще не будут распознаваться.

- Если вы синхронизируете пару песен или всю медиатеку iTunes с iPhone, вы потеряете существующие мультимедийные файлы на вашем iPhone, такие как музыка, мелодии звонка, список воспроизведения и т. Д. Поскольку синхронизация iTunes удалит все данные.
iTunes Sync удалит существующие песни
Как перенести музыку с компьютера на iPhone без iTunes
Если вы не хотите ничего терять на своем iPhone при перемещении музыки с компьютера или предпочитаете более простой и быстрый способ завершить работу, попробуйте альтернативу iTunes — AnyTrans.Миллионы пользователей iOS настоятельно рекомендуют его для передачи данных между компьютерами и iDevices. Ниже представлены его особенности копирования музыки на iPhone.
Теперь сначала загрузите AnyTrans на свой компьютер, а затем выполните следующие простые шаги, чтобы загрузить музыку с компьютера на iPhone одним щелчком мыши.
Шаг 1. Запустите AnyTrans> Подключите новый iPhone к компьютеру с помощью USB-кабеля> Выберите режим в диспетчере устройств > Нажмите кнопку Music , чтобы добавить музыку с вашего компьютера.
Выберите вкладку «Музыка» в AnyTrans
Шаг 2. Выберите папку, содержащую нужную музыку> Выберите песни, которые вы предпочитаете> Нажмите кнопку Добавить , чтобы продолжить.
Выберите музыку с компьютера и откройте их
[Видеоурок] Как добавить музыку на iPhone без iTunes (с помощью инструмента передачи музыки)
Как добавить музыку с Mac на iPhone с помощью AirDrop
AirDrop — это функция, разработанная Apple для пользователей iOS для обмена или передачи таких файлов, как фотографии, музыка и т. Д.между устройствами Apple, такими как iPhone, iPad, iPod touch, Mac и т. д. Итак, если вы пользователь Mac, просто попробуйте AirDrop для перемещения музыки с компьютера на iPhone. Убедитесь, что Bluetooth и Wi-Fi активны.
д. Итак, если вы пользователь Mac, просто попробуйте AirDrop для перемещения музыки с компьютера на iPhone. Убедитесь, что Bluetooth и Wi-Fi активны.
Вот как вы можете добавлять музыку на свой iPhone с Mac с помощью AirDrop:
На вашем iPhone:
- Запустите Центр управления, проведя вверх от нижней панели iPhone.
- Нажмите и удерживайте палец в верхнем левом поле с кнопками самолета> Нажмите AirDrop.
- Нажмите «Только контакты» или «Все», чтобы включить AirDrop.
Как перенести музыку с Mac на iPhone через AirDrop — экран iPhone
На вашем Mac:
- Откройте Finder> Коснитесь AirDrop. Если на вашем Mac отключены Bluetooth или Wi-Fi, вам будет предложено включить их.
- В окне AirDrop выберите «Разрешить всем быть обнаруженным»> Щелкните свой iPhone.
Как перенести музыку с Mac на iPhone через AirDrop — экран Mac
- Выберите музыку для AirDrop с Mac на iPhone.Вы можете перетащить файл с Mac на AirDrop, чтобы перенести их на свой iPhone.
- Нажмите на iPhone на «Принять», когда получите сообщение о принятии музыкального файла с Mac.
Как перенести музыку с Mac на iPhone через AirDrop
Как перенести музыку с iPhone на компьютер
В этой статье наши читатели также написали нам по электронной почте и спросили — как я могу перенести музыку с моего iPhone на компьютер или iTunes. Чтобы синхронизировать музыку iPhone с компьютером или iTunes, у вас есть много вариантов.iTunes может быть наиболее распространенным способом сделать эту работу. Но способ iTunes передает только те песни, которые вы приобрели.
Ниже приведены шаги для передачи музыки с iPhone на компьютер с помощью iTunes:
- Загрузите и установите последнюю версию iTunes, затем подключите iPhone к компьютеру.
- После того, как iTunes распознает ваше устройство, просто щелкните меню «Файл».
- Выберите «Устройства»> «Перенести покупки с [имя вашего iPhone]» в левой части панели iTunes.

- iTunes автоматически перенесет песни. Вы вернете песни в музыкальную библиотеку iTunes.
Перенос музыки с iPhone на iTunes
Если вы хотите перенести на компьютер как купленную, так и не купленную музыку с вашего iPhone, просто обратитесь к этим двум руководствам:
Как перенести музыку с iPhone на iTunes>
Как перенести музыку с iPhone на Mac / ПК>
Итог
Как видите, AnyTrans может помочь вам перенести музыку с компьютера на iPhone простым и быстрым способом.Помимо музыки, он также поддерживает управление фотографиями, видео, мелодиями звонка, контактами и т. Д. Так почему бы не попробовать?
Джой ТейлорЧлен команды iMobie, а также поклонник Apple, любит помогать большему количеству пользователей решать различные типы проблем, связанных с iOS и Android.
Перенос музыки с iPhone, iPad и iPod на Mac или ПК · iExplorer
Если у вас еще не установлен iExplorer, загрузите его, нажав кнопку ниже.Для получения более подробных инструкций по установке щелкните здесь.
Обзор Шаги
Для передачи музыки с iPhone или iPad на компьютер выполните следующие действия:
- Подключите iPhone, iPod или iPad и откройте iExplorer.
- Нажмите кнопку «Музыка» на экране «Обзор устройства» (или в библиотеке мультимедиа на левой панели).
- После загрузки мультимедиа выберите один из следующих вариантов:
- АВТОПЕРЕДАЧА — нажмите кнопку «Автоперенос»> «Автоматически восстановить все элементы в iTunes»> «Начать автоматическую передачу».
- ВЫБРАННЫЕ ДОРОЖКИ — Выберите любую в главном окне (удерживайте Control (ПК) или Command (Mac), чтобы выбрать более одной) и используйте меню «Передача с устройства».
- ВЫБРАННЫЕ ПЛЕЙЛИСТЫ — Выберите список воспроизведения на левой панели под Медиабиблиотекой и используйте меню «Передача с устройства».
- DRAG & DROP — Выберите любые треки в главном окне (удерживайте Control (ПК) или Command (Mac), чтобы выбрать более одной), а затем просто перетащите их на свой компьютер.

Углубленное руководство
Чтобы скопировать музыку с iPhone, iPod или iPad в каталог на вашем компьютере, сначала откройте iExplorer на вашем Mac или ПК.Затем подключите устройство с помощью USB-кабеля к компьютеру. После подключения устройства iTunes может предложить вам синхронизировать устройство — нажмите «Нет» или «Отмена». Пока вся ваша музыка не будет перенесена обратно в iTunes, мы рекомендуем вам избегать синхронизации устройства с iTunes, поскольку в некоторых случаях это может привести к безвозвратной потере данных с вашего устройства.
После подключения устройства iExplorer отобразит экран Обзор устройства .Вы можете вернуться на этот главный экран в любое время, щелкнув имя своего устройства на панели навигации слева. Чтобы начать передачу музыки, щелкните Музыка на средней панели. Вы также можете получить доступ к своей музыке, щелкнув Медиатека на боковой панели слева.
Отсюда вы можете просмотреть всю свою медиатеку. Перемещайтесь по своей музыке, плейлистам и фильмам в левом меню. Затем выберите треки или список воспроизведения, которые хотите перенести на свой компьютер.Если вы хотите скопировать несколько треков, щелкните те, которые вы хотите, удерживая клавишу command control .
В нижней части библиотеки мультимедиа нажмите кнопку Передача с устройства Передача , откроется меню. Если вы хотите экспортировать список воспроизведения в папку, нажмите «Экспортировать выбранный список воспроизведения в папку». В противном случае, если вы хотите перенести только выбранные дорожки, нажмите «Экспортировать выбранные элементы в папку». Откроется диалоговое окно, в котором вас попросят выбрать папку.
Выберите папку, и перенос начнется!
Есть вопросы, которые здесь не рассмотрены? Посетите наш Центр поддержки, чтобы получить ответы на часто задаваемые вопросы об iExplorer.

 Пользователи получают возможность не только прослушивать и скачивать песни, но и пользоваться дополнительными услугами от проекта Яндекс.Плюс. Здесь хранится большая коллекция отечественных исполнителей. Также сервис позволяет размещать плеер со своим плейлистом на других ресурсах. К сожалению, при отсутствии интернет-соединения сохраняется только текущая композиция. Да и список зарубежных исполнителей и треков довольно скромный.
Пользователи получают возможность не только прослушивать и скачивать песни, но и пользоваться дополнительными услугами от проекта Яндекс.Плюс. Здесь хранится большая коллекция отечественных исполнителей. Также сервис позволяет размещать плеер со своим плейлистом на других ресурсах. К сожалению, при отсутствии интернет-соединения сохраняется только текущая композиция. Да и список зарубежных исполнителей и треков довольно скромный.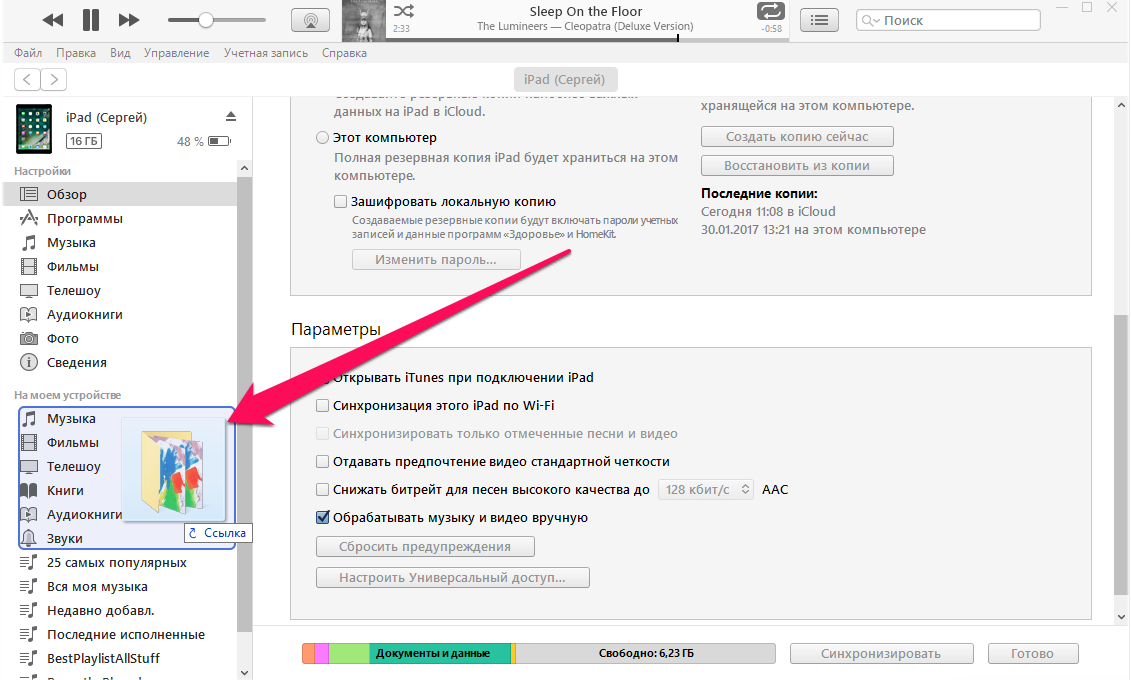
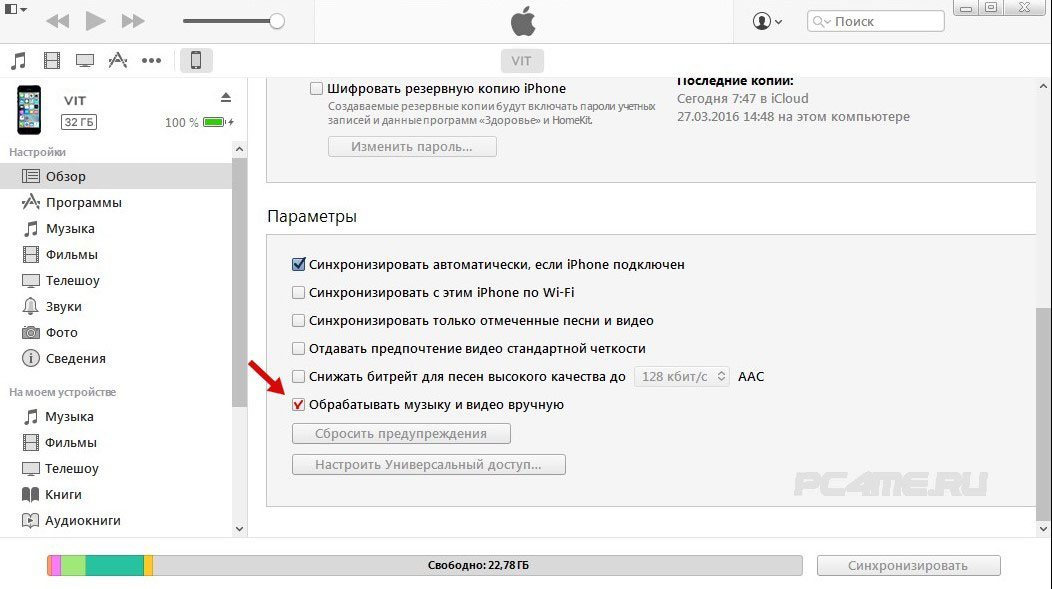

 Затем откройте iTunes. В Windows перейдите на Изменить> Настройки. На Mac перейдите в iTunes> Настройки.
Затем откройте iTunes. В Windows перейдите на Изменить> Настройки. На Mac перейдите в iTunes> Настройки.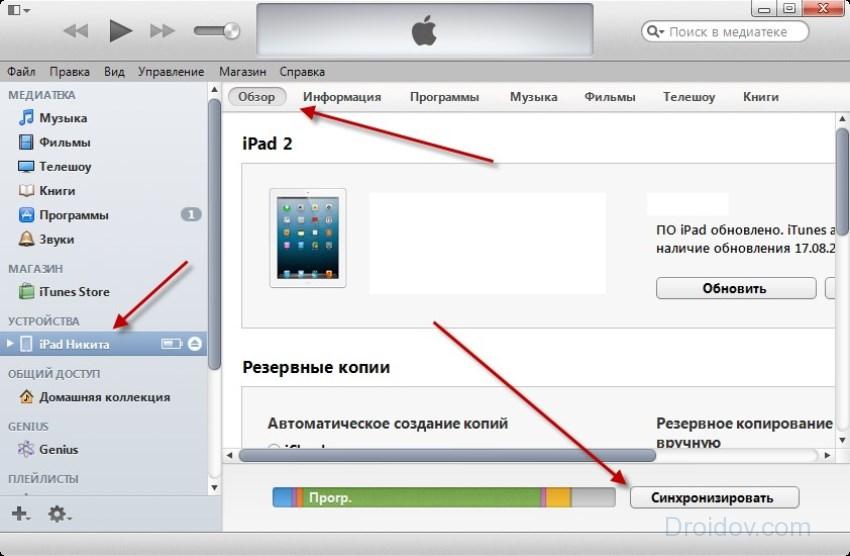 Как только iTunes обновится, закройте программу.
Как только iTunes обновится, закройте программу.