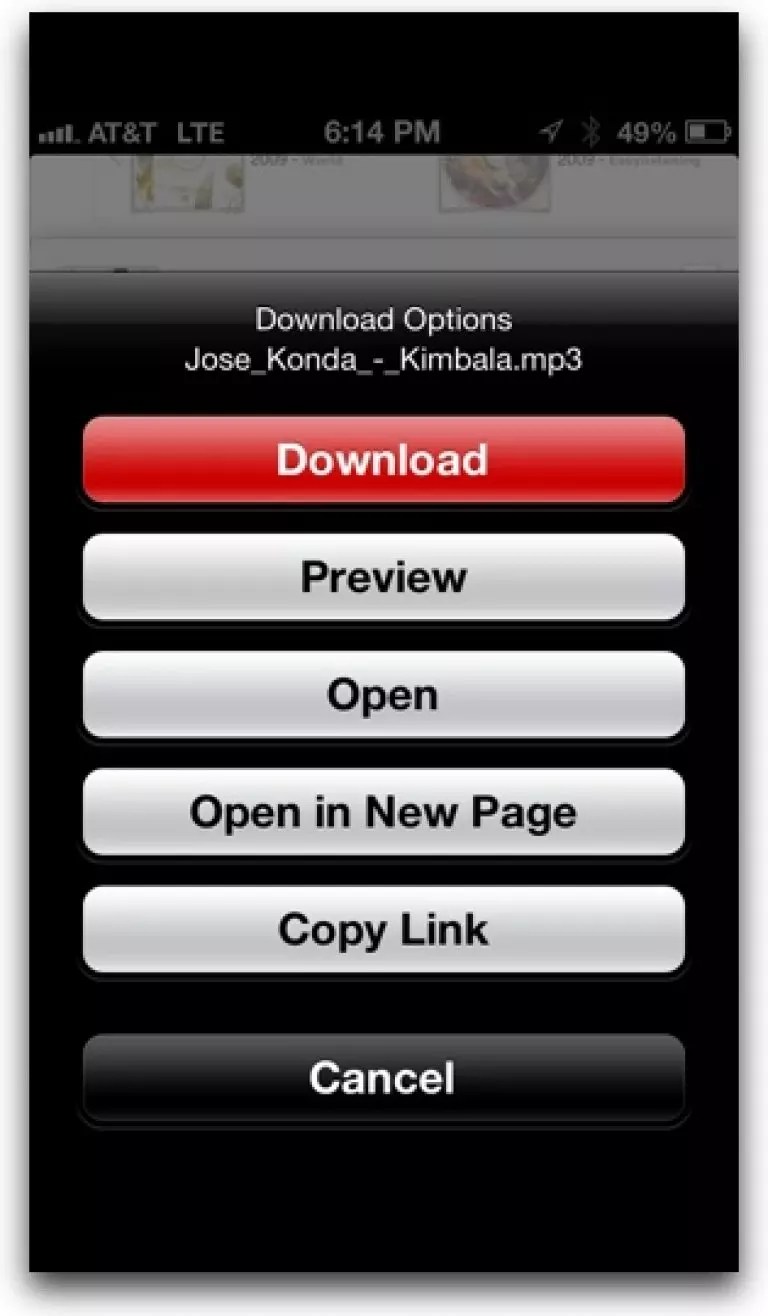Закачать музыку в айфон: Добавление музыки на iPhone и прослушивание в режиме офлайн
Как закачать музыку на Айфон
Думали ли вы, покупая смартфон, что ваше право хранить и прослушивать на нем любимую музыку может быть кем-то ограничено? Нет? Вот и напрасно. Корпорация Apple поступает со своими пользователями именно так. По их мнению, вы можете слушать только те композиции, за которые заплатили, и только разрешенными способами.«Благодаря» желанию Apple продвигать потоковые аудиосервисы по подписке, загрузка песен на iPhone превратилась для пользователей в «дикие пляски с бубном». Многие, кого это достало, решились даже джейлбрейкнуть свой аппарат. Они, видимо, не знали, что есть варианты проще. А вы – скоро узнаете. Итак, поговорим, как закачать музыку на Айфон без джейлбрейка и оплаты ненужных подписок.
Куда же без iTunes
Медиатека приложения iTunes – единственная официальная возможность загрузки музыки на iГаджет. Чтобы пользователи активнее подписывались на Apple Music, она сделана весьма неудобной: для пополнения мобильной фонотеки устройство нужно обязательно подключить к компьютеру. Кроме того, «яблочный тунец» любит хозяйничать в папках владельца ПК: то удаляет композиции, скачанные не из iTunes Store, то переносит мультимедийный контент подписчиков Apple Music в облако, стирая его при этом с жесткого диска.
Кроме того, «яблочный тунец» любит хозяйничать в папках владельца ПК: то удаляет композиции, скачанные не из iTunes Store, то переносит мультимедийный контент подписчиков Apple Music в облако, стирая его при этом с жесткого диска.Если подобная деятельность вас не смущает, и вы считаете, что без iTunes всё равно не обойтись, установите приложение на компьютер. На этой же машине должны находиться музыкальные файлы, которые вы собираетесь переносить на iPhone.
Далее:
- Откройте раздел «Медиатека» и нажмите Ctrl+O. Или зайдите в меню «Файл» и щелкните «Добавить файл (как вариант – папку) в медиатеку». Выберите нужные треки и нажмите «Открыть».
- После закачки композиций в iTunes подключите к компьютеру Айфон и авторизуйте его в приложении.
- Откройте раздел «Музыка» в меню устройства. Вверху правой половины окна поставьте флажок «Синхронизировать музыку» и отметьте «Всю медиатеку» либо «Избранное».

- Выберите из предложенного то, что вам нужно, и нажмите внизу окна кнопку «Синхронизировать».
После этого файлы будут доступны для прослушивания на Айфоне.
iTools – бесплатная альтернатива iTunes для Windows
Копирование музыки на iPhone через iTunes не всегда проходит корректно. Пользователи Windows часто жалуются, что программа виснет, вылетает, не видит некоторые треки и т. д. Словом, глючит. Если это ваш случай, используйте аналог стороннего разработчика – бесплатный медиа-комбайн iTools.iTools существует только в Windows-версии. Помимо всех стандартных возможностей iTunes, он предлагает пользователям ряд оригинальных функций, например, синхронизацию устройств по Wi-Fi и изготовление рингтонов из выбранных мелодий. Ну и конечно, позволяет переносить музыкальные файлы с ПК на Айфон.
Сделать последнее очень просто:
- Запустите iTools. Зайдите на вкладку «Устройство» и синхронизируйте iГаджет с приложением.

- Перейдите в раздел «Музыка». Кликните кнопку «Добавить» и загрузите в программу нужные аудиотреки.
- Находясь в этом же разделе, нажмите «Импорт в устройство» и скопируйте файлы на Айфон.
Бесплатный облачный аудиоплеер Evermusic
И iTunes, и iTools, имеют общий недостаток – позволяют пополнять фонотеку Apple-девайсов только с компьютера. Если вам хочется обойти этот барьер и получить возможность передавать музыку с устройства на устройство или скачивать ее из Интернета, есть другое решение – облачные сервисы, такие как Dropbox, Яндекс диск, Google диск, OneDrive, Mega и т. д. Достаточно установить такое приложение на iPhone – и вам доступно новое хранилище музыкальных файлов. Ну и конечно, к нему нужен специальный облачный аудиоплеер – например, Evermusic.Установив Evermusic, вы сможете прослушивать аудиотреки с любого из доступных cloud-сервисов, в которых зарегистрированы. И с его же помощью скачивать их на мобильное устройство. Приложение не выясняет, как к вам попал музыкальный контент – купили вы его или скачали с пиратских сайтов, никого, кроме вас, не касается. Оно не требует ежемесячно платить за подписку, и если вы решите его удалить – не зашифрует и не унесет ваши файлы с собой. Они останутся, как и были, в облачном хранилище.
И с его же помощью скачивать их на мобильное устройство. Приложение не выясняет, как к вам попал музыкальный контент – купили вы его или скачали с пиратских сайтов, никого, кроме вас, не касается. Оно не требует ежемесячно платить за подписку, и если вы решите его удалить – не зашифрует и не унесет ваши файлы с собой. Они останутся, как и были, в облачном хранилище.
Evermusic позволяет импортировать на Айфон не только отдельные песни, но и альбомы, и плейлисты. Он объединяет аудиоданные всех ваших аккаунтов в единую базу. С его помощью можно не только искать, но и переносить композиции с сервиса на сервис, создавать новые плейлисты, просматривать обложки дисков, группировать треки по альбомам и исполнителям. И всё это – бесплатно.
При подключении к Интернету Evermusic автоматически ищет новые аудиозаписи в ваших cloud-сервисах и добавляет их в список воспроизведения на iPhone. Сами файлы при этом не скачиваются. В режиме офлайн он воспроизводит только то, что сохранено в памяти устройства.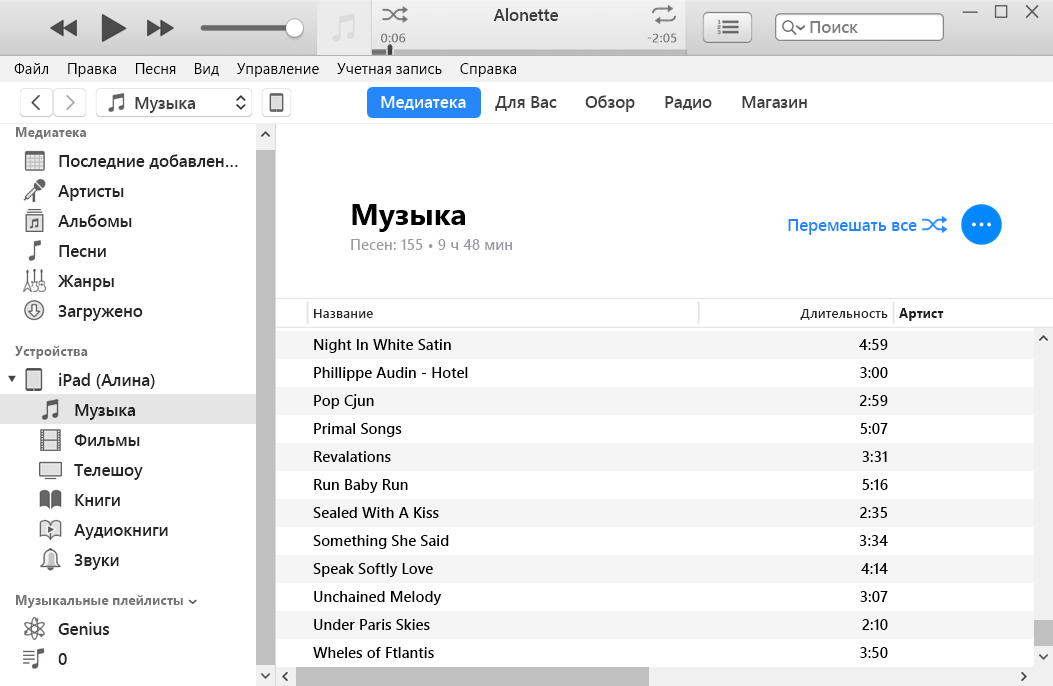
Evermusic – не единственное бесплатное приложение, позволяющее обходиться без iTunes. Существуют и другие – с подобным или несколько иным набором функций, но тоже весьма удобные и достойные вашего внимания.
Возможно, эти программы понравятся вам больше, чем Evermusic:
Пользуйтесь ими в свое удовольствие и забудьте про ограничения.
Как загрузить музыку на айфон через iTunes и DropBox. Легко и быстро
Приветствую, любителей Apple! Продолжаем рассматривать самые простые способы загрузки музыки на iPhone, в предыдущей заметке я рассказывал, как загрузить музыку на айфон с компьютера через iTools и через интернет без iTunes. В этой статье мы будем так же рассматривать только те варианты, которые подходят для любой модели мобильного устройства. Также эти способы будут работать на iPod Touch или iPad.
Первым делом предлагаю взглянуть на вариант как загрузить музыку при помощи iTunes – официального приложения Apple, после чего плавно перейдем к нестандартным способам.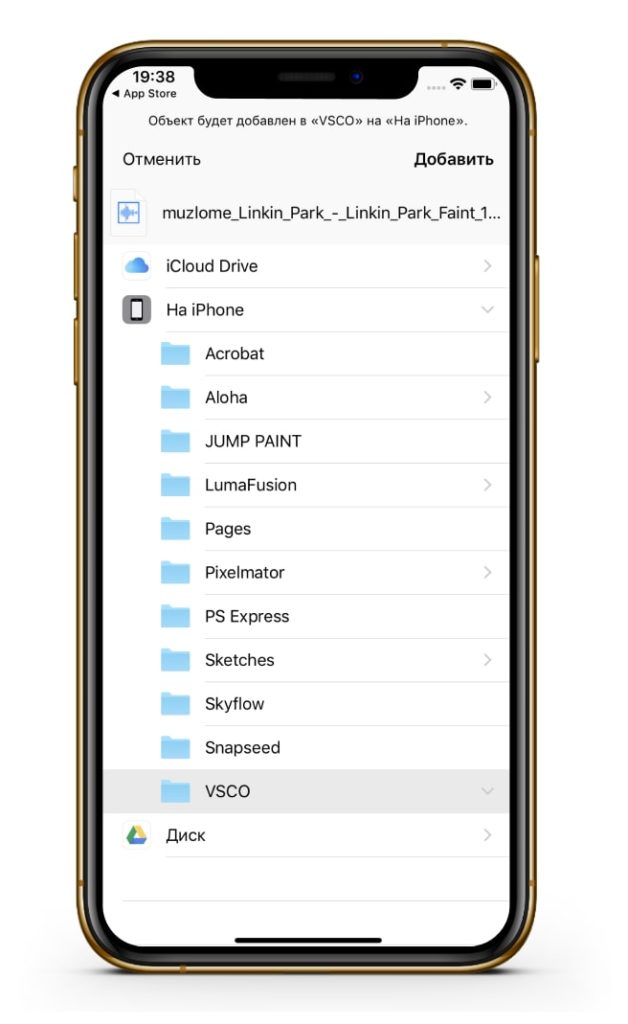 Расскажу самый удобный способ, на мой взгляд, при помощи DropBox и пару слов о способах прослушивания и скачивания с социальной сети Вконтакте.
Расскажу самый удобный способ, на мой взгляд, при помощи DropBox и пару слов о способах прослушивания и скачивания с социальной сети Вконтакте.
И так, чтобы Вы могли сэкономить свое время, не читать статью полностью, воспользуйтесь навигацией по тексту.
Музыка на iPhone через iTunes — Пошаговая инструкция
Сначала нужно немного рассказать немного о возможностях приложения iTunes. Самое главное преимущество – его разрабатывает компания Apple, а значит оно является официальным, что гарантирует его качество. Возможности, открывающиеся пользователю, установившему программу:
- прослушивание интернет-радио,
- воспроизведение длинных музыкальных файлов (лекций, книг),
- покупка или временное пользование файлами с iTunesStore,
- работа с удобным интерфейсом программы.
Разобраться в приложении совсем не сложно, оно русифицировано, поэтому на освоение интерфейса уйдет не много времени. Буквально через пол часа «лазания» по интерфейсу iTunes вы разберетесь, как нужно устанавливать музыкальный трек на звонок, как создавать музыкальные плейлисты.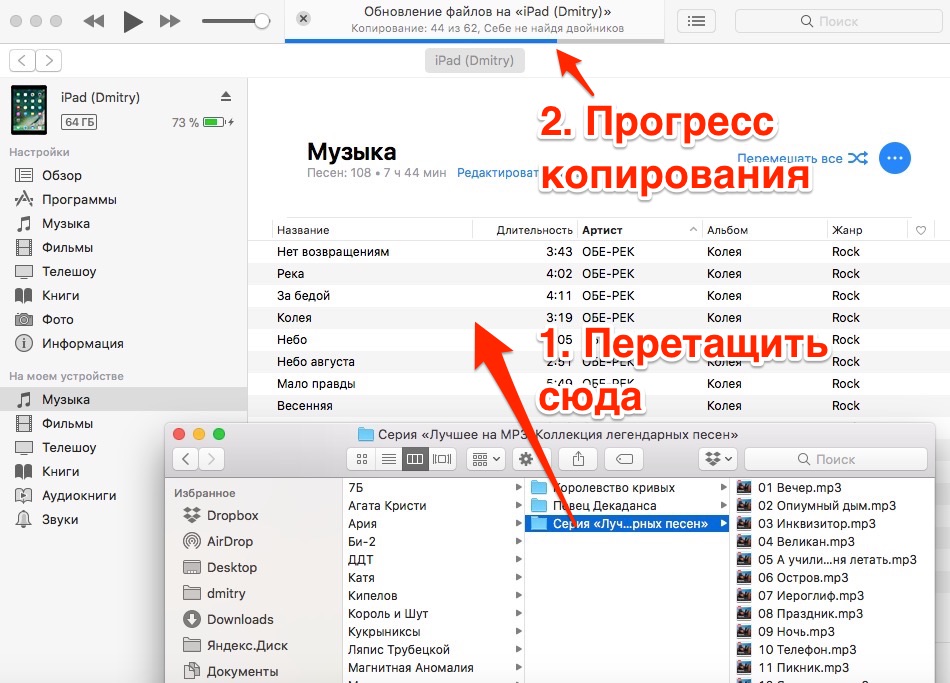
Компания Apple настоятельно не рекомендует пользоваться другими приложениями для загрузки музыки, предостерегая, что не официальное программное обеспечение может нанести вред вашему мобильному устройству.
к оглавлению ↑Установка iTunes на компьютер
Скачивать установочный файл нужно на официальном сайте компании Apple. Как установить iTunes вы разберетесь сами – это не сложно. Вряд ли у вас могут возникнуть проблемы с установкой, но если возникли, то лучше обратиться за помощью в службу поддержки компании и вам оперативно помогут. После установки запустите приложение.
Скачать itunes с официального сайта Apple к оглавлению ↑
Запуск iTunes и начало работы
В запущенном приложении необходимо найти в левом верхнем углу небольшой значок, который на скриншоте ниже отмечен стрелочкой, затем нажать на него и выбрать в появившемся меню пункт «Добавить файл в медиатеку».
После нажатия этого пункта, откроется окно, в котором вам нужно выбрать директорию (папку с музыкальными файлами) на вашем компьютере.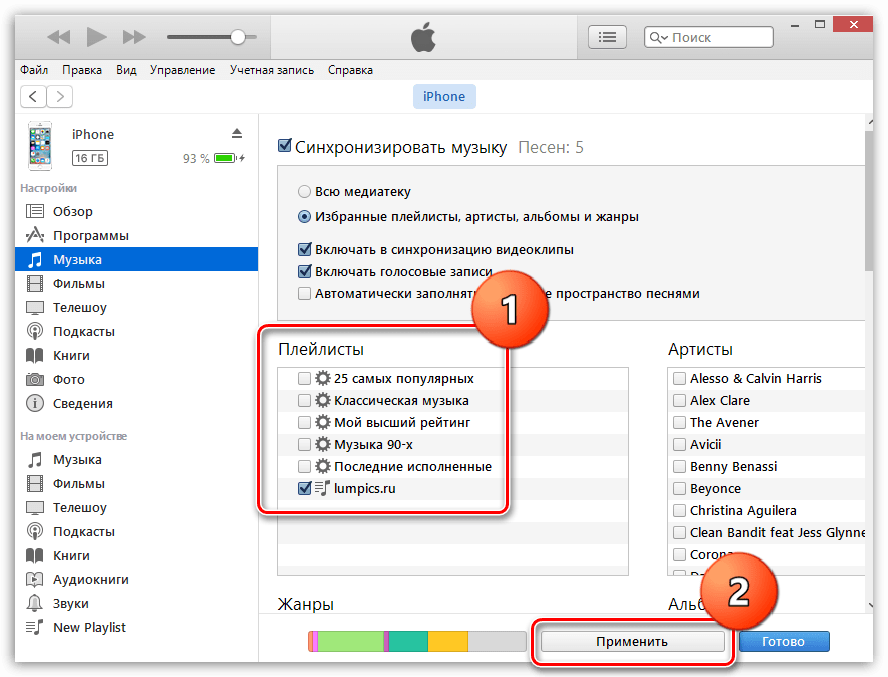
Открыв папку, в которой лежат ваши музыкальный файлы, выделите необходимые (которые будете загружать на iPhone) с помощью кликов мышки по ним с зажатой кнопкой Ctrl, затем нажмите правую кнопку мыши, наведя курсор на любой выделенный файл и жмите «выбрать» — все выбранные файлы переместятся в интерфейс программы.
Когда файлы стали доступный из iTunes в разделе музыка, вы можете оформить сведения о каждой музыкальной дорожке, то есть прописать метаданные – для этого кликните на одном из файлов, нажмите «Сведения», а далее все поймете.
Теперь музыка готова к тому, чтобы быть загруженной на мобильное устройство. Правда, еще придется немного повозиться – синхронизировать его с iTunes.
к оглавлению ↑Синхронизация и загрузка файлов на iPhone
Подключите свой айфон к компьютеру при помощи USB-кабеля. Откройте в интерфейсе программы iTunes вкладку «Обзор», и вы увидите в открывшемся окне свое подключенное мобильное устройство, нужно пролистать к самому низу и найти пункт, активирующий ручную обработку медиа файлов, затем поставить там галочку.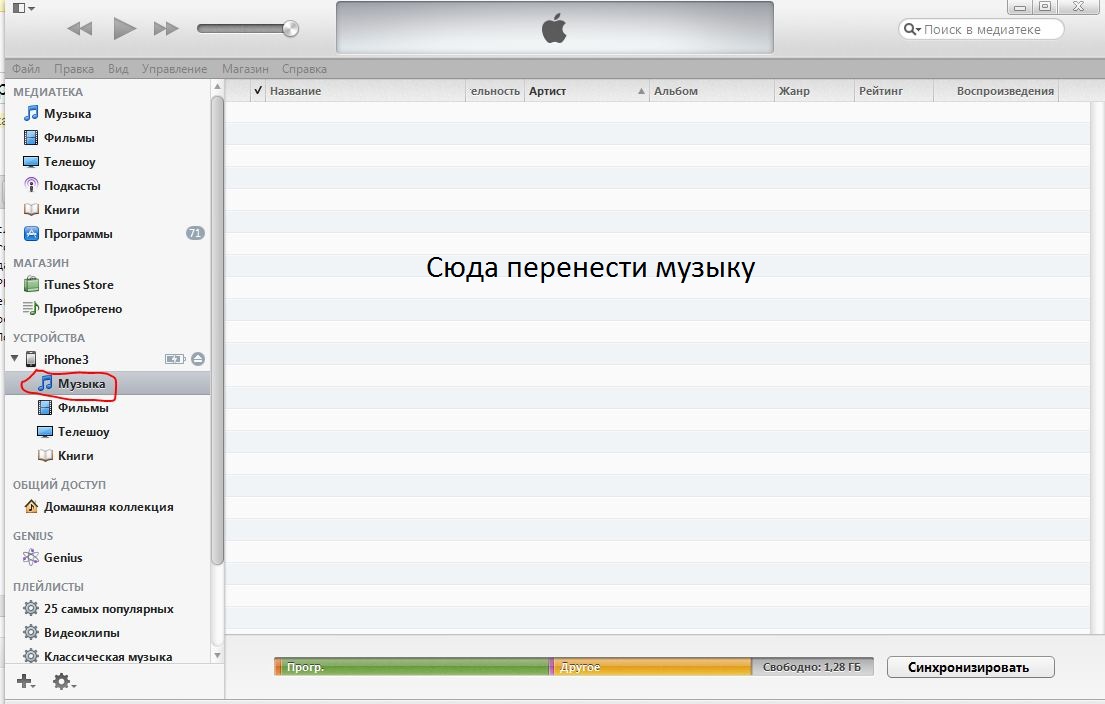
После этого перейдите во вкладку с музыкой, затем выберите пункт «Синхронизировать всю библиотеку».
Если вы хотите загружать на айфон не все файлы, то нажмите «избранные плейлисты…», затем нужно будет выбрать желаемые файлы. После этого нужно нажать «Применить». Вот и все. Теперь музыка загрузится на ваш Айфон и будет доступна из основного раздела с музыкой.
Очень удобно прежде чем скидывать музыку, создавать в iTunes плейлисты, уже потом их загружать на мобильное устройство. Но мы думаем, что вы сами легко разберетесь в том, как это сделать.
к оглавлению ↑Закачать музыку на Айфон с помощью DropBox
Дропбокс – это облачное хранилище файлов. Сервис также оснащен встроенным медиа-проигрывателем, то есть загруженные на него музыкальные файлы можно прослушивать и даже собирать в плейлисты.
Но нам важно другое, а именно: через специальное приложение DropBox можно загружать как аудио так и видео на свой Айфон или Айпад. Скачать приложение можно здесь по ссылкам ниже.
Скачать приложение можно здесь по ссылкам ниже.
Отправить ссылку на приложение DropBox на телефон
Скачать DropBox на айфон с App Store
Вам понадобится регистрация в сервисе, для этого подготовьте адрес электронной почты для подтверждения своего аккаунта.
Алгоритм действий, чтобы закачать музыку через DropBox на iPhone, будет следующий:
Зайдите на официальный сайт сервиса www.dropbox.com и зарегистрируйтесь.
Перейдите в раздел «мобильные приложения», ссылку я уже давал выше, на всякий случай продублирую
Отправить ссылку на приложение DropBox на телефон
Поле чего установите приложение на телефон. Вам так же понадобиться программа на компьютере, для уже непосредственной загрузки музыки на айфон через DropBox. Скачайте софт от ДропБокса на компьютер и установите.
Скачать DropBox на компьютер
В принципе, на этом инструкция заканчивается. Установив приложение, в нем нужно будет ввести тот же логин и пароль, какой вводите на сайте сервиса.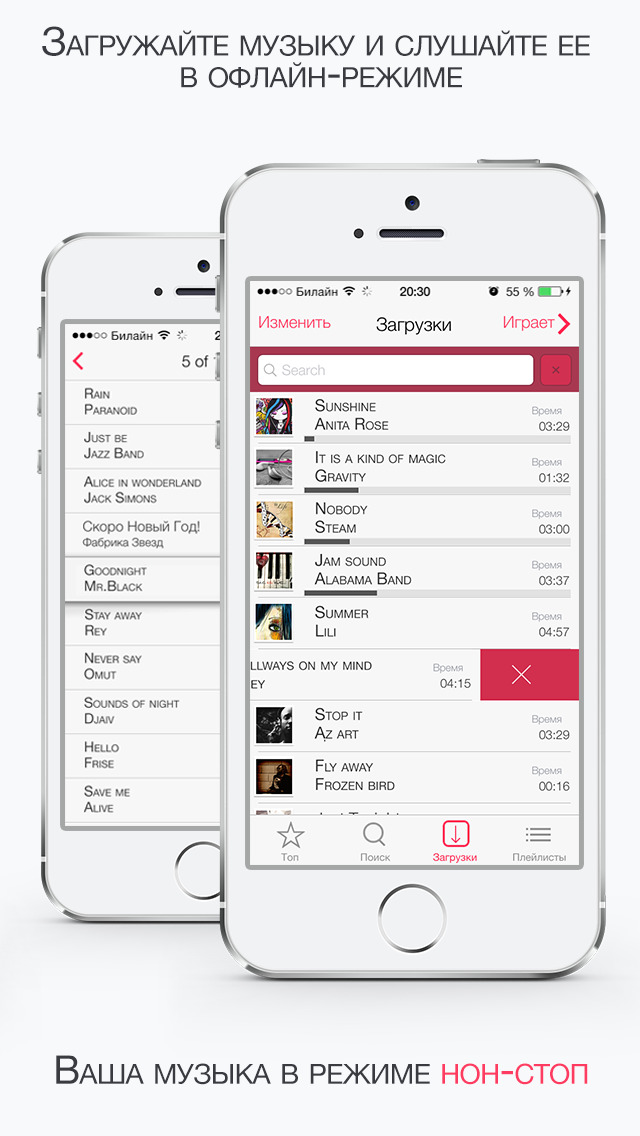 После этого вам будут доступны к скачиванию через айфон все файлы, какие вы со своего компьютера загрузите на свой аккаунт на Дропбоксе.
После этого вам будут доступны к скачиванию через айфон все файлы, какие вы со своего компьютера загрузите на свой аккаунт на Дропбоксе.
Освоить порядок действий, а потом время от времени пользоваться этим способом можно всего за 15 минут, может и быстрее (:
к оглавлению ↑Загрузка музыки на iPhone через неофициальные приложения
В App Store можно найти не мало приложений, которые созданы программистами-любителями для загрузки музыки. Среди них есть глючные, а также платные программы, но можно найти несколько хороших.
Мы рекомендуем обратить внимание на приложение Eddy Cloud Music Pro. Оно является в некотором роде универсальным и позволяет скачивать музыку на мобильный девайс с облачных хранилищ, таких как Яндекс.Диск, Google Drive, Dropbox.
Скачать Eddy Cloud Music Pro с официального сайта App Store
Приложение довольно простое в освоении, поэтому мы не будем здесь давать подробную и инструкцию, как скачать музыку с помощью Eddy Cloud Music Pro.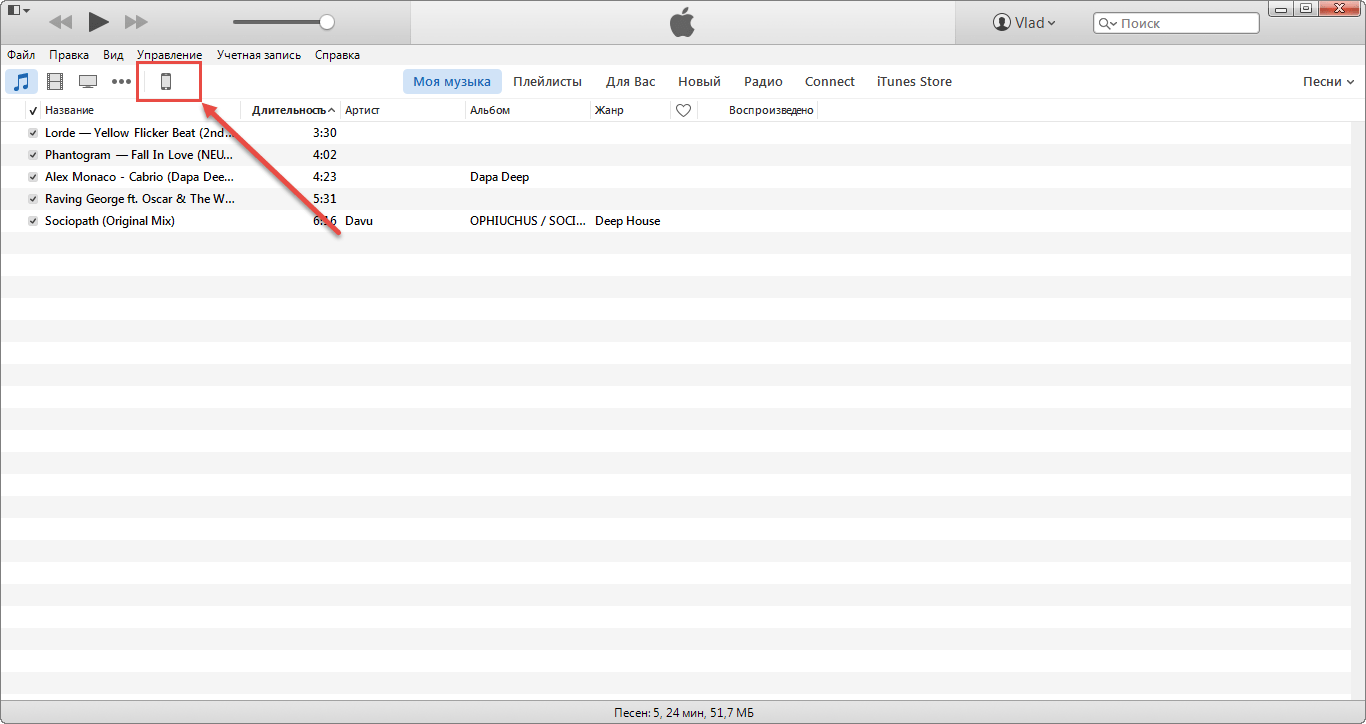 Но имейте в виду, что для подключения приложения к любому облачному хранилищу, вам нужно предварительно зарегистрировать в этом самом облачном хранилище. Но процедура регистрации не занимает много времени, так что стоит один раз «заморочиться» и потом без проблем закачивать на свой айфон музыку.
Но имейте в виду, что для подключения приложения к любому облачному хранилищу, вам нужно предварительно зарегистрировать в этом самом облачном хранилище. Но процедура регистрации не занимает много времени, так что стоит один раз «заморочиться» и потом без проблем закачивать на свой айфон музыку.
Как закачать музыку на айфон из Вконтакте
Поскольку многие из нас «зависают» в социальных сетях, а самой популярной является соцсеть Вконтакте, то и музыку мы слушаем там же. Чтобы загрузить музыку на iPhone из Вк, необходимо скачать специальное приложение.
Проблема скачивания пиратского софта для загрузки музыки из Вк на айфон в том, что такие приложения долго не задерживаются на App Store. То есть пользователи и создатели добавляют их туда, но вскоре администраторы удаляют эти программы. Но удаляют не потому, что они являются вирусными, а из-за того, что компания Эйпл очень-очень хочет, чтобы пользователи их фирменных девайсов тратили больше денег и пользовались только официальными приложениями.
Попробуйте самостоятельно поискать в App Store программы для работы с Вконтакте, для этого в поиске ищите: Vk, music vk и подобное.
Существует приложение Daily Songs – Listen Top, которое по сути является копией XMusic. Хитрость с названием нужда разработчикам этой программы как раз для того, чтобы его не удалили администраторы. Каждый пользователь, кто знает, что Daily Songs – Listen Top на самом деле является прогой для загрузки музыки – пользуется ей и остается доволен.
Скачать Daily Songs – Listen Top для iPhone
Теперь и вы знаете о нем, поэтому спешите скачать, пока его еще не удалили на App Store.
к оглавлению ↑Заключение
На этом мы закончили описывать всевозможные способы того, как загрузить музыку на айфон. Если вы не читали первую часть статьи, о том как загрузить музыку на айфон двумя простыми способами, рекомендуем это сделать. Если у вас не возникают проблемы с загрузкой музыки, напишите об этом в комментарии под статьей, мы постараемся вам помочь.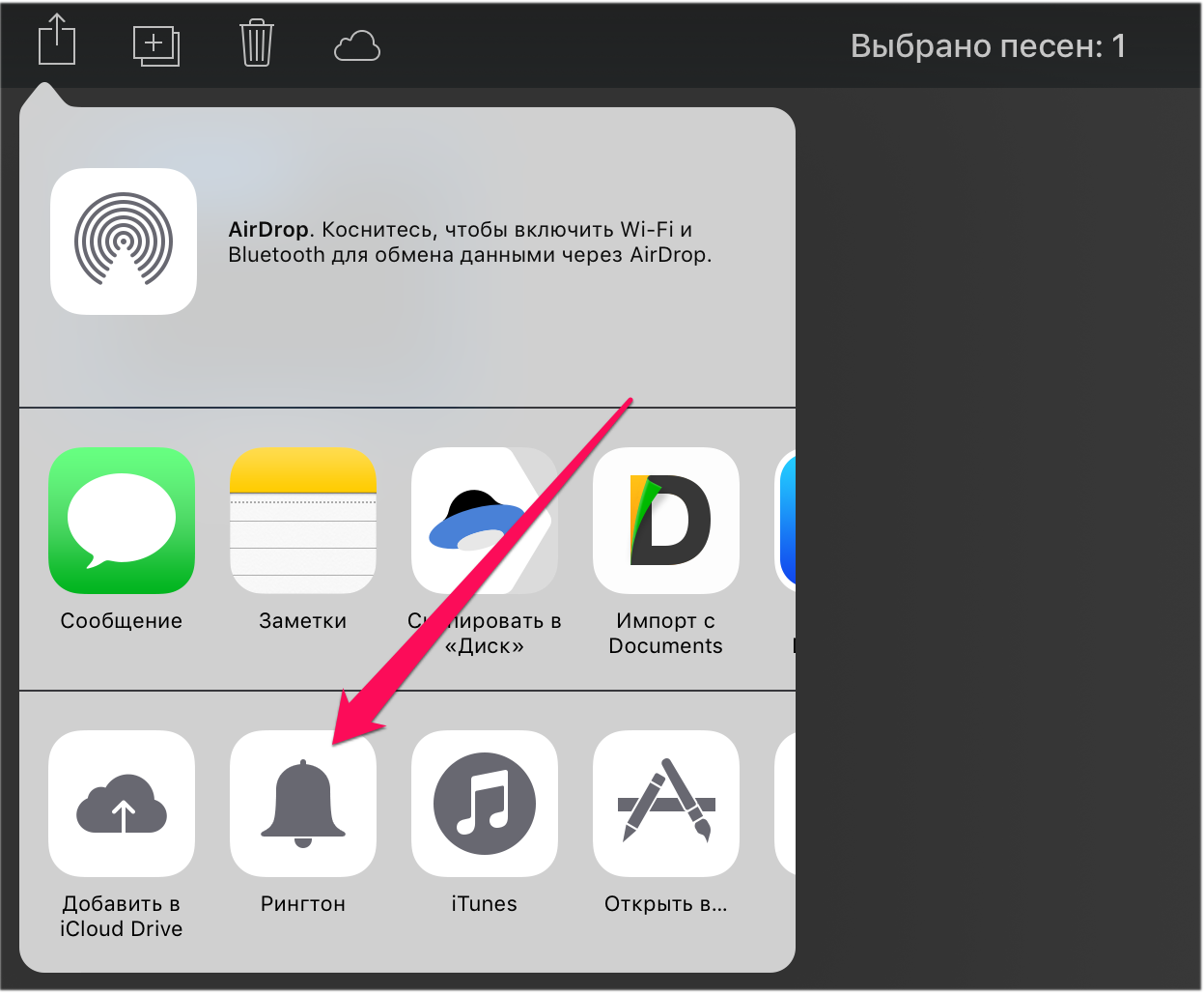
Как закачать музыку на iPhone и iPad
Очередное пополнение нашего FAQ по iPad. На вопрос как закачать музыку на iPad продвинутый пользователь ответит: “А что там закачивать? Берешь и закачиваешь”. Однако, для новичков (я и сам таким был) требуются отдельные пояснения.
Содержание статьи:
Разберем несколько случаев того, как можно закачать музыку на наш любимый iPad подробнее.
Как закачать музыку на iPad/iPhone через синхронизацию
Этот способ предполагает добавление музыки в медиатеку iTunes с последующим закачиванием её в iPad. Способ не самый удобный (для некоторых пользователей), не самый быстрый, но самый надёжный. И Apple предполагает, что именно этот способ нужно использовать.
У вас есть файлы на жестком диске. Предполагаю, что mp3 (m4a и mov, чтобы была поддержка других форматов – нужно подключать плагины).
Открываем iTunes и музыку в проводнике. Вот такую картину вы увидите при первом открытии iTunes. Подобную картину (на скриншоте iTunes 2014)
Подобную картину (на скриншоте iTunes 2014)
Перетаскиваем нужный альбом (или конкретные папки) из проводника прямо на программу iTunes. Произойдёт добавление файлов, как показано на скриншоте ниже.
Альбомы закачались. Теперь они находятся в медиатеке iTunes на жёстком диске.
Подключаем iPad к компьютеру через провод USB. И после того, как его увидел iTunes, переходим на него.
Сразу кликаем на раздел: Музыка.
Там поставьте галочку “Синхронизировать музыку”.
- Всю медиатеку – означает, что абсолютно все песни, которые есть в медиатеке iTunes попадут на iPad.
- Избранные плейлисты, артисты, альбомы и жанры – при выборе этого пункта вы можете закачивать музыку определённых жанров, артистов и т.п. Удобно, если у вас в семье несколько i-девайсов. (я рекомендую именно этот способ в любом случае, чтобы в будущем было удобней удалять/добавлять нужные песни, понимая что именно меняется)
Выделяйте необходимые вам параметры.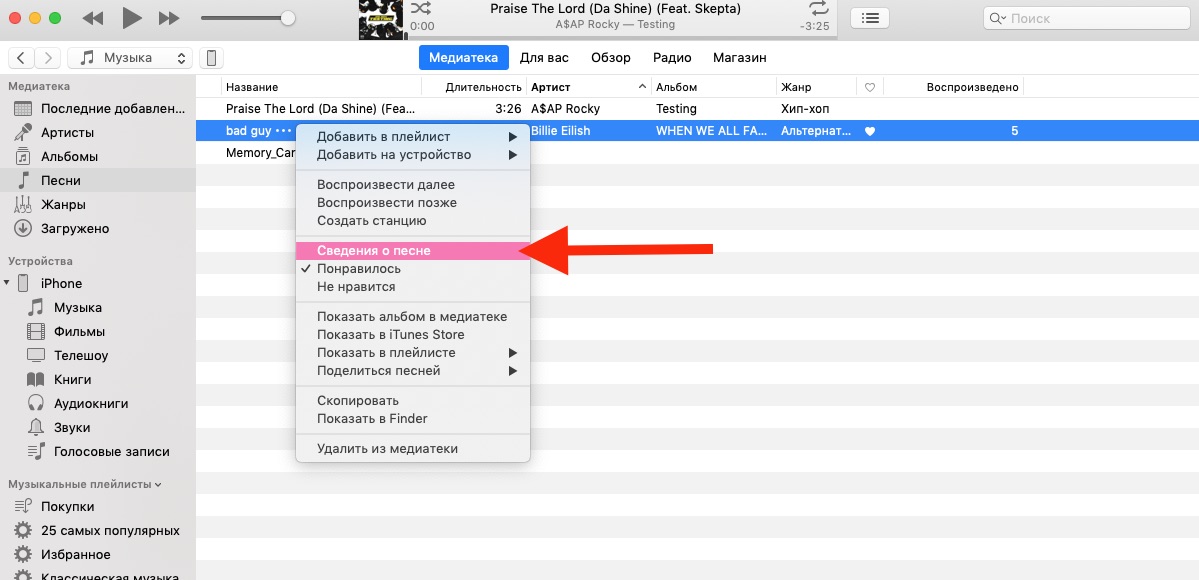
Нажимаем внизу кнопку либо “Применить”, либо “Синхронизировать”. Дальше происходит синхронизация iPad и iTunes.
Заходим на iPad в программу Музыка. Наша музыка уже там:
Если в папке с музыкальным альбомом будет картинка с обложкой, то выглядит на iPad музыкальный плеер во время проигрывания стильно:
Как закачать музыку на iPad без синхронизации
Самый простой способ, который приходит на ум – воспользоваться сторонней программой для этого дела. Например, iTools. Но зачем использовать сторонние программы, если сам iTunes позволяет это сделать? В данном способе вам не придется закидывать музыку в медиатеку iTunes. Всё что нужно – это музыка на жёстком диске и подключённый к компьютеру iPad.
Заходим в iTunes. Подключаем iPad к компьютеру. Выбираем iPad. Во вкладке Обзор листаем вниз и находим параметр: Обрабатывать музыку и видео вручную.
Жмём “Применить”. Соглашаемся со всем, что предложит iTunes во всплывающих окнах, если они будут.
Соглашаемся со всем, что предложит iTunes во всплывающих окнах, если они будут.
Дальше заходим в раздел “На моём устройстве” -> “Музыка”. И перетаскиваем файлы с компьютера (c Проводника Windows или Finder в Mac OS) прямо на iTunes. Файлы зальются на iPad, минуя медиатеку.
Этот способ подходит всем, кто не хочет пользоваться медиатекой iTunes, но при этом хочет залить музыку на iPhone/iPad.
Обратите внимание, что при включении данного способа, старая музыка с iPad/iPhone никуда не пропадает. Но при выключении галочки “Обрабатывать музыку и видео вручную“, iTunes скажет, что “весь имеющийся контент на iPad будет заменён контентом из вашей медиатеки iTunes”, то есть музыка удалится.
Как закачать музыку на iPad/iPhone с CD-диска
Заходим в iTunes и вставляем CD диск в CD/DVD – Rom. Допустим, диск у вас пиратский или самописный. Вы почти наверняка получите такую картину:
Названия песен не определились.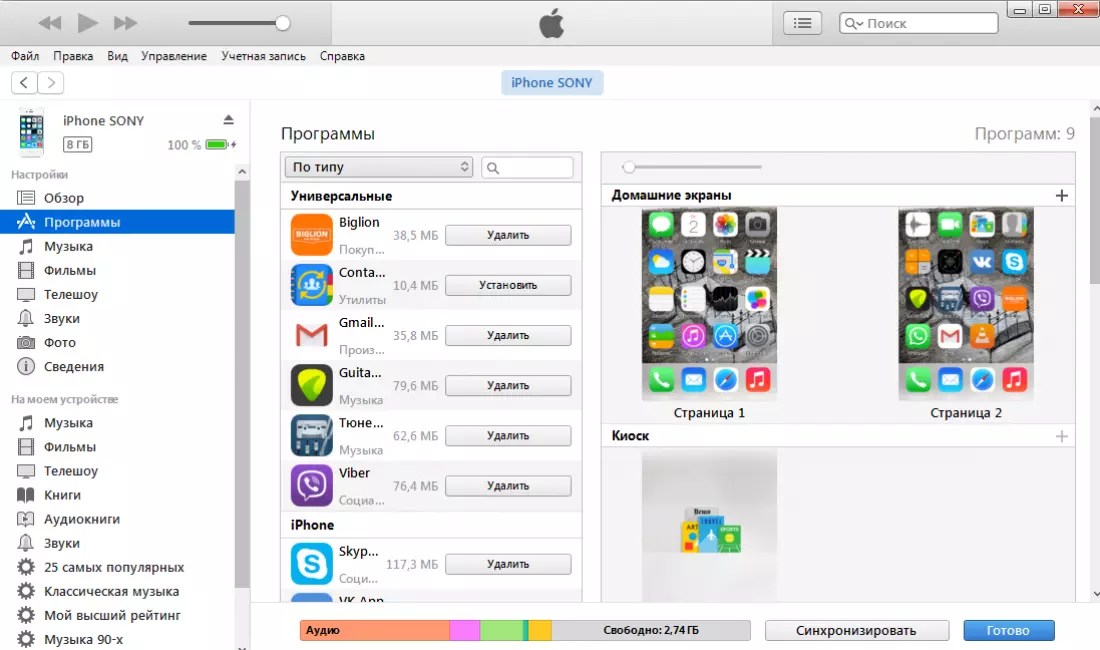 Можете нажать кнопку Нет и сами их переименовать. Если же диск лицензионный или качественный пиратский, то вы увидите:
Можете нажать кнопку Нет и сами их переименовать. Если же диск лицензионный или качественный пиратский, то вы увидите:
Дальше можем нажать Да и музыка сконвертируется с параметрами по умолчанию. Можем нажать Нет и выставить настройки импорта (кнопка внизу “Настройки для импорта”). Там мы можем поменять формат музыки.
Всё – если нажать Импортировать CD или Да чуть раньше, то диск у нас импортируется в iTunes. Время операции зависит от мощности вашего компьютера.
Примечание. Если при вставке аудио-диска iTunes автоматически не предложил вам импортировать диск, то проверьте Правка -> Настройки, вкладка Основные:
Примечание. Данная инструкция совместима со всеми моделями iPad, iPhone и iPod Touch. Инструкция была обновлена в январе 2018 года. В инструкции используются скриншоты с актуальной версии iTunes 12. В разделе про CD-диски скриншоты старой версии iTunes, так как у нас давно нет считывателя дисков.
Как загрузить музыку на Apple Watch
Одно из преимуществ Apple Watch в связке с беспроводными наушниками — возможность слушать добавленную музыку без айфона. Включаете плейлист, надеваете наушники и оставляйте айфон дома — дальше все доступно на часах.
В статье — как синхронизировать музыку между iPhone и Apple Watch, чтобы слушать треки на часах без айфона и интернета.
Добавить музыку в Apple Watch
В Apple Watch можно добавлять альбомы и плейлисты (отдельные треки загружать нельзя).
Прежде чем приступить к синхронизации музыки, поставьте Apple Watch на зарядку и включите Bluetooth на iPhone.
1) Откройте приложение Apple Watch на iPhone и выберите раздел Мои часы.
2) Нажмите Музыка.
3) Внизу выберите пункт Добавить музыку.
4) Выберите нужный плейлист или альбом из вашей медиатеки и нажмите плюс.
Добавленный элемент появится в нижней части экрана в разделе Плейлисты и альбомы.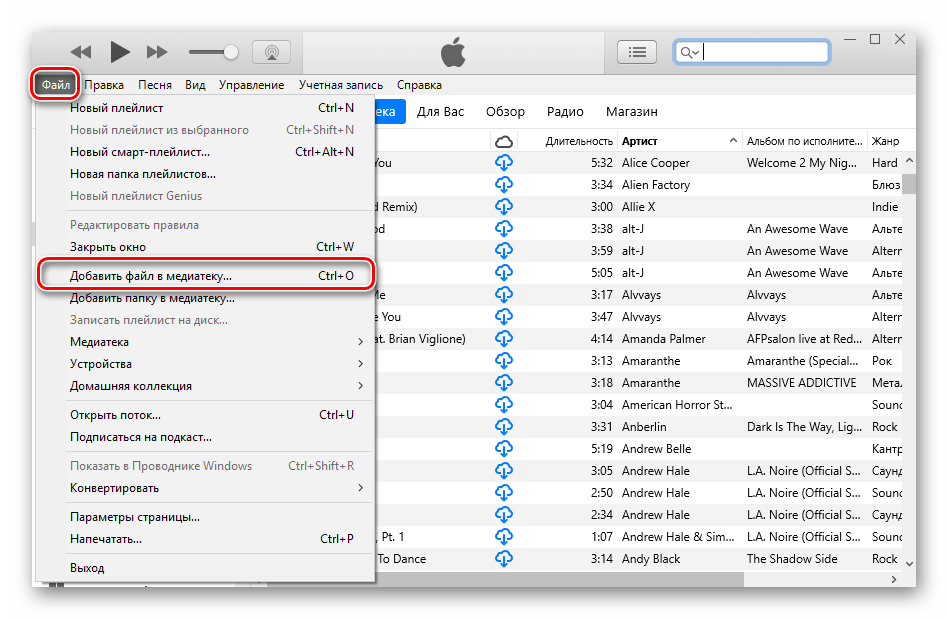
Отключить автоматическую загрузку плейлистов из Apple Music
Если вы подписаны на Apple Music, некоторые плейлисты автоматически скачиваются на Apple Watch, пока часы заряжаются. Загруженные плейлисты доступны в верхней части раздела Мои часы >Музыка.
Снимите тумблер с плейлистов — и тогда часы не будут загружать их во время зарядки.
Создать плейлист для тренировок в Apple Watch
Если вы тренируетесь или бегаете в Apple Watch, можно создать отдельный плейлист, который будет автоматически запускаться, как только вы начнете тренировку (если в это же время не играет другая музыка).
1) Откройте приложение Apple Watch на iPhone и выберите раздел Мои часы.
2) Нажмите Тренировка > Плейлист для тренировок.
3) Выберите плейлист, который хотите слушать во время бега или тренировок, нажмите стрелку, чтобы вернуться.
4m) Нужный плейлист появится в Плейлисте для тренировок.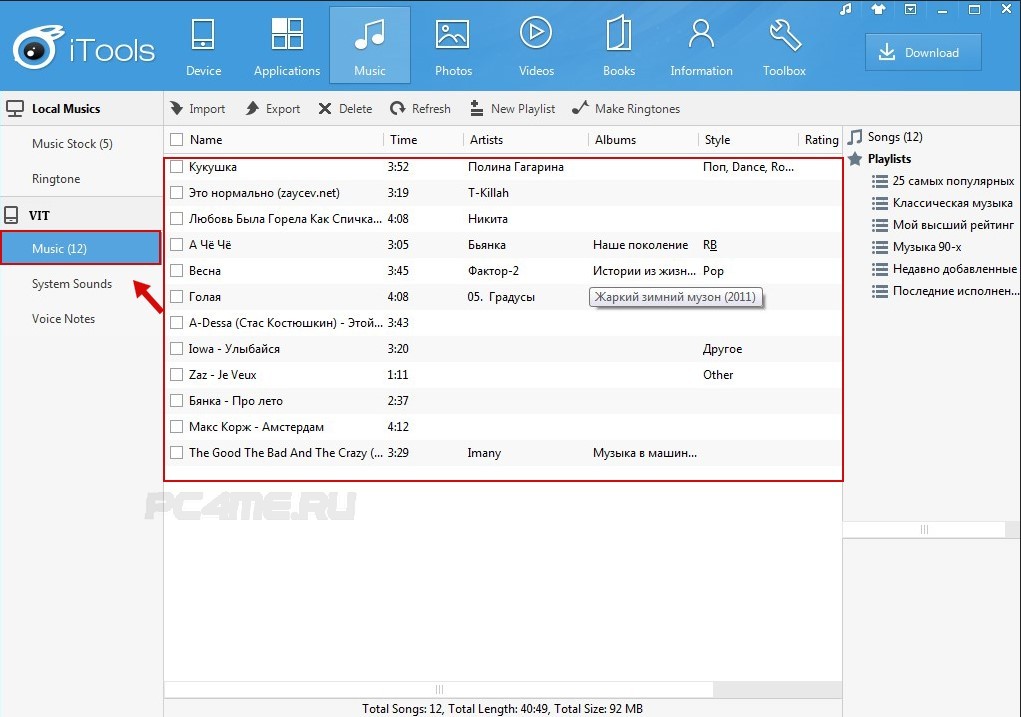
Посмотреть, сколько места занимает музыка на Apple Watch
На айфоне
1) Откройте приложение Apple Watch на iPhone и выберите раздел Мои часы.
2) Выберите Основные > Использование.
Занятый музыкой объем памяти будет указан в соответствующем разделе.
На Apple Watch
1) Откройте Настройки на Apple Watch.
2) Выберите Основные > Использование.
Прокутите колесиком до раздела с музыкой.
Удалить музыку из Apple Watch
Чтобы удалить альбом или плейлист с Apple Watch:
1) Откройте приложение Apple Watch на iPhone и выберите раздел Мои часы.
2) Нажмите на вкладку Музыка > в правом верхнем углу выберите Изменить.
3) Нажмите на знак минуса для элемента, который хотите удалить.
4) Нажмите Удалить, затем подтвердите удаление.
Удаленная с Apple Watch музыка останется на iPhone.
Оцените пост
[всего: 0 рейтинг: 0]Смотрите похожее
Apple WatchКак загрузить музыку с iTools — инструкция
Айтулс – лучшее решение в качестве замены для айтюнс. Скачать его стоит хотя бы тем, кто всем сердцем ненавидит ужасный файловый менеджер доступный в стандартном приложении. Но как же работать с новым ПО, например, как загрузить музыку с iTools? Давайте разберёмся во всех нюансах вопроса и найдём способ, как через iTools закачать музыку не только формата m4v, но и стандартного mp3, при этом сделав так, чтобы система его видела.
Встроенный конвертер
Каждый из нас сталкивался с проблемой перекинуть любимые композиции или что ещё хуже, рингтоны на яблочные устройства. Недостаточно просто закачать понравившуюся композицию, её ещё нужно найти в подходящем формате или переформатировать вручную, что отнимает дополнительное время и нервы. Не все из нас готовы идти на такой шаг, ради 3-х минут музыки по дороге на работу. Но благодаря айтулс, больше этого делать не придётся, ведь ПО имеет встроенный конвертер медиафайлов, позволяющий вам сэкономить огромное количество времени.Что ещё приятнее, переформатировать любые медиафайлы можно прямо в файловом менеджере, параллельно загружая их на телефон. Такое решение доступно не только для музыки, но и для фото, а также видео. Ведь их форматы не воспринимаются большинством популярных программ для монтажа и приходится изворачиваться или пользоваться оригинальными утилитами от купертиновцев, чтобы просто добавить музыки к видеоряду. Конечно, вы можете и упростить задачу, скачивая музыку сразу в подходящем формате, инструкция вовсе не изменится, просто из неё уйдёт 1 пункт и перекинуть файлы выйдет чуть быстрее.
Не все из нас готовы идти на такой шаг, ради 3-х минут музыки по дороге на работу. Но благодаря айтулс, больше этого делать не придётся, ведь ПО имеет встроенный конвертер медиафайлов, позволяющий вам сэкономить огромное количество времени.Что ещё приятнее, переформатировать любые медиафайлы можно прямо в файловом менеджере, параллельно загружая их на телефон. Такое решение доступно не только для музыки, но и для фото, а также видео. Ведь их форматы не воспринимаются большинством популярных программ для монтажа и приходится изворачиваться или пользоваться оригинальными утилитами от купертиновцев, чтобы просто добавить музыки к видеоряду. Конечно, вы можете и упростить задачу, скачивая музыку сразу в подходящем формате, инструкция вовсе не изменится, просто из неё уйдёт 1 пункт и перекинуть файлы выйдет чуть быстрее.
Как загрузить музыку на смартфон через iTools
Файловый менеджер в айтулс упрощает работу с музыкой и прочими файлами, поэтому, чтобы загрузить на яблочное устройство композицию, достаточно:
- Открыть на пк само приложение и подсоединить телефон при помощи кабеля.

- Дождаться, пока ПО его распознает, а затем перейти в файловый менеджер.
- Выбрать с пк подходящие файлы и перетащить их в нужную папку из файловой системы.
- Перед вами появится окно, выберите опции и нажмите «Конвертировать в m4v».
- Как только музыка загрузится, она сразу станет доступна для прослушивания на вашем мобильном устройстве.Вся процедура занимает не более 15 минут, но здорово экономит вам нервы, ведь больше нет необходимости платить за прослушивание любимых треков.
Заключение
С помощью айтулс можно перекидывать смежным образом любые медиафайлы, в том числе и фото, а также видео. К тому же, это работает в обе стороны, и если вы захотите загрузить аудиозапись с телефона на ПК, но вам необходим mp3 формат, достаточно её переконвертировать. Можно скачать iTools для iOS, Windows или MAC в зависимости от ОС вашего устройства.
Как закинуть свою музыку, видео, подкасты и картинки в iPhone.
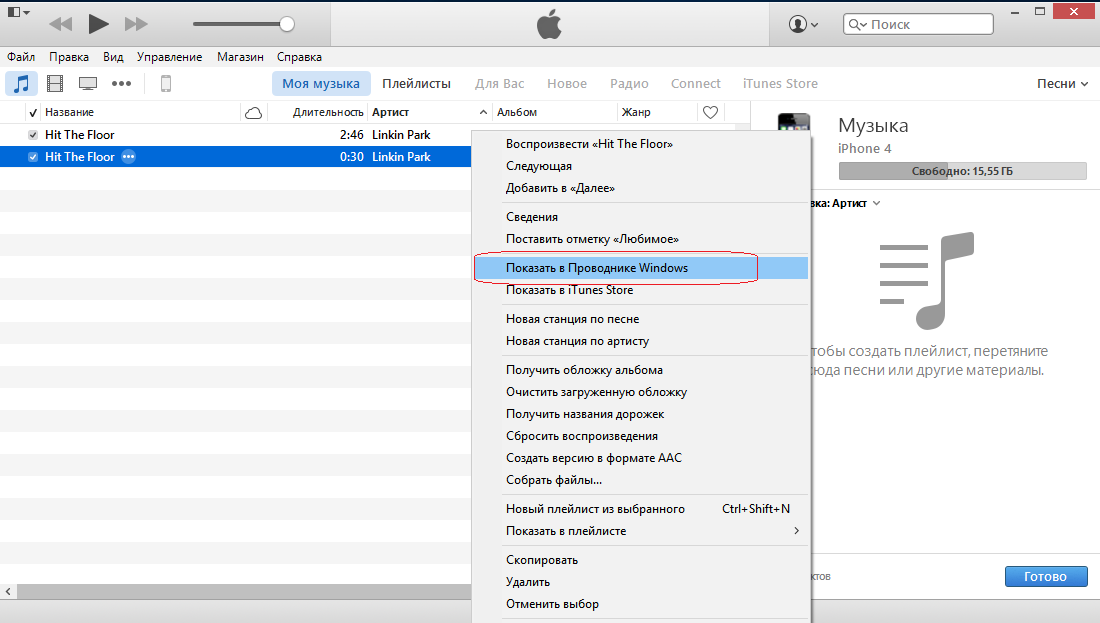 iTunes. Екатеринбург Apple
iTunes. Екатеринбург AppleАйфон, подобно айподу, будет проигрывать музыку, видео и картинки только в том случае, если они в него загружены путем синхронизации с iTunes.
Для начала устанавливаем iTunes (можно скачать с сайта apple.com)
После запуска слева в разделе УСТРОЙСТВА -> Плейлист без названия (или любое другое имя вашего айфона) видим наш айфон. Справа у нас расположены вкладки.
1. Начнем с первой ОБЗОР. Здесь показывается информация о вашем iPhone. Имя, Емкость, Версию прошивки,
Серийный номер, номер вашего iPhone (не во всех регионах). В этом же окне вы можете обновить прошивку вашего iPhone, восстановить свою прошивку в случае возникновения каких-либо проблем и указать некоторые параметры синхронизации.
Не зависимо от того, в какой закладке вы находитесь снизу вы визуально всегда видите, как распределена память вашего iPhone в виде цветной полоски.
В зависимости от содержимого вашего iPhone (музыка, видео, подкасты) полоска будет разноцветной, а в низу будет отмечено какой цвет что обозначает.
Снимаем галочки «Синхронизировать автоматически» и «Синхронизировать только отмеченные песни и видео».
2. Вторая вкладка ИНФОРМАЦИЯ. В данной закладке можно настроить синхронизацию данного iPhone с конкретными приложениями на компьютере.
Для того чтобы синхронизировались, например контакты, отметьте пункт «Синхронизировать с» и выберите приложение, с которым необходимо
синхронизировать контакты.
Если в пункте «Дополнительно» (находиться в этом же окне в самом низу) отмечен пункт «Контакты» то контакты на iPhone будут заменены контактами с того приложения, которое вы выбрали.
В этом же окне вы можете настроить какие данные на iPhone будут заменяться данными с компьютера.
3. Третья вкладка РИНГТОНЫ. ( о том, как закинуть свои рингтоны будет рассказано в следующей статье)
Третья вкладка РИНГТОНЫ. ( о том, как закинуть свои рингтоны будет рассказано в следующей статье)
Для того, что бы iTunes синхронизировала Рингтоны отметьте в этом окне пункт «Синхронизировать рингтоны», после того как вы отметите данный пункт для вас станет доступен выбор как это сделать:
Синхронизировать «Все рингтоны»:
В данном случае iTunes синхронизирует все рингтоны содержащиеся в вашей
медиатеке. Как добавить рингтоны в медиатеку смотрите ниже.
Синхронизировать «Выборочные рингтоны»:
При выборе этого способа синхронизации рингтонов, у вас появиться возможность выбора конкретного рингтона для синхронизации, для этого отметьте необходимые рингтоны в окне расположенном ниже.
По умолчанию при отмеченном пункте «Синхронизировать рингтоны», синхронизируются все рингтоны.
4. Четвертая вкладка МУЗЫКА. На ней остановимся отдельно: дело в том, что айтюнс работает по принципу полной синхронизации, т.е. если мы в айтюнсе в МЕДИАТЕКЕ добавляем или удаляем какую-то песню, видео то при нажатии «синхронизировать» она добавится или сотрется и на айфоне (айподе). Чтобы было удобнее, мы решили сделать отдельный плейлист специально для айфона и складывать туда только нужную музыку именно для айфона, в то время как изменения в основной папке «Музыка» в МЕДИАТЕКЕ не будут касаться этого плейлиста.
На ней остановимся отдельно: дело в том, что айтюнс работает по принципу полной синхронизации, т.е. если мы в айтюнсе в МЕДИАТЕКЕ добавляем или удаляем какую-то песню, видео то при нажатии «синхронизировать» она добавится или сотрется и на айфоне (айподе). Чтобы было удобнее, мы решили сделать отдельный плейлист специально для айфона и складывать туда только нужную музыку именно для айфона, в то время как изменения в основной папке «Музыка» в МЕДИАТЕКЕ не будут касаться этого плейлиста.
- В основном меню iTunes жмем Файл -> Новый плейлист. Слева в разделе ПЛЕЙЛИСТЫ у нас появится новый «плейлист без названия». Назовем его iPhone.
 В этот плейлист мы можем мышкой перетаскивать песни из основной МЕДИАТЕКИ-Музыка.
В этот плейлист мы можем мышкой перетаскивать песни из основной МЕДИАТЕКИ-Музыка. - Ставим галочку «Синхронизировать музыку», выбираем «Выбранные плейлисты», ставим галочку на нашем новом плейлисте iPhone. Жмем кнопку «Синхрон» в правом нижнем углу, песни переписываются в айфон (айпод).
5. Пятая вкладка ФОТО. Там мы назначаем папку, из который iTunes будет перекидывать при синхронизации картинки в айфон (айпод). Желательно создать для этого на компьютере специальную папку и копировать туда нужные картинки.
По умолчанию iTunes синхронизирует из папки «Мои рисунки», но вы можете изменить папку. Нажмите в iTunes на «Мои рисунки» и выберите «Выбрать папку» откроется окно где вам необходимо указать папку, в которой расположены ваши фотографии и нажать «Ок». После того как вы укажите папку, iTunes просканирует ее на наличие изображений и отобразит их в нижнем окне. iTunes может синхронизировать не только сами изображения, но и папки, но для этого должен быть соблюден определенный порядок папок.
Например: предположим, что все ваши фотографии лежат в папке Root, в ней вы можете создать несколько папок, например, «Новый год», «Мой День рождения», «Отпуск» и «Встреча владельцев iPhone». Такой порядок каталогов iTunes поймет и при выборе папки Root в качестве источника фотографий в окне снизу отобразятся папки «Новый год», «Мой День рождения», «Отпуск» и «Встреча владельцев iPhone». Но если в папке «Новый год» вы создадите еще несколько папок, например 2007 и 2008 то iTunes все равно их не поймет, как каталоги, но фотографии из этих папок все равно синхронизируются, и будут находиться после синхронизации на iPhone в папке «Новый год».
ВАЖНО: при синхронизации iTunes всегда автоматически уменьшает все изображения до определенного известного только ему размера, поэтому даже если мы кидаем в айфон большие фотки размером 3000х2000 пикселей, они будут при синхронизации автоматически уменьшены.
6.
Шестая вкладка ПОДКАСТЫ.
Подкастом называется либо отдельный звуковой файл, либо регулярно обновляемая серия таких файлов, публикуемых по одному адресу в интернете.
Рингтон-подкасты можно найти в Гугле, но некоторые из них уже находятся в iTunes.
1. Запускаем iTunes. В строке поиска вписываем, например, iphone ringtone:
2. Подписываемся на MacMost iPhone Ringtones (например)
3. В iTunes из Медиатеки выбираем Подкасты:
Убеждаемся, что наш подкаст присутствует в списке. Кликаем по нему.
4. Жмем на Получить.
5. В iTunes из Устройств выбираем iPhone. Заходим на нем в Подкасты и отмечаем галочкой MacMost iPhone Ringtones.
Жмем Применить.
6. Теперь заходим в Рингтоны, где расставляем галочки, синхронизируем нажатием наПрименить.
Берем iPhone в руки и открываем на нем меню настроек Settings — Sounds — Ringtone:
Кликаем по нужному пункту из списка доступных звонков.
8. Как назначить мелодию отдельному адресату?
Вызываем адресную книгу, выбираем ФИО — Edit — Ringtone.
7. Седьмая вкладка ВИДЕО. Нам нужен раздел ФИЛЬМЫ. Там будут отображаться все фильмы, которые были добавлены в iTunes.
ВАЖНО: айфон-айпод-айтюнс видят только фильмы в форматах mov и mp4. Для конвертирования любых фильмов в формат mp4 существует очень простая, удобная и надежная прога Wondershare iPhone Video Converter. В settings конвертации ставим разрешение 480х320 (это разрешение экрана айфона и айпода тач). Сконвертированный фильм перетаскиваем в айтюнс и во вкладке ВИДЕО отмечаем его название галочкой и синхронизируем. Фильм переписывается в айфон (айпод) и становится доступен через iPod в разделе Видео.
статья написана благодаря dashunchik, Sea Breeze, Чистый.
Как закачать музыку на iphone?. 4PDA.biz
Новая версия всеми горячо “любимого” медиа комбайна “порадовала” всех не только улучшенной стабильностью и скоростью работы, но и переработанным дизайном, в котором бесследно спряталась (нет, не пропала) боковая панель, с помощью которой осуществлялось большинство функций в программе. Кстати, её можно вернуть в настройках программы (левая верхняя кнопка – “показать строку меню”, потом “вид” – “показать боковое меню”). Итак, как закачать музыку на iPhone “по-новому”? Для этого вам нужно выполнить последовательность действий, описанных ниже:
Это касается только музыки, если вам нужно поставить мелодию на звонок iphone, то смотрите эту инструкцию.
Для любителей социальных сетей в App Store есть программы для скачивания музыки из ВКонтакте. Правда эти приложения очень быстро удаляют из магазина, т.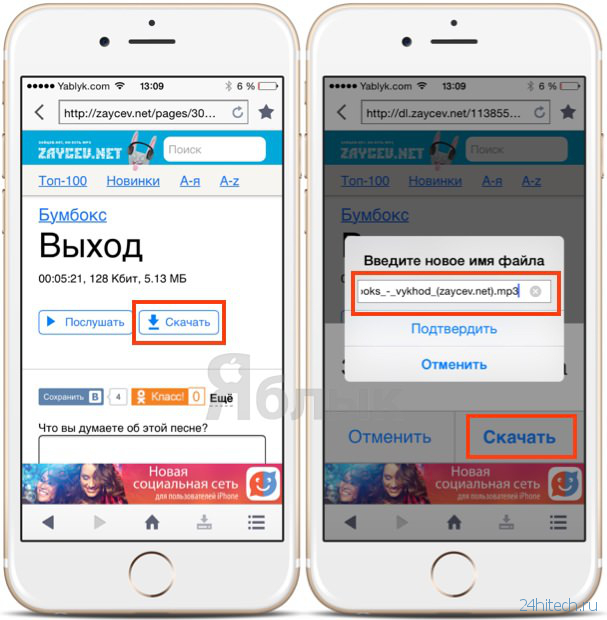 к. они попадают под категорию нелегального обмена файлами.
к. они попадают под категорию нелегального обмена файлами.
1) Открываем программу iTunes (скачать можно бесплатно с официального сайта apple.com/ru/itunes/). Нас приветствует окно, в котором показываются все нововведения новой версии программы. Выбираем в нижней части вариант “Принимаю” и двигаемся далее. Далее откроется раздел музыка и предложение поискать медиа файлы. Но мы этот вариант не выбираем, нам ведь не нужны на нашем устройстве вся та куча песен, что на вашем компьютере, а только избранные песни, поэтому далее к следующему пункту.
(Если же вы не в первый раз открываете новую версию iTunes, то просто в верхнем левом углу нажимаем на кнопку “Музыка”, далее по инструкции)
2) Итак, мы видим подраздел “музыка”, и песен в нем нет. Теперь давайте добавим вашу музыку. Для этого, сначала, смотрим уже в левый верхний угол и жмем на него, далее в появившемся всплывающем меню выбираем “Добавить файл в медиатеку”.
3) Выбираем всю музыку, которую вы впоследствии хотите закачать на iPhone и нажимаем “Открыть” (можно выбирать как отдельные файлы, так и целые папки с альбомами).
4) Теперь медиатека сформирована и можно её просмотреть. Она открывается по-умолчанию при открытии приложения, но если у вас не показываются ваши добавленные музыкальные композиции, то просто нажмите слева сверху на кнопку (это могут быть “Фильмы”, “Телешоу”, “Книги”, “Программы”, “Домашняя коллекция”) и выберите из всплывающего списка “Музыка“. И вы увидите все ваши файлы.
5) Теперь, когда наша медиатеки сформирована, подключаем iPhone к компьютеру. Ваше устройство после подключения к компьютеру отобразится в правом верхнем углу. Жмите на него.
Теперь идем в раздел “музыка”, нажав по одноименной кнопке.
6) В поле синхронизации выбираем вариант “Всю медиатеку”. (Но если вы перед эти всё же сняли галочки с некоторых песен по каким-то причинам, то не спешите выбирать, прочитайте дальше).
Если же вы сняли галочки с каких-либо композиций, то выбираем вариант “Избранные плейлисты, артисты, альбомы и жанры”.
7) И финальный аккорд – нажимаем в нижнем правом углу кнопку “Синхронизировать”.
Вот и всё! Теперь ждем завершения синхронизации и наслаждаемся музыкой на вашем iPhone!
P.S. И естественно, в дальнейшем, если вы будете вносить какие-то изменения в медиатеку, то на вашем устройстве изменения будут вступать в силу только после синхронизации с компьютером.
Как удалить музыку с iPhone
Добавили лишние файлы? Как удалить музыку с iPhone и из медиатеки, при этом не удаляя со своего компьютера?
Всё просто: Все файлы, которые добавлены в медиатеку, выделены галочкой.
Эти галочки созданы для обозначения того, что песня будет синхронизирована с устройством. Если вы не хотите, чтобы какая-то конкретная песня была на вашем устройстве, то просто снимите с неё галочку, нажав на неё.
Хотите безболезненно удалить композицию из медиатеки? Просто нажмите правой кнопкой мыши по выбранной для удаления песни и во всплывающем списке выберите “Удалить”.
Программа предупредит вас, что песня будет удалена из ваших устройств при последующей синхронизации, выбираем “Удалить песню”.
Песня(и) будут удалена(ы) при последующей синхронизации с устройством. Только, как вы уже догадались, если просто снять галку с выбранной песни, то композиция останется в медиатеке, а если её удалить, то и в медиатеке её не будет.
Про удаление с компьютера можете не волноваться – iTunes создаёт свою папку, в которой он и хранит все те песни, которые есть у вас в медиатеке, при этом он как бы делает копию песен, поэтому теперь ваши композиции есть у вас в том месте, где они у вас всегда и были и ещё в папке, которую создал iTunes. Естественно ничего из это папки не удаляем.
Так же есть одно но:
если вы вдруг не увидели привычное название ваших песен (то есть не так, какое у него было записано имя файла), то не пугайтесь: в iTunes берет информацию из тегов файла и всё распределяется по графам: “Название”, “Длительность”, “Артист”, “Альбом”, “Жанр”, “Рейтинг”, “Воспроизведение”.
Как закачать музыку на iPhone в старом iTunes
1) В iTunes нажмите файл > добавка файла в медиатеку. Найдите и добавьте свои композиции в открывшемся окне.
2) Музыка добавлена в медиатеку, теперь откройте вкладку iPhone:
Выберите всю музыку и просто нажмите “Синхронизировать”:
Всё, теперь в своём iPhone открывайте “iPod” и наслаждайтесь музыкой.
Чтобы удалить музыкальные файлы, откройте в медиатеке iTunes папку “Музыка” и удалите ненужные файлы. Откройте в Тунце телефон, выберите вкладку “Музыка”, нажмите кнопку синхронизации. Как закачать музыку на iphone?
Как перенести музыку с iPhone на iPhone?
IPhone всегда был лучшим выбором для музыки, поскольку он является преемником знаменитого iPod, специально предназначенного для воспроизведения музыки. Несмотря на то, что устройство предлагает улучшенное качество звука и впечатления от погружения, перемещение музыкальных файлов на iPhone никогда не было простым. Каждый, кто хоть раз покупал iPhone, сталкивался с вопросом, как перенести музыку с iPhone на iPhone.
Приложение «Музыка» встроено в устройства iOS, и вся ваша музыка хранится в одном приложении.Но прежде чем вы сможете наслаждаться своей музыкальной коллекцией, вам нужно сначала включить музыку в телефон. Хотите перенести музыку со старого iPhone на новый или поделиться альбомом с другом, которому понравились саундтреки, может быть немного сложно в экосистеме Apple, если вы не знаете, как перенести музыку Apple с iPhone на iPhone. Так что не беспокойтесь, если вы хотите поделиться или сохранить свою музыку, когда вы получаете новый iPhone, перемещайте его без советов и руководства.
Часть 1: Как перенести музыку с iPhone на iPhone на вашем компьютере
Метод 1: как отправить песни с iPhone на iPhone с помощью iTunes
- Подключите свой старый iPhone к Mac или ПК с установленным iTunes через USB-кабель.
- Откройте iTunes. Если устройство подключено правильно, в верхнем левом углу iTunes появится значок, показывающий подключенное устройство.
- Вы можете либо щелкнуть значок мобильного телефона, либо перейти на боковую панель «Устройства» и щелкнуть имя подключенного iPhone. Вы увидите все сведения об устройстве.
- Теперь откройте меню «Файл» и выберите «Устройства», затем «Перенести покупки с [имя вашего iPhone]». Это перенесет всю музыку, купленную с iPhone, в iTunes.Отключите старый iPhone после завершения процесса передачи.
- Подключите новый iPhone, на котором вы хотите слушать всю музыку.
- В iTunes нажмите «Музыка», а затем установите флажок «Синхронизировать музыку». После этого выберите всю музыку, которую вы хотите перенести из iTunes на новый iPhone.
Метод 2: Как перенести музыку с iPhone на iPhone с помощью MobileTrans — Передача по телефону
MobileTrans — Phone Transfer — это мощный набор инструментов, представляющий различные профессиональные функции, которые могут ускорить вашу миссию по передаче песен с iPhone на iPhone.Программа совместима как с Windows, так и с Mac. Этот удивительный программный инструмент совместим со всеми основными мобильными операционными системами, такими как Android, iPhone и Windows.
MobileTrans — Phone Transfer можно использовать для обмена и передачи данных с любого из сочетаний мобильных устройств, таких как iPhone на iPhone, iPhone на Android, iPhone на Windows и наоборот. Инструмент поддерживает все типы файлов, от музыки до видео, приложений, фотографий, сообщений и т. Д.Список поддерживаемых устройств превышает 6000 с колоссальными 700 тысячами активных клиентов.
Этот эффективный инструмент может решить нашу проблему переноса музыки с iPhone на iPhone, при этом требуется всего несколько щелчков мышью и никаких предварительных компьютерных навыков или знаний не требуется.
- Загрузите инструмент MobileTrans — Phone Transfer и установите его в свою компьютерную систему на ПК с Windows или Mac. Множество вариантов поразят вас, но не волнуйтесь, я пройдусь по каждому шагу, чтобы направлять вас.
- С помощью кабеля USB можно соединить iPhone отправителя и получателя с ПК. Они будут автоматически обнаружены и отображены в окне MobileTrans.
- Теперь выберите вариант «Передача по телефону» для передачи данных между обоими iPhone.
- После автоматического обнаружения с каждой стороны окна MobileTrans появится один iPhone.Вы можете переключаться между устройствами, чтобы убедиться, что исходный и целевой iPhone находятся в нужном месте.
- На этом же экране вы можете выбрать тип файлов, которые необходимо передать с одного iPhone на другой iPhone. Все передаваемые файлы выделены синим цветом и могут быть выбраны. Выберите музыкальные файлы, которые вы хотите передать.
- Нажмите кнопку «Пуск». Убедитесь, что оба устройства заряжены и не отключили ни одно из них во время передачи.
Часть 2: Как перенести музыку с iPhone на iPhone без компьютера
Соединение или соединение двух iPhone для передачи музыки с одного на другой — довольно сложная задача и требует либо платной подписки на услуги Apple, либо процесс требует серьезных усилий для создания связи. Теперь, если вам интересно, как перенести музыку с iPhone на iPhone без компьютера, то вы попали в нужное место, так как я объясню вам все возможные варианты для этого.
Метод 3: как перенести музыку с iPhone на iPhone с помощью Bluetooth
Bluetooth предлагает еще один канал для передачи музыки с одного iPhone на другой. Синхронизация музыкальных файлов через Bluetooth известна как Bluetooth-модем, поскольку он обеспечивает стабильное и безопасное соединение на небольшом расстоянии между двумя iPhone. Хотя скорость Bluetooth не может сравниться со скоростью подключения к Wi-Fi, она действительно может противостоять другим удаленным решениям, которые требуют загрузки и скачивания одного и того же музыкального файла для доступа.Чтобы передать музыку с iPhone на iPhone с помощью Bluetooth, выполните следующие действия.
- На обоих iPhone перейдите в «Настройки», а затем в «Основные» и «Сеть».
- В настройках сети перейдите в раздел «Сотовая связь и персональная точка доступа».
- Теперь вернитесь в Общие настройки и включите Bluetooth через Bluetooth.
- На втором устройстве iPhone откройте «Настройки» и включите Bluetooth.
- Второй iPhone просканирует присутствие другого, а затем коснется имени первого iPhone в Bluetooth-соединениях. Введите шестизначное число на обоих устройствах для подтверждения.
- Наконец, вы можете передавать музыку с одного iPhone на другой iPhone.
Метод 4: как перенести песни с iPhone на iPhone с помощью раздачи
AirDrop — это простой и быстрый способ передачи музыки с iPhone на iPhone или любое другое устройство iOS поблизости.AirDrop использует Bluetooth для обнаружения и подключения, в то время как точка-точка Wi-Fi обеспечивает высокоскоростную передачу файлов. Это быстрый, безопасный и энергоэффективный способ отправки песен с iPhone на iPhone.
Есть два возможных метода включения AirDrop, шаги следующие.
- Убедитесь, что оба iPhone находятся поблизости и включены.
- На устройстве отправителя и получателя убедитесь, что AirDrop включен для отправки и получения музыки.
- Перейдите к iPhone, откуда вы хотите отправить музыкальные файлы. Откройте приложение «Музыка» и перейдите к музыкальному файлу или альбому, которым хотите поделиться. Затем нажмите кнопку «Поделиться», отображающую подробную информацию о музыкальном файле. Наконец, выберите имя целевого iPhone и отправьте музыку.
- На ресивере iPhone «Примите» музыку.
а. Проведите пальцем вверх, чтобы запустить Центр управления.
г. Нажмите значок AirDrop, появится всплывающее меню для выбора. Чтобы либо включить, либо оставить выключенным.
г. Теперь нажмите «Все», чтобы включить AirDrop для всех, кто находится поблизости, чтобы отправлять музыкальные файлы с помощью AirDrop.
AirDrop также можно включить в «Настройках» iPhone, перейдя в «Общие», а затем в «AirDrop» и включив «Получать» для всех.
Метод 5: как перенести песни с iPhone на iPhone с помощью iCloud
iCloud — это служба облачного хранилища от Apple, предназначенная для предоставления частного удаленного хранилища каждому пользователю Apple.Мы можем использовать сервис для резервного копирования музыки в iCloud и доступа к нему на любом из устройств нашей экосистемы Apple. В нашем случае это решение для передачи музыки с iPhone на iPhone без компьютера. Итак, приступим.
- Откройте «Настройки» на iPhone, затем перейдите в «iCloud».
- Найдите «Хранилище и резервное копирование», здесь вы можете выбрать файлы, для которых хотите создать резервную копию в хранилище iCloud.
- Итак, чтобы включить нашу музыкальную библиотеку в резервную копию, перейдите в «Управление хранилищем» и выберите имя своего устройства.Он загрузит некоторую информацию об устройстве и файлах резервных копий.
- В разделе «Параметры резервного копирования» нажмите «Показать все приложения» и, когда отобразится, включите переключатель для приложения «Музыка».
- Для этого резервного копирования ваш iPhone должен быть подключен к сети Wi-Fi и источнику питания, а также iCloud будет ждать выключения экрана для процесса резервного копирования для экономии энергии.
- Теперь на другом iPhone вы можете войти в систему с тем же идентификатором iCloud и удаленно загрузить всю музыку, хранящуюся в облачном хранилище, без вмешательства компьютерной системы.
Кроме того, если вы оформили подписку на Apple Music или iTunes Match, вся ваша музыка может храниться в медиатеке iCloud. К нему можно получить доступ в любое время и на любом из ваших устройств. Чтобы включить музыкальную библиотеку iCloud на iPhone, выполните следующие действия.
- Зайдите в настройки на вашем iPhone. Затем в меню «Музыка».
- Если вы приобрели подписку, вы увидите кнопку-переключатель для музыкальной библиотеки iCloud, включите ее.
Метод 6: как перенести песни с iPhone на iPhone с помощью Dropbox
Dropbox, по утверждению компании, представляет собой систему хостинга файлов, что по сути означает, что она предоставляет своим пользователям облачное хранилище. Его удаленный доступ позволяет пользователям получать доступ к любому файлу в любое время без ограничения устройства или местоположения.
- Загрузите и откройте приложение Dropbox на обоих iPhone.
- В центре нижнего меню вы увидите кнопку «Создать», нажмите ее и загрузите музыку, которой хотите поделиться с другим iPhone.
- На другом iPhone войдите в систему с тем же идентификатором Dropbox ID, что и на первом. После входа в систему вы можете перейти к файлу, в который вы загрузили всю свою музыку, получить доступ к песням и даже загрузить их для автономного доступа.
Заключение
Продукты Apple славятся дополнительным уровнем безопасности и надежностью всех используемых технологий. Вот почему передача и совместное использование музыкальных файлов в экосистеме iOS намного сложнее и требует некоторых технических ноу-хау.Однако я представил довольно простое решение для переноса музыки с iPhone на iPhone в один клик без необходимости настраивать решения для удаленного хранения или настройки сети. MobileTrans — Phone Transfer предлагает лучшее решение для всех ваших потребностей в передаче данных с мобильных устройств.
Как поставить музыку на свой iPhone без использования iTunes «iOS и iPhone :: Гаджеты.
В мобильных продуктах Apple есть немало недостатков, и одна из них, которая сводит меня с ума, — это их зависимость от iTunes для всех ваших потребностей в синхронизации музыки.Если вы хотите, чтобы песня была на вашем iPhone, вам в значительной степени нужно использовать iTunes, чтобы получить ее там. Либо так, либо купите прямо в приложении iTunes на вашем устройстве.
Не поймите меня неправильно, iTunes — это хороший способ купить и организовать вашу музыкальную библиотеку, но иногда вы просто не хотите, чтобы вас так запирали. Итак, какие есть альтернативы? Вы, вероятно, будете удивлены, но на самом деле есть несколько способов поставить музыку на ваш iPhone без использования iTunes!
Вариант 1. Облачные службы
Есть несколько бесплатных облачных сервисов с большим именем, которые позволят вам загружать свою музыкальную коллекцию для воспроизведения на вашем iPhone, в сети или офлайн, и я расскажу о трех из них ниже, прежде чем мы к другим вариантам.
Google Play Music
Одним из лучших облачных приложений для потоковой передачи музыки является Google Play Music, которое позволяет пользователям бесплатно загружать до 50 000 собственных песен. Никогда не платя ни копейки, вы можете загружать свою музыку в облако, слушать ее на любом устройстве и даже транслировать всю музыкальную библиотеку Google, если вы готовы мириться с несколькими рекламными объявлениями.
Настольный плеер Google Play Music.Добавить свою музыкальную библиотеку в Google Play невероятно просто, хотя для начальной загрузки потребуется компьютер.Для получения дополнительной информации об этой части процесса обязательно посетите наше полное руководство ниже:
Не пропустите: загрузите свои песни в Google Play Music и получите неограниченную потоковую передачу бесплатно
В дополнение к работе в качестве Google Play Music — это онлайн-дом для вашей музыкальной библиотеки, музыкальный магазин в том же духе, что и iTunes. Когда вы покупаете песни или альбомы через приложение Google Play Music, они сразу же добавляются в вашу библиотеку, что позволяет вам сохранить копию MP3 на свой телефон или компьютер.
Помимо потоковой передачи вашей собственной музыки, Google Play Music предлагает дополнительную услугу подписки под названием All Access, которая позволяет вам транслировать всю музыкальную библиотеку Google бесплатно и без рекламы. Услуга стоит 9,99 долларов в месяц для индивидуальной учетной записи, но семейный план в 14,99 долларов можно разделить на шесть способов сэкономить серьезные деньги. Кроме того, All Access поставляется с сервисом YouTube Red без рекламы, поэтому Google Play Music — отличный вариант.
Amazon Music
Если вы не являетесь сотрудником Google, у Amazon также есть облачный музыкальный сервис, который работает с вашим iPhone, под названием Amazon Music .Однако, в отличие от предложения Google для 50 000 песен, Amazon позволяет загружать в облако лишь 250 песен из вашей собственной музыкальной коллекции ( Примечание: MP3, приобретенные у Amazon, не засчитываются в ваш лимит в ). Кроме того, вы можете платить 24,99 доллара в год за хранение до 250 000 собственных песен или использовать членство в Amazon Prime, чтобы получить доступ к более чем миллиону потоковых песен с помощью Amazon Prime Music.
Приложение Amazon Music для iPhone. Изображения от iTunes / AppleОдним из основных недостатков является то, что если вы хотите купить любую музыку, вам нужно посетить веб-сайт Amazon с помощью веб-браузера Safari.Вы не можете приобрести MP3-файлы через приложение Cloud Player. Но на веб-сайте Amazon вы можете просмотреть обширную библиотеку из более чем 20 миллионов песен и альбомов.
После импорта или загрузки ваши песни немедленно загружаются в облако Amazon, где их можно воспроизводить через приложение Amazon Cloud Player, и они также работают в автономном режиме.
Вы можете получить полное изложение функций и цен здесь. Теперь все, что вам нужно сделать, это войти в свою учетную запись Amazon, чтобы начать работу.
Dropbox
Если вы храните свою музыкальную коллекцию в Dropbox, вам не нужны другие приложения для воспроизведения файлов — просто войдите в свою учетную запись Dropbox и выберите любую песню, которую хотите услышать.Песня будет автоматически воспроизводиться в веб-браузере и даже даст вам красивый темный экран воспроизведения, чтобы сэкономить заряд батареи.
Вы также можете выйти из браузера и открыть другие приложения или перейти в любое место на устройстве, и музыка не перестанет воспроизводиться! (Я смотрю на вас, YouTube.) Если вы не хотите использовать свой браузер, вы можете загрузить бесплатное приложение Dropbox и воспроизводить там музыку. Это немного более плавно, чем в браузере, а также продолжает воспроизведение, когда вы выходите из приложения.
Еще одна приятная функция — это возможность «помечать» песни или группы песен для автономного воспроизведения.Dropbox — это очень простой способ загружать новые песни на свой iPhone и воспроизводить их где угодно и когда угодно. Если бы вы только могли создавать списки воспроизведения, мне, возможно, больше никогда не понадобится другой музыкальный проигрыватель.
Вариант 2: альтернативы iTunes
Не хотите пользоваться какими-либо крупными сервисами? Вот несколько программ, которые вы можете использовать вместо iTunes для передачи музыки с компьютера на iPhone.
CopyTrans Manager для Windows
Если вы являетесь пользователем Windows, есть бесплатная программа под названием CopyTrans Manager , которая может полностью заменить iTunes и избавить вас от некоторых из ее обычных неприятностей.Бесплатное программное обеспечение позволяет редактировать на ходу, перетаскивать дополнения в вашу библиотеку и может быть скопировано на флэш-накопитель для управления на нескольких компьютерах.
CopyTrans Manager также переносит вашу медиатеку iTunes в собственный музыкальный проигрыватель. Это отлично подходит для людей, у которых уже есть много музыки в iTunes и которые боятся потерять эти песни, используя другой сервис.
Media Monkey для Windows
Media Monkey — еще один бесплатный медиаплеер для компьютеров Windows.После установки Media Monkey просканирует ваш компьютер на наличие аудиофайлов и автоматически добавит их в библиотеку. Вы также можете синхронизировать свой iPhone с Media Monkey и полностью отказаться от iTunes. Программа использует надстройки и имеет множество настраиваемых скинов и функций.
Вы можете загрузить бесплатную версию или выбрать версию Gold, стоимость которой составляет 24,95 доллара США. Версия Gold включает несколько дополнительных функций, таких как автоматический органайзер библиотеки и более высокая скорость записи компакт-дисков. Если вы не хотите покупать золото напрямую, вы также можете получить бесплатную копию, заполнив предложение с одним из партнеров Media Monkey (Apple, Gamefly, GAP).
Media Monkey только недавно добавила совместимость с продуктами Apple, но у нее есть все функции iTunes и многое другое. Проверьте их список, чтобы узнать, совместимо ли ваше устройство.
Вариант 3: настройки Cydia для взломанных iPhone
Если ваш iPhone имеет взломанный , вы можете использовать настройки Cydia для импорта музыки прямо на ваше устройство. К сожалению, большинство этих настроек в последнее время устарели, поэтому в настоящее время мы можем порекомендовать только одну.В настоящее время не существует работающего метода взлома для версий iOS 10.3.x, но если вы все еще используете iOS 10.2 или ниже, вы можете использовать это руководство, чтобы начать работу:
Не пропустите: Как сделать джейлбрейк iOS 10, 10.1 или 10.2 на вашем iPhone, iPad или iPod Touch
Bridge
Bridge — это отличное приложение Cydia, которое позволяет импортировать музыку и видео в медиатеку прямо с телефона. Не нужно подключаться к компьютеру или синхронизироваться с iTunes.
Любой медиа-файл, который есть на вашем iPhone, можно импортировать в вашу медиа-библиотеку.Если друзья отправляют вам песни по электронной почте или если вы загружаете музыку из Dropbox, вы можете использовать Bridge, чтобы добавить их в музыкальную библиотеку вашего iPhone за считанные секунды.
Изображение Cydia / Saurik.comBridge доступен за 1,99 доллара в BigBoss Repo и совместим со всеми устройствами iOS — даже с iOS 10.2.
Вариант 4: потоковое радио
Конечно, одним из наиболее удобных способов «добавить» музыку в телефон является потоковый музыкальный проигрыватель. Pandora, TuneinRadio, Rdio и Spotify — это несколько популярных музыкальных приложений, которые позволяют транслировать музыку на iPhone.
Просто подпишитесь на любую из этих бесплатных услуг и сразу же начните слушать новую музыку. В бесплатных версиях большинства этих приложений есть периодически появляющаяся реклама, но их можно удалить с помощью платного обновления приложения или ежемесячной подписки.
Не забывайте и про YouTube. Приложение и веб-сайт отлично подходят для поиска новой, старой и сложной музыки и воспроизведения ее где угодно и когда угодно. Возможно, вы не сможете хранить эти песни на своем iPhone, но у вас есть доступ к, казалось бы, неограниченной медиатеке на ходу.
Знаете другие способы загрузки или передачи музыки на iPhone без iTunes? Вы уже пробовали какое-либо из этих приложений или программ? Дайте нам знать в комментариях ниже.
Не пропустите: Наша коллекция советов и приемов Spotify
Обеспечьте безопасность вашего соединения без ежемесячного счета . Получите пожизненную подписку на VPN Unlimited для всех своих устройств, сделав разовую покупку в новом магазине Gadget Hacks Shop, и смотрите Hulu или Netflix без региональных ограничений, повышайте безопасность при просмотре в общедоступных сетях и многое другое.
Купить сейчас (скидка 80%)>
Другие выгодные предложения, которые стоит проверить:
Изображение обложки и скриншоты сделаны Dallas Thomas / Gadget HacksКак получить музыку на iPhone: загрузка, загрузка, обмен и передача треков
iPhone — отличное устройство для воспроизведения музыки, но если вы не планируете транслировать музыку — для чего требуется стабильное подключение к Интернету, — вам сначала нужно включить музыку на телефон. В этой статье мы рассмотрим несколько простых способов загрузки или установки музыки на iPhone (или iPad, если на то пошло — эти советы работают и на планшетах).
А что произойдет, если вы захотите перенести музыку с одного iPhone на другой и вам нужно получить музыкальные файлы, хранящиеся на устройстве? Перемещать треки легко, если вы знаете, как это сделать. Так что не теряйте музыку, когда приобретете новый iPhone: перемещайте его, следуя нашим советам. (У нас также есть более широкий совет о том, как передавать файлы с одного iPhone на другой.)
Купить музыку на iPhone
Если вы хотите поместить на iPhone музыку, которой у вас еще нет, или если вы готовы заплатить за нее снова, то самый простой способ — купить ее прямо у Apple на самом iPhone.
Откройте приложение iTunes Store и найдите нужные треки с помощью вкладки «Поиск» (коснитесь значка лупы внизу) или диаграмм. Когда вы найдете его, нажмите на цену и при необходимости введите свой Apple ID и / или пароль.
Скачать ранее купленные треки
Если вы купили музыку на другом устройстве Apple с тем же Apple ID, вы можете повторно загрузить ее здесь, не платя снова. Найдите его, и цена будет заменена кнопкой загрузки.
Если вы хотите увидеть список купленных песен, нажмите значок «Еще» в нижней части экрана в приложении iTunes Store и выберите «Приобретенные»> «Музыка».
Синхронизация с Mac / ПК на iPhone через USB
Наиболее распространенный сценарий — у вас уже есть цифровые копии музыки, которую вы хотите записать на iPhone, хранящиеся на Mac или ПК. Если вы используете iTunes для управления музыкой, ее просто синхронизировать с iPhone. (Обратите внимание, что iTunes разделен на три отдельных приложения в macOS Catalina, и этот процесс будет работать немного по-другому.)
1. Подключите iPhone к Mac или ПК с помощью кабеля Lightning-to-USB.
2. Откройте iTunes. Если все работает правильно, в верхнем левом углу iTunes появится значок, обозначающий тип подключенного устройства.
3. Щелкните этот значок. Вы увидите различные сведения об устройстве — его модель, серийный номер, номер версии iOS и т. Д. — и типы контента, который вы можете синхронизировать с ним, будут перечислены внизу слева.
4.В разделе «Настройки» нажмите «Музыка» (чуть ниже «Сводка»). Посмотрите на флажок в верхней части страницы, рядом с «Синхронизировать музыку». Если галочка уже установлена, синхронизация включена; в противном случае отметьте его, чтобы включить синхронизацию для этого типа контента.
Если синхронизация включена, это означает, что iTunes синхронизирует выбранные элементы этого типа с iPhone, когда вы нажимаете «Применить». (Пока не нажимайте на нее — мы установим параметры синхронизации для всех типов контента, которые нам нужны, а затем применим их все сразу.) Отметьте отдельные элементы, списки воспроизведения и т. Д., Которые вы хотите синхронизировать, или отметьте опцию в вверху, чтобы автоматически синхронизировать все или все, что было недавно, не воспроизведено или что-то еще.
На этом этапе могут возникнуть некоторые проблемы: iTunes может предупредить вас, что ваш iPhone уже синхронизирован с другой медиатекой iTunes, что помешает нормальной синхронизации. Вы можете обойти это, выбрав опцию «Стереть и синхронизировать», но, как следует из формулировки, эта опция приведет к стиранию контента, который вы синхронизировали с другой машины. К счастью, этот процесс происходит по типу контента, поэтому вы можете сохранить фильмы, которые вы синхронизировали с другого Mac, например, выбрав для музыки «Стереть и синхронизировать».
5. Дождитесь завершения синхронизации, затем извлеките iPhone (значок извлечения находится справа от имени вашего устройства в левом верхнем углу) и отключите его от Mac или ПК.
Синхронизация с Mac / ПК на iPhone через Wi-Fi
Синхронизация по Wi-Fi, как и почти все беспроводные операции, имеет преимущества и недостатки по сравнению с проводным аналогом. Очевидно, что удобнее не выкапывать правильный кабель (и если порты USB расположены на задней панели громоздкого настольного компьютера Mac или ПК, просто добраться до них может быть проблемой).Но имейте в виду, что вам все равно придется подключить его через USB в первый раз, чтобы настроить процесс синхронизации. В будущем синхронизация будет осуществляться по беспроводной сети.
Наконец, стоит иметь в виду, что если вы синхронизируете большие файлы, вы, вероятно, обнаружите, что процесс заметно медленнее, поскольку передача ограничена скоростью вашего соединения Wi-Fi, а не гораздо более быстрым USB.
Вот как синхронизировать ваш iPhone через Wi-Fi:
1. Подключите iPhone, iPad или iPod touch к Mac или ПК с помощью кабеля USB / Lightning или USB / 30-контактного кабеля.
2. Откройте iTunes и, как указано выше, щелкните маленький значок iPhone, когда он появится в верхнем левом углу.
3. На этот раз вместо выбора типа контента для синхронизации оставайтесь на вкладке «Сводка» (или щелкните «Сводка» в верхней части левой панели, если вы потерялись). В разделе «Параметры» (третье поле внизу) вы увидите флажок «Синхронизировать с этим iPhone через Wi-Fi». Поставьте галочку в поле и нажмите «Применить» в правом нижнем углу. Теперь вы можете отсоединить USB-кабель.
4. Даже если iPhone отключен от сети, вы можете продолжить настройку параметров синхронизации в iTunes. Как и прежде, прорабатывайте различные типы контента, выбирая в каждом случае конкретные файлы для синхронизации или параметры, которые будут применяться при принятии решения о том, следует ли синхронизировать файл. Когда вы закончите, нажмите «Синхронизировать».
5. Не нужно снова подключать iPhone. В будущем простое подключение iPhone к той же сети Wi-Fi, что и Mac или ПК, приведет к тому, что его значок появится в iTunes, так что вы сможете без проблем изменить параметры синхронизации.Если вы хотите снова синхронизировать iPhone, просто убедитесь, что он находится в той же сети Wi-Fi и подключен к электросети: если iTunes включен, он обнаружит iPhone и повторно применит выбранные вами параметры и параметры синхронизации.
Делитесь музыкой через Домашнюю коллекцию
Если у вас два iPhone, и вы хотите просто воспроизводить музыку с одного на другом (а не сохранять файлы на новом устройстве), лучше всего использовать Home Sharing. Выполните следующие действия, чтобы настроить и использовать Домашнюю коллекцию:
- На iPhone с музыкой коснитесь «Настройки»> «Музыка».
- Прокрутите вниз, чтобы найти Домашняя коллекция.
- Возможно, он уже показывает ваш Apple ID, в который вы уже вошли. Если нет, нажмите там, где написано «Войти», и введите свой Apple ID и пароль. Коснитесь Готово.
- Повторите этот процесс на iPhone, на котором хотите слушать музыку. Он должен быть на том же Apple ID.
- Откройте приложение «Музыка» на iPhone, на котором хотите слушать музыку.
- Перейдите на вкладку «Библиотека», затем выберите «Домашняя коллекция» в меню «Библиотека».Если этот параметр не отображается, нажмите «Изменить» и отметьте его.
Загрузка музыкальной библиотеки в iPhone обычно занимает несколько минут, но теперь вы можете передавать музыку с одного iPhone на другой. Однако с помощью этого метода вы не можете навсегда скопировать музыку с одного iPhone на другой, поскольку этот метод работает только тогда, когда оба iPhone находятся в одной сети Wi-Fi.
Делитесь музыкой через iTunes Store
Если вы хотите перенести музыку с одного iPhone на другой, вам доступны несколько вариантов.
Самый простой способ перенести музыку с одного iPhone на другой — использовать iTunes Store, но это работает только с музыкой, купленной через iTunes. Если вы приобрели музыку в iTunes Store, вы сможете мгновенно загрузить ее на любое устройство, которое у вас есть, выполнив следующие действия:
- Откройте приложение iTunes Store.
- Нажмите «Еще»> «Приобретено».
- Нажмите «Приобретено»> «Музыка».
- Коснитесь Все песни.
- Нажмите «Загрузить все».
Это запустит загрузку всей вашей платной музыки из iTunes Store на ваш iPhone.Время загрузки может варьироваться в зависимости от скорости вашего подключения к Интернету и количества загружаемых песен.
Apple Music
Apple Music — это ответ Apple на конкурирующие сервисы потоковой передачи музыки, такие как Spotify, предлагающий пользователям возможность просматривать и слушать неограниченное количество музыки за ежемесячную плату. Однако некоторые пользователи могут не осознавать, что каждая песня, альбом и список воспроизведения, добавленные в вашу коллекцию, хранятся в iCloud и доступны для загрузки на любом устройстве iOS.Чтобы перенести свою коллекцию Apple Music на новый iPhone, просто выполните следующие действия:
- На новом iPhone откройте приложение «Настройки» и нажмите «Музыка».
- Включите «Показать Apple Music» и «Музыкальную библиотеку iCloud» (убедитесь, что у вас хорошее соединение Wi-Fi).
- Ваша музыкальная библиотека iCloud должна быть загружена на iPhone.
Как и в случае с описанными выше решениями, время загрузки может варьироваться в зависимости от вашего интернет-соединения. Также стоит отметить, что это также можно сделать в iTunes на Mac или ПК, обеспечивая простой способ переноса вашей коллекции на / с вашего Mac / ПК.
iTunes и стороннее программное обеспечение
Но что, если бы вы не покупали музыку на своем iPhone? Не волнуйтесь, по-прежнему можно передавать музыку из iTunes на вашем компьютере (Mac или ПК) на iPhone. Если у вас все еще есть музыка на вашем Mac или ПК, вы можете синхронизировать свой iPhone с компьютером с помощью iTunes: это заменяет музыку на вашем новом iPhone треками, которые вы выбираете из iTunes на своем Mac или ПК.
Именно так большинство людей переносят музыку на новый iPhone — вместо того, чтобы передавать ее напрямую с одного iPhone на другой, они используют музыку, хранящуюся на их компьютере, для синхронизации одних и тех же треков на обоих устройствах.
Проблемы действительно возникают только тогда, когда у вас больше нет доступа к музыке в вашей медиатеке iTunes. В этом случае вы можете использовать стороннее программное обеспечение, такое как AnyTrans, для переноса музыки с вашего iPhone в медиатеку iTunes (или на другой iPhone), выполнив следующие действия:
- Подключите iPhone с музыкой к вашему Mac.
- Загрузите и откройте приложение AnyTrans.
- Выберите свой iPhone на вкладке.
- Щелкните «Аудио».
- Выберите дорожки, которые хотите перенести в iTunes.
- Щелкните значок «Отправить в iTunes».
Вы также можете подключить оба iPhone к Mac и использовать AnyTrans для передачи музыки напрямую с одного iPhone на другой.
- Подключите оба iPhone к Mac.
- Откройте AnyTrans.
- Щелкните вкладку iPhone, содержащую треки.
- Щелкните «Аудио».
- Выберите «Отправить на устройство».
Музыка будет перенесена с одного iPhone на другой. Общее количество времени будет зависеть от ряда факторов, от скорости USB-порта, используемого каждым iPhone, до размера вашей музыкальной библиотеки.
Как перенести музыку с iPhone на iPhone? [8 способов]
Перешли на новый iPhone 12? Хотите перенести музыку со старого iPhone на новый iPhone? Прочтите этот пост, чтобы узнать, как напрямую передавать музыку с iPhone на iPhone, здесь будут предложены 7 полезных методов.
Советы по переносу с iPhone на iPhone
Скоро выйдет новая серия iPhone 12. Поклонники iPhone уже за новое устройство. Независимо от того, покупаете вы новый iPhone или нет, пользователи iPhone никогда не избегают одной вещи — как передавать данные между двумя iPhone при переходе на новый iPhone.Здесь, в этом посте, мы сосредоточимся на том, как перенести музыку с iPhone на iPhone, и, безусловно, вы можете найти способы, если ваша музыка не передается на новый iPhone.
Простые способы переноса песен на новый iPhone
На самом деле перенести музыку с iPhone на iPhone не так уж и сложно. Что касается купленных песен, просто войдите в свой Apple ID и загрузите песни на свой новый iPhone. Если вы хотите отправить не купленные песни с iPhone на iPhone, есть также AirDrop, iTunes и Домашняя коллекция, на которые можно положиться.В следующем руководстве мы поделимся с вами не только наиболее экономичным и трудоемким способом переноса музыки с iPhone на iPhone, но и распространенными способами выполнения этой задачи.
1. Передача музыки с iPhone на iPhone с помощью iTunes
Если вы хотите перенести только купленную музыку с iPhone на другое устройство iOS, то iTunes на вашем компьютере будет лучшим выбором. Вам просто нужно синхронизировать музыку с исходного iPhone с медиатекой iTunes, а затем перенести синхронизированную музыку из iTunes на целевой iPhone.Однако поддерживаются только купленные песни, и это может привести к удалению существующего содержимого на вашем новом iPhone. Для передачи музыки из iTunes на iPhone:
- Подключите исходный iPhone к компьютеру с помощью кабеля USB.
- Запустите iTunes и выберите «Файл»> «Устройства»> «Перенести покупки с [имя вашего iPhone]», чтобы перенести музыку с iPhone в iTunes.
- Подключите целевой iPhone к компьютеру и откройте iTunes.
- Нажмите «Песни» и выберите музыку, которую хотите передать на целевой iPhone.
- Щелкните правой кнопкой мыши и выберите «Добавить на устройство», затем щелкните имя своего устройства, чтобы отправить элементы на ваш iPhone.
Перенос музыки с одного iPhone на другой с iTunes
2. Перенос песен с iPhone на iPhone без iTunes
Многие пользователи хотят не только передавать купленную музыку, но и передавать не купленную музыку. Но с инструментами, разработанными Apple, похоже, не так много вариантов для использования. Хотя есть некоторые сторонние инструменты, которые могут вам помочь.AnyTrans может быть одним из самых идеальных вариантов.
Это универсальный инструмент для передачи данных iOS, который может помочь вам перенести песни с iPhone на новый iPhone без iTunes, поддерживаются фотографии, контакты, сообщения, заметки и т. Д. Кроме того, вы можете легко загружать музыку на свой новый iPhone с компьютера. А ниже приведены его основные сведения о передаче музыки:
AnyTrans — передача музыки с iPhone
- Передает песни с iPhone / iPad / iPod на iPhone на высокой скорости.
- Легко копируйте музыку с компьютера на iPhone.
- Нет стирания данных. В отличие от iTunes, он не удаляет данные на целевом iPhone.
- Хорошо работает со всеми моделями iPhone, а также с системами iOS.
Теперь бесплатно загрузите AnyTrans и сначала установите его на свой компьютер Mac / ПК, а затем посмотрите видеоурок, демонстрирующий, как напрямую передавать музыку с одного iPhone на другой.
Рекомендуется выполнить следующие простые шаги для передачи музыки с iPhone на iPhone за считанные минуты.
Шаг 1.Подключите свои iPhone к «Выбрать музыкальную категорию».
Запустите AnyTrans на компьютере и подключите два iPhone через USB-кабель. Как только ваши iPhone будут распознаны, выберите свой старый iPhone, нажмите «Диспетчер устройств» и найдите страницу управления категориями справа.
Щелкните Диспетчер устройств
Шаг 2. Просмотрите всю свою музыку и перенесите на iPhone.
Щелкните Musi, чтобы загрузить все песни на свой старый iPhone. Выберите песни, которые вы хотите передать, и нажмите кнопку «На устройство», чтобы перенести музыку с одного iPhone на другой.
Также вы можете нажать кнопку «Добавить», чтобы скопировать музыку с компьютера на iPhone.
Передача песен на устройство
[Видеоурок] Как напрямую передавать музыку с одного iPhone на другой
Советы: как загрузить музыкальные видеоклипы на новый iPhone
AnyTrans, кроме передачи музыки с iPhone / компьютера на новый iPhone, также позволяет загружать ваши любимые музыкальные видеоклипы на iPhone. Вот шаги:
Шаг 1.Откройте AnyTrans и перейдите в Media Downloader. Здесь вы можете вставить URL-адрес и выполнить поиск.
Выберите вариант загрузчика носителя
Шаг 2. Выберите скачать видео или аудио и куда вы хотите сохранить. Затем нажмите кнопку «Загрузить».
Скачать видео MP4 с YouTube с AnyTrans
Беспроводная передача музыки с iPhone на iPhone
Если USB-кабель отсутствует или ваш iPhone не распознается компьютером, вы можете попробовать приложение AnyTrans для беспроводной передачи музыки с iPhone на iPhone.
Теперь подключите два iPhone к одному и тому же Wi-Fi и установите приложение AnyTrans на два iPhone. Вы можете скачать его, нажав кнопку ниже, или выполнить прямой поиск AnyTrans в App Store.
Шаг 1. Откройте AnyTrans на своем старом iPhone, нажмите «Мой QR-код» в правом верхнем углу старого iPhone.
Шаг 2. Откройте AnyTrans на новом iPhone и нажмите кнопку «Сканировать», чтобы отсканировать QR-код на старом iPhone.
Беспроводное соединение двух iPhone
Шаг 3.Выберите категорию «Музыка» на старом iPhone> Нажмите кнопку «Выбрать» в правом верхнем углу, чтобы выбрать музыку> Выберите музыку, которую вы хотите передать на новый iPhone> Нажмите кнопку «Отправить на iPhone», чтобы перенести выбранные песни.
Беспроводная передача музыки с iPhone на iPhone
Также читайте: Как получить музыку с iPhone на компьютер / iTunes / другой телефон>
3. Получите музыку на новом iPhone с iTunes Store
Для передачи музыки с iPhone наиболее рекомендуется использовать iTunes Store.Но поддерживаются только песни, купленные в iTunes Store. Оба ваших iPhone должны войти в один и тот же Apple ID. Чтобы получить музыку на новом iPhone в магазине iTunes:
- Войдите в целевой iPhone с Apple ID, который вы использовали для покупки музыки.
- Перейдите в iTunes Store> Еще> Куплено на iPhone.
- Выберите «Музыка», щелкните вкладку «Не на этом iPhone» и выберите «Все песни».
- Щелкните значок загрузки рядом с песнями или «Загрузить все» в правом верхнем углу, чтобы загрузить эти песни на свой iPhone.
Получите музыку на новом iPhone с iTunes Store
4. Передача музыки с iPhone на iPhone с помощью PhoneTrans
С PhoneTrans, передача данных с телефона на телефон, вы можете легко передавать данные на свой новый iPhone, включая музыку. Он позволяет передавать музыку (как купленную, так и не купленную) с iPhone на iPhone напрямую. Никакие данные не будут удалены во время процесса. Вот как:
Шаг 1. Загрузите PhoneTrans и запустите его.
Установите PhoneTrans на свой ПК или Mac> Откройте его и подключитесь к двум вашим iPhone> Выберите «Телефон в телефон»> «Быстрая передача».
Телефон на телефон — Быстрый перевод
Шаг 2. Подтвердите оба iPhone.
Вы можете переключиться, чтобы подтвердить, на какой iPhone вы хотите передать музыку или с него.
Подтвердите свои iPhone
Шаг 3. Перенесите музыку с iPhone на iPhone.
Выберите «Музыка» и нажмите «Передать сейчас», чтобы получить музыку с iPhone на iPhone.
Выберите музыку и нажмите «Перенести сейчас»
Эти два метода (электронная почта и AirDrop) могут передавать только музыку, загруженную с Apple Music, и из-за защиты авторских прав некоторые перенесенные песни могут НЕ воспроизводиться.
5. Передача музыки с iPhone на iPhone через AirDrop
AirDrop позволяет легко передавать контент между двумя устройствами iOS. На своем устройстве нажмите и удерживайте блок управления беспроводной связью, и тогда вы получите доступ к AirDrop. Но мы должны упомянуть, что AirDrop позволяет делиться музыкой только по одной.
- Включите AirDrop, соединение Wi-Fi Bluetooth на обоих iPhone.
- Откройте приложение «Музыка» на исходном iPhone и выберите песню, которую хотите передать.
- Нажмите кнопку «Еще» в правом нижнем углу. Затем нажмите значок «Поделиться».
- Выберите AirDrop и выберите целевой iPhone для отправки музыки> На целевом iPhone просто нажмите «Принять», чтобы получить.
Как поделиться музыкой на iPhone с помощью AirDrop
6. Отправка музыки на новый iPhone по электронной почте
Помимо AirDrop, электронная почта — еще один способ обмена музыкой между iPhone без компьютера. Но этот метод не подходит для тех пользователей, которым нужно поделиться большим количеством музыки, поскольку существует ограничение на размер электронного письма.
- Откройте приложение «Почта» на iPhone> Нажмите кнопку «Написать», чтобы открыть новое окно для создания электронного письма.
- Введите свой адрес электронной почты в поле получателя> Нажмите кнопку «Добавить вложение».
- Загрузите песни, которые хотите передать> Нажмите «Отправить».
- Откройте приложение «Почта» на другом iPhone, чтобы получать и загружать песни.
Вам может понравиться: как исправить некоторые песни, которые не синхронизируются на iPhone>
7. Отправка музыки со старого iPhone на новый iPhone с помощью Домашней коллекции
Еще один возможный вариант для обмена музыкой на iPhone — «Домашняя коллекция».Этот способ позволяет воспроизводить песни с одного iPhone на другом, а именно, музыка на самом деле не копируется с iPhone на другой. И убедитесь, что два ваших iPhone находятся в одной сети Wi-Fi.
- На исходном iPhone нажмите «Настройки»> «Музыка». Прокрутите вниз, чтобы найти Домашний доступ.
- Введите свой Apple ID и пароль и нажмите Готово.
- Повторите описанный выше процесс на своем целевом iPhone.
- Откройте приложение «Музыка» на целевом iPhone.
- Если вы не используете Apple Music, коснитесь «Еще»> «Общие» и коснитесь библиотеки, которую хотите послушать.Если вы используете Apple Music, просто нажмите «Моя музыка», затем нажмите «Песни» или «Альбомы» и выберите «Домашняя коллекция».
Обмен музыкой с iPhone с помощью Home Share
8. Делитесь музыкой с iPhone на iPhone с помощью Apple Music
Если у вас есть подписка на Apple Music, вы можете синхронизировать музыку с новым iPhone с помощью Apple Music, так как вы можете получить доступ к своей музыкальной библиотеке и загружать музыку на все устройства. Чтобы поделиться музыкой с Apple Music:
Шаг 1. Просто убедитесь, что вы подписаны одним и тем же Apple ID на всех своих устройствах.
Шаг 2. Включите библиотеку синхронизации
- На iPhone: выберите «Настройки»> «Музыка»> «Включить библиотеку синхронизации».
- На Mac: откройте Apple Music> выберите «Музыка»> «Настройки»> «Нажмите« Общие »и выберите« Синхронизировать библиотеку », чтобы включить ее.
- На ПК с Windows: откройте iTunes> выберите «Правка»> «Настройки»> «Нажмите« Общие »и выберите« Синхронизировать медиатеку », чтобы включить ее.
Итог
Это все о том, как передавать музыку с iPhone на iPhone.При покупке нового iPhone 12 пользователи получат всплывающее сообщение, в котором предлагается функция миграции данных iOS для настройки нового iPhone. Однако он доступен только для нового iPhone или iPhone с заводскими настройками. Поэтому, если вы также хотите перенести музыку с iPhone на iPhone после настройки, вы можете использовать Домашний доступ, общий доступ к Apple Music или бесплатно загрузить AnyTrans и попробовать.
AnyTrans — передача музыки с одного iPhone на другой
Если вам нужен простой способ передачи музыки с iPhone на iPhone, то AnyTrans будет хорошим выбором.Бесплатно загрузите AnyTrans, чтобы добавлять музыку с iPhone на iPhone или с компьютера из библиотеки iTunes на новый iPhone.
Джой ТейлорЧлен команды iMobie, а также поклонник Apple, любит помогать большему количеству пользователей решать различные типы проблем, связанных с iOS и Android.
Перенести всю музыку и плейлисты на iPhone 12 (Pro)
У вас новый iPhone 12? Если вы сохранили музыку и списки воспроизведения на компьютере или в iTunes, вам может потребоваться быстрый способ их экспорта и импорта на новый iPhone 12.Некоторые пользователи просто хотят переместить музыку и плейлисты со старого устройства. Некоторые пользователи не хотят продлевать подписку на приложения для потоковой передачи музыки. Если вы хотите импортировать музыку и плейлисты на iPhone 12 с компьютера, устройства iOS или Android, из библиотеки iTunes, потоковых музыкальных приложений без премиум-класса, вы находитесь в нужном месте. Приведенные в этой статье несколько решений могут решить все проблемы, связанные с передачей музыки. Для пользователей ПК с Windows или Mac вы можете выполнить те же действия, что и в этой статье.
Часть 1: Экспорт и импорт музыки и списков воспроизведения с Windows / Mac на iPhone 12
Если вы хотите экспортировать и импортировать музыку между компьютером и мобильным устройством, вам лучше выбрать лучший способ. Потому что это непростая работа для пользователей Android или iOS, особенно для пользователей iOS. Если у вас есть iPhone 12, вы не сможете передавать музыку между iPhone и ПК, если не используете iTunes. Но при использовании iTunes файлы всегда заменяются вместо слияния с существующими данными.В случае потери данных Syncios Mobile Manager теперь спасет вас. Вы можете отлично добиться передачи данных бесплатно с его помощью. Проверьте, что Syncios Mobile Manager может для вас сделать:
Syncios Mobile Manager
- Поддержка передачи, редактирования, резервного копирования, управления и просмотра мобильных данных.
- Скачивайте видео с более чем 100 сайтов обмена видео.
- Удобные инструменты: конвертер аудио / видео, производитель рингтонов и т. Д.
- Полностью совместим с новейшими устройствами Android и iOS.
Шаг 1. Подключите iPhone к ПК
Не устанавливайте неправильную версию. Syncios Mobile Manager предоставляет версию для Windows и Mac. Скачайте нужную вам версию и запустите программу. Затем возьмите USB-кабель и подключите свой iPhone к компьютеру с помощью кабеля. Держите iPhone разблокированным. Дождитесь подсказки с вопросом, доверяете ли вы этому компьютеру, конечно, вы решите доверять. Когда телефон подключен, мы можем перейти к следующему шагу.
Шаг 2. Экспорт музыки и плейлистов с iPhone 12 на компьютер
Теперь мы переходим к левой панели содержимого. На правой панели нажмите Media , чтобы загрузить все песни и видео с iPhone 12. По умолчанию все песни будут загружены в первую очередь. Выбирайте нужную музыку или идите в правую сторону, вы увидите все плейлисты. Выберите список воспроизведения, затем создайте на компьютере папку с музыкой, названную в честь списка воспроизведения.
Затем выберите все песни из плейлиста iPhone, нажмите Экспорт .Найдите новую созданную папку на компьютере, затем перенесите музыку в эту папку. Если вам нужно экспортировать больше музыки с iPhone, следуйте тем же шагам, пока не сохраните всю музыку и списки воспроизведения, которые вам нужны, на компьютер.
Шаг 3. Импорт музыки и плейлистов с компьютера на iPhone 12
Чтобы импортировать музыку и списки воспроизведения с компьютера на iPhone 12, просто перейдите на страницу Media , затем нажмите кнопку + Новые списки воспроизведения . Теперь вы можете задать себе понравившееся имя.Затем импортируйте музыку в этот плейлист. Нажмите Добавить , чтобы выбрать несколько песен с компьютера в этот список воспроизведения. Или нажмите Добавить> Добавить папку , чтобы импортировать всю музыку из этой музыкальной папки в список воспроизведения.
🌴 Советы: 3 способа выбрать желаемые песни
- Удерживайте нажатой клавишу «Ctrl» , чтобы выбрать несколько песен одну за другой.
- Щелкните первую песню, затем удерживайте нажатой клавишу «Shift» , щелкните последнюю песню, чтобы быстро выбрать несколько песен.
- Откройте папку с музыкой на компьютере и перетащите песни на iPhone 12.
Часть 2: Перенос музыки и списков воспроизведения с iPhone / iPad / iPod Touch с помощью iPhone 12
Как профессиональный мобильный менеджер, Syncios Mobile Manager может предоставить больше решений для управления мобильными файлами. Эта часть — лучшее решение лично. Большинству пользователей время от времени необходимо делиться музыкой с друзьями или перемещать музыку с другого устройства. Бесплатный и удобный инструмент может удовлетворить вас прямо сейчас.Почему прямо сейчас попробуйте бесплатную версию?
Шаг 1. Подключите оба устройства к компьютеру
Запустите Syncios Mobile Manager после установки. Подключите исходное устройство, iPhone, iPad или iPod Touch, и ваш iPhone 12 к компьютеру с помощью USB-кабелей. Если возникла проблема с обнаружением iOS, ознакомьтесь с этим руководством. Держите подключенные устройства разблокированными, пока не решите доверять этому компьютеру.
Шаг 2. Экспорт музыки и списков воспроизведения с исходного устройства (iPhone / iPad / iPod)
С левой стороны, прямо на Media коснитесь исходного устройства, тогда Syncios автоматически загрузит все песни с исходного устройства.Проверьте все плейлисты справа. Затем создайте на компьютере музыкальную папку, названную в честь списка воспроизведения.
Например, если нам нужно экспортировать список воспроизведения под названием «Yours» со старого устройства iOS, выполните 3 шага ниже:
- Создайте музыкальную папку под названием «Yours» на компьютере
- Выберите нужные песни из плейлиста «Yours» старого iPhone / iPad / iPod
- Экспорт всех песен в новую созданную музыкальную папку «Yours» на компьютере
🌴 Примечания: Сюда загружаются только локальные музыкальные файлы.Некоторая музыка была загружена из приложений для потоковой передачи музыки и не могла быть передана из-за авторских прав. Но на самом деле, если вам нужно передать потоковую музыку, вам нужно следовать решениям 5, 6, 7 из этой статьи.
Шаг 3. Импортируйте музыку и плейлисты на iPhone 12
Перейти к параметру Media под iPhone 12. Нажмите + Новый список воспроизведения , чтобы создать новый список воспроизведения и задать его имя. Нажмите Добавить и выберите «Добавить файл», чтобы импортировать несколько песен с компьютера в этот список воспроизведения.Или выберите «Добавить папку», чтобы импортировать сразу все песни из этой новой музыкальной папки в этот список воспроизведения. Теперь разблокируйте свой iPhone, проверьте всю импортированную музыку и плейлисты в приложении Apple Music.
Например, если нам нужно переместить плейлист с названием «Yours» на iPhone 12, выполните 3 шага ниже:
- Нажмите + Новый список воспроизведения , чтобы создать новый список воспроизведения под названием «Yours» на iPhone 12.
- Выберите этот музыкальный плейлист «Yours» справа.Нажмите Добавить> Добавить папку
- Нажмите Просмотрите и выберите «Yours» музыкальную папку на компьютере для импорта песен.
Часть 3. Перенос музыки с Android на iPhone 12
На самом деле, вы можете выполнить аналогичные шаги в последнем решении для импорта музыки с устройства Android на iPhone 12 с помощью Syncios Mobile Manager. Но есть немного другое. На устройствах Android вы можете наслаждаться музыкой несколькими способами со всеми музыкальными приложениями, поэтому сложно категоризировать всю музыку и плейлисты.Но если вы хотите синхронизировать музыку и плейлисты из Spotify Music или Amazon Music с устройства Android на iPhone 12 без премиум-класса, просто перейдите к двум последним решениям в этой статье. Чтобы переместить всю загруженную музыку с устройства Android на iPhone 12, этот метод — ваш лучший выбор.
Шаг 1. Подключите устройство Android и iPhone 12 к компьютеру
Запустите Syncios Mobile Manager после установки. Подключите устройство Android и iPhone 12 к компьютеру с помощью USB-кабеля.Разблокируйте оба телефона, если какие-либо запросы игнорируются. Если возникла проблема с обнаружением Android, ознакомьтесь с этим руководством. Если возникла проблема с обнаружением iOS, ознакомьтесь с этим руководством.
Шаг 2. Экспорт музыки с устройства Android
На левой панели содержимого под устройством Android перейдите к Медиа нажмите. Сюда загружается вся музыка с подключенного Android-устройства. Выберите нужные песни, затем нажмите Экспорт , чтобы сохранить все песни с устройства Android на компьютер.
Шаг 3. Импорт музыки на iPhone 12
Перейдите к Media под устройством iPhone, затем нажмите «+ Новые списки воспроизведения , чтобы создать новый список воспроизведения для импортированной музыки.Или зайдите в правую часть, выберите уже существующий плейлист. Нажмите Добавить> Добавить файл , чтобы импортировать песни с компьютера на iPhone 12. Или выберите Добавить> Добавить папку , чтобы импортировать все песни из музыкальной папки на компьютере на iPhone 12.
Часть 4: Перенос iTunes Media на iPhone 12 без перезаписи
iTunes — распространенный инструмент для пользователей iOS. Если вы загрузили медиафайлы с компьютера в iTunes, вы можете синхронизировать медиафайлы с iPhone. Но при использовании iTunes ваши файлы заменяются вместо реального импорта.Используя Syncios Mobile Manager, вы можете импортировать музыку и видео из библиотеки iTunes на iPhone по-настоящему без перезаписи данных.
Шаг 1. Откройте медиатеку iTunes через Syncios
Запустите Syncios Mobile Manager после установки. Затем подключите iPhone 12 к компьютеру. В верхнем меню главного интерфейса перейдите к Toolkit . Здесь вы можете найти больше удобных инструментов для устройств iOS. Откройте инструмент iTunes Library , затем вся музыка и видео загружаются из библиотеки iTunes.
Шаг 2. Перенос музыки и видео на iPhone 12
Выберите песни и видео, которые вам нужны, затем нажмите Перенести на устройство , чтобы сохранить эти песни и видео из библиотеки iTunes на свой iPhone 12. Для идеальной передачи нужно всего два шага.
Видеоурок — Как перенести музыку и плейлист на iPhone 12
Часть 5: Конвертируйте Apple Music в MP3 на iPhone 12
Не хотите продлевать подписку на Apple Music? Попробуйте TuneCable iMusic Converter .Это поможет вам по-настоящему скачивать музыку из Apple Music. Затем вы можете передавать их на любой ПК или устройство без ограничений. Вы можете наслаждаться Apple Music, только если подписка действительна и вы не можете владеть всеми загруженными песнями, если не купите все альбомы в iTunes. Вы можете выбрать лучший способ с помощью TuneCable iMusic Converter, конвертируя всю музыку в файлы mp3, а затем легко делиться ими со своими семьями или друзьями.
🌴 Краткое введение может рассказать вам, что этот загрузчик imusic может сделать для вас:
- Запись музыки iTunes M4P, аудиокниг, Apple Music
- Конвертировать файлы Apple Music в MP3 / AAC / FLAC / WAV
- Конвертируйте аудио iTunes в 10 раз быстрее с качеством без потерь
- Сохранить информацию тегов ID3 после преобразования
- Бесплатное обновление и техническая поддержка
Шаг 1. Добавьте песни и плейлисты в Apple Music
Первое, что нам нужно сделать, это добавить песни в ваши плейлисты в Apple Music.Для пользователей ПК вам просто нужно открыть iTunes, затем перейти в «Для вас» или «Обзор», чтобы найти нужную музыку. Затем щелкните правой кнопкой мыши, чтобы добавить их в свои плейлисты. Если вы используете Apple Music на своем устройстве iOS, вам просто нужно добавить песни с помощью приложения Apple Music. Но вам нужно быть премиум-пользователем. В противном случае вы не смогли бы добавить песни в Apple Music Library. Это ограничено. Затем мы поможем вам преобразовать все песни в форматы MP3 / AAC / FLAC / WAV, когда ваша подписка еще действительна.
Шаг 2. Установка параметров вывода песен Apple
Теперь мы загружаем на компьютер версию Apple Music Converter для Windows или Mac.Запустите этот преобразователь в обычном режиме. Позже нам нужно будет подключить iPhone 12 к компьютеру. Прямо сейчас перейдите в верхний правый угол, нажмите кнопку настройки , чтобы установить параметры вывода. Всплывающее окно позволит вам выбрать выходной формат , (MP3, AAC, FLAC, WAV), выходной путь , качество вывода, режим преобразования и другие параметры. Сохраните и закройте беседу, когда она будет завершена. Как правило, я предпочитаю конвертировать музыку в файлы mp3, которые могут быть переданы и совместимы с большинством устройств.
Шаг 3. Выберите Apple Music для преобразования
Чтобы конвертировать Apple Music, нам нужно нажать кнопку + Добавить . Появится всплывающая музыкальная библиотека Apple Music. Вы можете видеть всю музыку и плейлисты, созданные в Apple Music. Здесь отображаются песни, которые вы добавили ранее. Просто выберите нужные песни или выберите все песни, отметив Название над всеми песнями. Когда вы закончите выбор, просто нажмите OK .
Шаг 4. Начните преобразование Apple Music
Теперь вам просто нужно просмотреть все песни, которые вы добавляли ранее, и посмотреть, нужно ли вам добавить еще или удалить некоторые треки.Когда будете готовы, нажмите Преобразовать . Начнется загрузка добавленных песен Apple.
Шаг 5. Проверьте преобразованные Apple Music и списки воспроизведения
После завершения преобразования вы можете перейти к столбцу Преобразовано . В этом столбце вы увидите всю историю загрузок. Нажмите значок папки с файлами за любой песней, чтобы открыть локальную папку. Вы можете увидеть все загруженные песни в локальной папке.
Шаг 5. Импорт преобразованных Apple Music и плейлистов в iPhone 12
Теперь мы можем открыть Syncios Mobile Manager, который мы использовали ранее в решениях выше, а затем подключить iPhone 12 к компьютеру.Перейдите на Media , затем нажмите Добавить . Справа выберите плейлист для импорта музыки. Или щелкните + Новый список воспроизведения , чтобы импортировать музыку в этот новый список воспроизведения. Все песни можно легко разделить на категории. После этого проверьте всю импортированную музыку и плейлисты на вашем iPhone 12. Теперь вы можете поделиться этими загруженными песнями с кем угодно или перенести на любое устройство, поскольку теперь они хранятся в обычных форматах.
Видеоурок: слушайте Apple Music на iPhone 12 без Premium
Часть 6: Загрузите музыку и плейлист Spotify на iPhone 12 без премиум-класса
Spotify Music обеспечивает покупку цифровой музыки, а также предоставляет миллионы песен в Интернете и ежедневно обновляет новые версии и рекомендует в соответствии с вашими музыкальными состояниями.Если вы установили это приложение на свой iPhone 12, вы сможете слушать музыку с помощью этого мощного музыкального приложения. Если вы не хотите платить за подписку, то вы попали в нужное место.
🌴 С помощью загрузчика музыки TuneCable Spotify вы можете достичь как минимум пяти целей:
- Загрузите Spotify Music в оригинальном высоком качестве.
- Конвертируйте музыку Spotify в MP3 / AAC / FLAC / WAV с 5-кратной скоростью.
- Остается информация тегов ID3 для треков после преобразования.
- Постоянно сохранять Spotify Music для прослушивания в автономном режиме.
- Наслаждайтесь бесплатными обновлениями и технической поддержкой.
Шаг 1. Установите параметры преобразования Spotify Music
Как только запустится Spotify Music Converter, приложение Spotify Music появится автоматически. Если нет, просто запустите его вручную. Затем в основном интерфейсе этого Spotify Music Converter перейдите к ( Настройка ) в правом верхнем углу, щелкните по нему. Задайте параметры для песен, которые нужно преобразовать, включая качество вывода, формат и местоположение.Затем сохраните и закройте всплывающее окно.
Шаг 2. Добавьте треки Spotify для загрузки и конвертации
Далее, это простая работа. Откройте приложение Spotify, найдите нужные песни и альбомы. Ничего не нужно. Вам не нужно быть премиум-пользователем. Просто выберите песни или альбомы, которые вам нужны, перетащите их в TuneCable Spotify Music. Смотрите, вы можете бесплатно скачать музыку Spotify, не прилагая никаких усилий.
Еще один ручной способ, который вы можете попробовать, выберите песни или список воспроизведения, затем щелкните правой кнопкой мыши, чтобы открыть всплывающее меню.Выберите Скопируйте ссылку на песню или Скопируйте ссылку на список воспроизведения , чтобы скопировать ссылку на песню или список воспроизведения. Затем просто перейдите в TuneCable, нажмите кнопку ( Добавить ) в его главном интерфейсе, чтобы вставить ссылку из Spotify в поле ввода.
Шаг 3. Начните конвертировать музыку Spotify
Если вы перетащите песни из Spotify в TuneCable, все песни будут проанализированы автоматически. Если вы вручную добавляете ссылки на песни, вам нужно нажать Parse , чтобы проанализировать эти добавленные песни.Чтобы конвертировать песни, просто нажмите кнопку Конвертировать , чтобы начать.
Шаг 4. Просмотр преобразованных песен Spotify
Перейти к Преобразованный столбец после преобразования. Вы можете проверить всю загруженную музыку Spotify здесь. Нажмите «значок папки с файлами», чтобы открыть локальную папку на компьютере. Теперь мы можем перенести эти песни на любое устройство. Они конвертируются в обычные форматы. Все песни Spotify классифицируются по названию альбома.
Шаг 5. Импорт песен и плейлистов Spotify на iPhone 12
Теперь мы можем открыть Syncios Mobile Manager, который мы использовали ранее в решениях выше, а затем подключить iPhone 12 к компьютеру.Перейдите на Media , затем нажмите Добавить . Справа выберите плейлист для импорта музыки. Или щелкните + Новый список воспроизведения , чтобы импортировать музыку в этот новый список воспроизведения. Все песни можно легко разделить на категории. После этого проверьте всю импортированную музыку и плейлисты на своем iPhone 12 в приложении Apple Music. Теперь вы можете поделиться этими загруженными песнями с кем угодно или перенести на любое устройство, поскольку теперь они хранятся в обычных форматах.
, часть 7: загрузка Amazon Music and Playlist на iPhone 12 без премиум-версии
Apple Music, Spotify Music, Amazon Music, какое приложение вам больше всего нравится.Неважно, я поделюсь всеми решениями для пользователей трех приложений для потоковой передачи музыки. Если вы не хотите подписываться на Amazon Music, вы можете подумать о том, чтобы стать участником Amazon Music Downloader . То есть у вас есть возможность стать «пожизненным членом» Amazon Music. Вы можете бесплатно скачать все песни и конвертировать их в обычные форматы с помощью этого загрузчика. Затем вы можете поделиться песнями с друзьями или перенести их на любое устройство.
🌴 Зачем нужен Amazon Music Downloader:
- Запись треков Amazon Music для прослушивания в автономном режиме
- Конвертируйте песни Amazon на высокой скорости с оригинальным качеством
- Конвертировать файлы Amazon Music в MP3 / AAC / WAV / FLAC
- Оставить информацию тегов ID3 после преобразования звука
- Наслаждайтесь бесплатным обновлением и технической поддержкой
Шаг 1. Войдите в свою учетную запись Amazon Music
Я считаю, что у вас есть учетная запись Amazon, поскольку вы являетесь пользователем музыки Amazon.Запустите Amazon Music Converter, вы можете перейти к . Откройте Amazon Web Player , щелкните его. Теперь запущен встроенный Amazon Web Player. Если вы впервые используете это приложение, вам необходимо войти в свою учетную запись Amazon. Перейдите к « Привет, вход » в правом верхнем углу и войдите со своей учетной записью Amazon .
Шаг 2. Установка параметров вывода Amazon Music
В правом верхнем углу нажмите кнопку ( Настройки ), чтобы открыть окно настроек.Вы можете установить качество вывода, форматы, путь сохранения и другие параметры. Когда это будет сделано, просто сохраните и закройте его.
Шаг 3. Загрузите Amazon Music и плейлисты
Теперь мы собираемся добавить песни для загрузки. Из интерфейса Amazon Music мы ищем песни и музыкальные плейлисты. Нажмите кнопку Добавить в правом нижнем углу и выберите песни, которые вы хотите преобразовать. Если вам нужно выбрать сразу все песни из плейлиста, вы можете отметить опцию «Название» над всеми песнями.После этого нажмите кнопку Convert , чтобы начать преобразование прямо сейчас.
Шаг 4. Проверьте загруженную музыку и списки воспроизведения
Перед успешным преобразованием необходимо поддерживать стабильное интернет-соединение. Когда все песни загружены, вы можете проверить все преобразованные песни с помощью кнопки ( History ). Щелкните его, чтобы открыть папку вывода на компьютере. Здесь вы можете увидеть все песни и альбомы Amazon, которые вы скачали.
Шаг 5. Импортируйте музыку и плейлисты Amazon на iPhone 12
Теперь мы можем открыть Syncios Mobile Manager, который мы использовали ранее в решениях выше, а затем подключить iPhone 12 к компьютеру.Перейдите на Media , затем нажмите Добавить . Справа выберите плейлист для импорта музыки. Или щелкните + Новый список воспроизведения , чтобы импортировать музыку в этот новый список воспроизведения. Все песни можно легко разделить на категории. После этого проверьте всю импортированную музыку и плейлисты на своем iPhone 12 в приложении Apple Music. Теперь вы можете поделиться этими загруженными песнями с кем угодно или перенести на любое устройство, поскольку теперь они хранятся в обычных форматах.
, часть 8: свободное прослушивание потоковой музыки на iPhone 12
Spotify за последние годы заработал большое количество пользователей.Но в эти годы популярны другие инструменты для потоковой передачи музыки, такие как Amazon Music, Apple Music, Tidal Music. Если вы не просто пользователь Spotify или Amazon Music, а являетесь поклонником музыки, вам необходимо проверить этот AudiCable Audio Recorder. На этом универсальном музыкальном инструменте доступны различные музыкальные платформы. Вы всегда можете найти решение через этот диктофон.
🌴 Зачем нужен аудиорекордер AudiCable:
- Конвертируйте песни, плейлист, подкаст и радио Spotify в MP3 / AAC / WAV / FLAC / AIFF.
- Сохранение 100% качества звука Spotify после преобразования.
- Запишите все песни с сохраненными тегами ID3.
- Полная поддержка различных потоковых музыкальных приложений.
- Скачивание музыки из Spotify, Amazon Music, Tidal, Line, Deezer, YouTube, Pandora и т. Д.
Шаг 1 Найдите желаемую музыкальную платформу
Перед тем, как начать, загрузите этот AudiCable Audio Recorder на свой компьютер, затем установите эту программу.На его домашней странице вы можете увидеть различные источники музыки, такие как Spotify, Amazon Music, Tidal, Line, Deezer, YouTube, Pandora. Если это не интересно, нажмите кнопку «Добавить» и введите URL-адрес музыкального веб-сайта вручную. Затем вы можете добавить новый источник музыки в этот интерфейс.
Шаг 2 Настройка выходных параметров
Зайдите в «Настройки» вверху справа и щелкните по нему. Затем вы можете установить выходной формат, качество вывода и путь вывода.Чтобы применить все изменения, просто закройте окно настроек.
Шаг 3 Войдите во всплывающее музыкальное приложение (здесь Spotify в качестве экземпляра)
В качестве примера мы возьмем Spotify. Откройте Spotify на главной странице. Вам необходимо войти в систему и ввести данные своей учетной записи Spotify, если вы впервые посещаете Spotify на AudiCable.Требуется только бесплатная учетная запись Spotify. Если у вас сейчас нет учетной записи, просто зарегистрируйте бесплатную и войдите в систему.
Шаг 4 Начать запись
Теперь найдите песню или музыкальный плейлист во всплывающем музыкальном приложении и начните воспроизведение. AudiCable одновременно запишет песню. Если вы хотите сохранить все песни из плейлиста, проиграйте первую песню плейлиста. Все песни из этого плейлиста будут записаны по порядку.
Шаг 5. Импортируйте записанную музыку на iPhone 12
В столбце Записано вы можете проверить все загруженные песни.Теперь мы можем открыть Syncios Mobile Manager, который мы использовали ранее в решениях выше, а затем подключить iPhone 12 к компьютеру. Перейдите на Media , затем нажмите Добавить . Справа выберите плейлист для импорта музыки. Или щелкните + Новый список воспроизведения , чтобы импортировать музыку в этот новый список воспроизведения. Все песни можно легко разделить на категории. После этого проверьте всю импортированную музыку и плейлисты на своем iPhone 12 в приложении Apple Music. Теперь вы можете поделиться этими загруженными песнями с кем угодно или перенести на любое устройство, поскольку теперь они хранятся в обычных форматах.
Заключение
Все решения для импорта музыки и плейлистов на ваш iPhone 12 перечислены в этой статье. Стоит набраться терпения, чтобы перебрать все решения и выбрать тот, который вам больше нравится. Каждое решение полезно, когда вам нужно импортировать музыку и плейлисты с разных платформ на iPhone 12. Если это руководство поможет, поделитесь им с людьми вокруг вас.
Как перенести музыку с iPhone на iPhone [5 способов]
Известно, что управлять файлами между различными устройствами Apple или между устройствами Apple и компьютерами очень сложно.
Если ваша музыкальная библиотека заполнена музыкой, купленной через iTunes Store, вы можете легко загрузить музыку на любое из ваших устройств, используя свой Apple ID — если это вы, ознакомьтесь с частью 1 этого руководства.
Однако, если ваша музыкальная библиотека содержит музыку, которая не была куплена через iTunes (например, музыка, скопированная с компакт-дисков), вам понадобится помощь для передачи ее между вашими устройствами. Ознакомьтесь с методами из Части 2, чтобы узнать, как перенести эту музыку с iPhone на iPhone, или из Части 3, если вы не хотите использовать синхронизацию с iTunes!
Быстрый переход к…
Часть 1. Перенос музыки, приобретенной только через iTunes Store
1. Загрузите покупки из iTunes Store
Часть 2: Перенос музыки, НЕ купленной через iTunes
2. Перенесите всю музыку, загруженную на iPhone, с помощью TouchCopy
Часть 3: передача музыки с iPhone на iPhone без iTunes
3.Передача Spotify, Apple Music и других сервисов потоковой передачи музыки
4. Обмен музыкой прямо из приложения iPhone Music [опровергнуто]
5. Поделиться с Dropbox, Google Диском, электронной почтой … [решение]
Часть 1. Перенос музыки, купленной в iTunes Store
Загрузите купленную музыку на iPhone с помощью iTunes Store
Вы можете получить доступ к своим покупкам в iTunes в любое время на любом устройстве, используя свой Apple ID.
Таким образом, вы можете загружать купленную музыку на новый iPhone прямо из приложения iTunes Store. Вот как это делается …
- Убедитесь, что вы вошли в iPhone со своим Apple ID.
- Откройте приложение iTunes Store на своем iPhone.
- Нажмите «Еще» (значок с тремя точками)> «Приобретено».
- Нажмите «Музыка», затем выберите музыку, которую хотите загрузить.
- Нажмите значок облака рядом с музыкой, которую хотите загрузить, или нажмите «Загрузить все», чтобы загрузить всю музыку из списка.
- Скачанная музыка появится в вашем приложении iPhone Music!
Как уже упоминалось, этот метод позволит вам передавать музыку, купленную только через iTunes. Чтобы передать остальную часть музыки, перейдите к Части 2.
Часть 2: передача музыки, НЕ купленной через iTunes
Перенос всей музыки с iPhone на новый iPhone с помощью TouchCopy
Итак, получить доступ к музыке, купленной через iTunes, очень просто.Но как перенести музыку из других источников с iPhone на iPhone?
Если ваш iPhone заполнен музыкой, скопированной с компакт-дисков или загруженной из источников, отличных от iTunes Store, вам понадобится помощь профессионального инструмента, такого как TouchCopy, для передачи музыки на новый iPhone.
TouchCopy — популярная программа для ПК и Mac, которая позволяет получать доступ и копировать данные с iPhone на компьютер.
Это идеально подходит для нас, потому что вы можете перенести ВСЮ музыку со своего iPhone на компьютер, а затем перенести ее на новый iPhone.Посмотрим, как это делается …
- Загрузите и установите TouchCopy на свой Mac или ПК.
- Запустите TouchCopy и подключите iPhone с помощью кабеля USB.
- Щелкните Музыка.
- Выберите музыку, которую хотите перенести, затем нажмите «Копировать в iTunes» (или «Копировать в музыку», если вы используете macOS Catalina).
- После завершения передачи закройте TouchCopy и откройте iTunes (или приложение Finder в macOS Catalina).
- Выберите свое устройство.
- Щелкните «Музыка», затем отметьте «Синхронизировать музыку» (это заменит любую музыку, уже имеющуюся на вашем новом iPhone, на музыку, которую вы синхронизируете — поэтому перед синхронизацией убедитесь, что вся ваша музыка находится в вашей музыкальной библиотеке, чтобы не потерять музыку).
- Нажмите «Применить», затем «Синхронизировать», чтобы начать передачу.
Дополнительная информация: Руководство Apple по синхронизации с iTunes или Finder>
Вы можете совершенно бесплатно передать до 100 музыкальных треков, загрузив демо TouchCopy ниже.Если вам это нравится и вы хотите большего, вы можете приобрести лицензию, чтобы разблокировать полную версию.
Скачать TouchCopy для ПК Скачать TouchCopy для MacПопробовать TouchCopy бесплатно ▼
Получите электронное письмо со ссылкой, по которой вы сможете загрузить бесплатную пробную версию на свой компьютер:
Примечание. Мы уважаем вашу конфиденциальность. Мы не будем передавать ваш адрес электронной почты никому и не рассылать вам спам.
Посмотрите на TouchCopy в действии!
Часть 3: передача музыки с iPhone на iPhone без iTunes
Перенесите службу потоковой передачи музыки на новый iPhone
Если вы предпочитаете передавать музыку в потоковом режиме с помощью службы подписки, а не загружать треки на наш iPhone, вы захотите получить доступ к своей подписке на своем новом iPhone.
Этот метод предназначен для пользователей Apple Music, Spotify, Deezer, Google Play Music и других подобных сервисов потоковой передачи музыки.
- Чтобы получить доступ к своей музыке, вам сначала необходимо загрузить приложение на свой новый iPhone (вы можете пропустить этот шаг, если у вас есть подписка на Apple Music, поскольку приложение Apple Music установлено на вашем iPhone по умолчанию).
Вы можете загружать и устанавливать такие приложения, как Spotify, Deezer, Google Play Music и YouTube Music, из App Store на свой iPhone. - После установки запустите приложение и войдите в систему, используя данные своей существующей учетной записи, которые использовались на предыдущем iPhone.
- После входа в систему вы сможете получить доступ к музыке в своей учетной записи!
Обмен музыкой прямо из приложения iPhone Music [опровергнуто]
Многие руководства утверждают, что вы можете передавать музыку с iPhone с помощью таких методов, как AirDrop.
Легко понять, почему они заявили об этом, поскольку вы можете долго нажимать на песню на своем iPhone> Поделиться песней… и вам будут представлены такие варианты, как обмен через AirDrop, Сообщения, Почта, Dropbox …
Параметры обмена в приложении iPhone MusicОднако передать музыку с iPhone на iPhone с помощью этих методов обмена невозможно.
При использовании одного из этих методов обмена можно просто поделиться ссылкой на выбранную музыку на веб-сайте Apple Music. Это отлично подходит для того, чтобы предлагать друзьям послушать новые крутые мелодии, но не для передачи файлов между вашими устройствами.
Причина этого, скорее всего, связана с защитой авторских прав на музыку. Предоставление людям возможности делиться музыкой с людьми, у которых нет лицензии на нее, нарушило бы защиту авторских прав. Таким образом, Apple предоставляет возможность передавать музыку только в том случае, если у вас есть лицензия на музыку (т. Е. Вы ее приобрели). Это контролируется тем, что используется тот же Apple ID.
Вы можете увидеть это на практике в методе 1: вы должны войти в систему с Apple ID, который использовался для покупки музыки, чтобы получить доступ и загрузить ее через iTunes Store.
Поделиться с Dropbox, Google Диском и другими … [решение]
Если вам нужно перенести музыку, которая не была куплена через iTunes Store, и вы не хотите синхронизировать музыку с помощью iTunes, есть способ!
Хотя вы не можете поделиться музыкой непосредственно из приложения iPhone Music, вы можете перенести музыку с iPhone на iPhone без iTunes:
- Перенесите музыку с iPhone на компьютер с помощью TouchCopy.
- Загрузите музыку со своего компьютера в свою учетную запись Dropbox или Google Drive (вы можете перетащить музыку со своего компьютера, как показано на скриншоте ниже).
- На свой новый iPhone загрузите соответствующее приложение (Dropbox / Google Drive) из App Store, если вы еще этого не сделали.
- Войдите в приложение, используя данные своей учетной записи.
- Слушайте музыку через приложение на вашем iPhone.
Единственным недостатком этого метода является то, что вы не можете перенести музыку из приложения Dropbox или Google Drive в приложение Music.Для этого вам необходимо использовать iTunes, как показано в методе 2.
На вынос
Вот и все! Теперь у вас есть все необходимое для переноса музыки с iPhone на iPhone.
Перенесите свои покупки в iTunes, загрузив их из iTunes Store на свой новый iPhone.
Остерегайтесь советов из других руководств — вы не можете передавать музыку с iPhone на iPhone, отправляя ее через приложение «Музыка». Для наилучшего и наиболее эффективного способа передачи музыки, приобретенной не через iTunes, вам необходимо использовать TouchCopy.
Для передачи и управления мелодиями звонка на iPhone могут потребоваться несколько иные действия. Ознакомьтесь с нашим полным руководством о том, как передавать рингтоны для iPhone!
Издатель: Широкоугольное программное обеспечениеНе забывайте ставить лайки и делиться с друзьями!
3 способа передачи музыки с компьютера на iPhone 4/5/6/7/8 / X / XR / XS без iTunes
Если вы когда-нибудь задумывались, , как перенести музыку с компьютера на iPhone без лишних хлопот, вы попал по правильной статье! В этом уроке вы узнаете простой трюк, который поможет вам импортировать музыку на iPhone.Нет необходимости в iTunes, побеге из тюрьмы или каких-либо дополнительных плеерах. Давай, позволь мне показать тебе!
Содержание
- Введение в перенос музыки на iPhone
- Итак, как перенести музыку с компьютера на iPhone?
- Перенос музыки с компьютера на музыкальную библиотеку iPhone всего за 2 клика
- Как передавать музыку с помощью облачных сервисов
- Использование iTunes для добавления музыки на iPhone с компьютера
- Остались вопросы по передаче музыки?
- Теперь вы освоили импорт музыки на свой iPhone!
Введение в перенос музыки на iPhone
Слушать музыку на ходу — самое естественное занятие в цифровую эпоху, в которой мы живем.Но все же Apple не упрощает задачу тех, кто хотел бы научиться передавать музыку с компьютера на iPhone или любое другое устройство iOS для прослушивания в автономном режиме.
Вы также можете использовать тот же метод, чтобы узнать, как импортировать музыку на iPod без iTunes.
Следовательно, у вас нет возможности передавать музыку, которая 1. несовместима по умолчанию, 2. не была куплена в iTunes Store.
Кроме того, существует угроза уничтожения всей вашей музыки и видео, если ваш iPhone уже синхронизирован с другой медиатекой iTunes.
Итак, как перенести музыку с компьютера на iPhone?
К счастью, всего за пару кликов и с помощью одного умного приложения вы можете избежать лишних хлопот и перенести музыку с ПК или Mac на iPhone без iTunes и синхронизации. Чтобы лучше понять, как все это работает — просто посмотрите видео ниже:
Всего 2 клика для передачи музыки с компьютера в музыкальную библиотеку iPhone
Нажав на кнопку ниже, вы бесплатно загрузите WALTR 2.Вперед, продолжать! Загрузите и установите его на свой компьютер (бесплатно в течение 24 часов).
WALTR 2 Требования: macOS 10.9 и выше
Последняя версия: 2.6.25, 13 декабря 2019 г.
Требования: Windows 8 и выше
Последняя версия: 2.7.19, 14 ноября 2019 г.
WALTR 2 — это то же приложение, популярность которого резко возросла всего пару месяцев назад, когда оно только было запущено.На данный момент у него сотни тысяч пользователей. Это универсальный инструмент для передачи данных, который помогает вам переносить песни на устройство iOS без iTunes или каких-либо других вспомогательных приложений. Это небольшое приложение упрощает передачу мультимедийных файлов на iOS!
С WALTR 2 вы можете:
импортировать ЛЮБЫЕ медиафайлы в собственные приложения, такие как Музыка, Видео / ТВ, iBooks
импорт музыки на iPhone и любое другое устройство iOS, когда-либо созданное
добавлять видео, документы и песни с компьютера на iPhone без потери качества
передача песен и других медиафайлов с любого компьютера Mac или Windows
отправить целые списки воспроизведения песен или видео на ваше устройство iOS
: импортируйте музыку на iPhone с выбранным вами изображением, или WALTR сделает это за вас 😌
Если вы меломан, которому нужен простой способ добавления музыки и других мультимедийных файлов на iPhone XR, XS, 11, 12 и т. Д., этот инструмент — настоящая вещь. Вот как работает WALTR 2:
Шаг 1. Запуск WALTR 2.Все очень просто — окно с минималистичным интерфейсом, без дополнительных кнопок и вкладок. Даже если он сообщает вам, что ищет доступные устройства через Wi-Fi, подключите устройство к компьютеру через USB.
Шаг 2. Подключите устройство с помощью кабеля USB.WALTR 2 сразу увидит ваш iPhone.Он также рассчитает приблизительное бесплатное хранилище на вашем iPhone.
Если вы также хотите передавать музыкальные файлы с компьютера на iPhone по беспроводной сети, WALTR справится с этим так же легко. Нажмите на колесо настроек в нижней части приложения и выберите «Включить подключение к Wi-Fi».
Затем отключите устройство, и вы сможете передавать музыку на iPhone по беспроводной сети (убедитесь, что оно подключено к той же сети WiFI), чтобы вы могли синхронизировать музыку с iPhone.
Шаг 3. Перенесите музыку на iPhone, перетащив ее в зону перетаскивания.Вы также можете нажать «Выбрать файлы», чтобы вручную перейти к необходимым музыкальным / видеофайлам и перенести музыку с компьютера на iPhone.
Закидывайте в WALTR любые музыкальные файлы любого формата. FLAC, MP3, M4A — неважно! Приложение примет любой передаваемый вами файл. Со скоростью гоночного автомобиля все ваши файлы будут перенесены с компьютера на iPhone. Просто зайдите и проверьте, есть ли он там, после того, как увидите сообщение «Готово».
В нашем примере копирование песен на iPhone заняло не более 30 секунд. И фактически это был весь альбом Coldplay «A Head Full of Dreams».
Если это видео, оно попадет в приложение Stock Videos или TV.app (если у вас iOS 10.2), если вы переносите музыку с компьютера на iPhone, оно перейдет в приложение Music на вашем iPhone. Файлы PDF и ePub будут доступны в приложении iBooks, и если вы найдете мелодии звонка в приложении настроек.
Приложение довольно умное, оно само сортирует все ваши файлы и отправляет их туда, куда нужно!
1001 суперсила
Синхронизация музыки на iPhone — одна из них.Благодаря убедительным функциям, встроенным в WALTR 2, он получил множество загрузок сразу после своего дебюта. Вы не найдете его в App Store, поскольку он слишком полезен, когда нужно обойти все препятствия, создаваемые iTunes.
Шумиха реальна — теперь вы можете синхронизировать музыку с компьютера на iPhone без использования iTunes. Более того, вы даже можете добавлять музыку на iPad.
Смотрите любой фильм с субтитрами
WALTR 2 поддерживает субтитры .Srt и .Ass 😉
Поддержка формата
WALTR 2 адаптирует типы файлов, такие как MKV, AVI, WMA, CUE, и множество других фильмов для собственного воспроизведения на вашем устройстве (никто другой не делает то же самое ☝🏼)
Скорость Формулы-1!
Преобразование происходит очень быстро и фактически занимает секунды (ну, конечно, это также зависит от размера файла).Если торопитесь, вы легко сможете передать музыку с компьютера на iPhone через WI-FI (без iTunes). 😉 Просто сначала включите соединение WiFI, нажав на шестеренку в нижней части приложения
Не просто музыкальный файл!
WALTR 2 также сканирует все файлы и добавляет в фильм необходимые метаданные, такие как жанр, описания, синопсис и т. Д.
Долгая история успеха
По словам ребят из Softorino, им потребовалось 4 года, чтобы «научить» WALTR 2 работать с каждым iPod, выпущенным с 2001 года! И теперь вы знаете, как ставить музыку на iPod без iTunes.
Как передавать музыку с помощью облачных сервисов
Конечно, стоит рассмотреть и другие варианты, имеющиеся на рынке. Ну, конечно, вы даже можете использовать архаичный способ, например, загружать песни из iTunes на iPhone, и это сработает. Если вы хотите попробовать различные варианты, прежде чем принимать какое-либо решение, прочтите этот раздел ниже и узнайте о некоторых других старых, но полезных способах получить то, что вы хотите, с вашего Mac или ПК на iPhone. Наслаждаться! 😌
С какими приложениями я могу сравнить WALTR 2?
Еще один вариант, который может помочь вам получить песни на вашем iPhone, — это использование облачных сервисов, таких как Google Play Music или Amazon Music.Здесь все ваши музыкальные файлы находятся в облаке.
Сначала вы загружаете нужные файлы в облако, а затем воспроизводите их на своем iPhone с помощью соответствующего приложения (Google Play или Amazon Music).
Очевидным недостатком здесь является то, что вы не можете использовать свой музыкальный магазин, если у вас нет подключения к Интернету.
Использование iTunes для добавления музыки на iPhone с компьютера
iTunes — это приложение, которое можно использовать в качестве медиаплеера, библиотеки или приложения для управления iPhone.Он разработан Apple и имеет бесплатную лицензию. Есть версии как для Windows, так и для Mac. Его используют миллионы пользователей iPhone, и вам, очевидно, стоит подумать о его загрузке.
Его можно загрузить с веб-сайта Apple. Новая версия выходит довольно часто, поэтому убедитесь, что у вас установлена последняя версия. Вы можете проверить наличие обновлений в разделе «Справка», если диалоговое окно обновления не отображается при запуске.
iTunes позволяет легко управлять своей музыкой и видео, книгами и телешоу.Мы рассмотрим процесс добавления песен в формате MP3 с компьютера на iPhone . Мы предполагаем, что вы успешно загрузили и установили iTunes на свой компьютер.
Шаг 1. Подключите iPhone через USBЗдесь будет работать не только iPhone, но и любое устройство iOS. iTunes распознает ваше устройство, и вы увидите имя устройства с левой стороны (например, «iPhone Джона»).
Шаг 2. Перейти в раздел «Музыка»Чтобы получить доступ к музыке на iPhone, выберите «Музыка». Здесь перечислено все, что может воспроизводить ваше музыкальное приложение для iPhone, а также все необходимые метаданные (имя, время, исполнитель, альбом и т. Д.) И обложки.
Шаг 3. Перейдите в каталог, в котором находится файл MP3Музыкальный файл находится где-то в вашей файловой системе. Перейдите в этот каталог (откройте этот каталог с открытым также iTunes).
Шаг 4. ПеретаскиваниеПока iTunes открыт на странице, где перечислена вся ваша музыка с iPhone, перетащите файл, который хотите передать, в iTunes. iTunes распознает, что это музыкальный файл в формате MP3, и начнет передачу музыки. Передача обычно занимает всего несколько секунд, и когда она будет завершена, песню можно будет воспроизвести на iPhone или iTunes.
Вместе с самой песней iTunes загрузит обложку и все метаданные для данного файла.Если это изображение или метаданные ранее не заданы, вы можете установить их здесь.
Шаг 5. Щелкните песню правой кнопкой мыши и выберите «Информация о песне»Откроется новое окно, в котором вы можете настроить все нужные поля (исполнитель, альбом и т. Д.) И добавить обложку вручную с вашего компьютера.
Полный контроль над файлами на вашем iPhone — одна из причин, по которой мы любим iTunes.
Альтернативой описанному здесь методу перетаскивания является добавление всех необходимых музыкальных файлов в медиатеку iTunes, а затем их перенос на iPhone.
Этот способ не сильно отличается от описанного выше.
Остались вопросы по передаче музыки?
Я мог это предвидеть! Ниже приведены несколько советов по наиболее эффективному использованию WALTR 2. Хотя приложение выглядит таким минималистичным, его функции выходят далеко за рамки обычных приложений. Он умный, надежный и заслуживает вашего внимания, поэтому читайте о его дополнительных возможностях и удивляйтесь! 😛
Где хранится музыка на моем iPhone?
Вся ваша музыка хранится на iPhone в приложении «Музыка».Вы также можете называть его Apple Music.
Теперь вы можете задаться вопросом — каков фактический путь к хранению музыки на iPhone. Это вопрос, который, вероятно, в какой-то момент возникнет. Если ваш телефон не взломан, путь к музыкальным файлам не имеет значения и не имеет смысла.
Интересно, что все ваши музыкальные файлы находятся в папке с именем «Музыка», которая снова находится внутри другой папки с именем «iTunes_Control».
Это еще одно различие между устройствами Android и iOS.В общем, пользователю не нужно знать все технические детали, например, где хранится файл или как организована вся файловая система.
Как добавить музыку на iPhone с компьютера — это вопрос, который волнует всех пользователей iPhone. Есть iTunes и многие другие альтернативы, поэтому я надеюсь, что это руководство дало вам представление о том, какие типы программного обеспечения могут выполнять эту задачу за вас.
Малоизвестный прием: заполните свое музыкальное приложение обложками альбомов
Благодаря встроенной функции распознавания контента, WALTR 2 самостоятельно получает изображения из Интернета.В любом случае, если есть какое-то конкретное изображение, которое вы хотите использовать в качестве обложки, есть обходной путь, позволяющий сделать ваши приложения Apple Music и Videos красивыми без потери качества или потери данных.
Фактически, вы можете поместить любое изображение в качестве обложки для альбома или фильма, какого пожелаете. Но сначала убедитесь, что ваш файл jpg. файл и файл, который вы хотите передать, имеют одинаковое имя, находятся в одной папке.
Без лишних слов, вот что вам нужно сделать:
создайте папку, содержащую песню и обложку альбома, которую вы хотите импортировать.
переименуйте оба файла так, чтобы они были одинаковыми (например,грамм. Wrecking_Ball.mp3 для песни и Wrecking_Ball.png для изображения)
перетащите папку в WALTR для передачи музыки с ПК на iPhone с любой обложкой альбома по вашему желанию
В приложениях по умолчанию на вашем iPhone будет изображение, которое вы поместили туда в качестве обложки. Если вы пользователь Mac, он будет работать нормально.
Совершенно новый, сияющий, хрустящий прозрачный WALTR 2 уже в пути! Его самое известное улучшение — поддержка WIFI. Да, больше никаких USB и других проводов — копируйте музыку на iPhone по воздуху.
Как перенести музыку на iPhone в несовместимых форматах
Устройства Apple изначально принимают песни в формате MP3 (который является стандартным музыкальным форматом во всем мире, а не только на устройствах iOS), M4V, ALAC, M4A. Но на самом деле эти форматы являются лишь частью всех других файловых контейнеров, доступных для общего использования.
Довольно часто можно встретить звук, закодированный в форматах FLAC, APE (обезьяна), CUE и т. Д. По умолчанию ни один гаджет Apple не воспроизводит их. И, конечно же, iTunes их тоже не распознает.
Тем не менее. как только вы перетащите их все в WALTR, они будут преобразованы на лету, чтобы вы могли воспроизводить их на своем iPhone с помощью собственного приложения Apple Music.
Это означает, что вы можете ставить музыку на iPhone, даже не задумываясь о совместимости формата файла или использовании iTunes.
WALTR 2 — это приложение нового поколения, так как оно обладает огромным набором функций. С WALTR 2 вы также можете:
перемещать музыку на iPod Classic, Shuffle, Mini и т. Д.без использования iTunes
передавать видео в ЛЮБОМ формате в приложение «Видео по умолчанию»
импорт музыки и других файлов на iPhone / iPad по беспроводной сети
Теперь вы освоили импорт музыки на свой iPhone!
Вместо утомительного процесса конвертирования и синхронизации iTunes теперь можно легко добавлять музыку на iPhone без синхронизации с iTunes.
С помощью WALTR 2 вы можете превратить свой iPhone / iPad в идеальное устройство со 100% функциональностью.Ни для кого не секрет, что просмотр видео и прослушивание музыки вне зависимости от настроек формата — это большое преимущество и, безусловно, полезная функция, которой обычно не хватает устройствам iOS.
WALTR 2 сочетает в себе функциональность и простоту в одном приложении. Это единственный инструмент, который вам когда-либо понадобится для передачи музыки с компьютера на iPhone, iPod или iPad … Поддерживается буквально любое устройство Apple, включая iPod Classics «swag», выпущенный более десяти лет назад.
Поскольку это так просто, с этим справится любой: все, что требуется, — это перетащить файл в зону перетаскивания. Так что попробуйте это решение и дайте мне знать в комментариях, как оно работает!
Так что не сомневайтесь и протестируйте WALTR 2 для загрузки музыки на iPhone самостоятельно!
.
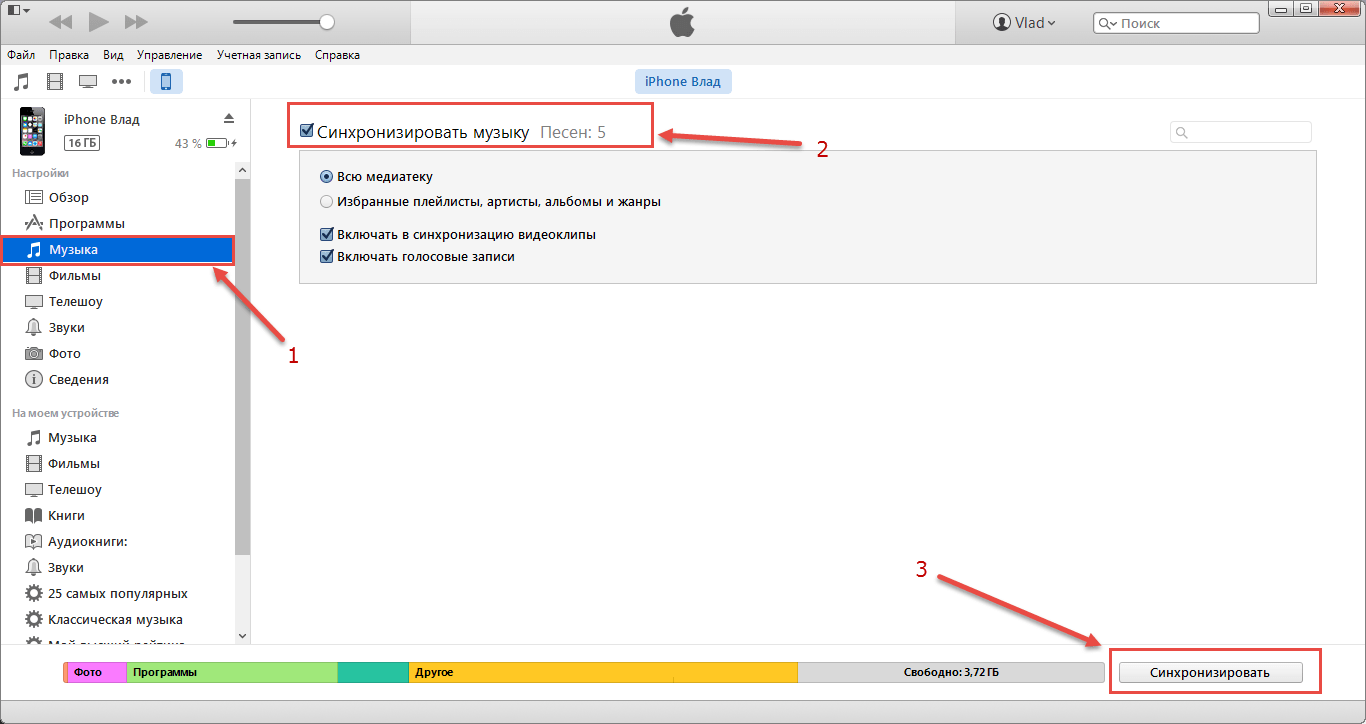
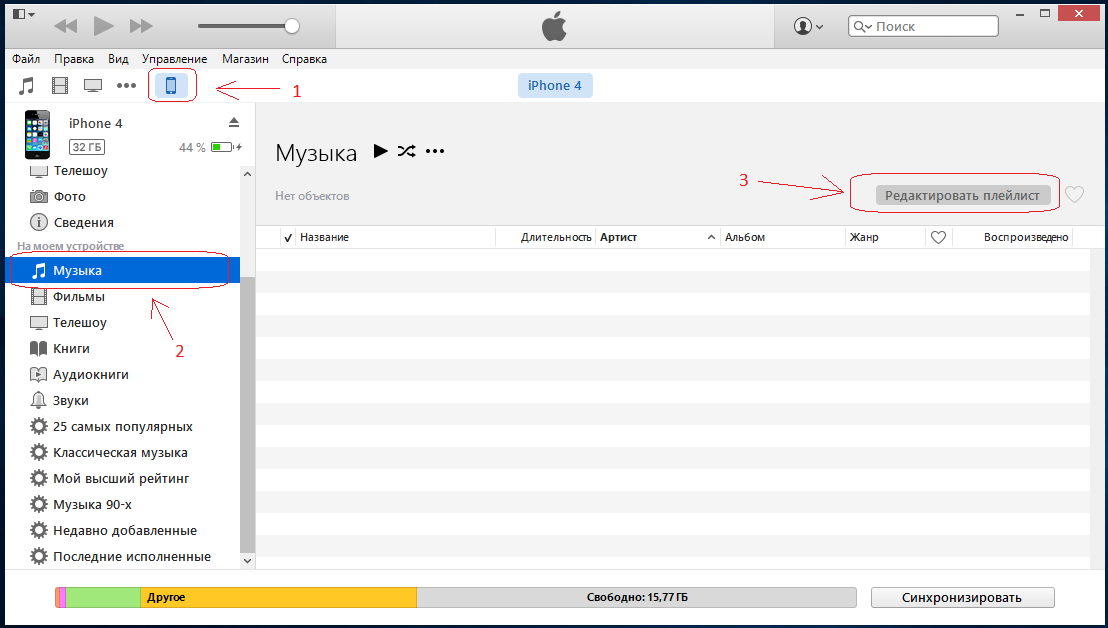

 В этот плейлист мы можем мышкой перетаскивать песни из основной МЕДИАТЕКИ-Музыка.
В этот плейлист мы можем мышкой перетаскивать песни из основной МЕДИАТЕКИ-Музыка.
 Шестая вкладка ПОДКАСТЫ.
Шестая вкладка ПОДКАСТЫ.