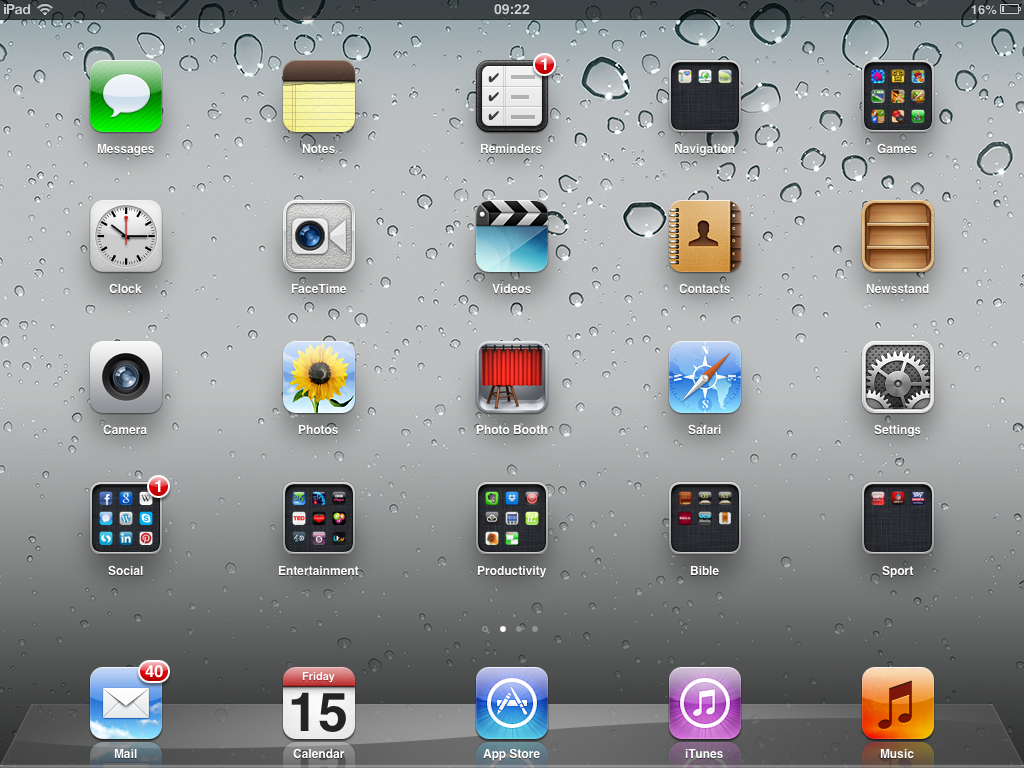Закачать видео на айпад: Как перекинуть фильмы, фото и видео с iPad на компьютер – 7 способов
Перенос файлов между iPad и компьютером
Можно использовать iCloud Drive, чтобы файлы были синхронизированы и доступны на всех Ваших устройствах, включая ПК с Windows. Можно также передавать файлы между iPad и другими устройствами, используя функцию AirDrop или отправив вложение по электронной почте.
Альтернативным способом переноса файлов приложений, поддерживающих экспорт файлов, является подключение iPad к компьютеру Mac (с разъемом USB и OS X 10.9 или новее) или к ПК с Windows (с разъемом USB и Windows 7 или новее).
Перенос файлов между iPad и Mac
Подключите iPad к компьютеру Mac.
Можно установить подключение с помощью USB или, если у Вас настроена синхронизация по Wi-Fi, можно использовать подключение по сети Wi-Fi.
В боковом меню Finder на Mac выберите свой iPad.
Примечание. Чтобы использовать Finder для переноса файлов, требуется macOS 10.15 или новее. Если на Вашем компьютере установлена более ранняя версия macOS, используйте iTunes для переноса файлов.

В верхней части окна Finder нажмите «Файлы», затем выполните одно из описанных ниже действий.
Перенос с компьютера Mac на iPad. Перетяните один файл или несколько выбранных файлов из окна Finder на название приложения в списке.
Перенос с iPad на компьютер Mac. Нажмите треугольник раскрытия рядом с названием приложения, чтобы просмотреть относящиеся к нему файлы на iPad. Затем перетяните файл в окно Finder.
Чтобы удалить файл с iPad, выберите его в списке под названием приложения, нажмите сочетание клавиш Command-Delete, затем нажмите «Удалить».
Перенос файлов между iPad и ПК с Windows
Установите новейшую версию iTunes на ПК или выполните обновление до новейшей версии.
См. статью службы поддержки Apple Обновление приложения iTunes до последней версии.
Подключите iPad к ПК с Windows.
Можно установить подключение с помощью USB или, если у Вас настроена синхронизация по Wi-Fi, можно использовать подключение по сети Wi-Fi.

В приложении iTunes на ПК с Windows нажмите кнопку iPad в левом верхнем углу окна iTunes.
Нажмите «Общие файлы», выберите приложение в списке, затем выполните одно из приведенных ниже действий.
Перенос файла с iPad на компьютер. В списке справа выберите файл, который хотите перенести, нажмите «Сохранить», выберите место размещения файла и нажмите «Сохранить».
Перенос файла с компьютера на iPad. Нажмите «Добавить», выберите файл, который хотите перенести, затем нажмите «Добавить».
Для удаления файла с iPad выберите файл, нажмите клавишу Delete, затем нажмите «Удалить».
Перенос файлов начинается без каких-либо задержек. Для просмотра перенесенных на iPad файлов перейдите в раздел «На iPad» в приложении «Файлы» на Вашем iPad. См. раздел Просмотр файлов и папок на iPad.
Важно! Синхронизация никак не влияет на перенос файлов. При выполнении синхронизации файлы, перенесенные на iPad, не синхронизируются с файлами на Вашем компьютере.
См. раздел Перенос файлов с Mac на iPhone или iPad Руководства пользователя macOS или Перенос файлов между ПК и устройствами с помощью iTunes Руководства пользователя iTunes для Windows.
Как скачивать фильмы и видео на iPad
Что может помешать скачать видео на iPad
Вопрос качественного контента актуален для владельцев iOS и Android. Более того в обоих случаях за безопасность и качество необходимо платить. Здесь совершенно нет разницы на устройство какого бренда вы будете это делать. В данном случае речь об авторском праве, с которым в интернете не всегда все в порядке.
Если у вас iPad и вам надо закачать видео на него, идете в iTunes и ищите там необходимый контент. Так скажет вам любой сервис. Но что, если нужно скачать ролик с YouTube или любого другого сервиса или в ресурсах Apple нет интересующего фильма.
Важно отметить, что встроенными инструментами iPad сможете смотреть видео в расширении MP4. Для avi, mkv и других форматов понадобится установка стороннего плеера.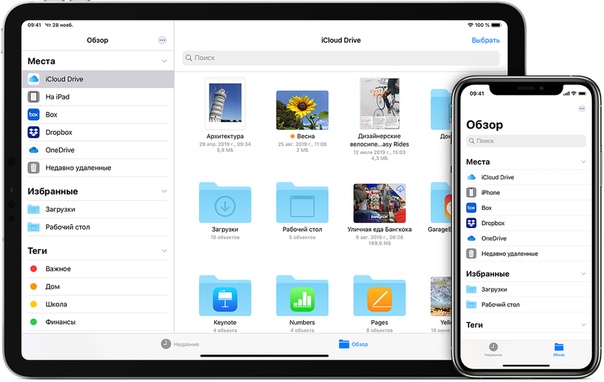
Как скачивать фильмы на iPad
Если вы планируете поездку, удобнее скачать на iPad 2-3 фильма и наслаждаться их просмотром в пути. Чтобы это сделать есть 2 основных пути:
1.iTunes Store
2. Торрент сервис
iTunes это стандартное приложение Apple устройств для поиска и хранение аудио и видео файлов. Его не нужно дополнительно устанавливать.
Чтобы скачать сериал на iPad из iTunes Store, понадобится компьютер Mac.
- Запускаем iTunes на Mac, вводим Apple ID и переходим на вкладку “Фильмы”.
- Выбираем интересующий фильм, и жмем на его изображение с ценником.
- После покупки файл будет доступен для синхронизации с iPad.
- Для этого подключаем iPad к компьютеру Mac при помощи USB кабеля.
- На маке заходим в айтюнс и жмем на значок устройства в левом верхнем углу приложения.
- В появившемся списке слева выбираем тип файла “Фильм” и содержимое для синхронизации
- Жмем “Синхронизировать”, спустя какое-то время фильм будет доступен для просмотра на iPad.

Важный момент, за весь контент в iTunes придется заплатить
Как смотреть видео на iPad без iTunes
Теперь разберемся как скинуть фильм на iPad альтернативным способом. Для больших по размеру файлов понадобится Торрент сервис. Наиболее подходящий для использования на iOS устройстве iTransmission. Скачать его в App Store скорее всего не получится.
Механизм работы следующий:
- Устанавливаем приложение на iPad
- Ищем в Safari или Chrome, в зависимости от того какой браузер для поиска используете необходимы торрент.
- Запускаете скачанный торрент трекер в приложении.
- После загрузки наслаждаетесь просмотром.
- Если скачанный файл не может открыть встроенный плеер, скачайте в App Store что-то вроде AVPlayer, или любой другой, который покажется более привлекательным.
Скачивать через торрент сервис стоит использовать если необходимо, скачать сериал на iPad или фильм в высоком качестве.
Как загрузить видео на iPad
Информация правит миром, за обладание ее мы готовы идти на все способы поиска и загрузки, особенно если ее нет в известных нам местах. Это все к тому, что иногда надо скачать и смотреть видео на iPad нет в iTunes или других источниках. Например, интересуемое видео есть только на YouTube.
Это все к тому, что иногда надо скачать и смотреть видео на iPad нет в iTunes или других источниках. Например, интересуемое видео есть только на YouTube.
- Для начала идем в App Store и качаем приложение Document 6.
- Затем находим необходимое видео в браузере или приложении YouTube. Если открываете ролик в браузере, то копируем ссылку в буфер в адресной строке. Если через приложение, то года через кнопку “Поделиться”, “Копировать ссылку”.
- Затем запускаем приложение Document 6 и открываем встроенный браузер, в правом нижнем углу символ компаса.
- Через браузер переходим на сайт pickvideo.net.
- Здесь в открывшемся окне жмем на плитку с логотипом YouTube.
- В появившейся строке вставляем ранее скопированную ссылку на YouTube ролик и жмем на кнопку справа загрузить.
- Дальше появится окно с выбором параметров ролика, формат, разрешение, размер. Выбираем подходящий и жмем “Скачать”.
- В открывшемся окне нажимаем “Сохранить”.
 Приложение сохранит файл во внутреннем хранилище.
Приложение сохранит файл во внутреннем хранилище.
Также скачать видео на iPad с YouTube можно любой бесплатный сервис, который можно найти в сети.
Как быстро закачать фильм на iPad (Айпад)
В данной статье мы рассмотрим несколько способов как закачать фильмы на iPad быстро. Выбирайте подходящий вам вариант.
Смотреть фильмы на iPad – сплошное удовольствие, но чтобы его получить, необходимо сначала загрузить видеофайлы в память планшета. Сделать это можно через iTunes, iTools облачное хранилище или специальные приложения.
СодержаниеПоказать
Синхронизация в iTunes
Встроенный проигрыватель iPad умеет работать только с файлами MP4, поэтому прежде чем переносить фильм в память планшета, конвертируйте его в подходящий формат.
- Запустите iTunes, подключите к компьютеру iPad.
- Раскройте меню медиатеки и выберите «Фильмы».
- Поставьте отметку «Синхронизировать фильмы». Добавьте фильм в медиатеку.
- Убедитесь, что возле миниатюры фильма стоит флажок.
 Нажмите «Применить», чтобы приступить к синхронизации данных.
Нажмите «Применить», чтобы приступить к синхронизации данных.
Если готовы потратить деньга на покупку фильма, то просто купите его в магазине iTunes. После оплаты файл загрузится в память планшета.
Перенос через iTools
Чтобы не тратить время на синхронизацию и форматирование видео в подходящий формат, используйте программу iTools. Она автоматически перекодирует файл в MP4 и отправит его в память планшета.
- Скачайте и запустите iTools. Подключите iPad к компьютеру.
- Откройте вкладку «Media» и выберите раздел «Video».
- Найдите видео, которое хотите отправить на планшет. Перетащите его в окно iTools.
- Программа предложит скачать конвертер – согласитесь на выполнение этой процедуры.
После конвертирования файл в формате MP4 отправится в память Айпада, а вы сможете затем его воспроизвести на планшете.
Использование приложений
Если вас не устраивает, что встроенный проигрыватель воспроизводит только фильмы в MP4, а пользоваться iTools вы не хотите, то используйте для загрузки и просмотра видеозаписей одно из приложений:
- AV Player.

- nPlayer.
- OPlayer HD.
- Flex:player.
- VLC.
Это не полный список программ, можно привести еще столько же примеров. Все эти приложения предлагают быструю загрузку фильмов через iTunes, умеют воспроизводить разные форматы (то есть необходимость в конвертировании в MP4 отпадает), а также предлагают воспроизведение фильмов с облачных хранилищ или потоков FTP и SMB.
Загрузка фильмов через iTunes во все перечисленные приложения производится аналогичным образом.
- Подключите iPad к компьютеру, запустите iTunes.
- В боковом меню откройте список программ. Выберите проигрыватель, которым будете пользоваться для воспроизведения фильма.
- В поле «Документы» нажмите «Добавить» и выберите видеозапись. Загруженный фильм окажется в документах приложения на планшете, откуда вы сможете его воспроизвести.
Программы отличаются между собой функциональностью и, соответственно, стоимостью. Например, в nPlayer и AV Player огромное количество инструментов для тонкой настройки видео и аудио.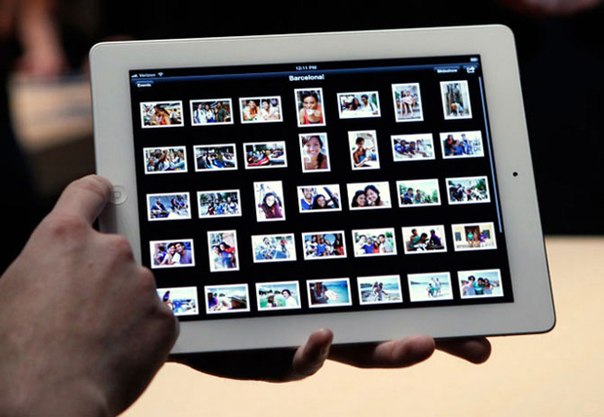 Есть даже возможность двукратного увеличения громкости, что весьма кстати при просмотре фильма с планшета.
Есть даже возможность двукратного увеличения громкости, что весьма кстати при просмотре фильма с планшета.
Из бесплатных приложений обратите внимание на VLC и Flex:player. Настройки в этих программах не отличаются разнообразием, но проигрыватели справляются с воспроизведением разных форматов, так что вы без труда посмотрите любой фильм.
Загрузка в облачное хранилище и просмотр онлайн
Для передачи фильма на планшет можно использовать облачное хранилище. Порядок простой: необходимо загрузить фильм в формате MP4 на облако, а затем открыть на iPad приложение этого хранилища и скачать оттуда видеозапись или воспроизвести её онлайн. Скачивать или смотреть фильмы с хранилища следует при подключении через Wi-Fi. Видеозапись весит несколько гигабайт, так что мобильного трафика может не хватить для загрузки файла на телефон.
С другой стороны, если можно подключиться к Wi-Fi, то нет никакого смысла забивать память iPad фильмами. Кино можно посмотреть в онлайн-кинотеатре, бесплатно или за деньги, в зависимости от того, какой сервис вы предпочитаете использовать.
Как быстро закачать фильм на iPad — 4 способа
3 (60%) 8 голос.Как закачать фильм на iPad или iPhone, простое способы
Те кто только начал пользоваться iOS-устройствами не знают многих вещей. К примеру, вы собираетесь на дачу, а там нет интернета. Смотреть фильмы онлайн не получиться, возникает вопрос: как закачать фильм на iPad или iPhone? А так как iOS закрытая система, перетащить фильм как на обычную флешку или внешний диск, нельзя.
Сегодня Вы узнаете, как скинуть фильм на iOS устройство с компьютера с помощью iTunes и облачного сервиса. Эти способы считается самым удобными.
Способ 1: Загружаем фильм через iTunes
- Программа iTunes должна стоять на Вашем компьютере. Если не стоит, следовательно, Вы должны ее установить. Последнею версию можно скачать на веб-сайте Apple https://itunes.apple.com.
- У iPad свой формат видео файлов. Поэтому вы должны знать, что айпад воспроизводит исключительно видео файлы, в
 Поэтому необходимо скачивать фильм с торрентов уже в формате MP4. Можно конечно самому конвертировать фильм в этот формат для этого можно воспользоваться программой Free MP4 Video Converter. Но, проще скачать.
Поэтому необходимо скачивать фильм с торрентов уже в формате MP4. Можно конечно самому конвертировать фильм в этот формат для этого можно воспользоваться программой Free MP4 Video Converter. Но, проще скачать. - Загружаем фильм в iPad. Подключаем iPad к компьютеру и открываем программу iTunes. Теперь в iTunes открываем панель управления iPad и помечаем «Обрабатывать музыку и видео вручную» и нажимаем кнопку применить.
- Открываем вкладку «Фильмы» и перетаскиваем фильм сюда. Теперь вопрос, как загрузить фильм на iPad, не должен вас больше волновать.
Способ 2: Загружаем фильм с помощью облака
Для загрузки фильмов в iPad, можно воспользоваться одним из облачных сервисов. Например, я пользуюсь Яндекс Диском и Облаком Майл.
- Создайте в вашем облаке «Фильмы» и перенесите туда фильмы, которые вы хотите загрузить в iPad.
- Теперь откройте на iPad или iPhone приложение вашего облачного сервиса, найдите там папку «Фильмы».
- Отсюда вы можете скачать фильм на iPhone или iPad или смотреть его прямо в приложении.

Как видите это самый просто способ, но у вас должно быть достаточно места в облаке. Хотя сегодня оно стоит достаточно дешево.
Как вы закачиваете фильмы в iPad или iPhone?
Друзья! Буду признателен, если вы поделитесь своими способами загрузки фильмов в iPad. Пишите в комментариях. Всем удачи!
Материалы по теме:
Как быстро загрузить видео с YouTube на iPhone или iPad
Многие часто попадают в ситуацию, когда необходимо быстро скачать видео с YouTube или других видеохостингов на iPhone или iPad. Стандартное приложение такую возможность не дает, поэтому выход один — искать сторонние решения, которую зачастую доступны либо платно, либо «условно бесплатно». Тем не менее качественные бесплатные решения найти можно.
Одно из таких — приложение AnyTrans, которое обладает многими полезными функциями, и одна из них — загрузка любых видео с сервисов вроде YouTube, Vimeo и даже Instagram. Функцию можно использовать как для работы, так и для развлечений — например, загрузить подборку роликов с любимого канала на iPad, чтобы впоследствии смотреть их без надобности подключения к интернету (в самолете, поезде и так далее).
Достаточно скопировать ссылку на нужное видео в буфер обмена (она сама вставится в приложение) и нажать на кнопку загрузки.
Удобно, что перенести загруженный ролик на iPhone или iPad можно в этом же приложении, поскольку это полноценная замена iTunes. Никакой долгой синхронизации, все ясно и понятно. Захотели скинуть фотки с отпуска — выбрали соответствующий пункт меню, папку, в которую нужно их переместить на iPhone, — и все! За минуту вся коллекция снимков будет перенесена с компьютера на смартфон.
Загрузить приложение можно совершенно бесплатно по ссылке ниже, есть версия как под Mac, так и для Windows. Многие возможности, в том числе загрузка видео с YouTube и других сервисов, доступны в бесплатной версии, за дополнительную функциональность разработчики уже попросят деньги.
Кстати, недавно разработчики приложения выпустили новое программное обеспечение AnyTrans for Cloud. С его помощью пользователи могут безопасно передавать файлы, управлять, синхронизировать и совместно использовать все документы с помощью «облаков».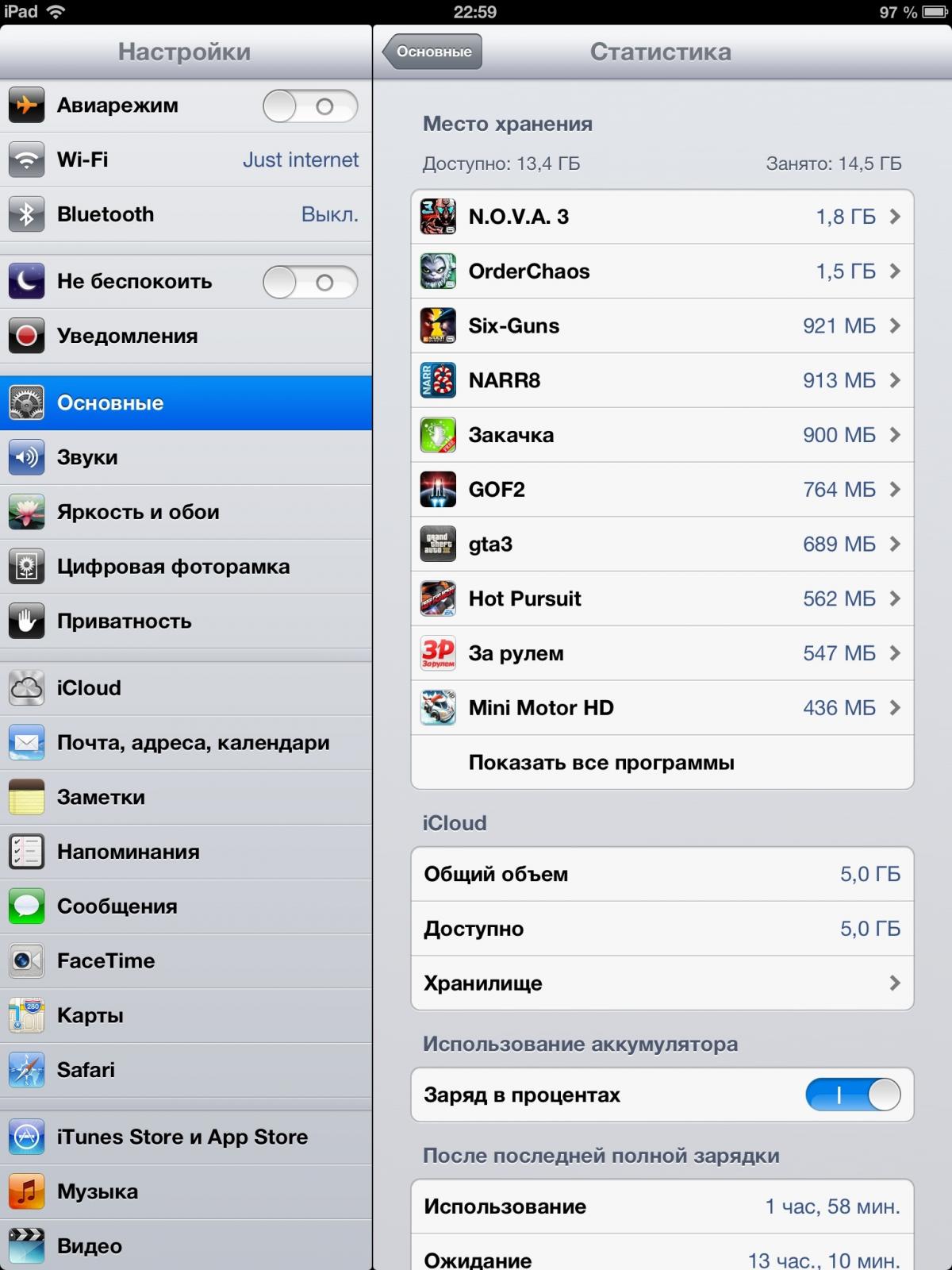 В честь этого разработчики устроили конкурс, в рамках которого можно выиграть последний iPad или умную колонку Google Home.
В честь этого разработчики устроили конкурс, в рамках которого можно выиграть последний iPad или умную колонку Google Home.
Название: AnyTrans
Издатель/разработчик: iMobie Inc
Цена: Бесплатно
Встроенные покупки: Да
Совместимость: Windows, OS X
Ссылка: Установить
Как загрузить видео с YouTube на iPhone или iPad. Простой способ
Обновлено: Apple поменяла правила и информация в данной статье неактуальна, НО мы нашли два новых способа загрузки видео к себе на гаджет. Перейдите по двум ссылкам и выберите понравившийся:
Способ 1: Как загрузить видео с YouTube в галерею iOS
Ниже можно пропустить…
Казалось бы, что загрузить видео с YouTube на iPhone проще простого. Попробуйте и столкнетесь с ситуацией, когда сказать намного легче, чем сделать.
Попробуйте и столкнетесь с ситуацией, когда сказать намного легче, чем сделать.
Пожалуй, самым популярным устройством, которое развлекает нас в долгой и утомительной дороге, остается смартфон. Лично я перед вынужденным отъездом в самый последний момент задаюсь вопросом: «какой фильм смотреть в дороге» и на поиски достойной киноленты попросту не остается времени. В таком случае есть запасной – более практичный вариант: загрузить пару выпусков любимого телешоу с YouTube…
Финал моей последней поездки печальный – мне осталось довольствоваться загруженной ранее музыкой, а все потому, что популярные «всеядные» загрузчики, опубликованные в App Store, с недавнего времени отказываются загружать контент с видеохостинга YouTube.
Кто ищет – тот находит. И в этот раз мне пригодилось приложение Video Download Browser. Помимо удобного алгоритма поиска и моментальной загрузки требуемого контента в память iPhone, Video Downloader Browser позволяет добавлять скачанные видеоролики в родную галерею iOS-девайса. Но обо всем по порядку.
Но обо всем по порядку.
[Скачать в App Store]
Цена: бесплатно
Встроенные покупки
Разработчик: Jing Gao
Примечание! Apple без объяснения удаляет подобные Video Downloader Browser из магазина приложений. В связи с этим, утилиты становятся недоступными для загрузки. В поисках альтернативы может потребоваться смена магазина. Актуальные утилиты для загрузки:
Rich Video Lite [Бесплатно – Скачать из App Store (Украина)].
Video Downloader Browser распространяется бесплатно, но предусматривает встроенные покупки за возможность безлимитного количества загрузок и избавления от надоедливой рекламы. Впрочем, за время использования приложения я скачал свыше 15 роликов, добавил их в галерею iOS и удалил из приложения, а с всплывающими баннерами попросту смирился. Никаких ограничений обнаружено не было.
Главное меню приложения представлено несколькими вкладками. Самая важная из них – Браузер, по функциональности полностью копирующий минимализм мобильной версии Safari. Открываем Youtube, находим требуемое видео и запускаем на проигрывание.
Самая важная из них – Браузер, по функциональности полностью копирующий минимализм мобильной версии Safari. Открываем Youtube, находим требуемое видео и запускаем на проигрывание.
Сразу после старта Video Downloader Browser выведет всплывающее оповещение с предложением загрузить контент. Соглашаемся. Средняя скорость скачивания напрямую зависит от пропускной скорости вашего интернет-канала и не ограничивается как у ряда подобных (и уже не работающих) клиентов. Состояние загрузки вы можете увидеть на панели Загрузки, а готовые ролики – на вкладке Видео.
Среди главных достоинств Video Downloader Browser следует отметить возможность добавления скачанных роликов в галерею смартфона без необходимости синхронизации с Mac или PC. Нажмите на знак «i» и выберите пункт Сохранить в Camera Roll.
Видео тут же попадет в iOS-галерею, где вы можете редактировать его, обрезать, расшаривать, делиться и выполнять все привычные функции, которые можно делать с «родными», снятыми на iPhone записями.
Приложение Video Downloader Browser позволяет создавать собственные плейлисты и имеет встроенный видеоплеер; позволяет проигрывать видео с ретрансляцией посредством Air Play и поддерживает загрузку не только с хостинга YouTube, но и прекрасно «сотрудничает» с Vimeo и рядом сайтов со встроенными видео.
🤓 Хочешь больше? Подпишись на наш Telegram. … и не забывай читать наш Facebook и Twitter 🍒 В закладки iPhones.ru Обновлено: Apple поменяла правила и информация в данной статье неактуальна, НО мы нашли два новых способа загрузки видео к себе на гаджет. Перейдите по двум ссылкам и выберите понравившийся: Способ 1: Как загрузить видео с YouTube в галерею iOS Способ 2: свежую статью «Как загрузить видео с YouTube на iPhone или iPad через использование Dropbox»….
Перейдите по двум ссылкам и выберите понравившийся: Способ 1: Как загрузить видео с YouTube в галерею iOS Способ 2: свежую статью «Как загрузить видео с YouTube на iPhone или iPad через использование Dropbox»….- До ←
Миссия академии искусств Джимми Айовина и Dr. Dre
- После →
iPhone 6s с 2 ГБ RAM засветился в тестах Geekbench
Как скинуть фильмы с компьютера на айпад (iPad) как на флешку без iTunes. Какие форматы допустимы.
Вы стали владельцем iPad. Научились использовать его как браузер, скачали различные игры и программы. Всем хорош гаджет. И тут Вам предстоит поездка в командировку или отпуск. Конечно, первая мысль — накачать фильмы на айпад, чтобы в дороге смотреть любимые сериалы и кино.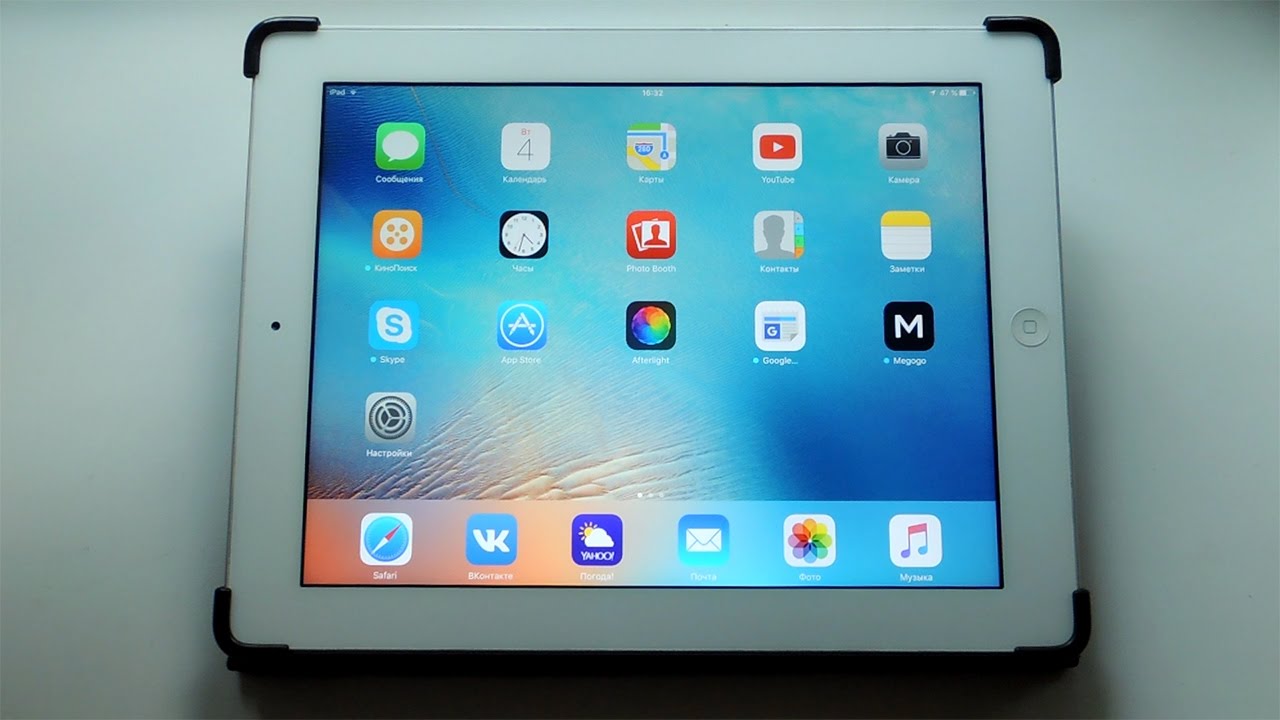
Вы подключаете айпад к компьютеру, и понимаете, что записать фильмы как на флешку невозможно. Что делать? В этой статье попробуем решить эту проблему.
Существуют различные способы, но я опишу тот, которым пользуюсь сам. Этот способ достаточно удобен, поддерживается множество форматов, и что самое главное — не потребуется запускать и ковыряться в программе iTunes.
iTunes нам, конечно, понадобиться, но только с одной целью, его нам надо установить на компьютер, так как вместе с ним ставятся драйвера на iPhone и iPad. Поэтому смело идем на сайт Apple и качаем iTunes, ставим его и закрываем, больше он нам не нужен )).
Какие форматы видео поддерживает Айпад? К сожалению, из коробки iPad поддерживает очень ограниченное число форматов видео, а именно mp4, mp4v и mov. На простом языке, он ничего не поддерживает, кроме самостоятельно снятых видеороликов. А наши сериалы и фильмы чаще всего записаны в avi и mkv, и по умолчанию проигрываться айпадом не будут. Что делать?
Что делать?
Нам понадобится медиа плеер — программа для просмотра видео на iPad, которая способна читать большое количество форматов. Я предпочитаю AVPlayerHD, предупрежу, он платный, скачивается через AppStore. Но цена в 3-и доллара, это не та цена, ради которой стоит искать дешевую замену. В общем выбирайте плеер на свой вкус. После его установки айпад способен проиграть почти все известные форматы видео, с которыми сталкивается обычный человек.
И третье, что нам понадобиться, скачать программу iFunbox для Windows или Mac. Эта программа для скачивания видео на iPad настолько проста, что работать в ней одно удовольствие. Качается с сайта разработчика.
Открываем программу, подсоединяем наш айпад. В дереве слева видим наше устройство и надпись Прикладные программы (это все программы, которые стоят на Вашем устройстве), ищем наш плеер, в моем примере это AVPlayerHD.
В правой части открываем папку Documents. Внутри этой папки создаем, например, папку «Фильмы в отпуск», и туда перетаскиваем фильмы и сериалы с нашего компьютера из папки как на флешку. Согласитесь, этот шаг для нас уже прост и обычен.
Согласитесь, этот шаг для нас уже прост и обычен.
Все готово! Вот так просто, отключаем айпад, открываем программу плеера, например AVPlayerHD, и смотрим наши фильмы.
Удаляются просмотренные фильмы с такой же легкостью через программу iFunbox.
Один раз разобравшись, Вам уже не потребуется кого-то просить забросить видео на айпад. Теперь Вы это умеете самостоятельно.
Сегодня мы научились с Вами переносить видео c компьтера на айпад, как на флешку, а также научили iPad показывать все форматы.
iFunBox – очень полезная программа, с помощью нее также легко управлять и фотографиями, и музыкой на iPad и iPhone.
Присоединяйтесь к нам в ВК, Instagram, Одноклассники, Twitter, чтобы быть в курсе последних новостей из мира Apple и нашей компании.
Всегда Ваш i-Сервис
5 способов передачи видео с ПК на iPad с / без iTunes
(недавно обновлено) Пять проверенных способов передачи видео с ПК на iPad.
— один из самых популярных вариантов для работы в Интернете, игр, прослушивания музыки и просмотра видео. Это отличный компаньон, с которым можно провести досуг. Чтобы обогатить содержимое iPad и насладиться им в полной мере, вам может потребоваться перенести файлы на iPad с другого устройства, например, перенести видео с ПК на iPad.
Учитывая это, здесь я покажу вам пять надежных способов передачи видео с ПК на iPad. Примените один из них, а затем с легкостью загружайте фильмы, телешоу и многое другое на свой iPad. После этого вы можете свободно смотреть видео или редактировать их.
Метод 1. Как перенести видео с ПК на iPad без iTunes
Поддерживает: фильмы, телешоу и другие типы видео в форматах MP4, MOV, M4V, WMV, RM, MKV, AVI, FLV
Если вы копируете видео с ПК на iPad с помощью iTunes, существующие мультимедийные файлы на вашем устройстве будут «в опасности», поскольку новые синхронизированные элементы заменят их все. По этой причине вы можете найти альтернативу iTunes, чтобы выполнить свою работу. EaseUS MobiMover, одно из лучших программ для передачи видео с iPhone, — это именно то, что вам нужно. Вот некоторые ключевые особенности и дополнительные функции.
По этой причине вы можете найти альтернативу iTunes, чтобы выполнить свою работу. EaseUS MobiMover, одно из лучших программ для передачи видео с iPhone, — это именно то, что вам нужно. Вот некоторые ключевые особенности и дополнительные функции.
Основные характеристики :
- Он предлагает 100% преобразование видео с полным качеством и поддерживает широкий спектр форматов файлов.
- Легкий и простой в использовании
- Высокая скорость передачи
- Полностью совместим с 5/6/7 (Plus) / 8 (Plus) / X / XS / XR в iOS 12/13
Дополнительные функции :
- Инструмент управления данными iOS — позволяет управлять файлами iOS путем передачи, удаления и редактирования.
- Загрузчик видео — позволяет загружать клипы Twitch на iPad (также поддерживаются другие видеосайты)
- Разблокировка экрана iOS — дает вам возможность разблокировать iPhone / iPad без пароля.
Для передачи видео с ПК на iPad:
Шаг 1 .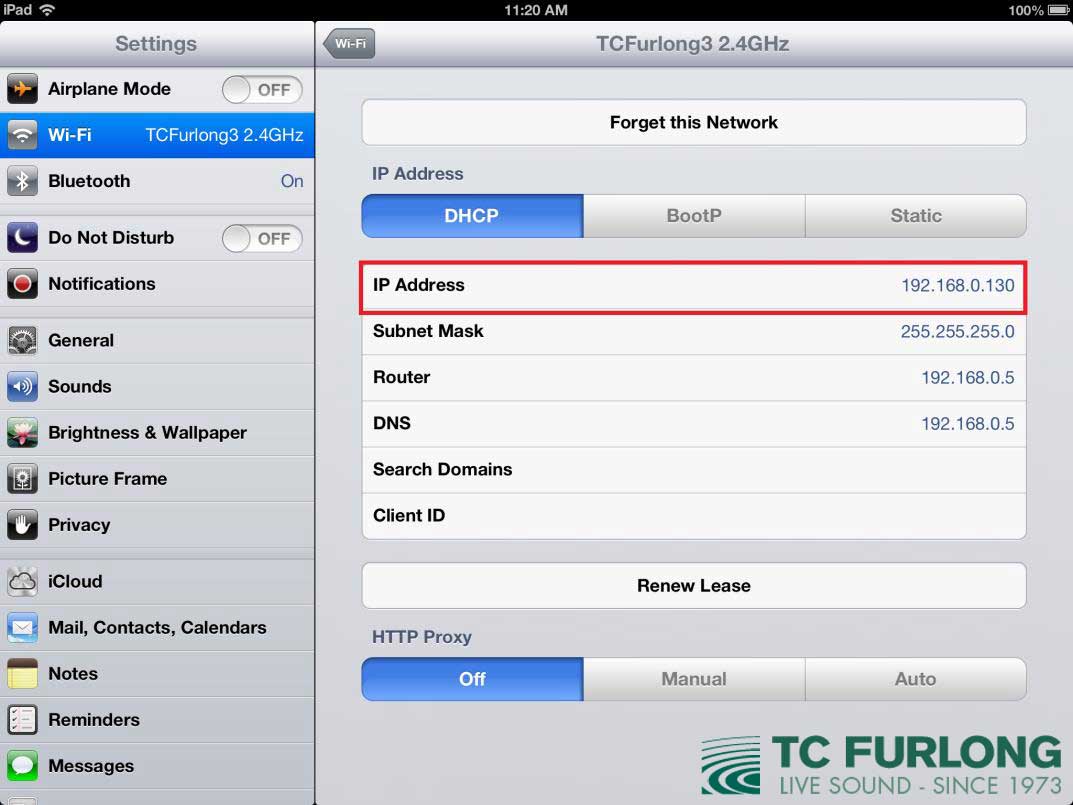 Подключите iPad к компьютеру и запустите EaseUS MobiMover. Разблокируйте свое устройство iOS и нажмите «Доверять» в запросе вашего разрешения. Затем перейдите в «ПК на телефон»> «Выбрать файлы».
Подключите iPad к компьютеру и запустите EaseUS MobiMover. Разблокируйте свое устройство iOS и нажмите «Доверять» в запросе вашего разрешения. Затем перейдите в «ПК на телефон»> «Выбрать файлы».
Шаг 2. Выберите видео, которые вы хотите передать на iPad, и нажмите «Открыть».
Шаг 3. Нажмите «Перенести», чтобы начать передачу видео, которое вы выбрали с вашего ПК, на ваш iPad. Когда он закончится, вы можете пойти, чтобы проверить элементы на своем iPad.
Приведенные выше шаги также показывают, как передавать видео с ПК на iPhone.Помимо видео, EaseUS MobiMover также поддерживает фотографии, музыку, мелодии звонка, контакты, сообщения … Он хорошо работает, когда вам нужно передать файлы между iPhone / iPad с компьютером или между двумя iDevices.
Метод 2. Как копировать видео с ПК на iPad с VLC
Вы можете быть удивлены, когда узнаете, что можете передавать видео с ПК на iPad с помощью медиаплеера VLC. Но это правда, что VLC позволяет вам обмениваться видео между вашим iPad и компьютером по беспроводной сети, если ваш планшет и компьютер находятся в одной сети.
Но это правда, что VLC позволяет вам обмениваться видео между вашим iPad и компьютером по беспроводной сети, если ваш планшет и компьютер находятся в одной сети.
VLC — это кроссплатформенный медиаплеер, доступный как для Windows, так и для iOS. Чтобы добавить видео на iPad через VLC, вам необходимо загрузить и установить приложение VLC на свой iPad. После этого выполните следующие действия, чтобы передать видео с ПК на iPad по беспроводной сети.
Для отправки видео с ПК или ноутбука на iPad:
Шаг 1. Откройте приложение VLC и щелкните значок в верхнем левом углу.
Шаг 2. Включите «Общий доступ через WiFi» и запомните IP-адрес, указанный ниже.
Шаг 3. На ПК или ноутбуке откройте браузер и введите IP-адрес (числа).
Шаг 4. Чтобы передать видео с ПК на iPhone, вы можете либо добавить элементы, перетащив их, либо щелкнув значок плюса. Затем вы увидите, что видео передаются на ваш iPad по беспроводной сети и автоматически.
Шаг 5. По умолчанию переданные элементы будут сохранены в приложении VLC. Если вы собираетесь перенести видео с ПК на камеру iPad, вам нужно выбрать видеофайлы, щелкнуть значок общего доступа и выбрать «Сохранить [количество] видео», чтобы экспортировать их в приложение «Фото» на вашем устройстве.
Метод 3. Как добавить видео на iPad с помощью iCloud
«Как передать видео с ПК на iPad по беспроводной сети?» , спрашивали многие пользователи. На самом деле, помимо упомянутого выше приложения VLC, есть и другие варианты передачи видео с ПК на iPad через сетевое соединение, в том числе с помощью iCloud.
iCloud — это решение Apple для обмена файлами на iPhone, iPad, iPod, Mac и ПК. Прежде чем начать, вы должны знать, что видео, которые вы хотите передать, имеют длину не более 5 минут и разрешение 720p, что весьма ограничено.Если ваши видео не соответствуют требованиям, переключитесь на другие способы, доступные в этом руководстве.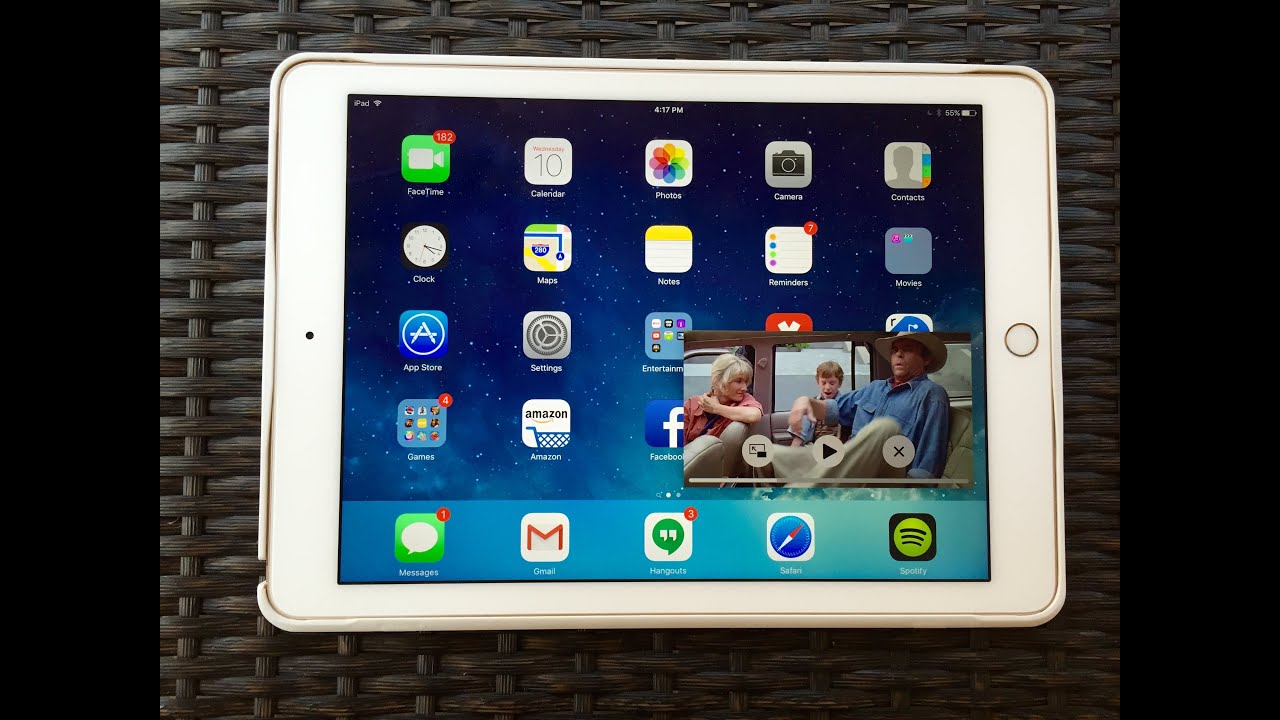
Для передачи видео с ПК на iPad с помощью iCloud:
Шаг 1. На iPad перейдите в «Настройки»> [ваше имя]> «iCloud»> «Фото» и включите «Фото iCloud».
Шаг 2. Загрузите видеофайлы, которые хотите передать в iCloud.
- Если вы установили iCloud для Windows, перейдите в настройки iCloud и включите «Библиотека фотографий iCloud» и «Загрузить новые фотографии и видео с моего ПК», затем скопируйте видео в папку под последним вариантом.
- Если нет, перейдите на iCloud.com и войдите в систему с Apple ID, который вы используете на своем iPad. После этого нажмите «Фото» и загрузите видеофайлы в iCloud, щелкнув значок загрузки.
Шаг 3. После завершения процесса синхронизации откройте приложение «Фото» на своем устройстве iOS, чтобы проверить видео.
Если вы хотите передавать файлы, такие как документы Word и файлы PPT, с помощью службы iCloud, ориентированной на документы, iCloud Drive — хороший выбор.
Метод 4.Как перенести видео с ПК на iPad с помощью Google Drive
Подобно iCloud, служба хранения файлов Google Диск также позволяет хранить файлы в облачном хранилище и синхронизировать файлы между вашими устройствами. Другие варианты включают Dropbox, OneDrive, Tresorit и другие.
Для добавления видео на iPad с ПК через Google Диск:
Шаг 1. Перейдите на drive.google.com и войдите в свою учетную запись Google.
Шаг 2. Нажмите кнопку «Создать» и выберите «Загрузить файл» или «Загрузить папку».
Шаг 3. Найдите и выберите файлы или папки, которые вы хотите передать, и нажмите «Загрузить».
Шаг 4. Загрузите и установите Google Диск для iOS на свой iPad из App Store.
Шаг 5. Войдите в свою учетную запись Google, и теперь вы можете получить доступ к элементам со своего компьютера. При необходимости загрузите видео на свое устройство.
Если вы решите использовать облачное хранилище, убедитесь, что вы используете ту же учетную запись на устройствах и достаточно места для хранения элементов.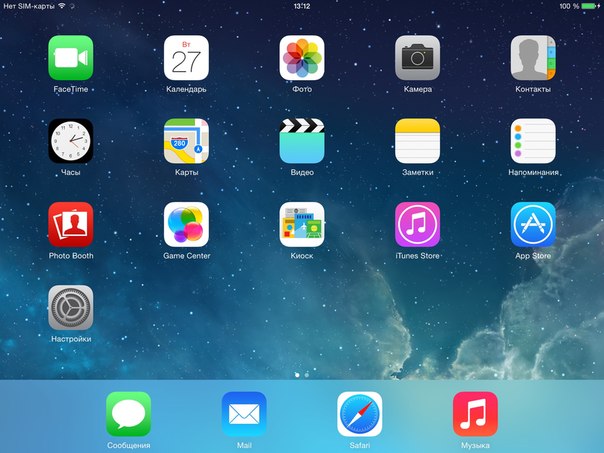
Метод 5. Как перенести видео на iPad с помощью iTunes
iTunes поможет вам двумя способами. Если вы хотите поместить на iPad фильмы или телешоу, которые есть в вашей медиатеке iTunes, вам следует использовать синхронизацию iTunes. Если вы собираетесь передавать видео на iPad без синхронизации, используйте вместо этого общий доступ к файлам iTunes.
Вариант 1. Перенос фильмов / телешоу на iPad с помощью iTunes Syncing
Если вы приобрели фильмы или телешоу в iTunes Store и хотите скопировать объекты из медиатеки iTunes на iPad, используйте синхронизацию данных iTunes, как показано ниже.
Шаг 1. Подключите iPad к компьютеру с помощью кабеля USB и дождитесь автоматического запуска iTunes.
Шаг 2. Разблокируйте iPad и доверяйте компьютеру. При необходимости введите пароль для iPad.
Шаг 3. Щелкните значок устройства. В разделе «Настройки» выберите «Фильмы» или «Телешоу» в соответствии с вашими потребностями.
Шаг 4. Установите флажок рядом с «Синхронизировать фильмы» или «Синхронизировать телешоу» и выберите видео, которые вы хотите передать.
Шаг 5. Нажмите «Применить», чтобы начать перенос видео с ПК или ноутбука на iPad.
Вариант 2. Копирование видео на iPad с помощью общего доступа к файлам iTunes
Вы можете передавать видео с ПК в приложение на iPad, которое поддерживает совместное использование файлов.
Шаг 1. Подключите iPad к компьютеру с помощью кабеля USB и запустите iTunes, если он не открывается автоматически.
Шаг 2. Разблокируйте устройство и доверяйте компьютеру.При необходимости введите пароль вашего устройства.
Шаг 3. Выберите значок устройства и выберите «Общий доступ к файлам». Теперь вы должны увидеть список приложений, поддерживающих совместное использование файлов, включая множество приложений, связанных с видео.
Шаг 4. Выберите приложение, в которое вы хотите скопировать видео, например iMovie, а затем добавьте видеофайл в приложение. Вы можете перетащить видео, которые хотите передать, в окно с правой стороны или нажать «Добавить файл», чтобы добавить элементы в приложение. После этого файл будет автоматически скопирован на ваше устройство.
Вы можете перетащить видео, которые хотите передать, в окно с правой стороны или нажать «Добавить файл», чтобы добавить элементы в приложение. После этого файл будет автоматически скопирован на ваше устройство.
Шаг 5. По завершении откройте «iMovie» и щелкните значок загрузки.
Шаг 6. Выберите «iTunes»> «Импортировать [количество] файлов». Таким образом, вы можете успешно передавать видео на свой iPad с ПК.
Итог
Каким способом вы будете загружать видеофайл с ПК на iPad? Чтобы вы сделали лучший выбор:
- EaseUS MobiMover не только поддерживает передачу видео между iPhone / iPad и компьютером, но также помогает загружать видео с таких веб-сайтов, как YouTube, Facebook, Twitter и др., На ваш компьютер или iPhone / iPad.
- iCloud — единственный вариант, который сохраняет фотографии напрямую в альбоме камеры iPad.
- VLC — это совершенно бесплатное решение для беспроводной передачи видео с ПК на iPad.

- Google Drive предоставляет вам больше свободного места по сравнению с iCloud, но сохраняет синхронизированные файлы в собственном приложении.
- iTunes — хороший выбор для передачи файлов из библиотеки iTunes.
Воспользуйтесь наиболее подходящим для вас способом, чтобы скопировать видео на iPad, а затем воспроизвести или отредактировать видео на своем устройстве по своему усмотрению.
Как загрузить видео на YouTube с IPad за 4 шага
- Вы можете загрузить видео на YouTube со своего iPad всего за несколько шагов — сначала убедитесь, что вы скачали мобильное приложение YouTube.
- Чтобы загрузить видео на YouTube со своего iPad, вам сначала нужно предоставить приложению разрешение на доступ к вашей медиа-библиотеке, камере и микрофону.
- Вы можете редактировать свой видеоклип в приложении YouTube, а также добавлять заголовок и описание.

- Посетите техническую библиотеку Business Insider, чтобы узнать больше.
Установив приложение YouTube на iPad, вы можете легко добавлять любые видеоролики, чтобы ваши друзья, родственники и другие люди могли просматривать их.
Обратите внимание, что для публикации видео на YouTube с iPad вам необходимо предоставить приложению значительный доступ к вашему устройству.
Тем не менее, простота процесса загрузки после настройки вашего iPad впечатляет.Просто выполните следующие действия, чтобы поделиться своими клипами со всем миром.
Как загрузить видео на YouTube с вашего iPad 1. Откройте приложение YouTube и затем нажмите значок камеры в верхней части экрана. Если вы никогда раньше не загружали видео со своего iPad, вам придется предоставить YouTube доступ к своей библиотеке, камере и микрофону.
2. Коснитесь видео, которое вы хотите загрузить, обрежьте его, как хотите, и, если хотите, добавьте фильтр, используя значок в центре внизу экрана.
Вы можете обрезать видео перед загрузкой на YouTube, а также добавить фильтры.Стивен Джон / Business Insider3. Нажмите «ДАЛЕЕ» в правом верхнем углу экрана, затем добавьте заголовок и описание.
Добавьте заголовок и описание, чтобы ваше видео было более интересным и его было легче найти.Стивен Джон / Business Insider4. Нажмите «ЗАГРУЗИТЬ» в правом верхнем углу, и все, ваше видео будет размещено на вашем канале YouTube.
Как загрузить видео на YouTube с iPhone и iPad
Загрузить видео с iPhone или iPad на YouTube не так уж и сложно.Фактически, вы можете загружать видео на YouTube прямо из приложения iPhone Photos или загружать видео с помощью приложения YouTube, если вам нужны дополнительные возможности.
Загрузка видео на YouTube
Для загрузки видео на YouTube вам понадобится учетная запись Google. То же самое и с другими полезными сервисами Google, такими как Google Maps, Hangouts, Google Drive, Google Фото и Google+
.Кроме того, вам необходимо загрузить и установить приложение YouTube для iOS на свой iPhone или iPad, если вы еще этого не сделали.
Настройки конфиденциальности YouTube
Очень важно, чтобы вы понимали настройки конфиденциальности для видео YouTube, чтобы вы не сделали ошибку, сделав свои личные видео видимыми более чем для миллиарда пользователей YouTube.
Вот список и краткое описание настроек конфиденциальности YouTube, которые вам необходимо понять перед загрузкой любого из ваших видео на YouTube.
Общедоступный: Проще говоря, это означает, что ваше видео может увидеть кто угодно.Используйте этот параметр для видео, которые могут обучать, информировать, развлекать, мотивировать или повышать осведомленность о продукте или услуге. Кроме того, убедитесь, что вы являетесь законным владельцем видео, которые вы загружаете для всеобщего просмотра.
Личное: Видео с личными настройками доступны только вам. Личные видео не отображаются на вашем канале YouTube и не могут быть обнаружены другими. Однако вы можете предоставить доступ выбранным людям для просмотра ваших личных видео.
Не в списке: Видео, отмеченные как частные, могут просматривать только те, у кого есть ссылка на видео.Частные видео не указаны на вашем канале YouTube и не могут быть обнаружены с помощью поиска YouTube.
Запланировано: Этот параметр предназначен для запуска видеокампании и позволяет загружать видео и предотвращать их просмотр публикой до даты и времени по вашему выбору.
Теперь, когда вы понимаете настройки конфиденциальности, давайте приступим к шагам по загрузке видео на YouTube с вашего iPhone или iPad.
Загрузить видео на YouTube с iPhone или iPad
Поскольку вы никогда этого не делали раньше, загрузка видео на YouTube может показаться вам сложной и сложной задачей.Однако процесс очень прост, если вы загружаете видео со своего iPhone.
Как упоминалось в начале этой статьи, есть два способа загрузки видео на YouTube с вашего iPhone или iPad, и ниже вы найдете шаги для обоих методов.
Загрузить видео на YouTube с помощью приложения «Фото»
Самый простой способ загрузки видео на YouTube с iPhone или iPad — это сделать это прямо из приложения «Фото» с помощью параметров «Поделиться», доступных в приложении «Фото».
1. Нажмите на приложение «Фото» на вашем iPhone или iPad
2. Затем нажмите на папку «Видео» или любую другую папку, в которой находится видео, которое вы хотите загрузить на YouTube.
3. Выберите видео, которое вы хотите загрузить на YouTube, нажав на него.
4. Затем нажмите значок «Поделиться» в виде стрелки вверх в нижнем левом углу экрана (см. Изображение выше)
5. Вы увидите меню «Поделиться», в котором есть несколько вариантов для публикации видео.
6. Нажмите на YouTube. Прокрутите список вариантов или нажмите «Еще», если вы не видите YouTube сразу.
Примечание: Вас могут попросить войти в свою учетную запись Google, если вы еще не вошли в систему.
7. На следующем экране вам нужно указать заголовок для видео, предоставить краткое описание, выбрать категорию видео (комедия, инструкции и т. Д.) И выбрать, хотите ли вы сделать видео общедоступным, Личное или не указанное в параметрах конфиденциальности YouTube.
8. По завершении шага 7 нажмите «Опубликовать» в правом верхнем углу экрана.
Загрузить видео на YouTube с помощью приложения YouTube
Загрузка видео на YouTube с помощью приложения YouTube предоставляет вам больше возможностей, чем загрузка видео непосредственно из приложения «Фото». Вы сможете обрезать видео, использовать фильтры и применять музыку к своему видео на YouTube.
1. Откройте приложение YouTube на своем iPhone или iPad, нажав значок приложения.
2. Затем нажмите значок «Моя учетная запись» YouTube (см. Изображение ниже).
3. Вам будет предложено войти в свою учетную запись Google, если вы еще не вошли в систему.
4. После входа в систему нажмите значок видео.
5. Если вы загружаете видео на YouTube впервые, вы увидите всплывающее окно с просьбой предоставить доступ к фотографиям на iPhone. Нажмите ОК, чтобы предоставить доступ.
6. Затем выберите видео, которое вы хотите загрузить на YouTube. Вы попадете в папку «Видео» на iPhone и сможете просматривать видео и выбирать видео для загрузки, нажав на него.
7. На следующем экране нажмите значок ножниц в нижнем левом углу экрана. Это позволит вам обрезать длину видео, перемещая ползунок пальцем в нужную точку на видео.
8. Затем вы можете применить фильтры к видео, нажав на значок фильтра — выберите из обычного, документального и других режимов.
9. Нажав на значок «Музыка», вы можете добавить музыку к вашему видео. Вы сможете выбрать музыку для своего видео, нажав на значок «+».
10. Если вас устраивают параметры длины видео, фильтра (если вы решили его использовать) и музыки, нажмите «Далее».
11. На следующем экране укажите заголовок для вашего видео, добавьте описание и выберите настройку конфиденциальности.
12. Наконец, нажмите «Загрузить» в правом верхнем углу экрана, чтобы загрузить видео на YouTube (см. Изображение выше)
Связанные
- Как очистить историю YouTube на iPhone и iPad
Kaltura: загрузить видео с iPhone или iPad
Отправлено в 20:49 22 мая 2017 г., Эмили Корс из Classroom Technology, iPad, KalturaДля большинства из нас проще всего снимать видео с помощью мобильных устройств.К счастью, легко переместить видео с вашего устройства iOS на сервер потоковой передачи Kaltura, откуда вы можете поделиться со студентами и другими людьми.
Вот один способ * с использованием приложения Safari и Canvas или Sakai:
- Если вы не можете загрузить : на вашем iPad или iPhone перейдите в «Настройки»> «Safari», раздел «Конфиденциальность», отключите «Предотвращение межсайтового отслеживания» (этот шаг может потребоваться для разрешения загрузки через Safari из Kaltura)
- запустите приложение Safari, перейдите в Sakai или Canvas и войдите в систему со своим NetID и паролем
- на сайте «Моя рабочая область», щелкните «Мои мультимедиа» в левом меню «Моя рабочая область» (Sakai) или выберите «Мои мультимедиа» в учетной записи в верхней части красной панели (холст).
- в раскрывающемся меню «Добавить новый» выберите «Загрузка мультимедиа ».
- нажмите «Выбрать файл для загрузки» и ЗАТЕМ выберите вариант:
- «сделай фото или видео» (для создания видео на лету)
- , чтобы записать новое видео, изменить режим камеры на видео, нажать красную кнопку, записать и завершить
- NB: используйте этот метод создания видео только для коротких видеороликов с веб-камеры, таких как объявление класса (используйте Kaltura CaptureSpace на компьютере Mac или Windows для более изящных презентаций).
- Photo Library (для выбора видео, уже сохраненного на вашем iPad)
- Обзор… дает вам такие варианты, как iCloud Drive, Google Drive или OneDrive, если у вас есть существующее видео, хранящееся в одной из этих служб.
- «сделай фото или видео» (для создания видео на лету)
- вернитесь в Калтуру, дайте вашему новому видео имя и нажмите Сохранить
- , затем нажмите «Перейти к медиафайлам», хотя при обработке видео может возникнуть небольшая задержка.
- теперь вы можете выполнить базовое редактирование и поделиться видео по ссылке или встраиванием, с советами на нашей странице поддержки мультимедиа
* другие методы включают использование приложения для iPad «Kaltura MediaSpace» или передачу видео с устройства iOS на компьютер.
Как загрузить видео с iPad на Google Drive?
Google Диск — это облачный сервис для хранения фото, видео и файлов в Интернете. Google Диск позволяет вам иметь доступ ко всем вашим файлам с любого смартфона, планшета или компьютера. Загрузите Google Диск и наслаждайтесь им на своем iPad, загружая фотографии, видео, документы и важные файлы. Google Диск предлагает пользователям 5 ГБ бесплатного дискового пространства.
Вот шаги, чтобы загрузить видео с iPad на Google Диск:
Перейдите на https: // диск.google.com и войдите в свою учетную запись. Если у вас нет учетной записи, создайте ее.
Загрузите «Google Drive App» на iPad из магазина Apple App Store и запустите его.
Коснитесь «Google Диск» на своем iPad.
Нажмите кнопку «+» в правом верхнем углу экрана.
Выберите вариант «Загрузить фото или видео».
Щелкните «Фотопленка».
Откроется окно «Фотопленка» и выберите видео (которые вы хотите загрузить).
Нажмите кнопку «Загрузить».
Совет: убедитесь, что настройки вашего iPad разрешают загрузку фотографий на Google Диск. Нажмите «Настройка приложения» и нажмите «Конфиденциальность». Нажмите «Фотографии» и убедитесь, что переключатель ВКЛ / ВЫКЛ рядом с Google Диском включен.
Вы можете установить загрузчик Google Диска PicBackMan для Mac с веб-сайта и начать резервное копирование фотографий и видео.
Быстрый совет, чтобы ваши видео никогда не пропадали
Видео — это драгоценные воспоминания, и все мы никогда не хотим потерять их из-за сбоев жесткого диска или отсутствия дисков.PicBackMan — это самый простой и простой способ сохранить резервные копии ваших видео в одной или нескольких онлайн-аккаунтах. Просто загрузите PicBackMan (это бесплатно!), Зарегистрируйте свою учетную запись, подключитесь к своему интернет-магазину и сообщите PicBackMan, где находятся ваши видео — PicBackMan сделает все остальное автоматически. Он массово загружает все видео и постоянно ищет новые, а также загружает их. Вы не должны даже прикасаться к нему.
Как загрузить видео на YouTube с iPhone или iPad
В этой статье объясняется, как вы можете загружать видео на YouTube прямо со своего iPhone или iPad.Эта статья также включает в себя некоторые основные методы редактирования ваших видео (добавление фильтров, обрезка и т. Д.).
Похоже, что в новых версиях iOS была удалена опция «Поделиться» для YouTube в приложении «Фото», которая позволяла пользователям отправлять их прямо с устройств iOS. Но такой возможности больше нет. Но все же сделать это очень просто.
Загрузка видео на YouTube бесплатна.
См. Также: YouTube не воспроизводится в фоновом режиме на iPhone или iPad? Исправить
Вот как:
Загрузить видео на YouTube (iOS)
Прежде чем мы начнем, мы должны упомянуть две вещи:
- Вам необходимо загрузить и установить приложение YouTube iOS на свой iPhone или iPad (ссылка для скачивания) и
- С помощью приложения YouTube вы можете записывать и загружать новые видео или загружать существующие видео, которые вы записали с помощью встроенного приложения «Камера» на вашем устройстве.
Теперь вы можете загружать видео на YouTube со своего устройства. Выполните следующие действия:
1 . Загрузите приложение YouTube, если вы еще этого не сделали. Для этого перейдите в App Store.
2 . Откройте приложение YouTube и войдите в систему, нажав «Аккаунт» (в правом верхнем углу).
3 . Коснитесь значка камеры
4 . Если вас спросят, разрешите YouTube доступ к вашей камере и фотографиям.
5 . Вы увидите три варианта для выбора: «Записать», «В прямом эфире» и ваши существующие видео.
6 . Выберите видео (или нажмите «Запись»), вам будут представлены варианты улучшений, которые включают:
- Обрезать видео: вы можете обрезать видео. Обрежьте видео до идеальной длины, если хотите. Вы можете особенно обрезать свое видео, если оно длится более 15 минут, если ваша учетная запись не подтверждена. Только проверенные аккаунты могут загружать видео продолжительностью более 15 минут. Вы также можете обрезать свои видео в приложении «Фото».
- Вы можете добавить музыку к своему видео, нажав значок музыки.
- Вы можете применять различные фильтры, касаясь значка фильтра / магии.
Обратите внимание, что применять эти улучшения необязательно. Вы можете загрузить свое видео без редактирования.
Когда вы закончите, нажмите Готово.
См. Также: Как делиться фотографиями, видео или голосовыми сообщениями в сообщениях
7 . Теперь добавьте заголовок и описание. Ваш заголовок должен быть описательным, точно отражать характер видео. Ваш заголовок может содержать не более 100 символов.Вы также можете добавить описание. Описание может содержать не более 5000 символов.
Вы также заметите, что есть несколько параметров конфиденциальности:
- Общедоступный: любой может просматривать видео
- Не в списке: видео не будет отображаться или отображаться в результатах поиска. Но любой может посмотреть его по его URL.
- Личное: просматривать можете только вы.
Выберите один. Когда вы закончите, нажмите «Загрузить».
Ваше видео начнет загружаться. Как только это будет сделано, видео появится в вашем списке видео.
Как указано выше, вы не можете загружать видео продолжительностью более 15 минут, если вы не подтвердите свою учетную запись. Для подтверждения аккаунта:
Если вы не знаете, подтверждена ли ваша учетная запись, перейдите на страницу http://www.youtube.com/account_features, там будет написано Проверено, если ваша учетная запись подтверждена.
После подтверждения учетной записи вы можете загружать видео размером до 128 ГБ или 12 часов.
См. Также: Как удалить данные о местоположении, когда вы делитесь фотографиями и видео
7 способов загрузки и обмена видео с вашего iPhone
Ваш iPhone снимает потрясающее видео независимо от того, снимаете ли вы в 4K, в замедленной съемке или в старом добром 1080p.Но какая польза от великолепного видео, если его никто не видит?
Делиться чем угодно с iOS — безболезненное дело, и видео не исключение.Лучший способ или услуга для вас зависит от того, с кем вы хотите поделиться. Мы даже покажем вам, как создать ссылку для видео на вашем iPhone, чтобы люди могли смотреть их с любого устройства.
Давайте посмотрим, как лучше всего загружать и публиковать видео прямо с вашего iPhone.
1.Отправка видео из приложения «Фотографии»
Когда вы снимаете видео, оно сохраняется в приложении «Фото» на вашем iPhone и, возможно, загружается в «Фото iCloud», если вы используете эту службу.Чтобы просмотреть все свои видео, откройте Фото и перейдите на вкладку Альбомы , затем прокрутите вниз и коснитесь Видео .
Самый простой способ поделиться видео с вашего iPhone — использовать само приложение «Фото».Вот как это сделать:
- Откройте видео, которым хотите поделиться, в приложении «Фото» и нажмите кнопку « Поделиться» .
- В верхней строке таблицы общего доступа отображаются ваши недавние контакты AirDrop и Messages. Во второй строке перечислены приложения, которые можно использовать для обмена видео.
- Коснитесь контакта или приложения, с которым хотите поделиться своим видео.
Это лучший способ поделиться видео, которые вы хотите отправить, с помощью приложения «Сообщения», тем более, что в верхней строке таблицы общего доступа перечислены ваши самые последние контакты из этого приложения.Однако ваш iPhone может сжимать видео, которые вы отправляете с помощью сообщений (если он отправляется через SMS), чтобы соответствовать ограничениям вашего поставщика услуг.
При нажатии на приложение iPhone во второй строке листа общего доступа обычно открывается новое окно, в котором можно добавить сообщение или выбрать, как именно поделиться видео с помощью этого приложения.Кроме того, вы можете открыть само приложение и использовать функции обмена внутри приложения, чтобы получить еще больше возможностей.
Почему стоит выбрать приложение «Фото»? Совместное использование прямо из этого меню — отличный способ, если вы хотите просмотреть видео на своем iPhone, прежде чем выбрать, какое из них отправить.
2.Поделиться на локальных устройствах с помощью AirDrop
Лучший способ поделиться видео с вашего iPhone на близлежащие устройства Apple — использовать AirDrop.Это намного быстрее, чем загрузка видео в Интернет, и совсем не сжимает их содержимое. Более того, AirDrop позволяет делиться файлами на любом устройстве Apple: iPhone, iPad или Mac.
Вот как поделиться видео с iPhone с помощью AirDrop:
- Откройте приложение Photos и найдите свое видео.
- Нажмите кнопку Share , затем выберите опцию AirDrop во второй строке.
- Вы должны увидеть все устройства Apple в пределах диапазона Bluetooth, на которых включен AirDrop. Нажмите на тот, с которым хотите поделиться своим видео.
Изображение 1 из 3
Изображение 2 из 3
Изображение 3 из 3
AirDrop немного темпераментен и, кажется, лучше всего работает с новыми устройствами.Вам не обязательно быть в одной сети Wi-Fi, но вам необходимо включить Wi-Fi и Bluetooth. Ознакомьтесь с нашим руководством по устранению неполадок AirDrop, если у вас возникнут какие-либо проблемы.
Почему выбирают AirDrop? Скорость передачи данных молниеносная, поскольку AirDrop не требует подключения к Интернету.AirDrop также не нужно сжимать ваши видео.
Совместное использование на локальных устройствах Android
AirDrop не работает с устройствами Android, поэтому вам нужно использовать сторонние приложения для локального обмена на разных платформах.Вообще говоря, чтобы это работало, оба устройства должны использовать одно и то же стороннее приложение и подключаться к одной и той же сети Wi-Fi.
Если вы не можете подключиться к той же сети Wi-Fi, вместо этого создайте личную точку доступа на своем iPhone.Для этого перейдите в «Настройки »> «Сотовая связь»> «Личная точка доступа ».
Для межплатформенного обмена доступно множество сторонних приложений, но мы рекомендуем такие приложения, как SHAREit или PhotoSync.Оба они доступны бесплатно на устройствах iPhone и Android.
Скачать: SHAREit для iOS | Android (бесплатно)
Загрузить: PhotoSync для iOS | Android (бесплатно, доступна подписка)
Если вы хотите поделиться видео с iPhone со всеми своими друзьями, семьей и подписчиками, то социальные сети и платформы для обмена видео — лучший выбор.Просто загрузите свое любимое приложение, войдите в систему и загрузите видео с помощью самого приложения.
Вот некоторые из лучших приложений для загрузки видео с iPhone:
- YouTube: общедоступных, частных или частных видео, почти без ограничений по размеру.
- Vimeo: Общедоступные и частные видео высокого качества с ограничением до 500 МБ в неделю.
- Instagram: общедоступных видео продолжительностью до одной минуты или дольше с IGTV.
- Facebook: Общедоступные или частные видео с ограничением 240 минут или размером 10 ГБ.
- Twitter: общедоступных видео с ограничением в две минуты и 20 секунд или размером 512 МБ.
- Flickr: Общедоступные или частные видео размером до трех минут или 1 ГБ.
Все эти сайты видеохостинга предлагают несколько разные способы загрузки видео с вашего iPhone. Большинство из них доступно на листе общего доступа в приложении «Фото», но вы также можете выбрать Загрузить , Post или Поделиться видео из самих приложений.
Какую платформу выбрать? Если ваши видео не очень длинные, воспользуйтесь той услугой, которой уже пользуется большинство ваших друзей и родственников.Просто имейте в виду, что многие приложения для социальных сетей используют довольно агрессивное сжатие видео.
4.Выгрузка видео в общий альбом в iCloud
Общие альбомы iCloud — один из лучших способов поделиться видео с другими друзьями и членами семьи, у которых есть iPhone.Общие альбомы работают как частные социальные сети. Все получают уведомления о новых фото или видео и могут добавлять комментарии. Вы даже можете позволить другим людям добавлять свои собственные видео.
Общие альбомы в iCloud не используют дополнительное хранилище iCloud, поэтому вы не потеряете место из-за того, что другие люди продолжают загружать больше видео.Чтобы это работало, Apple сжимает загруженные видео. Таким образом, они не будут так хорошо выглядеть на устройствах получателей, как на вашем.
Вот как создать общий альбом для обмена видео через iCloud:
- Запустите Photos и найдите видео, которым хотите поделиться.Если хотите, выберите несколько фото и видео.
- Нажмите кнопку Поделиться , затем выберите Добавить в общий альбом под первыми двумя строками.
- В появившемся всплывающем окне добавьте комментарий к своему видео. Затем выберите общий альбом или создайте новый общий альбом и выберите, с кем поделиться им.
Зачем нужны общие альбомы iCloud? Общие альбомы iCloud бесплатны и просты в использовании с любым устройством Apple, что позволяет вам снова и снова добавлять больше изображений и видео в один и тот же общий альбом.
Создайте ссылку iCloud, чтобы поделиться видео на iPhone
Чтобы использовать общие альбомы iCloud, у всех должно быть устройство Apple.Но если вместо этого вы создадите ссылку iCloud для своих видео, люди смогут смотреть или загружать ваши видео с любого устройства.
Вы можете поделиться этими ссылками на видео с людьми через текст, электронную почту, социальные сети или даже добавить ссылку в свой блог.Ссылки автоматически истекают через 30 дней, но вы также можете прекратить публиковать видео раньше, если хотите.
Вот как создать ссылку iCloud для видео на вашем iPhone:
- Откройте Photos и выберите видео, на которое хотите сделать ссылку.
- Нажмите кнопку Поделиться , затем прокрутите вниз и выберите Копировать ссылку iCloud .
- После того, как ваш iPhone подготовит ссылку на видео, Вставьте в текстовое сообщение, электронную почту или сообщение в социальных сетях, чтобы поделиться им с кем угодно.
- Чтобы прекратить публиковать ссылку iCloud, перейдите на вкладку For You в Photos и найдите раздел Recently Shared .Коснитесь видео, к которому вы хотите отказаться, затем коснитесь меню с тремя точками ( … ) и выберите Прекратить совместное использование .
5.Делитесь видео с помощью Google Фото
Google Фото похож на Фото iCloud, но это лучший вариант для совместного использования с пользователями Android и Windows.После загрузки библиотеки фотографий и видео с iPhone в Google Фото вы можете поделиться ссылкой на свои видео с кем угодно, у кого есть учетная запись Google.
Google позволяет загружать все ваши фотографии и видео в Google Фото бесплатно в «высоком качестве», при котором используется минимальное сжатие для уменьшения размера ваших файлов.Вместо этого вы можете загружать видео в исходном качестве, но эти файлы занимают все доступное пространство на Google Диске (вы получаете 15 ГБ бесплатно).
Вот как поделиться видео с iPhone с помощью Google Фото:
- Откройте Google Фото на своем iPhone.Если вы используете его впервые, войдите в систему, используя свою учетную запись Google, и загрузите фотографии и видео с iPhone в Google.
- Выберите видео, которым хотите поделиться, затем нажмите кнопку Поделиться .
- Выберите недавний контакт Google или используйте кнопку Search , чтобы найти учетную запись Google по чьему-либо имени, номеру телефона или адресу электронной почты.
- Нажмите Далее и напишите сообщение для отправки вместе с видео, затем нажмите Отправить , чтобы поделиться им.
Изображение 1 из 3
Изображение 2 из 3
Изображение 3 из 3
Зачем использовать Google Фото? Идеально подходит для обмена видео с устройствами сторонних производителей, у которых нет доступа к iCloud.Кроме того, вы можете использовать Google Фото для резервного копирования видео в Интернете.
Скачать: Google Фото для iOS (бесплатно, доступна подписка)
6.Создание ссылки с помощью облачных сервисов хранения
Если вы хотите поделиться файлом только с одним человеком или небольшой группой людей, вам подойдет облачное хранилище.Эти сервисы обычно не сжимают ваши видео, а это значит, что вы можете делиться ими в самом высоком качестве. Это также означает, что вам может потребоваться больше места для более длинных видео с высоким разрешением.
Отсутствие сжатия делает это лучшим способом поделиться видео с iPhone, когда качество важно для редактирования или производства.
Ключ к успеху — наличие достаточного объема памяти для выбранной вами службы.Наши любимые варианты — Dropbox, Google Диск и Microsoft OneDrive. Каждый из них дает вам небольшой объем облачного хранилища бесплатно.
Большинство сервисов облачного хранилища работают непосредственно из Share Sheet в приложении Photos.Но вы также можете загружать файлы и создавать ссылки для обмена видео в самих приложениях на вашем iPhone. После создания ссылки отправьте ее своим друзьям или членам семьи в текстовом сообщении, электронном письме или сообщении в социальных сетях.
Какая услуга лучше? Google Drive дает вам 15 ГБ свободного места бесплатно.Кроме того, если вы пользуетесь Gmail или YouTube, значит, у вас уже есть учетная запись Google.
Загрузить: Dropbox для iOS (бесплатно, доступна подписка)
Загрузить: Google Диск для iOS (бесплатно, доступна подписка)
Загрузить: Microsoft OneDrive для iOS (бесплатно, доступна подписка)
7.Одноранговая передача с помощью Resilio Sync
Вы можете обмениваться видео с одноранговой настройкой, используя приложение под названием Resilio Sync (ранее BitTorrent Sync).Это устраняет необходимость в облачном хранилище, поскольку Resilio Sync отправляет файл прямо с вашего iPhone на устройство получателя.
Хотя Resilio Sync безопасен и быстр — ограничен только скоростью вашего интернета — оба устройства должны быть подключены к сети и использовать приложение для передачи данных.
Вам нужно оставить Resilio Sync открытым на вашем iPhone на время, необходимое для передачи ваших видео.Таким образом, он не идеален для больших файлов.
Вот как делиться видео с помощью Resilio Sync на вашем iPhone:
- Откройте Resilio Sync на своем iPhone и убедитесь, что получатель открыл его на своем устройстве.
- Нажмите кнопку Добавить ( + ) и выберите Поделиться файлом . Выберите видео, которым хотите поделиться, из своей фото-библиотеки.
- На листе общего доступа выберите, как отправить ссылку Resilio Sync контакту.
- Как только ваш контакт начнет получать файл, вы сможете следить за статусом передачи в нижней части экрана.
Почему выбирают Resilio? Если вам нужно безопасное одноранговое соединение для отправки несжатого видео, то это лучший способ поделиться видео с вашего iPhone.
Скачать: Resilio Sync для iOS (бесплатно)
Отредактируйте свои видео до совершенства, прежде чем публиковать
Для большинства пользователей достаточно поделиться видео в Facebook или Instagram.Общие альбомы iCloud — это способ частного обмена, если все ваши друзья и семья используют устройства Apple; в противном случае Google Фото — отличная альтернатива.
Если у вас есть доступное онлайн-хранилище, облачные сервисы, такие как Dropbox, являются хорошим вариантом для обмена несжатыми видеофайлами.А если у вас недостаточно места для хранения, вместо этого безопасно передавайте видео напрямую между устройствами с помощью Resilio Sync.
Выберите вариант, который подходит именно вам, и держите камеру в движении.Просто убедитесь, что вы используете некоторые приложения для редактирования видео на iPhone, чтобы улучшить свои видео, прежде чем делиться ими со всем миром.
5 способов найти скрытые камеры в любой комнатеПодозреваете, что у вас дома, в номере отеля или на Airbnb есть скрытая камера? Используйте эти методы для обнаружения скрытых камер где угодно.
Читать далее
Об авторе Дэн Хелер (Опубликовано 170 статей)Дэн пишет учебные пособия и руководства по устранению неполадок, чтобы помочь людям максимально эффективно использовать свои технологии.Прежде чем стать писателем, он получил степень бакалавра в области звуковых технологий, руководил ремонтом в Apple Store и даже преподавал английский язык в Китае.
Более От Дэна ХелераПодпишитесь на нашу рассылку новостей
Подпишитесь на нашу рассылку, чтобы получать технические советы, обзоры, бесплатные электронные книги и эксклюзивные предложения!
Еще один шаг…!
Подтвердите свой адрес электронной почты в только что отправленном вам электронном письме.



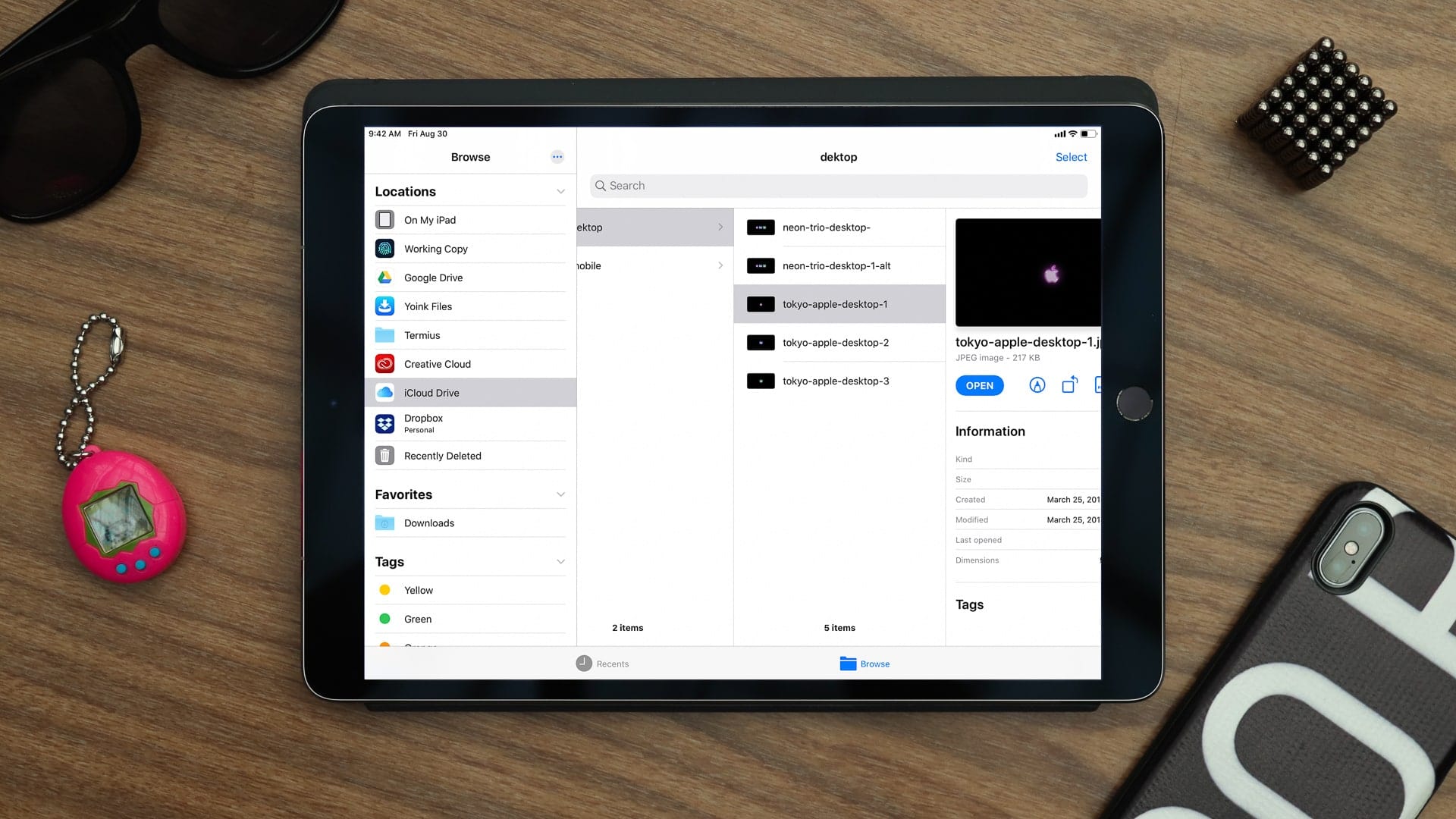
 Приложение сохранит файл во внутреннем хранилище.
Приложение сохранит файл во внутреннем хранилище. Нажмите «Применить», чтобы приступить к синхронизации данных.
Нажмите «Применить», чтобы приступить к синхронизации данных.
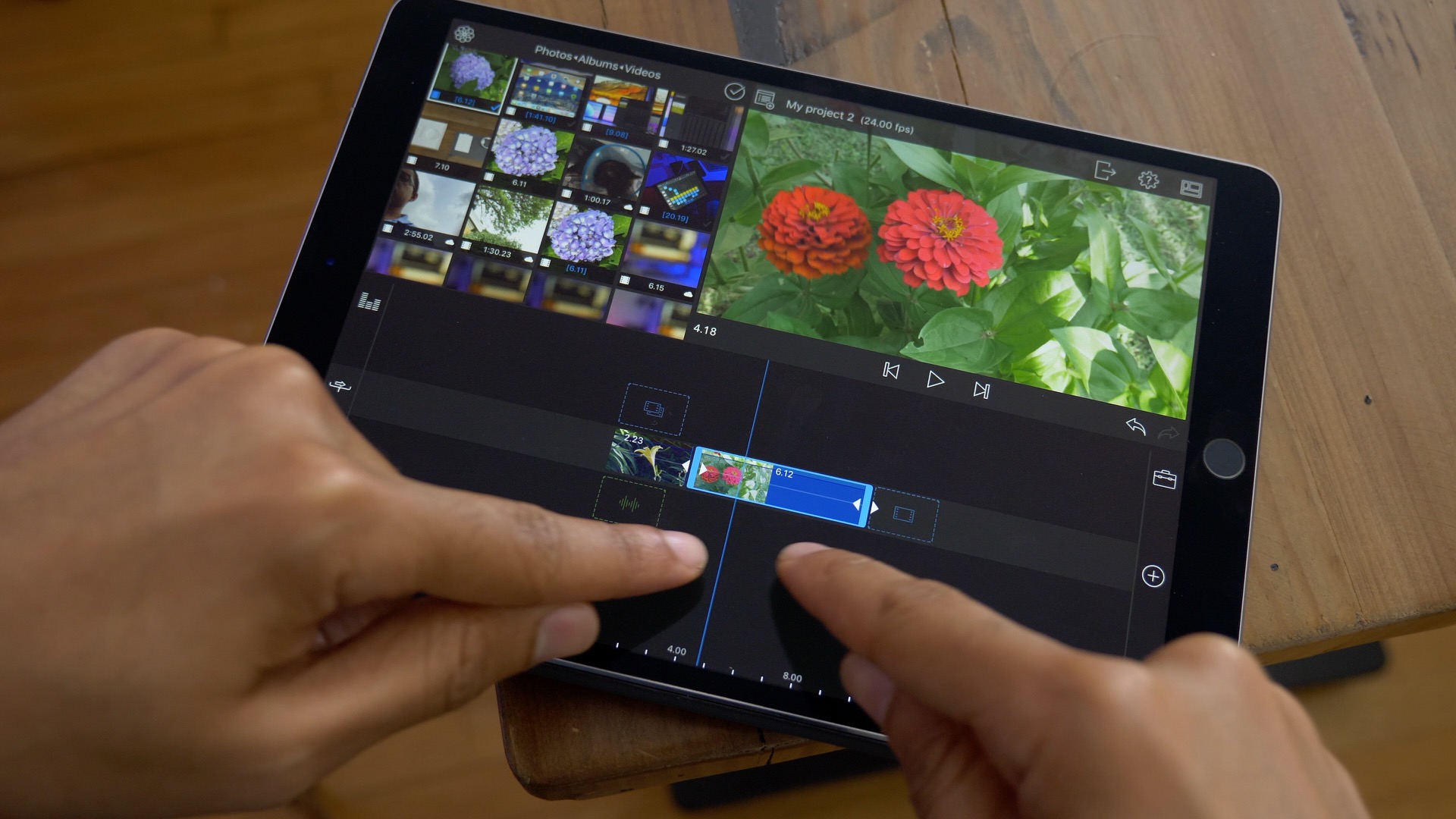 Поэтому необходимо скачивать фильм с торрентов уже в формате MP4. Можно конечно самому конвертировать фильм в этот формат для этого можно воспользоваться программой Free MP4 Video Converter. Но, проще скачать.
Поэтому необходимо скачивать фильм с торрентов уже в формате MP4. Можно конечно самому конвертировать фильм в этот формат для этого можно воспользоваться программой Free MP4 Video Converter. Но, проще скачать.