Закачать видео на айпад – Как загрузить (закачать) фильмы в iPad, iPod или iPhone — Ferra.ru
Как закачать фильм на iPad с компьютера
iPad, как и любой другой планшет, можно использовать для просмотра фильмов. Но, у пользователей, которые раньше не имели опыта работы с техникой Apple, часто возникают сложности с закачкой фильмов с компьютера. Если вы также столкнулись с подобными трудностями, то предлагаем вам сразу два способа, как можно закачать фильм с компьютера на iPad.
Способ № 1. Закачка фильма в сторонний проигрыватель видео.
Для начала рассмотрим более простой способ закачать фильм с компьютера на iPad. Он заключается в использовании стороннего видеопроигрывателя на Айпаде и программы iTunes на компьютере. Преимуществом данного способа является, то что вам не нужно будет конвертировать фильмы перед их просмотром на iPad, а недостатком, то что закачанные фильмы нужно будет смотреть через проигрыватель видео от стороннего разработчика, использовать стандартное приложение «Видео» не получится.
Итак, для начала вам нужно установить на Айпад видеопроигрыватель от какого-то стороннего разработчика. Подойдет практически любой проигрыватель, главное, чтобы он поддерживал большое количество разных видео-форматов, иначе вы можете столкнуться с тем, что после закачки фильма на Айпад он просто не откроется.
Например, можно установить проигрыватель VLC for Mobile, он поддерживает все распространенные форматы и с ним обычно не возникает никаких проблем. Для того чтобы установить данный видео проигрыватель зайдите в магазин приложений App Store, введите в поиск «VLC» и установите найденное приложение.

После того, как вы установили видеопроигрыватель нужно подключить Айпад к компьютеру и запустить на компьютере программу iTunes. В iTunes нужно нажать на иконку Айпада, которая должна появиться в левом верхнем углу окна.

Таким образом вы попадете в настройки Айпада. Здесь нужно перейти в раздел «Программы», ссылку на который можно будет найти в левом боковом меню, сразу под изображением вашего Айфона.

В разделе «Программы» будет много разной информации, пролистайте ее в самый конец, к блоку «Общие файлы». Данный блок состоит из двух частей. В левой части список приложений, а в правой файлы, которые принадлежат выбранному приложению. Для того чтобы закачать фильм с компьютера на Айпад вам нужно выделить видеопроигрыватель, который вы установили (в нашем случае это VLC), и выбрать фильм при помощи кнопки «Добавить файл».


Сразу после выбора фильма, начнется его закачка на iPad. Следить за процессом закачки можно по индикатору, который появится в верхней части окна iTunes. После того как закачка завершится, фильм появится в выбранном вами проигрывателе видео (VLC) на Айпаде.
Нужно добавить, что данный способ закачки файлов универсален. С его помощью можно закачивать на Айпад не только видео, но файлы других типов, например, книги. Устанавливаете на Айпад приложение для чтения книг, загружаете в него книги описанным выше способом и читаете.
Способ № 2. Закачка фильма в стандартный проигрыватель видео.
Второй способ закачки фильмов чуть сложнее и отнимает больше времени. Он заключается в использовании стандартного приложения «Видео» на iPad, программы для конвертации видео и программы iTunes для закачки фильмов с компьютера.
Итак, для того чтобы скинуть фильм на Айпад данным способом, фильм нужно предварительно конвертировать в формат MP4, который поддерживается программой iTunes и приложением «Видео». Для конвертации вы можете использовать любую удобную вам программу. Мы же продемонстрируем как это делается на примере бесплатной программы iWisoft Free Video Converter.
Для начала запускаем iWisoft Free Video Converter на компьютере и добавляем в него фильм, который нужно закачать на Айпад. Фильм можно добавить с помощью кнопки «Add» либо с помощью обычного перетаскивания файла.

Дальше нужно выбрать формат, в который нужно конвертировать фильм. Для этого открываем выпадающее меню «Profile» и выбираем формат MP4 (он находится в разделе iPhone).


После того как формат выбран, выбираем папку для MP4 файла и запускаем конвертацию с помощью кнопки «START».

После конвертации фильма в формат MP4 запускаем программу iTunes, открываем меню «Файл — Добавить файл в медиатеку» и выбираем фильм в формате MP4

Дальше выбранный фильм должен появиться в программе iTunes в разделе «Фильмы – Домашнее видео».

Теперь фильм можно закачать на Айпад. Для этого подключаем Айпад к компьютеру и кликаем по его иконке в левом верхнем углу iTunes.

Потом переходим в раздел «Фильмы».

Включаем там синхронизацию фильмов и отмечаем фильм, который нужно закачать на Айпад.

Дальше нажимаем на кнопку «Синхронизировать» в нижней части окна. После завершения синхронизации можно открывать приложение «Видео» на Айпаде и смотреть фильм.
smartphonus.com
самые популярные методы и приложения для вас
С момента появления планшетов, эти устройства перестали использоваться только для развлечения или работы. В настоящее время их используют и для отправки почты, и для общения в социальных сетях, и для создания или редактирования рабочих документов, таблиц, и для просмотра видео. Но просмотр тех же видеороликов в онлайн-режиме часто бывает довольно затратным в финансовом плане, поэтому порой люди задаются поиском решения на вопрос «как скачать видео на айпад».
Современные планшеты просто созданы для просмотра фильмов: хорошее качество изображения, большого объема встроенная память, очень приличное звучание.
Для загрузки видео на айпад традиционно используется 3 способа, которые мы и рассмотрим в сегодняшнем материале.
Скачивание с помощью iTunes
Изначально разработчики Apple приняли решение о поддержке видео только в формате MP4. Столкнувшись с этим, многие владельцы iPad испытали определенные сложности.
В то же время производитель отдал предпочтение этому формату в связи с возможностью получения качественного изображения и звука даже в условиях максимального сжатия.
Наиболее простым, быстрым, но затратным способом является покупка фильма с помощью iStore. Желающим приобрести видео предложен большой выбор с возможностью поиска.
Выбранное видео будет скачано на устройство в автоматическом режиме сразу после проведения оплаты. Этот метод не пользуется популярностью в связи с необходимостью финансовых затрат.
Более экономичным и популярным способом среди владельцев планшетов стал вариант скачивания фильмов с помощью персонального ПК. Быстро, удобно, бесплатно.
Для скачивания фильма следует выполнить следующие манипуляции:
Выполните кабельное подключение устройства к персональному компьютеру. Откройте Айтюнс.
В правой области кликните по кнопке «iPad». В появившемся меню выберите «Фильмы».
Обязательно проверьте, что рядом с «Синхронизировать файлы» стоит галочка.
Слева вверху в окне iTunes увидите черно-белую кнопку, в появившемся меню найдите «Добавить файл в медиатеку». Появится перечень видеофайлов MP4, которые можно загрузить на девайс. Выберите нужный.
Миниатюрное изображение видео отразится в рубрике «Фильмы». Рядом с названием файла, который требуется загрузить, обязательно должна стоять галочка.
Загрузка начнется после клика по «Синхронизировать». Дождитесь завершения операции и после этого отключите iPad от ПК.
Как скачать видео на айпад с помощью облачных технологий
Вторым популярным способом является загрузка видеофайлов через облачные сервисы: Dropbox, Яндекс.Диск. Google.Диск и т.д.
Метод отличается простотой и доступен при наличии зарегистрированного аккаунта и свободного места в хранилище.
Порядок действий прост: в облачном сервисе создайте новую папку и скопируйте в нее нужный видеоролик, фильм.
Воспроизведение видео можно выполнять прямо из этой папки на iPad или загрузить на устройство и смотреть уже непосредственно с него. Для этого на главном экране найдите программу Видео и откройте ее.
Отобразится перечень всех уже имеющихся файлов, найдите нужный и запустите его.
Чтобы не тратить лишнее время на скачивание и последующее удаление, каждый раз проверяйте соответствие формату MP4.
С другой стороны, при отсутствии исходного файла требуемом формате, но при наличии в AVI, MKV, WMV, можно прибегнуть к помощи различных утилит, способных конвертировать видеоролик в MP4. В данный момент подобных приложений достаточно много и они поддерживают множество стандартов.
Как скачать фильм при помощи сторонних программ
AV Player (HD)
Отличительной чертой AV Player (HD) является возможность включать и выключать декодеры, за счет чего некоторые видео проигрываются более плавно.
Главное меню содержит перечень скачанных видеофайлов. Владелец девайса может изменять название, группировать по папкам, использовать пароли и т.д.
Каждый файл описан ключевыми данными: формат, размер, время проигрывания и, если не был завершен просмотр, информация о месте окончания предыдущего сеанса воспроизведения. Подобная функция будет особенно полезна при просмотре фильмов из нескольких серий или сезонов.
Стоит учитывать, что на качество, скорость и плавность воспроизведения большое влияние оказывают технические характеристики планшета. Если вы попытаетесь воспроизвести BDRip с TrueHD – вы столкнетесь с невозможностью.
Для упрощения понимания процесса, мы приводим пошаговую инструкцию. Работа с иными приложениями строится аналогичным образом, потому инструкция будет достаточно универсальной.
Для закачивания видео с помощью AV Player (HD) выполните кабельное подключение девайса к персональному компьютеру. Загрузите iTunes и в настройках найдите «Программы».
Выберите AV Player (HD), найдите «Общие файлы» и кликните на кнопку «Добавить». Если неудобно использовать такой способ, можете просто перетащить нужный видеофайл в окно и закачайте его в приложение.
По завершении процесса достаточно запустить приложение и включить воспроизведение видео.
Также вы можете просмотреть инструкцию в утилите AV Player (HD), которая расскажет как можно скачать видео на девайс через Wi-Fi-соединение.
OPlayer HD
Следующая программа, которую мы рекомендуем протестировать – Oplayer HD. Функционал ее полностью бесплатный и за счет поддержки стандартов WMV, AVI, RM, XVID, MP4, MOV, MKV, MPG, 3GP, получил большую популярность. Приложение обеспечивает максимально возможную синхронизацию звуковой дорожки и видеопотока.
При желании просмотреть фильмы больших объемов можно выставить настройки, которые позволят воспроизводить видео с максимальной плавностью без необходимости перевода в другой формат.
Среди аналогов приложение выделяет наличие большого количества настроек и опций (пропуск кадра, возможность более плавного воспроизведения объемных видеофайлов). Следует отметить, что функция достаточно популярна среди владельцев iPhone и iPad предыдущих поколений.
Еще одна отличительная черта – возможность просматривать видео в режиме онлайн через интернет. Разработчиками обеспечена поддержка HTTP, FTP, RTSP, SMB и MMS протоколов.
И, конечно, плеер имеет такие стандартные возможности, как формирование новых папок, трек-листов, установка паролей.
В релизе последнее версии была исключена поддержка AC3.
Flex:player
Наиболее простым в использовании приложением, которые мы сегодня хотим рассмотреть, считается Flex:Player. Разработчики предусмотрели поддержку форматов AVI, DivX, VOB, MP4, Xvid, MOV и другие.
Проигрыватель позволяет воспроизвести файлы в стандартах mp4, m4v, mov c разрешением до 1280х720 и в форматах avi, divx, vob, xvid с разрешением до 720х576 пикселей.
Используя Flex:player можно быть уверенным, что каких-либо затрат это не принесет, приложение распространяется на бесплатной основе. Поддержка большого числа форматов позволило получить большую популярность среди пользователей. Пожалуй, единственным недостатком проигрывателя является отсутствие возможности настроек. Видео добавляется аналогичным образом в меню «Программы» Айтюнс.
Для начала воспроизведения достаточно добавить файл и запустить. Единственные манипуляции с видеофайлом, которые доступны пользователю, — удаление и разворачивание при воспроизведении.
Хотя возможности проигрывателя минимальны, воспроизведение поддерживаемых форматов он выполняет на хорошем уровне.
Сегодня мы рассказали о нескольких способах, доступных владельцам устройств компании Apple и отвечающих на вопрос «как скачать видео на айпад». Поделитесь в комментариях, какой способ понравился больше, чем. Или, может быть, вы используете какой-то иной?
gserver.ru
3 простых способа, как быстро закачать фильм на iPad
Как закачать фильм на iPad? Если вам интересен ответ на этот вопрос, то вы попали по адресу.
Планшет – идеальное переносное устройство для просматривания фильмов вне дома. Его можно носить, куда угодно и наслаждаться фильмом.
Но прежде чем начать просмотр, нужно скачать фильмы на ipad.
Содержание:
Рассмотрим несколько основных способов загрузки файлов на устройство.
Загрузка через itunes
По умолчанию iPad понимает только файлы формата MP4. Как известно, это является подводным камнем при пользовании iPad.
Руководство Apple посчитало, что этот формат является наиболее удобным, после чего назначила его единственным форматом видео для iTunes.
Преимущество «родного» формата — это высокое качество изображения, звука даже при сильном сжатии.
Самый быстрый и простой способ — приобрести фильм в магазине iStore. iTunes предложит вам обширный список с поиском.
После оплаты файл станет доступным для скачивания и загрузиться прямо на устройство. Разумеется, данный способ несет за собой финансовые траты.
В основном для загрузок пользователи предпочитают использовать ПК — это удобно, так как впоследствии фильм можно синхронизировать и скопировать на iPad.
Перед тем как закачать фильм на ipad, подключите девайс к ПК и запустите itunes. Справа нажмите кнопку «iPad», в открывшемся окне выберите «Фильмы».
Убедитесь, что чекбокс «Синхронизировать фильмы» установлен. В верхнем левом углу itunes нажмите черно-белую прямоугольную кнопку и выберите пункт «Добавить файл в медиатеку».
Затем выберите необходимый для загрузки фильм в формате MP4.
Миниатюра файла тут же появится в разделе itunes «Фильмы». Также проверьте, чтобы напротив фильма стоял активный флажок.
После этого нажимайте «Синхронизировать». Когда загрузка фильма завершится, вы можете отключить планшетный компьютер и приступать к просмотру кино.
к содержанию ↑
Загрузка через облако
Речь пойдет о закачке видео на iPad при помощи одного из облачных сервисов хранения данных.
Например, Dropbox, Google Диск, Яндекс диск или другие.
Этот очень простой способ, но требует некоторого места в облаке и, если у вас нет аккаунта в одном из хранилищ, времени на регистрацию.
Создайте новую папку в своем облачном хранилище и добавьте туда нужный фильм.
Фильмы можно смотреть прямо отсюда либо загрузить в память устройства. Чтобы запустить загруженный фильм на iPad, найдите на рабочем столе приложение под названием «Видео» и запустите его.
Перед вами появится список всех загруженных фильмов. Выберите необходимый и воспроизведите его.
Обратите внимание! Перед тем как закачать фильмы на ipad без itunes убедитесь, что он в формате MP4.
Если необходимый фильм в формате AVI, MKV, WMV воспользуйтесь любым конвертером, чтобы переформатировать видеофайл. Приложений для этого очень много.
Их преимуществом является то, что они читают не только MP4, но и более популярные форматы.
к содержанию ↑
Загрузка фильмов с помощью приложений
AV Player (HD)
Несмотря на то, что интерфейс AV Player (HD) достаточно суровый и сыроватый, с функциональной частью здесь все в порядке. Приложение умеет обрабатывать практически все типы видео.
Настройки обширные.
Самой полезной функцией является включение/отключение декодеров, это дает возможность некоторым форматам воспроизводиться максимально плавно.
Основное меню представлено списком загруженного контента. Файлы можно переименовывать на свое усмотрение, создавать новые папки, устанавливать пароли и прочее.
Напротив каждого видео размещена основная информация: формат, объем, продолжительность воспроизведения и участок, где был прерван просмотр.
Последнее очень удобно при просмотре сезонов сериала – статус файла наглядно сообщает, что еще не просмотрено.
Что касается подтормаживания, тут все зависит от мощности гаджета. Например, несжатый BDRip с TrueHD звуком просмотреть через AV Player HD просто не получится – всему есть свой предел.
Рассмотрим, как закачать фильмы на ipad бесплатно с помощью приложения AV Player HD.
Это руководство можно считать универсальным, так как в большинстве приложений работа организована аналогичным образом.
Итак, подключаем планшет кабелем к ПК и запускаем itunes. Заходим в настройки гаджета (вкладка Приложения).
Находим заголовок «Общие файлы». Предварительно выбрав AV Player HD, нажимаем кнопку «Добавить» или переносим нужное видео в окно и загружаем файл в приложение.
После окончания загрузки смело открывайте приложение – фильм там.
Кроме того, в самом приложении AV Player HD есть подробная инструкция, поясняющая как закачать фильмы на ipad с компьютера через Wi-Fi.
OPlayer HD
Еще один бесплатный и достойный внимания плеер – OPlayer HD. Проигрывает такие популярные форматы, как WMV, AVI, RM, XVID, MP4, MOV, MKV, MPG, 3GP без рассинхронизации видеопотока и звука.
Для видео больших размеров предусмотрены щадящие установки, позволяющие использовать потенциал устройства для плавного воспроизведения непреобразованных файлов.
Среди аналогичных приложений плеер выделяется множеством настроек и некоторыми оригинальными опциями, например «Пропуск кадра», а также функцией, сглаживающей подтормаживания при просмотре тяжелых видео.
Это достаточно актуально для яблочных гаджетов предыдущих поколений.
Интересное дополнение OPlayer – показ потокового видео из интернета. Поддерживается воспроизведение потоков HTTP, RTSP, FTP, SMB. MMS.
Предоставлена возможность создания папок и плейлистов, в новых версиях добавлен доступ к папкам через пароль (некоторые видео можно заблокировать для детей).
К сожалению, кодек AC3 в последней версии OPlayer больше не воспроизводится.
Flex:player
Пожалуй, это самое простое в эксплуатации приложение, разработанное для проигрывания видеофайлов различных форматов (по словам разработчика AVI, DivX, VOB, MP4, Xvid, MOV и другие).
Поддерживаемое разрешение до 1280×720 пикселей для mp4, m4v, mov и 720×576 пикселей для avi, divx, vob, xvid.
Преимуществом Flex:player является то, что он абсолютно бесплатный, а также воспроизводит множество форматов без конвертации.
Единственное, что расстраивает – отсутствие настроек. Файлы добавляются через меню «Программы» при помощи iTunes.
После добавления фильма, он сразу же становится доступным для проигрывания. Пользователь может его только удалить или развернуть во время просмотра.
Несмотря на скудность функционала с поставленной задачей приложение справляется.
geek-nose.com
Как загрузить фильм на iPad с компьютера

Многие пользователи используют планшет не только для серфинга в браузере и прослушивания музыки, но и для просмотра кино и сериалов на достаточно большом экране с качественным изображением. Поэтому возникает вопрос: как скинуть нужное видео на iPad без проблем?
Загрузка фильма на iPad с ПК
Первое, что следует сказать: использовать Айпад как флешку не получится, для переноса фильмов придется использовать специальные программы или облачные хранилища. Через Проводник Windows также не получится сбросить видео на планшет.
Перед началом самой загрузки фильма или сериала на iPad необходимо скачать его на свой компьютер. Обратите внимание, что гаджеты от Apple поддерживают ограниченное количество форматов, о которых мы рассказываем в следующей статье.
Подробнее: Какие видеоформаты поддерживает iPad
Однако если пользователь будет использовать варианты без использования iTunes, то форматы видеороликов могут быть практически любыми. Все зависит от самого приложения или хранилища, где будет просматриваться запись.
Вариант 1: iTunes и стандартный проигрыватель
Первый способ перенести кино с ПК на Айпад – воспользоваться программой iTunes. Однако в данном случае придется искать видеозаписи определенного формата: MP4 и M4V. Как правило, такие файлы весят меньше и не захламляют память планшета, но и качество их чуть хуже, чем у тех же AVI или MKV.
Читайте также:
Конвертируем видеофайлы онлайн
Программы для конвертирования видео
Скачать iTunes
- Откройте Айтюнс на ПК и подключите устройство по USB-кабелю.
- Нажмите на значок устройства на верхней панели.
- Для начала работы с фильмами нам нужно настроить определенную функцию. Зайдите в раздел «Обзор», пролистайте список вниз и поставьте галочку напротив «Обрабатывать видео вручную». Кликните «Применить».
- Переходим в пункт «Фильмы» в левом меню в разделе «На моем устройстве». В данное окно перетащите нужный видеофайл.
- Ожидайте завершения копирования. Скачанный фильм можно будет найти в приложении «Видео» на iPad.
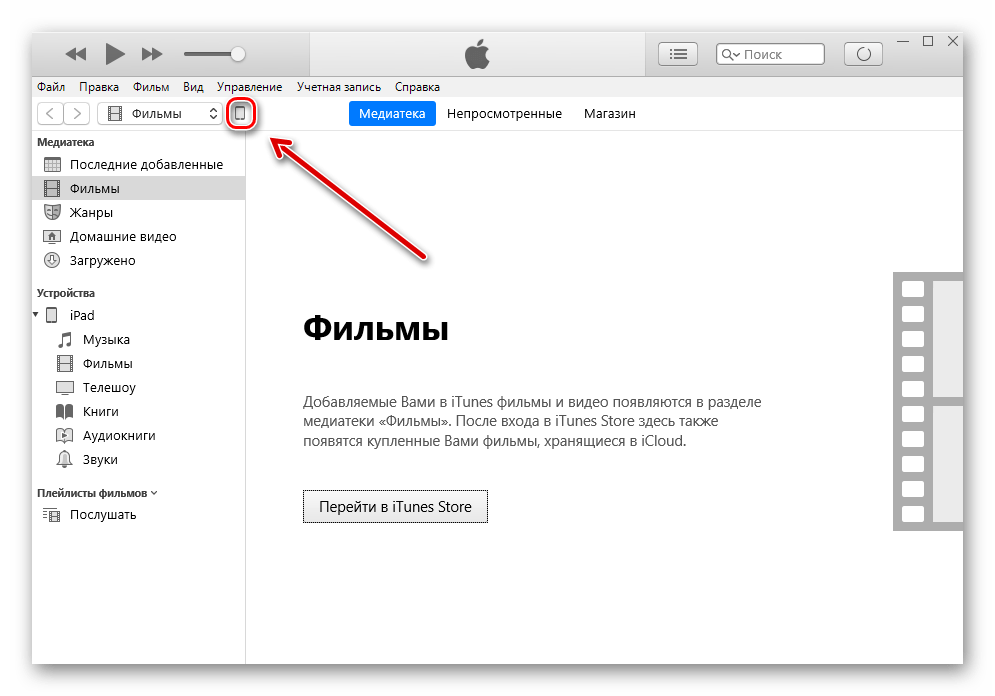
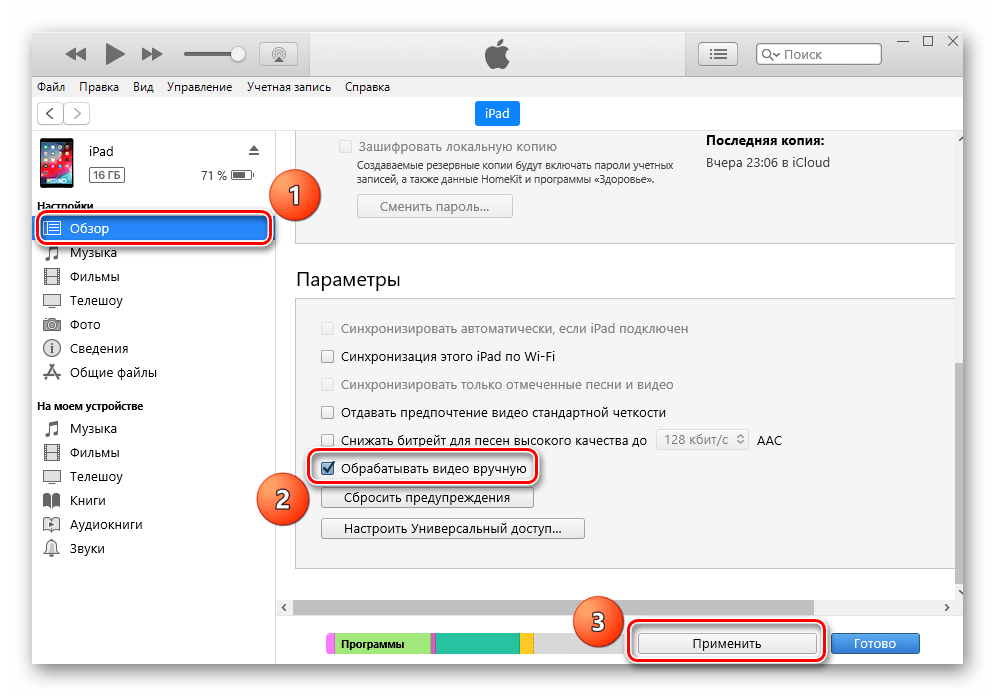

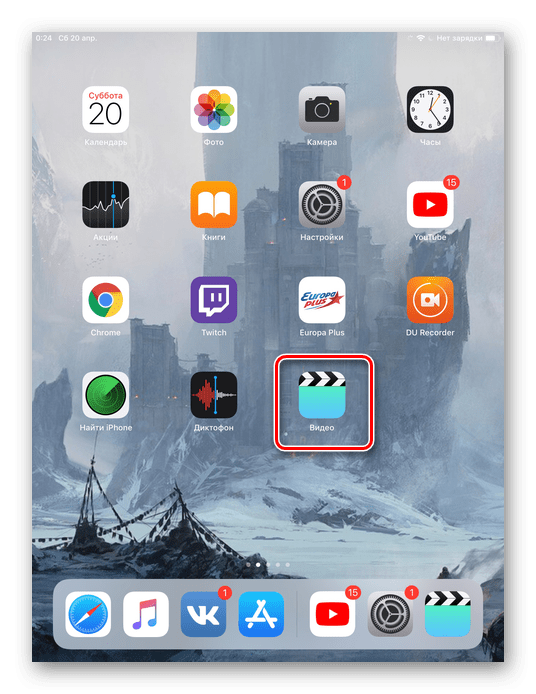
Вариант 2: Облачное хранилище
Если памяти на планшете недостаточно для скачивания фильма или сериала, можно воспользоваться облачным хранилищем, например, Dropbox. С его помощью можно просматривать видео, не скачивая их на iPad. Для этого необходимо лишь установить соответствующее приложение.
Скачать Dropbox из App Store
- Воспользуемся сайтом Dropbox для переноса видео с компьютера в облачное хранилище. При первом входе зарегистрируйтесь или введите логин и пароль.
- В правом меню нажмите «Загрузить файлы» и в открывшемся окне выберите нужное видео.
- Укажите, в какую папку хранилища будет сохранен файл и кликните «Загрузить». Дождитесь окончания загрузки.
- Перейдите в приложение Dropbox на Айпаде, и на главной странице слева увидите только что загруженное видео.

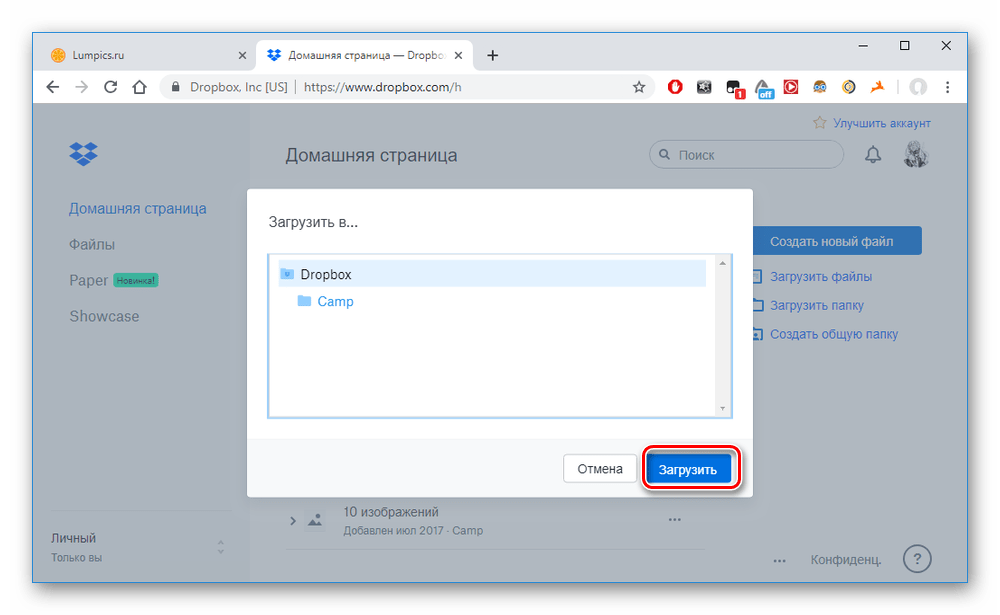
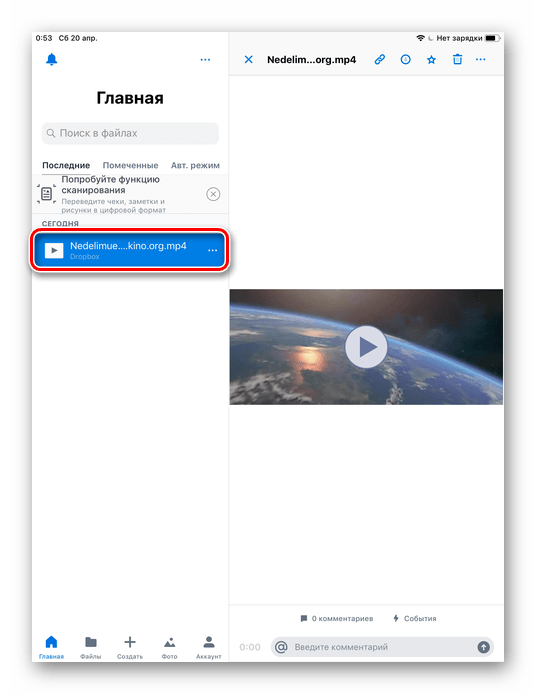
Читайте также: Как пользоваться облачным хранилищем Dropbox
Вариант 3: iTunes и сторонний проигрыватель
Два предыдущих способа позволяют проигрывать фильмы и сериалы в стандартном проигрывателе iPad. Однако можно использовать и сторонние. Их преимущество заключается в том, что они поддерживают большое количество форматов, в том числе AVI и MKV, которые имеют лучшее разрешение и качество по сравнению с адаптированными под планшеты и мобильные телефоны MP4 и M4V. Однако и весить они будут больше, имейте это ввиду. Добавление файлов в приложение происходит также через программу iTunes.
Скачать iTunes
Для начала нам необходимо установить сторонний проигрыватель на Айпад, мы воспользуемся приложением PlayerXtreme Media Player. После его инсталляции переходим к работе с программой Айтюнс.
Скачать PlayerXtreme Media Player из App Store
- Подключите планшет к компьютеру и откройте iTunes.
- Нажмите на значок устройства на верхней панели.
- Переходим в раздел «Общие файлы». Перед нами открывается список приложений, которые поддерживают добавление новых файлов. Ищем PlayerXtreme и кликаем по нему.
- В специальное окошко под названием «Документы PlayerXtreme» перенесите видео.
- Дождитесь окончания копирования файла на планшет. Откройте приложение на iPad и найдите в разделе «Библиотека» загруженное кино.
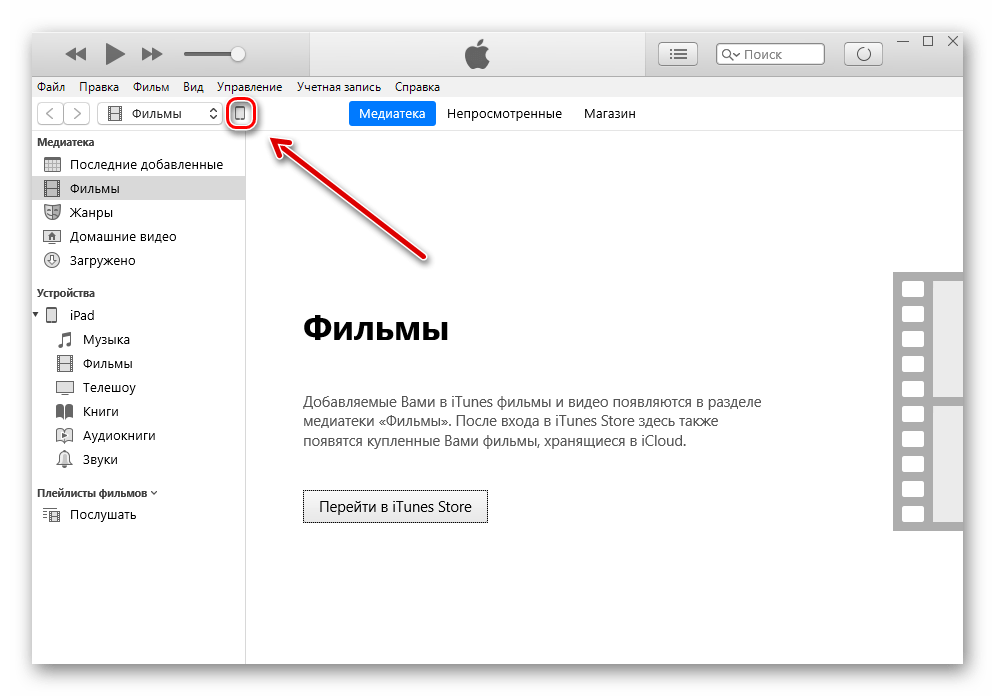



Стоит отметить, что приложение PlayerXtreme позволяет не только перекидывать фильмы с ПК на Айпад, но и использовать для этого Wi-Fi или видеохостинг (YouTube, Vimeo).
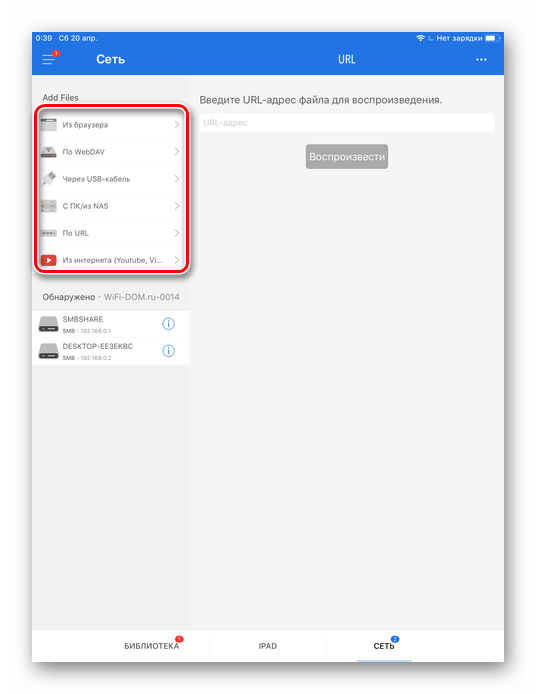
Вариант 4: Apple Connection Kit
Немногие знают, что перекидывать файлы, в том числе и видео, можно через специальный аксессуар – Apple Connection Kit. Изначально он предназначался для того, чтобы фотографии с карты памяти на iPad, однако впоследствии были найдены обходные пути, с помощью которых можно загружать не только фото, но и видео. Для загрузки данных на SD также будет использоваться компьютер.

Формат видео должен быть стандартным для устройств Apple – MP4 или M4V. Можно скачать готовые видео с таким расширением либо воспользоваться конвертерами. Ссылки на наши статьи с подборкой программ и онлайн-сервисов для преобразования вы найдете в начале статьи.
- Создайте на карте памяти папку под названием «DCIM». В некоторых случаях она уже может быть. В этом случае используйте ее для дальнейших действий.
- Файл с кино переименовываем на «»PICT0001″» и перекидываем его на SD.
- Вставляем карту памяти в переходник и подключаем его к iPad. Далее импортируйте ролик в приложение «Фото».
В данной статье мы разобрали самые популярные способы загрузки видео на iPad через компьютер. Пользователь может также использовать переходник для карт памяти.
 Мы рады, что смогли помочь Вам в решении проблемы.
Мы рады, что смогли помочь Вам в решении проблемы. Опишите, что у вас не получилось.
Наши специалисты постараются ответить максимально быстро.
Опишите, что у вас не получилось.
Наши специалисты постараются ответить максимально быстро.Помогла ли вам эта статья?
ДА НЕТlumpics.ru
Как скинуть видео или фильм на Айпад с компьютера
Благодаря большому размеру экрана iPad очень удобно использовать для просмотра фильмов и других видео роликов. Однако процесс переноса видео файлов на этот планшет часто вызывает у пользователей трудности. Если вы также попали в похожую ситуацию, то этот материал должен вам помочь. Здесь вы узнаете сразу два способа, как скинуть видео на iPad с компьютера.
Как скинуть видео любого формата на iPad
В первую очередь рассмотрим самый простой способ скинуть видео ролик или фильм с компьютера на Айпад. Данный способ заключается в установке на Айпад стороннего видео проигрывателя и загрузке в него видео файлов при помощи медиа комбайна iTunes. Преимуществом данного способа является, то, что видео можно скидывать в любом формате, никакой предварительно конвертации видео не требуется.
Шаг № 1. Установка видео проигрывателя на Айпад.
Первое, что нужно сделать, это установить видео проигрыватель от стороннего разработчика. Вы можете выбрать любой понравившийся вам проигрыватель. Единственное условие, он должен поддерживать видео форматы, которые вы планируете просматривать. В данной статье мы будем использовать VLC Player, поскольку он очень популярен и поддерживает большое количество видео форматов. Поэтому заходим в магазин приложений App Store, находим там VLC Player и устанавливаем его на Айпад.

Шаг № 2. Подключаем Айпад к компьютеру и заходим в iTunes.
После того, как видео плеер установлен, можно подключать Айпад к компьютеру с которого вы хотите скинуть видео. Для подключения можно использовать обычный USB кабель, который также используется и для зарядки планшета. Если iTunes настроен для синхронизации через Wi-Fi, то можно обойтись и без кабеля. В этом случае нужно чтобы Айпад и компьютер были подключены к одной локальной сети.

После подключения Айпада к компьютеру запускаем программу iTunes и нажимаем на иконку Айпада в левом верхнем углу программы.

Шаг № 3. Переходим в раздел «Программы» и скидываем видео.
Дальше нужно перейти в раздел «Программы», ссылка на который будет расположена в левом боковом меню программы iTunes.

После этого нужно пролистать раздел «Программы» в конец окна. Там вы найдете блок настроек «Общие файлы», с помощью которого можно будет скинуть видео с компьютера на Айпад. Для этого нужно выделить мышкой медиа плеер и скинуть в него видео файлы при помощи кнопки «Добавить файл».

Сразу после выбора видео файла, программа iTunes начнет скидывать его на ваш Айпад. После завершения этого процесса вы сможете найти это видео в выбранном вами видео плеере.
Как скинуть видео с компьютера на iPad через iTunes
Данный способ скидывания видео с компьютера на Айпад является немного более сложным, поскольку требует предварительного кодирования видео с целью изменения его формата. Для кодирования видео мы будет использовать бесплатную программу iWisoft Free Video Converter. Но, это не принципиально, вы можете использовать для этого и другую программу.
Шаг № 1. Кодируем видео в формат MP4.
Запускаем программу iWisoft Free Video Converter и добавляем в нее нужный нам видео файл. Это можно сделать с помощью кнопки «ADD» или с помощью обычного перетаскивания мышкой.

После того как видео добавлено, открываем выпадающее меню «Profile», которое находится в нижней части окна.

И выбираем формат MP4.

После этого указываем папку, в которую нужно сохранить видео в формате MP4 и нажимаем на кнопку «Старт».

Шаг № 2. Добавляем видео в формате MP4 в медиатеку iTunes.
После того как вы получили видео файл в формате MP4, его нужно добавить в медиатеку iTunes. Для этого запускаем iTunes и добавляем видео файл с помощью меню «Файл – Добавить файл в медиатеку».

После добавления видео файла, он должен появиться в медиатеке iTunes в разделе «Фильмы – Домашнее видео».

Шаг № 3. Скидываем видео с компьютера на iPad.
После добавления видео в медиатеку iTunes, нужно подключить Айпад к компьютеру и кликнуть по иконке Айпада в программе iTunes.

Дальше нужно перейти в раздел «Фильмы».

И включить там синхронизацию фильмов. Также не забудьте отметить видео файл, который вы добавили в медиатеку iTunes.

Теперь можно скидывать видео файл с компьютера на Айпад. Для этого нажимаем на кнопку «Синхронизировать» и ждем пока iTunes закончит синхронизацию. После этого видео можно будет открыть в приложении «Видео» на вашем Айпаде.
smartphonus.com
Как закачать фильм на iPad или iPhone без компьютера
Приветствую вас уважаемые пользователи и, несомненно, счастливые обладатели гаджетов от компании Apple – iPad и iPhone. В сегодняшнем уроке я расскажу вам как можно легко и быстро закачать (скачать) любой фильм или фильмы на ваше мобильное iOS устройство iPhone или iPad. После того как вы скачаете необходимый фильм на своё устройство, вы сможете смотреть его без подключения вашего iPhone или iPad к интернету и без использования компьютера.
Причём для того чтобы скачать (закачать) понравившиеся нам фильмы или фильм не понадобится подключать своё устройство к персональному компьютеру и не понадобится программа iTunes (разумеется, загружать фильмы на iOS устройство (iPad или iPhone) легче всего при помощи iTunes). Закачать фильмы или фильм, на своё устройство, вы сможете совершенно бесплатно из открытых источников, т. е. из интернета, причём без использования компьютера. Для того чтобы закачать необходимый фильм, точнее, файл с фильмом мы воспользуемся специальной программой для загрузки видео из интернета. Ссылку на это приложение вы сможете найти ниже по тексту.
Итак, переходим непосредственно к самому уроку. Вы также можете ознакомиться с видеоуроком по этой теме.
Приложение для загрузки видео
Как я уже сказал выше для того, чтобы скачать необходимые вам фильмы на ваше мобильное устройство вам понадобится специальная программа. Приложение о котором идёт речь называется — Video Downloader. Сразу скажу, что приложение можно скачать (закачать) бесплатно. Загрузить программу вы можете по этой ссылке — Скачать «Video Downloader Pro».
Внимание: рекомендую переходить по предложенной выше по тексту ссылке непосредственно с того устройства – iPad или iPhone – на которое вы хотите закачать (скачать) необходимые вам фильмы. Также вы можете, для загрузки, приложения воспользоваться персональным компьютером.
После того как программа загружена и установлена на ваш гаджет, переходите к загрузке фильмов. Подробная инструкция располагается ниже.
Загрузка фильмов
Для того чтобы правильно и без проблем скачать (закачать) фильмы на ваше мобильное Apple устройство (iPad или iPhone), выполните следующие шаги. Процесс загрузки фильмов может занять у вас достаточно большое количество времени, в зависимости от размера загружаемого файла с фильмом:
- Запустите программу Video Downloader, которую я предлагал вам закачать в предыдущем шаге. Если вы программу ещё не скачали, то рекомендую вам загрузить её прямо сейчас.
- У вас откроется обычный браузер. В поле адресной строки введите название сайта, который предлагает просмотр фильмов онлайн, в моём случае это сайт GidOnlineKino. На сайте найдите необходимые вам фильмы и включите его.
- После того как начнётся воспроизведение фильма тапните (нажмите) на него. После этого действия у вас откроется небольшое окошко в котором вам нужно выбрать пункт скачать.
- Далее, откроется окно в котором вам нужно указать название фильма (здесь можно написать произвольный текст) после этой нехитрой операции нажмите на кнопку «Сохранить», начнётся процесс загрузки фильма или фильмов на ваш iPad или iPhone.



После этого загруженный вами фильм будет доступен программе Video Downloader в папке файлы. Вы сможете просматривать скачанный фильм в любом месте, даже в том где нет доступа к интернету.
На сегодня это все, надеюсь, вы смогли скачать необходимый вам фильм на свой iPad или iPhone. Буду признателен если вы выделите одну минуту из своего времени и оставите комментарий к этому уроку. Для того чтобы оставить свой отзыв о этом материале вы можете воспользоваться формой комментирования, расположенной, ниже. Для того чтобы иметь возможность оставить свой комментарий вам нужно пройти процесс авторизации (выполнить вход в свой аккаунт) в социальной сети Вконтакте.
appsgames.ru
Приложения для скачивания видео на Айфон и Айпад
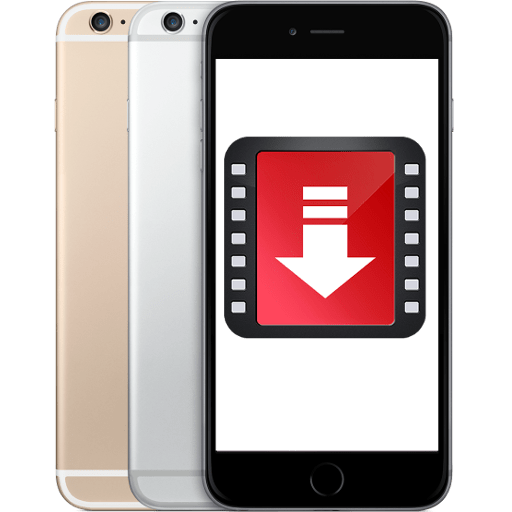
Так уж сложилось, что из-за закрытости операционной системы iOS пользователи iPhone периодически могут сталкиваться с различными трудностями. Например, когда возникает необходимость скачать видео, оказывается, что его можно загрузить из интернета только с помощью специальных приложений, речь о которых и пойдет ниже.
Video Saver Pro
Идея приложения интересна: возможность скачивать и просматривать видео из различных источников. Например, здесь доступно воспроизведение фото и видео, сохраненных на iPhone, просмотр и скачивание фильмов, сохраненных в Dropbox и Google Drive, а также загрузка видеозаписей с компьютера по Wi-Fi.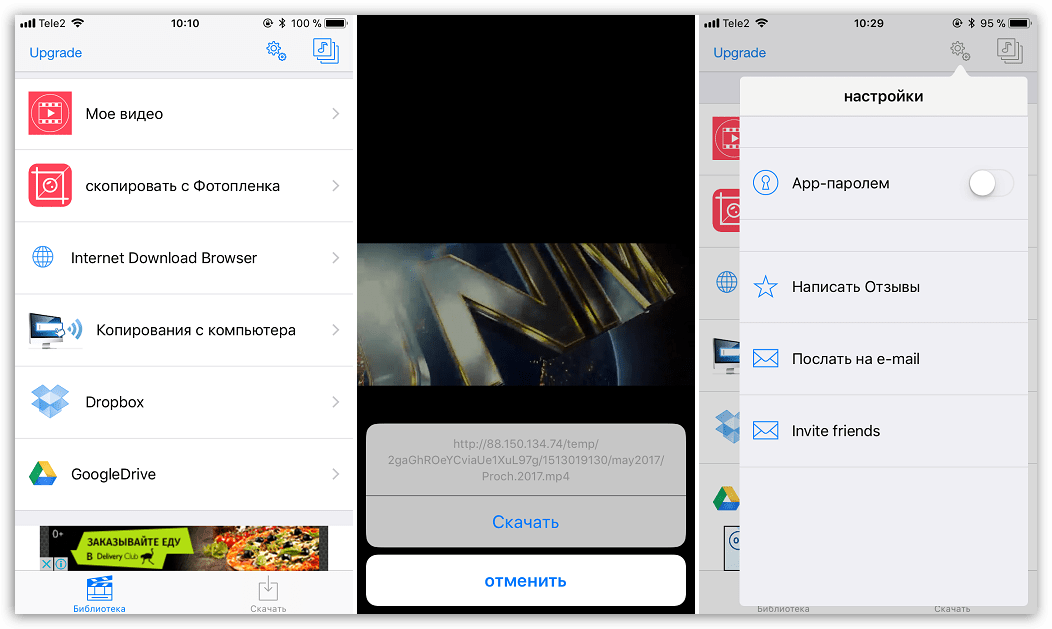
И конечно же, главная функция Video Saver Pro заключается в возможности загружать видео практически с любых сайтов. Все очень просто: вы переходите на сайт, с которого хотите скачать видео, ставите его на воспроизведение, после чего Video Saver Pro тут же предлагает его загрузить.
Скачать Video Saver Pro
iLax
Функциональное приложение, среди возможностей которого стоит выделить подключение к облачным хранилищам, загрузку видео с любого компьютера по Wi-Fi (оба устройства должны быть подключены к одной сети), установку пароля на приложение, а также скачивание видео из интернета.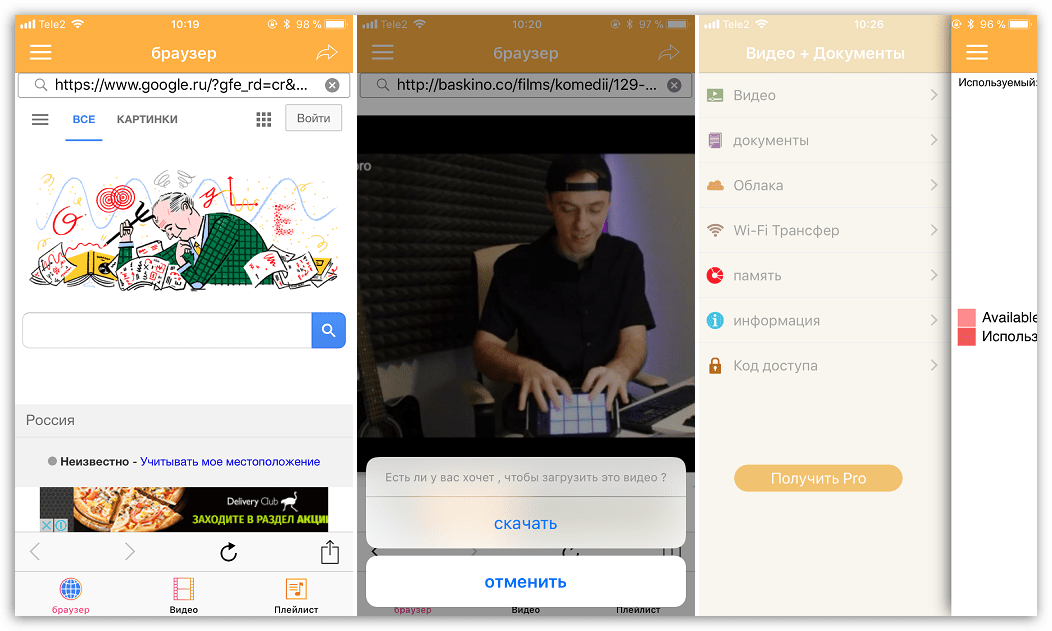
Загрузка происходит следующим образом: после запуска iLax на вашем экране откроется встроенный браузер, с помощью которого нужно выйти на искомое видео. Поставив его на воспроизведение, вы увидите на экране заветную кнопку «Скачать». Загруженное видео будет доступно для просмотра только из приложения.
Скачать iLax
Aloha Browser
Данное решение представляет собой полноценный функциональный браузер для iPhone, а в качестве бонуса пользователь получает возможность скачивания видео и музыки из интернета. Здесь есть все, что нужно для комфортного веб-серфинга: встроенный загрузчик, VPN, приватные окна, распознавание QR-кодов, плеер для просмотра VR-видео, экономия трафика, блокировка рекламы и стильный интерфейс.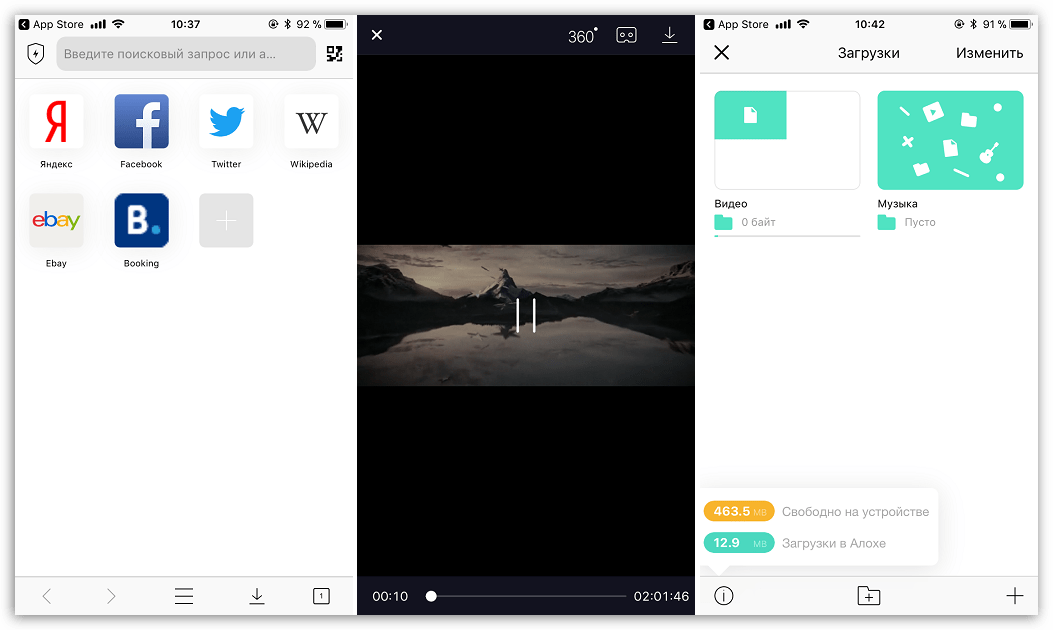
Скачать видео из интернета с помощью Aloha крайне просто: откройте нужную веб-страницу, поставьте видео на воспроизведение, а затем кликните в правом верхнем углу по иконке загрузки, после чего вам будет предложено выбрать папку и желаемое качество. Все скаченные видеозаписи попадают в отдельный раздел «Загрузки».
Скачать Aloha Browser
Каждое из представленных в статье приложений отлично справляется с задачей скачивания видео на iPhone. Но с точки зрения простоты, удобства, функциональности и продуманности интерфейса, по мнению автора, побеждает Aloha Browser.
 Мы рады, что смогли помочь Вам в решении проблемы.
Мы рады, что смогли помочь Вам в решении проблемы. Опишите, что у вас не получилось.
Наши специалисты постараются ответить максимально быстро.
Опишите, что у вас не получилось.
Наши специалисты постараются ответить максимально быстро.Помогла ли вам эта статья?
ДА НЕТlumpics.ru
