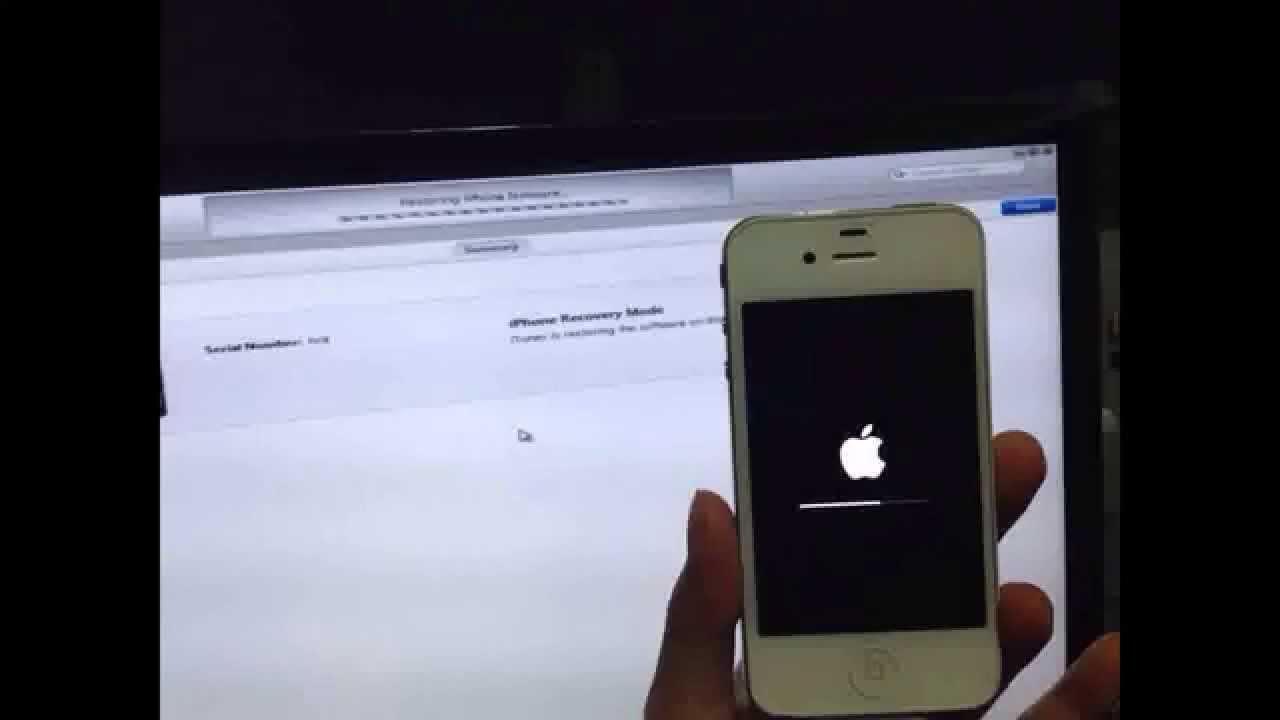Замерз айфон и не включается что делать: Как спасти iPhone от холода
Как спасти iPhone от холода
Это нормально
Так считает Apple. Ведь пользователей предупреждают:
Диапазон температур окружающей среды для работы устройств с ОС iOS — от 0 до 35 °C. Диапазон температур для хранения устройств — от –20 до 45 °C.
При более высоких и низких температурах гаджеты Apple могут работать некорректно.
В чём проявляется некорректная работа
- Проблемы с сенсором: тачскрин не срабатывает или срабатывает через раз.
- Проблемы с аккумулятором: батарейка быстро садится либо iPhone показывает неверный уровень её заряда.
- iPhone отключается: совсем или своевольно перезагружается.
Всё это приводит к тому, что пользователи остаются без связи. В мороз.
Как спасти iPhone от холода
Не пользуйтесь iPhone на холоде. Старайтесь как можно реже доставать свой телефон из тёплого кармана, а если потребуется позвонить, зайдите в помещение или воспользуйтесь гарнитурой.
Держите iPhone ближе к телу. Носите его во внутреннем кармане куртки. Находясь под защитой верхней одежды, получая тепло от вашего тела, iPhone вряд ли замёрзнет.
Используйте тёплые чехлы. Например, Salt. Это чехлы, устойчивые к экстремальным температурам, сделанные из «космического» материала.
Носите перчатки. Обычные (и руки сбережёшь, и iPhone обогреешь, если замёрзнет) или специальные. Обратите особое внимание на модели со встроенными Bluetooth-микрофоном и динамиком (Hi-call Glove HandSet, iGlover Easy-Call и другие).
Запускайте «тяжёлые приложения». Этот совет из разряда народных. Опытные айфоноводы рекомендуют, выходя на улицу в –20 °С, запускать мощную игрушку или приложение. Тем самым активизируется работа процессора: материнская плата и корпус нагреваются и iPhone проще переносит минусовые температуры.
Что делать, если iPhone замёрз и «умер»
Если iPhone всё же не выдержал русской зимы, отключился и не подаёт признаков жизни, то это ещё не повод его выбрасывать.
Зайдите в тёплое помещение. Дайте телефону согреться (30–40 минут). При этом не стоит класть его на батарею, лучше укутайте в фетр или шерсть. После этого сделайте Hard Reset.
iPhone должен заработать.
Не помогло? Обратитесь в сервисный центр.
Если у вас есть свои лайфхаки, которые помогут спасти iPhone от холода, рассказывайте о них в комментариях.
Macbook не включается, черный экран. Что делать?
Если Macbook не включается – это не повод для переживаний. По мнению специалистов сервисного центра Macrepublic, каждый второй ноутбук Apple, который внезапно выключился и не желает включаться, легко реанимируется в домашних условиях.
Наши преимущества
Рассмотрим подробнее, как это происходит.
Проверить монитор
Прежде всего, нужно исключить неисправность дисплея. Возможно, экран Мacbook Рro не включается, а остальные устройства системы работают исправно. Если во время запуска слышен шум работы вентилятора, работает индикация и слышна мелодия загрузки ОС, но экран при этом остается черным, значит, кроется в нем. Устранить проблему смогут только в сервисном центре.
Устранить проблему смогут только в сервисном центре.
Проверить питание
Наиболее частой причиной того, что Рro, Аir, Retina, Мacbook не включается – является отсутствие питания. Поэтому при возникновении подобных проблем выполняют следующие действия:
-
Проверить соединения шнура питания с адаптером и розеткой.
-
Убедиться в работоспособности розетки.
-
Перепроверить шнур и адаптер на других устройствах.
-
Проверить целостность штекера зарядки. Очистить его от пыли и мусора.
-
Исключить вероятность выхода из строя аккумуляторной батареи
Другие способы включения Macbook
-
Сбой в работе контроллера или модулей памяти также могут способствовать тому, что Macbook не включается. Устранить сбой поможет перезагрузка и полное отключение питания на 10 секунд.
-
Если Рro, Аir, Retina, Мacbook не включается, можно попробовать сбросить параметры контроллера управления системой.
Сброс выполняется синхронным нажатием клавиш «Option», «Control», «Shift» и «Power». При этом шнур питания должен быть подсоединен к ноутбуку, а кнопки отпускаются одновременно. После этого можно попробовать включить макбук заново.
-
Еще один способ действовать, если экран Мacbook Рro не включается, — перезапустить PRAM/NVRAM. Перезапуск производится нажатием и удержанием кнопок «Power» «Option», «R» и «Р» до тех пор, пока черный экран не сменится серым, и не произойдет перезагрузка.
-
Всплеск напряжения в сети или ошибка питания также могут стать причинами невключения Макбука. Контроль питания осуществляет «Power Manager», он и блокирует включение ноутбука. Отключить действие менеджера помогут такие действия:При перегреве Макбука также наблюдается отключение. Включить устройство можно только после полного охлаждения.
- отключить гаджет от сети;
- изъять батарею;
- нажать клавишу «Power» и удерживать 5-10 секунд;
- вставить аккумулятор обратно;
- попробовать заново включить ноутбук.

-
При перегреве Макбука также наблюдается отключение. Включить устройство можно только после полного охлаждения.
-
Если Рro, Аir, Retina, Мacbook не включается после обновления, загрузку выполняют в безопасном режиме, удерживая во время запуска кнопку «Shift».
Если выполнение рекомендаций не дало результатов и Macbook не включается, позвоните нам и запишитесь на бесплатную диагностику вашего ноутбука. Мы обязательно вернем его к жизни!
Услуги
Не включается MacBook Air~ Софья Кондрашова ~ 11 фев 2019 в 09:28
Здравствуйте! MacBook был разряжен полгода. Недавно купили новую зарядку. Но прт подключении к компьютеру зарядка горела оранжевым цветом. При нажатии комбинации Smc, а потом нажатии кнопки включения, зарядка загорается зелёным цветом и слышно, как включается вентилятор, но экран при этом не включается. Компьютер не падал, ничего на него не разливали, обращались с ним бережно. Что делать?
Что делать?- ОТВЕТ ЦЕНТРА MACREPUBLIC:
Удаленно сложно сказать точно в чем именно причина. Необходимо диагностировать устройство. Привозите, посмотрим. Диагностика бесплатная.
Темный экран и папка и там знак вопроса~ Осман ~ 17 мар 2018 в 22:59
Включаю мак бук темный экран и папка со знаком вопроса что это- ОТВЕТ ЦЕНТРА MACREPUBLIC:
Возможно проблема с жестким диском. Необходимо диагностировать устройство. Привозите, посмотрим. Диагностика бесплатная.
- ОТВЕТ ЦЕНТРА MACREPUBLIC:
Уточните, пожалуйста, какая именно проблема и с каким устройством.
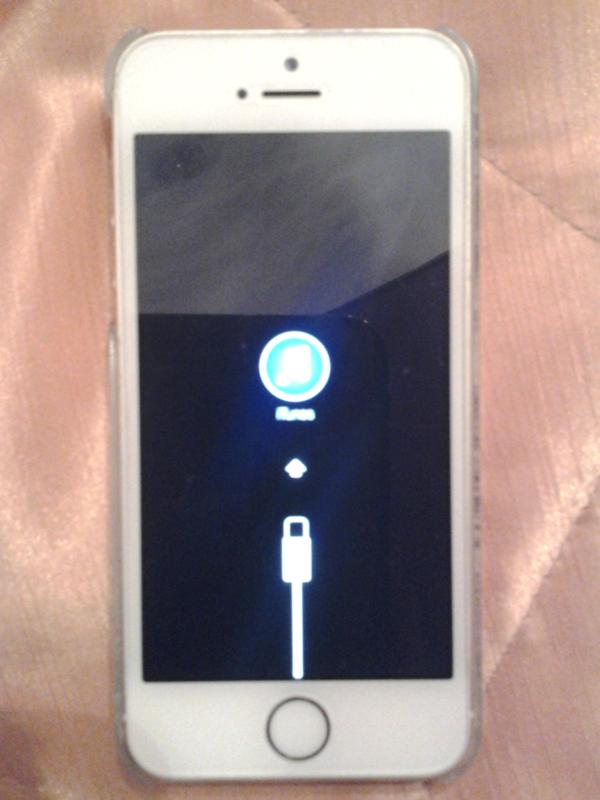
Как включить макбук~ Филиппенко татьяна ~ 01 мар 2018 в 12:32
Вечером отключили как обычно,а утром при включении высвечивается яблоко и все чёрный экран.скажите что нужно сделать чтобы включить макбук- ОТВЕТ ЦЕНТРА MACREPUBLIC:
Удаленно сложно сказать точно в чем именно проблема. Привозите, посмотрим при Вас. Диагностика бесплатная. Черный экран.~ Борис Черный ~ 04 янв 2018 в 07:47 Добрый день, у меня MacBook air, я решил переустановить систему High Sierra и в момент самой установки, устройство зависло. Я принудительно его перезагрузил и теперь вижу только черный экран, при этом я слышу работу кулера.
- ОТВЕТ ЦЕНТРА MACREPUBLIC:
Удаленно сложно сказать точно в чем именно проблема.
 Привозите, посмотрим. Диагностика бесплатная, при Вас.
Привозите, посмотрим. Диагностика бесплатная, при Вас.Не включается/не заряжается MacBook Pro~ Железная Анастасия ~ 18 дек 2016 в 23:36
Макбук отключился при работе и никак не реагирует на реанимирующие действия. При подключении к сети очень быстро моргает лампочка на заряднике. И все. Никаких признаков жизни(- ОТВЕТ ЦЕНТРА MACREPUBLIC:
Удаленно сложно сказать точно в чем сложность. Необходимо диагностировать устройство. Привозите, посмотрим. диагностика бесплатная.
Полезные советы от мастера. Как спасти свой iPhone от холода
Зимой люди часто приходят в сервисный центр и жалуются на то, что во время длительной прогулки их айфон глючит, периодически выключается и быстро разряжается. Ничего странного в таком поведении смартфона нет. Если вы посмотрите инструкцию, то увидите, что работа iPhone гарантируется при температуре от 0 до +35 градусов по Цельсию. В данной статье мы расскажем о том, в чём может проявляться некорректная работа iPhone на холоде и как с этим бороться.
Если вы посмотрите инструкцию, то увидите, что работа iPhone гарантируется при температуре от 0 до +35 градусов по Цельсию. В данной статье мы расскажем о том, в чём может проявляться некорректная работа iPhone на холоде и как с этим бороться.
Что может случиться с iPhone на холоде
1. Неправильное срабатывание или несрабатывание сенсорного стекла, а также кнопок смартфона.
2. Быстрый расход заряда аккумуляторной батареи. Также часто можно наблюдать некорректное отображение на экране уровня заряда (операционная система отображает цифры, не соответствующие реальному заряду батареи, в реальности он может быть больше или меньше).
3. Наиболее неприятное, что может случиться с iPhone – внезапное отключение или периодические перезагрузки.
Что делать при глюках iPhone на холоде
1. Во-первых, держите свой смартфон как можно ближе к телу. Наиболее оптимальным будет класть iPhone во внутренний карман тёплой куртки. Только там температура плюсовая, даже если на улице -30.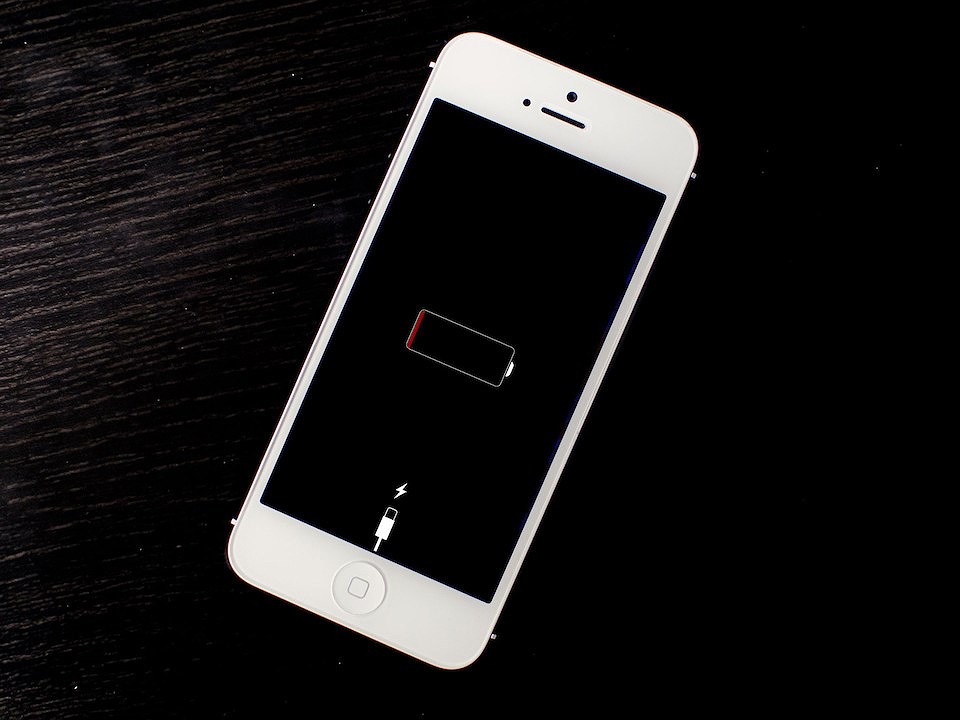
2. Во-вторых, приобретите для iPhone надёжный и толстый чехол. Если чехол качественный и его конструкция грамотно продумана, то он позволит создать пространство, в котором будет более комфортная для айфона температура.
3. В-третьих,как можно реже на морозе доставайте смартфон из кармана. Для того, чтобы сделать звонок, зайдите в отапливаемое помещение или же воспользуйтесь гарнитурой.
4. Если всё же вы решили воспользоваться смартфоном на улице, используйте его в перчатках. Это будет более комфортно как для вас, так и для iPhone. Сегодня на рынке существует не одна модель перчаток, которые позволяют совершать манипуляции на сенсорном экране.
5. Можно воспользоваться народными советами. Один из таких рекомендует на холоде запустить в фоновом режиме сразу несколько ресурсоёмких программ, которые активизируют работу процессора и iPhone начнёт согревать сам себя.
Что делать, если iPhone выключился на холоде и больше не включается
1. Первое, что нужно сделать, если ваш смартфон не включается — перестать паниковать. Возможно, что не включается он по той причине, что внутренние компоненты устройства примёрзли друг к другу.
Возможно, что не включается он по той причине, что внутренние компоненты устройства примёрзли друг к другу.
Что делать если смартфон намок, набился песок, перегрелся на солнце, упал, замерз | Смартфоны | Блог
По статистике самой частой причиной поломки смартфонов является их намокание. Уронили ли вы телефон в ванну или просто намочили под дождем — велика вероятность, что девайс отключится навсегда. Что в таком случае делать, а каких действий лучше избегать, мы и расскажем в данном материале. А также по ходу «пьесы» разберем и другие ситуации, упомянутые в заголовке статьи.
А также по ходу «пьесы» разберем и другие ситуации, упомянутые в заголовке статьи.
Что делать если смартфон намок
- Без паники. Первым делом необходимо устранить воздействие вредной среды, т.е. вытащить смартфон из воды (укрыть от дождя, достать из унитаза и т.д). Специалисты утверждают (но это не точно), что каждая секунда в воде равняется -10% к шансу последующего благополучного ремонта.
- Обесточить смартфон, вытащив батарею. Если батарея несъемная — сразу же выключаем мобильный девайс. Это необходимо для исключения возникновения окислительных процессов (ток+вода), которые выводят из строя плату и радиоэлементы устройства.
- Удаляем из телефона дополнительные элементы: сим-карту, карту памяти, стилус и пр., чтобы и их спасти от повреждения.
- Протираем бумажными салфетками (любой гигроскопичной тканью) смартфон насухо, стараясь удалить всю влагу, до которой можно дотянуться.

Совет использовать пылесос со специальной насадкой, чтобы высосать воду из смартфона, не стоит принимать всерьез. Высока вероятность, что вы разгоните влагу по углам устройства (как и в случае с феном).
5. В идеале, после этих действий, смартфон лучше отнести в сервисный центр, где гаджет просушат (в специальной камере с определенной температурой и влажностью) и обработают антикоррозийным раствором. Если же такая возможность отсутствует, то приступаем к самостоятельной просушке.
6. Если вы обладаете нужными навыками и набором подходящих инструментов (миниатюрных отверток), то имеет смысл разобрать смартфон на составляющие и обработать плату этиловым или изопропиловым спиртом (хлопчатобумажной тканью пропитанной спиртом. Вату для этих целей лучше не использовать — она оставляет ворсинки на плате). Последний предотвращает коррозию, сводя на нет работу вредных примесей (например, солей), а также поглощает влагу и быстро испаряет ее.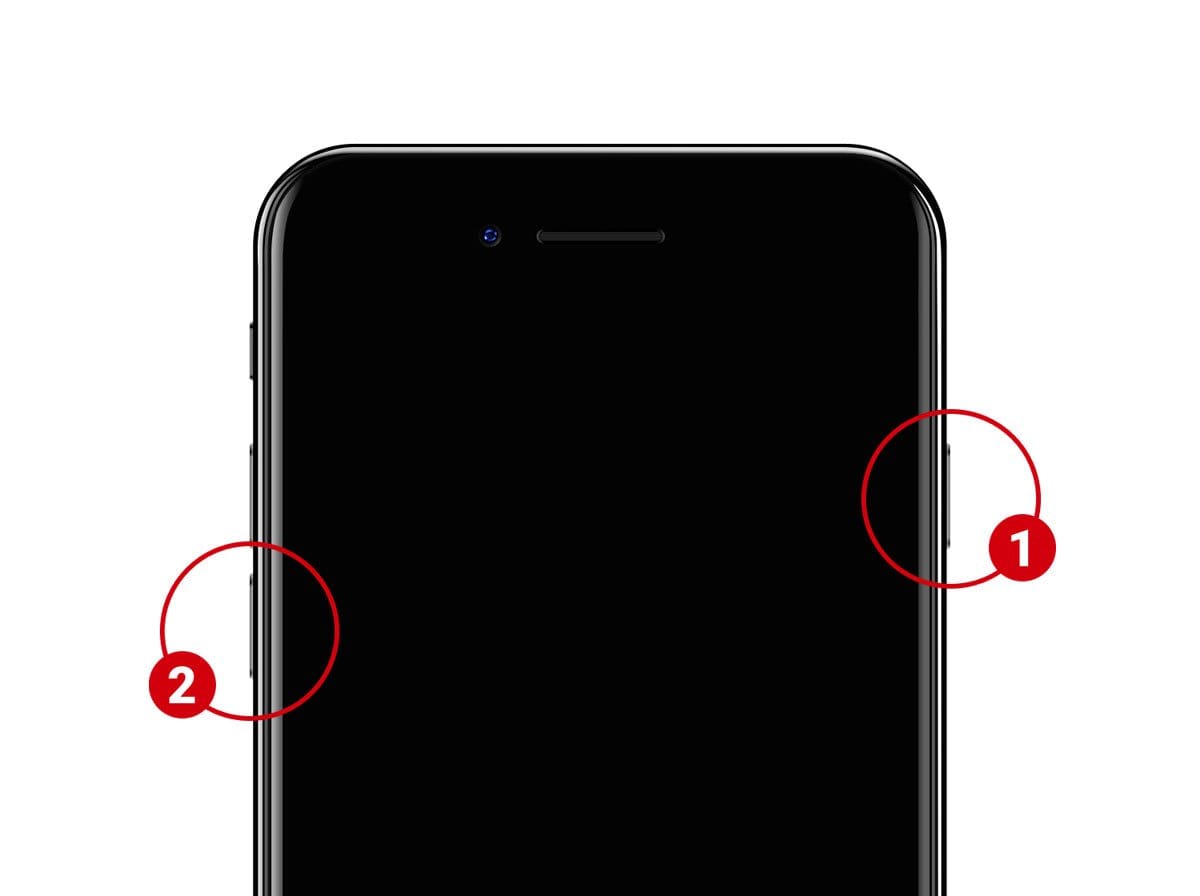
Вместо спирта нельзя использовать растворители, а также спиртосодержащие жидкости, не предназначенные для обработки электроники. Если под рукой спирта нет, можно протереть плату тканью, слегка смоченной дистиллированной водой. Та не содержит примесей, поэтому не проводит ток. После высыхания она не нанесет вреда электронике.
7. Если таковых навыков нет — помещаем смартфон экраном вверх в закрытый пакет (емкость) с рисом, либо силикагелем на 1–2 суток (чем дольше процесс сушки, тем лучше). Рис и силикагель являются лучшими и легкодоступными абсорбентами, которые прекрасно впитывают влагу.
8. Спустя 48 часов собираем смартфон (если батарея съемная) и включаем. Но, даже если устройство включится и будет работать как раньше, не забывайте о том, что вода, попавшая внутрь, дистиллированной не была. А это значит, что на поверхности электроники в любом случае остались примеси, проводящие электрический ток. Из чего следует, что смартфон некоторое время поработает, а затем «крякнет».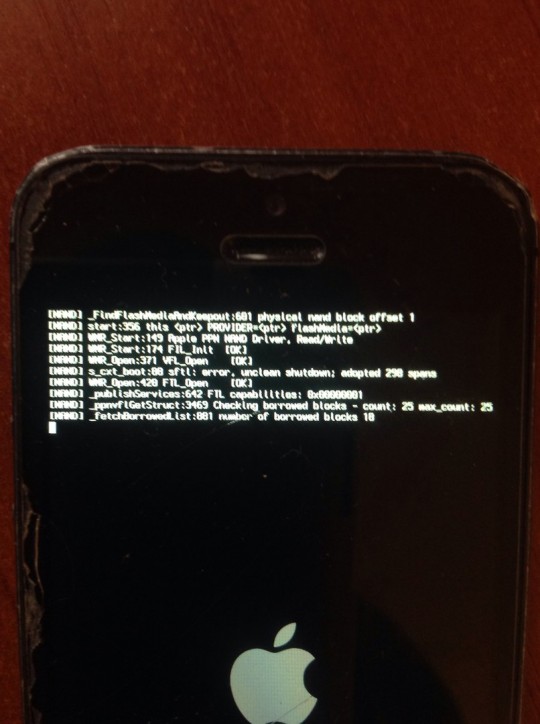 Поэтому после всего вышеперечисленного все же сносите гаджет в мастерскую для полноценной диагностики.
Поэтому после всего вышеперечисленного все же сносите гаджет в мастерскую для полноценной диагностики.
Чего делать категорически нельзя:
- Включать смартфон, сразу после его наружной сушки (протерли полотенцем, например). Тем более — нельзя заряжать смартфон.
- Сушить смартфон феном. Горячий поток воздуха часть влаги высушит, а оставшиеся капли загонит еще глубже «во внутренности» устройства. Мощный фен, в теории, способен повредить электронную начинку даже просто высокой температурой.
- Класть девайс на горячую батарею. Практически аналогично сушке феном — результат будет тот же.
Что делать, если в смартфон набился песок
Если песок сухой:
- Снимаем батарею (если съемная), вытаскиваем сим-карту, карту памяти и, с помощью кисточки или зубной щетки, очищаем щели, отверстия динамика и микрофона, а также гнездо зарядки.
- Затем продуваем вышеперечисленные отверстия баллончиком со сжатым воздухом, если таковой имеется (приобрести можно практически в любом магазине электроники).

- Если песка набилось столько, что слышно как он пересыпается внутри или буквально хрустит под кнопками (если у вас кнопочный телефон), то лучше обратиться в сервисный центр.
Если песок мокрый, то, разобрав смартфон (насколько это возможно), удаляем песчинки, а затем сушим согласно первой инструкции.
Чего делать нельзя:
- Трясти мобильный девайс, пытаясь вытряхнуть частицы песка. Скорее всего, они просто забьются глубже.
- Продувать смартфон ненаправленным потоком воздуха (тем же феном, например). Тем самым вы просто можете задуть песок прямо «в сердце» устройства.
- Прочищать засорившиеся элементы зубочисткой или иголкой. Так вы можете повредить мембрану динамика или контакты в гнезде зарядки.
Что делать, если смартфон перегрелся на солнце
- Выключите смартфон.
- Снимите защитный чехол и заднюю панель (если есть такая возможность) и положите устройство в тень на несколько часов (2–3 часа).

- После того как смартфон остынет, включите его и разрядите батарею до нуля (пока он сам не отключится). После зарядите до 100% и пользуйтесь смартфоном дальше. Описанная процедура нужна для калибровки батареи, в которой из-за перегрева могут сбиться временные показатели зарядки и разрядки.
Чего делать нельзя:
- Принудительно охлаждать смартфон. Например, приложив к нему пакет со льдом или завернув его во влажное полотенце.
- Включать смартфон сразу же после остывания, не выждав вышеупомянутых 2–3 часов. Кристаллы дисплея могут негативно ответить на такую нагрузку, что приведет к его порче.
Что делать если смартфон упал
После падения следует провести самостоятельную диагностику, а именно:
- Осмотреть визуально на наличие трещин экрана и сколов корпуса.
- Проверить работоспособность сенсора/физических кнопок.

- Перезагрузить смартфон, чтобы убедиться, что время включения не изменилось.
- Проверить аудиоэлементы устройства: динамики и микрофон, включив музыку и позвонив кому-нибудь.
- Проверить работоспособность камеры и сенсора отпечатка пальцев (если таковой имеется).
- Запустить имеющиеся на смартфоне приложения, проверить их работоспособность и оценить — не греется ли телефон сильней, чем раньше.
- Проверить работу всех доступных служб и функций устройства: Bluetooth, NFC, Wi-Fi и т.д.
- Проверить — заряжается ли смартфон.
Если все в порядке, то поводов для паники нет. В ином случае несем смартфон в сервисный центр для профессиональной диагностики.
Что делать если смартфон замерз
Если смартфон провел на сильном морозе некоторое и разрядился при этом, достаточно занести его в тепло и отогреть естественным путем. Принудительно (фен, батарея отопления) греть девайс не нужно. Через пару часов гаджет можно зарядить и включить, ничего страшного с ним не случится — электроника переносит низкие температуры сравнительно легко.
Принудительно (фен, батарея отопления) греть девайс не нужно. Через пару часов гаджет можно зарядить и включить, ничего страшного с ним не случится — электроника переносит низкие температуры сравнительно легко.
Как спасти телефон, если он утонул, замерз или перегрелся? Полезные советы | Гаджеты | Техника
В ваш телефон или ноутбук попал песок? По данным опроса компании mail.ru, с такой проблемой сталкивались 29% пользователей. Ещё 9% «купали» свою технику в море. Как в подобной ситуации спасти мобильный, фотоаппарат, планшет или компьютер, «АиФ» рассказал Сергей ВИЛЬЯНОВ, главный редактор журнала «Мир ПК».
Утонул
Говорят, что: «Телефон нужно просушить феном, а лучше положить в пакет с рисом — он вытянет всю влагу из аппарата».
| Кстати | |
|---|---|
Отправляясь отдыхать, установите на гаджет (телефон, планшет) защиту от несанкционированного доступа — ввод пароля, повторение заданного узора на экране, скан отпечатка пальца и т. д. Если вы его потеряете, это защитит данные. Некоторые производители смартфонов (Apple, Nokia, HTC, Samsung, Sony) позволяют отправить на утерянное устройство сообщение с предложением вернуть аппарат владельцу, включить блокировку доступа и даже дистанционно стереть данные. Разместите на видном месте файл с вашими контактами. д. Если вы его потеряете, это защитит данные. Некоторые производители смартфонов (Apple, Nokia, HTC, Samsung, Sony) позволяют отправить на утерянное устройство сообщение с предложением вернуть аппарат владельцу, включить блокировку доступа и даже дистанционно стереть данные. Разместите на видном месте файл с вашими контактами. |
|
На самом деле: Срочно извлеките аккумулятор и карты памяти, тщательно протрите гаджет и положите его в тёплое, сухое место на двое суток, не предпринимая попыток включить. Если после сушки устройство включится, скопируйте все ценные данные, выключите, снова извлеките аккумулятор и не используйте до визита в сервисный центр, где вам почистят контакты. Не обольщайтесь: даже если аппарат сейчас включается, в среднем через месяц он может всё равно сломаться — из-за окисления контактов.
Промок под дождём
Говорят, что: «Гаджет нужно срочно отнести в техцентр, даже не вытирая влагу».
На самом деле: Тщательно протрите капли, вытащите аккумулятор и просушите. Кстати, клавиатуры ноутбуков защищены от небольших доз влаги, поэтому благополучно переживают даже несколько минут под летним дождиком.
Кстати, клавиатуры ноутбуков защищены от небольших доз влаги, поэтому благополучно переживают даже несколько минут под летним дождиком.
Попал песок
Говорят, что: «Гаджет нужно целиком разобрать, протереть все детали ваткой, смоченной в спирте, и снова собрать».
На самом деле: Сами по себе грязь и песок неопасны, если они не содержат влаги. Не разбирая, очистите устройство с помощью подручных средств (зубочистки, ватных палочек, специальных салфеток для техники) и продолжайте пользоваться.
Замёрз
Говорят, что: «Если устройство замёрзло, необходимо купить новый аккумулятор».
На самом деле: Технике страшен не столько холод, сколько конденсат, оседающий на электронных компонентах. Именно поэтому после мороза рекомендуется подержать гаджет в тепле пару часов, не включая. Пугаться того, что от холода быстрее стал садиться аккумулятор, не стоит — он отогреется и обретёт обычную ёмкость.
Перегрелся на пляже
Говорят, что: «К перегретой технике прикладывают лёд».
На самом деле: Наиболее чувствителен к перегреву аккумулятор: после пары часов на солнце он может даже взорваться. Поэтому, если гаджет буквально жжёт руки, осторожно положите его в тень, не прикасаясь к батарее. Через час, когда он остынет, попробуйте включить устройство. Если всё работает — повезло. В противном случае осмотрите батарею. Если есть вздутия на корпусе, её нужно заменить.
Читайте также:
Жара убивает: 5 советов по использованию вашего ноутбука в зной
iPhone завис и не выключается или не перезагружается? Вот как
«Похоже, что ведет себя немного глючно. Мой главный экран iPhone завис, и он не позволяет мне выключить его или перезагрузить. Я удерживаю кнопку в течение нескольких минут, но никогда не получаю ползунок выключения, чтобы выключить его. Полная зарядка. Последняя версия iOS. Кнопки все еще работают. Кто-нибудь может это объяснить? »
Проще говоря, большинство проблем «iPhone завис и не выключается или не перезагружается», в основном, из пяти аспектов: неисправные приложения, ошибки обновления, ошибки программного обеспечения, сломанная кнопка питания и не отвечающий экран.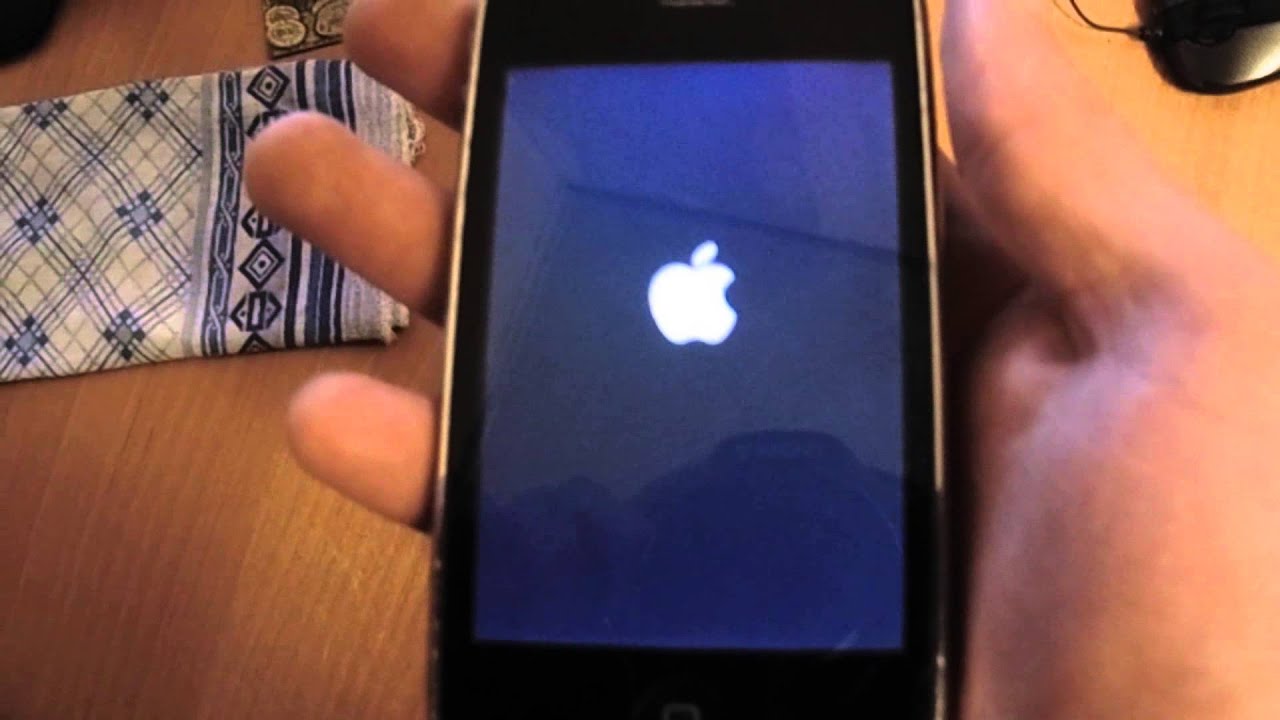 Но после того, как вы получите эти подсказки, начинается липкая часть: как ее решить?
Но после того, как вы получите эти подсказки, начинается липкая часть: как ее решить?
Почините замерзший iPhone, который не выключается
Некоторые меры эффективны для решения этой проблемы, при этом некоторые из них позволяют сохранить все содержимое и настройки на вашем устройстве во время ремонта. Просмотрите эту разбивку, чтобы дать им шанс, прежде чем отдавать сотни долларов специалисту Apple.
Как и любой другой поиск и устранение неисправностей, мы начнем с общих позиций и перейдем к некоторым продвинутым приемам, которые заставят iPhone разморозить и выключить его, а затем снова включить.Независимо от того, используете ли вы iPhone X, XS, 11, SE (2-го поколения) или более новую модель, или iPhone 7, 6 или более раннюю модель, просто двигайтесь вниз, пока не появится не отвечающее устройство с неработающей кнопкой ВЫКЛЮЧИТЬ. обратно в стабильное состояние.
Решение 1. Попробуйте выключить и снова включить
Нет необходимости сразу расстраиваться, когда вы пытаетесь выключить iPhone, который завис или завис, но потерпел неудачу, поскольку что-то может временно блокировать передачу команды выключения операционной системе и оборудованию.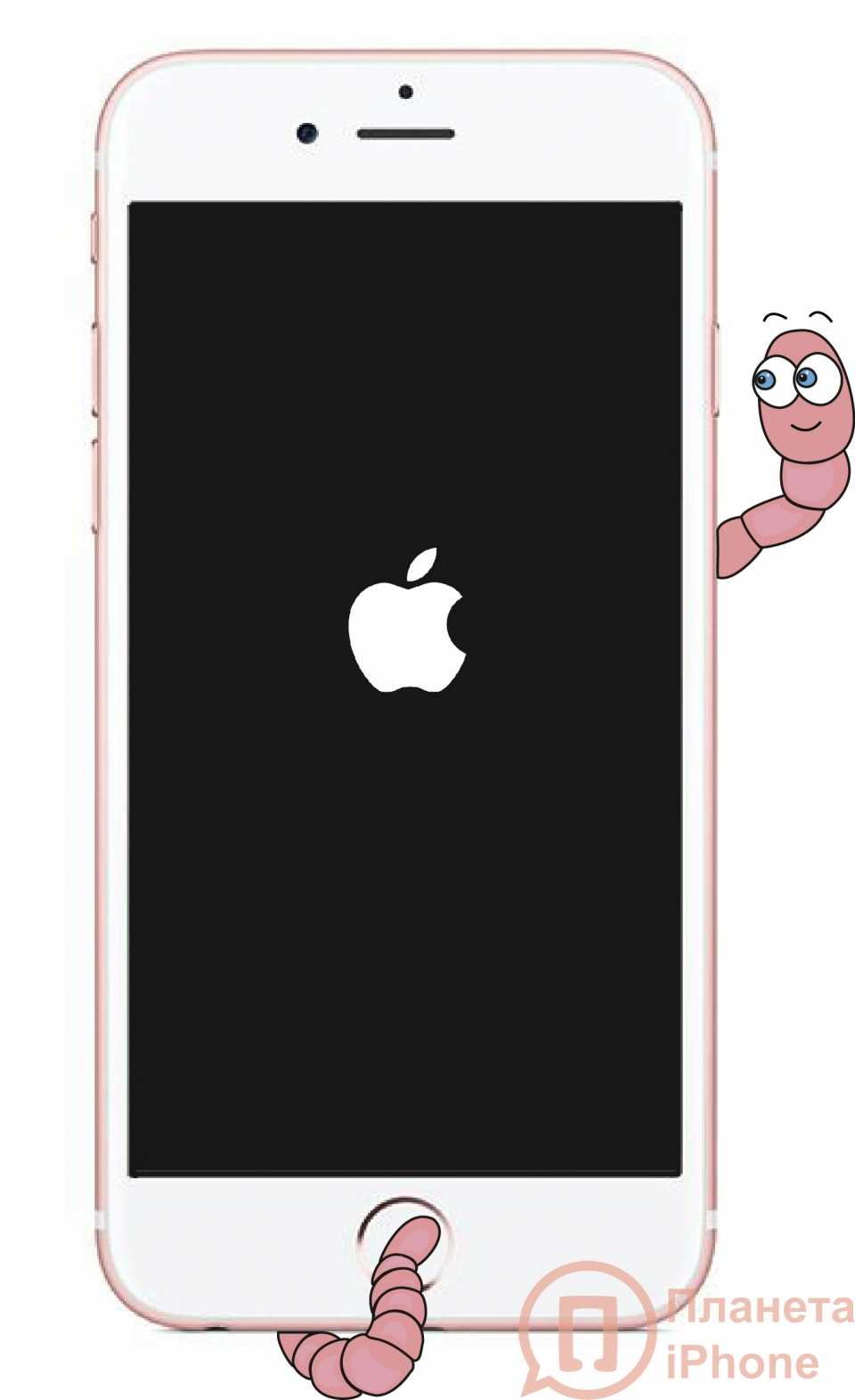 Перезагрузите устройство еще раз, чтобы проверить, сохраняется ли оно.
Перезагрузите устройство еще раз, чтобы проверить, сохраняется ли оно.
Вы также можете увидеть страницу поддержки Apple по перезапуску iPhone.
- На iPhone X, XS, 11 или новее: Нажмите и удерживайте кнопку питания и любую из кнопок громкости. Когда появится красный ползунок, перетащите его вправо до упора. Затем нажмите и удерживайте кнопку питания, пока не появится логотип Apple.
- На iPhone SE (2-го поколения), 8, 7 или 6: Нажмите и удерживайте кнопку питания.Когда появится красный ползунок, перетащите его вправо до упора. Затем нажмите и удерживайте кнопку питания, пока не появится логотип Apple.
- На iPhone SE (1-го поколения), 5 или более ранней версии: Нажмите и удерживайте верхнюю кнопку. Когда появится красный ползунок, перетащите его вправо до упора. Затем нажмите и удерживайте верхнюю кнопку, пока не появится логотип Apple.
Решение 2.
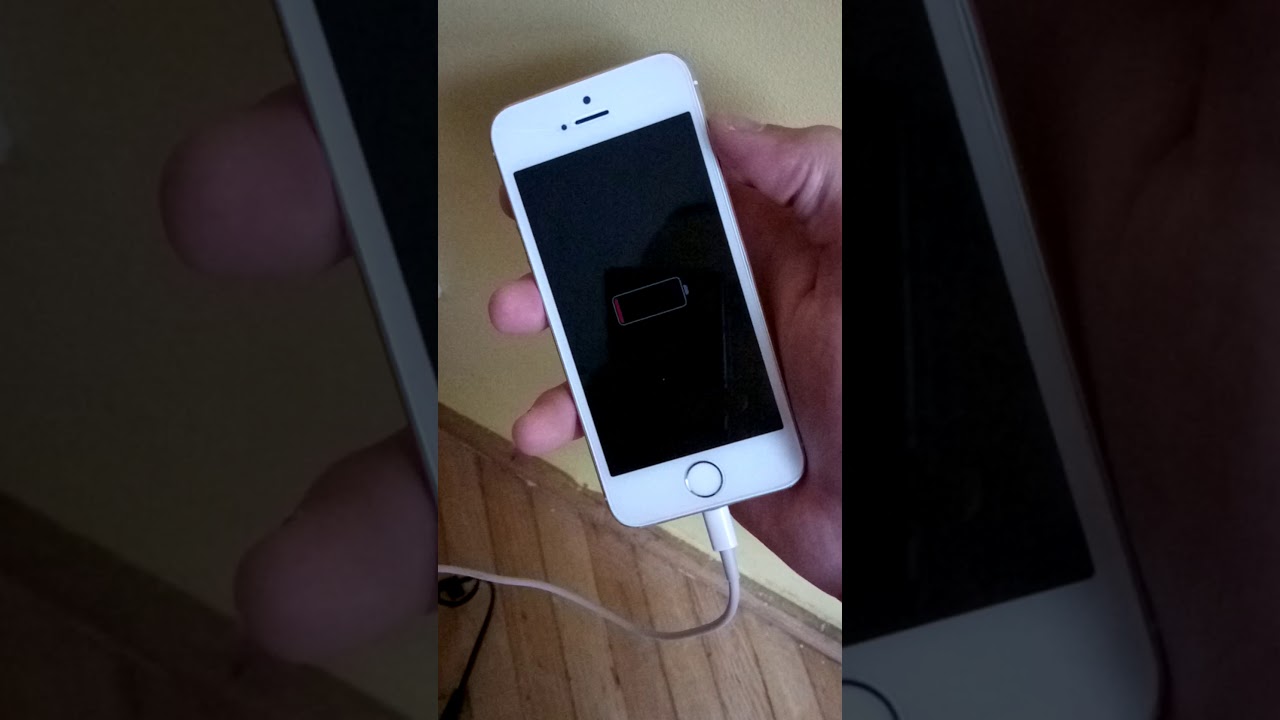 Принудительный перезапуск замороженного iPhone, который не перезапускается
Принудительный перезапуск замороженного iPhone, который не перезапускаетсяМножество телефонов почти не уведомляют пользователей о аппаратном сбросе, но это действительно важно, когда перезагрузка не имеет значения.С его помощью вы можете обновить iPhone, который имеет зависший экран, не реагирует на прикосновение к нему и не выключается после обновления с помощью комбинации быстрых кнопок.
Это не что иное, как выключение и повторное включение — только вы принудительно выключите его, чтобы не потерять ни данные, ни информацию с телефона. Следуйте указаниям мастера ниже, чтобы принудительно перезагрузить iPhone, который начинает реагировать при выключении.
- На iPhone 8, X, 11, SE (2-го поколения) или новее : Быстро нажмите, а затем отпустите кнопку увеличения громкости.Быстро нажмите, а затем отпустите кнопку уменьшения громкости. Затем нажмите и удерживайте кнопку питания, пока не увидите логотип Apple.

- На iPhone 7 (Plus): Нажмите и удерживайте кнопку питания и кнопку уменьшения громкости одновременно, пока не увидите логотип Apple.
- На iPhone 6 или более ранней версии: Нажмите и удерживайте кнопки «Домой» и «Питание», пока не увидите логотип Apple.
Советы. Если ваш iPhone с зависшим экраном не может выключиться или перезагрузиться только при открытии одного конкретного приложения, сначала переустановите его.Если проблема не исчезнет, удалите неисправное приложение, чтобы полностью ее исправить.
Если вы попробовали все методы выключения — переместите ползунок выключения вправо, перейдите в «Настройки»> «Общие» и нажмите «Завершение работы», а затем выполните полный сброс, но ни один из них не работает, продолжайте читать.
Решение 3. Убедитесь, что в системе нет ошибок
Программная система Balky также может нарушить базовую операционную среду и последовательность загрузки, в результате чего экран Apple iPhone зависает или не отвечает и не выключается как обычно, или даже все перестает работать.
Хотя сложно понять, в чем заключается программный сбой, у iOS System Recovery есть несколько средств против него — мощный сканер, оставляющий все ошибки обнаруженными, обширная база данных прошивок iOS для загрузки и надежная функция исправления ошибок, которые могут сбить с толку. Устройство.
Еще одна важная особенность — то, что этот заслуживающий доверия инструментарий может быстро и автоматически решать проблемы, не вызывая потери данных. Будь то замороженный iPhone, который не отключается для выключения, не отвечает на черный экран или какие-либо другие системные проблемы iOS и iPadOS, все остальное он позаботится сам в фоновом режиме, как только вы методично настроите несколько кнопок, чтобы вызвать его Функция FIX.
Быстрое видео: почините iPhone, который завис и не выключается
Теперь, когда вы усвоили всю основную информацию, пора приступить к решению проблемы.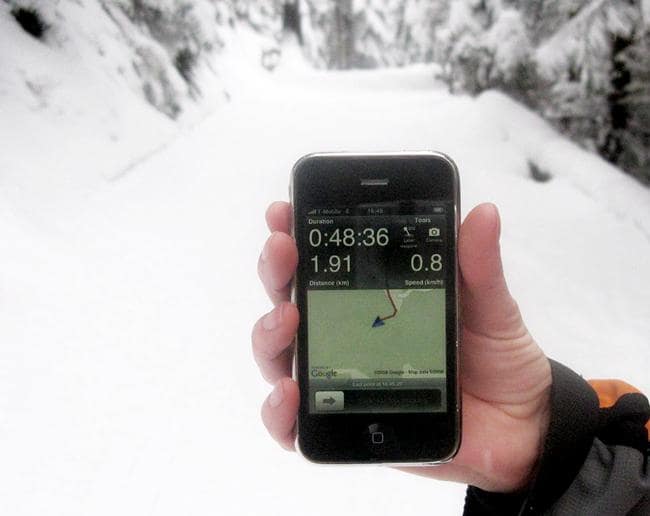 Начните с нажатия кнопки для Windows или MacOS, чтобы загрузить утилиту, затем:
Начните с нажатия кнопки для Windows или MacOS, чтобы загрузить утилиту, затем:
Шаг 1. Подключите телефон к компьютеру
Запускаем программу и подключаем телефон к компьютеру.
Как только инструмент распознает ваше устройство, нажмите «Дополнительные инструменты». В результатах выберите «Восстановление системы iOS», расположенный в правом верхнем углу панели.
Шаг 2: Выберите «Стандартный режим»
На этом этапе щелкните кнопку Start левой кнопкой мыши. В следующем окне с отображаемой информацией об устройстве нажмите кнопку Fix посередине.
После этого вы увидите два режима поиска и устранения неисправностей.
В «Стандартном режиме» предпринимается попытка исправить большинство проблем «iPhone зависает и не выключается», не затрагивая ваши файлы или приложения.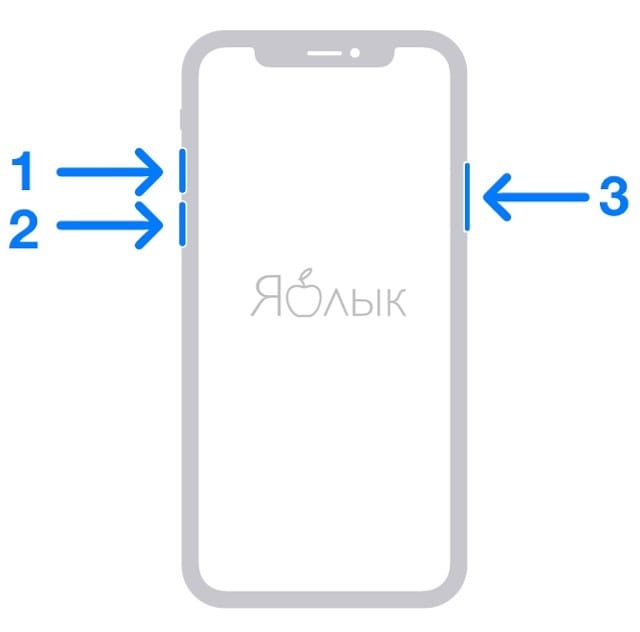
«Расширенный режим» направлен на то, чтобы очистить все на устройстве и восстановить его до заводских настроек — иначе. восстановление DFU. (Сначала убедитесь, что у вас есть РЕЗЕРВНЫЕ КОПИИ!)
Выберите «Стандартный режим» и примените изменения, нажав кнопку Подтвердить .
Шаг 3. Загрузите программное обеспечение iOS, соответствующее вашему устройству
Когда вы увидите, что микропрограмма отображается на экране, выделите последнюю версию программного обеспечения iOS и перейдите в удобное место для ее сохранения.После подтверждения нажмите кнопку Next .
Инструмент позаботится о процессе загрузки. Просто подождите, пока он не закончится.
Подробнее: почему мой iPhone не работает и как это исправить
Шаг 4. Исправьте iPhone, который не отвечает и не может выключить
A «Загрузка завершена!» окно появляется, когда все будет сделано. Все, что осталось сделать, это нажать кнопку Fix .
Все, что осталось сделать, это нажать кнопку Fix .
Теперь ваш iPhone, который не выключался и зависал, должен снова начать нормально работать.
Video Toturial: исправить любой iPhone, зависший и не отключающийся или не сбрасываемый
Решение 4. Переведите iPhone в режим восстановления
Recovery Mode — это специальный механизм Apple для устранения неполадок, предназначенный для исправления сложных программных проблем. Независимо от того, полностью ли ваш iPhone завис и не имеет возможности выключиться, или он не выключается, но застревает на экране экстренного вызова SOS во время перезапуска или принудительной перезагрузки, он восстановит настройки устройства по умолчанию, чтобы вернуть его в нормальное состояние. .
.
Прежде чем продолжить, убедитесь, что вы недавно делали резервную копию телефона.
Довольно просто перевести телефон в режим восстановления. Для этого просто выполните следующие действия:
1. Подключите устройство к компьютеру.
2. На Mac с macOS Catalina 10.15 или новее запустите Finder. На Mac с macOS Mojave 10.14 или более ранней версии или на ПК запустите iTunes.
3. Переведите телефон в режим восстановления.
- На iPhone 8, X, 11, SE (2-го поколения) или новее : Мгновенно нажмите, затем отпустите кнопку увеличения громкости и сразу нажмите, а затем отпустите кнопку уменьшения громкости. Затем нажмите кнопку питания и удерживайте, пока не увидите экран режима восстановления.
- На iPhone 7 (Plus): Нажмите кнопки питания и уменьшения громкости и удерживайте, пока не увидите экран режима восстановления.

- На iPhone 6 или более ранней версии: Нажмите кнопки питания и «Домой» и удерживайте, пока не увидите режим восстановления.
4. Откроется окно iTunes или Finder. Щелкните Восстановить .
Программа Finder или iTunes загрузит программное обеспечение для вашего устройства. Если это займет 15 минут и более, устройство выйдет из режима восстановления. Вам нужно будет повторить шаги, чтобы восстановить снова. После восстановления ознакомьтесь с ресурсом Apple, чтобы настроить устройство из резервной копии в iCloud или на вашем компьютере.
Решение 5. Проконсультируйтесь с Apple Genius Bar
На этом этапе вы убедились, что операционная система работает нормально.Хотя это случается редко, iPhone, который не выключается и застревает на белом экране с логотипом Apple, также может быть связан с некоторыми аппаратными сбоями:
- Экран поврежден.

- Кнопка (Home / Power) сломана или залипла.
- Телефон упал в воду.
Если вы подозреваете это, опытная служба технической поддержки из магазина Apple Store или авторизованного поставщика услуг Apple может вам помочь.Если вы держите телефон в руках в течение года или более, за послегарантийный ремонт будет взиматься дополнительная плата.
Вот и все. Независимо от того, что заставляет ваш iPhone зависать и не выключаться, надеюсь, вы сможете решить проблему и продолжить свою обычную жизнь, чтобы вести себя весело.
Автор Chelsea Staub — Опубликовано 8 июля 2020 г., 18:35
Как исправить замерзший iPhone
Ничто не вечно, даже iPhone.Ваш iPhone завис и теперь не выключается? Это единственное, что вы видите на экране блокировки? Пока нет причин впадать в депрессию. Иногда для решения проблемы достаточно всего нескольких простых шагов.
Иногда для решения проблемы достаточно всего нескольких простых шагов.
Мобильные устройства обычно зависают, когда есть приложение, занимающее слишком много места, или из-за устаревшего оборудования. Тем не менее, в некоторых случаях это легко исправить, и вам не придется платить за дорогостоящий ремонт.
Просмотрите этот список сценариев, которые мы подготовили для вас, и посмотрите, может ли какое-либо из наших простых решений помочь вам, когда ваш iPhone завис.
iPhone застыл и не выключаетсяКогда ваш iPhone в первый раз глючит, это может вызывать неприятные ощущения. Увидев, что ваш телефон начинает глючить, вы можете оцепенеть. Возможно, вы никогда не поверили, что ваше блестящее новое устройство устареет, но это было так.
Если ваш телефон начинает давать сбои, а он у вас уже более пары лет, это не будет большим сюрпризом. Однако, если у вас новый телефон, и это происходит, возможно, пришло время воспользоваться вашей гарантией.
А пока вот что делать, если iPhone завис и не выключается:
- Нажмите, а затем отпустите кнопку «Увеличение громкости».
- Нажмите, а затем отпустите кнопку «Уменьшение громкости».
- Нажмите и удерживайте боковую кнопку. Экран выключится и включится. Удерживайте кнопку, пока не появится логотип Apple.
- Если телефон по-прежнему не включается, попробуйте зарядить его в течение часа.
Примечание: Приведенные выше инструкции применимы для iPhone 12, iPhone 11, iPhone XS, iPhone XR, iPhone SE (2-го поколения.), iPhone X или iPhone 8. В других моделях процесс немного отличается:
- Для принудительного перезапуска на iPhone 7: Нажмите и удерживайте все три кнопки (увеличение громкости, уменьшение громкости и боковая кнопка), пока не увидите логотип Apple.
- Для принудительного перезапуска на iPhone 6s или iPhone SE (1-го поколения): Удерживайте кнопку сна и кнопку «Домой», пока не увидите логотип Apple.

Эта проблема обычно возникает после резервного копирования или при переносе данных телефона с другого устройства.Устройство будет зависать на экране с логотипом Apple в течение часа. Вот что нужно сделать:
- Убедитесь, что индикатор выполнения не двигался в течение как минимум часа.
- Если нет, переведите устройство в режим восстановления, подключив его к компьютеру.
- Выполните следующие действия в зависимости от того, какое устройство вы используете:
- На компьютере обновите iOS до последней версии. В зависимости от того, какую ОС использует ваш компьютер, вы откроете iTunes или Finder.Получите инструкции здесь.
Это редкая проблема, но если вы ее испытываете, это может быть по одной из следующих причин:
- Приложение занимает слишком много места или что-то еще.
 другое программное обеспечение может вызывать проблемы.
другое программное обеспечение может вызывать проблемы. - Возможно, ваша кнопка пробуждения / сна сломана.
- Экран не реагирует на прикосновения.
Вот что вы можете сделать:
- Принудительный перезапуск — следуйте инструкциям из предыдущего раздела этой статьи.
- Переведите телефон в режим восстановления — также описано в этой статье и требует подключения устройства к компьютеру.
- Найти онлайн-инструмент — Есть несколько онлайн-инструментов для пользователей iOS, которые предлагают исправления программного обеспечения. Тем не менее, проведите небольшое исследование, чтобы найти тот, который вам подходит.
- Обратитесь в службу поддержки Apple .
Важно помнить, что, хотя эти ошибки могут показаться не связанными друг с другом, в основном они вызваны одними и теми же проблемами. Если ваш телефон завис на экране блокировки, вот что вы можете сделать:
Если ваш телефон завис на экране блокировки, вот что вы можете сделать:
- Попросите кого-нибудь позвонить вам — Иногда это может отладить телефон.
- Принудительный перезапуск устройства — Следуйте инструкциям, приведенным ранее в статье, в зависимости от того, какое устройство вы используете.
- Обратитесь в службу поддержки Apple.
Современные мобильные устройства зависят от обновлений программного обеспечения. Это обновления, которые содержат в вашем телефоне все новейшие функции, обеспечивающие бесперебойную работу вашего устройства.Однако ваше устройство iOS может зависнуть во время этого процесса и вызвать некоторое разочарование. Это может произойти из-за плохого соединения Wi-Fi или недостаточного места для хранения на телефоне.
Вот что делать в этом случае:
- Принудительный перезапуск — Самый мощный и применимый вариант для любого устройства.
 Используйте инструкции, которые мы дали в этой статье.
Используйте инструкции, которые мы дали в этой статье. - Онлайн-инструменты — Найдите тот, который устраняет эти проблемы без потери данных, например DrFone, о котором мы упоминали ранее.
- Выполните сброс телефона через iTunes:
- Подключите телефон к ПК (с установленной последней версией iTunes) с помощью кабеля USB.
- Когда iTunes распознает ваш телефон, нажмите «Доверять этому компьютеру».
- Щелкните «Сводка» в iTunes (меню в левой части окна iTunes).
- Нажмите «Восстановить iPhone»
- Появится окно с запросом подтверждения. Снова нажмите «Восстановить».
- Подключите телефон к ПК (с установленной последней версией iTunes) с помощью кабеля USB.
Примечание: Опция iTunes сбрасывает ваше устройство до заводских настроек, что означает, что вы потеряете все свои текущие данные.
Избегайте глубокого замораживания Мы надеемся, что эта статья помогла вам восстановить работу вашего iPhone после зависания. Мы все были в этом, но теперь у вас есть несколько простых способов исправить это, если это повторится снова. Обязательно проверяйте свободное пространство для хранения и всегда оставляйте свободное место. При обновлении убедитесь, что у вас стабильное соединение Wi-Fi, и все будет в порядке.
Мы все были в этом, но теперь у вас есть несколько простых способов исправить это, если это повторится снова. Обязательно проверяйте свободное пространство для хранения и всегда оставляйте свободное место. При обновлении убедитесь, что у вас стабильное соединение Wi-Fi, и все будет в порядке.
Помогла ли эта статья вам решить вашу проблему? Есть ли у вас какие-нибудь простые решения, которые мы упустили? Дайте нам знать в разделе комментариев ниже.
Мой iPhone 12 не выключается! Вот решение!
Ваш iPhone 12 не выключается, и вы не знаете, почему. Возможно, вы пытаетесь отложить iPhone на некоторое время или продлить срок службы батареи. В этой статье я объясню , что делать, если ваш iPhone 12 не выключается !
Почему мой iPhone 12 не выключается?
Часто ваш iPhone 12 не выключается из-за проблем с программным обеспечением. Сбой программного обеспечения может привести к зависанию дисплея и появлению ощущения, что ваш iPhone не выключается. Также может быть аппаратная проблема с кнопками, участвующими в выключении вашего iPhone 12.
Также может быть аппаратная проблема с кнопками, участвующими в выключении вашего iPhone 12.
Выполните следующие действия, чтобы диагностировать и устранить настоящую причину, по которой ваш iPhone 12 не выключается. Мы начнем с того, что покажем вам, как выключить iPhone 12, а затем поможем решить потенциальную проблему с программным обеспечением. Если действия программного обеспечения не устранили проблему, мы поговорим о вариантах ремонта.
Как выключить iPhone 12
Прежде чем предположить, что есть проблема, давайте рассмотрим, как выключить iPhone 12.Одновременно нажмите и удерживайте боковую кнопку и любую кнопку регулировки громкости, пока на экране не появится , сдвиньте для выключения . Проведите по значку питания слева направо, чтобы выключить iPhone 12.
Аппаратный сброс iPhone 12
Аппаратный сброс заставляет ваш iPhone 12 внезапно выключаться и снова включаться. Это быстрый способ исправить сбои программного обеспечения, из-за которых ваш iPhone зависает.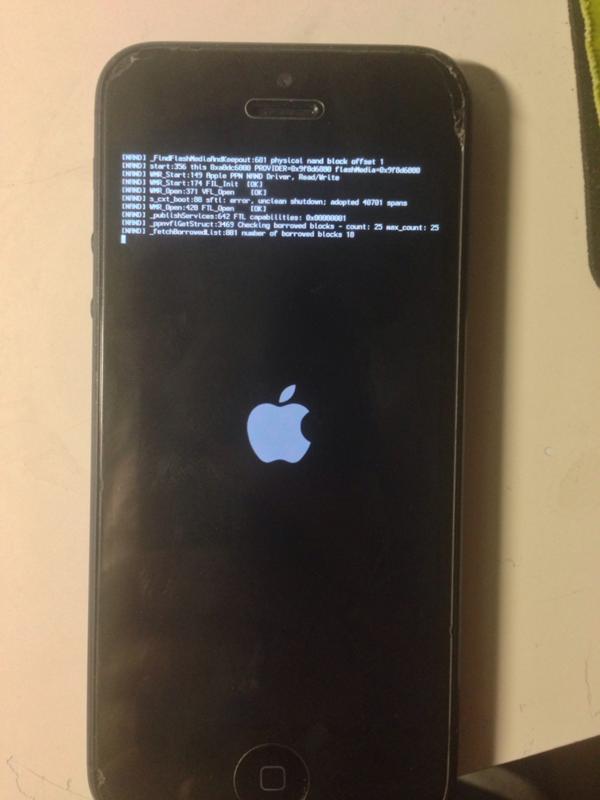 Возможно, ваш iPhone 12 завис при включенном экране, из-за чего кажется, что он не выключается.
Возможно, ваш iPhone 12 завис при включенном экране, из-за чего кажется, что он не выключается.
Для полной перезагрузки iPhone 12:
- Нажмите и отпустите кнопку увеличения громкости.
- Нажмите и отпустите кнопку уменьшения громкости.
- Нажмите и удерживайте боковую кнопку, пока экран не станет черным и не появится логотип Apple.
- Отпустите боковую кнопку, когда появится логотип Apple.
Для многих это временно решит проблему. Однако полный сброс на самом деле не решает программную проблему, из-за которой произошел сбой вашего iPhone 12.Если проблема не исчезнет, вы можете создать резервную копию и восстановить свой iPhone 12. Мы объясним, как это сделать, позже в этой статье.
Одна из кнопок сломана?
Возможно, ваш iPhone 12 не выключается из-за поломки одной из кнопок. Нажмите кнопки регулировки громкости и посмотрите, появляется ли ползунок звонка вверху экрана. Ползунок должен перемещаться влево и вправо при нажатии кнопок уменьшения и увеличения громкости.
Затем нажмите и удерживайте боковую кнопку, чтобы увидеть, активирует ли она Siri.Если Siri активируется, значит, проблема с боковой кнопкой.
К счастью, есть несколько способов выключить iPhone 12, если кнопки сломаны.
Выключите iPhone 12 в настройках
Откройте «Настройки» и нажмите Общие . Прокрутите до конца меню и коснитесь Завершение работы . На экране появится ползунок мощности. Проведите значком питания по словам слайд, чтобы выключить , чтобы выключить iPhone 12.
Подключите iPhone 12 к источнику питания, чтобы снова включить его.Если у вашего iPhone приличное время автономной работы, когда вы его выключили, он должен довольно быстро включиться.
Перезагрузите iPhone 12 с помощью AssistiveTouch
AssistiveTouch добавляет виртуальную кнопку на дисплей вашего iPhone. Эта кнопка позволяет перезагрузить iPhone 12, активировать Siri, сделать снимок экрана и многое другое.
Откройте «Настройки» и коснитесь Специальные возможности -> Сенсорный -> Assistive Touch .
Коснитесь переключателя рядом с AssistiveTouch, чтобы включить его.На дисплее вашего iPhone 12 появится виртуальная кнопка.
Коснитесь кнопки AssistiveTouch и коснитесь «Устройство » -> «Еще» -> «Перезагрузить» . Нажмите «Перезагрузить», когда на экране появится всплывающее окно с подтверждением. Ваш iPhone выключится и снова включится.
Восстановите свой iPhone 12
Последнее домашнее исправление, которое мы рекомендуем, когда ваш iPhone 12 не выключается, — это восстановление. Этот шаг потенциально может решить более серьезную проблему с программным обеспечением, восстановив на вашем iPhone 12 заводские настройки по умолчанию.Вы будете использовать iTunes для выполнения этого шага, если у вас есть ПК или Mac под управлением macOS 10.14 или более ранней версии. Если у вас Mac под управлением macOS 10. 15 или новее, вы будете использовать Finder.
15 или новее, вы будете использовать Finder.
Перед завершением этого шага мы настоятельно рекомендуем создать новую резервную копию в iTunes или Finder.
Восстановление с помощью iTunes
- Откройте iTunes.
- Подключите iPhone 12 к компьютеру с помощью кабеля Lightning.
- Щелкните значок iPhone в верхнем левом углу iTunes.
- Щелкните Восстановить резервную копию .
- Выберите резервную копию, из которой вы хотите восстановить.
- Щелкните Восстановить .
- Введите пароль, если резервная копия зашифрована.
- Ваш iPhone выключится, завершит восстановление, а затем снова включится. Держите iPhone подключенным к компьютеру до завершения восстановления.
Восстановление с помощью Finder
- Открыть Finder.
- Подключите iPhone 12 к компьютеру с помощью кабеля Lightning.
- Щелкните свой iPhone под Locations в левой части Finder.

- Щелкните Восстановить резервную копию .
- Выберите резервную копию, из которой вы хотите восстановить.
- Щелкните Восстановить .
- Введите пароль, если резервная копия зашифрована.
- Ваш iPhone 12 выключится, восстановит работу и снова включится. Держите iPhone подключенным к компьютеру до завершения восстановления.
Ремонт вашего iPhone 12
Хотя есть обходные пути, использование iPhone со сломанными кнопками может быть очень неприятным.Мы рекомендуем обратиться в Apple, чтобы отремонтировать. Если у вас есть AppleCare +, велика вероятность, что ваш iPhone 12 все еще находится на гарантии.
Apple предлагает варианты ремонта как лично, так и по почте. Посетите веб-сайт поддержки Apple, чтобы выяснить, какой вариант лучше всего подходит для вас.
iPhone 12: выключаюсь!
Вы устранили проблему и успешно выключили свой iPhone 12. Обязательно поделитесь этой статьей в социальных сетях, чтобы научить своих друзей и семью, что делать, если их iPhone 12 не выключается. Оставьте комментарий ниже, чтобы сообщить нам, какое исправление сработало для вас!
Оставьте комментарий ниже, чтобы сообщить нам, какое исправление сработало для вас!
Как исправить черный / зависший экран iPhone 13: принудительный перезапуск или проверка источника питания
Новая линейка iPhone 13 от Apple, в которую входят iPhone 13, iPhone 13 mini, iPhone 13 Pro и iPhone 13 Pro Max, может быть новым устройством, но некоторые пользователи могут по-прежнему испытывать некоторые проблемы, такие как черный или зависающий экран. .
(Фото: Spencer Platt / Getty Images)
НЬЮ-ЙОРК, НЬЮ-ЙОРК — 24 СЕНТЯБРЯ: Новая линейка iPhone 13 представлена в Apple Store на Пятой авеню во время презентации телефонов 24 сентября 2021 года в Нью-Йорке. .Новые телефоны оснащены чипом A15 Bionic, улучшенной системой с двумя камерами и более длительным временем автономной работы, чем iPhone 12. Стоимость iPhone 13 Mini начинается с 729 долларов, а iPhone 13 — от 829 долларов.
Согласно Lifehacker, неудивительно, что даже устройства с высокотехнологичным оборудованием и новейшим программным обеспечением все еще могут быть подвержены некоторым недостаткам.
Тем не менее, лучше всего знать базовые приемы для устранения таких ранних проблем, как старая проблема зависания экрана, с которой время от времени сталкиваются многие смартфоны.
iPhone 13 Черный / стоп-кадр
Оказывается, черный или зависающий экран на iPhone 13 можно исправить с помощью часто используемого средства устранения множества проблем с программным обеспечением — принудительного перезапуска.
Кроме того, проблема с черным экраном на iPhone 13 также может быть связана с источником питания устройства.
Итак, это руководство также подробно расскажет, как правильно это проверить. Но об этом позже.
Как принудительно перезагрузить iPhone 13
Во-первых, вот как принудительно перезагрузить iPhone 13, когда экран начинает зависать.
Когда у вашего iPhone 13 зависает дисплей, очевидно, что вы больше не можете управлять смартфоном с помощью его сенсорного экрана. Таким образом, один из самых быстрых способов предотвратить зависание экрана — это принудительно перезапустить его.
Следует отметить, что для принудительной перезагрузки iPhone 13 потребуются только боковые кнопки смартфона, такие как качелька громкости и боковая кнопка, которая позволяет устройству спать, а также включать и выключать.
Вот как принудительно перезагрузить iPhone 13
- Нажмите кнопку увеличения громкости.
- Отпустите.
- Затем нажмите кнопку уменьшения громкости.
- И отпустите его тоже.
- Теперь нажмите и удерживайте боковую кнопку, пока на экране не появится логотип Apple.
И все. Ваш iPhone 13 вышел из состояния черного или зависшего экрана.
Читайте также: Первый взгляд на внутреннюю часть iPhone 13 с видимыми изменениями, такими как батарея, система TrueDepth, БОЛЬШЕ
Как проверить источник питания iPhone 13
Согласно SeekingTech, черный экран на вашем iPhone 13 может быть результатом проблемы с источником питания.Таким образом, устройство не включается и зависает с пустым дисплеем.
Тем не менее, лучше всего проверить источник питания.
Для этого в первую очередь необходимо проверить зарядное устройство смартфона. Обратите внимание на любые признаки физического повреждения кабеля и адаптера.
Чтобы убедиться, что причиной появления черного экрана является зарядное устройство, попробуйте использовать другой кабель или адаптер, чтобы проверить, остается ли пустой дисплей на вашем iPhone 13.
Если по-прежнему ничего не отображается, подождите 30 минут, пока на экране телефона не появится значок батареи.
Однако, если зависший или черный экран не исчезнет после выполнения двух из этих действий по устранению неполадок. Было бы лучше принести свой iPhone 13 в Apple, чтобы получить его столь необходимое обслуживание.
Статья по теме: Как использовать эксклюзивную функцию фотографических стилей iPhone 13? Apple заявляет, что эта функция может быть расширена на другие модели
Эта статья принадлежит Tech Times
Автор Тиджей Борис
Ⓒ ТЕХНИЧЕСКИЕ ХАРАКТЕРИСТИКИ 2021 ГОДА.com Все права защищены. Не воспроизводить без разрешения.
Как исправить черный или зависший экран на iPhone 13, mini, Pro и Pro Max
При использовании iPhone 13, iPhone 13 mini, iPhone 13 Pro или iPhone 13 Pro Max могут возникнуть проблемы с экраном, который не включается или быть полностью замороженным.
Если у вас возникают проблемы с черным или зависшим экраном, вы можете ознакомиться с этим руководством по устранению неполадок на сайте Seeking Tech.
Как исправить зависание экрана на iPhone 13, mini, Pro и Pro Max
Одна из причин этих проблем с экраном может быть связана с отказом вашего iPhone 13 на iOS. Чтобы исправить сбои, мы рекомендуем выполнить принудительный перезапуск. Для этого вам необходимо выполнить следующие шаги:
1. Прежде всего, убедитесь, что вы знаете расположение боковой кнопки, кнопки увеличения громкости и кнопки уменьшения громкости на вашем iPhone 13.
Если вы удерживаете. ваш смартфон в портретной ориентации с селфи-камерой на верхней стороне, тогда боковая кнопка должна быть справа, а кнопка увеличения громкости и кнопка уменьшения громкости должны быть слева.
2. Для выполнения аппаратного сброса сначала нажмите, а затем отпустите кнопку увеличения громкости.
3. Затем нажмите и отпустите кнопку уменьшения громкости.
4. Нажмите и удерживайте боковую кнопку, пока на экране вашего iPhone не появится логотип Apple.
5. Чтобы экран не зависал в будущем, обязательно обновляйте iOS и приложения до последних версий программного обеспечения.
Если вы заметили, что ваш экран не отвечает, например, когда вы используете приложение или комбинацию приложений, мы рекомендуем не повторять этот шаблон до тех пор, пока не будет обновлено iOS или проблемные приложения.
Как исправить черный или пустой экран для iPhone 13, mini, Pro и Pro Max
Если ваш iPhone 13, iPhone 13 mini, iPhone 13 Pro или iPhone 13 Pro Max не показывает ничего, кроме черного или пустого экрана, тогда ваши проблемы могут быть связаны с внутренней батареей вашего телефона.
Если вы считаете, что пустой экран связан с источником питания, вы можете попробовать сделать следующее:
1. Прежде всего, убедитесь, что зарядный кабель и адаптер не повреждены.
2. Также убедитесь, что порт зарядки на вашем iPhone 13 не поврежден и не заблокирован.
3. Если зарядный кабель, зарядный кабель и порт зарядки работают нормально, попробуйте зарядить телефон.
4. Во время зарядки на экране должен появиться значок аккумулятора.
5. Если ничего не отображается, подождите 30 минут.
6. Если отведенное время прошло, а значок батареи все еще не отображается, попробуйте использовать другой кабель для зарядки, адаптер для зарядки или розетку и повторите попытку.
Чтобы узнать больше о том, как решить проблемы с зарядкой вашего iPhone 13, вы можете ознакомиться с этим руководством по устранению неполадок.
Если вы все еще испытываете проблемы с черным или зависшим экраном после попытки всех вышеупомянутых решений, вам следует связаться с Apple по поводу возможного ремонта вашего телефона.
Как перезагрузить iPhone X (и активировать аварийный сигнал SOS) — Quartz
Прошлой ночью я был посреди караоке-бара, вокруг меня мерцали огни дискотеки, ревел Тейлор Свифт и экран моего нового iPhone X замер.
На каждом iPhone, выпущенном за последние 10 лет, было относительно легко сбросить настройки телефона в случае сбоя. Вы удерживали кнопку «Домой» и кнопку питания, и в конечном итоге экран станет черным и будет заменен логотипом Apple при загрузке. Но в iPhone X, как вы знаете, нет кнопки «Домой». Я не мог понять, что мне нужно было сделать, чтобы вернуть его к жизни.
Первой моей мыслью было удерживать кнопку питания нажатой. Все, что мне удалось сделать, это активировать Сири и заставить ее записать, что меня все больше расстраивает телефон, который я не мог открыть.Следующей моей мыслью было сбросить его, как некоторые современные телефоны Android, и удерживать одну из кнопок громкости одновременно с кнопкой питания. Это… было плохой идеей.
Оказывается, удерживание кнопки уменьшения громкости и кнопки питания активирует функцию «Emergency SOS», издающую тревожный сигнал из телефона, что, вероятно, весьма полезно, если вы находитесь в опасной ситуации. Но не было: я был в караоке.
Я решил продолжать удерживать кнопки, так как таймер отсчитывал до функции SOS, думая, что, возможно, когда он дойдет до нуля, мой телефон перезагрузится.Вместо этого он начал звонить в службу 911. Мне потребовалась секунда, чтобы понять, что происходит, но я думаю, что я повесил трубку, прежде чем тратить время диспетчеров службы экстренной помощи Нью-Йорка, когда в баре гремела музыка.
Я не мог сообразить, что мне делать, и не мог погуглить, так как телефон все еще завис. В конце концов, я вытащил одного из своих друзей из караоке, одолжил его телефон и стал искать, как сбросить настройки iPhone X, что значительно сбивает с толку, чем на любом другом iPhone.
Итак, чтобы перезагрузить iPhone в случае, если он в какой-то момент выйдет из строя: Нажмите кнопку увеличения громкости, затем нажмите кнопку уменьшения громкости, затем нажмите и удерживайте кнопку питания.
Если вы правильно выполнили этот танец, ваш телефон должен выключиться, а затем снова включиться, и, надеюсь, вы по ошибке не позвоните в полицию.
iPhone застрял на экране загрузки с вращающимся колесом
iPhone застрял на черном экране с вращающимся колесом (экран загрузки) — не редкая проблема.Для людей, которые обновили свой iPhone до iOS 15 beta 3/2/1 / iOS 14 / iOS 13, они могут получить другой экран, который представляет собой логотип Apple с вращающимся колесом.
Если на вашем устройстве есть один из следующих экранов, значит, вы попали в нужное место. В этой статье мы представим 4 решения, которые подходят для всех проблем. Самое главное, вы можете самостоятельно починить свой iPhone во время вспышки коронавируса.
Почему у моего iPhone черный экран с символом загрузки?
Многие пользователи iPhone обнаруживают, что их iPhone застрял на вращающемся колесе или экране загрузки, когда они перезагружают iPhone как обычно, пытаются восстановить заводские настройки iPhone, обновить iPhone до новой версии iOS или восстановить старую резервную копию на своем новом iPhone, например iPhone 12 / 11 / XR.
Иногда эта проблема возникает внезапно без всяких признаков. Одним словом, эта проблема обычно возникает из-за программных сбоев.
Как минимум 90% случаев являются результатом этого. Поэтому приведенные ниже решения предназначены для устранения проблем с программным обеспечением, и вы можете выполнить их дома.
Что ж, прежде чем вы начнете, давайте взглянем на все 4 метода, чтобы понять, как они работают.
Способ 1. Принудительно перезапустите iPhone, когда iPhone завис на экране загрузки
Вы можете принудительно перезагрузить iPhone, чтобы исправить зависание iPhone на черном экране из-за проблемы с вращающимся колесом.
для iPhone 8 / X / XR / XS (Макс) / 11 (Pro) / 12 (Pro / mini)
- Нажмите кнопку «Увеличить громкость» и сразу отпустите ее, затем повторите то же самое с клавишей «Уменьшение громкости».
- Удерживая нажатой кнопку «Power», дождитесь появления логотипа Apple. Введите свой пароль, чтобы запустить свой iPhone.
для iPhone 7/7 Plus
- Нажимайте кнопку «Питание / Блокировка» вместе с клавишей «Уменьшение громкости», пока на экране не появится логотип Apple.
- Разрешите вашему iPhone перезагрузиться. Он больше не будет зависать на черном экране с прялкой.
Для iPhone 6s / SE или более старых моделей
- Нажмите и удерживайте кнопки «Домой» и «Сон / Пробуждение» одновременно, пока не появится логотип Apple.
- Отпустите кнопки и позвольте вашему iPhone правильно запуститься. Теперь вращающийся круг исчез.
Этот метод работает только для некоторых пользователей при исправлении прялки iPhone на iOS 15/14/13/12.
Способ 2. Используйте расширенный инструмент для исправления черного экрана iPhone, прялка
Если принудительный перезапуск не работает, а ваше устройство по-прежнему застревает на черном экране с вращающимся колесом, вы можете попробовать второй метод, который также защитит данные на вашем устройстве.
Это iMyFone Fixppo, лучший инструмент, который вы можете использовать для решения проблем iOS. Это позволяет исправить зависание iPhone на прялке, и никакие данные не будут стерты или затронуты .
- Наивысший уровень успеха: Он предлагает 100% вероятность успеха при устранении проблем системы iOS.
- Наилучшая совместимость: Все iOS / iPadOS / tvOS хорошо поддерживаются, включая последний iPhone 12/12 Pro / 12 mini. Между тем, также поддерживаются iOS 15 beta 3 / iOS 15 beta 2 / iOS 15 beta 1 / iOS 14 или предыдущие версии, такие как iOS 13/12.
- Покрытие всех проблем iOS: Fixppo устраняет не только проблему зависания iPhone на прялке, но и многие другие проблемы iOS, такие как мозаика на фотографиях iPhone, зависание iPhone на экране зарядки, сбой iPhone во время обновления и т. Д.
- Самая передовая технология: Fixppo применяет новую инновационную технологию для исправления iOS, и ее часто рекомендуют известные сайты, такие как Makeuseof, Macworld, 9to5mac и т. Д.
Шаг 1: Прежде всего, вам необходимо установить и запустить iMyFone Fixppo на вашем компьютере.На домашней странице выберите Стандартный режим из 3 вариантов. Затем подключите устройство к компьютеру и нажмите кнопку «Далее».
Если ваше устройство можно распознать, вы перейдете к следующему шагу. В противном случае вам необходимо перевести iPhone в режим DFU или Recovery Mode, чтобы программа могла распознать модель устройства. Это не повлияет на данные на вашем устройстве.
Шаг 2: На этом шаге вам необходимо загрузить прошивку, чтобы исправить ваше устройство.Выберите понравившуюся версию и нажмите «Скачать».
Шаг 3: Нажмите «Пуск», когда прошивка будет загружена и проверена. Это запустит автоматическое исправление. После успешного завершения процесса ваш iPhone перезагрузится в обычном режиме.
Этот метод работает для многих людей, которые хотят остановить загрузочный круг (или вращающийся круг) на своем iPhone в соответствии с отзывами читателей.
Способ 3. Восстановление iPhone из резервной копии, если iPhone завис на загрузочном круге
Если на вашем iPhone случайным образом появляется черный экран с вращающимся колесом, вы можете решить проблему, восстановив iPhone из старой резервной копии. Убедитесь, что у вас уже есть резервная копия, которая была сделана недавно. В противном случае вы потеряете слишком много данных. Вот пошаговое руководство.
- Подключите iPhone к компьютеру с помощью кабеля Lightning, а затем запустите iTunes, когда iPhone работает нормально.
- Как только ваш iPhone будет обнаружен, вы увидите экран, показанный ниже.
- Нажмите кнопку «Восстановить резервную копию» и выберите резервную копию, которую вы хотите восстановить. Подтвердите это и дождитесь завершения процесса.
После успешного восстановления iPhone из резервной копии система и данные вернутся в состояние, в котором нет системной ошибки, поэтому очень вероятно, что вы больше не увидите экран загрузки или вращающийся круг на вашем устройстве.
Способ 4. Восстановление iPhone через режим восстановления, если iPhone завис на прялке
В некоторой степени iTunes также может помочь вам решить проблему, связанную с тем, что iPhone продолжает вращаться, но вы должны знать, что все данные на вашем устройстве будут удалены.
Как правило, восстановление iPhone может решить множество проблем iPhone. Если вы решите исправить зависание iPhone на вращающемся колесе / загрузочном круге, восстановив его с помощью iTunes в режиме восстановления, имейте в виду, что все данные на вашем устройстве будут удалены .
Вот шаги для решения проблемы.
- Перед запуском iTunes необходимо подключить iPhone к компьютеру. Убедитесь, что iTunes обновлен до последней версии, и закройте ее, если она открыта.
- Принудительно перезагрузите iPhone, следуя инструкциям в разделе «Принудительный перезапуск iPhone», но не отпускайте кнопки, пока iPhone не установит соединение с iTunes в режиме восстановления.
- После этого нажмите кнопку «Восстановить iPhone» и позвольте iTunes стереть все данные на вашем устройстве, переустановить прошивку iPhone и восстановить заводские настройки устройства.
- После завершения процесса «Восстановление» настройте iPhone с нуля, и ваш iPhone не будет зависать на черном экране или экране загрузки с вращающимся колесом.
Заключить
Мы думаем, что после проверки всех деталей каждого метода вы сможете принять окончательное решение.


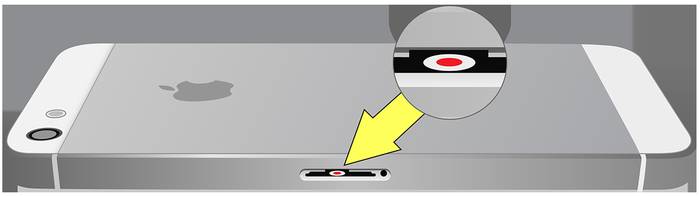
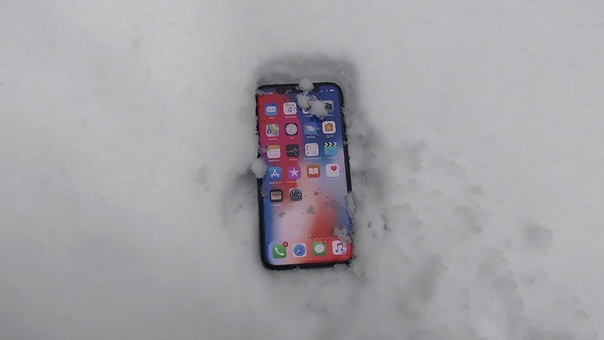
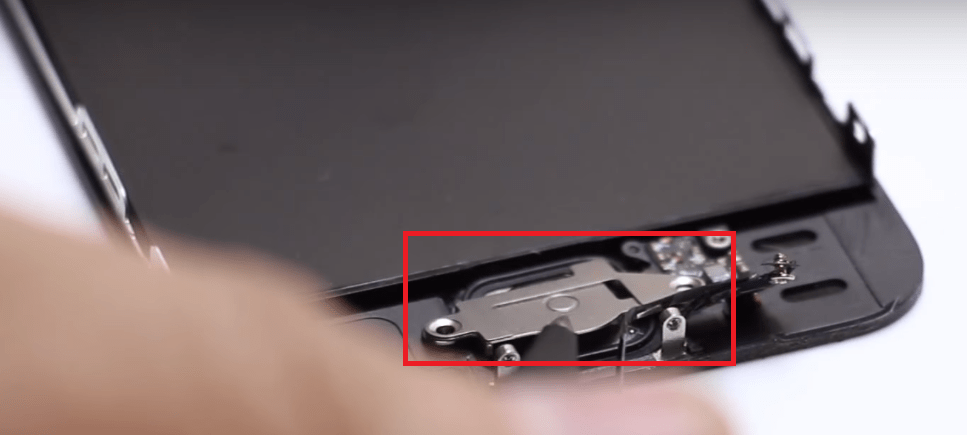





 другое программное обеспечение может вызывать проблемы.
другое программное обеспечение может вызывать проблемы.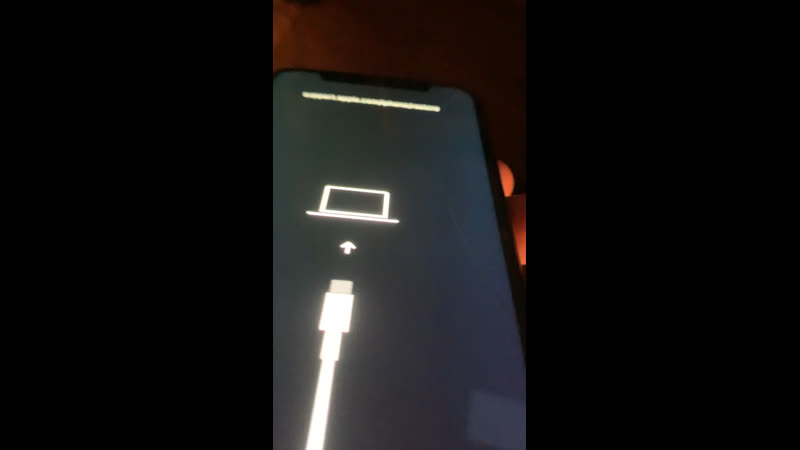 Используйте инструкции, которые мы дали в этой статье.
Используйте инструкции, которые мы дали в этой статье.