Запись видео с экрана компьютера в windows 7 – Программы для записи видео с экрана компьютера скачать бесплатно на Windows 7
Запись видео с экрана компьютера со звуком в Windows 7, 8, 10
В данном материале подробно рассмотрим программы, которые организовывают запись видео с экрана компьютера со звуком в Windows 7, 8, 10. Такие видеоролики используются для демонстрации действий на рабочем столе, в веб-камере, в играх ПК. В последующем, ролики можно хранить на жестком диске компьютера или залить на видео-хостинг, к примеру, на YouTube.
Штатными средствами можно сделать скриншот в Windows 7, 8, но нельзя записать видео с экрана компьютера, поэтому без сторонних программ не обойтись. В Windows 10 есть приложение от Xbox, которое больше предназначено для для съемки игр, поэтому рассмотрим более универсальные инструменты. Захват видео с экрана монитора со звуком осуществляют как бесплатные программы, так и платные. Представляю список лучших бесплатных программ, которые рассмотрим подробно:
- BB FlashBack Express
- oCam
- Camstudio
- Ezvid
Вообще подобного рода приложений с различным уровнем функционала существуем масса. Решать Вам, использовать ПО, описанным ниже, либо найти другое. Уже определились, тогда давайте рассмотрим инструкции.
BB FlashBack Express
Слово Express в названии обозначает бесплатную версию. В отличии от коммерческих версий Standard и Professional имеются ограничения в функциональности. В бесплатной редакции есть возможность экспортировать видео только в двух форматах Avi и Flv, соответственно платные поддерживают обширный список форматов. Express редакция, так же ограничена в редактировании видео и применения эффектов к нему. Если Вам интересно, полный список отличий смотрите на сайте разработчика.
Перейдите на эту страницу, далее выберите язык «русский». В нужное поле введите адрес электронной почты для получения лицензионного ключа, затем нажмите «загрузить». Во время установки программы укажите тот ключ активации, который выслали Вам на почтовый ящик.
Запустите ярлык BB FlashBack Express Recorder.exe, нажмите «продолжить» и дождитесь загрузки окна программы. Здесь есть ссылки на справочные материалы, список последних записанных видео и ссылка «записать экран», нажмите ее.
Прежде чем начинать процесс захвата видео с экрана монитора советую настроить программу. В меню нажмите «инструменты» затем «параметры».
Вашему взору станет доступно огромное количество опций. Чтобы подробнее ознакомиться с разделом настроек, перейдите в него и нажмите «справка». В справке описано все до мелочей, поэтому не будем здесь повторяться. Если необходимо записывать видео подвижных объектов выставляйте хорошее качество и частоту кадров не менее 25. Не забывайте, что выставление максимальных параметров, приведет к увеличению размера записанного файла. Экспериментальным путем устанавливайте оптимальные настройки для нужной ситуации. После внесения изменений кликните OK.
В интерфейсе программы из выпадающего списка выберите формат записи:
- Во весь экран – захват всей области экрана.
- Область – запись видео с экрана, определенного пространства.
- Окно – записывает выбранное открытое окошко.
Далее отметьте «запись звука». Выберите источник «микрофон» или «динамики ПК». Вы так же можете указать два источника сразу, но первым необходимо выбрать «динамики ПК». Если указан «микрофон» задайте громкость, передвигая ползунок.
По необходимости можете отметить «запись веб-камеры». Нажмите кнопку «настройки», затем задайте параметры веб-камеры, формат (измените разрешение в пикселях, глубину цвета), количество кадров в секунду и уровень качества. Кликните «закрыть». Если необходимо отметьте опцию показа окна видеокамеры во время записи.
Чтобы Вам не мешала панель программы в процессе захвата видео с экрана монитора, установите опцию «свернуть в системную область во время записи». При этой включенной опции используйте горячие клавиши управления (назначаются в параметрах программы).
Чтобы начать запись видео с экрана компьютера со звуком нажмите сочетание клавиш или красный круг внизу окна. При формате «Во весь экран» запись будет происходить сразу. При формате «Область» нужно задать пространство записи мышкой или в пикселях, при «Окно» необходимо выбрать окно и после чего нажать кнопку «запись».
После того, как пройдет инициализация, захват видео с экрана начнется. После остановки записи выскочит окошко сохранения, нажмите кнопку «сохранить». Далее укажите папку сохранения файлов с расширением Fbr, задайте название и кликните «сохранить».
Далее выберите одно из трех действий.
- Открыть – открывает ролик в плеере программы с возможностью редактирования, экспорта в форматы Avi и Flv, или отправки на видео-хостинг.
- Поделиться – отправка записанного файла на видео-хостинг.
- Экспорт – сохраняет видео в известных форматах.
Чтобы ролик был доступен для просмотра в стандартных программах, нажмите «экспорт». Выберите Flash или Avi и кликните OK. В зависимости от выбора формата задайте параметры экспорта, после чего сохраните видео и дождитесь окончание процесса.
oCam
Бесплатная и очень простенькая в использовании программа, позволяющая не только записывать видео с экрана компьютера со звуком, но и делать скриншоты. Поддерживает русский язык, но русифицирована не в полном объеме.
Скачайте приложение в интернете, установите и запустите его. Далее в меню нажмите «инструменты», затем «настройки». По умолчанию oCam выставляет приемлемые настройки захвата видео с экрана монитора. Давайте рассмотри самые необходимые настройки.
- Кодирование – здесь задается качество видео и звука. Вы можете изменить частоту кадров (FSP), качество (Quality) и битрейт аудио. Остальные параметры можете оставить, как есть.
- Запись – здесь интересна опция включающая отображение указателя мыши и FSP в игре во время записи.
- Хоткеи – назначение горячих клавиш для управления процессом.
- Выделение – включение и выбор цвета подсветки курсора мыши.
- Сохранение – назначение пути сохранения файла.
- Ограничение – указание времени записываемого файла с возможностью задать действия, которые выполнятся после записи.
- Watermark –добавление водяного знака с возможностью задать уровень прозрачности и положение.
В настройках очень просто разобраться. После их изменения кликните OK.
В окне программы есть несколько подписанных иконок. Давайте разберем их функционал.
- Запись – нажмите на стрелку рядом с этим значком и выберите «запись изображения со звуком». Можно и записывать отдельно звук.
- Снимок – фотографирует экран в формате, указанном в настройках.
- Размер – выберите предустановленные размеры или полный экран. Когда oCam запущена, на дисплее отображается область с зеленым обрамлением, которое возможно перемещать и растягивать во все направления. Именно здесь Вы и задаете размер этой обрамленной области.
- Открыть – быстрое открытие места хранения записанного ролика.
- Кодеки – выберите кодек и формат видео. Приложение oCam имеет неплохую коллекцию кодеков.
- Звук – выберите запись звука с микрофона, с компьютера или с двух источников сразу.
- Game – перевод в режим записи игр. Выберите данный режим, затем запустите игру и нажмите клавишу старта захвата. Затем кликните клавишу (по умолчанию F2) еще раз для остановки процесса и ищите ролик в назначенной папке.
Чтобы записать видео с экрана компьютера со звуком, нажмите красный круг. Советую свернуть программу, чтобы не светить ее окно, если работаете в полноэкранном режиме и управлять процессом горячими клавишами.
В процессе захвата видео с монитора Вы можете отследить длительность записи, размер, поставить на паузу/продолжить, сделать снимок и остановить. Данные действия выполняются, как в интерфейсе приложения, так и горячими клавишами.
Ролик сразу пишется на жесткий диск в выбранном формате. Чтобы его просмотреть нажмите иконку «открыть». В эксплуатации программы сложного ничего нет.
Другие программы для записи экрана
CamStudio бесплатное приложение, позволяющее записывать экран со звуком. По функционалу может конкурировать с коммерческими версиями. Доступна только на английском языке. Прежде чем ее использовать, необходима настройка.
CamStudio использует кодеки установленные в системе, поэтому для баланса качества рекомендуется загрузить дополнительные кодеки. Программа имеет гибкие настройки изменения качества видео, частоты кадров, а также позволяет записывать аудио с микрофона и звуки с компьютера.
Запись осуществляется в режимах полного экрана, выбранной области и окна в форматах Avi и Swf. Поддерживает процесс записи, паузы, остановки сочетанием клавиш. Главный интерфейс CamStudio изображен ниже.
Ezvid – бесплатное ПО, совмещающее в себе функцию записи рабочего стола со звуком и редактора видео. Во время редактирования Вы можете вставлять, удалять части видео, добавлять предварительно записанные аудио файлы и эффекты. Программа позволяет вставить текстовые слайды и синтезировать компьютером голос. Разработчики позаботились о возможности съемки игрового процесса.
После создания и обработки видео, его можно быстро загрузить на YouTube. В общем, установите программу и испытайте ее функционал. Ниже изображено главное окно Ezvid.
Описанных программ вполне хватит, чтобы произвести качественную запись видео с экрана компьютера со звуком в Windows 7, 8, 10. BB FlashBack Express функциональна, полностью русифицирована и имеет хорошую справку. Приложение oCam то же вполне справляется с поставленными целями, рекомендую использовать эти программы. CamStudio и Ezvid можете использовать как альтернативу.
Посмотрите еще статьи:
Вы можете пропустить чтение записи и оставить комментарий. Размещение ссылок запрещено.
Запись с экрана монитора средствами windows 7
Рубрика: Компьютер для начинающих, Полезный софт Опубликовано 17.03.2014 · Комментарии: 6 · Просмотры:Post Views: 0
Всем привет! Запись с экрана монитора средствами windows 7,если вы не блогер,бывает необходима довольно редко,но всё-таки бывает…. Поэтому сегодня на Bakznak точка ру,блоге для начинающих пользователей компьютера и интернета новая запись. Про то,как это возможно сделать средствами операционной системой windows 7.
Этой статьёй мы с вами продолжим ознакомление с «фишками» операционной системы windows 7. Как вы помните,прошлый раз в роли «фишки» выступала вшитая в ОС опция Записки,или стикеры на рабочем столе windows 7. А то, о чём я сейчас расскажу, наверное знают только системные администраторы,а теперь и вы.
Запись действия с экрана монитора
Итак начиная свой рассказ, хочу сразу предупредить,что речь пойдёт не о программе для снятия видео с экрана монитора. Их в интернете существует великое множество и поэтому все кто пришёл на мой сайт именно за этой информацией, могут просто скачать такую программку. Для этого скопируйте и введите в адресную строку :
А те, кому необходима консультативная помощь, по выявлению сбоев компьютера,или объяснения непонятных для него действий, происходящих с его любимым «железом»,попали именно туда. Эта утилита предназначена именно для такого случая,потому как, она производит запись всего происходящего на экране монитора, в виде фотографий,или так называемых скриншотов. При этом, автоматически делает запись произведённых вами действий на компьютере,в виде пояснений к фотоснимку.
Как вы поняли,эту запись действия, можно осуществлять для того, чтобы не забыть последовательность определённых шагов, производимых при настройке каких-либо программ, или работе с ними.
Для того. чтобы этой возможностью воспользоваться идём по пути:ПУСК—>НАЙТИ ПРОГРАММЫ И ФАЙЛЫ—>PSR.EXE—>ENTER.
Советую сразу навести курсор на установочный psr.exe файл, и нажав ПКМ (правую кнопку мыши) выбрать пункт-
ОТПРАВИТЬ НА РАБОЧИЙ СТОЛ И СОЗДАТЬ ЯРЛЫК. Так, эта опция windows 7, будет всегда у вас под рукой.
Открыв и активировав утилиту, вы получите вот такую картинку.
Управление программой осуществляется практически двумя кнопками:НАЧАТЬ ЗАПИСЬ и ОСТАНОВИТЬ ЗАПИСЬ. После чего файл в виде ZIP архива будет сохранён на вашем компьютере. Открыть его можно, если вы не забыли установить на компьютер утилиты по архивации-разархивации папок и файлов.
Для этого необходимо произвести двойной клик ЛКМ по архиву,и после его открытия кликнуть по самому файлу. И таким образом запись с экрана монитора средствами windows 7 будет открыта и вами прочитана.
Кстати если вы забыли пополнить свой багаж знаний по резервному копированию операционной системы windows 7,это можно сделать прямо сейчас перейдя по ссылке.
Связанные записи
Post Views: 0
bakznak.ru
Программы для Записи Видео с Экрана Монитора Компьютера
В данном обзоре мы осветили лучшие программы для записи видео с экрана, с помощью которых можно выбрать любую область монитора, захватить транслируемые действия, провести редактирование снятого материала, «залить» его в Сеть и многое другое.
 Приложения для записи видео с экрана актуальны геймерам, блогерам, специалистам по обслуживанию компьютеров и просто тем, кто хочет зафиксировать транслируемые действия и поделиться ими с другими пользователями.
Приложения для записи видео с экрана актуальны геймерам, блогерам, специалистам по обслуживанию компьютеров и просто тем, кто хочет зафиксировать транслируемые действия и поделиться ими с другими пользователями.
Рейтинг программ для записи видео с экрана компьютера 2020
Обзор программ для записи видео с экрана компьютера 2020

Один из лидеров данной категории, представляющий собой удобное и практичное приложение для захвата и записи с экрана различного видеоматериала. Проводит захват транслируемого видео, его последующую редактуру с помощью качественного инструментария, сохранение в необходимых форматах и «выгрузку» в Интернет.
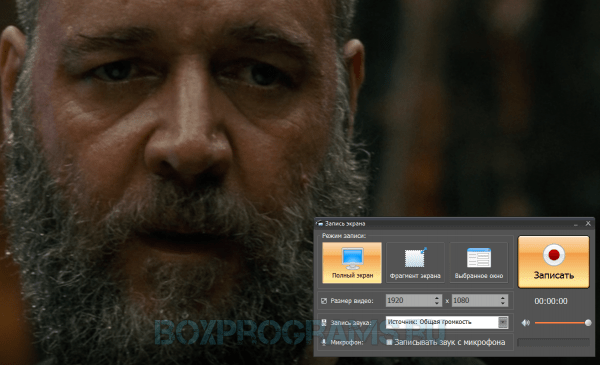
С помощью Экранной Камеры юзер может создать презентацию или видеоурок, обработать видеоролик, записать проект на DVD и «залить» на Ютуб. В функционале доступно наложение музыки, применение шаблонов и заставок, захват онлайн-трансляции, а также создание своих титров и композиций. Ознакомительный период бесплатной версии составляет 10 дней.

Функционал софта направлен на комплексную работу с медийными файлами, их редактуру, конвертацию, захват и запись экрана, оцифровку снимков и видео, запись на диски и многое другое. В одной программе пользователь может реализовать все свои задумки и выполнить различные манипуляции с мультимедиа.
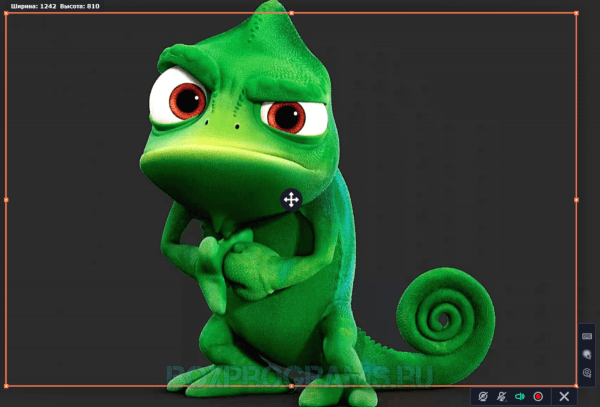
Доступна поддержка NVIDIA CUDA, запись материала на DVD и Blu-ray, использование готовых шаблонов и пресетов, создание своих спецэффектов и титров. В общем, этому мощному комбайну «по зубам» монтирование, захват из разных источников, покадровая обработка, стабилизация, загрузка в Сеть, преобразование, создание семейной библиотеки и многое другое. Минусом является месяц бесплатного использования.

Утилита способна захватить видео с экрана монитора в высоком качестве, а также сохранить его в MJPEG, MPEG-1, XviD и AVI форматах. С помощью Бандикам вы сможете записать видеообщение, фрагмент фильма и трансляции, прохождение игры или скрин экрана, а также создать презентацию, видеоинструкцию или интересный ролик.
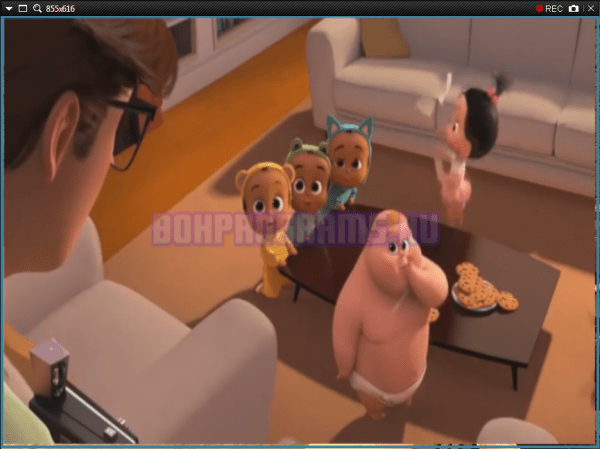
Доступна фиксация не только всего экрана, но и выделенной квадратом области. В настройках можно ставить на паузу и останавливать запись, применять «горячие клавиши» и записывать приложения DirectX. Недостатком бесплатной версии является запись только десяти минут.

Прога захватывает изображения на экране, записывает транслируемые действия и «выгружает» материал в Сеть. С помощью выделения всей области экрана или необходимого участка можно записать геймплей, трансляцию или обучающий ролик.
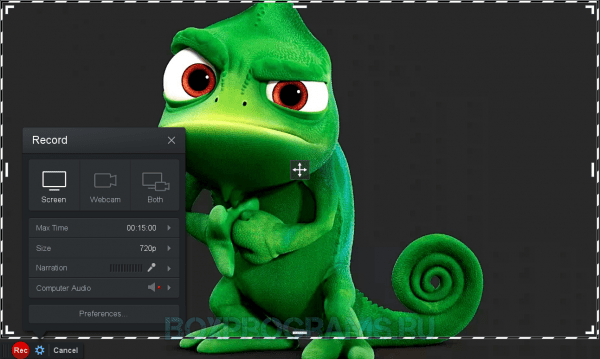
Видеоредактор позволяет накладывать на захваченный материал звуки, теги, текст и другие элементы, сохранять работу в популярных форматах, загружать видеозаписи в Интернет, а также записывать с микрофона и веб-камеры. SOM в бесплатной версии предоставляет возможность записи лишь 15 минут и не имеет функции создания скринов.

Эта утилита способна транслировать производимые на экране действия, проводить дальнейшую редактуру захваченного материала, накладывать звук с микрофона и колонок, добавлять графические, текстовые элементы.
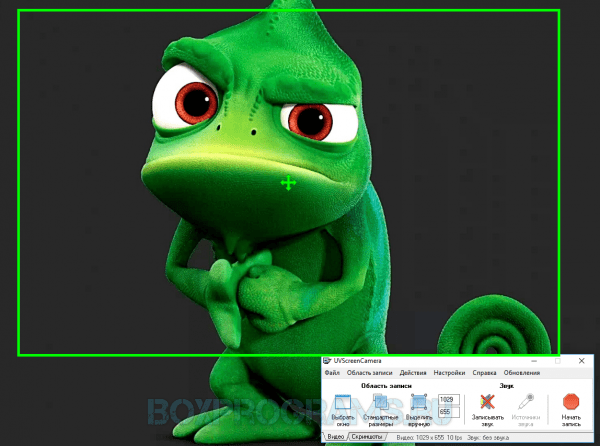
ЮВСкринКамера визуализирует движения мышки, создает скрины, записывает выделенную область, «выгружает» работы в Сеть, извлекает гифки из кадров, создает интерактивные ролики, записывает 3D-игры, конвертирует контент для мобильных платформ и защищает паролем выбранные файлы.

С помощью этого приложения можно легко зафиксировать и сохранить любые действия на экране ПК, записать видеоролик или создать скриншот. Функционал направлен на захват выделенной зоны, дальнейшее редактирование «перехваченной» картинки и печать.
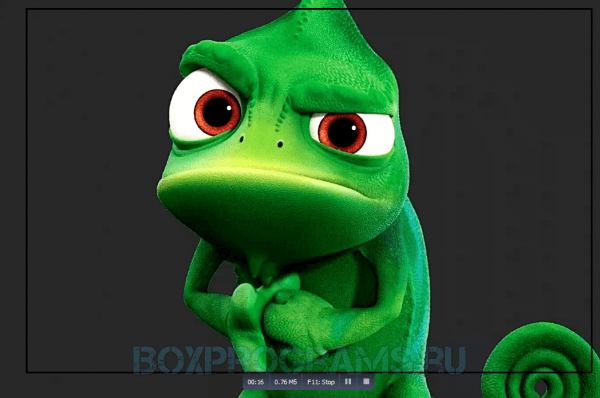
Видеоработы можно сохранять в AVI, а скрины во многих популярных форматах, доступна также фиксация объектов, сохранение изображений в буфере, работа в панели инструментов для браузера и инструменты для редактуры.

Простенькая и удобная прога с приятным анимационным меню легко делает скринкаст и скриншот всего рабочего стола или выделенного участка на десктопе. В своем функционале имеет интегрированный редактор и опции наложения на работу голосовых комментариев, рамок, текста, стрелок и подсветки действий.

Созданные в Джинг работы можно выкладывать в Сеть и делиться в социалках. В целом, несложная и приятная утилита станет актуальным помощником юзеру. Из минусов отметим запись только пятиминутного видео и его сохранение в SWF.

Этот компактный софт легко «снимает» скриншоты с экрана и веб-страниц, извлекает картинки и звуки из видеофайлов, записывает происходящее и добавляет к материалу текст, разные элементы, сноски и т.д.
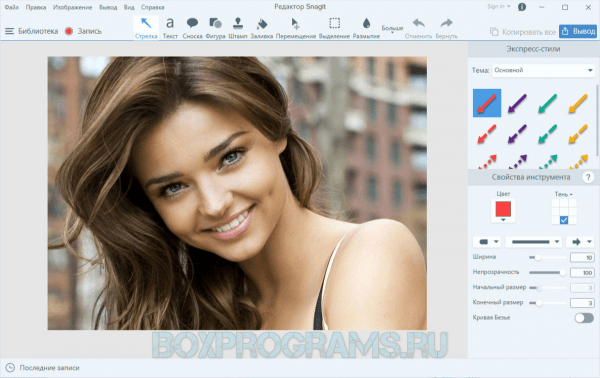
С помощью Снагит можно обрабатывать снимки и видеоработы, конвертировать картинки, захватывать страницу с прокруткой, извлекать иконки из EXE и DLL. Прога взаимодействует с принтерами, цифровыми фотоаппаратами, сканерами, видеокамерами и другими устройствами.

Абсолютно бесплатный и при этом качественный «захватчик», который создает интересные демо-ролики, обучающие видеоматериалы, клипы для видеоресурсов и демонстрационные видео. В своем арсенале имеет функции записи качественных видео в AVI и Flash, возможности выбора области записи, источника звука и режима работы, подсветку курсора, опции покадрового просмотра и «заливки» работ на видеохостинги.
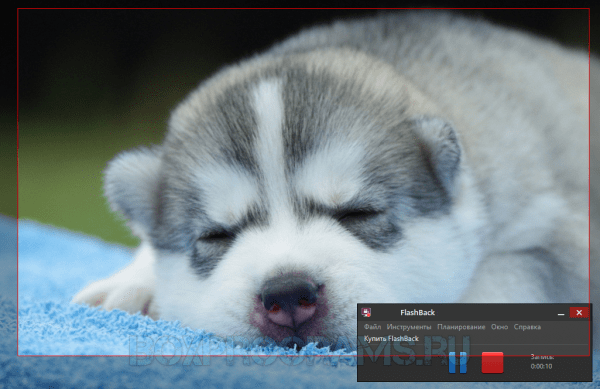
Записывать можно экран, микрофон, звук компьютера и веб-камеру. Доступна запись голосовых комментариев, добавление к работе звуковой дорожки, примечаний и видео с вебкамеры.

Популярный скринкастер и скриншотер с качественным инструментарием и полезными опциями. Проводит захват с экрана, сетевой или веб-камеры, в редакторе обрабатывает работы, отправляет материалы по почте, подсвечивает курсор, масштабирует области записи и подчеркивает детали.
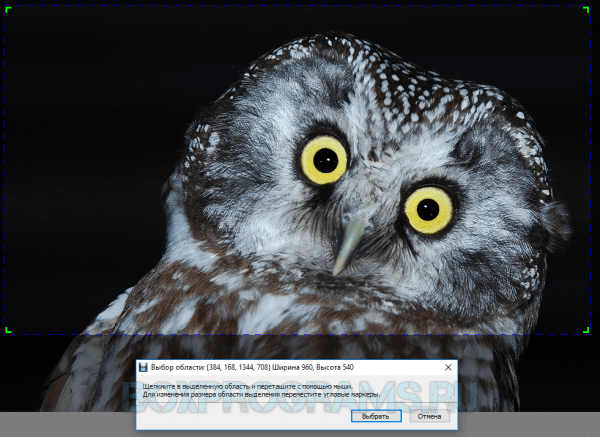
Дебют Видео Кэпчур имеет кодек обработки для качественной съемки, поддерживает многие форматы сохранения, может работать с помощью «горячих клавиш». Имеет англоязычное, но доступное меню.

Актуальное для геймеров приложение, способное подсчитывать частоту fps кадров в секунду в программах и играх. Кроме этого, является достойным скринкастером и скриншотером, сохраняя снимки в JPG, TGA, PNG и BMP, а транслируемые действия записывая со звуком и голосовыми комментариями.
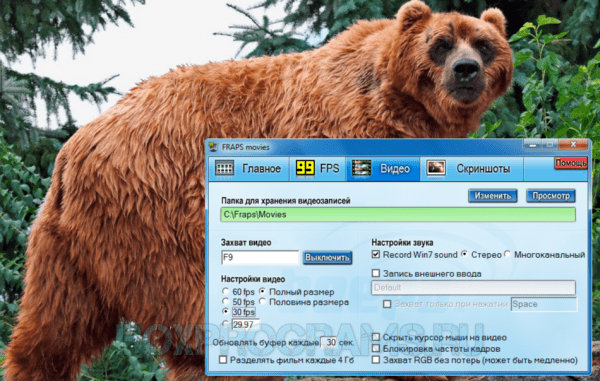
К прочим возможностям можно отнести настройки оптимальных параметров игр, редактирование отдельных кадров, запись трёхминутных роликов со звуком и прохождений игр. В пробном периоде можно записать только 30-секундный ролик в формате BMP.

Утилита захватывает потоковое видео и аудио с различных веб-ресурсов, прямых трансляций, игр, разговоров в Skype, онлайн TV и других источников.

«Вытягивает» и сохраняет на компьютер потоковый аудио- и видеоматериал, имеет функции стрима и встроенного планировщика, может захватывать одновременно несколько потоков, устанавливать пароли на видео, автоматически оптимизировать качество записи. Пробный период позволяет записать только 5-минутные ролики.

Популярный продукт для комфортной записи видео с экрана компьютера в высоком качестве и дальнейшей редактуры с помощью эффектов, переходов, анимации и инструментов.
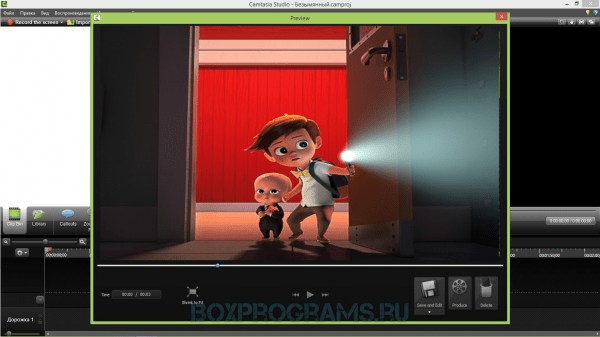
В данной среде можно также проводить рендеринг, видеомонтаж, создавать интересные презентации и видеоуроки, записывать прохождения видеоигр, а также выкладывать свои работы в Сеть. Камтазия записывает с веб-камеры и выделенных областей экрана, поддерживает хромакей, работает со звуковыми дорожками, интегрируется с MS PowerPoint и поддерживается разными ОС.

Простая и удобная программа для захвата материала с экрана компа, редактирования полезными инструментами, а также «заливки» в Интернет.
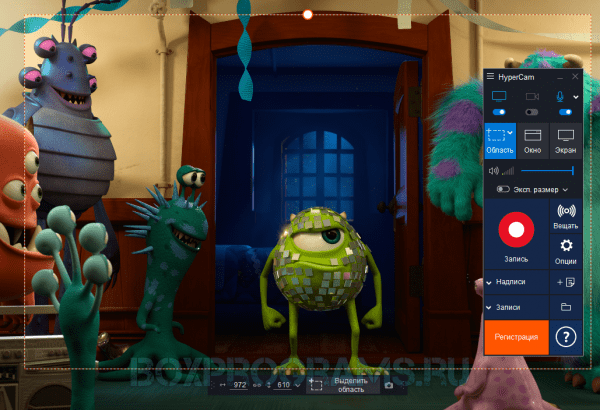
Прога записывает аудио, системные звуки и видео, сохраняет их в WMV, ASF и AVI форматах, во встроенном редакторе проводит обработку сформированного материала, добавляет звуки и текст к работе, а также оптимизирует для просмотра на портативных устройствах и телевизорах. ГиперКам также создает скрины экрана, корректирует частоту кадров и имеет файловый менеджер.

Высококачественная утилита для захвата материала из различных источников и его профессионального редактирования. Проводит различные опции с захваченным контентом, начиная от редактуры и заканчивая конвертированием, записью на диски, созданием слайд-шоу и много другого.
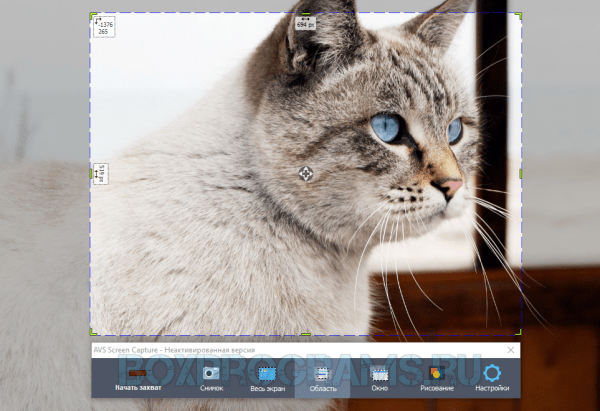
Имеет огромный выбор фильтров, спецэффектов, заставок, пресетов и инструментов, поддерживает многие современные форматы, создает меню диска и подключает дополнения. В демо-версии накладывается на созданный проект логотип.
Видео Обзор программ для записи видео с экрана компьютера
Рекомендуемые программы для Windows:
boxprograms.ru
Как записать видео с экрана компьютера со звуком Windows 7

 Продолжая серию инструкций по Windows 7, сегодня мы расскажем, как записать видео с экрана компьютера со звуком в данной ОС. Как вы сейчас лично убедитесь, в этом нет ничего сложного. К сожалению, штатный функционал данной операционной системы не позволяет реализовать поставленную задачу, однако, существует огромное количество бесплатного софта, способного справиться с ней. Сегодня мы рассмотрим сразу две таких программы.
Продолжая серию инструкций по Windows 7, сегодня мы расскажем, как записать видео с экрана компьютера со звуком в данной ОС. Как вы сейчас лично убедитесь, в этом нет ничего сложного. К сожалению, штатный функционал данной операционной системы не позволяет реализовать поставленную задачу, однако, существует огромное количество бесплатного софта, способного справиться с ней. Сегодня мы рассмотрим сразу две таких программы.
oCam
Первое приложение, о котором мы сегодня поведем речь, являет собой простейшую утилиту, не стоящую ни копейки. Скачать программу можно с ее официального сайта на русском языке.
- Переходим на официальный сайт приложения и скачиваем его оттуда. Когда файл будет получен распаковываем архив и запускаем наш рекордер.
Рекомендуем скачивать именно портативную версию программы, так как она банально не требует установки и работает сразу после распаковки.
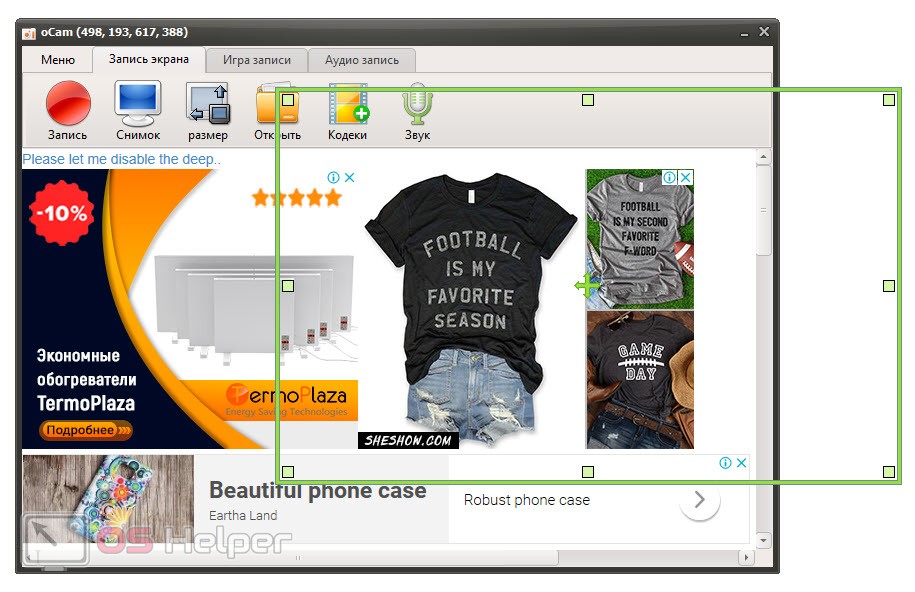
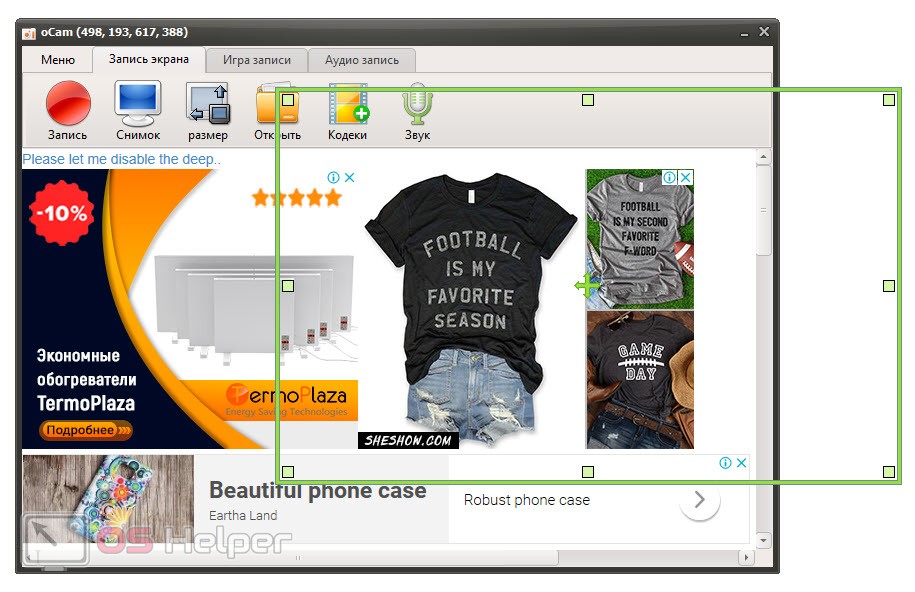
- Для того чтобы начать запись нам необходимо немножко настроить утилиту. Для начала кликаем по иконке с изображением микрофона и выбираем наше устройство ввода по умолчанию.
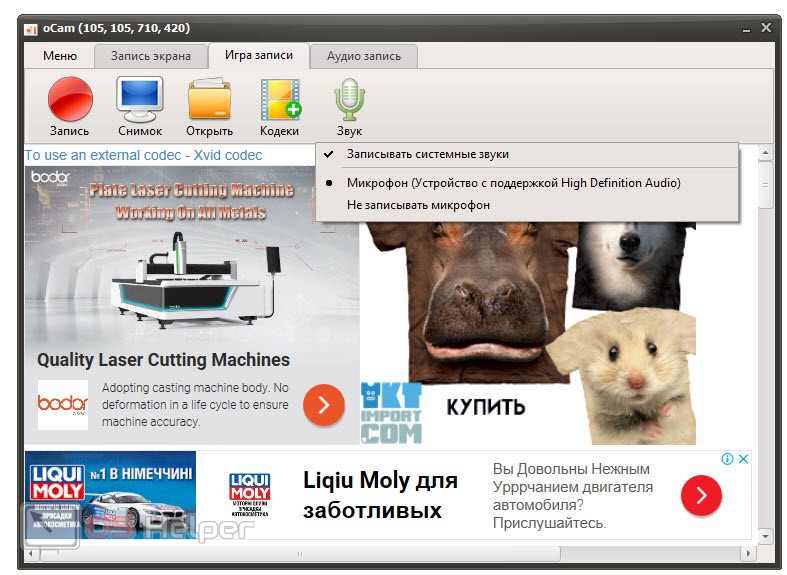
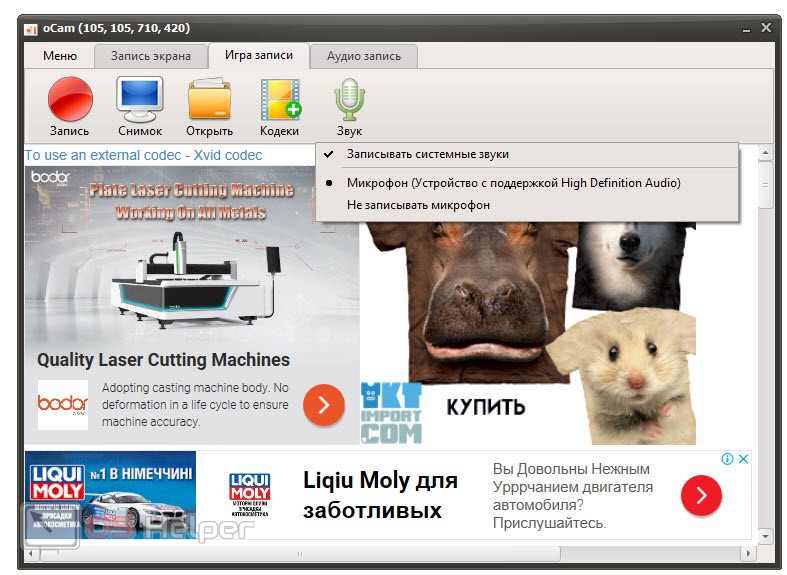
- Затем выбираем кодек, в котором будет записываться наше видео.
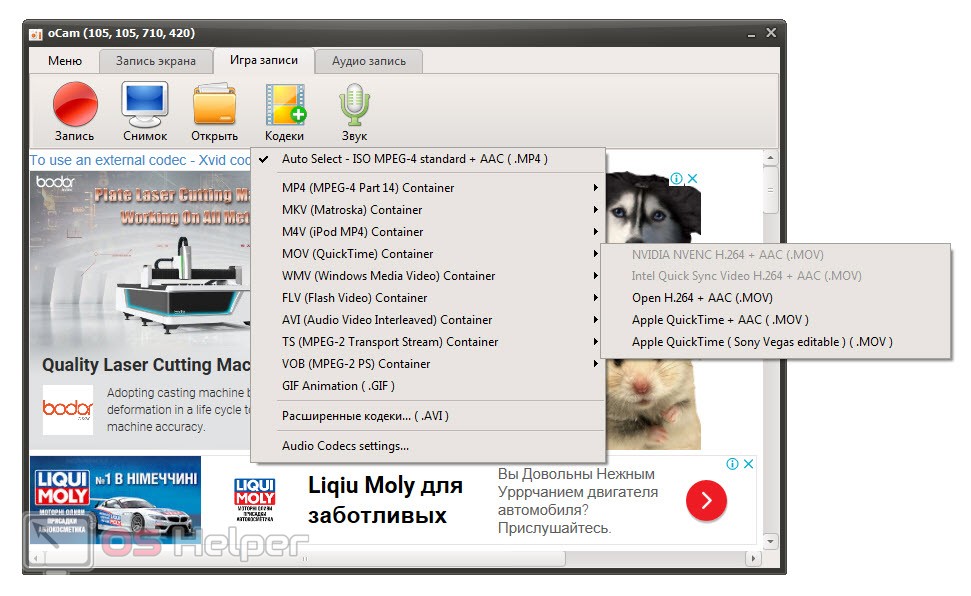
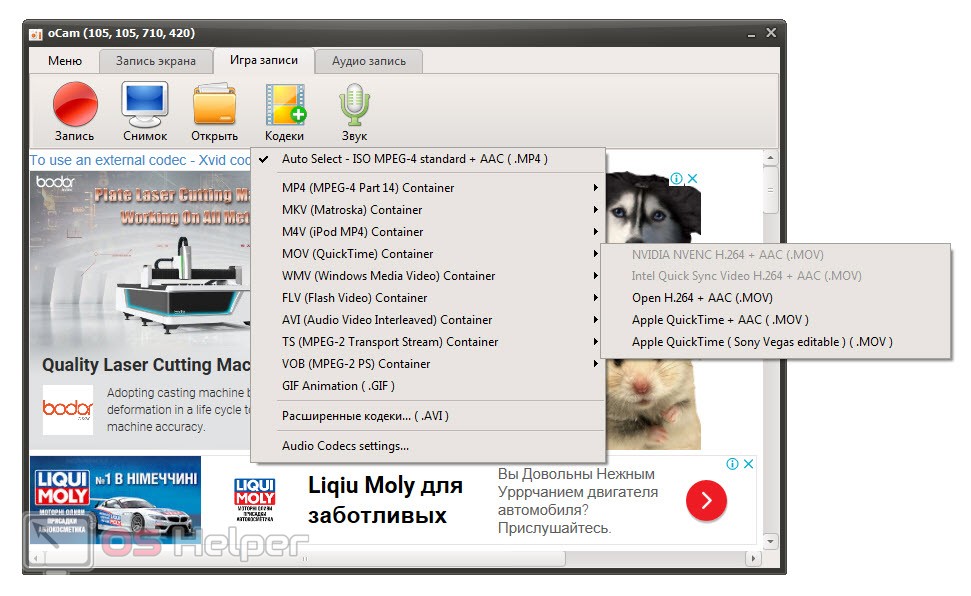
- Далее включаем один из режимов записи:
- Запись всего экрана или выделенной области. Устанавливается при помощи специальной рамки, которую можно раскрыть на весь экран, либо установить в определенный размер.
- Запись игры. Данный режим срабатывает при активности какого-либо полноэкранного приложения. К особенностям относятся режим работы в DirectX и более быстрый алгоритм сохранения динамичных сцен.
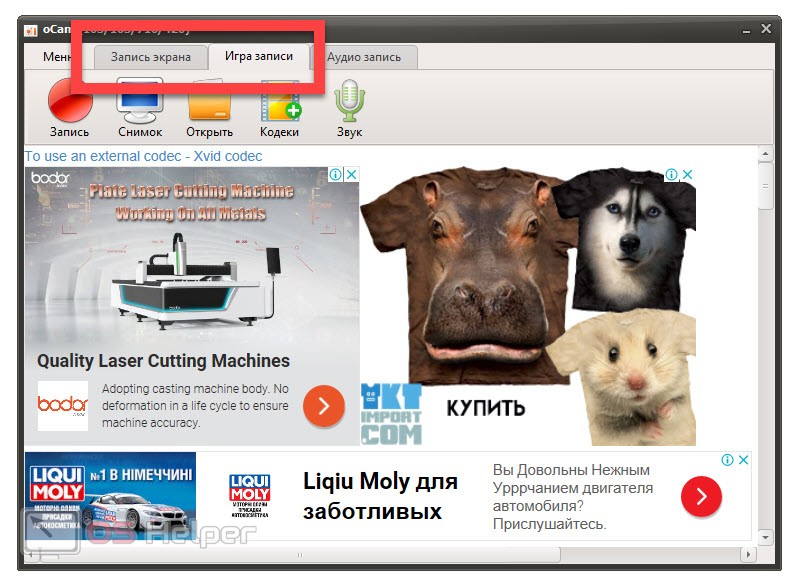
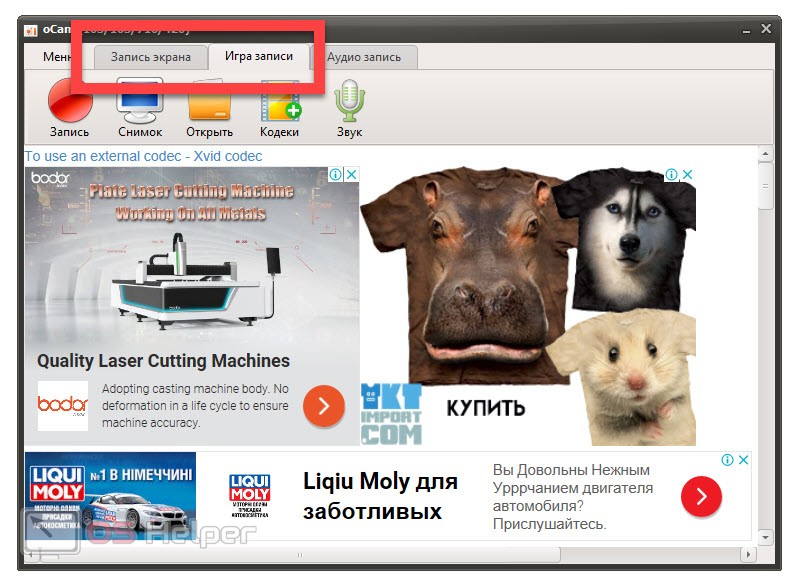
- Теперь нам остается только нажать кнопку начала записи для того, чтобы процесс стартовал. Соответственно, когда нам нужно будет завершить запись, жмем кнопку ее остановки.
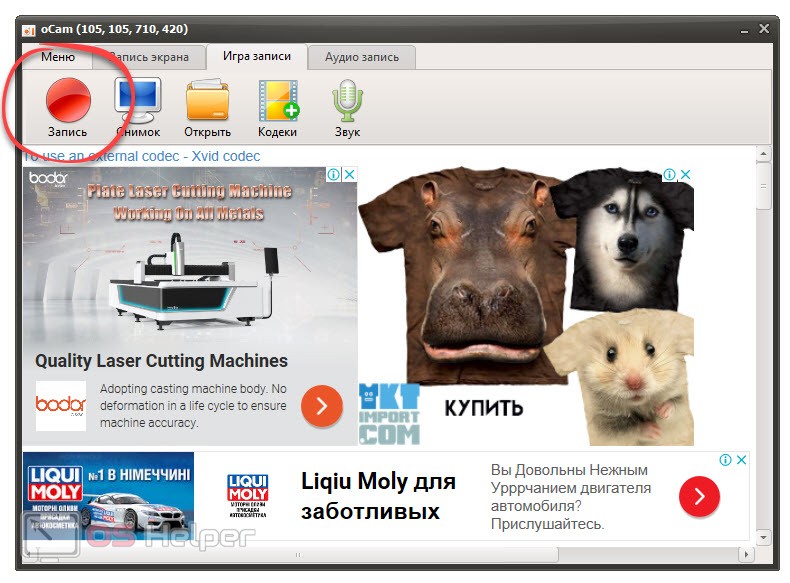
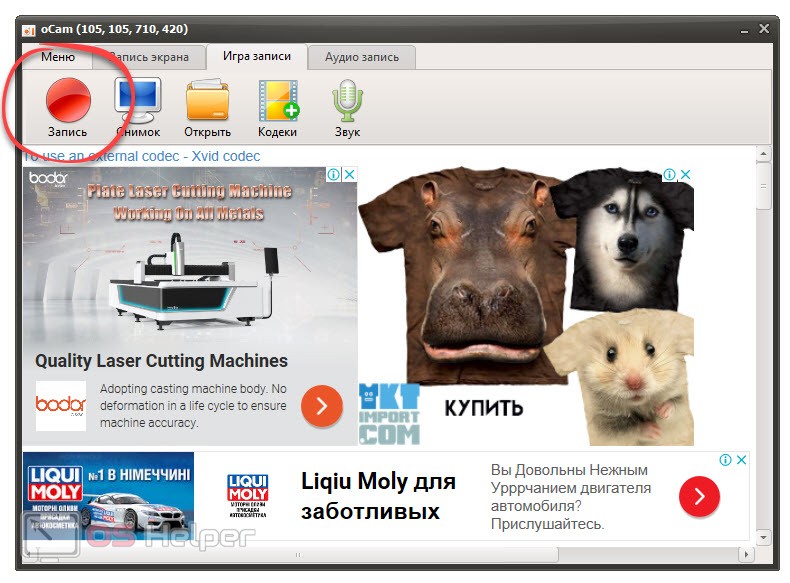
- Итоговый файл доступен после клика по иконке, отмеченной на скриншоте ниже.
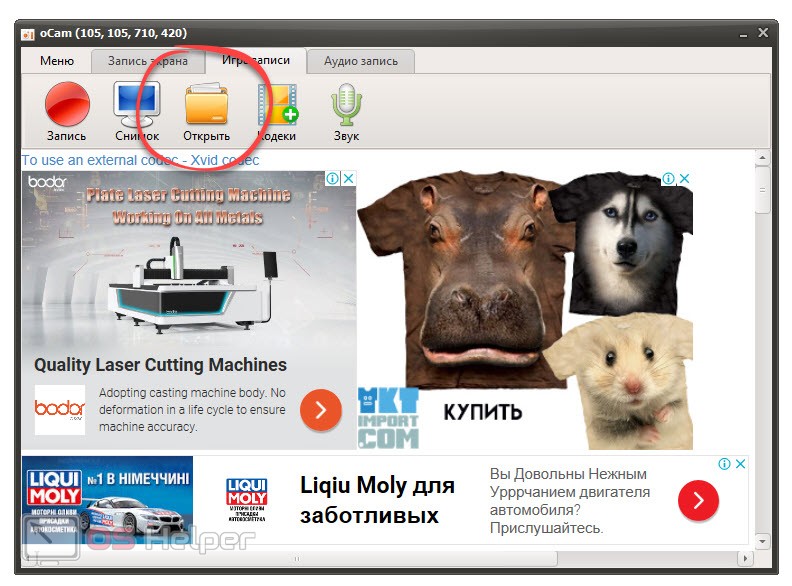
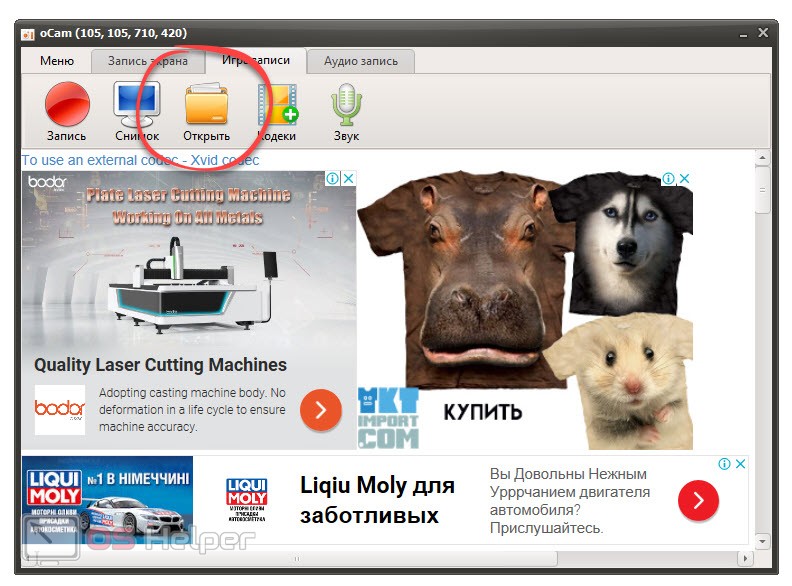
Как видите, данное приложение полностью бесплатно, однако, тут отображается реклама. По нашему мнению, она не сильно мешает реализовать нашу задумку.
Open Broadcaster software
Второе приложение в нашем списке — это также полностью бесплатный продукт, который называется – OBS. Это уже более профессиональное решение, которое чаще всего используют для записи своих экранов различные стримеры и создатели другого популярного контента. Рассмотрим, как установить программу и перейти к работе с ней:
- Изначально переходим на данную страничку и скачиваем последнюю русскую версию нужного нам приложения.
- Так как программа не требует установки просто запускаем полученный файл. Изначально нам нужно указать вывод, поэтому жмем кнопку настроек.
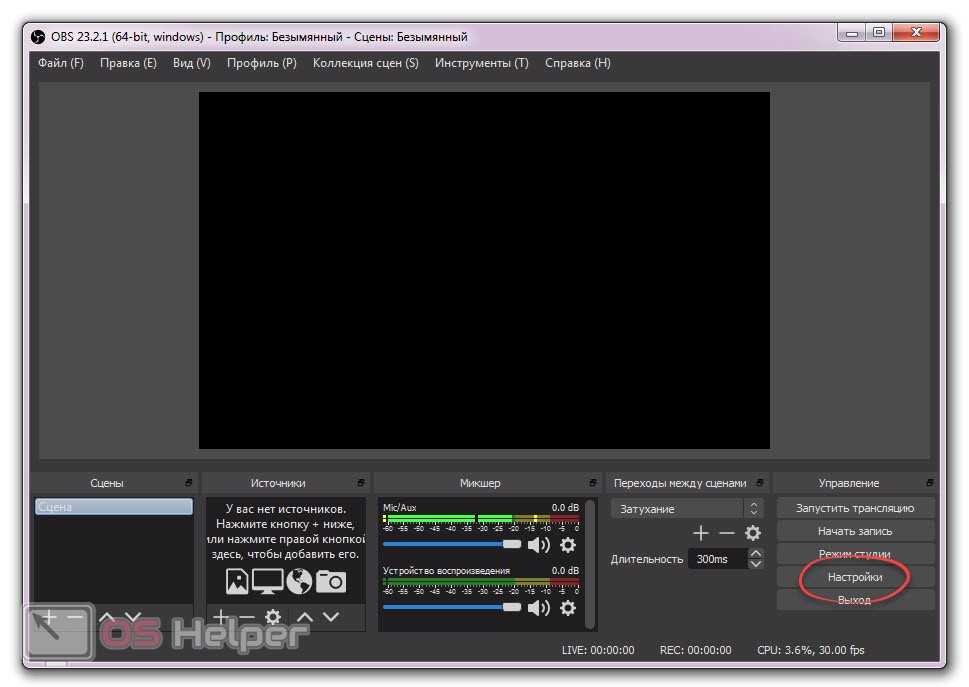
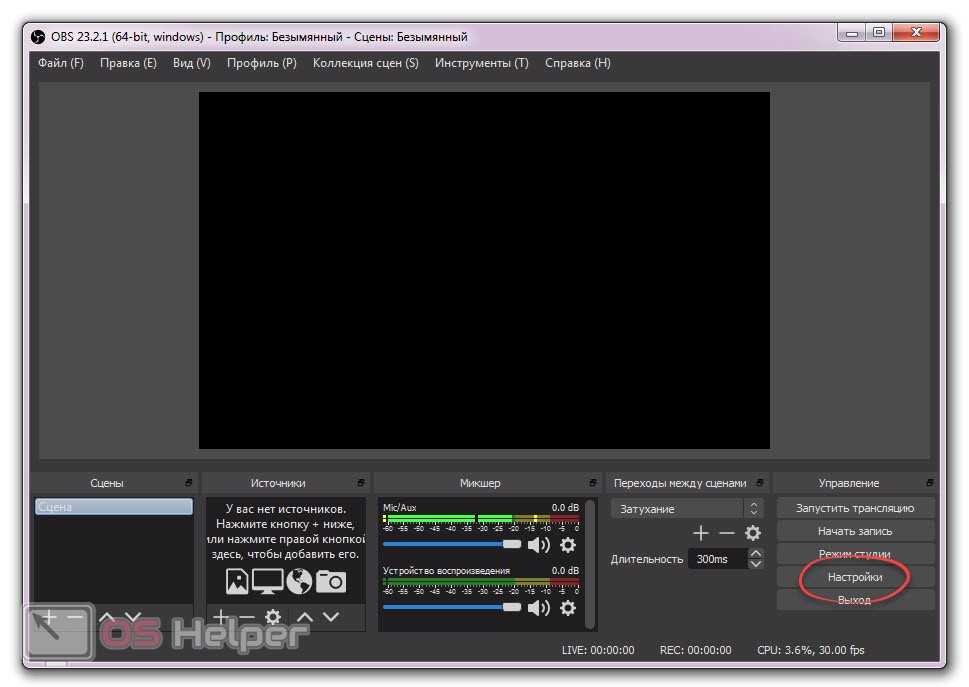
- В левом боковом меню переходим на вкладку «Вывод», а в верхней части окна переключаемся на «Запись». Именно тут нам и нужно установить параметры кодека таким образом, чтобы они соответствовали производительности вашего компьютера и качеству итогового видео. Когда все изменения будут внесены нажмем кнопку «ОК».
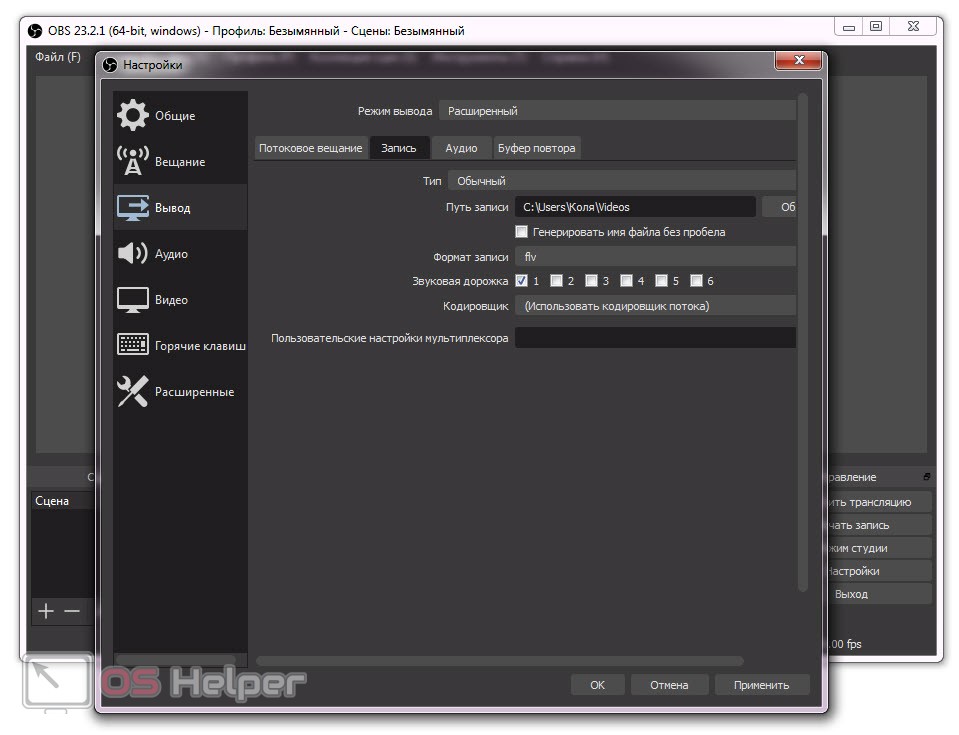
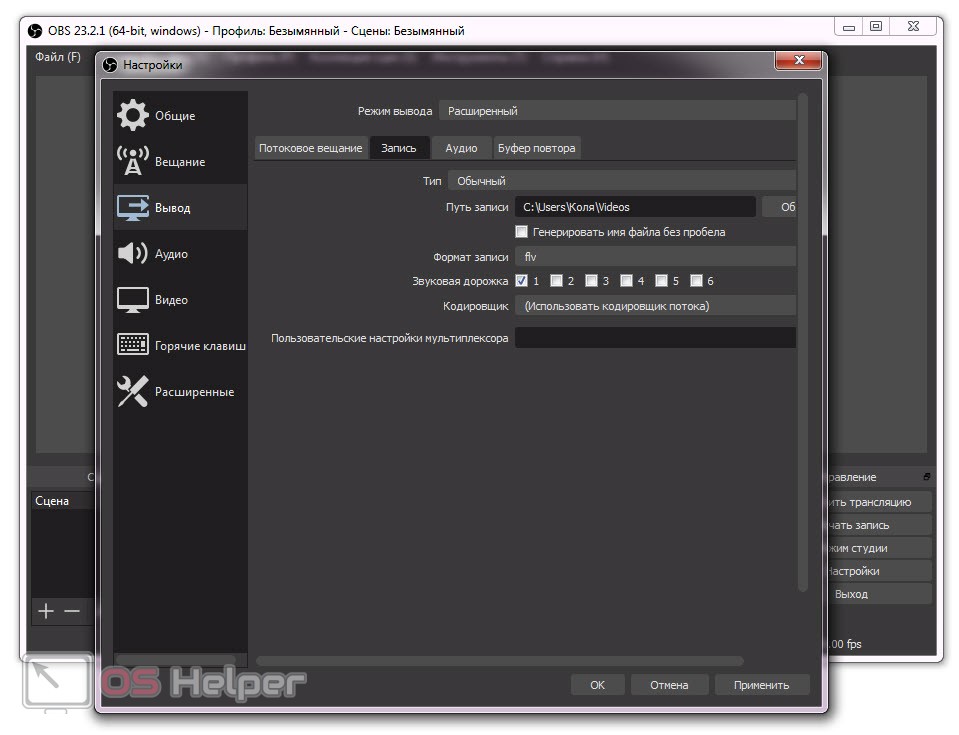
- Далее проверяем, работает ли звук (смотрим на индикатор, отмеченный на скриншоте цифрой «1») и, если это не так, при помощи шестеренки, отмеченной цифрой «2», выбираем устройство по умолчанию.
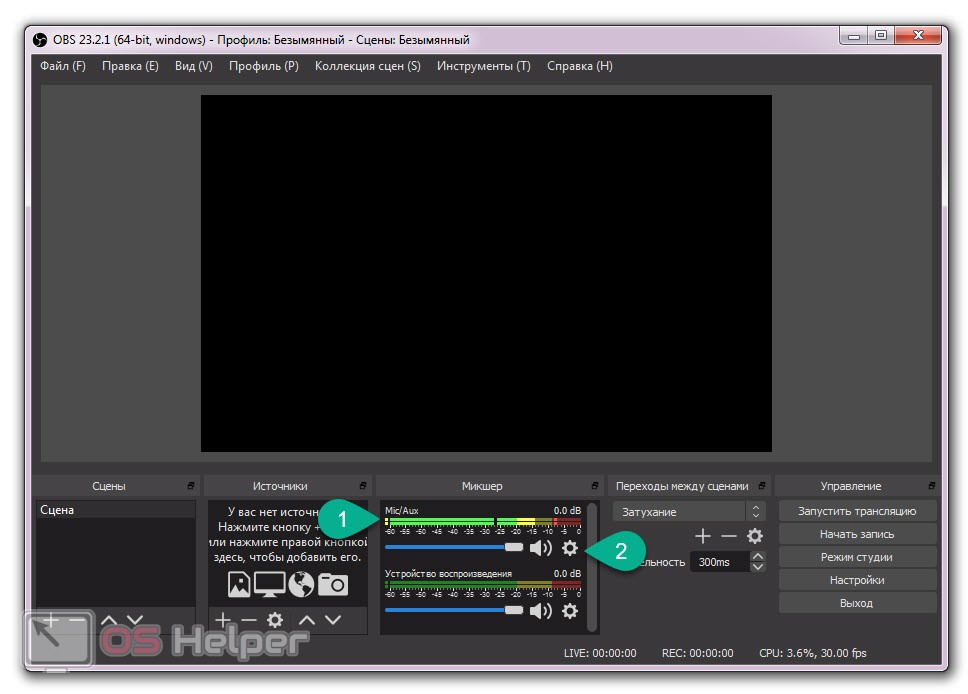
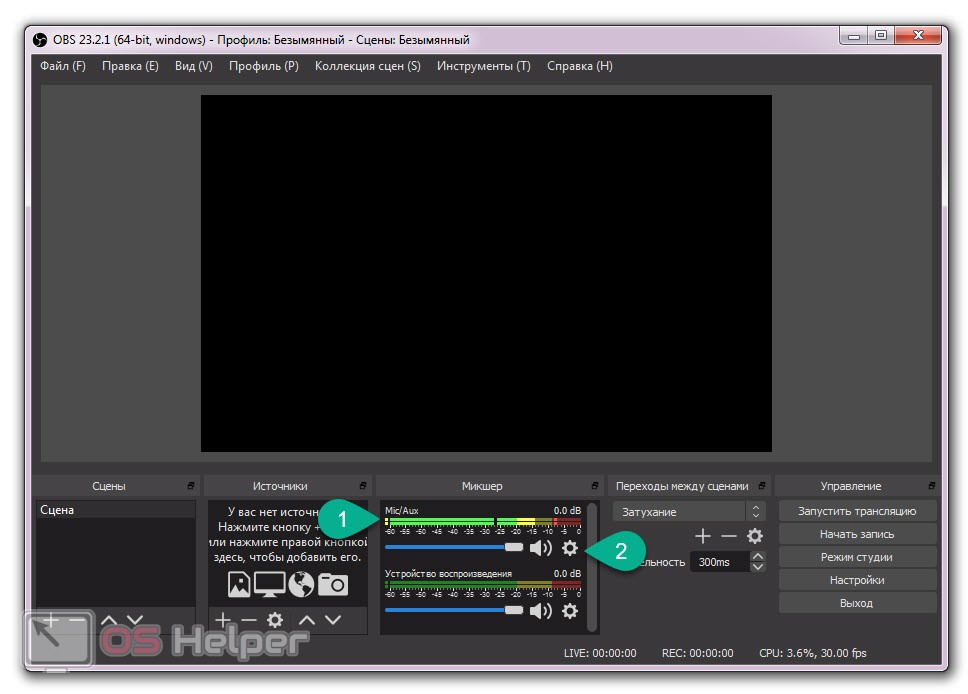
Мнение эксперта
Василий
Руководитель проекта, эксперт по модерированию комментариев. Задать вопросИндикатор, находящийся немного ниже, отвечает за громкость системных звуков, производимых самой Windows 7.
- Готово, теперь мы можем нажать кнопку начала записи и сохранить все, происходящее на экране компьютера, с установленной Windows 7. Соответственно, когда нам нужно будет завершить запись, жмем кнопку ее остановки.
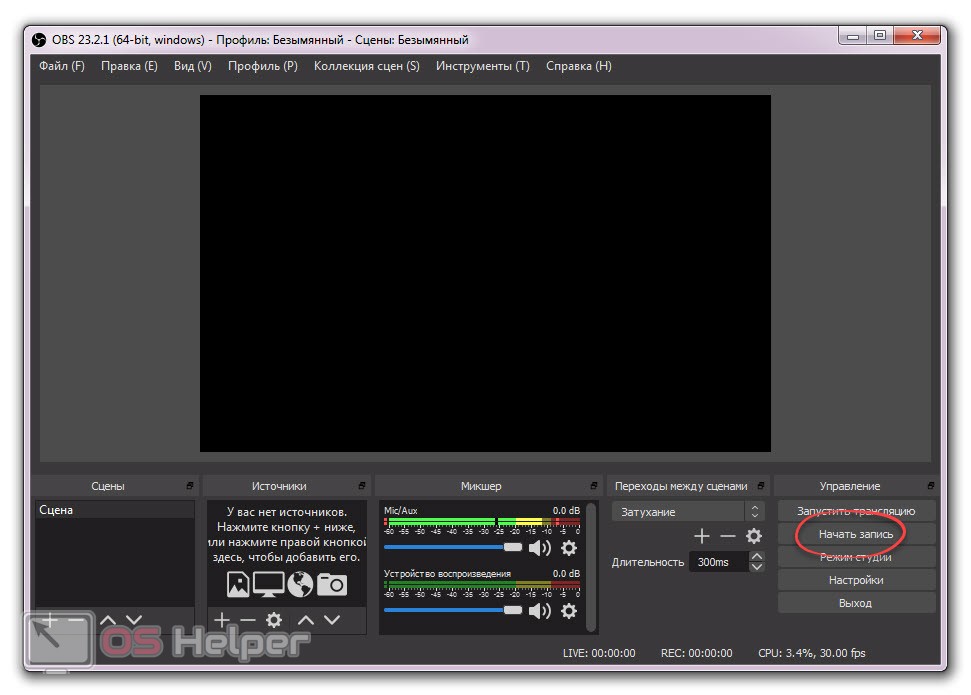
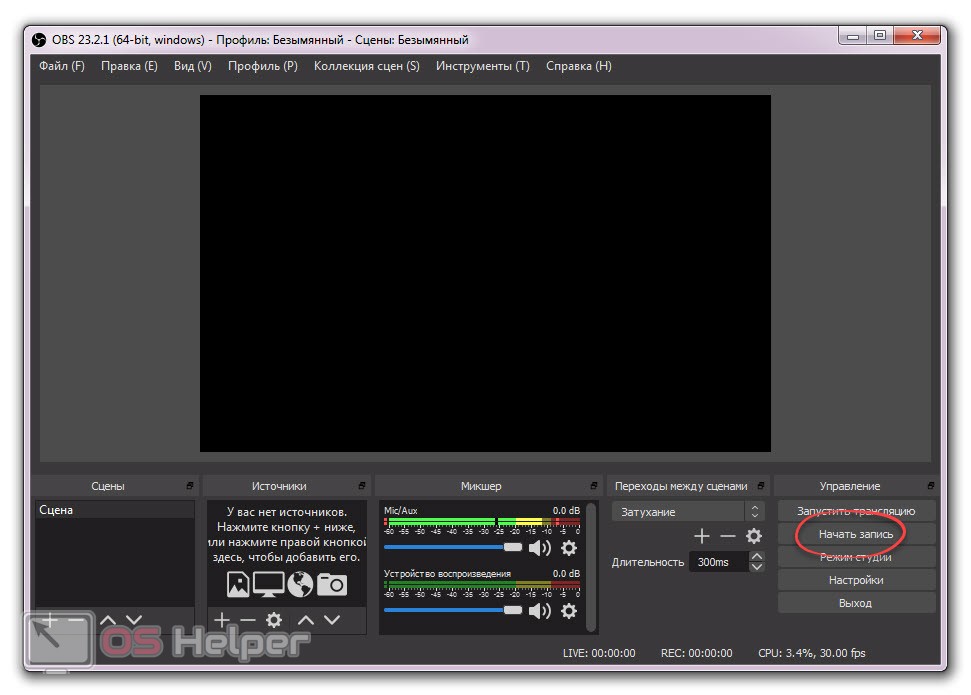
В данном приложении присутствует возможность комбинировать список источников, с которых ведется запись. Вы можете, например, записывать рабочий стол, а в левом верхнем углу вывести какую-то игру. Таким образом создается любая конфигурация.
Видеоинструкция
Для наглядности рекомендуем также посмотреть обучающее видео, в котором автор подробно рассказывает и показывает, как записать видео с экрана со звуком на Windows 7.
Подводим итоги
Теперь, когда наша проблема решена и вы знаете, как записать видео с экрана своей семерки, мы можем заканчивать нашу статью. Выбирайте одну из программы, которая больше подходит под ваши цели. А если останутся какие-то вопросы, задавайте их нам. Мы обязательно ответим и поможем в той или иной ситуации.
os-helper.ru
Лучшие программы для записи видео с экрана
  windows | для начинающих | программы
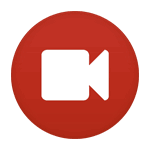 Как правило, когда речь идет о программах для записи видео и звука с экрана компьютера, большинство пользователей вспоминают Fraps или Bandicam, однако это далеко не единственные программы такого рода. Причем есть множество бесплатных программ записи рабочего стола и игрового видео, достойных по своим функциям.
Как правило, когда речь идет о программах для записи видео и звука с экрана компьютера, большинство пользователей вспоминают Fraps или Bandicam, однако это далеко не единственные программы такого рода. Причем есть множество бесплатных программ записи рабочего стола и игрового видео, достойных по своим функциям.
В этом обзоре будут представлены лучшие платные и бесплатные программы для записи с экрана, для каждой программы будет дан краткий обзор ее возможностей и сфер применения, ну и ссылка, где ее можно скачать или купить. Почти уверен, что вы сможете найти среди них ту утилиту, которая подойдет для ваших целей. Также может оказаться полезным: Лучшие бесплатные видеоредакторы для Windows, Запись видео с экрана Mac в QuickTime Player.
Для начала, отмечу, что программы для записи видео с экрана бывают разными и функционируют не совсем одинаково, поэтому если с помощью Fraps вы достаточно легко можете записать видео игры с приемлемым FPS (но не запишите рабочий стол), то в некотором другом программном обеспечении нормально получится только запись уроков по использованию операционной системы, программ и тому подобного — то есть тех вещей, которые не требуют высокого FPS и легко сжимаются во время записи. При описании программы буду упоминать, для чего она подойдет. Сначала речь пойдет о бесплатных программах для записи игр и рабочего стола, затем — о платных, иногда более функциональных, продуктах для этих же целей. Также настоятельно рекомендую внимательно устанавливать бесплатное ПО и, желательно, проверять его на VirusTotal. На момент написания обзора всё чисто, но уследить за этим я физически не могу.
Встроенная запись видео с экрана и из игр Windows 10
В Windows 10 для поддерживаемых видеокарт появилась возможность записи видео из игр и обычных программ встроенными средствами системы. Все, что нужно для того, чтобы использовать эту возможность — зайти в приложение Xbox (если вы убрали его плитку из меню Пуск, используйте поиск в панели задач), открыть настройки и перейти на вкладку настройки записи экрана.

Далее вы сможете настроить горячие клавиши для включения игровой панели (на скриншоте ниже), включения и отключения записи экрана и звука, в том числе с микрофона, изменить качество видео и другие параметры.

По собственным ощущениям — простая и удобная для начинающего пользователя реализация функции. Недостатки — необходимость наличия учетной записи Microsoft в Windows 10, а также, иногда, странные «тормоза», не при самой записи, а при вызове игровой панели (объяснений не нашел, причем наблюдаю на двух компьютерах — очень мощном и не очень). О некоторых других функциях Windows 10, которых не было в предыдущих версиях ОС.
Бесплатные программы для записи с экрана
А теперь перейдем к программам, которые можно скачать и пользоваться бесплатно. Среди них вы навряд ли найдете такие, с помощью которых получится эффективно записывать игровое видео, однако для записи просто экрана компьютера, работы в Windows и других действий, их возможностей, скорее всего, окажется вполне достаточно.
Использование OBS Studio для записи рабочего стола и видео из игр
Бесплатная программа с открытым исходным кодом OBS Studio— мощное ПО, позволяющая транслировать (в YouTube, Twitch и т.д.) ваши скринкасты, а также записывать видео с экрана, из игр, с веб-камеры (причем возможно наложение изображения с вебкамеры, запись звука с нескольких источников и не только).
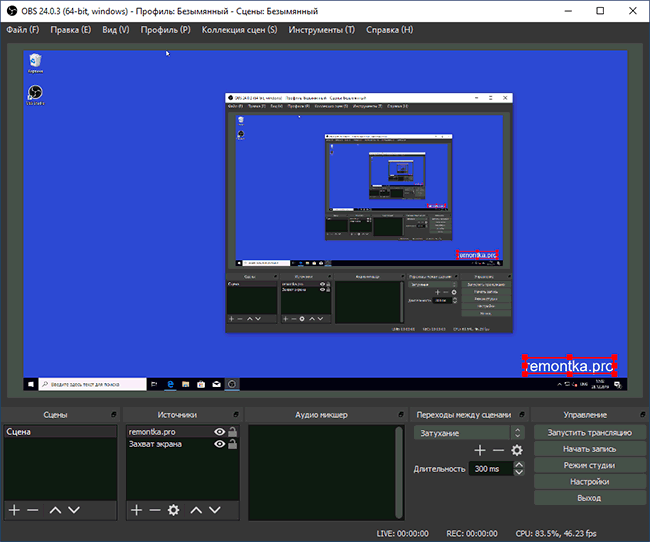
При этом, OBS доступна на русском языке (что не всегда так для бесплатных программ такого рода). Возможно, для начинающего пользователя программа может сначала показаться не очень простой, но если нужны действительно широкие возможности записи экрана и бесплатно — рекомендую попробовать. Подробно об использовании и где скачать: Запись видео с экрана — рабочего стола и из игр в OBS Studio.
NVIDIA ShadowPlay
Если на вашем компьютере установлена поддерживаемая видеокарта от NVIDIA, то в составе NVIDIA GeForce Experience вы найдете функцию ShadowPlay, предназначенную для записи игрового видео и рабочего стола.

За исключением некоторых «глюков» NVIDIA ShadowPlay работает отлично, позволяя получить качественное видео с нужными вам настройками, со звуком с компьютера или микрофона без каких-либо дополнительных программ (т.к. GeForce Experience и так установлен почти у всех владельцев современных видеокарт NVIDIA). Я и сам, записывая видео для своего канала YouTube использую именно это средство, советую и вам попробовать.

Подробно: Запись видео с экрана в NVIDIA ShadowPlay.
Captura
Captura — очень простая и удобная бесплатная программа для записи видео с экрана в Windows 10, 8 и Windows 7 с возможностью наложения веб-камеры, клавиатурного ввода, записи звука с компьютера и микрофона.

Несмотря на то, что в программе отсутствует русский язык интерфейса, уверен, разобраться в ней сможет даже начинающий пользователь, подробнее об утилите: Запись видео с экрана в бесплатной программе Captura.
Ezvid
В бесплатной программе Ezvid, кроме возможности записи видео и звука, имеется также встроенный простой видео редактор, с помощью которого можно разделить или совместить несколько видео, добавить изображения или текст к видео. На сайте указано, что с помощью Ezvid можно также записать и игровой экран, однако я не пробовал такого варианта ее использования.

На официальном сайте программы http://www.ezvid.com/ вы можете найти уроки по ее использованию, а также демонстрационные ролики, например — видео, снятое в игре Minecraft. В общем-то, результат хороший. Запись звука, как из Windows так и с микрофона поддерживается.
Rylstim Screen Recorder

Наверное, самая простая программа для записи экрана — нужно просто запустить ее, указать кодек для видео, частоту кадров и место для сохранения, после чего нажать кнопку «Start Record» (Начать запись). Для остановки записи нужно нажать F9 или воспользоваться иконкой программы в системном трее Windows. Скачать программу бесплатно вы можете с официального сайта http://www.sketchman-studio.com/rylstim-screen-recorder/.
TinyTake
Программа TinyTake, помимо своей бесплатности обладает очень приятным интерфейсом, работает на компьютерах с Windows XP, Windows 7 и Windows 8 (требуется от 4 Гб оперативной памяти) и с ее помощью вы легко можете записать видео или же сделать скриншоты всего экрана и отдельных его областей.

Кроме описанных вещей, с помощью данной программы вы можете добавлять аннотации к сделанным изображениям, делиться созданным материалом в социальных сервисах и выполнять другие действия. Скачать бесплатно программу можно с сайта http://tinytake.com/
Платные программы для записи игрового видео и рабочего стола
А теперь о платных программа того же профиля, если необходимых вам функций в бесплатных средствах вы не нашли или по какой-то причине они не подошли для ваших задач.
Программа записи экрана Bandicam
Bandicam — платное, и, наверное, самое популярное ПО для записи игрового видео и рабочего стола Windows. Одно из главных преимуществ программы — стабильная работа даже на слабых компьютерах, малое влияние на FPS в играх и широкий диапазон настроек сохранения видео.

Как и подобает платным продуктам, у программы простой и понятный интерфейс на русском языке, в котором разберется и новичок. С работой и выполнением Bandicam своих функций тоже каких-либо проблем замечено не было, рекомендую попробовать (с официального сайта можно скачать бесплатную пробную версию). Подробно: Запись видео с экрана в Bandicam.
Fraps
Fraps — самая известная из программ для записи видео из игр. Программа очень проста в использовании, позволяет записывать видео с высоким FPS, хорошим сжатием и качеством. Кроме указанных достоинств, Fraps также обладает очень простым и удобным интерфейсом.

Интерфейс программы Fraps
С помощью Fraps вы можете не только записать видео и звук из игры, самостоятельно установив FPS видео, но и выполнить тесты производительности в игре или снять скриншоты игрового процесса. Для каждого действия вы можете настроить горячие клавиши и другие параметры. Большинство из тех, кому запись игрового видео с экрана нужна в профессиональных целях, выбирают именно Fraps, благодаря его простоте, функциональности и высокому качеству работы. Запись возможна практически в любом разрешении с частотой кадров до 120 в секунуду.
Скачать или купить Fraps вы можете на официальном сайте http://www.fraps.com/. Есть и бесплатная версия этой программы, однако она накладывает ряд ограничений на использование: время съемки видео не более 30 секунд, а поверх него — водяные знаки Fraps. Цена программы составляет 37 долларов.
Как-то протестировать FRAPS в работе мне не удалось (попросту нет игр на компьютере), также, насколько я понял, программа очень давно не обновлялась, а из поддерживаемых систем заявлены только Windows XP — Windows 7 (но на Windows 10 тоже запускается). При этом, отзывы об этом ПО в части записи игрового видео в большинстве своем положительные.
Dxtory
Основное применение еще одной программы, Dxtory — так же, запись игрового видео. С помощью данного программного обеспечения, вы можете с легкостью записывать экран в приложениях, использующих DirectX и OpenGL для отображения (а это почти все игры). Согласно информации на официальном сайте http://exkode.com/dxtory-features-en.html, при записи используется специальный lossless кодек, позволяющий обеспечить максимально высокое качество получаемого видео.

Разумеется, поддерживается запись звука (из игры или с микрофона), настройка FPS, создание скриншота и экспорт видео в самые разнообразные форматы. Интересная дополнительная возможность программы: если у вас имеется два и более жестких дисков, она может использовать их все для записи видео одновременно, при этом вам не нужно создавать RAID массив — все делается автоматически. Что это дает? Высокую скорость записи и отсутствие лагов, которые являются распространенным явлением при подобных задачах.
Action Ultimate Capture
Это третья и последняя из программ для записи видео из игр с экрана компьютера. Все три, кстати, являются профессиональными программами для этих целей. Официальный сайт программы, где ее можно скачать (пробная версия на 30 дней — бесплатно): http://mirillis.com/en/products/action.html

Одно из главных преимуществ программы, в сравнении с описанными ранее — меньшее количество лагов при записи (в итоговом видео), что время от времени случается, особенно если у вас не самый производительный компьютер. Интерфейс программы Action Ultimate Capture понятен, прост и привлекателен. Меню содержит вкладки для записи видео, аудио, тестов, создания скриншотов из игр, а также настройки горячих клавиш.
Вы можете записывать весь рабочий стол Windows с частотой 60FPS или же указать отдельное окно, программу или участок экрана, который нужно записывать. Для прямой записи с экрана в MP4 поддерживаются разрешения до 1920 на 1080 пикселей с частотой 60 кадров в секунду. Звук при этом записывается в тот же результирующий файл.
Программы для записи экрана компьютера, создания уроков и инструкций (платные)
В этом разделе будут представлены коммерческие профессиональные программы, используя которые вы можете записать происходящее на экране компьютера, однако они в меньшей степени подходят для игр, а в большей — для записи действий в различных программах.
Snagit
Snagit — одна из лучших программ, с помощью которой можно записать то, что происходит на экране или отдельную область экрана. Кроме этого, в программе имеются продвинутые функции для создания скриншотов, например: вы можете снять целую веб-страницу, во всю ее высоту, вне зависимости от того, сколько ее нужно прокручивать для просмотра.

Скачать программу, а также просмотреть уроки по использованию программы Snagit вы можете на сайте разработчика http://www.techsmith.com/snagit.html. Имеется также бесплатная пробная версия. Программа работает в Windows XP, 7 и 8, а также Mac OS X 10.8 и выше.
ScreenHunter Pro 6
Программа ScreenHunter существует не только в версии Pro, но также Plus и Lite, однако все необходимые функции, для записи видео и звука с экрана включает только версия Pro. С помощью данного ПО вы с легкостью можете записать видео, звук, изображения с экрана, в том числе и с нескольких мониторов одновременно. Поддерживаются Windows 7 и Windows 8 (8.1).
Вообще, список функций программы впечатляет и она подойдет практически для любых целей, связанных с записью видео уроков, инструкций и тому подобного. Более подробно узнать о ней, а также купить и загрузить себе на компьютер вы можете на официальном сайте http://www.wisdom-soft.com/products/screenhunter.htm
Надеюсь, среди описанных программ вы найдете ту, которая подойдет для ваших целей. Примечание: если вам нужно записать не игровое видео, а урок, на сайте есть еще один обзор программ записи рабочего стола Бесплатные программы для записи рабочего стола.
А вдруг и это будет интересно:
remontka.pro
Как записать видео с экрана компьютера

Иногда пользователю может понадобиться записать видео с экрана на компьютере. В большинстве случаев для этого используют специальное программное обеспечение, поскольку других вариантов захвата просто не существует, кроме случая с операционной системой Windows 10, о котором мы также расскажем далее. Поэтому юзер заходит в интернет и находит понравившийся ему софт, устанавливает его и сталкивается с вопросом о правильности захвата ролика. Сегодня мы хотим наглядно показать выполнение этой задачи, максимально детально расписав каждый этап, чтобы даже у начинающих пользователей все получилось с первого раза.
Записываем видео с экрана компьютера
Как уже было сказано ранее, задействовать мы будем определенный софт. Практически каждый инструмент работает примерно одинаково, однако везде наблюдаются свои особенности. Потому мы советуем сначала ознакомиться со всеми доступными вариантами, а потом уже переходить к подбору инструмента. Так вы сможете оценить все решения, чтобы найти оптимальное.
Способ 1: oCam Screen Recoder
oCam Screen Recoder — одна из самых старых, однако все еще популярных программ для захвата видео с экрана. Она записывает также и звук, поэтому можно смело подключать микрофон. Что касается всей операции создания ролика, то это осуществить достаточно просто, а выглядит это так:
Скачать oCam Screen Recoder
- Скачайте oCam Screen Recorder и выполните установку на компьютер.
- Запустите программу. На экране отобразится само окно oCam Screen Recorder, а также рамка, которая позволяет задавать нужную область для записи.
- Переместите рамку в необходимую область и задайте ей нужный размер. При необходимости она может быть расширена на весь экран.
- Прежде чем приступить к записи, необходимо позаботиться о конечном формате видеофайла. Для этого щелкните по разделу «Кодеки». По умолчанию все видео сохраняются в формате MP4, но его можно изменить в один клик.
- Теперь несколько слов о настройке звука. Программа позволяет записывать как системные звуки, так и звук с микрофона. Чтобы выбрать, с каких источников будет вестись запись, и будет ли в видео вообще присутствовать звук, щелкните по разделу «Звук» и отметьте подходящие пункты.
- Когда все готово к захвату экрана, щелкните по кнопке «Запись», чтобы oCam Screen Recoder приступил к своей работе.
- В процессе съемки видеоклипа вы можете ставить запись на паузу и делать скриншоты. Обратите внимание, что длительность ролика ограничена лишь количеством незанятого места на диске, поэтому по мере съемки вы будете видеть растущий размер файла, а также общее свободное пространство на HDD.
- Чтобы заверить съемку, нажмите «Остановить».
- Для просмотра снятых роликов и скриншотов кликните «Открыть».
- Отобразится окно Проводника Windows со всеми файлами, которые были отсняты.


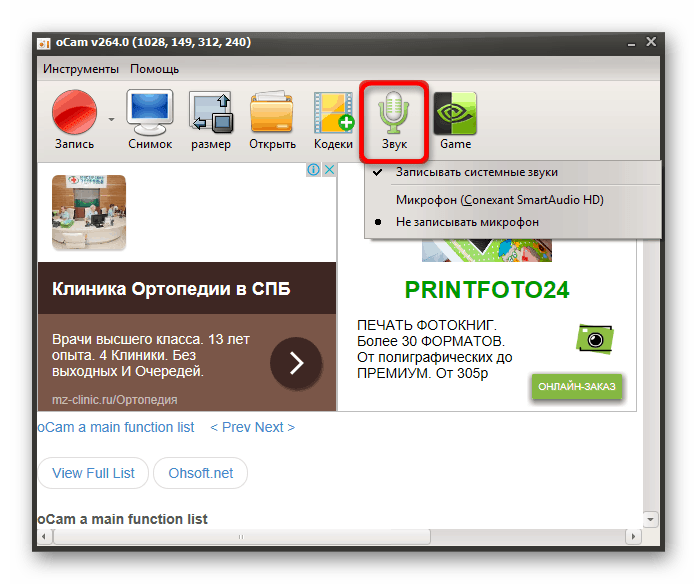





Способ 2: Bandicam
Следующим в нашем материале представлен софт под названием Bandicam. На текущий момент времени он пользуется наибольшей популярностью среди геймеров, поскольку имеет встроенную функцию захвата игры, видео с веб-камеры и звука с микрофона. Все это позволит создать максимально качественный контент не только по части геймплея, но и различных обучающих материалов. Операция захвата производится по принципу, аналогичному тому, что был разобран в предыдущем методе.
Скачать Bandicam
- Скачайте и установите Bandicam. Первоочередно вы столкнетесь с необходимостью настройки основных параметров, чтобы картинка и сопровождающий ее звук получились качественными. Для этого мы рекомендуем ознакомиться с другими нашими материалами, где собраны основные инструкции по этим темам. Находятся они по указанным ниже ссылкам.
- В главном окне вы увидите все доступные варианты захвата — прямоугольная область (размер указывается пользователем), полный экран, захват вокруг курсора или запись игры. Запись игры подразумевает захват активного окна со всем происходящим в нем.
- Давайте рассмотрим пример, взяв прямоугольную область. Вверху присутствуют основные настройки, позволяющие выбрать оптимальный размер.
- Когда запись будет начата (нажатием на F12), рамка вокруг области загорится красным. Вверху появятся две кнопки, отвечающие за приостановку или завершение захвата. Кроме этого, присутствует режим рисования, позволяющий добавлять на область текст или выделять определенные участки кистью.
- При необходимости остановки записи просто нажмите на F12 или соответствующую кнопку в меню.
- После этого вы можете переместиться в папку, где хранятся все готовые материалы, чтобы просмотреть их.
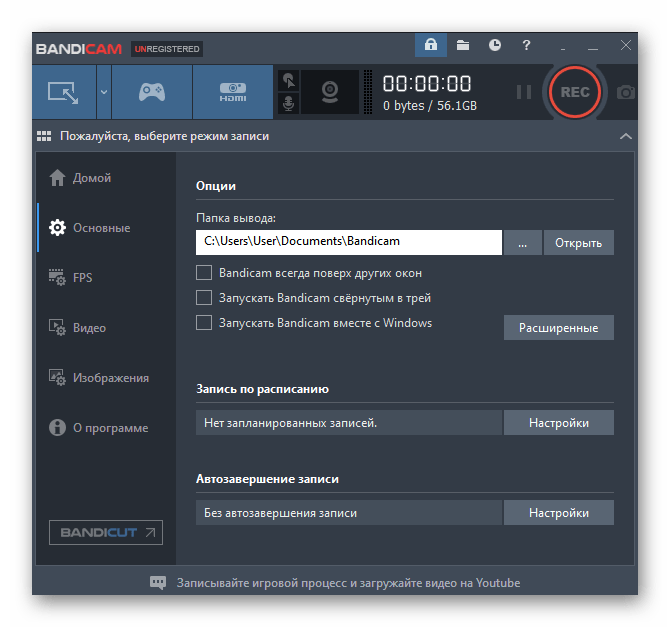
Подробнее:
Включение микрофона в Bandicam
Настройка программы Bandicam для записи игр
Как настроить звук в Bandicam
Как изменить голос в Bandicam

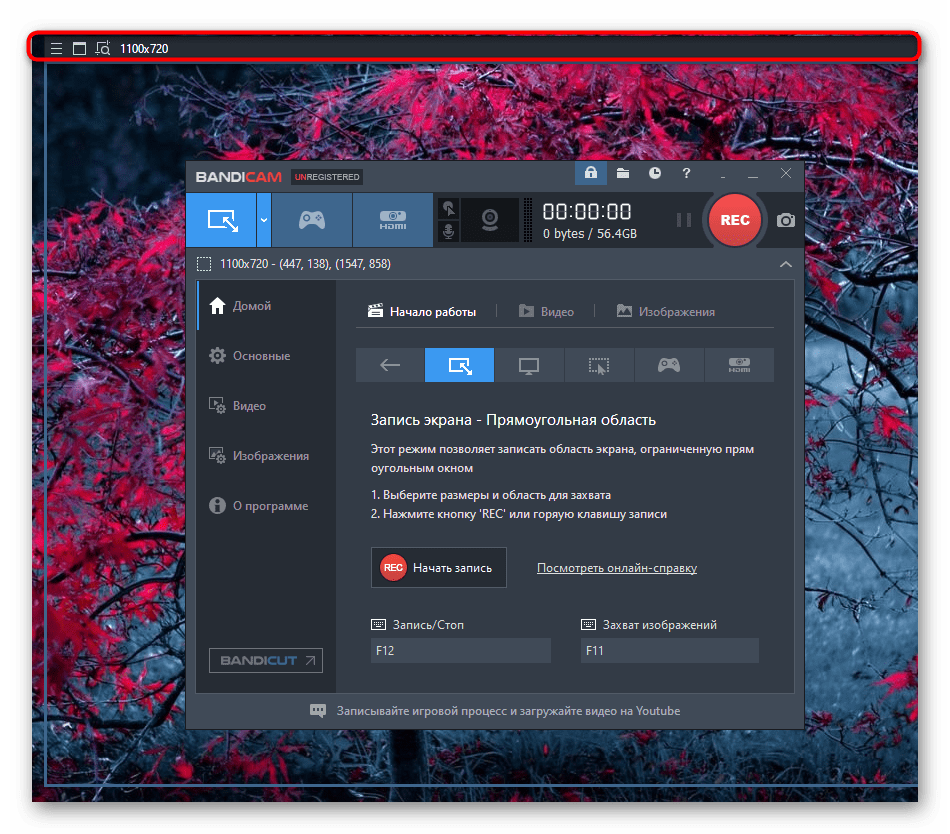
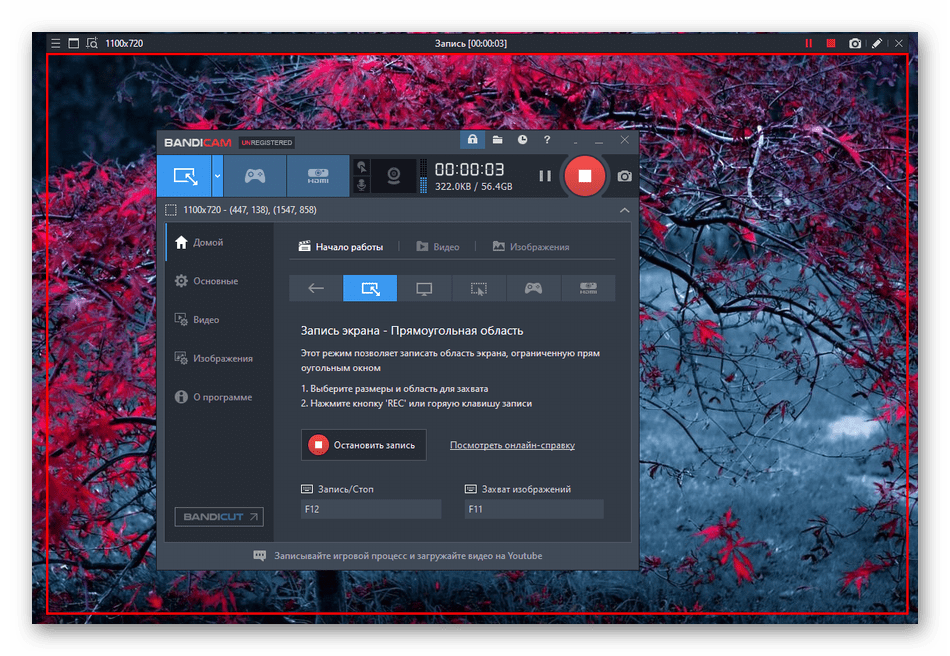


Как видите, ничего сложного в осуществлении поставленной цели нет. Главное — правильная конфигурация и выбор режима записи. При этом учтите, что пробная версия программы имеет некоторые ограничения, а также на самом видео вверху будет присутствовать надпись «Bandicam». Избавиться от этого можно только путем приобретения лицензии. Более детальную информацию по этой теме ищите в другой нашей статье далее.
Подробнее: Регистрация полной версии Bandicam
Способ 3: Movavi Screen Recorder Studio
Компания Movavi активно занимается разработкой программного обеспечения. Сейчас в списке их продукции можно найти и Screen Recorder Studio — решение для записи видео с экрана. Его особенность заключается в наличии небольшого встроенного редактора, который откроется сразу же после завершения записи. Это поможет некоторым пользователям сразу обработать ролик, придав ему должный вид. Давайте детальнее рассмотрим сам процесс захвата:
Скачать Movavi Screen Recorder Studio
- Запустите Movavi Screen Recorder Studio и переместитесь в раздел «Захват экрана» через главное окно.
- Внизу основного окна находится раздел «Область захвата». Здесь вы можете выбрать область определенного размера, которая будет попадать в кадр или сразу назначить захват всего экрана. Схожие действия осуществляются путем изменения размеров прямоугольника, показывающего активную область.
- Обратите внимание на элементы справа. Здесь настраивается веб-камера, системный звук и микрофон. Удобство этой панели заключается в том, что громкость во время записи регулируется достаточно быстро, для этого не нужно переходить в дополнительные меню.
- Присутствует и отдельное меню с параметрами. Сейчас мы не будем разбирать его подробно, однако укажем, что здесь осуществляется конфигурация эффектов, горячих клавиш, формата вывода и редактируется настройка веб-камеры.
- Когда вы будете готовы начать запись, нажмите на соответствующую горячую клавишу или красную кнопку «Rec».
- При использовании пробной версии на экране появится уведомление о том, что будут применены определенные ограничения. Избавиться от них можно только приобретением лицензионного ключа.
- По умолчанию захват начинается спустя три секунды после нажатия на кнопку, а внизу цифры отсчета показывают комбинации, отвечающие за управление записью.
- При необходимости просто завершите запись, щелкнув на специально отведенную кнопку или зажав F10.
- Сразу же откроется окно предпросмотра, отсюда осуществляется сохранение в других форматах и переход непосредственно в редактор.
- По умолчанию все видео сохраняются в разделе «Документы».

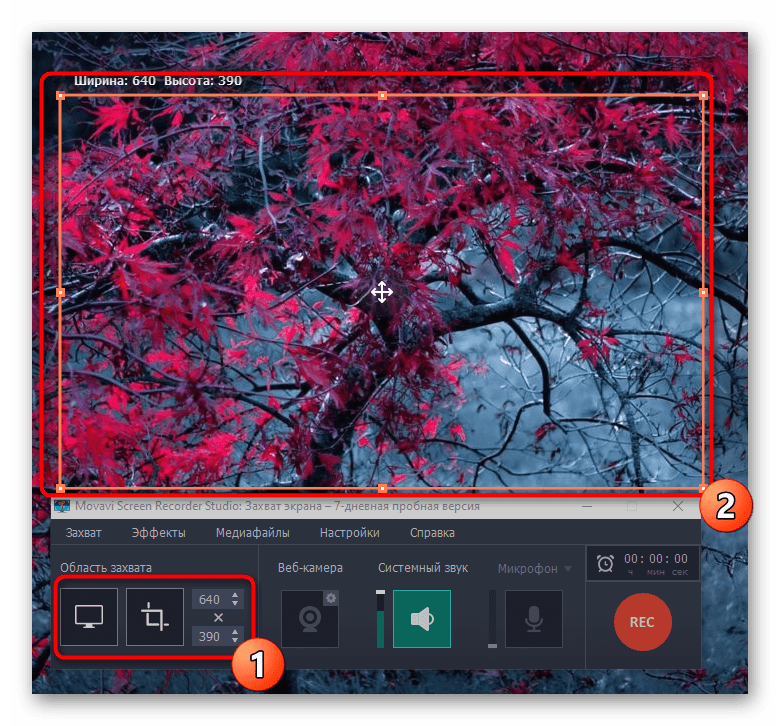

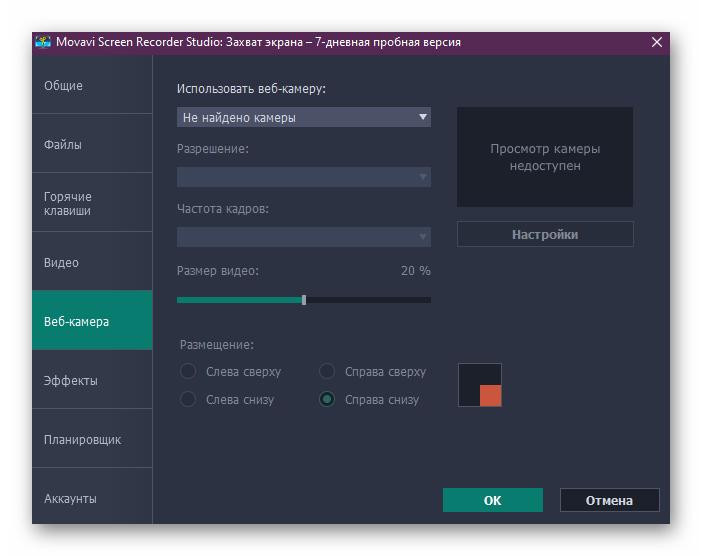
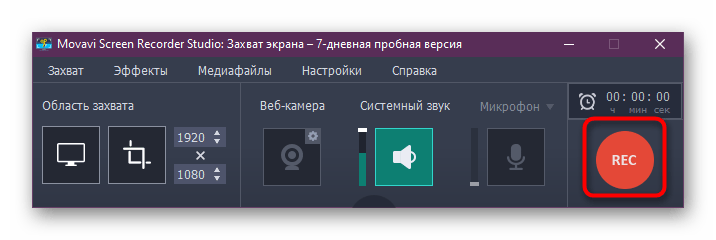
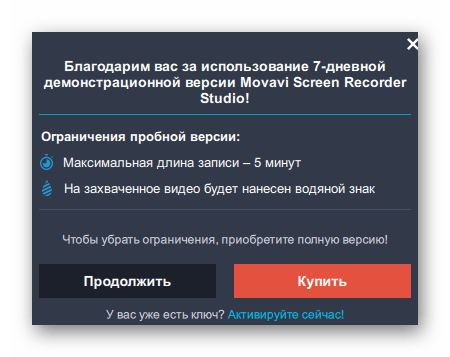
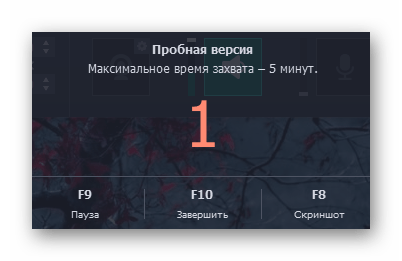

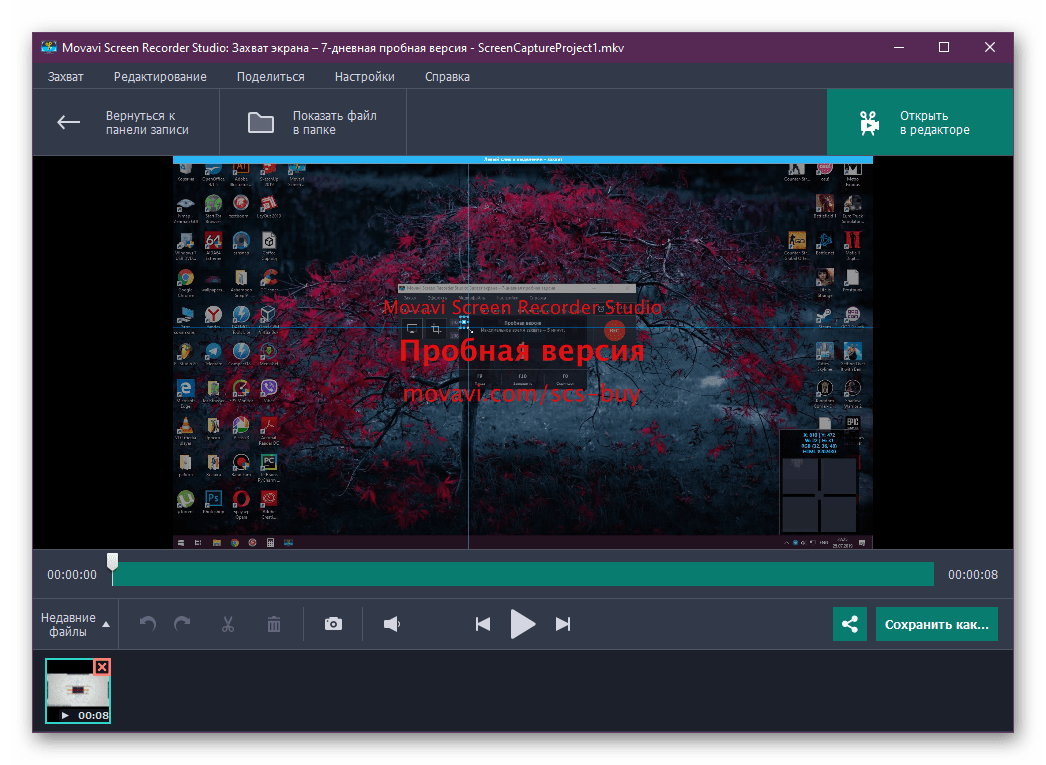
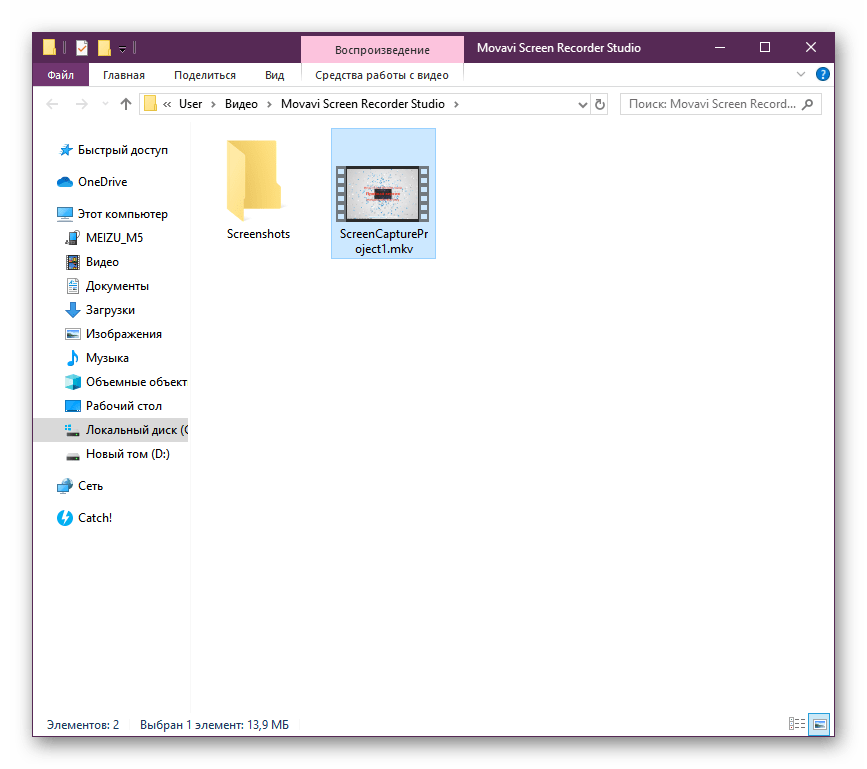
Сегодня мы не будем детально рассматривать встроенный редактор, поскольку это не входит в тематику статьи, а также в нем просто нет ничего интересного, лишь вполне стандартные инструменты, знакомые многим пользователям. Однако возможность быстрого редактирования все же радует и уже говорит о том, что ознакомиться с Movavi Screen Recorder Studio все же стоит.
Способ 4: Стандартное средство Windows 10
Разработчики операционной системы Windows 10 добавили во встроенную функциональность и инструмент для захвата видео с экрана. Изначально его основная задача заключалась в записи игрового процесса, но сейчас можно захватить практически любое окно. Конечно, имеются некоторые ограничения и недоработки, однако использовать это средство можно бесплатно без предварительного скачивания. Развернутое руководство по работе со стандартной утилитой Виндовс 10 вы найдете в нашем следующем материале.
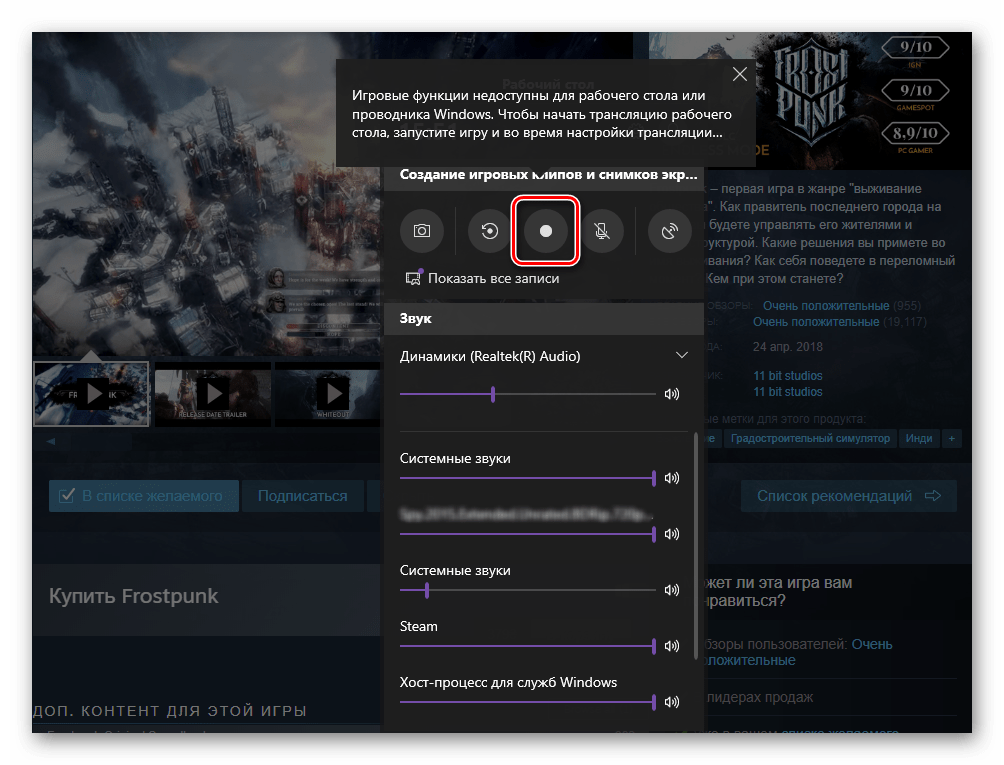
Подробнее: Запись видео с экрана компьютера на Windows 10
На просторах интернета присутствует еще масса самых разнообразных программ, позволяющих выполнять то действие, о котором мы говорили выше. Все они работают примерно по одному и тому же алгоритму, поэтому рассматривать каждое решение не имеет смысла. Мы просто порекомендуем изучить популярный софт, чтобы выбрать из него тот, который будет более подходящим, если представленные выше варианты вас не устраивают.
Подробнее: Программы для захвата видео с экрана компьютера
Теперь вы знакомы с записью видео с экрана своего компьютера. Как видите, ничего в этом сложного нет, просто нужно скачать софт, предварительно немного настроить его и запустить операцию.
 Мы рады, что смогли помочь Вам в решении проблемы.
Мы рады, что смогли помочь Вам в решении проблемы. Опишите, что у вас не получилось.
Наши специалисты постараются ответить максимально быстро.
Опишите, что у вас не получилось.
Наши специалисты постараются ответить максимально быстро.Помогла ли вам эта статья?
ДА НЕТlumpics.ru
Как записать видео с экрана компьютера со звуком
Как говорится в известной пословице – лучше один раз увидеть, чем сто раз услышать. Один единственный скриншот, созданный в операционной системе, порой может рассказать больше, чем тысяча слов. А ещё лучше, если вместо скриншота дать посмотреть записанное с экрана видео, оно то точно даст всю полноту картины происходящего. В Windows 8.1 и более ранних версиях имеется встроенное средство создания скриншотов, но для захвата видео с экрана всё равно нужно использовать сторонние программы.
Встроенная игровая панель Windows 10
Возможность записи видео с монитора средствами системы появилась лишь в Windows 10, в которой геймингу было уделено особое внимание. Осуществляется запись экранного видео с помощью специального инструмента – игровой панели, вызываемой нажатием «горячих» клавиш Win+G.

Перед тем, как начать её использовать, рекомендуется зайти в настройки приложения Xbox (вкладка DVR для игр) и проверить, всё ли вас в них устраивает. В параметрах можно установить собственные быстрые клавиши, включить или отключить запись аудио, выбрать подходящее качество записи.

Пользоваться панелью очень просто. Клик по иконке в виде фотокамеры создает скриншот экрана, клик по красной круглой кнопке запускает запись видео с экрана компьютера. Видеоролики сохраняются в папку %USERPROFILE%/Videos/Captures в формате MP4 в стандартном или высоком разрешении.
Увы, сейчас у DVR-панели Windows 10 больше недостатков, чем достоинств. Работает она только в игровых приложениях, да
viarum.ru

