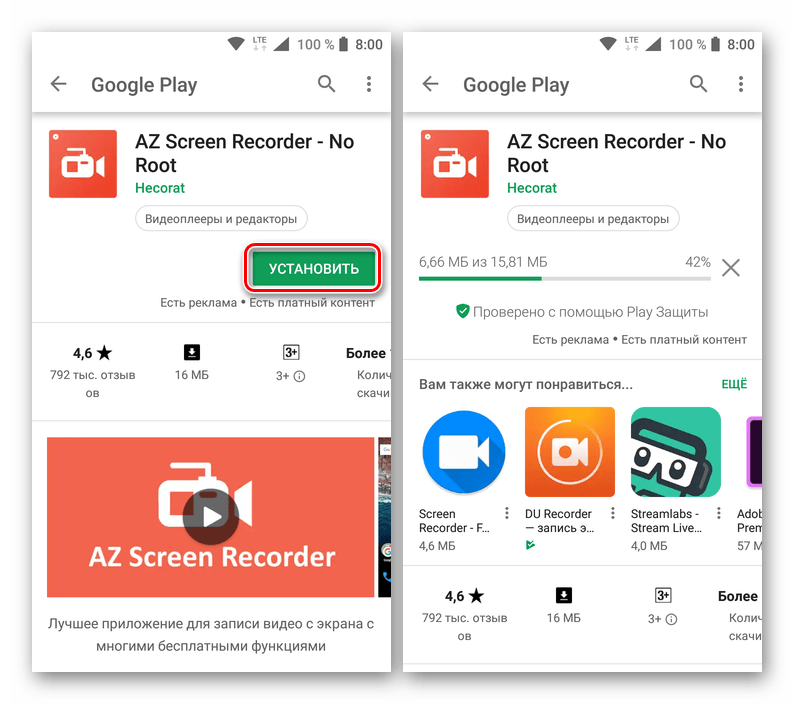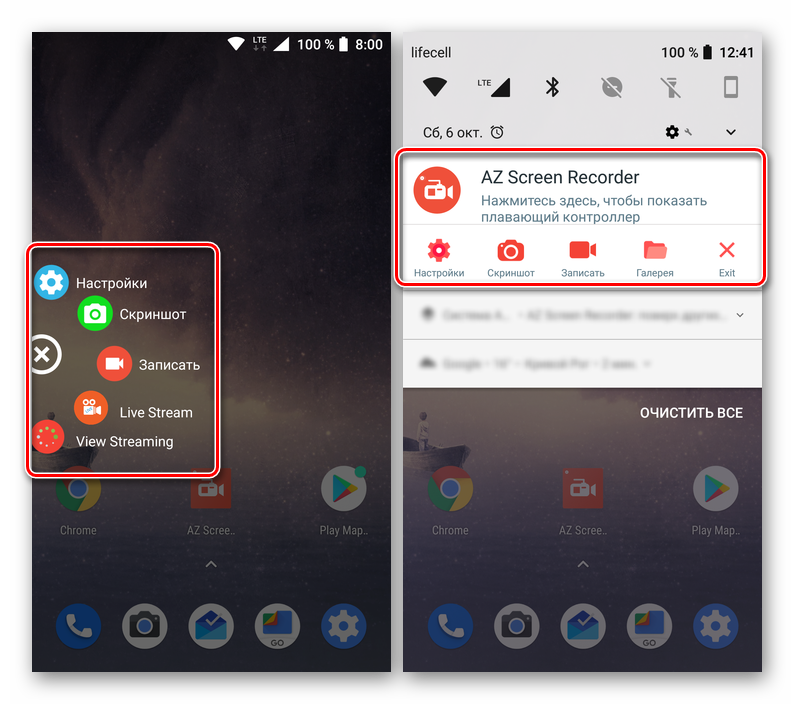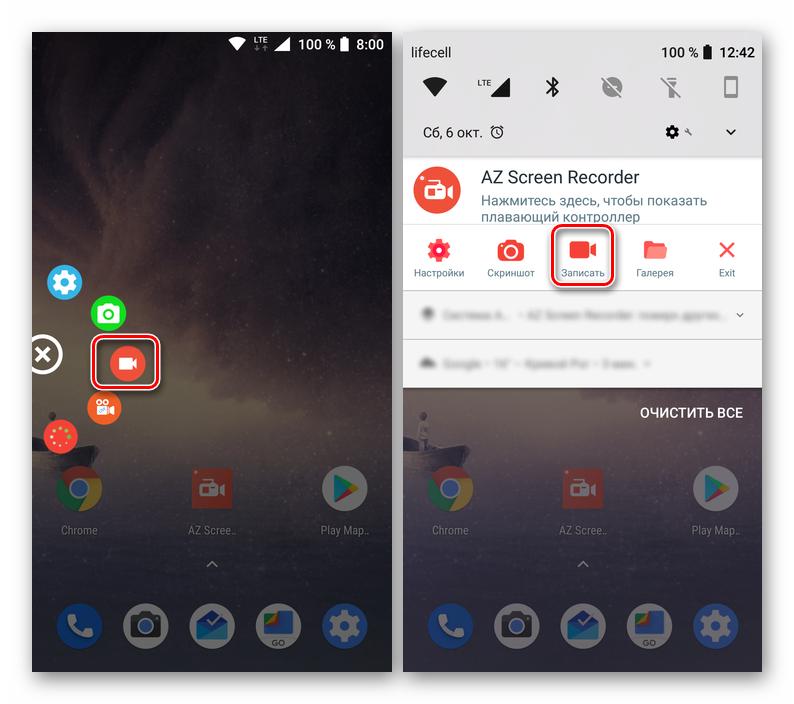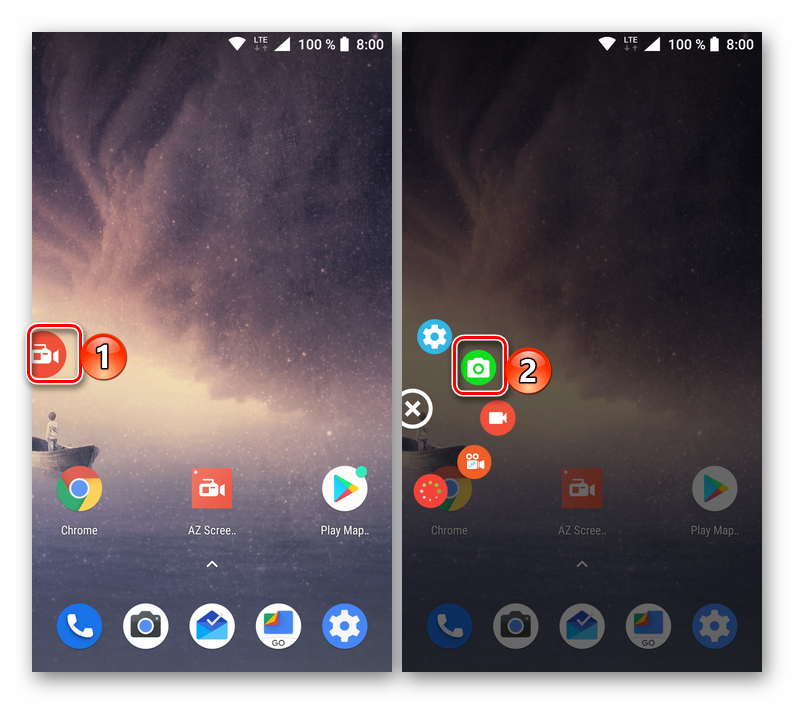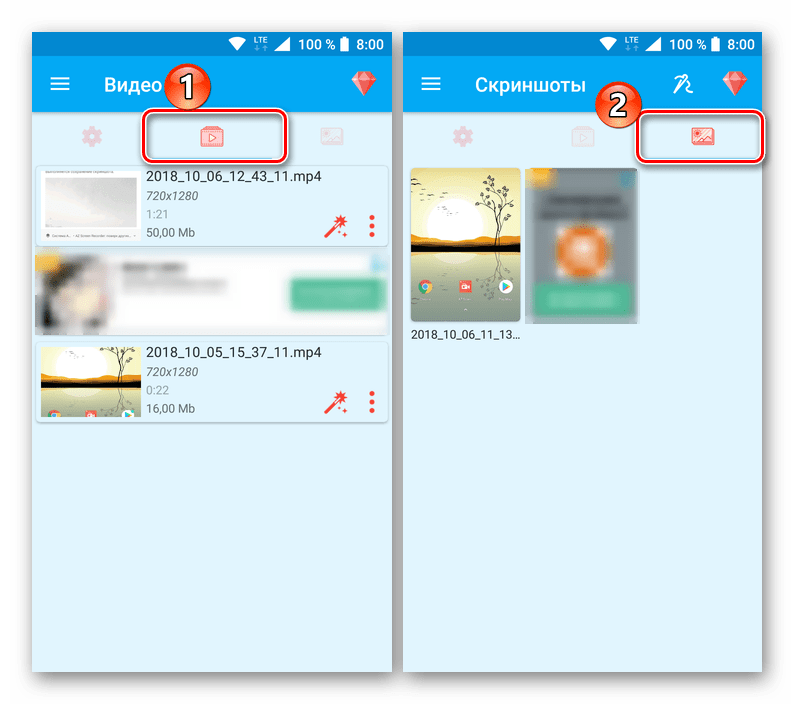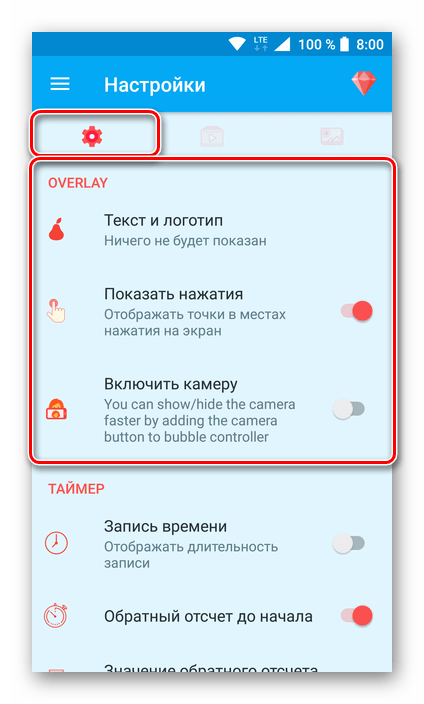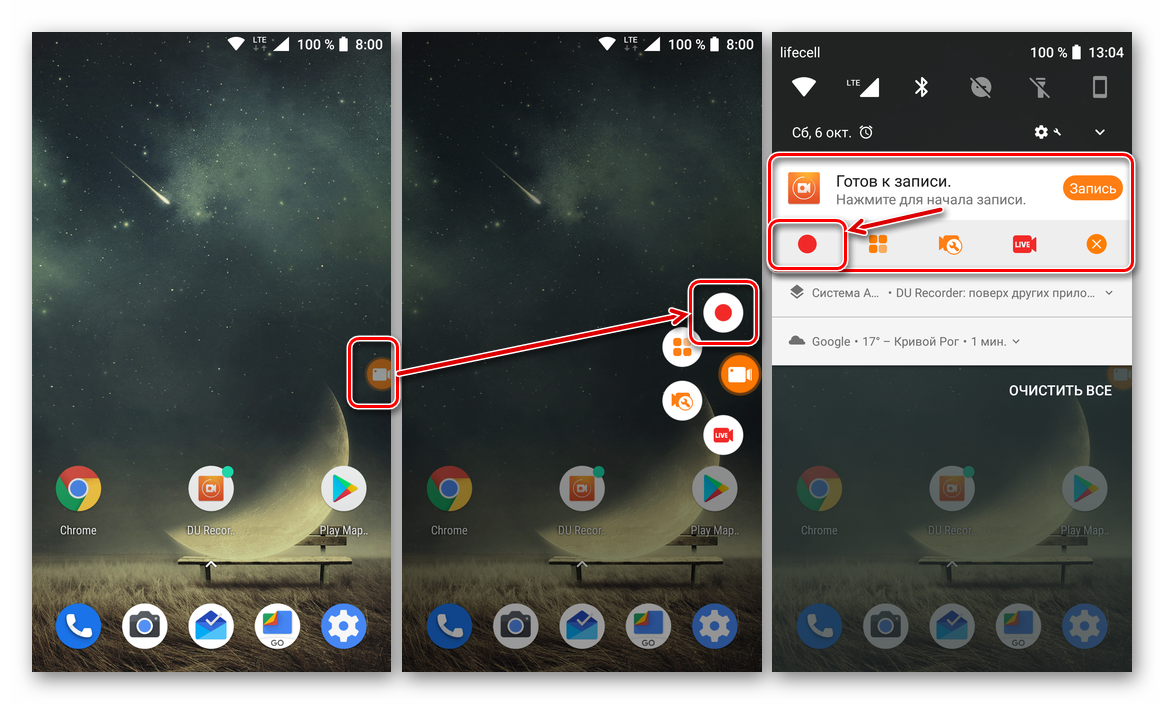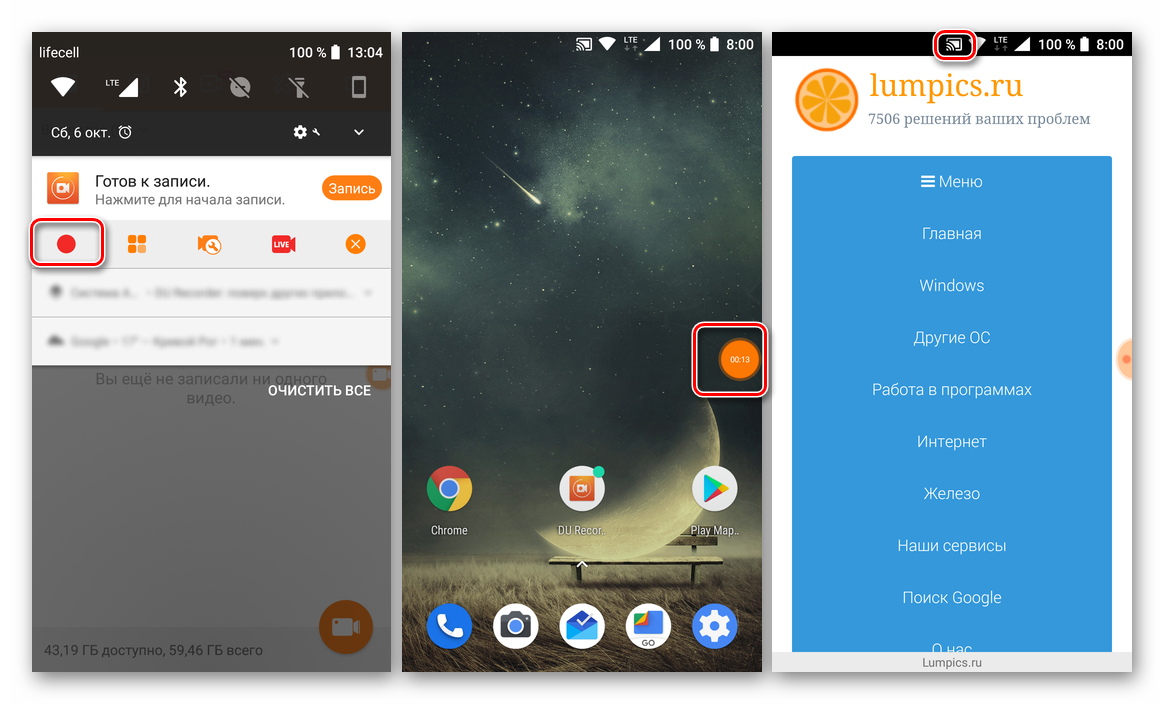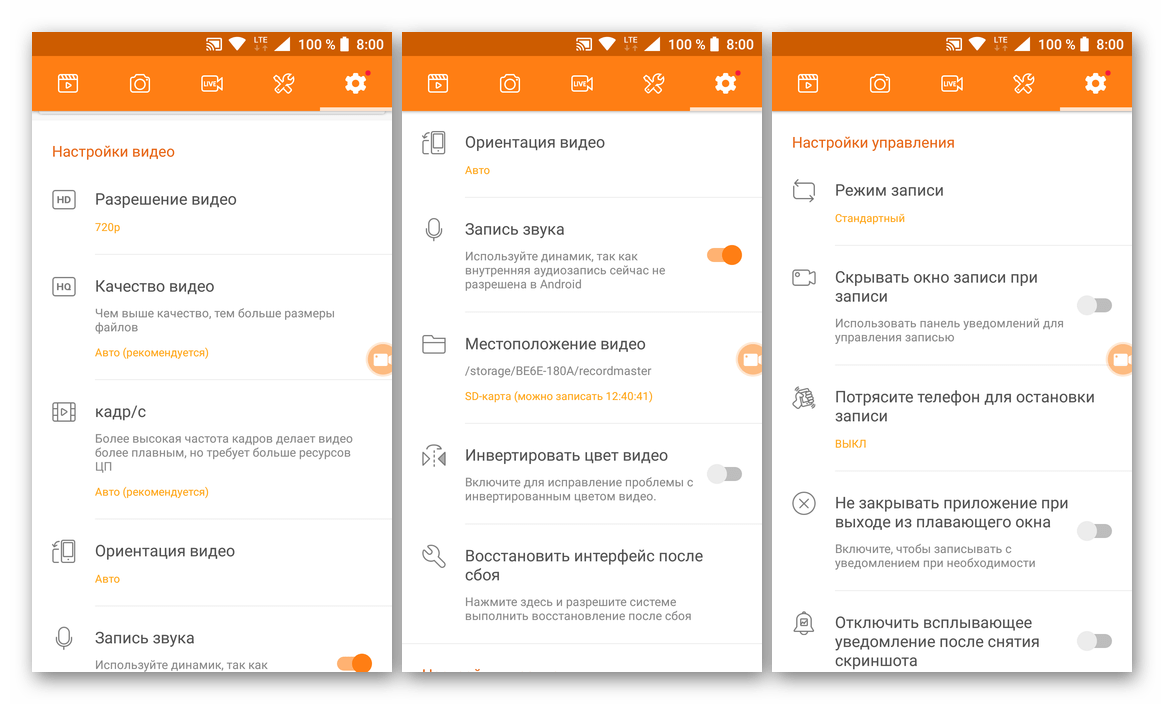Запись видео с экрана смартфона – Как записать видео с экрана Андроид
Как записать видео с экрана телефона Андроид? Захват экрана на смартфоне
Дата: 12Мар 2019
Просмотров: 12738
Автор: iMobile
Порой некоторым пользователям необходимо записать видео с экрана своего смартфона. Это может быть обусловлено множеством причин, например, нужно показать неопытному пользователю как изменить те или иные настройки на телефоне или скинуть видео сражения в какой-нибудь мобильной игре. В данной статье разберёмся, как записать видео с экрана смартфона на операционной системе Android.

В старых версиях операционной системы Android это действительно могло стать проблемой, так как нужны были root-права или костыли. Но начиная в Android 5 Lollipop, появилось специальное API, отвечающее за захват экрана. Поэтому более никаких root-прав и т.п. не требуется – нужно лишь установленное приложение для захвата экрана.
Где взять приложение для захвата экрана?
В зависимости от версии Android и фирменной оболочки (если она имеется), приложение уже может быть установлено на Ваш смартфон. Обычно оно помещается в папку инструменты.
У меня такое приложение имеется и называется оно «Запись экрана». В приложении доступны следующие настройки:
- Разрешение видео
- Качество видео
- Ориентация
- Источник звука (Без звука/микрофон/системные звуки)
- Фиксированная частота кадров (Вкл/Выкл)
- Частота кадров
- Завершать запись при блокировке экрана (Вкл/Выкл)
- Показывать касания и жесты (Вкл/Выкл)
- Показывать нажатия кнопок (Вкл/Выкл)
- Возврат на главную страницу приложения после остановки записи (Вкл/Выкл)
Именно этим приложением я и пользуюсь для создания видео-инструкций, связанных со смартфоном, на канале «Портал Технологикус» на YouTube.
Если же у Вас на смартфоне нет предустановленного приложения «Запись экрана», то его аналог всегда можно скачать с официального магазина приложений Android – Google Play.

Всё, что Вам нужно – перейти в Google Play (приложение «Play Маркет») и набрать в строке поиска «Захват экрана» или «Запись экрана». Вам на выбор предложат несколько десятков подходящих приложений. Вы можете ознакомиться с их функционалом (среди которого нередко бывает встроенный редактор видео), оценками, отзывами и остановиться на каком-либо из этих приложений.
Наиболее популярные:
- DU Recorder – запись экрана и редактирование видео
- Mobizen запись экрана – Record, Capture, Edit
- AZ Screen Recorder – No Root
Я бы рекомендовал попробовать первое приложение в списке – DU Recorder. Сам пользовался им некоторое время, пока не решил, что мне достаточно функционала предустановленного приложения «Запись экрана».
Видео-версия публикации
Рекомендованные материалы
Поделиться в социальных сетях:technologicus.ru
Как записать видео с экрана смартфона: Android и iOS
Наверх- Рейтинги
- Обзоры
- Смартфоны и планшеты
- Компьютеры и ноутбуки
- Комплектующие
- Периферия
- Фото и видео
- Аксессуары
- ТВ и аудио
- Техника для дома
- Программы и приложения
- Новости
- Советы
- Покупка
- Эксплуатация
- Ремонт
- Подборки
- Смартфоны и планшеты
- Компьютеры
- Аксессуары
- ТВ и аудио
- Фото и видео
- Программы и приложения
- Техника для дома
- Гейминг
- Игры
- Железо
- Еще
- Важное
- Технологии
- Тест скорости
ichip.ru
Запись видео с экрана в Андроид

К большому сожалению пользователей устройств на базе Android, эта операционная система не содержит в своем составе стандартных инструментов для записи видео с экрана. Что же делать, когда такая необходимость возникает? Ответ прост: нужно найти, установить, и затем уже начать использовать специализированное приложение, созданное сторонними разработчиками. О парочке таких решений мы и расскажем в нашем сегодняшнем материале.
Записываем видео с экрана в Андроид
Программ, предоставляющих возможность записи видео с экрана на смартфонах или планшетах, работающих под управлением «Зеленого робота», довольно много — все их можно найти на просторах Play Маркета. В числе таковых есть платные, переполненные рекламой решения, или те, что требуют для своего использования наличия Root-прав, но есть и бесплатные, работающие с некоторыми ограничениями, а то и вовсе без них. Далее мы рассмотрим всего два, наиболее удобных и простых в использовании приложения, позволяющих решить озвученную в теме статьи задачу.
Читайте также: Получение прав Суперпользователя на Андроид-устройствах
Способ 1: AZ Screen Recorder
Это приложение – одно из лучших в своем сегменте. С его помощью можно записывать видео с экрана смартфона или планшета на Android в высоком разрешении (родном для устройства). AZ Screen Recorder может осуществлять запись звука с микрофона, отображать нажатия, а также позволяет детально настроить качество итогового ролика. Дополнительно присутствует возможность паузы и продолжения воспроизведения. Расскажем, как пользоваться этим инструментом для записи видео с экрана.

Скачать AZ Screen Recorder в Google Play Маркет
- Установите приложение, перейдя по ссылке выше и нажав соответствующую кнопку на его странице в магазине.

По завершении процесса нажмите «Открыть» или запустите его позже – с главного экрана, куда будет добавлен ярлык, или из основного меню.
- Нажатие на ярлык AZ Screen Recorder не запускает его интерфейс, но добавляет на экран «плавающую» кнопку, через которую и можно получить доступ к основным функциям. Помимо этого, в шторке появляется панель инструментов, предоставляющая возможность быстрого и удобного управления.

Собственно, уже сейчас можно начать запись видео, для чего достаточно тапнуть сначала по «плавающей» кнопке, а затем по ярлыку с изображением видеокамеры. Включить запись можно и через панель уведомлений – там тоже есть необходимая кнопка.

Однако прежде чем AZ Screen Recorder начнет осуществлять захват изображения на экране, ему необходимо предоставить соответствующее разрешение. Для этого просто нажмите «Начать» во всплывающем окне.
- После обратного отсчета (от трех до одного) будет начата запись видео с экрана. Выполните те действия, которые вы хотели запечатлеть.

Для остановки записи потяните панель уведомлений вниз, отыщите строку с инструментами AZ Screen Recorder и нажмите кнопку «Stop» или, если планируете позже продолжить запись, «Pause».
- Записанное видео будет открыто во всплывающем окне. Для воспроизведения нужно просто тапнуть по его превью. Дополнительно имеется возможность редактирования и отправки (функция «Поделиться»). Также ролик можно удалить или просто закрыть режим предпросмотра.
- Отдельным пунктом рассмотрим некоторые дополнительное возможности и настройки приложения AZ Screen Recorder:
- Отключение «плавающей» кнопки.
Для этого просто нажмите на нее и, не отпуская палец, переместите на появившийся крестик внизу экрана. - Создание снимков экрана.
Соответствующая кнопка, позволяющая создать скриншот, имеется в меню «плавающей» кнопки и на панели инструментов в шторке. - Просмотр игровых трансляций.
Многие пользователи AZ Screen Recorder не только записывают с ее помощью экран, но и транслируют прохождение мобильных игр. Выбрав соответствующий раздел в меню приложения, эти трансляции можно просмотреть. - Создание игровых трансляций.
Соответственно, в AZ Screen Recorder можно не только смотреть чужие трансляции, но и организовывать собственные. - Настройки качества и параметров записи.
В приложении можно выполнить тонкую настройку качества изображений и видеороликов, определить выходной формат, разрешение, битрейт, частоту кадров и ориентацию картинки. - Встроенная галерея.
Созданные снимки экрана и видеоролики, записанные с помощью AZ Screen Recorder, можно просмотреть в собственной галерее приложения. - Таймер и время.
В настройках можно активировать отображение времени записи прямо на создаваемом ролике, а также запустить захват экрана по таймеру. - Отображение нажатий, логотипы и т.д.
В некоторых случаях требуется показать не только происходящее на экране смартфона или планшета, но и обозначить конкретную область. AZ Screen Recorder позволяет это сделать, как и позволяет добавить на изображение собственный логотип или водяной знак. - Изменение пути сохранения файлов.
По умолчанию скриншоты и видеозаписи сохраняются во внутреннюю память мобильного устройства, но при желании их можно помещать на внешний накопитель – карту памяти.









- Отключение «плавающей» кнопки.


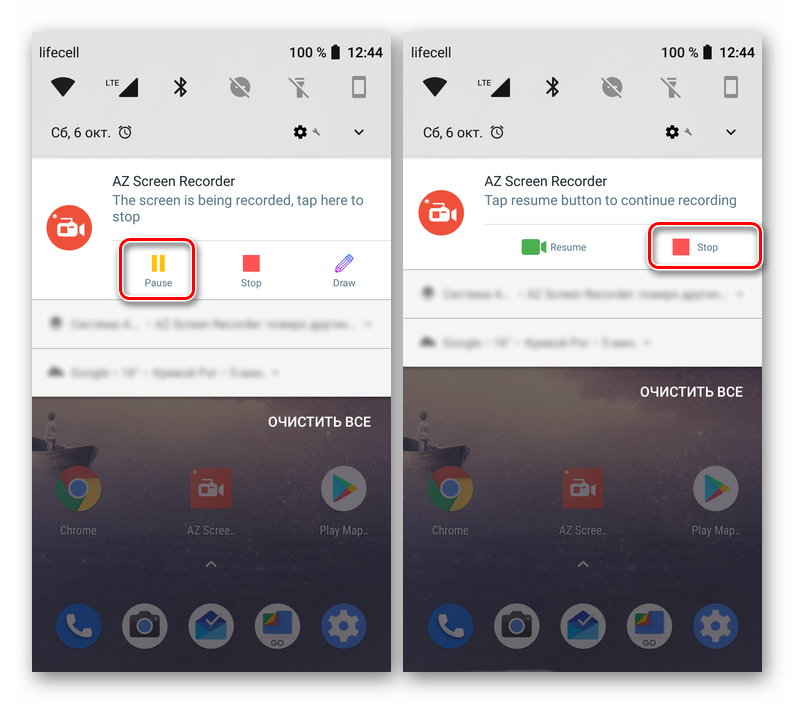
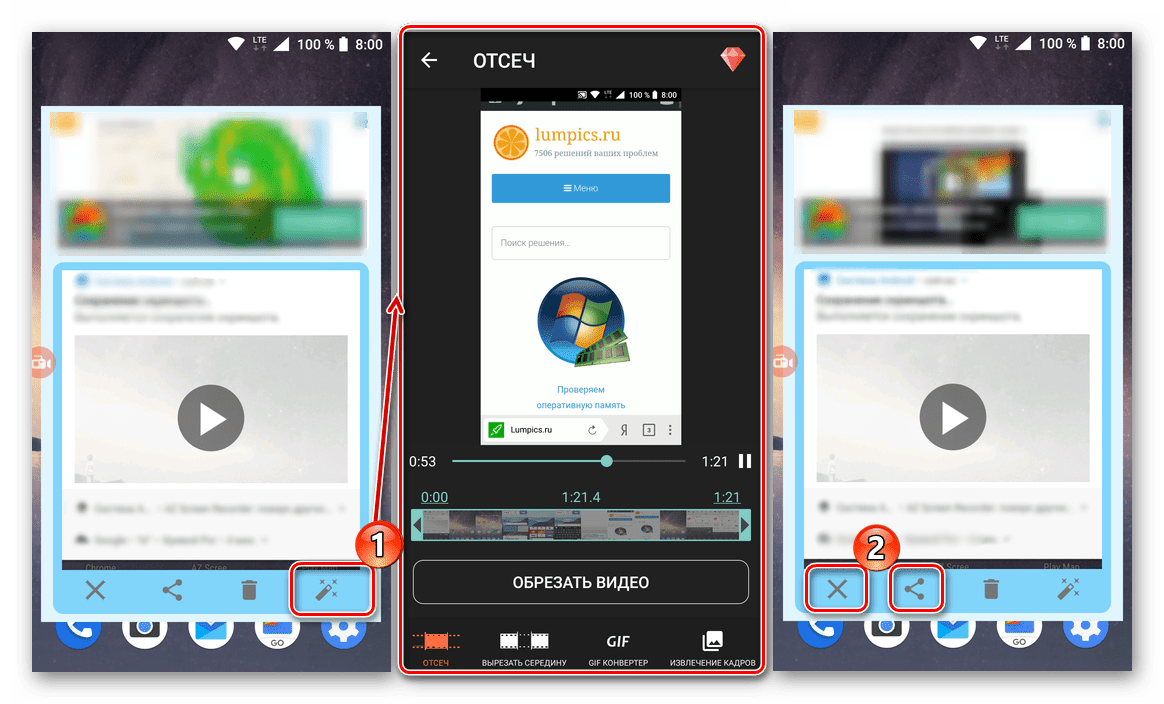
Как видите, нет ничего сложного в том, чтобы записать на видео события, происходящие на экране смартфона или планшета с Android в AZ Screen Recorder. К тому же рассмотренное нами приложение позволяет не только захватывать картинку, но и редактировать ее, изменять качество и выполнять ряд других, не менее интересных действий.
Способ 2: DU Recorder
Следующее приложение, о котором мы расскажем в нашей статье, предоставляет практически те же возможности, что и рассмотренный выше AZ Screen Recorder. Запись экрана мобильного устройства в нем осуществляется по тому же алгоритму, и точно так же просто и удобно.

Скачать DU Recorder в Google Play Маркет
- Установите приложение на свой смартфон или планшет,

а затем запустите его непосредственно из магазина, главного экрана или меню.
- Сразу после попытки открыть DU Recorder появится всплывающее окно с запросом доступа к файлам и мультимедиа на устройстве. Его необходимо предоставить, то есть нажать «Разрешить».

Приложению также необходим доступ к уведомлениям, поэтому на его главном экране потребуется тапнуть «Включить», а затем активировать соответствующую функцию в настройках Android, переведя в активное положение переключатель.
- После выхода из настроек будет открыто приветственное окно DU Recorder, в котором вы можете ознакомиться с его основными возможностями и тонкостями управления.

Нас же интересует основная функция приложения – запись видео с экрана устройства. Для ее начала можно воспользоваться «плавающей» кнопкой, аналогичной таковой у AZ Screen Recorder, либо панелью управления, которая появится в шторке. В обоих случаях нужно нажать по небольшому красному кругу, что и инициирует начало записи, правда, не сразу.

Сначала DU Recorder запросит разрешение на захват аудио, для чего нужно нажать «Разрешить» во всплывающем окне, а после – доступ к изображению на экране, для предоставления которого следует тапуть «Начать» в соответствующем запросе.

В редких случаях, после предоставления разрешений приложению может потребоваться повторно начать запись видео. Выше мы уже рассказали о том, как это делается. Когда же начнется непосредственно захват изображения на экране, то есть запись видеоролика, просто выполните те действия, которые вы хотели запечатлеть.

Продолжительность создаваемого проекта будет отображаться на «плавающей» кнопке, а управлять процессом записи можно как через ее меню, так и из шторки. Видео можно поставить на паузу, а затем продолжить, либо же полностью остановить захват.
- Как и в случае с AZ Screen Recorder, после завершения записи с экрана в DU Recorder появляется небольшое всплывающее окно с превью готового ролика. Непосредственно отсюда вы можете просмотреть его во встроенном плеере, отредактировать, поделиться или удалить.
- Дополнительные возможности приложения:
- Создание скриншотов;
- Отключение «плавающей» кнопки;
- Набор инструментов для записи, доступных через «плавающую кнопку»;
- Организация игровых трансляций и просмотр таковых от других пользователей;
- Редактирование видео, преобразование в GIF, обработка и комбинирование изображений;
- Встроенная галерея;
- Расширенные настройки качества, параметров записи, экспорта и т.д. подобные тем, что есть в AZ Screen Recorder, и даже немного больше.







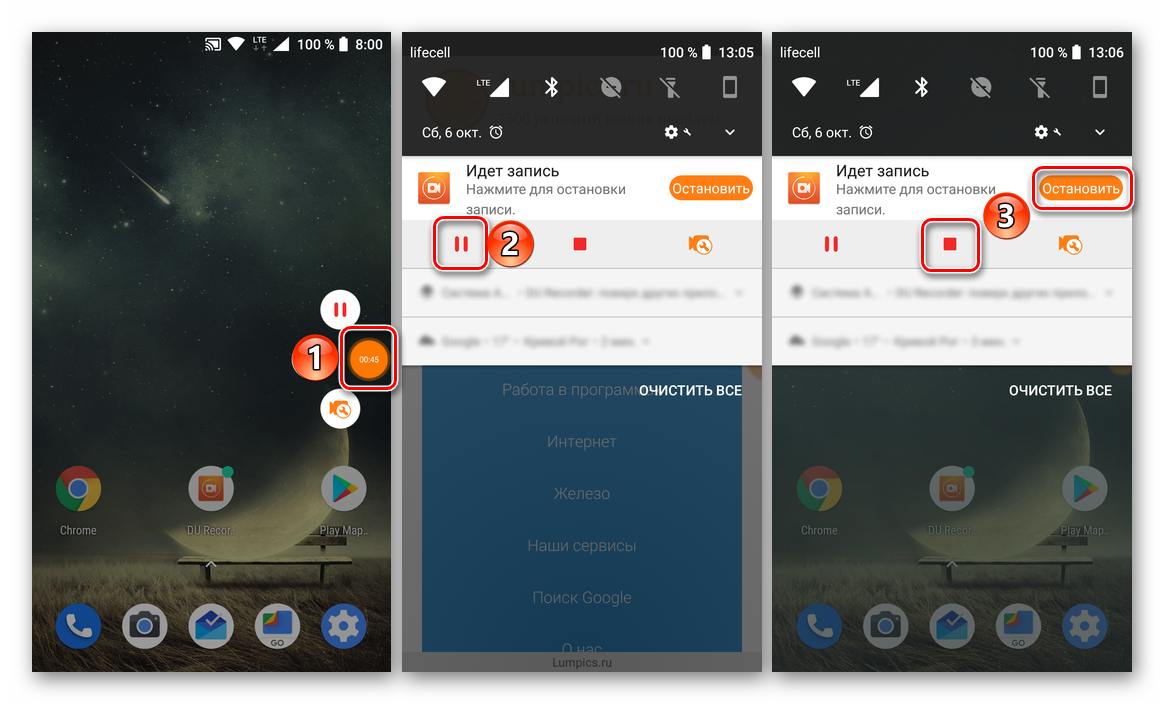
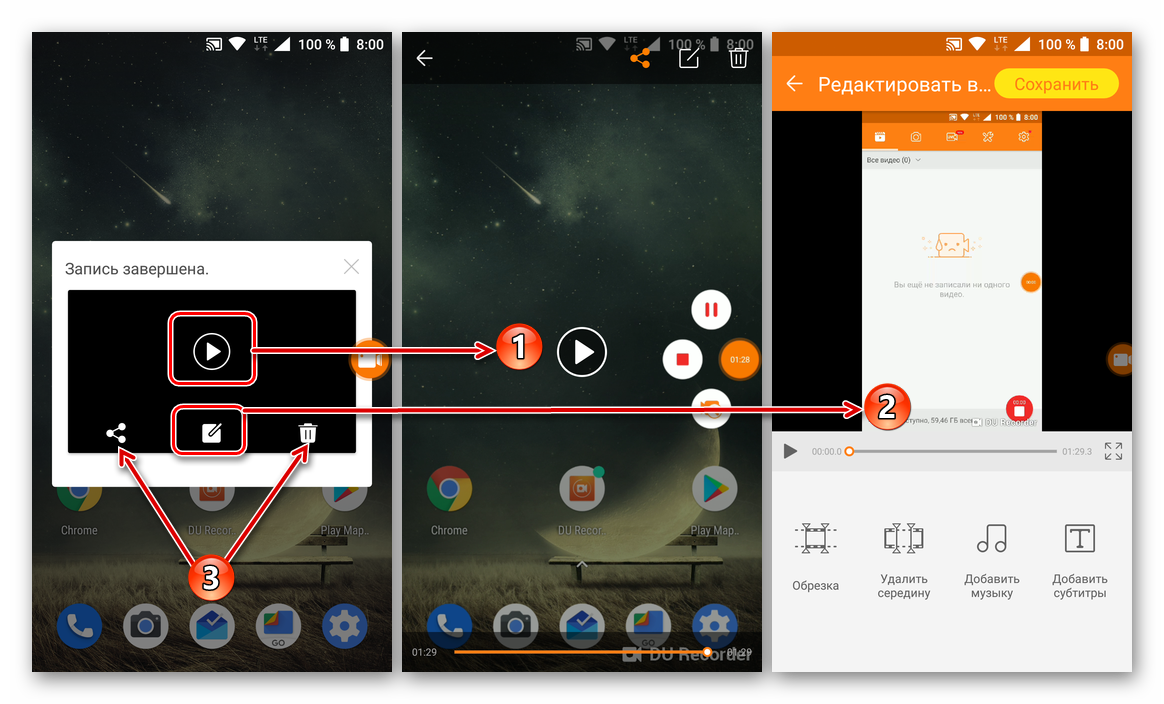
DU Recorder, как и рассмотренное в первом способе приложение, позволяет не только записать видео с экрана смартфона или планшета на Android, но и предоставляет ряд дополнительных возможностей, которые наверняка будут полезны многим пользователям.
Заключение
На этом мы закончим. Теперь вы знаете, с помощью каких приложений можно записать видео с экрана на мобильном устройстве с Android, и как именно это делается. Надеемся, наша статья оказалась полезной для вас и помогла отыскать оптимальное решение поставленной задачи.
 Мы рады, что смогли помочь Вам в решении проблемы.
Мы рады, что смогли помочь Вам в решении проблемы. Опишите, что у вас не получилось.
Наши специалисты постараются ответить максимально быстро.
Опишите, что у вас не получилось.
Наши специалисты постараются ответить максимально быстро.Помогла ли вам эта статья?
ДА НЕТlumpics.ru
как записать со звуком, программа
Запись видео с экрана андроид – операция, правила и особенности выполнения которой интересуют пользователей устройств этой ОС. Это разрешение зафиксировать действия с указанием порядка и схемы нажатий на дисплей. Для этой цели используются рекордеры. Их много, и они отличаются равным функционалом. Но обладают определенными отличиями. В статье вниманию представлена информация о самых распространенных из них.
Как записать видео с экрана телефона Android со звуком?
При использовании ОС Андроид пользователь может делать скриншоты понравившихся изображений. Этой опции часто недостаточно. Если требуется создать полноценную запись, чтобы потом поделиться ей с приятелями, необходимо задействовать специальные приложения. О них и пойдет речь ниже.
Топ 6 приложений для записи видео с экрана Андроид телефона и планшета
При необходимости провести запись экрана с сохранение родного звука или наложения нового, следует использовать ПО. Данные утилиты разрешается использовать при работе на смартфонах и на планшетах.
Есть также серьезные программы для ПК, но для их задействования требуются знания и навыки. С приложениями справится начинающий пользователь. Здесь не нужно задействовать USB-кабель. Функционал утилит отличается легкостью в применении и гарантия быстро достигнуть поставленной цели.
AZ Screen Recorder
Используя его, процесс съемки можно запускать в один клик. После активации записываться будет не только звук, но сведения, которые поступают с встроенного микрофона. К иным положительным факторам можно отнести:
- не нужны root-права;
- нет надоедливой рекламы;
- отсутствует временное ограничение;
- виджет разрешает произвести запись в клик;
- запись можно проставлять на паузу;
- разрешается выбрать разрешение и комфортный битрейт.
ПО используется бесплатно, но в платном профиле пользователь получает широкий функционал. Сюда относится использование GIF-конвертера, триммера, можно рисовать на дисплее.

DU Recorder
Известно, что старые устройств Андроид требуют наличия root-прав. Если задействовать данную утилиту для решения вопроса, как записать видео с экрана андроид, можно обойти подобное ограничение. Одновременно с этим пользователь получает такие функции:
- реален запуск даже на старых устройствах;
- звук записывается с телефонного микрофона;
- простота интерфейса;
- недорогой платный вариант;
- разрешается распознавать жесты.
Если принимается решение скачать это приложение, нужно быть готовым к скудному выбору настроек, к необходимости подключения к ПК. Кроме того, отсутствует русскоязычная локализация. При запуске на современных гаджетах может наблюдаться сбой в работе.
Mobizen Screen Recorder
Надежный хороший рекордер, который в состоянии поддержать запись игр и иных приложений. Среди других полезных функций стоит отметить:
- разнообразие настроек видео;
- не нужны root-права, использование бесплатное;
- разрешается одновременно записывать себя и то, что происходит на дисплее;
- работа запускается в один клик.
В ПО присутствует встроенный редактор. С его помощью можно добавлять музыку на устройство, обрезать контент, добавлять текст и подписи.

Screen Recorder 5+
Не очень удачный способ с ограничениями. Недостатком считается запись с низкой частотой кадров, а также на готовом видео будет обозначен логотип. Достоинство заключается в доступном по стоимости платном варианте. Есть также иные положительные стороны:
- разрешение снять ролик на старых устройствах;
- запись осуществляется с микрофона на смартфоне;
- понятность интерфейса;
- распознавание жестов.
К отрицательным факторам относится требование подключения к ПК. При активации на некоторых гаджетах может проявиться нарушение в работоспособности.
Game Screen Recorder
Стабильно работающее устройство, которое можно использовать в бесплатном варианте и платном профессиональном. Привлекательной опцией считается проведение предустановки и разрешение настраивать обзор и качество изображения, которое нужно снимать. Следует выделить иные преимущественны функции:
- запись видео продолжительностью до часа;
- не требуется root-доступ;
- разрешается записывать на микрофон;
- понятный функционал и интерфейс;
- сохранение ранее установленных предустановок;
- запуск таймера по обратному отсчету.
Недостаток заключается в том, что некоторые из перечисленных опция доступны в PRO-версии. Отмечается сбой в работе на смартфонах.

ADV Screen Recorder
Данное ПО можно скачать бесплатно. Если оплатить один профиль пользователя, можно получить расширенный дополнительный функционал. К положительным факторам следует отнести:
- отсутствие захвата рекламы;
- нет временных границ;
- запись можно сделать в клик;
- операцию можно включить и приостановить;
- пишется звук с микрофона;
- расширенный функционал в платном варианте.
К отрицательным возможностям пользователи относят проблемы со скринами, иногда наблюдается отключение микрофона планшета самсунг.
Подводя итоги
Перечисленные приложения открывают перед пользователем много опций. Они схожи между собой за исключением определенных особенностей. Изучив представленные версии, можно подобрать лучший recorder, скачать с официального сайта и запустить в работу. Если в наличии только старый вариант гаджета, достаточно получить рут-права или задействовать программу на андроиде. В последнем случае не потребуется использовать простую связку ПК и смартфона.
phone-insider.com
Как сделать запись экрана iPhone и Android
Монтаж видео на мобильном устройстве
- Назад
- Clips
- Для Android
- Для iOS
Всё, что нужно для обработки видео
- Назад
- Video Suite
- Для Windows
Редактирование видео
- Назад
- Видеоредактор
- Для Windows
- Для Mac
Больше возможностей редактирования
- Назад
- Видеоредактор Плюс
- Для Windows
- Для Mac
Монтаж панорамного видео
- Назад
- 360 Видеоредактор
- Для Windows
2 в 1: редактирование видео и запись экрана
- Назад
- Видеоредактор Бизнес
- Для Windows
- Для Mac
www.movavi.ru
Как снимать видео с экрана телефона: лучшие способы
Скринкастинг – это видеосъемка происходящего на экране компьютера или другого устройства (телефона, планшета, TV), иногда сопровождаемая звуковыми или текстовыми комментариями автора.
Записать на видео прохождение игры или создать учебный ролик по работе с программой – что в этом сложного? Ничего, если речь идёт о компьютере. Скринкастинг на мобильных устройствах – дело совсем другое: здесь действуют ограничения – от технических до правовых. Мы расскажем, как снимать видео с экрана телефона под Android или iOS наиболее простыми способами – без рута и джейлбрейка.
Создание скринкаста на устройствах Android приложением AZ Screen Recorder

Для захвата видео с экрана телефона или планшета под Андроид написана масса приложений, среди которых более 10 только бесплатных. Из них максимальную оценку – 4.5, заслужил AZ Screen Recorder, поэтому разберём, как работают такие программы на его примере.
Функции AZ Screen Recorder
- Установка и использование без получения прав рута (суперпользователя).
- Съёмка видео без ограничений по времени.
- Запись голоса с микрофона.
- Возможность записывать изображение с фронтальной камеры – оно будет показано на видео в отдельном окошке.
- Захват касаний экрана.
- Таймер обратного отсчёта – ожидание готовности пользователя к началу записи.
- Возможность во время съёмки рисовать на экране.
- Обрезка готового видео с возможностью удалить кадры из середины ролика.
Как пользоваться
Чтобы начать снимать видео с экрана Android-устройства, нажмите на значок программы – откроется плавающее окошко с кнопками записи, доступа к настройкам, открытия папки, где сохраняются ролики, и выхода. Нажмите на кнопку, которая выделена красным. Виджет для записи видео.
Виджет для записи видео.
Для остановки записи потяните вниз шторку – в разделе “Recording controls” находятся кнопки “Pause” и “Stop”.
 Кнопки паузы и остановки записи.
Кнопки паузы и остановки записи.Перед началом съёмки зайдите в меню настроек, установите ориентацию экрана, разрешение и битрейт видео, укажите папку для сохранения скринкастов, включите или выключите запись звука, установите, если нужно, таймер отсчёта времени до начала записи. Настройки приложения.
Настройки приложения.
Для просмотра отснятого материала нажмите кнопку “Картинка” в плавающем окошке программы – список роликов отобразится в новом окне. Рядом с каждым видео находятся кнопки “Удалить” и “Редактировать”. Галерея.
Галерея.
Достоинства и недостатки
Самый весомый плюс AZ Screen Recorder – богатая функциональность: во многих бесплатных аналогах при съёмке видео нет звука и нельзя менять настройки. Из минусов – реклама (недостаток всех бесплатных программ), отсутствие русской локали и поддержка Android только с версии 5.0.
Особенности скринкастинга на устройствах Apple
Устройства на базе iOS – iPhone и iPad, в отличие от Андроид не поддерживают захват видео с экрана из-за политики безопасности Apple. Поэтому для снятия скринкастов без джейлбрейка пользователи прибегают к ухищрениям:
- Подключают айфон к компьютеру на базе OS X и записывают видео через QuikTime.
- Снимают экран внешней видеокамерой.
- Подсоединяют айфон к компьютеру через переходник Lightning-HDMI и захватывают видео любым подходящим приложением.
И все же, как записать видео с экрана iPhone без подобных сложностей и возможно ли это вообще? Возможно! Например, с помощью программы Reflector, доступной в версиях для OS X, Windows и Android. Приложение платное, цена лицензии – $14,99.
Reflector – это эмулятор Apple TV, который превращает компьютер в AirPlay-совместимое устройство – транслирует потоковое видео и аудио с iPhone на экран ПК. Reflector поддерживает все версии iOS, начиная с 5.0. Не требует кабелей и переходников, так как данные передаются по Wi-Fi.
Как снимать видео с iPhone программой Reflector
После запуска приложения откроется окно “Preferenses”. Зайдите на вкладку “Settings” и укажите нужное разрешение экрана айфона (опция “Optimize for”). Потом пропишите латинскими буквами имя компьютера (“AirPlay Name”), которое будет показано в списке AirPlay-устройств на iPhone. Настройки программы.
Настройки программы.
Откройте на iPhone окно многозадачности и перейдите к управлению плеером. Запустите AirPlay и выберите из списка ваш ПК. Включите AirPlay Mirroring (видеоповтор). Настройка iPhone.
Настройка iPhone.
После этого на экране компьютера отобразится рабочий стол iPhone. При желании его можно повернуть горизонтально (опция доступна в контекстном меню). Теперь всё, что вы делаете на айфоне, повторится на экране ПК. Вместе с картинкой будет воспроизводиться и звук. Если звука нет, увеличьте уровень громкости. Экран iPhone транслируется на Windows. Осталось включить захват видео.
Экран iPhone транслируется на Windows. Осталось включить захват видео.
После этого осталось запустить на ПК любую программу захвата видео (Fraps, Bandicam, Movavi Screen Capture) и снимать. Настройка и сопряжение устройств через Reflector не занимают и 5 минут.
***
Мы рассмотрели не все способы скринкастинга на мобильных устройствах, а только самые, на наш взгляд, универсальные. Кроме рассмотренных приложений есть и другие с подобным функционалом. Для Андроид мы насчитали их более 25, для iOS – меньше, но тоже есть. Выбирайте то, что вам по вкусу.
setupik.ru
обзор лучшие приложений для записи видео с экрана телефона
У многих пользователей иногда возникает необходимость записать видео с экрана их андроида. Например, какие-либо действия, с указанием нажатий на экран. Для этого существует видео рекордеры. Их множество и все обладают более-менее одинаковым функционалом и возможностями. Ниже мы расскажем про некоторые из них для того, чтобы вы могли выбрать подходящий.
Итак, начнем:
AZ Screen Recorder (Скачать)



Одно из самых популярных приложений. Очень удобное и простое. Оно позволяет легко записать видео с экрана Андроид. Бесплатное, с огромным функционалом, но и платные функции тоже имеются. После установки, в левой части экрана появится передвижная кнопка. По нажатию на нее откроется небольшое прозрачное окошко с выбором функций, в том числе «записи».
Есть возможность записи в различных разрешениях, вплоть до QHD. Во время записи можно видеть нажатия на экран, добавлять тексты, логотипы на видео, выбирать скорость воспроизведения и записи. Более полную версию приложения придется купить. Вместе с ней получите возможность использовать GIF конвертер, рисовать на экране во время записи. Стоит или нет – решать вам, но наше мнение, что данный функционал уже избыточный.
DU Recorder (Скачать)
 Фото: DU Recorder
Фото: DU Recorder

Функции этого приложения схожи с AZ. Есть одно большое отличие – все платные функции AZ доступны в DU бесплатно. DU Recorder вообще не имеет платного функционала, бесплатно абсолютно все. Рисуйте во время записи, ставьте паузу, используйте переднюю, заднюю камеру для отображения лица или фона. По объему памяти, занимаемой на телефоне – самое маленькое приложение из существующих, всего около 4 Мбайт. Редактируйте видео, обрезайте, объединяйте, добавляйте музыку на фон буквально в несколько кликов.
Программа обладает одной забавной функцией – для остановки записи, достаточно потрясти телефоном. Приживется ли эта функция – не знаем. Но отметить ее однозначно стоит.
Mobizen Screen Recorder (Скачать)


 Фото: Mobizen Screen Recorder
Фото: Mobizen Screen RecorderЕще одно популярное приложение для того, чтобы записать видео с экрана Андроид. Бесплатное, но наличие рекламы иногда раздражает и доставляет неудобства. Отличается этот рекордер тем, что может записывать видео как в очень плохом fps, с очень низким разрешением, так и в Full HD с 60 кадрами в секунду. Возможно, это связано с необходимостью уменьшить объем памяти, занимаемый видео. Но, уместно ли в 21 веке записывать видео в разрешении 240 с 5 fps – спорный вопрос. Ничего особенного в приложении нет. Все стандартные и классические возможности рекордеров. В нем предустановлен небольшой редактор записей. Он пригодится для изменения или обрезания видеофайла, добавления музыки, интро, аутро и прочего. Все функции бесплатные и рабочие.
Screen Recorder 5+ (Скачать)




В отличие от предыдущих, данное приложение не имеет кнопки на экране для быстрого вызова функций. На наш взгляд сомнительное решение, потому что именно такая кнопка и делает программы для записи видео удобными в использовании.
Screen Recorder позволяет записывать видео, аудио, делать скриншоты – все то же самое, что и все остальные. Дополнительный функционал не очень большой, рисовать во время записи не получится. Тем, кто плохо знает английский, приложение точно не подойдет. Многие функции не переведены на русский. Реклама присутствует и убрать ее можно после покупки полной версии. При этом весь функционал бесплатный.
Game Screen Recorder (Скачать)



Хороший и удобный рекордер. Сразу из минусов – не работает на планшетных устройствах с любой версией Android. Удобная кнопка на экране отсутствует, но она появляется при начале записи. Расширенным функционалом приложение не обладает – только для записи видео. Очень часто при записи видео-обзоров на игры с телефона, пользователи замечают подтормаживание в играх, так как рекордеры требуют много мощностей. В Game Screen Recorder реализовано ускорение игр при записи, что на самом деле хорошо сказывается на удобстве использования. Рекордер бесплатный и не требует никаких вложений денежных средств.
ADV Screen Recorder (Скачать)




Приложение полностью на английском. Разработчики постарались сделать все интуитивно понятным и это явно у них получилось. Реализовано очень хорошо, удобно и функционально. Рисование, надписи, камеры — все функционально и не вызывает нареканий. Систему телефона сильно не грузит, поэтому можно снимать обзоры на игры и высокотребовательные приложения. Позволяет снимать видео в многих разрешениях, вплоть для очень низких. Вердикт – просто хорошее приложение для того, чтобы записать видео с экрана Андроид.
Отметим некоторые плохо работающие и вылетающие программы. Устанавливать их или нет, решайте сами. Но, при тестировании на наших устройствах почти в 50% случаев они вылетали. Или записывали видео по 30 секунд и требовали платной установки:
- Rec Screen Recorder от команды разработчиков Gate Dev – постоянно вылетает.
- REC HD recorder – на некоторых устройствах вылетает при нажатии на кнопку записи. Позволяет записать 1 минуту, а затем требует денежки.
- Rec (Screen Recorder) от SPECTRL – ужасно записывает звук. На 4 из 6 устройствах, звук вообще не записывается.
- Screencast Video Recorder – некоторые устройства не поддерживаются. Искажает цветопередачу и записывает черный фон вместо игры или чего другого.
- И самое удивительное приложение – Screencast. На наш взгляд, его девиз –«Снимай видео сколько хочешь, но посмотреть ты их не сможешь». Посмотреть заснятое, не получится. Кнопка Play просто не нажимается. И правда, удивительно!
Уважаемые читатели! Если у вас остались вопросы или есть комментарии по теме статьи — пожалуйста, оставляйте их ниже.
androidx.ru