Запись видео с экрана смартфона: Sorry, this page can’t be found.
Запись видео с экрана Android
  для начинающих | мобильные устройства | программы
Если вам требуется записать видео с экрана Android — из интерфейса системы, игр и других приложений, сделать это можно самыми разными способами: в некоторых случаях доступна запись встроенными средствами Android, почти всегда можно использовать сторонние приложения записи экрана, также существуют методы записи видео с экрана смартфона на компьютере.
В этой инструкции подробно о различных методах записать видео с экрана Android телефона или планшета, один из которых обязательно должен подойти для ваших задач.
Запись экрана Android встроенными средствами системы
Если говорить о возможностях записи видео с экрана средствами Android, вплоть до версии 10, то, кроме случаев, когда такая возможность предусмотрена производителем (например, на Samsung Galaxy или LG, о чем в следующем разделе инструкции), такой функции вы не увидите.
Однако, если на вашем телефоне установлена чистая Android 10, можно попробовать следующий метод (работает не на всех телефонах):
- Включите режим разработчика Android.
- Зайдите в параметры «Для разработчиков» и найдите пункт «Экспериментальные функции», откройте его.
- Если список не пустой и в нем присутствует параметр settings_screenrecord_long_press — включите его.
После включения этой экспериментальной функции для начала записи экрана нужно будет нажать и удерживать кнопку включения, затем в появившемся меню нажать и удерживать кнопу создания скриншота и далее вы сможете запустить запись экрана.
Запись видео с экрана Android на Samsung Galaxy
В зависимости от версии Android на вашем смартфоне Samsung Galaxy, возможности записи видео с экрана могут отличаться:
- На смартфонах Samsung с Android 10 и новее достаточно зайти в область уведомлений и найти кнопку «Запись экрана» (обратите внимание, что список кнопок действий может пролистываться по горизонтали).
 При ее отсутствии, нажмите по кнопке меню (три точки справа вверху), выберите пункт «Порядок кнопок» и посмотрите, доступна ли кнопка записи экрана среди отключенных и добавьте ее при необходимости.
При ее отсутствии, нажмите по кнопке меню (три точки справа вверху), выберите пункт «Порядок кнопок» и посмотрите, доступна ли кнопка записи экрана среди отключенных и добавьте ее при необходимости. - При запуске записи экрана с помощью этой кнопки вы сможете выбрать, следует ли записывать звук и откуда: только с телефона (из игры, приложения) или с телефона и микрофона.
- При записи видео с экрана, поверх него появится панель, где запись можно будет остановить.
- Настройки записи экрана на Samsung с Android 10 находятся в Настройки — Дополнительные функции — Снимки и запись экрана (например, там вы можете выбрать разрешение записываемого видео).
На смартфонах Samsung Galaxy с предыдущими версиями Android запись экрана была возможна в играх: для этого в Настройки — Дополнительные функции нужно включить Game Launcher.
А во время игры открыть панель с кнопками управления и на ней использовать кнопку Game Launcher, где и будут функции записи экрана.
Запись видео с экрана Android в приложении Play Игры
У многих владельцев Android телефонов и планшетов есть предустановленное приложение Google Play Игры. Но далеко не все из них знают, что оно позволяет вести запись видео с экрана, причем не только из игр, но и в других расположениях на Android.
Подробно об использовании функции в отдельной инструкции Как записать видео с экрана Android в приложении Play Игры.
Бесплатные приложения для записи видео с экрана Android
Если методы, описанные выше, не подходят для вас, вы можете использовать бесплатные приложения записи экрана Android, в большом количестве доступные в Play Маркет. Среди них:
- Screen Recorder No Ads — отличное приложение для записи экрана (мой выбор), добавляет свою кнопку в область уведомлений, имеет массу настроек (например, можно добавить наложение видео с камеры) и полностью без рекламы. На телефонах с Android 10 и новее может записывать системные звуки, на более старых версиях — только с микрофона.
 По умолчанию приложение запускается на английском языке, но в настройках можно включить русский язык интерфейса. Официальная страница приложения в Play Market — https://play.google.com/store/apps/details?id=com.kimcy929.screenrecorder
По умолчанию приложение запускается на английском языке, но в настройках можно включить русский язык интерфейса. Официальная страница приложения в Play Market — https://play.google.com/store/apps/details?id=com.kimcy929.screenrecorder - Запись экрана Xrecorder — очень простое и удобное приложение для записи видео с экрана на Android, с наилучшими отзывами пользователей на Play Маркет: https://play.google.com/store/apps/details?id=videoeditor.videorecorder.screenrecorder
- AZ Screen Recorder — это и следующее приложение очень похожи по функциональности и принципу работы на предыдущее.
- Super Screen Recorder
- Mobizen — очень популярное приложение, хорошие отзывы, но, на мой взгляд, слишком много рекламы в бесплатной версии приложения.
В действительности, таких приложений в официальном магазине доступно куда больше: я указал лишь самые популярные из них, наиболее простые в использовании и на русском языке.
Как записать видео с экрана Android на компьютере
Если запись видео на Android предполагает последующую обработку на компьютере, вы можете сразу выполнить запись на нем. Для этого можно использовать следующие методы:
- Транслировать видео с экрана на компьютер (даже с помощью встроенных функций трансляции изображения Windows 10) и записывать сторонней программой записи видео, такой как OBS Studio.
- Использовать специальные программы для трансляции экрана Android на компьютер с функцией записи, например, Apower Mirror или LetsView.
При этом учитывайте, что такой метод записи не очень подойдет для игр из-за задержек при трансляции, а вот для записи инструкций и действий в интерфейсе Android и обычных приложениях его будет более чем достаточно.
Использование ADB для захвата экрана
Если простые пути не для вас и требуется что-то изощренное, можно записать видео с экрана Android, используя команды ADB (Android Debug Bridge):
- Скачайте и распакуйте Platform Tools от Google — dl.
 google.com/android/repository/platform-tools-latest-windows.zip
google.com/android/repository/platform-tools-latest-windows.zip - Включите откладку по USB на вашем Android телефоне и подключите его к компьютеру по USB.
- Запустите командную строку и введите команду cd ПУТЬ_К_ПАПКЕ_PLATFORM_TOOLS (если папка находится не на диске C:, то сначала введите команду, состоящую из буквы нужного диска с двоеточием).
- Введите команду
adb shell screenrecord /sdcard/video.mp4
- В результате начнется запись файла видео происходящего на экрана Android в папку sdcard, имя файла — video.mp Остановить запись можно, нажав
- Если вы захотите скопировать видео на компьютер, введите команду
adb pull /sdcard/video.mp4
Файл видео будет сохранен в текущую папку — Platform Tools. - Запись экрана через консоль поддерживает настройки, список которых можно получить, используя команду
adb shell screenrecord --help
Видео инструкция
youtube.com/embed/7kxyfIiTAZU» loading=»lazy» frameborder=»0″ allowfullscreen=»allowfullscreen»/>И, в завершение, один нюанс — некоторый контент, например, воспроизводимое на Android видео, может не записываться (на записи будет черный экран), это связано с функциями защиты такого контента.
На этом всё. Если есть что добавить, например на тему встроенных средств захвата экрана на других марках смартфонов — ваш комментарий будет полезен.
Подписаться | Поддержать сайт и автора
А вдруг и это будет интересно:
Как записать видео с экрана на Android, Xiaomi, Huawei и Honor
Хотите показать прохождение игры, сделать скринкаст с обзором функций Android, или сохранить историю либо прямой эфир из Instagram? В каждом из этих случаев понадобится записать видео с экрана смартфона. Причем в зависимости от версии Android доступны способы с использованием компьютера и без.
Если на смартфоне установлен Android 5.0 и новее, с решением перечисленных в первом абзаце задач легко справятся специальные приложения: AZ Screen Recorder, DU Recorder, Mobizen и другие. На устройствах с Android 4.4 для записи скринкастов придется получать root права либо подключать телефон к компьютеру и захватывать изображение с экрана при помощи утилиты ADB.
На устройствах с Android 4.4 для записи скринкастов придется получать root права либо подключать телефон к компьютеру и захватывать изображение с экрана при помощи утилиты ADB.
Приложения для записи видео с экрана телефона
AZ Screen Recorder
Если на смартфоне установлен Android 8, 9, 10 или 11, разрешите AZ Screen Recorder отображаться поверх других окон. Для этого сначала зайдите в раздел «Приложения и уведомления» в настройках и выберите «AZ Screen Recorder». Затем раскройте дополнительные опции, щелкните по пункту «Поверх других приложений» и активируйте тумблер.
Теперь по клику на иконку программы на экране будет появляться сенсорная «плавающая» кнопка. По щелчку на нее раскрывается перечень функций. Среди них: создание скриншота, запись видео с экрана, запуск стрима, просмотр прямых трансляций и переход к настройкам приложения.
Еще в шторку уведомлений будет добавлена панель инструментов AZ Screen Recorder. Из нее также осуществляется управление программой.
Чтобы запустить съемку скринкаста, щелкните на иконку записи, которая расположена в меню «плавающей» кнопки и на панели инструментов.
Предоставьте AZ Screen Recorder доступ к фото, мультимедиа и файлам на устройстве, а также разрешите записывать аудио. Затем система уведомит вас, что приложение получит доступ к изображению на экране устройства. Выберите «Начать».
Таймер отсчитает 3 секунды, после чего стартует захват изображения.
Чтобы приостановить съемку, раскройте панель уведомлений и кликните на «Pause». Для продолжения нажмите «Resume».
Для продолжения нажмите «Resume».
Во время видеозахвата экрана можно рисовать. Для этого в панели инструментов программы выберите «Draw». На экране появится иконка палитры, щелкнув по которой, настраивается цвет и толщина линий.
Для остановки съемки, в «шторке» кликните на кнопку «Stop». Созданное видео отобразится поверх других приложений. Вы можете сразу просмотреть запись, поделиться ею, удалить и открыть встроенный редактор.
AZ Screen Recorder – самое функциональное приложение из представленных в обзоре. Чтобы перейти к его настройкам, в списке опций выберите первый пункт.
Меню настроек состоит из трех вкладок: на первой расположены главные функции, на второй собраны скринкасты, а на третьей – снимки экрана.
Вы можете активировать волшебную кнопку, после чего маленькая область в правом верхнем углу превратится в элемент управления программой: одиночное нажатие приостанавливает и возобновляет съемку, двойной тап – останавливает, а длинное касание вызывает инструмент для рисования.
Потом идет настройка остановки записи. Можно сделать так, чтобы съемка прекращалась после затухания экрана, спустя заданное время или по нажатию на перемещаемую красную точку.
Дальше настраивается разрешение записываемого ролика, частота кадров, битрейт, ориентация, скорость записи (пригодится для создания таймлапсов) и отключение микрофона.
Следующий пункт – добавление текста либо логотипа на видео. Можно менять расположение, шрифт, цвет и размер надписи. Также разрешено использовать логотип: собственную картинку либо стикер. Расположение и размер изображения тоже настраиваются.
Вторая опция из раздела «Overlay» – это активация камеры и о ней стоит рассказать подробнее. Одновременно с записью скинкаста, можно снимать видео с фронтальной либо тыльной камеры. Причем настраивается расположение изображения на дисплее, соотношение сторон, прозрачность, яркость и контрастность картинки.
В разделе «Таймер» можно включить запись времени (во время съемки скринкаста на дисплее будет отображаться длительность ролика) и изменить количество секунд обратного отсчета до начала захвата изображения.
В последнем разделе собраны настройки, отвечающие за вывод «плавающей» кнопки. Можете заменить ее на панель инструментов либо выбрать какие элементы управления будут доступны по клику на значок программы.
Там же можно отключить вывод превью после создания скринкаста и выбрать папку, в которую будут сохраняться ролики.
Чтобы просмотреть скринкасты, перейдите на вторую вкладку. Щелкните на троеточие рядом с нужным видео, после чего откроется меню с такими действиями: удалить, переименовать и поделиться.
Для перехода к редактированию записи, нажмите на иконку волшебной палочки. Можно обрезать или перевернуть видео, конвертировать его в GIF-анимацию, добавить задний фон, текст либо аудио, а также объединить несколько роликов в один.
Благодаря функции «Сжатие видео» можно понизить разрешение и битрейт видеоролика, что уменьшит размер файла.
На третьей вкладке собраны созданные при помощи AZ Screen Recorder скриншоты. Там же расположена кнопка для их сшивания. Щелкните по ней, отметьте снимки экрана в правильной последовательности и нажмите «Done». Вырежьте ненужные части изображения и кликните на миниатюру дискеты, чтобы сохранить.
Там же расположена кнопка для их сшивания. Щелкните по ней, отметьте снимки экрана в правильной последовательности и нажмите «Done». Вырежьте ненужные части изображения и кликните на миниатюру дискеты, чтобы сохранить.
В боковом меню скрыта единственная полезная функция – «Wifi Передача». С ее помощью можно в пару кликов отправить файлы с телефона на компьютер, когда мобильное устройство и ПК подключены к одной Wi-Fi сети. Для этого в браузере на компьютере откройте указанный в приложении адрес и нажмите на файл, чтобы скачать его на ПК.
И последнее: чтобы убрать «плавающую» кнопку, перетяните значок программы к крестику, а чтобы полностью закрыть приложение, раскройте панель уведомлений и выберите «Exit».
Записанные с помощью AZ Screen Recorder скринкасты будут находиться в папке «AzRecorderFree» во внутренней памяти устройства. Еще внутри могут храниться: скриншоты в папке «AzScreenShots», GIF-анимации в папке «AzGif», отредактированные видео в папке «AzVideoEdit» и склеенные снимки экрана в папке «AzImageEdit». Также все медиафайлы будут отображаться в Галерее и Google Фото.
Также все медиафайлы будут отображаться в Галерее и Google Фото.
DU Recorder
При первом запуске DU Recorder, приложение запросит разрешение на отображение элементов интерфейса программы поверх других окон. Нажмите «Включить» и в окне настроек активируйте переключатель.
После второго клика по иконке приложения, появится запрос на предоставление доступа к фото, мультимедиа и файлам на мобильном устройстве. Выберите «Разрешить».
Если смартфон работает на Android 8, 9, 10 либо 11, всплывет окно с рекомендацией включить уведомления, чтобы повысить стабильность записи. Щелкните «ОК», активируйте тумблер напротив «DU Recorder» и подтвердите выбор, нажав «Разрешить».
Управление уведомлениями на стоковом Android расположено по пути: «Настройки» → «Приложения и уведомления» → «Дополнительно» → «Специальный доступ» → «Доступ к уведомлениям». Поэтому, если после запуска DU Recorder не появляется окно с рекомендацией предоставить приложению доступ к уведомлениям, сделайте это самостоятельно.
Интерфейс DU Recorder такой же как у AZ Screen Recorder: нажатие на значок программы выводит на дисплей «плавающую» кнопку, а клик по ней вызывает главные элементы управления. При этом в шторке уведомлений появляется панель инструментов.
Раскрывающееся меню состоит из четырех пунктов: можно включить захват видео с экрана, перейти к настройкам приложения, вывести на дисплей дополнительные функции и запустить прямую трансляцию. Чтобы снять скринкаст, кликните по кнопке с красным кружочком внутри. Разрешите программе записывать аудио и выберите «Начать» во всплывающем окне.
Стартует обратный отсчет, после которого начнется захват изображения с экрана. Приостановить или прекратить съемку можно из панели уведомлений, либо щелкнув на кнопку и выбрав соответствующий пункт.
После завершения записи, на дисплее появится превью видео. Можете поделиться роликом, сразу отредактировать его или удалить.
По умолчанию другие инструменты записи скрыты. Доступны такие функции как скриншот, съемка с фронтальной либо тыльной камеры, рисование кистью и запись GIF. Чтобы добавить на экран кнопку нужного инструмента, выберите в меню третий пункт и активируйте переключатель.
Доступны такие функции как скриншот, съемка с фронтальной либо тыльной камеры, рисование кистью и запись GIF. Чтобы добавить на экран кнопку нужного инструмента, выберите в меню третий пункт и активируйте переключатель.
Инструменты тоже настраиваются: можно изменить рамку, расположение и размер изображения с камер, а также выбрать цвет и толщину линий кисти для рисования.
Чтобы записывать анимации, активируйте тумблер напротив пункта «Запись GIF». Теперь для создания анимированного скринкаста достаточно кликнуть по соответствующей кнопке.
Вверху дисплея появится оранжевая полоса, которая уменьшается в размере, показывая, сколько времени осталось до конца записи. Чтобы прекратить съемку раньше заданного времени, щелкните по полупрозрачной серой кнопке «GIF». Превью анимации отобразится на экране. Можете ее просмотреть, удалить либо отправить.
Для перехода на главную страницу программы, раскройте пункты управления и кликните по второй кнопке.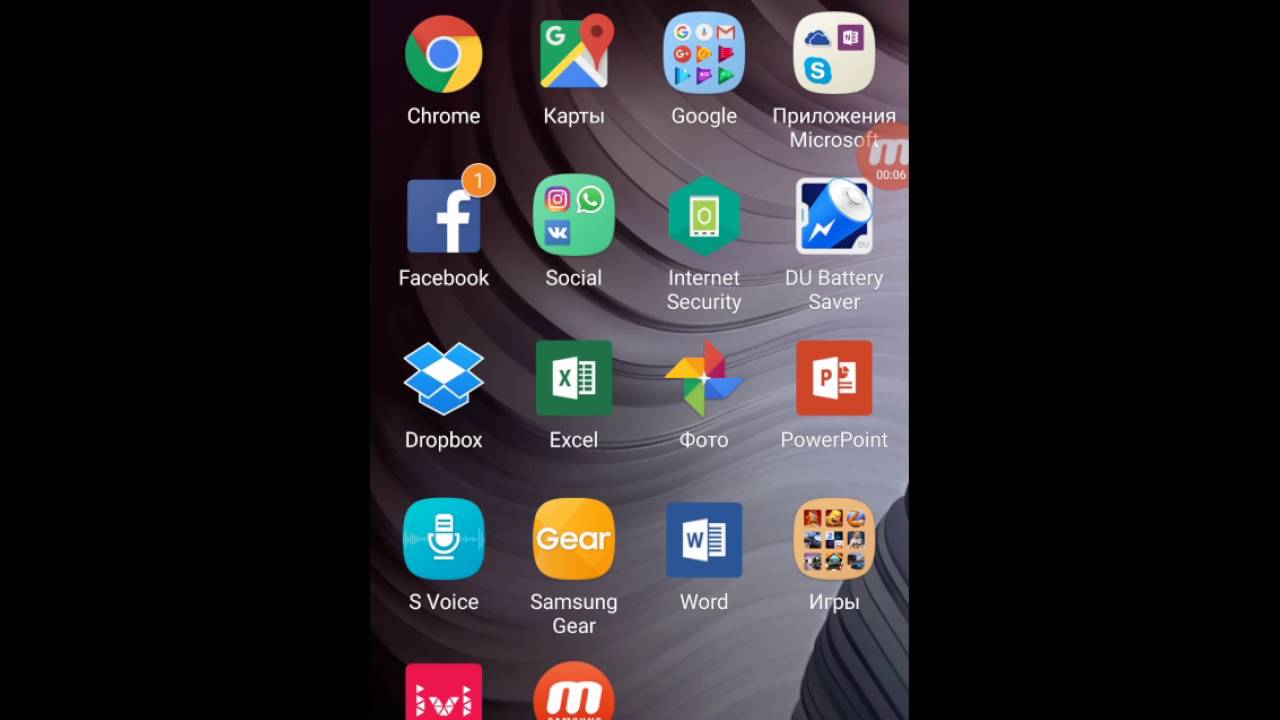 Меню DU Recorder состоит из пяти вкладок. На первой собраны записанные скринкасты, которые можно проиграть во встроенном плеере, переименовать, удалить, отредактировать и сжать.
Меню DU Recorder состоит из пяти вкладок. На первой собраны записанные скринкасты, которые можно проиграть во встроенном плеере, переименовать, удалить, отредактировать и сжать.
В редакторе доступны такие функции: обрезка, добавление музыки (с устройства либо из медиатеки DU Recorder), фонового изображения или субтитров, изменение скорости, поворот видео и другие.
На второй вкладке отображаются сделанные с помощью DU Recorder скриншоты. Благодаря функции «стежок» можно склеить несколько изображений, чтобы создать один длинный снимок экрана.
Третья вкладка – для любителей стримов. Показываются прямые трансляции таких игр: Minecraft, PUBG, Clash Royale, Clash of Clans и других. Тут же расположена кнопка для запуска LIVE-трансляции.
А вот на четвертой вкладке собраны инструменты приложения: редактор видео и фото, конвертер скринкастов в GIF, WiFi-передача (работает так же, как одноименная функция AZ Screen Recorder), комбинирование изображений и объединение видео.
Если хотите понизить разрешение и качество скринкаста, зайдите в раздел «Сжатие видео». Затем выберите ролик, выставите необходимые параметры и нажмите «Сжать».
Чтобы из скринкаста создать GIF, откройте пункт «Видео в GIF», выберите ролик, выделите фрагмент длительностью до 20 секунд и нажмите «Сохранить».
В редакторе изображений можно обрабатывать скриншоты, загруженные картинки и фото. Среди доступных инструментов: мозаика, обрезка и рисование кистью.
Последняя вкладка – это настройки программы. В первом разделе настраиваются разрешение, качество, битрейт, частота кадров и ориентация видео. Также можно отключить запись звука, выбрать каталог, куда будут сохраняться ролики, и включить инверсию цвета видео.
В разделе «Настройки управления» можно выбрать режим записи, скрыть таймер, показывающий длительность ролика во время съемки, отключить всплывающее уведомление после снятия скриншота и задать количество секунд обратного отсчета перед началом записи. Настраиваются и другие функции: можно сделать так, чтобы скринкастинг прекращался при входящем звонке, чтобы запись продолжалась, когда экран выключен, либо прекращалась после того как вы потрясете телефоном.
Настраиваются и другие функции: можно сделать так, чтобы скринкастинг прекращался при входящем звонке, чтобы запись продолжалась, когда экран выключен, либо прекращалась после того как вы потрясете телефоном.
Следом идет раздел «Инструменты записи»: выберите, какие опции будут отображаться на дисплее. Также уберите вывод логотипа DU Recorder на роликах и, если нужно, добавьте персонализированный текстовый либо графический водяной знак.
В разделе «Другое» меняется язык программы. Также на рабочий стол можно добавить ярлык видеоредактора.
Чтобы закрыть программу, в панели инструментов нажмите по «×» либо переместите «плавающую» кнопку на крестик.
Записанные с помощью DU Recorder скринкасты по умолчанию сохраняются в каталоге «recordmaster» на SD карте. Внутри могут храниться: созданные GIF-анимации в папке «GIF», отредактированные и склеенные изображения в папке «RecordMasterEdit», скриншоты в папке «RecordMasterScreenshots» и отредактированные видео в папке «VideoEdit». Эти же медиафайлы будут отображаться в Галерее и приложении Google Фото.
Эти же медиафайлы будут отображаться в Галерее и приложении Google Фото.
Mobizen
Эта программа работает аналогично AZ Screen Recorder и DU Recorder, но, в отличии от конкурентов, не перегружена дополнительными опциями. В Mobizen нет конвертера видео в GIF, нет функции для передачи файлов по Wi-Fi, нельзя создавать длинные скриншоты, рисовать во время съемки либо проводить стримы. Но это и не нужно большинству пользователей.
Интерфейс приложения состоит из «плавающей» кнопки, которая вызывается нажатием по значку Mobizen, и трех пунктов меню, которые появляются после клика по этой кнопке. Также инструменты программы дублируются на панели уведомлений.
Для старта захвата видео с дисплея, щелкните по иконке видеокамеры, либо в «шторке» выберите «Record».
Предоставьте Mobizen доступ к файлам на устройстве, разрешите записывать звук и кликните «Начать».
Таймер отсчитает 3 секунды, после чего начнется запись скринкаста. Кнопка AirCircle станет полупрозрачной и на ней будет показываться, сколько длится видео. Чтобы приостановить или прекратить съемку, раскройте меню программы и выберите нужную опцию, либо в шторке уведомлений щелкните по «Pause» или «Stop», соответственно.
Кнопка AirCircle станет полупрозрачной и на ней будет показываться, сколько длится видео. Чтобы приостановить или прекратить съемку, раскройте меню программы и выберите нужную опцию, либо в шторке уведомлений щелкните по «Pause» или «Stop», соответственно.
По завершении записи можно моментально удалить видеоролик, кликнув «Delete», или открыть вкладку с созданными скринкастами, нажав «Watch video». Также для перехода к архиву с роликами используйте AirCircle: щелкните по кнопке и выберите в меню второй пункт.
Скринкасты можно переименовывать, удалять, отправлять, а также редактировать. Можете добавить интро или аутро, обрезать видеоролик, изменить громкость звука, наложить музыку. Чтобы сохранить изменения, кликните по кнопке «Save» в правом верхнем углу.
Еще Mobizen умеет делать скриншоты. За эту функцию отвечает третья кнопка меню. Сами скрины отображаются на второй странице приложения.
На последней вкладке собраны настройки. Можно вручную изменить разрешение, качество и кадровую частоту роликов, либо в разделе «Video settings» нажать кнопку «Recording Wizard», затем «Start» и «Начать» (во всплывающем окне), и приложение подберет оптимальные настройки.
Можно вручную изменить разрешение, качество и кадровую частоту роликов, либо в разделе «Video settings» нажать кнопку «Recording Wizard», затем «Start» и «Начать» (во всплывающем окне), и приложение подберет оптимальные настройки.
Если включить «Clean recording mode», то водяной знак, таймер и «плавающая» кнопка исчезнут из кадра во время съемки.
Также настраивается AirCircle: можно изменить прозрачность кнопки, сделать так, чтобы она не отображалась на экране, пока идет запись, или вовсе заменить иконку на собственную картинку либо фотографию. Размер кнопки, со своим изображением внутри, меняется.
Можно отключить запись аудио, вывести на экран изображение с передней камеры и настроить его размер, убрать водяной знак либо добавить собственный (последняя опция доступна только в платной версии программы), изменить количество секунд обратного отсчета до старта съемки, и выбрать, где на дисплее будет отображаться продолжительность скринкаста.
Еще можно выбрать директорию, в которой будут храниться видеозаписи, вывести иконку встроенного редактора на главный экран и зайти в него из меню настроек.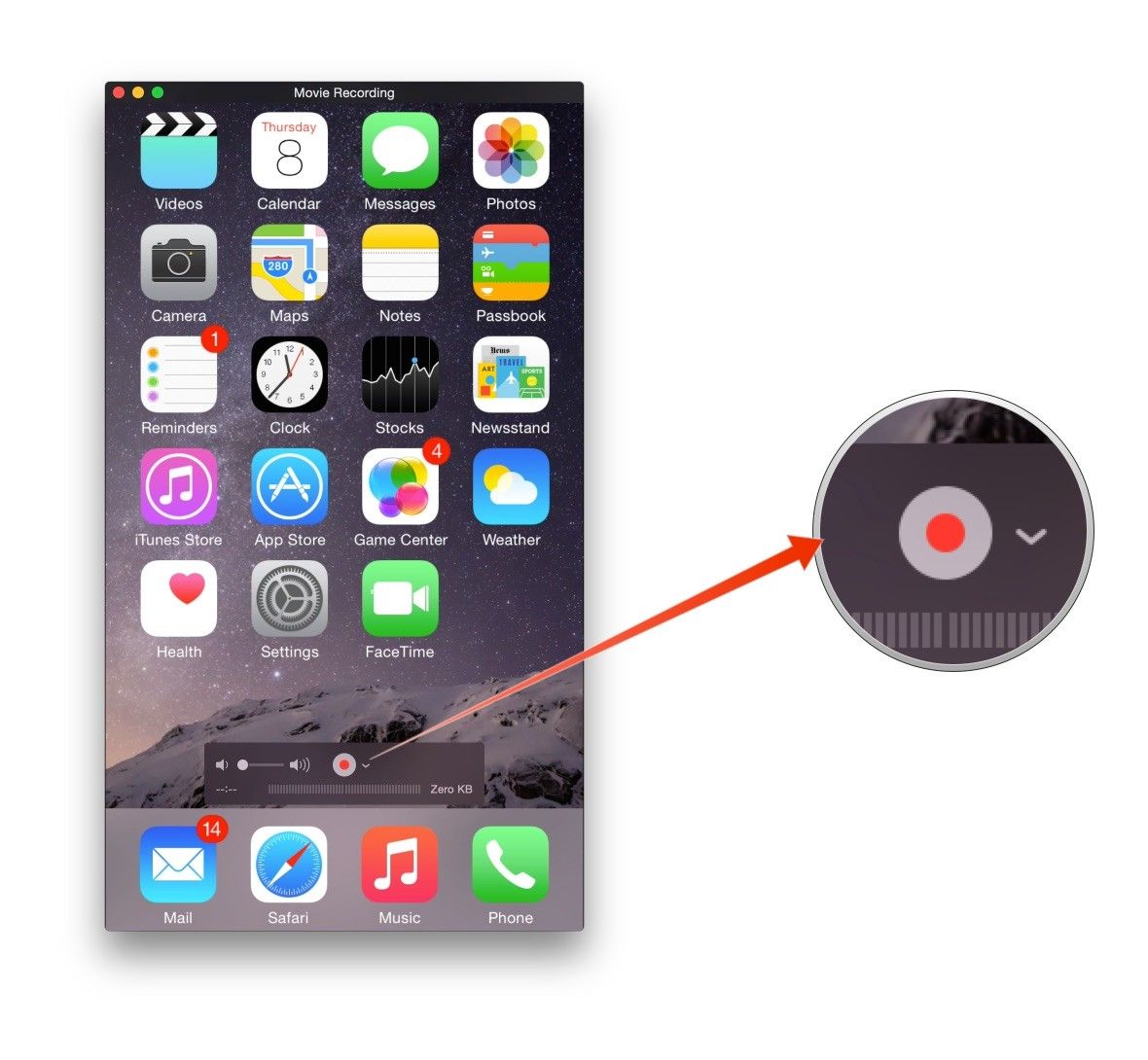
Чтобы закрыть программу, в шторке уведомлений выберите «End» либо переместите кнопку AirCircle на «×».
Скринкасты, записанные с помощью Mobizen, по умолчанию сохраняются во внутренней памяти в папке «Mobizen», а отредактированные видео внутри нее – в папке «Mobizen_edit». Все медиафайлы можно просмотреть в файловом менеджере, приложении Google Фото и Галерее.
Запись экрана на смартфонах Xiaomi и Redmi
На устройствах компании Xiaomi и ее суббренда Redmi предустановлено приложение Запись экрана. Эта программа выводит на экран кнопку, запускающую и останавливающую видеосъемку. По умолчанию иконка приложения расположена в папке «Инструменты» на главном экране. Откройте его и нажмите на значок видеокамеры в правом нижнем углу. После этого на экран будет добавлена перемещаемая кнопка «Старт», клик по которой запускает захват изображения с дисплея.
Для прекращения съемки дважды нажмите на кнопку, а чтобы эту кнопку убрать, кликните на крестик.
Миниатюра созданной видеозаписи отобразится в правом верхнем углу дисплея и «провисит» там пару секунд. Щелкните по ней, чтобы перейти к полному видео. Ролик можно отредактировать во встроенном видеоредакторе – для этого кликните по иконке волшебной палочки. Вы можете обрезать видео, добавить фильтр, аудио или водяной знак, а также изменить яркость, резкость или контрастность ролика.
Созданные скринкасты сохраняются по пути «DCIM/ScreenRecorder» во внутренней памяти, а также отображаются в приложении Запись экрана. Еще доступна настройка таких параметров записи как разрешение, качество видео, частота кадров и источник звука (микрофон или звуки системы). Также можно включить отображение касаний экрана и нажатий аппаратных кнопок.
Функция «Запись с экрана» в EMUI на Huawei и Honor
На смартфонах Huawei и Honor «из коробки» доступна функция «Запись с экрана». Ее кнопка расположена на панели быстрых настроек, но по умолчанию не отображается там.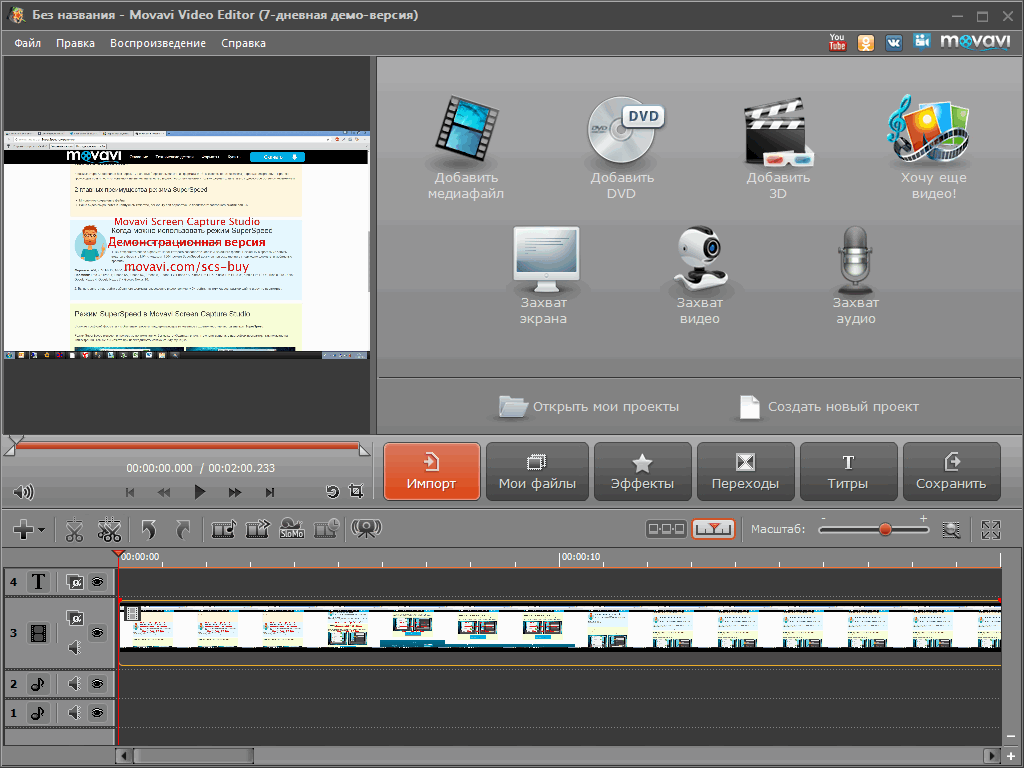 Поэтому сначала активируйте ее: раскройте шторку уведомлений, сделав свайп от верхнего края дисплея, щелкните по кнопке «Изменить» (иконка карандаша) и перетащите значок «Запись с экрана» на панель быстрых настроек.
Поэтому сначала активируйте ее: раскройте шторку уведомлений, сделав свайп от верхнего края дисплея, щелкните по кнопке «Изменить» (иконка карандаша) и перетащите значок «Запись с экрана» на панель быстрых настроек.
Чтобы начать съемку скринкаста, кликните на кнопку в «шторке», разрешите приложению записывать аудио и предоставьте доступ к фото, мультимедиа, файлам на смартфоне и микрофону.
Остановить запись можно аж четырьмя способами: нажав на появившуюся на дисплее кнопку «Стоп», раскрыв шторку уведомлений и кликнув на синий квадрат, повторно щелкнув по кнопке «Запись с экрана» на панели быстрых настроек или зажав аппаратные клавиши питания и увеличения громкости.
Видеозапись сохранится во внутреннюю память по пути «Pictures/Screenshots» и будет отображаться в Галерее в папках «Видео», «Скриншоты» и «Все фото».
Как снять видео с экрана на Android 4.4 KitKat
В Android 4.4 впервые появилась поддержка записи скринкастов, но для работы функции на этой версии ОС нужны root права. Они получаются с помощью таких эксплоитов: SuperSU, Kingo Root, Towelroot и других. Кроме прав Суперпользователя, для создания скринкастов на Android KitKat, нужны специальные программы. На сегодняшний момент в Play Market остались только 2 приложения: Rec. (Screen Recorder) и SCR.
Они получаются с помощью таких эксплоитов: SuperSU, Kingo Root, Towelroot и других. Кроме прав Суперпользователя, для создания скринкастов на Android KitKat, нужны специальные программы. На сегодняшний момент в Play Market остались только 2 приложения: Rec. (Screen Recorder) и SCR.
Другие программы, подходящие для Android 4.4, например, SCR Screen Recorder и Recordable, больше не доступны в Google Play. Чтобы загрузить их, придется разрешить установку приложений из неизвестных источников, скачать .apk-файлы и установить.
Rec. (Screen Recorder)
В отличии от конкурентов, приложение Rec. лишено дополнительных функций. В главном окне программы настраиваются разрешение, битрейт и длительность будущего скринкаста. Если нужно, чтобы записывался звук, поставьте галочку в соответствующем чекбоксе. Последнее поле оставьте пустым либо придумайте свое название файла. Для начала захвата видео с экрана, кликните по кнопке «Запись».
Таймер отсчитает 10 секунд, после чего начнется съемка. Чтобы закончить запись раньше заданного времени, откройте «шторку» и нажмите по уведомлению Rec.
Чтобы закончить запись раньше заданного времени, откройте «шторку» и нажмите по уведомлению Rec.
Появится оповещение, что запись завершена. Будут доступны только два действия: поделиться или удалить.
В бесплатной версии Rec. в настройках можно выбрать место хранения роликов, отключить автоповорот видео после смены ориентации устройства, убрать уведомление по завершении записи, сделать так, чтобы приложение сворачивалось во время съемки и чтобы захват изображения продолжался после затухания дисплея.
В платной версии приложения можно установить время до начала записи, включить показ нажатий и убрать иконку Rec. из строки состояния.
Созданные при помощи программы Rec. ролики сохраняются во внутренней памяти по пути «Movies/Rec». Также их можно просмотреть через Галерею и Google Фото (папка «Rec» отображается на вкладке «Альбомы»).
SCR
Чтобы выполнить захват скринкаста с помощью SCR, откройте приложение и кликните на кнопку видеокамеры, расположенную в правом верхнем углу. Сначала появится лого SCR, а затем начнется съемка.
Сначала появится лого SCR, а затем начнется съемка.
SCR управляется из панели уведомлений. Во время записи ролика можно вывести на экран картинку с фронтальной камеры и расположить ее в подходящем месте на дисплее. Также доступно рисование.
Чтобы остановить скринкастинг, в «шторке» выберите «Стоп», либо в приложении кликните по кнопке в правом верхнем углу.
Скринкасты отображаются на главной странице программы и их можно удалять, отправлять и редактировать. В редакторе, помимо обрезки и склеивания роликов, доступна функция для создания GIF из видео.
В настройках можно выбрать папку, где будут храниться видеоролики, установить количество секунды задержки перед началом записи и отключить остановку съемки, если экран переведен в спящий режим. А если активировать тумблеры напротив пунктов «Свернуть при записи» и «Остановить встряхнув» – тогда программа будет сворачиваться после начала съемки, а для остановки записи достаточно будет потрясти телефон.
В разделе «Видео» можно настроить разрешение, ориентацию, кадровую частоту и битрейт записи. Еще программа позволяет добавить текстовый баннер на видеозаписи, но опция доступна только в платной версии SCR.
В разделах «Звук» и «FaceCam» активируются и настраиваются запись аудио и лица (съемка с фронтальной камеры во время скринкастинга). Для первой опции доступны параметры: выбор микрофона и настройка качества звука, а для второй – прозрачность и размер изображения.
Для воспроизведения роликов используется внутренний медиаплеер. Он тоже отключается в настройках.
Записи экрана и отредактированные при помощи SCR видео по умолчанию сохраняются в папке «ScreenRecorder» во внутренней памяти, а созданные GIF-анимации – по пути «Pictures/ScreenRecorder5».
Медиафайлы можно просмотреть в файловом менеджере, Галерее и Google Фото.
Как записать видео с экрана телефона на Android при помощи ADB
Подключив мобильное устройство к компьютеру через USB, на телефоне можно снять скринкаст, выполнив одну ADB-команду. Такой способ подойдет для аппаратов, работающих на старых версиях Android, не поддерживающих запись скринкастов средствами ОС.
Такой способ подойдет для аппаратов, работающих на старых версиях Android, не поддерживающих запись скринкастов средствами ОС.
Для этого сначала установите на компьютер утилиту ADB, Java и драйверы, активируйте на смартфоне отладку по USB и подключите устройство к ПК через USB. Теперь откройте папку с ADB и, держа зажатой клавишу «Shift», кликните правой кнопкой мыши по пустой области. В появившемся меню выберите «Открыть окно команд» (либо «Открыть окно PowerShell здесь» в Windows 10).
Откроется командная строка. Чтобы запустить процесс съемки, выполните такую команду – вставьте ее и нажмите «Enter». В Windows PowerShell добавьте ./ перед командой:
adb shell screenrecord /sdcard/videorecord.mp4
По умолчанию скринкаст записывается в разрешении дисплея устройства длительностью 180 секунд с расширением .mp4 и битрейтом 4 Мбит/с. Можно использовать другие название и путь к файлу, а также менять разрешение, продолжительность (не дольше 3 минут) и битрейт видео.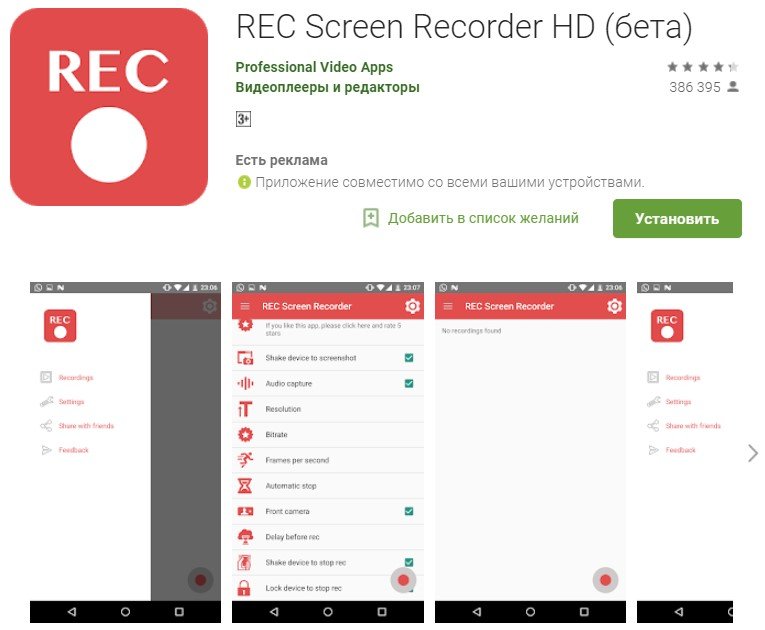 К примеру, выполнив следующую команду, запишется ролик с битрейтом 8 Мбит/с, разрешением 1280×720 пикселей, длительностью 150 секунд, который сохранится в папку «DCIM» на карте памяти и будет называться «videorecord2»:
К примеру, выполнив следующую команду, запишется ролик с битрейтом 8 Мбит/с, разрешением 1280×720 пикселей, длительностью 150 секунд, который сохранится в папку «DCIM» на карте памяти и будет называться «videorecord2»:
adb shell screenrecord --bit-rate 8000000 --size 1280x720 --time-limit 150 /sdcard/DCIM/videorecord2.mp4
Для остановки съемки раньше заданного времени нажмите клавиши Ctrl + C.
Как произвести запись экрана на Android
Сделать скриншот экрана своего смартфона для того, чтобы быстро зафиксировать что-то важное или интересное, сегодня не проблема. О том, как это сделать, знают практически все пользователи современных устройств. Однако можно ведь произвести видеозахват того, что отображается на дисплее. Эта функция тоже проста в обращении, но многие пользователи о ней не подозревают. Давайте устранять пробел в знаниях.
Стоит заметить, что мы рассмотрим сразу несколько способов произвести запись экрана на Android как встроенными средствами, так и при помощи сторонних программ.
Запись при помощи программных средств Android
Android имеет встроенную возможность записи экрана в течение некоторого времени, однако она не так проста в обращении, как хотелось бы. Судя по всему, ситуация исправится лишь с выходом Android Q, бета-версия которой и имеет эту опцию.
Перейдите к параметрам разработчика в настройках, прокрутите их вниз до пункта settings_screenrecord_long_press и включите функцию с помощью кнопки переключения
Теперь вам нужно будет использовать кнопку питания. Нажав и удерживая ее, попытайтесь сделать скриншот (в зависимости от модели нужно нажать, как правило, на одну из кнопок регулировки громкости). Должно появиться подменю с выбором опций записи. Теперь нажмите кнопку «Начать запись»
Ну а теперь пара вариантов для тех, кто не имеет возможности установить бета-версию. Во-первых, это программа Mobizen Screen Recorder. Она удобна в использовании, но при этом имеет встроенную рекламу в базовой версии. Приложение позволяет записывать видео в HD и не только захватывать видеопоток, но и редактировать его в дальнейшем.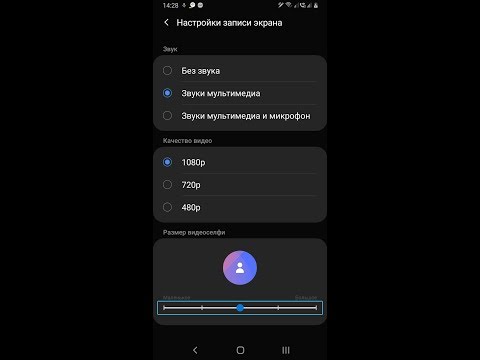 Premium-версия избавит вас от рекламы, а также позволит добавлять к видео свой уникальный водяной знак.
Premium-версия избавит вас от рекламы, а также позволит добавлять к видео свой уникальный водяной знак.
В отличие от предыдущей программы, эта не имеет рекламы, но продвинутая версия откроет доступ к ряду возможностей. Хотя и базовых вещей вам будет достаточно. Вы сможете приостанавливать запись видео, если потребуется, а также редактировать готовый файл при помощи весьма продвинутых инструментов, включающих и создание анимированных GIF-файлов из исходного видео.
Еще больше материалов вы можете найти в нашем канале в Телеграм.
Как записать видео с экрана устройства на Android — TestMatick
Время от времени случаются ситуации, когда требуется записать на видео то, что происходит на дисплее. Это возможно как в процессе работы тестировщика, так и как простая необходимость человека передать требуемые данные другим. Давайте разберемся, как это сделать.
К примеру, устройства от производителей Xiaomi, Huawei и Samsung имеют встроенные утилиты, отвечающие за запись видео с дисплея. Это очень удобно, поскольку не надо тратить много личного времени на то, чтобы подобрать самые лучшие программы, определить их плюсы и минусы, установить их на смартфон и настроить. Чаще всего, встроенная утилита находится на главном дисплее смартфона (панель уведомлений или в разделе «Инструменты»), где найти ее будет не сложно.
Это очень удобно, поскольку не надо тратить много личного времени на то, чтобы подобрать самые лучшие программы, определить их плюсы и минусы, установить их на смартфон и настроить. Чаще всего, встроенная утилита находится на главном дисплее смартфона (панель уведомлений или в разделе «Инструменты»), где найти ее будет не сложно.
Но что делать с другими устройствами, где таких программ по умолчанию нет? Конкретно в данном случае, изучим ситуацию с точки зрения тестировщиков, которым в своей деятельности придется достаточно часто пользоваться функцией записи видео с дисплея смартфона. Легче всего будет загрузить специально разработанную программу из магазина. Далее мы рассмотрим несколько самых популярных таких программ.
1. AZ Screen Recorder
Осуществляет запуск камеры вместе со всплывающим функционалом после того, как на нее нажать. Кроме того, утилитой можно управлять прямо с панели уведомлений. Функционал программы стандартный: старт, стоп, приостановка видео, обрезка записи, добавление спецэффектов.
2. DU Recorder
Простое в эксплуатации, бесплатное и не требующие к себе дополнительного внимания ПО. Значок камеры появляется после запуска утилиты, а меню с функциями – после нажатия на значок камеры. Коснувшись к значку «Запись», вы запустили временной отсчет до начала записи дисплея. По завершению съемки, можно выполнять редактирование.
В целом, DU Recorder и AZ Screen Recorder – аналоговые приложения, не требующие для их применения глубоких знаний и практических умений.
3. Mobizen Screen Recorder
Эта программа имеет тот же функциональный набор, что и предыдущие, но с существенной особенностью. Здесь есть реклама, которая накладывается как водяной знак на снятое видео. Таким образом, может закрыться часть дисплея, где будут находится важные данные. Недостатками данного ПО являются частые случаи завершения работы без подтверждения пользователя, а также трудности в монтировании видео из нескольких частей.
Представленные выше утилиты имеют как плюсы, так и минусы.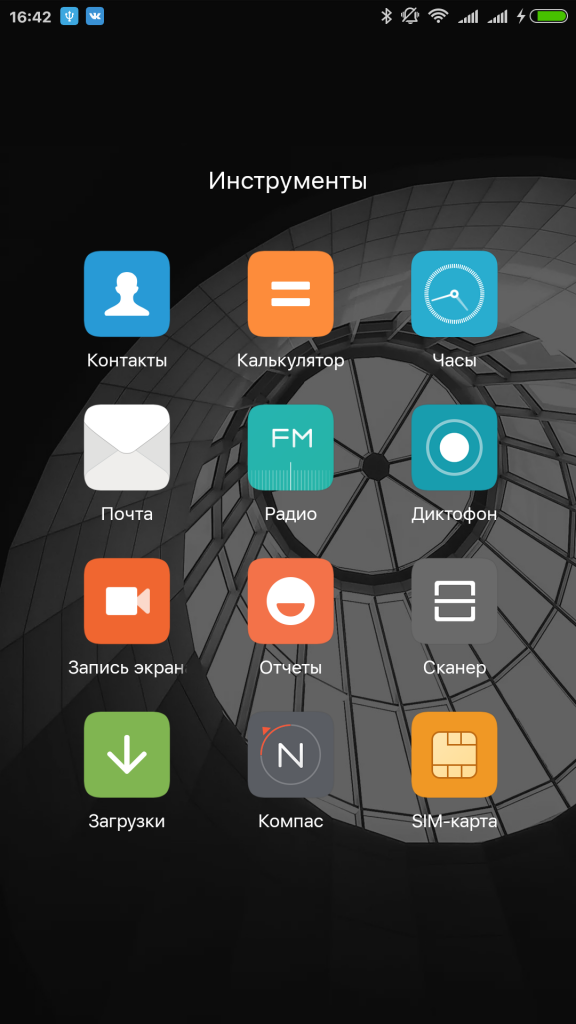 С первых стоит назвать легкость в установке и эксплуатации, а также понятный функционал. Ко вторым отнесем загрузку видео в память устройства, сложности в монтаже. Также огромным минусом является то, что для подключения к смартфону и поиска требующегося документа приходится выполнять некоторые действия. Но как бы там ни было, данные программы очень часто применяются в работе и значительно упрощают жизнь сотрудникам отдела тестирования.
С первых стоит назвать легкость в установке и эксплуатации, а также понятный функционал. Ко вторым отнесем загрузку видео в память устройства, сложности в монтаже. Также огромным минусом является то, что для подключения к смартфону и поиска требующегося документа приходится выполнять некоторые действия. Но как бы там ни было, данные программы очень часто применяются в работе и значительно упрощают жизнь сотрудникам отдела тестирования.
ADB
Записать видео с экрана смартфона можно еще одним способом, использовав ADB. Здесь мы имеем больше функциональных возможностей, но настройка и подготовительные процессы к процедуре записи займут больше времени.
Данный подход доступен из Android SDK. Необходимо загрузить этот пакет, который потребует достаточно много памяти на жестком диске, а также времени на установку всех версий Android. Только после этого осуществлять запись видео станет легко.
Изначально потребуется через USB подсоединить девайс к компьютеру в режиме отладки (в процессе подключения появится запрос на отладку, отвечать на него стоит утвердительно). После запустить командную строку CMD и зайти в папку, где уже установленный SDK. Использовать путь: c:\Users\your_user\AppData\Local\Android\Sdk\platform-tools\.
После запустить командную строку CMD и зайти в папку, где уже установленный SDK. Использовать путь: c:\Users\your_user\AppData\Local\Android\Sdk\platform-tools\.
Для идентификации смартфона потребуется осуществить поиск подключенного устройства (команда adb devices).
После этого, с помощью команды db shell screenrecord /sdcard/test.mp4 запустить запись дисплея. В данном случае видео будет записываться 3 минуты.
С помощью данной программы вы также сможете сделать скриншоты, установить билды или записать логи. Большим преимуществом ADB можно считать широкий функционал, а недостатками – сложный путь установки и настройки при взаимодействии с программой впервые, необходимость знания команд, навык работы с командной строкой и лимит во времени записи.
Другие утилиты
Вывести изображение на экран смартфона можно и через трансляцию на компьютере. Для этого потребуется установить приложение Vysor.
Сразу после запуска приложения, устройство отобразится в перечне доступных девайсов, в верхней части программы. Запись экрана начнется после того, как нажмете на кнопку «View».
Если этого не случилось, следует:
- Произвести подтверждение запроса на отладку по USB;
- Заново подключить телефон;
- Выполнить установку ADB драйверов.
Кроме утилиты Vysor, можно использовать:
- Screencast — простое приложение с удобным интерфейсом. Записывает видео с экрана ПК и веб-камеры, захватывая при этом звук с микрофона. Работает на Android, Windows, iOS, MacOS и Chrome OS.
- Scrcpy – работает на GNU/Linux, Windows и Mac, располагает отображением и управлением Android устройствами, подключенными через USB или TCP/IP (Wi-Fi, SSH).
Часто случается так, что заказчик требует не просто запись видео с тапами, а непосредственно процесс взаимодействия человека с тачпадом устройства. В таком случае придется брать штатив и использовать устройство для записи видео, которое фиксируется на этом штативе. Только так можно заснять процесс тестирования смартфона с демонстрацией тапов.
Только так можно заснять процесс тестирования смартфона с демонстрацией тапов.
По завершению съемки, необходимо сжать видео в размере, убрать лишние звуки или добавить эффектов. Для таких целей на ПК используются:
- Movavi video suite – в функционале имеются редактор видео, утилиты для записи дисплея, для захвата с ТВ-тюнеров VHS и камер, конвертер мультимедиа, для нарезки видео, а также мультимедиа плеер. Утилита применяется на ПК с Windows.
- Mobizen for Windows – программа, служащая для удаленного управления устройствами на базе Android и iOS. Работает в классическом режиме (с рабочими столами и программами), в режиме передачи данных (только на Android устройствах) и записи видео. Подключиться к программе можно с помощью USB, Wi-Fi, 3G или LTE на ПК, Mac, Ipad.
- Camtasia – утилита, записывающая снимки дисплея в видеофайлы разных форматов. Здесь есть возможность редактирования видео, имеются встроенные видеопроигрыватели и Macromedia Flash (SWF).
 Программа способна захватить звуки и действия во всей Windows-системе и сохраняет файл в формате AVI.
Программа способна захватить звуки и действия во всей Windows-системе и сохраняет файл в формате AVI.
Итоги
Под любую задачу можно найти удобный подходящий инструмент. В данной ситуации большинство пользователей отдают предпочтение Android-приложениям. Причиной этому является простой функционал, удобный и понятный интерфейс, а также надежность ПО.
Немного меньшим спросом пользуется ADB-инструмент. Он менее популярен из-за сложностей при первичной установке и из-за работы в режиме консоли. И еще реже используются утилиты Scrcpy, Camtasia и другие.
Все рассмотренные программы можно использовать как при тестировании мобильных приложений, так и при любом другом виде проверок.
5 приложений для записи экрана на Android
В Android 11 обещают добавить возможность записывать видео с экрана системными средствами. Пока же такой возможности нет, придётся воспользоваться одной из этих программ.
Google Play Games
Первая программа в этом списке не самая очевидная.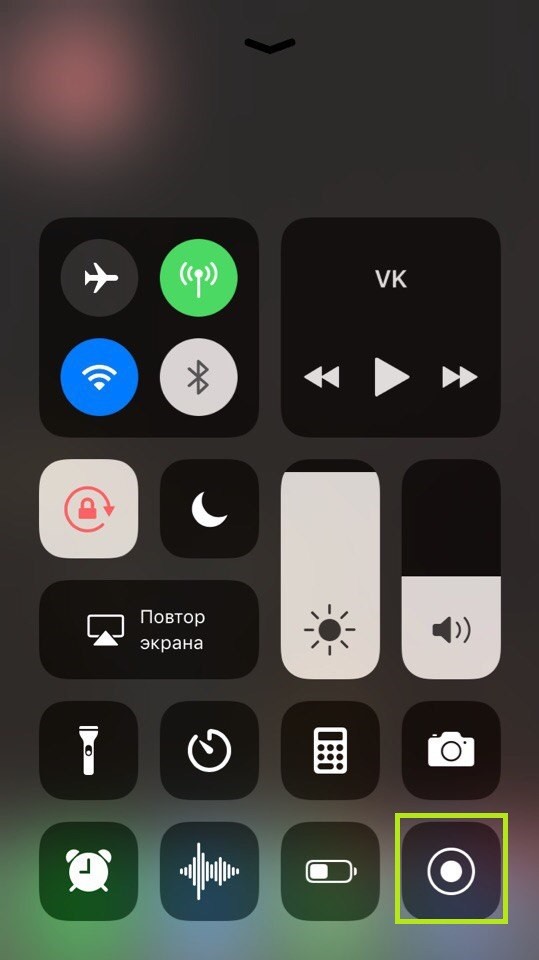 Тем не менее она поможет записывать игры, которые поддерживают Google Play Games. А это большинство.
Тем не менее она поможет записывать игры, которые поддерживают Google Play Games. А это большинство.
Для начала записи откройте приложение Play Игры и перейдите в раздел Библиотека. Выберите нужную игру из списка. В правом верхнем углу вы увидите значок камеры, который начинает запись геймплея.
Скачать Google Play Games
Screen Recorder
Раньше это приложение называлось EZ Screen Recorder. С помощью него можно производить не только запись, но и небольшую редактору созданного видео.
Управление записью осуществляется с помощью плавающих иконок. Ограничений по времени записи нет.
Скачать Screen Recorder
AZ Screen Recorder
AZ Screen Recorder доступен даже для старых версий Android вроде Lollipop. У записанных видео можно изменять разрешение, битрейт и фреймрейт видео, поворачивать кадр. Есть поддержка записи тайм-лапс видео и записи аудио с микрофона для добавления к видео.
Скачать AZ Screen Recorder
Mobizen Screen Recorder
Приложение помогает записывать видео в 2K разрешении (1440p) с максимальным фреймретов до 60 кадров в секунду.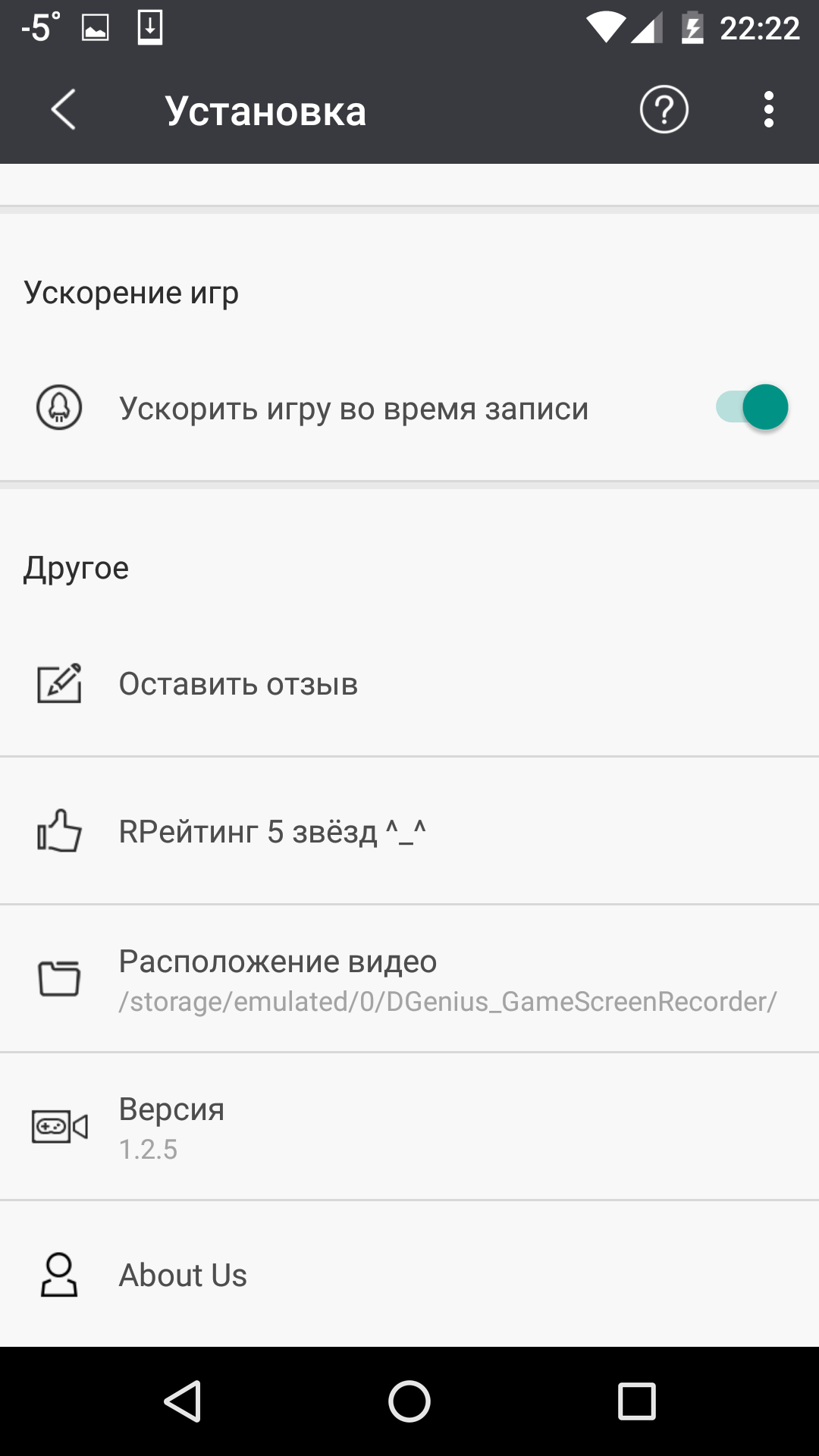 К записям можно добавлять видео с фронтальной камеры и ватермарки. Конечно, есть встроенный редактор видео.
К записям можно добавлять видео с фронтальной камеры и ватермарки. Конечно, есть встроенный редактор видео.
Скачать Mobizen Screen Recorder
AirDroid
Удаленное управление смартфономAirDroid будет полезен в случае, если вы хотите записать видео смартфона с компьютера. Установите приложение на компьютер и смартфон. Настройте соединение и можно приступать к записи.
Обзор AirDroid. Как удаленно управлять смартфоном
Один из самых частых вопросов мне — «как управлять смартфоном с компьютера?». Универсального ответа на этот вопрос нет. Некоторые Android смартфоны прекрасно работают с TeamViewer, iOS девайсы сами себе на уме. И есть AirDroid.
Скачать AirDroid
запись видео с экрана телефона
Версия 3.3
— Support iOS 14. 5
5
— Bug fixed and performance enhancement
Оценки и отзывы
4,5 из 5
Оценок: 2,3 тыс.
Оценок: 2,3 тыс.
Nice
«Simply superb.👺service,‧ Everyone can enjoy 3-day trial now$!)
Удаляйте в iphone теперь есть по умолчанию
Народ удаляйте эти костыли с рекламой.. В Iphone 📱запись видео с экрана теперь есть по умолчанию! 🤗В настройках > пункт управления > запись экрана
Лучше бы не качал
Прекращает запись экрана через рандомный период времени с ошибкой под названием «null».
Спасибо, не надо мне таких приложений.
Разработчик OCO Inc. указал, что в соответствии с политикой конфиденциальности приложения данные могут обрабатываться так, как описано ниже. Подробные сведения доступны в политике конфиденциальности разработчика.
Данные, используемые для отслеживания информации
Следующие данные могут использоваться для отслеживания информации о пользователе в приложениях и на сайтах, принадлежащих другим компаниям:
- Идентификаторы
- Данные об использовании
- Диагностика
Связанные с пользователем данные
Может вестись сбор следующих данных, которые связаны с личностью пользователя:
- Идентификаторы
- Данные об использовании
- Диагностика
Конфиденциальные данные могут использоваться по-разному в зависимости от вашего возраста, используемых возможностей или других факторов.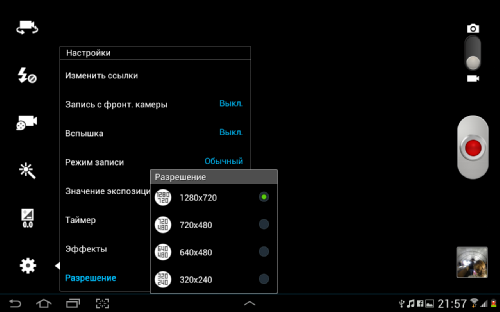 Подробнее
Подробнее
Поддерживается
Семейный доступ
С помощью семейного доступа приложением смогут пользоваться до шести участников «Семьи».
Как записать видео с экрана Huawei Honor – пошаговая инструкция
Благодаря оболочке EMUI в свежих смартфонах Huawei доступна функция записи видео с экрана без установки сторонних приложений. Для того чтобы включить запись видео с экрана существует несколько способов о которых мы поговорим в нашей сегодняшней статье.
Как записать видео с экрана Huawei Honor из панели уведомленияПримечание автора статьи: Так же, запись видео с экрана Huawei будет делаться со звуком и чтоб не мешал посторонний шум лучше выбрать для этого тихое место. Обязательно проверьте память, при сохранении длинных видеоскриншотов требуется много памяти. При ответе на входящий вызов запись автоматически останавливается.
Вы можете попробовать все способы указанные ниже и выбрать наилучший, а так же можете добавить отзыв и указать понравившийся вам вариант и модель устройства на котором выполнили запись с дисплея.
- Опускаем свайпом вниз шторку Панели уведомлений Рабочего экрана телефона, т.е. проводим пальцем, не отрывая от экрана, от верхней строки вниз. Открывшуюся Панель уведомлений разворачиваем ещё больше, для этого нажимаем на значок «Редактирование Панели уведомлений» в верхнем правом углу экрана.
- На Панели уведомления нажимаем на значок «Запись с экрана», чтобы включить запись.
- После этого на экране появится запрос о подтверждении права доступа к микрофону при включении Записи с экрана. Нажимаем «ПРИНИМАЮ».
- После 3-х секундного отсчета времени начнется запись с экрана устройства. Во время записи вы можете комментировать вслух свои действия, они также будут записываться вместе с видео.

- Тайм-код и мигающая индикация записи находятся в верхней левой части экрана.
- Для окончания записи необходимо нажать на кнопку со словом «СТОП» в верхнем левом углу экрана.
Вызвать запись экрана на смартфоне Huawei Honor можно с помощью комбинации клавиш — одновременно зажав клавиши включения и увеличения громкости.
Опять появится уведомление, нажимаем «ПРИНИМАЮ» и запись начнется.
Этой функцией вы можете воспользоваться при общении с родными по Skype, где ваше общение с собеседником будет записано на видео. Также видеозапись с экрана смартфона может пригодиться и для простой редактуры видеофильмов, когда вы вырезаете понравившийся вам эпизод фильма, что бы поделиться им в социальной сети.
Видео: Как записать видео с экрана Huawei Honoryoutube.com/embed/xVZOX0I0eSg» frameborder=»0″ allowfullscreen=»allowfullscreen»/>
Как записать видео с экрана Huawei Honor действиемДля оболочки EMUI управление костяшками пальцев — способ довольно универсальный. Для того чтобы начать запись видео с экрана, нужно дважды постучать двумя костяшками пальцев по экрану.
Как и в первых двух способах — после уведомления начнется видеозапись.
Сторонние приложения для записи видео с экрана Huawei HonorДля остановки записи кроме кнопки «СТОП» возле таймкода, можно повторно нажать значок (Запись с экрана) в шторке уведомлений, воспользоваться комбинацией клавиш (включения и увелечения громкости) или опять дважды постучать двумя костяшками.
Кроме встроенной функции записи существует множество сторонних приложений для записи видео с экрана и не только, с различными настройками, требующие root доступ или без него. К примеру
Как записать экран на вашем телефоне Android
Если вам нужно записать экран на вашем компьютере, в Windows есть игровая панель, а в macOS есть инструмент для создания снимков экрана. На устройствах Apple есть инструмент записи экрана, но как насчет Android?
Программа записи экрана для мобильной ОС Google была представлена в Android 11, но некоторые устройства от Samsung, LG и OnePlus под управлением Android 10 имеют свои собственные версии этой функции. Те, у кого есть старые устройства, могут обратиться к стороннему приложению. Вот ваши варианты.
Устройство записи экрана Android
Процесс записи экрана в значительной степени одинаков на всех устройствах, с некоторыми изменениями здесь и там. Потяните панель уведомлений вверху экрана, чтобы просмотреть параметры быстрых настроек. Коснитесь значка Screen Recorder и дайте устройству разрешение на запись экрана (возможно, вам придется изменить отображаемые значки по умолчанию). Определите, какой звук вы хотите записать. Коснитесь Начать запись , и начнется обратный отсчет, прежде чем на экране появится панель инструментов и начнется запись.
На панели инструментов есть возможность свернуть панель, нарисовать на экране, включить фронтальную камеру, приостановить запись или полностью остановить ее. Панель инструментов и окно селфи можно перемещать по экрану по желанию.
Когда запись остановлена, видео сохраняется в хранилище вашего телефона. Для дополнительных настроек нажмите и удерживайте значок быстрых настроек Screen Recorder.
Google Play Игры
Если вы хотите записать какой-нибудь игровой процесс, Google Play Games — надежный бесплатный вариант.Хотя оно может записывать только в формате 480p SD или 720p HD, приложение позволяет записывать любую игру и добавлять кадры с камеры с фронтальной линзы вашего телефона.
Откройте приложение и выберите игру — это может быть любая из игр, включенных на вкладке «Главная», или название, которое вы скачали ранее. Коснитесь миниатюры игры, чтобы просмотреть ее подробности, затем коснитесь кнопки Record вверху. Отсюда выберите качество видео.
Коснитесь Запустить , чтобы начать игру, и на экране появится всплывающее видео-пузырь с настройками записи, которые нужно выбрать.Кнопки, окружающие вашу голову, будут управлять вашим микрофоном, фронтальной камерой и записью. Вы также можете перетащить видео-пузырь по экрану, чтобы найти идеальное место.
Нажмите красную кнопку, чтобы начать запись видео. По истечении трехсекундного таймера Google Play Games начнет запись. Нажмите кнопку записи еще раз, чтобы остановить, или перетащите всплывающее видео пузырек в центр экрана над X. Когда видео закончится, вы можете отредактировать его или загрузить через приложение YouTube, если хотите.
Устройство записи экрана ADV
ADV Screen Recorder — это бесплатная сторонняя опция, которая позволяет записывать любую активность на вашем экране. Коснитесь значка плюса в приложении, чтобы открыть наложение кнопок, которое позволяет управлять записями с любого экрана. Имейте в виду, что когда это наложение открыто, вы не можете взаимодействовать с остальной частью экрана.
Когда вы открываете наложение кнопок, вы видите элементы управления, которые позволяют начать запись, добавить вид с передней камеры, получить доступ к своей коллекции видео и рисовать на экране.Вы должны предоставить приложению соответствующие разрешения, прежде чем все эти функции станут доступны.
Нажмите кнопку записи, чтобы начать видео, затем остановитесь или сделайте паузу, нажав на кнопку. Вы можете редактировать и делиться своей записью из приложения. В настройках вы можете изменить разрешение (до 1080p), скорость передачи данных (до 15 Мбит / с) и частоту кадров (до 60 кадров в секунду). Вы также можете изменить ориентацию видео и настройки микрофона.
Приложение позволяет управлять наложением, изменяя непрозрачность, заменяя значок по умолчанию на собственное изображение и добавляя текст или полностью удаляя его.Вы также можете разрешить приложению показывать касания экрана во время записи, хотя сначала вам нужно включить эту функцию в настройках телефона.
Вы можете заметить, что наложение кнопок приложения остается на экране даже после закрытия приложения. Единственный способ удалить наложение — удерживать значок и перетаскивать его на значок X в нижней части экрана.
AZ Устройство записи экрана
Стороннее приложение AZ Screen Recorder — бесплатное приложение с поддержкой рекламы (с ценой в 2 доллара США.99 без рекламы), который позволяет снимать видео, делать снимки экрана и запускать видео в реальном времени. Приложением можно управлять с помощью панели уведомлений телефона, и после получения соответствующих разрешений на экран добавляется всплывающая кнопка управления.
Откройте приложение и нажмите оранжевую кнопку камеры, чтобы начать запись экрана, затем перемещайтесь по телефону, как обычно. Небольшой пузырек видеокамеры также будет отображаться на экране и останется даже после того, как вы отойдете от приложения. Коснитесь этого значка, чтобы остановить или приостановить запись.В пузыре есть дополнительные параметры, позволяющие открывать сохраненные записи в приложении, активировать различные элементы панели инструментов и запускать прямое видео на Facebook или YouTube.
Внутри приложения вы можете просматривать сохраненные видео и снимки экрана, которыми можно делиться и редактировать. Меню настроек позволяет настраивать параметры видео, такие как разрешение (до 2220 на 1080), частоту кадров (до 60 кадров в секунду), скорость передачи данных (до 12 Мбит / с), ориентацию устройства и интервальную съемку, а также управлять записью звука.
Не хотите, чтобы кнопка записи отображалась в записи? Существуют параметры, которые отключают кнопку во время записи, добавляют невидимую кнопку и изменяют способ остановки записи.
Mobizen Устройство записи экрана
В отличие от других устройств записи экрана, Mobizen Screen Recorder в основном существует в виде плавающего пузыря управления, называемого AirCircle. Коснитесь оверлея, чтобы запустить видео, сделать снимок экрана или просмотреть захваченные медиафайлы и изменить настройки. Вы можете начать запись экрана из меню AirCircle, а затем приостановить или остановить видео. Команды в тени уведомлений также позволяют вам в некоторой степени управлять.
Mobizen позволит вам просматривать, редактировать и делиться своими записями.В оверлее хранилища приложения вы можете просматривать видео и снимки экрана, хотя оно также может импортировать некоторые изображения с вашего устройства. Меню настроек позволяет настроить разрешение (до 1080p), частоту кадров (до 60 кадров в секунду) и настройки звука.
Встроенный мастер записи поможет оптимизировать видео, а режим чистой записи удаляет наложение и улучшает общее качество.
По умолчанию в Mobizen отключена фронтальная камера, но вы можете включить ее в настройках, чтобы добавить дополнительное наложение видео на все записи.У вас также есть возможность полностью настроить AirCircle, заменив логотип своим собственным изображением, скрыв его во время записи или изменив его прозрачность.
Базовое приложение поддерживает рекламу, и всплывающие окна разбросаны повсюду, но вы можете перейти на премиальную подписку (3,99 доллара в месяц или 31,99 доллара на 12 месяцев), чтобы исключить рекламу, создать свои собственные водяные знаки и GIF-файлы и многое другое.
Устройство записи супер экрана
С помощью Super Screen Recorder с поддержкой рекламы вы можете записывать свой экран, делать снимки экрана и многое другое.Используйте всплывающее окно, чтобы записывать видео, делать снимки и рисовать на экране. Вы также можете добавить такие функции, как живое видео, окно фронтальной камеры и значок плавающей кисти.
Внутри приложения вы можете просматривать, публиковать и редактировать отснятые вами медиафайлы. Полное меню редактирования позволяет добавлять музыку, объединять видео и изображения, сжимать файлы, превращать видео в GIF и многое другое. В меню настроек вы можете контролировать разрешение (до 1080p), скорость передачи данных (до 12 Мбит / с), частоту кадров (до 60 кадров в секунду) и ориентацию видео.Вы также можете изменить параметры записи видео и звука, установить параметры управления и показать касания экрана, как только на устройстве будут включены параметры разработчика.
С профессиональной подпиской Super Screen Recorder удаляет рекламу, дает вам возможность озвучивания и изменения голоса, а также позволяет добавлять пользовательские изображения для плавающей кнопки и водяного знака.
Этот информационный бюллетень может содержать рекламу, предложения или партнерские ссылки. Подписка на информационный бюллетень означает ваше согласие с нашими Условиями использования и Политикой конфиденциальности.Вы можете отказаться от подписки на информационные бюллетени в любое время.
Как записать экран на устройстве Android
Хотите быстро сделать видео или записать экран на устройстве Android? Делаете ли вы запись для друзей или создаете видео для профессиональных целей, есть несколько способов сделать это.
Делать скриншоты легко, но как насчет более длинной и сложной видеозаписи того, что происходит на вашем телефоне? Если это именно то, что вам нужно, вот как записать экран на устройстве Android, будь то загрузка приложения, использование встроенного средства записи экрана на Android 11 или встроенных инструментов, доступных на некоторых устройствах Android 10.
Запись экрана на устройстве Android 11
Дразнив эту опцию в предыдущих версиях Android, Android 11 наконец-то добавил встроенную возможность записи экрана вашего телефона. Будучи частью бета-версии Android 11, разработчики Google наконец решили сохранить ее, поэтому теперь вы можете записывать изображение с экрана на любом телефоне Android 11.
Чтобы использовать функцию записи, необходимо добавить ее в меню быстрых настроек телефона. Для этого дважды смахните вниз на Notification Shade , чтобы открыть быстрые настройки.Затем коснитесь плитки Edit в нижнем левом углу панели (обычно она выглядит как карандаш). Найдите плитку Screen Recorder , прежде чем перетащить ее в область быстрых настроек. Наконец, коснитесь стрелки Назад или проведите пальцем от края экрана, чтобы сохранить изменение.
Теперь вы можете снова открыть панель быстрых настроек, чтобы фактически использовать средство записи экрана. При первом использовании вас спросят, хотите ли вы также записывать звук и отображать касания на экране.Сделайте желаемый выбор, а затем нажмите Начать , чтобы начать запись. Красный значок записи будет отображаться в тени уведомлений, когда ваш телефон выполняет запись. Вы можете опустить штору и нажать значок Красный , чтобы завершить запись.
Запись экрана на устройстве Android 10
Запись экрана была большим дополнением к бета-версии Android 10, но Google убрал эту функцию перед финальным выпуском. К счастью, дизайнеры пользовательского интерфейса из LG, OnePlus и Samsung вернули его.
Запись из панели быстрых настроек на устройствах Samsung и LG
ТелефоныSamsung и LG на Android 10 могут получить доступ к параметрам записи экрана из панелей быстрых настроек. Дважды проведите вниз по панели уведомлений, чтобы получить доступ к разделу «Быстрые настройки », а затем выберите Запись экрана (на телефоне LG) или Screen Recorder (на телефоне Samsung). Затем нажмите кнопку Start и дождитесь завершения короткого обратного отсчета, чтобы начать запись.Возможно, вам потребуется предоставить диктофону некоторые разрешения, прежде чем он начнется, и LG предупреждает, что любой защищенный контент, например Netflix, будет отображаться в виде черного экрана со звуком. Когда вы закончите, нажмите кнопку Stop , и ваша запись закончится.
Samsung пошла еще дальше с опциями записи, и вы сможете добавить к отснятому материалу лицевую камеру. Просто коснитесь значка Front Camera — он выглядит как силуэт человека — и появится небольшое окно, содержащее трансляцию с вашей передней камеры.Если вы записываете на телефон Galaxy Note, вы также сможете использовать S Pen, чтобы рисовать на записи. Просто коснитесь значка Карандаш , чтобы начать. Предупреждаем: вам нужно будет выключить его, чтобы снова нормально взаимодействовать с экраном.
Не можете найти параметр записи экрана в быстрых настройках ? Убедитесь, что ваш телефон работает под управлением Android 10, и убедитесь, что он также обновлен до последней возможной версии. Вы сможете найти свои обновления в приложении Settings .
Использование устройства записи экрана Android 10 на устройствах OnePlus
Если у вас есть смартфон OnePlus под управлением Android 10, вы также сможете использовать встроенное средство записи экрана. Однако изначально он не будет доступен из панели быстрых настроек. Вместо этого вам нужно сначала добавить его как ярлык. Вот что вы делаете:
Шаг 1 : Проведите вниз по строке состояния, чтобы открыть панель уведомлений. Проведите пальцем вниз еще раз, чтобы открыть все плитки приложений.
Шаг 2 : Коснитесь значка Изменить (он выглядит как карандаш), затем проведите пальцем влево, чтобы перейти на следующую страницу.
Шаг 3 : Нажмите и удерживайте приложение Screen Recorder, затем перетащите его в меню быстрых настроек.
Шаг 4 : Нажмите кнопку Назад в верхнем левом углу, чтобы сохранить изменения.
После этого вы сможете получить доступ к программе записи экрана при открытии быстрых настроек.
Запись экрана с приложениями
У вас нет устройства Android 10 от LG, OnePlus или Samsung? Не волнуйтесь, вам не нужно покупать новый телефон просто для записи экрана — просто скачайте приложение, которое справится с тяжелой работой.Вот пара отличных приложений для записи экрана.
AZ Устройство записи экранаДиктофон AZ — это чистое приложение для записи без ограничений по времени и водяных знаков. Лучше всего то, что им легко пользоваться, не требуя особой настройки.
Начните с загрузки и запуска приложения. После запуска он отобразит серию кругов на вашем экране с опциями для записи, создания снимков экрана, потоковой передачи и многого другого. Выберите опцию Record , и вам будет предложено подтвердить запись экрана.После запуска вы можете остановить запись, проведя вниз по экрану и нажав кнопку Остановить в своих уведомлениях.
Когда вы не ведете запись, приложение будет накладывать свой логотип на экран, чтобы вы могли быстро получить к нему доступ в случае необходимости. Или, если вы предпочитаете, чтобы его там не было, перетащите его вниз до X в нижней части экрана, чтобы удалить. Повторный запуск приложения вернет плавающую кнопку обратно.
Вы можете получить доступ к настройкам приложения, нажав плавающую кнопку и значок в виде шестеренки.Это приведет вас к меню, где вы можете настроить многие аспекты качества видео перед началом записи, что полезно, если вам нужно определенное качество или вы хотите сэкономить место для видеофайлов.
Приложение также содержит некоторые незначительные инструменты редактирования и дает вам возможность рисовать на экране во время записи, что делает его отличным вариантом для профессионалов. Приложение также включает в себя возможность вырезать и редактировать видео, обрезать экран по мере необходимости, заменять звук на то, что вы хотите, и конвертировать разделы в GIF по мере необходимости.Посетите эту область, чтобы внести последние изменения, прежде чем вы будете готовы поделиться.
Google Play
Google Play ИгрыКак следует из названия, это приложение для управления играми предназначено для использования и записи игр, в которые вы играете на Android. Это означает, что первым делом вы должны зарегистрироваться в Google Play Games и изучить сервис, чтобы найти игры, которые вам нравятся и которые вам нравятся. Убедитесь, что вы сделали это, прежде чем начинать запись, поскольку Play Игры позволяют записывать только поддерживаемые игры.
Когда вы будете готовы начать, откройте приложение и коснитесь игры, которую хотите записать, чтобы открыть окно Сведения об игре . Оттуда коснитесь значка в виде видеокамеры, чтобы начать запись. Выберите Далее , затем выберите качество видео. Когда все будет хорошо, выберите Запустить , чтобы начать игру.
Через несколько секунд игра запустится. Когда вы окажетесь здесь, у вас будут варианты. По умолчанию Play Games запускает вас с помощью лицевой камеры с фронтальной селфи-камерой, но вы можете отключить ее, нажав кнопку в виде видеокамеры.Вы также можете отключить звук, нажав кнопку микрофона. Самое главное, нажатие на красный значок Record запустит вашу запись. Чтобы остановить запись, коснитесь лицевой камеры (или логотипа Play Games, если вы не используете лицевую камеру) и коснитесь красного квадрата Stop .
Ваше видео будет автоматически сохранено на вашем устройстве, как только вы остановитесь. Если вы хотите загрузить свое видео на YouTube, есть опция мгновенного обмена с надписью Изменить и загрузить на YouTube . Обратите внимание, что возможности редактирования ограничены, и это приложение будет записывать все, что отображается на экране устройства, поэтому этот шаг может занять некоторое время.
Google Play
Устройство записи экрана и видеозаписи — XRecorder
Вот еще один сторонний экран и видеомагнитофон, на случай, если вам не нравятся другие, представленные выше. Разработанный InShot, он пользуется огромной популярностью: более 100 миллионов загрузок и более 2 миллионов отзывов (4,5 звезды из 5). Он достаточно прост в использовании, вам нужно просто выбрать Video на нижней вкладке, а затем нажать кнопку Record , чтобы начать запись экрана.
Вы можете вызвать Notification Shade в любой момент во время записи, чтобы приостановить запись, и, очевидно, вы также можете повторно войти в само приложение и нажать кнопку Stop . Вы также можете использовать приложение, чтобы делиться своими записями и делать снимки экрана, и оно также предоставляет ряд настроек, которые вы можете настроить в соответствии с вашими предпочтениями. К ним относятся параметры качества, возможность деактивировать звук, а также возможность изменять ориентацию ваших записей.
XRecorder можно загрузить и использовать бесплатно, но в его бесплатной версии время от времени появляется всплывающая реклама. Вы можете удалить рекламу, заплатив 6 долларов.
Google Play
Mobizen Устройство записи экранаMobizen предлагает запись HD, которая очень похожа на приложение AZ, так что это хороший вариант попробовать, если AZ вам не подходит.
Загрузите приложение и запустите его из меню приложения. Приложение предложит вам настроить учетную запись, после чего вы увидите на экране небольшой значок «воздушный кружок».Mobizen расскажет, как его использовать. Когда вы будете готовы к записи, нажмите кнопку записи, чтобы начать. (Обратите внимание, что значок камеры делает только снимки экрана.) Вы увидите трехсекундный обратный отсчет, прежде чем приложение начнет запись.
Во время записи воздушный круг будет виден, но не беспокойтесь — он не будет отображаться на вашем финальном видео. Выберите его снова и нажмите значок паузы, чтобы приостановить видео, когда вам нужно. Верхняя кнопка имеет красную кнопку остановки во время записи, и вы можете выбрать ее в любое время, чтобы остановить видео.
Когда вы остановите запись, откроется всплывающее окно, позволяющее предварительно просмотреть видео. Оттуда вы можете редактировать, если хотите внести изменения. Вы также можете вернуться и внести правки позже, если сохраните видео. Вы увидите значок редактирования с помощью ручки и бумаги под отснятым материалом во время просмотра, и щелкнув по нему, вы сможете редактировать видео. Вы можете вырезать и разделить, добавить фоновую музыку, добавить вступление и завершение и добиться того, чтобы видео выглядело так, как вы хотите.
Google Play
Рекомендации редакции
Как сделать экранную запись на вашем телефоне Android
- Вы можете записывать экран на смартфоне Android со звуком или без него.
- Прежде чем вы сможете записывать экран, вам нужно включить опцию в меню быстрых настроек Android.
- Если вы используете более старую версию Android, вам может потребоваться стороннее приложение, например AZ Screen Recorder — No Root.
- Посетите техническую справочную библиотеку Insider, чтобы узнать больше.
Раньше, если вы хотели сделать запись экрана на своем Android, вам нужно было либо загрузить стороннее приложение, либо надеяться, что производитель вашего телефона включил его.
Однако теперь все новые телефоны Android имеют встроенную функцию записи экрана.Его легко найти и использовать для записи практически любого приложения — есть некоторые исключения для таких приложений, как Netflix , который просто покажет вам черный экран.
Важно: Для использования средства записи экрана вам потребуется Android 11 или новее. Если вы не можете или не хотите использовать Android 11, перейдите к разделу о записи с помощью сторонних приложений.
Как просмотреть запись на телефоне Android1. Программа записи экрана находится на панели уведомлений, поэтому проведите пальцем вниз от верхнего края экрана, а затем проведите пальцем еще раз, чтобы увидеть быстрые настройки.
2. Значок средства записи экрана, вероятно, не будет здесь, если вы используете его впервые, поэтому коснитесь значка «Настроить» (в форме карандаша), а затем перетащите значок средства записи экрана из нижней части экрана в вверху, чтобы он появился в быстрых настройках. Затем коснитесь стрелки, чтобы выйти.
Вам нужно будет добавить средство записи экрана в быстрые настройки, отредактировав список значков — коснитесь значка карандаша, чтобы начать.Дэйв Джонсон / Инсайдер3. Дважды проведите по экрану сверху вниз, чтобы увидеть быстрые настройки, и коснитесь нового значка «Запись экрана».
Запустите программу записи экрана, нажав «Запись экрана».» Дэйв Джонсон / Инсайдер4. Выберите, хотите ли вы записывать звук вместе с записью экрана и показывать, где вы касаетесь экрана. Чтобы включить любой из этих параметров, смахните кнопки вправо.
5. Нажмите «Пуск».
Если хотите, перед началом записи включите звук и визуальную индикацию касаний.Дэйв Джонсон / Инсайдер6. Сейчас вы записываете. Когда вы закончите, проведите пальцем сверху вниз, а затем нажмите красное уведомление Screen Recorder с надписью «Нажмите, чтобы остановить».
Поиск и редактирование записи экрана на AndroidПосле завершения записи вы найдете ее в любой папке камеры вашего телефона по умолчанию — на большинстве телефонов это будут Google Фото.
1. Запустите приложение Google Фото на телефоне.
2. Нажмите «Фото» на панели инструментов внизу экрана.
3. Запись экрана должна быть в разделе Сегодня.
Вы также можете использовать Google Фото для редактирования записи экрана — вы можете обрезать начало и конец видео, чтобы удалить ненужные биты в любом конце видео.
1. Запустите Google Фото и откройте запись экрана.
2. Коснитесь значка редактирования внизу экрана. Он находится посередине между значками «Поделиться» и «Корзина».
3. В нижней части экрана перетащите полосу слева от временной шкалы видео вправо. Это обрезает начало видео. Найдите место, с которого должно начинаться видео, а затем повторите этот процесс для полосы справа, чтобы сократить конец видео.
Вы можете перетащить начальную и конечную точку видео, чтобы удалить нежелательные моменты в начале и в конце видео.Дэйв Джонсон / Инсайдер4. Когда вы будете удовлетворены, нажмите «Сохранить копию» в верхней части экрана. Теперь у вас есть отредактированная версия исходной записи экрана.
Как выполнить запись экрана на вашем Android с помощью стороннего приложенияЕсли у вас нет Android 11 или новее, выполните следующие действия, чтобы начать запись экрана Android с помощью приложения AZ Screen Recorder — без рута .
- Если вы еще этого не сделали, загрузите и установите приложение AZ Screen Recorder — No Root из магазина Google Play на устройство Android 5.0 или новее.
- Откройте программу записи экрана AZ — приложение без рута. Если вы впервые используете приложение, следуйте инструкциям на экране, чтобы включить отображение экрана AZ Screen Recorder поверх других приложений.
- Маленький красный значок с белой камерой появится на вашем экране с пятью меньшими белыми значками вокруг него. Чтобы начать запись видео и звука, нажмите белый значок с красной камерой, а затем нажмите «Начать сейчас».«
Коснитесь бело-красного значка, чтобы начать запись экрана. Крисси Монтелли / Инсайдер
Запишите видео по своему усмотрению.
- Когда вы будете готовы остановить запись, проведите вниз от верхнего края экрана, чтобы открыть меню уведомлений. Отсюда вы можете приостановить или остановить запись или коснуться значка карандаша, чтобы рисовать на видео.
Приостановите, остановите или нарисуйте запись на экране.Крисси Монтелли / Инсайдер
- Когда видео закончится, оно будет автоматически сохранено в галерее Android. Если вы хотите отредактировать видео, нажмите на значок волшебной палочки (крайний справа) на готовом видео.
Отредактируйте запись экрана, коснувшись значка палочки.Крисси Монтелли / Инсайдер
Как записать видео с экрана на Android
Если вы искали видеомагнитофон для Android , вы попали в нужное место. В этом посте мы рассмотрим лучшие варианты создания видеозаписи вашего экрана без рутирования устройства .
Как можно использовать отснятый материал вашего приложения
Основная причина, по которой вы записываете экран своего приложения или игровой процесс, заключается в том, чтобы вы могли использовать отснятый материал при создании видео. Это может быть промо-ролик из Google Play Store или мобильная видеореклама для вашего Android-приложения.
Зачем вам трейлер приложения для Google Play Store или Amazon Appstore? Это часть вашей стратегии оптимизации магазина приложений и ваших усилий по увеличению коэффициента конверсии вашего приложения. А затем вы можете измерить влияние вашего видео (или любого другого изменения в Play Store) с помощью экспериментов со списком в Google Play Store.
Видео для привлечения пользователей можно использовать в качестве рекламы в социальных сетях для Facebook или Instagram, в качестве видеорекламы с вознаграждением или для универсальных кампаний для приложений.
Немного предыстории записи видео на экране Android
Существует множество различных решений для записи видео для Android. Но прежде чем мы перейдем к этому, решение, которое вы будете использовать, будет зависеть от версии Android, установленной на вашем устройстве.
Итак, давайте взглянем на некоторые важные выпуски Android, о которых вам нужно знать, когда речь идет о возможностях захвата видео с экрана .
Предварительно KitKat 4.4
До KitKat 4.4 не было официальной встроенной функции для записи вашего устройства Android. Поэтому люди обычно ставили камеру перед телефоном.
Не самое лучшее решение, но оно сделало свою работу.
Сейчас существуют приложения, которые могут записывать данные с таких низких версий Android, как Froyo (2.2.3), но результаты будут сильно различаться в зависимости от производителя устройства и приложения. Мы надеемся, что вы все еще не пользуетесь старым устройством, не говоря уже о том, чтобы фиксировать какие-либо доказательства того, что вы это делаете.
Но если вам действительно нужно записать экран устройства, которое максимально загружено в Froyo, для проекта древней истории или чего-то еще, мы предоставили предложение в разделе о записи приложений ниже.
Android KitKat 4.4
В выпуске Android KitKat 4.4 Google добавила утилиту записи экрана, которая позволяет разработчикам записывать устройство, подключенное к их компьютеру, через Android Developer SDK, используя Android Debug Bridge (ADB). Но решение для записи, как известно, сложно в использовании и в первую очередь предназначено для разработчиков.
Android Lollipop 5.0 и более поздних версий
ВAndroid 5.0 наконец-то появилась встроенная запись экрана. Это значительно упростило запись видео и открыло более широкий спектр возможностей записи экрана.
Теперь перейдем к решениям, которые существуют …
Приложения для записи Android
Нет недостатка в приложениях для записи экрана для Android , это точно. Итак, мы перебрали все варианты и вот два лучших решения, которые мы нашли.
Эти приложения хороши тем, что обычно они очень доступны по цене. Обратной стороной является то, что ваши возможности записи могут иметь некоторые ограничения, поскольку запись происходит на устройстве.
AZ Screen Recorder — без рута
Мы просмотрели множество приложений для записи экрана и прочитали много сообщений в блогах. Чаще всего появлялся видеомагнитофон AZ Screen Recorder — No Root.
Насколько мы можем судить, у этого приложения есть только один недостаток — оно работает только с устройствами с Android 5.0 или новее.
Самое лучшее в этом приложении то, что оно бесплатное. Конечно, если вы хотите получить доступ к некоторым из более продвинутых функций, вам придется заплатить несколько долларов за внутриигровые продукты, но, вероятно, это того стоит.
Вот текущий снимок отзывов…
Mobizen
Еще одно приложение, у которого есть масса отзывов, — это приложение Mobizen.
У него больше отзывов, чем у приложения AZ Screen Recorder, но его средний рейтинг ниже. Несмотря на это, оно выглядит как надежное приложение и абсолютно бесплатное.
Для этого приложения требуется Android 4.2, поэтому оно может быть хорошим вариантом, если вы не можете использовать AZ. Судя по их веб-сайту, похоже, что он прост в использовании и имеет некоторые другие замечательные функции, которые могут быть вам полезны.
Экран записи без корня в видео
Да, мы назвали два лучших решения, но об этом приложении стоит рассказать вам, потому что, как мы упоминали в начале, запись экрана устройства, на котором установлена более старая версия Android, может быть сложной задачей.
В этом приложении указано, что его можно использовать с Android версии 2.3.3 и выше, так что, безусловно, стоит попробовать, если вам нужно записывать старые устройства.
Вы можете скачать это приложение из Google Play здесь.
Внешние решения для записи видео (карты захвата)
Теперь давайте взглянем на некоторые существующие решения для внешней записи. По сути, это внешние видеоадаптеры, которые вы используете для соединения устройства Android и ноутбука / настольного компьютера.
Они в основном используются для записи игрового процесса на консолях, таких как Xbox, но их также можно использовать для записи мобильных устройств.Плюс в том, что они очень универсальны и могут использоваться для записи широкого спектра устройств.
Обратной стороной является то, что они могут быть дорогими, во многих случаях их стоимость превышает 100 долларов. Так что это просто зависит от того, сколько записей вы будете делать.
Эльгато
Elgato, вероятно, лучшее решение для записи видео через внешнее приложение. Мы также рассказали об этом в статье о том, как записать сообщение об устройстве iOS.
Это видео покажет вам, как его настроить. Перейдите к 3:49, чтобы получить руководство по Android.
Hauppauge
Еще одна альтернатива, которую вы, возможно, захотите проверить, — Hauppauge. Их устройства не так популярны, как у Elgato, но у них очень хорошие рейтинги на Amazon.
Встроенные возможности записи
Как мы упоминали ранее, Android 4.4 ознаменовал добавление возможностей записи видео в Android. То, что должно было быть «легким» решением, вовсе не было простым.
Если вы действительно хотите вникнуть в это, то посмотрите это видео, чтобы увидеть, как это делается.Если вам нужны более подробные инструкции, вы можете прочитать этот пост.
Устройство записи экрана Mac для Android
Наконец, есть еще один вопрос, на который мы должны ответить. Многие инструменты отлично работают на ПК с Windows, но как насчет того, чтобы записать экран Android на Mac?
К счастью, для этого есть отличное решение. Это видео покажет вам, как использовать AndroidTool для записи экрана Android. Вы можете бесплатно скачать его отсюда.
Заключение
Итак, это различные способы захвата видеозаписи вашего Android-устройства .У всех есть свои плюсы и минусы, поэтому попробуйте несколько из них и посмотрите, что лучше всего подходит для вас.
Мы что-нибудь пропустили? Сообщите нам свой любимый метод в комментариях ниже…
Хью Кимура
Привет, я Хью, и я очень хочу помочь вам успешно продвигать ваши приложения. Здесь, в Сан-Франциско, меня окружают одни из ведущих маркетологов приложений и компании по маркетингу приложений. Следите за этим блогом, чтобы узнать, что я узнаю дальше…Следуйте за Apptamin в Twitter
Последние сообщения Хью Кимуры (посмотреть все)
Как записать видео с экрана смартфона
Ваш смартфон уже является камерой, диктофоном и игровым устройством, но вы также можете использовать его для записи всего, что вы делаете на экране.
Делать снимки экрана на любом телефоне достаточно просто, но для записи экрана часто требовалось стороннее приложение.Такие инструменты часто встроены, что сокращает количество шагов, необходимых для достижения этой цели.
Если вам интересно, зачем вам вообще нужно записывать экран, есть несколько причин. Один из них может заключаться в том, чтобы показать другу или члену семьи, как что-то делать на своем телефоне, будь то техническая поддержка или что-то интересное в новом приложении.
Другой вариант — включать клипы в видео, которые вы публикуете в социальных сетях или на сайтах обмена видео, таких как YouTube. Будь то помощь в демистификации чего-либо для зрителей или часть того, что вы просматриваете, это отличный способ передать информацию.
И делать это становится все проще. Вот как это сделать для iOS и Android.
Запись экрана на вашем iPhoneApple изначально включила собственную встроенную функцию записи экрана в iOS 11 и с тех пор поддерживает ее. Вы можете найти его, проведя пальцем вниз в правом верхнем углу экрана, чтобы перейти в Центр управления. Найдите значок круга с точкой посередине. Если вы не видите его там, возможно, вам сначала нужно его добавить.
Перейдите в «Настройки »> «Центр управления»> «Настроить элементы управления », и вы увидите возможность добавить ярлыки в меню «Центр управления». Коснитесь значка + рядом с записью экрана, и он попадет в список «Включить». Снова проведите пальцем сверху вниз, и вы должны увидеть значок записи экрана в меню Центра управления.
Каждый раз, когда вы нажимаете на нее, идет трехсекундный обратный отсчет до фактического начала видеозаписи. Красная линия в верхней части экрана или значок микрофона будут указывать на то, что запись активна, пока вы не коснетесь ее еще раз, чтобы завершить ее.
Готовый клип сразу сохраняется в Фотопленку. Обратите внимание, что видео будет записываться в портретной или альбомной ориентации, в зависимости от того, как вы держите телефон. Акселерометр работает естественно, поэтому вам не нужно выбирать ориентацию заранее.
Также имейте в виду, что красная линия вверху появляется в записанном клипе, и ее нельзя отключить. Если вы хотите избавиться от этого, прочтите альтернативный метод.
Запись экрана в старых версиях iOSЕсли по какой-либо причине вы используете старую версию iOS, например, на старом iPad, вы все равно можете записывать изображение с экрана.Просто нужно сделать это по-другому. Вы можете выполнить этот процесс на iOS 13, если хотите избавиться от красной полосы в верхней части клипа.
В App Store нет недостатка в сторонних приложениях для записи экрана, поэтому просмотр некоторых из них может стоить вашего времени. Я не тестировал ни одного из них всесторонне, поэтому не могу говорить ни с одним, кто мог бы подняться выше стаи.
Возможно, немного более громоздко, но вы также можете сделать это через Mac. К сожалению, он перестал работать на ПК с Windows после того, как Apple прекратила поддержку Quicktime в этой операционной системе.
- Подключите iPhone и откройте Quicktime на Mac (он предварительно установлен на Mac).
- Перейдите в «Файл» и выберите «Новая запись фильма».
- Появится окно. Найдите стрелку, указывающую вниз (рядом с красной кнопкой записи).
- Щелкните это, чтобы открыть раскрывающееся меню, в котором вы выберете свой iPhone.
Теперь вы должны увидеть экран вашего телефона. При желании можно также переключить настройки микрофона. Щелкните ту же стрелку для меню и найдите параметры микрофона.Здесь у вас будет выбор: записывать звук с вашего iPhone, микрофона компьютера или внешнего микрофона, подключенного к вашему компьютеру.
Это отлично подходит для всего, чем вы хотите заниматься. Если вы записываете видео из игры или мультимедийного приложения и вам нужен звук телефона, вы его получите. Если вы хотите сделать закадровый голос, у вас тоже есть этот вариант, который отлично подходит для учебных пособий.
Вы даже можете выбрать между высоким или максимальным качеством изображения. Все зависит от вас, что вы предпочитаете.Акселерометр определит, в какой ориентации отображается видео. Держите телефон вертикально для портретной ориентации или боком для альбомной ориентации. Если вы собираетесь заблокировать ориентацию, сначала вам нужно будет сделать это на телефоне.
Когда вы закончите, нажмите кнопку остановки в Quicktime, и все. Сохраните файл на свой компьютер. Чтобы переместить его на телефон, используйте AirDrop на Mac для максимально быстрой передачи.
И последнее: вы можете заметить, что время всегда 9:41 утра. Почему? Потому что Apple всегда использует это время в своей рекламе.В прошлом Apple пыталась рассчитать время презентации своего крупнейшего продукта через 40 минут после начала выступления. С тех пор он изменился, но, увы, отметка времени осталась.
Запись экрана на телефоне Android Использование телефона PixelПока Google полностью не разблокирует эту функцию для устройств Pixel, вам придется использовать обходной путь. Оказывается, есть встроенный экранный рекордер, но он скрыт, и вы должны его извлечь. Вам нужно будет использовать ПК или Mac, которые могут работать с командами ADB (Android Debug Bridge).Это не так сложно, как кажется, но советуем вам найти самые свежие инструкции в Интернете.
При включении средство записи экрана является частью кнопки снимка экрана. Удерживайте кнопку питания на вашем Pixel, и во всплывающем окне отобразятся несколько вариантов. Удерживая кнопку «Снимок экрана», появится окно с вопросом, следует ли включать закадровый голос или показывать касания перед запуском. Нажмите Начать запись, и она пойдет оттуда.
Имейте в виду, что это не совсем безупречная функция.До сих пор у него были свои проблемы, в том числе отсутствие звука или частей записанного экрана. Ожидается, что Android 11 будет включать в себя жизнеспособное средство записи экрана, когда оно в конечном итоге будет запущено, но пока это один из вариантов.
Использование телефона Samsung GalaxyПоследние смартфоны Samsung оснащены встроенным устройством записи экрана, которым вы можете пользоваться по своему усмотрению. Просто проведите пальцем вниз по панели уведомлений и проведите пальцем вправо, чтобы найти его среди других значков. Samsung добавил это, когда выпустил свой One UI 2.0 оверлей. Если у вас есть устройство Samsung, на котором оно запущено, вы должны легко увидеть средство записи экрана. Вы также можете переместить значок в более удобное место в быстрых настройках под панелью уведомлений.
Если вы используете что-то без One UI 2.0, все становится немного сложнее. В этом случае я бы порекомендовал использовать стороннее приложение, чтобы упростить себе жизнь.
Использование телефона OnePlusOnePlus добавил собственный экранный рекордер, начиная с OnePlus 7 Pro.Последующие модели также имеют эту функцию, и компания также добавила ее в OnePlus 6 и 6T. Чтобы получить его, все, что вам нужно сделать, это провести сверху вниз, чтобы перейти к быстрым настройкам на панели уведомлений. Проведите пальцем влево, и вы увидите его на второй странице выбора.
Использование сторонних приложений для AndroidОдин из вариантов — использовать стороннее приложение, которое можно загрузить из Google Play. Поиск приложения для записи экрана выдаст подробный список результатов.Какой лучше? Я лично использовал AZ Screen Recorder , Mobizen и Vysor как одни из лучших.
Что мне особенно нравится в Mobizen, так это то, что его можно использовать бесплатно, и он предлагает вам варианты того, как вы хотите записывать. Они могут включать в себя, среди прочего, разрешение экрана, то, должны ли быть видимы касания и должен ли звук отключаться. Он также работает на любом устройстве Android после версии 5.0 Lollipop. В Play Маркете есть даже версии, специфичные для модели телефона.
Использование компьютераДругой вариант — сделать это через компьютер. Этот метод применим как к Mac, так и к ПК.
Вам необходимо загрузить и установить бесплатную программу под названием AndroidTool . На телефоне перейдите в «Настройки »> «О телефоне»> «Номер сборки » и коснитесь его семь раз. Всплывающее сообщение покажет, что «Параметры разработчика» включены. Вернитесь, коснитесь «Параметры разработчика» и включите «Отладка по USB».
После запуска AndroidTool подключите телефон к компьютеру, и он должен мгновенно его распознать.Обратите внимание, что устройства, работающие на Android 8.0 Oreo или более поздней версии, могут не отображаться так легко. Сразу после этого я подойду к альтернативе.
Когда AndroidTool видит ваш телефон, вы можете перейти в AndroidTool> Настройки> Качество , чтобы перемещать ползунки и выполнять такие действия, как регулировка качества изображения. Оттуда вы можете просто нажать красную кнопку записи и начать видео. Когда закончите, нажмите кнопку остановки. Готовый клип будет сохранен в папке AndroidTool на вашем компьютере.
Vysor будет работать практически с любой версией Android и довольно надежен.Не все функции бесплатны, но вы можете попробовать это бесплатно. Вам просто нужно заплатить, чтобы удалить водяные знаки и получить все функции.
Дополнительным преимуществом использования Vysor является то, что вы также можете управлять своим телефоном с компьютера. Это отличный способ быстрее набирать сообщения или просто использовать приложения на телефоне, одновременно выполняя что-то еще в компьютерном приложении.
Ознакомьтесь с новейшими моделями смартфонов iPhones и Android на базе Android.
Как использовать свой телефон в качестве веб-камеры для записи видео?
24 июня 2021 г. • Проверенные решения
Инструменты для онлайн-общения изменили мир, каким мы его знаем.Сегодня нам не нужно ждать несколько дней или недель, пока люди ответят на наши сообщения. Практически все ноутбуки ПК и Mac имеют веб-камеры, которые позволяют нам совершать видеозвонки или другие типы видео, которыми можно публиковать в социальных сетях. Но в определенных ситуациях, например, когда встроенная камера вашего ноутбука сломана или вы используете настольный ПК без встроенной веб-камеры, вы не можете создать видео с веб-камеры, и вам, возможно, придется искать альтернативные решения.
По этой причине в этой статье мы собираемся показать вам пять различных способов превратить ваш смартфон, включая iPhone и телефон Android, в веб-камеру, чтобы создавать высококачественные записи с веб-камеры.
Универсальное средство записи экрана и видеоредактор
- Одновременная запись экрана рабочего стола, озвучивания и веб-камеры
- Быстрое редактирование записанных клипов с помощью широкого набора профессиональных инструментов
- Множество встроенных шаблонов и эффектов
- Экспорт в MP4, MOV, MKV, GIF и несколько форматов
Как превратить свой телефон Android в веб-камеру?
Камеру вашего телефона Android можно легко подключить к компьютеру и превратить в веб-камеру.Если по какой-то причине вы не можете использовать камеру на своем ноутбуке и не хотите тратить деньги на покупку внешней веб-камеры, то эти методы превращения телефона Android в видеомагнитофон с веб-камерой могут помочь вам в создании отличной презентации. или заключение важной деловой сделки.
Метод 1. Использование приложения IP-веб-камеры через Wi-Fi
Google Play предоставляет вам доступ к множеству различных приложений для веб-камеры, но большинство из них не предоставляют высококачественных услуг. IP Webcam Приложение работает лучше, чем большинство его конкурентов, и позволяет быстро подключить телефон к компьютеру через соединение Wi-Fi.
Шаг 1 Подключитесь к той же сети Wi-Fi
Чтобы превратить ваш телефон Android в веб-камеру, вам сначала нужно подключить компьютер и смартфон к одной и той же сети Wi-Fi.
Шаг 2 Подключитесь к той же сети Wi-Fi
После этого вы можете приступить к загрузке и установке приложения IP Webcam на свое устройство Android. Убедитесь, что все другие приложения на вашем телефоне закрыты, и запустите приложение IP Webcam.
Мы рекомендуем вам установить логин и пароль в Local Broadcasting на вкладке Connection Settings из соображений безопасности.
Найдите в приложении функцию Start Server, нажмите на нее, и приложение покажет вам URL-адрес.
Шаг 3 Подключите IP-веб-камеру через Chrome / FireFox
Вставьте URL-адрес, отображаемый на экране вашего телефона, в веб-браузер Chrome или FireFox на вашем компьютере и нажмите Enter.
Теперь, когда новая веб-страница загружена, вы должны найти раскрывающееся меню «Рендеринг видео» и выбрать опцию «Браузер».Перейдите в меню Audio Render и нажмите на функцию HTML wav. После выполнения этих шагов вы можете начать сеанс записи прямо из используемого веб-браузера, нажав кнопку «Запись».
Вы также можете скопировать URL-адрес, отображаемый на экране телефона, в VLC Media Player для записи видео.
Вот как превратить ваш телефон Android в веб-камеру для записи видео с помощью приложения IP Webcam. Вы также можете загрузить адаптер IP-веб-камеры на свой компьютер, а затем использовать Android в качестве источника видео для видеочата Skype.Посмотрите видео, сделанное CNET, и узнайте, какие шаги нужно предпринять.
Метод 2: Использование приложения DroidCam через USB-соединение
Включение режима разработчика на вашем устройстве Android — это первый шаг, который вам нужно сделать, если вы хотите превратить свой телефон в веб-камеру через порт USB. Как только вы перейдете в режим разработчика, вы должны включить опцию USB Debugging. Вот как это сделать.
Шаг 1 Включите режим разработчика на Android
Откройте меню «Настройки» на телефоне Android и нажмите на функцию «О телефоне».Вы сможете увидеть параметр «Номер сборки», нажмите на него несколько раз, и режим разработчика на вашем телефоне будет включен.
Шаг 2 Загрузите DroidCam на Android и ПК
Зайдите в Google Play Store, загрузите приложение DroidCam на свой телефон и повторите тот же процесс со своего компьютера. Вы можете найти установку приложения DroidCam для ПК по этой ссылке .
Шаг 3 Подключите Android и ПК
Подключите устройство Android к компьютеру с помощью кабеля USB.Убедитесь, что приложение открыто на вашем телефоне Android и на вашем компьютере, а затем щелкните вкладку USB в приложении, которое вы запустили со своего компьютера.
Вы также можете переключиться на соединение Wi-Fi, если хотите. Но чтобы это работало, вам нужно убедиться, что DroidCam и ваш компьютер используют одну и ту же беспроводную сеть.
Щелкнув значок «Пуск», вы получите доступ к камере телефона. Если все в порядке, можно начинать сеанс видеозаписи с веб-камеры.
Метод 3: Использование приложения Wo Webcam
Вы можете использовать легкую или обычную версию приложения Wo Webcam , чтобы превратить свой телефон в веб-камеру. Приложение позволяет подключать устройства через Bluetooth, Wi-Fi или USB, поэтому вы можете выбрать наиболее удобный способ.
Шаг 1 Загрузите и установите приложение Wo Webcam и клиент
Прежде чем вы сможете начать запись видео с веб-камеры, вы должны сначала установить приложение Wo Webcam на свое устройство Android и клиент Wo Webcam для ПК.После этого вы должны убедиться, что оба устройства подключены к одному и тому же Wi-Fi-соединению.
Шаг 2 Запустите приложение Wo Webcam
Запустите приложение со своего телефона и перейдите в меню настроек. Нажмите на функцию транспорта, а затем выберите вариант Wi-Fi. Установите флажок «Не отключать экран во время потоковой передачи», чтобы обеспечить плавный и непрерывный сеанс записи с веб-камеры.
Шаг 3 Проверьте адрес Wi-Fi
Если вы все еще используете телефон, нажатие кнопки «Назад» позволит вам увидеть адрес Wi-Fi, отображаемый на экране устройства.Нажмите «Пуск» и запомните адрес Wi-Fi, потому что он понадобится вам для успешного подключения двух устройств.
Шаг 4 Подключите телефон к ПК
Запустите клиент Wo Webcam на своем компьютере и найдите меню «Подключение». Нажмите на опцию Connect и введите адрес Wi-Fi, отображаемый приложением на вашем телефоне Android. После подключения двух устройств вы можете начать использовать свой смартфон в качестве веб-камеры.
Как использовать iPhone или iPad в качестве веб-камеры
Камеры iPhoneизвестны тем, что они могут производить высококачественные видеозаписи, что делает их идеальным выбором для веб-камеры.Вы можете использовать эти приложения, чтобы быстро подключить свой компьютер к iPhone или iPad.
Метод 1. Использование приложения EpocCam через Wi-Fi
Самое лучшее в использовании приложения EpocCam для превращения iPhone в веб-камеру — это то, что процесс установки полностью автоматический. Вам просто нужно загрузить драйверы на компьютер Mac или ПК, и вы можете начать видеочат в реальном времени. Однако базовая версия приложения предлагает ограниченные возможности, поэтому, если вы хотите использовать все возможности этого приложения, вам следует загрузить EpocCAM HD.
Помимо превращения вашего iPhone в веб-камеру, это приложение также позволяет использовать фонарик при записи в сложных условиях освещения, а также регулировать фокусировку или точно настраивать параметры записи звука.
Метод 2: Использование приложения WebCamera для превращения iPhone в веб-камеру
Всего за 4,99 доллара вы можете приобрести приложение WebCamera в AppStore, которое превратит ваше устройство iOS в веб-камеру. Установите приложение на свой iPhone или iPad, а затем загрузите клиент WebCamera на свой компьютер и запустите процесс установки.Запустите приложение с компьютера и подключите его к устройству iOS по вашему выбору через соединение Wi-Fi. После их подключения вы можете начать использовать свое устройство в качестве веб-камеры во всех самых популярных программах чата.
Резюме
Превратить смартфон в веб-камеру очень просто, и это может помочь вам улучшить качество видео с веб-камеры. Сообщите нам, какой метод вам больше всего понравился, в разделе комментариев, и обязательно поделитесь этими пятью удивительными методами использования смартфона в качестве веб-камеры со своими друзьями в социальных сетях.
Макс Уэльс
Макс Уэльс — писатель и любитель всего видео.
Подписаться @Max Wales
13 лучших приложений для записи экрана для Android и Iphone.
Возможно, вы видели несколько обучающих программ, записанных на компьютере, особенно на каналах YouTube. Но задумывались ли вы, как сделать такую запись на своем смартфоне? Этот тип видео обычно снимается с помощью приложения для записи экрана мобильного телефона .
Если ваша компания работает с поясняющими видео, в этой статье мы порекомендуем лучшие приложения для записи экрана для мобильных устройств, чтобы вы могли создавать потрясающие видео для своей аудитории.
Приступим?
10 советов по приложению для записи экрана Android
Если ваш сотовый телефон работает под управлением Android версии 5.0 или выше, ваше устройство может записывать изображение с экрана. Давайте посмотрим на некоторые из этих приложений.
1. Устройство записи экрана AZ
AZ Screen Recorder можно бесплатно загрузить в Play Store.Приложение позволяет записывать видео хорошего качества и имеет функцию, позволяющую записывать звук во время записи.
Созданный материал экспортируется прямо в галерею вашего телефона, но в приложении есть внутренняя галерея, если это необходимо. AZ Screen Recorder получил оценку 4.6 от пользователей Play Store, что является одним из самых высоких оценок среди приложений в этой категории.
2. Неограниченная запись экрана
С помощью функции неограниченной записи экрана вы можете захватывать любой контент со своего телефона без ограничения продолжительности и с возможностью установки количества кадров в секунду.
Другие доступные настройки включают разрешение записи и ориентацию, которая может быть горизонтальной или вертикальной. Кроме того, Unlimited Screen Record поддерживает стандартные устройства, такие как аудиомагнитофон и внешнюю галерею.
3. OneShot
OneShot — одно из самых простых в использовании приложений для записи экрана. После установки просто выберите опцию Capture Screen , чтобы начать запись.
Plus, приложение имеет внутреннюю галерею, где вы можете быстро получить доступ к видео после записи.
Вы также можете установить разрешение и скорость контента, помимо включения звука с микрофона мобильного телефона, что является идеальным вариантом для тех, кто хочет создать учебное пособие или игровое видео.
4. Устройство записи экрана
Screen Recorder имеет простой и интуитивно понятный интерфейс. Вы можете записывать видео без ограничения по продолжительности, что является важной функцией для тех, кто работает с длинными объясняющими видео или учебными пособиями.
Однако следует обратить внимание на то, чтобы контент не перегружал внутреннюю галерею приложения.Screen Recorder не может записывать звук в своей бесплатной версии. Чтобы активировать эту и другие функции, вам необходимо приобрести премиум-версию, которая стоит примерно 1 доллар США.
5. Рек.
Rec — один из самых популярных рекордеров экрана сотовых телефонов среди пользователей. Это связано с тем, что контент можно записывать в высоком качестве, что позволяет снимать видео продолжительностью до 5 минут в формате Full HD.
Приложение имеет более простые функции, которые можно бесплатно загрузить в Play Store.Премиум-версия, которая позволяет записывать с высоким разрешением до одного часа, стоит 7,99 долларов США, что дорого по сравнению с другими приложениями в этом списке.
6. Mobizen
Вам необходимо зарегистрироваться, чтобы получить доступ к Mobizen, нашему следующему предложению приложения для записи экрана смартфона. Его можно использовать на вашем смартфоне или ПК.
Mobizen имеет важную уникальную функцию: плавающую кнопку, которая позволяет вам получить доступ к его функциям из любой точки экрана или мобильного телефона без необходимости менять приложения!
7.Устройство записи экрана Lollipop
В целом, Lollipop Screen Recorder имеет очень простой интерфейс и не имеет очень продвинутых функций записи.
Однако вы можете настроить ориентацию камеры и использовать аудиорекордер, включенный в приложение.
Но обратите внимание. Как следует из названия, Lollipop Screen Recorder работает только на смартфонах под управлением Android версии 5.0 или выше.
8. Устройство записи экрана Ilos
Как и наше предыдущее предложение, Ilos Screen Recorder также имеет очень простые команды, но включает несколько дополнительных функций.
С помощью этого приложения для записи экрана мобильного телефона вы можете использовать звук вашего собственного мобильного телефона или включить микрофон для записи вашего собственного голоса, что является интересной функцией, например, если ваш контент представляет собой учебное пособие.
Бесплатное для загрузки, это приложение также позволяет выбрать один из нескольких вариантов записи и включает внутреннюю галерею, которая автоматически организует записанный контент.
9. Telecine
Простой, но очень эффективный, Telecine включает в себя очень полезные и простые в использовании функции.Один из них — это возможность скрыть или отобразить уведомления, полученные на мобильный телефон во время записи. Это позволяет вам не допустить, чтобы ваши сообщения мешали вашему обучению, а также сохранить вашу конфиденциальность.
Приложение также включает звуковые команды и внутреннюю галерею, к которой можно быстро получить доступ после завершения записи. И все это бесплатно!
10. Устройство записи экрана SCR
SCR Screen Recorder — одно из наиболее рекомендуемых устройств записи экрана мобильных телефонов Android.Вы можете записывать аудио, видео, а также использовать камеру во время записи.
Обратной стороной является то, что для доступа к приложению вам необходимы привилегии суперпользователя, то есть включить функции суперпользователя. Однако эта процедура рекомендуется только опытным пользователям.
Советы по использованию приложения для записи экрана iPhone
Хотя мы перечислили множество приложений для записи экрана мобильного телефона Android, это не значит, что пользователи iPhone остались в стороне!
Если вы один из них, вы можете загрузить и установить одну из следующих опций для съемки видео:
11.QuickTime
QuickTime — это проприетарный видеоплеер Apple, то есть он доступен только на ее устройствах. Благодаря этому у него отличная интеграция с iPhone и iPad, а также доступ к расширенным функциям.
С помощью QuickTime вы можете настроить качество записи и использовать внешние аудиорекордеры для создания видео, например, со звуком профессионального качества.
12. Аиршоу
Airshou — одно из самых популярных приложений среди профессионалов, создающих обучающие программы для игр или программ.Почему? Потому что он позволяет записывать весь контент, отображаемый на экране вашего iPhone, и не требует никакой платы за это.
Одной из основных функций этого приложения является возможность записи в разрешении 1080p (Full HD) и 60 кадров в секунду, стереозвук, плавающие элементы управления записью и отсутствие необходимости в джейлбрейке.
13. Отражатель
Reflector — это приложение для зеркального отображения и записи экрана для различных устройств, включая iPhone.
Среди уникальных функций этого приложения по сравнению с другими — запись звука с устройства или микрофона, прямая трансляция YouTube, захват экрана различных устройств и настройки качества видео.
Широко используемый профессионалами Reflector доступен в Apple App Store по цене 14,99 долларов США.
Начните записывать видео прямо сейчас
Что вы думаете о нашем списке лучших приложений для записи экрана мобильного телефона? Теперь, когда вы ознакомились с нашими советами, убедитесь, что вы скачали приложение, которое считаете лучшим, и начните записывать видео.
Вы можете использовать эти программы для записи руководств по использованию определенного программного обеспечения или онлайн-сервисов, записи игрового видео или любого другого контента, который вам интересен!
Итак, закатайте рукава и приступайте к работе! И пока мы говорим о приложениях для захвата экрана, как насчет того, чтобы выбрать лучшее программное обеспечение для записи экрана вашего ПК? Просто нажмите на эту ссылку!
.
 По умолчанию приложение запускается на английском языке, но в настройках можно включить русский язык интерфейса. Официальная страница приложения в Play Market — https://play.google.com/store/apps/details?id=com.kimcy929.screenrecorder
По умолчанию приложение запускается на английском языке, но в настройках можно включить русский язык интерфейса. Официальная страница приложения в Play Market — https://play.google.com/store/apps/details?id=com.kimcy929.screenrecorder google.com/android/repository/platform-tools-latest-windows.zip
google.com/android/repository/platform-tools-latest-windows.zip Программа способна захватить звуки и действия во всей Windows-системе и сохраняет файл в формате AVI.
Программа способна захватить звуки и действия во всей Windows-системе и сохраняет файл в формате AVI. Спасибо, не надо мне таких приложений.
Спасибо, не надо мне таких приложений. Вы можете попробовать все способы указанные ниже и выбрать наилучший, а так же можете добавить отзыв и указать понравившийся вам вариант и модель устройства на котором выполнили запись с дисплея.
Вы можете попробовать все способы указанные ниже и выбрать наилучший, а так же можете добавить отзыв и указать понравившийся вам вариант и модель устройства на котором выполнили запись с дисплея.