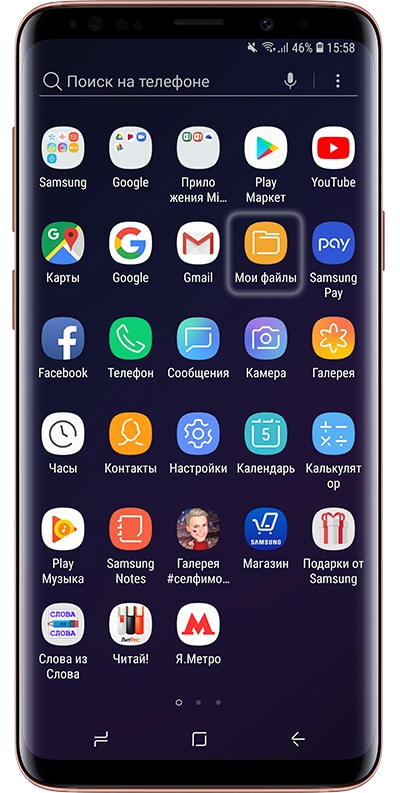Защищенная папка samsung как пользоваться: Как настроить защищенную папку на смартфоне Samsung Galaxy
что это и как пользоваться
Защищенная папка Samsung Knox — это удобная функция, которая в разы повышает безопасность Ваших данных: блокирует подозрительные программы и вирусы, защищает от взлома, шифрует личные данные. Эта технология не ограничивается безопасным хранением информации: это целый комплекс услуг, «вшитый» в смартфон. Она доступна, начиная с аппаратов начиная с модели Galaxy S3, однако её теоретически можно установить и на более ранние версии. О том, что же это такое и как работает защищенная папка на Самсунг, а также что делать при возникновении проблем, я подробно расскажу в статье ниже.
Что это
Итак, Knox Samsung — что же это такое? Это надстройка над операционной системой Андройд, в функции которой входит:
- особое шифрование личных данных при помощи 256-битного ключа и криптографии;
- защита от шпионских программ и вирусов;
- блокирование подозрительной работы программ;
- защита от взлома через сеть;
- создание защищённой области для файлов и приложений.

Интересно, что само название происходит от американской военной базы Форт-Нокс. Там находится часть золотого запаса США, а во время войн хранились высшие королевские регалии Великобритании. Благодаря защите и системам безопасности, Форт-Нокс считается одним из самых защищённых мест в мире.
Как пользоваться функцией Knox и защищённым каталогом
Когда Knox установлен на телефон Samsung, то он включится при запуске девайса, проверяя ядро на целостность. Если вмешательства не были обнаружены, устройство запускается как обычно. Каждая программа, запущенная в среде Knox, также жёстко контролируется. Система следит за приложением, и если оно пытается выполнить какие-либо несвойственные ему действия, то оно блокируется.
Особый функционал, который обеспечивает Knox – защищённый раздел телефона «Secure Folder». Обычный каталог с защитой паролем можно найти в Гугл Плей – ничего необычного здесь нет. Но «Secure Folder» принципиально отличается от этих программ. Она позволяет не только хранить файлы, но и открывать на девайсе копии приложений с другими аккаунтами.
Она позволяет не только хранить файлы, но и открывать на девайсе копии приложений с другими аккаунтами.
Кстати о других полезных встроенных функциях мы рассказывали отдельно:
Фактически, узнав о Knox Samsung, вы можете совмещать на одном телефоне частные и корпоративные аккаунты, или же просто свои вторые учётные записи и работать в них одновременно. Причём второй комплект профилей будет защищён значительно лучше первого. Ни коллеги, ни семья, ни кто-то посторонний вроде таможенника на границе, не смогут даже увидеть эти дубликаты приложений и ваши частные файлы. Ведь вход в каталог защищается одним из инструментов на ваш выбор: паролем, пин-кодом или биометрикой, сканирование которой поддерживает телефон. Ниже я расскажу все нюансы, как пользоваться защищенной папкой Samsung.
youtube.com/embed/EtYXAecUXh5″ frameborder=»0″ allowfullscreen=»allowfullscreen»/>
Как создать и войти
Итак, как создать защищенную папку на Андроид Самсунг:
- Перейдите в «Настройки».
- В разделе «Биометрия и безопасность» найдите пункт «Защищенная папка».
- Начнётся настройка «Secure Folder».
- Далее вы можете настроить доступ к каталогу Knox и его безопасности. Среди пунктов один из самых главных – способ разблокировки.
- Также вы можете совсем скрыть каталог, чтобы он нигде не отображался, и его нельзя было найти через поиск.
- После настройки функций, защищённый Knox каталог создан. В нём уже есть по умолчанию копия приложений Камеры, Галереи и некоторые другие. Если вы воспользуетесь первым и то-то сфотографируете, изображение попадёт именно в эту защищённую галерею.
- Добавлять файлы и приложения можно с помощью меню.
- Есть также дополнительная возможность переименовать Knox каталог и поменять его внешний вид.
 Это очень удобно, поскольку вы можете замаскировать важное хранилище под какую-то тривиальную программу или каталог.
Это очень удобно, поскольку вы можете замаскировать важное хранилище под какую-то тривиальную программу или каталог.
Где находится защищённый каталог
Чтобы ответить, где находится защищенная папка Samsung, нужно знать, создавали ли вы её и скрывали ли видимость, как на предыдущем этапе. Самый простой способ, как как найти защищенную папку в Самсунг – с помощью поиска. Введите «папка» или «Folder», и вы увидите её в результатах. Вручную обнаружить её можно на одном из экранов Самсунга. Перенос защищенной папки на Samsung в другое место рабочего стола или на другой экран осуществляется как для обычного ярлыка, перетаскиванием.
Если же найти каталог таким образом не удаётся, перейдите в «Настройки» – «Биометрия и безопасность» – «Защищенная папка». Вы можете запустить её и настроить отображение. Это ответ на вопрос как открыть защищенную папку на Самсунг – всё зависит от ваших настроек.
Как перенести файлы и приложения
Для того чтобы перенести файлы или приложения в этот каталог, воспользуйтесь кнопками в верхней части. Этот способ – и о том, как переместить фото в защищенную папку Самсунг.
Этот способ – и о том, как переместить фото в защищенную папку Самсунг.
- Откройте программу.
- Воспользуйтесь одной из кнопок, например «Добавить приложение».
- Система отобразит все доступные приложения, а также кнопки, позволяющие установить новые из Магазина приложений.
- Просто добавьте нужную программу.
Это очень простая операция, но она очень эффективна. Даже если телефон будет утерян и кем-либо разблокирован, они не получат доступ к информации, которая здесь хранится. А аккаунты, открытые на помещённых сюда приложениях, не будут высвечивать свои сообщения на главном экране, так что кто-то мог бы их прочитать.
Как извлечь файлы из KNOX-раздела
Чтобы вернуть файлы из скрытого каталога в общую память, достаточно выполнить несколько действий:
- Зайти в защищенную папку Samsung.
- Откройте «Мои файлы».
- Найти нужные файлы или приложения.
- При просмотре файла вызвать меню – три вертикальные точки в углу.

- Нажать «Переместить из «Защищенная папка».
Этот способ подходит и для того, как вытащить приложение из защищенной папки Самсунг. Но помните, что данные уже не будут защищены, и вы выйдете из аккаунта, в котором логинились в данном приложении.
Счетчик Knox
Что такое счетчик Knox на Samsung? Это ещё одна система безопасности, так называемый цифровой предохранитель. Он проверяет, была ли система изменена каким-либо несанкционированным образом. Для пользователя это означает, что при рутировании телефона, установке кастомного рекавери или перепрошивки загрузчика, счётчик будет активирован.
Это ограничивает функции Samsung Pay – вы не сможете оплачивать покупки. А также теряете доступ к «Secure Folder» и всем установленным там приложениям и файлам. Компания Samsung будет отказывать в гарантийном обслуживании девайсов, на которых были подобные изменения.
На отдельных смартфонах можно сбросить счетчик Knox, вернув всё назад. Для этого потребуется вернуть заводскую прошивку аппарата. На перепрошивке телефона не буду останавливаться подробно в рамках этой статьи. Помните, что она полностью удалит данные с вашего девайса. Что значит – защищенная папка в Самсунге тоже будет удалена.
На перепрошивке телефона не буду останавливаться подробно в рамках этой статьи. Помните, что она полностью удалит данные с вашего девайса. Что значит – защищенная папка в Самсунге тоже будет удалена.
Удаление Knox
О том как удалить защищенную папку на Самсунг мы рассказывали отдельно. Но прежде чем вы решите, удалять ли надстройку безопасности, подумайте несколько раз, нужно ли это. Вы можете отключить KNOX хранилище без удаления Knox. А действительно избавиться от системы нужно в том случае, если она мешает вашей нормальной работе на приложении.
Зачастую нужно не удалить каталог, а перенести его на другой гаджет. Ответ, как перенести защищенную папку Samsung, заключается в архивации данных в Самсунг аккаунт. В свойствах выберите данный пункт, подключите учётную запись и запустите архивацию.
В свойствах выберите данный пункт, подключите учётную запись и запустите архивацию.
Ещё один способ перенести данные с одного телефона на другой – инструмент компании Самсунг Smart Switch.
Возможные проблемы
Если с системой возникли проблемы, то дело, скорее всего, в рутировании телефона или установке кастомного рекавери. Также программа может слишком часто напоминать об установленных нелицензионных приложениях. Эти вопросы решаются либо удалением Knox, либо перепрошивкой телефона.
Другое дело, если вы забыли пароль, «потеряли» папку или не можете открыть «Secure Folder». В этом случае, обратитесь к инструкциям ниже.
Кстати говоря, защищенная папка Samsung как открыть на компьютере создана исключительно для мобильной безопасности. Данные шифруются, поэтому открыть их на ПК не выйдет. Все проблемы и вопросы, как проверить Knox на Samsung, нужно решать только на смартфоне.
Если забыли пароль – каталог не открывается
Способы, как разблокировать защищенную папку на Самсунге, выбирает сам пользователь:
- 4-значный пин-код;
- пароль;
- графический пароль;
- система распознавания лица;
- сканер сетчатки;
- и другие.

Всё зависит от возможностей телефона и версии программы. Но если вы забыли пароль от защищенной папки Samsung, то, к сожалению, восстановить его не удастся. Но данные вы не потеряете. Вы можете сбросить пароль через Samsung Account: через сайт или с помощью телефона. Конечно же, при этом вы должны помнить данные учётной записи Samsung. И тогда вы назначите новый пароль, а ваши данные не пострадают.
Как сбросить пароль на защищенной папке Самсунг:
- На экране ввода пароля нажмите «Забыл пароль».
- Введите данные Samsung Account.
- Введите «сбросить пароль».
- Выберите новый метод входа в защищённый раздел.
- Введите новый пароль.
- Теперь можно войти в защищенную папку Самсунг.
«Secure Folder» пропала
Если у вас пропала защищенная папка в Samsung, то в первую очередь, проверьте её в «Настройках» – «Биометрия и безопасность» – «Защищенная папка». Посмотрите её опции и настройки – возможно, вы случайно скрыли её отображение или она и вовсе пока ещё не была создана.
Посмотрите её опции и настройки – возможно, вы случайно скрыли её отображение или она и вовсе пока ещё не была создана.
Если вы случайно удалили данные ранее, то ответ на вопрос, как восстановить защищенную папку на Самсунг, оказывается сложнее. Возможно, вы делали резервную копию «Secure Folder» в облачном хранилище Самсунг. Тогда можете восстановить её оттуда. Но в большинстве случаев, проблем с этой системой быть не должно – она создана с целью обеспечить безопасность данных.
Итак, защищенная папка Knox Samsung – это замечательный инструмент, обеспечивающий серьёзную безопасность в нашем мире открытых данных. Я надеюсь, что благодаря данной статье у вас не останется проблем по её настройке и работе с «Secure Folder».
что это и как пользоваться
01.03.2019 для начинающих | мобильные устройства
Одна из частых задач после приобретения нового Android телефона — скрыть ненужные приложения, которые не удаляются, или же скрыть их от посторонних глаз. Всё это можно сделать и на смартфонах Samsung Galaxy, о чем и пойдет речь.
В инструкции описано 3 способа скрыть приложение Samsung Galaxy, в зависимости от того, что именно требуется: сделать так, чтобы оно не отображалось в меню приложений, но продолжало работать; было полностью отключено или удалено и скрыто; было недоступно и не видно никому в основном меню (даже в меню «Настройки» — «Приложения»), но при желании его можно было запустить и использовать. См. также Как отключить или скрыть приложения на Android.
Что это такое
Как следует из названия, это просто папка, которая находится на рабочем столе. Она ничем не выделяется среди остальных значков. Ее можно упрятать в куче других кнопок, переименовать или вовсе скрыть. В последнем случае она будет доступна только при совершении некоторых манипуляций, раскрывающих ее существование. Для того чтобы войти в нее, необходимо ввести пароль или настроить разблокировку по биометрическим параметрам – сканер отпечатка пальцев или лица.
Внутри может находиться все что угодно – от простых текстовых файлов до целых приложений, которые будут доступны только из этой папки. Причем они будут исчезать с обычного рабочего стола. Система создает копию приложения для скрытого режима, где будут свои настройки, своя история поиска в браузере, аккаунты.
Причем они будут исчезать с обычного рабочего стола. Система создает копию приложения для скрытого режима, где будут свои настройки, своя история поиска в браузере, аккаунты.
Как скрыть приложения Samsung в защищенную папку с возможностью продолжать работать с ним
Если на вашем телефоне Samsung Galaxy присутствует такая функция как «Защищенная папка», вы можете использовать её для скрытия важных приложений от чужих глаз с возможностью доступа по паролю. Многие начинающие пользователи не знают, как именно работает защищенная папка на Samsung, а потому не пользуются ею, а это очень удобная функция.
Суть в следующем: вы можете устанавливать в неё приложения, а также переносить данные из основного хранилища, при этом в защищенную папку устанавливается отдельная копия приложения (и, при необходимости для него можно использовать отдельный аккаунт), никак не связанная с этим же приложением в основном меню.
- Настройте защищенную папку, если ещё этого не сделали, установите способ разблокирования: можно создать отдельный пароль, использовать отпечатки пальцев и другие биометрические функции, но рекомендую использовать именно пароль и не такой же, как на простую разблокировку телефона.
 Если вы уже настраивали папку, изменить её параметры можно, зайдя в папку, нажав по кнопке меню и выбрав «Настройки».
Если вы уже настраивали папку, изменить её параметры можно, зайдя в папку, нажав по кнопке меню и выбрав «Настройки». - Добавьте приложения в защищенную папку. Можно добавить их из тех, которые установлены в «основную» память, а можно использовать Play Маркет или Galaxy Store прямо из защищенной папки (но потребуется заново вводить данные аккаунта, можно отличающиеся от основного).
- В защищенную папку будет установлена отдельная копия приложения со своими данными. Всё это хранится в отдельном зашифрованном хранилище.
- Если вы добавляли приложение из основной памяти, то теперь, вернувшись из защищенной папки, вы можете удалить это приложение: оно пропадет из основного меню и из списка «Настройки» — «Приложения», но останется в защищенной папке и там его можно будет использовать. Оно будет скрыто от всех, у кого нет пароля или иного доступа к зашифрованному хранилищу.
Этот последний способ, хоть и доступен не на всех моделях телефонов Samsung, идеален для тех случаев, когда вам требуется именно конфиденциальность и защита: для банковских и биржевых приложений, секретных мессенджеров и социальных сетей. Если такой функции на вашем смартфоне не нашлось, есть универсальные методы, см. Как поставить пароль на приложение Android.
Если такой функции на вашем смартфоне не нашлось, есть универсальные методы, см. Как поставить пароль на приложение Android.
Ранее мы уже рассказывали о том, чего не хватает фаблету для того, чтобы стать идеальным выбором потребителей. Сейчас же пойдет речь о скрытых и одновременно интересных особенностях Note 7, зная о которых фанаты корейцев — да и, впрочем, абсолютно все — захотят приобрести гаджет для личного пользования.
Где может пригодиться
Чтобы понять, как можно использовать скрытую папку, достаточно вспомнить, что представляет собой современный смартфон для большинства людей. Здесь хранятся рецепты любимых блюд и заметки на день. Фотографии и видеозаписи родных и близких людей или даже интимного характера. Документы, личные данные, банковские номера, карты, пароли от аккаунтов в различных социальных сетях, сервисах. Телефон – неотъемлемая полноценная часть жизни, и будет в лучшем случае неприятно, если ей завладеет кто-либо. Даже просто передавая телефон для просмотра фотографий с отпуска коллеге по работе, сразу после попадания гаджета в другие руки становится неудобно: вдруг человек свернет галерею и увидит на рабочем столе какую-нибудь программу или слишком быстро пролистает до фотографий, которые он никак не должен увидеть.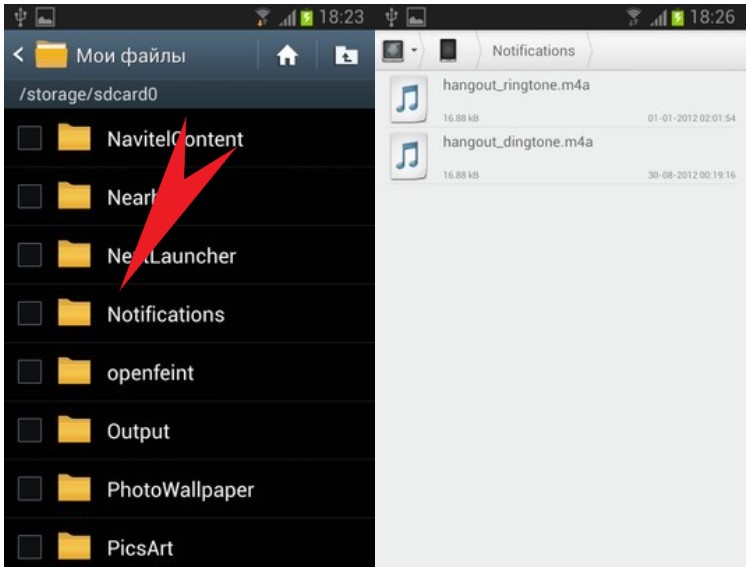 Эти мысли не дают покоя даже при нахождении в непосредственной близости с человеком.
Эти мысли не дают покоя даже при нахождении в непосредственной близости с человеком.
Часто при пересечении границ стран цензура обязывает работников таможни проверять смартфоны приезжих. Любой человек вправе отказать, а любой таможенник может не пропустить его в свою страну либо направить запрос в вышестоящие инстанции. Даже если сразу же передумать и все-таки передать гаджет на проверку, подозрений будет больше и выискивать там что-либо будут более досконально. Скрытая папка позволит без опасений и промедлений передать устройство для проверки и быть уверенным, что ничего личного там не найдут.
Это краткое освежение памяти для тех, кто при прочтении заголовка не смог сразу вспомнить, а что и от кого, собственно, скрывать, ничего важного же вроде нет. Ключевое слово – «вроде». Выше уже говорилось, что люди привыкли, да и проще не задумываться о безопасности, полагаясь на минимальные средства в виде пароля на все устройство. Но если пароль есть, то его могут выманить, а сканер отпечатка пальцев использовать принудительно. Если же злоумышленник не найдет на смартфоне ничего подозрительного, интересного, то и искать дальше он не станет. Главное – не забыть скрыть папку.
Если же злоумышленник не найдет на смартфоне ничего подозрительного, интересного, то и искать дальше он не станет. Главное – не забыть скрыть папку.
Нужно ли удалять функцию
Перед тем, как удалить всю защищенную систему на Самсунг, определитесь, зачем вам нужно это сделать? Эта функция реально эффективно защищает ваш телефон и ваши данные. Я считаю ее одним из самых существенных преимуществ Самсунга. Но вот в случаях, когда защищенная папка мешает вашей нормальной работе на гаджете, стоит задуматься о его отключении. Это такие ситуации:
- Вы рутировали телефон и система выдает массу сообщений безопасности, блокирует работу программ.
- Вы установили сторонние приложения, но система безопасности так с этим и «не смирилась», выдавая раздражающие сообщения.
- Он слишком часто сообщает о нелицензированных программах, мешая работе.
- Вы самостоятельно установили приложение, но оно плохо совместимо с вашим телефоном или прошивкой.
Это те случаи, когда не остается ничего другого, как отключить KNOX на Samsung. Но если вы хотите просто удалить защищенный «Secure Folder», то вам вовсе не нужно удалять KNOX. О том, как это сделать, я расскажу ниже.
Но если вы хотите просто удалить защищенный «Secure Folder», то вам вовсе не нужно удалять KNOX. О том, как это сделать, я расскажу ниже.
Как включить защищенную папку на Samsung
Приложение не нужно скачивать или устанавливать, оно идет как стандартное программное обеспечение операционной системы. Нужно просто активировать ее и добавить туда свои файлы. Для этого необходимо:
- найти в меню приложений программу «Скрытая папка». Можно воспользоваться поиском;
- в кратком описании нажимать «Далее» или «Пропустить». Когда появится кнопка запуска, нажать на нее;
- войти в аккаунт Samsung. Если его нет, то нужно создать. Он необходим для работы во всех фирменных приложениях компании. Сделать это можно в приложении, через настройки или на сайте компании;
- нажать кнопку подтверждения;
- выбрать способ защиты. Придумать пароль или пин-код, которые сложно подобрать, но легко запомнить.
Теперь можно начать пользоваться защищенной папкой. Иногда нужная настройка находится в разделе «Биометрия и безопасность». Зависит от версии прошивки и модели смартфона.
Иногда нужная настройка находится в разделе «Биометрия и безопасность». Зависит от версии прошивки и модели смартфона.
Чтобы зайти, нужно нажать на значок и ввести пароль. Снизу появятся кнопки для добавления файлов и программ. Чтобы убрать приложение из защищенной папки, нужно зажать значок и нажать кнопку удаления.
В верхнем правом углу вертикальное троеточие, после нажатия на которое откроется небольшое меню, где можно закрыть папку (для входа нужно снова ввести пароль), изменить внешний вид и название значка на рабочем столе, перейти к настройкам, а также кнопка связи с технической поддержкой.
Как скрыть защищенную папку
Сделать это можно двумя способами. Первый – деактивировать защищенную папку в панели уведомлений. Для этого необходимо опустить шторку и найти соответствующую кнопку.
Второй способ скроет папку вместе с кнопкой на панели. Для этого необходимо перейти к настройкам приложения и найти соответствующий пункт. В таком случае сделать папку видимой можно будет, только вновь активировав ее в настройках.
Удаление и отключение приложений
Вы можете просто удалить приложения, а для тех, где это недоступно (встроенные приложения Samsung) — отключить их. При этом они пропадут из меню приложений и перестанут работать, присылать уведомления, потреблять трафик и энергию.
- Зайдите в Настройки — Приложения.
- Выберите приложение, которое нужно убрать из меню и нажмите по нему.
- Если для приложения доступна кнопку «Удалить», используйте её. Если есть только «Выключить» (Отключить) — воспользуйтесь этой кнопкой.
При необходимости, в дальнейшем вы можете снова включать отключенные системные приложения.
Удаление защищенной папки
Чтобы удалить защищенную папку на Самсунг, нужно:
- нажать на вертикальное троеточие;
- выбрать настройки;
- перейти к дополнительным;
- внизу тапнуть по кнопке удаления;
- во всплывающем окне подтвердить удаление, соглашаясь с переносом данных в память аппарата.
Внимание! Данные не удалятся с устройства, а перенесутся туда, где они находятся обычно, – на рабочий стол, в галерею и так далее.
Как настроить защищенную папку из предустановленной иконки
- После завершения начальной настройки на экране приложения появится значок защищенной папки. Значок защищенной папки отображается на экране приложений или внутри папки Samsung. Если вы отключите Безопасную папку во время работы мастера установки, значок не будет отображаться.
- Нажмите значок Безопасная папка, чтобы начать.
Если забыл пароль
Забывать пароль крайне нежелательно. Если восстановить доступ к телефону в целом и сбросить пароль можно при помощи аккаунта Google, то защищенная папка так просто не откроется. Для того чтобы попасть в нее, нужен только пароль или графический ключ, который был придуман на старте. Для надежности не стоит придумывать что-то слишком сложное. Если есть возможность записать пароль куда-то таким образом, чтобы даже при обнаружении не было понятно, что это за набор символов, то есть смысл сделать соответствующую заметку. Хотя это сильно подорвет защиту в любом случае.
Итог: если забыл пароль от защищенной папки, то посмотреть ее содержимое нельзя.
Использовать защищенную папку можно на всех смартфонах компании Samsung под управлением Android, начиная с бюджетных A01–A50 и заканчивая топовой линейкой Galaxy S.
Описание приложения «Файлы»
На смартфонах, работающих на операционной системе Android, появился новый файловый менеджер. Данное приложение можно скачать бесплатно с Google Play Market.
В рассматриваемом приложении будут находиться все файлы пользователя. Причём обновленное программное обеспечение имеет новый уровень защиты, которая реализована в качестве четырёхзначного PIN-кода.
Теперь, чтобы получить доступ к предустановленным на телефоне приложениям, пользователю придётся вводить пароль, заходя в ПО «Файлы» или «Файловый менеджер». Однако перед этим придётся найти нужную папку в приложении.
Интерфейс приложения «Файлы» выглядит следующим образом:
Новый менеджер файлов для ОС Андроид имеет несколько отличительных особенностей:
- Бесплатное скачивание сразу полноценной версии программного обеспечения с Гугл Плей Маркет и последующая установка на мобильник.

- Низкие системные требования к техническим характеристикам устройства. Подобное приложение установится даже на «слабый» телефон с 1 ГБ оперативной памяти и будет стабильно функционировать без сбоев и зависаний.
- Возможность запаролить любую программу на смартфоне посредством выполнения несложных действий.
- Небольшой размер. Само по себе программное обеспечение «Файлы» весит немного, а значит, оно не займёт много памяти на внутреннем накопителе гаджета.
- Не нужны root-права для запуска и последующей работы. Просто скачиванием ПО из магазина приложений от Google и пользуемся им. При желании софт можно будет быстро деинсталлировать.
Google Play Market установлен по умолчанию практически на всех мобильниках, функционирующих на ОС Android. Магазин выглядит так:
После первого запуска файлового менеджера пользователю Андроид нужно будет ознакомиться с политикой конфиденциальности, предоставить софту соответствующие разрешения, а также принять лицензионное соглашение.
Как разблокировать Samsung с помощью инструмента «Найти мой мобильный»
Это простой способ разблокировать устройство Samsung, если вы создали учетную запись Samsung и зарегистрировали ее заранее.
2) Войдите в систему, используя свои данные для входа в систему Samsung.
3) На интерфейсе учетной записи Find My Mobile вы должны увидеть свой зарегистрированный телефон слева. Это говорит о том, что вы зарегистрированы в этой учетной записи.
4) На левой боковой панели выберите «Разблокировать экран».
5) Теперь выберите «Разблокировать» и подождите несколько секунд, пока процесс не завершится.
6) Вы должны получить окно с уведомлением о том, что ваш экран разблокирован.
7) Вот и все. Ваш телефон должен быть разблокирован.
как Knox защищает данные на смартфонах Samsung – Samsung Newsroom Казахстан
Безопасность мобильных устройств – одна из тех тем, что становятся все актуальнее по мере развития технологий. Если несколько лет назад самой конфиденциальной информацией на обычном смартфоне были личные фотографии, то сегодня ставки намного выше: на гаджетах хранятся и данные банковских карт, и сводки о состоянии здоровья, и даже электронные «ключи» к дверям от квартиры.
Если несколько лет назад самой конфиденциальной информацией на обычном смартфоне были личные фотографии, то сегодня ставки намного выше: на гаджетах хранятся и данные банковских карт, и сводки о состоянии здоровья, и даже электронные «ключи» к дверям от квартиры.
Для защиты данных пользователей компания Samsung создала платформу Samsung Knox, которая встраивается в смартфоны, планшеты, носимые устройства и даже бытовую технику на этапе производства. Она состоит из пересекающихся механизмов защиты и обеспечения безопасности, которые помогают оградить информацию пользователя от внешних угроз.
Что же это означает для пользователей на практике?
Безопасность даже на выключенном смартфоне
Злоумышленники не смогут воспользоваться устройством, если гаджет будет потерян или украден. Данные из приложений и сервисов Samsung, таких как Samsung Pay, Samsung Health и Samsung Pass хранятся только в зашифрованном виде. Любые попытки несанкционированного доступа отслеживаются внутренней платформой KNOX, и о них сообщается пользователю.
Чтобы обеспечить необходимый уровень безопасности, система защиты должна быть встроена в устройство на всех уровнях, начиная от микросхем, заканчивая системным ПО и приложениями. Компания полностью контролирует все этапы производства своих устройств, от проектирования отдельных компонентов и схем, до финальной сборки и установки операционной системы, потому пользователи Galaxy могут быть спокойны за сохранность всей информации на девайсе.
Контроль безопасности начинается ещё на этапе загрузки устройства, когда проверяется наличие изменений в ПО телефона и ядре ОС.
Далее, уже во время работы, отдельный компонент, построенный на основе технологии TIMA, в режиме реального времени отслеживает целостностью ядра ОС.
Отдельно стоит отметить механизм защиты от несанкционированного доступа приложений или процессов к данным или ресурсам, которые им иметь не положено. Это достигается за счёт использования механизма Security Extension для Android (SE for Android). Именного благодаря нему приложения вне защищенной папки не имеют доступа к данным внутри нее.
В случае если один из механизмов проверки выявляет какие-то проблемы в безопасности (взлом устройства, несанкционированное получение прав рута и т.д.), смартфон автоматически блокирует определенные области.
Безопасность на всех уровнях
Встроенные в каждое устройство Samsung механизмы обеспечения безопасности гарантируют надежную защиту данных на протяжении всего жизненного цикла смартфона.
Например, Knox защищает финансовую информацию сервиса Samsung Pay, позволяющего оплачивать покупки с помощью смартфона. При обнаружении вредоносного ПО с наличием Root-прав или неофициальной прошивки, Knox блокирует доступ к Samsung Pay, Защищенной папке и контейнеру.
Защищенная папка позволяет хранить личные файлы, изображения и даже приложения в отдельной изолированной области памяти смартфона, что по концепции сравнимо с двумя независимыми телефонами. Пользователь может перемещать данные в защищенную папку и копировать их из нее, а также выбирать тип блокировки для доступа к папке (графический рисунок, пароль, сканер отпечатка пальца или радужки глаза). Если смартфоном пользуются несколько человек, владелец может создать несколько учетных записей и поделиться доступом к определенным приложениям с каждым из пользователей. Даже если устройство попадет в руки злоумышленников и они попытаются совершить хакерскую атаку, папка самоуничтожится.
Если смартфоном пользуются несколько человек, владелец может создать несколько учетных записей и поделиться доступом к определенным приложениям с каждым из пользователей. Даже если устройство попадет в руки злоумышленников и они попытаются совершить хакерскую атаку, папка самоуничтожится.
Samsung Knox защищает и биометрические данные в Samsung Pass – удобном сервисе, предоставляющем безопасный доступ к информации с помощью биометрической идентификации. Функция запоминает ранее введенные пароли на веб-сайтах и при дальнейших посещениях позволяет воспользоваться автозаполнением. Для входа на сайт необходимо пройти верификацию одним из трех способов: сканер радужки глаза, отпечаток пальца или распознавание лица.
Защита оборонного класса
Knox доверяют эксперты по безопасности по всему миру: у этой платформы больше сертификаций от государственных органов, чем у любого другого решения на рынке.
Мобильные устройства Samsung сертифицированы 32 службами безопасности по всему миру, включая Национальное агентство по системам безопасности Франции, Финляндии и Кореи.
Кроме того, платформа получила рейтинг “strong” в 27 из 30 категорий в исследовании Gartner от мая 2020 года.
Knox для корпоративных решений
Концепция «мобильного рабочего места», популярная на Западе, постепенно внедряется и в Казахстане. Сотрудники сами определяют, где им удобно работать, но это не избавляет их от ответственности сохранять конфиденциальность корпоративных данных. Именно по этой причине во многих компаниях сотрудникам могут не разрешить работать удаленно и использовать смартфон в качестве платформы для хранения корпоративной информации. Knox предназначена для безопасной работы пользователей с мобильными устройствами, которые могут придерживаться того стиля работы, который им удобен – гаджет будет защищен от несанкционированного доступа и вредоносных атак.
Решение включает в себя:
- Knox Manage – облачное кросс-платформенное решение управления мобильностью предприятия, в том числе контейнером Knox на устройствах Samsung.

- Knox Configure – ПО для базовой настройки и кастомизации серийных смартфонов и планшетов.
- Knox Mobile Enrollment – инструмент автоматической регистрации мобильных устройств в системе управления путем установки ее мобильного агента.
news.samsung.com
Вы можете установить пароль, что дальше?
После начальной настройки, где вам будет предложено установить пароль, вы попадаете в режим просмотра по умолчанию. В папке вы найдете следующие приложения:
- Галерея.
- Камера.
- Контакты.
- Почта.
- Интернет.
- Мои файлы.
- Samsung Notes.
Эти приложения идентичны по названию и функциональности приложениям, которые у вас есть за пределами защищённой папки, только они похожи на отдельные установки каждого приложения. Любые фотографии, заметки, контакты или просмотры веб-страниц, которые вы делаете с этими приложениями находясь в Secure Folder, будут храниться отдельно от приложений, которые вы используете из вне папки.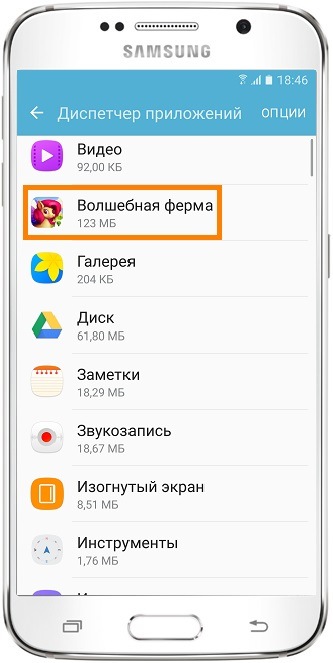
Где на самсунг а50 защищенная папка
каждый из нас хранит на смартфоне файлы, которые никто другой не должен просмотреть. Владельцы самсунг а50 теперь имеют в своем распоряжении защищенную папку, в которой они смогут «скрыть» свои фотографии, видео, документы и приложения от посторонних глаз.
Безопасная папка используется на samsung galaxy a50 для создания частного, зашифрованного места на вашем смартфоне.
Приложения и файлы, переданные в нее, помещаются в совершенно отдельное место, и, кроме того, они также защищены дополнительным уровнем безопасности, защищая их от злонамеренных атак.
Доступ к ней на самсунге а50 возможен только после ввода PIN-кода, пароля, рисования шаблона или проверки пользователя с помощью сканера отпечатков пальцев, встроенного в смартфон.
Каждый человек может свободно выбрать наиболее удобный способ авторизации. Что хранится в защищенной папке?
Вы можете хранить выбранные приложения и / файлы или использовать ее для создания копий своих любимых программ.
Содержимое может быть добавлено либо с уровня отдельных приложений (с помощью параметра «Переместить»), либо из нее самой (добавить файлы).
Вы можете изменить имя и цвет значка защищенной папки, как и решить, хотите ли чтобы она, отображалась на главном экране, или предпочитаете иметь доступ к ней только в верхней части панели быстрого доступа.
Только на новом телефоне вы не сможете ее найти, так как ее еще нет, поэтому не ищите напрасно, где она находится – защищенную папку вначале нужно создать.
Где найти защищенную папку в телефоне самсунг галакси а50 и как ее создать
Чтобы найти на samsung galaxy a50 защищенную папку ее вначале нужно создать, а потом уже решить, где она будет находится.
Для этого идем в «Настройки» и ищем, где находится раздел под названием «Биометрия и безопасность». После его открытия ищем, где находится раздел «Защищенная папка».
Нашли? Отлично. Нажмите на него. Откроется приветствие, где вам нужно принять условия, после чего зарегистрировать и настроить защищенную папку.
После этого получите виртуальное место в памяти самсунга а50, где можете добавить личные данные.
Доступ к ним защищен выбранным вами способом, поэтому посторонние лица не смогут получить к ним доступ.
Это также относится к учетным записям в приложениях, таких как WhatsApp, где вы можете, например, создать дополнительную учетную запись, которая будет защищена.
Для авторизации предварительно необходимо зарегистрировать учетную запись Samsung. Захотите выйти из нее жмите параметр «Закрыть».
Добавлять в ее файлы очень легко – прямо в ней есть пункт «Добавить файлы» — выбираем, ставим галочки, нажимаем «Готово», затем «Переместить» или «Копировать».
Если она вам не понравится, то с гугл маркета можете установить другую – там есть такие приложения доступные для вашего самсунга а50. Успехов.
Защищённая папка на смартфонах Samsung
Статья обновлена 28. 03.2021
03.2021Вопрос защиты личных данных на смартфоне мы частично осветили в статье «Как скрыть фото от пытливых глаз на смартфоне Samsung?». Данный способ защиты применим в случае, если «любопытствующий» персонаж не особенно искушён в вопросах защиты информации на мобильных устройствах. Описываемый способ не предполагает защиты личной информации паролем и шифрования данных, с помещением файлов в защищённые сегменты памяти телефона.
А ведь производители смартфонов Samsung предусмотрели вариант ещё более глубокой защиты личной или корпоративной информации на своих телефонах. Этот способ прошёл проверку временем и доказал свою надёжность. Этот способ защиты называется « Защищённая папка» («Secure Folder»), ранее известный как «Samsung Knox».
Добавлено 28.03.2021: Теперь, после очередного обновления ПО эта папка в Настройках телефона в его разделе «Биометрия и безопасность» носить новое название «Папка Knox».
Внешне всё выглядит так: на экране приложений появится новый значок с названием «Защищённая папка». На самом деле, запустив это приложение, вы, после ввода своего секретного пароля, попадёте в защищённое пространство, где вы сможете не только хранить отдельные файлы, но и отдельные приложения, которые можно запустить, только войдя в это закрытое пространство. И далее, работая на смартфоне, для вас по-прежнему всё будет так же привычно, как будто появилась только дополнительная «папка», куда вы можете размещать свои файлы, работать с ними, пересылать их, или запускать из неё свои приложения.
Но стоит вам закрыть эту «Защищённую папку», как доступ к информации, находящейся там, будет перекрыт, включая и доступ к банковским счетам. То есть, не введя пароль при запуске этого приложения, вы даже не будете знать о том, какого рода информация ещё хранится на этом телефоне и какими «интересными» программами оснащено данное устройство.
Эта «Защищённая папка» имеет ещё одну интересную особенность, повышающую её секретность. Значок этой «папки» можно скрыть с экрана. В результате, если ваш телефон попадёт в чужие руки, то никто даже косвенно не сможет определить факт существования на этом смартфоне этой «Защищённой» зоны, и какого рода секретная информация находится в нём.
Значок этой «папки» можно скрыть с экрана. В результате, если ваш телефон попадёт в чужие руки, то никто даже косвенно не сможет определить факт существования на этом смартфоне этой «Защищённой» зоны, и какого рода секретная информация находится в нём.
В результате любой таможенник, проверяющий на границе ваши электронные устройства, увидит ваш телефон, который оснащён только рядовыми приложениями и в нём отсутствует что-то подозрительное и сверхсекретное.
А как создать секретную «Защищённую папку» на смартфоне Samsung?
Далее мы опишем порядок создания «Защищённой папки» на редакционном смартфоне Samsung Galaxy A50 под ОС Android 9 Pie.
Инструкция по созданию «Защищённой папки» на смартфоне Samsung
1. Запускаем приложение Настройки телефона с экрана приложений.
Входим в раздел «Биометрия и безопасность» Настроек телефона.
Скрин №1 – нажимаем на значок «Настройки». Скрин №2 – входим в раздел «Биометрия и безопасность».
Скрин №2 – входим в раздел «Биометрия и безопасность».2. В разделе «Биометрия и безопасность» находим пункт «Защищённая папка» и запускаем его.
Добавлено 28.03.2021: После обновления ПО этот пункт может носить новое название «
На первой странице нужно нажать на кнопку «Принять»
Скрин №3 – нажать на пункт «Защищённая папка». Скрин №4 – нажать на кнопку «Принять».3. После этого начнётся процесс создания защищённой папки.
Здесь нужно выбрать тип блокировки для защиты приложений и личных файлов. Мы выбрали в качестве основного пароля Рисунок («Графический ключ») и добавили «Отпечатки пальцев».
После этого нужно нажать на кнопку «Далее».

4. На следующих двух страницах нужно нарисовать наш «графический ключ» и после, повторив рисунок, подтвердить этот пароль.
Скрин №7 – первая страница для установки Рисунка пароля. Скрин №8 – нужно нарисовать рисунок, соединяющий не менее 4 точек. После нажать на кнопку «Подтвердить». 5. Всё, теперь «Защищённая папка» создана и на экране приложений появился соответствующий значок.Запускаем приложение «Защищённая папка» и попадаем на главную страницу этого приложения.
Скрин №9 – вид экрана приложений с новым значком «Защищённая папка». Нужно нажать на этот значок. Скрин №10 – вид главной страницы «Защищённая папка».6. Чтобы переместить файлы в «Защищённую папку» нужно нажать на значок «Добавить файлы» на главной странице этого приложения. Далее нужно выбрать тип перемещаемого файла, отметить нужные файлы и переместить их в папку.
Если на главной странице приложения нажать на значок «Троеточие» вверху экрана , то откроется меню, из которого вы можете:
— Закрыть «Защищённую папку».
— Изменить значок «Защищённой папки» — её название и рисунок значка;
— Настройки защищённой папки;
— Связаться с Samsung. Скрин №11 – после нажатия кнопки «Добавить файлы» нужно выбрать тип перемещаемого в папку файла. Скрин №12 – после нажатия на кнопку «Троеточие» вверху экрана откроется меню из 4-ёх пунктов.
7. Если вы в меню «Троеточия» выбрали позицию «Закрыть», то в следующий раз при входе в «Защищённую папку» нужно будет ввести графический пароль или отпечаток пальца.
Скрин №13 – вид страницы для ввода пароля при входе в «Защищённую папку».8. Скрыть значок «Защищённой папки» с экрана телефона можно двумя способами:
— с Панели уведомлений;
— из настроек защищённой папки.
 Скрин №16 – окно подтверждения скрытия значка защищённой папки в настройках телефона. Нужно нажать на кнопку «Закрыть». Скрин №17 – вид экрана приложений с «выключенным» значком «Защищённая папка».
Скрин №16 – окно подтверждения скрытия значка защищённой папки в настройках телефона. Нужно нажать на кнопку «Закрыть». Скрин №17 – вид экрана приложений с «выключенным» значком «Защищённая папка».
как использовать ее в galaxy j7 max / pro 2021
Что делает папку Samsung Secure особенной? Начнем с того, что приложение Samsung Secure Folder — это зашифрованное местоположение в Galaxy J7 Max (или Galaxy Pro), которое позволяет хранить важные файлы, приложения, заметки или изображения, которые вы обычно не оставляете разблокированными или незащищенными.
Приложение «Безопасная папка» дебютировало с злополучной Galaxy Note7 и с тех пор использовалось как на телефонах высшего, так и среднего уровня.
Сегодня в этом сообщении мы рассмотрим преимущества папки Samsung Secure и ее использование на Samsung Galaxy J7 Pro / Max.
Почему безопасная папка имеет значение
Папка Samsung Secure имеет значение, поскольку она не связана с фактором высокого риска, связанным со сторонними приложениями. Более того, он позволяет вам организовать все ваши личные папки и файлы под одной крышей под полной защитой Samsung Knox.
Более того, он позволяет вам организовать все ваши личные папки и файлы под одной крышей под полной защитой Samsung Knox.
Защищенная папка ранее была доступна в Galaxy Apps, но теперь ее можно загрузить через Google Play Store. Кроме того, он использует встроенные функции безопасности Samsung Knox для блокировки приложения с помощью PIN-кода, шаблона или отпечатка пальца.
Самое приятное то, что он позволяет создавать резервные копии данных защищенной папки в Samsung Cloud, если у вас есть настройки учетной записи Samsung.Кроме того, вышеуказанная функция гарантирует, что вы можете легко восстановить резервные копии данных.
Как использовать безопасную папку
Шаг 1: Установите тип блокировки
Использовать безопасную папку Samsung так же просто, как пирог. Начните с создания учетной записи Samsung. Эта учетная запись будет использоваться при настройке и использовать ее для входа в приложение защищенной папки.
Сделав это, настройте тип блокировки. Вы можете выбрать PIN-код, шаблон или отпечаток пальца.
Шаг 2. Добавление приложений и файлов
После этого вы можете начать с добавления приложений и файлов. Нажмите « Добавить приложения», чтобы клонировать приложение в защищенную папку, вы можете выбрать его непосредственно из Play Store или из собственного арсенала приложений.
Аналогично, файлы могут быть добавлены с помощью значка « Добавить файлы» . Вы можете добавить практически любой файл, включая изображения, видео, документы или установочные файлы.
После добавления эти файлы и изображения не будут доступны за пределами защищенной папки. То же самое относится и к клонированным приложениям.
Быстрые мелочи: любые снимки экрана, сделанные в защищенной папке, сохранят файлы в приложении «Галерея» телефона.Шаг 3: Будущее Доказательство
Добавив все личные файлы и изображения, убедитесь, что папка Secure защищена в будущем.
Для этого перейдите к настройкам, коснувшись трехточечного меню и выберите « Немедленно» в опции « Автоблокировка защищенной папки» .
После того, как все настроено и приложения добавлены, вы готовы безопасно вести свою цифровую жизнь!
Файлы также могут быть добавлены извне. Просто нажмите на вкладку сведений изображения / документа и выберите « Переместить в защищенную папку» .
Дополнительные возможности
Приложение «Безопасная папка» имеет множество функций в рукавах. Если вы обеспокоены тем, что приложение может быть открыто вашими братьями и сестрами, вы можете замаскировать его с помощью функции значка «Настроить» . Все, что вам нужно сделать, это выбрать вводящий в заблуждение значок и имя.
Еще одна интересная особенность заключается в том, что любое изображение, сделанное с помощью приложения камеры из защищенной папки, автоматически выберет приложение «Галерея» (внутри защищенной папки) в качестве места назначения.
Смотрите больше: стоит ли включать геолокацию на фотографиях?Как получить к нему доступ в один миг
Получить доступ к приложению Samsung Secure Folder легко и просто. Все, что вам нужно сделать, это нажать на значок безопасности на панели уведомлений.
Таким образом, вы можете обойтись без дополнительной клавиши на главном экране.
Как получить безопасную папку на других телефонах Android
Хотя приложение «Безопасная папка» доступно в магазине Google Play, тем не менее, оно не дает право получать его на телефонах других производителей.
Телефоны не Samsung могут выбрать параллельное пространство. Это ближайшая альтернатива защищенной папке Samsung, хотя в ней отсутствуют некоторые функции, такие как блокировка отдельных файлов и папок. Parallel Space лучше всего работает, если вы хотите клонировать только приложения.
Пройди по безопасному пути
Таким образом, именно так вы можете настроить и использовать защищенную папку на своем телефоне Samsung. Учитывая, что проблемы конфиденциальности растут, лучше всего заблокировать ваши личные документы в зашифрованном пространстве.
См. Далее: 9 лучших советов и советов по работе с камерой Samsung Galaxy J7 Pro
Как вытащить фото (извлечь файлы) из защищенной папки телефона Самсунг
Сейчас я расскажу как извлечь файлы или фотографии из защищенной папки телефона Samsung, а так же как найти такую папку и выключить защиту. Обо всем по порядку.
Защищенная папка на телефоне Самсунг обеспечивает сохранность программ и личных данных пользователей. Функция конфиденциальности сохраняется даже в ситуации, когда гаджет не заблокирован.
Безопасная папка – это отдельное место в памяти телефона.
Как вытащить файлы/фото из защищенной папки
Функционал защищенной папки позволяет переместить ее содержимое в другие места. В виде примера рассмотрим ситуацию, когда из безопасной папки Самсунг требуется вытащить фото:
- Открываем программу «Защищенная папка».
- Выбираем нужную картинку.
- Жмем на значок из 3-х точек. Откроется окно, в котором выбираем переместить из безопасной папки.
Указанные файлы по умолчанию будут перемещены во вкладку телефона «Галерея».
Нужна помощь?Не знаешь как решить проблему в работе своего гаджета и нужен совет специалиста? На вопросы отвечает Алексей, мастер по ремонту смартфонов и планшетов в сервисном центре.Напиши мне »
Какие папки нельзя удалять на Android и какие можно
Как удалить загруженные файлы на телефон Android
Как найти защищенную папку
Мы уже знаем, для чего нужна такая папка – защита информации от посторонних пользователей. Давайте рассмотрим, где находится защищенная папка на телефоне Samsung:
Папка в галерее Android — как создать / удалить / восстановить / поставить пароль
Как отключить защиту
Отключить защищенную папку очень просто. Выполняем следующие шаги:
АвторМастер Николай
Инженер по ремонту мобильной и компьютерной техники в специализированном сервисном центре, г. Москва. Непрерывный опыт работы с 2010 года.
Есть вопросы? Задавайте в комментариях к статье. Отвечать стараюсь максимально быстро вам на указанную почту. Каждый случай индивидуален и поэтому очень важно, чтобы вы максимально расписали свою проблему и какая у вас модель устройства.
зачем нужен и как влияет на работу смартфона
Инструкция
Далее будет рассмотрен процесс открытия защищенных папок на примере операционной системы Windows 7. Для их открытия нужно стать или владельцем самой папки, или добавить себя в список владельцев данной папки. Также у вас должна быть учетная запись администратора компьютера, или же ваша учетная запись должна входить в группу администраторов компьютера.
Кликните по защищенной папке правой кнопкой мышки. Появится меню, в котором вам нужно выбрать команду «Свойства». Дальше выберите вкладку «Безопасность», после чего снизу окна нажмите на параметр «Дополнительно». Затем выберите вкладку «Владелец», в которой внизу окна щелкните по команде «Изменить». Появится окно, в котором будет список учетных записей, которые были созданы на этом . Нажмите по вашей учетной записи правой кнопкой мышки. Затем в правом нижнем углу текущего окна нажмите «Применить». Появится диалоговое окно, в котором будет уведомление, что вы стали владельцем данной папки. Теперь вы можете без проблем открывать защищенную папку.
Также можно включить общий доступ пользователей к защищенным папкам. Для этой операции вы также должны быть администратором компьютера. В «Свойствах папки» ( «Свойства папки» описано выше) щелкните по вкладке «Доступ». В этой вкладке выберите «Расширенная настройка». Поставьте флажок возле строки «Открыть общий доступ к этой папке». Затем сохраните настройки. В этом случае папка будет доступна всем учетным записям компьютера.
Также во вкладке «Доступ» можно выбрать вариант «Общий доступ». В этом случае появится окно, где будет список всех учетных записей. Кликните левой кнопкой мышки по учетной записи, с которой будет открываться папка. Затем нажмите по стрелочке (рядом с именем учетной записи). Выберите пункт «Запись и чтение». Далее выберите команду «Общий доступ» и нажмите «Готово». Теперь защищенная папка доступна выбранному пользователю. Таким способом вы можете ограничить открытие защищенных папок только для вашей учетной записи.
Информация в современном мире приобретает все большую значимость, как известно, кто владеет информацией, тот владеет миром. Если вы хотите ограничить доступ к своей информации, достаточно определить каждому из пользователей пределы прав доступа, установить защиту файлов и папок при помощи пароля.
Инструкция
Видео по теме
Если вы хотите оградить определенную информацию на компьютере от посторонних глаз, то нужно скрыть папки, в которых она находится. Сделать это можно несколькими способами, как средствами самой операционной системы, так и с помощью сторонних приложений.
Инструкция
Используйте стандартные инструменты операционной системы Windows, чтобы скрыть папки. Для этого щелкните по папке правой кнопкой мыши. В появившемся контекстном меню, выберите пункт «Свойства». Появится окно. В нем, в атрибутах найдите надпись «Скрытый» и пустое окошко рядом.
Установите в окошке флажок. Это позволит скрыть . В том случае, если папка все еще осталась видимой, то можно перестраховаться и скрыть находящиеся в ней файлы. Зайдите в меню «Сервис», затем «Свойства папки».
В дополнительных параметрах найдите пункт «Не показывать скрытые файлы и папки». После этого файлы и папка не будут невидимы для другого пользователя. Тем не менее, если указать путь к папке, то можно легко в нее перейти. Поэтому, если нужно скрыть папку более надежным методом, то для этого вам потребуется дополнительный софт.
Используйте следующие приложения: Universal Shield, Folder Guard, Hide Folders XP. Есть также другие программы, но эти наиболее просты в использовании. Скачайте одну из этих программ в интернете. После того, как вы ее запустите, программа сразу поинтересуется, какие папки вы хотите защитить. Как только защита будет применена, операционная система перестанет их видеть. Но, как бы то ни было, даже в этом методе есть свои недостатки. Данные программы защищают файлы, только в том случае, если запущена операционная система. Если же, например, или жесткий к другому компьютеру, где вышеупомянутые программы не установлены, то другой пользователь будет иметь свободный доступ к скрытым файлам.
Используйте программу Rohos для того, чтобы скрыть файлы при любых обстоятельствах. Чем отличается данная программа. Она кодирует данные, поэтому, даже, если носитель будет подключен к компьютеру с другой операционной системой, файлы по-прежнему будут недоступны. Вся информация будет помещена в один закодированный файл. Даже если пользователь его обнаружит, то доступ к вашей информации получить не удастся.
Источники:
- как сделать папку невидимой для других пользователей
Скрытые файлы и папки отличаются от обычных тем, что они не видны, если используются настройки вида папок по умолчанию. Есть два способа создания скрытых каталогов. Первый заключается в том, чтобы изменить параметры отображения в свойствах папки, а второй в том, чтобы использовать пустые имя и значок.
Инструкция
Скрытые папки создаются точно так же, как и обычные, просто в конце нужно изменить атрибуты. Есть несколько способов создать папку. Самый простой: откройте «Проводник» там, куда вы хотите поместить новую папку, щелкните на свободном от файлов месте окна правой кнопкой, а в открывшемся меню выберите «Создать» — «Папку».
В системах Windows Vista и Windows 7 в «Проводнике» имеется панель, на которой есть кнопка «Новая папка». Кликнув по ней, вы создадите папку в окне, которое в настоящий момент открыто. В Windows XP создать папку позволит графический значок, расположенный на панели в верхней части окна.
Компания Самсунг поправу завоевала популярность среди покупателей своей качественной продукцией.
Мобильные телефоны в этом случае не являются исключением. те, кто уже стал владельцем могли столкнуться с незнакомым приложением, которым является KNOX.
В связи с этим мог возникнуть вполне резонный вопрос: Samsung KNOX что это ?
В этой статье мы постараемся разобраться, что представляет собой данное приложение, как оно работает и как, при необходимости, его можно отключить или вовсе удалить из своего телефона.
Cодержание :
Назначение Samsung KNOX
Мобильные телефоны являются такими устройствами, которые не имеют стопроцентной защиты от хакерских атак.
Вследствие этого имеется большой риск того, что ваши личные данные могут стать достоянием посторонних людей.
В большей степени это касается абонентов корпоративной мобильной связи.
Естественно, что вопросам защиты отводится первостепенное внимание.
Программистами компании Самсунг была создана своеобразная надстройка к операционной системе, позволяющая обеспечить личные данные пользователя максимальной защитой. Данная программа объединила в себе несколько расширений, созданных , и получила название KNOX.
Имеющиеся расширения призваны создать пользователю защищенную среду с помощью изолирования определенной зоны, а также сделать предельно безопасной загрузку.
Кроме того, программа KNOX использует особый метод шифрования данных, тем самым увеличивая степень их сохранности.
При нормальной работе этого приложения пользователь может быть полностью уверен в том, что его мобильное устройство не наводнено шпионскими программами, а также хорошо защищено от сетевого взлома.
Что такое KNOX?
Если описать простым языком — KNOX представляет собой некую папку, в которую пользователь может поместить и личную информацию.
Все это можно защитить паролями. В итоге у него будет иметься определенное приложение и его независимая копия.
К примеру, если на вашем смартфоне установлена какая-нибудь социальная сеть — вы ее сможете поместить в папку KNOX. Она будет не только независимой от той, что расположена на , но и еще может быть зарегистрирована под другим логином.
То же самое можно проделать и с другими приложениями и входить в них под разными логинами. Чтобы получить доступ к защищенным программам, необходимо ввести пароль или задействовать .
Стоит отметить и тот факт, что детище Самсунга может следить за состоянием ядра операционной системы и его целостностью, а наличие Time API позволяет получить точную информацию о дате, времени и часовых поясах.
KNOX, ко всему прочему, дает пользователю возможность контролировать приложения на предмет доступа к сетевым ресурсам.
Это реализовано за счет применения защищенного .
Пользуясь корпоративной мобильной связью, вы защитите конфиденциальные данные от хищения, так как защита строится во всех основных направлениях — сетевые взломы, внедрение в устройство шпионских программ, а также создание своеобразных «закладок» путем модификации системного ядра. Даже в том случае, если телефон у вас будет похищен — злоумышленники не смогут скопировать вашу личную информацию.
С какими устройствами совместимо приложение
Этот независимый компонент может работать только на устройствах Samsung с .
Сразу стоит пояснить, что он совместим не со всеми устройствами компании, а только с Samsung Galaxy S3 и выше.
Хотя, вполне возможно произвести установку и на более ранние модели смартфонов, однако, это требует определенных знаний и не дает никакой гарантии на корректную работу программы.
Основу программы составляет своеобразная виртуальная система, располагающаяся внутри ОС Андроид.
При помощи особого шифрования файловой системы создается безопасная рабочая среда.
Получить к ней доступ вне KNOX попросту невозможно. Однако, не исключается возможность чтения данных, находящихся вне этой оболочки.
Работа приложения
Во время ее запуска происходит проверка ядра операционки на предмет несанкционированного доступа.
По сути, наличие такой оболочки полностью исключает возможность посторонними лицами произвести изменения в ОС на предмет .
На деле так оно и происходит. Однако, при общей положительной тенденции следует упомянуть и о недостатке, пусть даже и не значительном.
При установленной на смартфон программе KNOX отмечается некорректная работа root-доступа к устройству.
Однако, не каждому владельцу мобильного устройства Самсунг требуется получение данных прав.
После того, как закончится проверка ядра — программа «кнокс» осуществит контроль автоматически запускаемых приложений.
Благодаря этому будет принудительно прекращена активность тех из них, у которых отсутствует разрешение пользователя на работу в фоновом режиме.
Любое приложение, находящееся внутри защищенной оболочки, полностью управляется и контролируется на превышение имеющегося уровня доступа.
Данная возможность не позволяет той или иной программе получить доступ к несоответствующим ей функциям.
Сохранность корпоративных данных от несанкционированного копирования построена на (виртуальных частных сетей) в то время, когда домашние и публичные сети по-прежнему остаются незащищенными.
Недостатки
И хотя приложение KNOX защищает личную информацию пользователя, имеет понятный интерфейс, блокирует мобильник в случае утери, а также позволяет удаленно осуществить его поиск — изредка поступают жалобы.
Они касаются, в первую очередь, сбоев в работе и появлении предупреждений об использовании нелицензионного программного обеспечения.
для того, чтобы избавиться от возникшей проблемы, вам понадобится отключить оповещения либо непосредственно «кнокс».
Отключение приложения KNOX
После того, как вы его отключите — на экране мобильного устройства перестанут появляться назойливые оповещения, хотя само приложение никуда не денется.
В случае, если вы решились на такой шаг — воспользуйтесь одним из нескольких возможных вариантов.
Вариант первый
Активируйте функцию KNOX Disabler. Для того, чтобы воспользоваться этим понадобится получить .
После их получения скачайте и установите на свой телефон небольшую утилиту под названием Service Disabler.
Затем вам останется запустить данное приложение и нажать на соответствующую кнопку (кнопка Disabler).
Второй вариант
В этом случае вам понадобится приложение Android Terminal Emulator.
После того, как приложение установится — запустите его и введите в следующее выражение: «supm disable com.sec. KNOX.seandroid» .
После подтверждения своих действий работа приложения «кнокс» будет остановлена.
Для того, чтобы вновь вернуть его к «жизни» придется снова ввести указанное выше выражение, заменив значение disable (выключено) на enable (включено).
Третий вариант
В первом случае необходимо найти «кнокс» в списке приложений вашего телефона. Запустить его и, войдя в контекстное меню, воспользоваться пунктом «Удалить» .
На начальном этапе удаления от вас потребуют создать резервную копию и ввести существующий пароль.
По окончании деинсталляции мобильное устройство будет автоматически перезагружено.
Второй вариант подойдет владельцам более .
Найдите в меню мобильного устройства Smart Manager и откройте его. Зайдите на вкладку «Безопасность устройства» и выберите пункт «Активная защита KNOX» . Перейдите по появившейся ссылке и нажмите на «Удалить My KNOX» . После этого произойдет автоматическое удаление приложения.
Заключение
Из данной статьи вы узнали, что из себя представляет приложение «кнокс» и какую защиту он может предоставить пользователю.
Кроме этого, вы ознакомились с тем, как данное приложение отключить или полностью удалить из своего устройства.
Стоит также отметить, что Samsung закрывает платформу My KNOX, а на смену ей придет приложение Secure Folder.
Видеообзор по теме samsung knox:
Как настроить безопасную папку на галактике Samsung Note7
С введением Note7 Samsung больше ориентируется на безопасность телефона. Обладая первой в отрасли диафрагма , Galaxy Note7 упрощает вашу разблокировку телефона, сохраняя ваш телефон в безопасности. В дополнение к значительно ожидаемому диафрагму, Samsung представила Secure Folder. Безопасная папка хранит и скрывает ваш личный контент, такой как приложения, мультимедийный контент и другие файлы. Все они скрыты от всех, кто может использовать ваш телефон. В этом руководстве объясняется, как настроить Secure Folder на Samsung Galaxy Note7.
Secure Folder позволяет хранить личные приложения и файлы от посторонних глаз. Если вас беспокоит личная конфиденциальность, вы можете воспользоваться функцией Secure Folder от Galaxy Note7.
Как настроить безопасную папку на Samsung Galaxy Note7?
Чтобы скрыть ваши личные файлы в Secure Folder, выполните следующие действия:
1.Нажмите Главная кнопка вашего Note7, чтобы перейти на главный экран вашего телефона.
2.На главном экране Note7 нажмите на приложения значок, расположенный в правом нижнем углу экрана.
3.От вас список приложений Note7, найдите и откройте Настройки .
Настройки 4.From, нажмите Блокировка экрана и безопасность .
5.Затем экран блокировки и страница безопасности найдите Безопасная папка вариант.
6.An будет отображаться информационная страница, в которой объясняется, как обеспечить безопасность ваших данных. Нажать на ВПЕРЕД продолжать.
7. Будет отображаться другая информационная страница, в которой говорится, что вы блокируете свои приложения. Нажать на ВПЕРЕД продолжать.
8.На последней странице информации нажмите НАЧАТЬ МАЙНИНГ для запуска функции.
9.Введите учетную запись Samsung, чтобы вы могли восстановить свою Защищенную папку, если вы забудете код блокировки для нее. Нажать на ПОДТВЕРДИТЬ как только вы закончите.
10.Выберите тип блокировки, который будет использоваться для вашей безопасной папки. Вы можете выбирать между шаблоном, PIN-кодом, паролем, отпечатками пальцев и ирисами. Для этого урока я выбрал PIN-код .
11.Установите свой PIN-код разблокировки для папки безопасности.
12.Tap on ПРОДОЛЖИТЬ продолжать.
13.Введите PIN-код снова , и нажмите OK продолжать.
Теперь создана 14.Your Secure Folder. Вы сделали.
Вы только что узнали, как настроить Secure Folder на Samsung Galaxy Note7. Теперь вам больше не нужно беспокоиться о том, что другие люди имеют доступ к вашим личным данным. Если у вас есть вопросы о Secure Folder на Samsung Galaxy Note7, сообщите нам в разделе комментариев.
Это обновление доступно для Samsung Mobile с Android 7.0 и выше.
Secure Folder использует защиту класс Samsung Knox платформу безопасности для создания собственного, зашифрованное места на Samsung Galaxy телефона. Программы и данные перемещены в Secure Folder песочницы отдельно на устройстве и получить дополнительный уровень безопасности и конфиденциальности.
Проще и удобнее
Храните ваши личные файлы и приложения безопасно. Это легко перемещать приложения и данные, нажав «Переместить в папку» Secure или импортировать их с помощью «Добавить файлы» внутри защищенной папки. Ваши личные приложения и данные будут разделены и зашифрованы таким образом, чтобы они были защищены от вредоносных атак.
Более безопасный
Блокировка Secure Folder с дополнительным PIN-кодом, шаблон, пароля или биометрический замок, так что только вы можете получить доступ к частным фотографии, приложения и данные.
Эффективно управлять данными
Добавить или копировать свои приложения и данные в защищенную папку. Вы можете использовать Secure Folder для хранения личных контактов, фотографий и многим другим в отдельном счете. Это позволяет иметь два профиля на устройстве, чтобы вы могли более эффективно управлять своими данными.
※ Secure Folder будет работать только на официальном программном обеспечение выпущенного Samsung Electronics. Особенности или UX может изменяться в зависимости от устройства, OS версии и т.д.
※ Secure Folder это услуга, основанная на Samsung счет, что обеспечивает независимую, изолированную среду в мобильном устройстве. Приложения и данные удалены, либо добавлены Secure Folder (например, фотографии, звуковые файлы, видео файлы и документы), не будут доступны за пределами защищенной папки, независимо от USB или Wi-Fi Direct. Если ваше мобильное устройство обнаруживает любые укоренения или пользовательский ROM, Secure Folder автоматически зафиксирует вверх, чтобы предотвратить несанкционированный доступ, в этом случае вы больше не сможете получить доступ или использовать содержимое в защищенной папке. Поэтому, пожалуйста, убедитесь, что вы резервное копирование важных приложений и данных в других местах, например, на вашем персональном компьютере, прежде чем перейти к их Secure Folder. Samsung не несет ответственности за любые потери данных или недоступности.
Использование резервного копирования и восстановления, используя путь для хранения данных ваших клиентов более безопасно.
Secure Folder> Настройки> Резервное копирование и восстановление> Резервное копирование данных Secure Folder
[Требуемые разрешения]
Календарь: Для обеспечения «Share календарь» функция
— Контакт: Для использования зарегистрированной учетной записи, чтобы настроить Secure Folder
— Хранение: Для резервного копирования и восстановления содержимого в защищенной папке или в целях обеспечения функции резервного копирования данных при добавлении или удалении файлов
— датчики для тела: Для использования блокировки экрана с отпечатками пальцев и радужной оболочки глаза
Видео-урок 1: снятие защиты с карты памяти на телефоне Samsung путем форматирования на самом телефоне или на ПК
Видео-урок 2: снятие защиты с карты памяти с помощью другого мобильного устройства
Способы снятия зашиты от записи на карте памяти в телефонах SamsungНаиболее действенный способ снятия защиты — это форматирование карты памяти.
Важно: прибегая к такому способу снятия защиты, не стоит забывать и о «второй стороне медали», ведь проблема в том, что в таком случае вы можете потерять ценные файлы, а шансов их скопировать у вас не будет.
Первый способ: форматирование карты памяти на телефоне SamsungДля этого зайдите в «Настройки телефона», далее в раздел «Память» либо «Опции» в зависимости от вашей модели. Затем выберите поле «Форматировать карту памяти» либо «Форматировать USB носитель» и нажмите «Удалить все».
Если данный метод не сработал, телефон запрашивает пароль, который вы не помните, то стоит попробовать следующие способы ниже.
Второй способ — форматирование на ПКПодключите вашу карту памяти в зависимости от размера через картридер, переходник или адаптер к ПК. Скачайте одну из утилит для форматирования SD-карт, например, SD Formatter. Следуя согласно инструкции, вы легко восстановите нужные параметры вашего съемного носителя.
Третий способ — переключение рычажкаЕще один практичный способ, благодаря которому можно быстро снять защиту от записи с флешки — это переключатель небольшого размера, который размещен прямо на носителе. Но если у вас микро-карта, вставьте сначала ее в картридер. Затем внимательно посмотрите, с одной стороны вы увидите переключатель, который зафиксирован в определенном положении (вверх или вниз). Этот переключатель полностью перекрывает доступ копирования на флеш-карту и с нее. Вам нужно внимательно осмотреть этот переключатель, и если это возможно, то попытаться переключить его в другое положение. Таким образом, регулируя это рычажок, хранилище можно блокировать, а затем снова снимать защиту.
Четвертый способ — с помощью другого мобильного устройстваЕсли вышеперечисленные способы вам не помогли, то, возможно, именно этот способ окажется действенным. В первую очередь, вам нужно раздобыть мобильный телефон с ОС Symbian, например, Nokia, как показано на видео-уроке 2. Вставляем нашу запароленную карту памяти в данный телефон. Заходим в «Меню», затем в «Приложения», далее ищем раздел «Диспетчер файлов» и находим нашу заблокированную карту памяти. Выбираем поле «Функции карты памяти» и выбираем «Форматировать».
Если ни один из способов не привел к нужному результату, то, вероятнее всего, ваша карта памяти пришла в негодность и вряд ли ей что-то уже поможет.
Защищенная папка Samsung — все, что вам нужно знать
Дэвид Имел / Android Authority
Защищенная папка Samsung — это зашифрованное пространство на вашем смартфоне для хранения файлов, изображений, видео и приложений только для ваших глаз. Служба хранит все ваши конфиденциальные файлы в секрете, давая вам уверенность в том, что другие люди не увидят эти вещи во время использования вашего устройства.
Первоначально запущенная как часть Samsung Knox, Samsung Secure Folder предустановлена на многих современных смартфонах Samsung.Вы также можете найти приложение в Play Store, совместимое с любым устройством Samsung под управлением Android 7.0 Nougat или выше.
Как настроить Samsung Secure Folder
Прежде чем делать что-либо еще, вам понадобится учетная запись Samsung для настройки и использования Samsung Secure Folder. Если у вас его еще нет, вы можете создать его здесь бесплатно.
Если у вас новый телефон Samsung, на вашем устройстве должна быть предустановлена защищенная папка Samsung. Откройте панель приложений, найдите приложение и запустите его.Затем войдите в свою учетную запись Samsung, выберите нужный метод аутентификации (отпечаток пальца, PIN-код, графический ключ), и все готово.
Читать дальше: Samsung Galaxy S21 против серии S20: стоит ли обновляться?
Возможно, вам придется сначала включить службу, перейдя в Настройки > Экран блокировки и безопасность> Защищенная папка на некоторых устройствах . Затем войдите в систему и выберите метод аутентификации, который вы хотите использовать, и значок Samsung Secure Folder появится в панели приложений и на главном экране.
Если приложение не предустановлено на вашем устройстве, вам нужно будет загрузить его в Play Маркете. Нажмите кнопку ниже, загрузите защищенную папку, а затем следуйте инструкциям на экране, чтобы настроить ее. Помните, что он совместим только с телефонами Samsung под управлением Android Nougat или более поздней версии.
Как добавить файлы и приложения в защищенную папку Samsung
Есть несколько способов добавить файлы в Samsung Secure Folder. Самый простой способ — в приложении. Это невероятно просто, и вот шаги, которые вам нужно будет освоить:
- Запустите приложение Samsung Secure Folder .
- Коснитесь опции Добавить файлы вверху экрана.
- Выберите, хотите ли вы добавить изображения, видео, документы или аудио.
- Выберите файлы, которые нужно добавить в защищенную папку Samsung, и коснитесь Готово .
- Выберите, хотите ли вы скопировать или переместить файлы.
Второй вариант — переместить данные в защищенную папку из собственных приложений Samsung — «Мои файлы», «Галерея», «Диктофон» и «Контакты». Это еще один простой метод, который работает так, как если бы вы использовали само приложение.Просто выполните следующие действия:
- Запустите одно из собственных приложений Samsung — «Мои файлы», «Галерея», «Диктофон» или «Контакты».
- Выберите файлы, которые вы хотите переместить в защищенную папку.
- Коснитесь опции «Еще» вверху — значка с тремя вертикальными точками.
- Выберите опцию «Переместить в защищенную папку».
- Войдите в приложение, чтобы завершить процесс.
Есть также несколько различных способов добавления приложений в сервис Samsung. Вы можете добавить их, как если бы вы добавляли другие файлы или изображения, что занимает всего несколько секунд.Не забывайте, что вы можете дублировать приложения на устройствах Samsung, позволяя одновременно входить в два отдельных профиля. Вот что делать, если вы хотите защитить свои приложения:
- Откройте приложение Samsung Secure Folder.
- Выберите опцию Добавить приложения .
- Выберите приложения из списка (или найдите их через окно поиска).
- Нажмите Добавить, , и все готово.
Вы также можете загрузить приложение из Play Store или Samsung Galaxy Apps прямо в защищенную папку.Вы также можете добавлять приложения из панели запуска приложений: нажмите и удерживайте приложение и выберите параметр «Добавить в защищенную папку».
Как создать резервную копию и восстановить данные защищенной папки Samsung
Функция резервного копирования и восстановления пригодится, если вы переключитесь на новый телефон. Он позволяет загружать все файлы, находящиеся в защищенной папке Samsung, в облако, а затем загружать их на другое устройство. Если у вас включено автоматическое резервное копирование, телефон будет выполнять резервное копирование защищенной папки каждые 24 часа — когда он заряжается и подключен к сети Wi-Fi.
Если у вас не включено автоматическое резервное копирование, вам понадобятся следующие шаги:
- Откройте меню настроек на вашем устройстве.
- Выберите вариант Резервное копирование и восстановление .
- Выберите Резервное копирование данных защищенной папки или Восстановить .
- Выберите данные для резервного копирования или восстановления (фотографии, приложения, документы и т. Д.).
- Нажмите Создать резервную копию сейчас или Восстановить сейчас , чтобы завершить процесс.
Чтобы удалить резервную копию, которую вы сделали, выберите Настройки> Резервное копирование и восстановление> Удалить данные резервной копии защищенной папки , выберите резервную копию, от которой хотите избавиться, и нажмите Удалить .
Как скрыть Samsung Secure Folder на вашем устройстве и изменить значок
В качестве дополнительной меры безопасности вы можете скрыть приложение Samsung Secure Folder на своем устройстве. Все, что вам нужно сделать, это войти в приложение, открыть настройки с помощью значка меню (три вертикальные точки) и отключить опцию Показать защищенную папку . После этого приложение покинет панель приложений и домашний экран, но останется на устройстве. Кроме того, вы также можете скрыть приложение, перетащив вниз панель быстрого доступа и нажав значок защищенной папки.
См. Также: Лучшие телефоны Samsung: модели высокого, среднего и начального уровня
Вы также можете настроить значок, если вас не устраивает его внешний вид. Запустите Samsung Secure Folder, коснитесь значка меню вверху (три вертикальные точки) и выберите параметр «Настроить значок». Затем выберите новый значок из списка и при желании измените название приложения. Имейте в виду, что новый значок и имя могут не отображаться на панели быстрого доступа и в настройках устройства, но вы увидите их на панели приложений и на главном экране.
На этом этапе мы рассмотрели практически все, что может делать Samsung Secure Folder. Надеюсь, мы помогли вам защитить ваши данные, потому что наши телефоны заблокированы, как Форт-Нокс!
Как использовать защищенную папку Samsung
Samsung Secure Folder — это высококлассный вариант безопасности, который защищает конфиденциальную информацию от злонамеренных атак. Он использует платформу безопасности Samsung My Knox для шифрования защищенной паролем папки, которая идеально подходит для хранения важных данных. Вы также можете добавить пароль или биометрический замок, чтобы сохранить содержимое папки от посторонних глаз.Вот как это работает.
Это руководство применимо к телефонам Samsung с Android 7.0 и выше.
Зачем нужна защищенная папка Samsung?
Защищенную папку Samsung может использовать каждый, но она особенно полезна для тех, кто хочет, чтобы их личный телефон служил рабочим телефоном. Поместите информацию, которую вы хотите отдельно от остальной части телефона, в вашу защищенную папку. После настройки все, что вам нужно сделать, это ввести пароль или использовать биометрическую опцию, чтобы разблокировать его и получить доступ к своим файлам и информации.
Secure Folder также может быть хорошим вариантом для родителей с маленькими детьми. Родители могут дать детям свои смартфоны для игр, не позволяя детям получить доступ к определенным приложениям и функциям или использовать их, а также случайно удалить важную информацию.
Как создать защищенную папку Samsung
Следуйте приведенным ниже инструкциям, чтобы создать защищенную папку на вашем устройстве Samsung:
Откройте на телефоне приложение Settings .
Выберите Экран блокировки и безопасность или Биометрические данные и безопасность > Защищенная папка .
Если у вас нет учетной записи Samsung, вам необходимо ее создать. Если у вас есть учетная запись, войдите в систему. Нажмите Войти или Продолжить .
После входа в свою учетную запись выберите метод блокировки, который вы хотите использовать (шаблон , PIN или пароль ), затем коснитесь Далее .
Для дополнительной безопасности задайте графический ключ, PIN-код или пароль, отличный от пароля, который вы используете для разблокировки основного раздела вашего устройства Samsung.
Следуйте инструкциям на экране, чтобы настроить любой выбранный вами метод блокировки.
Чтобы использовать опцию передачи биометрических данных, включая сканеры отпечатков пальцев и радужной оболочки глаза, установите графический ключ, PIN-код или пароль в качестве резервной копии.
После настройки метода блокировки ярлык защищенной папки появляется на главном экране и на экране приложений.
Как использовать защищенную папку Samsung
Приложения Галерея, Календарь, Контакты, Электронная почта, Камера, Интернет, Samsung Notes и Мои файлы входят в стандартную комплектацию Secure Folder. Эти приложения отделены от версий приложений в основной части вашего устройства Samsung, поэтому они должны быть пустыми и не связаны ни с какими учетными записями. Добавьте контент или подключите приложения, например электронную почту, к учетным записям, необходимым для работы приложения.
Любой контент, который вы создаете в защищенной папке, существует только в защищенной папке, но есть несколько способов управлять вашими приложениями и файлами:
- Коснитесь Добавить приложения или Добавьте файлы , чтобы переместить содержимое из основной части телефона в защищенную папку.
- Нажмите Редактировать приложения , чтобы скрыть или удалить приложения из защищенной папки.
- Нажмите Lock или Back , чтобы выйти из защищенной папки и вернуться к основной части устройства Samsung.
Как получить доступ к настройкам защищенной папки
Вам также следует ознакомиться с настройками защищенной папки, к которым вы можете получить доступ, нажав на трехточечный значок в правом верхнем углу экрана. Отсюда вы можете изменить тип блокировки, управлять уведомлениями и настроить учетные записи, а также другие функции.
Как использовать автоблокировку защищенной папки
Одним из полезных параметров является автоматическая блокировка защищенной папки, которая позволяет вам установить время, необходимое для блокировки защищенной папки. После этого вы должны ввести пароль, чтобы вернуться в приложение. Вы можете настроить блокировку папки сразу после выключения экрана, через определенное количество минут или при перезапуске телефона. Для наиболее безопасного варианта установите блокировку сразу или при выключении экрана.
Спасибо, что сообщили нам!
Расскажите, почему!
Другой Недостаточно подробностей Трудно понятьМожно ли получить доступ к защищенной папке Samsung с ПК? Получить ответ сейчас
Вы пытаетесь получить доступ к защищенной папке Samsung с ПК? Может быть, вы запутались, возможно ли это вообще? Не волнуйся! В этом руководстве я подробно расскажу о функции защищенных папок Samsung.И последнее, но не менее важное: я дам вам соответствующий ответ на вопрос, можете ли вы использовать свой компьютер для доступа к защищенной папке Samsung. Не забудьте прочитать до конца, поскольку я добавил дополнительный совет для пользователей Android.
Часть 1. Что такое защищенная папка Samsung? Как создать защищенную папку Samsung?
Так что же такое безопасная папка Samsung? Это идеальное место для защиты всех ваших личных фотографий, видео, приложений и данных. Хранение здесь ваших личных и важных файлов обеспечит безопасность и конфиденциальность этих данных.
Безопасная папка Samsung действительно играет свою роль в повышении конфиденциальности. У вас есть возможность заблокировать вашу безопасную папку паролем или биометрическим замком, чтобы ваши личные файлы были при себе. Получить доступ к папке можно только в том случае, если они знают о установленной блокировке, в противном случае взлом защищенной папки Samsung практически невозможен.
Как настроить защищенную папку Samsung
Следуйте приведенным ниже инструкциям, чтобы создать защищенную папку на устройстве Samsung.Если приложение не предустановлено на вашем устройстве, вам нужно будет загрузить его в Play Маркете.
Как добавить файлы в защищенную папку Samsung
После настройки защищенной папки вы можете переместить личные файлы в защищенную папку.
Как получить доступ к защищенной папке на Samsung?
Вы можете легко получить доступ к файлам в защищенной папке на Samsung. Чтобы получить доступ к файлам, которые вы переместили в защищенную папку, выполните следующие действия:
- Откройте защищенную папку.Приложения Галерея, Календарь, Контакты, Электронная почта, Камера, Интернет, Samsung Notes и Мои файлы входят в стандартную комплектацию Secure Folder.
- Чтобы получить доступ к изображениям, коснитесь «Галерея».
Чтобы получить доступ к файлам, коснитесь «Мои файлы», затем коснитесь места, из которого вы переместили файл. Например, если вы переместили файл из раздела «Загрузки», нажмите «Загрузки».
Часть 2. Можно ли получить доступ к защищенной папке Samsung с ПК? Как сделать?
Теперь перейдем к главному вопросу сегодняшнего дня — могу ли я получить доступ к защищенной папке Samsung с компьютера? К сожалению, правда в том, что официального способа получить доступ к защищенной папке Samsung Galaxy с вашего компьютера нет.Даже если вы вошли в свою учетную запись Samsung со своего компьютера, вы все равно не сможете войти в защищенную папку с компьютера. Возможно, основная причина этого — предотвращение проблем с безопасностью.
Компания Samsung официально не выпустила функцию доступа к защищенной папке с вашего компьютера, чтобы предотвратить проблемы взлома и повысить безопасность. Возможно, в будущем для этого может появиться аналогичная функция, но на данный момент доступ к защищенной папке через компьютер определенно невозможен.
Часть 3.Попробуйте UltData для сканирования вашего устройства для доступа к защищенной папке Samsung с ПК
Если вы все еще хотите получить доступ к файлам в защищенной папке Samsung с ПК, вы можете попробовать Tenorshare UltData для Android. Поскольку местоположение файла в частном режиме Samsung — это внутренняя память вашего телефона, это программное обеспечение будет копать до конца, чтобы получить доступ к внутренней памяти вашего телефона и сканировать все файлы (как существующие, так и потерянные) на нем.
- Загрузите и установите Tenorshare UltData для Android на свой компьютер с Windows.Выберите функцию «Восстановить потерянные данные».
Подключите телефон к компьютеру с помощью кабеля USB и следуйте инструкциям на экране мастера, чтобы включить «Отладка по USB».
Выберите все файлы и нажмите «Старт», чтобы начать сканирование всех файлов во внутренней памяти телефона.
Подождите несколько минут, чтобы файлы загрузились. После загрузки выберите файлы, которые необходимо восстановить, и нажмите «Восстановить», чтобы перенести файлы из защищенной папки на ПК.
И если вы случайно удалите ценные фотографии из галереи или файлы из защищенной папки, вы можете использовать UltData для Android для восстановления удаленных файлов из памяти телефона Android без рута.
Часть 4. Часто задаваемые вопросы о Samsung Secure Folder
Этот раздел посвящен общим вопросам и запросам, с которыми сталкиваются пользователи функции защищенных папок Samsung.
Q1: Могу ли я переместить данные защищенной папки на SD-карту?
Нет, защищенная папка не может получить доступ к вашей SD-карте.Это гарантирует минимальные риски безопасности ваших данных.
Q2: Какие устройства поддерживают Secure Folder?
Все телефоны Samsung, работающие под управлением Android N (7.0) или выше, могут загрузить защищенную папку из Google Play Store.
Q3: Можете ли вы сделать резервную копию данных защищенной папки?
Да, защищенная папка Samsung предоставляет пользователям функцию «Резервное копирование и восстановление». Вы можете выполнить следующие действия, чтобы выполнить резервное копирование и восстановить данные защищенной папки Samsung:
Заключение
В заключение, я хотел бы напомнить вам, что не существует официального способа получить безопасный доступ к Samsung с ПК, но вы можете просматривать свои файлы внутри защищенной папки, разблокировав защищенную папку в Samsung.И вы можете использовать Tenorshare UltData для Android, чтобы сканировать память вашего телефона, чтобы найти файлы из безопасной папки на ПК, и вы не будете разочарованы!
Как скрыть фотографии на Galaxy S10 с помощью защищенной папки
Идет загрузка.Если коллекция фотографий вашего Galaxy S10 включает личные фотографии, которые вы не хотите, чтобы люди наткнулись в приложении «Галерея», вы можете переместить эти изображения в защищенную папку.
Это отличное место для хранения личных файлов, потому что вы можете настроить дополнительную безопасность, чтобы не допустить посторонних людей.
Ознакомьтесь с продуктами, упомянутыми в этой статье:
Samsung Galaxy S10 (от 899,99 долларов США в Best Buy)
Как настроить безопасную папку на Samsung Galaxy S10Перед тем, как переместить личные файлы или фотографии на защищенная папка, вам необходимо ее настроить.
1. Запустите приложение «Настройки».
2. Нажмите «Биометрия и безопасность».
Вы можете найти защищенную папку в разделе «Биометрия и безопасность» приложения «Настройки».Дэйв Джонсон / Business Insider3. Нажмите «Защищенная папка».
4. Если вы впервые используете защищенную папку, вам нужно нажать «Согласен» на странице приветствия.
5. Войдите в свою учетную запись Google, если потребуется, и подождите, пока настроится защищенная папка.
6. На странице Тип блокировки защищенной папки выберите способ защиты папки.Выберите «Шаблон», «ПИН-код» или «Пароль». Вы также можете включить сканер отпечатков пальцев, проведя по кнопке вправо. Сканер отпечатков пальцев — это лишь вторичная форма безопасности, поэтому вам все равно нужно выбрать один из трех других. Затем нажмите «Далее».
Как скрыть фотографии на Samsung Galaxy S10 с помощью защищенной папкиТеперь, когда ваша защищенная папка настроена, вы можете открыть ее в любое время, чтобы просмотреть содержимое или переместить в нее файлы — по умолчанию она находится в Samsung папку на странице приложений.
- Если вы делаете снимок, который, как вы знаете, хотите сохранить в защищенной папке, вы можете сделать это прямо из защищенной папки, открыв папку и используя приложение «Камера» в защищенной папке, чтобы сделать снимок. Фотография будет автоматически сохранена в «Галерее» в защищенной папке.
- Чтобы переместить существующие фотографии из приложения «Галерея» в защищенную папку, откройте приложение «Галерея» и выберите свои фотографии. Коснитесь трех точек в правом верхнем углу экрана и коснитесь «Переместить в защищенную папку».
Дэйв Джонсон
Писатель-фрилансер
Как использовать защищенную папку Samsung — Rifugio
Никогда нельзя быть слишком осторожным, пытаясь защитить конфиденциальную информацию от злоумышленников.Часто данные такого типа хранятся на вашем смартфоне, что может вызвать серьезную озабоченность. Благодаря Samsung Secure Folder это беспокойство, похоже, осталось в прошлом для многих пользователей мобильных продуктов Samsung.
Что такое защищенная папка Samsung?Samsung Secure Folder защищен платформой безопасности Samsung Knox оборонного уровня, которая гарантирует защиту вашей информации от любых злонамеренных атак. Эта платформа предлагает пользователям возможность добавить пароль или биометрическую блокировку, чтобы защитить ваши данные от посторонних глаз.
Как создать защищенную папку на смартфоне Samsung?1. На главном экране проведите пальцем вверх, чтобы открыть свои приложения.
2. Нажмите «Настройки»
.3. Нажмите «Экран блокировки и безопасность» или «Биометрия и безопасность».
4. Коснитесь защищенной папки
5. Вам нужно будет войти в учетную запись Samsung или создать ее. Нажмите «Войти» или «Продолжить»
.6. Введите данные своей учетной записи Samsung, затем нажмите «Войти» или «ОК». Примечание. Если у вас нет учетной записи Samsung, выберите «Создать учетную запись» и следуйте инструкциям на экране.
7.Выберите метод блокировки, который вы хотите использовать, затем нажмите «Далее»
8. Введите метод блокировки, затем нажмите «Продолжить»
9. Введите метод блокировки еще раз, затем выберите «Подтвердить».
10. Ярлык защищенной папки будет добавлен на главный экран и на экран приложений.
Как добавлять элементы в защищенную папкуПосле того, как вы создали безопасную папку, все, что вам нужно сделать, это запустить приложение и нажать кнопку «Добавить файлы», чтобы перенести в папку любые документы, изображения или музыкальные файлы.
Впоследствии вы можете войти в защищенную папку, используя пароль, шаблон или набор пин-кодов.
Как удалить защищенную папкуЧтобы удалить безопасную папку, вам нужно просто удалить ее.
Забыли пароль?Забытые данные доступа можно сбросить через учетную запись Samsung.
Какие телефоны Samsung имеют функцию защищенной папки?Эта функция доступна только на следующих флагманских моделях смартфонов Samsung:
- Galaxy Z Fold2
- Galaxy Fold
- Galaxy Z Flip
- Galaxy Note 20 Ultra
- Galaxy Note 20
- Galaxy S20
- Galaxy S20 +
- Galaxy S20 Ultra
- Galaxy Z Flip
- Galaxy Note10
- Galaxy Note10 +
- Galaxy S10e
- Galaxy S10
- Galaxy S10 +
- Galaxy Note 9
- Galaxy S9
- Galaxy S9 +
- Galaxy Note 8
- Galaxy S8
- Galaxy S8 +
- Galaxy S7 edge
- Galaxy S6 edge +
- Galaxy S6 edge
- Galaxy S6
КУПИТЬ СМАРТФОНЫ SAMSUNG СЕЙЧАС!
Вам понравилось наше руководство? Пожалуйста, подпишитесь, чтобы получить больше.
Как настроить защищенную папку Samsung на Galaxy S8
Secure Folder — это компонент Samsung Knox, который дает вам «отделение» для приложений и файлов, которое отделено от остальной части телефона. Вам не нужно создавать нового пользователя или выполнять какие-либо действия, чтобы запустить его, и как только вы все настроите, вы можете не только сохранить личные файлы в секрете, но также можете использовать приложения с отдельным входом пользователя, или добавьте приложения, которые вы используете только через свой защищенный профиль.
Secure Folder — одна из тех замечательных вещей, которые Samsung предлагает на каждом Galaxy S8 или (Galaxy S7 с Android 7.0), поэтому вам не нужно искать приложение, которое пытается сделать то же самое.
Как уже упоминалось, начать работу легко.
Настроить защищенную папку
Secure Folder использует вашу учетную запись Samsung, поэтому вам необходимо настроить и запустить ее. Если вы загрузили что-либо из Samsung Apps, вы уже настроили. Если нет, самый простой способ сделать это — открыть Samsung Apps и проверить несколько тем значков.Вы пройдете через процесс настройки. Не волнуйтесь, это просто. Как только это будет сделано, вот как настроить защищенную папку.
VPN-предложения: пожизненная лицензия за 16 долларов, ежемесячные планы за 1 доллар и более
- Откройте настройки устройства , нажав значок шестеренки в правом верхнем углу панели уведомлений.
- Прокрутите вниз, пока не увидите Экран блокировки и раздел безопасности . Нажмите, чтобы открыть его.
- Прокрутите вниз, пока не увидите запись Secure Folder , и коснитесь ее, чтобы начать процесс установки.
- Войдите в свою учетную запись Samsung .
Некоторые приложения по умолчанию являются частью Secure Folder, но вы можете добавить или удалить практически любое приложение, которое вам нравится.
Вы увидите краткое руководство о том, что такое защищенная папка и что она может делать, и на что следует обратить внимание. Сам процесс настройки прост. Вы входите в систему, соглашаетесь с условиями и устанавливаете метод разблокировки. вы можете использовать те же параметры, что и для разблокировки телефона: графический ключ, PIN-код, пароль, отпечаток пальца или радужную оболочку.Это настраивает защищенную папку с уже готовыми к использованию несколькими приложениями (Галерея, Календарь, Контакты, Электронная почта, Камера, Интернет и Мои файлы). Вы также можете добавить больше, и любое приложение, установленное на вашем телефоне, можно скопировать в защищенную папку. Вы также можете скопировать любой файл в хранилище защищенной папки.
Это добавляет значок защищенной папки в список приложений. Чтобы попасть внутрь, вы коснетесь значка, и вам будет предложено войти в систему любым способом, который вы использовали во время настройки. Вы можете настроить значок и имя приложения «Защищенная папка», и если вы вернетесь в раздел «Защищенная папка» в настройках своего устройства, теперь вы найдете другие варианты.Обязательно взгляните на них и расставьте все так, как вам нравится.
Использование защищенной папки
Это крутая часть. Когда приложение копируется в защищенную папку, это совершенно отдельная установка. Это означает, что он не передает никакие данные с «обычной» версией приложения, и вы можете войти в систему с другим именем пользователя. Вещи, которые вы загружаете или сохраняете при использовании приложения из защищенной папки, недоступны в обычной версии приложения, и вы даже можете вручную перемещать файлы, такие как фотографии или документы, в защищенную папку, чтобы сохранить их конфиденциальность.
Чтобы установить приложение в защищенную папку
- Откройте приложение Secure Folder из панели приложений, нажав значок.
- Войдите в систему, используя метод, который вы выбрали при настройке.
- Найдите кнопку Добавить приложения и нажмите ее.
- Выберите приложение в телефоне или загрузите приложение через Google Play или Samsung Apps.
Данные, которые вы сохраняете из приложения в защищенной папке, недоступны для «обычной» версии того же приложения.
Теперь ваше новое приложение будет внутри приложения Secure Folder, готово к использованию и полностью конфиденциально. Вы используете приложения так же, как и раньше, но помните, что вы не можете обмениваться данными между безопасной и обычной версиями. Это означает, что если вы сделаете что-то вроде добавления встречи в календарь через защищенную папку, она не будет отображаться в обычном календаре.
Вы также можете редактировать приложения, которые вы поместили в защищенную папку, нажав кнопку Изменить приложения вместо кнопки «Добавить приложения».Выберите любые приложения, которые вы хотите удалить из защищенной папки, или приложения, для которых вы хотите разместить прямой ярлык для защищенной версии на главном экране, и сделайте соответствующий выбор.
Чтобы вручную переместить файлы в защищенную папку
- Откройте приложение Secure Folder из панели приложений, нажав значок.
- Войдите в систему, используя метод, который вы выбрали при настройке.
- Найдите кнопку Добавить файлы и нажмите ее.
- Выберите файл, который нужно поместить в область хранения защищенной папки.
Вы можете копировать файлы в защищенную папку или перемещать оригиналы. Помните, что они по-прежнему будут видны за пределами защищенной папки, если вы их скопируете.
Вы можете добавить любой файл в защищенную папку, нажав кнопку Мои файлы при добавлении файла. Это открывает браузер файлов, и оттуда вы просто выбираете его, как обычно. Вы также можете фильтровать только изображения, музыку, документы и видео, используя ярлыки при нажатии кнопки Добавить файлы .
У вас есть выбор: переместить или скопировать файлы из обычного хранилища в защищенную папку. Если вы решите скопировать их, у вас все равно будет оригинал, доступный через любое приложение. Если вы решите переместить их, вы сможете получить к ним доступ только через защищенную папку.
Это здорово
Конфиденциальность очень важна. Secure Folder дает нам возможность скрыть файлы и приложения от просмотра, даже если мы потеряем или позвоним по телефону без необходимости шифрования всей SD-карты.Концепция не совсем нова, но нативная реализация Samsung великолепна, и вам стоит взглянуть на нее!
Мы можем получать комиссию за покупки, используя наши ссылки. Учить больше.
Все ваши возможностиЕсть лучшие контроллеры PSVR, которые вы можете купить
Существует четыре варианта выбора контроллера, который можно использовать с PlayStation VR. Вот краткое изложение этих вариантов и то, как вы можете определить, что лучше всего добавить в свою коллекцию.
Как использовать защищенную папку на Galaxy Note 9
Компания Samsung сделала Galaxy Note 9 для людей, которые хотят делать больше со своим телефоном. Одна из его лучших функций — безопасная папка. В этом руководстве мы покажем вам, как использовать защищенную папку Samsung на Galaxy Note 9. Мы объясним, что она делает и почему вы хотите ее использовать.
Если у вас есть личные фотографии или видео на Galaxy Note 9, поместите их в защищенную папку. Это безопасное место для хранения конфиденциальной информации, такой как банковские выписки, заявки на получение кредита и налоговые декларации, к которой вам может потребоваться доступ на ходу.Вы даже можете установить одно и то же приложение дважды и поместить его сюда.
Чтение: как выключить Note 9 Always On Display
По сути, эта функция позволяет вам защитить личные фотографии, видео, приложения, документы и многое другое в надежном месте. В Secure Folder используется платформа безопасности Samsung Knox, которая шифрует данные, поэтому к ним невозможно получить доступ без сканирования отпечатка пальца или PIN-кода. Это дополнительный уровень безопасности поверх обычного метода блокировки экрана, который вы используете для защиты самого телефона.
Видео выше является кратким объяснением, а также у нас есть пошаговые инструкции ниже.
Как использовать защищенную папку Galaxy Note 9
- Открыть Настройки (кнопка в форме шестеренки в раскрывающейся панели уведомлений)
- Нажмите Экран блокировки и безопасность
- Прокрутите вниз и коснитесь Защищенная папка
- Нажмите следующую стрелку (внизу справа) и нажмите Пуск
- Войдите или создайте учетную запись Samsung
Затем вам нужно добавить хотя бы один уровень безопасности, например булавку или отпечаток пальца.Таким образом, никто другой не сможет получить доступ к этой папке и всей конфиденциальной информации внутри.
- Добавьте пароль, графический ключ или контактный код (следуя инструкциям)
- Затем добавьте второй уровень безопасности с помощью отпечатка пальца или Intelligent Scan
- Нажмите Готово , чтобы завершить создание защищенной папки
Одна из лучших особенностей защищенной папки Galaxy Note 9 — возможность установить одно и то же приложение дважды.Не говоря уже о том, что это заменяет необходимость загрузки сторонних приложений, таких как хранилища фотографий. Затем он может делать то, что другие не могут: скрывать приложения и фотографии целиком. Не обязательно, чтобы друзья или дети запускали такие приложения, как Tinder или Snapchat, когда берут ваш телефон или просматривают недавние фотографии.
Итак, откройте приложение и нажмите Добавить файлы , чтобы легко переместить содержимое в безопасную папку. Кроме того, вы можете выбрать Добавить приложения , чтобы скрыть приложение или установить его дважды.Да, как иметь две учетные записи Facebook, одна из которых скрыта. Или второе защищенное почтовое приложение для работы.
Не беспокойтесь, когда вы автоматически увидите в своей защищенной папке вторую камеру и приложение-галерею. Это просто позволяет вам быстро делать фотографии, которые мгновенно скрываются и защищаются. Вместо того, чтобы вручную перемещать их позже.
Настройте защищенную папку
Еще лучше, вы можете настроить и замаскировать защищенную папку. Samsung позволит вам изменить значок, чтобы не было похоже, что вы что-то активно пытаетесь скрыть.Фактически, вы можете настроить имя и значок, чтобы друзья или родственники не видели на вашем телефоне подозрительное приложение «Защищенная папка». Если вы понимаете, что мы имеем в виду. Измените значок и назовите папку «Игры, отпускные фотографии, рабочие документы» или что-нибудь скучное, чтобы никто не нажал на нее.
Откройте защищенную папку и внутри приложения нажмите кнопку меню с тремя точками в правом верхнем углу. Перейдите к Настройки и настройте его в соответствии со своими потребностями, скройте его и многое другое, чтобы скрыть любые проблемы с конфиденциальностью.
Вы даже можете удалить папку с главного экрана или панели приложений, чтобы она была доступна только из меню настроек. Таким образом, вам не нужно так сильно беспокоиться о том, чтобы скрыть и настроить его. Или переместите его в раскрывающуюся панель уведомлений для быстрого доступа, не находясь где-либо еще.
И, наконец, у Samsung даже есть возможность безопасного резервного копирования в облаке. Таким образом, если вы когда-нибудь потеряете свой телефон или Note 9 украдут, все останется в облаке.Убедитесь, что вы включили это в первую очередь, чтобы все было сохранено в вашей учетной записи Samsung. Затем восстановите его позже, после потери или кражи, или если вы перейдете на новое устройство в ближайшие год или два.
Пока мы говорим о безопасности вашего телефона, приобретите одну из этих 9 лучших защитных пленок для экрана или один из рекомендуемых нами чехлов для Galaxy Note 9.
.

 Это очень удобно, поскольку вы можете замаскировать важное хранилище под какую-то тривиальную программу или каталог.
Это очень удобно, поскольку вы можете замаскировать важное хранилище под какую-то тривиальную программу или каталог.