Защищенная папка samsung – Насколько надежна защищенная папка в самсунг. Как поставить пароль на папку разными способами
Защищённая папка на смартфонах Samsung
 Вопрос защиты личных данных на смартфоне мы частично осветили в статье «Как скрыть фото от пытливых глаз на смартфоне Samsung?». Данный способ защиты применим в случае, если «любопытствующий» персонаж не особенно искушён в вопросах защиты информации на мобильных устройствах. Описываемый способ не предполагает защиты личной информации паролем и шифрования данных, с помещением файлов в защищённые сегменты памяти смартфона.
Вопрос защиты личных данных на смартфоне мы частично осветили в статье «Как скрыть фото от пытливых глаз на смартфоне Samsung?». Данный способ защиты применим в случае, если «любопытствующий» персонаж не особенно искушён в вопросах защиты информации на мобильных устройствах. Описываемый способ не предполагает защиты личной информации паролем и шифрования данных, с помещением файлов в защищённые сегменты памяти смартфона.
А ведь производители смартфонов Samsung предусмотрели вариант ещё более глубокой защиты личной или корпоративной информации на своих телефонах. Этот способ прошёл проверку временем и доказал свою надёжность. Этот способ защиты называется «Защищённая папка» («Secure Folder»), ранее известный как «Samsung Knox».
Внешне всё выглядит так: на экране приложений появится новый значок с названием «Защищённая папка». На самом деле, запустив это приложение, вы, после ввода своего секретного пароля, попадёте в защищённое пространство, где вы сможете не только хранить отдельные файлы, но и отдельные приложения, которые можно запустить, только войдя в это закрытое пространство. И далее, работая на смартфоне, для вас по-прежнему всё будет так же привычно, как будто появилась только дополнительная «папка», куда вы можете размещать свои файлы, работать с ними, пересылать их, или запускать из неё свои приложения.
Но стоит вам закрыть эту «Защищённую папку», как доступ к информации, находящейся там, будет перекрыт, включая и доступ к банковским счетам. То есть, не введя пароль при запуске этого приложения, вы даже не будете знать о том, какого рода информация ещё хранится на этом смартфоне и какими «интересными» программами оснащено данное устройство.
Эта «Защищённая папка» имеет ещё одну интересную особенность, повышающую её секретность. Значок этой «папки» можно скрыть с экрана. В результате, если ваш смартфон попадёт в чужие руки, то никто даже косвенно не сможет определить факт существования на этом смартфоне этой «Защищённой» зоны, и какого рода секретная информация находится в нём.
В результате любой таможенник, проверяющий на границе ваши электронные устройства, увидит ваш смартфон, который оснащён только рядовыми приложениями и в нём отсутствует что-то подозрительное и сверхсекретное.
А как создать секретную «Защищённую папку» на смартфоне Samsung?
Далее мы опишем порядок создания «Защищённой папки» на редакционном смартфоне Samsung Galaxy A50 под ОС Android 9 Pie.
Порядок создания «Защищённой папки» на смартфоне Samsung
1. Запускаем приложение Настройки телефона с экрана приложений.
Входим в раздел «Биометрия и безопасность» Настроек телефона.
 Экран №1 смартфона – нажимаем на значок «Настройки». Экран №2 смартфона – входим в раздел «Биометрия и безопасность».
Экран №1 смартфона – нажимаем на значок «Настройки». Экран №2 смартфона – входим в раздел «Биометрия и безопасность».На первой странице нужно нажать на кнопку «Принять»
 Экран №3 смартфона – нажать на пункт «Защищённая папка». Экран №4 смартфона – нажать на кнопку «Принять».
Экран №3 смартфона – нажать на пункт «Защищённая папка». Экран №4 смартфона – нажать на кнопку «Принять».3. После этого начнётся процесс создания защищённой папки.
Здесь нужно выбрать тип блокировки для защиты приложений и личных файлов. Мы выбрали в качестве основного пароля Рисунок («Графический ключ») и добавили «Отпечатки пальцев».
После этого нужно нажать на кнопку «Далее».
 Экран №5 смартфона – идёт процесс создания защищённой папки. Экран №6 смартфона – отметить пункт «Рисунок» и включить переключатель пункта «Отпечатки пальцев». После нажать на кнопку «Далее».
Экран №5 смартфона – идёт процесс создания защищённой папки. Экран №6 смартфона – отметить пункт «Рисунок» и включить переключатель пункта «Отпечатки пальцев». После нажать на кнопку «Далее».4. На следующих двух страницах нужно нарисовать наш «графический ключ» и после, повторив рисунок, подтвердить этот пароль.
 Экран №7 смартфона – первая страница для установки Рисунка пароля. Экран №8 смартфона – нужно нарисовать рисунок, соединяющий не менее 4 точек. После нажать на кнопку «Подтвердить».
Экран №7 смартфона – первая страница для установки Рисунка пароля. Экран №8 смартфона – нужно нарисовать рисунок, соединяющий не менее 4 точек. После нажать на кнопку «Подтвердить».5. Всё, теперь «Защищённая папка» создана и на экране приложений появился соответствующий значок.
Запускаем приложение «Защищённая папка» и попадаем на главную страницу этого приложения.

6. Чтобы переместить файлы в «Защищённую папку» нужно нажать на значок «Добавить файлы» на главной странице этого приложения. Далее нужно выбрать тип перемещаемого файла, отметить нужные файлы и переместить их в папку.
Если на главной странице приложения нажать на значок «Троеточие» вверху экрана , то откроется меню, из которого вы можете:
— Закрыть «Защищённую папку». После чего для входа в неё, нужно будет вводить пароль заново;
— Изменить значок «Защищённой папки» — её название и рисунок значка;
— Настройки защищённой папки;
— Связаться с Samsung.
 Экран №11 смартфона – после нажатия кнопки «Добавить файлы» нужно выбрать тип перемещаемого в папку файла. Экран №12 смартфона – после нажатия на кнопку «Троеточие» вверху экрана откроется меню из 4-ёх пунктов.
Экран №11 смартфона – после нажатия кнопки «Добавить файлы» нужно выбрать тип перемещаемого в папку файла. Экран №12 смартфона – после нажатия на кнопку «Троеточие» вверху экрана откроется меню из 4-ёх пунктов.7. Если вы в меню «Троеточия» выбрали позицию «Закрыть», то в следующий раз при входе в «Защищённую папку» нужно будет ввести графический пароль или отпечаток пальца.
 Экран №13 смартфона – вид страницы для ввода пароля при входе в «Защищённую папку».
Экран №13 смартфона – вид страницы для ввода пароля при входе в «Защищённую папку».8. Скрыть значок «Защищённой папки» с экрана смартфона можно двумя способами:
— с Панели уведомлений;
— из настроек защищённой папки.
 Экран №14 смартфона – на Панели уведомлений нажать на кнопку «Защищённая папка» для скрытия значка с экрана. Экран №15 смартфона – вид Панели уведомлений с отключенной кнопкой «Защищённая папка».
Экран №14 смартфона – на Панели уведомлений нажать на кнопку «Защищённая папка» для скрытия значка с экрана. Экран №15 смартфона – вид Панели уведомлений с отключенной кнопкой «Защищённая папка».
Защищённая папка самсунг как создать удалить
Привет! Сегодня я покажу вам как создать защищённую папку на телефоне самсунг галакси. Вы сможете удалить папку, если она вам больше не нужна. В настройках можно архивировать или восстановить все файлы из папки. Всё очень просто и быстро. Смотрите инструкцию далее и пишите комментарии, если у вас есть вопросы. Поехали!)
На главном экране найдите значок Защищённая папка и нажмите на него. Не можете найти? Воспользуйтесь поиском вверху экрана. Просто введите соответствующий запрос.
Здесь вам покажут небольшую презентацию приложения. Жмите Далее.
Далее, внизу справа нажмите Запуск.
Далее, вам нужно войти в свой аккаунт Samsung. Нажмите внизу Подтвердить.
Вам нужно выбрать способ защиты папки. Если выбрали пин-код, введите два раза код из 4 цифр. Жмите Продолжить.
Всё готово. Вы создали защищённую папку. Здесь вы можете добавить приложения или файлы в папку.
Как удалить защищённую папку на самсунг
Вверху справа нажмите на кнопку Свойства (три точки). В открывшемся окне нажмите на вкладку Настройки.
В настройках нажмите на вкладку Дополнительные настройки. Обратите внимание, здесь вы можете воспользоваться функцией Архивация – Восстановление.
Нажмите здесь на вкладку Удалить.
В открывшемся окне подтвердите удаление. Все файлы будут перемещены в память устройства.
&n
Защищённая папка самсунг как создать удалить | RankBrain.ru
Привет! Сегодня я покажу вам как создать защищённую папку на телефоне самсунг галакси. Вы сможете удалить папку, если она вам больше не нужна. В настройках можно архивировать или восстановить все файлы из папки. Всё очень просто и быстро. Смотрите инструкцию далее и пишите комментарии, если у вас есть вопросы. Поехали!)
На главном экране найдите значок Защищённая папка и нажмите на него. Не можете найти? Воспользуйтесь поиском вверху экрана. Просто введите соответствующий запрос.
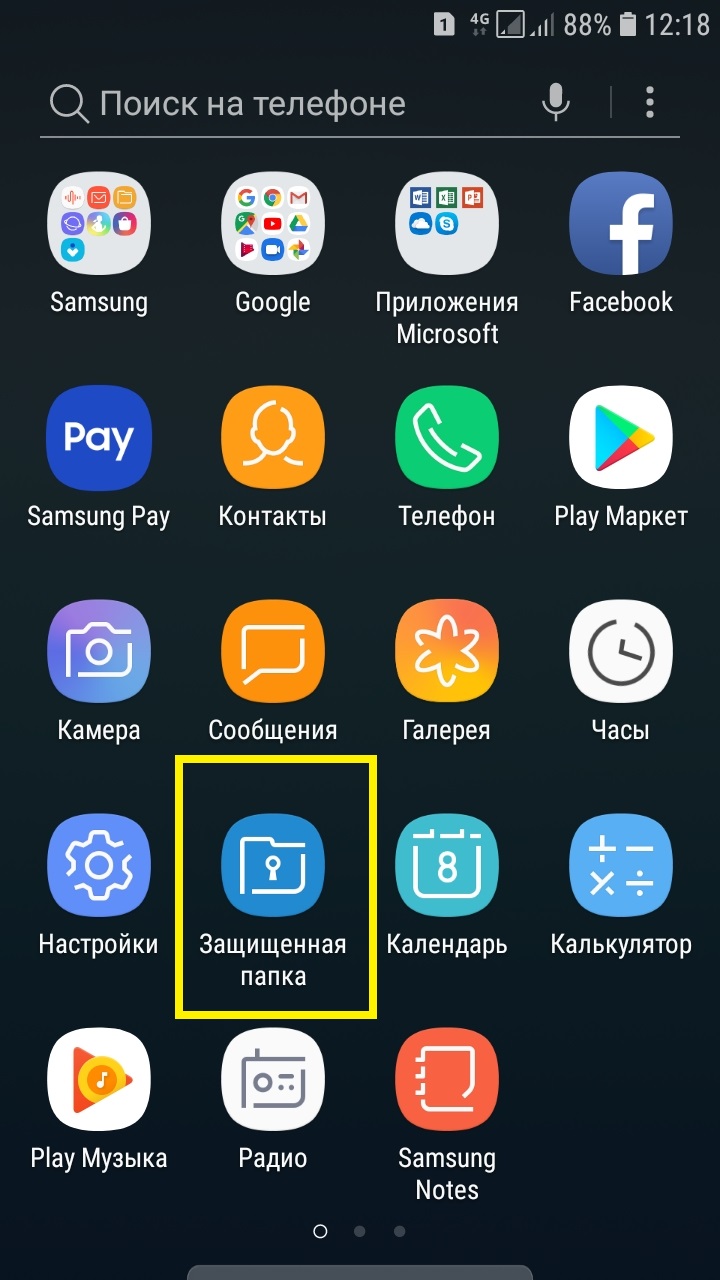
Здесь вам покажут небольшую презентацию приложения. Жмите Далее.
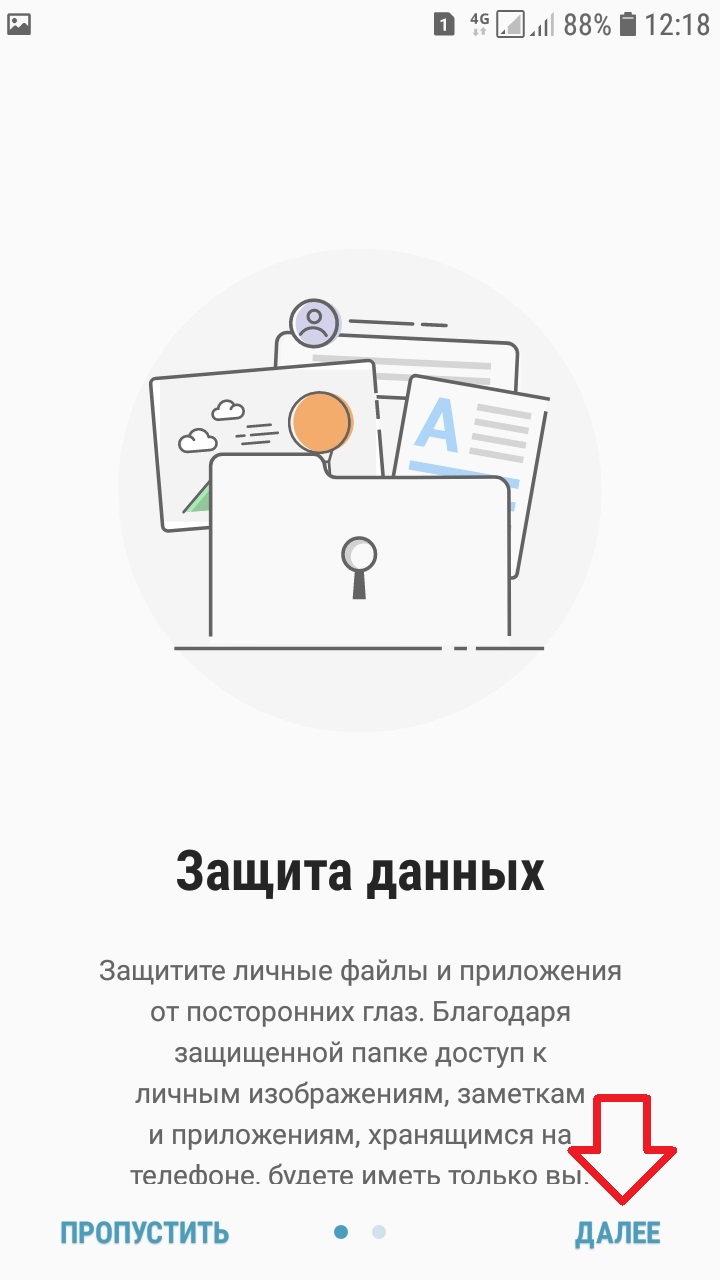
Далее, внизу справа нажмите Запуск.
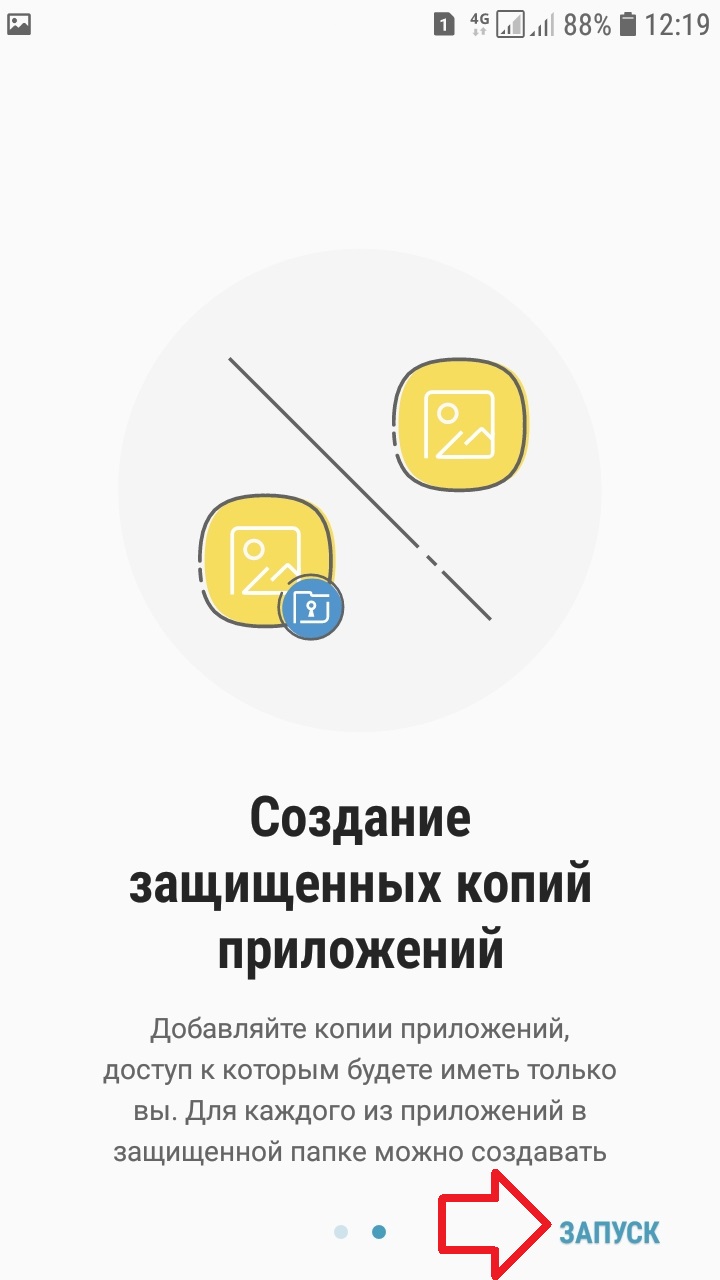
Далее, вам нужно войти в свой аккаунт Samsung. Нажмите внизу Подтвердить.
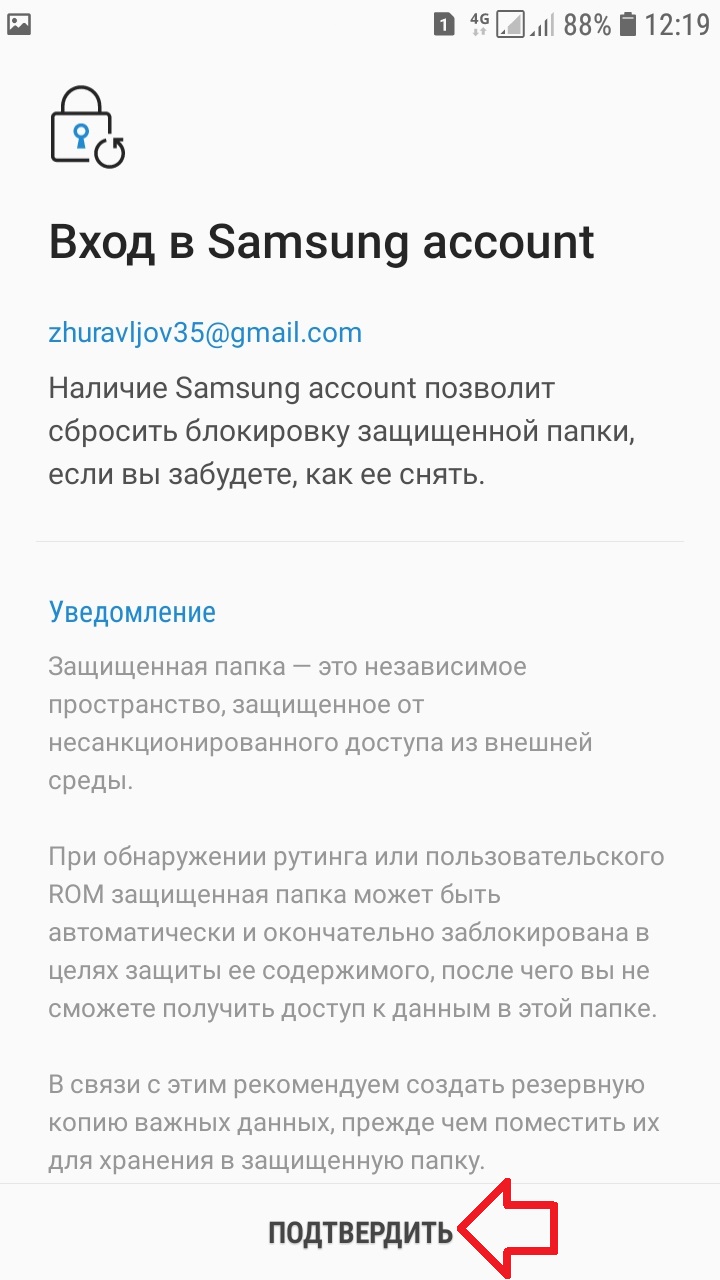
Вам нужно выбрать способ защиты папки. Если выбрали пин-код, введите два раза код из 4 цифр. Жмите Продолжить.
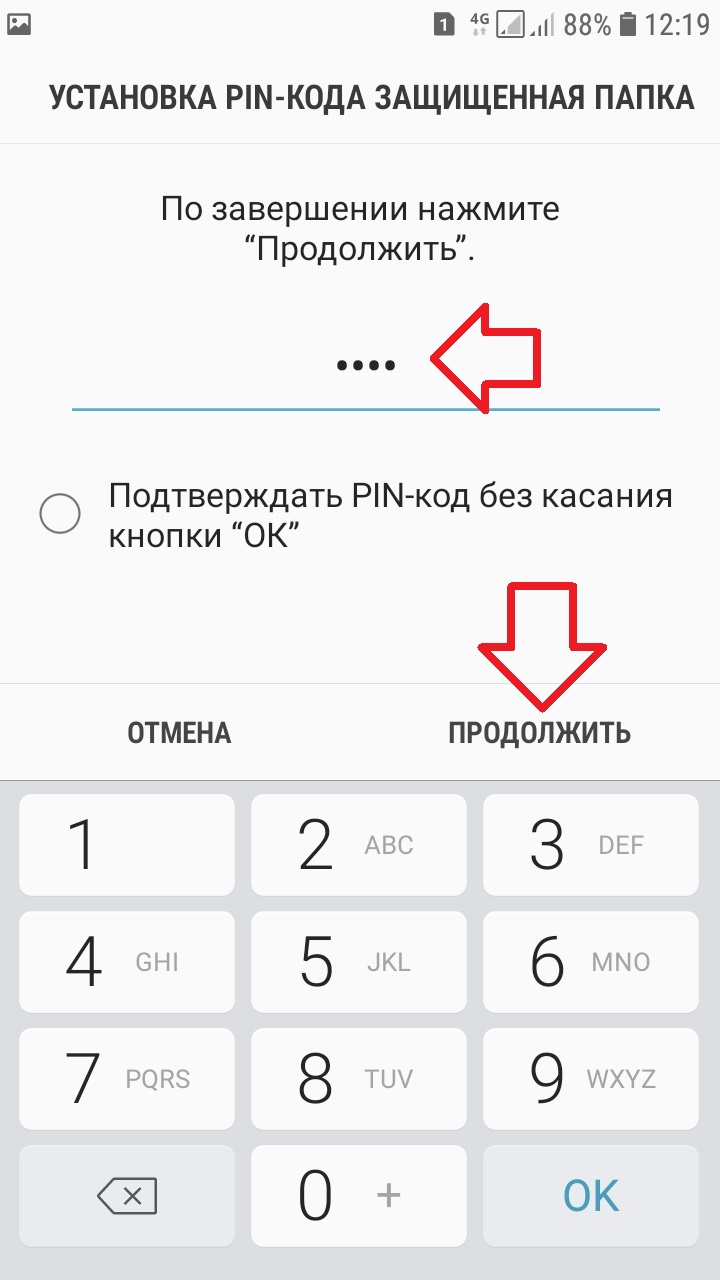
Всё готово. Вы создали защищённую папку. Здесь вы можете добавить приложения или файлы в папку.
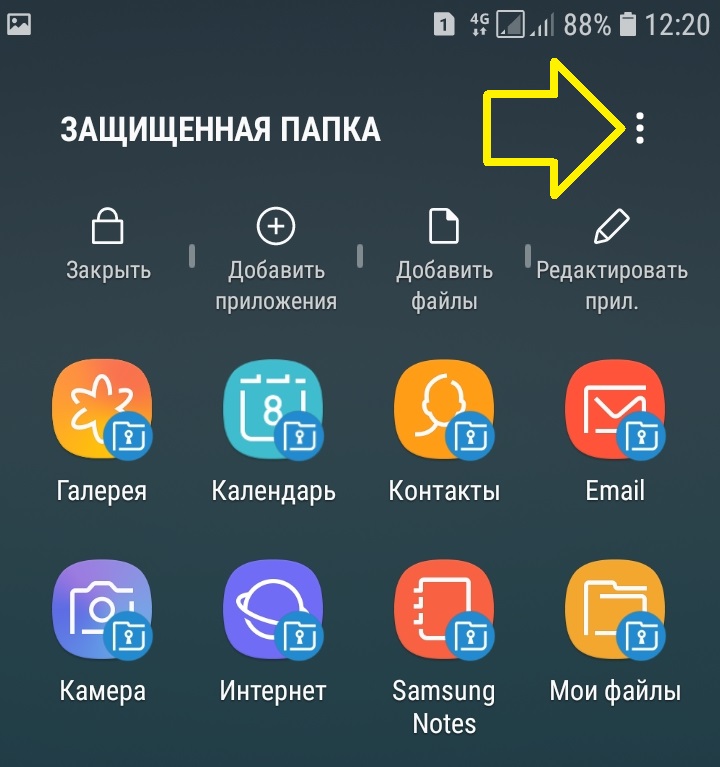
Как удалить защищённую папку на самсунг
Вверху справа нажмите на кнопку Свойства (три точки). В открывшемся окне нажмите на вкладку Настройки.
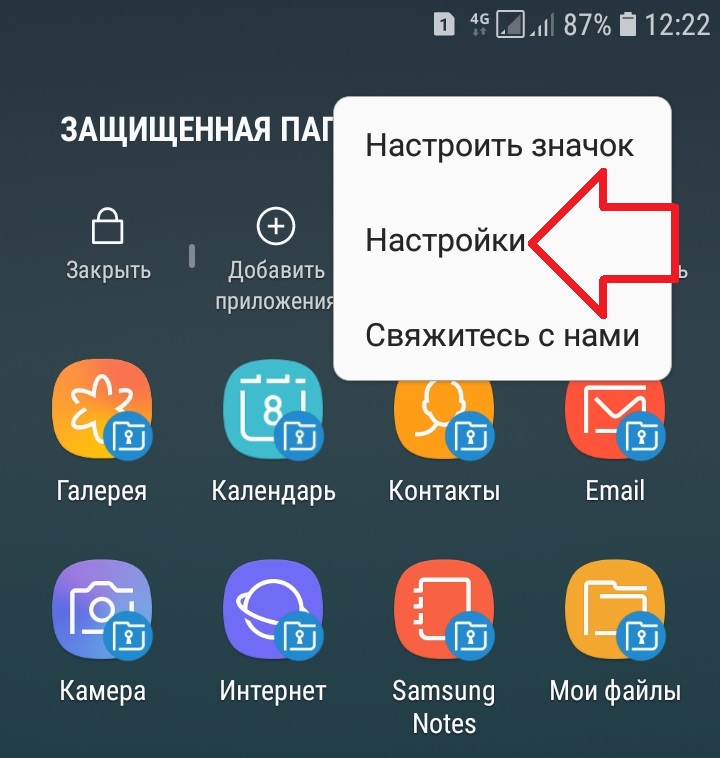
В настройках нажмите на вкладку Дополнительные настройки. Обратите внимание, здесь вы можете воспользоваться функцией Архивация – Восстановление.
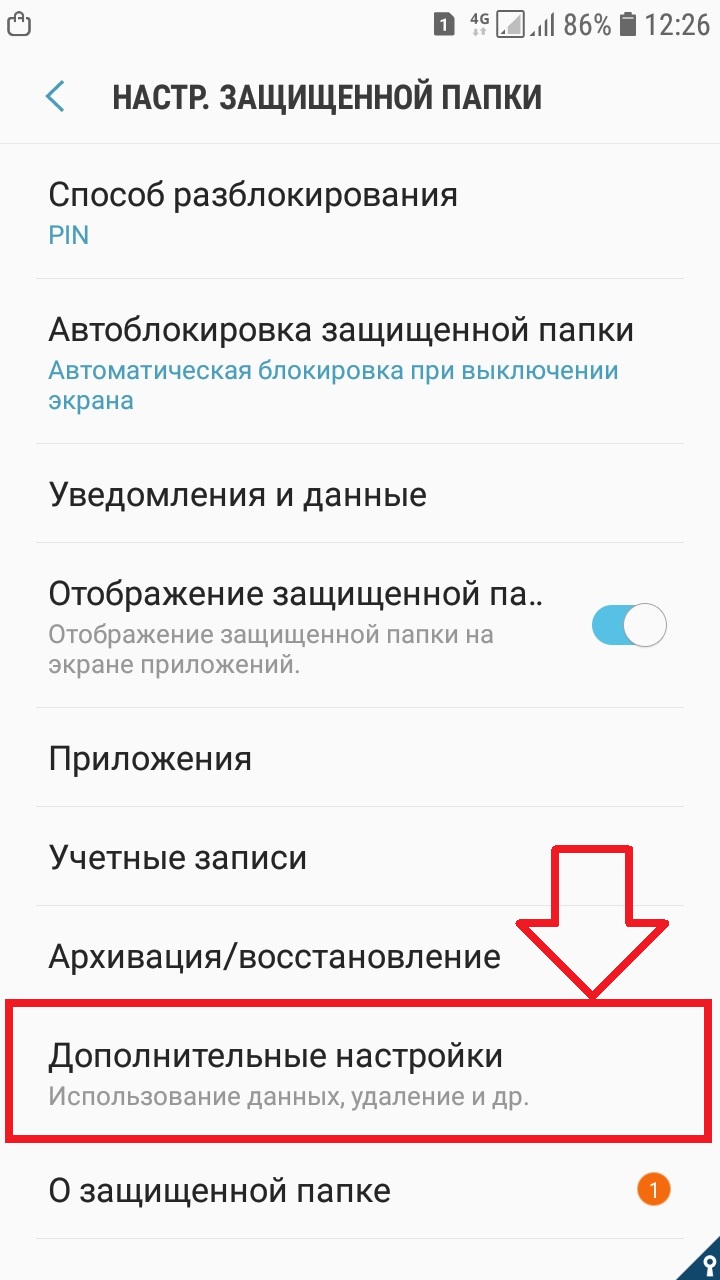
Нажмите здесь на вкладку Удалить.
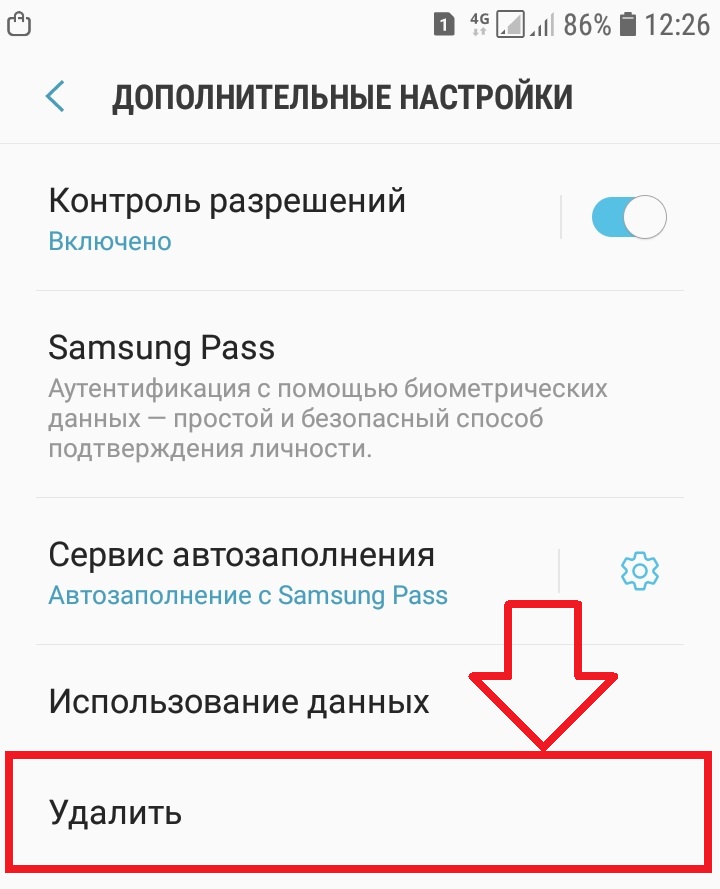
В открывшемся окне подтвердите удаление. Все файлы будут перемещены в память устройства.
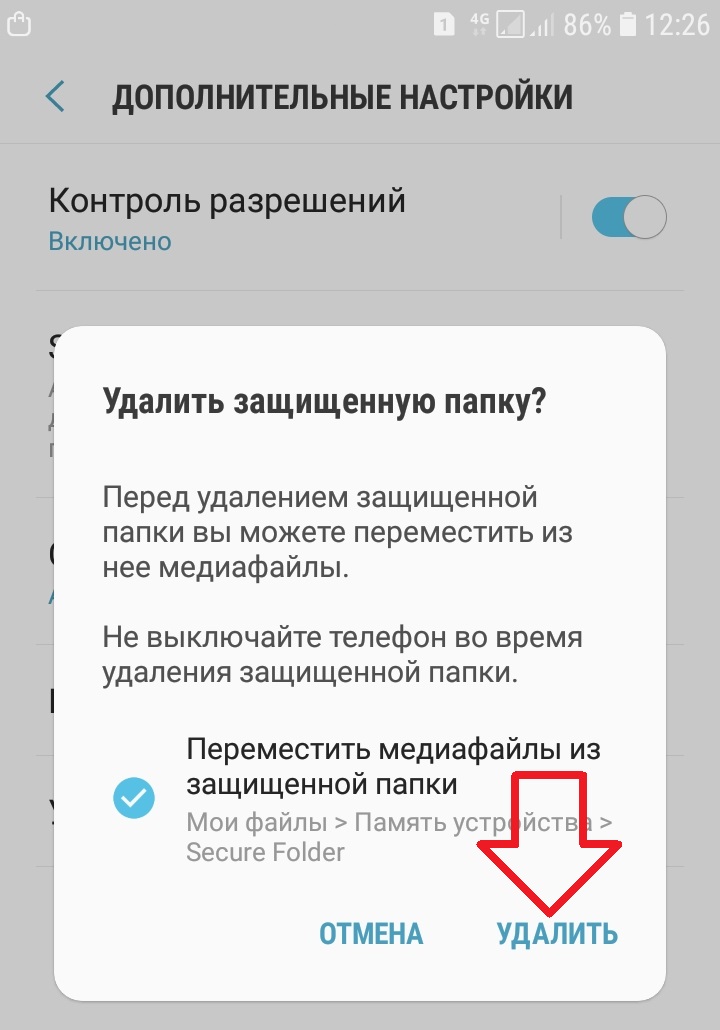
&n
Перемещение содержимого из защищенной папки Смартфон Samsung Galaxy S8
Настройки
202
Перемещение содержимого из защищенной папки
Перемещайте содержимое из защищенной папки в соответствующее приложение в
местоположении по умолчанию. В качестве примера далее описаны действия для перемещения
изображения из защищенной папки в местоположение по умолчанию.
1
Запустите приложение Защищенная папка.
2
Выберите изображение.
3
Коснитесь значка
→ Переместить из «Защищен ная папка».
Выбранные элементы будут перемещены в раздел Галерея в местоположении по умолчанию.
Добавление приложений
Приложение можно добавить в защищенную папку.
1
Откройте приложение Защищенная папка и выберите пункт Добавить приложения.
2
Отметьте одно или несколько установленных на устройстве приложений и выберите пункт
ГОТОВО.
Для установки приложения из Play Маркет или Galaxy Apps коснитесь ЗАГРУЗИТЬ ИЗ PLAY
МАРКЕТА или ЗАГРУЗИТЬ ИЗ GALAXY APPS.
Удаление приложений из защищенной папки
Выберите пункт Редактировать прил., отметьте приложения и коснитесь Удалить.
Добавление учетных записей
Добавляйте учетные записи Samsung и Google или другие для синхронизации с приложениями в
защищенной папке.
1
Откройте приложение Защищенная папка и нажмите кнопку
→ Настройки → Учетные
записи
→ Добавить учетную запись.
2
Выберите службу учетной записи.
3
Для завершения настройки учетной записи следуйте инструкциям на экране.
Защищенная папка Samsung теперь доступна в Galaxy S7/S7 edge
Что собой представляет защищенная папка от Samsung и на каких устройствах она доступна сейчас? Читайте подробнее здесь.
Защищенная папка от Samsung – это отличный инструмент для создания личного защищенного пространства для хранения файлов, которые вы хотели бы скрыть от других людей, использующих ваше устройство.
Все данные, которые вы перемещаете в защищенную папку, в том числе фотографии, текстовые документы, приложения, сообщения, и все остальное, хранятся отдельно от других данных на вашем устройстве и доступ к ним есть только у вас.


Помимо надёжной защищенности, такая папка также позволяет вам использовать отдельные аккаунты для приложений, которые изначально привязывают только один аккаунт к одному устройству, к примеру, как приложение WhatsApp. Тем не менее, до сих пор защищенная папка была доступна только на Galaxy Note 7.


Защищенная папка впервые была представлена в злосчастном Note 7 в прошлом году, после чего компания обещала, что функция станет доступной и на других устройствах. Samsung таки сдержала своё слово и сегодня сделала защищенную папку доступной на Galaxy S7 и S7 edge.


Сейчас услуга поддерживается на S7, работающих на Android 7.0 Nougat и сообщается, что в конце концов защищенная папка получит поддержку телефонов Samsung, работающих на более старых версиях Android.
Если вы уже обновились до Nougat ОС на вашем Galaxy S7/S7 edge, вы можете воспользоваться защищенной папкой прямо сейчас.
Источник: news.samsung.com
Скрытие защищенной папки Смартфон Samsung Galaxy S8 Руководство Пользователя
Настройки
203
Скрытие защищенной папки
Ярлык защищенной папки можно скрыть с экрана приложений.
Откройте приложение
Защищенная папка, нажмите кнопку
→ Настройки, а затем коснитесь
переключателя Отображение защищенной папки, чтобы выключить соответствующую функцию.
Также, чтобы открыть панель уведомлений, можно потянуть вниз строку состояния. Затем, чтобы
отключить эту функцию, проведите пальцем вниз на панели уведомлений и выберите пункт
Защищ. папка.
Резервное копирование и восстановление Защищенной папки
Можно создать резервную копию содержимого и приложений из Защищенной папки в облачном
хранилище Samsung Cloud с использованием учетной записи Samsung для возможности их
восстановления в последующем.
Резервное копирование данных
1
Откройте приложение Защищенная папка и нажмите кнопку
→ Настройки → Архивация/
восстановление.
2
Выберите пункт Добавить учетную запись и зарегистрируйтесь или выполните вход в
учетную запись Samsung.
3
Выберите пункт Архивация данных Защищенная папка.
4
Отметьте элементы, которые нужно архивировать, и выберите пункт АРХИВИРОВАТЬ СЕЙЧАС.
Резервная копия данных будет создана в облачном хранилище Samsung Cloud.
Восстановление данных
1
Откройте приложение Защищенная папка и нажмите кнопку
→ Настройки → Архивация/
восстановление.
2
Выберите пункт Восстановить резервные данные.
3
Выберите устройство и отметьте типы данных, которые нужно восстановить, и выберите пункт
ВОССТАНОВИТЬ.
Архивные данные будут восстановлены на устройстве.
Как заблокировать галерею на Samsung Galaxy
Две части:
- Создание заблокированной папки
- Добавление фотографий в заблокированную папку
Наверное, каждому доводилось передавать свой смартфон другому человеку. Например, после просьбы «дать посмотреть» или просто позвонить. И если на вашем смартфоне есть личные фотографии, то вам наверняка приходилось понервничать.Для того чтобы в следующий раз быть спокойным вы можете поставить пароль на Галерею и другие приложения, которые вы хотите защитить. В данном материале мы расскажем, как это можно организовать.
Часть 1. Создание заблокированной папки
1. Откройте «Настройки»
2. Прокрутите вниз и нажмите «Блокировка экрана и безопасность»
3. Нажмите «Защищенная папка»
4. Коснитесь синей стрелки, чтобы продолжить
5. Нажмите «Пуск»
- Теперь вы можете начать настройку своей новой заблокированной папки.
6. Войдите в свою учетную запись Samsung
- После входа в систему вы увидите учебное пособие, в котором объясняется, что может сделать эта функция.
7. Выберите тип блокировки и нажмите «Далее»
- Выберите PIN-код, чтобы настроить 4-значный цифровой код, шаблон для рисования паттерна пальцем, пароль для установки буквенно-цифрового пароля, отпечатка пальца для использования сканера отпечатков пальцев Galaxy или Iris для сканирования глаз (если поддерживается).
8. Создайте свой PIN-код, шаблон или другую функцию блокировки
9. Нажмите «ОК»
- На экране появится новая безопасная папка. Теперь пришло время защитить ваши фотографии, добавив их в эту новую безопасную папку.
Часть 2. Добавление фотографий в заблокированную папку
1. Нажмите кнопку «Домой»
- Это кнопка в нижней части экрана. Это вернет вас на главный экран.
2. Откройте приложение «Галерея»
- Вы должны найти его в приложении или на главном экране.
3. Нажмите вкладку «Альбомы»
- Это отображает список папок фотографий в вашем телефоне.
4. Нажмите и удерживайте папку, которую вы хотите защитить
- Если вы просто хотите защитить отдельную фотографию, нажмите вкладку «Изображения» в верхней части экрана, затем нажмите и удерживайте изображение.
5. Нажмите ⁝
- Это в верхнем правом углу.
6. Нажмите «Переместить в безопасную папку»
- Вам будет предложено ввести ваши данные безопасности.
7. Введите свой PIN-код, шаблон или другой метод блокировки
- После проверки данных безопасности выбранный альбом или фотография будут перемещены в папку.
8. Откройте приложение «Защищенная папка», чтобы просмотреть защищенные файлы
- Вы найдете его в приложении. После запуска вам нужно будет ввести свои учетные данные для просмотра файлов внутри. Никто не сможет получить доступ к этим фотографиям, если у них нет PIN-кода, пароля или других учетных данных.
Читайте также:
Нет похожих статей
