Знак выключить включить: Отключение и отключение знаков форматирования
Отключение и отключение знаков форматирования
При написании сообщения электронной почты в тексте могут быть некоторые символы. Фактически это знаки форматирования, например точки (для пробелов) или стрелки (для знаков табуличек) в Outlook. Знаки форматирования помогают при помощи макета текста. Они не отображаются в напечатанных сообщениях.
Если вы включите или отключите знаки форматирования, ваш выбор будет действовать для всех последующих сообщений, которые вы составляете, отвечаете или переадваровыируете.
Быстрое переатмежание всех знаков форматирования
Чтобы включить или отключить знаки форматирования, сделайте следующее:
-
В окне сообщения на вкладке Формат текста в группе Абзац нажмите кнопку, которая выглядит как знак абзаца. (При нажатии указателя мыши на кнопку вы можете нажать кнопку Показать или скрыть ¶.
Сочетание клавиш
 (Звездочка должна быть на клавише 8.)
(Звездочка должна быть на клавише 8.)
Отключение или отключение определенных знаков форматирования
Вы можете настроить, какие знаки форматирования будут Outlook, открыв новое сообщение электронной почты.
-
В новом сообщении электронной почты выберите Файл > Параметры > Параметры > редактора почты > экран.
-
Убедитесь, что на экране есть знаки форматирования, которые должны быть на экране.
Примечание: Параметры, выбранные здесь, будут сохраняться для всех новых сообщений электронной почты, которые вы создаете в Outlook, ответов и переадранных сообщений, а также для текста текста встреч, собраний, событий, карточек контактов и задач.
Использование режима «Не беспокоить» на iPhone, iPad и iPod touch
Функция «Фокусирование» в iOS 15 и iPadOS 15 позволяет отключать звуковые сигналы для вызовов, оповещений и уведомлений на заблокированном устройстве с помощью режима «Не беспокоить».![]() Можно также запланировать время использования этого режима и выбрать абонентов, вызовы которых разрешено принимать.
Можно также запланировать время использования этого режима и выбрать абонентов, вызовы которых разрешено принимать.
Не знаете, какая у вас версия iOS или iPadOS? Выберите «Настройки» > «Основные» > «Об этом устройстве» и ознакомьтесь с информацией в разделе «Версия ПО».
Включение режима «Не беспокоить» в iOS 15 и iPadOS 15
- Перейдите в меню «Настройки» и нажмите «Фокусирование».
- Нажмите «Не беспокоить».

- Настройте параметры уведомлений по своему усмотрению.
Чтобы включить режим «Не беспокоить» в Пункте управления, выполните следующие действия.
- Откройте Пункт управления на устройстве iPhone или iPod touch либо iPad.
- Нажмите «Фокусирование», а затем — «Не беспокоить».
Узнайте подробнее о функции «Фокусирование» и настройке режима «Не беспокоить».
Включение режима «Не беспокоить» в iOS 14 и более ранних версий, а также в iPadOS 14
- Выберите «Настройки» > «Не беспокоить».
- Включите режим «Не беспокоить» вручную или настройте расписание.
Чтобы включить режим «Не беспокоить» в Пункте управления, выполните следующие действия.
- Откройте Пункт управления на устройстве iPhone или iPod touch либо iPad.
- Коснитесь значка полумесяца или нажмите и удерживайте значок полумесяца для включения режима на определенный период времени.

Изменение настроек режима «Не беспокоить»
Если вам нужно сосредоточиться и требуется, чтобы вас не беспокоили в определенное время, можно настроить расписание и изменить другие функции режима «Не беспокоить». На устройствах с iOS 15 и iPadOS 15 выполните следующие действия.
- Выберите «Настройки» > «Фокусирование».
- Нажмите «Не беспокоить».
- Выберите настройки для параметров «Разрешенные уведомления», «Статус фокусирования», «Смарт-активация» и т. д.
На устройствах с iOS 14 и более ранних версий либо iPadOS 14 выполните следующие действия.
- Выберите «Настройки» > «Не беспокоить».
- Включите функцию «Запланировано» и настройте расписание.

- Выберите один из вариантов получения оповещений, вызовов и уведомлений.
- «Тишина»: отключение звуковых сигналов для всех звонков и уведомлений всегда или только когда устройство заблокировано.
- «Допуск вызовов»: разрешение приема вызовов от всех, ни от кого, от избранных контактов или от определенных групп контактов, хранящихся на устройстве или в iCloud.
- «Повторные вызовы»: если кто-либо позвонит повторно в течение трех минут, звуковой сигнал такого вызова не будет заглушен.
Дополнительная информация
Дата публикации:
Что такое сочетания клавиш, и как их использовать в Skype? | Поддержка Skype
Что такое сочетания клавиш, и как их использовать в Skype? | Поддержка Skype Вернуться к результатам поискаСочетания клавиш — это комбинации из двух или более клавиш клавиатуры. Они делают доступ к командам меню быстрее и удобнее. Сочетания клавиш можно использовать для удобного выхода из Skype, отправки файла и др.
Глобальные сочетания клавиш позволяют использовать сочетания клавиш Skype, когда Skype свернут или не находится в фокусе. Глобальные нажатия по умолчанию включены в Скайпе.
| Действие | Skype для рабочего стола Windows, Windows 10 (версия 15) и Linux | Skype для Mac |
| Отключить звук | Ctrl+M | COMMAND+SHIFT+M |
| Завершить звонок | Ctrl+Shift+H | Command+Shift+H |
| Ответ на входящий звонок | CTRL+SHIFT+P | Command+Shift+R |
Отключение глобальных нажатий
- Щелкните свой аватар.

- Нажмите Параметры.
- Выберите категорию Общие.
- Переведите переключатель Включить глобальные сочетания клавиш в положение «Выкл».
| Сочетание клавиш | Действие |
|---|---|
| Ctrl+наклонная черта вправо | Просмотр сочетаний клавиш |
| Ctrl+запятая | Открыть настройки приложения |
| Ctrl+H | Открыть справку в браузере по умолчанию |
| Ctrl+O | Отправить отзыв |
| Ctrl+T | Открыть темы |
| Ctrl+Shift+T | Переключение между светлой и темной темой оформления |
| Alt+1 | Перейти к последним чатам |
| Ctrl+I | Открыть панель уведомлений |
| Ctrl+Shift+S | Выполнить поиск всех сообщений, контактов и ботов |
| Ctrl+Tab | Следующая беседа |
| Ctrl+Shift+Tab | Предыдущая беседа |
| Ctrl+Shift+знак плюс (+) | Увеличение масштаба |
| Ctrl+минус (-) | Уменьшение масштаба |
| Ctrl+Ноль | Просмотр фактического размера |
| Ctrl+N | Начать новую беседу |
| Ctrl+G | Новая групповая беседа |
| Alt+2 | Открыть контакты |
| Ctrl+P | Показать профиль беседы |
| Ctrl+Shift+A | Добавить участников в беседу |
| Ctrl+Shift+F | Отправить файл |
| Ctrl+Shift+G | Открыть галерею |
| Ctrl+Shift+U | Пометить как непрочитанное |
| Alt+Shift+E | Выбор редактора сообщений в качестве активного окна |
| Ctrl+Shift+L | Несвязанное выделение сообщений |
| Ctrl+Shift+E | Архивация выбранной беседы |
| Ctrl+F | Поиск по выбранной беседе |
| Ctrl+Shift+P | Ответ на входящий звонок |
| Ctrl+Shift+H | Завершить звонок |
| Ctrl+Shift+K | Начать видеозвонок |
| Ctrl+Shift+P | Начать голосовой звонок |
| Ctrl+M | Включить или выключить звук |
| Ctrl+Shift+K | Переключить камеру |
| Ctrl+D | Запустить панель набора номера |
| Ctrl+Shift+A | Добавить людей в вызов |
| Ctrl+S | Сделать снимок |
| Ctrl+Shift+J | Изменение размера окна предварительного просмотра камеры |
| Ctrl+Alt+M | Объявлять статус микрофона в ходе звонка |
| Ctrl+Alt+Shift+K | Объявлять собственный статус видео в ходе звонка |
| Клавиша со стрелкой вверх после отправки сообщения | Редактировать последнее отправленное сообщение |
| Ctrl+R (только для классической версии для Windows) | Обновить приложение |
| CTRL+W | Закрыть окна (разделенное представление) |
| Сочетание клавиш | Действие |
|---|---|
| Command+запятая | Открыть настройки приложения |
| Control+H | Открыть справку в браузере по умолчанию |
| Command+Option+O | Отправить отзыв |
| Command+T | Открыть темы |
| Command+Shift+T | Переключение между светлой и темной темой оформления |
| Option+1 | Перейти к последним чатам |
| Command+Shift+O | Открыть панель уведомлений |
| Command+Option+F | Выполнить поиск сообщений, контактов и ботов |
| Control+Tab | Следующая беседа |
| Control+Shift+Tab | Предыдущая беседа |
| Command+Shift+знак плюс | Увеличение масштаба |
| Command+знак минус | Уменьшение масштаба |
| Command+ноль | Просмотр фактического размера |
| Command+N | Начать новую беседу |
| Command+G | Новая групповая беседа |
| Command+Shift+C | Открыть контакты |
| Command+I | Показать профиль беседы |
| Command+Shift+A | Добавить участников в беседу |
| Command+Shift+F | Отправить файл |
| Command+Shift+G | Открыть галерею |
| Command+Shift+U | Пометить как непрочитанное |
| Control+Shift+E | Выбор редактора сообщений в качестве активного окна |
| Command+Shift+L | Несвязанное выделение сообщений |
| Command+E | Архивация выбранной беседы |
| Command+F | Поиск в текущей беседе |
| Command+Shift+R | Ответ на входящий звонок |
| Command+Shift+H | Завершить звонок |
| Command+Shift+K | Начать видеозвонок |
| Command+Shift+R | Начать голосовой звонок |
| Command+Shift+M | Включить или выключить звук |
| Command+Shift+K | Переключить камеру |
| Command+2 | Запустить панель набора номера |
| Command+Shift+A | Добавить людей в вызов |
| Command+S | Сделать снимок |
| Command+Shift+J | Изменение размера окна предварительного просмотра камеры |
| Command+1 | Открыть главное окно Skype |
| Command+Shift+E | Редактировать последнее отправленное сообщение |
| Command+W | Закрыть окна (разделенное представление) |
| Сочетание клавиш | Действие |
|---|---|
| Ctrl+Shift+запятая | Открыть настройки приложения |
| ALT+SHIFT+H | Открыть справку в браузере по умолчанию |
| Alt+1 | Перейти к последним чатам |
| Ctrl+I | Открыть панель уведомлений |
| Ctrl+Shift+F | Поиск людей, групп и сообщений |
| Ctrl+Shift+знак плюс (+) | Увеличение масштаба |
| Ctrl+минус (-) | Уменьшение масштаба |
| Ctrl+Ноль | Просмотр фактического размера |
| Ctrl+Shift+G | Новая групповая беседа |
| Alt+2 | Открыть контакты |
| Ctrl+Shift+A | Добавить участников в беседу |
| Ctrl+Shift+U | Пометить как непрочитанное |
| Alt+Shift+E | Выбор редактора сообщений в качестве активного окна |
| Ctrl+Shift+E | Архивация выбранной беседы |
| Ctrl+F | Поиск в текущей беседе |
| Ctrl+Shift+H | Завершить звонок |
| Ctrl+Shift+K | Начать видеозвонок Примечание. |
| CTRL+SHIFT+P | Начать голосовой звонок |
| Ctrl+M | Включить или выключить звук |
| Ctrl+Shift+K | Переключить камеру |
| Ctrl+Shift+D | Запустить панель набора номера |
| Ctrl+Shift+A | Добавить людей в вызов |
| Alt+Shift+J | Изменение размера окна предварительного просмотра камеры |
| Ctrl+Shift+R | Обновить приложение |
| Клавиша со стрелкой вверх после отправки сообщения | Редактировать последнее отправленное сообщение |
| Сочетание клавиш | Действие |
|---|---|
| Command+Shift+запятая | Открыть настройки приложения |
| Control+Shift+H | Открыть справку в браузере по умолчанию |
| Command+Option+O | Отправить отзыв |
| Option+1 | Перейти к последним чатам |
| Command+Shift+O | Открыть панель уведомлений |
| Command+Shift+F | Выполнить поиск всех сообщений, контактов и ботов |
| Command+Shift+знак плюс | Увеличение масштаба |
| Command+знак минус | Уменьшение масштаба |
| Command+ноль | Просмотр фактического размера |
| Command+Shift+G | Новая групповая беседа |
| Command+Shift+C | Открыть контакты |
| Command+I | Показать профиль беседы |
| Command+Shift+A | Добавить участников в беседу |
| Command+Shift+U | Пометить как непрочитанное |
| Control+Shift+E | Выбор редактора сообщений в качестве активного окна |
| Command+Shift+L | Несвязанное выделение сообщений |
| Command+E | Архивация выбранной беседы |
| Command+F | Поиск по выбранной беседе |
| Command+Shift+H | Завершить звонок |
| Command+Shift+K | Начать видеозвонок Примечание. |
| COMMAND+SHIFT+M | Включить или выключить звук |
| Command+Shift+K | Переключить камеру |
| Command+Shift+2 | Запустить панель набора номера |
| Command+Shift+A | Добавить людей в вызов |
| Option+Shift+J | Изменение размера окна предварительного просмотра камеры |
| Command+Shift+R | Обновить приложение |
| Command+Shift+E | Редактировать последнее отправленное сообщение |
ВНИМАНИЕ! Эта статья переведена с помощью средств машинного (автоматического) перевода, а не человеком. Дополнительные сведения см в следующей статье. В Skype машинный перевод используется для предоставления статей службы поддержки и справки на дополнительных языках.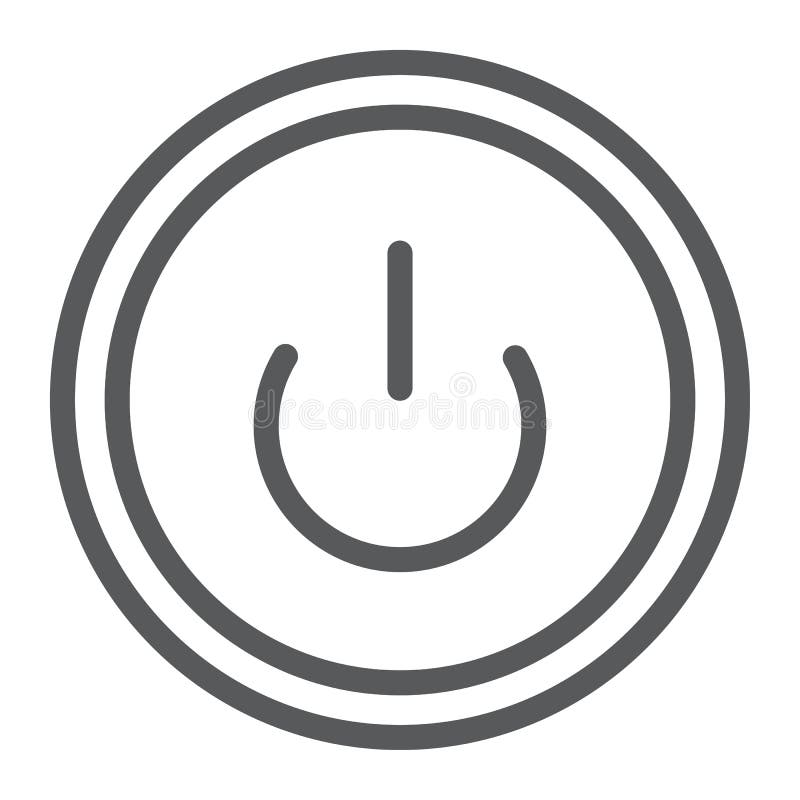 При этом автоматически переведенные статьи могут содержать ошибки, а также синтаксические и грамматические неточности, аналогичные тем, которые допускают носители других языков. Skype не несет ответственности за неточности, ошибки и ущерб, вызванные некачественным переводом или его использованием клиентами.
При этом автоматически переведенные статьи могут содержать ошибки, а также синтаксические и грамматические неточности, аналогичные тем, которые допускают носители других языков. Skype не несет ответственности за неточности, ошибки и ущерб, вызванные некачественным переводом или его использованием клиентами.
См. исходный текст на английском языке: FA12025
Статьи на эту тему
Дополнительные ресурсы
Была ли эта статья полезной? Да Нет
Как мы можем улучшить ее?
Важно! Не указывайте личные или идентификационные данные.
Отправить Нет, спасибо
Благодарим вас за отзыв.
https://go.skype.com/myaccount https://go.skype.com/logoutУрок 2. Как включить и выключить компьютер
Значит, так. Находим под столом большой железный ящик с кнопкой включения, на которой написано Power или нарисован кружок с палочкой, похожий на значок фирмы Indesit (рис.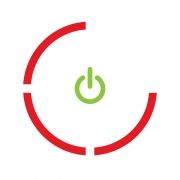 2.1). Но, в любом случае, это самая большая кнопка. Нажимайте!
2.1). Но, в любом случае, это самая большая кнопка. Нажимайте!
Рис. 2.1. Что-то похожее нарисовано на кнопке Power
Что происходит? Компьютер начал жужжать, или щелкать, или тихо шелестеть, или…
Короче, он там живет своей жизнью, не будем ему мешать. Посмотрим на монитор. Если он включился сам по себе, то ничего не делайте. Вам повезло! Если он по-прежнему темный, то ищите под экраном еще одну кнопку включения и смело ее нажимайте. Помните, компьютер с монитором — как видик с телевизором? Видик же может работать при выключенном телевизоре! Только мы ничего не увидим. Так и с компьютером. Можете выключить монитор, а потом включить опять, на работе компьютера это никак не отразится.
Тем временем компьютер «жужжит», то есть загружается.
Что такое загрузка?
Дело в том, что компьютер (тот самый железный ящик) — это действительно просто кусок железа. Сам по себе он работать не будет, нужна целая куча программ, которые, к счастью, уже создали. Когда мы включили компьютер, он проснулся и начал эти программы в себя загружать. Где он их взял? Из той самой внутренней памяти — винчестера.
Где он их взял? Из той самой внутренней памяти — винчестера.
Так вот, у нас загружается Windows. Этот момент вы вряд ли пропустите, если не будете отходить от монитора. На экране появится заставка (рис. 2.2).
Товарный знак после загрузки вы увидите в левом нижнем углу экрана на кнопке Пуск (рис. 2.3).
Windows — это операционная система. Нет-нет — запоминать это не нужно. Просто следует знать, что она загрузилась, и дальше мы будем работать в «Винде». Если вы внимательный человек, то при загрузке заметите, что после английского слова Windows стоит число или буквы ХР (см. рис. 2.2). Вы можете увидеть на своем экране Windows 95, Windows 98, Windows 2000, Windows Me или Windows XP. Это разные версии одной и той же Windows, расположенные по старшинству: 95 — самая старая версия (угадайте, в каком году она вышла), потом ее сменили поочередно 98,2000, Me, а ХР — самая последняя и навороченная «Винда». Все эти версии — родные «сестры», только иногда они внешне отличаются друг от друга.
Рис. 2.2. Это вы увидите при загрузке Windows ХР
Рис. 2.3. Товарный знак Windows на кнопке Пуск
Когда компьютер загрузился, он полностью готов к работе и может выполнить любое наше желание. К сожалению, в разумных пределах К
Как определить, загрузился компьютер или еще нет? Можно было бы сказать, что, если картинка на экране долго не изменяется, значит, все уже готово. А если конкретнее, то смотрите на указатель мыши. Это та штучка, которая изображает мышку на экране компьютера. Если она у вас в виде значит, компьютер еще «думает». Когда он все «додумает», указатель превратится в обычную стрелку
Загрузился ваш компьютер? Очень хорошо! Теперь я хочу, чтобы вы обратили внимание на индикаторы. На мониторе горит зеленая лампочка? Должна гореть. Это значит, что монитор включен. Такая же лампочка должна гореть и на большом железном ящике. Горит? Это значит, что ваш компьютер работает.
А еще такая лампочка может гореть и на одной из колонок, которые, если они есть, стоят где-то по бокам монитора (рис. 2.4).
Рис. 2.4. Колонки
Кнопка Power включает звук. Когда он включен, загорается зеленая лампочка. Регулятором Volume вы можете изменять громкость.
Если вы не обнаружили никаких колонок, не расстраивайтесь, вряд ли их от вас специально спрятали, скорее всего, у вас монитор со встроенными колонками.
Так вот, если вы долго не будете обращать внимание на компьютер, то он «уснет». Монитор погаснет (или не погаснет, а по нему будет «бегать» какая-нибудь картинка, или мигать какая-нибудь надпись, или плавать по экрану рыбки, у меня, например, Масяня сидит на камушке и вздыхает). Но я пишу это как раз для тех, у кого монитор погаснет совсем. А зеленые лампочки будут гореть. По ним вы и определите, что компьютер включен, но спит. Разбудить компьютер очень легко. Достаточно повозить мышкой по столу, он и проснется.
В магазин, например, не сходит. Хотя, когда мы научимся пользоваться электронной почтой, можно будет отправить мужу список необходимых продуктов. И пусть только попробует сказать, что ничего не получал!
Хотя, когда мы научимся пользоваться электронной почтой, можно будет отправить мужу список необходимых продуктов. И пусть только попробует сказать, что ничего не получал!
Теперь будем учиться выключать компьютер. Здесь все не так очевидно, как кажется.
Выдернуть вилку работающего компьютера из розетки нельзя. Просто выключить кнопкой Power тоже плохо, потому что от этого может произойти сбой. Потом при включении компьютер будет проделывать кучу дополнительных операций, выдав сообщение, что работа была завершена некорректно. Самое страшное, что это заметит тот, кто сядет за компьютер после вас. Крику будет!
Правильно выключать компьютер так. Внизу экрана, слева, есть надпись Пуск. Она находится рядом с уже известным нам товарным знаком Windows (см. рис. 2.3).
Подводим мышку к этой надписи и щелкаем на ней левой кнопкой Вывалится целый список возможных операций. Это называется меню. В зависимости от настроек меню Пуск может выглядеть по-разному: быть в стиле Windows ХР (рис. 2.5) или в так называемом классическом стиле (рис. 2.6). Первый вид меню Пуск более удобен для изучения (да что тут говорить, на него и смотреть приятнее — столько всяких красивых картинок). Его и будем рассматривать в дальнейшем.
2.5) или в так называемом классическом стиле (рис. 2.6). Первый вид меню Пуск более удобен для изучения (да что тут говорить, на него и смотреть приятнее — столько всяких красивых картинок). Его и будем рассматривать в дальнейшем.
Рис. 2.5. Меню Пуск в Windows ХР
Если вы щелкнули не левой, а правой кнопкой, то появится другой список команд, вспомогательный. Пока нам про него ничего знать не нужно, а чтобы его убрать, нужно щелкнуть левой кнопкой мышки на любом пустом месте экрана. Совсем-совсем пустом. Попадете мышкой во что-нибудь еще — вывалится очередное меню. Так что выбирайте только пустое место.
Рис. 2.6. Классический вид меню Пуск в Windows ХР
Выбираем в меню Выключение или Выключить компьютер и щелкаем. Появится окно, в котором нажимаем Выключение1 (рис. 2.7).
Рис. 2.7. Завершение работы в Windows ХР
Если вы передумали выключать компьютер, то щелкните на кнопке Отмена, это меню с экрана просто исчезнет.
Давайте мы все-таки согласимся выключить компьютер.![]() Появится заставка, что идет завершение работы компьютера.
Появится заставка, что идет завершение работы компьютера.
После того как все перестало жужжать, выключаем большой железный ящик и монитор теми же кнопками, которыми включали.
Они выключились сами? Ну и слава богу, меньше проблем.
Итак, мы проделали огромную работу — совершенно самостоятельно включили и выключили компьютер. Ура!
Предлагаю пойти передохнуть и выпить чашечку кофе 2.
Нужно привыкнуть к тому, что компьютер все вопросы будет задавать несколько раз. Вы даете команду, то есть выбираете мышкой нужную строку, но вас, скорее всего, переспросят. А действительно ли вы хотите это сделать? Может так случиться (и случается), что вы нажали на какую-то клавишу случайно. Тогда на вопрос возмущенно отвечайте Нет (или Отмена) и продолжайте работать.
Не хотите — не пейте.
⇐Урок 1. Четыре источника, четыре составные части компьютера || Оглавление || Урок 3. Накрываем Рабочий стол⇒
Включение и выключение брандмауэра Norton
Интеллектуальный брандмауэр отслеживает все соединения вашего компьютера с другими компьютерами сети Интернет.![]() Он также защищает компьютер от наиболее распространенных проблем безопасности. Когда интеллектуальный брандмауэр выключен, компьютер не защищен от угроз, связанных с работой в Интернете.
Он также защищает компьютер от наиболее распространенных проблем безопасности. Когда интеллектуальный брандмауэр выключен, компьютер не защищен от угроз, связанных с работой в Интернете.
Интеллектуальный брандмауэр можно отключить только на определенный период времени, по истечении которого он будет включен автоматически.
Включение и выключение брандмауэра Norton
Откройте продукт «Norton Защита устройства».
Если отображается окно Мой Norton рядом с разделом Безопасность устройства, нажмите .
В главном окне продукта Norton щелкните .
В окне Параметры нажмите .
На вкладке Общие параметры в строке Интеллектуальный брандмауэр переместите переключатель в положение или
Нажмите кнопку .
Если появится соответствующий запрос, введите продолжительность периода, в течение которого брандмауэр должен быть выключен, а затем нажмите кнопку .

Включение и выключение брандмауэра Norton в области уведомлений Windows
В области уведомлений на панели задач щелкните правой кнопкой значок продукта Norton и выберите или .
Если появится соответствующий запрос, введите продолжительность периода, в течение которого брандмауэр должен быть выключен, а затем нажмите кнопку .
Требуется дополнительная помощь?
С помощью этого решения мне удалось легко устранить неполадку.
Да НетПомогите нам улучшить это решение.
Благодарим вас за комментарии относительно качества обслуживания.
Какие действия следует выполнить сейчас?
Просмотрите решения или свяжитесь с нами.
Идентификатор документа (DOCID): v64908971
Операционная система: Windows
Последнее изменение: 30/07/2021
Как убрать или включить невидимые символы в Ворде
Соблюдение норм правописания является одним из ключевых правил при работе с текстовыми документами. Дело здесь не только в грамматике или стиле написания, но и в правильном форматировании текста в целом. Проверить, правильно ли вы расставили интервалы между абзацами, не поставили ли лишних пробелов или знаков табуляции в MS Word помогут скрытые знаки форматирования или, говоря проще, невидимые символы.
Урок: Форматирование текста в Ворде
На деле не всегда с первого раза удается определить, где в документе было использовано случайное повторное нажатие клавиши «TAB» или двойное нажатие пробела вместо одного. Как раз непечатаемые символы (скрытые знаки форматирования) и позволяют определить «проблемные» места в тексте. Эти знаки не выводятся на печать и не отображаются в документе по умолчанию, но включить их и настроить параметры отображения очень просто.
Эти знаки не выводятся на печать и не отображаются в документе по умолчанию, но включить их и настроить параметры отображения очень просто.
Урок: Табуляция в Word
Включение невидимых символов
Для включения скрытых знаков форматирования в тексте необходимо нажать всего одну кнопку. Называется она «Отобразить все знаки», а находится во вкладке «Главная» в группе инструментов «Абзац».
Включить этот режим можно не только мышкой, но и с помощью клавиш «CTRL+*» на клавиатуре. Для отключения отображения невидимых символов достаточно повторно нажать эту же комбинацию клавиш или кнопку на панели быстрого доступа.
Урок: Горячие клавиши в Ворде
Настройка отображения скрытых символов
По умолчанию, когда этот режим активен, отображаются все скрытые знаки форматирования. Если же его отключить, будут скрыты все те символы, которые отмечены в настройках самой программы. При этом, можно сделать так, чтобы некоторые из знаков были видимыми всегда. Настройка скрытых символов выполняется в разделе «Параметры».
При этом, можно сделать так, чтобы некоторые из знаков были видимыми всегда. Настройка скрытых символов выполняется в разделе «Параметры».
1. Откройте на панели быстрого доступа вкладку «Файл», а затем перейдите в раздел «Параметры».
2. Выберите пункт «Экран» и установите необходимые галочки в разделе «Всегда показывать эти знаки форматирования на экране».
Примечание: Знаки форматирования, напротив которых устанавливаются галочки, будут всегда видимыми, даже при отключенном режиме «Отобразить все знаки».
Скрытые знаки форматирования
В разделе параметров MS Word, рассмотренном выше, вы могли видеть, какие есть невидимые символы. Давайте более подробно рассмотрим каждый из них.
Знаки табуляции
Этот непечатаемый символ позволяет увидеть место в документе, где была нажата клавиша «TAB».![]() Отображается он в виде небольшой стрелки, направленной вправо. Более детально ознакомиться с табуляцией в текстовом редакторе от Майкрософт вы можете в нашей статье.
Отображается он в виде небольшой стрелки, направленной вправо. Более детально ознакомиться с табуляцией в текстовом редакторе от Майкрософт вы можете в нашей статье.
Урок: Табуляция в Ворде
Символ пробела
Пробелы тоже относятся к непечатаемым знакам. При включенном режиме «Отобразить все знаки» они имеют вид миниатюрных точек, расположенных между словами. Одна точка — один пробел, следовательно, если точек больше, во время набора текста была допущена ошибка — пробел был нажат дважды, а то и больше раз.
Урок: Как в Word убрать большие пробелы
Помимо обычного пробела, в Ворде также можно поставить и неразрывный пробел, что может быть полезно во многих ситуациях. Данный скрытый знак имеет вид миниатюрного круга, расположенного в верхней части строки. Более подробно о том, что это за знак, и зачем он вообще может понадобиться, написано в нашей статье.
Урок: Как в Word сделать неразрывный пробел
Знак абзаца
Символ «пи», который, к слову, изображен на кнопке «Отобразить все знаки», представляет собою конец абзаца.![]() Это место в документе, в котором была нажата клавиша «ENTER». Непосредственно после данного скрытого символа начинается новый абзац, указатель курсора помещается в начало новой строки.
Это место в документе, в котором была нажата клавиша «ENTER». Непосредственно после данного скрытого символа начинается новый абзац, указатель курсора помещается в начало новой строки.
Урок: Как в Ворде убрать абзацы
Фрагмент текста, расположенный между двумя знаками «пи», это и есть абзац. Свойства этого фрагмент текста могут быть отрегулированы независимо от свойств остального текста в документе или остальных абзацев. К таким свойствам относится выравнивание, интервалы между строками и абзацами, нумерация, а также ряд других параметров.
Урок: Настройка интервалов в MS Word
Перевод строки
Знак перевода строки отображается в виде изогнутой стрелки, точно такой же, как нарисована на клавише «ENTER» на клавиатуре. Этот символ обозначает место в документе, где обрывается строка, а текст продолжается на новой (следующей). Принудительный перевод строки можно добавить с помощью клавиш «SHIFT+ENTER».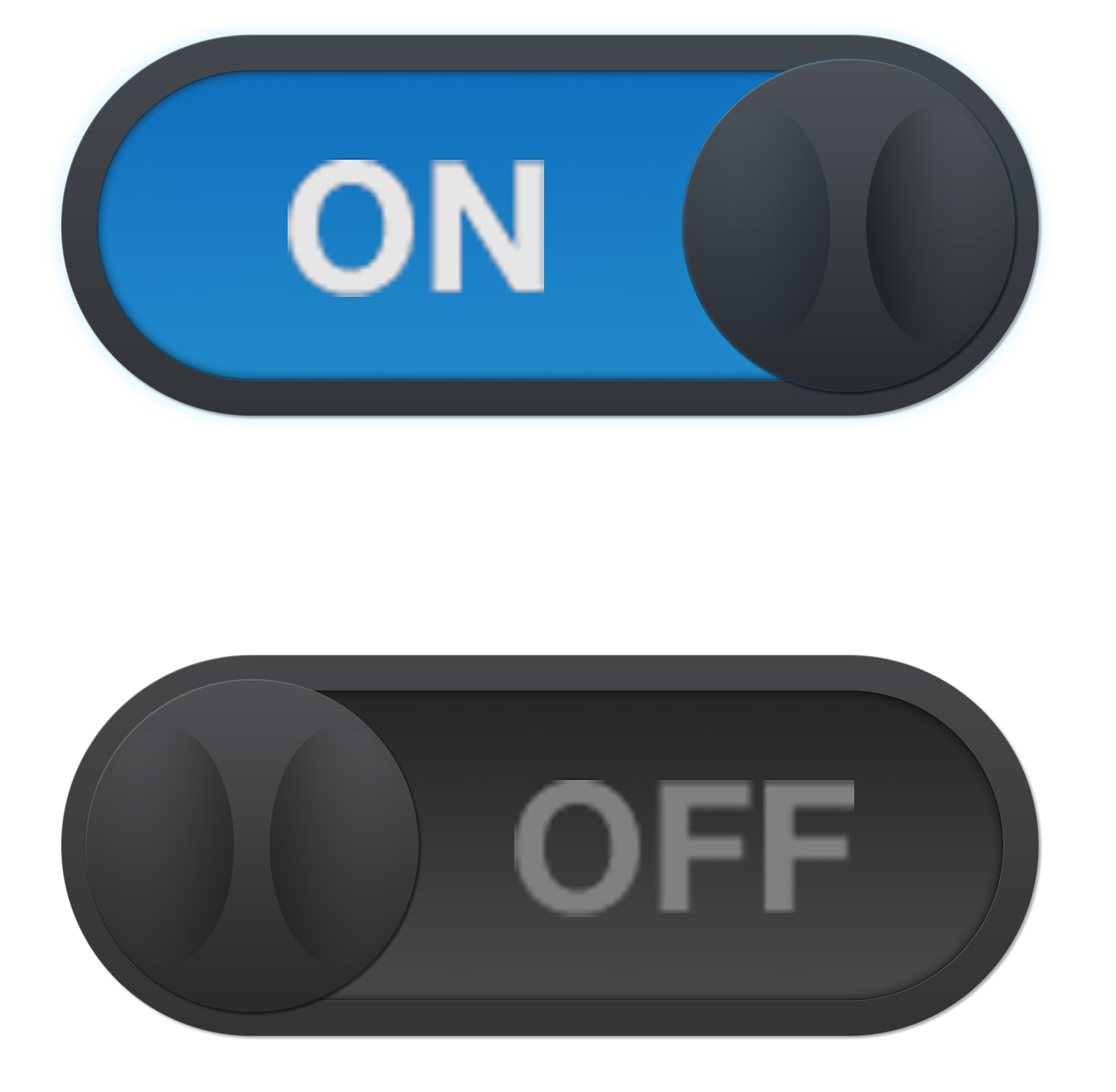
Свойства знака перевода строки аналогичны таковым для знака абзаца. разница лишь в том, что при переводе строк новые абзацы не определяются.
Скрытый текст
В Ворде можно скрывать текст, ранее мы об этом писали. В режиме «Отобразить все знаки» скрытый текст обозначается пунктирной линией, расположенной под этим самым текстом.
Урок: Скрытие текста в Word
Если же отключить отображение скрытых знаков, то сам скрытый текст, а вместе с ним и обозначающая пунктирная линия, тоже исчезнет.
Привязка объектов
Символ привязки объектов или, как его называют, якорь, обозначает место в документе, в которое была добавлена, а затем изменена фигура или графический объект. В отличии от всех остальных скрытых знаков форматирования, по умолчанию он отображается в документе.
Урок: Знак якоря в Ворде
Конец ячейки
Этот символ можно увидеть в таблицах.![]() Находясь в ячейке, он обозначает конец последнего абзаца, расположенного внутри текста. Также, этот символ обозначает фактический конец ячейки, если она пустая.
Находясь в ячейке, он обозначает конец последнего абзаца, расположенного внутри текста. Также, этот символ обозначает фактический конец ячейки, если она пустая.
Урок: Создание таблиц в MS Word
На этом все, теперь вы точно знаете, что такое скрытые знаки форматирования (невидимые символы) и зачем они нужны в Ворде.
Мы рады, что смогли помочь Вам в решении проблемы.Опишите, что у вас не получилось. Наши специалисты постараются ответить максимально быстро.
Помогла ли вам эта статья?
ДА НЕТФункции — Opera Help
Блокировка рекламы
Блокировка рекламы ускоряет загрузку страниц и делает их чище. Блокируя рекламу, вы также блокируете множество отслеживающих файлов cookie. Блокировка рекламы также останавливает сценарии майнинга криптовалюты.
Чтобы начать блокировать рекламу:
- Перейдите в Settings (Настройки) (Preferences (Настройки) на Mac).

- Первой функцией будет Block ads (Блокировка рекламы) установите флажок Block ads and surf the web up to three times faster (Блокировать рекламу и работать в интернете в три раза быстрее).
Чтобы включить блокировщик рекламы, вы также можете перейти в меню Easy Setup (Простая настройка) в верхнем правом углу экрана на панели инструментов.
Нажмите кнопку Exceptions (Управление исключениями), чтобы установить настройки для конкретных сайтов. По умолчанию блокировка не будет касаться некоторых сайтов.
При включенной блокировке рекламы в объединенной адресной строке и строке поиска будет отображаться значок. Нажмите на значок, чтобы увидеть дополнительные функции, включая количество заблокированных баннеров, тест скорости и переключатель, снимающий блокировку с отдельных сайтов.
Чтобы предотвратить майнинг криптовалюты, или криптоджекинг, на вашем компьютере установите флажок NoCoin (Cryptocurrency Mining Protection) (NoCoin (защита от майнинга криптовалюты)).![]() Узнать больше о майнинге криптовалюты и мерах, которые мы предпринимаем для его предотвращения.
Узнать больше о майнинге криптовалюты и мерах, которые мы предпринимаем для его предотвращения.
VPN
В обычном режиме браузер соединяется с сайтами напрямую, позволяя им определять ваш IP-адрес и приблизительное местоположение. Включив VPN, вы соединяетесь с веб-сайтом через VPN-сервер. В результате ваше определяемое местоположение меняется на местоположение сервера.
Для включения VPN выполните следующие действия:
- Перейдите в Settings (Настройки) (Preferences (Настройки) на Mac).
- Нажмите Privacy & security (Конфиденциальность и безопасность) на боковой панели.
- Слева от строки VPN установите флажок Enable VPN (Включить VPN).
Это автоматически активирует VPN, и в комбинированной адресной строке и строке поиска появится синий значок VPN. Нажатие на значок отображает переключатель, данные о количестве переданных данных, виртуальном местоположении и виртуальном IP-адресе.![]()
VPN – бесплатная услуга, и объем передаваемых данных не ограничен. Подробнее о том, как VPN защищает вашу безопасность, можно прочитать здесь.
Подробнее о VPN можно прочитать в блоге Opera.
Имейте в виду, что эта функция влияет только на просмотр в браузере Opera. Помните, что остальная часть вашего программного обеспечения, как и другие браузеры или приложения для обмена файлами P2P, не защищены через VPN Opera.
Конвертер валют
При выделении текста, содержащего денежные суммы, например $30, 10.50zł, ¥800 или 2.00 BTC, появляется всплывающее окно, в котором денежная единица будет конвертирована в нужную вам валюту.
Для правильной работы конвертера валют необходимо выделить соответствующий символ валюты с числовым значением.
Вы можете копировать преобразованное значение в буфер обмена, для этого наведите на него курсор и нажмите появившуюся кнопку Copy (Копировать).
Для определения вашей валюты конвертер использует данные о местоположении в момент установки Opera, однако вы можете отключить эту функцию или изменить свою валюту на странице настроек.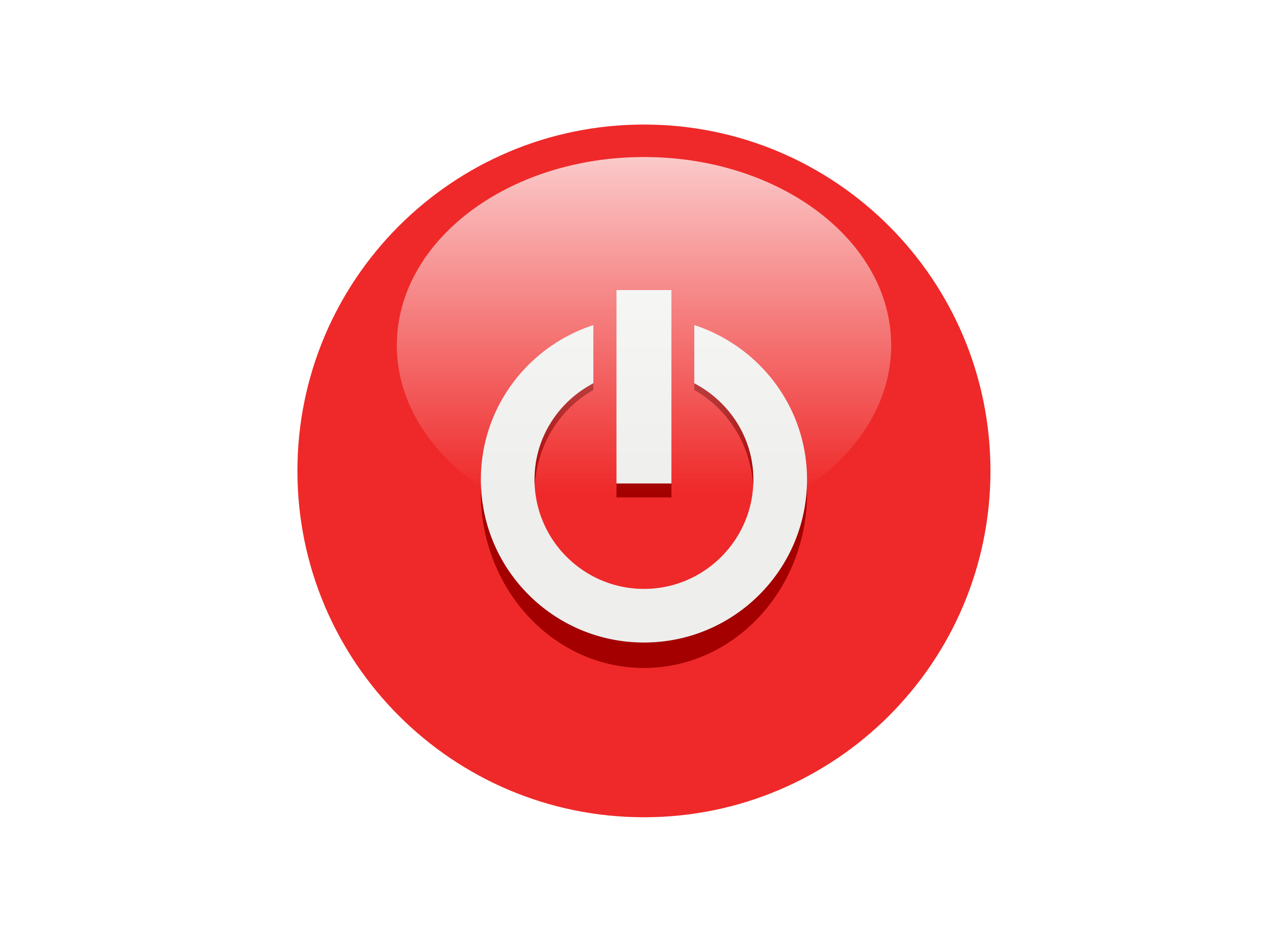
Чтобы изменить настройку валюты по умолчанию для конвертации всех выделенных валют:
- Перейдите в Settings (Настройки) (Preferences (Настройки) на Mac).
- Нажмите Features (Возможности) на боковой панели.
- В разделе Search pop-up (Всплывающее окно поиска) выберите валюту из выпадающего меню напротив настройки On text selection convert currency to (При выделении текста конвертировать валюту в).
Чтобы отключить конвертер валют для всплывающего окна поиска снимите флажок с On text selection convert currency to (При выделении текста конвертировать валюту в) в Настройках в разделе Всплывающее окно поиска
Ниже приведен перечень валют, которые доступны для конвертации в Opera:
- AUD, $ – австралийский доллар
- BGN, лв – болгарский лев
- BRL, R$ – бразильский риал
- BYN – белорусский рубль
- CAD, $ – канадский доллар
- CHF – швейцарский франк
- CNY, ¥ – китайский юань
- CZK, Kč – чешская крона
- DKK, kr – датская крона
- EGP, E£ – египетский фунт
- EUR, € – евро
- GBP, £ – британский фунт стерлингов
- GEL, ლ, ₾ – грузинский лари
- HKD, $ – гонконгский доллар
- HRK, kn – хорватская куна
- HUF – венгерский форинт
- IDR, Rp – индонезийская рупия
- ILS, ₪ – израильский новый шекель
- INR – индийская рупия
- JPY, ¥ – японская иена
- KZT, ₸ – казахстанский тенге
- KRW, ₩ – южнокорейская вона
- MXN, $ – мексиканский песо
- MYR, RM – малайзийский ринггит
- NOK, kr – норвежская крона
- NZD, $ – новозеландский доллар
- PHP, ₱ – филиппинский песо
- PLN, zł – польский злотый
- RON, lei – румынский лев
- RUB, ₽ – российский рубль
- SEK, kr – шведская крона
- SGD, $ – сингапурский доллар
- THB, ฿ – таиландский бат
- TRY – турецкая лира
- USD, $ – доллар США
- UAH, ₴ – украинская гривна
- ZAR, R – южноафриканский рэнд
Обратите внимание, что валюты, обозначаемые общими значками $, kr, ¥ и £, по умолчанию конвертируются в доллары США, норвежские кроны, японские иены и британские фунты стерлингов соответственно.
Конвертер валют обеспечивает возможность конвертации следующих четырех криптовалют:
- BTC – биткойн
- BTH – биткойн-кэш
- ETH – эфириум
- LTC – лайткойн
Конвертация валюты производится на основе двух значений справочного курса по данным Европейского центрального банка (ЕЦБ) с использованием ЕВРО в качестве базисной валюты или Национального банка Украины (НБУ) с использованием гривны в качестве базисной валюты.
В качестве настройки по умолчанию в конвертере валют используется курс ЕЦБ. Согласно ЕЦБ справочный курс обновляется по рабочим дням и не обновляется в дни закрытия TARGET (как правило, по субботам, воскресеньям и в определенные праздничные дни). Справочный курс ЕЦБ рассчитывается на основе регулярной ежедневной координационной процедуры между центральными банками по всей Европе. Подробнее о политике и обменных курсах ЕЦБ можно узнать здесь.
Справочные курсы по данным НБУ обновляются двумя группами ежедневно и ежемесячно в соответствии с обменными курсами украинской гривны по отношению к иностранным валютам.![]() Подробнее можно прочитать здесь.
Подробнее можно прочитать здесь.
Opera не проводит проверку курсов, поэтому вам следует подтвердить текущий обменный курс в своей финансовой организации, прежде чем выполнять какие-либо финансовые операции.
Конвертер единиц
Как и при конвертации валют, во всплывающем окне возможна конвертация британских и метрических единиц измерения, например, футы ⇄ метры, галлоны ⇄ литры, фунты ⇄ граммы и т.п. Также в конвертер включены градусы Цельсия и Фаренгейта. При выделении значения с британской или метрической единицей измерения во всплывающем окне поиска отображается соответствующее конвертированное значение.
Для правильной работы конвертера единиц необходимо выделить соответствующий символ единицы измерения с числовым значением.
Вы можете копировать преобразованное значение в буфер обмена, для этого наведите на него курсор и нажмите появившуюся кнопку Copy (Копировать).
Ниже приведен перечень единиц измерения, которые доступны для конвертации в Opera:
- фунт ⇄ кг
- °F ⇄ °C
- унция ⇄ г
- ми/ч ⇄ км/ч
- ми/гал ⇄ л/100 км
- гал ⇄ л
- кварта ⇄ л
- жидк.
 унция ⇄ мл
унция ⇄ мл - ми ⇄ км
- ярд ⇄ м
- фут ⇄ м
- дюйм ⇄ см
- дюйм ⇄ мм
- кВт ⇄ л.с.
- фут-фунт-сила ⇄ Н-м
Конвертер часовых поясов
Если вы живете в Лондоне и столкнулись с неизвестным временем, таким как 18:30 KST, во всплывающем окне поиска время другого часового пояса преобразуется в местное.
Для правильной работы конвертера часовых поясов необходимо выделить сокращение часового пояса со значениями часов и минут (см. форматы ниже). В дополнение к времени и сокращению часового пояса вы также можете выделить дату 17-10-2017, и конвертер преобразует ее в привычный для вас формат.
Вы можете копировать преобразованное значение в буфер обмена, для этого наведите на него курсор и нажмите появившуюся кнопку Copy (Копировать).
Для определения вашего местного часового пояса конвертер использует данные о местоположении вашей системы в момент установки Opera.
Ниже приведен перечень часовых поясов, которые доступны для конвертации в Opera:
- PST / PDT: Тихоокеанское поясное / летнее время
- MST / MDT: Горное поясное / летнее время
- CST / CDT: Центральное поясное / летнее время
- EST / EDT: Восточное поясное / летнее время
- AST / ADT: Атлантическое поясное / летнее время
- NST / NDT: Ньюфаундлендское поясное / летнее время
- GMT: Среднее время по Гринвичу
- BST: Британское летнее время
- MET: Среднеевропейское время
- CET / CEST: Центральноевропейское / летнее время
- EET / EEST: Восточноевропейское / летнее время
- WET / WEST: Западноевропейское / летнее время
- JST: Японское стандартное время
- KST: Корейское стандартное время
- IST: Индийское стандартное время
- MSK: Московское стандартное время
Поиск выделенного текста
Всплывающее окно поиска – это небольшая панель инструментов Opera, которая позволяет вам искать или копировать или отправить в Мой Flow, выделенный вами текст на веб-странице.![]() Всего одним нажатием можно запустить поиск выделенного текста в новой вкладке с использованием поисковой системы по умолчанию. Вы также можете копировать текст в буфер обмена, чтобы использовать его позже.
Всего одним нажатием можно запустить поиск выделенного текста в новой вкладке с использованием поисковой системы по умолчанию. Вы также можете копировать текст в буфер обмена, чтобы использовать его позже.
Экономия заряда батареи
Функция экономии заряда батареи позволяет дольше работать в интернете на ноутбуке, не подключенном к электросети, что демонстрирует тест производительности, представленный в этом видео.
Как только кабель питания ноутбука отключается от электросети, рядом с объединенной строкой поиска и адресной строкой появляется значок экономии заряда батареи с советом: Save battery and browse longer! (Экономьте заряд батареи и работайте в интернете дольше!) Если вы воспользуетесь предложением, экономия заряда батареи будет включаться каждый раз, когда кабель питания ноутбука отключается от электросети. Если раньше вы не включали блокировку рекламы, советуем сделать это сейчас: при блокировке рекламы эффективность экономии заряда батареи заметно повышается.
Нажав на значок экономии заряда батареи, вы увидите диалоговое окно с переключателем, ссылку на параметры экономии заряда батареи в меню Settings (Настройки) или Preferences (Настройки) и информацию об оставшемся времени.
Вы можете включить/отключить функцию экономии заряда батареи позже, выбрать время включения функции и включить постоянное отображение значка экономии заряда батареи в меню
Как работает экономия заряда батареи? Секрет в том, что браузер тратит энергию только на то, что действительно необходимо для работы, за счет снижения активности фоновых вкладок, приостановки плагинов и анимации, переноса времени срабатывания таймеров JavaScript и настройки параметров воспроизведения видео. Однако во время онлайн-игры может потребоваться отключение этой функции.
Подробнее об экономии заряда батареи можно прочитать здесь.
Всплывающие окна с видео
Всплывающие окна с видео позволяют вам просматривать видео, не отвлекаясь от других дел.![]() Перейдите на страницу с видео, такую как Youtube или Vimeo, и запустите его. При наведении курсора на видео в верхней части видеокадра должна появиться кнопка всплывающего окна. Нажмите ее, и видео отделится от страницы и запустится в отдельном регулируемом окне. Тогда вы сможете переключиться на другую вкладку или даже другое приложение, а видео будет отображаться поверх всех окон до тех пор, пока вы его не закроете.
Перейдите на страницу с видео, такую как Youtube или Vimeo, и запустите его. При наведении курсора на видео в верхней части видеокадра должна появиться кнопка всплывающего окна. Нажмите ее, и видео отделится от страницы и запустится в отдельном регулируемом окне. Тогда вы сможете переключиться на другую вкладку или даже другое приложение, а видео будет отображаться поверх всех окон до тех пор, пока вы его не закроете.
Во всплывающем окне вы можете ставить видео на паузу, регулировать громкость и выбирать следующее видео. Если вы закроете всплывающее видео, его воспроизведение продолжится в исходной вкладке.
Чтобы быстро вернуться к исходной вкладке видео, наведите курсор на заголовок видео во всплывающем окне и нажмите Back to tab (Назад к вкладке).
Вы можете включить/отключить функцию всплывающего окна с видео в меню Settings (Настройки) (Preferences (Настройки) на Mac) > Features (Возможности) > Video pop out (Всплывающее окно с видео).
Закладки
С помощью закладок вы можете сохранять ссылки на страницы. Страницы можно сохранять и добавлять в менеджере закладок для быстрого доступа и систематизации.
Чтобы открыть страницу менеджера закладок, нажмите на значок сердца, расположенный на боковой панели. В качестве альтернативы нажмите Bookmarks (Закладки) на панели меню Mac или в меню O в Windows и Linux.
Добавление закладок
Чтобы добавить текущую страницу в закладки, выполните следующие действия:
- Нажмите значок сердца у правого края объединенной адресной строки и строки поиска.
- Если вы хотите изменить изображение, связанное с закладкой, нажимайте стрелки влево и вправо с боков эскиза.
- Чтобы отнести закладку к какой-либо категории, выберите папку или создайте новую в выпадающем меню.
Все созданные закладки можно найти в менеджере закладок. Чтобы открыть страницу менеджера закладок, нажмите на значок сердца, расположенный на Боковой панели или нажмите Bookmarks (Закладки) на панели меню Mac, или в меню O в Windows и Linux, также можете воспользоваться сочетанием клавиш Ctrl + Shift + B.
Управление закладками
Если навести указатель мыши на закладку, вы увидите различные инструменты управления:
- Нажмите значок с изображением ручки, чтобы изменить название или местонахождение закладки.
- Нажмите значок X, чтобы отправить закладку в корзину.
Вы можете менять порядок следования закладок, перетаскивая их по странице. Чтобы поместить закладку в папку, перетащите одну на другую или на существующую папку.
Управление папками закладок
Управление папками закладок
Папки закладок отображаются в текущих папках или на боковой панели менеджера закладок.
Чтобы создать папку закладок:
- Перейдите в меню Bookmarks (Закладки).
- Нажмите кнопку New Folder + (+ Создать папку) рядом с полем Search bookmarks (Поиск закладок).
- Введите название для вашей новой папки.
- Нажмите значок с изображением ручки, чтобы создать папку.
Вы можете нажать на новую папку и перетащить ее в любую другую папку либо другое положение на левой боковой панели. Чтобы вложить одну папку в другую, перетащите ее поверх значка второй папки.
Чтобы изменить, удалить или выбрать папку закладок, наведите курсор на папку – вы увидите значки изменения, удаления и выбора.
Вы можете осуществлять выбор и управление несколькими папками, устанавливая флажки на каждой папке. При активном выборе значок становится синим. После этого можно перетащить несколько папок в новое место.
Поиск закладок и применение фильтров
Верхняя панель позволяет найти закладку по названию. По мере того как вы вводите символ за символом названия, Opera фильтрует закладки, просматривая все папки, и помогает вам найти необходимую страницу.
Переключатель в левой части поля поиска позволяет изменять режим отображения закладок. На выбор предлагается два варианта: сетка с изображениями или компактный список.
Управление закладками, отправленными в корзину
Закладки, которые вы удаляете, помещаются в специальную папку – корзину. Если вы случайно отправили закладку или папку закладок в корзину, ничего страшного. Вы легко можете вернуть ее обратно в менеджер закладок.
Чтобы восстановить закладку или папку из корзины, выполните следующие действия:
- Выберите папку Trash (Корзина) внизу боковой панели менеджера закладок.
- Наведите курсор на закладку или папку, которую вы хотите восстановить.
- Нажмите появившуюся кнопку Undo Delete (Отменить удаление).
Закладки восстанавливаются и появляются в папке Unsorted Bookmarks (Несортированные закладки).
Чтобы полностью удалить закладки или папки из корзины, выполните следующие действия:
- Выберите папку Trash (Корзина) внизу боковой панели менеджера закладок.
- Нажмите кнопку Empty Trash (Очистить корзину), которая находится в верхней правой части страницы.
Использование панели закладок
Панель закладок располагается под объединенной адресной строкой и строкой поиска и обеспечивает быстрый доступ к перечисленным на ней страницам. С ее помощью вы можете перейти на любой из часто посещаемых сайтов, не открывая ни Экспресс-панель, ни менеджер закладок.
Чтобы включить панель закладок на Mac, выберите . В Windows и Linux перейдите в
Чтобы добавить на панель закладок страницу, в данный момент открытую в браузере, нажмите кнопку +, расположенную у левого края панели (Mac) или нажмите правой кнопкой мыши (Win/Lin) по панели закладок и выберите Add page (Добавить сайт) . Введите название закладки и нажмите кнопку Save (Сохранить).
Чтобы изменить заголовок закладки на панели, удерживаяCtrl,нажмите левой кнопкой мыши (Mac) или правой кнопкой мыши (Win/Lin) по записи и выберите Edit (Правка).
УдерживаяCtrl,нажмите левой кнопкой мыши (Mac) или правой кнопкой мыши (Win/Lin) на панели закладок, чтобы добавить папку. Чтобы добавить текущую страницу в папку закладок, нажмите название папки и выберите Add Page… (Добавить страницу…). Кроме того, запись можно перетащить в папку с панели закладок.
Синхронизация
Чтобы войти в свою учетную запись Opera, нажмите кнопку учетной записи Opera справа от объединенной адресной строки и строки поиска. Вы также можете сделать это через меню Settings (Настройки) (Preferences (Настройки) на Mac) > Browser (Браузер) > Synchronization (Синхронизация).
Создание и использование учетной записи Opera для наших браузеров помогает синхронизировать все закладки, пароли и историю посещений на других устройствах. После входа на иконке синхронизации появится зеленая галочка. Она показывает, что Opera синхронизирует данные вашего браузера в вашу учетную запись.
Если у вас нет учетной записи Opera, нажмите кнопку Create my Account! (Создать учетную запись), чтобы зарегистрироваться.
Для выхода из сервиса синхронизации нажмите кнопку учетной записи и выберите Sign out (Выйти). После выхода данные, сохраняемые браузером на вашем устройстве, больше не будут объединяться с вашей учетной записью. Например, если вы добавите новую закладку, она не будет синхронизирована на остальные ваши устройства до тех пор, пока вы не войдете обратно в свою учетную запись.
Примечание. При выходе из учетной записи данные не удаляются из браузера. После выхода все данные, синхронизированные в браузер, останутся на вашем устройстве. Аналогичным образом все данные, синхронизированные с вашей учетной записью, сохраняются на серверах Opera.
Просмотр синхронизированных данных и управление ими
Opera синхронизирует закладки, вкладки на Экспресс-панелях, историю посещений, пароли, настройки и открытые вкладки. Войдите в свою учетную запись Opera на домашнем и рабочем компьютерах, телефоне и планшете, чтобы содержимое браузера было одинаковым на всех ваших устройствах.
После входа в учетную запись браузер отправляет все сохраненные им данные с вашего устройства в вашу учетную запись Opera. То же самое произойдет при входе в учетную запись на другом компьютере, телефоне или планшете.
Ваши закладки, вкладки на Экспресс-панелях, история посещений, пароли и настройки добавляются в учетную запись Opera и передаются на все устройства, с которых выполняется вход. Подробнее о том, как Opera работает с вашей учетной записью Opera, можно прочитать здесь.
Чтобы выбрать, какие данные нужно синхронизировать в учетной записи Opera:
- Перейдите в Settings (Настройки) (Preferences (Настройки) на Mac).
- Нажмите Browser (Браузер) на боковой панели.
- В разделе Synchronization (Синхронизация) нажмите кнопку Advanced Configuration (Расширенная настройка).
- Установите флажки напротив данных, которые вы хотите синхронизировать.
Просмотр синхронизированных закладок и управление ими
Чтобы просмотреть закладки со своих других устройств, перейдите в Bookmarks (Закладки) > Other bookmarks or Other Speed Dials (Другие закладки или Другие Экспресс-панели) на панели меню Mac или в меню O в Windows и Linux.
Opera объединяет закладки и папки закладок с каждого из устройств. При добавлении новых папок или закладок на различных устройствах боковая панель менеджера закладок обновляется соответствующим образом. Все изменения, внесенные в закладки в менеджере закладок, будут синхронизированы на остальные ваши устройства. Подробнее о закладках можно прочитать здесь.
Просмотр синхронизированных Экспресс-панелей и управление ими
Для просмотра вкладок на Экспресс-панелях с других устройств и управления ими откройте менеджер закладок, выбрав Bookmarks (Закладки) > Other Speed Dials (Другие Экспресс-панели) на панели меню Mac или в меню O в Windows и Linux.
Opera отображает вкладки на Экспресс-панелях с ваших устройств в виде закладок. Для просмотра, изменения или удаления вкладок на Экспресс-панелях всех ваших устройств нажмите Other Speed Dials (Другие Экспресс-панели) на боковой панели.
Просмотр синхронизированной истории просмотров и управление ею
Чтобы просмотреть полную историю просмотров, выберите Menu – (Меню) History (История) (панель меню Mac; меню O в Windows и Linux). Перейти на страницу History (История) также можно, нажав на значок часов на боковой панели.
Opera собирает историю посещений со всех устройств на эту страницу. Удаляя запись из истории, вы удаляете ее со всех устройств, с которых выполнен вход в учетную запись. Подробнее об удалении личных данных можно прочитать здесь.
Просмотр синхронизированных паролей и управление ими
По умолчанию пароли шифруются с помощью учетных данных Opera. Информация о паролях хранится на серверах Opera и передается на ваши устройства только в зашифрованном виде. С помощью ваших учетных данных Opera дешифрует пароли при входе в учетную запись с других устройств. Когда Opera получает и дешифрует синхронизированные пароли, они сохраняются на вашем компьютере с помощью функции Keychain (Связка ключей).
Если вы желаете шифровать все учетные данные Opera, вы можете назначить главный пароль. При назначении главного пароля будут шифроваться не только ваши пароли, но и все данные синхронизации. Чтобы назначить главный пароль:
- Перейдите в Settings (Настройки) (Preferences (Настройки) на Mac).
- Нажмите Browser (Браузер) на боковой панели.
- В разделе Synchronization (Синхронизация) нажмите кнопку Advanced Configuration (Расширенная настройка).
- В меню Encryption options (Параметры шифрования) выберите Encrypt all synchronized data with your own sync passphrase (Шифровать синхронизируемые данные с использованием вашей собственной парольной фразы синхронизации).
- Введите выбранную парольную фразу, подтвердите ее и нажмите OK.
Синхронизированные пароли можно удалить из учетной записи Opera с помощью менеджера паролей Opera. Чтобы управлять паролями по отдельности:
- Перейдите в Settings (Настройки) (Preferences (Настройки) на Mac).
- Нажмите Privacy & security (Безопасность) на боковой панели.
- В разделе Passwords (Пароли) нажмите кнопку Manage saved passwords (Управление сохраненными паролями).
Примечание. Удаление пароля из менеджера паролей Opera и вашей учетной записи Opera не приводит к удалению данных паролей с локального компьютера. Любые синхронизированные данные паролей остаются на вашем устройстве, и для управления ими необходимо использовать хранилище паролей вашей операционной системы.
Просмотр открытых вкладок
Для просмотра открытых вкладок с других устройств нажмите кнопку Tabs (Вкладки) на боковой панели. Подробнее о синхронизированных вкладках можно прочитать здесь.
Интегрированные мессенджеры
Ваши любимые популярные службы обмена сообщениями теперь доступны на боковой панели Opera. Благодаря встроенным службам обмена сообщениями вы всегда сможете общаться в чате с семьей и друзьями на удобной панели, не отвлекаясь от просмотра различных веб-страниц. Вам больше не придется постоянно искать и переключаться на вкладку службы обмена сообщениями при необходимости ответить на сообщение.
Facebook Messenger, WhatsApp, Telegram, и ВКонтакте теперь встроены и доступны в Opera. После входа в соответствующую учетную запись службы обмена сообщениями вы найдете там все ваши контакты и текущие разговоры. Эти службы обмена сообщениями особенно удобны, когда нужно быстро отправить сделанный снимок экрана.
Facebook Messenger и WhatsApp отображаются у правого края боковой панели. Чтобы включить или выключить службы обмена сообщениями на боковой панели, выполните следующие действия:
- Перейдите в Settings (Настройки) (Preferences (Настройки) на Mac).
- Нажмите Basic (Основные) на боковой панели.
- В разделе Sidebar (Боковая панель) нажмите кнопку Manage sidebar… (Управление боковой панелью…).
- Выберите необходимые службы обмена сообщениями для боковой панели и нажмите Done (Готово).
Вы также можете добавить или удалить мессенджеры боковой панели через настройки боковой панели:
- Щелкните значок с тремя точками внизу боковой панели.
- В разделе «Мессенджеры» отметьте мессенджеры, которые вы хотите добавить или удалить.
Здесь вы также можете включить значки уведомлений для служб обмена сообщениями.
Вы также можете, удерживаяCtrl, нажать левой кнопкой мыши (Mac) или правой кнопкой мыши (Win/Lin) на боковой панели начальной страницы, чтобы открыть контекстное меню боковой панели и включить нужные службы обмена сообщениями и другие элементы боковой панели.
Вы сможете войти в систему с использованием учетной записи соответствующей службы обмена сообщениями, нажав по значку службы обмена сообщениями.
Отключение звука, закрепление или выход из системы ваших служб обмена сообщениями
Чтобы открыть службу обмена сообщениями, нажмите по ее значку, а чтобы закрыть – нажмите еще раз.
Открыв одну из служб обмена сообщениями, вы увидите меню из трех точек в левом верхнем углу и значок закрепления в правом углу.
При нажатии на значок закрепления (Кнопка) в правом верхнем углу панели, служба обмена сообщениями будет оставаться открытой при просмотре других веб-страниц. Еще раз нажмите на значок (Кнопка), чтобы открепить службу обмена сообщениями.
Авторизация в службах обмена сообщениями
- Нажмите значок WhatsApp на боковой панели. Откроется панель с QR-кодом и инструкциями.
- Откройте WhatsApp на своем телефоне или планшете, перейдите в настройки и выберите WhatsApp Web.
- Сканируйте QR-код на панели WhatsApp в Opera.
Facebook Messenger
- Нажмите значок Facebook Messenger на боковой панели, чтобы открыть панель мессенджера.
- Введите адрес электронной почты или номер телефона, а также пароль, который вы используете для Messenger.
- Нажмите Войти.
Telegram
- Нажмите значок Telegram на боковой панели. Откроется панель и предложит вам войти в аккаунт.
- Убедитесь, что выбрана правильная страна, введите номер телефона, который вы используете для своей учетной записи Telegram, и нажмите Далее.
- Вас попросят убедиться, что номер правильный. Если это так, нажмите ОК.
- Telegram отправит на ваш телефон текст с кодом входа. Введите этот код в панели Telegram в вашем браузере.
ВКонтакте
- Нажмите на значок ВКонтакте на боковой панели.
- Если у вас уже есть учетная запись, введите свой адрес электронной почты или номер телефона, а также пароль и нажмите Войти.
- Если у вас нет учетной записи, нажмите «Зарегистрироваться в ВКонтакте» и следуйте инструкциям или войдите в свою учетную запись с помощью Google или Facebook.
- Нажмите на значок Instagram на боковой панели, чтобы открыть панель Instagram.
- Введите данные своей учетной записи, чтобы войти в существующую учетную запись, или войти, используя Facebook.
- Если у вас нет учетной записи, нажмите «Зарегистрироваться».
- Нажмите на значок Twitter на боковой панели, чтобы открыть панель Twitter.
- Введите свой номер телефона, адрес электронной почты или имя пользователя вместе с паролем и нажмите «Войти».
- Если у вас нет учетной записи, нажмите «Зарегистрироваться в Twitter».
Отключение звука, закрепление или выход из мессенджера
Каждый мессенджер можно открыть, щелкнув на его значок, а затем закрыть, снова щелкнув на значок.
Когда один из ваших мессенджеров открыт, вы найдете меню в верхнем левом углу и значок булавки в правом углу.
При щелчке по значку откроются функции: отключения звука уведомлений, скрытия панели или выхода из аккаунта.
Если щелкнуть значок булавки в правом верхнем углу панели, мессенджер останется открытым и закрепленным во время просмотра веб-страниц. Нажмите значок еще раз, чтобы открепить мессенджер.
Персонализированные новости
Персонализированные новости помогают вам знакомиться с новыми и модными темами. Это подборка рекомендуемого веб-контента, включающего новости, спорт, искусство и многое другое. Познакомьтесь со списком 50 самых популярных новостей вашего региона.
Чтобы просмотреть страницу новостей, нажмите значок новостей на начальной странице. Если вы нашли интересную новость, нажмите на одну из записей, чтобы перейти к полному тексту статьи в новой вкладке.
Opera группирует ленты новостей в соответствии с вашим местоположением. 50 популярных новостей группируются по рубрикам на основании вашего региона и языка. Для настройки и просмотра другого регионального контента выполните следующие действия.
- Перейдите в Personal News (Персонализированные новости)> Top 50 (50 популярных) нажимая на значок газеты на боковой панели.
- Создание собственного списка источников: Перейдите в Personal News (Персонализированные новости)> My Sources (Мои источники) нажимая на значок газеты на боковой панели.
- Чтобы добавить источник нажмите на Add Sources (Добавить источник).
Создание собственного списка источников
Вы можете выполнить индивидуальную настройку лент новостей для отображения статей из часто посещаемых источников или списка тем, которые представляют для вас интерес. В разделе My Sources (Мои источники) доступен список рекомендуемых или каталогизированных тем. Для добавления собственного источника ленты новостей выполните следующие действия:
- Перейдите в
- На левой панели выберите My sources (Мои источники).
- Чтобы добавить источник, введите его адрес в текстовом поле или выберите из рекомендуемых или популярных источников ниже.
Настройка интервалов обновления для вашей ленты новостей
Вы можете выбрать периодичность обновления ленты новостей Opera с включением нового популярного контента. Вы можете выбрать интервал обновления от пяти минут до шестидесяти минут или установить вариант никогда. Если выбрано никогда, лента новостей будет обновляться только при перезагрузке браузера.
Чтобы изменить интервал обновления вашей персонализированной ленты новостей, выполните следующие действия:
- Перейдите в
- В разделе Personal news (Персонализированные новости) выберите время в выпадающем меню Check my sources for new content every (Проверять мои источники на наличие нового контента).
Получение уведомлений о доступных источниках ленты новостей
Вы можете получать уведомления, если посещаемый вами веб-сайт имеет RSS-канал, доступный для вашей ленты новостей. В адресной строке появится синий значок новостей.
Чтобы включить уведомления о доступных источниках ленты новостей, установите флажок Show available news feeds on address bar (Отображать доступные ленты новостей в адресной строке) в меню.
Новости на начальной странице
Новости на начальной странице предоставляют самые популярные новостные статьи из Интернета в зависимости от языков и регионов по вашему выбору. Находятся они под закладками Экспресс-панели. Нажмите на выбранную статью, чтобы открыть её в новой вкладке.
Чтобы включить новости на стартовой странице:
- Перейдите в настройки.
- Нажмите «Дополнительно» на левой боковой панели и выберите «Возможности».
- В разделе Начальная страница включите Показывать новости на начальной странице.
Можно выбрать несколько категорий, чтобы отфильтровать контент, который вы хотите отображать на начальной странице. При просмотре новостей на начальной странице выберите «Все», чтобы получать новости по всем темам, или выберите отдельные темы для персонализированной ленты новостей.
Вы можете выбрать несколько языков и регионов в значке зубчатого колеса в правой части панели категорий.
Снимок
Инструмент для создания снимков экрана Opera представляет собой встроенную в ваш браузер функцию создания снимков экрана, позволяющую делать снимки любой части веб-страницы. Средство создания снимков экрана включает инструменты изменения, позволяющие изменять, выделять и украшать сделанные снимки экранов.
Чтобы сделать снимок экрана, выполните следующие действия:
- На веб-странице нажмитеShift + Ctrl +5 (⇧ +⌘ +5 на macOS).
- Настройте рамку, чтобы обрезать часть веб-страницы перед захватом.
- Нажмите Capture (Захват).
Вы можете нажать Capture Full Screen (Захват всего экрана), чтобы сделать снимок всей страницы, на текущий момент отображенной на вашем экране, также известной как область просмотра.
Вы также можете сделать снимок экрана, нажав по значку фотоаппарата на панели инструментов.
Мой Flow
Мой Flow – это зашифрованное пространство, совместно используемое с Opera Touch , Opera for Androidи браузером для вашего компьютера Opera, где вы можете отправлять онлайн-контент, такой, как ссылки, видео YouTube, веб-изображения и личные заметки, чтобы в любое время получать к ним доступ с подключенного телефона или компьютера. Вы также можете быстро и легко обмениваться собственными файлами, такими как изображения и документы, между устройствами. В Мой Flow отображается ваш контент, чтобы помочь вам определить, с какого подключенного устройства что-то было отправлено. Вы можете подключить в Мой Flow несколько устройств. Это отличный способ хранить все организованным и доступным.
Активация Мой Flow
Чтобы использовать My Flow, вам нужен браузер Opera для компьютера и Opera Touch для iOS или Opera Touch для Android. В вашем браузере на рабочем столе:
- Перейдите в меню Боковой панели и убедитесь, что My Flow включен.
- Нажмите на значок Мой Flow на боковой панели и откройте QR-кодю
- Сканируйте код с помощью браузера Opera Touch или Opera Touch для Android.
Чтобы отсканировать код с помощью Opera Touch для iOS:
- Коснитесь значка Мой Flow на стартовой странице или коснитесь трехточечного меню и выберите Мой Flow.
- Нажмите кнопку «Подключить компьютер» и отсканируйте QR-код.
Чтобы отсканировать код с помощью Opera Touch для Android:
- Нажмите на адресную строку поиска на стартовой странице.
- Нажмите значок QR-кода в правой части строки.
Отправление сайта через My Flow
Отправьте нужный сайт, нажав кнопку Мой Flow в правой части адресной строки.
Отправление документов или фотографий через Мой FlowЧтобы поделиться своими изображениями, документами или другими файлами, вы можете просто перетащить их в Мой Flow на своем компьютере или нажать кнопку загрузки и перейти к файлам на своем устройстве. На данный момент My Flow может сохранять и обмениваться файлами размером до 10 МБ, файлы исчезнут автоматически через 48 часов.
Получение контента с других подключенных устройств в Мой Flow
Небольшой значок уведомления появляется на Боковой панели на иконке Мой Flow при отправке нового контента. В Мой Flow появляется новый контент с информацией об устройстве, которое его отправило, и отметкой времени его прибытия.
Взаимодействие с контентом в Мой Flow
Ссылки на веб-контент, видео и другие медиафайлы в My Flow могут быть открыты в новой вкладке или доступны непосредственно там. Вы также можете скопировать веб-адрес страницы или заметку в буфер обмена вашего устройства.
Открытие в новой вкладке
Чтобы открыть содержимое из Мой Flow в новой вкладке, коснитесь изображения предварительного просмотра или названия сайта.
Воспроизведение мультимедиа в Мой Flow
Медиа, например видео на YouTube, можно воспроизводить в My Flow. Нажмите на встроенный медиа-файл, чтобы воспроизвести его.
Копирование в Мой Flow
Весь контент в Мой Flow можно скопировать в буфер обмена вашего устройства. Нажмите и удерживайте элемент, чтобы открыть всплывающую кнопку, затем нажмите «Копировать».
Удаление контента из Мой Flow
Ссылки, видео, фотографии или заметки в My Flow могут быть удалены по отдельности или полностью.
Чтобы удалить отдельный элемент из Мой Flow:
- Перейдите к Мой Flow.
- Нажмите и удерживайте изображение предварительного просмотра страницы или значок устройства рядом с элементом, который вы хотите удалить для мобильного устройства, для компьютера нажмите на 3 точки возле нужного контента.
- Нажмите «Удалить» во всплывающем окне.
Чтобы удалить весь контент из Мой Flow:
- Перейдите в настройки.
- В разделе «Очистить Мой Flow» нажмите «Очистить».
Если новое содержимое, отправленное в Мой Flow, не отображается на панели, вам может потребоваться обновить или сбросить Мой Flow. Чтобы обновить Мой Flow, нажмите на кнопку обновления в правой верхней части панели.
Если обновление не помогло, вам может потребоваться аварийный сброс. Нажмите на меню из 3 точек и нажмите Аварийный сброс.
После аварийного сброса вам необходимо повторно подключить Мой Flow к Opera Touch.
Поиск по вкладкам
Инструмент «Поиск по вкладкам» – это простой способ найти нужную открытую вкладку, если их много в одном окне. Нажмите Ctrl + Пробел, чтобы вызвать инструмент, и начните вводить ключевое слово вкладки, чтобы идентифицировать вкладку. Список будет обновляться и сужать варианты вкладок по мере ввода. Также вы найдете в «Поиск по вкладкам» недавно закрытые вкладки.
Вы также можете открыть «Поиск по вкладкам», щелкнув на значок увеличительного стекла справа от вкладок. Этот значок заменяет предыдущее меню вкладки.
Crypto Wallet
Opera – первый крупный браузер, который интегрировал собственный крипто-кошелек. Кошелек на основе Ethereum делает Opera способной исследовать Web 3.0, а также позволяет совершать транзакции с криптовалютой и токенами и предметами коллекционирования.
Кошелек Opera Crypto Wallet впервые был запущен в Opera для Android в июле 2018 года и был добавлен в Opera Touch для iOS в июне 2019 года. Opera для компьютеров может синхронизироваться с вашим Crypto Wallet, позволяя отправлять и получать криптовалюту, исследовать Web 3.0 и управлять своими коллекционными предметами и токенами, совместимыми с ERC20, непосредственно из браузера компьютера. Боковая панель Crypto Wallet синхронизируется с вашим Crypto Wallet Opera для Android или Opera Touch для iOS.
Вы можете совершать транзакции с помощью боковой панели Crypto Wallet на Opera для компьютеров и подтверждать платеж с помощью браузера Opera для Android или Opera Touch для iOS.
Ваши ключи, предметы коллекционирования и токены в вашем Opera Crypto Wallet доступны как на вашем компьютере Opera, так и в мобильных браузерах. Ключи вашего кошелька и его резервная фраза никогда не покидают ваш телефон и сохраняются в памяти вашего устройства.
Создание Opera Crypto Wallet
Прежде чем использовать Crypto Wallet на боковой панели в Opera для компьютеров, вам необходимо создать собственный Crypto Wallet в браузере Opera для Android или Opera Touch для iOS.
Чтобы создать крипто кошелек в Opera для Android:
- Откройте браузер Opera для Android и выберите меню в правом нижнем углу.
- Выберите Настройки, затем Crypto Wallet.
- Нажмите кнопку Открыть кошелек.
Ваш крипто кошелек готов. Теперь вы можете получить к нему доступ через меню браузера.
Чтобы создать Crypto Wallet в Opera Touch для iOS:
- Откройте браузер Opera Touch на вашем устройстве iOS.
- Коснитесь трехточечного меню в верхнем правом углу и выберите «Настройки».
- Под Crypto Wallet, нажмите большую кнопку с надписью «Активировать».
Ваш Crypto Wallet готов. Теперь вы можете получить к нему доступ непосредственно из главного меню из трех точек.
Для вас будет создана резервная фраза из 12 слов, также известная как начальная фраза. Очень важно сохранить эту фразу в безопасности. Opera никогда не попросит вашу резервную фразу.
Если вы когда-нибудь потеряете свой телефон или он будет украден, что лишит вас доступа к вашему кошельку, с помощью этой фразы вы можете восстановить ваш кошелек.
Подключите ваш Crypto между вашим телефоном и Opera для компьютеров:
Для начала, вам нужно добавить Crypto Wallet на боковую панель Opera.
Чтобы добавить Crypto Wallet на боковую панель Opera:
- Перейдите в Настройки браузера
- Перейдите в раздел Возможности
- Активируйте «Включить Crypto Wallet»
После этого Вы сможете подключить телефон к компьютеру. Чтобы это сделать:
- Нажмите на иконку Crypto Wallet на боковой панели
Нажмите показать код на компьютере и сканируйте его с помощью мобильного устройства.
Если соединение установлено успешно, на вашем устройстве появится следующее всплывающее окно:
На боковой панели Crypto Wallet вы увидите денежные средства, токены и предметы коллекционирования вашего кошелька. Теперь вы можете использовать свой Crypto Wallet на вашем компьютере. Поздравляем!
Как совершить транзакцию с помощью Crypto Wallet на Opera для компьютеров?
Все транзакции, совершенные с вашим кошельком Opera Crypto, будь то покупка, отправка или получение от другого лица, должны быть подтверждены на вашим мобильном браузером Opera. Это двухэтапный процесс проверки, который помогает защитить ваши средства и сохранить ключи вашего кошелька в безопасности.
Когда вы будете готовы совершить транзакцию из Opera для компьютеров, откроется панель Crypto Wallet и начнется процесс подтверждения оплаты.
Чтобы продолжить процесс оплаты, откройте мобильный браузер Opera. Если ваш кошелек правильно синхронизирован, мобильный браузер откроет страницу подтверждения оплаты. Здесь вы можете просмотреть детали ожидающей покупки.
Чтобы продолжить транзакцию, нажмите «Подтвердить».
После нажатия кнопки «Подтвердить» вам будет предложено выполнить процедуру разблокировки системы вашего устройства.
Процесс оплаты завершен.
Если покупка не удалась, вы увидите экран, показанный ниже в браузере вашего компьютера. Вам нужно будет повторить попытку покупки.
Как я могу получить Ethereum (ETH)?
Чтобы получить Ethereum от отправителя, вам необходимо сообщить адрес своего кошелька.
На боковой панели Crypto Wallet щелкните Копировать адрес, чтобы скопировать адрес вашего кошелька в буфер обмена. Теперь вы можете вставить адрес в любую форму отправки / получения.
Что такое Opera в dApp?
Opera Crypto Wallet предоставляет прямую ссылку на Opera dApps Store. Здесь вы можете найти приложения для Web 3.0, такие, как CryptoKitties, Bitrefill и другие приложения и приложения для социальных сетей на основе Ethereum.
Чтобы открыть Opera dApps Store, откройте боковую панель Opera Crypto Wallet и нажмите синюю кнопку dApp в правом нижнем углу панели.
Посетите страницу часто задаваемых вопросов о Crypto Wallet, если у вас есть дополнительные вопросы о встроенном кошельке. Узнайте больше о Crypto Wallet для Opera для Android.
Изменение снимков экранаПосле захвата снимка экрана отображаются инструменты изменения. Они включают масштабирование, стрелку, размытие, карандаш, селфи-камеру и эмодзи.
После завершения изменения снимка экрана вы можете выбрать Copy and Close (Копировать и закрыть) изображение или Save Image (Сохранить изображение).
При нажатии Copy and Close (Копировать и закрыть) изображение копируется в буфер обмена, позволяя вставить его в сообщение встроенных служб обмена сообщениями на боковой панели или документ.
Если вы хотите сохранить сообщение в системе, нажмите Save Image (Сохранить изображение). Изображение сохраняется в формате .png в выбранном вами расположении.
Пространства
Функция Пространства дает вам возможность упорядочить вкладки в браузере Opera, связанные с различными темами, например, работа, планирование путешествий или покупки. Вы можете сохранять вкладки, относящиеся к выбранной вами теме, в одной рабочем пространстве и не отвлекаться на вкладки, связанные с другой. Думайте о рабочих пространствах как о папках для вкладок – вы можете оставить их пустыми или заполнить.
Для переключения между рабочими пространствами используйте значки в верхней части боковой панели. Нажмите на значок, чтобы перемещаться между пространствами. Чтобы быстро включить/отключить значки пространств, щелкните правой кнопкой мыши на пустое место на боковой панели и выберите нужное пространство.
Вы также можете нажать на трехточечное меню в нижней части боковой панели, чтобы открыть панель настроек боковой панели. Это дает вам возможность:
- Включить/выключить пространства:
- Установите флажок напротив Пространств
- Добавить больше пространств (максимально 5):
- Нажмите Добавить, рядом со значком +
- Отредактируйте значок или название пространства:
- Нажмите на значок с тремя точками рядом с пространством
- Выберите Изменить
- Удалить пространство:
- Нажмите на значок с тремя точками рядом с пространством
- Выберите Удалить
- Скрыть пространство:
- Нажмите на синюю галочку, чтобы скрыть нужное пространство
- Нажмите еще раз, чтобы его активировать
Чтобы перенести вкладку в другое пространство (вы также можете с помощью нажатия Shift перенести несколько вкладок):
- Щелкните правой кнопкой на нужную вкладку, чтобы открыть Контекстное Меню вкладки
- Выберите Переместить вкладку в пространство…
- Выберите место назначения
Другие элементы контекстного меню вкладки влияют только на текущее пространство. Например, если вы выберете Обновить все вкладки, будут обновлены только те вкладки, которые находятся в вашем текущем пространстве. Точно так же, если вы хотите переключаться между своими вкладками используя сочетание Ctrl + Tab, вы будете переключаться только между вкладками в текущем пространстве.
Как это работает?
Если Вы посетили сайт Booking.com и просмотрели как минимум три отеля, браузер Opera создаст раздел Открыть на Booking.com на Вашей стартовой странице, отображая недавно просмотренные Вами отели.
Отправляет ли секция историю моих просмотров?
Opera не отправляет Вашу историю просмотра на сайте Booking.com на сервер Opera. Продолжить Booking работает только в пределах вашего браузера, без просмотра вашего IP, и отображается только для активных пользователей Booking.com, которые просмотрели как минимум три разных места проживания.
Как я могу спрятать или отключить секцию “Продолжить покупки”?
Чтобы выключить эту функцию, нажмите на x и выберите Не показывать снова или Напомнить позже, чтобы вернуться к бронированию через некоторое время.
Продолжить покупки на стартовой странице
Как это работает?
Если Вы посетили сайты Amazon.com, Aliexpress.com или Otto.de и просмотрели как минимум три товара, браузер Opera создаст раздел Продолжить покупки на Вашей стартовой странице, отображая недавно просмотренные Вами товары.
Отправляет ли секция историю моих просмотров?
Opera не отправляет Вашу историю просмотра на сайтах Amazon или AliExpress на сервер Opera. Продолжить покупки работает только в пределах вашего браузера, без просмотра вашего IP, и отображается только для активных пользователей Amazon или AliExpress, которые просмотрели как минимум три разных товара.
Как я могу спрятать или отключить секцию “Продолжить покупки”?
Чтобы выключить эту функцию, нажмите на x и выберите Не показывать снова или Напомнить позже, чтобы вернуться к покупке через некоторое время.
Улучшенная адресная строка (BABE)
Функция BABE (Улучшенная адресная строка) – это полезное всплывающее окно, которое появляется при нажатии на адресную строку. Оно обеспечивает быстрый доступ к:
- Сайтом, которые вы часто посещаете
- Экспресс-панели
- Рекомендациям
- Новым закладкам
- Полезным страницам браузера
Чтобы включить или отключить эту функцию:
- Перейдите к Настройкам
- На левой боковой панели нажмите Дополнительно, затем нажмите Браузер.
- Прокрутите вниз до раздела “Интерфейс пользователя“.
- Нажмите Показывать улучшенную адресную строку.
Чтобы удалить элемент:
- Наведите указатель мыши на элемент, и щелкните значок с тремя точками (…)
- Нажмите Отменить
Вы можете изменить размер плиток Экспресс-панели, отображаемых в этой функции, щелкнув на значок плиток в правом верхнем углу всплывающего окна. Чтобы закрыть всплывающее окно, нажмите X, а затем – Скрыть расширенную адресную строку.
Эта функция показывает вам плитки и рекомендации на основе вашего опыта просмотра поэтому если вы только начали использовать Opera, для отображения этой функции может потребоваться некоторое время. Просто продолжайте просмотр, и она скоро появится.
«повернуть» Американский язык жестов (ASL)
Правильный знак для «поворота» будет зависеть от вашего значения.
Если вы имеете в виду «поворот», как «это следующий ход», «вторая рука»,
«подержанная машина», «альтернативный план» и «сводный брат» затем используйте L-образную форму
и поверните его наружу (или к человеку, который его очередь).
Если вы имеете в виду «Моя очередь», поверните его к себе, и пусть он закончится.
на твоей груди.
ОБОРОН- (общий)
Анимация: «ОБОРОТ» (общий)
«Моя очередь»
Переверните руку с буквой «L» к груди.Вы действительно можете
ударить его по груди, если вы непреклонны в том, что это
твоя очередь. (Или если вам просто нравится бить себя в грудь.) (Без комментариев.)
«Ваша очередь»
Бросьте руку с буквой «L» и направьте человека, которому вы подписываете. (Не надо
бей их в грудь. Если да, я вас не знаю. Найти другой
учитель.)
«По очереди» (Ты и я
вперед и назад)
Если вы имеете в виду «включить», как включить компьютер, нажав кнопку, то просто
мим нажимает кнопку большим пальцем.Или произнесите «on», используя несколько
большое движение.
ВКЛЮЧЕНИЕ с помощью кнопочного переключателя:
Знак, приведенный выше, будет использоваться для старых вертикальных «настольных» компьютеров. Ты
следует изменить угол и движение, чтобы они соответствовали тому месту, где находится кнопка включения.
ваш компьютер или устройство. Примечание. Хотя большинство учителей ASL избегают
используя знак «ON», это справедливо
часто глухие люди используют знак «сверху» — (предлог) для обозначения
«на» как в свою очередь «на» ваш компьютер.
Предположим, вы имеете в виду «включить» как «включить свет, щелкнув выключателем».
В этом случае просто мим, повернув выключатель света вверх.
ВКЛЮЧЕНИЕ с помощью переключателя:
Если вы имеете в виду «включить» как выключить свет, повернув переключатель вниз, тогда
используйте движение вниз, чтобы имитировать действие.
ВЫКЛЮЧЕНИЕ переключателем:
ПРИМЕЧАНИЯ:
Есть десятки и десятки английских фраз, которые включают слово
«перемена.»Каждая из этих фраз должна быть подписана соответствующим
и специфический набор знаков.
Такие понятия, как «повернуть машину налево», «она меня заводит», «оказалось
все хорошо «,» ситуация ухудшилась «и»
«Земля вращается вокруг своей оси» — все было бы подписано совсем по-другому.
Тема «поворота» могла занять несколько часов, и когда-нибудь я бы хотел бы провести полный урок о том, как выразить концепцию «перемена.» Не стесняйтесь жертвовать кучу денег, чтобы я мог ускориться разработка этого сайта а?
Ты можешь научиться
Американский язык жестов (ASL) онлайн в Американском университете жестового языка
Ресурсы ASL от Lifeprint.com доктор Уильям Викарс
Хочу помочь поддержка
ASL University? Это просто : ПОЖЕРТВОВАТЬ ( Спасибо! )
(Вам не нужна учетная запись PayPal. Просто найдите кредитную карту
логотипы и нажмите «Продолжить».)
Хотите еще больше ресурсов ASL? Посетите «Учебный центр ASL! » (Подписка Продление ASLU) ПРОВЕРИТЬ >
Пропускная способность низкая? Посетите сайт «ASLUniversity.com» (a
бесплатно зеркало из
Отпечаток жизни.com меньше трафика, быстрый доступ) ВИЗИТ >
Выключите, отключите или удалите OneDrive
Если вы хотите остановить синхронизацию на короткое время, узнайте, как приостановить и возобновить синхронизацию в OneDrive.
Если вы хотите остановить синхронизацию файла, прочтите Как остановить или отменить синхронизацию в OneDrive.
Если вы хотите удалить папку OneDrive со своего компьютера, выполните действия, описанные в разделе Выбор папок OneDrive для синхронизации с вашим компьютером.
Если вы хотите отменить подписку OneDrive, см. Как отменить подписку Microsoft.
Если вы хотите выйти из OneDrive в Интернете, выберите фотографию своего профиля, затем выберите Выйти .
Если вы просто не хотите использовать OneDrive, самое простое решение — отключить его.
Отменить связь с OneDrive
Вы не потеряете файлы или данные, отключив OneDrive от компьютера. Вы всегда можете получить доступ к своим файлам, войдя на OneDrive.com.
Выберите белый или синий значок облака OneDrive на панели задач или в строке меню.
Примечание: Вам может потребоваться нажать на Показать скрытые значки, стрелку рядом с областью уведомлений, чтобы увидеть значок OneDrive . Если значок не отображается в области уведомлений, возможно, OneDrive не запущен. Выберите Start , введите OneDrive в поле поиска, а затем выберите OneDrive в результатах поиска.
Выберите Справка и настройки > Настройки .
На вкладке Учетная запись нажмите Отменить связь с этим компьютером , а затем Отменить связь с учетной записью .
Скрыть или удалить OneDrive
В некоторых версиях Windows вы также можете скрыть или удалить OneDrive. Вы также можете удалить мобильное приложение OneDrive с устройств Android и iOS.
Скрыть OneDrive
OneDrive встроен в некоторые версии Windows и не может быть удален. Но вы можете скрыть его и остановить процесс синхронизации, чтобы он оставался скрытым. Для этого отключите все параметры OneDrive и удалите папку OneDrive из проводника.
Windows 10
Выберите белый или синий значок облака OneDrive в области уведомлений в правом углу панели задач.
Примечание: Вам может потребоваться нажать на Показать скрытые значки, стрелку рядом с областью уведомлений, чтобы увидеть значок OneDrive . Если значок не отображается в области уведомлений, возможно, OneDrive не запущен. Выберите Start , введите OneDrive в поле поиска, а затем выберите OneDrive в результатах поиска.
Выберите Справка и настройки > Настройки .
На вкладке Настройки снимите все флажки в разделе Общие .
На вкладке Автосохранение установите для списков Документы и изображения значение Только этот компьютер и снимите флажки с других полей.
На вкладке Учетная запись щелкните Выбрать папки .
В Sync your OneDrive files to this PC установите и снимите флажок в Sync all files and folder in my OneDrive . (Первая отметка выбирает все поля, затем снятие отметки сбрасывает их все.) Нажмите ОК , чтобы закрыть окно и вернуться к настройкам.
Этот шаг удаляет все файлы OneDrive с вашего компьютера, но оставляет их на OneDrive.com.
Нажмите ОК , чтобы сохранить изменения в поле Настройки .
Снова откройте настройки . На вкладке Учетная запись нажмите Отменить связь с OneDrive . Закройте появившееся окно Добро пожаловать в OneDrive .
Откройте проводник, щелкните правой кнопкой мыши OneDrive и выберите Свойства .
На вкладке Общие рядом с Атрибуты установите флажок Скрытый .Это скрывает OneDrive от проводника.
Еще раз выберите Справка и настройки и выберите Выйти из OneDrive . Это удалит значок OneDrive из области уведомлений.
Windows 8.1
В меню «Пуск» компьютера нажмите и удерживайте или щелкните правой кнопкой мыши плитку OneDrive , а затем выберите Открепить от «Пуск ».
Перейдите в Параметры ПК , используя плитку Параметры ПК в меню Пуск , или проведите пальцем от правого края экрана, выберите Параметры , а затем выберите Изменить параметры ПК .
В разделе Параметры ПК выберите OneDrive .
На вкладке Хранилище файлов выключите переключатель в Сохранять документы в OneDrive по умолчанию .
На вкладке Фотопленка выберите Не загружать фотографии и выключите переключатель на Автоматически загружать видео в OneDrive .
На вкладке Sync settings в разделе Sync settings with OneDrive выключите переключатель на Sync your settings on this PC .
На вкладке Измеряемые соединения выключите все переключатели.
Чтобы скрыть OneDrive из проводника, откройте проводник и в списке папок слева щелкните правой кнопкой мыши OneDrive , а затем щелкните Свойства .
На вкладке Общие в поле Атрибуты установите флажок Скрытый .
Удалить OneDrive
Вы не потеряете файлы или данные, удалив OneDrive со своего компьютера.Вы всегда можете получить доступ к своим файлам, войдя на OneDrive.com.
Windows 10
Нажмите кнопку « Пуск », введите «Программы» в поле поиска, а затем выберите «Добавить или удалить программы» в списке результатов.
В разделе Приложения и функции найдите и выберите Microsoft OneDrive , а затем выберите Удалить .Если вам будет предложено ввести пароль администратора или подтверждение, введите пароль или предоставьте подтверждение.
Windows 8.1
Приложение OneDrive поставляется с Windows 8.1 и Windows RT 8.1 и не может быть удалено.
Windows 7 или Windows Vista
Нажмите кнопку Пуск , затем в поле поиска введите «Добавить программы», а затем в списке результатов щелкните «Программы и компоненты» .
Щелкните Microsoft OneDrive , а затем щелкните Удалить . Если вам будет предложено ввести пароль администратора или подтверждение, введите пароль или предоставьте подтверждение.
устройств Android
Перейдите к Settings и выберите Storage / Memory .
Выберите OneDrive и нажмите Удалить .
устройств iOS
Перейдите на главный экран , нажмите и удерживайте значок приложения OneDrive
Нажмите X , который отображается в верхнем левом углу значка приложения.
macOS
Просто перетащите приложение OneDrive в корзину.
Нужна дополнительная помощь?
Как отменить загрузку или остановить загрузку в OneDrive
Когда выключать свет
Экономическая эффективность того, когда выключать свет, зависит от типа лампы и стоимости электроэнергии.Тип используемой лампочки важен по нескольким причинам. Все лампочки имеют номинальный или номинальный срок службы, на который влияет то, сколько раз они включаются и выключаются. Чем чаще они включаются и выключаются, тем меньше срок их службы.
Лампы накаливания
Лампы накаливания следует выключать всякий раз, когда они не нужны, поскольку они являются наименее эффективным типом освещения. 90% энергии, которую они используют, выделяется в виде тепла, и только около 10% дает свет.Выключив свет, вы также сохраните прохладу в комнате, что станет дополнительным преимуществом летом.
Хотя галогены более эффективны, чем традиционные лампы накаливания, они используют ту же технологию и намного менее эффективны, чем КЛЛ и светодиоды. Поэтому лучше выключать эти огни, когда они не нужны.
КЛЛ Освещение
Поскольку они уже очень эффективны, рентабельность отключения КЛЛ для экономии энергии немного сложнее. Общее практическое правило таково:
- Если вы будете вне комнаты на 15 минут или меньше, оставьте ее включенной.
- Если вас не будет в комнате более 15 минут, выключите его.
На срок службы КЛЛ больше влияет количество включений и выключений. Как правило, срок службы лампы CFL можно продлить больше, если ее включать и выключать реже, чем если бы вы просто меньше ее использовали.
Широко распространено мнение, что КЛЛ потребляют много энергии, чтобы начать работу, и лучше не выключать их на короткое время. Количество энергии варьируется между производителями и моделями, однако лампы, соответствующие стандарту ENERGY STAR ©, должны выдерживать быструю смену циклов в течение пятиминутных интервалов, чтобы гарантировать, что они могут выдерживать частое переключение.
В любом случае относительно более высокий требуемый «пусковой» ток длится половину цикла, или 1/120 секунды. Количество электроэнергии, потребляемой для подачи пускового тока, равно нескольким секундам или меньше при нормальной работе освещения. Выключение люминесцентных ламп более чем на 5 секунд сэкономит больше энергии, чем будет затрачено на их повторное включение. Следовательно, реальная проблема заключается в стоимости электроэнергии, сэкономленной за счет выключения света, по сравнению со стоимостью замены лампочки.Это, в свою очередь, определяет кратчайший рентабельный период выключения люминесцентного света.
Величина экономии энергии при отключении КЛЛ зависит от нескольких факторов:
- Цена, которую коммунальное предприятие взимает со своих клиентов, зависит от «классов» потребителей, которые обычно бывают жилыми, коммерческими и промышленными. В каждом классе могут быть разные тарифные планы.
- Некоторые коммунальные предприятия могут взимать разные тарифы за электроэнергию в разное время дня.Как правило, коммунальным предприятиям дороже вырабатывать электроэнергию в определенные периоды высокого спроса или потребления, называемые пиками.
- Некоторые коммунальные предприятия могут взимать с коммерческих и промышленных потребителей больше за киловатт-час (кВтч) в периоды пиковой нагрузки, чем за потребление в непиковое время.
- Некоторые коммунальные предприятия могут также взимать базовую ставку за определенный уровень потребления и более высокие ставки за увеличивающиеся блоки потребления.
- Часто коммунальное предприятие добавляет плату за различные услуги, базовую плату и / или налоги за расчетный период, которые можно усреднить на потребленный кВтч, если они еще не учтены в ставке.
Светодиодное освещение
На срок службы светодиода не влияет его включение и выключение. Хотя срок службы люминесцентных ламп сокращается, чем чаще они включаются и выключаются, это не оказывает отрицательного влияния на срок службы светодиодов. Эта характеристика дает светодиодам несколько явных преимуществ, когда дело доходит до работы. Например, светодиоды имеют преимущество при использовании вместе с датчиками присутствия или датчиками дневного света, которые работают в режиме включения-выключения. Также, в отличие от традиционных технологий, светодиоды включаются на полную яркость практически мгновенно, без задержки.Светодиоды также в значительной степени не подвержены вибрации, поскольку у них нет нитей или стеклянных корпусов.
Расчет экономии энергии
Чтобы рассчитать точную величину экономии энергии за счет выключения лампочки, вам необходимо сначала определить, сколько энергии потребляет лампочка во включенном состоянии. На каждой лампочке напечатано количество ватт. Например, если номинальная мощность составляет 40 Вт, а лампа горит в течение одного часа, она будет потреблять 0,04 кВтч, а если она выключена в течение одного часа, вы сэкономите 0,04 кВтч.(Обратите внимание, что многие люминесцентные светильники имеют две или более ламп. Кроме того, один переключатель может управлять несколькими приборами — «массивом». Добавьте экономию для каждого светильника, чтобы определить общую экономию энергии.)
Затем вам нужно узнать, сколько вы платите за электроэнергию за кВтч (в целом и в периоды пиковой нагрузки). Вам нужно будет просмотреть свои счета за электроэнергию и узнать, сколько коммунальные услуги взимают за киловатт-час. Умножьте тариф за кВтч на количество сэкономленной электроэнергии, и вы получите величину экономии.Продолжая приведенный выше пример, предположим, что ваш тариф на электроэнергию составляет 10 центов за кВтч. В этом случае стоимость экономии энергии составит 0,4 цента (0,004 доллара США). Величина экономии будет тем больше, чем выше номинальная мощность лампы в ваттах, чем больше число лампочек, управляемое одним переключателем, и тем выше показатель за кВтч.
Наиболее экономически эффективный период времени, в течение которого свет (или комплект осветительных приборов) может быть выключен до того, как величина экономии превысит затраты на замену ламп (из-за их сокращенного срока службы), будет зависеть от типа и модель колбы и балласта.Стоимость замены лампочки (или балласта) зависит от стоимости лампочки и затрат труда на ее выполнение.
Производители освещения должны иметь возможность предоставлять информацию о рабочем цикле своей продукции. В общем, чем более энергоэффективна лампочка, тем дольше вы можете оставить ее включенной, прежде чем будет экономически выгодно ее выключить.
Помимо выключения света вручную, вы можете рассмотреть возможность использования датчиков, таймеров и других средств автоматического управления освещением.
Ваши самые большие повороты и выключения, на основе вашего знака
Астрология помогает вам углубить ваше интуитивное понимание себя и других, подпитывая сочувствие, сострадание, доброту и химию во всех ваших отношениях.Это может помочь вам понять, как бороться, как общаться и как заботиться друг о друге. Но это также может быть серьезным подспорьем в спальне. Знание знака своего бука может помочь вам узнать, как по-настоящему увеличить обороты их двигателя, и, в качестве альтернативы, узнать, что заставляет их резко останавливаться. У каждого знака уникальная сексуальная принадлежность, и важно знать, кому что нужно. Потому что, в то время как упадок и грязь могут работать на Стрела, Тельца это точно не отпугнет.
Чем больше вы знаете о сексуальной идентичности своего знака, , тем более сексуальным будет ваш секс .(И если вам, , интересно, в чем заключается ваша сексуальная суперсила, исходя из вашего знака , мы поняли). А пока вот подробное руководство по включению (и выключению!) Каждого знака. Делайте заметки — вот-вот станет космически жарким. И, кстати, для получения дополнительной информации взгляните на остальных из вас и на карты рождения вашего бу, особенно на ваш знак Марса, который говорит вам о вашем либидо, и ваш знак Венеры, который говорит вам о том, как вы испытываете удовольствие.
Этот контент импортирован из {embed-name}.Вы можете найти тот же контент в другом формате или найти дополнительную информацию на их веб-сайте.
Овен: 21 марта — 19 апреля
Овен известен своим импульсивным и стремительным подходом к жизни. Их подпитывает страсть, , поэтому они чрезвычайно возбуждены внезапными всплесками желания. Секс в середине дня? Шепот им на ухо на вечеринке? Они здесь ради этого.
Хотя это может показаться грубым, ничто так не раздувает пламя этого огненного знака, как неожиданное соединение в кабине ванной или на заднем сиденье автомобиля.Так что, если вы думаете о чем-то медленном и удобном, вы можете поискать в другом месте. И, учитывая их пылкую натуру, не бойтесь добавить несколько более грубых игрушек — можем ли мы предложить наручники или хомут для верховой езды?
Овен — первый знак зодиака, и, соответственно, эти бараны любят делать первый ход. Кроме того, у Овнов короткая продолжительность концентрации внимания, поэтому они не увлекаются чрезмерными прелюдиями. Действия и инициатива являются ключевыми.
Телец: с 20 апреля по 20 мая
Телец, управляемый Венерой (планетой любви и красоты), является одним из самых романтичных знаков зодиака.Им нравится исследовать свои чувства, поэтому их сексуальный аппетит тесно связан со звуком, зрением, вкусом, запахом и прикосновением. В отличие от Овна, им нравится действовать медленно и ровно, поэтому они будут взволнованы , потратив кучу времени на прелюдию.
Включите своего любовника-Тельца с полным погружением в мир шоколада, вина, свечей и масел. Как земной знак, Телец особенно созвучен своим чувствам, поэтому потратитесь на роскошные простыни, составьте плейлист с сексуальной музыкой и попробуйте прикоснуться к ним в разных местах и разными способами.
Телец хочет полностью погрузиться в атмосферу, поэтому вы можете даже поэкспериментировать с сексом на свежем воздухе. (И к вашему сведению, Тельцы одержимы десертами, поэтому не бойтесь выпить взбитые сливки, когда придет время.) Также помните, что Тельцов отвлекает небрежность, поэтому приведение их в аккуратную спальню сохранит их. счастливый.
Близнецы: 21 мая — 20 июня
Все в жизни Близнецов связано с двойственностью. В то время как некоторые Близнецы могут воспринимать это качество в буквальном смысле (* кхм * тройка), у этих умных воздушных знаков более чем достаточно харизмы, чтобы моногамная возня была похожа на оргию.Вкратце: ничто так не заводит Близнецов, как множество сексуальных экспериментов. Они живут под девизом: «Разнообразие — пряность жизни». Серьезно, они хотят попробовать что угодно!
На самом деле, единственное, что отталкивает Близнецов, — это однообразие, так что не бойтесь капризничать (очевидно, с их согласия). Они также управляются Меркурием, планетой общения, поэтому секстинг и грязные разговоры определенно у них в рубке. Они, вероятно, тоже участвуют в ролевых играх.
Близнецы любят, когда их слушают, поэтому попробуйте провести рукой по их руке, пока они разговаривают и смотрят им в глаза. Вовлеките их в свои фантазии — это будет иметь большое значение.
Рак: с 21 июня по 22 июля
Близость имеет большое значение для этих сладких, чувствительных водных знаков. Рак, символизируемый крабом, должен чувствовать себя в безопасности, прежде чем выйти из своих панцирей, и самый быстрый способ укрепить лояльность — это физическая близость. Раками правит Луна, планета эмоций — не бойтесь вытащить из своего арсенала все романтические жесты. Этот знак символизирует объятия, прикосновения и чувственные ласки. Не стесняйтесь общаться со своим любовником-Раком.
Рак важен для близости. Так что не торопитесь, помедленнее. Лягте и смотрите друг другу в глаза. Но когда вы увеличиваете огонь, помните, что все должно быть взаимно. Обязательно выделите достаточно времени для взаимного удовлетворения. Раки могут охранять свою чувствительность с помощью прочной брони, но они не боятся использовать когти, когда это необходимо.Также они любят оральный секс.
Кажется, будто он отключен или отключен — это огромное отпугивание Рака. Для них секс — это ~ опыт общения ~, поэтому вам лучше полностью присутствовать и смотреть в глаза.
Лев: 23 июля — 22 августа
Львы — все о драме, поэтому, когда дело доходит до секса, спальня может быстро превратиться в сцену. Перформативный и напыщенный, больше всего заводит этих львов, когда они чувствуют себя желанными. Они трепещут при мысли о том, что их хотят, особенно когда страсть приводит к кинематографическим занятиям любовью.Если они пришлют вам обнаженную натуру, будьте очень признательны и подробно расскажите им, какие они сексуальные. Они могут даже предложить снять секс-видео — в конце концов, они родились ~ кинозвездами ~.
Управляемые Солнцем, Львы чувствуют, что все вращается вокруг них — они любят это, когда вы бросаете все, чтобы сосредоточиться на них, независимо от того, делаете ли вы им массаж или оральный секс. Заставьте вашего Льва почувствовать себя королем / королевой / правителем, и вы будете вознаграждены.
Львы любят, чтобы их выпили и поужинали во время роскошных свиданий, достойных таблоидов выражений обожания (вспомните Джона Кьюсака в Say Anything ) и грандиозных проявлений привязанности.Так что достаньте массажное масло, свечи и облегающее нижнее белье, и пусть ваш лев мурлычет . Но сделайте так, чтобы они почувствовали себя хоть немного оскорбленными, и вы можете ожидать гневного рыка.
Дева: 23 августа — 22 сентября
Традиционно знак Девы символизируется архетипом Девы — устаревшей ассоциацией, которая иногда приводит к ложному предположению, что Девы ханжеские. На самом деле все наоборот. Подобно возбужденному подростку, Девы абсолютно одержимы сексом и действительно наслаждаются каждым его моментом. В конце концов, это же чувственные земные знаки!
Управляемые Меркурием (планетой общения), Девы также любят говорить о том, чтобы спуститься с по , поэтому в меню обязательно должен быть полный сценарий ролевой игры, как и много грязных разговоров. Более того, Девы склонны нервничать и уделять внимание деталям, поэтому замедлите это и сосредоточьтесь на них с большим количеством прелюдий. Когда вы будете заниматься секстингом, включите в него все подробности.
И когда придет время заняться делом, убедитесь, что вы подходите ко всему… с точки зрения гигиены.Девы мгновенно подвергаются отвращению ко всему, что они считают антисанитарным. Так что, если вы планируете какую-нибудь извращенную игру на кухонном столе, сообщите своему любовнику-Деве, что вы уже запаслись антибактериальными салфетками — я имею в виду, что может быть сексуальнее этого?
Весы: с 23 сентября по 22 октября
Весами управляет Венера, планета любви и красоты. Соответственно, Весы склонны относиться к своим возлюбленным как к драгоценным произведениям искусства. Неудивительно, что Весы с таким утонченным вкусом привлекают элегантность и изысканность.Потратьте время на то, чтобы приготовить коктейль для Весов и поставить отличную музыку, — это очень важно. Весы также очень визуальные люди, поэтому они оценят роскошное нижнее белье или искусную (или грязную) обнаженную натуру.
Но не позволяйте всему этому чутью вводить вас в заблуждение — Весы известны своей предприимчивостью и в спальне. Порка, аппликатура и анальная пробка определенно не исключены. Кроме того, Весы стремятся к балансу, поэтому не удивляйтесь, если они захотят по очереди менять роли.
Но в конечном итоге самый быстрый путь к сердцу Весов всегда лежит через разум. Также, даже если кто-то идеален в постели, Весы мгновенно отключатся, если посткоитальный конво будет скучным (или вообще отсутствует).
Скорпион: с 23 октября по 21 ноября
В медицинской астрологии Скорпионы управляют половыми органами, поэтому неудивительно, что они считаются одними из самых эротичных знаков зодиака. Энергия Скорпиона сочетает в себе пылкую страсть с душевной эмоциональной близостью, что делает их притягательными.
Управляемые Плутоном, планетой подземного мира, Скорпионы любят погружаться в силовую игру и чрезвычайно возбуждены исследованиями господства и подчинения. Они не боятся изучать табу, поэтому попробуйте развлечься со своим Скорпионом с их согласия. Отправляйтесь на долгие и горячие оральные сеансы, выйдите на улицу или добавьте одну или три секс-игрушки. Скорпионов возбуждают «секреты», поэтому попробуйте вибратор, управляемый приложением, или отправьте им текстовое сообщение с фотографией нижнего белья, которое вы носите под одеждой, прежде чем встретиться на публике в баре.
Но что бы вы ни делали, убедитесь, что вы действуете с чувством. Увеличьте связь с помощью интенсивного зрительного контакта и крепкого захвата. Скорпион — это химия, и сексуальное напряжение должно быть ощутимым.
Вы одержимы всем, что касается астрономии. Тем же. Никогда не пропустите ретроград с Cosmo Unlocked.
Стрелец: с 22 ноября по 21 декабря
Стрельцы — исследователи, поэтому их больше всего привлекают приключения.Стрелец рассматривает физическую близость как возможность эмоционального открытия и интеллектуального развития. Этот огненный знак чрезвычайно возбуждается всем, что имеет намек на опасность, поэтому не удивляйтесь, если ваш любовник-Стрелец увлекается публичным сексом, а групповой секс тоже может сильно его возбудить.
Как знак, наиболее тесно связанный с путешествиями, они тоже хотят присоединиться к клубу высотой в милю. И, как и их зодиакальная противоположность, Близнецы, им быстро становится скучно — они хотят делать все и вся, поэтому предложите новую сексуальную позу или кинк, и они, вероятно, захотят попробовать!
С другой стороны, Стрельцов полностью отталкивает излишне сентиментальный секс.Стрельцы — мастера соблазнения и отлично занимаются любовью, но они предпочитают сосредоточиться на более игривых аспектах падения. Так что в следующий раз, когда вы сядете за обед, проявите смелость и сделайте этот хитрый удар бедром из-под стола — это сведет вас с ума.
Козерог: с 22 декабря по 19 января
Козерог — самый амбициозный знак зодиака, и их половое влечение не исключение. Эти предприимчивые земные знаки серьезно относятся к отказу и ожидают, что их партнеры тоже.Они хотят иметь богатую личную жизнь, наполненную множеством странных приключений, поэтому не бойтесь разжечь жар с этими непослушными морскими козлами.
Кроме того, эти динамо-машины любят брать на себя ответственность, так что позвольте им взять в свои руки бразды правления и перейти к силовой игре. Кепки важны как в зале заседаний, так и в спальне, поэтому попробуйте поэкспериментировать с ролевой игрой и динамикой дом / субдинамика. Кроме того, они суперорганизованы, поэтому запланированный секс заводит их — они будут проводить весь день / неделю, думая о вашем свидании!
Но ничто не отвлекает их больше, чем тот, кто все говорит, особенно если они на самом деле не рожают в постели.Секстинг — это приятно, но любителям Козерогов нужно физически встать и испачкаться.
Водолей: 20 января — 18 февраля
Водолеи — пришельцы Зодиака. Эти эксцентричные нонконформисты всегда держат голову высоко в облаках. Но когда дело доходит до секса, этот мятежный воздушный знак не боится спуститься. Водолеи возбуждаются всем, что идет вразрез с общественными традициями — например, они увлечены. И они любят загадку, поэтому добавление маски или повязки на глаза наверняка разогреет их.
Еще одна вещь: Водолей — знак, наиболее тесно связанный с наукой и технологиями, что означает, что ваш любитель Aqua, вероятно, будет наслаждаться секс-игрушками, VR-порно и любыми / всевозможными гаджетами. Фактически, у них может быть выделенный бюджет на секс-игрушки, которым вы можете наслаждаться вместе с ними.
Во всяком случае, вашего любовника-Водолея могут отпугнуть более традиционные подходы к сексу — они просто недостаточно причудливы для этого вольнодумного воздушного знака. Как товарищи по воздушному знаку Близнецы, они любят разнообразие и ненавидят скучать.
Рыбы: 19 февраля — 20 марта
Рыбы очень духовны и эмпатичны, поэтому неудивительно, что их чрезвычайно возбуждают глубокие духовные связи. Их возбуждают исследования из неземного мира, поэтому обязательно исследуйте укромные уголки своего психического мира с помощью этого водяного знака — возможно, добавьте чтение Таро или совместную медитацию, чтобы действительно улучшить эту интуитивную связь. Кроме того, эти рыбы любят плыть по течению, поэтому секс в душе и джакузи — обязательное условие.
Творческие Рыбы — художники и поэты Зодиака, поэтому им нравится v. Эмоциональный, интимный секс. Эти водные знаки — все чувства! Они могут захотеть прочитать эротические стихи в качестве прелюдии или даже написать что-нибудь о вас.
В конечном счете, Рыбы — любопытные души, поэтому единственное, что их отталкивает, — это жесткость. Пока вы гибки и непредубеждены, Рыбы будут рады плыть в вашем направлении.
Подпишитесь на @AlizaKelly в Instagram.
Ализа Келли Ализа Келли — астролог из Нью-Йорка, автор и ведущая.
Этот контент создается и поддерживается третьей стороной и импортируется на эту страницу, чтобы помочь пользователям указать свои адреса электронной почты. Вы можете найти больше информации об этом и подобном контенте на сайте piano.io.
Как отключить функции ICloud на iPhone, Mac и других устройствах
- Вы можете отключить функции iCloud на большинстве устройств Apple и на компьютере с Windows.
- Вы также можете полностью выйти из iCloud на iPhone, iPad, Mac или компьютере с Windows.
- Отключение определенных функций iCloud помогает контролировать, какие данные синхронизируются между вашими устройствами.
- Посетите техническую справочную библиотеку Insider, чтобы узнать больше .
Может быть удобно знать, что все ваши данные сохранены в iCloud, но может наступить время, когда вы захотите отключить определенные функции iCloud или вообще выйти из iCloud на своих устройствах Apple.
Возможно, вы пытаетесь предотвратить синхронизацию определенных данных iCloud на своих устройствах или продаете свое устройство и хотите полностью отключить его от iCloud.
Вот как отключить определенные функции iCloud или полностью выйти из iCloud на iPhone, iPad, Mac, Apple Watch или компьютере с Windows.
Как отключить функции iCloud на iPhone или iPad1. Откройте приложение «Настройки» на своем устройстве.
2. В верхней части экрана настроек нажмите свое имя, чтобы перейти на страницу Apple ID.
Выберите свое имя вверху страницы настроек.Грейс Элиза Гудвин / Insider3. На следующем экране нажмите iCloud .
На странице Apple ID перейдите в «iCloud.» Грейс Элиза Гудвин / Insider4. В разделе Приложения с использованием iCloud вы можете отключить подключение любого приложения к iCloud, проведя по кнопкам влево, изменив их цвет с зеленого на серый. Это отключает или отключает синхронизацию iCloud этого приложения.
Чтобы удалить приложение из iCloud, смахните кнопку, чтобы изменить цвет с зеленого на серый.Грейс Элиза Гудвин / Insider Как выключить iCloud на iPhone или iPad, выйдя из своей учетной записи1. Откройте приложение «Настройки» на своем устройстве.
2. В верхней части экрана настроек нажмите свое имя, чтобы перейти на страницу Apple ID.
Выберите свое имя вверху страницы настроек. Грейс Элиза Гудвин / Insider3. Прокрутите страницу Apple ID до самого низа и коснитесь Выйти .
Нажмите кнопку «Выйти». Грейс Элиза Гудвин / Insider4. Вам будет предложено ввести пароль Apple ID. Затем нажмите Выключить. Это отключит функцию «Найти iPhone», которая необходима для отключения iCloud.
Введите свой пароль и нажмите «Выключить».» Грейс Элиза Гудвин / Insider5. На следующем экране вам будет предложено подтвердить, какие данные iCloud вы хотите сохранить в качестве копии на вашем телефоне. Вы можете переключаться между параметрами, нажимая на цветную полосу рядом с каждым элементом. Оставьте зеленый цвет для сохранения или белый для отключения.
6. Вас снова попросят подтвердить, что вы хотите выйти — нажмите Sign Out еще раз.
Как отключить функции iCloud на Mac1. Откройте Системные настройки, что можно сделать, щелкнув значок Apple в верхнем левом углу панели инструментов экрана и выбрав Системные настройки в раскрывающийся список.
2. Щелкните Apple ID в правом верхнем углу Системных настроек рядом с вашим именем.
В Системных настройках нажмите «Apple ID». Грейс Элиза Гудвин / Insider3. В меню слева щелкните iCloud и снимите флажки рядом с каждым приложением, которое нужно отключить от iCloud. В зависимости от того, какое приложение вы сняли, вам может потребоваться ввести пароль Apple ID для продолжения.
На вкладке iCloud снимите флажки рядом с приложениями, которые хотите удалить из iCloud.Грейс Элиза Гудвин / InsiderСовет: Если ваш Mac работает под управлением macOS 10.14 или более ранней версии, вместо того, чтобы нажимать Apple ID , сразу нажмите iCloud .
Если вы хотите полностью отключить iCloud на своем Mac, вы можете выйти из своей учетной записи iCloud в Системных настройках.
Как отключить функции iCloud на Apple WatchКогда вы настраиваете Apple Watch, они автоматически подключаются к вашей учетной записи iCloud через ваш iPhone.
Вы не можете напрямую отключить функции iCloud на Apple Watch, но можете выбрать, какая информация iCloud будет отображаться на Apple Watch. Для этого откройте приложение «Настройки» на Apple Watch, чтобы удалить определенные функции.
Совет: Если вы хотите полностью удалить свои Apple Watch из своей учетной записи iCloud, вам необходимо снять блокировку активации на ваших часах с веб-сайта iCloud и разорвать пару между часами и вашей учетной записью iCloud.
Как отключить функции iCloud на компьютере под управлением Windows1. Откройте приложение iCloud для Windows на своем устройстве.
2. Снимите флажки рядом с каждой функцией, которую нужно отключить.
3. Нажмите Применить в правом нижнем углу окна.
Чтобы полностью выйти из iCloud на компьютере с Windows, щелкните Sign Out в нижнем левом углу приложения iCloud для Windows.
Как отключить автоматический вход в Google Chrome
Ранее при использовании браузера Chrome пользователи могли входить на различные веб-сайты Google, такие как Gmail, Google Docs или Google Drive , без необходимости входа в браузер Chrome сам.
Однако, начиная с версии 69 Chrome, Google незаметно представил функцию «автоматического входа», которая автоматически выполняет вход в Chrome, когда вы входите в службу Google, такую как Gmail.
Это разочаровало многих пользователей, поскольку некоторые предпочитают использовать только локальную учетную запись в Chrome и использовать службы Google отдельно. В некоторых случаях они могут использовать браузер совместно с другими пользователями и не хотят неожиданно выходить из своей учетной записи, выполнив вход в систему. Многим пользователям было неприятно не отключать эту функцию автоматического входа.К счастью, Google прислушался к отзывам своих пользователей, заботящихся о конфиденциальности, и включил параметр отключения автоматического входа в Chrome 70.
В этой статье мы расскажем, как отключить автоматический вход в Google Chrome.
Отключите автоматический вход в Chrome на рабочем столе
Сначала убедитесь, что вы используете Chrome 70 или новее. Вы можете проверить свою версию Chrome, выбрав раскрывающееся меню Chrome и выбрав О Google Chrome .
Альтернативный способ найти версию Chrome — провести по значку с тремя точками в правом верхнем углу и выбрать Справка , затем О Google Chrome .
После этого откроется экран с версией вашего Google Chrome.
Чтобы отключить автоматический вход в Google Chrome на рабочем столе, следуйте этим инструкциям:
- Выберите раскрывающееся меню Chrome в верхнем левом углу окна браузера
- Выберите Настройки из раскрывающееся меню
- Прокрутите вниз и нажмите Advanced , чтобы развернуть параметры
- Переключите Разрешить вход в Chrome в положение «Выкл.»
- Нажмите Отключить , чтобы подтвердить, что вы хотите « Turn отключение синхронизации и персонализации »
.
Чтобы проверить, работает ли это, закройте и снова откройте Chrome. Если автоматический вход в Chrome отключен, вы можете входить на сайты Google, такие как Gmail или Документы, и, как и в более старых версиях Chrome, оставаться в браузере без входа.
Отключить автоматический вход в Chrome для Android
По умолчанию приложение Google Chrome для устройств Android включает функцию автоматического входа. Однако вы можете отключить его вручную, выполнив следующие действия.
- Откройте приложение Google Chrome.
- Нажмите на значок с тремя точками в правом верхнем углу экрана.
- Затем нажмите «Настройки».
- Нажмите «Пароли».
- Установите флажок рядом с «Автоматический вход», чтобы снять флажок.
Имейте в виду, что автоматический вход в текущую версию Chrome включен по умолчанию, поэтому, хотя вы можете отключить его, вам нужно помнить об этом при настройке нового браузера, чтобы избежать непреднамеренного привязка вашей учетной записи.
У функции автоматического входа есть преимущества, такие как синхронизация истории и закладок между устройствами и компьютерами. Это может пригодиться и сэкономить время при входе в систему, поэтому вы всегда можете снова включить автоматический вход, если хотите воспользоваться этими функциями.
Есть ли у вас какие-либо советы или рекомендации по повышению конфиденциальности с помощью Google Chrome? Если да, расскажите об этом в комментариях ниже!
Отключить систему единого входа SAML
Отключить систему единого входа SAML | документы.digicert.com Похоже, в вашем браузере отключен JavaScript. Некоторые функции сайта могут не работать, если вы не включите JavaScript.Удалите настройки федерации системы единого входа SAML
При необходимости вы можете отключить систему единого входа (SSO) SAML для своей учетной записи CertCentral.
Отключение SAML SSO:
- Удаляет все настройки объединения SSO.
- Запрещает пользователям, использующим только систему единого входа SAML, входить в свою учетную запись, пока они не создадут пароль учетной записи CertCentral (см. Что дальше).
Отключить систему единого входа и удалить настройки отображается только в том случае, если вы настроили систему единого входа на базе SAML для своей учетной записи (т. Е. Включили ее).
Удалить настройки федерацииВ своей учетной записи CertCentral в меню боковой панели щелкните Настройки > Единый вход .
На странице единого входа (SSO) щелкните Изменить параметры федерации .
На странице настроек федерации щелкните Отключить единый вход и удалить настройки .
В окне Отключить единый вход и удалить настройки прочтите информацию и убедитесь, что вы понимаете, к чему приведет удаление настроек федерации.
Мы не храним ваши настройки федерации. Удаление настроек федерации нельзя отменить.
Когда будете готовы, нажмите Отключить единый вход и удалите настройки .
SAML Single Sign-on отключен для вашей учетной записи. Пользователи, использующие только систему единого входа SAML, не смогут войти в свои учетные записи, пока не создадут пароль учетной записи CertCentral.
Начать процесс установки пароляЧтобы начать процесс установки пароля для пользователей только SAML SSO, отредактируйте каждую учетную запись пользователя SAML SSO-only и снимите ограничение SAML SSO-only. После сохранения изменений пользователю будет отправлено электронное письмо с инструкциями по настройке учетных данных учетной записи CertCentral и входу в свою учетную запись CertCentral. См. Раздел Преобразование учетной записи SAML SSO-only или SAML SSO.
Включение или восстановление системы единого входа SAMLЭтот сайт использует файлы cookie и другие технологии отслеживания, чтобы помочь с навигацией и вашей возможностью оставлять отзывы, анализировать использование вами наших продуктов и услуг, помогать в наших рекламных и маркетинговых усилиях и предоставлять контент от третьих лиц.Прочтите нашу Политику использования файлов cookie и Политику конфиденциальности, чтобы узнать больше.
× .
 (Звездочка должна быть на клавише 8.)
(Звездочка должна быть на клавише 8.)

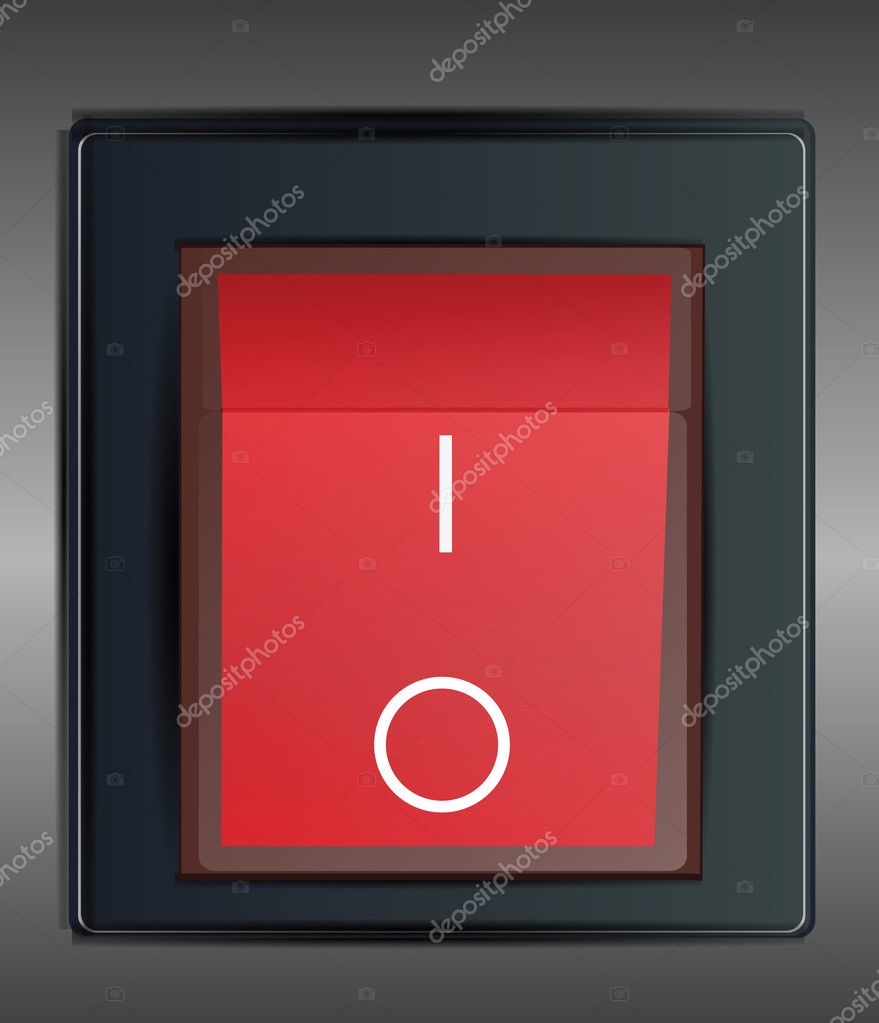 Сочетание клавиш CTRL+SHIFT+K запустит расширение Accessibility Insights for Web, если вы его установили. Оно не начнет видеозвонок в Skype.
Сочетание клавиш CTRL+SHIFT+K запустит расширение Accessibility Insights for Web, если вы его установили. Оно не начнет видеозвонок в Skype. Сочетание клавиш COMMAND+SHIFT+K запустит расширение Accessibility Insights for Web, если вы его установили. Оно не начнет видеозвонок в Skype.
Сочетание клавиш COMMAND+SHIFT+K запустит расширение Accessibility Insights for Web, если вы его установили. Оно не начнет видеозвонок в Skype.
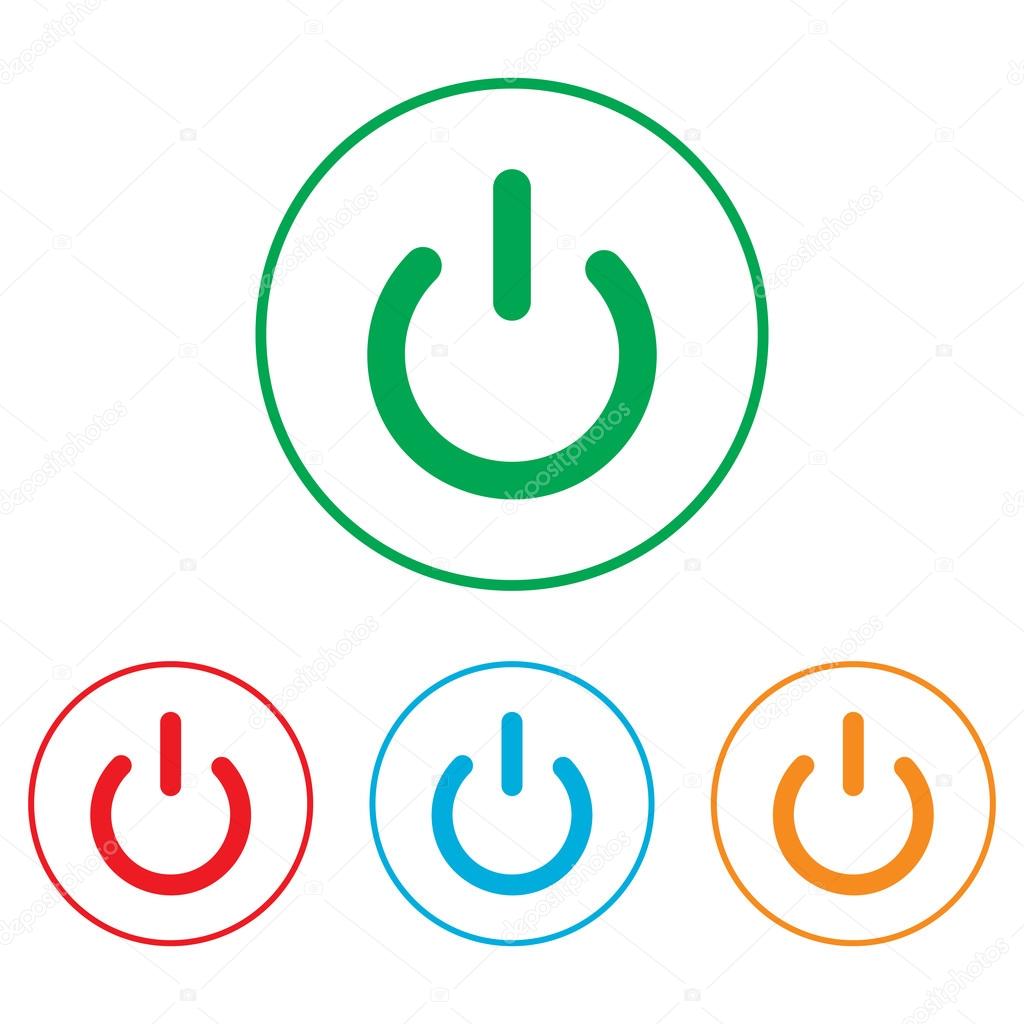 унция ⇄ мл
унция ⇄ мл