Zte как подключить к компьютеру – Подключение и синхронизация с компьютером ZTE V880E (+ драйвер для устройства)
Как подключить телефон zte к компьютеру
Чтобы использовать возможность своего девайса обмениваться данными с ПК, придется воспользоваться программой синхронизации. Обмен контактами, изображениями, SMS, медиафайлами, а также осуществлять выход в Интернет через смартфон – все это позволит осуществить программа синхронизации с компьютером.
При первом подключении к компьютеру ZTE V880E ПК должен автоматически определить и установить драйвер ZTE V880E. После чего мастер установки нового оборудования должен предложить установку программы. Остается лишь согласиться с автоматической установкой, и после завершения процесса на рабочем столе появиться значок программы синхронизации JoinMe. Чтобы осуществлять на ZTE V880E синхронизацию с компьютером при каждом подключении к ПК необходимо включать отладку по USB (Настройки – Приложения – Разработка – ставим галочку напротив пункта «USB в режиме отладки»).
Иногда установленный на ПК антивирус может препятствовать установке JoinMe. В этом случае нужно самому запустить установочный файл AutuRun.exe через мой компьютер.
Скачать программу синхронизации JoinMe , а также драйвер ZTE V880E можно, перейдя по ссылкам.
Еще одна приемлемая программка синхронизации с компьютером называется MyPhoneExplorer, скачать которую можно по ссылке или в Google-маркете. При этом дополнительно понадобиться андройд-клиент . Помимо стандартных возможностей программа также поддерживает обмен данными через Wi-Fi и Bluetooth.
Страница 57

Как подключиться к компьютеру с
помощью USB
Можно подключить Ваш телефон к компьютеру с помощью
кабеля USB и передавать музыку, изображения и другие
файлы в обоих направлениях. Ваш телефон сохраняет эти
файлы в оперативной памяти или на съемной microSD-карте.
При работе телефона в качестве модема с помощью USB,
Вы должны отключить его перед возможностью
использования USB для передачи файлов между Вашим
телефоном и компьютером.
Как подключить телефон к компьютеру
через USB
Подключите Ваш телефон к ПК с помощью кабеля USB.
Откройте панель уведомлений и коснитесь
Подключено как инсталлятор.
Выберите одну из следующих опций:
Устройство мультимедиа (MTP): передача медиа
файлов в Windows или с использованием передачи
файлов Android в Mac.
Камера (PTP): передача фотографий с помощью
программного обеспечения камеры и иных файлов на
компьютеры, которые не поддерживают MTP.

Подключить телефон ZTE Blade к компьютеру можно при помощи кабеля USB- MicroUSB. Сейчас расскажем как это сделать.
Стандартное подключение
Чтобы подключить ZTE к компьютеру через USB:
- вставьте штекер в USB гнездо ПК;
- подсоедините второй конец кабеля в разъем micro-USB на смартфоне;
- на компьютере автоматически запустится поиск и установка необходимых драйверов;
- дождитесь завершения синхронизации;
- выберете способ использования на экране телефона.

Как правило, после выполнения этих простых действий, ваш ZTE будет отображаться как флешка, в разделе «Мой компьютер».
Второй способ
Если стандартный вариант не сработал:
- соедините компьютер и смартфон кабелем;
- откройте настройки мобильного устройства;
- перейдите во вкладку « Приложения »;
- кликните по строке « Разработка »;
- активируйте галочку напротив опции « USB в режиме отладки ».

После этого при подключении смартфона к ПК на его экране будут появляться варианты использования устройства (для зарядки, сохранения файлов, передачи медиа, просмотра фото).
Если вам не удалось подключиться — напишите об этом в комментариях, постараемся помочь.
nvidianow.ru
Как подключить zte blade a610 к компьютеру — IT-вопросы
Подключение и синхронизация с компьютером ZTE V880E
- Автор: arnold1
- 24 Февраль, 2013
- Комментариев: 14
Чтобы использовать возможность своего девайса обмениваться данными с ПК, придется воспользоваться программой синхронизации. Обмен контактами, изображениями, SMS, медиафайлами, а также осуществлять выход в Интернет через смартфон – все это позволит осуществить программа синхронизации с компьютером.
При первом подключении к компьютеру ZTE V880E ПК должен автоматически определить и установить драйвер ZTE V880E. После чего мастер установки нового оборудования должен предложить установку программы. Остается лишь согласиться с автоматической установкой, и после завершения процесса на рабочем столе появиться значок программы синхронизации JoinMe. Чтобы осуществлять на ZTE V880E синхронизацию с компьютером при каждом подключении к ПК необходимо включать отладку по USB (Настройки – Приложения – Разработка – ставим галочку напротив пункта «USB в режиме отладки»).
Иногда установленный на ПК антивирус может препятствовать установке JoinMe. В этом случае нужно самому запустить установочный файл AutuRun.exe через мой компьютер.
Скачать программу синхронизации JoinMe, а также драйвер ZTE V880Eможно, перейдя по ссылкам.
Еще одна приемлемая программка синхронизации с компьютером называется MyPhoneExplorer, скачать которую можно по ссылке или в Google-маркете. При этом дополнительно понадобиться андройд-клиент. Помимо стандартных возможностей программа также поддерживает обмен данными через Wi-Fi и Bluetooth.
Зачем подключать смартфон к телевизору?
- Если в телевизоре нет Wi-Fi, то это не значит, что вы не сможете смотреть на нем видеоролики с Ютуба. Подключив к телевизору смартфон (в котором обязательно будет Wi-Fi), вы получите возможность смотреть видео из Интернета на большом экране.
- Если экран смартфона кажется вам слишком мелким для просмотра фотографий, то после подключения к телевизору эта проблема будет решена.
- Игры, установленные на смартфоне, станут гораздо красочнее и масштабнее, переместившись на экран телевизора.
- Смотреть фильмы на экране смартфона не совсем удобно. На ЖК-телевизоре и картинка будет больше, и звук качественнее.
- Не все сайты имеют мобильную версию, поэтому просматривать их удобнее на большом экране.
- Презентуя что-то другим людям, нагляднее это делать на большой ЖК-панели, нежели на миниатюрном смартфоне.
Самый простой способ создания снимка экрана на ZTE
Перед тем, как сделать скриншот на телефоне ZTE, необходимо подготовить дисплей к предстоящей съемке:
- Вывести требуемое изображение на экран.
- Отключить виджеты, которые могут заслонять рабочее пространство.
- Зажать клавиши понижения громкости и питания.
- Держать вышеописанные кнопки следует в течение двух-трех секунд.
Встроенные возможности
Разработчики предлагают упрощенный вариант, как на смартфоне ZTE сделать скриншот, используя фоновую панель инструментов. Предлагается следующая последовательность действий:
- Установить картинку, которую требуется заскринить.
- Верхняя информационная панель скрывает массу дополнительных функций, открыть ее достаточно просто – следует «потянуть» строку вниз.
- Здесь располагается значок «Снимок дисплея». Единичное нажатие создает новый скрин.
Сделать скриншот на ZTE Blade X3 не представляется возможным: в данной модели телефона рассматриваемая функция отсутствует. При подобном раскладе возможно несколько решений:
- Морально устаревшая версия ОС требует обновления. Перепрошивка андроида на телефонах серии блейд может решить проблему.
- Случается, что модульная кнопка скриншота скрыта заводскими настройками. Отобразить функцию возможно после изменения параметров уведомлений. Затем требуется сохранить все внесенные преобразования.
По данному алгоритму делают скриншоты на ZTE Blade любой конфигурации (на всех блейд-моделях предусмотрен подобный функционал).
Снимки с помощью стороннего ПО
Play Store располагает множеством программ по созданию фото экрана. Перед тем, как сделать на смартфоне ZTE скриншот, рекомендуется прочитать отзывы пользователей, чтобы выбрать утилиту с оптимальным функционалом и простым интерфейсом.
ScreenShot Easy – одно из самых удобных приложений формата mini. Основные его достоинства – быстрое фото дисплея, полноценный редактор, адаптация к социальным сетям. Дополнительные триггеры:
- Сочетание кнопок громкости и питания экрана.
- Комбинация клавиш «Домой» и включения дисплея.
- «Тряска» гаджета.
- Адаптация плагинов Tasker и Locale.
Screenshot – максимально упрощенная утилита, доказывающая, что делать снимок экрана смартфона ZTE A510 и других нестандартных моделей достаточно легко. Основные возможности:
- Р
it.misterurister.info
подключение к компьютеру или ноутбуку, как зайти в модем
Возможность подключения ноутбука или стационарного компьютера к интернету через ZTE модем 4G по PCI и USB — это еще один важный шаг в развитии технологии беспроводной инфраструктуры. Характерная особенность стандарта сети 4G-LTE — существенное уменьшение задержек по времени при передаче данных, в сравнении с сетью 3G, более высокий коэффициент емкости, эффективное использование частотного диапазона. Короче говоря, пользователь будет обеспечен более скоростным и качественным интернетом (на прием скорость до 320 Мбит, на передачу — до 170 МБит).
Характеристики и особенности устройства
На отечественном рынке удаленные точки доступа от компании ZTE пользуются большим спросом, обусловлено это следующими особенностями устройств:
- все устройства высокоскоростные, поддерживают 3G и 4G в любой точке мира;
- устройства легкие, компактные, следовательно, и транспортабельные;
- возможность подключения ко многим ОС: IOS, Android, Linux, MAC OS, Windows XP, Vista, 7, 8 и 10;
- наличие разъема под внешнюю антенну, несмотря на то, что устройства оснащены мощной внутренней антенной.

Корпуса имеют слоты под карту памяти microSD, sim-карту. Внешне устройства имеют достаточно лаконичный дизайн, характеризующийся надежностью и практичностью. Корпус имеет матовую поверхность, благодаря чему компактный роутер не скользит в руках. Средний вес составляет всего 35 грамм, размеры весьма компактные — 93,8*28,6*13,5 мм. Защитный колпачок дополнительно оснащен шнурком, на который модем можно подвешивать.

Совместимость и функциональность
Компактные роутеры от компании ZTE совместимы практически со всеми российскими операторами, чем, собственно, и обусловлена востребованность этих удаленных точек доступа.
| Оператор | Модель оператора | Модель модема |
| MegaFon | M100-3 | MF823 |
| MegaFon | MR150-2 | MF910 |
| MegaFon | MR150-5 | MF920 |
| MTS | 830FT | MF825A |
| MTS | 832FT | MF832M |
| MTS | 835F | MF920 |
| MTS | 835FT | MF920T |
| MTS | 836F | MF833T |
| MTS | 837F | MF79 |
| Beeline | Modem | MF821D |
| Beeline | Modem | MF823 |
| Beeline | Modem | MF823D |
| Beeline | Modem | MF831 |
| Beeline | Modem | MF833T |
| TELE2 | Modem | MF823D |
| TELE2 | Modem | MF920V |
| Rostelecom | Modem | MF825 |
Функционал у ZTE довольно богат. Практически все модели оснащены 4 LAN-портами, которые предназначены для подключения устройств к интернету с помощью сетевого кабеля. Еще корпус оснащен двумя портами типа RJ11, которые позволяют к модему подключать аналоговые телефоны.
Все модели оснащены специальным разъемом для подключения блока питания, это обеспечивает бесперебойную работу устройства. Дополнительное преимущество в том, что все разъемы и порты расположены на задней панели устройства, благодаря чему устройство имеет привлекательный внешний вид и весьма функционально. Имеется кнопка включения/выключения устройства. Дополнительные разъемы под антенны позволяют оснастить модем мощными антеннами для усиления сигнала.
Обратите внимание:

Подключение к ПК и настройка подключения к интернету
Существует четкая инструкция, как настроить модем, например, ZTE MF79, поэтому сложностей у пользователя возникнуть не должно.
Обратите внимание: за основу может быть взят ZTE ZXHN h398n 3G модем, настройка других модемов не имеет принципиальных отличий. Проще говоря, прилагаемая в комплекте инструкция по эксплуатации универсальна в использовании.
Настройка на Windows XP
Инструкция, как подключить модем ЗТЕ к компьютеру на операционной системе Windows XP, выглядит следующим образом:
- В комплекте к удаленной точке доступа прилагается диск с драйверами (программные компоненты), установить их на ПК.
- Перезагрузить ноутбук или стационарный компьютер.
- После перезагрузки непосредственно сам модем нужно установить в USB-порт.
- Далее нужно пройти следующий путь «Пуск» — «Подключение». Кликнуть на последнее правой клавишей мышки и из выпадающего списка выбрать «Создать новое подключение».
- Мастер новых подключений.
- Подключить к интернету.
- Установить подключение вручную.
- Через обычный модем.
- Из списка доступных подключений нужно выбрать устанавливаемое в данных момент, если он единственный, то система автоматически его выберет.
- Указать имя поставщика услуг (можно указать любое слово, на работоспособности интернета это никак не отразится).
- Указать имя пользователя и пароль (информация должна содержаться на коробке и/или прилагаемой инструкции по применению модема).
- Чтобы в будущем каждый раз не искать ярлык сетевого окружения, его нужно добавить на рабочий стол.
Непосредственно в самом подключении нужно зайти в раздел «Свойства» и убедиться, что компактный роутер включен, если нет, то напротив него нужно поставить галочку. Далее нужно перейти в раздел «Настроить» и указать наибольшую скорость. В завершении нажать «Ок», «Ок» и «Вызов».
Устройство подключено к интернету.
Настройка на Windows Vista
Настройка интернета с модема на Windows Vista осуществляется согласно следующему алгоритму:
- С прилагаемого в комплекте диска с прошивкой установить все драйвера на ПК.
- Перезагрузить компьютер и установить устройство в USB-порт.
- Далее нужно пройти следующий путь: «Пуск» — «Панель управления» — «Сети и интернет» — «Подключиться к интернету».
- Поставить галочку напротив «Создать новое подключение».
- Приступить к его настройке, активировав функцию коммутирование, выбрать настраиваемый роутер.
- Всю необходимую информацию заполнить, взять ее можно с прилагаемой инструкции по применению к модему.
- Нажать «Подключить».
В самом подключении нужно перейти во вкладку «Свойства» и проверить, активен ли настраиваемый модем. Если нет, то поставить галочку напротив его названия. В завершении нажатием на кнопку «ОК» сохранить изменения и кликнуть на «Вызов» для подключения устройства к интернету.
Настройка на Windows 7
Недостаточно 4G/3G модем ZTE zxhn h398n включить, необходимо еще и правильно настроить подключение на Виндовс 7.
Алгоритм действий следующий:
- С прилагаемого в комплекте диска на ПК установить программные компоненты (драйвера).
- Перезагрузить ноутбук или стационарный компьютер. После этого модем ZTE вставляют в USB-порт.
- Далее нужно пройти следующий путь: «Пуск» — «Панель управления» — «Центр управления сетями и общим доступом» — «Настройка нового подключения».
- Настройка телефонного подключения.
- Из списка доступных подключений нужно выбрать настраиваемый модем, если же иных подключений нет, система автоматически с ним сопряжется.
- Заполнить всю необходимую информацию, взятую в прилагаемой инструкции по применению, и кликнуть «Подключить».
Обратите внимание! Непосредственно в самом подключении необходимо перейти в раздел «Свойства» и убедиться, что выбранное устройство активно, если же нет, напротив его названия нужно поставить галочку. Для подключения устройства нужно сохранить все изменения и нажать на «Вызов».
Настройка подключения на Windows 8
Алгоритм действий мало чем отличается от предыдущих способов настройки. Последовательность действий следующая:
- Установить на ПК драйвера, хранящиеся на диске, который продавался в комплекте с модемом ZTE.
- После этого перезагрузить устройство и вставить модем в USB-порт.
- Пройти следующий путь: «Пуск» — «Панель управления» — «Центр управления сетями и общим доступом» — «Создание и настройка нового подключения или сети».
- Кликнуть на «Коммутированное подключение».
- Из предложенного списка необходимо выбрать настраиваемый модем.
- Заполнить о нем всю необходимую информацию, найти ее можно в прилагаемой документации к модему.
- Нажать «Подключить».
В самом подключении нужно перейти во вкладку «Свойства» и проверить, активен ли настраиваемый модем. Если же нет, напротив его названия нужно поставить галочку. Для подключения устройства нужно сохранить все изменения и нажать на «Вызов».
Вход в настройки модема
Войти в веб-интерфейс не составляет труда, но такая надобность возникает достаточно редко, поскольку по умолчанию установлены годные настройки.
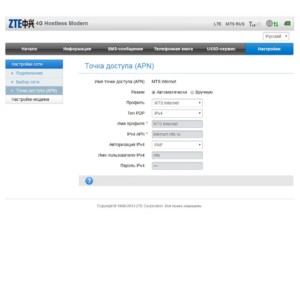
Чтобы зайти в настройки, необходимо открыть любой браузер, установленный на ПК, и ввести в адресную строку комбинацию и нажать на клавиатуре Enter. Если данные введены верно, то на экране отобразится окно приветствия, где для идентификации потребуется ввести пароль. По умолчанию установлен пароль — admin.
Сложностей в настройке беспроводного соединения WiFi с помощью модема, подключенного к разным операторам, возникнуть не должно. Главная задача — строго следовать алгоритму настроек.
 Подгорнов Илья ВладимировичВсё статьи нашего сайта проходят аудит технического консультанта. Если у Вас остались вопросы, Вы всегда их можете задать на его странице.
Подгорнов Илья ВладимировичВсё статьи нашего сайта проходят аудит технического консультанта. Если у Вас остались вопросы, Вы всегда их можете задать на его странице.Похожие статьи
-

Как усилить сигнал 4G-модема своими руками…
Увеличение сигнала 4G—модема без разъема для подключения антенны. Как узнать свою базовую станцию? … В представленной статье рассматриваются эффективные способы. как усилить сигнал 4G—модема своими руками при помощи пассивных и активных компонентов. Содержание. От чего зависит скорость передачи… -

Как сделать чтобы модем определялся как телефон для…
Как узнать IMEI модема и версию прошивки с помощью AT-команд. Порядок изменения IMEI на 3G/4G USB-модеме. … Как сменить IMEI на 3G/4G модеме для определения его как смартфона. Многие операторы телефонной связи ограничивают раздачу интернета со смартфонов. Ситуация такова, что в… -

4G модем: технические характеристики, преимущества…
4G модем: технические характеристики, преимущества и недостатки. Как выбрать универсальный 4G модем с USB. Основные и дополнительные функции модемов для мобильного 4G Интернета. Разновидности универсальных 4G модемов под…
vpautinu.com
Как Подключить Zte Blade К Компьютеру • PRIVBIZ.RU


Подключение к компьютеру смартфона ZTE Blade AF3 с помощью USB-кабеля Для подключения воспользуемся usb-кабелем, идущего в комплекте с телефоном. При первом подключении ZTE Blade AF3 появится такой экран с вариантами подключений. Для начала (если не куда торопится) можно выбрать пункт. USB виртуальный диск, чтобы установить драйвера для смартфона ZTE Blade AF3. Они возможно. потребуются если не сейчас, то в будущем точно. На мониторе компьютера отобразится окно автозапуска.
Веб-разработка, WordPress, мобильные устройства.
Подключение к компьютеру смартфона ZTE Blade AF3 с помощью USB-кабеля
Для подключения воспользуемся usb—кабелем, идущего в комплекте с телефоном. При первом подключении ZTE Blade AF3 появится такой экран с вариантами подключений.
Для начала (если не куда торопится) можно выбрать пункт — USB виртуальный диск, чтобы установить драйвера для смартфона ZTE Blade AF3. Они возможно потребуются — если не сейчас, то в будущем точно. На мониторе компьютера отобразится окно автозапуска.
Нажмите — Выполнить AutoRun.exe и установите программу.
Еще статьи о смартфоне ZTE Blade AF3
33 комментария
Добрый день. А 520 не «видит» внешнюю камеру «эндоскоп». Как подключить ? Спасибо.
Читайте так же
Смартфон ZTE Blade AF3. подключение к компьютеру
Показаны варианты подключения телефона ZTE Blade AF3 к настольному компьютеру. еще инфа на странице.
Как подключить телефон к компьютеру? Отладка USB
Посмотрев данный ролик вы узнаете как подключить телефон к компьютеру и что такое отладка USB.
ZTE blade x3 при подключении к пк через USB не происходит. раньше все работало, а сегодня подключает только зарядку, не спрашивая вариантов. помогите пжл
После подключения к ПК откройте верхнюю панель и посмотрите — есть или нет уведомления типа — Подключение по USB… если есть — нажмите на него и выберите нужный пункт… хотя может и что-нибудь с разъемом micro-USB произошло… попробуйте другой USB-кабель…
У меня ZTE A6 LITE не подключается к компьютеру. Выполнил все Ваши рекомендации по установке драйвера. В чем затык?
Читайте так же
Вам надо было сразу искать инфу по своему телефону… ведь ZTE A6 LITE отличается от Blade AF3 и очень даже сильно… некоторые владельцы ZTE A6 LITE утверждают что подключение к ПК проходит без проблем — http://4pda.ru/forum/index.php?showtopic=848512&view=findpost&p=68501241
Можно для проверки заменить USB-кабель (если есть другой или попросить у знакомого)… вдруг проблема в нем…


я пробовала не получается у подруги брала я знаю из за чего я просто когда подключала я выбрала заряжать то у меня высветилось что всегда или только сейчас я нечайно нажала всегда подскажите можно исправить.
Попробуйте после подключения к ПК раскрыть верхнюю панель на телефоне и выбрать уведомление типа — Подключение по USB. нажмите на него и должно появится окно с вариантами подключений… для передачи файлов выберите — MTP…
Здравствуйте. Телефон ZTE 610 «Подключение по USB» НЕТ. ПК по usb не видит. Кабель менял рабочий. Все выше указанное делал. Ничего не получается…
Здравствуйте… у меня нет и не было вашего телефона (на своем Блед АФ3 проблем с этим не было)… а так инфа с сайта поддержки ZTE гласит:
«Для установки драйвера(автоматически) проделайте следующие операции.
Читайте так же
1. Подключите телефон к компьютеру.
2. При подключении выберите «Виртуальный диск» или «Виртуальный CD» в зависимости от модели.
3. В компьютере должен определится дополнительный диск, запустите на нем «Autorun.exe» и установите драйвер
4. Если драйвера не установились войдите в «Настройки->Для разработчиков» и включите «драйвер Диска». (10 раз нажать на «Версия сборки»
5. При включении (Отладка USB) драйвер так же автоматически установятся.»
Читайте так же
privbiz.ru
Почему компьютер не видит телефон zte. Включен режим модема
Как правило, если компьютер не видит подключенный к нему телефон на Android, то проблема выглядит следующим образом: на экране смартфона отображается процесс зарядки, но доступ к находящимся на нём файлам и к самому устройству отсутствует. В этой статье вы узнаете, почему компьютер не видит телефон Samsung через USB.
Причины могут быть следующие:
Повреждение USB-кабеля
Неисправность кабеля не всегда можно увидеть сразу. Очень часто зарядный провод может выйти из строя без явных внешних признаков. Причиной тому являются некачественные устройства, которыми кишит рынок.
Для проверки работоспособности USB-кабеля достаточно подсоединить его к другому компьютеру, а для большей надежности и к другому телефону. Если результата эти действия не дали, значит необходима замена провода.
Повреждение компьютерного порта USB
Починить порт без помощи специалиста не выйдет, но проверить его можно элементарно. Если компьютер не опознает смартфон, то необходимо осуществить подключение через другой USB-порт. Помогло – значит причина найдена, нет – идём дальше.
Системные проблемы в телефоне
Иногда проблема отсутствия подключения решается очень просто: выключением смартфона, изъятием из него батареи на несколько секунд, возвращением её на место и включением устройства. Просто и действенно.
Поломка телефонного гнезда
Если телефон пострадал от воды, либо его разъем для подключения был подвергнут механическим повреждениям, то, возможно, проблема именно в этом. Увы, если чистка гнезда не результата не даст, то поможет только замена поврежденной детали.
Неправильные настройки подключения
В настройках устройства необходимо найти меню USB-подключения к компьютеру. Во многих моделях Самсунг оно расположено по адресу “Память” > “Свойства”. Если по умолчанию галочка стоит возле использования USB в качестве модема – снимаем её, находим пункт “Медиа-устройство” и активируем его.
Проблемы с драйверами
Решаются установкой драйверов с «родного» диска, либо скачиванием их с официального сайта производителя.
Также, проблема может заключаться в отключении питания некоторых портов на компьютере. Проверить это можно перейдя в “Панель управления”, найдя в ней пункт “Оборудование и звук” > “Электропитание” > “Питание”. Далее, открываем соответствующие настройки и нажимаем на изменение дополнительных параметров. В открывшемся меню открываем параметры USB, а следом параметры временного отключения USB-порта. Изменяем его значение на “Запрещено” и активируем кнопкой “Применить”.
Неполадки у драйверов устройства
В “Диспетчере устройств” пункт “Переносные устройства” должен быть без каких-либо предупреждающих знаков. Также следует проверить работоспособность устройства через “Свойства”. Если его там нет, то необходимо переустановить соответствующий драйвер.
Ещё одним решением станет обновление драйверов смартфона. На Самсунг Галакси А5, как и на других моделях бренда, это можно сделать с помощью софта Samsung Kies.
Сбой в работе ОС Андроид или вирусы
В таком случае может помочь чистка телефона с помощью антивируса, сброс настроек до заводских, либо полная его перепрошивка.
Как видите, вариантов того, почему подключенный телефон Самсунг не находится компьютером, может быть масса, поэтому для поиска решения необходимо запастить терпением. Надеемся, у вас все получится!
Оглядываясь назад, просто поражаешься, как за последние несколько лет изменился мир мобильных устройств. Если буквально несколько лет назад нам приходилось использовать допотопные КПК, которые представляли из себя даже не карманный компьютер, а скорее улучшенный сотовой телефон, то сегодня мы уже привыкли к смартфонам, которым вполне по силам заменить стационарный компьютер.
Впрочем, сами телефоны тоже значительно улучшились, правда, доля их продаж падает по вполне объективным причинам. Судите сами, зачем человеку тратить деньги на покупку обычной трубки, если добавив немного денег он может , позволяющий смотреть кино, слушать музыку, серфить интернет, общаться с друзьями с помощью популярных мессенджеров и т.д.?
Увы, чем мощнее, умнее и производительнее становятся устройства, тем больше неполадок с ними возникает. Неполадки эти по большей части софтовые и потому во многих случаях решаемы. Наиболее распространенная проблема связана с тем, что компьютер зачастую не видит устройство. Сегодня я расскажу о том, как решить проблему с этой необычной неполадкой.
Компьютер не видит телефон через USB
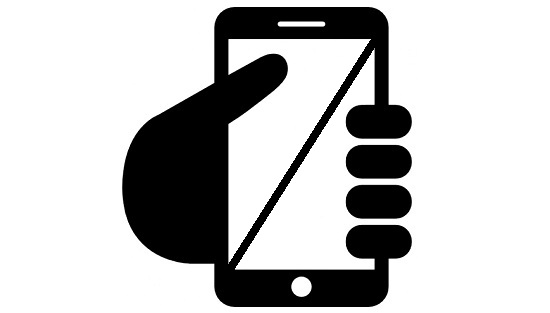
После того, как пользователь подключает устройство к компьютеру посредством USB-кабеля, ничего не происходит — гаджет банально не определяется. Действительно, неполадка очень распространенная и в большинстве случаев ее достаточно просто решить. Главное, выявить источник возникшей проблемы.
- В первую очередь проверяем работоспособность самого USB-кабеля. Кабели известных компаний обычно сделаны на совесть и могут работать годами, если не десятилетиями, поэтому чаще всего они попросту пережимаются или их перегрызают домашние животные. Что бы проверить работоспособность провода, его необходимо подключить к другому компьютеру. Если он распознает устройство, то дело на 99% в проводе. К счастью, стоит такой кабель недорого и его можно приобрести во многих магазинах.
- Далее смотрим на сам USB-порт. Дело в том, что он может не работать. Как так, спросите вы, ведь вчера еще прекрасно работал! Возможно, произошел программный сбой. Необходимо вставить кабель в другой порт или попросту перезагрузить компьютер. Да, можете смеяться, но простая очень часто может помочь в решении многих проблем. Если после перезагрузки неполадка не была устранена, скорее всего слетели драйверы портов. Их можно скачать на сайте производителя вашей материнской платы. Кроме того, возможно, было отключено питание на группу портов. Включить его можно через раздел «Питание» в вашей операционной системе.
- Итак, если дело кроется не в ЮСБ-портах и кабеле, значит, неполадки возникают в самом телефоне или смартфоне. Теоретически, при подключении устройства компьютер обязан его видеть. Не так давно нечто похожее произошло с моим смартом на . Судя по всему, это был самый обычный глюк. Решение оказалось очень простым: перезагрузка девайса не помогла, тогда я решил вытащить батарею из него. Вставил ее спустя пять минут и, вуаля, все пришло в норму! Правда, сей способ не подходит для телефонов от Apple, так как аккумулятор извлечь из них невозможно (необходимо полностью разбирать устройство).
- В некоторых смартфонах настройки подключения к USB могут сбиваться. С чем это связано, не ясно. Восстановить их можно, например, сбросив все настройки, которые затем придется восстанавливать. Есть есть возможность, попробуйте восстановить настройки через служебное (инженерное) меню. Зайти в него можно через набор специального номера на клавиатуре. Его можно узнать, например, на сайте производителя вашего устройства.
- Крайне часто неполадка возникает в следствии установки на устройство кастомной прошивки. Что делать в этом случае? Обычно помогает откат на оригинальную прошивку или восстановление из бекапа, но не во всех случаях. Вероятно, нарушается работа какого-либо модуля.
- Нередко в самом гаджете отключается режим синхронизации, который по-умолчанию всегда включен. Режим синхронизации настраивается через меню настроек.
- Еще одна проблема — отсутствие драйверов для самого телефона. Как ни странно, но это тоже может сыграть свою роль. Вообще, в большинстве случаев подходит стандартный драйвер, встроенный в операционную систему. Если же у вас его нет, необходимо установить его на компьютер. Вот только найти драйвер непросто, зачастую он подходит от совершенно других моделей.
- Наконец, проверяем свой компьютер на предмет вирусов и прочих вредоносных файлов. Из-за них часто возникают сбои, которые сказываются на работе всей системы. Рекомендуется воспользоваться антивирусом.
Если у вас появились вопросы по статье, задавайте их. Если ваш вопрос связан с проблемой, описанной выше, обязательно указывайте модель своего телефона или смартфона, что бы я мог вам помочь!
Хотите узнать как ежемесячно зарабатывать от 50 тысяч в Интернете?
Посмотрите моё видео интервью с Игорем Крестининым
=>>
Подключение телефона Самсунг к компьютеру через не всегда происходит успешно. Иногда компьютер не распознаёт устройство, не читает его внутреннюю память и не открывает папки (но зарядка всё равно идёт).
Причины возникновения проблемы могут быть аппаратные или программные. Но независимо от этого, первым шагом в разрешении ситуации будет перезагрузка обоих контактирующих устройств. В ряде случаев этого достаточно, содержимое смартфона вновь просматривается с ПК.
iuni.ru
Как подключить Android в качестве интернет-модема

Итак, сегодняшняя инструкция посвящена тому: как подключить устройство на Android в качестве модема. Если у вас не раз возникала ситуация, когда Интернет очень нужен, а под рукой только ноутбук или планшет без возможности выйти в Интернет через 3G, то данная инструкция будет полезна для вас.
Существует несколько способов, с помощью, которых каждый пользователь сможет подключить свой Android в качестве модема.
Как подключить Android в качестве модема: способ №1.
Данный способ подойдет для тех устройств (современные смартфоны и планшеты под управлением Android 4.0 и выше), которые имеют возможность включить раздачу Интернета по USB, без установки дополнительного программного обеспечения.

Заходим в «Настройки» -> Другие сети -> Модем и точка доступа -> Далее нам необходимо подключить свое устройство к компьютеру или ноутбуку по средствам USB. После подключения устройства к компьютеру пункт «USB-модем» будет активным и при его нажатии вы сможете использовать Интернет с Android’a у себя на компьютере или ноутбуке. Не забудьте включить мобильные данные у себя на устройстве, в противном же случае, пользоваться Интернетом вы не сможете.
Как подключить Android в качестве модема: способ №2.
Итак, второй способ подойдет как для владельцев старых устройств (Android 2.1 и ниже), а так же устройств работающих под управлением Android 4.0 и выше.
- Скачиваем приложение PdaNet+ с Google Play и устанавливаем его к себе на устройство.
- Включаем режим «Отладки по USB», для этого необходимо зайти в Настройки -> Приложения -> Разработка – Отладка по USB.
- После чего скачиваем специальный клиент для ОС Windows. После чего устанавливаем данный клиент к себе на компьютер (в трее отобразиться значок в виде телефона).
- Подключаем смартфон или планшет под управлением Android с помощью USB к компьютеру. Запускаем приложение PdaNet+ на мобильном устройстве и в главном меню выбираем «Enable USB Tether».
- Если система предложит установить драйвера, то обязательно их устанавливаем.
- В трее находим значок desktop-версии PdaNet+ и во всплывающем окне выбираем пункт «Connect Internet».
На этом процесс настройки Интернета через USB можно считать оконченным.
Как подключить Android в качестве модема: способ №3.
Третий способ, как и первый, подойдет для пользователей устройств на Android 4.0 и выше, но для этого нам не предстоит использовать USB, а лишь выбрать в настройках Wi-Fi.

Переходим в «Настройки» -> Другие сети -> Модем и точка доступа -> И активируем переносную точку доступа. Далее нажимаем на пункт Переносная точка доступа -> Настройка -> указываем имя сети, выбираем уровень защиты: открытый или же WPA2 PSK (с использованием пароля). После того, как все поля будут заполнены, нажимаем «Сохранить» и пользуемся Интернетом на планшете, смартфоне или другом устройстве, где используется Wi-Fi.
Похожие статьи:
Добавить комментарий
android4all.ru



