Zte как убрать безопасный режим на: Как отключить безопасный режим на телефоне ZTE: инструкция
Как отключить безопасный режим на телефоне ZTE: инструкция
Выделяется несколько способов, как отключить безопасный режим на телефоне ZTE, чтобы вернуться к нормальной работе со смартфоном. Для решения задачи применяется перезагрузка, изъятие аккумулятор и полный сброс. Существует и ряд других вариантов, позволяющих справиться с проблемой при отсутствии результата по рассмотренным выше методам. Рассмотрим их подробнее.
Как отключить безопасный режим на ZTE — способы
Для начала рассмотрим основные методы, как убрать безопасный режим на ZTE. Все они работают, но подходят не для всех моделей смартфонов. Если какой-то из путей не подходит, переходите к следующему и так до полного решения проблемы.
Перезапустите устройство
Самый простой путь, позволяющий отключить безопасный режим на ЗТЕ — перезагрузка устройства. Алгоритм действий имеет следующий вид:
- Жмите на кнопку отключения на корпусе и удерживайте ее нажатой определенное время.
- Дождитесь открытия окна с несколькими вариантами и выберите Отключить питание.

- Удерживайте кнопку до момента, пока ZTE не отключится.
- Выждите несколько минут.
- Зажмите кнопку питания и удерживайте ее до момента включения смартфона.
Как вариант, в появившемся окне можно использовать кнопку Перезагрузка (если она предусмотрена в версии прошивки).
Иногда отключить безопасный режим на ZTE таким способом не удается из-за программных сбоев или других проблем. В таком случае могут пригодиться другие методы.
Достаньте аккумулятор
Сразу отметим, что это решение работает только на устройствах со съемной аккумуляторной батареей. Отключить безопасный режим на Андроиде ZTE на новых девайсах таким способом не получится.
Если в вашем телефоне можно вытянуть батарею, сделайте такие шаги:
- Выключите устройство.
- Достаньте аккумуляторную батарею.
- Выждите несколько минут.

- Установите источник питания на место.
- Включите смартфон.
Если вам удалось отключить безопасный режим в телефоне ZTE, соответствующая надпись на рабочем столе должна исчезнуть. Если этого не произошло, попробуйте более кардинальный способ решения проблемы.
Сброс настроек до заводских
Самый кардинальный способ решить проблему — сбросить настройки смартфона до заводских. Такой метод гарантировано решает проблему, но имеет большой «побочный эффект». Данные, сохраненные на смартфоне, удаляются. Сохраняется только информация на SIM и карте памяти, но их на время сброса желательно достать с мобильного устройства. При этом выделяется два способа, как выключить безопасный режим на телефоне ZTE — с помощью обычных настроек или через Recovery.
С помощью настроек:
- Войдите в раздел Настройки.
- Перейдите в пункт Восстановление и сброс, а там выберите Сброс настроек.
- Жмите на кнопку Сбросить настройки телефона.

- Подтвердите действие и дождитесь завершения процесса.
Название пунктов и их расположение может меняться в зависимости от версии ОС Андроид на телефоне ЗТЕ.
Через Recovery:
- Отключите смартфон.
- Кликните и удерживайте кнопку Питания и снижения громкости.
- При появлении надписи Factory reset processing отпустите кнопку.
- В появившемся меню выберите wipe data / factory reset.
- Найдите пункт Yes — delete all user data.
Таким действиями вы подтверждаете готовность сделать полную перезагрузку и вернуться к заводским настройкам. Теперь перезапустите смартфон путем нажатия кнопки Reboot system now. Таким способом можно выключить безопасный режим на Андроиде ZTE. Но будьте готовы к очистке памяти смартфона и заранее сохраните важные файлы.
Альтернативные способы
Многих пользователей не устраивают рассмотренные выше методы, и они ищут иные методы, как отключить безопасный режим на ZTE.
- Попробуйте удалить приложения, которые установлены недавно. Возможно, они мешают процессу выключения safe mode.
- Войдите в панель уведомлений и посмотрите, есть ли там кнопка безопасного режима. Если в вашем ZTE такого пункта нет, значит, на телефоне установлена другая прошивка.
- Обратитесь в сервисный центр. Минус метода в том, что за такую услугу придется заплатить. Чтобы убрать безопасный режим на zte bl или другой модели телефона, специалисты, как правило, делают перепрошивку.
Остальные методы, позволяющие отключить safe mode, либо не эффективны, либо не подходят для телефонов ZTE.
Итоги и советы
Теперь вы знаете, как убрать безопасный режим на телефоне ZTE, и вернуться к нормальному режиму. В большинстве случаев помогает обычная перезагрузка. Если проблемы возникли из-за серьезных сбоев в системе, может потребоваться полный сбор. Если и этот метод не позволил отключить safe mode на телефоне ZTE, тогда применяются более кардинальные меры в виде полного сброса или обращения к специалистам.
Чтобы в дальнейшем не ломать голову над такой проблемой, устанавливайте приложения только с официального магазина Гугл Плей, используйте антивирусную программу и обновляйте версии Андроид. При этом не бойтесь использовать безопасный режим, ведь он реально помогает выявить проблему со сбоем ПО и вовремя остановить вирус.
Как отключить безопасный режим запуска системы Android на смартфоне ZTE
Видео инструкция по работе с режимом безопасного включения на оперfционной системе Android
Безопасный режим загрузки на смартфонах марки ZTE, что это такое, как работает, зачем нужна эта функция и как не странно самый актуальный вопрос – как это безобразие отключить. В данной статье мы рассмотрим все эти вопросы, и возможно, некоторые советы из нее, помогут вам решить имеющиеся проблемы в работе операционной системы Андроид на своем смартфоне.
Загрузка операционной системы в «безопасном режиме», без предварительных настроек пользователя, однозначно говорит, что с вашим программным обеспечением происходит что-то нехорошее, и возможно в ближайшее время потребуются серьезные переустановки или даже перепрошивка.
Данный режим сильно ограничивает функциональность системы, для того чтобы она смогла запуститься. Зачастую производитель излишне усердствует, и в итоге, из-за всех этих ограничений вы получаете совершенно не рабочее устройство. Единственный способ решить такой вопрос, это обойти систему блокировки и именно этой теме посвящена дальнейшая статья.
Учтите, что если вы не хотите тратить время и отвечать за возможные последствия при изменениях программного обеспечения (потеря гарантийных обязанностей ZTE неизбежна), то вам стоит обратиться в сервисный центр ZTE, где опытные специалисты сделают все что вам нужно быстро и качественно.
Вы все-таки собрались производить настройку своими руками? Тогда дальнейшая информация может вам пригодиться.
Прежде всего безопасный режим доступен на системах Андроид с прошивкой старше версии 4.1 и у многих производителей, включая ZTE этот режим включается автоматически по поводу и без него. Он безусловно полезен для определения возможных проблем в работе системы, когда дело заключается в какой-то установленной программе, мешающей работе.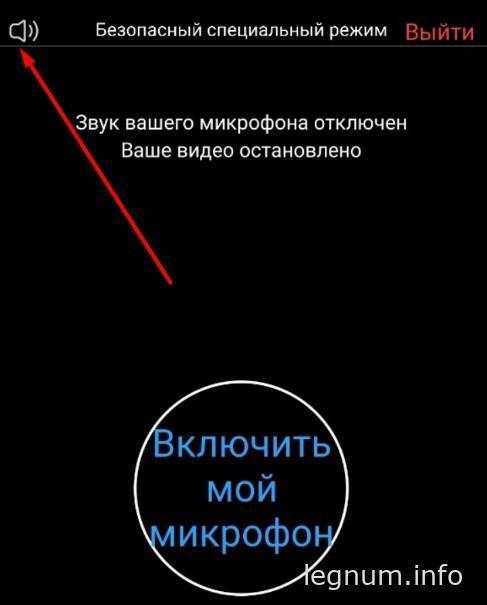 Поэтому если аппарат исправно работает в безопасном режиме, не стоит его срочно нести в сервис центр и обращаться к узкоспециализированным специалистам. Вполне реально решить вопрос своими силами.
Поэтому если аппарат исправно работает в безопасном режиме, не стоит его срочно нести в сервис центр и обращаться к узкоспециализированным специалистам. Вполне реально решить вопрос своими силами.
Для начала попробуйте извлечь аккумуляторную батарею секунд на 10-20, если это технически возможно (во многих моделях этот компонент не извлекаем, и вы можете провести демонтаж детали при помощи отвёртки, фена и прямых рук, но будьте максимально аккуратны при отсоединении шлейфов, они очень хрупкие и повредить их очень просто).
Если манипуляции с батареей не дали положительных результатов, через настройки Андроида удалите паразитное ПО, либо сделайте перезагрузку до заводских настроек (этот подход, имеет смысл использовать только в крайнем случае).
Будьте внимательны, такая перезагрузка удалит данные из памяти вашего смартфона, поэтом предварительно сохраните все, что возможно на карту памяти, компьютер или облачный сервис. Данной теме мы уже посвятили несколько статей, в которых подробно описан процесс сброса настроек «hard reset».
Источник: http://ztremservice.ru/
Как отключить безопасный режим на ZTE
Видео инструкция по работе с режимом безопасного включения на оперfционной системе Android
Безопасный режим загрузки на смартфонах марки ZTE, что это такое, как работает, зачем нужна эта функция и как не странно самый актуальный вопрос – как это безобразие отключить. В данной статье мы рассмотрим все эти вопросы, и возможно, некоторые советы из нее, помогут вам решить имеющиеся проблемы в работе операционной системы Андроид на своем смартфоне.
Загрузка операционной системы в «безопасном режиме», без предварительных настроек пользователя, однозначно говорит, что с вашим программным обеспечением происходит что-то нехорошее, и возможно в ближайшее время потребуются серьезные переустановки или даже перепрошивка.
Данный режим сильно ограничивает функциональность системы, для того чтобы она смогла запуститься. Зачастую производитель излишне усердствует, и в итоге, из-за всех этих ограничений вы получаете совершенно не рабочее устройство. Единственный способ решить такой вопрос, это обойти систему блокировки и именно этой теме посвящена дальнейшая статья.
Зачастую производитель излишне усердствует, и в итоге, из-за всех этих ограничений вы получаете совершенно не рабочее устройство. Единственный способ решить такой вопрос, это обойти систему блокировки и именно этой теме посвящена дальнейшая статья.
Учтите, что если вы не хотите тратить время и отвечать за возможные последствия при изменениях программного обеспечения (потеря гарантийных обязанностей ZTE неизбежна), то вам стоит обратиться в сервисный центр ZTE, где опытные специалисты сделают все что вам нужно быстро и качественно.
Вы все-таки собрались производить настройку своими руками? Тогда дальнейшая информация может вам пригодиться.
Прежде всего безопасный режим доступен на системах Андроид с прошивкой старше версии 4.1 и у многих производителей, включая ZTE этот режим включается автоматически по поводу и без него. Он безусловно полезен для определения возможных проблем в работе системы, когда дело заключается в какой-то установленной программе, мешающей работе.
Для начала попробуйте извлечь аккумуляторную батарею секунд на 10-20, если это технически возможно (во многих моделях этот компонент не извлекаем, и вы можете провести демонтаж детали при помощи отвёртки, фена и прямых рук, но будьте максимально аккуратны при отсоединении шлейфов, они очень хрупкие и повредить их очень просто).
Если манипуляции с батареей не дали положительных результатов, через настройки Андроида удалите паразитное ПО, либо сделайте перезагрузку до заводских настроек (этот подход, имеет смысл использовать только в крайнем случае).
Будьте внимательны, такая перезагрузка удалит данные из памяти вашего смартфона, поэтом предварительно сохраните все, что возможно на карту памяти, компьютер или облачный сервис. Данной теме мы уже посвятили несколько статей, в которых подробно описан процесс сброса настроек «hard reset».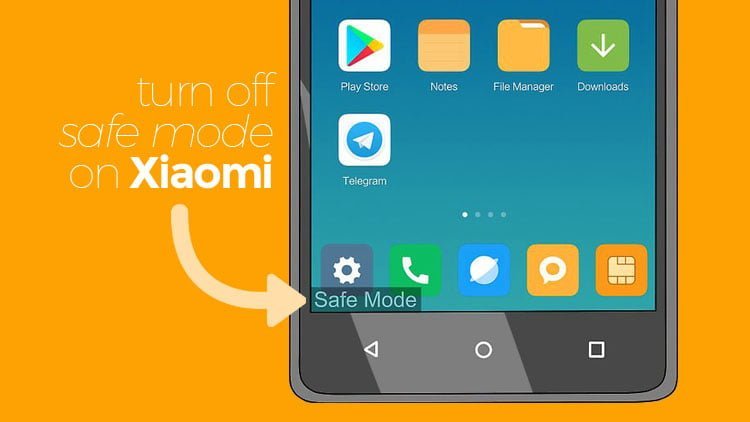 Вы их сможете найти в нашем блоге.
Вы их сможете найти в нашем блоге.
Источник: http://ztremservice.ru/
Как убрать безопасный режим на «Андроиде»: инструкция
У многих пользователей включается безопасный режим («Андроид»). Как выключить его? Обычно устройства, работающие на этой платформе, переходят в него в случае повреждения операционной системы или тогда, когда сторонние приложения вызывают какие-либо сбои в работе устройства. Есть несколько способов, как убрать безопасный режим на «Андроиде».
Перезагрузка устройства
Во-первых, необходимо определить причину включения этого самого режима. Активируется он, как правило, из-за сбоя системы или серьезной ошибки какого-либо приложения. В безопасном режиме пользователь не сможет запустить ни одно стороннее приложение. Если вдруг устройство перешло в него, то просто нужно перезагрузить девайс, и проблема будет решена.
Проверка панели уведомлений
В некоторых версиях операционной системы пользователю отправляется уведомление при переходе в безопасный режим («Андроид»). Отключить его можно нажатием. Устройство автоматически перезагрузится и запустится в нормальном режиме.
Отключить его можно нажатием. Устройство автоматически перезагрузится и запустится в нормальном режиме.
Нажатие и удержания кнопки включения
При выполнении этого действия откроется меню, где необходимо выбрать перезагрузку или выключение. Во втором случае нужно не забыть включить устройство обратно. Оно загрузится в обычном режиме. А если этого не произошло и снова все повторилось, как убрать безопасный режим на «Андроиде»? Об этом далее.
Одновременное нажатие двух кнопок
Если у пользователя на устройстве сломана кнопка для регулировки громкости, данный шаг может привести к постоянной перезагрузке девайса в безопасном режиме. В таком случае придется нести гаджет в сервисный центр или, если хватает знаний и навыков, вскрыть его и попытаться самостоятельно исправить проблему.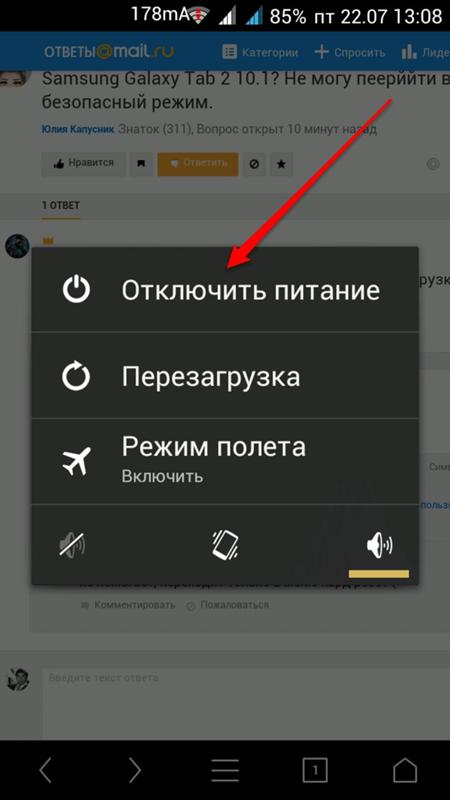
Извлечение аккумулятора
Как убрать безопасный режим на «Андроиде» еще? Если есть такая возможность, можно извлечь из устройства аккумуляторную батарею и, возможно, оно будет работать в обычном режиме после включения. Перед извлечением телефон или планшет нужно обязательно выключить. Необходимо подождать минимум одну минуту, чтобы в устройстве полностью разрядились конденсаторы, а затем вставить батарею назад и включить.
Как отключить
безопасный режим на Андроиде?В данном видео рассмотрим, как можно убрать безопасный режим на Андроиде. Текстовая версия: .
Как
убрать безопасный режимНадеюсь вам понравица.
Удаление приложений
Приложения, работающие со сбоями, являются самой распространенной причиной ухода устройства в безопасный режим. Чтобы выйти из него, нужно удалить недавно установленные программы.
Для этого надо открыть настройки гаджета, открыть список всех установленных приложений и перейти на вкладку с загруженными.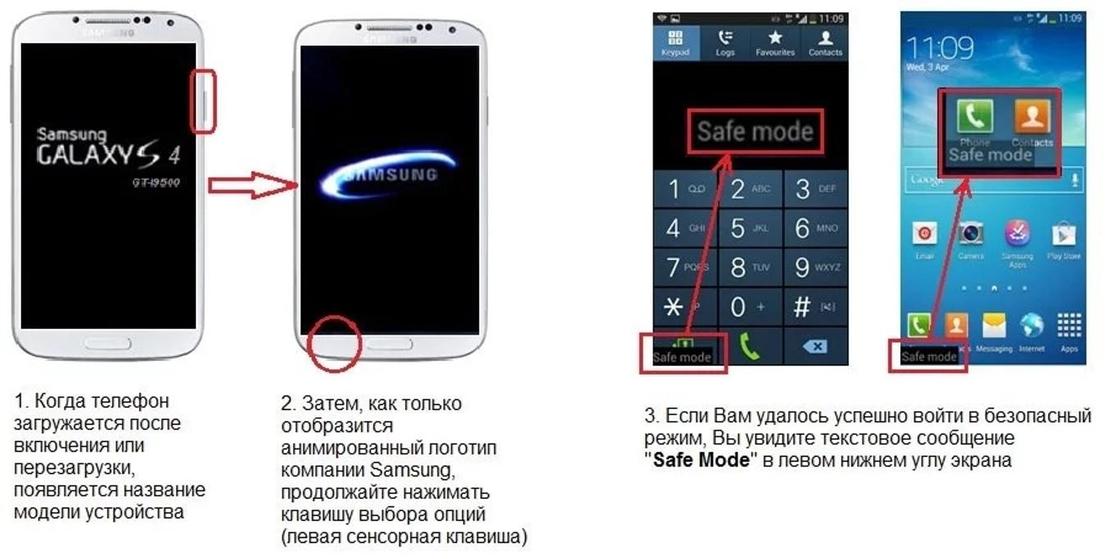 Эти программы в безопасном режиме запускать нельзя, а вот удалить возможно. Рекомендуется избавиться от всех программ, которые были установлены за ближайшее время. После этого устройство нужно перезагрузить. Если не сработало, то нужно идти далее.
Эти программы в безопасном режиме запускать нельзя, а вот удалить возможно. Рекомендуется избавиться от всех программ, которые были установлены за ближайшее время. После этого устройство нужно перезагрузить. Если не сработало, то нужно идти далее.
Сброс устройства
Как убрать безопасный режим на «Андроиде» (планшете или телефоне), если ничего из того, что было описано выше, не помогает? Сбросить настройки устройства.
Первое, что необходимо сделать – создать резервную копию всех данных в безопасном режиме. Сброс всех настроек приведет к полному удалению всей информации на устройстве. Оно станет таким, каким было при самом первом запуске. Именно поэтому рекомендуется сделать резервную копию данных, которые удалять не следует. Как это сделать? Существуют следующие способы:
- подключить гаджет к компьютеру и скопировать с него все необходимые данные на жесткий диск или в облачное хранилище;
- все приложения, которые были куплены за деньги, будут сохранены и их вновь можно будет установить после перезагрузки;
- при сбросе настроек контакты затронуты не будут, но для того, чтобы минимизировать риск, лучше сделать их экспорт в отдельный файл.

Как делать сброс?
Данный шаг осуществляется через настройки устройства. Там можно найти пункт, отвечающий за резервное копирование и сброс. Нужно выбрать там сброс до первоначальных настроек и подтвердить свое решение. Процесс может длиться очень долго – от 20 минут.
В том случае, если в безопасном режиме сбросить устройство не удается, нужно воспользоваться режимом восстановления. Для этого необходимо зажать кнопку питания и выключить девайс. Затем, в зависимости от модели устройства, нужно зажать комбинацию кнопок, которую можно посмотреть в инструкции или в интернете. Запустится режим восстановления. При помощи кнопок регулировки громкости нужно выбрать опцию сброса устройства и нажать на кнопку питания для подтверждения. Осталось дождаться процесса сброса, который займет несколько минут.
После того, как настройки будут сброшены, устройство можно настроить, создав новую учетную запись или войдя в уже существующую. Во втором случае будет вновь получен доступ к купленному контенту.
Вопросы: Зачем нужен безопасный режим, и как загрузить в этом режиме планшет или смартфон ZTE на базе Android OS?
Ответ: Данный режим используется для загрузки устройства практически в заводском состоянии, без загрузки дополнительно установленного софта. Подобный режим использовался на операционных системах Windows, когда в обычном режиме не удавалось загрузить систему. В данном режиме грузятся драйвера и необходимый для работы системы софт. Поэтому если вы установили какое-либо приложение, а после этого смартфон не загружается, или уходит в перезагрузку, или вываливаются какие-либо ошибки, то имеет смысл попробовать загрузку в безопасном режиме. Если в данном режиме ваш смартфон или планшет загрузится, то нужно устранить причины, которые привели к проблеме, например, удалить установленное глючное приложение.
Для загрузки планшета или смартфона ZTE на Android в безопасном режиме необходимо на выключенном устройстве нажать на кнопку включения, после того, как вы почувствуете, что устройство включилось (обычно ощущается по вибрации), нужно сразу же зажать одновременно качельку громкости вверх и вниз, и удерживать их до самой загрузки.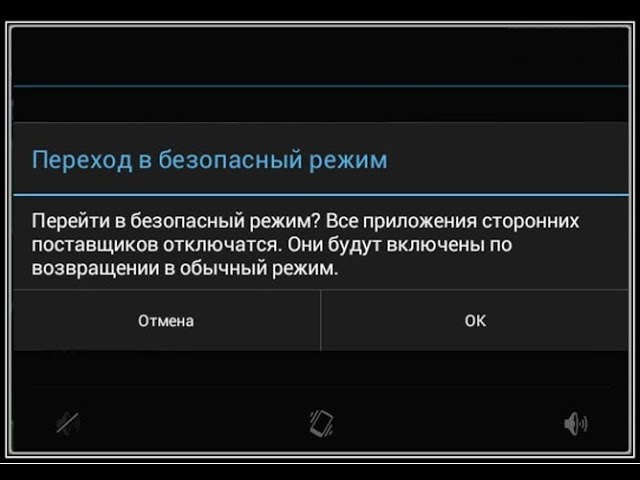 Если все сделано правильно, то после загрузки в левом нижнем углу появится надпись «Безопасный режим».
Если все сделано правильно, то после загрузки в левом нижнем углу появится надпись «Безопасный режим».
Чтобы отключить безопасный режим на планшете или смартфоне ZTE под управлением Android нужно просто перезагрузить устройство
Способ загрузки в безопасном режиме опробован на смартфоне ZTE V880G, на большинстве других моделей ZTE, работающих под управлением Android, загрузка выполняется аналогично. На некоторых моделях, где присутствуют физические клавиши «Меню», «Дом» и «Возврат» загрузка безопасного режима осуществляется при удерживании клавиши «Меню».
Июнь 14th, 2019 Алексей Герус
Android по праву считается одной из самых безопасных операционных систем, так как для неё крайне сложно написать вирусный код. Однако вредоносное ПО то и дело всплывает на просторах интернета. Непосредственной угрозы подобные программы не несут, однако устройство может тормозить, плохо откликаться на команды из-за подобных приложений. Кроме того, от них довольно сложно избавиться, и нередко ситуации может помочь только безопасный режим.
Общая информация о безопасном режиме для Android
Каждая уважающая себя операционная система имеет в своём функционале безопасный режим. Из самого названия уже понятно, что эта среда направлена на улучшение программной среды безопасности устройства.
Фактически, безопасный режим — это загрузка операционной системы с минимумом возможностей. Все программы и приложения, которые не входят в состав безопасного режима (то есть, практически всё, что установил пользователь) будет неактивно, и смартфон не будет подвержен программным угрозам, а всё вредоносное ПО можно будет безболезненно удалить. С учётом того, что вирусы могут «сопротивляться» уничтожению, всячески тормозить устройство, не давать доступ к определённым командам, отладочная среда безопасного режима как раз то, что нужно, чтобы избавиться от вредителей.
Безопасный режим предназначен для отладки операционной системы
Как включить безопасный режим на телефонах с «Андроид»
В зависимости от производителя и версии операционной системы, включить безопасный режим в Android можно несколькими способами. Каждый из них не сильно отличается, но лучше знать все.
Каждый из них не сильно отличается, но лучше знать все.
- Для первого способа зажимаем кнопку питания до момента, пока на экране не появится меню отключения смартфона. Ставим палец на иконку выключения и держим до момента вибрации. После этого соглашаемся с переходом смартфона в безопасный режим, а устройство перезагрузится самостоятельно.
Зажимаем кнопку выключения до вибрации
- Во втором способе сначала полностью выключаем смартфон, затем запускаем его. Во время появления логотипа смартфона зажимаем кнопку громкости вниз (иногда вверх, а иногда обе, зависит от производителя) и отпускаем после вибрации. Смартфон загрузится в безопасном режиме. Об успехе операции можно судить по полупрозрачной надписи внизу экрана.
При активации безопасного режима внизу экрана появляется специальная надпись
- Третий способ — это загрузка безопасного режима через меню Recovery. Для этого отключаем смартфон, затем зажимаем кнопку питания и громкость вниз (опять-таки, иногда нужно зажимать дополнительно кнопку громкости вверх или одновременно обе).
 После загрузки меню выбираем пункт «Restart into Safe Mode». После этого смартфон самостоятельно перезагрузится и включится в безопасном режиме.
После загрузки меню выбираем пункт «Restart into Safe Mode». После этого смартфон самостоятельно перезагрузится и включится в безопасном режиме.Через меню Recovery активируем безопасный режим
Как отключить безопасный режим
Всего существует три возможности для отключения безопасного режима. При этом, в большинстве случаев достаточного первого и самого простого способа — перезагрузки устройства. Однако этот метод не всегда срабатывает, потому существует ещё два, которые уж наверняка помогут вернуть смартфон в нормальное состояние.
Первый простой и безболезненный. Необходимо удалить последнее установленное приложение, так как именно для этого программируется безопасный режим.
- В настройках смартфона открываем вкладку «Приложения».
В меню настройки переходим во вкладку «Приложения»
- Открываем среду «Удаление».
Тапаем кнопку «Удаление»
- Пролистываем страницу со списком программ в самый низ, выделаем галочками одну или несколько нижних приложений и нажимаем «Удалить».

Выделяем приложения и удаляем их
- Ожидаем завершения процесса удаления и перезагружаем смартфон.
Второй способ более радикальный, а следовать ему желательно лишь в случае, если первый не дал результатов. Заключается метод в том, чтобы сбросить настройки смартфона до заводских установок.
- В настройках устройства переходим во вкладку «Расширенные».
Через меню «Настройки» переходим во вклудку «Расширенные»
- Далее открываем пункт «Восстановление и сброс».
Открываем пункт «Восстановление и сброс»
- Внизу страницы нажимаем «Сброс настроек». Соглашаемся с условиями и ожидаем, пока смартфон не закончит операцию и не перезагрузится.
Внизу страницы кликаем «Сброс настроек»
Использовать безопасный режим Android для отладки приложений или любых других целей просто. Нужно лишь понять, каким способом вызывается функция на вашем устройстве, затем отключить её простой перезагрузкой смартфона.
При возникновении критических проблем с программным обеспечением нормальная загрузка телефона становится невозможна, и он переходит в безопасный режим. Обычные пользовательские игры и программы блокируются операционной системой или запускаются с ограниченным функционалом. Вернуться к нормальной эксплуатации мобильника на Андроид и отключить режим безопасности можно после устранения причины сбоя.
Как отключить режим безопасности в Андроид
Чтобы убедиться, что смартфон на мобильной операционной системе Андроид загрузился в Безопасном режиме, проверьте надпись в левом нижнем углу.
Иконки программ, установленных пользователем самостоятельно через магазин Google Play или из файлов apk, заблокированы, что видно на рисунке вверху. Запустить можно только системные приложения.
Самый простой способ избавиться от состояния ограниченной функциональности смартфона, сделать три действия:
- Зажмите клавишу выключения гаджета на несколько секунд. Выйдет меню выбора действия: перезагрузки или отключения.
- Выберите иконку Перезагрузить и ожидайте завершения процедуры. Если безопасный режим выключился, то сбой был случайным, его причина устранена автоматически.
- Если проблема не решена, попробуйте снова зажать кнопку Выключения и полностью выключить телефон. Опытные сотрудники профессиональных сервисных центров рекомендуют на 30 секунд вынуть батарею из смартфона, если модель это позволяет.
Если нормализовать работу гаджета не удалось, проанализируйте причину возникновения проблемы. Наиболее частые ситуаций включения безопасного режима:
Заблокированы или повреждены механические кнопки
Безопасный режим на мобильных устройствах под управлением Андроид включается, если заблокирована кнопка громкости. В смартфонах Samsung это уменьшение уровня звука. Если она заблокирована чехлом или посторонним предметов в женской сумке, безопасный режим на Android устройстве включается самопроизвольно и не является признаком серьезной неисправности.
Достаньте смартфон из чехла и проверьте состояние клавиш. Несколько раз нажмите на кнопки громкости, убедитесь, что они утапливаются легко, без сопротивления. Снова перезагрузите устройство.
Установка сбойных программ или неудачное обновление
Вспомните, какие приложения вы устанавливали или обновляли недавно. Эта информация приведена в окне уведомлений системы. Найдите упоминание про недавно скачанный установочный apk файл или сообщение об обновлении программы.
В настройках выберите пункт Приложения и найдите нужную программу.
Выберите опцию Удалить в появившемся окне.
Полностью выключаем устройство по приведенной выше инструкции.
Включаем его и зажимаем несколько кнопок. Разные производители придерживаются своих вариантов входа в recovery. У Xiaomi это клавиша поднятия громкости, нажатая вместе с кнопкой включения. Держать нажатыми кнопки нужно до появления картинки с андроид-человечком с шестеренками или открытым корпусом, в зависимости от версии мобильной ОС и производителя.
В появившемся меню выбираем опцию восстановления заводской прошивки.
Для прошивки китайских гаджетов удобно установить TRW — инструмент для установки сторонних сборок, восстановления и очистки кэша приложений.
Переход в безопасный режим на телефоне или планшете помогает устранить неисправности и неполадки в работе устройства. Целесообразней использовать эту функцию для удаления приложений, мешающих нормальной работе смартфона, либо несущих потенциальную угрозу для системы. Наша статья расскажет, как отключить безопасный режим на андроиде samsung и почему нельзя использовать его постоянно.
Разработчиками операционной системы Андроид предусмотрено много возможностей самостоятельно подстраивать функционал устройства под свои нужды. Установленный софт позволяет полностью преобразить привычный интерфейс смартфона, изменить функции и открыть новые возможности настроек программного обеспечения. Это очень удобно для продвинутого пользователя, но влечет за собой и определенный риск. В случае если выбранные изменения будут конфликтовать с устройством, либо работать некорректно вследствие изначальных погрешностей программ, телефон также может тормозить и глючить, либо вовсе отключиться от такого апгрейда.
Чтобы этого не допустить, любой пользователь должен знать возможные ходы отступления, чтобы без посторонней помощи вернуть все назад.
Что необходимо знать о безопасном режиме:
- Это особый способ загрузки операционной системы. При нем доступны исключительно системные приложения.
- В случае возникновения проблем включения смартфона, загрузка все равно произойдет (кроме критических поломок устройства).
- Если после включения безопасного режима проблемы остались, неполадки стоит искать в аппаратной части устройства.
Главная функция использования подобной опции — проверка скачанных приложений и программ на наличие вирусов. Сделать это можно стандартными средствами Андроид, но лучше всего будет полное удаление недавно установленных программ. Это поможет обезопасить свой смартфон от потенциальной угрозы, но следует также узнать и как отключить безопасный режим на андроиде самсунг. Использовать такую опцию на постоянной основе нет смысла, ведь телефон будет «чистым» от всех посторонних программ. Кроме того, эта функция не рассчитана на регулярное применение и может также вызвать сбои в работе.
Как убрать безопасный режим на андроиде Samsung
После выполнения всех необходимых манипуляций на устройстве, переход в обычное состояние выполняется также при нажатии определенной комбинации клавиш. Для разных телефонов и версий Андроид существуют разные варианты, поэтому стоит попробовать некоторые из них для получения оптимального результата.
Как выключить безопасный режим на андроиде Самсунг
Самый простой, но эффективный способ выйти из безопасного режима — провести перезагрузку телефона. Для этого необходимо нажать кнопку питания и удерживать ее до появления стандартного меню включения. Здесь достаточно нажать режим перезагрузки и дождаться обновления системы. Этот способ может не сработать на некоторых устройствах, но обычно лучше всего начать именно с него.
Второй вариант — полностью выключить устройство и заново включить спустя некоторое время. Это также поможет телефону «отдохнуть» и проанализировать внесенные изменения. В некоторых случаях лучше после отключения вытащить батарею и через несколько секунд вставить ее и попробовать включить устройство заново. Если подобные манипуляции не дали нужного эффекта, стоит воспользоваться следующими подсказками.
Как выйти из безопасного режима Самсунг Галакси с ОС андроид 4.0 и выше
Определить версию своего Андроид можно в информационном пункте меню «Об устройстве». Современные устройства выпускаются с Андроид свыше 7, а новая девятая версия появилась всего несколько месяцев назад. Следует учитывать, что ваша предыдущая версия могла автоматически обновиться до следующей, поэтому перед включением функции «Safe Mode» обязательно уточните этот параметр.
Как отключить безопасный режим на телефоне самсунг:
- Снять с телефона функцию безопасного режима можно по обратному алгоритму, выполненному при включении. Если для этого выполнялась комбинация «кнопка питания – громкость вверх», действовать необходимо по обратному принципу («кнопка питания – громкость вниз»).
- Непроизвольное включение «Safe Mode» обычно требует подбора комбинаций, варианты которых представлены далее.
Некоторые модели современных смартфонов изначально запрограммированы автоматически переходить в безопасный режим при обнаружении потенциальной угрозы. Эта функция помогает изолировать установленное приложение и не дать вирусу, содержащемуся в нем, повредить операционную систему телефона. Если после включения вы обнаружили изменение конфигураций экрана, не находите привычных значков, возможно, ваше устройство обнаружило проблемы в функционировании. Точное подтверждение даст надпись внизу экрана, сообщающая переход в безопасный режим. Надпись также может быть на английском («Safe Mode»). Если подобный режим включается регулярно, возможно, стоит подумать о подключении безопасного софта, либо установке надежной противовирусной программы.
Как убрать безопасный режим Samsung с ОС андроид 2.3 и ниже
Относительно старые устройства, особенно произведенные в Китае, могут не поддерживать стандартные режимы загрузок. Чтобы определить, как убрать безопасный режим на телефоне самсунг, придется немного поэкспериментировать и выполнить следующие манипуляции.
Возможные комбинации клавиш для выхода из безопасного режима:
- По завершению работ, выключите устройство. После этого необходимо заново включить его и, нажав кнопку громкости, удерживать до полного включения.
- В некоторых случаях «работает» нажатие на кнопку громкости в положении «вверх» или «вниз».
- Удерживайте кнопку питания до появления логотипа вашего смартфона. После этого сразу же нажимайте на громкость, одновременно отпустив клавишу питания.
- При включении необходимо удерживать центральную кнопку меню на тех устройствах, где она предусмотрена.
Больше информации об относительно редких моделях самсунг и по другим производителям, поддерживающим ОС Андроид можно получить по тематическому запросу в интернете.
Разработчики Андроид позволили пользователю изменять интерфейс и функции своего смартфона по многим параметрам. «Safe Mode» позволяет исправить внесенные изменения, если софт несет в себе вирусную угрозу или несовместим с вашей версией операционной системы. такая «скорая помощь» не подразумевает серьезного вмешательства, не отменяет гарантии и не требует открытия прав суперпользователя для Андроид. Предложенная информация расскажет, как выйти из этого режима после проведения всех необходимых манипуляций.
Иногда так бывает, что телефон на андроиде, внезапно переходить в безопасный режим, о чем радостно сообщает своему владельцу. Казалось бы, безопасность — это хорошо. Но это не тот случай. Дело в том, что в этом режиме работы операционной системы, отключаются некоторые функции, что как следствие приводит к неполноценности смартфона в целом.
Прежде чем говорить о том как отключить безопасный режим на андроиде, разберемся что это, для чего он нужен и как вы в него собственно попали. Данный режим аналогичен одноименному в Windows.
То есть когда android-гаджет работает в нем фактически у вас на руках, оказывается девайс, как будто только что купленный, с девственно чистой системой, с этим и связан отказ работать некоторых служб.
Ось андроид в этом состоянии игнорирует установленные программы, которые в обычном режиме могут мешать ее функционированию в этом основная суть безопасного режима на андроид.
Он позволяет вам на время сбросить все установки до заводских, при этом не потеряв данные, которые были бы полностью уничтожены сделай вы полный сброс в реальности.
Попасть в данный режим довольно просто. На некоторых моделях андроид планшетов или смартфонов достаточно во время включения зажать какую-нибудь кнопку. В версии Android 4.1 можно было попасть в этот режим зажав кнопку выключение и долгим нажатием выбрав во всплывшем меню «перезагрузить».
В новых версиях операционной системы андроид включить безопасный режим крайне просто.
Как убрать безопасный режим андроид. Самый простой вариант, перезагрузить устройство. Иногда необходимо выключить устройство и включить его снова. Если это не помогло, то выньте из гаджета аккумулятор примерно на 10-20 секунд. Правда, бывают случаи, когда все вышеописанные действия не работают.
Это значит, что производитель вашего девайса просто намудрил с настройками андроид-аппарата и вшил в память устройство вход и выход в безопасный режим нажатием определенных кнопок.
Вариантов тут всего два. Первый при включении андройда зажмите кнопку увеличения громкости. Если не помогло, и система загрузилась все равно в «Безопасном режиме» попробуйте второй вариант.
Для этого перезагрузите девайс и вовремя включения нажмите кнопку уменьшения громкости.
Вот собственно и все! Как видите, ничего сложного. Правда, существует крайне маловероятный вариант, что и два последних способа вам не помогут выйти из безопасного режима на андроиде. Что ж придется полностью перезапускать систему.
При включении устройства зажмите кнопку, отвечающую за питание, а также кнопки увеличения и уменьшения громкости.
В появившемся меню, Android не загрузиться вы попадаете в аналог компьютерного биоса, вам необходимо выбрать пункт «Reboot». Вам будет предложен выбор, что перезапустить. Выбирайте «System». Это должно сработать.
Вот такими нехитрыми способами, можно выйти из безопасного режима Android и вернуть весь заявленный функционал своему гаджету.
Большинство опытных пользователей персональных компьютеров знают про существование безопасного режима в . Однако, далеко не все в курсе, что подобная возможность имеется и на Android-планшетах. Более того, многие не знают, что значит безопасный режим на Android. Поэтому прежде всего необходимо ознакомиться с самим термином Safe Mode, узнать о его параметрах и настройках.
Окно перехода в безопасный режим
Как известно, ОС Android славится своей демократичностью и лояльностью, которые позволяют абонентам совершать действия, что не разрушают другие системы. С помощью этих манипуляций вы можете изменить свой рабочий стол, оформление и даже поведение системы до неузнаваемости. Это возможно благодаря редактированию системных файлов как вручную, так и установкой сторонних программ и приложений. Но за такое вмешательство в жизнь операционной системы иногда приходится расплачиваться.
Если после сделанных вами изменений или установки дополнительного программного обеспечения устройство замедлило свою работу, нестабильно реагирует на касания или тормозит, то такие проблемы можно решить, запустив Android в безопасном режиме. Он даст вам определить и диагностировать причины неполадок. И даже если планшет не выполняет свои основные функции в стандартном порядке, то он всё равно может работать в безопасном режиме. Поэтому прежде чем относить свою таблетку в ремонт, следует проверить её работоспособность. Давайте рассмотрим несколько способов включения и отключения Safe Mode, выбор которых зависит от .
Способ 1. Android 4.1 и выше
- Нажимаем кнопку включения устройства до появления окна выключения.
- Удерживаем палец на поле «Отключение устройства», дожидаясь открытия дополнительного меню, где мы и выбираем безопасный режим.
- В этом окне вас спросят, действительно ли вы хотите включить Safe Mode. Жмём «ОК».
- Теперь можем .
Способ 2. Android 4.0 и ниже
- Выключаем устройство.
- Ждём, когда на экране устройства появится логотип, нажимаем одновременно кнопку увеличения и уменьшения громкости и удерживаем до полной загрузки устройства.
- В этом случае сразу после включения внизу экрана появится надпись: «Безопасный режим».
После ввода планшета в режим Safe Mode вы можете удалить программы, мешающие работе и пожирающие ресурсы аппарата. Если вы не знаете, из-за какого именно ПО у вас нормально не работает устройство, вы можете стереть последние установленные приложения.
Как отключить безопасный режим
Для стандартного возвращения планшета к привычному статусу и нормальной работе нужно просто перезагрузить ваш гаджет. Но иногда бывает, что с этим возникают некоторые сложности. Поэтому нужно знать о нескольких способах, как убрать безопасный режим на Android .
- Просто перезагрузить планшетный компьютер.
- Вытащить батарею из планшета и подождать несколько минут, затем, вставив её обратно, включить устройство.
- Если вышеописанные способы не помогли, то можно перейти к , после чего аппарат будет как новый. Но следует иметь в виду, что вся информация, хранящаяся на планшете, будет удалена. Это будут все ваши персональные данные и приложения. Поэтому необходимо будет создать резервную копию данных, которые вы хотите сохранить. Нужно перенести свои файлы на компьютер или другой информационный носитель, после чего приступить к сбросу. Для этого необходимо зайти в настройки – резервное копирование и сброс настроек. В открывшемся меню выбрать «Сброс до заводских настроек» и подтвердить, что хотите сбросить настройки устройства. Обязательно нужно дождаться завершения процесса, который может занять значительное время.
Вы узнали, что такое безопасный режим, научились для устранения существующих неполадок в системе. Теперь вы будете более внимательны при установке стороннего программного обеспечения. Это позволит вам ликвидировать проблему ещё до её появления. Не стоит увлекаться сторонними лаунчерами, темами, различными программами, которые могут повредить системные файлы. Тогда планшет прослужит вам долго и будет работать стабильно.
Похожие статьи
Если вы думаете, что изучили своё устройство на все 100 процентов, вы глубоко ошибаетесь! На самом деле, ваш планшет способен на удивительные и довольно интересные вещи. Рассмотрим самые популярные скрытые возможности Андроида. Секретные коды Секретные коды позволяют вам быстро находить необходимую информацию, если вы не знаете, как её найти через обычное меню. Например, IMEI устройства,
Безопасный режим на Ютубе призван защитить детей от нежелательного контента, который ввиду своего содержания может нанести какой-либо вред. Разработчики стараются улучшать данную опцию, чтобы ничего лишнего не просочилось через фильтр. Но что делать взрослым, желающим просмотреть скрытые до этого записи. Достаточно просто отключить безопасный режим. Именно о том, как это сделать и пойдет речь в данной статье.
На Ютубе есть два варианта включенного безопасного режима. Первый подразумевает то, что запрет на его отключение не наложен. В этом случае отключить его довольно просто. А второй, наоборот, подразумевает то, что запрет наложен. Тогда возникает ряд проблем, о которых будет подробно рассказано далее по тексту.
Способ 1: Без запрета на отключение
Если при включении безопасного режима вы не накладывали запрет на его отключение, то для того чтобы изменить значение опции со «вкл.» на «откл.», вам нужно:
На этом все. Безопасный режим теперь отключен. Вы это можете заметить по комментариям под роликами, ведь теперь они отображаются. Также появились скрытые до этого видеозаписи. Теперь можно просматривать абсолютно весь контент, который когда-либо был добавлен на YouTube.
Способ 2: При запрете на отключение
А теперь пришло время разобраться в том, как отключить безопасный режим на Ютубе при включенном запрете на его отключение.
Ну и после нажатия на кнопку «Войти» безопасный режим будет находиться в отключенном состоянии, и вы сможете просматривать контент, который был скрыт до этого момента.
Отключение безопасного режима на мобильных устройствах
Стоит также уделить внимание и мобильным устройствам, так как по статистике, которую составляла непосредственно компания Google, 60% пользователей заходит в YouTube именно со смартфонов и планшетов. Стоит сразу отметить, что в примере будет использовано официальное приложение YouTube от компании Google, и инструкция будет применима только к нему. Для того чтобы отключить представленный режим на мобильном устройстве через обычный браузер, пользуйтесь инструкцией, которая описывается выше (способ 1 и способ 2).
После этого все видео и комментарии станут для вас доступными. Вот так, всего в четыре шага, вы отключили безопасный режим.
Заключение
Как можно заметить, для отключения безопасного режима YouTube, как с компьютера, через какой-либо браузер, так и с телефона, пользуясь специальным приложением от Google, не нужно много знать. В любом случае за три–четыре шага у вас получится включить скрытый контент и насладиться его просмотром. Однако не забудьте включать его, когда ваш ребенок садится за компьютер или берет мобильное устройство в руки, чтобы обезопасить его неокрепшую психику от нежелательного контента.
Используемые источники:- http://ztremservice.ru/blog/rak-otklyuchit-bezopasnyij-rezhim-na-zte/
- https://komp-review.ru/kak-vykljuchit-bezopasnyj-rezhim-na-telefone-zte/
- http://4zte.ru/faq/bezopasnyj-rezhim-na-android-zte-ustrojstvax/
- https://kompkimi.ru/interesnoe/kak-otklyuchit-bezopasnyy-rezhim-na-androide
- https://lickeys.ru/kompyuter/kak-ubrat-bezopasnyi-rezhim-na-androide-zte-kak-vklyuchit-i/
Zte как включить безопасный режим. Как выключить безопасный режим Android, как включить, для чего он нужен
Операционную систему Android легко можно замусорить, вызвав тем самым постоянные зависания и прочие неприятные глюки. Помочь выяснить причину их появления может безопасный режим. Его главная особенность заключается в невозможности использования тех приложений, которые вы установили после покупки девайса. Запустить в безопасном режиме можно только предустановленные и системные программы. В этой статье мы подробно расскажем о способах запуска данного режима, а также о том, как выйти из безопасного режима.
Компания Google не настаивает на том, чтобы все производители внедряли в свои смартфоны и планшеты конкретный способ запуска безопасного режима. Поэтому от модели к модели он может отличаться. Самый популярный способ заключается в следующих действиях:
Шаг 1. Перейдите в меню выключения, зажав на некоторое время кнопку питания.
Шаг 2. Удерживайте палец на пункте «Отключить питание ». Появится новое меню.
Шаг 3. Согласитесь с системой, нажав кнопку «Ок ». Аппарат перезагрузится, после чего вы попадете в безопасный режим. О том, что вам удалось в него зайти, свидетельствует соответствующая надпись в нижнем левом углу экрана.
В этом режиме не работают программы и игры, которые вы устанавливали самостоятельно. Если в безопасном режиме ваше устройство работает без каких-либо тормозов, то проблемы вызваны одним из установленных приложений, а не плохим состоянием операционной системы.
Способы запуска безопасного режима на разных смартфонах
Основной способ работает на устройствах из серии Nexus и некоторых других смартфонах, не дополненных той или иной фирменной оболочкой. Также он применяется на неофициальных прошивках — например, в CyanogenMod. На других гаджетах в большинстве случаев используется особый перечень действий.
HTC с аппаратными клавишами. Выключите смартфон. Далее удерживайте клавишу «Меню», при этом жмите в течение пары секунд на кнопку питания, чтобы включить девайс.
Samsung Galaxy S3 и более старые модели (версия ОС — Android 2.3 и ниже). Выключите девайс. Далее включите его и дождитесь момента, когда на экране появляется логотип производителя. Зажмите кнопку «Меню», удерживая её до самого конца загрузки операционной системы.
Современные смартфоны Samsung (Android 4.0 и выше). Выключите устройство. Включите смартфон, дождавшись появления белого логотипа южнокорейской компании. В этот момент зажмите кнопку уменьшения громкости. Держите её вплоть успешной загрузки операционной системы.
Motorola Droid RAZR и некоторые другие аппараты. Выключите девайс. Далее включите его, в определенный момент нажав и зажав кнопки увеличения и уменьшения громкости. Держите их до самой загрузки системы в безопасном режиме.
Во многих случаях один из вышеприведенных способов работает и на аппаратах других производителей, которые нами упомянуты не были. Пробуйте, экспериментируйте!
Выход из безопасного режима
Некоторые пользователи интересуются и по поводу того, как отключить безопасный режим на Android. На самом деле сделать это гораздо легче, чем попасть в безопасный режим. Зачастую помогает выключение и включение аппарата. Также вы можете открыть панель уведомлений — наверняка в ней присутствует сообщение с предложением убрать безопасный режим.
Нажмите на сообщение, после чего должно отобразится всплывающее меню. В нём необходимо нажать «Ок », согласившись с окончанием работы в безопасном режиме.
Так аппарат перезагрузиться, после чего вы попадете в совершенно обычный режим работы операционной системы.
На некоторых устройствах от Samsung снять безопасный режим таким образом не получается. На них требуется при появлении логотипа производителя зажать кнопку увеличения громкости или клавишу «Меню ».
Как на Андроиде отключить безопасный режим? Safety Mode на устройствах Android означает, что в системе случился сбой. Возможно, причина в сбое операционной системе или в новом приложении, которое нарушило нормальную работу телефона. Рассмотрим, с чем связана неприятность и как от неё избавиться.
Safety Mode существует, чтобы остановить дестабилизацию системы и позволить пользователю устранить проблемное программное обеспечение. В таких случаях такой режим нужен. Но иногда операционная система активирует его ошибочно, без явных причин. Это как минимум неудобно. В материале мы расскажем, какие действия предпринять, чтобы вернуть смартфон в нормальное состояние.
На телефоне Леново
Безопасный режим – удобная функция, позволяющая разобраться в сложностях операционной системы. Но случается так, что она включается сама, и мешает работе.
Есть несколько способов избавиться от режима:
- Достаньте аккумулятор. Это лёгкий способ, у кого устройство не монолитное. Нынче большинство смартфонов продаются с несъёмными батареями.
На телефоне ZTE
Если у вас смартфон ZTE, попробуйте просто перезагрузить устройство: зажмите кнопку питания, пока не появится предложение выключить смартфон или перезагрузить. Если это не помогло, зажмите кнопку питания дольше – до 30 секунд, игнорируя всплывающее окно. Произойдёт выключение. Активируйте гаджет заново.
Включается режим на девайсах ZTE следующим образом: включите устройство и сразу зажмите обе кнопки громкости. Придерживайте, пока система не загрузится.
На телефоне Хуавей
Зажмите кнопку питания на несколько секунд и дождитесь опции перезагрузить устройство. Если безопасный режим активировался без видимой причины, это позволит его отменить. Но возможно, причина всё же есть – тогда придётся попробовать что-то другое.
После выключения смартфона достаньте аккумулятор, если это возможно. Не вставляйте его где-то минуту.
Безрезультативно? Переходите в меню приложений и удаляйте последние установленные. Очень часто именно неработающая программа дестабилизирует Android.
Также можно сбросить все настройки или данные. Это неприятный способ, из-за которого мобильный обнулится до заводского состояния.
На телефоне Fly
Если телефон Fly загрузился непрошенным безопасным режимом, попробуйте:
- Просто его перезагрузить.
- Если не помогло, извлеките батарею. Не вставляйте аккумулятор обратно, пока не пройдёт 2 минуты.
- Используйте меню Recovery. Это сотрёт все данные на смартфоне, так что оставьте метод напоследок.
Как вернуть заводские установки:
- сделайте перезагрузку.
- как возникнет значок Android, зажмите кнопку питания и обе кнопки громкости.
- в Recovery выберете Wipe data/Factory Reset
- ждите, пока не случится сброс
- нажмите на кнопку перезагрузки (Reboot)
На LG
Смартфоны LG работают по такому же принципу, что и другие гаджеты на Android. Поэтому советуем повторить советы, указанные выше:
- Достаньте аккумулятор. Это лёгкий способ, но для тех, у кого устройство не монолитное. Нынче большинство смартфонов продаются с несъёмными батареями.
- Когда перезагружаете девайс, нажимайте кнопку «Домой»
- Попробуйте вернуть заводские настройки.
Что значит безопасный режим на Андроид
Если вы пользовались ПК, вам знаком «Безопасный режим», или Safety Mode, на Windows. Он позволяет стабилизировать систему, которая была повреждена вирусом или вредоносным ПО. Безопасный режим на смартфонах – примерно то же самое. Если Android обнаружила, что приватности что-то угрожает, она автоматически отключает все приложения и помещает их в своеобразный карантин. По этой причине безопасный режим ограничивает возможности пользователя. Но это лучше, чем неработающий смартфон.
Когда активируется такой режим, приложением пользоваться невозможно. Телефон старается отгородить пользователя от утечки информации и обезопасить системные файлы. Звонить можно, но мессенджер не запустить.
Если включился безопасный режим, это не означает, что случилось что-то страшное – иногда это не более чем неприятный единичный случай. Попробуйте способы, указанные выше – возможно, они помогут избежать визита в сервисный центр. Полазьте по форумам, спросите местных гуру, и попробуйте понять проблему. Если времени нет, то обязательно обратитесь в службу поддержки.
Система начинает постоянно глючить, а некоторые приложения вообще отказываются запускаться? Думаете, что подобные лаги происходят из-за новых установленных утилит, но не знаете, как проверить и удалить их? Для устранения подобных неполадок в работе телефона и существует Safe Mode , но далеко не все знают, как включить безопасный режим на Андроиде и что он вообще из себя представляет.
Что это такое и для чего нужен безопасный режим
Safe Mode – это специальный режим на смартфонах и планшетах под управлением Android, при котором загружаются только системные и необходимые программы. Например, сообщения, вызовы, телефонная книга, браузер и настройки.
А вот сторонние виджеты, иконки, игры, лаунчеры и инструменты становятся недоступными для функционирования, но ярлыки имеют. Это позволяет без проблем удалить программу, из-за которой начались сбои, лаги и постоянные перезагрузки устройства.
Чаще всего пользователь сталкивается с такими неприятностями после скачивания с неизвестных источников, что чревато еще и попаданием .
Некорректно отредактировали системные файлы после получения ? Не отчаивайтесь, здесь на помощь вновь приходит Safe Mode, позволяющий вернуть необходимые для операционной системы ресурсы в исходное состояние.
Также вы можете протестировать, как работает «голый» Андроид, не загруженный дополнительным софтом.
Если в режиме безопасности телефон буквально «летает», а при обычном запуске даже экраны перелистываются с трудом – проблема именно вчрезмерном установленном контенте . Теперь давайте приступим к самому главному – как же именно зайти в безопасный режим.
4 способа как перезагрузить Android 7.0+ в безопасный режим
На нашем сайте есть статья, рассказывающая, и если там, в большинстве случаев, хватает банальной перезагрузки, то с входом иногда возникают настоящие проблемы . Для этого существует большой спектр методов, о которых поговорим ниже.
Обратите внимание! На некоторых мобильных устройствах вообще отсутствует возможность зайти в Safe Mode. Это обычно малоизвестные, некачественные и достаточно дешевые китайские девайсы с чересчур модифицированной системой.
Способ № 1: через стандартное меню выключения
Испробуем для начала базовый метод, обещающий работать на таких версиях Андроид: 5, 6, 7.0, 7.1, 8.0, 8.1. Если у вас чистая операционная система, функционирующая без специальной прошивки, данный вариант должен сработать с высокой вероятностью.
- Зажимаем кнопку включения/выключения, пока не появится меню с такими пунктами:«Выключение», «Перезагрузка устройства» и «Беззвучный режим»;
- Кликаем «Отключить» , появляется диалоговое окно. Теперь зажимаем клавишу питания и ждем виброотклик.
- Высвечивается запрос, хотим ли мы перейти в режим безопасности. Соглашаемся.
- Телефон начинает перезагружаться. Если вы успешно проделали всю процедуру – внизу экрана будет располагаться водянистая бледная надпись «Безопасный режим» .
В случае, если смартфон просто включается и все программы работают как обычно, или же окно с предложением перейти в Safe Mode вообще не появляется – пробуем другие способы, так как вышеприведенный, к сожалению, не подходит для вашего девайса.
Способ № 2: через другие комбинации клавиш
Теперь подробно опишем, на каких именно моделях возможны проблемы со стандартным входом в безопасный режим. Если ваш смартфон имеется в списке – рекомендуем следовать нижеприведенным рекомендациям.
- Бренд Xiaomi: выключаем телефон, ждем две-три минуты, после чего включаем. До появления логотипа зажимаем все три имеющиеся кнопки: качельку громкости с двух сторон и клавишу питания. Как только появляется изображение зайца – кнопку включения отпускаем. Работает практически на всех смартфонах данной компании.
- Бренд Samsung: включаем Андроид-устройство идержим кнопку «Домой», «Меню» и «Отключение питания», пока не появится главный экран. Иногда помогает просто зажим «Меню». Обратите внимание, что этот метод актуален для моделей серии Galaxy.
- Бренд Meizu: используйте кнопку питания до появления логотипа, потом сразу же зажмите качельку уменьшения громкости. Аналогично и на некоторых смартфонах LG и Lenovo.
Способ № 3: через приложение Reboot Options (ROOT)
Reboot Options – это специальная утилита, предназначенная для основных махинаций с телефоном: перезагрузка, выключение смартфона, рекавери, Safe Mode и т. д. Это идеальный вариант, если, например, сломались физические кнопки или необходимо провести диагностику операционной системы.
Возможность зайти в Safe ModeИнтерфейс, несмотря на английский язык, интуитивно понятен и не вмещает в себя лишних обозначений и функций. При запуске приложения автоматически появляется перечень доступных опций. Вот только есть небольшой минус для новичков: программе необходимы рут-права , без них вы не сможете выполнить ни одно действие.
Запрос рут-правСпособ № 4: через приложение Power Manager (ROOT)
Еще одно полезное приложение, имеющее более расширенный спектр возможностей для владельца. Позволяет:
- Выключить телефон без физических кнопок;
- Перейти в режим загрузки;
- Открыть режим обновлений;
- Перезагрузить;
- Срочно перезагрузить;
- Попасть в Safe Mode;
- Получить развернутую информацию о смартфоне.
Интерфейс практически аналогичен предыдущей программе, только выполнен в белых тонах. И опять же для функционирования нужны права Суперпользователя .
После всех проделанных махинаций смартфон загружается в Режиме полета.К сожалению, Режим полета не подходит для редактирования системы и удаления глючных программ. Он только отключает интернет и передачу по Bluetooth. Если ни один кнопочный способ не действует на вашем мобильном устройстве – используйте вышеприведенные утилиты.
Как видим, есть огромное количество способов, позволяющих включить безопасный режим на Андроиде. Также разработчики изобретают полезный софт для детальной настройки и диагностики смартфона. О вашей модели нет никакой информации в статье? Пишите нам в комментарии – окажем всю необходимую помощь. Удачи!
Наверняка все опытные пользователи, работающие на операционной системе «Виндовс» знают, что для устранения неполадок и решения каких-то проблем предусмотрен безопасный режим работы ОС. Но далеко не все в курсе, что мобильные гаджеты можно также загрузить в подобной конструкторской оболочке.
Попробуем разобраться, как включить телефон в безопасном режиме («Андроид»), и какие шаги для этого необходимо выполнить. Рассматривать мы будем рядовые девайсы — планшеты и смартфоны, работающие на официальной (стоковой) прошивке. Если вы сделали апгрейд гаджету любительской (кастомной) прошивкой, то нижеописанные действия могут некорректно откликаться, или не работать вовсе.
Зачем нужен этот режим?
Перед тем как включить безопасный режим на «Андроид» определимся, зачем он вообще может понадобиться на этой платформе. Как известно, операционная система «Андроид» отличается своей, так сказать, демократичностью, в то время как другие оболочки стараются максимально обезопасить свой «внутренний мир» от возможных ошибок новичка-оператора. То есть у пользователя есть доступ практически во все программные уголки гаджета. С помощью стороннего софта вы легко можете поменять не только внешний вид операционной системы, но и её поведение, причём до неузнаваемости. И как это часто бывает, за такую вот красоту приходится расплачиваться.
Если после всех ваших вмешательств платформа начала тормозить, фризить, и вообще перестала нормально функционировать, то тогда вы и начинаете задаваться вопросом: «А как включить безопасный режим на «Андроид» для устранения этих лагов?»
Дело в том, что этот режим можно назвать «чистым», то есть при его запуске подключаются только основные системные службы, где вы сможете проследить историю установленных приложений и сделать какие-то поправки, после чего перезагрузиться в нормальное рабочее состояние.
Итак, как включить безопасный режим на «Андроид»? Всего можно насчитать два основных способа, которые позволят войти в «чистую» систему.
Первый способ
Нужно нажать и удерживать кнопку включения гаджета до тех пор, пока не появится всплывающее меню перезагрузки. После чего необходимо нажать и удерживать палец на пункте «Отключение устройства». По прошествии 5-10 секунд должно высветиться диалоговое окно, которое предупредит вас о переходе в безопасный режим работы после нажатия на кнопку «ОК». Некоторые версии «Андроид» (как правило, на планшетах и фаблетах) могут сразу перезагружаться без каких-либо дополнительных окон. Имейте это в виду, перед тем как включить безопасный режим на планшете «Андроид».
После нажатия на кнопку «ОК» ваш гаджет должен перезагрузиться и стартовать только на основных системных службах. Причём процесс может занять некоторое время, чуть большее, чем при обычной загрузке.
Второй способ
Полностью выключите свой мобильный гаджет, как вы это обычно делаете. Подождите несколько секунд и затем нажмите и удерживайте кнопку включения. После того как на экране появится марка вашего телефона или бренд, зажмите качельку громкости в положении «+» (увеличить).
После этого на дисплее появится иконка «Безопасный режим» (Safe Mode), и девайс приступит к загрузке платформы на основных системных файлах. В некоторых версиях ОС кнопку включения удерживать не обязательно, достаточно дождаться появления лого на экране и удерживать качельку громкости. Так же имейте в виду этот момент, перед тем как включить безопасный режим на «Андроид».
Как отключить Safe mode?
Как правило, этот режим отключается после перезагрузки гаджета, и выполнять какие-то дополнительные шаги нет необходимости. Если телефон продолжает запускаться в безопасном режиме, значит платформа не хочет корректно работать с установленными сторонними приложениями или система напрочь повреждена.
Единственный выход в этом случае — это сброс всех настроек на заводские («Настройки» -> «Сброс системы»). Отдельно стоит отметить, что вся информация при этом будет удалена, поэтому заранее побеспокойтесь о переносе телефонной книги и других важных данных.
И как его включить. Однако порой у пользователей возникает другой вопрос – как отключить безопасный режим на Андроид. Если возникли сложности с возвратом системы к полноценной работе, то представленные ниже способы помогут быстро решить проблему.
Перезагрузка
Самый простой способ выйти из безопасного режима – перезагрузить устройство. Когда необходимые действия в Safe Mode выполнены, нажмите кнопку питания и удерживайте её до появления меня завершения работы. Выберите пункт «Перезагрузка».
При следующем запуске Android должен загрузиться в нормальном режиме, все приложения будут работать, никаких ограничений из Safe Mode не останется. На некоторых прошивках Android при работе в безопасном режиме в панели уведомлений появляемся особое сообщение. При нажатии на него устройство перезагружается, выходя из Safe Mode. При следующем запуске вы попадете в обычный режим функционирования Android.
Выключение
Если после перезагрузки вы обнаружили, что убрать безопасный режим не удалось, попробуйте избавиться от него, выключив устройство полностью.
Можно использовать несколько вариантов:
- Просто выключить телефон, зажав клавишу питания и выбрав пункт «Отключить питание». Подождать 10-15 секунд и включить устройство обратно.
- Выключить смартфон, затем включить его. При появлении логотипа зажать кнопку «Домой» и держать её до полной загрузки системы.
- Выключить, включить, при появлении логотипа зажать клавишу уменьшения громкости. Держать, пока Android не загрузится.
- Выполнить аналогичные действия, только зажать клавишу увеличения громкости.
Если эти методы не помогают, отключите питание смартфон, а затем снимите крышку и извлеките аккумулятор. Подождите 5 минут, установите аккумулятор на место и снова попробуйте включить телефон. Android должен загрузиться в нормальном режиме, без ограничений из Safe Mode.
Выбор способа зависит от версии Android и производителя смартфона. Например, чтобы снять режим Safe Mode с устройства Samsung, обычно достаточно просто перезагрузить его, не прибегая к дополнительным манипуляциям.
Сброс настроек
Если вы не понимаете, как телефон оказался в безопасном режиме, и не можете выключить Safe Mode описанными выше способами, то остается единственный способ вернуть систему в нормальное состояние – выполнить сброс настроек. Это крайняя мера, прибегать к которой следует в случае, если применение других методов не приносит результата.
В результате процедуры Hard Reset с телефона/планшета будут удалены все данные, включая сообщения, контакты и установленные приложения. Поэтому перед сбросом настроек рекомендуется позаботиться о создании резервной копии. Hard Reset можно выполнить двумя способами. Сначала попробуйте применить сброс через настройки:
Если сбросить через настройки параметры не получается, используйте для отката к заводскому состоянию Recovery Mode. Для запуска Recovery Mode нужно выключить смартфон и при включении одновременно зажать кнопку питания и клавишу уменьшения/увеличения громкости. Не дожидаться появления логотипа, а держать кнопки сразу зажатыми вместе. На смартфонах Samsung к комбинации добавляется еще кнопка «Домой».
Загрузка и отключение безопасного режима на планшетах, смартфонах ZTE на базе Android
- Автор: zterus
- 16 Март, 2014
- Комментариев: 30
Вопросы: Зачем нужен безопасный режим, и как загрузить в этом режиме планшет или смартфон ZTE на базе Android OS?
Ответ: Данный режим используется для загрузки устройства практически в заводском состоянии, без загрузки дополнительно установленного софта. Подобный режим использовался на операционных системах Windows, когда в обычном режиме не удавалось загрузить систему. В данном режиме грузятся драйвера и необходимый для работы системы софт. Поэтому если вы установили какое-либо приложение, а после этого смартфон не загружается, или уходит в перезагрузку, или вываливаются какие-либо ошибки, то имеет смысл попробовать загрузку в безопасном режиме. Если в данном режиме ваш смартфон или планшет загрузится, то нужно устранить причины, которые привели к проблеме, например, удалить установленное глючное приложение.
Для загрузки планшета или смартфона ZTE на Android в безопасном режиме необходимо на выключенном устройстве нажать на кнопку включения, после того, как вы почувствуете, что устройство включилось (обычно ощущается по вибрации), нужно сразу же зажать одновременно качельку громкости вверх и вниз, и удерживать их до самой загрузки. Если все сделано правильно, то после загрузки в левом нижнем углу появится надпись «Безопасный режим».
Чтобы отключить безопасный режим на планшете или смартфоне ZTE под управлением Android нужно просто перезагрузить устройство
Способ загрузки в безопасном режиме опробован на смартфоне ZTE V880G, на большинстве других моделей ZTE, работающих под управлением Android, загрузка выполняется аналогично. На некоторых моделях, где присутствуют физические клавиши «Меню», «Дом» и «Возврат» загрузка безопасного режима осуществляется при удерживании клавиши «Меню».
Безопасный режим Android | remontka.pro
  мобильные устройства
Не всем известно, но на Android смартфонах и планшетах есть возможность запуска в безопасном режиме (а тем, кому известно, как правило сталкиваются с этим случайно и ищут способы убрать безопасный режим). Служит данный режим, как и в одной популярной настольной ОС, для устранения неисправностей и ошибок, вызванных приложениями.
В этой инструкции — пошагово о том, как включить и отключить безопасный режим на Android устройствах и о том, как его можно использовать для устранения неполадок и ошибок в работе телефона или планшета.
Включение безопасного режима
На большинстве (но не всех) устройствах на Android (версий от 4.4 до 7.1 на текущий момент времени) для включения безопасного режима достаточно выполнить следующие шаги.
- На включенном телефоне или планшете нажмите и удерживайте кнопку питания, пока не появится меню с вариантами «Выключить», «Перезагрузить» и другими или единственным пунктом «Отключить питание».
- Нажмите и удерживайте пункт «Выключить» или «Отключить питание».
- Появится запрос, который в Android 5.0 и 6.0 выглядит как «Переход в безопасный режим. Перейти в безопасный режим? Все приложения сторонних поставщиков отключаются».
- Нажмите «Ок» и дождитесь выключения, а затем — повторной загрузки устройства.
- Android будет перезапущен, а внизу экрана вы будете наблюдать надпись «Безопасный режим».
Как было отмечено выше, данный способ работает для многих, но не всех устройствах. Некоторые (особенно китайские) аппараты с сильно модифицированными версиями Android не удается загрузить в безопасный режим таким способом.
Если у вас такая ситуация, попробуйте следующие способы запустить безопасный режим с помощью комбинации клавиш во время включения устройства:
- Полностью выключите телефон или планшет (удерживайте кнопку питания, затем — «Отключить питание»). Включите его и сразу при срабатывании включения (обычно, есть вибрация), нажмите и удерживайте обе кнопки громкости до окончания загрузки.
- Выключите устройство (полностью). Включите и при появлении логотипа зажмите кнопку уменьшения громкости. Удерживайте до завершения загрузки телефона. (на некоторых Samsung Galaxy). На Huawei можно попробовать то же самое, но зажать кнопку уменьшения громкости сразу после начала включения устройства.
- Аналогично предыдущему способу, но удерживайте кнопку питания до появления логотипа производителя, сразу при появлении отпустите ее и в тот же момент нажмите и удерживайте кнопку уменьшения громкости (некоторые MEIZU, Samsung).
- Полностью выключите телефон. Включите и сразу после этого зажмите одновременно клавиши питания и уменьшения громкости. Отпустите их при появлении логотипа производителя телефона (на некоторых ZTE Blade и других китайских).
- Аналогично предыдущему способу, но удерживать клавиши питания и уменьшения громкости до появления меню, из которого выбрать с помощью кнопок громкости пункт Safe Mode и подтвердить загрузку в безопасном режиме кратким нажатием кнопки питания (на некоторых LG и других марках).
- Начните включать телефон и при появлении логотипа зажмите одновременно кнопки уменьшения и увеличения громкости. Удерживайте их до загрузки устройства в безопасном режиме (на некоторых старых телефонах и планшетах).
- Выключите телефон; включите и удерживайте кнопку «Меню» при загрузке на тех телефонах, где присутствует такая аппаратная клавиша.
Если ни один способ не помогает, попробуйте выполнить поиск по запросу «модель устройства Safe Mode» — вполне возможно в Интернете найдется ответ (запрос привожу на английском, так как на этом языке больше вероятность получить результат).
Использование безопасного режима
При загрузке Android в безопасном режиме отключаются все установленные вами приложения (и повторно включаются после отключения безопасного режима).
Во многих случаях только этого факта достаточно для того, чтобы однозначно установить, что проблемы с телефоном вызваны сторонними приложениями — если в безопасном режиме вы не наблюдаете этих проблем (нет ошибок, проблемы, когда Android устройство быстро разряжается, невозможность запуска приложений и т.п.), то далее следует выйти из безопасного режима и поочередно отключать или удалять сторонние приложения до выявления того, которое вызывает проблему.
Примечание: если сторонние приложения не удаляются в обычном режиме, то в безопасном режиме проблем с этим возникнуть не должно, поскольку они отключены.
Если проблемы, вызвавшие необходимость запуска безопасного режима на андроид остаются и в этом режиме, вы можете попробовать:
- Очистить кэш и данные проблемных приложений (Настройки — Приложения — Выбрать нужное приложение — Хранилище, там — Очистить кэш и стереть данные. Начать стоит просто с очистки кэша без удаления данных).
- Отключить приложения, вызывающие ошибки (Настройки — Приложения — Выбрать приложение — Отключить). Это невозможно не для всех приложений, но для тех, с которыми можно это проделать, обычно полностью безопасно.
Как отключить безопасный режим на Android
Один из самых частых вопросов пользователей бывает связан с тем, как выйти из безопасного режима на андроид устройствах (или убрать надпись «Безопасный режим»). Связано это, как правило, с тем, что вход в него осуществляется случайно при выключении телефона или планшета.
Почти на всех Android устройствах отключение безопасного режима осуществляется очень просто:
- Нажмите и удерживайте кнопку питания.
- При появлении окна с пунктом «Отключить питание» или «Выключить», нажмите по нему (если есть пункт «Перезагрузить», можно использовать его).
- В некоторых случаях устройство сразу перезагружается в обычном режиме, иногда после выключения необходимо включить его вручную, чтобы оно запустилось в обычном режиме.
Из альтернативных вариантов перезагрузки Android для выхода из безопасного режима мне известен только одни — на некоторых устройствах нужно зажать и удерживать кнопку питания до и после появления окна с пунктами для выключения: 10-20-30 секунд, пока не произойдет отключение. После этого потребуется снова включить телефон или планшет.
Кажется, это все на тему безопасного режима Android. Если есть дополнения или вопросы — оставить их можно в комментариях.
Подписаться | Поддержать сайт и автора
А вдруг и это будет интересно:
Как отключить безопасный режим на андроиде
С помощью безопасного режима в планшете или смартфоне samsung, sony, zte, htc, lenovo, fly, lg, asus, huawei dexp, мтс, bq работающим на андроиде, например, 5.1 можно исправить ошибки, происходящие в системе, хотя иногда может потребоваться эту функцию просто отключить.
Что такое безопасный режим для Android? Это позволяет безопасно перезагрузить систему в телефоне и решить проблемы, которые возникли во время его использования.
В безопасном режиме работают только приложения по умолчанию и некоторые инструменты сторонних производителей.
Если при обычном использовании телефона или планшета, есть проблемы, работа в безопасный режим должен помочь в их поиске и устранении, но вернемся к нашей теме.
Мне известно три варианта как отключить в телефоне безопасный режим – их описание найдете ниже.
ПРИМЕЧАНИЕ: одна из наиболее распространенных причин, когда телефон самостоятельно попадает в безопасный режим при каждом перезапуске — залипание кнопки громкости (Volume Down).
Это вызвано чаще всего защитным чехлом при нажатии слишком сильно на боковые кнопки или блокирование от пыли. Проверьте это и попробуйте перезагрузить смартфон без защитного кожуха.
ВНИМАНИЕ: если в телефоне не отключается безопасный режим, то почему так происходит и что делать смотрите здесь.Способ первый отключить безопасный режим в телефоне андроид
Чтобы отключить безопасный режим на андроиде, попробуйте просто выключить телефон и убрать с него батарею примерно секунд на 30, после чего подождите секунд тридцать, вставьте ее на место и включите устройство как обычно включаете.
Хотя в большинстве случает такой вариант проблему решает, в нем есть нюанс – не все смартфоны и планшеты андроид могут себе это позволить, особенно последние китайские и самсунг.
В устройствах леново, алкатель, асус, флай, эксплей, микромакс аккумуляторы почти всегда съемные.
Если в вашем устройстве батарея несъемная, этот вариант пропускаем и идем дальше, к другим способам.
Способ второй убрать безопасный режим в смартфоне андроид
Если ваш смартфон включился и появился безопасный режим, перезагрузите его и как только начнется запуск попробуйте зажать кнопку «Домой» и удерживайте пока устройство не загрузится полностью.
Здесь также есть нюанс. Не у всех смартфонов есть встроенная функция перезагрузки устройства. Например, на самсунг галакси A3 – есть экстренный режим и к безопасному он отношения не имеет вообще (не путайте).
Что тогда делать? Тогда попробуйте просто выключить телефон, как это делаете всегда и включите, удерживая при этом кнопку «Домой», как описано выше.
Способ третий выключить безопасный режим на планшете андроид
Для применения третьего варианта выключения безопасного режима андроид выключите планшет или смартфон и включите опять.
Только в зависимости от телефона и даже версии андроид, еще перед запуском, вместе с кнопкой включения нужно зажать еще одну. Варианты смотрите ниже
В конечном результате, вы должны очутится в системном меню и выбрать, точнее нажать на строку «Wipe data/Factory Reset».
Перемещение верх-вниз осуществляется кнопками увеличения-уменьшения звука, а нажатие (выбор) кнопкой включения-выключения.
Теперь свой выбор потребуется подтвердить – точно ли вы желаете удалить все свои данные, а это именно так и случится.
В случае согласия отвечайте утвердительно (на карте памяти все данные останутся нетронутыми).
После подтверждения расслабитесь и спокойно подождите пока система телефона или планшета все что вы накопили удалит, после чего перезагрузите смартфон нажав на строку – «reboot… .» и загрузитесь в обычном режиме.
Вот и все. Один из вариантов должен отключить безопасный режим вашего андроид, хотя и здесь есть нюанс.
Если ваш телефон имеет аппаратные проблем выключить его может не получится – устройство просто не может работать в нормальном режиме.
В случае проблем с прошивкой, то последний вариант их обычно решает, хотя я рекомендую вам его применять только последним.
Для него потребуется немного опыта и все данные, которые вы «копили» с момента покупки пропадут. Успехов.
Вот как отключить безопасный режим на Android
Несмотря на то, что перевести телефон в безопасный режим не так уж сложно, не всегда ясно, как вывести из него свое устройство. Это может быть очень неприятно, особенно для тех, кто плохо знаком со своими устройствами.
Не бойтесь тем, кто застрял в безопасном режиме по какой-либо причине! Вот наше пошаговое руководство по отключению безопасного режима на вашем устройстве Android.
Примечание редактора: Мы будем обновлять этот пост со временем.
1. Перезагрузите устройство.
Перезагрузка может исправить другие проблемы с устройством, поэтому имеет смысл перезапускать безопасный режим. Шаги относительно простые:
- Нажмите и удерживайте кнопку Power на вашем устройстве, пока не появятся несколько вариантов устройства.
- Tap Перезапустить .
- Если вы не видите вариант перезапуска, продолжайте удерживать кнопку Power в течение примерно 30 секунд.
2.Проверьте панель уведомлений
На некоторых устройствах можно отключить безопасный режим с панели уведомлений. Вот как это сделать:
- Опустите панель уведомлений.
- Коснитесь уведомления Безопасный режим включен , чтобы отключить его.
- Ваш телефон автоматически перезагрузится и отключит безопасный режим.
3. Используйте аппаратные кнопки
Если ни один из вышеупомянутых шагов не помог вам, некоторые сообщили об успешном использовании аппаратных кнопок.Вот что вы делаете:
- Выключите ваше устройство.
- Когда ваше устройство выключено, нажмите и удерживайте кнопку Power .
- Когда вы увидите логотип на экране, отпустите кнопку Power .
- Быстро нажмите и удерживайте кнопку уменьшения громкости после того, как отпустите кнопку Power .
После выполнения этих шагов вы должны увидеть сообщение Safe Mode: OFF или подобное. Этот метод может быть случайным, в зависимости от вашего устройства.
Читайте также: Как изменить шрифты в Android | Как исправить проблемы с разрядом батареи Android и продлить срок службы батареи
Также следите за поврежденными кнопками регулировки громкости. Неисправная кнопка регулировки громкости заставляет ваш телефон думать, что вы нажимаете и удерживаете эту кнопку. Такая проблема может даже заставить ваш телефон каждый раз загружаться в безопасном режиме. Если это произойдет, лучше всего посетить местную ремонтную мастерскую или заняться самостоятельным ремонтом.
4. Проверьте, нет ли приложений-нарушителей.
Несмотря на то, что вы не можете использовать сторонние приложения в безопасном режиме, его кеш и данные приложений не заблокированы в настройках вашего устройства.Это хорошо, поскольку есть вероятность, что загруженное вами приложение переводит ваш телефон в безопасный режим. В этом случае лучше разобраться с самим приложением, а не постоянно перезагружать телефон.
Есть три способа решить эту проблему: очистка кеша, очистка данных приложения и удаление приложения. Начнем с очистки кеша:
- Открыть Настройки .
- Коснитесь Приложения и уведомления , затем коснитесь Просмотреть все приложения .
- Нажмите на название приложения, вызывающего нарушение.
- Коснитесь Хранилище , затем коснитесь Очистить кеш .
Если это не помогает, пора сделать еще один шаг. Обратите внимание: при удалении хранилища приложения очищается кеш и ваши пользовательские данные для этого приложения. После этого вот как удалить хранилище приложения:
- Открыть Настройки .
- Коснитесь Приложения и уведомления , затем коснитесь Просмотреть все приложения .
- Нажмите на название приложения, вызывающего нарушение.
- Нажмите Хранилище , затем нажмите Очистить хранилище .
Читайте также: Как делать скриншоты на Android | Как включить ночной режим на Android
Если очистка кеша и хранилища приложений не помогли, пора удалить приложение:
- Открыть Настройки .
- Коснитесь Приложения и уведомления , затем коснитесь Просмотреть все приложения .
- Нажмите на название приложения, вызывающего нарушение.
- Нажмите Удалить , затем нажмите ОК для подтверждения.
5. Ядерный вариант
Вам остается выполнить сброс настроек устройства до заводских. Это приведет к удалению всех ваших внутренних данных, поэтому убедитесь, что вы попробовали все остальное, прежде чем прибегать к этому шагу. Обязательно сделайте резервную копию всех ваших данных, прежде чем выполнять сброс настроек до заводских.
После того, как вы сделали глубокий вдох и перестали дрожать в руках, вот как выполнить сброс настроек к заводским:
- Открыть Настройки .
- Прокрутите вниз и коснитесь Система , затем коснитесь Расширенный .
- Коснитесь Параметры сброса , затем коснитесь Стереть все данные .
- Нажмите Сбросить номер телефона внизу.
- При необходимости введите свой PIN-код, графический ключ или пароль.
- Нажмите Стереть все .
Это лучшие методы отключения безопасного режима. Вы попали в петлю безопасного режима? Вы выяснили, что пошло не так? Дайте нам знать в комментариях ниже!
ZTE Blade A7 Prime Безопасный режим
Как войти в безопасный режим на ZTE Blade A7 Prime? ZTE Blade A7 Prime лучше работает при включении безопасного режима.В безопасном режиме, отслеживая производительность устройства, вы можете увидеть влияние последних установленных сторонних приложений на вашу систему и при необходимости удалить эти приложения.
Пожалуйста, сохраните всю необходимую информацию до восстановления заводских настроек, потому что в противном случае ваша личная информация не может быть восстановлена. Если вы зашифровали карту microSD, вы должны расшифровать ее перед настройкой телефона. В противном случае ваш телефон не сможет прочитать данные на карте. В разделе «Настройки» найдите и выберите «Расшифровать SD-карту», а затем следуйте инструкциям на экране.
Если у вашего смартфона ZTE Blade A7 Prime есть проблемы вроде:
С Safe Mode , вам лучше быть очень осторожным при удалении приложения. Некоторые фоновые приложения играют важную роль в работе системы Android .
ZTE Блейд A7 Prime
Устройство Android, запущенное в безопасном режиме , имеет на более высокую производительность, чем обычно запускаемые устройств.Это связано с тем, что многие фоновые приложения, потребляющие оперативную память, не запускаются в безопасном режиме.
Как войти в безопасный режим на ZTE Blade A7 Prime
ZTE Блейд A7 Prime
Вы можете войти в экран безопасного режима ZTE Blade A7 Prime , чтобы получить множество полезных опций, следуя приведенным ниже инструкциям:
- Выключите прибор.
- Нажмите и удерживайте кнопку Power .
- Tap Перезапустить .
- Когда устройство перезагружается, одновременно нажмите кнопки уменьшения громкости и Power .
- Когда появится логотип устройства, отпустите кнопку Power и продолжайте нажимать Volume Down .
- Если вы видите Safe Mode в нижнем левом углу после перезапуска устройства, безопасный режим включен, в противном случае вам нужно повторить процесс .
Если ваш ZTE Blade A7 Prime включается, но не загружает операционную систему или загружается только с логотипом бренда, это признак поврежденного программного обеспечения .Вам потребуется выполнить полный сброс , чтобы переустановить операционную систему, чтобы ваше устройство снова заработало.
ZTE Блейд A7 Prime
Чтобы выйти из экрана ZTE Blade A7 Prime безопасного режима , просто перезапустите устройство в обычном режиме.
Как отключить безопасный режим на Android — Dr.Fone
Часть 1: Как отключить безопасный режим на Android?
Это очень важно, чтобы отключить безопасный режим после того, как вы установили безопасный режим на Android.В этом режиме производительность вашего мобильного устройства ограничена. Значит надо отключить безопасный режим. Для этого есть несколько методов. Попробуйте применять по одному. Если вам это удастся, остановитесь на этом. В противном случае перейдите к следующему способу.
Метод 1. Перезагрузка устройства
Это самый простой способ отключить безопасный режим в Android. Чтобы использовать этот метод, выполните следующие действия.
Шаг 1 —
Нажмите и удерживайте кнопку питания вашего Android-устройства.
Шаг 2 —
Вы можете найти вариант «Перезагрузить». Нажмите на него. (Если у вас есть только один вариант, переходите к шагу № 2)
Шаг 3 —
Теперь ваш телефон загрузится через некоторое время, и вы увидите, что устройство больше не находится в безопасном режиме.
Этот метод, если все пройдет успешно, отключит безопасный режим в Android с вашего устройства.ЕСЛИ нет, перейдите к следующему методу.
Метод 2: Выполните программный сброс:
Мягкий сброс выполнить очень просто. Он не удалит ваши личные файлы и т. Д. Кроме того, он удалит все временные файлы, ненужные данные и недавние приложения, чтобы вы получили исправное устройство. Этот метод очень хорош для отключения безопасного режима на Android.
Шаг 1 —
Нажмите и удерживайте кнопку питания.
Шаг 2 —
Теперь выберите «Выключить» из данной опции. Это выключит ваше устройство.
Шаг 3 —
Подождите несколько секунд, а затем снова включите.
На этот раз вы можете увидеть, что ваш телефон больше не находится в безопасном режиме. Также были удалены ваши ненужные файлы. Если вы все же обнаружите, что устройство находится в безопасном режиме, следуйте следующему методу.
Метод 3. Прервите всю мощь
Этот метод иногда очень помогает отключить безопасный режим на Android, отключив все питание, а также сбросив SIM-карту.
Шаг 1 —
Снимите заднюю крышку с устройства и выньте аккумулятор. (Не все устройства предоставят вам такую возможность)
Шаг 2 —
Выньте SIM-карту.
Шаг 3 —
Снова вставьте SIM-карту и снова вставьте аккумулятор.
Шаг 4 —
Включите устройство, нажав и удерживая кнопку питания.
Теперь вы можете видеть, что ваше устройство вышло из безопасного режима. Если вы все еще находите свое устройство в безопасном режиме, воспользуйтесь следующим способом.
Метод 4. Очистите кеш-память устройства.
Кэш устройства иногда создает препятствие для выхода из безопасного режима на Android. Чтобы решить эту проблему, выполните следующие действия.
Шаг 1 —
Включите устройство в безопасном режиме.Обычно это можно сделать, нажав кнопку «Домой», «Питание» и «Увеличение громкости» на устройстве Android. Если эта комбинация не работает для вас, поищите в Интернете номер модели вашего устройства.
Шаг 2 —
Теперь вы можете найти экран режима восстановления. Перейдите к параметру «Очистить кеш» с помощью кнопок увеличения и уменьшения громкости и выберите параметр, нажав кнопку питания.
Шаг 3 —
Теперь следуйте инструкциям на экране, и ваше устройство будет перезагружено.
После успешного выполнения этого метода ваше устройство больше не должно находиться в безопасном режиме. Если проблема не устранена, единственное решение — выполнить сброс настроек до заводских. Это сотрет все данные с вашего устройства. Так что сделайте резервную копию вашего внутреннего хранилища.
Метод 5: сброс заводских данных
Чтобы восстановить заводские настройки, вам необходимо выполнить следующие шаги.
Шаг 1 —
Войдите в режим восстановления, выполнив шаги, упомянутые ранее.
Шаг 2 —
Теперь выберите «Сброс заводских данных» из предложенных вариантов.
Шаг 3 —
Теперь следуйте инструкциям на экране, и на вашем устройстве будут восстановлены заводские настройки.
После этого метода вы сможете успешно избавиться от безопасного режима на Android. Восстановите данные из созданной вами резервной копии.
Как удалить вирус в Zte Grand X Max +
1- Установите приложение безопасности
Если вы еще этого не сделали, первое, что вам нужно сделать, это установить приложение для защиты вашего смартфона.Это не только поможет вам исследовать ваше устройство на предмет вредоносных программ, но и защитит вас от атак «фишинга» (вредоносная сеть, пытающаяся обмануть страницы), а также, как правило, имеет другие инструменты, такие как фильтры против спама, функции взломщика или даже для установки родительского контроля, очень полезно, например, если это планшет, которым пользуются ваши дети.
Обычно этого достаточно для очистки смартфона. Обратите внимание, что антивирус может выдавать «ложные срабатывания», указывая на вредоносное любое приложение, которое вы использовали в течение нескольких месяцев без проблем.В этом случае вы можете изучить другие мнения о рассматриваемом приложении или просто проигнорировать предупреждение, если вы считаете, что это безопасная программа.
С другой стороны, возможно, что некоторые вредоносные программы могут сбивать с толку средства контроля безопасности антивируса. Если вы так считаете, вы можете выбрать несколько альтернатив, например следующие.
2. Загрузка в безопасном режиме и проверка приложений вручную.
Загрузка в безопасном режиме: ваш телефон запускается только с операционной системой без запуска каких-либо сторонних приложений.Для этого обычно необходимо нажать кнопку питания, а при выходе из параметров выключения или перезапуска нажать и удерживать кнопку, чтобы выключить, пока параметр сброса не появится в безопасном режиме. На некоторых телефонах таких брендов, как Samsung или Motorola, метод загрузки в безопасном режиме отличается, поэтому, если он не работает выше, необходимо выполнить поиск в Google «Начать в безопасном режиме xx», где xx — это, очевидно, марка и модель вашего телефона.
3. Просмотрите приложения вручную
После загрузки в безопасном режиме перейдите в настройки, выберите параметр «Приложения» и убедитесь, что вы находитесь на вкладке «Загружено».Если вы не знаете название приложения, которое по-прежнему может вызывать проблемы, изучите список, чтобы просмотреть все приложения, которые вы не уверены в установке или которые, по вашему мнению, не должны устанавливаться на вашем мобильном телефоне. Когда вы видите что-то подозрительное, нажмите на него и кнопку «УДАЛИТЬ».
Возможно, что некоторые приложения не могут быть обработаны. Причина в том, что такому приложению могут быть предоставлены права администратора на устройстве. Чтобы отозвать права администратора, перейдите в раздел «Безопасность» и выберите «Администраторы устройства».В этом разделе просто отмените выбор приложения, которое получило права администратора, и вы сможете удалить его.
4. Перезагрузка в обычном режиме
После удаления подозрительного приложения вы можете перезагрузить телефон в нормальном режиме и установить, если вы не сделали этого раньше, программу безопасности и антивирус.
5. Если ничего не помогает, вы можете просто перезагрузить телефон.
Если вы думаете, что, несмотря на все, на вашем телефоне все еще есть вредоносное приложение, вы можете сделать резервную копию важного контента, такого как фотографии и личные видео. как ваши чаты WhatsApp (вы можете скопировать на Google Диск), и приступите к восстановлению заводских настроек телефона.
В ходе этого процесса будет удалено все содержимое вашего устройства, включая вредоносные приложения, а затем придется переустановить ваши приложения, учетные записи электронной почты и т. Д. (Что не очень сложно, поскольку Google сохраняет связанные с вашей учетной записью ваше сообщение, журнал и другие установленные приложения) .
7 исправлений для телефона, который постоянно перезагружается или дает сбой
Зависимость от смартфонов может вызвать огромное разочарование и отчаяние, когда они не работают.Учитывая, что существует более 2,5 миллиардов активных устройств Android, неудивительно, что время от времени приходится слышать истории о неприятных проблемах.
Конечно, есть сообщения о досадных сбоях сторонних приложений, перегреве батарей или низкой производительности. Хотя эти проблемы обычно легко решить, повторяющиеся сбои и перезапуск Android заставляют пользователя нервничать, а устройство практически не используется.
По многим причинам, таким как вредоносные приложения, проблемы с оборудованием, проблема с данными кеша или поврежденная система, вы можете обнаружить, что ваш Android постоянно дает сбой и перезагружается.К сожалению, эта ужасно неприятная проблема — довольно частая жалоба. Хорошая новость заключается в том, что не вся надежда потеряна, поскольку различные решения могут помочь восстановить работу вашего Android.
Вот семь исправлений, которые вы можете применить. (Примечание : инструкции могут отличаться в зависимости от модели вашего устройства и операционной системы (ОС).)
1. Убедитесь, что ваша ОС Android обновлена.
Вы должны загрузить и установить самые последние обновления ОС, чтобы ваше устройство оставалось неизменным. работает в лучшем виде.
Технические новости, которые важны для вас, ежедневно
Конфиденциальность, безопасность, последние тенденции и информация, необходимая для лучшей цифровой жизни.
СВЯЗАННО : 3 приложения для более плавной работы вашего Android
Да, обновление Android может быть неудобным, так как это приведет к тому, что телефон выйдет из строя во время процесса. Обновление по-прежнему будет улучшать, вводить новые функции и защищать вас от последних угроз безопасности.Когда дело доходит до сбоя и перезагрузки мобильного устройства, может потребоваться только обновление ОС.
Не знаете, как проверить и установить обновления системы? Выполните следующие простые шаги:
Откройте настройки Android , прокрутите вниз и нажмите Advanced > Системные обновления. Здесь вы можете проверить наличие обновлений, просмотреть историю обновлений вашего устройства и при необходимости использовать Помощник по обновлению программного обеспечения.
2. Проверьте память и освободите место, если необходимо.
Если у вас установлена последняя версия Android, вы можете проверить память и освободить место, если оно заполнено или почти заполнено.Все, что меньше 10% свободного места, требует очистки. Удаление ненужных файлов и кэшированных данных поможет обеспечить правильную работу вашего устройства.
Откройте Настройки и коснитесь Хранилище . Здесь вы можете просмотреть доступное пространство и разбивку по каждой категории, например, приложения, изображения, видео, аудио и загрузки, среди прочего.
3. Закройте приложения, которые вы не используете.
Несмотря на то, что Android управляет приложениями памяти во время использования, в таких случаях, как этот, вам может потребоваться поиск обновлений приложений или принудительная остановка приложения.Этот шаг может помочь, если вы заметите какое-то приложение, ответственное за сбой и перезапуск вашего Android.
Чтобы получать обновления для приложений Android, перейдите в приложение Play Store, коснитесь трехстрочного меню и выберите Мои приложения и игры . Щелкните Обновить для одного приложения или выберите Обновить все , если они нужны нескольким приложениям.
Если вы заметили, что ваше устройство по-прежнему дает сбой и перезагружается, подумайте о том, чтобы заставить приложение останавливаться, если вы считаете, что это виновато.
Откройте Settings , нажмите Apps , нажмите на проблемное приложение и выберите Force stop .
4. Снимите корпус и внешние батареи, если используете
Используете ли вы какие-либо аксессуары сторонних производителей, такие как корпус или внешний аккумулятор? Если да, то эти надстройки могут быть причиной ваших проблем, поскольку они часто могут закрывать датчики или кнопки вашего смартфона.
СВЯЗАННЫЙ : Как обмениваться контентом между устройствами Android
Чтобы исключить сторонние аксессуары как виновника, удалите их, пока вы устраняете проблему.Если выясняется, что именно они являются причиной проблемы, подумайте о том, чтобы заменить их или устранить.
5. Проверьте Device Care и посмотрите, включен ли автоматический перезапуск.
Некоторые устройства Android, например, от Samsung, имеют опцию Device Care, которая может помочь повысить производительность вашего смартфона, когда это необходимо. Чтобы проверить, включен ли автоматический перезапуск в качестве причины сбоя и перезагрузки устройства, следуйте приведенным ниже инструкциям.
Откройте Настройки и нажмите Уход за устройством .Щелкните три точки в правом верхнем углу и выберите Автоматический перезапуск . Если опция включена, отключите ее и посмотрите, решит ли это вашу проблему.
6. Проверьте наличие плохих приложений и удалите их
Хотя загрузка и установка приложений часто безопасны, бывают случаи, когда приложение вызывает проблемы. Чтобы определить, отвечает ли приложение за выключение и перезагрузку вашего устройства, отключите загруженные приложения, перезапустив гаджет в безопасном режиме.
Вот как использовать безопасный режим на устройствах Samsung: ( Примечание : шаги могут отличаться у разных производителей.)
Сначала полностью выключите телефон. Затем включите телефон и, когда появится логотип Samsung, нажмите и удерживайте клавишу Громкость Вниз . Если все сделано правильно, в нижнем левом углу экрана отобразится «Безопасный режим». Если «Безопасный режим» не отображается, повторите описанные выше действия.
Перейдя в безопасный режим, вы можете удалить приложение, вызывающее проблемы на вашем телефоне.
Чтобы выйти из безопасного режима, перезагрузите телефон, и он перезагрузится в обычном режиме.
7.В крайнем случае: сбросьте настройки телефона до заводских.
Предположим, что проблема не устранена в безопасном режиме; рассмотрите возможность расширенного поиска и устранения неисправностей. Это состоит из сброса вашего телефона до заводских настроек. Обратите внимание, что это последнее средство, если все другие варианты не помогли. Поскольку этот процесс удалит все приложения и данные с вашего Android-устройства, необходимо сделать резервную копию вашего устройства.
Из Settings найдите и выберите Factory data reset . Затем снова нажмите Сброс заводских данных и просмотрите информацию.Когда будете готовы, смахните и коснитесь Сброс. Если на вашем телефоне установлена система безопасности, вам будет предложено ввести свои учетные данные. Чтобы удалить всю информацию и загруженные приложения, нажмите Удалить все .
Samsung
При резервном копировании важных файлов мы рекомендуем использовать нашего спонсора, IDrive. С помощью IDrive вы можете создавать резервные копии всех ваших ПК, Mac и мобильных устройств в ОДНОЙ учетной записи по одной низкой цене! Зайдите на IDrive.com и используйте промокод Kim и сэкономьте 50% на 2 ТБ облачной резервной копии прямо сейчас!
Это меньше 35 долларов в первый год! Коснитесь или щелкните здесь, чтобы создать резервную копию ваших устройств с помощью IDrive.
Сообщение безопасного режима — Telstra CrowdSupport
Eveing, приятель, на этих телефонах может быть несколько вещей, которые могут активировать «безопасный режим»;
Стороннее приложение или кеш приложения не позволяют устройству правильно запускаться
- Чехол или гелевый чехол на устройстве касается клавиш
- Случайное прикосновение к клавишам во время запуска устройства или их застревание
- Телефон подключен к кабелю и обнаруживает ошибку
- Устройство имеет root-права
Безопасный режим может автоматически активироваться по одной из вышеуказанных причин.Вам необходимо устранить причину и выйти из безопасного режима, чтобы совершать звонки, отправлять и получать сообщения или подключаться к Интернету.
Если перезапуск устройства не приводит к отключению безопасного режима, выполните следующие действия:
- Убедитесь, что телефон отключен от сети и не заряжается.
- Извлеките аккумулятор и SIM-карту.
- Подождите не менее 20 секунд, чтобы в телефоне не осталось заряда.
- Снова вставьте SIM-карту и аккумулятор.
- Убедитесь, что к кнопке Menu не прикасаются чехол или гелевая кожа.
- Нажмите кнопку Menu несколько раз, чтобы убедиться, что она не застряла.
- Включите прибор.
Примечание: Не нажимайте никакие клавиши во время включения телефона. - Если устройство по-прежнему запускается в безопасном режиме, удалите все приложения, которые вы недавно загрузили.
- Перезагрузите устройство.
Примечание: Если устройство перезагружается, проблема связана с одним из сторонних приложений. Если вы знаете, что это было, свяжитесь с разработчиком или просмотрите приложение, чтобы оставить отзыв. - Если устройство все еще находится в безопасном режиме, очистите раздел кеша.
- Если устройство все еще находится в безопасном режиме, выполните общий сброс с помощью аппаратных клавиш
Чаще всего с dave проблема возникает из-за кнопки Menue
Если я дал ответ или задал вопрос, который помогает или интересует вас, ваш голос KUDOS будет оценен по достоинствуЕсли я или кто-либо предоставил решение, вы поможете другим, если отметите наш ответ как Решение
NB: Я НЕ сотрудник Telstra, я просто еще один клиент, как вы.
WordPress ›Ошибка
Наша миссия состоит в том, чтобы помочь вам убедиться, что претензии к машинам и оборудованию, которые вы оплачиваете, основаны на фактически покрытых причинах убытков, что они представляют собой покрытие для фактического размера ущерба и что выплачиваемые вами суммы являются коммерчески разумными для фактического ущерба понесены.
Мы помогаем обеспечить справедливые выплаты по претензиям
Иногда владельцы собственности не понимают полного масштаба покрываемых убытков, которые они понесли, из-за сложности оборудования или из-за того, что подробные записи не велись во время срочности возмещения убытков.Мы анализируем убытки, чтобы убедиться, что они полностью реализованы, и работаем с владельцем, чтобы определить полную стоимость возмещения убытков.
Или, когда продавцы и подрядчики чувствуют запах страховки (читай: бесплатные деньги), они часто раздувают требование двумя способами. Во-первых, заявив, что ущерб более серьезен, чем на самом деле, и, таким образом, потребовать замену оборудования, когда потребуется ремонт. Чтобы понять это, нужно уметь точно оценить степень повреждений и знать, как их ремонтировать, а это можно сделать только с опытом.Во-вторых, за счет завышения заявленных затрат, значительно превышающих коммерчески разумные. Чтобы разобраться в этом, нужно быть технически подкованным, а это тоже приходит только с опытом. Кроме того, чтобы получить коммерчески разумные цены на ремонт, необходимо говорить на языке вовлеченных подрядчиков, будь то система отопления, вентиляции и кондиционирования, электричество, медицина, лифт, дизельный двигатель, инструмент и штамп, радиовещание или множество других.
Мы также учитываем собственные расходы. Компания Technical Investigations никогда не выставляла счета за телефонные консультации с нашими клиентами, будь то до, во время или после выполнения задания.Наша цель — проводить с вами столько времени, сколько вам необходимо, чтобы полностью понять суть дела, и вам не нужно беспокоиться о выставлении счета или его увеличении. Если мы сможем помочь вам в разрешении технической претензии с помощью телефонного звонка, мы будем рады сделать это бесплатно. Мы рекомендуем вам позвонить и задать вопросы независимо от того, приводят ли они к назначению или нет.
Кроме того, высококвалифицированные люди, должным образом оснащенные, не только выполняют задачи более точно, но и делают это за гораздо меньшее время, а время — деньги.Что еще более ощутимо, служба технических расследований сокращает время в пути на 50% и, по возможности, сочетает несколько полевых исследований в обходной поездке с пропорционально распределенными дорожными расходами, что позволяет сэкономить дальнейшие командировочные расходы. Техническое расследование никогда не взимало плату за ночлег или питание во время выполнения задания, поскольку это расходы, которые наш клиент не может контролировать. Точно так же никогда не было платы за фотографии любого типа, за инструменты или лабораторные принадлежности. Проще говоря, мы взимаем плату только за отработанное время, время в пути со скидкой 50% и автоматический пробег по текущему тарифу IRS.Накладные расходы, такие как авиабилеты, сообщения о молниях или граде, выставляются по фактической стоимости, а не наценки.
WordPress ›Ошибка .




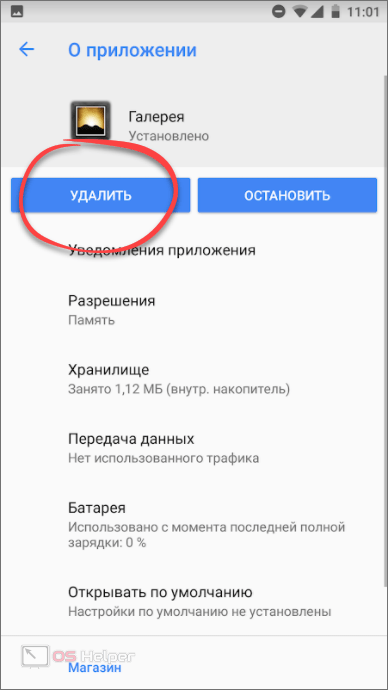 После загрузки меню выбираем пункт «Restart into Safe Mode». После этого смартфон самостоятельно перезагрузится и включится в безопасном режиме.
После загрузки меню выбираем пункт «Restart into Safe Mode». После этого смартфон самостоятельно перезагрузится и включится в безопасном режиме.