Как сделать снимок экрана xiaomi: Как сделать скриншот на XIAOMI Redmi 9, Показать больше
Как сделать скриншот экрана на телефоне Xiaomi Mi Play
Рейтинг телефона: (3.59 — 32 голосов)Современный смартфон обладает рядом полезных функций. Например, владелец мобильного устройства в любой момент может сделать скриншот экрана. Выполнение подобной операции поможет, когда пользователь найдет интересную информацию и захочет ее запечатлеть. В такой ситуации не придется фотографировать экран на другой девайс, поскольку достаточно будет сделать скриншот на телефоне Xiaomi Mi Play.
Когда можно сделать скриншот на Xiaomi Mi Play
Производитель телефона не ограничивает владельца вариантами создания скрина. Сделать скриншот можно в абсолютно любой момент: во время просмотра фильма, игрового процесса или переписки в мессенджере. Главное условие для получения снимка – смартфон должен быть включен и разблокирован.
Создание скриншота на Xiaomi Mi Play при помощи клавиш
Самый простой способ создать скрин экрана – воспользоваться определенной комбинацией клавиш:
- Открыть раздел меню, который нужно запечатлеть.

- Одновременно зажать кнопку питания и нижнюю качельку регулировки громкости.
- Дождаться появления информации о том, что картинка готова.
После выполнения указанных действий в нижней части экрана появится графическое уведомление об успешном создании скрина. Получившийся кадр можно сразу же открыть, нажав на его иконку после зажатия клавиши понижения громкости и кнопки питания.
Если снимок экрана на Xiaomi Mi Play сделать не получается, рекомендуется ознакомиться с альтернативными комбинациями кнопок, которые приведены в этом материале. Кроме того, существуют и другие способы создания скрина без использования клавиш телефона.
Способ создания скриншота через панель уведомлений
Этот способ будет лучшим выходом из ситуации, когда кнопки смартфона по какой-либо причине не работают, и скрин не создается. В качестве альтернативного варианта предлагается выполнить следующие действия:
- Разблокировать смартфон.
- Перейти в раздел меню, где требуется сделать скриншот.

- Опустить шторку уведомлений свайпом сверху вниз.
- Нажать на иконку «Screenshot» или «Снимок экрана».
Как и в случае со снимком через горячие клавиши, уведомление о создании скрина сразу же появится на экране смартфона Андроид. Получившийся скрин можно открыть или сделать другой кадр из этого или другого меню.
Где хранятся скриншоты
Чтобы ознакомиться с получившимся снимком экрана, достаточно открыть приложение «Галерея» и перейти в альбом «Screenshots» или «Скриншоты».
Еще один способ быстро найти скрин выглядит следующим образом:
- Запустить «Проводник» или «Диспетчер файлов».
- Открыть папку «Pictures».
- Перейти в «Screenshots».
В открывшемся разделе меню появятся скрины, которые были сделаны за все время использования смартфона.
Как удалить или передать снимок экрана
В момент, когда пользователь открывает кадр через «Галерею» или «Диспетчер файлов», перед ним появляется полный функционал взаимодействия с изображением. К примеру, владелец телефона может удалить один или сразу же несколько снимков экрана в пару кликов:
К примеру, владелец телефона может удалить один или сразу же несколько снимков экрана в пару кликов:
- Открыть папку, где лежит скрин.
- Удержать палец на его иконке.
- Нажать кнопку «Удалить».
Еще один способ – открыть само изображение через «Галерею» и выбрать ид доступных опций параметр «Удалить». После подтверждения операции скриншот будет удален из памяти телефона.
В случае, когда требуется передать скрин через мессенджер или другим способом, можно воспользоваться той же инструкцией. Единственное отличие заключается в том, что вместо нажатия кнопки «Удалить» нужно кликнуть на «Передать», выбрать способ отправки и координаты получателя. Таким образом, отправка скрина не отличается от передачи любого другого изображения с телефона.
Поделитесь страницей с друзьями:Если все вышеперечисленные советы не помогли, то читайте также:
Как прошить Xiaomi Mi Play
Как получить root-права для Xiaomi Mi Play
Как сделать сброс до заводских настроек (hard reset) для Xiaomi Mi Play
Как разблокировать Xiaomi Mi Play
Как перезагрузить Xiaomi Mi Play
Что делать, если Xiaomi Mi Play не включается
Что делать, если Xiaomi Mi Play не заряжается
Что делать, если компьютер не видит Xiaomi Mi Play через USB
Как сделать сброс FRP на Xiaomi Mi Play
Как обновить Xiaomi Mi Play
Как записать разговор на Xiaomi Mi Play
Как подключить Xiaomi Mi Play к телевизору
Как почистить кэш на Xiaomi Mi Play
Как сделать резервную копию Xiaomi Mi Play
Как отключить рекламу на Xiaomi Mi Play
Как очистить память на Xiaomi Mi Play
Как увеличить шрифт на Xiaomi Mi Play
Как раздать интернет с телефона Xiaomi Mi Play
Как перенести данные на Xiaomi Mi Play
Как разблокировать загрузчик на Xiaomi Mi Play
Как восстановить фото на Xiaomi Mi Play
Как сделать запись экрана на Xiaomi Mi Play
Где находится черный список в телефоне Xiaomi Mi Play
Как настроить отпечаток пальца на Xiaomi Mi Play
Как заблокировать номер на Xiaomi Mi Play
Как включить автоповорот экрана на Xiaomi Mi Play
Как поставить будильник на Xiaomi Mi Play
Как изменить мелодию звонка на Xiaomi Mi Play
Как включить процент заряда батареи на Xiaomi Mi Play
Как отключить уведомления на Xiaomi Mi Play
Как отключить Гугл ассистент на Xiaomi Mi Play
Как отключить блокировку экрана на Xiaomi Mi Play
Как удалить приложение на Xiaomi Mi Play
Как восстановить контакты на Xiaomi Mi Play
Где находится корзина в Xiaomi Mi Play
Как установить WhatsApp на Xiaomi Mi Play
Как сделать скриншот для других моделей телефонов
Как сделать снимок экрана на Xiaomi Mi 11
Как сделать снимок экрана на вашем Xiaomi Mi 11
Если вы хотите сохранить веб-сайт, изображение или другую информацию, которая появляется на вашем экране в виде изображения, вы можете сделайте снимок экрана своего Xiaomi Mi 11.
Это совсем не сложно. Далее мы шаг за шагом объясним, как сделать снимок экрана на вашем Xiaomi Mi 11.
Как сделать скриншот
В зависимости от модели вашего смартфона шаги по созданию снимка экрана могут немного отличаться. Вот почему мы покажем вам несколько способов сделать снимок экрана на Xiaomi Mi 11.
- Метод 1:
Чтобы сделать снимок экрана, одновременно нажмите кнопку меню и кнопку запуска. Удерживайте обе кнопки нажатыми в течение двух или трех секунд, пока дисплей не замигает на короткое время. Теперь вы можете найти снимок экрана в отдельной папке в галерее вашего Xiaomi Mi 11.
- Метод 2:
Другой способ — одновременно нажать на смартфоне кнопку «Домой» и кнопку регулировки громкости «минус». Как только делается снимок экрана (или снимок экрана), экран на короткое время мигает, как это было при первом способе.
- Метод 3:
На некоторых моделях вы даже можете сделать снимок экрана, проведя пальцем по экрану от одного края к другому.

Как сделать расширенный снимок экрана
В более новых моделях вы даже можете сделать расширенный снимок экрана, который выходит за пределы размера экрана вашего смартфона.
Итак, если вы хотите, например, сделать снимок экрана веб-сайта, вы можете просто пролистать его вместо того, чтобы делать несколько снимков экрана. Обратите внимание, что это работает только в том случае, если страницу, открытую на вашем Xiaomi Mi 11, можно прокручивать.
Сообщаем вам, что процедура создания снимка экрана может отличаться от модели к модели.
Далее мы покажем вам два способа сделать расширенный снимок экрана на вашем Xiaomi Mi 11.
Метод 1:
- Начните с открытия приложения с функцией прокрутки, например Интернет-браузера.
- Одновременно нажмите кнопку питания и кнопку уменьшения громкости.
- Удерживайте обе кнопки нажатыми, пока Xiaomi Mi 11 не сделает снимок экрана.
- Вы увидите сообщение с несколькими вариантами, выберите «Scroll Shot».

- Теперь вы можете сделать снимок экрана страницы в нижней части раздела.
Метод 2:
С помощью этого метода вы даже можете сделать снимок экрана всего веб-сайта, включая все то, что вы не видите на самом экране, несмотря на прокрутку.
- Сделайте снимок экрана и выберите вариант ниже.
- Теперь ваш смартфон будет увеличивать ваш снимок экрана до тех пор, пока вы не коснетесь экрана.
Если конфигурация вашего Xiaomi Mi 11 будет немного отличаться
Возможно, вы решили установить свою собственную ОС на свой Xiaomi Mi 11, или вы можете использовать неизвестную версию Xiaomi Mi 11. Вот основные выводы, которые нужно сделать Скриншот :
На мобильных устройствах без аппаратной клавиатуры снимки экрана обычно можно сделать, нажав комбинацию клавиш и / или экранную кнопку.
Специальные функции под Android, которые могут быть на вашем Xiaomi Mi 11
Для устройств, у которых есть кнопка «Домой» и кнопка питания, снимок экрана обычно создается одновременным нажатием и удержанием этих кнопок.
Особенности под Microsoft Windows, если вы установили его на Xiaomi Mi 11
На планшетных ПК с Windows 8 снимок экрана можно запустить, удерживая кнопку Windows (под экраном) и клавишу уменьшения громкости. Для телефонов Windows Phone 8 нажмите и удерживайте кнопку Windows и клавишу питания. Начиная с Windows Phone 8.1, снимок экрана вызывается удерживанием клавиши питания и клавиши увеличения громкости.
Затем у вас есть возможность обрезать, отправить, распечатать или отредактировать снимок экрана с вашего Xiaomi Mi 11.
Мы надеемся, что смогли показать вам способ сделайте снимок экрана на своем Xiaomi Mi 11.
Тебе нужно больше? Наша команда экспертов и увлеченных могу помочь тебе.
Как делать скриншоты Xiaomi ▷ ➡️ Creative Stop ▷ ➡️
Привлеченный довольно привлекательной ценой, недавно решил купить новый.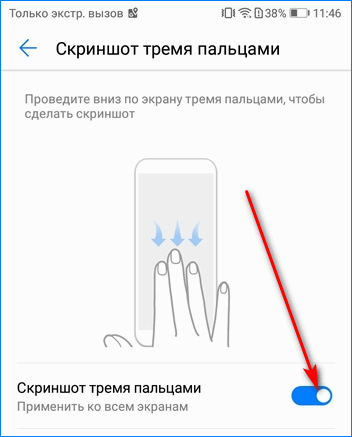
Позвольте сказать вам: вы в нужном месте и в нужное время! На самом деле я подробно объясню ниже как сделать снимок экрана Xiaomi используя методы, предоставленные Операционная система MIUI: классическая комбинация клавиш, кнопка, расположенная в области уведомлений, и, наконец, жесты. Кроме того, я покажу вам работу некоторых применения что может облегчить получение и обработку снимков экрана определенных категорий.
Итак, не медля ни секунды, выделите несколько минут свободного времени для себя и внимательно прочтите все, что я могу сказать по этому поводу: я гарантирую, что в очень короткие сроки вы сможете сфотографировать экран своего нового телефона без без труда. Приятного чтения и получайте удовольствие!
- Как сделать снимок экрана на Xiaomi
- Комбинация клавиш
- Область уведомлений
- жест
- Приложение для снятия скриншотов на Xiaomi
- Легкий скриншот
- Длинный выстрел
- Объединитель изображений
Как сделать снимок экрана на Xiaomi
Мобильные телефоны Xiaomi, как вы наверняка знаете, они поставляются с определенной версией Android, Названная MIUI. Поэтому шаги, необходимые для фотографирования экрана вышеупомянутых терминалов, не сильно отличаются от шагов, предназначенных для других устройств на базе операционной системы Google, и, я скажу вам больше, они столь же практичны: ниже простейший.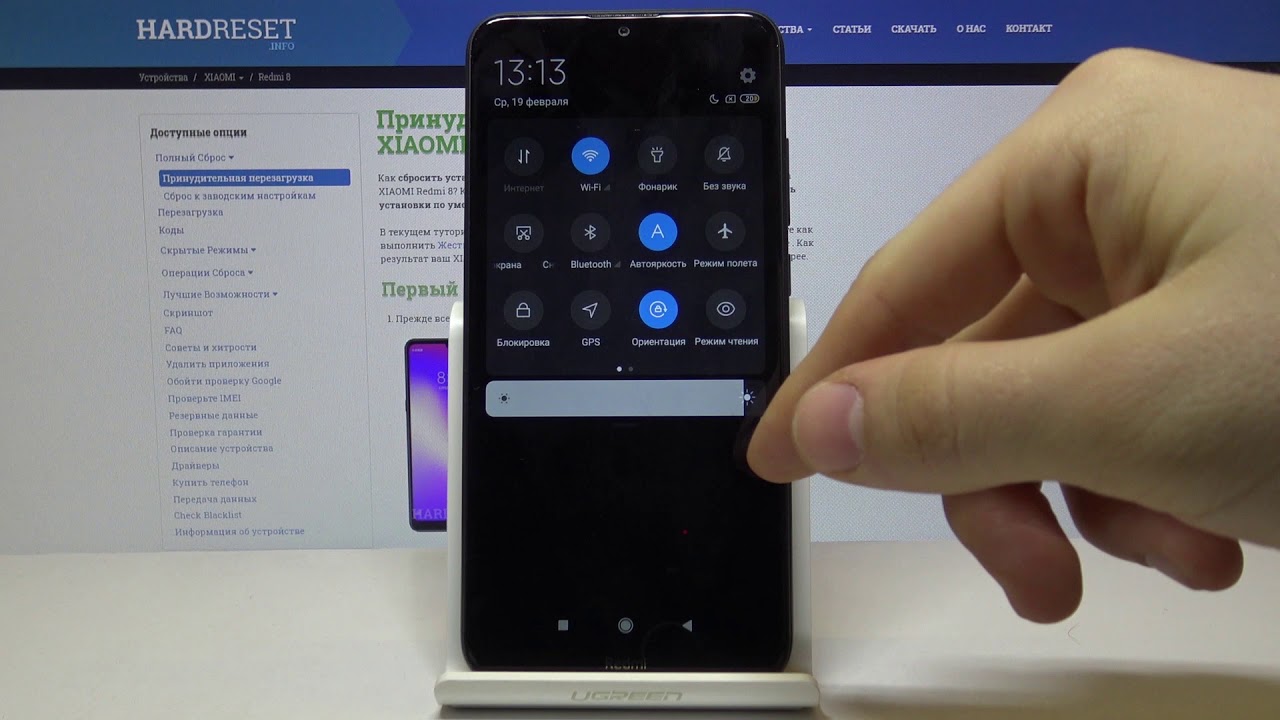 реализовать на практике. Помните, что независимо от используемого метода снимки экрана сохраняются в IMAGENES устройства.
реализовать на практике. Помните, что независимо от используемого метода снимки экрана сохраняются в IMAGENES устройства.
Комбинация клавиш
Без сомнения, самый простой способ делать скриншоты на Xiaomi — использовать комбинация клавиш по умолчанию.
На практике все, что вам нужно сделать, это откройте экран приложение, сайт или меню, которое вы хотите сфотографировать, а затем одновременно нажмите и удерживайте клавиши Уменьшение громкости + Питание пока устройство не подаст звуковой сигнал и не сделает реальный снимок экрана.
Если все прошло хорошо, вы должны на несколько секунд увидеть предварительный просмотр «плавающего» экрана в правом верхнем углу экрана.
При нажатии на экран вы сразу же попадете на экран управления изображениями, через который вы можете Отправь это, редактировать (обрезка изображения, добавление текста или затемнение некоторых частей с эффектом мозаики) или удали это, используя кнопки ниже.
Примечание: В некоторых случаях, например, на экранах ввода данных для входа в систему, используемые приложения могут блокировать создание снимков экрана. В вышеупомянутых случаях вы получите уведомление в виде специального сообщения, которое появится в меню уведомлений.
Область уведомлений
Еще один эффективный метод сфотографировать экран терминала Xiaomi — использовать относительный быстрое переключението есть соответствующая функциональная кнопка по умолчанию присутствует в области уведомлений Android.
Как это работает? Я вам сразу объясню. Сначала выведите на экран приложение, меню или функцию, которую вы хотите сфотографировать, затем откройте область уведомлений MIUI, проведя пальцем сверху в центр экрана и коснувшись кнопки скриншоты (тот, с ножницы на дисплее ), который появляется внутри него.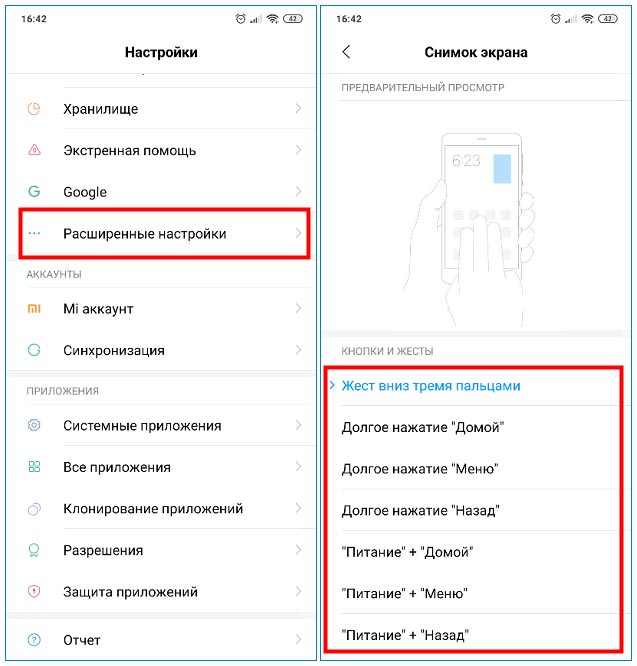
Если все прошло хорошо, через несколько секунд вы должны увидеть предварительный просмотр только что сделанной фотографии, плавающей в правом верхнем углу экрана; Если вы достаточно быстро нажмете на нее, вы увидите приложение, предназначенное для управления снимками экрана, с помощью которого вы можете редактировать, делиться или удалять только что созданное изображение.
Если кнопка «Снимок экрана» не отображается, вы можете быстро добавить ее в область быстрого переключения: после вызова области уведомлений MIUI проведите пальцем влево и нажмите кнопку редактировать отображается на экране.
Наконец, долгим касанием возьмите кнопку «Снимок экрана» из области, посвященной неактивным переключателям (самые темные), и перетащите ее в область, предназначенную для отображаемых переключателей (самые светлые). Выбрав наиболее подходящую позу, отпустите кнопку и коснитесь кнопки. Сделанный, чтобы подтвердить изменение.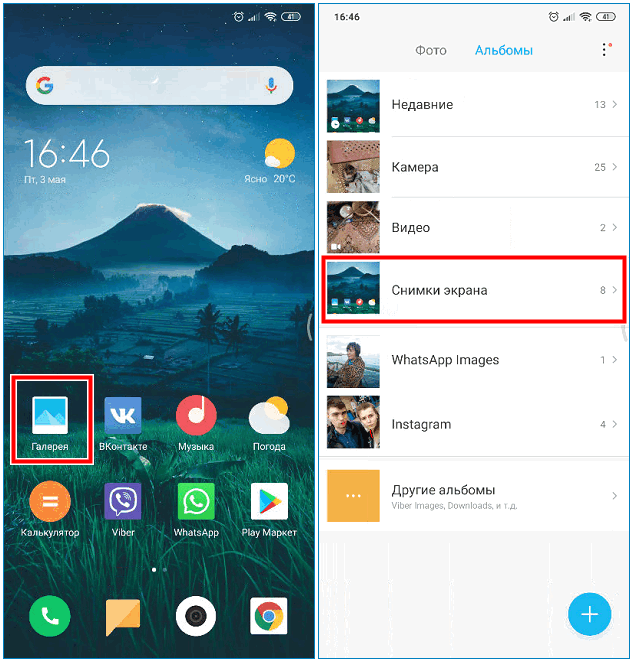
жест
Если вы используете довольно свежую версию MIUI (начиная с 9 и далее), вы можете включить снимок экрана с помощью удобного жест исполняться на экране.
На самом деле поступить таким образом очень просто: сначала откройте конфигурации операционная система, нажав значок D шестерня находится в ящике, затем выберите предмет Дополнительные настройки прикреплен к коробке Система и устройство а затем коснитесь опции Сочетания клавиш и жесты.
На этом этапе вам просто нужно прикоснуться к своему голосу Сделать снимок экрана и установите в следующем меню параметр Проведите вниз тремя пальцами : С этого момента, как показано в примере анимации, вы можете делать снимки экрана, быстро перетаскивая 3 пальца сверху в центр экран.
При желании вы можете использовать то же меню для создания снимков экрана с помощью другой комбинации клавиш (например, долгое нажатие на ключ Домой, меню, назад и другие). Обратите внимание, что комбинация клавиш Android по умолчанию всегда будет оставаться активной.
Приложение для снятия скриншотов на Xiaomi
Если вы зашли так далеко, значит, вы это прекрасно поняли как сделать снимок экрана Xiaomi но что бы вы хотели знать на этом этапе, какое-то приложение, которое позволяет вам делать что-то еще, например, более детально редактировать снимок экрана, делать снимок всей веб-страницы или, опять же, объединять несколько снимков экрана в одно изображение . Что ж, продолжайте читать: ниже я покажу вам, какие, на мой взгляд, три из Лучшие приложения подходит для этих целей.
Легкий скриншот
Одно из лучших приложений для управления и редактирования снимков экрана в Xiaomi (но и во всех остальных Android-устройства) Является ли Легкий скриншот : доступно в Play Маркет В бесплатной версии (с наличием рекламы) это практичный софт, позволяющий упорядочивать, редактировать и делиться скриншотами в несколько касаний.
После установки и запуска приложения нажмите кнопку Позволять, чтобы предоставить ему доступ к памяти устройства, и нажмите кнопку. Эмпезар ахора, чтобы получить доступ к его главному экрану. После этого нажмите кнопку Да, продолжайте видеть релевантную рекламу чтобы продолжить использование бесплатной версии, или Оплатите версию без рекламы купить версию Pro сейчас.
Затем установите настройки, связанные со снимками экрана (наложение значков, значки уведомлений и т. Д.), И нажмите кнопки Начать приобретение es Эмпезар ахора, чтобы активировать снимок экрана: с этого момента вы можете выйти из приложения и сделать снимок экрана, который вам интересен, используя один из способов, описанных выше.
Когда закончите, вызовите область уведомлений MIUI, нажмите на комикс Легкий скриншот, чтобы быстро вернуться в приложение и нажать кнопку Остановить захват, чтобы просмотреть только что снятое изображение. На этом этапе вы можете выбрать, доля немедленно или обрезать / повернуть быстро, используя соответствующие кнопки, расположенные вверху.
На этом этапе вы можете выбрать, доля немедленно или обрезать / повернуть быстро, используя соответствующие кнопки, расположенные вверху.
Если вы хотите добавить сочинения, текст, основные моменты o Emoji, коснитесь кнопки карандаш и используйте инструменты, отображаемые на экране, чтобы внести изменения по своему вкусу; Когда закончите, нажмите кнопку. дискета для Guardar изображение и вернитесь к экрану управления снимками экрана.
Длинный выстрел
Если нужно быстро поймать полные веб-страницы (которые сами по себе не помещаются на одном экране), Длинный выстрел это именно то, что вам нужно: это приложение, доступное бесплатно по адресу Play Маркет (с возможностью делать покупки в приложении для удаления рекламы), позволяет быстро делать фотографии целых веб-сайтов за пару касаний.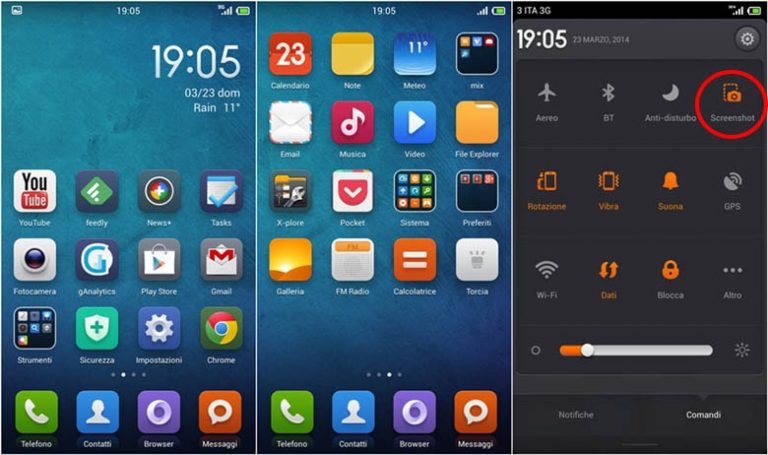
После загрузки запустите его и нажмите кнопку Позволять, предоставить необходимые разрешения для его эксплуатации. Затем нажмите кнопку Захватить веб-страницу, напишите интересующий вас адрес в верхней панели небольшого браузера, который вам предлагается, и нажмите кнопку в виде галочка, чтобы сразу начать просмотр.
После загрузки страницы перейдите в позицию, с которой вы хотите начать снимок экрана, и нажмите кнопку. Установить исходное положение. Затем прокрутите страницу вниз, пока не дойдете до точки, где вы хотите закончить снимок экрана, нажмите кнопку Закончить здесь захват И это все.
Через несколько секунд вы должны увидеть предварительный просмотр только что сделанной фотографии — на этом этапе все, что вам нужно сделать, это нажать кнопку глянуть (ниже) и откройте его в приложении, которое вам нужно больше всего (например, фото ).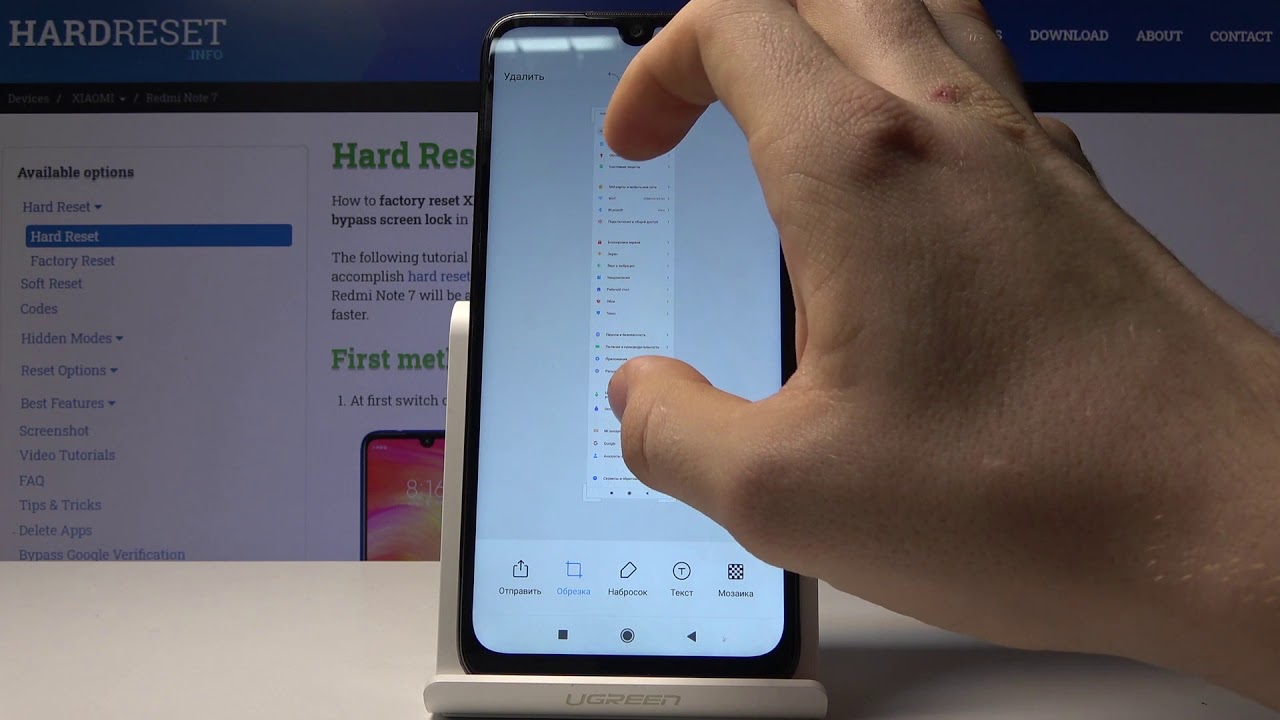
Объединитель изображений
Как ты скажешь? Вы сделали несколько снимков экрана и теперь хотите объединить их в одно изображение, чтобы поделиться с друзьями? Тогда вы можете взглянуть на Объединитель изображений, бесплатное приложение, которое позволяет объединить несколько снимков экрана (или изображений в целом) в один файл всего за несколько секунд.
Итак, сначала «сделайте снимок» интересующих вас экранов, используя один из методов, которые я описал в предыдущей главе этого руководства, а когда вы будете готовы, загрузите и установите Image Combiner из Play Store.
Теперь запустите приложение и выберите, принимать ли отправку персонализированной рекламы, нажав соответствующую кнопку. Затем нажмите кнопку Добавить фотографии, затем кнопку Позволять (чтобы разрешить приложению доступ к памяти Android) и выберите первую фотографию своего «коллаж»При нажатии на предварительный просмотр.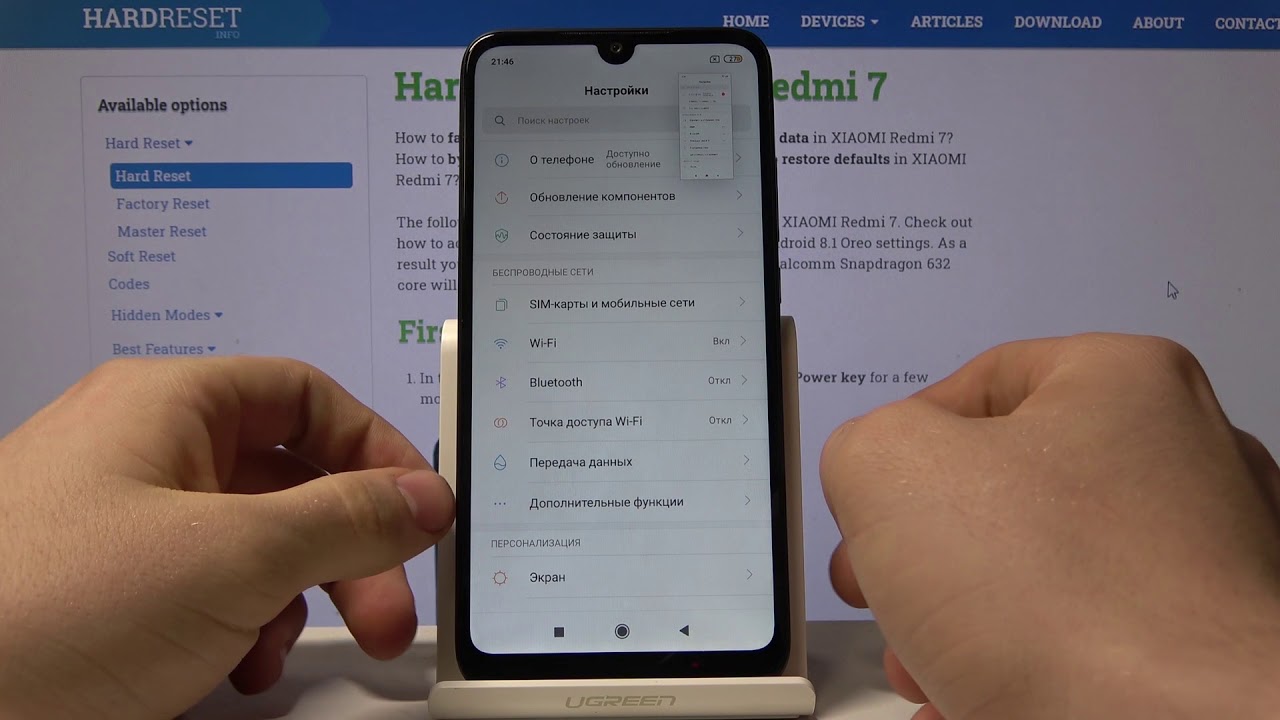 Затем повторите те же шаги для всех изображений, которые вы хотите добавить. При необходимости вы можете обрезать или повернуть каждую фотографию, используя соответствующие кнопки, расположенные рядом с ней.
Затем повторите те же шаги для всех изображений, которые вы хотите добавить. При необходимости вы можете обрезать или повернуть каждую фотографию, используя соответствующие кнопки, расположенные рядом с ней.
Когда вы закончите, нажмите кнопку Объединить изображения и настройте доступные параметры, чтобы уточнить детали: Выберите, ориентировать ли полученный снимок экрана на горизонтальный о ан вертикальный В соответствующих полях укажите, если добавить границу к меньшим изображениям или изменение размера все и, наконец, нажмите кнопку экономить или кнопка Поделиться, чтобы сохранить изображение в памяти Xiaomi или поделиться им с помощью одного из приложений, установленных в системе.
Как сделать снимок экрана блокировки (скриншот) телефона на Android
Android- Recluse
- 02.
 04.2018
04.2018 - 18 955
- 3
- 07.08.2020
- 13
- 9
- 4
- Содержание статьи
Многие пользователи, которым нужно сделать снимок экрана на смартфоне, используют для этого специальный ярлык, который располагается на верхней шторке системы. Однако, что делать, если нужно сделать снимок экрана телефона, когда он заблокирован?
Используем стандартные средства Android
Решение очень простое, и заключается оно в использовании определенных клавиши телефона. Вот их список:
- Обычная для всех телефонов на операционной системе Android комбинация кнопок, это кнопки Выключение и Уменьшить громкость.
- Для телефонов, имеющих физическую кнопку «Домой», например Samsung, можно использовать другую комбинацию кнопок: это кнопка Домой и кнопка Выключение.

- Если у Вас включена работа «шторки» во время блокировки телефона, то там так же может присутствовать функция снимка экрана.
- На телефонах Xiaomi, использующих оригинальную оболочку MIUI, можно сделать скриншот, просто проведя тремя пальцами по экрану.
Зажимать эти клавиши стоит до тех пор, пока телефон не известит вас о снятии снимка — обычно это выглядит как вспышка на экране с характерным звуком.
Данным способом можно сделать скриншот чего угодно на телефоне под управлением операционной системы Android.
Как сделать снимок экрана Xiaomi Poco M3
В наше время никто не сомневается, что мобильный телефон стал для всех неразлучным спутником, из-за большого количества устройств, которые мы концентрируем всего в одном и в таком маленьком размере: Фонарик , календарь, калькулятор, камера и доступ к видео или Интернету из любого места — вот некоторые из многих функций, которые у нас под рукой при наличии смартфона.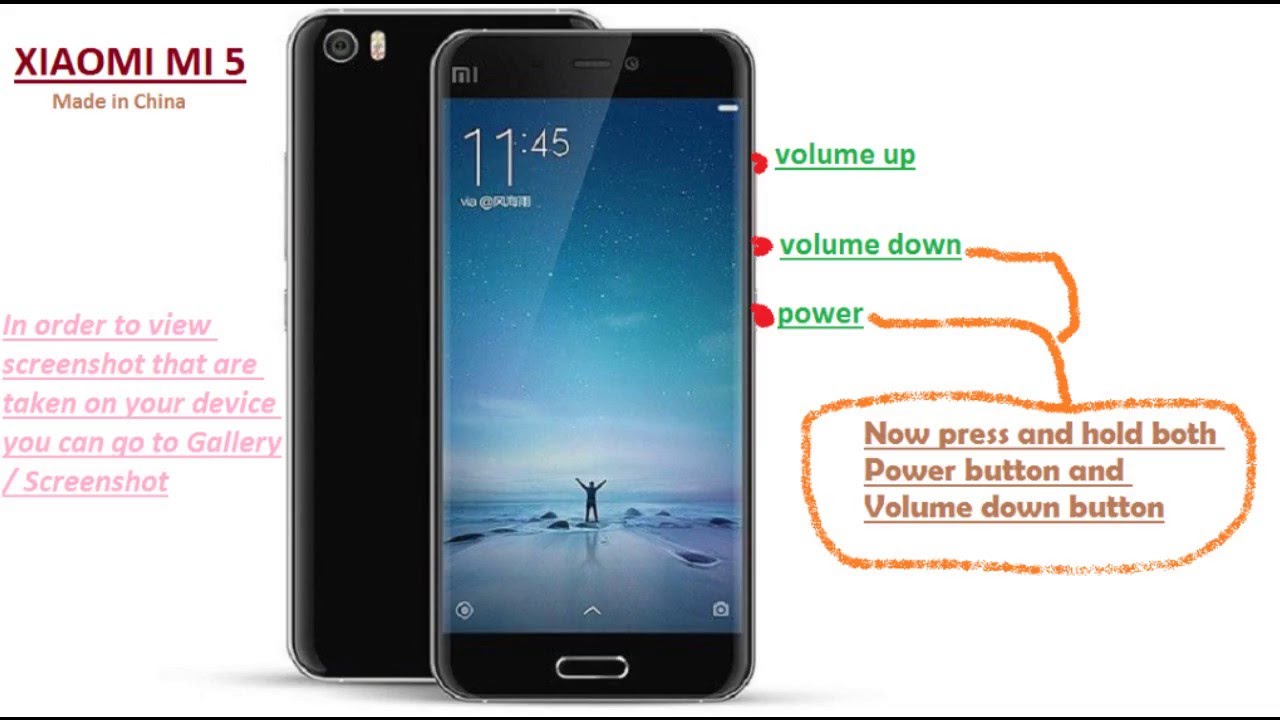
Камера — один из элементов, которому мы придаем большее значение, поскольку благодаря ей мы можем воспринимать окружающую нас реальность в виде фотографий или видео для различных целей: от публикации в социальных сетях, таких как Facebook или Instagram. , отправляя через приложения для обмена мгновенными сообщениями, такие как WhatsApp или Telegram, или просто сохраните эти воспоминания в галерее нашего терминала.
Может случиться так, что в некоторых случаях вам захочется снимать не внешний вид, а внутреннюю часть того, что мы видим на экране нашего мобильного телефона, и для этого чрезвычайно полезны скриншоты. По этой причине в этом руководстве мы шаг за шагом объясним различные способы их выполнения в тексте и видео на Xiaomi Poco M3 ..
Чтобы оставаться в курсе, не забудьте подписаться на наш канал YouTube ! ПОДПИСАТЬСЯ на
1. Как сделать снимок экрана Xiaomi Poco M3 с кнопками
Чтобы сделать снимок экрана на Xiaomi Poco M3 с кнопками, выполните следующие действия:
Как сделать Xiaomi Poco M3 снимок экрана с кнопками
- Перейти на экран или страницу в Интернете, где вы хотите сделать снимок экрана.

- Нажмите и удерживайте одновременно кнопки уменьшения громкости и питания около секунды.
- В правом верхнем углу экрана появится эскиз сделанного снимка экрана, который будет автоматически сохранен в вашей мобильной галерее.
2. Как сделать снимок экрана Xiaomi Poco M3 с экрана
С того же экрана терминала мы также можем сделать снимок экрана, если проследим шаги, указанные ниже:
Шаг 1
Проведите пальцем по верхнему меню вашего Poco M3 от верхней части экрана.
Шаг 2
Вы найдете меню и на одном из значков ножницы.Щелкните по нему, и вы сделаете снимок экрана с тем, что вы сейчас в нем просматриваете.
3. Как сделать снимок экрана Xiaomi Poco M3 тремя пальцами
Другой вариант, который вы можете сделать, — это сделать снимок экрана пальцами на Poco M3.
 Для этого вам нужно будет расположиться на экране, который вы хотите захватить, и после этого проведите тремя пальцами сверху вниз по экрану Poco M3. После этого будет сделан снимок экрана, и его эскиз появится в правом верхнем углу экрана.
Для этого вам нужно будет расположиться на экране, который вы хотите захватить, и после этого проведите тремя пальцами сверху вниз по экрану Poco M3. После этого будет сделан снимок экрана, и его эскиз появится в правом верхнем углу экрана.
Примечание
Все эти снимки автоматически сохраняются в галерее в папке, которая также будет автоматически создана под названием «Скриншоты».
С помощью этих методов вы можете легко делать снимки экрана на терминале Xiaomi Poco M3.
Как сделать снимок экрана на Xiaomi Mi 11X [3 способа]
Создание снимка экрана — это простой и быстрый способ сделать снимок всего экрана вашего Android-устройства.Здесь мы делимся руководством по созданию снимка экрана или скриншота с прокруткой на Xiaomi Mi 11X. Вы можете делать снимки экрана на своем Android-устройстве разными способами. Некоторые из них зависят от производителя, а некоторые — для всей операционной системы. Если вы хотите сделать снимок экрана с последним счетом в игре или вам нужно что-то показать другу. Какими бы ни были ваши причины, в этом руководстве будут показаны три способа сделать снимок экрана на Xiaomi Mi 11X.
Если вы хотите сделать снимок экрана с последним счетом в игре или вам нужно что-то показать другу. Какими бы ни были ваши причины, в этом руководстве будут показаны три способа сделать снимок экрана на Xiaomi Mi 11X.
Если вы только что приобрели новый Mi 11X и не знаете, как делать снимки экрана или делать скриншоты с помощью прокрутки.Не волнуйтесь, мы можем вам помочь. Большинство устройств Xiaomi имеют одинаковый или аналогичный метод создания снимков экрана. Если вы когда-либо использовали устройство Xiaomi и делали снимки экрана, возможно, вы знакомы с этим постом. Если нет, перейдите к основному контенту и узнайте, как сделать снимок экрана.
Как сделать снимок экрана на Xiaomi Mi 11X
Xiaomi включила три различных метода для создания снимков экрана на Mi 11X. Первый способ — это самый популярный и традиционный способ одновременного нажатия двух аппаратных кнопок.Два других метода включают в себя собственные программные функции Xiaomi: во-первых, с помощью панели уведомлений, а во-вторых, с помощью жестов.
1. Снимок экрана Mi 11X — Использование комбинации клавиш:
Это первый и наиболее распространенный способ сделать снимок экрана вашего Mi 11X с помощью комбинации клавиш.
- Откройте экран, который вы хотите захватить.
- Затем нажмите кнопку питания и кнопку уменьшения громкости одновременно в течение нескольких секунд.
Не отпускайте клавиши, пока экран не замигает.После того, как будут сделаны снимки экрана, вверху экрана появится небольшое всплывающее окно со снимком экрана. В меню будет две опции: первая опция — включить Scroll Capture, а вторая — поделиться изображением на различных платформах.
Примечание: Вы можете использовать функцию «Захват прокрутки» для всех этих методов одинаково. После того, как снимок экрана будет сделан, нажмите на опцию прокрутки и сделайте снимок экрана с прокруткой (расширенный снимок экрана) на Mi 11X.
2. Использование переключателя уведомлений:
Это очень простой и самый короткий способ для большинства устройств Xiaomi.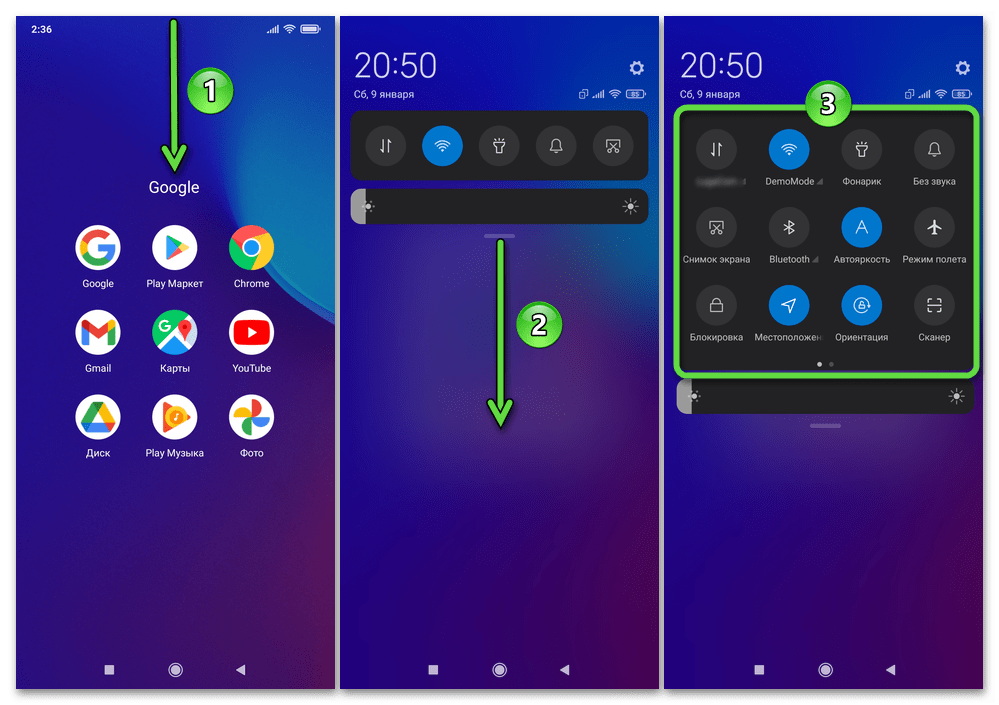 Здесь вы можете сделать снимок экрана своего Mi 11X, используя «Переключатель уведомлений». Для этой функции не требуется никаких аппаратных кнопок, и это очень крутой трюк.
Здесь вы можете сделать снимок экрана своего Mi 11X, используя «Переключатель уведомлений». Для этой функции не требуется никаких аппаратных кнопок, и это очень крутой трюк.
- Откройте экран, который вы хотите захватить.
- Потяните вниз панель уведомлений и найдите значок снимка экрана.
- Коснитесь на значке Снимок экрана , чтобы сделать снимок экрана.
- Экран будет мигать, и будет сделан снимок экрана.
Он будет сохранен в приложении «Галерея» вашего телефона в папке «Снимки экрана».
3. Жест тремя пальцами:
Функция официально появилась в разрабатываемой версии MIUI 8, которая очень популярна среди пользователей MIUI. Вы можете использовать жест тремя пальцами, это очень просто и полезно. Это встроенная функция телефонов Xiaomi.
- Сначала перейдите в «Настройки »> «Дополнительные настройки»> «Сочетания клавиш»> «Сделать снимок экрана» .

- Откройте его, вы увидите опцию « Проведите тремя пальцами вниз, »> Нажмите на нее.
Примечание: Вы также можете выбрать любой вариант из списка и использовать эту кнопку для создания снимков экрана.
После включения функции «Сделать снимок экрана» вы можете провести тремя пальцами вниз, чтобы сделать снимок экрана. Как только снимок экрана будет сделан, телефон завибрирует.
Вот несколько способов сделать снимок экрана Xiaomi Mi 11X. Если это руководство полезно для вас, подпишитесь на нас в социальных сетях, чтобы узнать больше о Android. Кроме того, есть ли у вас другие способы делать скриншоты? Сообщите нам об этом ниже.
Xiaomi Redmi Note 4 — Как сделать снимок экрана
Есть много причин, чтобы сделать снимок экрана. Возможно, вы захотите сохранить свой экран, чтобы проверить его позже, или, может быть, вы захотите поделиться им с кем-то еще. Какими бы ни были причины, сделать снимок экрана с помощью устройства Xiaomi Redmi Note 4 легко.
Снимок экрана с помощью кнопок устройства
Один из наиболее распространенных способов сделать снимок экрана — использовать кнопки устройства. Это тот же способ делать снимки экрана на большинстве устройств Android, так что вы, возможно, уже знакомы с ним.
Шаг 1. Настройка экрана
Если вы хотите сделать снимок экрана, сначала вам нужно настроить экран. Захват покажет именно то, что вы видите на экране, поэтому вы можете отключить разделение экрана или центрировать объект.
Шаг 2. Сделайте снимок экрана
Затем сделайте снимок экрана, одновременно нажав и удерживая кнопку уменьшения громкости и кнопку питания. Удерживайте кнопки нажатыми, пока не услышите звук срабатывания затвора устройства. Этот звук сигнализирует о том, что вы успешно сделали снимок экрана.
Имейте в виду, что вам нужно нажимать обе кнопки одновременно. Если вы нажмете только одну, а затем другую, вы можете либо уменьшить громкость на устройстве, либо перевести телефон в спящий режим.
Шаг 3. Проверьте свой снимок экрана
Наконец, просмотрите свой снимок экрана. Вы можете провести вниз от верхнего края экрана, чтобы увидеть свои уведомления, а затем нажать на уведомление о снимке экрана, чтобы увидеть свое изображение.
Кроме того, вы также можете просмотреть свой снимок экрана, нажав на значок галереи на главном экране.Проверьте папку «Последние фотографии» или «Снимок экрана» и нажмите на миниатюру, чтобы просмотреть, отредактировать или отправить снимок экрана.
Снимок экрана с помощью Quick Ball
Если на вашем Xiaomi Redmi Note 4 включен Quick Ball, вы также можете делать снимки экрана с помощью жестов Quick Ball.
Шаг 1. Включите Quick Ball
Сначала включите Quick Ball, если вы еще этого не сделали. Для этого перейдите в меню «Настройки» и нажмите «Дополнительные настройки» в разделе «Система и устройство».Нажмите на Quick Ball, чтобы включить его.
Шаг 2. Сделайте снимок экрана
Затем нажмите на боковую скобку в правой части экрана, чтобы открыть кнопки Quick Ball.
Нажмите кнопку «Снимок экрана», чтобы сделать снимок экрана. По умолчанию это четвертая кнопка сверху, символизируемая ножницами под скобкой.
Снимок экрана с помощью движения тремя пальцами
Вы также можете включить смахивание тремя пальцами, чтобы делать снимки экрана.Для этого вернитесь в меню «Настройки» и нажмите «Дополнительные настройки». Коснитесь параметра «Снимок экрана» и включите переключатель рядом с параметром «Проведите тремя пальцами, чтобы сделать снимок экрана».
Когда вы будете готовы сделать снимок экрана, вы можете просто провести тремя пальцами сверху вниз по экрану.
Final Thought
Есть несколько способов сделать снимок экрана на вашем Xiaomi Redmi Note 4, но правильный способ зависит от ваших предпочтений.Попробуйте их все, чтобы увидеть, какой из них лучше всего подходит для вас.
Как сделать снимок экрана в Xiaomi Mi 11X Pro: Capture SS
Вы ищете , как сделать снимок экрана в Xiaomi Mi 11X Pro с помощью кнопки или без нее? В этом уроке я покажу вам все возможные способы делать снимки экрана на Mi 11X Pro 2021.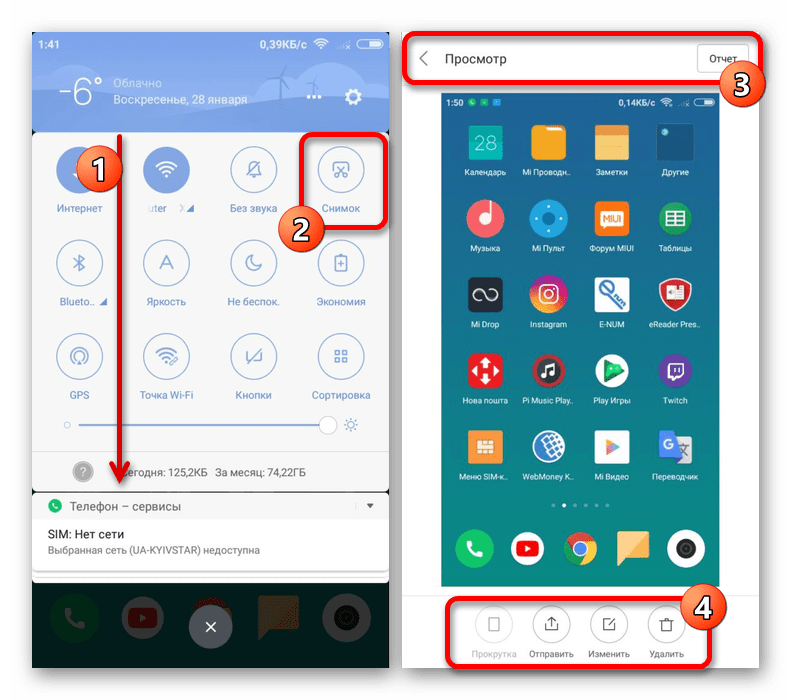 Снимок экрана — одна из основных и самых популярных функций смартфона. Раньше был только один способ делать снимки экрана, но сегодня смартфоны поставляются с различными вариантами, которые можно использовать для создания снимков экрана. Xiaomi Mi 11X Pro также поставляется с рядом опций, которые вы можете использовать для создания снимков экрана , и мы поделимся ими в этом руководстве. Без дальнейшего обсуждения, приступим.
Снимок экрана — одна из основных и самых популярных функций смартфона. Раньше был только один способ делать снимки экрана, но сегодня смартфоны поставляются с различными вариантами, которые можно использовать для создания снимков экрана. Xiaomi Mi 11X Pro также поставляется с рядом опций, которые вы можете использовать для создания снимков экрана , и мы поделимся ими в этом руководстве. Без дальнейшего обсуждения, приступим.
Давайте начнем с самого простого метода, который вы можете использовать, чтобы сделать снимок экрана на своем Mi 11X Pro. В этом методе вы будете использовать комбинации клавиш, чтобы сделать снимок экрана. После открытия содержимого на экране выполните следующие действия, чтобы сделать снимок экрана.
- Одновременно нажмите и удерживайте кнопки Уменьшение громкости и Вкл. / Выкл.
- Нажимайте кнопки, пока не увидите анимацию сворачивания экрана.

- Поздравляем! Вы успешно сделали снимок экрана на своем Xiaomi Mi 11X Pro
- Теперь нажмите на снимок экрана, если вы хотите отредактировать, удалить или просмотреть изображение на экране, или просто проведите пальцем, чтобы удалить его
Вам также может понравиться:
Как сделать снимок экрана тремя пальцами в Xiaomi Mi 11X ProЕсли вам скучно делать снимок экрана с помощью кнопок Mi 11X Pro или если ваша кнопка была повреждена, этот метод поможет вам преодолеть это.В Xiaomi есть встроенная функция по умолчанию для приема SS с помощью жестов тремя пальцами. Чтобы включить жест трех пальцев в Xiaomi Mi 11X Pro, перейдите к
- Настройки
- Дополнительные настройки
- Сочетания клавиш
- Сделайте снимок экрана
- Сдвиньте 3 пальца вниз
После активации этого параметра проведите тремя пальцами вниз, чтобы сделайте снимок экрана на своем Xiaomi Mi 11X Pro. С помощью этого метода вы можете изменить систему снятого скриншота, такую как долгое нажатие кнопки Home или Manu, Power + Home и т.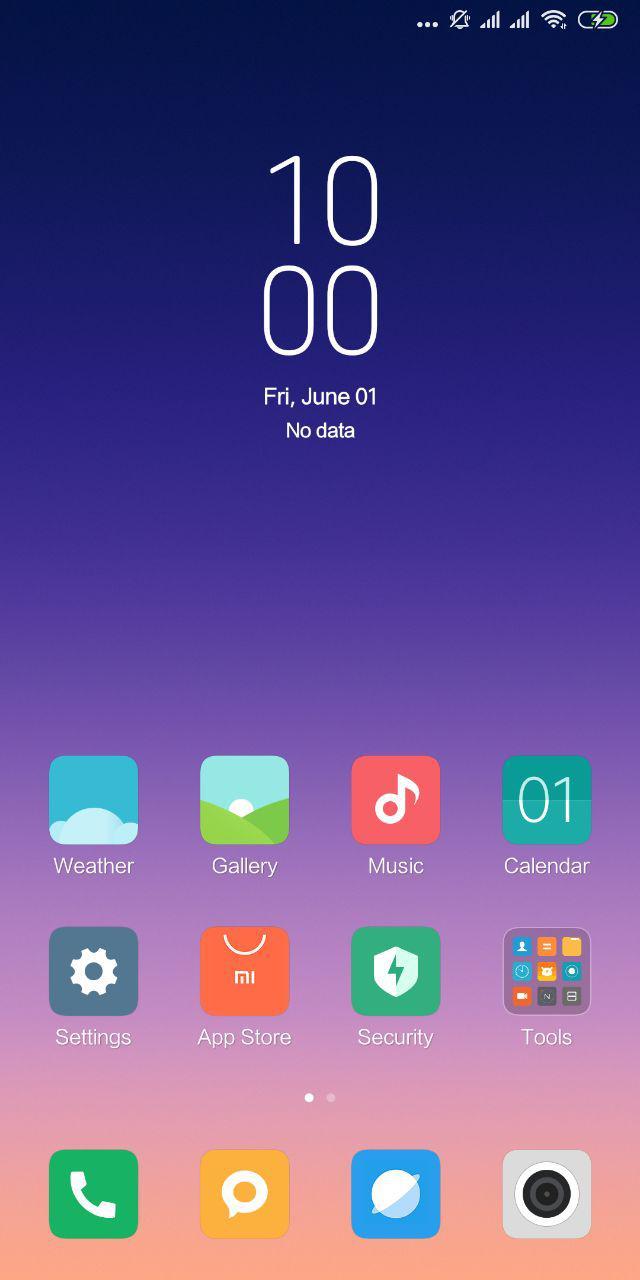 Д.
Д.
Mi 11X Pro поставляется с умным помощником: Google Assistant . Вы можете использовать Google Assistant, чтобы сделать снимок экрана на Xiaomi Mi 11X Pro. После того, как вы открыли на экране контент, который хотите сохранить, выполните следующие действия, чтобы сделать снимок экрана.
- Скажите «Хорошо! Погуглите «» или «» Эй! Google »для активации Google Assistant в Mi 11X Pro
- После активации Google Assistant, скажем, « Сделайте снимок экрана . “
- Позвольте мастеру обработать вашу голосовую команду и сделать снимок экрана за вас.
Сделав снимок экрана на Xiaomi Mi 11X Pro, коснитесь снимка, чтобы отредактировать его, или перетащите, чтобы удалить.
Как сделать снимок экрана в Xiaomi Mi 11X Pro с помощью Notofiction Bar Если вам нужен сложный способ сделать снимок экрана на Mi 11X Pro, Xiaomi предусмотрела его с помощью простой функции. Устройство позволяет делать снимки экрана с помощью клавиши.
Устройство позволяет делать снимки экрана с помощью клавиши.
- Прокрутите вниз панель уведомлений
- Затем нажмите кнопку «Сделать снимок экрана»
- Теперь она автоматически закроет вашу текущую страницу
Если вы не видите кнопку «Сделать снимок экрана», отредактируйте панель, чтобы она стала видимой.
Как сделать снимок экрана полной страницы на Xiaomi Mi 11X Pro с помощью стороннего приложенияВ сторонних приложениях вы можете получить некоторые дополнительные функции, такие как полноэкранный снимок экрана, который автоматически прокручивается и занимает всю страницу .В настройках есть оба варианта, так что вы можете использовать полную или нормальную сс. Чтобы сделать снимки экрана с помощью стороннего приложения:
- Откройте Google Play Store на своем Xiaomi Mi 11X Pro
- Загрузите и установите fooView или Assitivie Touch или выполните поиск Screenshot Taker
- Откройте app и настройте его
Заключение
Вот и все, мы показали вам 5 самых популярных методов, которые вы можете использовать, чтобы сделать снимок экрана на Xiaomi Mi 11X Pro.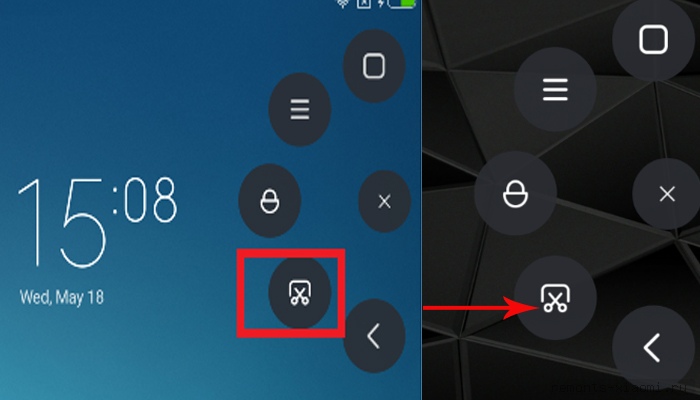 Если у вас есть вопросы или предложения, дайте нам знать в комментариях.
Если у вас есть вопросы или предложения, дайте нам знать в комментариях.
Была ли эта статья действительно полезной?
Да Нет
Как сделать снимок экрана на Redmi Note 7
Производители смартфонов, такие как Xiaomi, могут включать любые функции, которые захотят. Эти компании добавляют новые функции, пытаясь выделиться из толпы. Я не только покажу вам стандартный способ сделать снимок экрана на Redmi Note 7 и Note 7 Pro, но также покажу вам некоторые дополнительные методы.
За последние несколько лет как аппаратное обеспечение, так и дизайн смартфонов начали стагнировать. Устройства высокого, среднего и низкого уровня обычно используют одну и ту же SoC (или сопоставимую). И хотя появилась новая тенденция минимизировать все лицевые панели, дизайн этих смартфонов практически не изменился.
Многие устройства имеют одни и те же функции, включая такие вещи, как безопасный режим, режим быстрой загрузки / загрузчика, адаптивная яркость, создание снимков экрана и многое другое.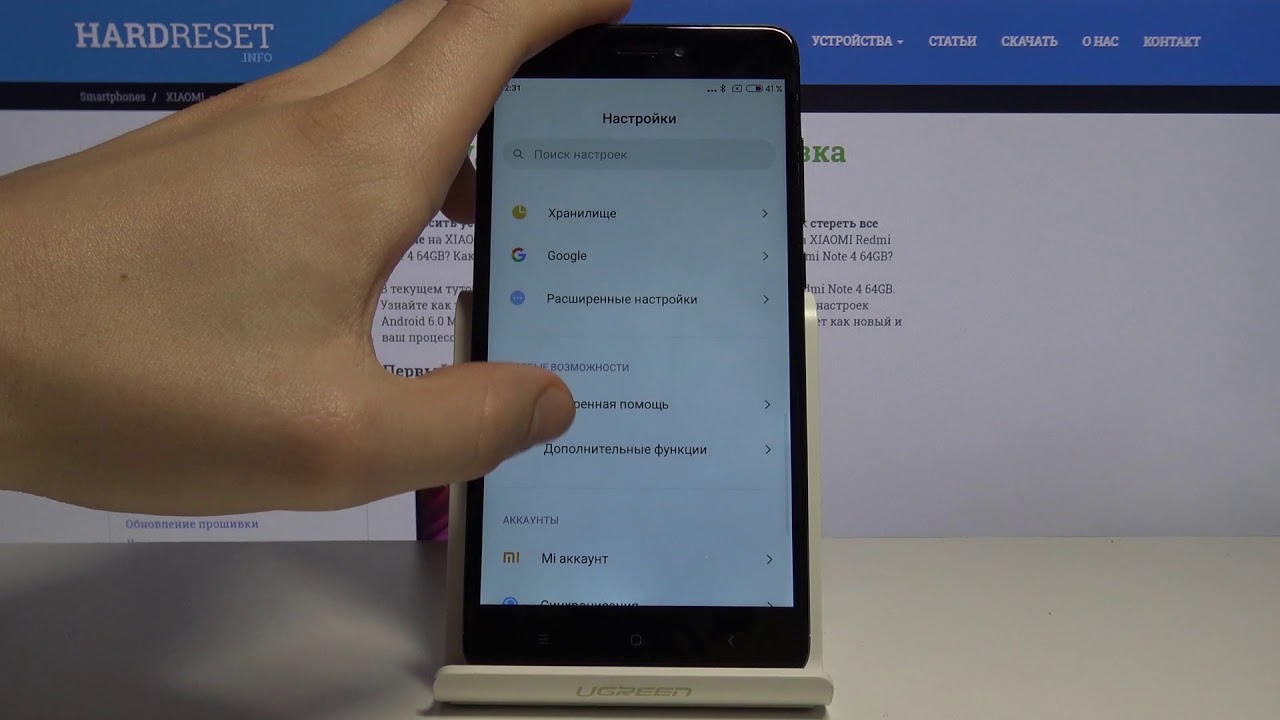 Тем не менее, компании пытаются выделиться среди конкурентов с помощью программного обеспечения, и Redmi Note 7 или Note 7 Pro ничем не отличаются.
Тем не менее, компании пытаются выделиться среди конкурентов с помощью программного обеспечения, и Redmi Note 7 или Note 7 Pro ничем не отличаются.
Здесь я покажу вам традиционный способ сделать снимок экрана. А затем я покажу вам, что Xiaomi добавила в MIUI, что дает пользователям дополнительные возможности.
Необходимое время: 1 минута.
Как сделать снимок экрана на Xiaomi Redmi Note 7
- Откройте страницу, приложение, изображение или что-то еще, что вы хотите сделать снимок экрана
- Нажмите одновременно кнопки питания и уменьшения громкости
Вы увидите анимацию захвата снимка экрана, а затем ее предварительный просмотр в правом верхнем углу.
- Коснитесь небольшого снимка экрана предварительного просмотра в правом верхнем углу, чтобы открыть ряд параметров, которые вы можете сделать с изображением.
Отсюда вы можете сделать снимок экрана с прокруткой, внести правки, поделиться им с другом или другим приложением, удалить и т.
 Д.
Д.
Эта комбинация кнопок позволяет сделать снимок экрана практически на каждом современном устройстве Android, имеющемся на рынке прямо сейчас.Я не могу поручиться за каждую вещь, потому что OEM-производитель решает, хотят ли они ее снимать или нет. Например, Xiaomi удалила функцию безопасного режима из MIUI, но она есть на других устройствах.
У Samsung был другой способ сделать снимок экрана, когда на их устройствах были аппаратные кнопки. Но затем они переключились на программную панель навигации. С тех пор они использовали тот же метод, который я подробно описал в пошаговом руководстве
.Дополнительные жесты снимков экрана Redmi Note 7
Как я уже упоминал ранее, некоторые производители смартфонов любят добавлять свои собственные специальные функции.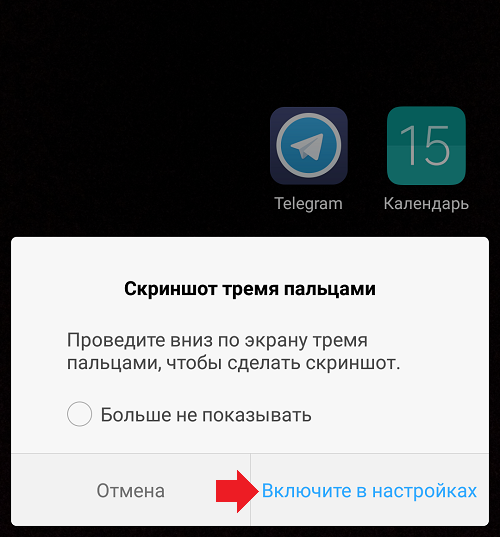 Итак, если вы выполните следующие действия, вы сможете найти несколько дополнительных способов сделать снимок экрана.
Итак, если вы выполните следующие действия, вы сможете найти несколько дополнительных способов сделать снимок экрана.
- Откройте приложение «Настройки»
- Прокрутите вниз и коснитесь опции «Дополнительные настройки»
- Затем нажмите на функцию меню ярлыков кнопок и жестов
- И, наконец, посмотрите на верхнюю часть страницы, чтобы выбрать опцию «Сделать снимок экрана».
Xiaomi предлагает множество жестов, с помощью которых можно делать снимки экрана.Так что, если вам не нравится комбинация кнопок питания и уменьшения громкости, у вас есть другие варианты. Смахивание экрана тремя пальцами вниз установлено по умолчанию, и некоторым людям этот метод может понравиться больше.
Для других опций требуется, чтобы у вас была активна панель навигации программного обеспечения. Так что для меня единственные варианты, которые у меня есть, — это комбинация питания и уменьшения громкости и смахивание тремя пальцами вниз. Для меня это нормально, потому что я использую то, что Xiaomi называет полноэкранной функцией для навигации с помощью жестов.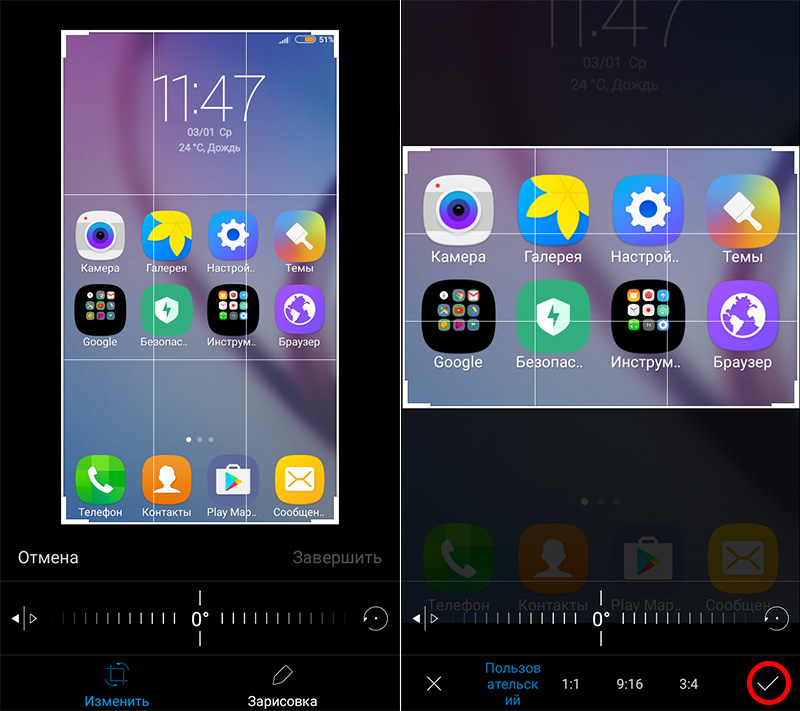
Как видите, вы также можете сделать снимок экрана, выбрав и выполнив долгое нажатие кнопки «Домой», долгое нажатие кнопки «Меню» или долгое нажатие кнопки «Назад». Но это еще не все, поскольку Xiaomi также включила еще три способа сделать снимок экрана на Redmi Note 7.
Как и для остальных трех, для работы с ними требуется программная панель навигации. И вы можете сделать снимок экрана, одновременно нажав кнопки питания и «Домой», «Питание» и «Меню» или кнопки «Питание» и «Назад».Эти комбинации кнопок могут быть проще для некоторых, чем та, о которой я говорил в основном руководстве.
Наконец, мы можем отключить эти кнопки и жесты для снятия скриншотов Redmi Note 7 и Redmi Note 7 Pro, выбрав параметр «Нет». Если вы выберете этот вариант, то традиционный метод, описанный в основном руководстве на этой странице, по-прежнему будет работать. Точно так же, как я говорю об устройствах Samsung, мне нравится, что смартфоны компании предоставляют пользователю несколько вариантов.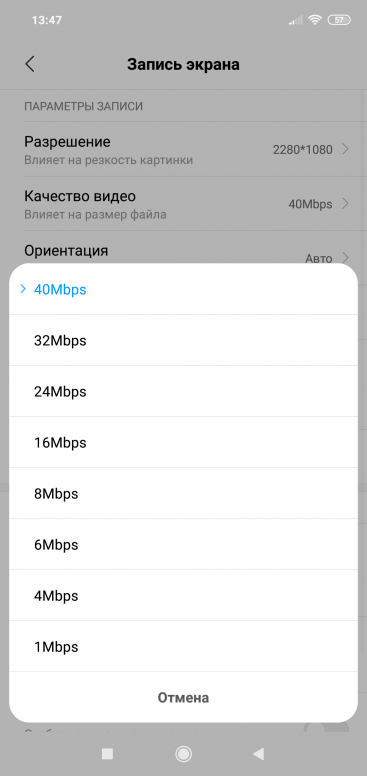
Как делать скриншоты с прокруткой на Redmi Note 7
Скриншоты с прокруткой становятся все более популярными в наши дни.Эта функция позволяет пользователю делать один длинный снимок экрана вместо того, чтобы разбивать его на несколько отдельных снимков экрана. Это работает в таком приложении, как область настроек, а также на веб-сайтах.
Для этого вам нужно выполнить один из способов создания снимков экрана, упомянутых выше, а затем нажать на маленькое изображение предварительного просмотра в правом верхнем углу. Внизу экрана вы увидите некоторые параметры, включая совместное использование изображения, редактирование изображения, удаление изображения и параметр прокрутки.
Просто коснитесь опции «Прокрутка», и вы увидите, что страница начинает медленно автоматически прокручиваться, поскольку Redmi Note 7 и Note 7 Pro захватывают всю страницу. Как только это будет сделано, вы сможете увидеть результаты, используя функцию масштабирования щипком в приложении типа галереи.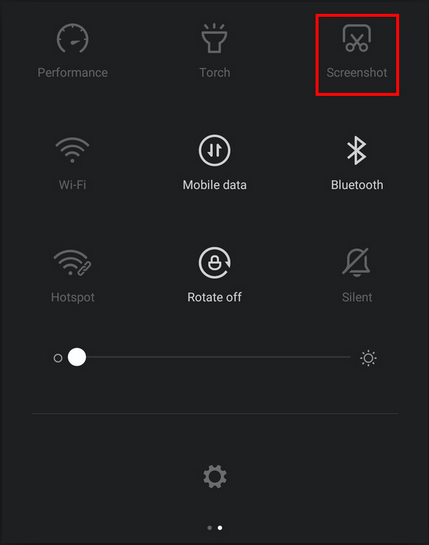 Скорее всего, это необходимо для чтения содержимого скриншота Redmi Note 7 с прокруткой, так как текст такой маленький.
Скорее всего, это необходимо для чтения содержимого скриншота Redmi Note 7 с прокруткой, так как текст такой маленький.
Как сделать снимок экрана на смартфоне Xiaomi
Xiaomi — относительно новая компания, но она вызывает много шума в сегменте смартфонов высокого, низкобюджетного и среднего ценового диапазона.Компания предлагает множество интересных функций в своих смартфонах, что делает их более привлекательными для таких конечных пользователей, как мы. Если вы также являетесь пользователем Xiaomi и хотите узнать о различных способах создания снимков экрана, это руководство для вас. В этом руководстве вы узнаете, как сделать снимок экрана на смартфоне Xiaomi.
Как сделать снимок экрана на устройствах Xiaomi с помощью оттенка уведомлений
Устройства Xiaomi поставляются с оболочкой MIUI, которая является настраиваемой оболочкой, которая поставляется в дополнение к Android. Он включает в себя очень полную панель уведомлений, в которой вы найдете множество отличных ярлыков.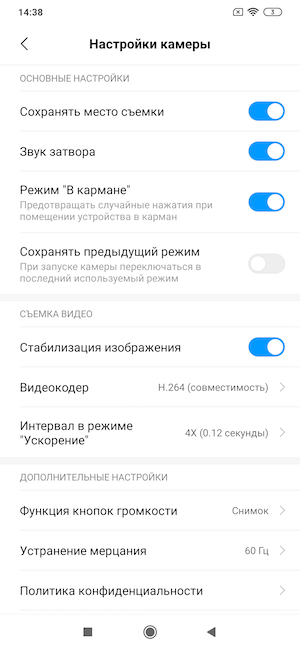 В меню вы также найдете параметр снимка экрана, который можно использовать для создания снимка экрана. Вот как сделать снимок экрана с помощью Notification Shade.
В меню вы также найдете параметр снимка экрана, который можно использовать для создания снимка экрана. Вот как сделать снимок экрана с помощью Notification Shade.
- Откройте контент, который вы хотите захватить.
- Теперь проведите пальцем вниз от верхнего края экрана, чтобы отобразить панель уведомлений.
- Найдите в меню значок , ярлык и нажмите его.
- Система сделает снимок экрана за вас.
Как сделать снимок экрана на устройствах Xiaomi с помощью трех пальцев
Как и большинство смартфонов Android, смартфоны Xiaomi также поддерживают метод жестов для создания снимков экрана.В телефонах Xiaomi вы можете провести по экрану тремя пальцами одновременно, чтобы сделать снимок экрана. Вот как сделать снимок экрана, проведя тремя пальцами по экрану.
- Откройте контент, который вы хотите захватить.
- Теперь поместите три пальца в верхнюю часть экрана и одновременно проведите ими вниз, касаясь экрана.

- Система распознает жест и сделает снимок экрана за вас.
Как сделать снимок экрана на Xiaomi с помощью Quick Ball
Quick Ball — еще одна отличная функция, которую вы можете использовать, чтобы сделать снимок экрана на своих устройствах Xiaomi.По сути, это панель с различными ярлыками, которые просто постоянно перемещаются по экрану. Прежде чем использовать его для создания снимка экрана, вам необходимо сначала сделать снимок.
- Проведите пальцем вверх от верхнего края устройства и коснитесь значка настроек в правом верхнем углу.
- В настройках перейти в раздел Настройки дополнительно .
- Найдите опцию Quick Ball и активируйте ее.
После активации вы можете использовать его для создания снимков экрана.Просто откройте контент, который вы хотите захватить, нажмите Quick Ball и выберите в меню ярлык для скриншота. Система сделает снимок экрана за вас.
Как сделать снимок экрана на смартфоне Xiaomi с помощью Google Assistant
Устройство Xiaomi также поставляется с Google Assistant, с помощью которого вы можете сделать снимок экрана.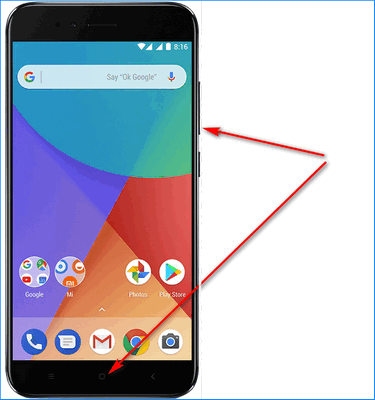 Откройте контент, который хотите записать, и скажите: «Привет, Google! Сделайте скриншот ». Он обнаружит команду и сделает снимок экрана за вас.
Откройте контент, который хотите записать, и скажите: «Привет, Google! Сделайте скриншот ». Он обнаружит команду и сделает снимок экрана за вас.
Заключение
Вот 4 различных способа сделать снимок экрана на устройствах Xiaomi.А теперь расскажите, какой метод вам подходит? Сообщите нам свои мысли в комментариях. Также обратитесь к этому руководству, если вы хотите узнать о различных способах создания снимков экрана на Android .
Как сделать скриншот Xiaomi Mi Note 10
Снимок экрана — это не что иное, как фотография цифрового изображения, которое вы видите на экране своего смартфона, сделанная операционной системой или приложениями, обычно хранящаяся в той же галерее. Процедура варьируется, в статье мы покажем , как сделать снимок экрана на вашем Xioami Mi Note 10.
Создание снимков экрана — очень полезный инструмент, часто необходимый в повседневной жизни. Независимо от того, хотим ли мы сохранить информацию, которую мы видим на экране своего мобильного устройства, для личного использования или поделиться ею с друзьями, семьей или для других целей.
Учитывая огромную полезность снимков экрана с некоторого времени, дизайнеры и программисты смартфонов разработали различные формулы для выполнения этого действия таким образом, чтобы это было просто и легко выполнить, поэтому именно пользователь выберет метод по своему усмотрению. в зависимости от альтернатив, которые есть на вашем мобильном устройстве.И даже в настоящее время существует возможность легко делать длительные снимки как на компьютере, так и на мобильном телефоне.
После создания снимка экрана он, в большинстве случаев, будет заархивирован в вашей галерее как еще одно изображение, что позволит вам быстро найти его, вы также можете отредактировать его по своему вкусу и предпочтениям и поделиться им с кем угодно. через снимок обмена сообщениями или в социальной сети, которой вы управляете в данный момент.
Хотя это правда, что каждый смартфон предлагает разные альтернативы для захвата экрана, у вас также есть разные приложения, которые могут быть очень полезны.Вы можете найти многие из них на платформе Google Play Store, подавляющее большинство из них бесплатны, просты в использовании и предоставляют различные функции, которые добавляют бонус к вашему опыту. Рекомендуется обновлять этот магазин приложений до последней версии, чтобы вы могли максимально использовать его содержимое.
Создание снимка экрана с помощью мобильного телефона Xiaomi — довольно простой процесс, поэтому не усложняйте себя и следуйте инструкциям, которые мы укажем ниже, чтобы вы могли стать экспертом за несколько минут и пользоваться этим ценным инструментом.
Скриншот с кнопками на Xiaomi Mi Note 10
На вашем Xiaomi Mi Note 10 зафиксируйте на экране изображение, которое вы хотите сохранить или поделиться со своим смартфоном, будь то фотография, разговор, веб-страница и т. Д.
На устройстве Xiaomi, нажмите и удерживайте кнопку питания и кнопку уменьшения громкости в течение нескольких секунд, обе кнопки расположены с правой стороны вашего мобильного телефона, и сразу после этого вы увидите на своем экране миниатюру снимка экрана. ты только что сделал.
Скриншот с ярлыком
Когда изображение, которое вы хотите захватить, уже отображается, откройте вкладку меню, перемещая палец сверху вниз по экрану мобильного телефона Xiaomi, и выберите значок захвата, представленный « ножницы », чтобы у вас был цифровой изображение сохранено в галерее.
Пользовательский скриншот
В главном меню Xiaomi Mi Note 10 найдите и выберите «Настройки», значок , , затем нажмите «Дополнительные настройки» , чуть ниже «приложения» в списке параметров, как только там коснитесь в «Ярлыках кнопок», а затем выберите «Сделать снимок экрана», здесь вы можете выбрать жест, который кажется вам более легким для съемки.
Тщательное выполнение шагов, описанных выше на вашем Xiaomi Mi Note 10 , обеспечит успех в этой простой, но важной и очень полезной задаче, то есть создание снимков экрана, можно сказать, стало необходимостью в последние годы, будучи одним из наиболее ценные и широко используемые функции, которые может иметь ваше мобильное устройство.

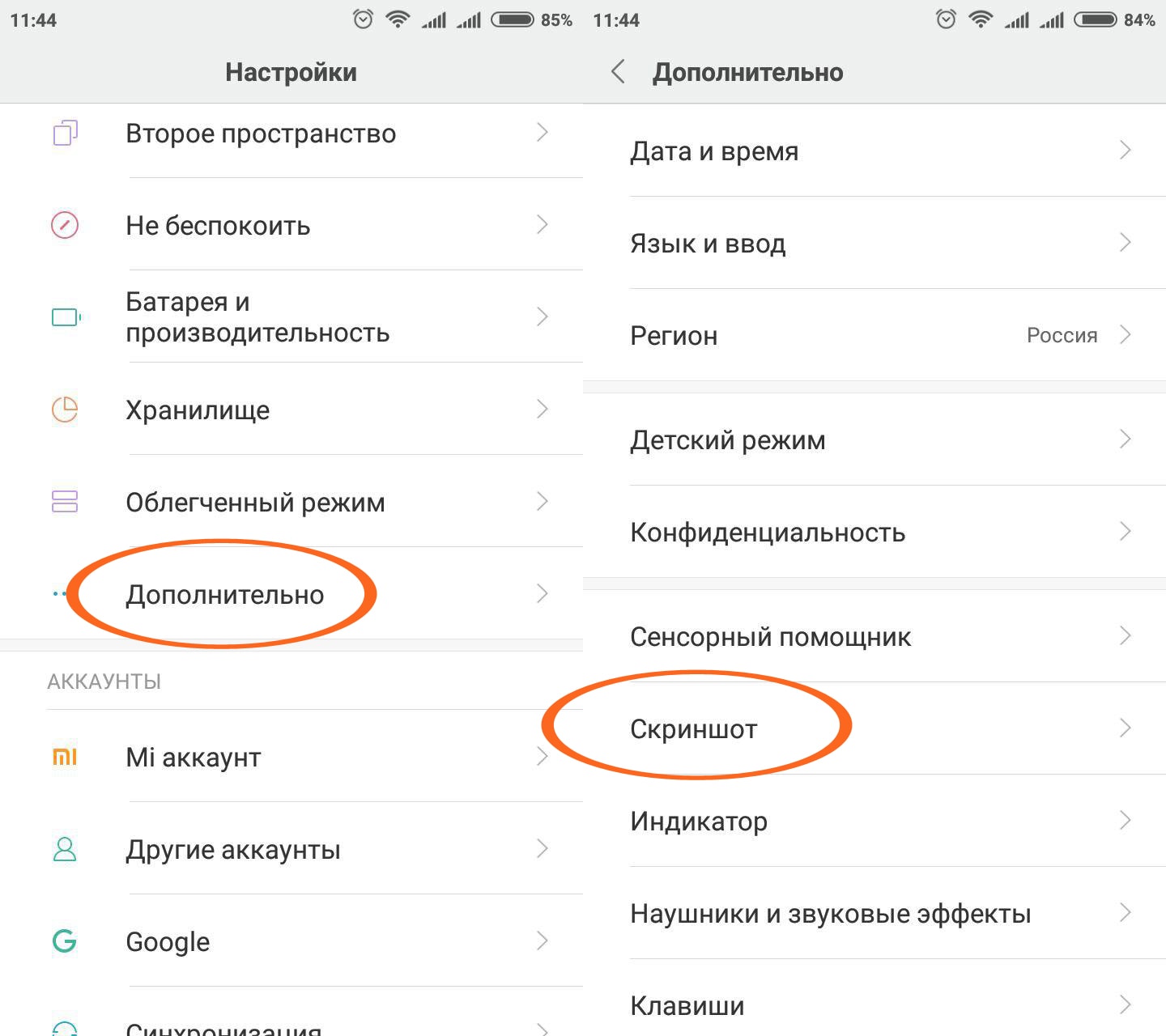


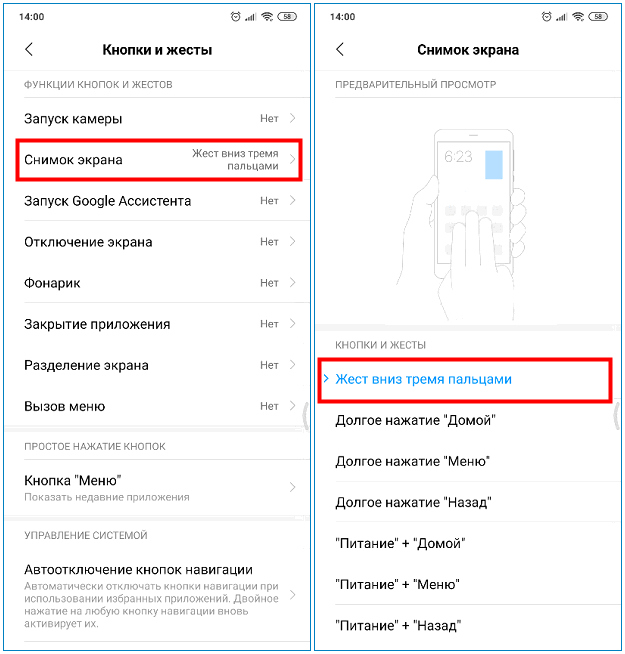
 04.2018
04.2018



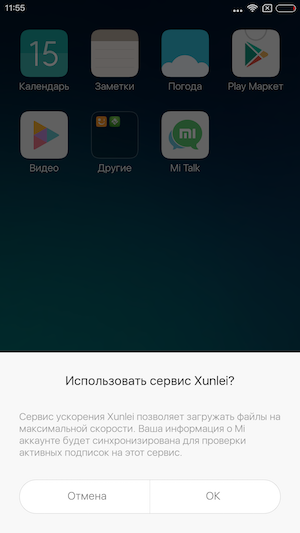 Д.
Д.