Xiaomi mi box 3 pro: TV приставка Xiaomi Mi Box 3 Pro 4k 2 Gb: цена, купить, описание, характеристики, обсуждение – Обзор Smart TV приставки Xiaomi Mi Box 3 | Тюнеры цифрового телевидения | Обзоры
Обзор Smart TV приставки Xiaomi Mi Box 3 | Тюнеры цифрового телевидения | Обзоры
Обзор приставки Xiaomi Mi Box 3 для международного рынка с мультиязычной ОС Android TV 6
О компании

Компания Xiaomi была основана в 2010 году как производитель универсальной прошивки MIUI, основанной на Android 2.2. В 2011 году компания выпускает свой первый смартфон Xiaomi Mi1, а чуть позже Mi2, ставший хитом. Производством устройств для Xiaomi занимаются сторонние OEM-производители и собственные дочерние предприятия из числа поглощенных брендов. А сама компания Xiaomi занимается исключительно разработкой и их продажей. На сегодняшний день ассортимент продукции Xiaomi поражает своим разнообразием. Компания с каждым годом расширяет выбор продукции, захватывая все новые ниши мирового рынка. Уже сейчас можно приобрести не только мобильные устройства и компьютеры Mi, но и самые различные аксессуары, продукцию для занятий спортом, средства личной гигиены, одежду и даже транспортные средства.
Характеристики
Тип: медиаплеер
Модель: Xiaomi Mi Box 3 MDZ-16-AB
Название процессора/чипсета: AMLogic S905X-H
Размер оперативной памяти: 2 Гб
Встроенная память: 8 Гб
Поддержка разрешения рабочего стола: 2160p 4K UHD
Аудио/видео выходы: аудиовыход SPDIF и HDMI 2.0
Интерфейсы: 1 шт. USB 2.0 Type A
Модуль Wi-Fi: встроенный Wi-Fi 802.11a/b/g/n/ac, 2,4/5 ГГц, MIMO 1×1
Bluetooth: Bluetooth 4.1+EDR
Сетевой порт Ethernet: нет
Устройство чтения карт памяти: нет
Поддержка Miracast: нет
Операционная система: Android TV 6.0
Пульт ДУ: Bluetooth пульт со схемой управлением Android TV и встроенным микрофоном
Питание: 5,2 В / 2,1 А
Ширина: 101 мм
Глубина: 101 мм
Высота: 20 мм
Внешний вид
Xiaomi Mi Box поставляется в красочной картонной коробке. На упаковке нанесено изображение приставки, ее наименование и различные особенности, такие как: голосовой поиск Google, технология Google Cast, 4K-видео с расширенным динамическим диапазоном (HDR) и поддержка объемного звука DD 5.1 и DTS.
 |
Комплектация:
1) приставка
2) пульт управления
3) кабель HDMI длиной 90 см.
4) блок питания GSP на 5.1 В / 2.1 А.
5) документация
Пульт управления обыкновенный, без акселерометра, гироскопа и прочее. Пуль функционирует с помощью технологии Bluetooth.
Кнопки: питание, D-pad с центральной кнопкой действия, Назад, Домашний экран, активация микрофона и регулировка громкости.
 |
Пульт имеет полукруглую форму и удобно лежит в руке. Питается от двух ААА-батареек. В крышке батарейного отсека присутствует крепление для ремешка. На переднем торце пульта расположен микрофон для голосового поиска. При однократном нажатии клавиши питания приставка уходит в сон. При продолжительном — на перезагрузку.
 |
Приставка выполнена из черного матового пластика. Пыль и отпечатки пальцев притягивает слабо. Приставка выполнена в форме квадрата с закругленными краями. На верхней крышке расположен логотип MI. Вентиляционные отверстия у корпуса отсутствуют. Размеры приставки: 101x101x20,5 мм.

В передней части корпуса расположено окно для инфракрасного датчика и светодиод белого цвета. Приставкой можно управлять не только Bluetooth-пультом, но ИК-пультом с соответствующим набором кодов.
С обратной стороны приставки расположены: DC коннектор питания диаметром 4 мм, разъем USB 2.0, разъем HDMI 2.0a, аудиовыход SPDIF диаметром 3,5 мм, совмещённый с оптическим Mini Toslink.

Качество изготовления корпуса приставки находится на высоком уровне.
На дне приставки присутствует прорезиненная вставка в качестве подставки и различная техническая информация.
 |
Интерфейс
Приставка Mi Box 3 функционирует на операционной системе Android TV. Система выпущена компанией Google в 2014 году для телевизоров и ТВ-приставок. Устанавливается в телевизоры Xiaomi, Sony, Sharp, Philips, Arcelik, Vestel, Thomson, Hisense, TCL и другие.
Система Android TV прекрасно управляется пультом и имеет для этого адаптированный интерфейс. Присутствует поддержка глобального голосового поиска на русском языке. Например, если искать какой-либо фильм, то в результатах поиска можно посмотреть его описание, актёров и даже запустить его просмотр с помощью установленных приложений. Голосовой поиск активируется с помощью нажатия специальной клавиши активации микрофона на пульте.
В качестве лаунчера используется TV Launcher от Google. Интерфейс плиточный, навигация пультом по меню осуществляется быстро и удобно. Лаунчер поддерживает перетаскивание ярлыков приложений в корзину или расположение в нужном порядке. Впрочем, можно установить любой другой лаунчер на свой вкус. Что касается экранной клавиатуры, то в ней отсутствует поддержка русского языка. Для исправления этого недочета необходимо установить любую другую стороннюю клавиатуру. Для неопытных пользователей это может стать проблемой.
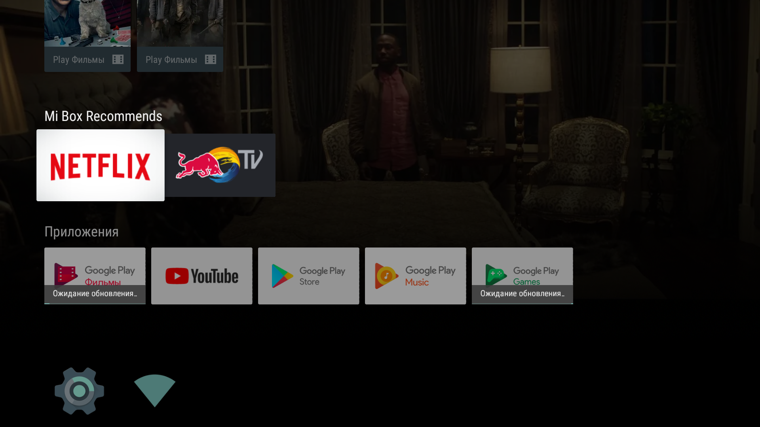
Установлен Android TV версии 6.0.1. Root-права в системе отсутствуют и надежного способа их получения пока нет.
Приставка поддерживает файловые системы FAT32, exFAT, NTFS на внешних USB-накопителях. Но, к сожалению, в ней отсутствует механизм записи файлов на USB-накопитель.
Приставка Mi Box 3 оборудована 8 ГБ встроенной памяти. Пользователю доступно около 3.9 ГБ свободного пространства. Увеличить ее можно путем переноса данных со встроенной памяти в USB-накопитель, то есть их объединения.
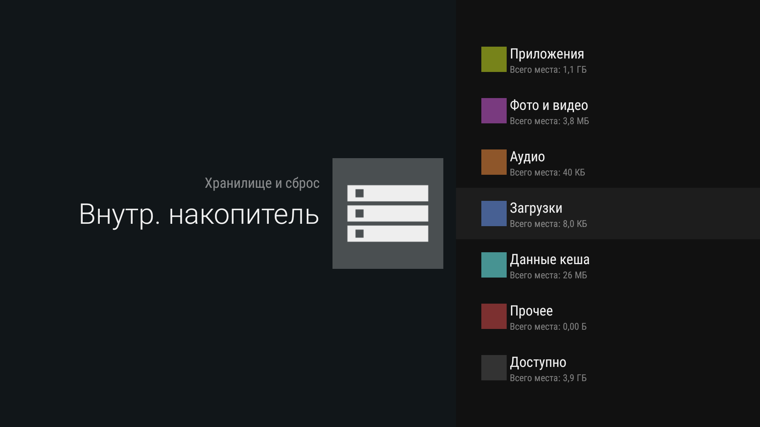
Настройки также представлены в виде плиток. Присутствует настройка Wi-Fi, времени, языка, местоположения и прочее. Все как в обыкновенном Android.
Из необычного можно выделить: Google Cast и HDMI self-adaption.
1) Google Cast – технология, которая позволяет передавать на телевизор изображение, видео или музыку со смартфона, планшета, или ноутбука.
2) HDMI self-adaptation — функция, при которой система для каждого кадра в видео изменяет время показа кадра, тем самым значительно уменьшается judder-эффект (неравномерность — одни кадры отображаются 1/30 сек, а другие 1/20 сек.). По умолчанию функция выключена и ее рекомендуется включить.
В настройках видео присутствует: смена разрешения, размер экрана и HDR. А вот настройки HDMI-CEC, цветового пространства и ориентации отсутствуют. Это конечно минус.
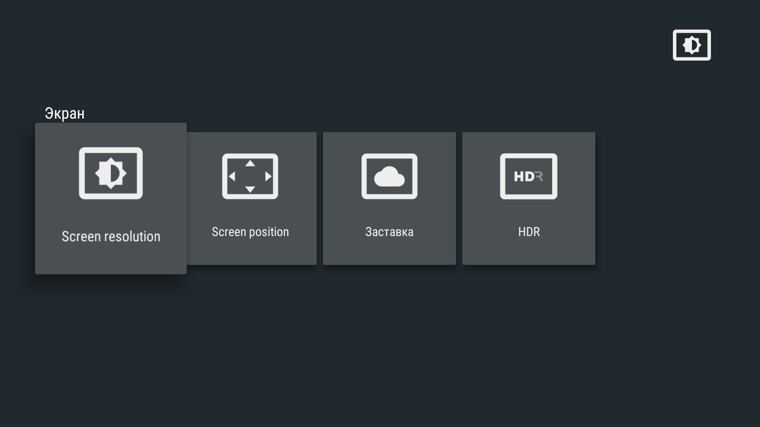
Настройки звука минимальны.
Из приложений в приставке предустановлено два сервиса: Netflix и RedBull. Оба транслируют видеоконтент на иностранном языке. А вот браузер в системе не предустановлен.
В системе Android TV присутствует Google Play и он отличается от магазина приложений в обычной системе Android. Здесь имеются только те приложения, интерфейс которых адаптирован для управления с пульта. Приложений не очень много. Например, отсутствуют браузеры, социальные сети и системные утилиты. Антивирусов представлено всего два: Dr.Web (платный) и NOD32 TV (бесплатный). Как бы то ни было, это Android, а значит, приложения всегда можно установить с флешки. У опытных пользователей с этим проблем не будет.
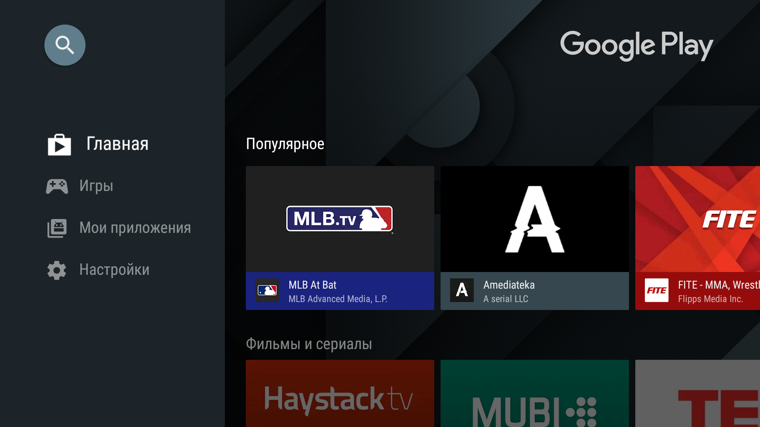
Присутствует получение обновлений через Интернет. После первого включения было получено обновление размером 424 МБ.
Так как в магазине приложений Google Play не был найден браузер для Android TV, пришлось с флешки устанавливать сторонний, под названием TV Bro. Этим браузером можно управлять пультом. Присутствует эмуляция мышки.
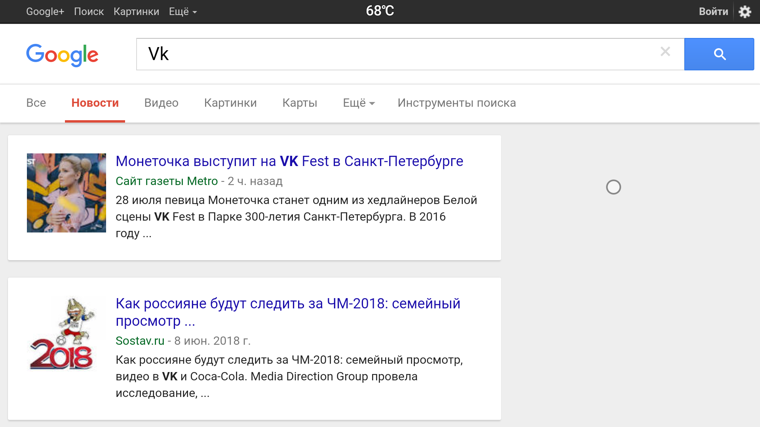
Для альтернативного управления приставкой со смартфона, предусмотрено приложение «Пульт Android TV». В нем присутствуют все элементы управления, используя клавиатуру смартфона можно вводить текст или пользоваться сенсорной панелью. Приложение доступно как для Android, так и для iOS.
Тесты производительности
Приставка функционирует на чипе AMLogic S905X-H. В нем присутствует аппаратная поддержка кодеков H.264, H.265 и Google VP9. Буква H в обозначении чипа означает, что чип имеет лицензии для декодирования звука DD 5.1 и DTS.
Информация о системе в AIDA64.
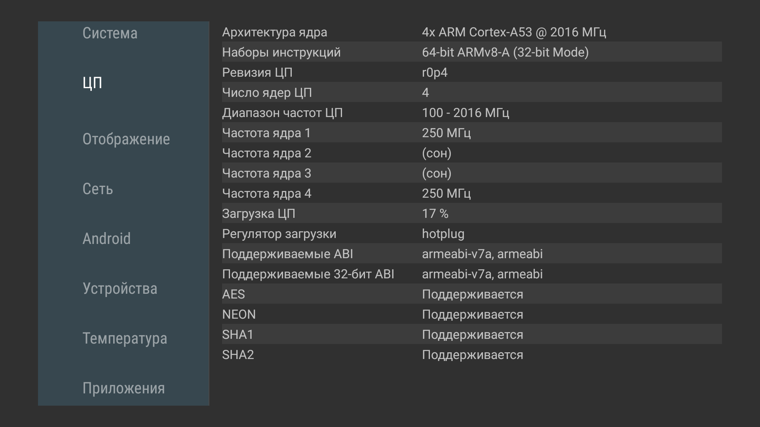
Текущее разрешение 1980х1080 при 60 Гц, но приставка поддерживает и 4K разрешение рабочего стола, если подключить ее к телевизору с таким разрешением.
AnTuTu Benchmark v5 | AnTuTu Benchmark v7 |
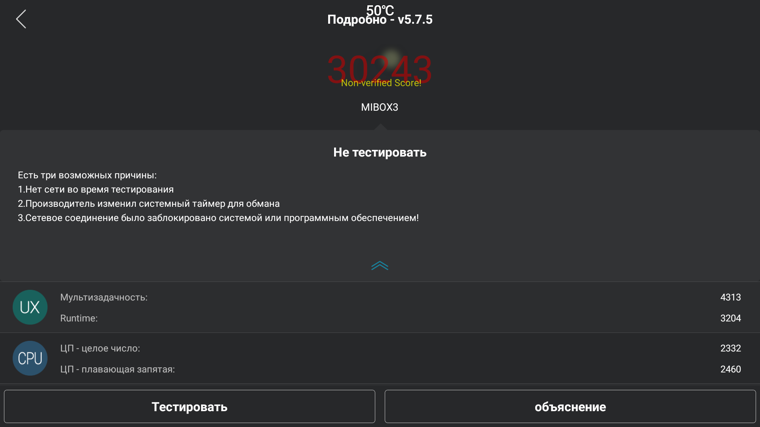 |
3DMark Ice Storm Benchmark
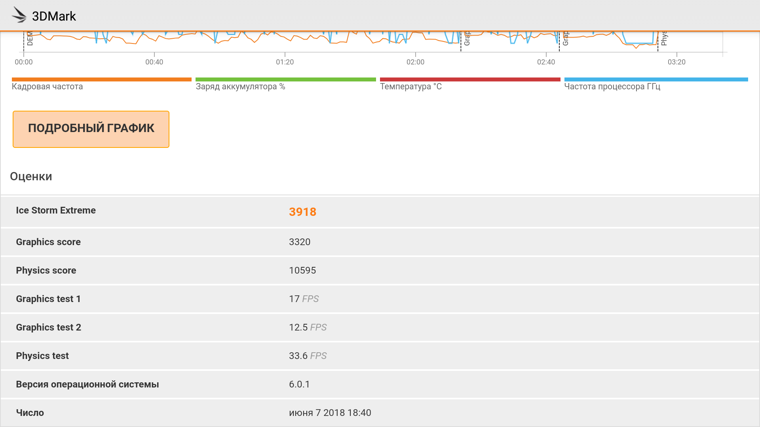
GFXBench GL Benchmark
Тест Antutu Video Test. Проблемных файла четыре. Связаны они с аудио декодерами WMAV2 и AAC. После установки стороннего видеоплеера проблема полностью решается.
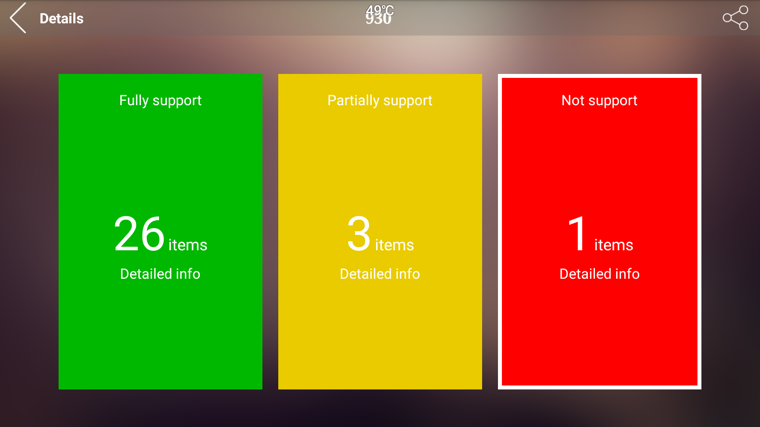
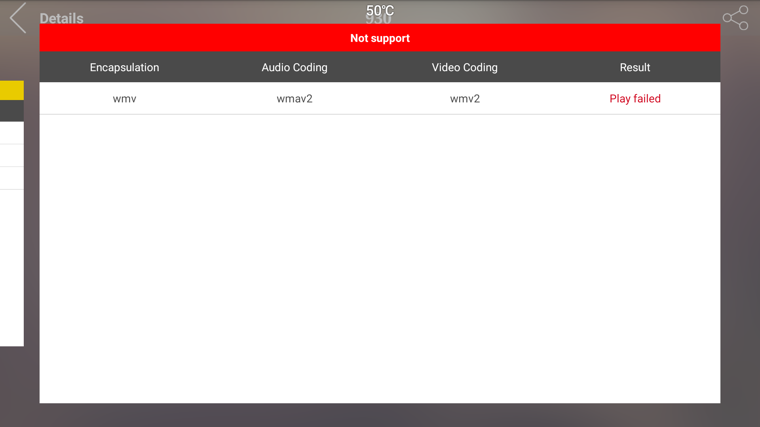
В Xiaomi Mi Box установлен Wi-Fi контроллер от Broadcom BCM4345 с поддержкой стандарта 802.11a/b/g/n/ac, 2,4/5 ГГц, MIMO 1×1.
Скорость сети Интернет через Wi-Fi 5 ГГц. До роутера 1 метр. Тариф 60 Мбит/с.
Скорость сети Интернет через Wi-Fi 2.4 ГГц. До роутера 1 метр. Тариф 60 Мбит/с.

С увеличением расстояния скорость сети Интернет значительно снижается. Поэтому рекомендуется размещать приставку рядом с роутером.
Реальная скорость передачи данных внутри локальной сети с помощью программы iperf:
5 ГГц — 240 Мбит/с.
2,4 ГГц — 100 Мбит/с.
Прекрасный результат.
Тест скорости оперативной и встроенной памяти. Скорость записи на внутреннюю память 32 МБ/с. Тут все хорошо, память быстрая.
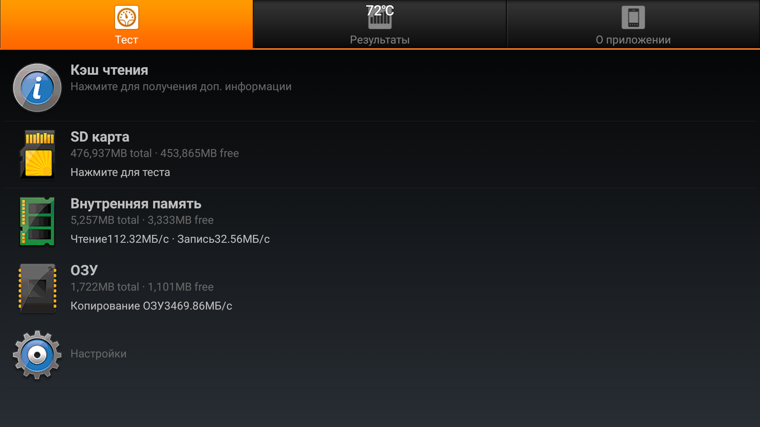
Проверим скорость USB-порта. Подключаем к приставке док-станцию Agestar USB 3.0 с установленным SSD-диском. Посмотрим, что выдаст приставка.
Копируем файл с SSD-диска в память приставки. Получаем цифру около 30 МБ/с. Неплохой результат. В приставке установлен достаточно быстрый USB-порт.
Провести обратный тест, к сожалению, не получится — отсутствуют права доступа на запись в USB-носитель. На данный момент производитель пока не исправил этот недостаток.
Воспроизведение видео
Для проведения видеотестов я использовал FullHD-телевизор с разрешением 1920х1080. Без поддержки функции HDR, поэтому в настройках приставки ее пришлось отключить. Для воспроизведения видео, c Google Play был установлен плеер VLC, настройки стандартные.
Проверим вывод изображения пиксель в пиксель. Тут все хорошо.
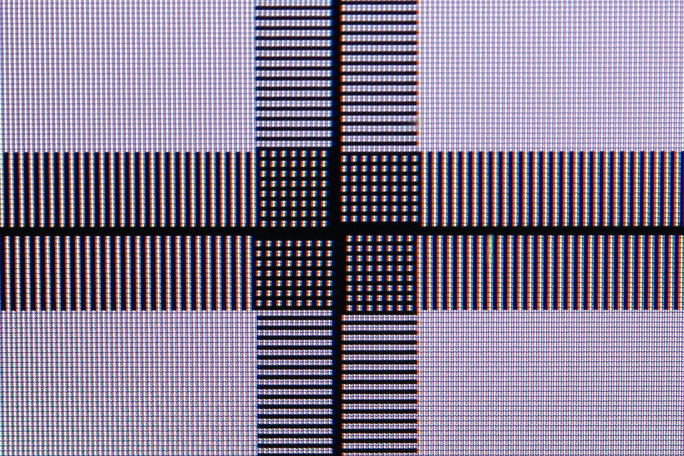
Теперь проверим приставку на воспроизведение тяжелого видео. Источник контента SSD-диск, подключенный через док-станцию Agestar USB 3.0.
Начнем с тестовых роликов медуз. Скачать их можно с сайта: jell.yfish.us
jellyfish-80-mbps-hd-h364 — идеально
jellyfish-80-mbps-hd-hevc — идеально
jellyfish-90-mbps-hd-hevc — идеально
jellyfish-90-mbps-hd-hevc-10bit — идеально
jellyfish-90-mbps-hd-h364 — идеально
jellyfish-100-mbps-hd-hevc — идеально
jellyfish-100-mbps-hd-h364 — идеально
jellyfish-120-mbps-4k-uhd-h364 — идеально
jellyfish-120-mbps-4k-uhd-hevc-10bit — идеально
jellyfish-140-mbps-4k-uhd-hevc-10bit — идеально
jellyfish-160-mbps-4k-uhd-hevc-10bit — на 1-ой секунде затык, затем идеально
jellyfish-180-mbps-4k-uhd-hevc-10bit — на 1-ой секунде затык, затем идеально
jellyfish-200-mbps-4k-uhd-hevc-10bit — на 1-ой секунде затык, затем идеально
Далее на приставке было запущено несколько 4К-роликов.
Canal+4k.Demo.H.264.MP3.2.0-jTV — h364, битрейт 32 Мбит/с — проигрывается идеально.
LG 4K Story-of-Earth_AAC — кодек hvc1, битрейт 92 Мбит/с — проигрывается идеально.
Sony_4K_Camp — кодек hvc1, битрейт 79 Мбит/с — проигрывается идеально.
GraysPeak8_HDR_Dolby — кодек hvc1, битрейт 38 Мбит/с — проигрывается идеально.
sample-Elysium.2013.2160p — кодек V_MPEGH/ISO/HEVC, битрейт 50 Мбит/с — проигрывается идеально.
Philips Surf 4K Demo — кодек hvc1, битрейт 38 Мбит/с — проигрывается идеально.
Прекрасный результат. Самое тяжелое видео Ultra HD Blu-ray 4K приставка Mi Box будет воспроизводить без проблем.
К слову, максимальный битрейт видео Ultra HD Blu-ray 4K составляет 128 Мбит/с.
Опишу еще несколько наблюдений, сделанных во время тестирования:
— Звук AC3 приставкой поддерживается. С этим всё впорядке.
— Образы BD 3D.ISO приставка читать не умеет.
— Автофреймрейт в приставке не функционирует. (англ. Auto Frame Rate — автоматическая синхронизация частоты кадров на выходе с частотой кадров материала). Из-за отсутствия данной функции, при проигрывании видео появляется judder-эффект (неравномерность — одни кадры отображаются 1/30 сек, а другие 1/20 сек.), но как мы помним в настройках приставки присутствует функция HDMI self-adaptation, которая позволяет уменьшить этот эффект. Поэтому считаю отсутствие в приставки автофреймрейта, конечно, недостатком, но не особо критичным. Без него можно и обойтись, так как judder-эффект подавляется настройкой HDMI self-adaptation.
— HDMI-CEC (управление приставкой пультом от телевизора) функционирует, но очень странно. На моем телевизоре LG заработала только навигация по меню, войти куда-то не получалось. Клавиша ОК не активна. Не совсем рабочий HDMI-CEC это, конечно, минус приставки.
— видео 4K по локальной сети через Wi-Fi 5 ГГц битрейтом 55 Мбит/с — проигрывается идеально. Свыше 55 Мбит/с наблюдаются торможения в проигрывании.
— нагрев чипа S905X-H во время проигрывания видео не превышал 70 C°. Отличный показатель.
Также приставка Xiaomi Mi Box 3 не поддерживает технологию деинтерлейсинг. Чересстрочная развёртка, применяемая в телевидении и некоторых форматах видеозаписи, имеет один существенный недостаток: из-за последовательной передачи полукадров (полей) при выводе телевизионного изображения на устройства отображения с прогрессивной развёрткой, на движущихся объектах появляется эффект «гребёнки» или мерцание изображения. Чтобы избавиться от этого неприятного эффекта, применяется процесс конвертации видео в прогрессивный формат, который называется деинтерлейсинг (англ. Deinterlacing). Данная проблема актуальна преимущественно для стран, где распространен чересстрочный формат. Лично я не нашел у себя в архиве видео в чересстрочной развёртке и не смог ее протестировать. Но покупатели из Канады и США сообщают, что проблема в Xiaomi Mi Box 3 достаточно серьезная.
Деинтерлейсинг в одной картинке:
Стоит упомянуть о поддержке объемного звука DD 5.1 и DTS приставкой Mi Box 3. После установки плеера KODI 17 без проблем функционирует: DTS-HD, DTS-X, Dolby TrueHD, и Dolby ATMOS audio pass-through. Также можно установить плеер ViMu Media Player for TV. В его настройках необходимо указать пункт Pass-through и вывод Dolby 5.1 также будет функционировать.
Настройки звука в приложении KODI.

Онлайн видео
При просмотре онлайн видео качество и стабильность картинки будет зависеть от Вашего Интернет-канала и скорости отдачи видео с удаленного сервера. Любое онлайн видео проигрывается приставкой Mi Box 3 плавно, без зависаний, фризов и прочее. На скриншоте, для примера, представлено приложение для поиска публично доступного видео HD VideoBox.
Для себя отобрал несколько приложений для просмотра онлайн-видеоконтента: HD VideoBox, PEERS TV, HD Serials, Ace Stream, LazyMedia Deluxe. Плейлисты IPTV можно загрузить в приложение LAZY IPTV. Претензий к воспроизведению онлайн-видео у меня нет. Все работает отлично. На скриншоте, для примера, представлено приложение для просмотра телеканалов PEERS TV.
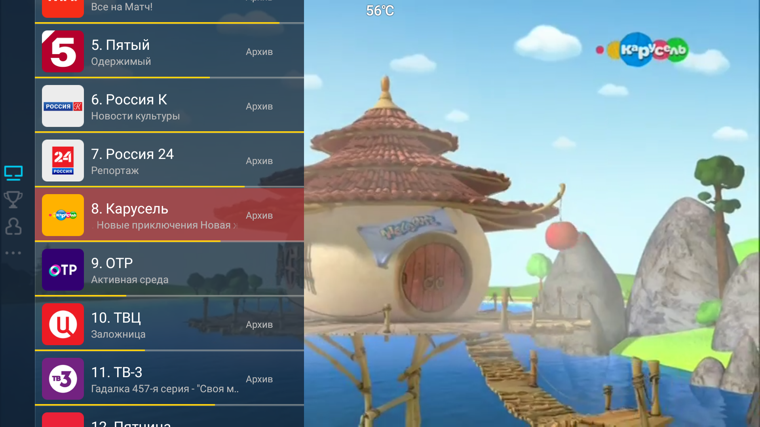
Предустановленный в приставку Youtube-плеер также адаптирован под управление пультом и, конечно же, интегрирован в систему голосового поиска. Доступно воспроизведение видео в 4К-разрешении. Видео проигрывается плавно, без тормозов и подлагиваний. Управляется пультом очень удобно.
Владельцы приставки в отзывах сообщают, что при просмотре Youtube иногда наблюдается черный экран. Решение довольно простое: удалить обновления приложения Youtube или установить альтернативный Youtube-клиент.
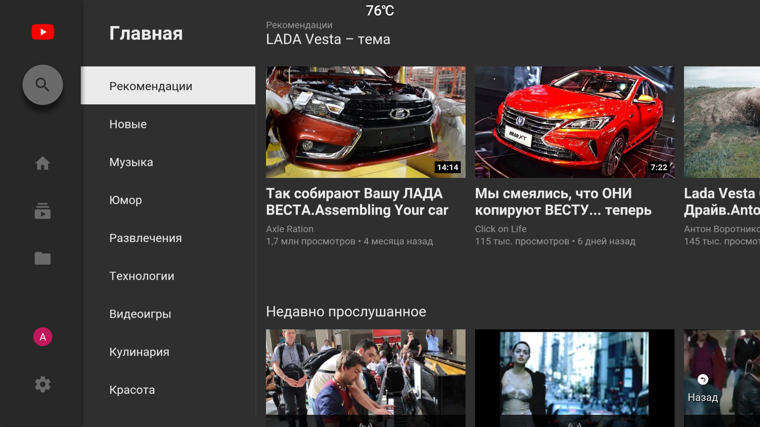
Игры
Игры можно устанавливать как с магазина приложения Google Play, так и с USB-накопителя. В Google Play представлены только те игры, которыми можно управлять пультом или геймпадом. Использовать геймпад во время тестирования я не стал, а довольствовался лишь пультом. Игр в Google Play довольно много, особенно гонок.
Игра Real Racing управляются пультом просто очень удобно. Кнопку газ нажимать не нужно, автомобиль разгоняется и тормозит самостоятельно. Для поворота используются клавиши вправо и влево.
В игре «Minion Rush: Гадкий Я» даже присутствует инструкция по управлению пультом.
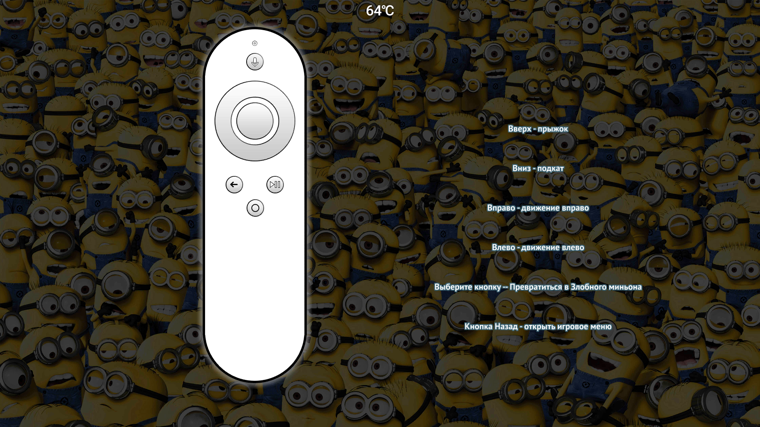
Нетребовательные игры работают очень резво и хорошо, а в более требовательные игры, из-за слабенького чипа, поиграть получится только на минимальной графике. Например, в тот же Asphalt 8.
Заключение
Xiaomi Mi Box это отличная ТВ приставка. Внешне в ней всё реализовано здорово и очень качественно. Порадовала эффективная система охлаждения, быстрый Wi-Fi и USB-порт, что у современных приставок большая редкость. Также понравился удобный качественный пульт, который, после общения с ним, совсем не хотелось сменить на мышку.
Но основной осадок остался после знакомства с системой Android TV. Именно не реализация некоторых функций в Android TV в значительной мере испортило общее впечатление. К покупке, приставку Mi Box рекомендовать можно. Mi Box — это неплохая приставка для просмотра видео и нетребовательных игр. Но для знакомства с ней все же потребуются некоторые навыки по поиску, установке приложений с флешки.
Более продвинутым пользователем лучше присмотреть вариант приставки с root-правами, рабочим автофреймрейтом, большим количеством USB-портов и прочее.
В моем же случае поиск идеальной приставки продолжается…
Плюсы
— низкая цена
— удобное продуманное управление пультом
— удобный глобальный голосовой поиск на русском языке
— легко воспроизводит самое тяжелое видео 4K
— эффективное охлаждение
— быстрый Wi-Fi
— быстрый USB-порт
— встроенную память можно расширить с помощью USB-флешки
— высокое качество исполнения
— поддерживает вывод звука Dolby Digital, DTS, Dolby ATMOS audio pass-through
Минусы
— стандартная клавиатура не умеет переключаться на русский язык
— отсутствует официально поддерживаемый браузер
— в Google Play отсутствуют приложения социальных сетей, мессенджеров и прочее.
— HDMI-CEC функционирует не должным образом
— нет поддержки автофреймрейта
— нет поддержки деинтерлейсинга
— один USB-порт, хотелось бы минимум 2 шт.
— нет root-прав и способа их получения пока тоже нет
— отсутствует механизм выдачи прав на запись файлов в USB-носитель
— черный экран в Youtube (проблема массового характера)
Спасибо за внимание.
Мощный игровой Android-бокс Xiaomi Mi Box 3 Enhanced и Xiaomi Mi Gamepad
Скоро Новый год! Я, как и многие, люблю дарить подарки. У моего друга сын любит разные игры на смартфоне и планшете, в основном всевозможные гонки. Я решил, что какой-нибудь Android-бокс был бы просто идеальным подарком. Но с выбором возникли сложности. Крутая приставка NVIDIA SHIELD, которая ориентирована на игровой контент, стоит как самолёт. А целый лес недорогих приставок на SoC от AMLogic и Rockchip имеют не очень высокую производительность. Была надежда на Rockchip RK3399, но до сих пор с этим SoC не вышел ни один бокс. Особняком стоял Android-бокс Xiaomi Mi Box 3 Enhanced на мощном SoC от Mediatek MT8693 (2 ядра Cortex-A72 + 4 ядра Cortex-A53 2 ГГц, GPU PowerVR GX6250). При достаточно низкой цене, он не очень популярен за пределами Китая, потому что предназначен только для китайского рынка: Android система на китайском языке (MIUI TV), полное отсутствие сервисов Google. Перечитав профильные ветки форумов 4PDA, XDA, Xiaomi.eu, en.miui.com, я понял, что обуздать этого «дикого» дракона будет по силам…Комплект покупал в Gearbest. С поинтами, которые у меня накопились в магазине, Xiaomi Mi Box 3 Enhanced и Xiaomi Mi Gamepad вышли дешевле 90$.

Содержание
Технические характеристики
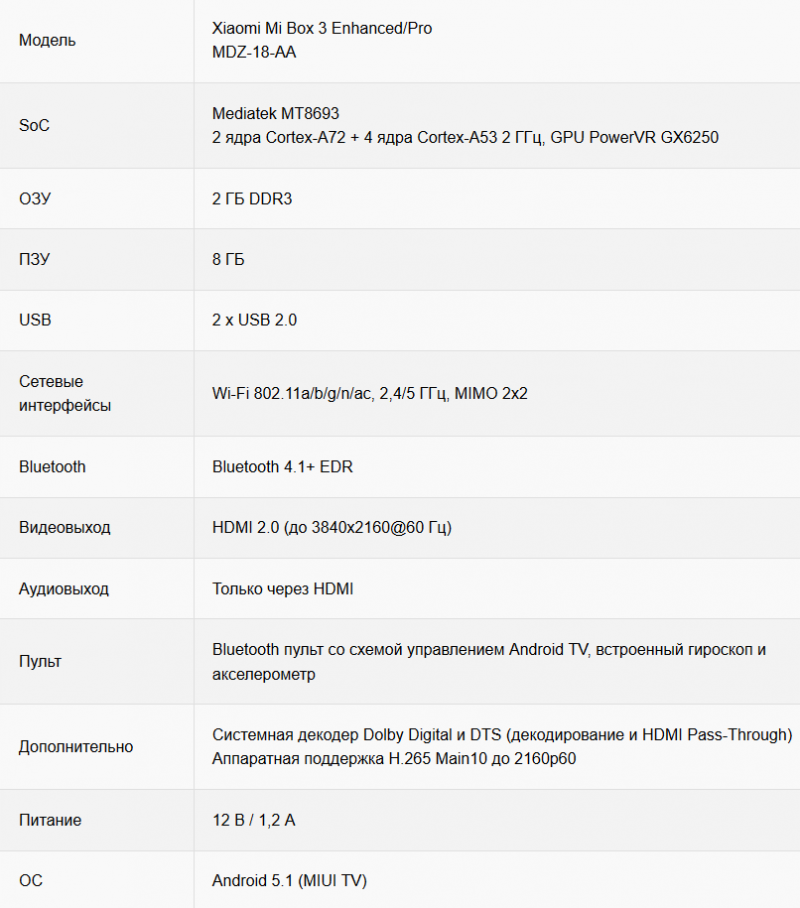
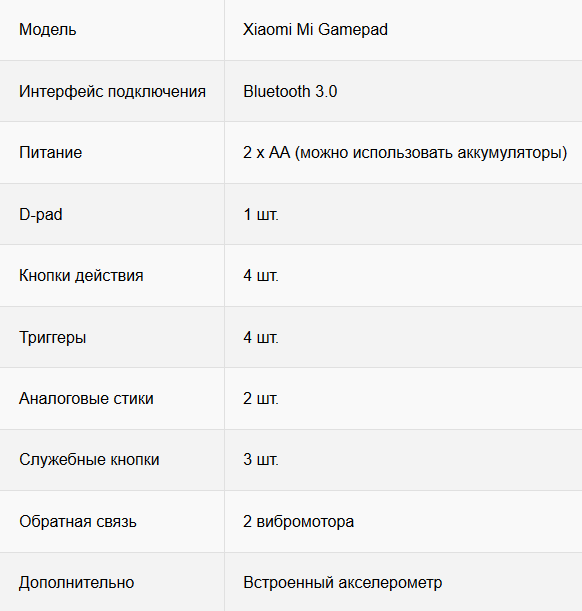
Комплектация и внешний вид
Mi Box 3 Enhanced и Mi Gamepad упакованы в картонные коробки.

Mi Box 3 Enhanced
На нижней части коробки написаны технические характеристики.

Внутри: приставка, блок питания, пульт и ремешок, комплект батареек, HDMI кабель, краткая инструкция на китайском языке.

Приставка очень компактная, 100x100x26 мм. Корпус из белого матового пластика. На передней стенке есть скрытый (под пластиком) белый светодиод, который мягко светит, когда приставка работает.

На боковых стенках находятся вентиляционные отверстия.

Сзади расположены: 2 порта USB 2.0, порт HDMI 2.0, DC коннектор питания.

Снизу есть прорезиненные ножки. Нижняя крышка на скрытых защёлках.

Я свою приставку разбирать не стал, т.к. она предназначена для подарка. Но в сети много фотографий и видео внутренностей. Внутри установлен крупный радиатор и кулер. Система охлаждения активная. Кулер включается только при высоких нагрузках, даже в играх включается редко. Антенны беспроводных интерфейсов разведены прямо на плате. Фотография с сайта CNX.

Пульт управления со схемой Android TV. Кнопки: питание, D-pad с центральной кнопкой действия, Домашний экран, Назад, Меню, регулировка громкости.

Питается пульт от двух ААА батареек. Для пульта есть ремешок. В пульт встроен гироскоп и акселерометр для игр — ремешок предназначен именно для игрового процесса.

В комплект входит блок питания Xiaomi 12 В / 1,2 А с «китайской» вилкой. Длина шнура около 1 метра.

Mi Gamepad
Внутри коробки: геймпад, комплект батареек, краткая инструкция на китайском языке.

Выглядит геймпад отлично, в руках создаётся впечатление очень качественного продукта. Корпус матовый.

Схема элементов управления аналогична геймпаду Xbox 360.

Аналоговые стики с мягким рельефным покрытием. Ход у них менее тугой, чем у Xbox 360.

LT и RT триггеры достаточно крупные. Обратите внимание на пазы. Есть ещё один паз на нижней части. Уверен, что они сделаны для специального крепления смартфона. Но в продаже такого холдера под конкретную модель я не нашёл.

Кнопки действия скошены от центра. Кнопки одноцветные — чёрные.

Снизу находится отсек для двух AA батареек. Можно использовать аккумуляторы.

В полном снаряжении вес около 228 г.

Кнопка Mi мягко светится, когда геймпад работает.

Предварительная настройка
Для настройки вам дополнительно понадобится хотя бы мышка (или пульт с гироскопом и эмуляцией мышки), т.к. управление пультом сильно ограничено, не все программы для Android оптимизированы для управления с пульта. Вообще, если вы планируете на приставке использовать не только игры, видеоплеер, IPTV, но и всевозможные программы, например, браузер Chrome, то обзавестись, как минимум, мышкой вам придётся. Я уже пару лет использую беспроводную клавиатуру Logitech K400r со встроенным тачпадом совместно с мини-ПК у ТВ, очень ею доволен. У меня ещё завалялся пульт Rii mini i25 (гироскопическая мышка и клавиатура). Оба этих устройства без проблем работали с Xiaomi Mi Box 3 Enhanced. Да, если вам вдруг не хватит USB портов для всех ваших устройств, то можно использовать USB-хаб. У меня есть два копеечных хаба (USB 2.0 и USB 3.0), оба работали без нареканий.

К сожалению, предварительная настройка необходима, т.к. без этого вы не сможете полноценно использовать Mi Box 3 Enhanced. Я провёл достаточно много времени за чтением всевозможных инструкций, всё попробовал лично и по шагам распишу весь процесс. В реальности весь процесс займёт у вас не более 30 минут.
Установка последней версии MIUI TV
При первом включении (после двух простых шагов активации пульта и выбора Wi-Fi сети) вас «встретит» Китай со всей своей душой — абсолютно всё на китайском языке. Вот, как это выглядит (первый скриншот — это система 1.4.x, второй — 1.5.x):
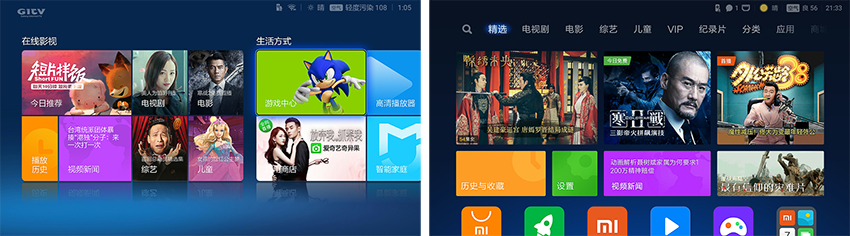
Пугаться не нужно. Сейчас мы со всем этим сразимся и победим. На момент написания обзора последней версией системы являлась версия 1.5.1. Из коробки на приставке обычно установлена система 1.4.x. Обновляемся до последней версии системы. Удерживаем кнопку Меню на пульте и выбираем «облако». Далее, выбираем MIUI TV. Если будет найдено обновление, то система предложит его загрузить и установить. Соглашаемся. Это самый оптимальный вариант обновления.
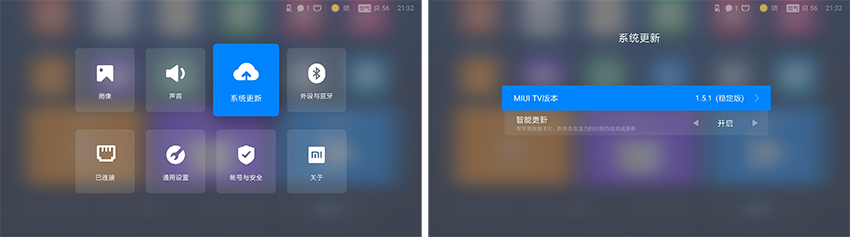
Есть ещё универсальный оффлайн способ обновления до 1.5.1. Загружаете прошивку 1.4.6 (update-kungfupanda.zip) и обновление 1.5.1. Файл «update-kungfupanda.zip» (1.4.6) записываете на USB-флешку и подключаете её к приставке. Все другие USB устройства от приставки нужно отключить. Удерживаете кнопку питания на пульте и выбираете Reboot (левая кнопка).
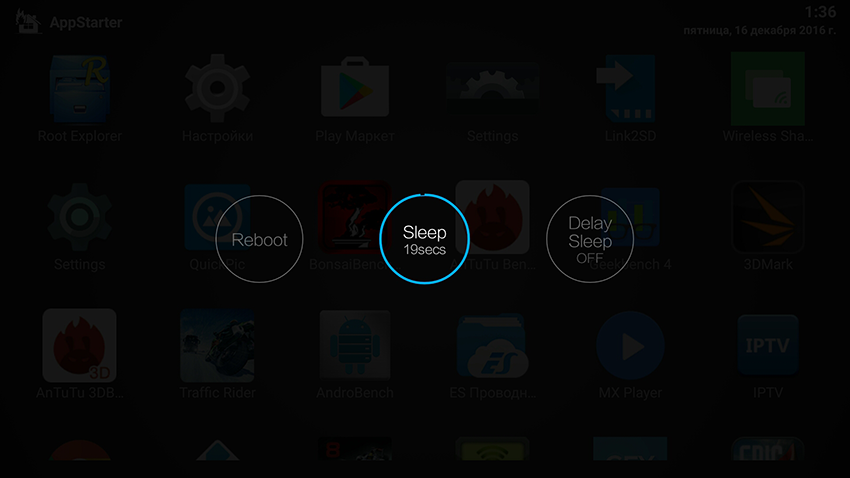
Когда экран погаснет, одновременно нажмите и держите на пульте кнопки Назад и центральную кнопку действия (внутри круга). Держите до тех пор, пока не попадёте в Recovery. Если на флешке есть файл update-kungfupanda.zip, то самое нижнее меню будет содержать китайские иероглифы и слово update — выбирайте этот пункт и соглашайтесь на обновление.
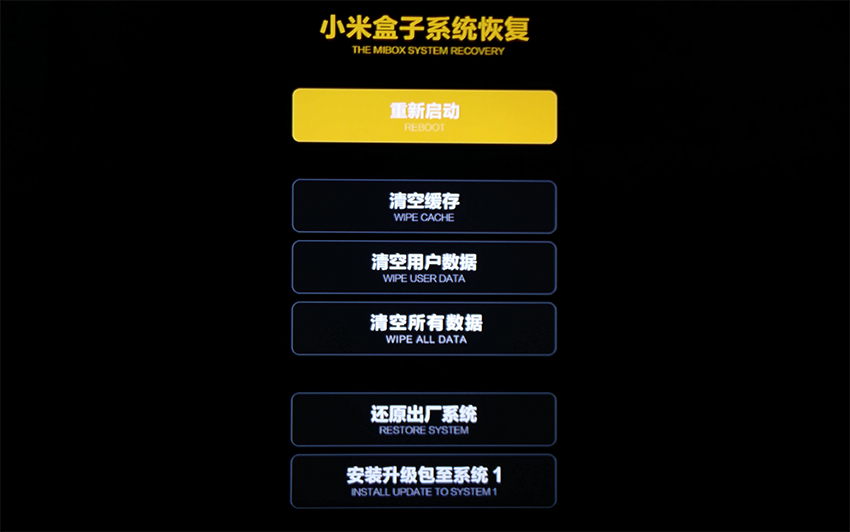
После обновления приставка перезагрузится, система будет версии 1.4.6. Теперь на флешку записывайте файл «update-kungfupanda.zip» (1.5.1) — это инкрементальное обновление, которые устанавливается только поверх 1.4.6. Так же устанавливайте это обновление через Recovery. Готово, у вас теперь приставка с MIUI TV 1.5.1.
Включение английского языка интерфейса
Заходим в настройки (можно просто нажать и удерживать клавишу Меню на пульте). Выбираем значок с щитом. Далее, меняем значение второго пункта. Таким образом мы разрешаем установку программ из неизвестных источников. Загрузите и запишите на флешку startSettings.apk. Подключите флешку к приставке. Запустите «Видео плеер» (иконка с треугольником). Выберите там флешку. Далее, выбираете startSettings.apk. Соглашаетесь на установку. В системе появилась программа Settings — она позволяет запускать скрытую в MIUI TV штатную программу настроек Android.
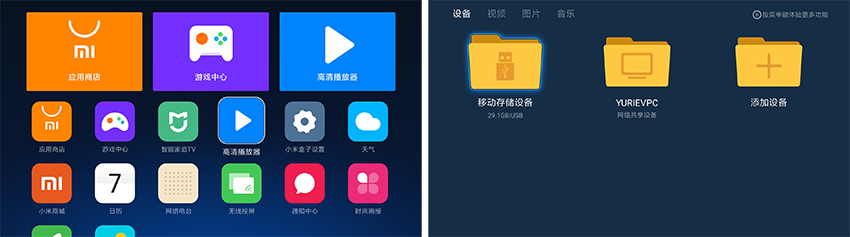
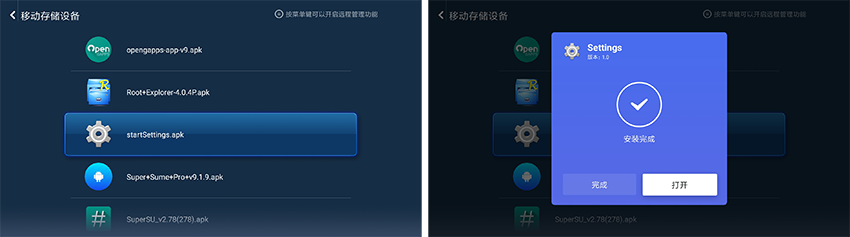
Запускаем Settings и выбираем пункт «с глобусом». Далее, самый первый пункт выбора языка и English. Система превращается в англо-китайскую. Ориентироваться будет уже существенно проще.
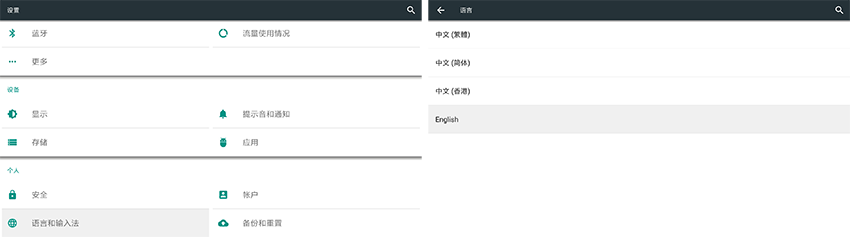
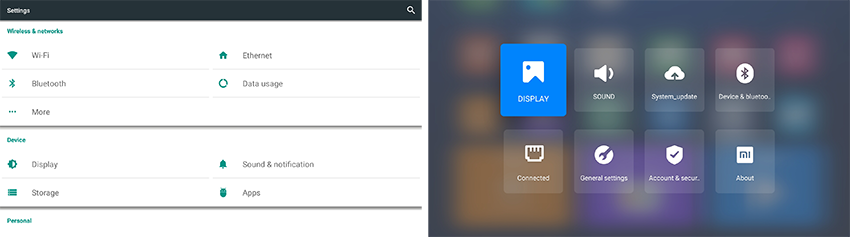
Получение root доступа
Загрузите и скопируйте на флешку KingRoot-4.1.0.245_Rus.apk и Super+Sume+Pro+v9.1.9.apk. Установите KingRoot через «Видео проигрыватель». Запустите KingRoot и добавьте root в систему (там всего одна кнопка). Соглашайтесь во всех диалоговых окнах. Root получен, но KingRoot несёт в себе некоторые негативные последствия, от него нужно избавиться, заменив на стандартную программу SuperSU. Установите SuperSU Me-Pro (эта программа умеет полностью удалять Kingroot) через «Видео проигрыватель». Запустите и нажмите большую синюю кнопку. При запросе предоставьте root доступ. После завершения первого этапа (Stage 1) опять нажмите на синюю кнопку для запуска второго этапа. Опять предоставьте root доступ. Программа предложит перезагрузиться. Готово — KingRoot удалён, в системе есть root и стандартная программа SuperSU. Программу SuperSU Me-Pro можно удалить, она больше не нужна.
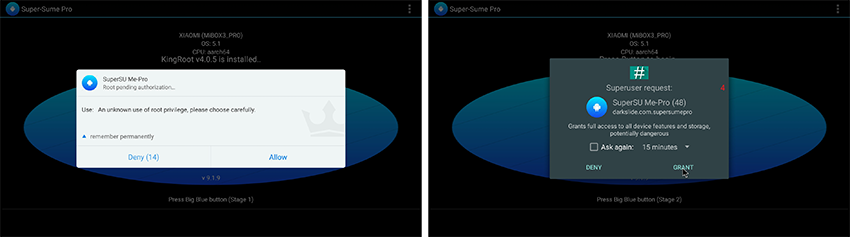
Включение русского языка для интерфейса программ
Устанавливаем программу MoreLocale. Запускаем её, выбираем Russian. Разрешаем root доступ. Интерфейс программы изменяется на русский. Теперь все программы, которые содержать русскую локализацию, будут с русским интерфейсом (или с английским, если нет русской локализации). Программу MoreLocale можно удалить, она больше не нужна.
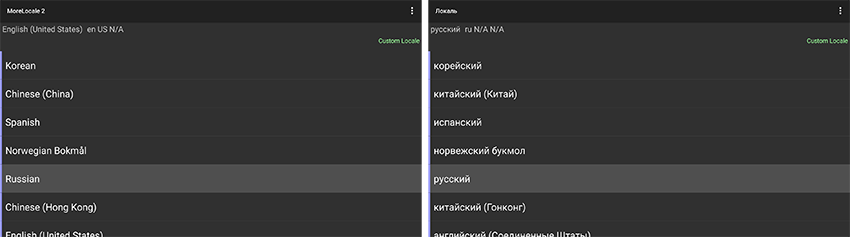
Установка Google Play Маркет
Загрузите комплект gapps.zip. Распакуйте его и запишите на флешку (папка gapps должна быть корневой, т.е. внутри не должно быть ещё папки gapps). Установите программу SManager_3.0.4.apk, она находится в папке gapps. Запустите SManager. При первом запросе выберите BROWSE AS ROOT. При запросе разрешите root доступ. С помощью SManager скопируйте папку gapps во внутреннюю память устройства. Во внутренней памяти выберите с помощью SManager файл gapps.sh. Нажмите кнопку SU. Нажмите кнопку Run. Будет запущен скрипт установки и через 10 секунд приставка сама перезагрузится. Установите обновление Сервисов Google (com.google.android.gms.apk в папке gapps). Готово, у вас есть Play Маркет! Можете запустить его и ввести свою учётную запись. Программу SManager и папку gapps можно удалить.
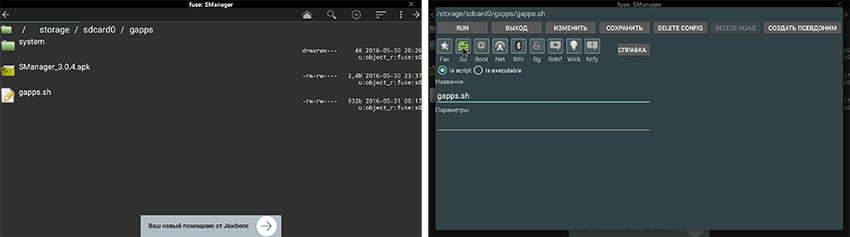
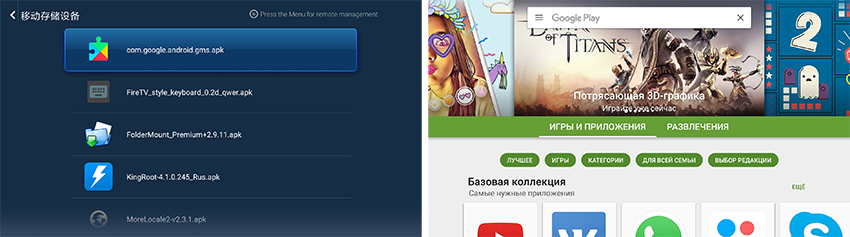
Установка лаунчера
Теперь необходимо «избавиться» от китайского лаунчера, установив тот лаунчер, который именно вам по душе. Мне нравится AppStarter. Он минималистичный, имеет все важные для меня настройки, оптимизирован для управления с пульта, умеет скрывать ненужные программы. Как только вы выбрали подходящий лаунчер, необходимо его назначить основным. Для этого с помощью программы Link2SD переместите установленный лаунчер в системный раздел и перезагрузите систему. После перезагрузки система предложит выбрать лаунчер по умолчанию, выберите установленный и нажмите Always.
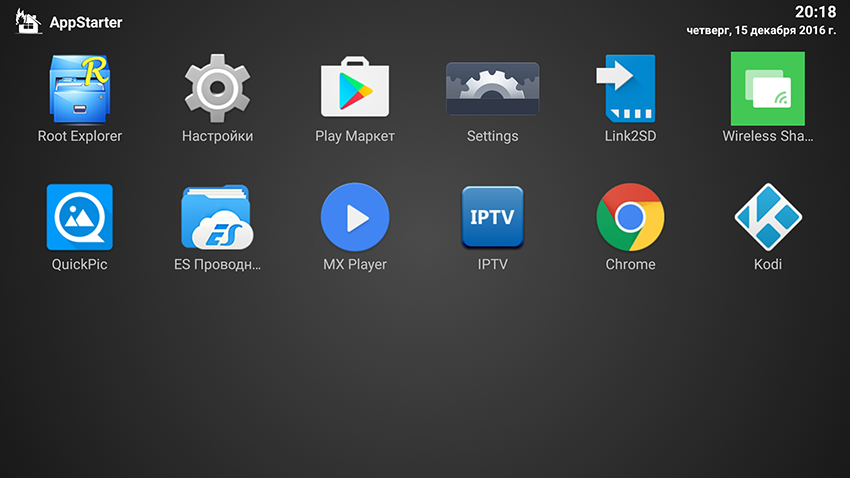
Установка клавиатуры
Если вы будете пользоваться физической клавиатурой, то никаких программных клавиатур можно не устанавливать (только включить нужные раскладки в настройках Android). Если вы планируете использовать пульт для ввода, то рекомендую использовать Fire TV style keyboard. Если вы планируете использовать мышь, то любую удобную для вас клавиатуру, например, Google Клавиатура из Play Маркет. Далее, необходимо задать клавиатуру по умолчанию. Откройте настройки системы и выберите General settings. В пункте Keyboard выберите нужную клавиатуру.
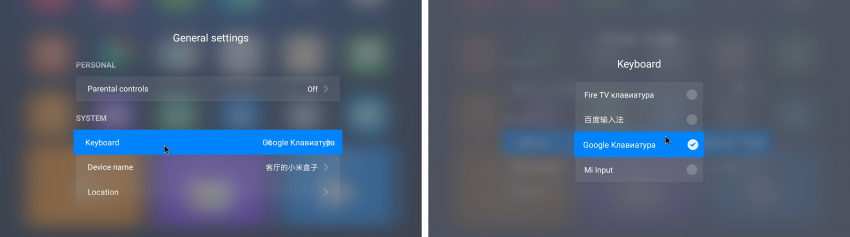
Отключаем китайскую рекламу и уведомления от китайских программ
Заходим в General settings и выбираем пункт после CEC control. Отключаем уведомления для всех программ списка.
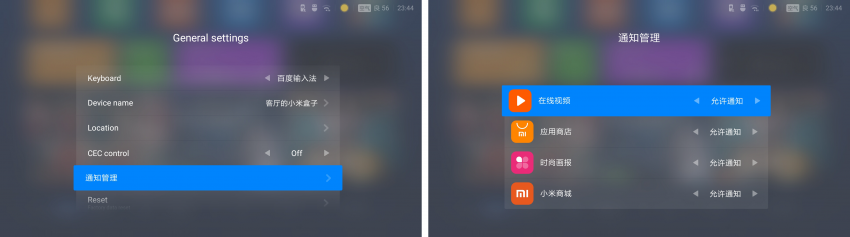
С помощью программы Root Explorer редактируем файл /etc/host. Добавляем туда вот эти хосты (последний спойлер).
Готово! Теперь у вас полноценная система Android с русском языком интерфейса и с Google Play Маркет, любимым лаунчером, даже есть root доступ. Англо-китайский язык присутствует только в настройках, которые вам редко понадобятся. Красота!
Пульт и геймпад
Сопряжение пульта с приставкой происходит при первом запуске системы, там просто нужно нажать центральную кнопку действия, когда появляется соответствующий рисунок. Но подключить пульт можно и в самой системе. Для этого в настройках выбираете Device & bluetooth. Далее, выбираете пункт с изображением пульта. Далее, первый пункт и нажимаете на пульте Домой и Меню. Приставка «пикнет» при успешном сопряжении.
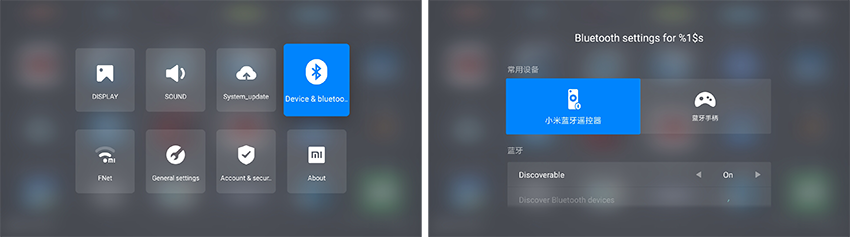
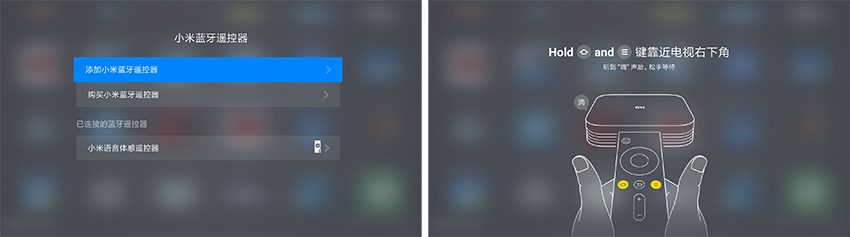
Пульт очень технологичный, внутри разные датчики, среди которых акселерометр и гироскоп. Проблема состоит в том, чтобы найти игры, которые смогу раскрыть потенциал этого пульта. Ещё важный момент — пульт не умеет эмулировать мышь (с помощью гироскопа).
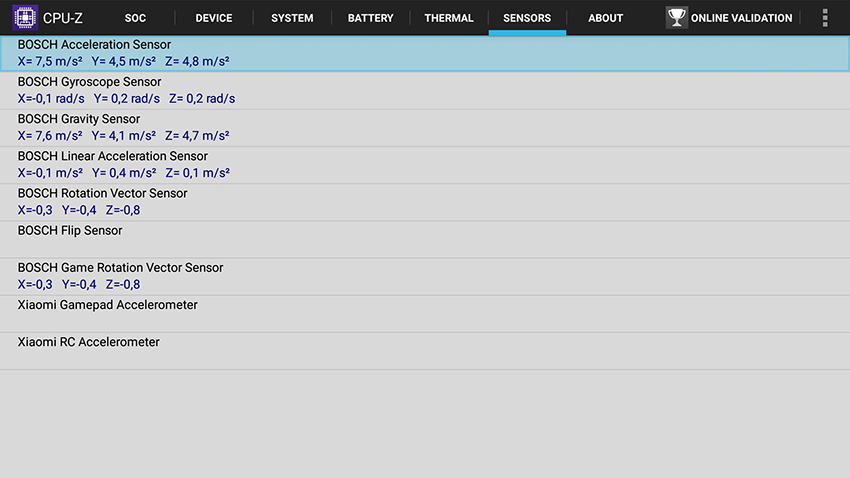
Сопряжение геймпада с приставкой происходит аналогичным образом. Только в Device & bluetooth нужно выбрать геймпад и нажать кнопку Mi на геймпаде.
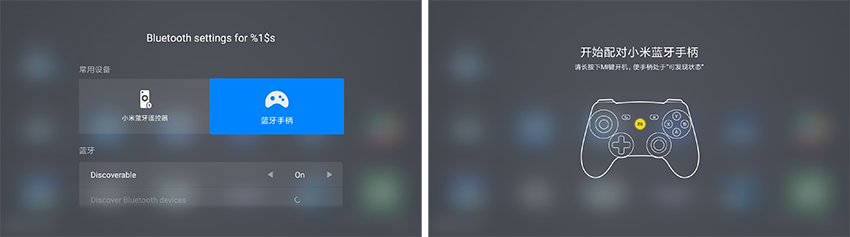
После подключения геймпад завибрирует. В свойствах можно посмотреть версию прошивки геймпада. У меня была версия 1.1.1b. Через минуту после подключения геймпад перезагрузился — система сама обновила прошивку до 1.1.1c. Из датчиков в геймпаде есть только акселерометр, чтобы «рулить» в гонках. Функционально геймпад заменяет пульт в системе. Т.е. для навигации можно даже не пользоваться пультом. Xiaomi Gamepad без проблем подключается к другим Android устройствам, определяется как геймпад.
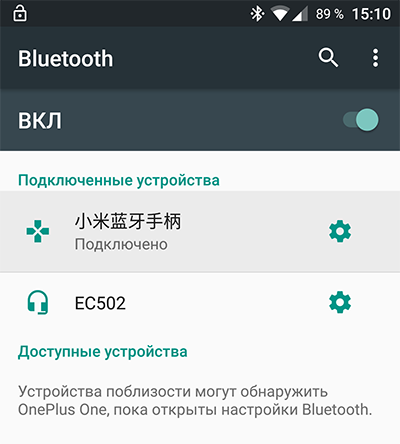
Этот геймпад создан специально для Android — «подключил и играй». К Windows системе его тоже можно подключить, но он не поддерживает протокол XInput (джойстик Xbox 360). Для полноценной работы в Windows системе нужно использовать популярную программу Xbox 360 Controller Emulator, благодаря которой все игры будут определять его как геймпад Xbox 360.
Производительность в синтетических тестах
В приставке используется SoC Mediatek MT8693. Это мощный SoC Mediatek, созданный специально для приставок. 6 ядер: 2 ядра Cortex-A72 + 4 ядра Cortex-A53 до 2 ГГц. Графический ускоритель PowerVR GX6250.
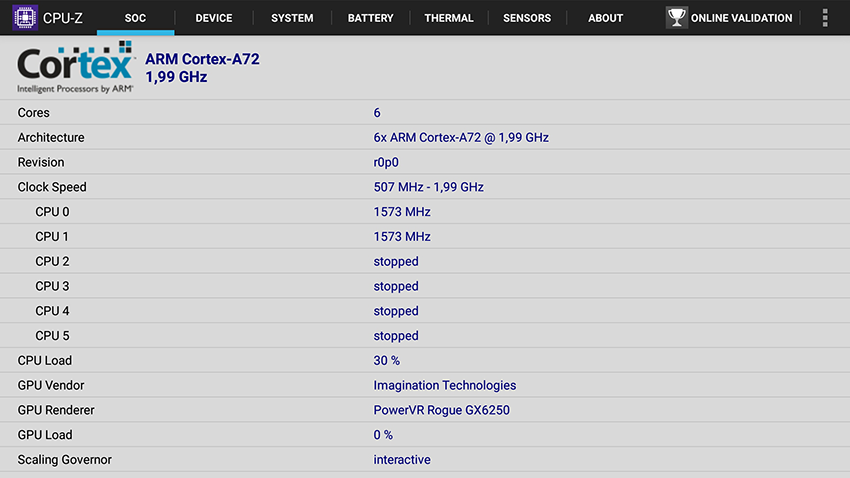
Все тесты я производил с разрешением 1920×1080. Если вы будете использовать 4К разрешение, то производительность в играх катастрофически упадёт.
AnTuTu v6.2.6
Общий индекс: 70845
3D: 13173
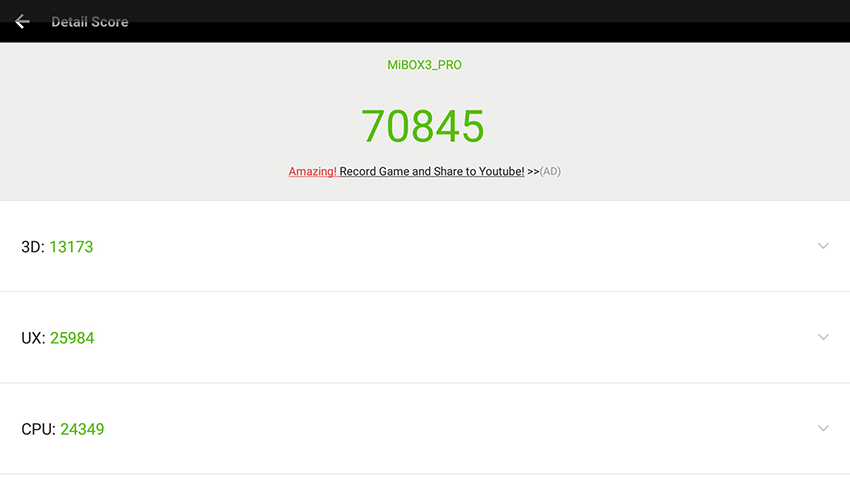
GFXBench
T-Rex: 27 к/с
T-Rex offscreen: 25 к/с
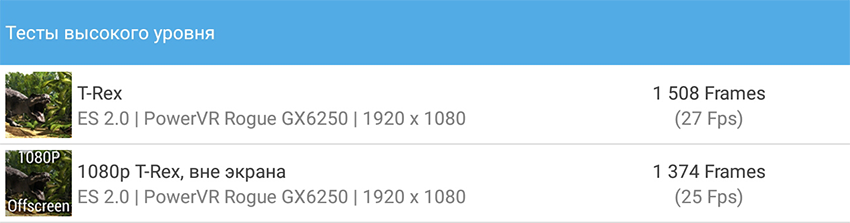
Bonsai
Общий индекс: 3541
Среднее количество кадров в секунду: 50,5 к/с
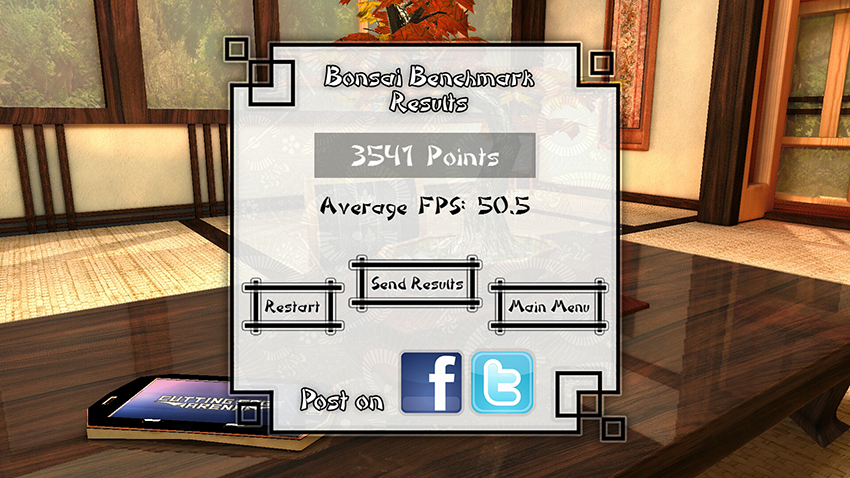
Epic Citadel
Ulta High Quality: 45,7 к/с
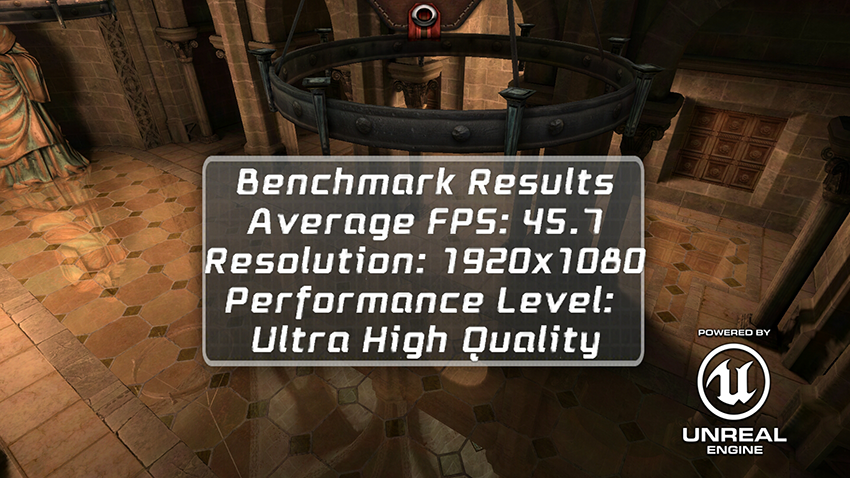
Geekbench 4
Single-Core: 1559
Multi-Core: 3236
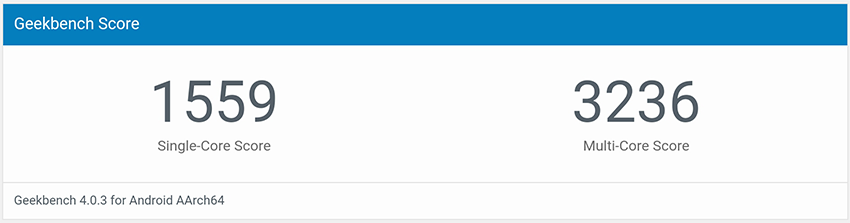
Google Octane
Общий индекс: 8579
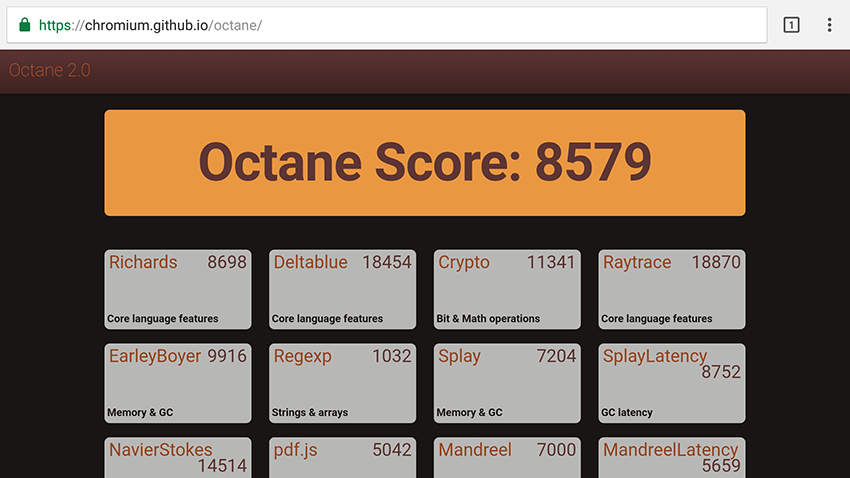
Производительность находится на уровне Qualcomm Snapdragon 650. Максимальная температура SoC была в районе 70 градусов. Без нагрузки температура быстро сбрасывается до 55 градусов. Перегрева и троттлинга замечено не было.
Игры с поддержкой геймпада
Игр с поддержкой геймпада для Android огромное множество всевозможных жанров. Я попробовал несколько: Asphalt 8, Real Racing 3, FIFA 16, пару версий GTA, пару версий Need for Speed, Dead Trigger 2. Они работали идеально с высоким уровнем FPS. А фана от игры с геймпадом было не меньше, чем на Xbox 360.



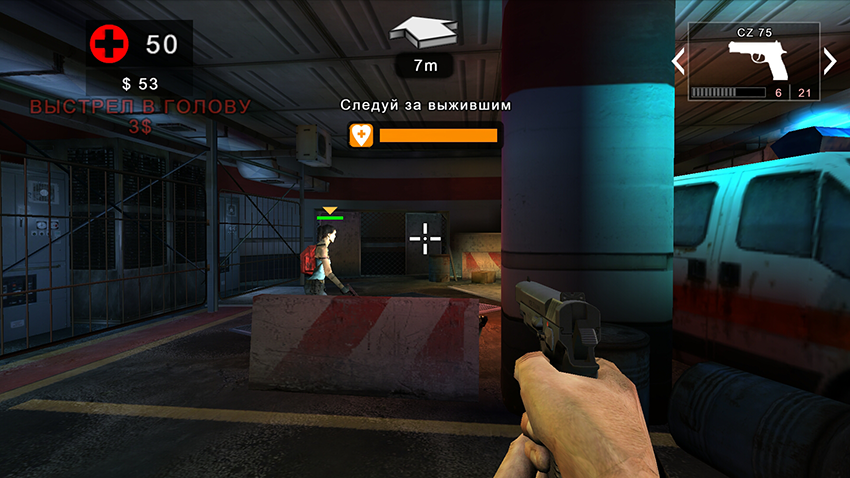
Геймпад реагировал без задержек. Расстояние до приставки было около 2,5 метров.
Встретились игры, которые не увидели геймпад. Например, Modern Combat 5 и World of Tanks Blitz.
Внутренний и внешние накопители
В Xiaomi Mi Box 3 Enhanced всего 8 ГБ внутренней памяти. Из них только около 4 ГБ доступно для установки игр и программ. Но в настройках можно указать, чтобы приложения устанавливались на USB-носитель (например, флешку). Делается это просто.
Заходим в General settings и выбираем пункт раздела Storage. Выбираем второе значение.
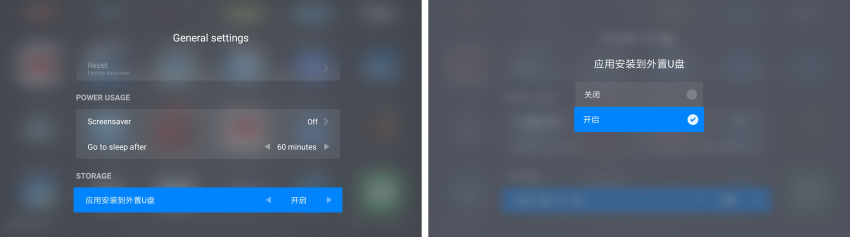
Это будет касаться только тех приложений, которые установлены самостоятельно не через Play Маркет. Если вы устанавливаете крупные игры через Play Маркет, то перенести их на внешний USB-накопитель можно одним нажатием кнопки в программе Link2SD, о которой я уже тут писал.
Тест скорости работы внутренней памяти в A1 SD Bench:
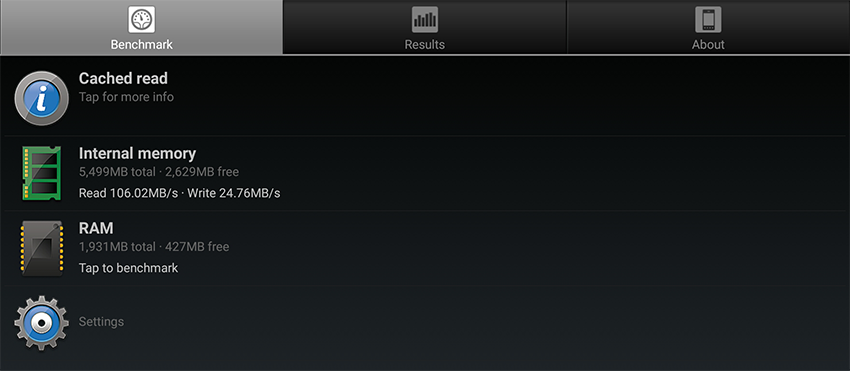
Приставка поддерживает файловые системы FAT32, exFAT, NTFS на внешних носителях.
Скорость сетевых интерфейсов
Xiaomi Mi Box 3 Enhanced использует Wi-Fi контроллер от Mediatek с поддержкой стандарта 802.11a/b/g/n/ac, 2,4/5 ГГц, MIMO 2×2. Маршрутизатор с поддержкой 802.11ac до меня ещё не дошёл, так что я буду тестировать скорость работы с помощью маршрутизатора 802.11n, 5 ГГц, MIMO 3×3, который уже много лет служит мне верой и правдой.
Приставка поддерживает USB Ethernet адаптеры на контроллерах Realtek и ASIX. У меня как раз есть USB 3.0 Gigabit Ethernet контроллер на базе чипа Realtek (стоит около 7$). Это отличный адаптер за свою цену. При подключении к USB 3.0 он выдаёт реальные 980 Мбит/с.

При подключении кабеля к Ethernet адаптеру, система автоматически на него переключается (маршрутизация идёт через этот адаптер). Скорость работы с сетью Интернет находится на пределе моего тарифа и составляет 238/234 Мбит/с.
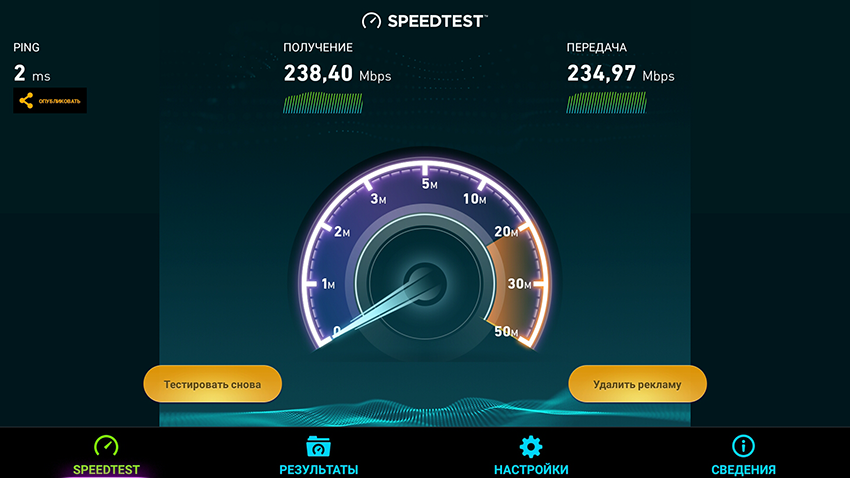
Измерим реальную скорость передачи данных внутри локальной сети с помощью iperf — 272 Мбит/с. В данном случае скорость упёрлась в пропускную способность контроллера USB 2.0 приставки.
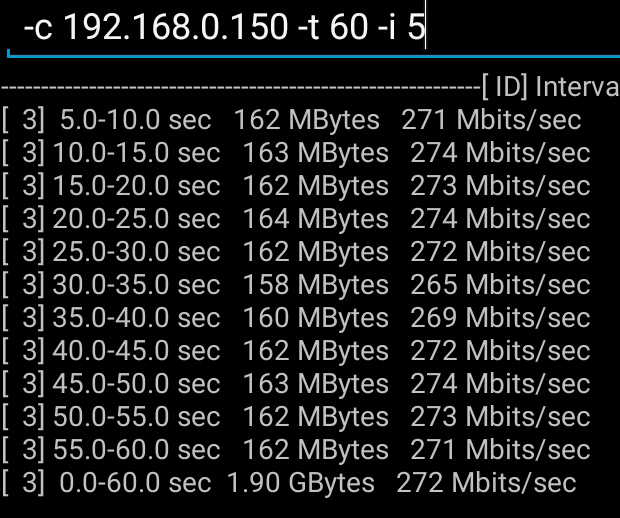
Результат отличный. Такой скорости достаточно для просмотра UHD BD Remux (4K) по сети.
Проверим скорость работы Wi-Fi. Приставка находится в 5 метра от маршрутизатора через одну железобетонную стену. В этом месте большинство моих устройств 802.11n (без поддержки MIMO) демонстрируют скорость до 50/50 Мбит/с. Ноутбук с MIMO 2×2 около 80/80 Мбит/с. Смартфоны с MIMO 2×2 тоже около 80/80 Мбит/с. Стационарный компьютер с MIMO 3×3 при 5 ГГц тут (если его поставить рядом) выжимает около 100/100 Мбит/с. Всё это реальная скорость передачи данных (измеренная iperf), а не скорость подключения.
Подключаемся к сети 5 ГГц. Скорость работы с сетью Интернет 116/110 Мбит/с.
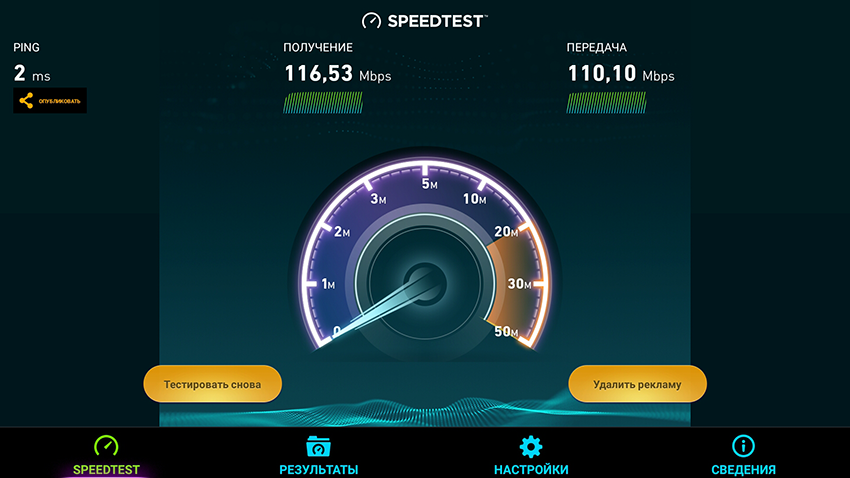
Реальная скорость передачи данных внутри локальной сети с помощью iperf — 156 Мбит/с.
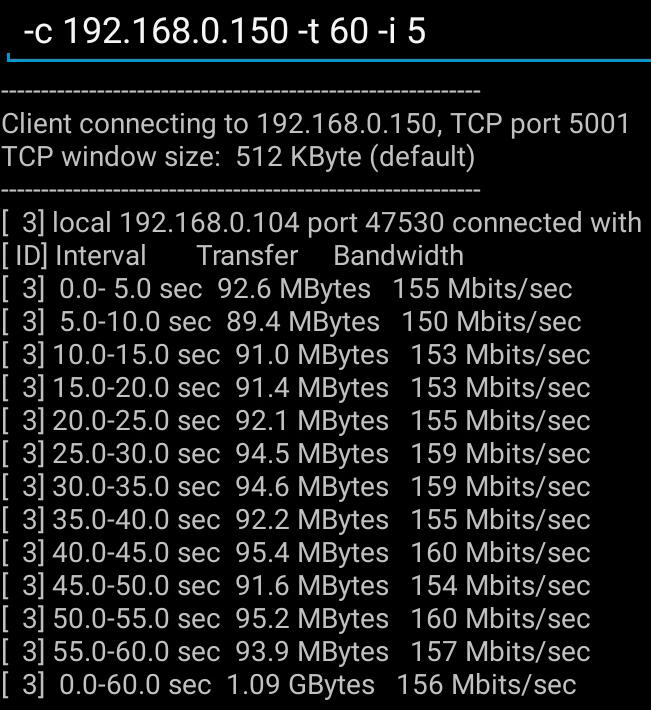
Xiaomi Mi Box 3 Enhanced обладает самым мощным Wi-Fi адаптером, который я когда-либо встречал в мини-ПК, это просто зверь. Он легко уделывает даже адаптер с MIMO 3×3 с 3-мя выносными антеннами в стационарном компьютере. Самое смешное то, что я тестировал работу в режиме 802.11n. Страшно представить, какая будет скорость в режиме 802.11ac.
Забегая вперёд, скажу, что приставка без проблем по Wi-Fi «крутила» UHD BDRip (4K, 80 Мбит/с).
Поддержка звуковых форматов и вывод звука
Приставка выводит звук только по HDMI. В системных настройках звука можно выбрать вывод PCM (декодированный) и RAW (HDMI Pass-Through). Для теста я буду использовать четыре MKV файла с дорожками: Dolby Digital 5.1, DTS 5.1, Dolby TrueHD 7.1, DTS-HD MA 7.1. В качестве плееров я буду использовать MX Player (без дополнительных кодеков) и Kodi. Результат для Dolby TrueHD 7.1 и DTS-HD MA 7.1 в режиме RAW является частным (не объективным), т.к. мой ресивер просто не поддерживает эти форматы.
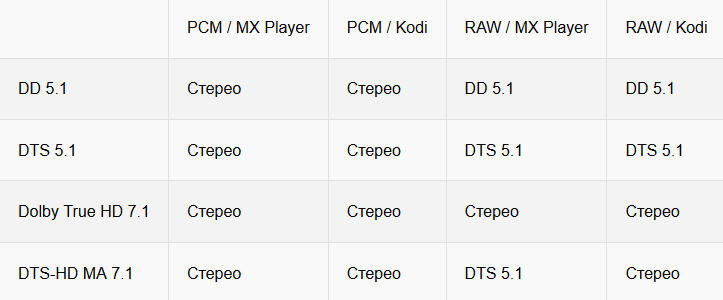
Результаты отличные. Система уже снабжена всеми необходимыми декодерами, видеоплееры без проблем проигрывают все звуковые дорожки.
Поддержка видео форматов и вывод видео
Приставка имеет выход HDMI 2.0 и поддерживает вывод изображения с разрешением 3840×2160@60 Гц. Проверить поддержку 4К я не могу, т.к. у меня на данный момент нет ТВ с таким разрешением. Но много людей на разных форумах подтверждают, что никаких проблем с этим разрешением нет. Я буду тестировать на ТВ в режиме 1920×1080@60 Гц.
Все видеофайлы из теста вы можете загрузить по ссылке.
Поддержка «автофреймрейт» у приставки отсутствует, т.е. переключения частоты развёртки при воспроизведении видео не происходит.
С помощью файла Judder_test_24p.mp4 проверяем наличие judder-эффекта (неравномерность). Запускаем видео и фотографируем экран с выдержкой 1 сек.
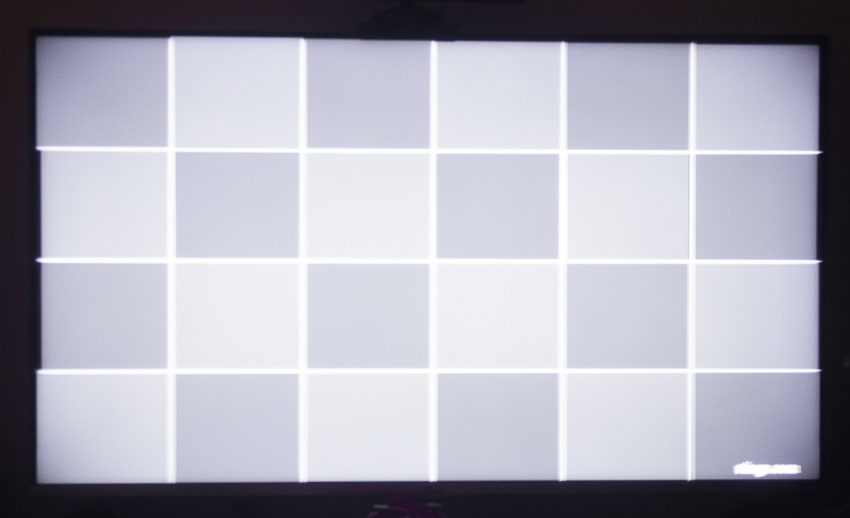
Judder-эффект присутствует. Приставка делает стандартную конвертацию 3:2 pulldown для преобразования 24p > 60p, кадры отображаются разное количество времени.
С помощью файла 1080p60.mp4 проверяем честность вывода 60p (чтобы не было дублирования кадров). Запускаем видео и фотографируем экран с выдержкой 1 сек. Я снимал с помощью смартфона с рук, так что простите за качество (оно никакой роли в этом тесте не играет)

Приставка выводит честные 60p — по 1 стрелке на кадр, равномерность идеальная (кадры отображаются одинаковое количество времени).
С помощью файла jellyfish-55-mbps-hd-h364.mkv проверим поддержку кодека H.264. Этот файл имеет битрейт 55 Мбит/с и разрешением 1920×1080. Максимальный битрейт видео на Blu-ray составляет 48 Мбит/с. Если тестовый файл проиграется без дропов и фризов, значит приставка спокойно проиграет абсолютно любой BD Remux (и любой BDRip). Файл проигрывается идеально. К декодеру H.264 нареканий нет.
С помощью файла jellyfish-140-mbps-4k-uhd-hevc-10bit.mkv проверим поддержку кодека HEVC/H.265 Main10. Этот файл имеет битрейт 140 Мбит/с и разрешением 3840×2160. Максимальный битрейт видео на Ultra HD Blu-ray составляет 128 Мбит/с. Если тестовый файл проиграется без дропов и фризов, значит приставка спокойно проиграет абсолютно любой UHD BD Remux (и любой UHD BDRip). Файл проигрывается идеально. К декодеру HEVC Main10 нареканий нет.
С помощью файла 1080p_Hi10P.mkv проверим, хватит ли мощности SoC, чтобы воспроизводить видео H.264 Hi10p (это H.264 10 бит) — формат нестандартизированный, аппаратные декодеры встречаются редко. Иногда встречаются аниме, которые закодированы в этом формате. Ни MX Player, ни Kodi не смогли проиграть этот файл без дропов.
В общем нареканий к проигрыванию видео нет, только огорчает отсутствие поддержки автофреймрейт.
IPTV и Torrent TV
IP TV у меня предоставляет провайдер. Связка IPTV + MX Player (HW декодер) работала идеально. HD-каналы идеально работали и по Ethernet, и по Wi-Fi.
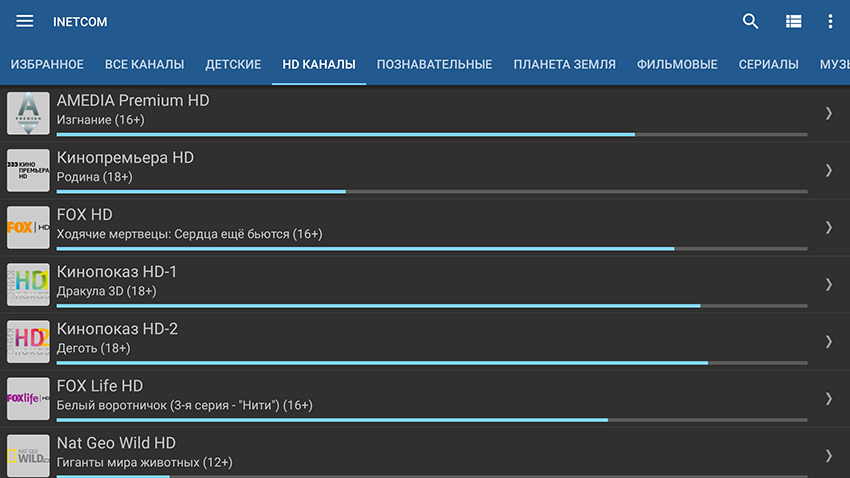

C Torrent TV тоже не было никаких проблем. Связка Torrent Stream Controller + MX Player (HW декодер) работала идеально. HD-каналы идеально работали и по Ethernet, и по Wi-Fi.
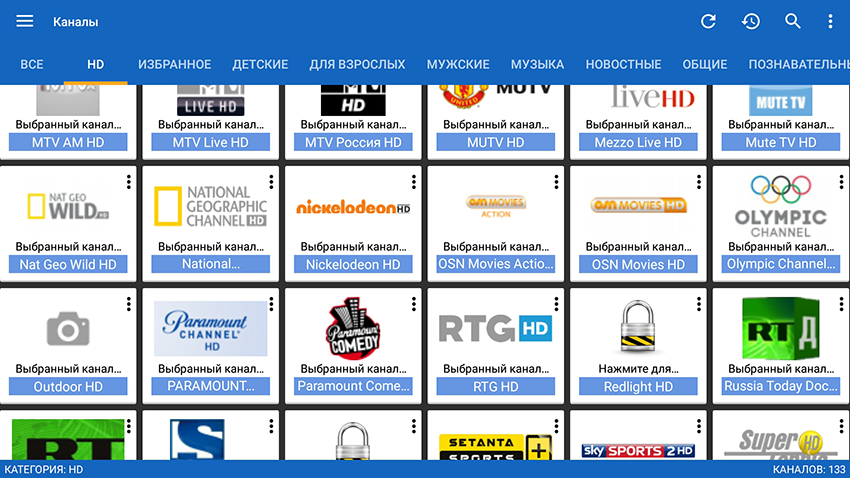

В настройках Torrent Stream Controller обязательно нужно отключить «Доп. информация на экране», иначе нормально работать не будет.
Поддержка камер в Skype и YouTube 1080p60
Моя веб-камера Logitech C910 не заработала в Skype. Т.е. микрофоны заработали, а вот видео с неё «не завелось».
Ни YouTube, ни YouTube для Android TV не дают возможность выбора 1080p60 на этой приставке для заведомо известных роликов.
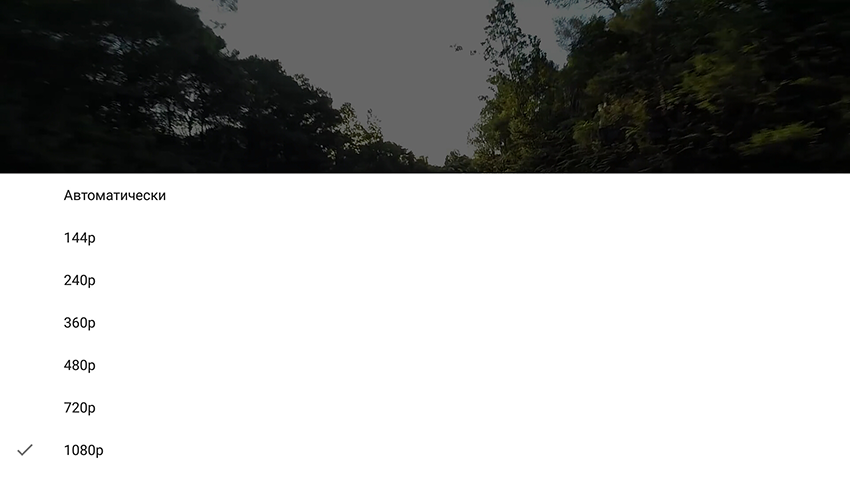
HDMI CEC
Поддержка HDMI CEC есть. Включается в настройках. Приставкой можно управлять (навигация) пультом от ТВ. Управление питанием работает следующим образом:
- Если включить приставку со своего пульта, то ТВ тоже включается и автоматически переключается источник видео сигнала на приставку.
- Если выключить приставку со своего пульта, то ТВ продолжает работать.
- Если включить ТВ своим пультом, то приставка остаётся выключенной.
- Если выключить ТВ свом пультом, то приставка тоже выключается.
Заключение
Конечно, Xiaomi Mi Box 3 Enhanced — это приставка для энтузиастов, которых не пугают слова «root» и «перепрошивка». Нельзя достать её из коробки, расслабиться и получать удовольствие. Предварительная настройка является обязательной. Но в итоге старания вознаграждают одним из самых мощных Android-боксов на рынке за умеренную цену. Производительность SoC Mediatek MT8693 находится на уровне Qualcomm Snapdragon 650 (как CPU, так и GPU) и позволяет играть в большинство игр с отличным FPS. А геймпад превращает Android-бокс в отличную игровую игровую консоль. Ну, и стоит упомянуть Wi-Fi адаптер, который выдаёт просто запредельную скорость передачи данных.
Xiaomi Mi Box 3 Enhanced и Xiaomi Mi Gamepad у меня будут ещё неделю до подарочной запаковки. Если у кого-то будут вопросы по функционированию чего-либо, то спрашивайте, попробую проверить.
С наступающим Новым годом!
P.S. Есть большая вероятность, что Xiaomi Mi Box 3 Pro выйдет на международный рынок. Следовательно, будет стоковая «человеческая» прошивка.
Обзор Xiaomi Mi Box S и небольшое сравнение с Mi Box 3 / Gearbest.com corporate blog / Habr
Привет, Хабр! Не так давно вышла новая ТВ-приставка от Xiaomi, которая получила название Mi Box S. Сегодняшняя статья – обзор этой приставки и сравнение с ее «предшественником». Заглядывайте под кат!Введение
Mi Box S [MDZ-22-AB] представляет из себя международную версию Mi Box 4, которая является прямым продолжением международной версии ТВ-приставки Mi Box 3 [MDZ-16-AB]. Её отличает от предшественницы измененный дизайн и незначительное улучшение характеристик.
Характеристики
Первым делом проведем небольшое сравнение приставок:
| Mi Box 3 [MDZ-16-AB] | Mi Box S [MDZ-22-AB] | |
| Разрешение на выходе | 4K | 4K |
| CPU | Amlogic S905Х-H. Quad-core Cortex-A53 |
Amlogic S905Х-H. Quad-core Cortex-A53 |
| GPU | Mali 450 | Mali 450 |
| Оперативная память | 2GB DDR3 | 2GB DDR3 |
| Flash | 8GB eMMC | 8GB eMMC |
| ОС | Android TV 6.0 (возможно обновление по «воздуху» до 8.0) |
Android TV 8.1 |
| Wi-Fi | 802.11a/b/g/n/ac; 2.4GHz/5GHz |
802.11a/b/g/n/ac; 2.4GHz/5GHz |
| Bluetooth | 4.0/3.0 | 4.2 |
| Порты | Питание HDMI 2.0a USB 2.0 Аудиовыход (S/PDIF, наушники) |
Аудиовыход (S/PDIF, наушники) HDMI 2.0a USB 2.0 Питание |
| Комплектация | Mi Box Пульт ДУ с голосовым управлением Адаптер питания Кабель HDMI Документация |
Mi Box Пульт ДУ с голосовым управлением Адаптер питания Кабель HDMI Документация |
Как можно заметить, разница не столь существенна.
Внешний вид
Как и предшественник — MDZ-16-AB, Mi Box S поставляется в картонной коробке с яркой полиграфией (даже оформление аналогичное, только тона немного изменены).
Но на этом схожесть упаковок и заканчивается. На следующих кадрах можно увидеть, что качество упаковки новой версии приставки значительно уступает старой.
Впрочем, не будем заострять внимание на упаковках.
После изв
Настройка Xiaomi Mi Box 3: пошаговая инструкция
Автор Даниил Зимин На чтение 4 мин.


В октябре 2016-го года Xiaomi выпустила приставку с поддержкой Android TV – Mi Box, которая вызвала интерес у пользователей во всём мире.
Приставка может похвастаться поддержкой 4K, HDR, Android TV 6.0, четырехъядерным процессором, 2 ГБ оперативной памяти и 8 ГБ встроенной флэш-памяти.
Всё это в миниатюрном устройстве по доступной цене в 69 долларов.
Сегодня разберём полную настройку Mi Box; установку Aptoide и приложений для бесплатного просмотра HD фильмов и телеканалов (IPTV).
Примечание: хотя это инструкция для Mi Box 3, процесс одинаковый почти на всех устройствах Android TV.
Подключение Mi Box к телевизору
- Подключите приставку к телевизору с помощью стандартного HDMI кабеля. Затем подсоедините блок питания, чтобы начать настройку.


Прежде чем приступить к настройке Mi Box, нужно кое-что запомнить. Они основаны на проблемах, с которыми я столкнулся.
Поэтому, убедитесь, что у вас имеется следующее:
- Работающая сеть WiFi с быстрым интернетом.
- 2 батарейки ААА для пульта. Они не поставляются вместе с устройством и должны быть приобретены отдельно.
- Много терпения при вводе паролей при входе в сеть WiFi и в учетную запись Google.
Полная настройка Mi Box
Настройка Mi Box — довольно простая задача, если быть внимательным.
Все шаги в деталях:


- Нажмите кнопку питания на пульте дистанционного управления, чтобы включить устройство. Появится заставка Android, а затем экран «Добро пожаловать». На этом этапе выберете русский язык из предлагаемого списка.


- На экране появится вопрос, хотите ли вы произвести быструю настройку с помощью телефона или планшета на Андроид. Если такого устройства нет — придётся набирать пароли от Wi-Fi и Google аккаунта вручную.


- Откройте официальное приложение Google на телефоне и введите текст «Настройки устройства».


- Синхронизируйте два устройства с помощью проверочного кода. Сравните их и если они совпадают — подтвердите это в приложении.
- Программа автоматически скопирует аккаунты, настройки и подключит к интернет-сети.


- После этого откроется основной интерфейс Android TV.
Устанавливаем Aptoide
Aptoide нужен, чтобы устанавливать приложения, которых нет в официальном Google Play. Например, приложения для бесплатного просмотра телеканалов и фильмов в HD качестве.
- Загружаем X-plore File Manager для того, чтобы открывать .apk файлы с флешки.


- Переходим в Настройки — Безопасность и ограничения. Открываем раздел Неизвестные источники.


- Активируем галочку напротив X-plore Manager.


- Загружаем Aptoide на флешку с официального сайта — https://m.aptoide.com/installer-aptoide-tv
- Вставляем её в приставку и заходим в File Manager. Запускаем файл-установщик и открываем программу.


Настало время установить приложения для бесплатного просмотра фильмов и сериалов — HD Videobox:
- Ищем приложение по названию в поиске Аптоид или переходим по ссылке на страницу приложения — https://elefant-hd-videobox.ru.aptoide.com.


- Устанавливаем , как обычно, и открываем.


В этой программе доступны тысячи фильмов и сериалов с разными вариантами озвучки, качества и даже языка кинокартины.
В большинстве случаев доступно HD качество.


Настраиваем IPTV
Что такое IPTV? — Не углубляясь в термины, это интернет-телевиденье, которое позволяет смотреть телеканалы в прямом эфире.
Существуют два способа настроить технологию:
- С помощью обычных программ на Андроид, где уже предустановлены основные 100-300 каналов России, Украины и СНГ.
- Использовать плеер Kodi, в котором можно добавлять и редактировать свои плейлисты, смотреть фильмы, сериалы, да и в целом — функционал гораздо больше.
В этой статье поговорим о первом способе, так как он будет достаточным для большинства пользователей.
Установка займёт буквально 2-3 минуты.
Более подробная и детальная инструкция о Kodi доступна по этой ссылке — https://iptvmaster.ru/nastroyka-kodi-na-android-tv-box/
Итак, рассмотрим 3 приложения для IPTV (Они все доступны в Aptoide):
- Peers.TV;
- Lazy IPTV;
- IPTV Pro;
Установить их можно, как и все остальные. Никакой дополнительной настройки не требуется.
В Пирс ТВ, например, доступны сотни каналов как российских, так и украинских.
Можно создавать свои подборки и даже добавлять плейлисты, но только давать ссылку на файл, который находится на стороннем сайте.
Например, вставить ссылку на один из наших плейлистов — https://iptvmaster.ru/m3u-channels-2019/
Огромный плюс: если пропустили любимую передачу, то в течение 7 дней она хранится в записи.


Телевизионная программа доступна на 1-2 дня вперёд для всех источников, даже для таких, как Discovery и National Geographic.
Они, к слову, бесплатные.


Две другие программы имеют аналогичный функционал, отличия только в списке телеканалов. Поэтому, попробуйте все три варианта и выберите на свой вкус.
