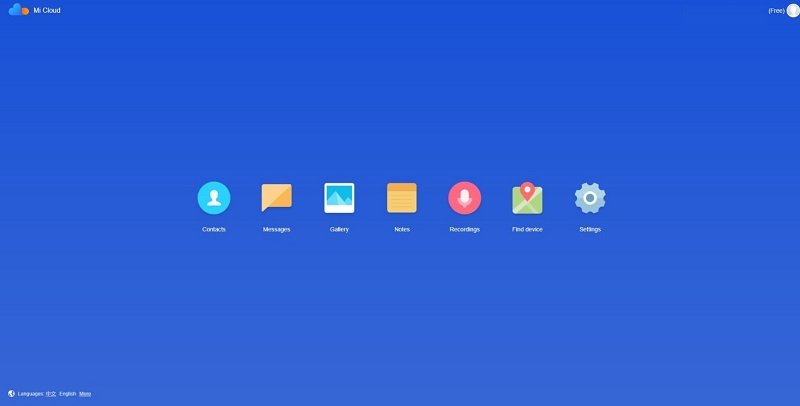Xiaomi mi drive что это: Mi drive xiaomi что это – Что такое приложение Mi Cloud
Mi Cloud (Xiaomi) инструкция по использованию и настройке
Что делать если места на вашем гаджете не хватает? А может быть Вы приобрели новый смартфон, а переносить данные, контакты и прочие настройки будет затратно по времени?
Для того, чтобы решить данные вопросы специалисты Xiaomi разработали свое личное облачное хранилище — Mi Cloud. Здесь Вы можете хранить данные, при этом экономя память своего телефона/планшета/компьютера!
Облачное хранилище представляет собой онлайн-хранилище, в котором данные хранятся на многочисленных распределённых в сети серверах, предоставляемых в пользование клиентам, как правило, третьей стороной. Что касается Mi Cloud — все тоже самое, только под флагами компании Xiaomi. Единственным отличаем от обыкновенного хранилища выступает несколько интересных опций, о которых Вы узнаете прочитав статью до конца.
Настройка Mi Cloud с телефона Xiaomi
Для начала ответим на вопрос «где находится Mi Cloud в Xiaomi» и как его включить:
- Заходим в «Настройки»;
- Находим пункт «Синхронизация»;
- Выбираем «Mi Cloud».
или
- Заходим в «Настройки»;
- Находим пункт «Mi Account»;
- Выбираем «Mi Cloud».
Перед нами открывается меню с перечнем функций (Поиск устройства, резервирование, корзина и количество памяти), а ниже находятся объекты синхронизации. Рассмотрим возможности облака более подробно.
Синхронизация Mi cloud Xiaomi
Синхронизация и резервное копирование Mi Cloud позволяет в автоматическом режиме создавать копию данных с Вашего устройства на облачное хранилище (Ми клауд). Синхронизировать можно контакты, галерею, сообщения, журнал вызовов, календарь и т.д.
Благодаря данной опции Вы можете не беспокоиться за сохранность Ваших данных, ведь даже если устройство потеряется или перестанет работать, вся информация будет находиться в «облаке» и Вы без труда сможете перенести ее на новое устройство, либо просматривать через браузер.
Как включить синхронизацию с телефоном
Для включения синхронизации интересующих нас объектов делаем следующее:
- Заходим в «Настройки»;
- Находим пункт «Синхронизация»;
- Выбираем «Mi Cloud», во вкладке «Объекты синхронизации» ставим положение «Вкл.» на все или выбираем те объекты, которые нужны.
Резервное копирование или «Бэкап»
«Бэкап» (Резервирование) — создает копию рабочего стола, приложений, обоев, настроек будильника, настроек MIUI и системы в целом. Жизненно необходима для сохранения персональных данных и переноса на новое устройство.
Как включить резервное копирование
Для включения резервного копирования:
- Заходим в «Настройки»;
- Находим пункт «Синхронизация»;
- Выбираем «Mi Cloud»;
- Переходим в «Резервирование» и включаем «Авторезервирование».
Найти устройство (поиск телефона)
Данная опция позволяет не только найти устройство. Вы сможете заблокировать смартфон в случае утери или стереть с него данные используя функционал облака.
Как включить «Поиск устройства»
Для активации функции:
- Заходим в «Настройки»;
- Находим пункт «Синхронизация»;
- Выбираем «Mi Cloud»;
- Нажимаем «Поиск устройства» и активируем его. Для этого потребуется ввести пароль учетной записи.
Как зайти в облако Mi cloud
Для входа в Ми Клауд с телефона, компьютера или планшета нам понадобится зарегистрированный Mi аккаунт. После его создания следуем инструкции:
- Переходим по ссылке i.mi.com;
- Вводим данные Mi Account;
- Перед нами открывается основное меню с перечнем различных функций, которые мы рассмотрим подробнее.
Основные функции Ми Клауд
Меню оформлено в интуитивно понятном стиле, все иконки подписаны:
- Контакты — данные с телефонной книжки;
- Сообщения — входящие/исходящие СМС сообщения. Кроме просмотра мы так же можем написать СМС и отправить адресату;
- Галерея — фото и видео из галереи;
- Заметки — записи из встроенного приложения «Заметки»;
- Записи диктофона — записи с диктофона и записанные разговоры;
- Найти устройство — позволяет определить местоположение смартфона на карте. Кроме того здесь Вы видите еще несколько пунктов:
«Звук» — включает звонок на телефоне. При этом смартфон звенит с максимальной громкостью. Очень удобно применять если телефон потерялся где-то рядом;
«Режим утери» — вводим 4 цифры для блокировки телефона. Разблокировать его можно будет только используя данный пин код;
«Стереть данные» — позволяет стереть ВСЕ данные с телефона - Настройки — здесь видим сколько места осталось. Кроме того можно посмотреть подключенные устройства;
- Корзина — используется для полного удаления файлов.
Как очистить Ми клауд на Xiaomi
Для очистки облака Mi Cloud делаем следующее:
- Переходим по ссылке i.mi.com;
- Вводим данные Mi Account;
- Выбираем к примеру «Галерея», выделяем ненужные файлы и удаляем. При этом данные перемещаются в корзину, которую в последствии нам и нужно очистить;
- Переходим в корзину и чистим.
Mi Cloud как увеличить место
Если Вы не хотите удалять файлы с хранилища, а места уже не хватает, предусмотрен вариант увеличения места в облаке. Для этого:
- Переходим по ссылке i.mi.com;
- Вводим данные Mi Account;
- Нажимаем «Настройки». Здесь можно увидеть сколько места занято и общий объем памяти.
Нажимаем «Купить» и выбираем тариф, их здесь 3, «Premium», «Mega», «Ultra». Подсвечивая один из них Вы видите объем предоставляемого пространства, период хранения удаленных файлов и количество количество автоматических бэкапов за сутки. Соответственно чем больше места — тем дороже тариф.
ВАЖНО!! Приобретая пакет обратите внимание на то, что он не дается навсегда, максимум 12 месяцев
Как отвязать устройство от Mi cloud
Данная манипуляция будет полезна если Вы не будете пользоваться привязанным к облаку смартфоном (решили продать, потеряли, вышел из строя и т.д.). В этом случае:
- Переходим по ссылке i.mi.com;
- Вводим данные Mi Account;
- Нажимаем «Настройки», здесь выбираем наше устройство и нажимаем «Удалить».
Заключение
Из личного опыта хочу отметить, что данную «фишку» идеально использовать именно для создания бэкапа, копии заметок, контактов и сообщений, но не более того. Бесплатная квота в 5 Гб к сожалению не позволит Вам в полной мере насладиться облачным сервисом, а приобретение одного из тарифов довольно дорого стоит.
Для хранения мультимедиа я использую Яндекс.Диск. Фото со смартфона здесь вообще не занимают места, а для всего остального Вы можете добыть 40 Гб абсолютно бесплатно. Как это сделать я расскажу в следующей статье:)
Как пользоваться Mi Cloud на телефонах Xiaomi и Redmi
Автор Алина Никитина На чтение 6 мин. Просмотров 22.3k. Опубликовано
Mi Cloud – это отличное дополнение к Mi аккаунту, позволяющее освобождать место на телефоне, надежно хранить свои файлы и всегда иметь к ним доступ с любого устройства. Вот только не все пользователи-новички знают, как пользоваться Mi Cloud и какие вообще функции предоставляет данный сервис.
Что представляет собой Mi Cloud
Как вы уже поняли, это полноценное облачное хранилище, выполняющее, по сути, те же опции, что и популярнейший Google Drive или Яндекс.Диск. Пользователю предоставляется бесплатные 5 гигабайт, которые можно расширить за счет Mi-кредитов. Об этом мы рассказывали в статье «Как освободить память в Mi Cloud».
Отведенное количество места можно использовать для хранения различных типов нужной информации: фотографии, видео, контакты, сообщения и резервные копии. В этом случае владелец телефона существенно освободит внутренний или внешний накопитель.
Единственное, что не поддается переносу в Ми Клауд – это приложения, поскольку они хранятся только на постоянной памяти смартфона или с помощью рут-прав переносятся на SD-карту. Зато вы можете воспользоваться Mi Cloud как качественным хранилищем для сохранения бэкапов любой программы.
Как зайти в Mi Cloud с компьютера
Для начала необходимо войти в учетную запись Mi на ПК. Если вы еще не зарегистрировала свой аккаунт – обязательно сделайте это. Теперь приступаем:
- Заходим на сайт Mi Cloud. Перед нами открывается новое синее окно, где кликаем на белую кнопку с надписью «Войти через Mi аккаунт».


- Видим форму входа. В самую верхнюю графу вводим номер телефона, к которому привязан аккаунт, или электронную почту. Ниже пишем пароль.


- Если все верно – нажимаем «Sign in». Также возможен вход через Facebook.


- Как только вход выполнен успешно – видим главный экран Mi Cloud со своими личными данными.


- Также возможен вход через сканирование QR-кода с телефона. Так получится гораздо быстрее зайти в облако.


Просмотр фотографий и файлов
Прежде всего, облачное хранилище используется для надежного сохранения различных картинок, фотографий, снимков и видео, поскольку именно эти материалы занимают больше всего места в памяти смартфона. И смотреть фото можно непосредственно в самом приложении, благодаря встроенному в Mi Cloud Photo Manager.
Используя данный менеджер, вы забудете о постоянных переходах в Галерею и о длительных скачиваниях. Для этого перейдите во вкладку «Gallery» и наслаждайтесь просмотром интересных запечатленных моментов из жизни.
Вы можете обмениваться фото, а также их удалять и сортировать по папкам. В Корзине сохраняются удаленные файлы, где их можно или убрать с устройства окончательно, или восстановить.
Поиск телефона
Mi Cloud имеет еще одну очень полезную и качественную опцию: поиск потерянного телефона Xiaomi или Redmi. Для этого необходимо на смартфоне провести следующие действия:
- Переходим в «Настройки» – «Приложения», и ищем там или Mi аккаунт, или Mi Cloud. В любом случае, нам необходимо найти перечень функций «Облака».
- Внизу под объектами для синхронизации находим графу «Поиск устройства» (надпись может быть на английском языке), и передвигаем ползунок в сторону «Вкл».
Теперь при условии включенного Интернета и работающего GPS вы сможете отыскать свой аппарат. Как – читаем ниже.
Заходим на главный экран Ми Клауд и кликаем там по сиреневой кнопке «Find device». Теперь видим перечень функций, высветившийся на английском языке. Попытаемся разобраться:
- Located – самая базовая опция, показывающая месторасположение телефона на карте. Воспользовавшись этой вкладкой, вы можете определить, например, улицу и дом, где в данный момент находится девайс.
- Noise –включение звукового сигнала на максимальной громкости. Так вы сможете отыскать аппарат, если потеряли его в квартире или не в слишком обширном общественном месте. Сигнал выключается уже на самом девайсе.
- Lost mode –временная блокировка телефона. Очень актуальна при попадании гаджета в чужие руки. Но как только пользователь введет правильный логин и пароль от Mi аккаунта– смартфон вновь заработает.
- Wipe device –удаление всех данных с внутренней и внешней памяти устройства. Очищается абсолютно вся информация без возможности вернуть ее. В принципе, это идеальный вариант, если девайс оказался у злоумышленников.
Синхронизация и резервное копирование


Теперь обсудим, как настроить, включить и выключить синхронизацию с Облаком и провести бэкап. Это две очень полезные функции, защищающие важную информацию в случае какой-либо неприятности в работе телефона.
Есть возможность синхронизировать следующие материалы: контакты, вызовы, сообщения, звуковые записи, галерею, настройки Wi-Fi и данные браузера.
Как включить синхронизацию с телефоном
Для этого проводим несложную процедуру: переходим в «Настройки», потом в «Приложения» и открываем Mi Cloud. Практически в самом верху серого окна будет большая белая надпись «Синхронизировать» и выше «Выключено».
Кликаем туда и появляется список синхронизируемой информации. По умолчанию все пункты активны, но вы можете выбрать наиболее важные и нужные. Просматриваем первый перечень, далее нажимаем «Другие элементы» и настраиваем второй список. Вы можете, например, синхронизировать только Галерею, и при включенном Интернете данные материалы будут успешно сохраняться.
Как включить резервное копирование
Бэкап – превосходный вариант, если нужно сменить устройство. С помощью Mi Cloud можно провести резервное копирование приложений, настроек системы и рабочего стола. Для включения перейдите в те же настройки Mi Cloud и активируйте опцию.
Можно создать бэкап сразу же или настроить расписание. Внизу будет отображаться, какие именно элементы сохраняются. А для восстановления сделанной копии кликнете по одноименной надписи внизу окна. Появится новый голубой экран с информацией о резервации. Повторно нажмите «Восстановить». Готово.
Чтобы отключить синхронизацию и резервное копирование, нужно вернутся в меню настроек и передвинуть ползунки в режим «Выкл».
Как удалить бэкап Mi Cloud
Если нужно убрать именно конкретные копии, переходим в Облачное хранилище, находим файлы резервных копий и удаляем их. Подробнее о бекапе, способах копирования и местах их хранения можно узнать в нашей специальной статье, посвященной данной теме.
Ответы на популярные вопросы
Как очистить Mi Cloud хранилище через телефон?Для этого вручную пересмотрите хранившуюся там информацию и удалите ненужную, либо расширьте пространство, оплатив покупку Ми-кредитами. Больше информации ищите в отдельной статье.
Как восстановить фото с облака? Также интересует, как скачать снимки?
В Облаке существует специальная корзина, куда отправляются фотографии до их полного удаления. Если вы уже очистили ее от фото – придется воспользоваться специальными программами для восстановления данных. А для скачивания есть специальный значок возле каждого материала. Скачанные фотографии будут сохраняться в Загрузках.
Можно ли удалить Mi Cloud с телефона?
Вы можете очистить Облако, удалив Mi-аккаунт. Но убрать само приложение со смартфона не удастся, так как это встроенный сервис. Для его удаления придется пользоваться Андроид-утилитами с поддержкой рут-прав.Как видим, использовать все преимущества Mi Cloud очень легко. Освоив принцип работы и нюансы данного облачного хранилища, можно защитить личные данные и всегда иметь их под рукой, а ознакомление с нашей статьей в этом, несомненно, поможет.
Полный обзор сервиса Mi Cloud от Xiaomi
Современные пользователи хранят на телефонах в 10 раз больше данных, чем, например, в 2001 году. Производители смартфонов ежегодно увеличивают объем встроенной памяти на устройствах, но часто и этих расширений не хватает. Например, в последних моделях компании Xiaomi стоит жесткий диск объемом 256 Гб, но пользователи и этого бывает мало.


Приходится тратить много времени на удаление устаревших файлов. Сложнее всего освободить место, когда все фотографии и музыка близки сердцу и расставаться с ними не хочется.
Что такое Mi Cloud
Чтобы решить эту проблему, китайский бренд Xiaomi разработал приложение Mi Cloud — облако, в котором владельцы смартфонов Сяоми могут хранить информацию, картинки, музыку и видео. Всеми файлами можно делиться с друзьями, отправляя их через Wi-Fi. Облачное хранилище загружает в себя данные и оставляет лишь превью-картинки в телефоне, освобождая пространство.
Пользователю остается выбрать интересующий его файл и устройство сразу загрузит его полную версию.
Систематическая очистка кэша удаляет оставшиеся файлы, не давая приложению Mi Cloud занимать слишком много места.
Установка Mi Cloud
Брендовое облачное хранилище от компании Xiaomi изначально предустановлено во всех ноутбуках, смартфонах и планшетах на базе Android. Чтобы оно появилось на устройстве, придется настроить его, подключив свой профиль к устройству.
Зайти в Mi Cloud с компьютера можно только через web-адрес.
Для планшетов и смартфонов подойдет такой порядок действий.
Зайдите в меню «Настройки» и найдите пункт “Mi аккаунт”.


Нажмите на надпись “Mi Cloud”.

 В открывшемся окне можно настроить синхронизацию и управлять передачей файлов в облачное хранилище.
В открывшемся окне можно настроить синхронизацию и управлять передачей файлов в облачное хранилище.


Управление Mi Cloud
Облачное хранилище Mi Cloud позволяет записывать большие объемы файлов и видеть даже тот контент, который был удален пользователем с устройства. Если изначально синхронизация смартфона или планшета отключена, её можно активировать на главной странице приложения Mi Cloud, нажав на кнопку “Включить”. После этого начнется загрузка всех данных на виртуальную память и замена всех изображений превью-версиями.
Ниже располагаются кнопки для управления приложением: поиск устройства, удаленные файлы, резервное копирование и объем хранилища.
Очистка и увеличение памяти через телефон
Управление объемом памяти облачного хранилища можно осуществлять прямо с гаджета. Все необходимые для этого функции уже встроены в смартфоны и планшеты. Если пользователю не хватает памяти Mi Cloud, можно удалить ненужные файлы. Когда таких файлов нет, приходится добавлять гигабайты к облаку. Изначально пользователям предоставляется 5 Гб трафика бесплатно. Этот объем можно расширить. Для этого:
- Зайдите в меню “Mi Cloud”.
- Нажмите на кнопку с изображением корзинки. На ней всегда написан предоставляемый объем диска и указано, сколько гигабайт уже занято.
- Далее откроется окно с перечислением трех доступных тарифных планов: Premium, Mega и Ultra (20Gb, 100Gb и 1024Gb соответственно).
- Выберите интересующий вариант и нажмите кнопку “Upgrade”.
- Приложение предложит 3 срока пакета: 12, 6 и 3 месяца. Все цены исчисляются гонконгскими долларами. Например, использование пакета Premium обойдется пользователям в 36, 72 и 98 HK$ соответственно.
Как удалить файлы
Основное место в приложении занимают видео и фото. Для их очистки необходимо зайти в приложение “Галерея” и открыть вкладку “Облачные”.
Можно просто удалить все фотографии, которые уже не нужны.
Очистить память Mi Cloud от файлов диктофона и записи телефонных разговоров можно также как в случае с картинками.


migeek.ru
Как восстановить пароль
Все профили в программах Mi защищены паролями, связью с номером телефоном и электронной почтой. Если пользователь забывает любые данные, он может восстановить их через телефон или компьютер.
Для получения нового пароля через телефон нужно зайти в меню “Mi-аккаунт” и нажать кнопку “Войти через Mi-аккаунт”.


Из появившихся вариантов выберите “Забыли пароль?” Смартфон предложит ввести данные электронной почты или номер телефона, куда отправить ссылку для восстановления пароля. Также, все действия будут аналогичными для сайта Mi Passport.


Как зайти в облачное хранилище Xiaomi с компьютера
Чтобы попасть на сайт Mi Cloud, нужно ввести название облачного хранилища в поиске или написать в адресной строке “https://us.i.mi.com/#/”.
На открывшейся странице нажмите на кнопку “Войти через Mi-аккаунт”. В следующем окне необходимо ввести свои данные: логин/почта/номер телефона и пароль.


Можно пройти регистрацию Mi, нажав на кнопку “Создать профиль” или получить новый пароль через sms или письмо на почту. Для этого нажмите кнопку “Забыли пароль?”.


После этого откроется главное окно. В нем можно настроить параметры синхронизации Mi Cloud. Все файлы разделены на шесть категорий:
- сообщения;
- контакты;
- галерея;
- заметки;
- записи диктофона;
- настройки.
Можно найти подключенные устройства, использовав соответствующую иконку.


Как посмотреть фотографии и файлы
Все изображения и записи в телефоне остаются на своих местах. Их можно посмотреть в соответствующих приложениях, зайдя во вкладку “Облачные”.
На компьютере понадобится нажать на интересующую иконку, чтобы открыть нужные файлы. Например, в категории “Диктофон”, хранятся все синхронизированные записи. Их можно прослушать, нажав на интересующее аудио. В открывшемся проигрывателе пользователь может удалить или скачать выбранную запись.
Кроме того, можно загрузить или удалить сразу все файлы. Для этого поставьте галочку на интересующих данных и нажмите соответствующую кнопку.
Кнопка “Выбрать все”, расположенная в правом верхнем углу, позволяет не тратить время, если в окне много синхронизированных элементов. Лишние галочки можно убрать вручную.
В меню “Диктофон” можно отдельно открыть записи вызовов, которые собраны в одну папку.
Есть возможность посмотреть удаленные файлы во вкладке “Корзина”.
Хранение фотографий
В Mi Cloud Photo Manager собраны все видео и фото, которые были синхронизированы с устройства Xiaomi. Посмотреть на компьютере их можно через сайт “https://us.i.mi.com/#/”. На главной странице выводятся все фотографии. Есть сортировка по Альбомам.
При настройке синхронизации смартфон предложит создать папки по лицам, обнаруженным на фото.


Все фотографии можно удалять, скачивать и перемещать. При этом можно выбрать один файл или все сразу, нажав на соответствующую иконку. Чтобы открыть изображение, достаточно один раз нажать на нее.
Поиск телефона
Эта функция пригодится, если пользователь вдруг потеряет телефон. Для определения местонахождения гаджета нужно, чтобы на нем была включена GPS-навигация. Также подойдет A-GPS, которая работает через мобильные сети.
Если обе функции выключены и девайс по счастливой случайности не окажется подключенным к Wi-Fi, найти его не получится.
Для определения места, нужно предварительно одобрить работу утилиты “Найти устройство”, в настройках Mi Cloud на телефоне.
Программа для компьютера
Компания Xiaomi пока что не разработала официальное приложение Mi Cloud. Однако его можно найти на просторах интернета. Например, сторонние разработчики выкладывают свои программы. Там же авторы объясняют, как правильно устанавливать и настраивать приложение.
Китайский бренд Xiaomi поддерживает таких разработчиков и дает им все необходимые исходные коды.
Смена языка
Пользователи могут выбрать подходящий язык в настройке Mi Cloud. Изначально страница открывается и автоматически определяет, на какой раскладке нужны надписи. Если необходимого языка в системе нет, сайт откроется на китайском или английском.


Синхронизация и резервное копирование
При подключении Mi Cloud можно настроить автоматическую синхронизацию. Так, все файлы (в том числе записи диктофона и фотографии) будут загружаться на сервис в фоновом режиме.
Пользователю не придется делать никаких дополнительных действий и тратить время на перенос данных. Вся информация автоматически добавится на новое устройство, на котором владелец введет данные Mi-аккаунта. На девайс загрузятся контакты, SMS и настройки.
Возможные ошибки
Самая распространенная ошибка, когда не работает Mi Cloud — “server error”. Она случается, когда севера китайского бренда Xiaomi выходят из строя. Можно попробовать исправить ошибку Mi Cloud, подключившись через VPN. Если с помощью утилиты браузер поймал соединение — проблема на стороне Xiaomi. Тогда необходимо подождать некоторое время, пока компания устранит неполадку. Всегда можно написать в службу поддержки, если проблема не исправляется слишком долго.
Вторая возможная ошибка — неудачная попытка синхронизации на телефоне. Причин, почему резервирование в Mi Cloud не работает, может быть несколько. Например, гаджет не может сохранить данные в облачное хранилище, если он не подключен к интернету. Проверьте, подключен ли Wi-Fi.
Смартфон не будет загружать новые файлы в облако, когда заканчивается место в Mi Cloud. Зайдите в настройки и проверьте, сколько Гб осталось на диске. Если цифра равна нулю, нужно удалить старые данные или увеличить пространство, подписавшись на платный пакет.
Как удалить бэкап Mi Cloud
Чтобы полностью очистить резервные копии в Mi Cloud , необходимо зайти в облачное хранилище через компьютер. Для начала необходимо проверить, что именно занимает пространство. Есть два способа попасть в статистику.
Первый: Нажмите на аватар в правом верхнем углу и выберите “Мое пространство и устройства”.




Второй способ проще. Нажмите на шестеренку с надписью “Настройки”.


Откроется вкладка с данными об использовании Ми Клауд. В нем будет написан ID пользователя, выбранный тарифный план, доступная память, занятые гигабайты и используемое устройство.


Можно удалить все данные, если нет доступа к устройству. Для этого необходимо зайти в “Найти устройство” в десктопной версии облачного хранилища. В открывшемся окне нужно выбрать используемое устройство и перейти в новое меню.


Далее следует нажать кнопку “Стереть данные”. Система удалит все файлы с телефона, к которому подключен профиль, в том числе СМС, видео, фото, записи на диктофоне и контакты.


Отвязка от Mi Cloud
Аварийно отвязать утерянный гаджет можно через функцию Mi Cloud “Найти устройство”, переведя выбранный девайс в режим утери.
Если доступ к телефону есть, нужно зайти в Настройки — “Mi-аккаунт“ и нажать на кнопку “Выйти из профиля”. Смартфон отключится от учетной записи. Удалив всю информацию через “Сброс данных”, его можно будет передать в пользование новому владельцу.
Выводы
Mi Cloud Xiaomi — это удобный инструмент, который способен освободить память устройства и защитить его от взлома. Утилита устанавливается на все типы гаджетов, а также доступна в онлайн через браузер.
Чтобы настроить сервис, понадобится всего пять минут. При этом синхронизация Mi Cloud будет осуществляться полностью автоматически, поэтому пользователю не нужно тратить время на закачку новых фотографий в облачное хранилище.
что это за программа на телефонах Xiaomi и для чего она нужна
Современные пользователи хранят на своих телефонах множество информации, такой как фотографии, видео, приложения, документы и прочие файлы. Как известно, со временем внутреннее хранилище заполняется полностью, что препятствует загрузке новой программы или сохранению изображения. Удалять определённую папку не всегда хочется, поэтому разработчики предлагают перенести важные файлы на виртуальный диск. Давайте подробно остановимся на сервисе Mi Cloud, разобравшись, что это за программа на телефонах Xiaomi.
Mi Cloud: что это за программа
Многие люди знакомы с такими сервисами, как Google Drive или Яндекс Диск. Это облачные хранилища, позволяющие хранить на них определённые файлы и документы. Точно такую же возможность предоставляет приложение Mi Cloud, по умолчанию установленное в фирменной прошивке MIUI. Оно позволяет перенести на сервера компании документы, музыку, фотографии, видео и прочую информацию. Исключение составляют лишь приложения, которые на смартфонах Xiaomi могут находиться только во внутренней памяти.

Раньше пользователям предоставлялся бесплатный объём виртуальной памяти в количестве 10 ГБ, но со временем число посетителей сервиса настолько выросло, что разработчикам пришлось сократить его до 5 ГБ. На смартфоне можно настроить автоматическую синхронизацию данных, что позволит в случае поломки или потери устройства восстановить всё хранившуюся на нём информацию. Заметим, что для использования приложения необходимо наличие Mi аккаунта, который создаётся за несколько минут.
Для чего нужен Mi Cloud
Сервис Mi Cloud будет полезным практически для всех владельцев телефонов Xiaomi. Помимо простого сохранения файлов и документов, он предоставляет возможность создавать резервные копии данных. Благодаря этой функции при покупке нового смартфона от этого производителя можно восстановить рабочий стол с прошлого аппарата.
Однако вернуть можно лишь фотографии, видео и прочую информацию. Вместо иконок приложений будут серые значки, поэтому устанавливать программы и добавлять аккаунты придётся самостоятельно. Подобным сервисом могут похвастаться не все производители, поэтому он действительно заслуживает внимание пользователей Xiaomi.Как зайти в Mi Cloud с компьютера
Как не странно, но удобнее пользоваться облачным хранилищем с компьютера. Сайт работает стабильнее, да и просматривать сохранённую информацию куда приятнее. Итак, первым делом переходим на официальный сайт Mi Cloud, расположенный по адресу https://i.mi.com/. Раньше платформа работала исключительно на китайском и английском языке, но сейчас доступен и русский. Чтобы активировать его нажимаем по кнопке «More».

А далее в появившемся меню выбираем нужный язык, в нашем случае, русский.

Нажимаем по кнопке «Войти через Mi аккаунт» и указываем данные от учётной записи. Если вы не помните регистрационные данные, то восстановите их, кликнув по строке «Забыли пароль?». Кстати, при желании выполнить авторизацию можно посредством сканирования QR-кода, расположенного в правом верхнем углу формы.

После успешного входа мы попадаем на страницу навигации, где для перехода в нужный раздел нажимаем по соответствующей иконке.

И, как можно догадаться, в каждой из категории хранятся сохранённые вами файлы.
Как очистить хранилище Mi Cloud
Со временем количество доступного места в облачном хранилище заканчивается, поэтому его приходится очищать. Сделать это можно как с помощью компьютера, так и через приложение на смартфоне. Для начала рассмотрим вариант с использованием ПК.
Авторизуемся на официальном сайте Mi Cloud, а после переходим в нужную категорию. Если система запросит подтверждение номера телефона, привязанного к Mi аккаунту, то проверяем его правильность и нажимаем по кнопке «Отправить». Чтобы очистить больше свободной памяти рекомендуем удалять видео и изображения. Для этого перейдём в раздел «Галерея», отметим нужные файлы и нажмём по значку корзины. Кстати, чтобы удалить все изображения нажмите по иконке в виде вертикальных полосок.

Если желания удалять сохранённые файлы нет, а места категорически мало, то за дополнительную плату его можно увеличить. Для этого перейдём в раздел с аккаунтом и откроем вкладку «Настройки». Здесь будут расположены тарифные планы, самый минимальных из которых можно активировать за 27 центов в день.

Что касается очистки хранилища Mi Cloud на телефоне, то здесь нет ничего сложного. Первым делом откроем само приложение, которое грамотно спрятано в настройках. Для этого воспользуемся пошаговой инструкцией:
- Открываем настройки.
- Переходим в раздел «Системные приложения».
- Нажимаем по строке «Mi Cloud».

А теперь выполняем поиск и удаление ненужных файлов, опять-таки воспользовавшись подробным руководством:
- Заходим в раздел «Корзина».
- Нажимаем по синей кнопке «View data in Xiaomi Cloud». Далее проходим верификацию аккаунта, получив на привязанный к учётной записи телефон секретный код. Вводим его в соответствующее поле и нажимаем «Submit».
- Теперь выбираем тип файлов, которые вы хотите удалить.
- Отмечаем нужные файлы, а после нажимаем по иконке мусорного бака, расположенной в правом верхнем углу экрана. Чтобы отметить все объекты, воспользуйтесь кнопкой, имеющей изображение в виде трёх вертикальных полосок.

Как видите, очистить хранилище Mi Cloud не так сложно, как кажется.
Таким образом, Mi Cloud – это облачное хранилище, доступное пользователям смартфонов от производителя Xiaomi. На виртуальный диск можно сохранять фотографии, видео, документы и прочие файлы за исключением приложений. По умолчанию пользователю предоставляется всего 5 ГБ пространства, которое при желании можно увеличить.
Приложение Mi Drop в телефоне Xiaomi
Когда вышла стабильная версия прошивки MIUI 7, в смартфонах Xiaomi появилась и новая функция под названием Ми Дроп. Она нужна для того, чтобы передавать данные между двумя смартфонами, на которых стоит оболочка MIUI 7 (либо выше), посредством беспроводного соединения. Принцип её работы строится на тех же функциях, которые содержат в себе такие приложения, как Superbeam или ShareIt, использующие для обмена файлами намного более скоростной Wi-Fi вместо Bluetooth. Через Xiaomi Mi Drop можно обмениваться такими данными:
- Фотографии, музыка, видеозаписи;
- Любое приложение или установочный файл в формате *.apk;
- Карточки контактов.
Плюсами функции является возможность скоростной передачи данных и высокая защищенность передаваемой информации. Чтобы использовать данную технологию не только между двумя смартфонами Xiaomi, нужно установить приложение из Google Play.
Как пользоваться технологией Ми Дроп
Для того чтобы произвести обмен файлами через Xiaomi Mi Drop, скачивать ничего не нужно. Всё очень просто:
- Открыть шторку уведомлений и включить функцию нажатием на значок Ми Дроп (кружок со стрелочкой внутри).
- Запустив диспетчер файлов, найти файл, который вы хотите отправить. Нажмите на него и удерживайте до тех пор, пока не появится меню. Тут выбирайте вариант «Отправить» — Mi Drop.
- На смартфоне, принимающем файлы, также надо включить эту функцию. После произойдёт соединение, на втором телефоне выскочит уведомление, где нужно выбрать, хотите ли вы скачать данный файл себе на аппарат или отказываетесь от приёма данных.
Часто пользователи просто забывают включить Ми Дроп на втором устройстве – не нужно забывать об этом важном моменте.
Приложение для бэкапа через вайфай
Так как Mi Drop может передавать только отдельные файлы между смартфонами, то для полного бэкапа (резервной копии данных) нужно использовать другую программу –
Приложение пользуется огромной популярностью. Его можно скачать из Play Market’a, а на MIUI 8 и выше оно изначально установлено. Работать с ним просто:
- На обоих телефонах включить вай-фай.
- Зайти в Настройки – Система и устройство – Дополнительно – Mi Mover.
- В запущенном приложении выберите, чем будет являться телефон – отправителем данных либо их получателем.
- Если был выбран пункт «Получатель», то на дисплее отобразится QR-код, который нужно будет считать через камеру телефона, являющегося отправителем. Для этого сначала установите специальный сканер.
- Когда устройства будут синхронизированы между собой, выберите в выпавшем меню данные, которые хотите перенести, и подтвердите выбор. Готово!
Кроме того, вы можете по расписанию делать бэкап данных во избежание их утери и с возможностью оперативного восстановления последних актуальных настроек и файлов. Для того чтобы зайти в раздел расширенных настроек, нужно зажать сенсорную кнопку под дисплеем (с тремя горизонтальными линиями).
Также для переноса пользовательских данных есть возможность использовать базовые функции аккаунта Mi. Для этого нужно зайти в свой аккаунт, затем выбрать пункт «Бэкап устройства» и выбрать данные, которые хотите бэкапнуть, а также частоту резервного копирования. После этого вы сможете с нового смартфона зайти в Mi Cloud и, используя функцию
MiDrive D01 от Xiaomi — инструкция по управлению видеорегистратором через 70 mai dash cam
Небольшой обзор автомобильного видеорегистратора MiDrive D01. Фанатам фирмы Xiaomi к прочтению не рекомендуется.
Рынок регистраторов у нас в стране не развит, наверное, регистратор можно увидеть на одной машине из 10000, если не меньше. Причина в огромном количестве камер на улицах, и малом количестве криминала там же. Когда я брала регистратор на обзор, думала подарить отцу, но он отказался, выкинуть мне жалко, продать тут не получится, нет спроса, поэтому думаю приспособить в бокс, и использовать как экшн камеру (свою я потеряла).
Особенности камеры:
1. Отсутствие экрана.
2. Наличие голосового управления (на Китайском).
3. Подключение только по WiFi.
4. Акселерометр.
5. Отсутствие входов, выходов, органов управления (кроме одной универсальной кнопки).
6. Не поддерживает карты памяти менее 4Гб.
Сама камера это такой небольшой пластиковый цилиндрик размером 9х3см, размером чуть больше коробка спичек. Качество изготовления пластика хорошее, цвета он тёмно-серого.



С одной стороны кнопка включения-выключения, она же кнопка начала-остановки записи и даже форматирования карты (если 5 раз быстро её нажать) с разноцветной подсветкой по кругу (зелёный, работа и запись, красный — вставьте карточку, синий — зарядка. ) Там же размещён микрофон для голосового управления и записи звука.

На противоположенной стороне — разъем под карту памяти MicroSD, MicroUSB разъем питания и кнопка сброса настроек.

В комплекте с регистратором поставляется адаптер питания в прикуриватель, на один USB порт и ток до 1.5А (ровно столько потребляет сам регистратор), что однозначно жирный минус, ведь сейчас у всех в машине зарядное устройство для телефона, что им мешало сделать адаптер на 2 или 3 USB порта? цена бы возросла несильно, а сейчас, в любом случае придётся двух портовую зарядку-адаптер покупать.

Также в комплекте поставляется USB<>MicroUSB кабель, тонкий, но на вид достаточно прочный, длиной 3 метра. По моим прикидкам, проложить вдоль ветрового стекла — длина хватит, но будет в притык.

Ещё в комплекте с регистратором вот такая плёнка, назначение которой осталось для меня непонятным, это лекало чтоб точно камеру приклеить?

Всё управление регистратором осуществляется через приложение 70 mai dash cam. (скачать можно через QR код на упаковке регистратора, скачивается .apk напрямую, без маркета, доктор веб вирусов не находит) Приложение англофицировано, но криво, например, написано lick вместо click, open-close вместо enable-disable и другие, типичные для китайцев ошибки. Но это не очень мешает, так как приложение очень простое. Всё что надо в нём сделать, это зарегистрировать учётную запись, или если у вас есть учётная запись Xiaomi, войти через неё. Я в интернете читала что мол, для регистраций нужен Китайский номер телефона, иначе не получится. Это неправда, я совершенно без проблем зарегистрировалась через свой имейл, письмо пришло буквально через 5 минут.
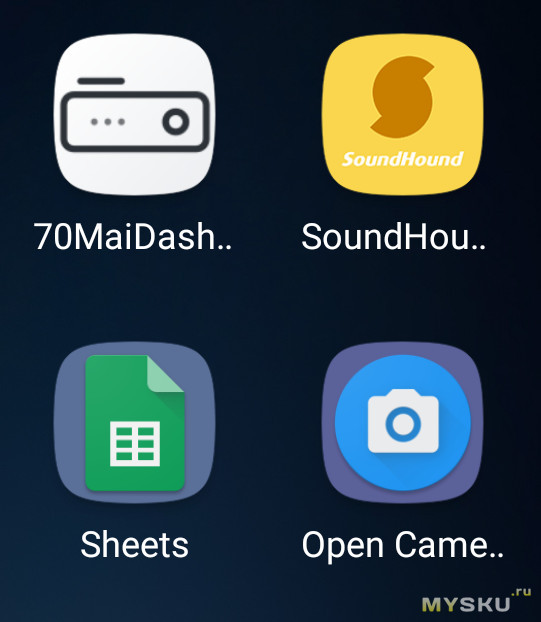
У программы одно основное окно, в котором можно посмотреть живое видео с камеры, просмотреть отснятое, и второе, для настроек.
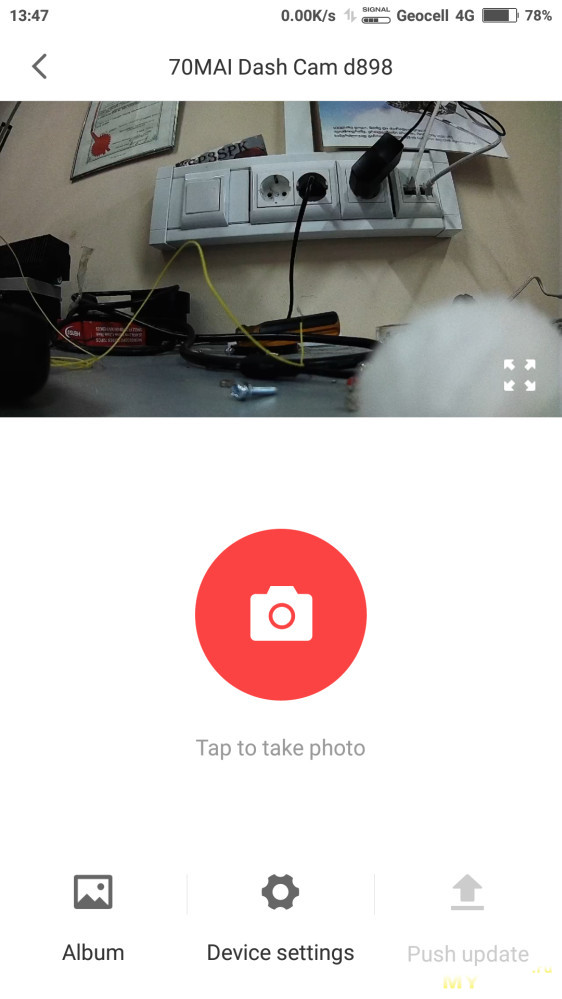
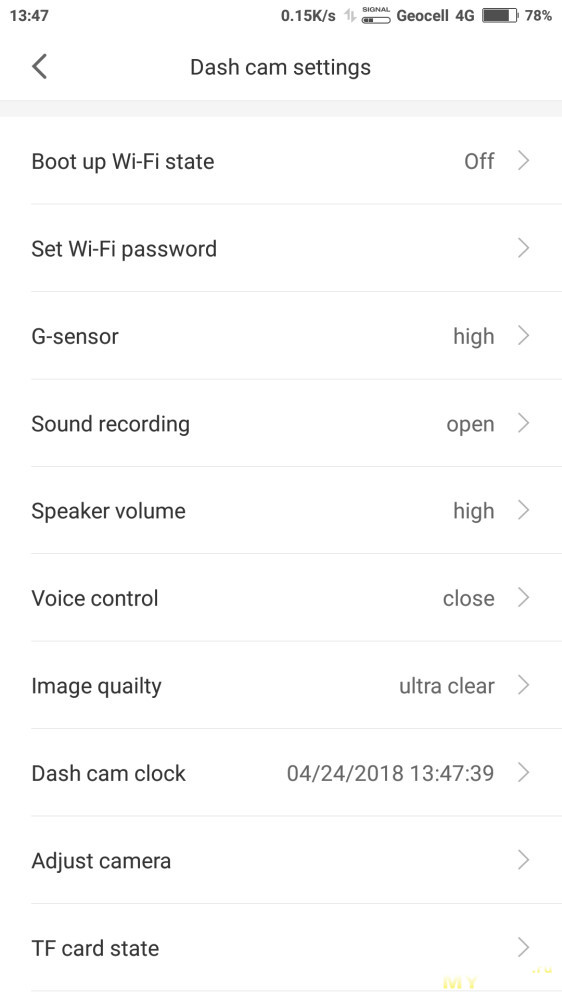
Boot up Wi-Fi state — работа встроенной точки доступа, разрешить-запретить.
Set Wi-Fi password — Установить пароль на встроенную точку доступа.
G-sensor — Настройка акселерометра — low/medium/high. На low — срабатывает от каждого чиха.
Sound recording — Запись звука, вкл-выкл.
Speaker volume — Громкость встроенного динамика
Voice control — Голосовое управление, вкл-выкл
Image quality — Качество изображения, есть две настройки, ultra clear, normal
Dash cam clock — Настройка встроенных часов, которые накладываются на видео
Adjust camera — Просто показывает картинку с камеры, чтоб была возможность её отъюстировать
TF Card state — Состояние карты памяти, форматирование.
Регистратор пишет видео с частотой 30 кадров в секунду, разрешение 1920х1080, битрейт — 16мбит, моно аудио. Видео разбивает на фрагменты по 1 минуте.
Включение-выключение, начало записи, остановку записи, срабатывание акселерометра камера анонсирует женским голосом на китайском языке. Это быстро надоедает, но к счастью, через приложение можно выставить громкость встроенного динамика на 0. Камера поддерживает голосовое управление, которое не смогла проверить по вполне объективным причинам.
Для полноценной работы, в регистратор надо установить MicroSD карту, и отформатировать её средствами регистратора — или 5 раз быстро нажав на кнопку включения, или через пункт в меню приложения. Карта должна быть как минимум 8гб, ниже не поддерживается, если поставить карту скажем 4гб, то регистратор пишет — вставьте карту на 8гб или больше. Карточки на 64гб поддерживаются, большего объёма у меня в наличии нет, проверить нечем.
После форматирования, регистратор создаёт на карте памяти следующую файловую структуру
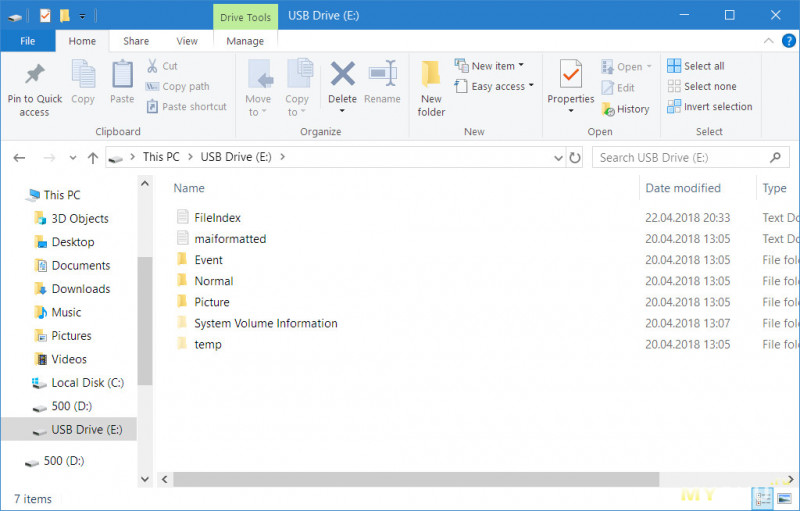
Pictures — папка где хранятся кадры из видео (сделанные из приложения)
Normal — папка где хранится видео, отснятое в обычном режиме
Emergency — папка для видео, куда пишется видео снятое при срабатываниях акселерометра
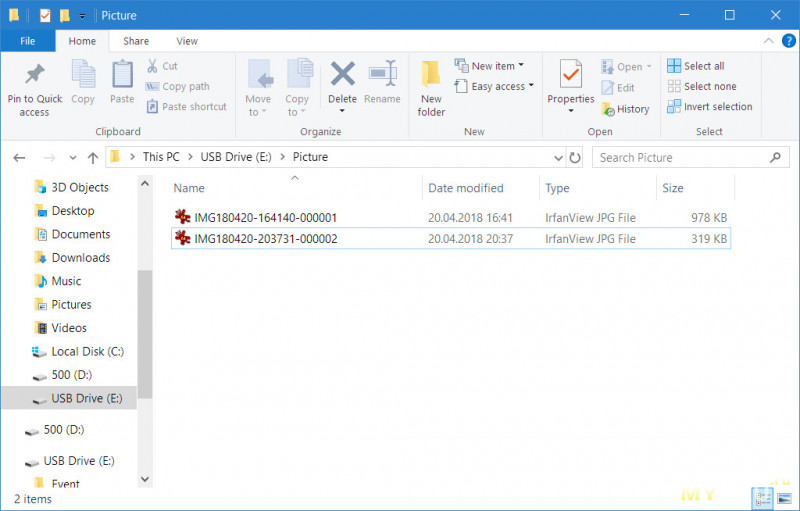
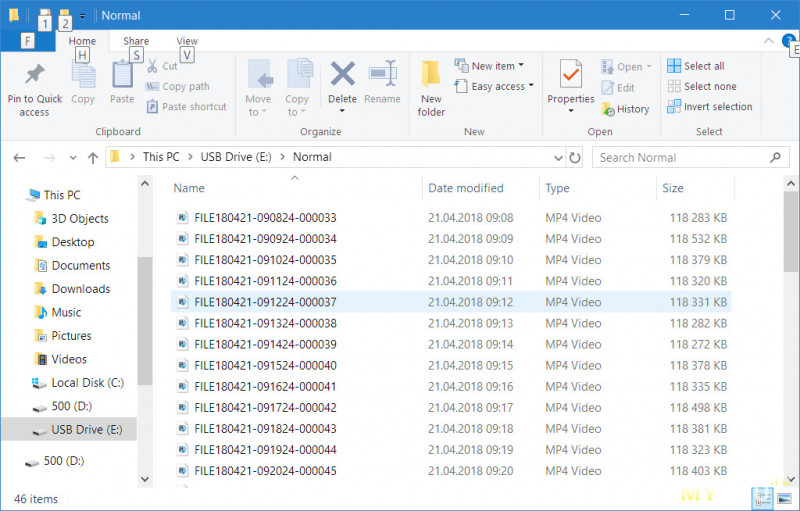
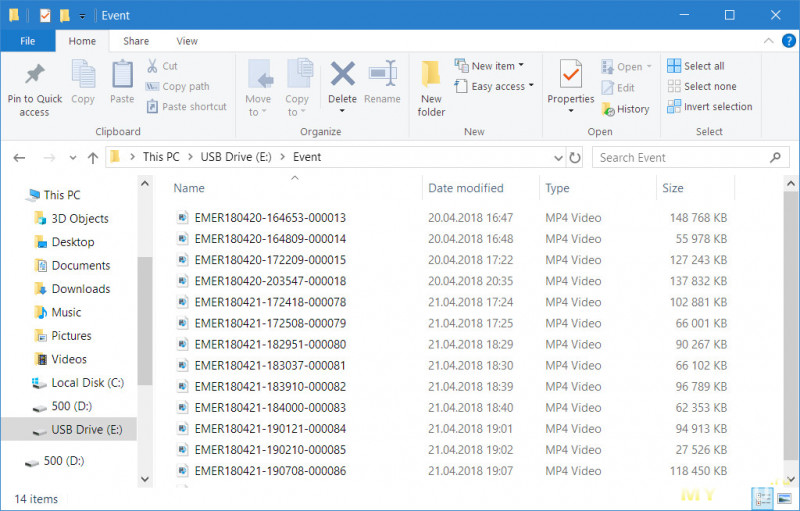
Видеофайлы из папки Emergency и стоп-кадры из папки Pictures не стираются при циклическом режиме записи, а из папки Normal регистратор их сам удаляет по мере заполнения карты памяти.
Заряда аккумулятора хватает как минимум на пол часа, дальше мне надоело и я его выключила. При работе регистратор греется, но не сильно, на ощупь рукой еле теплый. Качество записи звука нормальное. Разговоры в видео — на заднем сидении, даже негромкий разговор пишется хорошо (но вот зачем это в регистраторе вообще? )
Ну и об видео. В небольшом примере я набрала кадры снятые в разных условиях освещения, при боковом и контровом свете, в сумерках и вечером.
Из видео хорошо видно что регистратору не хватает битрейта, особенно это заметно в начале видео, когда в кадре много движения. Когда в кадре появляется небо, то качество изображения улучшается. Контровой свет камера держит нормально, не засвечивается полностью. Ночная чувствительность на мой взгляд тоже не самая лучшая. Но я не специалист по видео регистраторам, какие-либо выводы делать не берусь, вполне возможно что существуют регистраторы как лучше, так и похуже, за ту же цену. Логически могу предположить, что регистратор без экрана компактней, и его легче будет Примеры «raw» видео, не с ютуба, выложу вечером, регистратор с файлами дома лежит.
Товар предоставлен для написания обзора магазином. Обзор опубликован в соответствии с п.18 Правил сайта.
Прежде чем подробно поговорить о том, что это за приложение Mi Drop от Xiaomi, вспомним, что идея прямой беспроводной передачи файлов между двумя смартфонами существует ещё с появления самых первых кнопочных гаджетов. В том числе и для этого в свое время появился Bluetooth. Не понятно, почему только сейчас разработчики начинают встраивать в свои оболочки функцию обмена данными, но в голом Андроиде ее так до сих пор и нет, а в MIUI она появилась, только начиная с 7 версии.
Тем не менее, сегодня владельцы смартфонов Xiaomi, большинство из которых уже перешли на 8 или 9 версии, имеют в своем наборе программу Mi Drop для обмена файлами между двумя устройствами этой фирмы.

К слову, данную технологию китайцы подсмотрели в свое время у Apple, которая уже давно снабдила все свои девайсы приложением AirDrop. Однако, это тот самый пример, когда такое заимствование идет только на пользу конечному потребителю.
Mi Drop Xiaomi — как пользоваться?
Условиями работы приложения Mi Drop (ShareMe) являются:
- одновременное подключение обоих смартфонов к одной сети WiFi
- одновременный запуск на них приложения Mi Drop.
После открытия программы нужно будет сначала подтвердить согласие с пользовательским соглашением.

Далее откроется простое до безобразия меню, состоящее из двух пунктов — принять или отправить данные. На одном смартфоне выбираем отправку, на другом принятие.

Далее открываем доступ для Mi Drop к накопителю

и выбираем тип файлов для передачи:
- Изображения
- Видео
- Музыка
- Приложения
- Файлы
Как видите, здесь даже есть возможность перекидывать приложения (с расширением .apk).

Выбираем нужный тип и сами файлы и жмем «Отправить»

Откроется страница поиска второго телефона

На втором Xiaomi — тот самом, на который нужно скачать файлы по Mi Drop с первого, — будет вот такая картинка, обозначающая, что он готов к приему

После обнаружения на первом смартфоне отобразится второй — выбираем его

На втором — появится запрос на получение файла — одобряем его

После этого на первом появится уведомление об успешной передаче через приложение Mi Drop.

Теперь вы знаете, что за приложение Mi Drop от Xiaomi и как им пользоваться — уверен, оно облегчит задачу обмена файлами между двумя телефонами.
С очередным обновлением на смартфонах Xiaomi версии оболочки MIUI под Android приложение MiDrop теперь стало называться ShareMe. Суть его работы фактически не поменялась.


Однако, была добавлена новая функция прямой передачи файлов с телефона на компьютер без подключения к WiFi роутеру. В этом режиме сам Xiaomi выступает в роли точки доступа, к которой можно подключиться с любого другого устройства и перекинуть документы.

Для этого используется IP адрес 192.168.43.1:7007.
Для того, чтобы задействовать режим подключения по беспроводному сигналу без посредничества роутера необходимо в меню приложения выбрать раздел «Прямая передача»


Далее выбираем из папок и выделяем флажком необходимые для обмена документы и жмем «Отправить»

После этого на экране телефона отобразится информация для коннекта к нему — SSID сети и пароль для WiFi

И наконец, на последнем шаге — адрес 192.168.43.1:7007, который необходимо ввести на компьютере или ноутбуке, чтобы получить отправленный файл.

Соответственно, открываем браузер и вводим его в АДРЕСНУЮ строку (не путать с поисковой)

И видим список отправленных документов. Для сохранения их в папке на компьютере жмем на значок загрузки

Александр
Специалист по беспроводным сетям, компьютерной технике и системам видеонаблюдения. Выпускник образовательного центра при МГТУ им. Баумана в Москве. Автор видеокурса «Все секреты Wi-Fi»
Задать вопрос