Xiaomi redmi 4x как сделать скриншот: как сделать скриншот — Redmi 4X — Mi Community
Как сделать скриншот экрана на телефоне Xiaomi Redmi 4X
Рейтинг телефона: (4.1 — 30 голосов)Современный смартфон обладает рядом полезных функций. Например, владелец мобильного устройства в любой момент может сделать скриншот экрана. Выполнение подобной операции поможет, когда пользователь найдет интересную информацию и захочет ее запечатлеть. В такой ситуации не придется фотографировать экран на другой девайс, поскольку достаточно будет сделать скриншот на телефоне Xiaomi Redmi 4X.
Когда можно сделать скриншот на Xiaomi Redmi 4X
Производитель телефона не ограничивает владельца вариантами создания скрина. Сделать скриншот можно в абсолютно любой момент: во время просмотра фильма, игрового процесса или переписки в мессенджере. Главное условие для получения снимка – смартфон должен быть включен и разблокирован.
Создание скриншота на Xiaomi Redmi 4X при помощи клавиш
Самый простой способ создать скрин экрана – воспользоваться определенной комбинацией клавиш:
- Открыть раздел меню, который нужно запечатлеть.

- Одновременно зажать кнопку питания и нижнюю качельку регулировки громкости.
- Дождаться появления информации о том, что картинка готова.
После выполнения указанных действий в нижней части экрана появится графическое уведомление об успешном создании скрина. Получившийся кадр можно сразу же открыть, нажав на его иконку после зажатия клавиши понижения громкости и кнопки питания.
Если снимок экрана на Xiaomi Redmi 4X сделать не получается, рекомендуется ознакомиться с альтернативными комбинациями кнопок, которые приведены в этом материале. Кроме того, существуют и другие способы создания скрина без использования клавиш телефона.
Способ создания скриншота через панель уведомлений
Этот способ будет лучшим выходом из ситуации, когда кнопки смартфона по какой-либо причине не работают, и скрин не создается. В качестве альтернативного варианта предлагается выполнить следующие действия:
- Разблокировать смартфон.
- Перейти в раздел меню, где требуется сделать скриншот.

- Опустить шторку уведомлений свайпом сверху вниз.
- Нажать на иконку «Screenshot» или «Снимок экрана».
Как и в случае со снимком через горячие клавиши, уведомление о создании скрина сразу же появится на экране смартфона Андроид. Получившийся скрин можно открыть или сделать другой кадр из этого или другого меню.
Где хранятся скриншоты
Чтобы ознакомиться с получившимся снимком экрана, достаточно открыть приложение «Галерея» и перейти в альбом «Screenshots» или «Скриншоты».
Еще один способ быстро найти скрин выглядит следующим образом:
- Запустить «Проводник» или «Диспетчер файлов».
- Открыть папку «Pictures».
- Перейти в «Screenshots».
В открывшемся разделе меню появятся скрины, которые были сделаны за все время использования смартфона.
Как удалить или передать снимок экрана
В момент, когда пользователь открывает кадр через «Галерею» или «Диспетчер файлов», перед ним появляется полный функционал взаимодействия с изображением.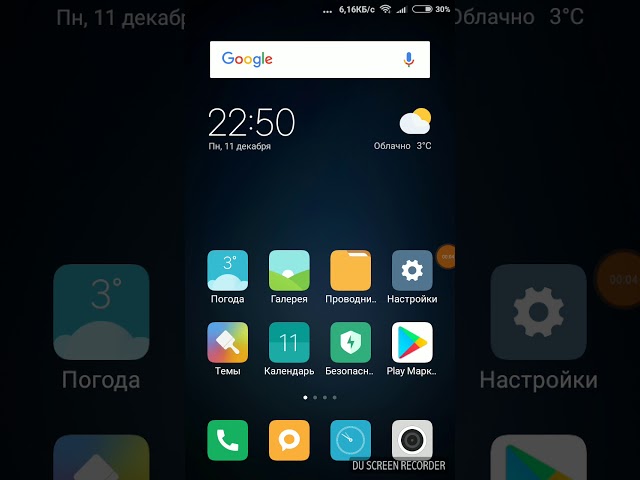 К примеру, владелец телефона может удалить один или сразу же несколько снимков экрана в пару кликов:
К примеру, владелец телефона может удалить один или сразу же несколько снимков экрана в пару кликов:
- Открыть папку, где лежит скрин.
- Удержать палец на его иконке.
- Нажать кнопку «Удалить».
Еще один способ – открыть само изображение через «Галерею» и выбрать ид доступных опций параметр «Удалить». После подтверждения операции скриншот будет удален из памяти телефона.
В случае, когда требуется передать скрин через мессенджер или другим способом, можно воспользоваться той же инструкцией. Единственное отличие заключается в том, что вместо нажатия кнопки «Удалить» нужно кликнуть на «Передать», выбрать способ отправки и координаты получателя. Таким образом, отправка скрина не отличается от передачи любого другого изображения с телефона.
Поделитесь страницей с друзьями:Если все вышеперечисленные советы не помогли, то читайте также:
Как прошить Xiaomi Redmi 4X
Как получить root-права для Xiaomi Redmi 4X
Как сделать сброс до заводских настроек (hard reset) для Xiaomi Redmi 4X
Как разблокировать Xiaomi Redmi 4X
Как перезагрузить Xiaomi Redmi 4X
Что делать, если Xiaomi Redmi 4X не включается
Что делать, если Xiaomi Redmi 4X не заряжается
Что делать, если компьютер не видит Xiaomi Redmi 4X через USB
Как сделать сброс FRP на Xiaomi Redmi 4X
Как обновить Xiaomi Redmi 4X
Как записать разговор на Xiaomi Redmi 4X
Как подключить Xiaomi Redmi 4X к телевизору
Как почистить кэш на Xiaomi Redmi 4X
Как сделать резервную копию Xiaomi Redmi 4X
Как отключить рекламу на Xiaomi Redmi 4X
Как очистить память на Xiaomi Redmi 4X
Как увеличить шрифт на Xiaomi Redmi 4X
Как раздать интернет с телефона Xiaomi Redmi 4X
Как перенести данные на Xiaomi Redmi 4X
Как разблокировать загрузчик на Xiaomi Redmi 4X
Как восстановить фото на Xiaomi Redmi 4X
Как сделать запись экрана на Xiaomi Redmi 4X
Где находится черный список в телефоне Xiaomi Redmi 4X
Как настроить отпечаток пальца на Xiaomi Redmi 4X
Как заблокировать номер на Xiaomi Redmi 4X
Как включить автоповорот экрана на Xiaomi Redmi 4X
Как поставить будильник на Xiaomi Redmi 4X
Как изменить мелодию звонка на Xiaomi Redmi 4X
Как включить процент заряда батареи на Xiaomi Redmi 4X
Как отключить уведомления на Xiaomi Redmi 4X
Как отключить Гугл ассистент на Xiaomi Redmi 4X
Как отключить блокировку экрана на Xiaomi Redmi 4X
Как удалить приложение на Xiaomi Redmi 4X
Как восстановить контакты на Xiaomi Redmi 4X
Где находится корзина в Xiaomi Redmi 4X
Как установить WhatsApp на Xiaomi Redmi 4X
Как установить фото на контакт в Xiaomi Redmi 4X
Как сканировать QR-код на Xiaomi Redmi 4X
Как подключить Xiaomi Redmi 4X к компьютеру
Как сделать скриншот для других моделей телефонов
Как сделать снимок экрана на Xiaomi Redmi 4X
Как сделать снимок экрана на вашем Xiaomi Redmi 4X
Если вы хотите сохранить веб-сайт, изображение или другую информацию, которая появляется на вашем экране в виде изображения, вы можете сделайте снимок экрана своего Xiaomi Redmi 4X.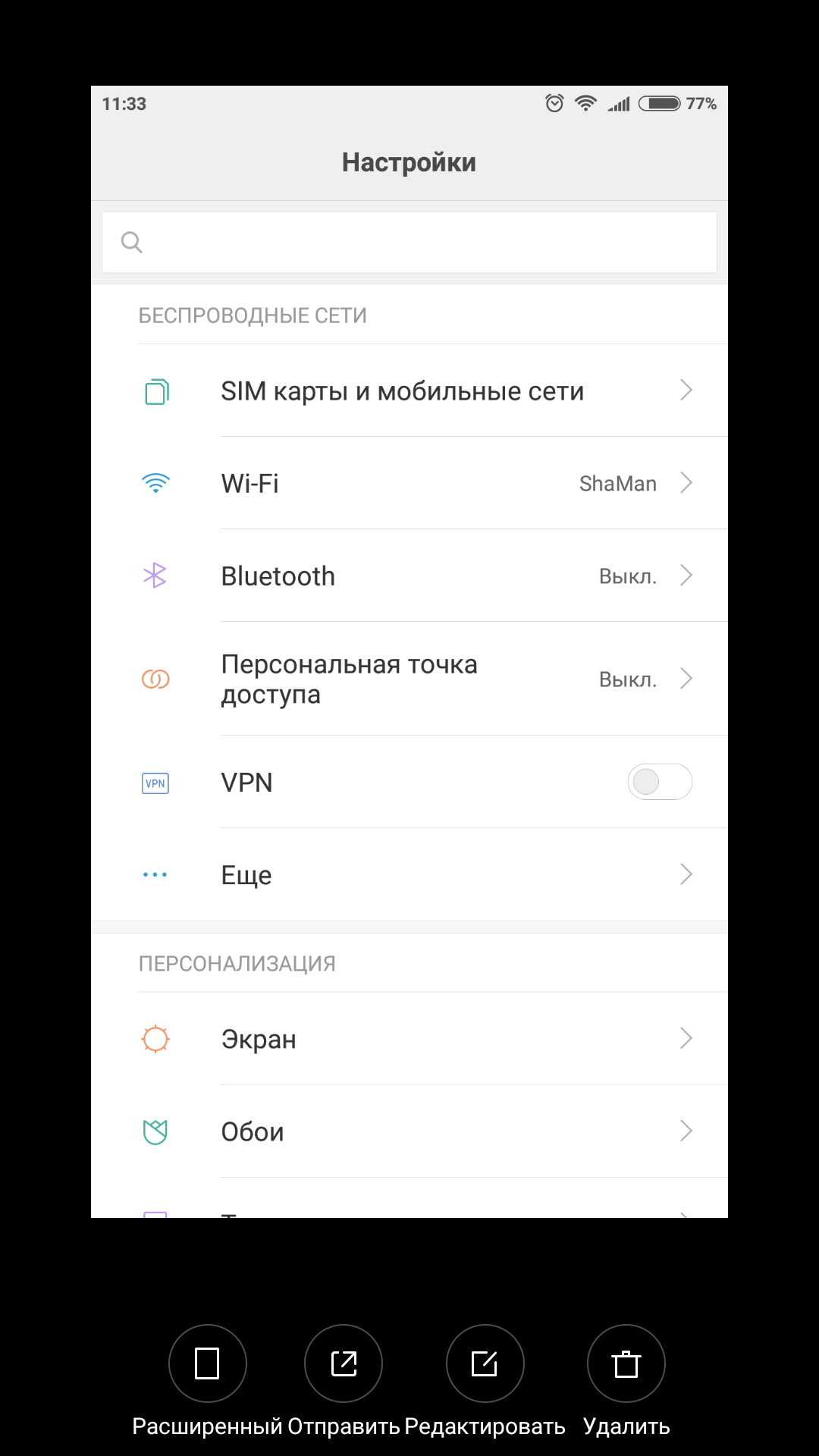
Это совсем не сложно. Далее мы шаг за шагом объясним, как сделать снимок экрана на вашем Xiaomi Redmi 4X.
Как сделать скриншот
В зависимости от модели вашего смартфона шаги по созданию снимка экрана могут немного отличаться. Вот почему мы покажем вам несколько способов сделать снимок экрана на Xiaomi Redmi 4X.
- Метод 1:
Чтобы сделать снимок экрана, одновременно нажмите кнопку меню и кнопку запуска. Удерживайте обе кнопки нажатыми в течение двух или трех секунд, пока дисплей не замигает на короткое время. Теперь вы можете найти снимок экрана в отдельной папке в галерее вашего Xiaomi Redmi 4X.
- Метод 2:
Другой способ — одновременно нажать на смартфоне кнопку «Домой» и кнопку регулировки громкости «минус». Как только делается снимок экрана (или снимок экрана), экран на короткое время мигает, как это было при первом способе.
- Метод 3:
На некоторых моделях вы даже можете сделать снимок экрана, проведя пальцем по экрану от одного края к другому.

Как сделать расширенный снимок экрана
В более новых моделях вы даже можете сделать расширенный снимок экрана, который выходит за пределы размера экрана вашего смартфона.
Итак, если вы хотите, например, сделать снимок экрана веб-сайта, вы можете просто пролистать его вместо того, чтобы делать несколько снимков экрана. Обратите внимание, что это работает только в том случае, если страницу, открытую на вашем Xiaomi Redmi 4X, можно прокручивать.
Сообщаем вам, что процедура создания снимка экрана может отличаться от модели к модели.
Далее мы покажем вам два способа сделать расширенный снимок экрана на вашем Xiaomi Redmi 4X.
Метод 1:
- Начните с открытия приложения с функцией прокрутки, например Интернет-браузера.
- Одновременно нажмите кнопку питания и кнопку уменьшения громкости.
- Удерживайте обе кнопки нажатыми, пока Xiaomi Redmi 4X не сделает снимок экрана.
- Вы увидите сообщение с несколькими вариантами, выберите «Scroll Shot».

- Теперь вы можете сделать снимок экрана страницы в нижней части раздела.
Метод 2:
С помощью этого метода вы даже можете сделать снимок экрана всего веб-сайта, включая все то, что вы не видите на самом экране, несмотря на прокрутку.
- Сделайте снимок экрана и выберите вариант ниже.
- Теперь ваш смартфон будет увеличивать ваш снимок экрана до тех пор, пока вы не коснетесь экрана.
Если конфигурация вашего Xiaomi Redmi 4X немного отличается
Возможно, вы выбрали установку собственной ОС на Xiaomi Redmi 4X или используете неизвестную версию Xiaomi Redmi 4X. Вот основные выводы, которые помогут Скриншот :
На мобильных устройствах без аппаратной клавиатуры снимки экрана обычно можно сделать, нажав комбинацию клавиш и / или экранную кнопку.
Специальные функции под Android, которые могут быть на вашем Xiaomi Redmi 4X
Для устройств, у которых есть кнопка «Домой» и кнопка питания, снимок экрана обычно создается одновременным нажатием и удержанием этих кнопок.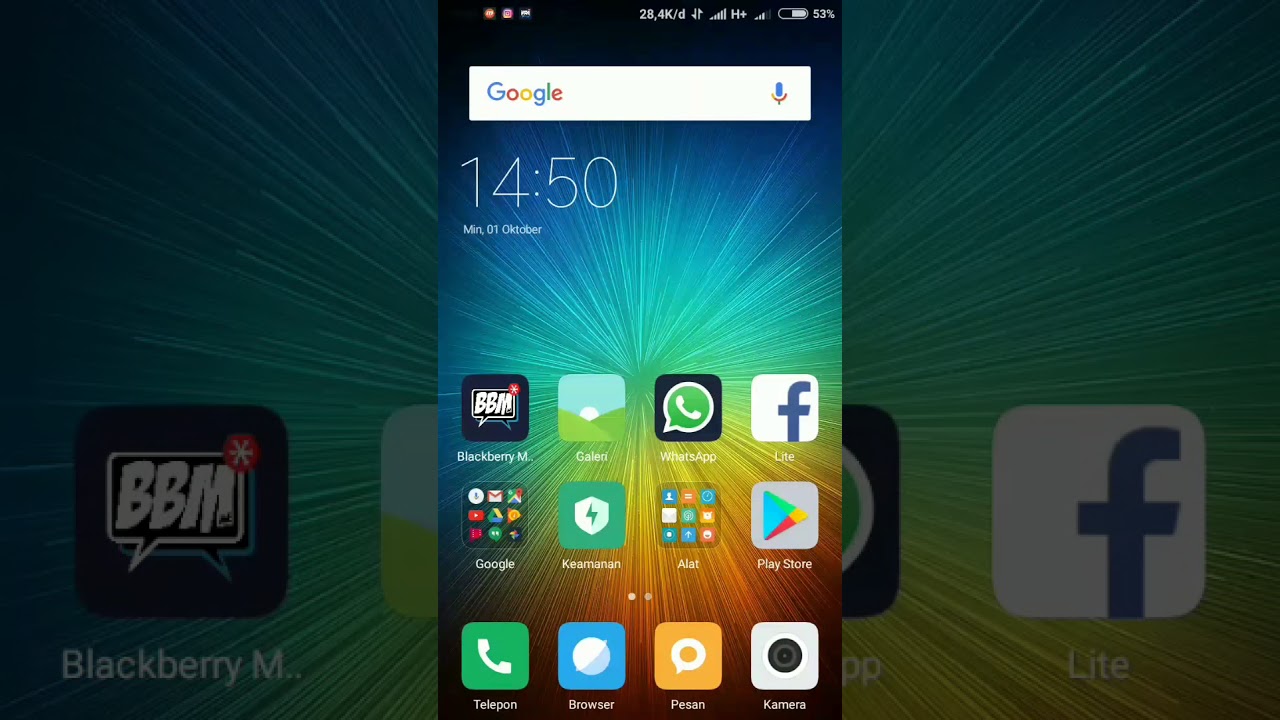
Особенности под Microsoft Windows, если вы установили его на Xiaomi Redmi 4X
На планшетных ПК с Windows 8 снимок экрана можно запустить, удерживая кнопку Windows (под экраном) и клавишу уменьшения громкости. Для телефонов Windows Phone 8 нажмите и удерживайте кнопку Windows и клавишу питания. Начиная с Windows Phone 8.1, снимок экрана вызывается удерживанием клавиши питания и клавиши увеличения громкости.
Затем у вас есть возможность обрезать, отправить, распечатать или отредактировать снимок экрана с вашего Xiaomi Redmi 4X.
Мы надеемся, что смогли показать вам способ сделайте снимок экрана на своем Xiaomi Redmi 4X.
Тебе нужно больше? Наша команда экспертов и увлеченных могу помочь тебе.
Captura de pantalla Xiaomi Redmi 4X
Как сделать скриншот в Xiaomi Redmi 4X
Создание снимка экрана на вашем Xiaomi Redmi 4X может быть очень полезным для сохранения рисунка, упорядочивания последних заметок на изображении или для многих других целей.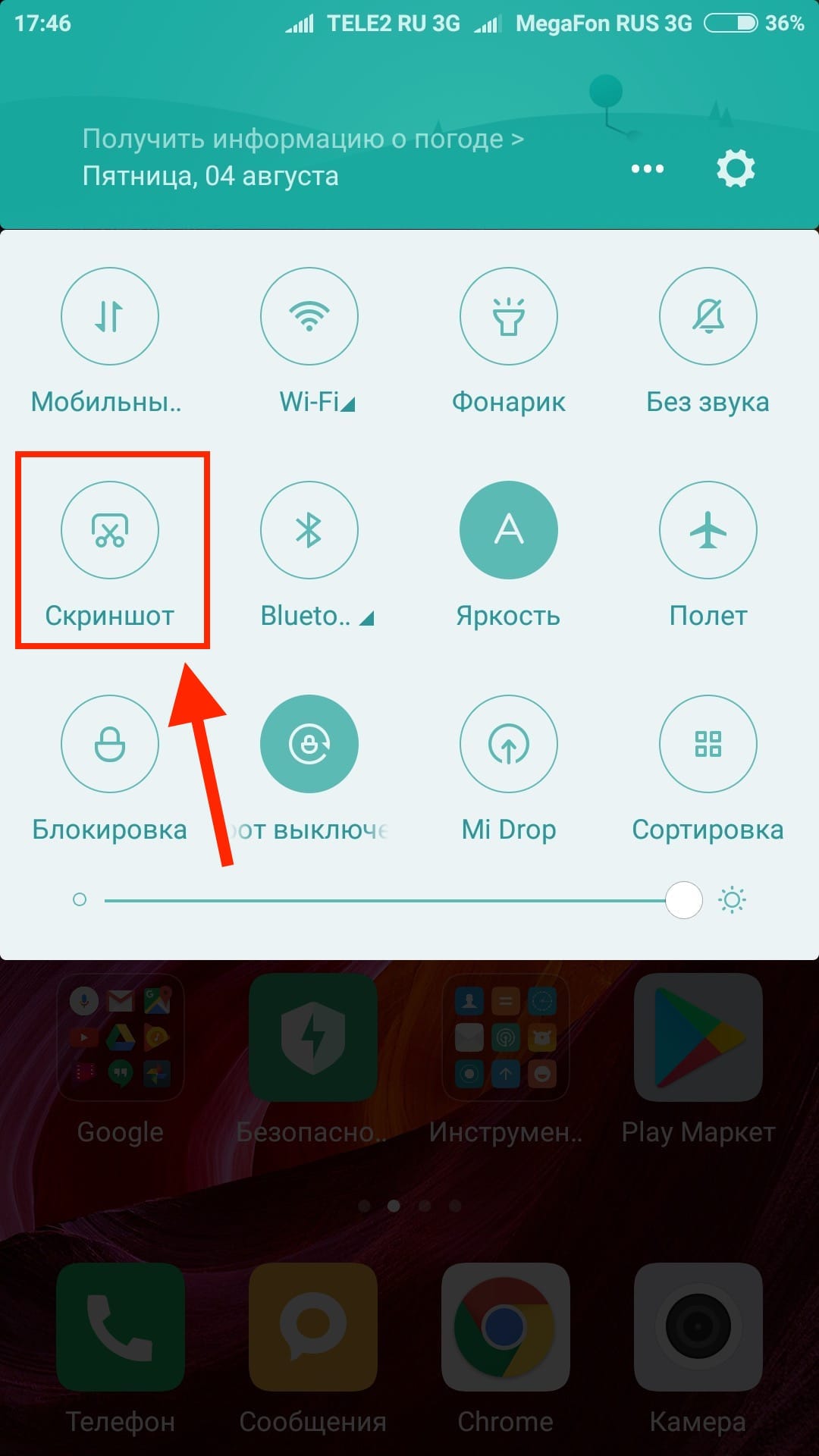
Чтобы сделать это как можно скорее, теперь вы можете скачать специальное приложение с Google Play Маркет или любой другой магазин.
Мы покажем вам технику эффективного скриншота на вашем Xiaomi Redmi 4X. Наконец, мы поговорим о конкретных приложениях для «Скриншотов», «Скриншотов» или «Скриншотов», которые часто ищут.
Закончим лучшим способом открыть для себя ваши скриншоты в памяти вашего Xiaomi Redmi 4X.
Как ты это делаешь?
Вот шаги, чтобы сделать снимок экрана вашего Xiaomi Redmi 4X:
- Нажмите одновременно «Вкл. / Выкл.» И «Низкая громкость»,
- Одновременно нажмите «Вкл. / Выкл.» И «Высокая громкость»,
- Удерживайте «Домой» + «Вкл. / Выкл.»,
- Нажмите одновременно «Возврат» и «Вкл. / Выкл.»,
- Дважды нажмите «Домой» на Xiaomi Redmi 4X,
- Проведите рукой по экрану слева направо: ваша рука должна покрывать всю высоту экрана,
- Если это не сработает, вы можете загрузить специальное приложение из Play Маркет u другой.

Скриншоты на Xiaomi Redmi 4X можно делать в зависимости от модели, нажав «Низкая громкость» + «Вкл. / Выкл.», и через короткое время сохраняются в папке «Снимок экрана» или «Снимки» на главном экране Xiaomi Redmi 4X.
С помощью приложения «Clip Now»
Вы можете сделать снимок экрана, нарисовав верхний край экрана.
Приложение можно скачать здесь. Если вы хотите использовать временную заметку, нарисуйте края вверху экрана сверху вниз. Нажмите «ОК» в отображаемом уведомлении, чтобы отправить временную заметку. Временная заметка — это функция для создания снимка экрана, который вы хотите временно записать.
Вы можете проверить снимок экрана, перетащив его во время работы других приложений, но вы можете только сделать снимок экрана.
Вы также можете поместить свои скриншоты в Облако («Облако»).
С помощью некоторых конкретных гаджетов использование Android или другой ОС, вероятно, также изменило способ создания снимков экрана на Xiaomi Redmi 4X.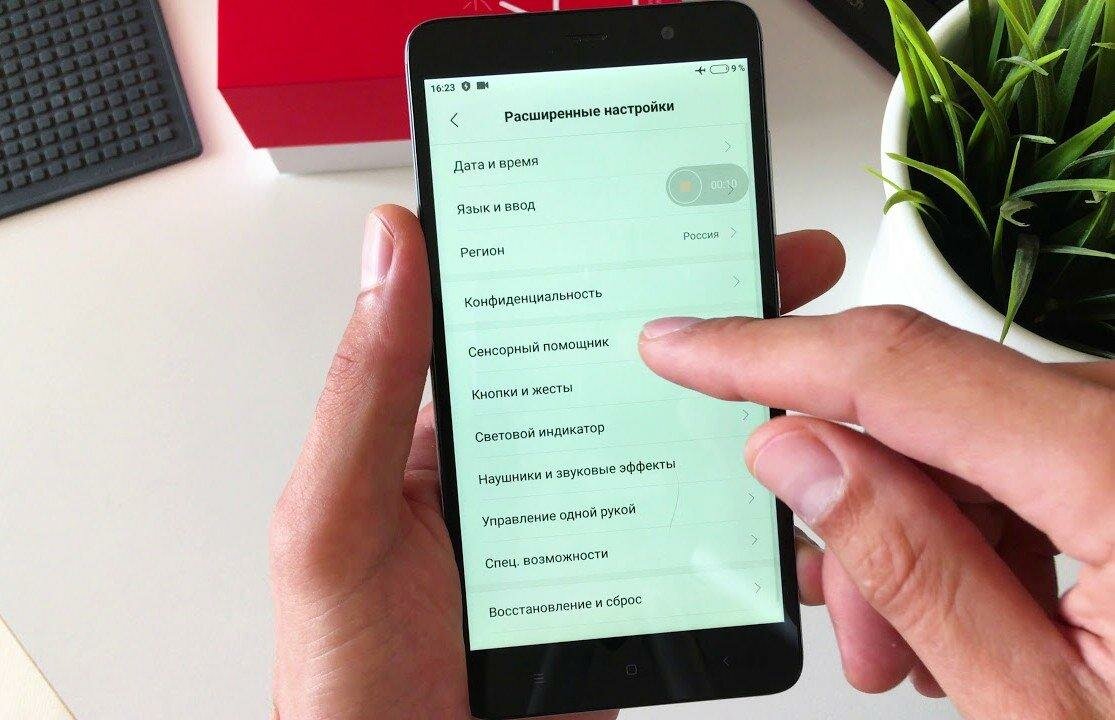 Однако набор снимков экрана и возможности каждого виджета могут различаться в зависимости от виджета.
Однако набор снимков экрана и возможности каждого виджета могут различаться в зависимости от виджета.
Проверьте изображение на Xiaomi Redmi 4X
Конечно, вы также можете проверить изображение позже с помощью приложения для управления файлами или приложения для создания альбомов. Процедура проверки из приложения для управления файлами немного отличается в зависимости от модели, но, если возможно, посмотрите на свой Xiaomi Redmi 4X в следующем порядке:
- «Рисунок»
- «Скриншоты»
- «SD Card»
- «Изображений»
- «Скриншоты»
Кроме того, когда ваше устройство связано с USB-OTG, когда вы касаетесь экрана захвата, вы делаете снимок экрана.
Нет немедленного способа автоматически делать снимки экрана в приложениях, отличных от рамки вашего Xiaomi Redmi 4X.
Однако на большинстве смартфонов, включая ваш Xiaomi Redmi 4X, приложения могут использовать снимки экрана устройства без специального разрешения. Будьте осторожны со своими данными!
Сохранение экрана при воспроизведении фильма на вашем Xiaomi Redmi 4X
Самый быстрый способ сделать это — скачать специальное приложение, как здесь.
Емкость записи некоторых программ захвата экрана — это быстрый способ получить снимок, но файлы, связанные с резервной копией, часто бывают большими и не очень пригодны для использования на вашем Xiaomi Redmi 4X.
Типичная проблема видеохроники на Xiaomi Redmi 4X заключается в том, что активность может быть нечеткой из-за низкой частоты обновления.
Обычные компьютеры, хотя и становятся все более быстрыми, недостаточно быстры, чтобы воспроизводить записи и захваты на высоких частотах.
Как правило, высокие частоты обновления на Xiaomi Redmi 4X не нужны.
Обычно это не проблема, если вы захватываете видео только в течение короткого периода времени, что требует гораздо меньшей вычислительной мощности, чем воспроизведение видео, и очень возможно захватить 30 экранов в секунду. Это зависит от определения области захвата, приложения, выбранного для выполнения захвата, и многих различных элементов.
Сделайте снимок экрана на своем Xiaomi Redmi 4X через внешнее приложение.

Многие приложения, доступные в Play Store вашего Xiaomi Redmi 4X, могут делать снимки экрана.
Например, вы можете загрузить приложения «Easy Screenshot», «Super Screenshot» или «Clip Now», как описано выше, с вашего Xiaomi Redmi 4X, чтобы делать снимки экрана.
Ознакомьтесь с отзывами клиентов, чтобы получить представление о каждом из приложений, доступных для загрузки. Вы можете настроить их для сохранения снимков экрана в памяти Xiaomi Redmi 4X или на SD-карте, если она у вас есть.Мы не детализируем здесь использование каждого приложения.
Подробнее о том, как открыть для себя ваши скриншоты в памяти Xiaomi Redmi 4X
После того, как вы сделали снимок экрана своего Xiaomi Redmi 4X, может быть сложно понять это. Вы увидите, что это очень просто, когда вы знаете подход.
В меню «Экспозиция», доступном на основном экране телефона, у вас должен быть конверт со скриншотами.
Последний дубль выставляется перед записью.
Оттуда вы можете удалять, предлагать или показывать свои скриншоты, как хотите.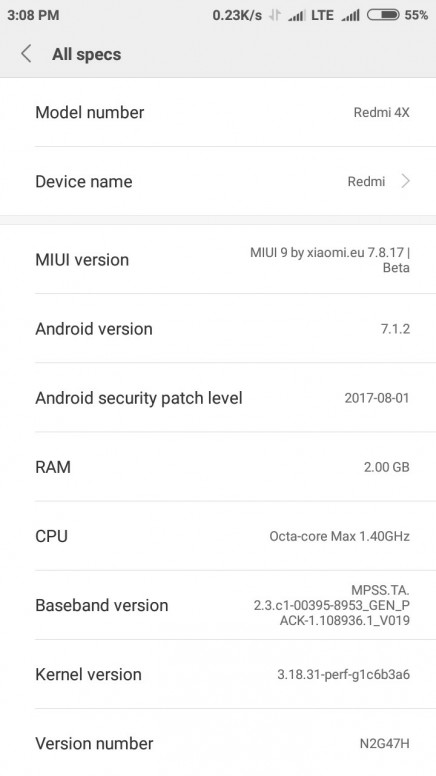
Мы надеемся, что это упражнение помогло вам делать снимки экрана на вашем Xiaomi Redmi 4X.
Более полное описание: скриншот на Xiaomi Redmi 4X
Блокировка экрана была добавлена в Android как 4.0. В более устоявшихся визуализациях некоторые приложения сохраняют снимок экрана с одним из решений, перечисленных в этой статье.
Также возможно снимайте видео на свой Xiaomi Redmi 4X, с приложениями, упомянутыми выше.
Вы просматриваете страницу за страницей на своем Xiaomi Redmi 4X и внезапно сталкиваетесь со страницей или изображением, которые вам нужно сохранить, но не удается. Мы нашли ответ на ваш вопрос: сделайте снимок экрана на Xiaomi Redmi 4X, он же «Скриншот». «Захват» стал чрезвычайно реалистичным актом при получении мобильного телефона, планшета или ПК.
Подробнее о том, как сделать снимок экрана с помощью внешних приложений
По какой-то причине вы, вероятно, не сможете сделать снимок экрана, используя техническую трассировку из предыдущего отрывка.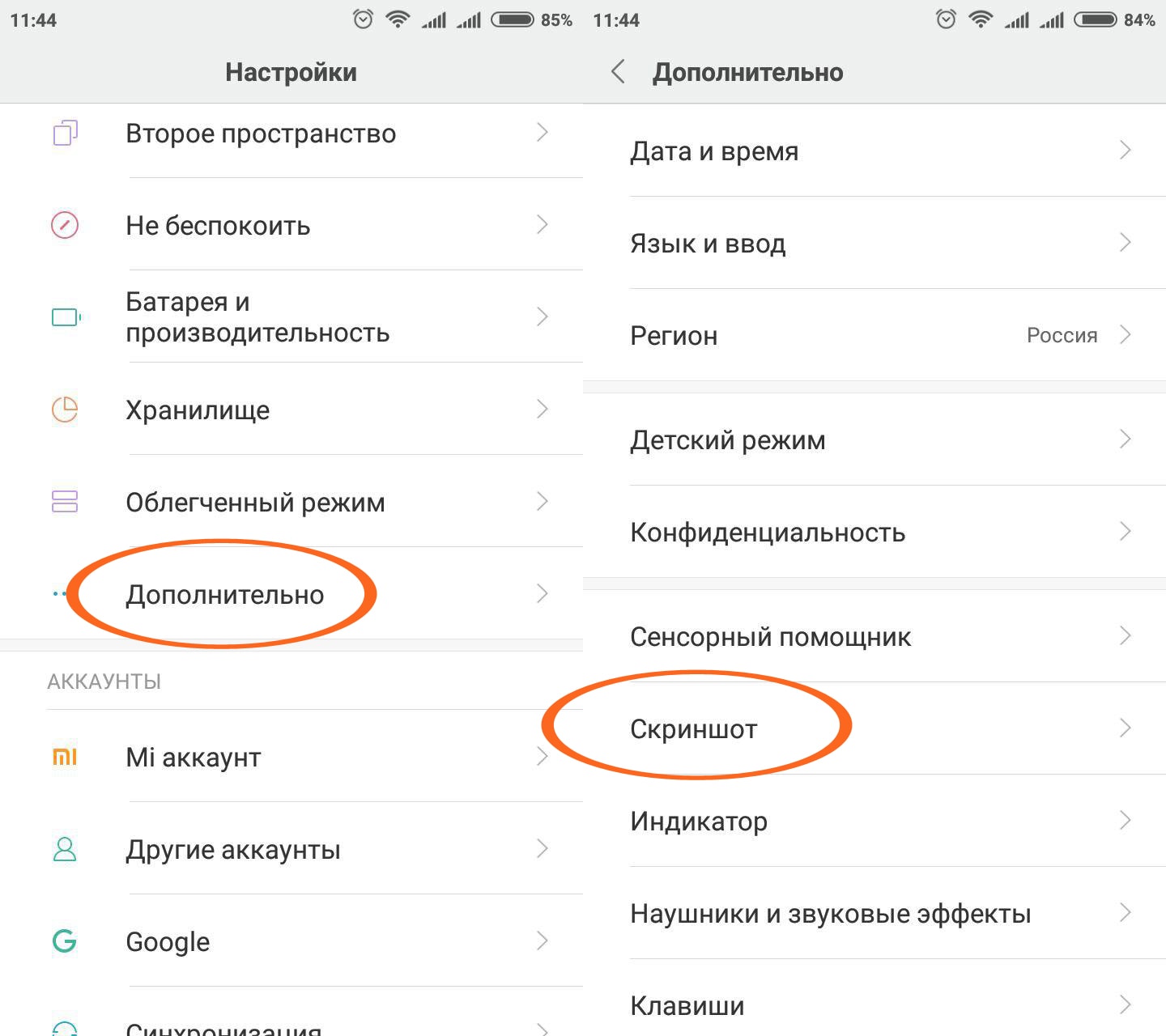
В итоге у нас есть ответ на ваши вопросы: скачайте приложение для создания скриншотов на Xiaomi Redmi 4X. Сначала подключитесь к интернет-магазину «Play Store» своего Xiaomi Redmi 4X и закажите в строке поиска «Скриншот». Среди всех результатов вы найдете множество вариантов использования для удовлетворения ваших желаний.
Прочтите заметки клиентов и опросы, чтобы принять наилучшее решение.
Внимание! Предупреждение! Между каждым из этих результатов вы найдете бесплатные и платные приложения.
В связи с этим сознательно подумайте, стоит ли покупать приложение.
Мы надеемся, что помогли вам сделайте снимок экрана своего Xiaomi Redmi 4X. Если сомневаетесь, не стесняйтесь посетить свой любимый «Play Маркет» или прочитать нашу статью еще раз.
Спасибо, что дочитали нашу статью до конца!
наш команда экспертов находится в вашем распоряжении через контактную форму для получения дополнительной информации.
Как сделать скриншот на андроиде xiaomi 4.
 Три пальца вниз
Три пальца внизСкриншот — это снимок экрана, то есть ровно то, что видит пользователь на экране устройства, которое находится перед ним. В этой статье мы расскажем, как можно сделать скриншот на популярных смартфонах Xiaomi. Способы или их часть подходят для всех смартфонов, включая Redmi 4, Redmi 4X, Redmi Note 4X, Mi6, Mi5, Mi5S и т.д.
Первый способ
Один из наиболее простых и популярных способов — зажмите клавиши Power и уменьшения громкости одновременно, пока не услышите характерный щелчок (конечно, при условии, что у вас включен звук на смартфоне).
Второй способ
Аналогичен предыдущему, хотя о нем знает не так уж много пользователей: необходимо нажать на клавиши уменьшения звука и меню.
Третий способ
Этот способ позволяет сделать скриншот с помощью одной руки, поскольку все, что вам необходимо, это опустить шторку, найти пункт «Скриншот» и нажать на него.
Четвертый способ
В MIUI 8 появился Quick Ball, то есть сенсорный помощник. В меню найдите одноименный раздел и включите Quick Ball.
В меню найдите одноименный раздел и включите Quick Ball.
После этого на экране появится иконка в виде кружка. Нажмите на нее, появится меню, в нем нажмите на значок для создания скриншота — в виде ножниц.
Пятый способ
Еще одна фишка MIUI 8 — возможность создания скриншота с помощью свайпа по экрану смартфона сверху вниз тремя пальцами. Проводите пальцами по экрану и создается скриншот. Если функция не включена, вам будет предложено ее задействовать.
Рассказываем о простых и всем доступных способах сделать скриншот на устройствах Xiaomi.
На сайте есть отдельная статья, в которой мы рассказывали, как на Android-смартфонах. В случае с Xiaomi и MIUI есть несколько способов создать снимок экрана.
Громкость вниз (уменьшение) + кнопка питания
Самый простой и универсальный способ — зажать на пру секунд кнопку уменьшения громкости и кнопку питания. Во многих моделях Xiaomi они расположены на правой боковой грани.
Клавиша меню + громкость вниз
Вторая комбинация клавиш — та же кнопка уменьшения громкости и кнопка меню.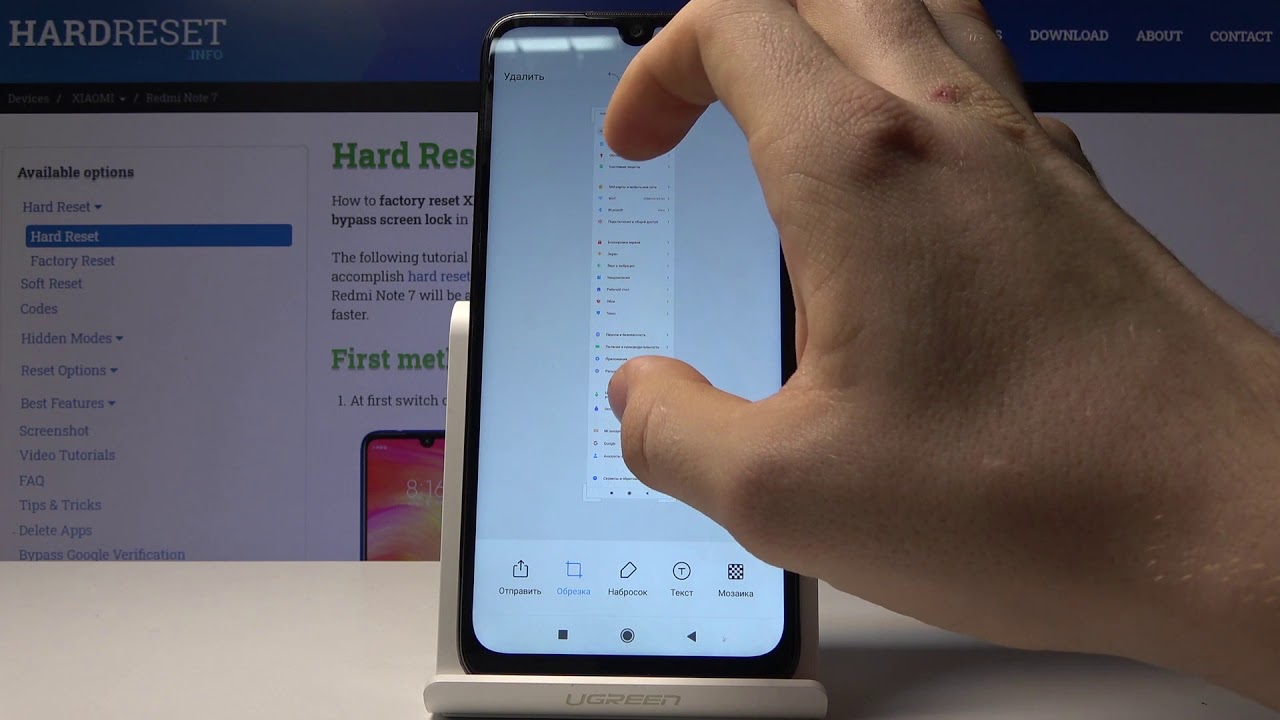 Последняя в большинстве случаев расположена под экраном слева (в виде трех вертикальных полосы, «гамбургер»).
Последняя в большинстве случаев расположена под экраном слева (в виде трех вертикальных полосы, «гамбургер»).
Строка состояния (шторка уведомлений)
Этот способ также простой и доступный — он даже не требует зажимать какие-то физические кнопки. Достаточно вызвать строку состояния (свайп сверху экрана вниз) и найти здесь иконку «Скриншот» (Screenshot). Как известно, шторка уведомлений вызывается в любом приложении, поэтому сделать снимок можно в любом приложении.
Сенсорный помощник
Это самый нетривиальный способ сделать снимок экрана на Xiaomi (MIUI). Зайдите в Настройки — Дополнительно — Сенсорный помощник. Когда вы активируете этот режим, на экране появится круглый значок. Нажмите на него и выберите иконку скриншота (сделать скриншот самого сенсорного помощника невозможно).
Делаем скриншот
В MIUI есть три основных способа сделать скриншот экрана. Все они отличаются друг от друга и каждый выберет тот способ, который ему покажется удобным.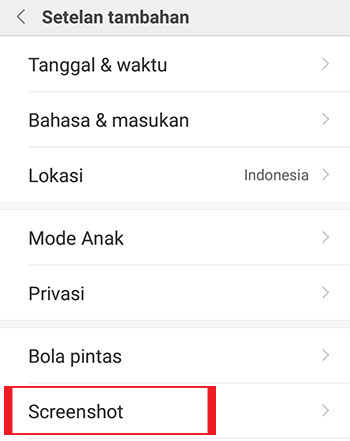
При помощи кнопок
Самый быстрый способ сделать скриншот на Xiaomi Mi 6 — это нажатие комбинации клавиш «громкость вниз» и кнопка «питание». Это действительно очень быстро. Таким способом вы сделаете скриншот всего за пару секунд. Для того чтобы сделать скриншот нужно:
1) Перейти на место, где вы хотите сделать скриншот.
2) Нажать и подержать кнопки «громкость вниз» и «питание» одновременно.
3) Зажмите кнопки на несколько секунд, и вы услышите характерный звук затвора и короткую индикацию, подтверждающую создание скриншота.
Также, вместо сочетания клавиш громкость вниз и питание можно использовать другое сочетание кнопок — сенсорная кнопка «Меню» + «громкость вниз».
При помощи сенсорного помощника
Сенсорный помощник был представлен в MIUI 8. Он представляет из себя полупрозрачный круг, который всегда находится поверх запущенного приложения. Нажав на него, вы получаете доступ к пяти функциям: кнопка домой, кнопка недавние, заблокировать экран, сделать скриншот и кнопка назад.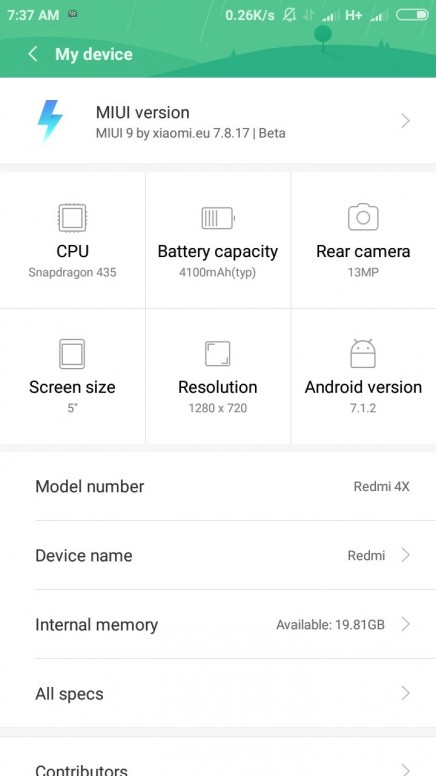 Чтобы сделать скриншот при помощи сенсорного помощника сделайте следующее:
Чтобы сделать скриншот при помощи сенсорного помощника сделайте следующее:
1) Откройте настройки.
2) Найдите пункт «Дополнительно».
3) Выберите «Сенсорный помощник».
4) Включите сенсорного помощника.
5) Нажмите на кнопку помощника.
6) Выберите кнопку «Сделать скриншот».
При помощи кнопки в панели быстрых настроек
В той же MIUI 8 появилась обновленная панель быстрых настроек, в которой есть теперь кнопка «Сделать скриншот». Это довольно-таки удобный способ сделать скриншот, но у него есть один недостаток: вы не сможете сделать скриншот панели уведомлений, используя такой способ. Всё потому что, как только вы нажмете на кнопку, панель уведомлений закроется и уже после этого будет сделан снимок экрана.
Создание расширенного скриншота
Операционная система MIUI «из коробки» позволяет делать длинные скриншоты. Это очень полезная функция, которая поможет избежать создания нескольких скриншотов, например, длинной статьи.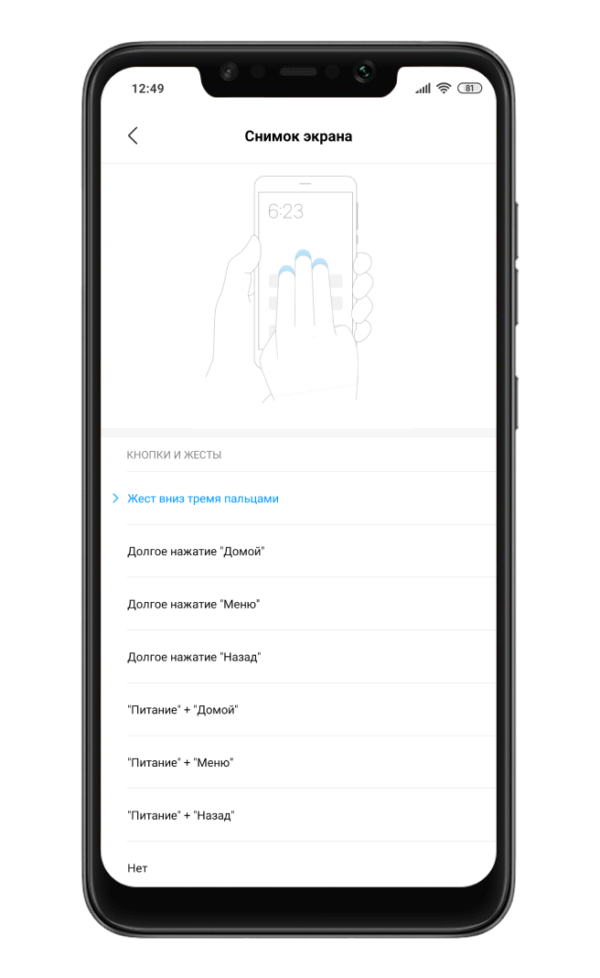 Вместо этого будет создан один длинный скриншот, длину которого вы выбираете сами. Чтобы сделать такой скриншот нужно:
Вместо этого будет создан один длинный скриншот, длину которого вы выбираете сами. Чтобы сделать такой скриншот нужно:
1) Сделать обычный скриншот.
2) Открыть превью скриншота и нажать на кнопку «Расширенный».
3) Программа начнет самостоятельно прокручивать страницу и вам остается лишь нажать на кнопку «Завершить», когда длины скриншота будет достаточно.
Съемка скриншота – неотъемлемая функция современных смартфонов, поддерживаемая актуальными версиями ОС Android изначально. Не является исключением и фирменная система Xiaomi MIUI, базирующаяся на ядре Андроид.
Сделать скриншот в Xiaomi с помощью кнопок очень просто. Для этого нужно всего лишь зажать клавиши питания блокировки и уменьшения громкости. Такой способ стандартный для всех устройств на базе Android. Но у него есть и недостатки, например, на большом смартфоне (вроде Mi Max 2) делать это можно только двумя руками.
К счастью, система MIUI содержит много дополнительных возможностей и сделать скриншот на Xiaomi можно более удобным способом.
Способ #2
После этого вам не придется нащупывать кнопки, менять хват для получения снимка экрана. Достаточно, держа аппарат в одной руке, другой провести по дисплею тремя пальцами одновременно.
Способ #3
Третий способ похож на первый, только скриншот делается путем зажатия клавиши уменьшения громкости и левой сенсорной кнопки открытых приложений.
Cпособ #4
Четвертый способ сделать скриншот находится в шторке уведомлений. кто не знает, она вызывается движением пальца по дисплею сверху-вниз, где и находится значок скриншота. Нажав на него, смартфон делает скрин не самой шторки, а все что под ней.
Способ #5
Последний способ сделать скриншот в смартфоне Xiaomi находится в сенсорном помощнике. Чтобы его активировать, вам нужно зайти в Настройки/Расширенные настройки/Сенсорный помощник и включить его. На экране появится полупрозрачный круг, нажав на который всплывают все основные кнопки управления (кроме громкости) и ярлык для скриншота.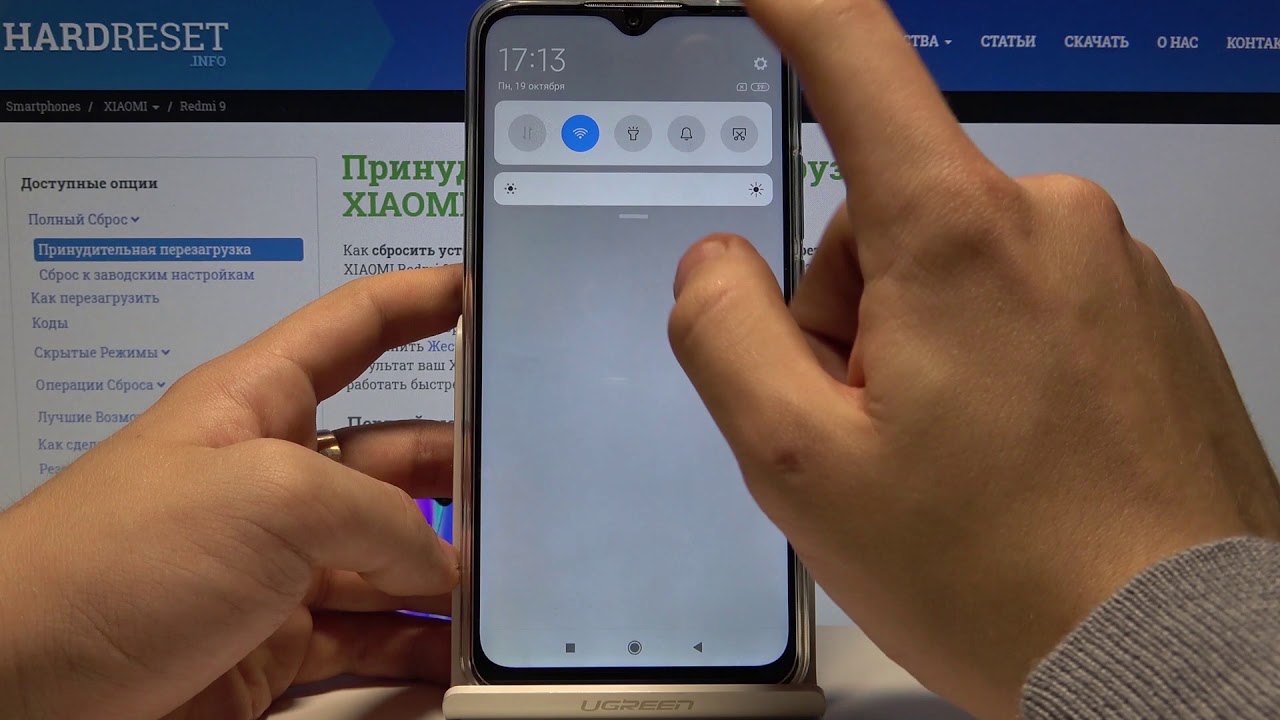 Этого помощника можно перемещать в любое место на дисплее, и использовать в случае, если какой-либо из физических элементов управления отказал.
Этого помощника можно перемещать в любое место на дисплее, и использовать в случае, если какой-либо из физических элементов управления отказал.
Дополнительная информация
Как сделать длинный скриншот на Xiaomi
Помимо обычного скриншота, захватывающего только видимую область дисплея, Xiaomi поддерживают и удлиненные снимки. Они будут полезны, когда нужно сделать полностью снимок страницы сайта. К сожалению, функция работает не во всех программах, поддерживающих прокрутку вниз, но список совместимости постоянно расширяется.
Чтобы сделать длинный скриншот, выполните сначала те же действия, что и для получения обычного снимка (зажмите две кнопки или проведите тремя пальцами по экрану). Затем нужно совершить дополнительные манипуляции.
Если не нажимать кнопку – прокрутка будет автоматической, и изображение самостоятельно сохранится, когда будет достигнут конец списка. Таким способом можно получать снимки экрана, в несколько раз превышающие его реальное разрешение в высоту, без необходимости склейки.
Как сделать видео-скриншот на Xiaomi
Ниже на видео продемонстрирован процесс активации опции съемки скриншотов тремя пальцами, а также получения длинных снимков экрана на Xiaomi. Ролик записан с помощью штатного приложения для съемки видео-скриншотов.
Также вам понравятся:
Lineage OS 14.1 для Xiaomi Redmi Note 4 / 4x: инструкция по инсталляции
Как отображать заряд батареи в процентах в Xiaomi
Создание скриншотов – полезная функция, которая изначально заложена в смартфоны и позволяет делиться с друзьями и коллегами информацией отображаемой на экране вашего мобильного устройства. Как же сделать скриншот на Redmi 5 и любом другом смартфоне Xiaomi?
Перед тем как делать снимок экрана, открываем окно, которое необходимо запечатлеть.
Способ 1. Шторка уведомлений
Чтобы создать снимок экрана на смартфоне Сяоми необходимо открыть шторку уведомлений и, при необходимости, развернуть ее.
Одним из пунктов меню будет “Скриншот”. Нажимаем на него и получаем желаемый результат.
Нажимаем на него и получаем желаемый результат.
В том случае, если необходимо отправить скриншот по почте или получить снимок не полного экрана, а лишь его части, нажимаем на появившуюся в верхнем правом углу миниатюру (на снимке в статье она не видна) и выбираем один из предложенных пунктов: отправить, редактировать или удалить.
Редактирование позволяет кадрировать полученное изображение до нужных размеров.
Изменяем границы видимости и нажимаем на кнопку “Завершить”. Изображение будет сохранено в памяти смартфона.
Способ 2. Механический
Второй способ более быстрый, но при этом не у каждого получается его реализовать. Всё что необходимо для создания снимка – зажать одновременно клавишу уменьшения громкости и кнопку включения смартфона. Как и в первом способе, появится миниатюра, с которой можно производить дальнейшие действия.
Просмотреть полученные снимки можно с помощью приложения “Галерея”.
Некоторые разработчики программного обеспечения намеренно блокируют создания снимков экрана в своих приложениях.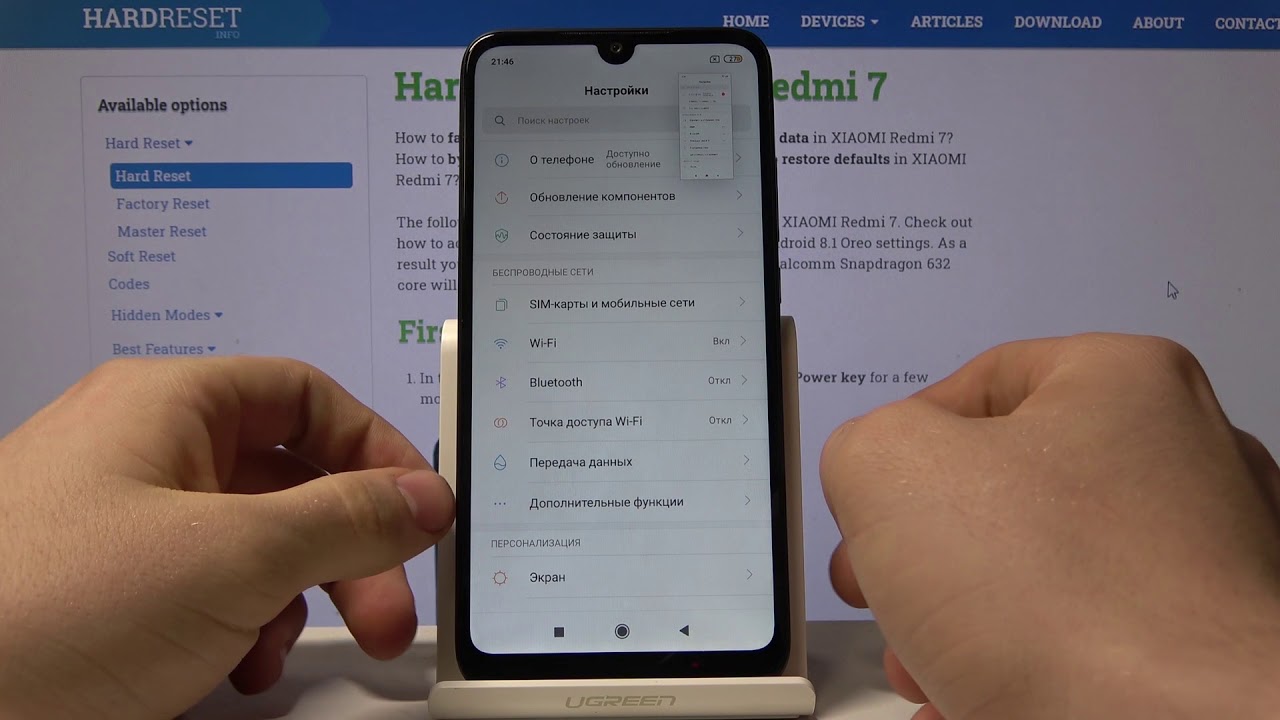 К таким категориям приложений относятся всевозможные банковские утилиты, а также программы для хранения паролей. В этом случает сделать скриншот не получится.
К таким категориям приложений относятся всевозможные банковские утилиты, а также программы для хранения паролей. В этом случает сделать скриншот не получится.
Как сделать снимок экрана на Xiaomi Redmi 4X
Как сделать снимок экрана на Xiaomi Redmi 4X
Если вы хотите сохранить веб-сайт, изображение или другую информацию, которая появляется на вашем экране в виде изображения, вы можете сделать снимок экрана вашего Xiaomi Redmi 4X .
Это совсем не сложно. Далее мы шаг за шагом объясним, как сделать снимок экрана на вашем Xiaomi Redmi 4X.
Как сделать скриншот
В зависимости от модели вашего смартфона шаги по созданию снимка экрана могут немного отличаться.Вот почему мы покажем вам несколько способов сделать снимок экрана на Xiaomi Redmi 4X.
- Метод 1:
Чтобы сделать снимок экрана, одновременно нажмите кнопку меню и кнопку запуска. Удерживайте обе кнопки нажатыми в течение двух или трех секунд, пока дисплей не замигает на короткое время.
 Теперь вы можете найти снимок экрана в отдельной папке в галерее вашего Xiaomi Redmi 4X.
Теперь вы можете найти снимок экрана в отдельной папке в галерее вашего Xiaomi Redmi 4X. - Метод 2:
Другой способ — одновременно нажать на смартфоне кнопку «Домой» и кнопку регулировки громкости «минус».Как только делается снимок экрана (или снимок экрана), экран на короткое время мигает, как это было при первом способе.
- Метод 3:
На некоторых моделях вы даже можете сделать снимок экрана, проведя пальцем по экрану от одного края к другому.
Как сделать расширенный скриншот
В более новых моделях вы даже можете сделать расширенный снимок экрана, то есть снимок экрана, размер которого превышает размер экрана вашего смартфона.
Итак, если вы хотите, например, сделать снимок экрана веб-сайта, вы можете просто пролистать его вместо того, чтобы делать несколько снимков экрана.Обратите внимание, что это работает только в том случае, если страницу, открытую на вашем Xiaomi Redmi 4X, можно прокручивать.
Сообщаем вам, что процедура создания снимка экрана может отличаться от модели к модели.
Далее мы покажем вам два способа сделать расширенный снимок экрана на вашем Xiaomi Redmi 4X.
Метод 1:
- Начните с открытия приложения с функцией прокрутки, например Интернет-браузера.
- Зажать одновременно кнопку включения и кнопку уменьшения громкости.
- Удерживайте обе кнопки нажатыми, пока Xiaomi Redmi 4X не сделает снимок экрана.
- Вы увидите сообщение с несколькими вариантами, выберите «Scroll Shot».
- Теперь вы можете сделать снимок экрана страницы внизу раздела.
Метод 2:
С помощью этого метода вы даже можете сделать снимок экрана всего веб-сайта, включая все то, что вы не видите на самом экране, несмотря на прокрутку.
- Сделайте снимок экрана и выберите вариант ниже.
- Теперь ваш смартфон будет увеличивать ваш снимок экрана до тех пор, пока вы не коснетесь экрана.

Если конфигурация вашего Xiaomi Redmi 4X немного отличается
Возможно, вы выбрали установку собственной ОС на Xiaomi Redmi 4X или используете неизвестную версию Xiaomi Redmi 4X. Вот основные моменты, которые нужно сделать, чтобы сделать снимок экрана:
На мобильных устройствах без аппаратной клавиатуры снимки экрана обычно можно сделать, нажав комбинацию клавиш и / или экранную кнопку.
Специальные функции под Android, которые могут быть на вашем Xiaomi Redmi 4X
Для устройств, у которых есть кнопка «Домой» и кнопка питания, снимок экрана обычно создается одновременным нажатием и удержанием этих кнопок. Для устройств, у которых нет кнопки «Домой», при нажатии и удерживании кнопки питания на экране отображается кнопка для создания снимка экрана.
Специальные функции под Microsoft Windows, если вы установили его на Xiaomi Redmi 4X
На планшетных ПК с Windows 8 снимок экрана можно запустить, удерживая кнопку Windows (под экраном) и клавишу уменьшения громкости. На телефонах Windows Phone 8 нажмите и удерживайте кнопку Windows и клавишу питания. Начиная с Windows Phone 8.1, снимок экрана вызывается удерживанием клавиши питания и клавиши увеличения громкости.
На телефонах Windows Phone 8 нажмите и удерживайте кнопку Windows и клавишу питания. Начиная с Windows Phone 8.1, снимок экрана вызывается удерживанием клавиши питания и клавиши увеличения громкости.
Затем у вас есть возможность обрезать, отправить, распечатать или отредактировать снимок экрана с вашего Xiaomi Redmi 4X.
Мы надеемся, что смогли показать вам способ сделать снимок экрана на вашем Xiaomi Redmi 4X .
Вам нужно больше? Наша команда профессионалов и энтузиастов может вам помочь.
Как сделать снимок экрана в Xiaomi Redmi 4X: Capture SS
Вы ищете , как сделать снимок экрана в Xiaomi Redmi 4X с помощью кнопки или без нее? В этом уроке я покажу вам все возможные способы делать скриншоты на Redmi 4X 2021.Скриншот — одна из основных и самых популярных функций смартфона. Раньше был только один способ делать снимки экрана, но сегодня смартфоны поставляются с различными вариантами, которые можно использовать для создания снимков экрана. Xiaomi Redmi 4X также поставляется с рядом опций, которые вы можете использовать для создания снимков экрана , и мы поделимся ими в этом руководстве. Без дальнейшего обсуждения, приступим.
Xiaomi Redmi 4X также поставляется с рядом опций, которые вы можете использовать для создания снимков экрана , и мы поделимся ими в этом руководстве. Без дальнейшего обсуждения, приступим.
Давайте начнем с самого простого метода, который вы можете использовать, чтобы сделать снимок экрана на Redmi 4X.В этом методе вы будете использовать комбинации клавиш, чтобы сделать снимок экрана. После открытия содержимого на экране выполните следующие действия, чтобы сделать снимок экрана.
- Одновременно нажмите и удерживайте кнопки Уменьшение громкости и Вкл / Выкл
- Продолжайте нажимать кнопки, пока не увидите анимацию минимизации экрана.
- Поздравляем! Вы успешно сделали снимок экрана на своем Xiaomi Redmi 4X
- Теперь нажмите на снимок экрана, если вы хотите отредактировать, удалить или просмотреть изображение на экране, или просто проведите пальцем, чтобы удалить его
Вам также может понравиться:
Как сделать сделайте снимок экрана в Xiaomi Redmi 4X с помощью трех пальцев Если вам скучно делать снимок экрана с помощью кнопок Redmi 4X или если ваша кнопка была повреждена, этот метод поможет вам преодолеть это.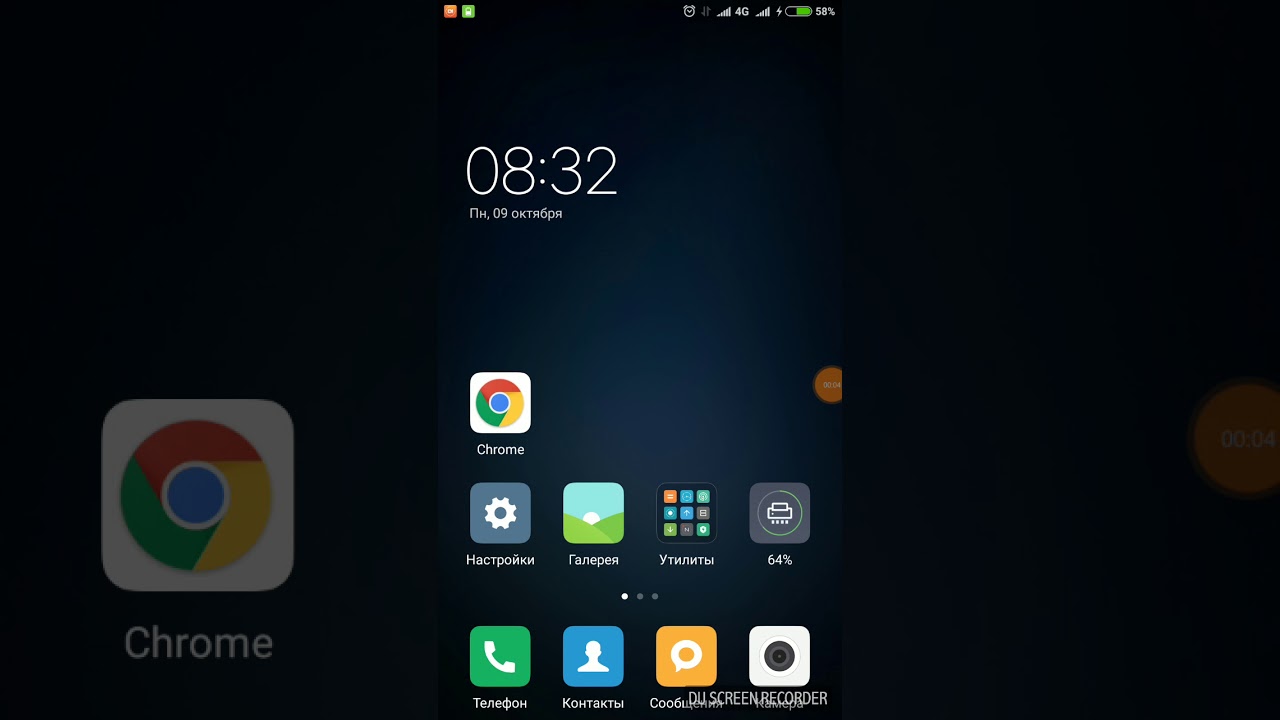 В Xiaomi есть встроенная функция по умолчанию для приема SS с помощью жестов тремя пальцами. Чтобы включить жест трех пальцев в Xiaomi Redmi 4X, перейдите к
В Xiaomi есть встроенная функция по умолчанию для приема SS с помощью жестов тремя пальцами. Чтобы включить жест трех пальцев в Xiaomi Redmi 4X, перейдите к
- Настройки
- Дополнительные настройки
- Сочетания клавиш
- Сделайте снимок экрана
- Сдвиньте 3 пальца вниз
После активации этого параметра проведите тремя пальцами вниз, чтобы взять скриншот на вашем Xiaomi Redmi 4X. С помощью этого метода вы можете изменить систему снятого скриншота, такую как долгое нажатие кнопки Home или Manu, Power + Home и т. Д.
Как сделать снимок экрана в Xiaomi Redmi 4X с помощью Google AssistantRedmi 4X поставляется с умным помощником: Google Assistant . Вы можете использовать Google Assistant, чтобы сделать снимок экрана на Xiaomi Redmi 4X. После того, как вы открыли на экране контент, который хотите сохранить, выполните следующие действия, чтобы сделать снимок экрана.
- Скажите «Хорошо! Google « или» Эй! Google », чтобы активировать Google Assistant в Redmi 4X
- После активации Google Assistant, скажем, « Сделайте снимок экрана .
 “
“ - Позвольте мастеру обработать вашу голосовую команду и сделать снимок экрана за вас.
Сделав снимок экрана на Xiaomi Redmi 4X, коснитесь захваченного изображения, чтобы отредактировать его, или перетащите, чтобы удалить.
Как сделать снимок экрана в Xiaomi Redmi 4X с помощью Notofiction BarЕсли вам нужен сложный способ сделать снимок экрана на Redmi 4X, Xiaomi предусмотрела его с помощью простой функции. Устройство позволяет делать снимки экрана с помощью клавиши.
- Прокрутите вниз панель уведомлений
- Затем нажмите кнопку «Сделать снимок экрана»
- Теперь ваша текущая страница будет автоматически сохранена.
Если вы не видите кнопку «Сделать снимок экрана», отредактируйте панель, чтобы сделать ее видимой.
Как сделать снимок экрана полной страницы на Xiaomi Redmi 4X с помощью стороннего приложения Вы можете получить некоторые дополнительные функции в сторонних приложениях, такие как снимок экрана полной страницы, который автоматически прокручивается и занимает всю страницу. В настройках есть оба варианта, так что вы можете использовать полную или нормальную сс. Чтобы сделать снимки экрана с помощью стороннего приложения:
В настройках есть оба варианта, так что вы можете использовать полную или нормальную сс. Чтобы сделать снимки экрана с помощью стороннего приложения:
- Откройте Google Play Store на вашем Xiaomi Redmi 4X
- Загрузите и установите fooView или Assitivie Touch или найдите Screenshot Taker
- Откройте приложение и настройте его
Заключение
Вот и все, мы показали вам 5 самых популярных методов, которые вы можете использовать, чтобы сделать снимок экрана на Xiaomi Redmi 4X.Если у вас есть вопросы или предложения, дайте нам знать в комментариях.
Была ли эта статья действительно полезной?
Да Нет
Как сделать снимок экрана на телефоне Xiaomi Redmi 4X
В наши дни смартфоны обладают множеством полезных и интересных функций. Например, сделать снимок экрана для дальнейшего использования пользователем. Делая это, потребитель может фиксировать интересную информацию, доступную на экране.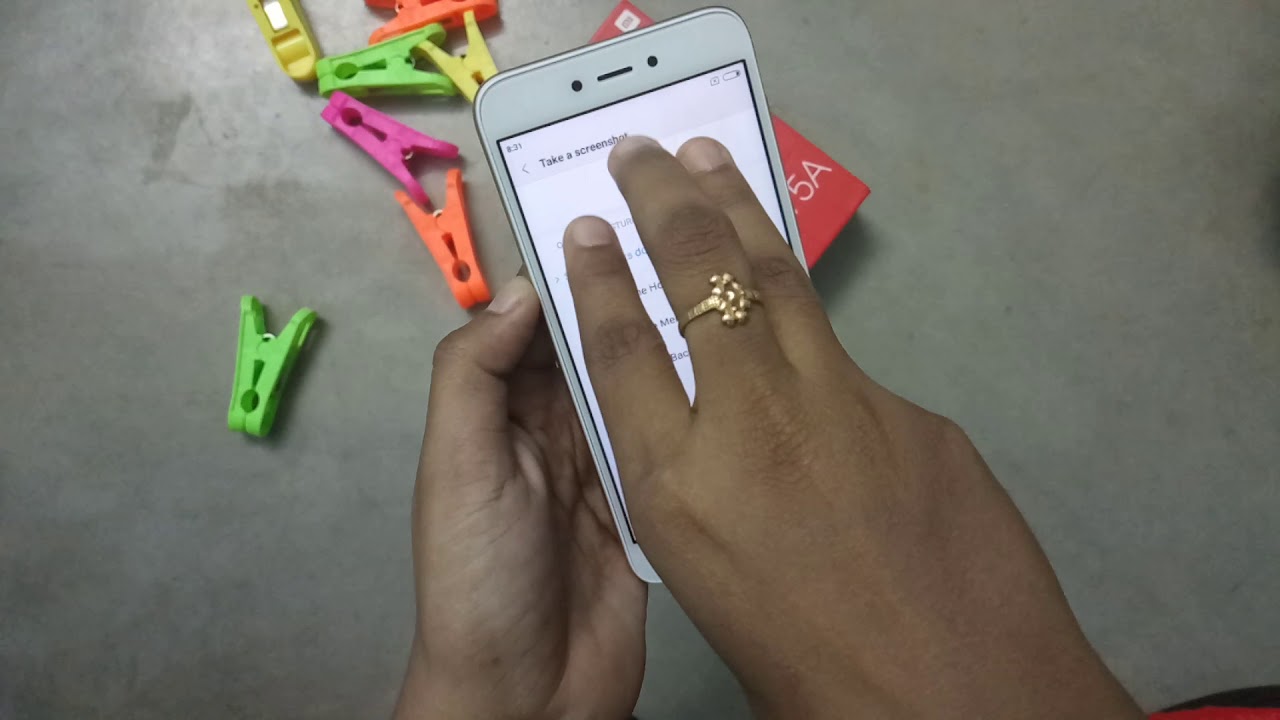 Вам не нужно делать снимок экрана с помощью другого устройства, потому что вы можете использовать свой Xiaomi Redmi 4X, чтобы сделать снимок экрана.
Вам не нужно делать снимок экрана с помощью другого устройства, потому что вы можете использовать свой Xiaomi Redmi 4X, чтобы сделать снимок экрана.
Предпосылки для создания снимка экрана на Xiaomi Redmi 4X
Производитель не ограничивает возможности снимка экрана. Сделать скриншот можно всегда, смотрите ли вы видео или разговариваете в мессенджере. Снимок экрана можно создать с помощью функции, доступной на самом смартфоне.
Горячие клавиши для создания снимка экрана на Xiaomi Redmi 4X
Использование основного ярлыка — самый быстрый способ сделать снимок экрана:
- Откройте область меню для съемки.
- Одновременно зажать кнопку включения и клавишу уменьшения громкости.
- Подождите, пока не получите уведомление о том, что образ готов.
После этого в нижней части экрана вы увидите сообщение, показывающее захват. Получившееся изображение можно сразу получить, нажав на значок после удерживания кнопок уменьшения громкости и питания.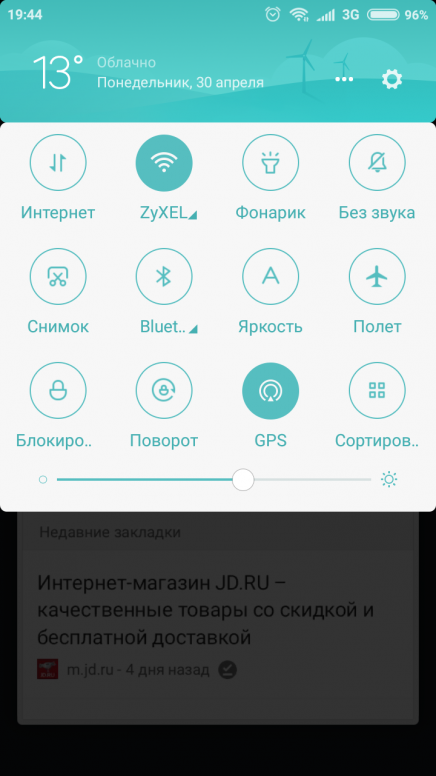
Если Xiaomi Redmi 4X не поддерживает эту функцию захвата снимков экрана, вам следует знать об альтернативных комбинациях кнопок.Также можно сделать снимок экрана без использования комбинаций клавиш.
Создание снимка экрана через панель уведомлений
Этот подход лучше всего подходит, если кнопки вашего мобильного устройства не работают и никакие методы не могут быть использованы для создания снимка экрана. В качестве альтернативы можно предпринять следующие шаги:
- Разблокируйте телефон.
- Перейдите в меню устройства, которое хотите сделать снимок.
- Проведите по экрану сверху вниз, чтобы открыть панель уведомлений.
- Нажмите значок снимка экрана.
Вы сразу получите уведомление на свой смартфон, как только вы использовали горячие клавиши. Вы можете открыть дисплей или сделать снимок другого меню.
Расположение снимков экрана на устройстве
Перейдите в приложение «Галерея», чтобы просмотреть полученные снимки экрана в папке «Снимки экрана».
Еще один способ быстро найти снятый снимок экрана:
- Запустить диспетчер файлов или просмотреть.
- Откройте папку «Изображения».
- Зайдите в папку Screenshots.
В этой папке вы найдете все сделанные вручную скриншоты, содержащие все изображения, полученные при использовании вами устройства.
Удаление или отправка снимка экрана
Полный набор действий с изображением доступен при их открытии в определенных приложениях, таких как Диспетчер файлов или Галерея. Например, вы можете одновременно удалить один или несколько снимков экрана со своего телефона:
- Откройте папку, содержащую изображение.
- Удерживайте палец на его значке.
- Нажмите кнопку Удалить.
Другой способ — использовать приложение «Галерея», чтобы открыть само изображение и нажать «Удалить» в меню параметров. После подтверждения скриншот будет удален из памяти телефона.
Если вы хотите поделиться снимком экрана через мессенджер или иным способом, вам следует выполнить ту же серию шагов.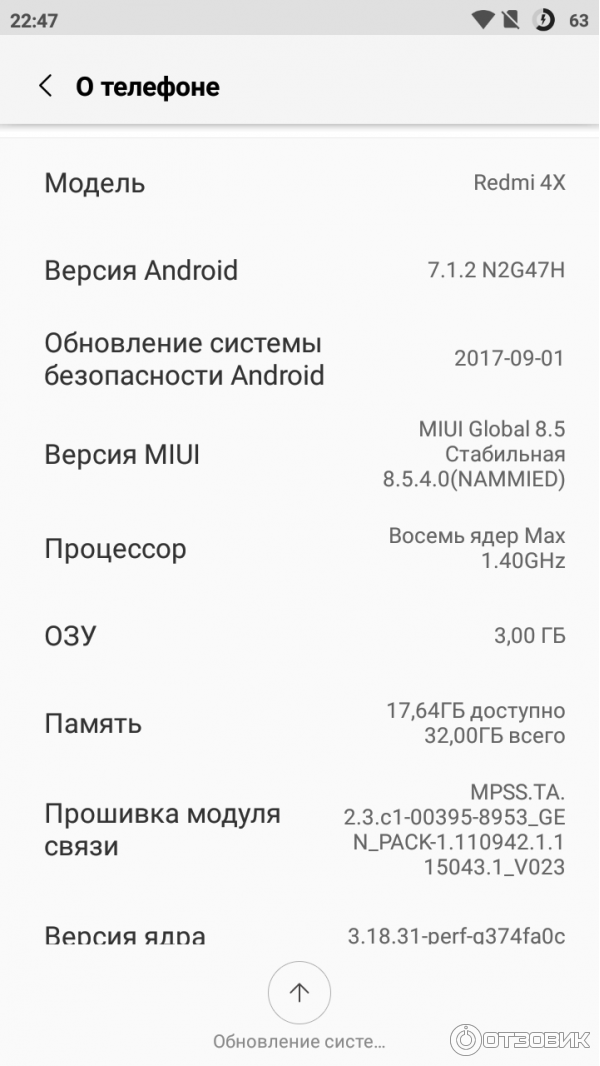 Просто обратите внимание, что вместо нажатия «Удалить» вы должны нажать «Отправить» и выбрать информацию об отправке и получении. Отправка снимка экрана не отличается от отправки любого другого файла.
Просто обратите внимание, что вместо нажатия «Удалить» вы должны нажать «Отправить» и выбрать информацию об отправке и получении. Отправка снимка экрана не отличается от отправки любого другого файла.
См. Также:
Как прошить Xiaomi Redmi 4X
Как получить root права на Xiaomi Redmi 4X
Аппаратный сброс для Xiaomi Redmi 4X
Как перезагрузить Xiaomi Redmi 4X
Как разблокировать Xiaomi Redmi 4X
Что делать, если Xiaomi Redmi 4X не включается
Что делать, если Xiaomi Redmi 4X не заряжается
Что делать, если Xiaomi Redmi 4X не подключается к ПК через USB
Как сделать сбросить FRP на Xiaomi Redmi 4X
Как обновить Xiaomi Redmi 4X
Как сделать запись звонков на Xiaomi Redmi 4X
Как подключить Xiaomi Redmi 4X к телевизору
Как очистить кеш на Xiaomi Redmi 4X
Как сделать резервную копию Xiaomi Redmi 4X
Как отключить рекламу на Xiaomi Redmi 4X
Как очистить хранилище на Xiaomi Redmi 4X
Как увеличить шрифт на Xiaomi Redmi 4X
Как поделиться интернетом на Xiaomi Redmi 4X
Как передать данные t o Xiaomi Redmi 4X
Как разблокировать загрузчик на Xiaomi Redmi 4X
Как восстановить фотографии на Xiaomi Redmi 4X
Как записать экран на Xiaomi Redmi 4X
Как найти черный список в Xiaomi Redmi 4X
Как установить отпечаток пальца на Xiaomi Redmi 4X
Как заблокировать номер на Xiaomi Redmi 4X
Как включить автоповорот на Xiaomi Redmi 4X
Как настроить или отключить будильник на Xiaomi Redmi 4X
Как изменить мелодию звонка на Xiaomi Redmi 4X
Как включить процент заряда батареи на Xiaomi Redmi 4X
Как отключить уведомления на Xiaomi Redmi 4X
Как отключить Google Ассистент на Xiaomi Redmi 4X
Как отключить экран блокировки на Xiaomi Redmi 4X
Как удалить приложение на Xiaomi Redmi 4X
Как восстановить контакты на Xiaomi Redmi 4X
Где находится корзина на Xiaomi Redmi 4X
Как установить WhatsApp на Xiaomi Redm i 4X
Как установить фото контакта в Xiaomi Redmi 4X
Как сканировать QR-код на Xiaomi Redmi 4X
Как сделать снимок экрана на других телефонах
Как сделать снимок экрана на Xiaomi Redmi 4X?
Сделать снимок экрана на Xiaomi Redmi 4X очень просто.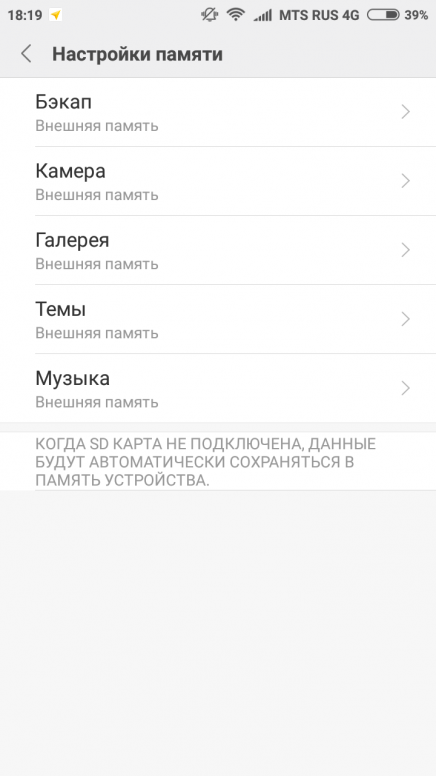 Вот несколько приемов, которые вы можете применить, чтобы сделать снимок экрана на вашем Xiaomi Redmi 4X.
Вот несколько приемов, которые вы можете применить, чтобы сделать снимок экрана на вашем Xiaomi Redmi 4X.
Есть некоторые важные задачи или наши действия, которые необходимо ежедневно записывать на наши телефоны. Нам нужны скриншоты, чтобы запомнить некоторую полезную информацию, такую как запись номеров IMEI.
О Xiaomi
Xiaomi — частная компания, которая проектирует, разрабатывает и продает смартфоны, ОС на базе Android и другую бытовую электронику. Xiaomi также производит фитнес-трекеры, телевизоры, очистители воздуха и планшеты.
Дополнительная информация
Как сделать снимок экрана на Xiaomi Redmi 4X?
В каждом телефоне есть комбинация клавиш, с помощью которой можно делать снимки экрана в телефоне. Чтобы делать снимки экрана вручную на вашем Xiaomi Redmi 4X, используйте этот метод, представленный ниже.
Способ 1. Использование комбинации клавиш 1. Сначала зажмите кнопку питания и уменьшения громкости в течение нескольких секунд.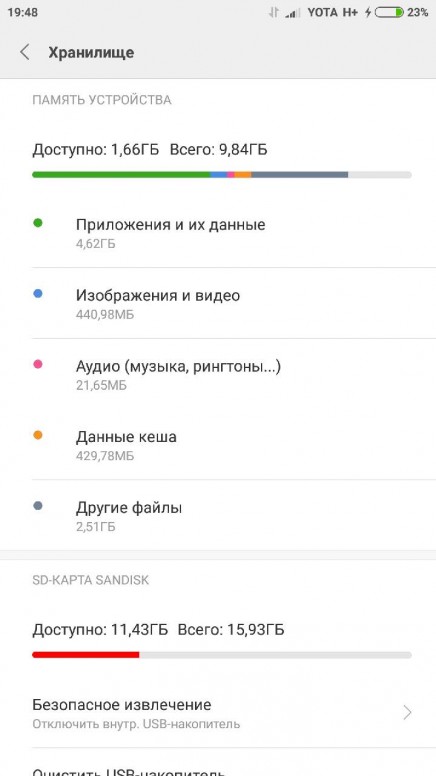
Нажмите эти кнопки одновременно, пока не появится звук срабатывания затвора камеры или анимация захвата.После того, как снимок экрана был сделан, будет показан предварительный просмотр для выполнения дополнительных функций, таких как создание скриншота с прокруткой, редактирование снятого изображения или отправка его.
Ваш экран будет снят и сохранен в галерее телефона.
Метод 2: снимок экрана с панели уведомлений
- Сначала проведите по экрану сверху вниз, чтобы открыть меню быстрых настроек на панели уведомлений.
- Нажмите на значок снимка экрана.
- Предварительный просмотр вашего снимка экрана появится в верхнем углу экрана на несколько секунд.
- После нажатия на этот значок предварительного просмотра вы можете получить некоторые дополнительные функции, такие как создание скриншота с прокруткой, редактирование захваченного изображения или его отправка.
Метод 3: снимок экрана с помощью жестов
В вашем Xiaomi Redmi 4X есть жесты смахивания пальцами, с помощью которых можно делать снимки экрана на телефоне. Чтобы включить эту функцию, перейдите в Настройки -> Ярлыки кнопок и жестов -> Сделайте снимок экрана . Жест смахивания тремя пальцами (смахивание вниз от верхнего края дисплея) включен по умолчанию.
Чтобы включить эту функцию, перейдите в Настройки -> Ярлыки кнопок и жестов -> Сделайте снимок экрана . Жест смахивания тремя пальцами (смахивание вниз от верхнего края дисплея) включен по умолчанию.
Все три метода сделать снимок экрана на телефоне приведены выше, теперь вам нужно решить, какой из них лучше всего подходит для вас.
Чтобы найти сохраненные скриншоты
скриншота сохранены в вашей галерее. Вы можете найти сохраненные снимки экрана, выбрав « Приложения»> «Галерея»> «Снимок экрана ».
Сохранить снимок экрана очень просто, но это может немного сбить с толку новичков, поскольку иногда комбинация клавиш не работает. Другие проблемы могут быть связаны с отпусканием кнопки до сохранения снимка экрана и неработающими комбинациями клавиш.Если вы не можете сделать снимок экрана с помощью методов, представленных выше, у вас всегда есть несколько вариантов, представленных ниже.
Использование Google Assistant для создания снимка экрана
Если вышеуказанные методы не работают или вы не хотите использовать свою руку, используйте Google Assistant.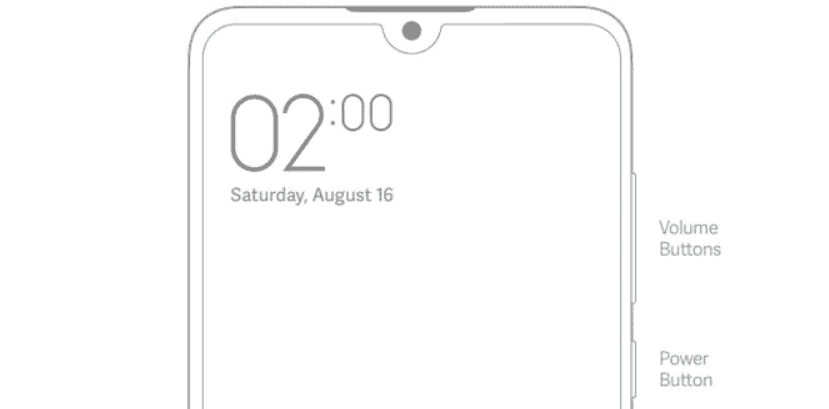 Это программное обеспечение может многое делать по вашим инструкциям, в том числе делать снимки экрана. Вам просто нужно сказать «Окей, Google, сделай снимок экрана», и изображение или снимок будут сохранены в папке «Снимки экрана».
Это программное обеспечение может многое делать по вашим инструкциям, в том числе делать снимки экрана. Вам просто нужно сказать «Окей, Google, сделай снимок экрана», и изображение или снимок будут сохранены в папке «Снимки экрана».
Использование приложений для сохранения экрана
Всегда есть приложения, которые могут сделать вашу работу, если вышеуказанные методы вам неудобны. У смартфонов есть несколько способов сделать снимок экрана, и если описанные выше методы не работают, вы можете использовать одно из этих приложений. Независимо от того, на каком устройстве Android вы используете эти сторонние приложения для захвата экрана на своем устройстве. Эти два приложения являются лучшими из доступных для захвата экрана в игровом магазине.
1. Устройство записи экрана AZ
AZ Screen Recorder находится в верхней части списка, так как это лучшее приложение для создания снимков экрана, доступное в Play Store.Приложение может помочь вам сделать снимок экрана, записать экран, редактировать сохраненные видео и т.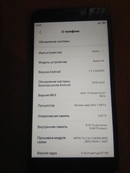 Д.
Д.
2. Скриншот Firefox Перейти к бета-версии
Firefox ScreenshotGo Beta находится на ранней стадии, но он лучше всех благодаря своим отличительным характеристикам среди конкурентов. Он предоставляет плавающую кнопку на вашем экране, просто нажав эту кнопку, можно сделать снимок экрана и сохранить на вашем устройстве. Другие функции включают сканирование текста со снимков экрана и копирование и вставку их в документы.
Читайте также:
Как сделать снимок экрана Xiaomi Redmi 4X [2021]
Вы также можете задавать вопросы напрямую нашему сообществу!
Как сделать снимок экрана на Xiaomi Redmi 4X
Создание снимка экрана на вашем Xiaomi Redmi 4X может быть чрезвычайно полезным для сохранения рисунка, систематизации ваших последних заметок на изображении или для многих других целей.
Мы рассмотрим локальную технику для фреймворка Android, на этом этапе мыслимые подходы к созданию снимка экрана с использованием макета производителя. Наконец, мы поговорим о конкретных приложениях для захвата экрана или «захвата экрана», которые часто ищут в Play Store.
Наконец, мы поговорим о конкретных приложениях для захвата экрана или «захвата экрана», которые часто ищут в Play Store.
Мы закончим на том, как лучше всего открыть для себя ваши скриншоты в памяти Xiaomi Redmi 4X.
- Нажмите и удерживайте Home + Power.
- Дважды нажмите Home.
- Нажмите и удерживайте кнопку «Вниз + Питание».
Снимки экрана на Xiaomi Redmi 4X можно сделать, в зависимости от модели, путем сжатия громкости вниз + питания, и через короткое время они сохранятся в папке «Снимок экрана» на главном экране Xiaomi Redmi 4X.
С помощью некоторых конкретных гаджетов использование Android, вероятно, также изменило способ съемки на Xiaomi Redmi 4X. Однако сочетание захватов и емкость каждого виджета могут различаться в зависимости от виджета.
Кроме того, когда ваше устройство связано с USB-OTG, при затягивании экрана захвата снимается снимок экрана.
Не существует немедленного метода автоматического создания снимков экрана в приложениях, не являющихся фреймворками.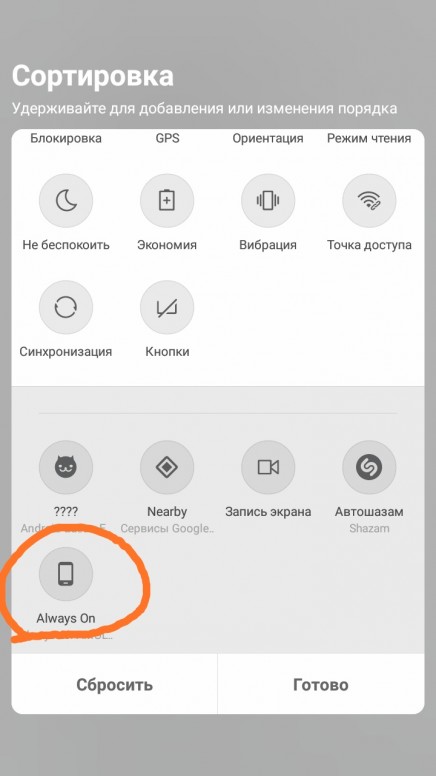
Однако на большинстве смартфонов, включая Xiaomi Redmi 4X, приложения могут использовать снимки экрана устройства без специального разрешения. Будьте осторожны со своими данными!
Сохранение экрана при воспроизведении фильма на вашем Xiaomi Redmi 4X
Возможности записи некоторых программ для создания снимков экрана — это быстрый способ сделать снимок, но соответствующие файлы резервных копий часто имеют большой размер и не очень удобны для использования на вашем Xiaomi. Redmi 4X.
Типичная проблема с видеохроникой на Xiaomi Redmi 4X заключается в том, что действие может быть нечетким, а не простым из-за низкой частоты обновления.
Несмотря на то, что стандартные ПК становятся все более быстрыми, они еще не достаточно быстры, чтобы читать записи и захватывать их на высоких предельных частотах, то есть 30 строк в секунду. Как правило, высокие частоты обновления на Xiaomi Redmi 4X не требуются. Обычно это не проблема, если вы захватываете видео только в течение короткого периода времени, что требует гораздо меньшей вычислительной мощности, чем воспроизведение видео, и очень вероятно захватить 30 экранов в секунду.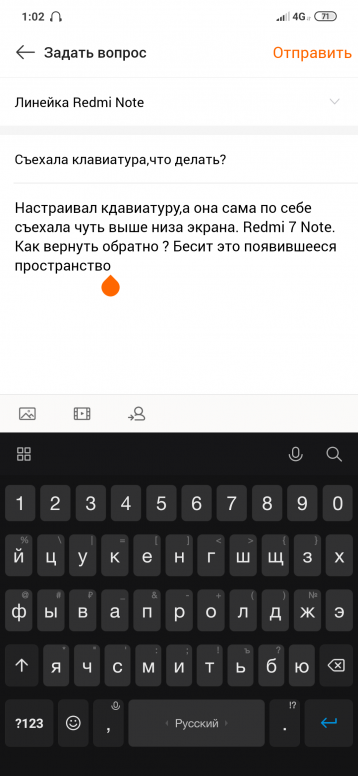 Это зависит от определения рабочей области, подготовки элементов, необходимых для ввода запроса, и многих различных элементов.
Это зависит от определения рабочей области, подготовки элементов, необходимых для ввода запроса, и многих различных элементов.
Сделайте снимок экрана на своем Xiaomi Redmi 4X через внешнее приложение
Многие приложения, доступные в Play Store на вашем Xiaomi Redmi 4X, могут делать снимки экрана.
Например, вы можете загрузить приложения «Простой снимок экрана» или «Супер снимок экрана» на свой Xiaomi Redmi 4X, чтобы делать снимки экрана.
Просмотрите комментарии клиентов, чтобы получить представление о каждом из приложений, доступных для загрузки.Вы можете настроить их для сохранения снимков экрана в памяти Xiaomi Redmi 4X или на SD-карте, если она у вас есть.
Мы не детализируем здесь использование каждого приложения.
Наконец: как найти ваши скриншоты в памяти Xiaomi Redmi 4X
После того, как вы сделали снимок экрана, может быть трудно найти соответствующий файл.
Это очень просто, когда знаешь, как это делать. В меню «Галерея», доступном на главном экране вашего Xiaomi Redmi 4X, у вас должна быть папка, содержащая ваши снимки экрана.
Перенос снимка экрана на SD-карту
После этого снимок экрана можно переместить на внешнее устройство. Для этого вы можете ознакомиться с нашей статьей о том, как сохранить изображение с Xiaomi Redmi 4X на SD-карту.
Ничего более принципиального не найти: последний дубль выставляется перед записью. Оттуда вы можете удалять, предлагать или отображать свои скриншоты по своему усмотрению. Мы уверены, что это упражнение помогло вам сделать скриншотов на вашем Xiaomi Redmi 4X .
Более полное описание: скриншот на Xiaomi Redmi 4X
Блокировка скриншотов добавлена в Android как 4.0 (сэндвич с мороженым). В более устоявшихся визуализациях некоторые приложения сохраняют снимок экрана с помощью одного из следующих решений, перечисленных в этой статье.
Вы просматриваете страницу за страницей на своем Xiaomi Redmi 4X и внезапно сталкиваетесь со страницей или изображением, которые вам нужно сохранить, но вы не можете это сделать. Итак, мы нашли ответ на ваш вопрос: сделайте скриншот на Xiaomi Redmi 4X , также называемый «скриншотом». «Захват» стал чрезвычайно практичным действием, когда вы забираете мобильный телефон, планшет или ПК.
Итак, мы нашли ответ на ваш вопрос: сделайте скриншот на Xiaomi Redmi 4X , также называемый «скриншотом». «Захват» стал чрезвычайно практичным действием, когда вы забираете мобильный телефон, планшет или ПК.
Сделать снимок экрана с помощью внешних приложений
По какой-то причине вы, вероятно, не сможете сделать снимок экрана, используя техническую трассировку из предыдущего отрывка.
В итоге у нас есть ответ на ваши вопросы: скачайте приложение , чтобы делать скриншоты на Xiaomi Redmi 4X . Сначала подключитесь к интернет-магазину «Play Store» вашего Xiaomi Redmi 4X и выполните сортировку в строке поиска «Снимок экрана». Среди всех результатов вы найдете множество вариантов использования для удовлетворения ваших желаний.
Внимательно прочтите примечания и опросы клиентов, чтобы принять наилучшее решение.
Внимание! Предупреждение! Среди каждого из этих результатов вы найдете бесплатные и платные приложения.
В этом смысле подумайте, стоит ли покупать приложение.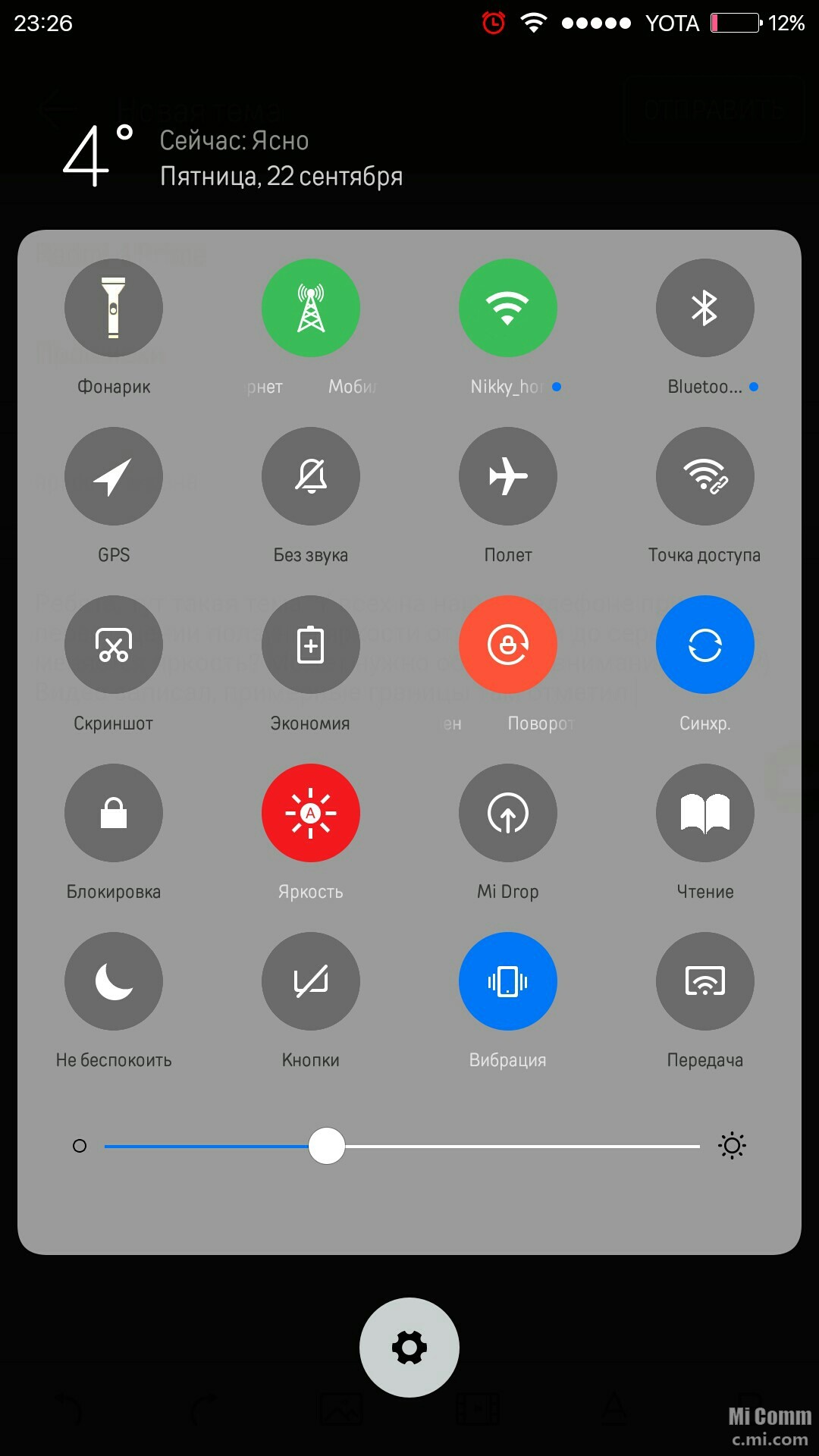
Эксперты на нашем форуме для получения дополнительной информации.
Как установить тайм-аут экрана в XIAOMI Redmi Note 4X?
Как сделать снимок экрана или сделать снимок в Redmi Note 4X
Важной функциональностью сегодня в мобильном телефоне или планшете является возможность скриншоты, то есть записать в изображении то, что появляется на экране в данный момент на вашем Redmi Note 4X.
Существуют приложения, которые могут выполнять эту функцию, но, к счастью, вам не нужно установите любое дополнительное приложение, так как оно включено в операционную систему Android.
Когда вы делаете снимок экрана, вы можете отправить этот разговор в WhatsApp, Tinder, историю Instagram, Фейсбук фото или видео кадр в памяти вашего устройства.
Напротив, если вы хотите записать видео того, что отображается на экране вашего Redmi Note 4X,
например, чтобы записать видеозвонок, историю, веб-страницу или фрагмент интернет-видео, вы можете подписаться на
учебник по экрану записи.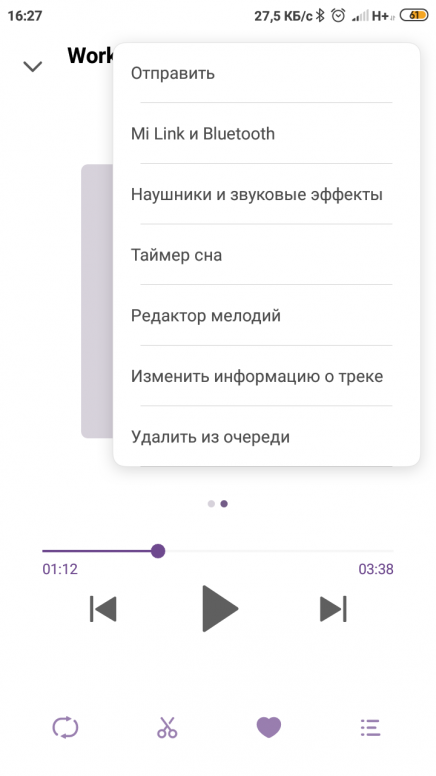
Первый способ:
Если вы хотите сделать снимок экрана на Redmi Note 4X, вам необходимо выполнить следующие простые шаги:
Расчетное время: 2 минуты.
1- Первый шаг: Сначала переходим к экрану, на котором вы хотите сделать скриншот вашего Redmi Note 4X, будь то веб-страница, чат или приложение.
2- Второй шаг:
Есть два метода: с помощью собственного метода Android путем одновременного нажатия
клавиша питания и клавиша громкости вниз или с помощью системы жестов (если поддерживается): она состоит из сдвига
сторона ладони ладони поперек экрана с правой стороны на левую (или
наоборот) нашего Redmi Note 4X на то, что мы видим вспышку, которая указывает, что захват был
было сделано.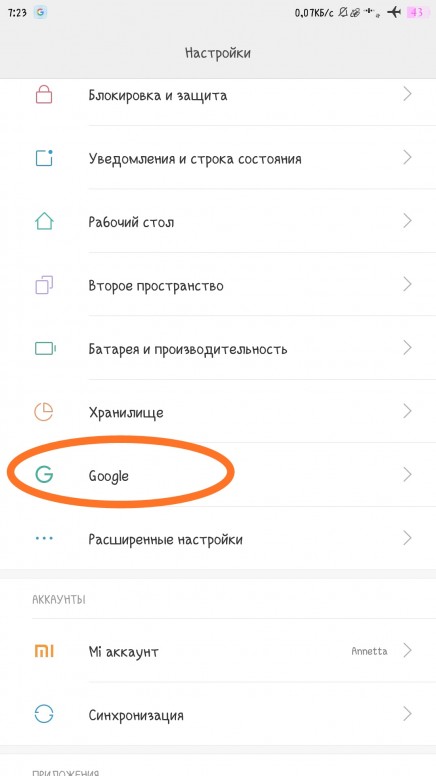 Этот метод может быть недоступен в зависимости от версии программного обеспечения, которое вы
имеют.
Этот метод может быть недоступен в зависимости от версии программного обеспечения, которое вы
имеют.
Чтобы сделать снимок экрана с помощью этого жеста, вы должны сначала активировать его в настройках,
зайдите в настройки, нажмите «Дополнительные функции» и активируйте опцию «Переместить ладонь в
захват ».
3- Третий шаг: Захваченное изображение автоматически сохраняется в галерее вашего мобильного телефона.
4- Четвертый шаг:
Нажмите на снимок , который вы только что сделали на Redmi Note 4X, и вы сможете
редактировать, обрезать или отправлять своим контактам или через предпочитаемую социальную сеть.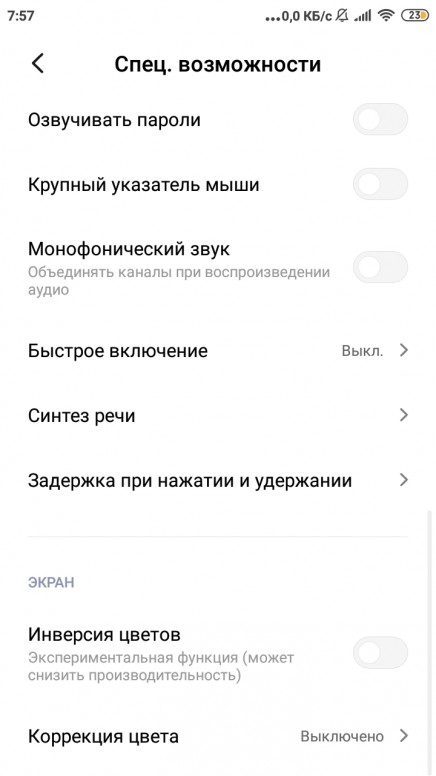
Второй способ сделать снимок экрана в Redmi Note 4X:
1- Перейдите на экран, который вы хотите сделать снимок экрана в вашем.
2- Откройте панель уведомлений и выберите «Захват».
3- Захваченное изображение автоматически сохраняется в галерее вашего телефона или планшета.
Как сделать снимок экрана в Xiaomi Redmi Note 4X
Для отслеживания чего-либо или для дальнейшего использования с экрана телефона вы можете сделать снимок содержимого, просматриваемого в данный момент на экране вашего мобильного телефона.
Это называется снимком экрана. В этом поколении социальных сетей снимок экрана редко кому-либо остается анонимным.Не просто делиться, но и записывать что-либо, скриншоты стали обязательной опцией на любом телефоне.
Хотя общие способы сделать снимок экрана похожи почти для всех телефонов, сегодня мы сосредоточимся на том, как сделать снимок экрана на Xiaomi. Это известный бренд среди многих других моделей телефонов с привлекательными функциями и опциями. Давайте кратко рассмотрим все методы.
Это известный бренд среди многих других моделей телефонов с привлекательными функциями и опциями. Давайте кратко рассмотрим все методы.
Как сделать снимок экрана или сделать снимок экрана в Xiaomi Redmi Note 4X — 3 простых способа
Xiaomi Redmi Note 4X также имеет несколько способов делать снимки экрана.Давайте кратко обсудим эти процедуры, чтобы вы лучше разобрались с этой функцией.
Метод первый — сделайте снимок экрана с помощью Xiaomi Redmi Note 4X с помощью кнопки питания и громкости
Первый метод — обычный, который обычно встроен в большинство смартфонов, а именно кнопку питания и кнопку уменьшения громкости.
Если вы выполните простые шаги, описанные ниже, вы сразу сможете легко захватить то, что отображается на экране.
Шаг 1: Прежде всего, убедитесь, что изображение, которое вы хотите сделать, четко видно на экране.
Шаг 2: Сохраните цифры на кнопке уменьшения громкости и кнопке питания .
Шаг 3: Когда вы будете готовы захватить то, что вам нужно, нажмите две кнопки одновременно .
Шаг 4: Если это движущийся объект , дождитесь правильного времени для захвата изображения .
Шаг 5: Затем перейдите в свою галерею изображений и там вы найдете папку, содержащую изображение, которое вы только что сделали .
Шаг 6: Теперь он готов к использованию с кем угодно.
Метод второй — сделайте снимок экрана с помощью Xiaomi Redmi Note 4X с помощью раскрывающегося меню
Другой метод, который значительно упрощает процедуру создания снимка экрана, — это вариант раскрывающегося меню. В раскрывающемся меню панели уведомлений телефона есть опция.
Если вы сдвинете его вниз, вы увидите параметр, который захватывает экран при прикосновении к нему.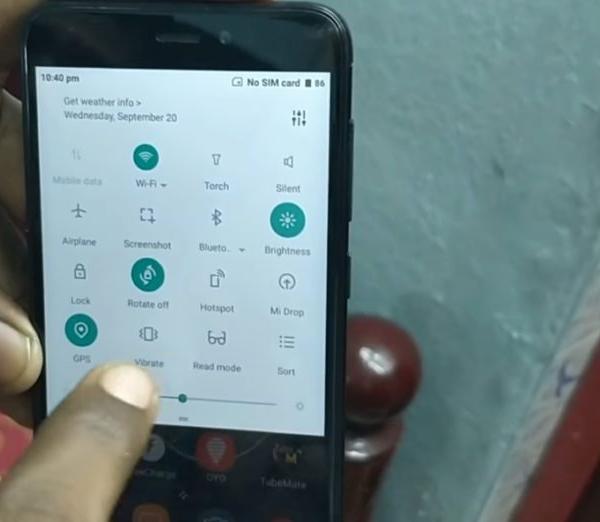 Вы также можете использовать этот метод.Метод заключается в следующем.
Вы также можете использовать этот метод.Метод заключается в следующем.
Шаг 1: Прежде всего, в качестве первого метода вам нужно, чтобы желаемый контент был на вашем экране, когда вы делаете снимок экрана.
Шаг 2: Затем вам нужно сдвинуть кнопку уведомления вниз , чтобы открыть параметры.
Шаг 3: Щелкните параметр захвата , когда будете готовы сделать снимок экрана.
Шаг 4: Для захвата экрана таким образом требуется немного больше времени, чем при нажатиях кнопок питания и кнопок регулировки громкости .
Шаг 5: Поскольку панель уведомлений опущена, поэтому вы не можете точно сказать, что захватываете в данный момент, поэтому убедитесь, что у вас есть контент на экране , прежде чем вы потянете панель уведомлений вниз .
Шаг 6: Если вы не можете найти параметр на панели, тогда перейдите в настройки и настройте панель уведомлений в соответствии с содержимым или параметрами, которые вы хотите отобразить на панели уведомлений.
Шаг 7: Изображение будет сохранено в вашей галерее в альбоме снимков экрана так же, как и кнопки.
Метод третий
— Сделайте снимок экрана с помощью Xiaomi Redmi Note 4X с помощью стороннего приложенияСуществует также метод, с помощью которого вы можете делать снимки экрана, даже сразу записывать то, что находится на вашем экране. Вы можете использовать этот метод, если не можете использовать первые два метода, которые довольно просты с точки зрения удобства пользователя.
В магазине приложений есть несколько приложений: Доступен магазин Google Play.Вы также загружаете такие приложения и делаете снимки экрана. Но для вашего удобства Xiaomi уже встроила систему скриншотов.
Но если вы хотите, вы можете использовать метод приложения, чтобы делать снимки экрана. Это зависит от предпочтений пользователя. Пока Xiaomi поддерживает эти приложения, вы также можете их использовать.
Теперь давайте поговорим о некоторых функциях Xiaomi Redmi Note 4X, чтобы вы могли узнать больше о самом телефоне.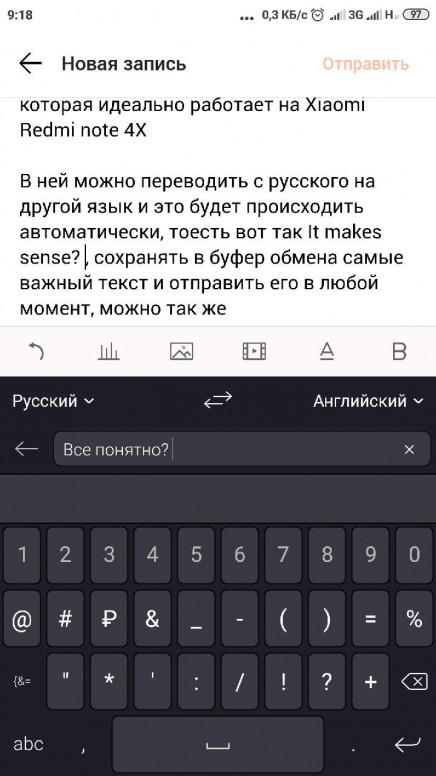
- Xiaomi Redmi Note 4X оснащен Android 6.0, до 7.0, MIUI 10.
- С памятью 16 ГБ / 32 ГБ / 64 ГБ, microSDXC, он имеет приличный объем памяти, но вы не можете вставить какую-либо внешнюю карту памяти в телефон.
- Огромный дисплей с диагональю 5,5 ″ и разрешением 1080 × 1920 пикселей делает просмотр видео и игры проще простого.
- Мы знаем, насколько важна камера для телефона. Заметной особенностью этого телефона является его 13-мегапиксельная камера 1080p.
- С оперативной памятью 3/4 ГБ и процессором Snapdragon 625 он работает очень плавно по сравнению с другими в этом диапазоне.
- Он оснащен литий-полимерным аккумулятором и питается от 4100 мАч, поэтому вам не нужно часто беспокоиться о зарядке телефона.
В целом Это отличный телефон, к тому же это новая модель. Он имеет привлекательный внешний вид, а функции также существенны по сравнению с ценой, которую они предлагают. Вы можете легко выбрать его в качестве нового телефона.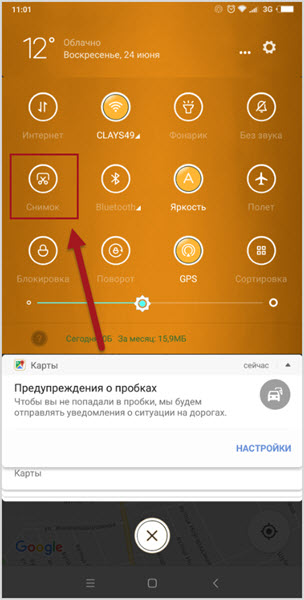


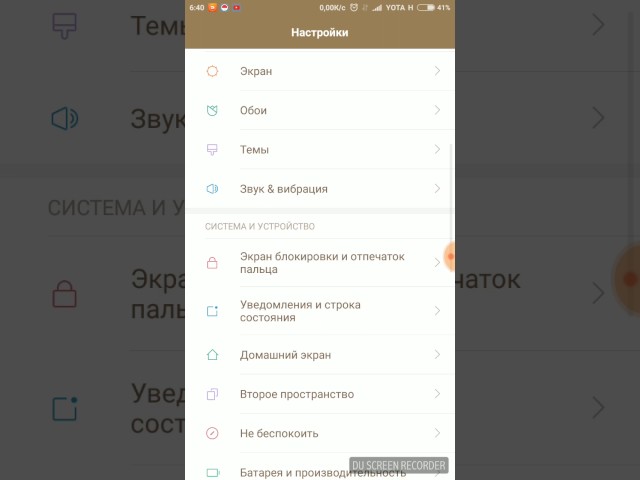
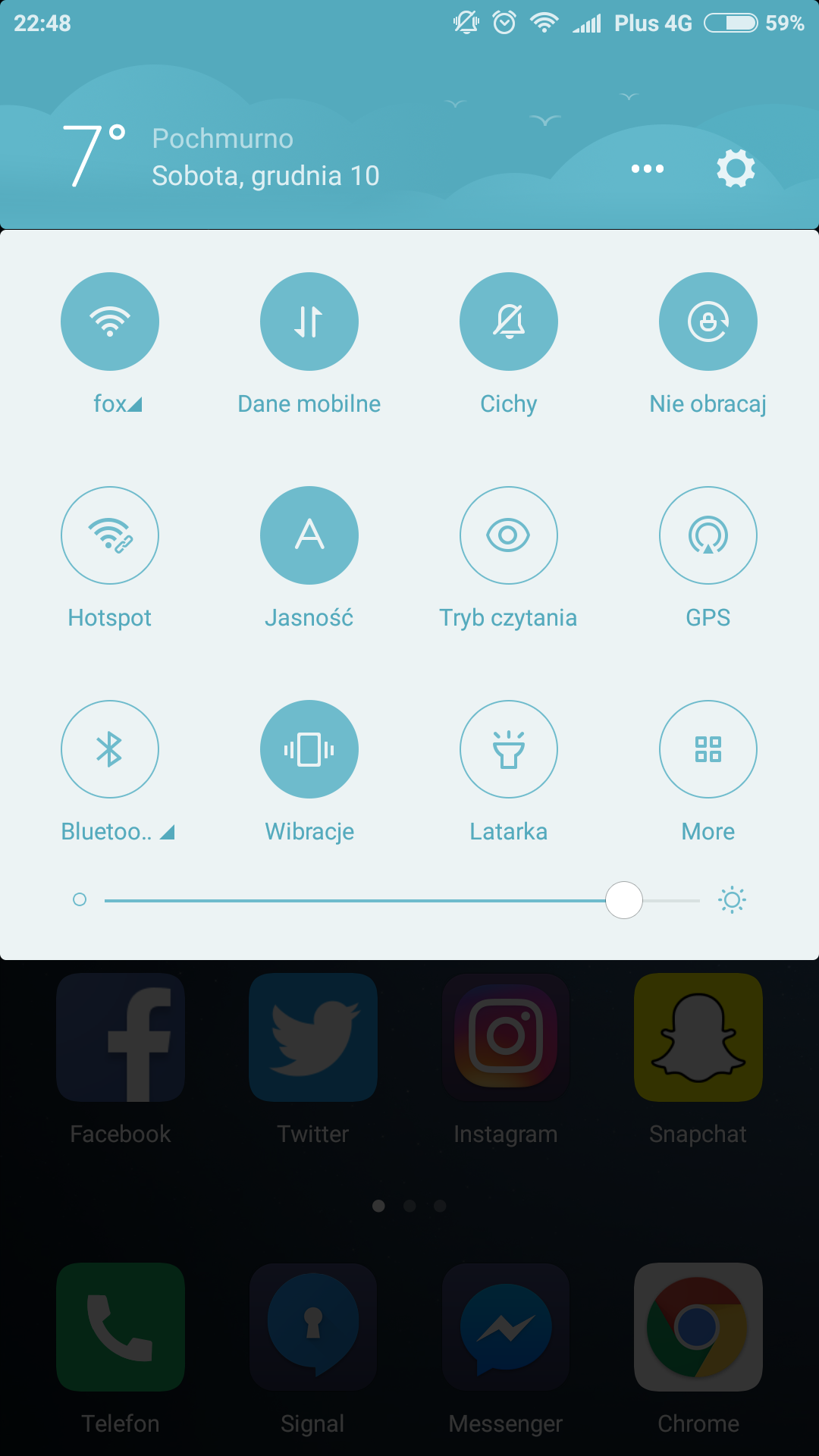
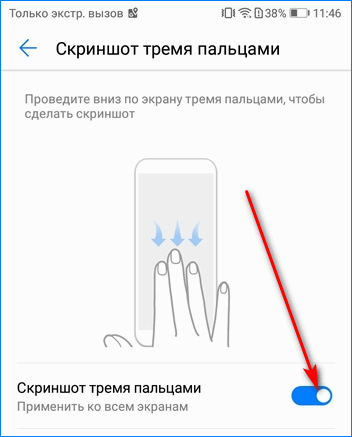

 Теперь вы можете найти снимок экрана в отдельной папке в галерее вашего Xiaomi Redmi 4X.
Теперь вы можете найти снимок экрана в отдельной папке в галерее вашего Xiaomi Redmi 4X.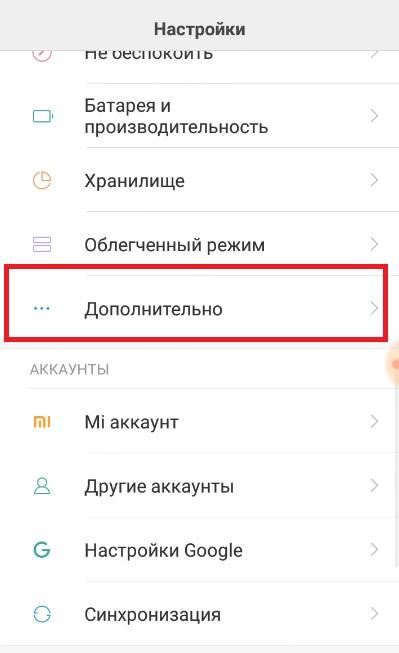
 “
“