Как удалить аккаунт google с телефона android: Sorry, this page can’t be found.
Как удалить аккаунт Гугл с телефона
При подготовке к продаже смартфона или планшета, работающего на базе операционной системы Android, у пользователей часто возникают проблемы с удалением аккаунта Google. Особенно это актуально для владельцев устройств наиболее дорогого сегмента, в которых зачастую используется двойная защита от удаления Google-аккаунта.
Отвязать устройство от электронной почты Gmail можно различными способами: непосредственно в самом мобильном устройстве или с помощью компьютера. Особенности удаления аккаунта Google напрямую на смартфоне или планшете зависят от программного обеспечения конкретного устройства.
Бывает так, что пользователь теряет данные для доступа к своему Google-аккаунту или приобрел новый смартфон или планшет, а со старого все данные необходимо удалить.
Удалить аккаунт Google можно двумя способами: навсегда удалив из всемирной паутины или же просто стерев его из памяти мобильного устройства.
В смартфоне предусмотрено удаление аккаунта через настройки и мобильный браузер. Не все устройства поддерживают второй метод, поэтому рекомендуется работать именно с параметрами смартфона.
Не все устройства поддерживают второй метод, поэтому рекомендуется работать именно с параметрами смартфона.
Алгоритм действий будет следующим:
- Откройте настройки.
- Найдите пункт «Аккаунты». Если такого раздела нет, то поищите «Пользователи и аккаунты» или раздел с похожим названием.
- Выберите аккаунт, который требуется стереть. Нажмите на кнопку «Удалить».
- При отсутствии на смартфоне других Google-аккаунтов у пользователя запросят пароль к почте Gmail и защитный код мобильного устройства.
Порядок действий будет схож с предыдущим способом:
- Запустите браузер, авторизуйтесь в Gmail.
- Перейдите на вкладку «Управление аккаунтом».
- В панели управления найдите вкладку «Данные и персонализация».
- Найдите раздел «Скачивание, удаление и планирование», а уже в нем вкладку «Удаление сервиса или аккаунта».
- Выберите аккаунт, подлежащий удалению. После подтверждения этого действия вся информация о пользователе будет стерта с устройства.

При необходимости пользователь может полностью удалить Google-аккаунт. Для этого необходимо открыть Google-почту на компьютере (с помощью наиболее удобного браузера). Порядок действий следующий:
- Откройте ссылку https://myaccount.google.com/. Перейдите во вкладку «Данные и персонализация».
- Найдите раздел «Скачивание, удаление и планирование».
- Выберите опцию «Удаление сервиса или аккаунта».
- Кликните по кнопке «Удаление аккаунта». После подтверждения совершаемых действий вся информация об учетной записи будет полностью удалена, в том числе и с мобильных устройств пользователя.
Бывает так, что описанные выше методы не срабатывают. В итоге после перезагрузки устройства Google-аккаунт остается на месте или возникает ошибка удаления. В этом случае порядок действий немного поменяется.
На китайских смартфонах часто по умолчанию активирована автоматическая синхронизация Google-сервисов. Чтобы удаление Google-аккаунта прошло без каких-либо проблем, её необходимо отключить. Для этого:
Для этого:
- Откройте настройки мобильного устройства.
- Найдите вкладку «Синхронизация».
- Отключите синхронизацию, переместив ползунок в соответствующее (неактивное) положение.
- Выберите необходимый аккаунт Google.
- Удалите аккаунт.
- Запустите приложение Gmail на мобильном устройстве.
- Тапните по иконке профиля, расположенной в правом верхнем углу экрана.
- Кликните по кнопке «Добавить аккаунт».
- Тапните по пункту «Google» и введите данные новой учетной записи.
- В профиле приложения измените данные со старой учетной записи на новую.
- Откройте «Настройки».
- Перейдите в раздел «Приложения».
- Найдите в появившемся списке установленных программ «Аккаунты Google».
- Нажмите на кнопку «Стереть данные». Если вы просто очистите кэш, информация о старом Google-аккаунте сохранится.
Потребуется вновь перейти в настройки смартфона. Дальнейший порядок действий будет следующим:
- Найдите раздел «Аккаунты».

- Кликните по кнопке «Добавить аккаунт».
- Выберите пункт «Google».
- Введите данные от второй учетной записи. Согласитесь с условиями использования.
- В разделе «Аккаунты» появится второй пользователь.
- Попробуйте сделать новую учетную запись основной.
- Если во время процедуры не возникло каких-либо ошибок, удалите старый аккаунт в этом же разделе.
ROOT – это права суперпользователя. По умолчанию они недоступны пользователю. Для получения ROOT-прав нужно воспользоваться специализированными программами. Сам алгоритм их активации зависит от модели мобильного устройства. При наличии ROOT-прав процесс удаления аккаунта Google выглядит следующим образом:
- Откройте стандартный проводник или другой файловый менеджер, которым вы пользуетесь.
- Найдите папку Android. В этой папке перейдите в раздел Data и откройте подпапку System.
- Удалите файл ACCOUNTS.DB. Перезагрузите смартфон.
Многие пользователи используют учетные записи для регистрации в социальных сетях, интернет-магазинах, различных сайтах. Полное удаление аккаунта им не требуется. В этом случае можно просто удалить данные учетной записи с мобильного устройства.
Полное удаление аккаунта им не требуется. В этом случае можно просто удалить данные учетной записи с мобильного устройства.
Обычно в смартфоне предусмотрено сразу несколько способов удаления данных учетной записи: через настройки Android, путем смены пароля и при помощи сброса к заводским настройкам.
- Перейдите в настройки мобильного устройства.
- Откройте раздел «Учетные записи и архивация».
- Перейдите на вкладку «Учетные записи».
- Выберите необходимую учетную запись Google.
- Тапните по пункту «Удалить учетную запись».
- Введите пароль. Дождитесь завершения процедуры.
При использовании этого метода со смартфона удалятся все данные, поэтому рекомендуется скопировать важные файлы в облачное хранилище или на ПК. Профиль Google при этом сохраняется. Его можно будет подключить к другим мобильным устройствам. Логин Google-аккаунта и пароль для входа в него после этой процедуры не изменятся.
Порядок действий:
- Откройте настройки мобильного устройства.

- Перейдите в раздел «Восстановление и сброс».
- Выберите пункт «Сброс настроек». В зависимости от модели модельного устройства опция может называться «Сброс данных» или немного иначе.
- Подтвердите совершаемые действия.
После подтверждения осуществляемых действий мобильное устройство автоматически перезагрузится, после чего запустится процедура удаления данных. Контакты, программы, и файлы будут удалены. После завершения данной процедуры смартфон надо будет настроить заново и снова ввести данные доступа к Google-аккаунту.
Учетную запись Google можно отвязать от мобильных устройств через компьютер, подключенный к интернету. Для этого можно воспользоваться любым удобным браузером.
Воспользоваться этим способом можно, если ранее вы были авторизованы через браузер в почтовом сервисе от Google. Если же нет, то сначала нужно будет пройти стандартную процедуру авторизации.
- Кликните по кнопке «Подробнее» в правом верхнем углу окна браузера.

- Перейдите в настройки аккаунта Google и откройте раздел «Безопасность».
- Найдите вкладку «Мои устройства».
- Удалите необходимый смартфон из аккаунта.
- Откройте ссылку https://myaccount.google.com/?pli=1. При необходимости авторизуйтесь в аккаунте Google.
- Перейдите в раздел «Безопасность». Найдите там вкладку «Мои устройства».
- Нажмите на пункт «Управление устройствами».
- Выберите то устройство, с которого нужно удалить учетную запись Google, и нажмите кнопку «Выйти».
Пожалуйста, оставляйте ваши мнения по текущей теме материала. Мы очень благодарим вас за ваши комментарии, подписки, дизлайки, лайки, отклики!
Кристина Горбуноваавтор
Как удалить аккаунт Google со смартфона Android?
Если вы хотите удалить свою учетную запись Google со смартфона Android и не знаете, как это сделать, мы поможем вам в этом руководстве. На смартфонах Android можно зарегистрировать несколько учетных записей Google.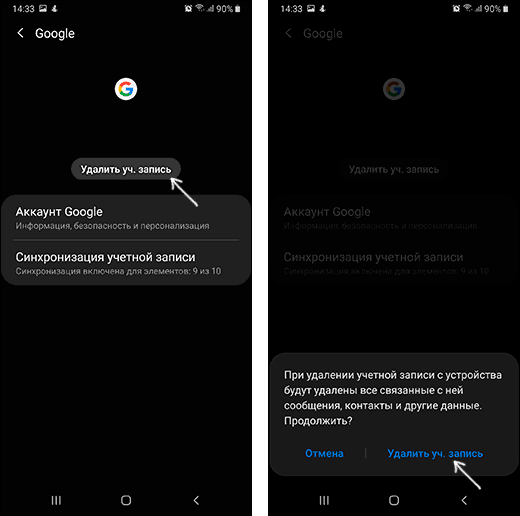
Таким образом, вы можете одновременно использовать разные учетные записи Gmail в дополнение к пользовательским каталогам приложений. Если вам нужно удалить конкретный; или удалите основную учетную запись со смартфона. Это очень просто, просто следуйте нашему руководству.
Смартфоны позволяют объединить различные среды, как профессиональные, так и личные, в одном пространстве. Например, мы можем носить с собой два телефонных номера благодаря мобильным телефонам с двумя SIM-картами, а также зарегистрировать на них несколько учетных записей: таким образом мы можем в большей степени воспользоваться их мощностью и универсальностью.
Не забудьте сделать резервную копию
Как удалить аккаунт Google со смартфона Android?
Процесс действительно прост, вам просто нужно выполнить несколько шагов:
- Войдите в настройки вашего Android и войдите в раздел «Учетные записи».
 В зависимости от телефона конкретное сообщение может отличаться (например, в Samsung раздел называется «Облако и учетные записи».
В зависимости от телефона конкретное сообщение может отличаться (например, в Samsung раздел называется «Облако и учетные записи». - На вашем Android-устройстве будет список всех учетных записей, зарегистрированных в различных приложениях.
- Найдите конкретную учетную запись, которую хотите удалить.
- Как только вы окажетесь в меню, перейдите в раздел синхронизации и убедитесь, что все интересующие вас сервисы подключены и обновлены. Так вы не потеряете важные данные.
- Вернитесь к «Удалить учетную запись» (или «Удалить учетную запись») и подтвердите процесс.
С этого момента учетная запись Google больше не будет существовать на вашем Android. Если вы зарегистрировали несколько учетных записей, вы можете удалить их одну за другой.
Если на вашем устройстве не зарегистрированы учетные записи Google, вы не сможете использовать большинство служб Google. Так что убедитесь, что он у вас есть.
Нужно удалить аккаунт гугл с телефона андроид? Удаление забытого аккаунта гугл!
Не секрет, что производители телефонов постоянно работают над совершенствовании безопасности телефонов на базе операционной системы андроид и одним из инструментов является гугл аккаунг.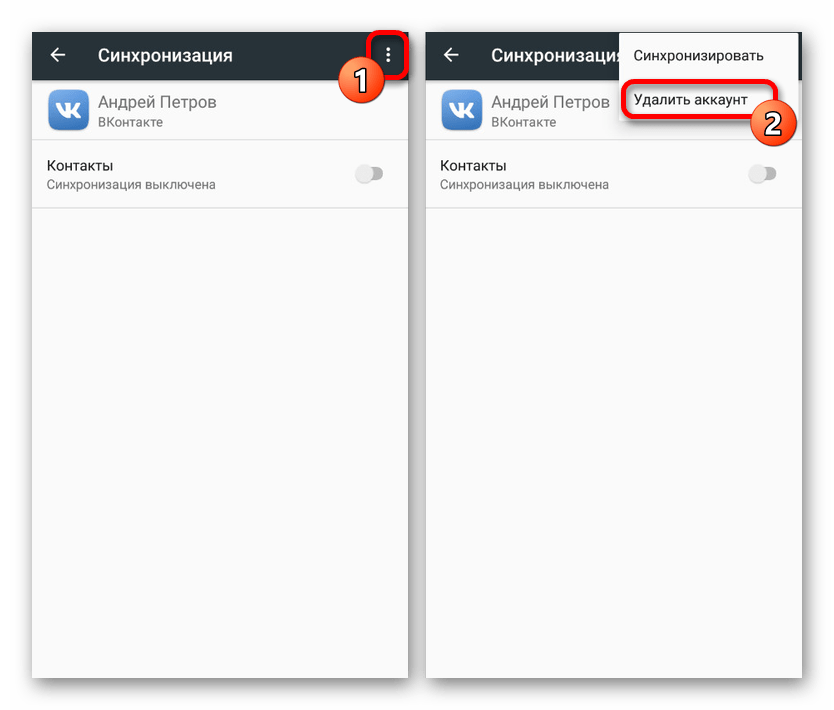 С его помощью можно делать резервные копии данных, восстановить их после сброса настроек. Но как быть в случае, если настройки сброшены (сделан хард ресет), а логин и пароль от аккаунта гугл не можете вспомнить?
С его помощью можно делать резервные копии данных, восстановить их после сброса настроек. Но как быть в случае, если настройки сброшены (сделан хард ресет), а логин и пароль от аккаунта гугл не можете вспомнить?
Сброс гугл аккаунта при помощи нахождения уязвимостей в системе безопасности
Этот метод основан на принципе нахождения брешей в прошивке телефона и на ранних моделях срабатывал довольно успешно. Но уже с середины 2016 года безопасность программного обеспечения андроид значительно увеличилась. Теперь не получится избитыми способами попасть через браузер в настройки телефона или получить доступ к установке приложений на телефон. Теперь всё гораздо сложнее.
Удаление аккаунта гугл (google accounts) при помощи специального оборудования.
Наш сервисный центр восстанавливает полный доступ к телефону, если пользователь забыл данные для входа в аккаунт. Для этого мы в основном используем следующие программаторы:
- UFS TURBO от компании Sarassoft
- Infinity-Box Dongle CM2
- Z3X для работы с телефонами Самсунг(Samsung)
- Octoplus Samsung
- BST Dongle
Если Вы забыли данные для входа в аккаунт гугла и не можете включить телефон, обращайтесь.
Будем рады Вам помочь.
Список моделей телефонов, с которыми мы работаем:
Данный список настолько огромен, что здесь мы приведём только список моделей„ который поддерживает программатор BST Dongle:
BST Dongle — Возможности
- Удобный графический интерфейс пользователя.
- Считывание информации во всех поддерживаемых моделях.
- Логин в зону поддержки с помощью одного клика в программе BST Dongle.
- Автоматическая установка драйверов для телефона с помощью “Driver helper”.
- Автоматический подбор модели при нажатии кнопки “Scan”.
- Подсказки по работе с каждым устройством при клике на уменьшенное изображение модели телефона.
- Создание резервной копии/восстановление/стирание пользовательских данных без рута (Контакты, SMS)
- Поддерживаемые ОС: Windows 2000, XP, 2003, Vista, Win7 (включая платформы x86 и x64).

- Совместим с Universal interface и кабелем UART.
- Аппаратное обеспечение BST базируется на защищенной прошивке.
- Регулярные онлайн-обновления программного обеспечения и прошивок. Программа информирует пользователя о выходе обновлений.
BST Dongle Последние обновления:
BST Dongle выпущено V3.31.00, 09.07.2016
- Поддержка для Xiaomi сброса блокировки учетной записи, восстановления сети (неизвестная версия радиомодуля), разблокировки загрузчика, восстановления IMEI и т.д.*
- Поддержка для OPPO сброса блокировки экрана без потери данных и восстановление IMEI и т.д. в серии qualcomm*
- Добавлено:
- Xiaomi
- Добавлено 2016030 (блокировка учетной записи,чтение/запись QCN,восстановление(IMEI1,IMEI2,MEID1)) — Beta
- Добавлено 2016033 (блокировка учетной записи,чтение/запись QCN,восстановление(IMEI1,IMEI2,MEID1)) — Beta
- Добавлено 2016001 ( блокировка экрана,блокировка учетной записи,восстановление сети,чтение/запись QCN,восстановление(IMEI1,IMEI2,MEID1))
- Добавлено 2016007 ( блокировка экрана,блокировка учетной записи,восстановление сети,чтение/запись QCN,восстановление(IMEI1,IMEI2,MEID1))
- Добавлено 2015561 ( блокировка экрана,блокировка учетной записи,восстановление сети,чтение/запись QCN,восстановление(IMEI1,IMEI2,MEID1))
- Добавлено 2015911 ( блокировка экрана,блокировка учетной записи,восстановление сети,чтение/запись QCN,восстановление(IMEI1,IMEI2,MEID1))
- Добавлено 2015811 ( блокировка экрана,блокировка учетной записи,восстановление сети,чтение/запись QCN,восстановление(IMEI1,IMEI2,MEID1))
- Добавлено 2015817 ( блокировка экрана,блокировка учетной записи,восстановление сети,чтение/запись QCN,восстановление(IMEI1,IMEI2,MEID1))
- Добавлено 2015112 ( блокировка экрана,блокировка учетной записи,восстановление сети,чтение/запись QCN,восстановление(IMEI1,IMEI2))
- Добавлено 2015021 ( блокировка экрана,блокировка учетной записи,восстановление сети,чтение/запись QCN,восстановление(IMEI1,IMEI2))
- Добавлено 2015022 ( блокировка экрана,блокировка учетной записи,восстановление сети,чтение/запись QCN,восстановление(IMEI1,IMEI2,MEID1))
- Добавлено 2015201 ( блокировка экрана,блокировка учетной записи,восстановление сети,чтение/запись QCN,восстановление(IMEI1,IMEI2,MEID1))
- Добавлено 2015628 ( блокировка экрана,блокировка учетной записи,восстановление сети,чтение/запись QCN,восстановление(IMEI1,IMEI2,MEID1))
- Добавлено 2014813 ( блокировка экрана,блокировка учетной записи,восстановление сети,чтение/запись QCN,восстановление(IMEI1,IMEI2))
- Добавлено 2014811 ( блокировка экрана,блокировка учетной записи,восстановление сети,чтение/запись QCN,восстановление(IMEI1,IMEI2))
- Добавлено 2014812 ( блокировка экрана,блокировка учетной записи,восстановление сети,чтение/запись QCN,восстановление(IMEI1,MEID1))
- Добавлено 2014817 ( блокировка экрана,блокировка учетной записи,восстановление сети,чтение/запись QCN,восстановление(IMEI1,IMEI2))
- Добавлено 2014816 ( блокировка экрана,блокировка учетной записи,восстановление сети,чтение/запись QCN,восстановление(IMEI1,IMEI2))
- Добавлено 2013062 ( блокировка экрана,блокировка учетной записи,восстановление сети,чтение/запись QCN,восстановление(IMEI1))
- Добавлено 2013063 ( блокировка экрана,блокировка учетной записи,восстановление сети,чтение/запись QCN,восстановление(IMEI1,MEID1))
- Добавлено 2014216 ( блокировка экрана,блокировка учетной записи,восстановление сети,чтение/запись QCN,восстановление(IMEI1))
- Добавлено 2014218 ( блокировка экрана,блокировка учетной записи,восстановление сети,чтение/запись QCN,восстановление(IMEI1,MEID1))
- Добавлено 2014719 ( блокировка экрана,блокировка учетной записи,восстановление сети,чтение/запись QCN,восстановление(IMEI1))
- Добавлено 2014716 ( блокировка экрана,блокировка учетной записи,восстановление сети,чтение/запись QCN,восстановление(IMEI1,MEID1))
- Добавлено 2014215 ( блокировка экрана,блокировка учетной записи,восстановление сети,чтение/запись QCN,восстановление(IMEI1))
- Добавлено 2014616 ( блокировка экрана,блокировка учетной записи,восстановление сети,чтение/запись QCN,восстановление(IMEI1,IMEI2))
- Добавлено 2014618 ( блокировка экрана,блокировка учетной записи,восстановление сети,чтение/запись QCN,восстановление(IMEI1,IMEI2))
- Добавлено 2014619 ( блокировка экрана,блокировка учетной записи,восстановление сети,чтение/запись QCN,восстановление(IMEI1,IMEI2,MEID1))
- Добавлено 2015015 ( блокировка экрана,блокировка учетной записи,восстановление сети,чтение/запись QCN,восстановление(IMEI1,IMEI2))
- Добавлено 2014910 ( блокировка экрана,блокировка учетной записи,восстановление сети,чтение/запись QCN,восстановление(IMEI1,MEID1))
- Добавлено 2014916 ( блокировка экрана,блокировка учетной записи,восстановление сети,чтение/запись QCN,восстановление(IMEI1,MEID1))
- Добавлено 2014912 ( блокировка экрана,блокировка учетной записи,восстановление сети,чтение/запись QCN,восстановление(IMEI1,IMEI2))
- Добавлено 2014915 ( блокировка экрана,блокировка учетной записи,восстановление сети,чтение/запись QCN,восстановление(IMEI1,IMEI2))
- Добавлено 2014911 ( блокировка экрана,блокировка учетной записи,восстановление сети,чтение/запись QCN,восстановление(IMEI1,IMEI2))
- Добавлено 2013028 ( блокировка экрана,блокировка учетной записи,восстановление сети,чтение/запись QCN,восстановление(IMEI1,MEID1))
- Добавлено 2013029 ( блокировка экрана,блокировка учетной записи,восстановление сети,чтение/запись QCN,восстановление(IMEI1,IMEI2))
- Добавлено 2014022 ( блокировка экрана,блокировка учетной записи,восстановление сети,чтение/запись QCN,восстановление(IMEI1))
- Добавлено 2014021 ( блокировка экрана,блокировка учетной записи,восстановление сети,чтение/запись QCN,восстановление(IMEI1))
- Добавлено 2014712 ( блокировка экрана,блокировка учетной записи,восстановление сети,чтение/запись QCN,восстановление(IMEI1,IMEI2))
- Добавлено 2014715 ( блокировка экрана,блокировка учетной записи,восстановление сети,чтение/запись QCN,восстановление(IMEI1,IMEI2))
- Добавлено MI1 ( блокировка экрана,блокировка учетной записи,восстановление сети,чтение/запись QCN)
- Добавлено MI1C1 ( блокировка экрана,блокировка учетной записи,восстановление сети,чтение/запись QCN)
- Добавлено MI1-Youth ( блокировка экрана,блокировка учетной записи,восстановление сети,чтение/запись QCN)
- Добавлено 2012051 ( блокировка экрана,блокировка учетной записи,восстановление сети,чтение/запись QCN)
- Добавлено 2012053 ( блокировка экрана,блокировка учетной записи,восстановление сети,чтение/запись QCN)
- Добавлено 2012052 ( блокировка экрана,блокировка учетной записи,восстановление сети,чтение/запись QCN)
- Добавлено 2012121 ( блокировка экрана,блокировка учетной записи,восстановление сети,чтение/запись QCN)
- Добавлено 2013012 ( блокировка экрана,восстановление сети,чтение/запись QCN)
- Добавлено 2013021 ( блокировка экрана,восстановление сети,чтение/запись QCN)
- Добавлено 2012061 ( блокировка экрана,восстановление сети,чтение/запись QCN)
- Добавлено 2012062 ( блокировка экрана,восстановление сети,чтение/запись QCN)
- Добавлено 2015561 (восстановление загрузчика)
- Добавлено 2015911 (восстановление загрузчика)
- Добавлено A0101 ( блокировка экрана)
- Добавлено 2013061 ( блокировка экрана)
- Добавлено 2015716 ( блокировка экрана)
- OPPO
- Добавлено 1206 ( блокировка экрана,восстановление(IMEI1,IMEI2),восстановление(WIFI,BT))
- Добавлено 3001 ( блокировка экрана,восстановление(IMEI1,IMEI2),восстановление(WIFI,BT))
- Добавлено 3006 ( блокировка экрана,восстановление(IMEI1,IMEI2),восстановление(WIFI,BT))
- Добавлено 3008 ( блокировка экрана,восстановление(IMEI1,IMEI2),восстановление(WIFI,BT))
- Добавлено A11 ( блокировка экрана,восстановление(IMEI1,IMEI2),восстановление(WIFI,BT))
- Добавлено A30 ( блокировка экрана,восстановление(IMEI1,IMEI2),восстановление(WIFI,BT))
- Добавлено A31 ( блокировка экрана,восстановление(IMEI1,IMEI2),восстановление(WIFI,BT))
- Добавлено A31c ( блокировка экрана,восстановление(IMEI1,MEID1),восстановление(WIFI,BT))
- Добавлено A33f ( блокировка экрана,восстановление(IMEI1,IMEI2),восстановление(WIFI,BT))
- Добавлено A31t ( блокировка экрана,восстановление(IMEI1,IMEI2),восстановление(WIFI,BT))
- Добавлено A31u ( блокировка экрана,восстановление(IMEI1,IMEI2),восстановление(WIFI,BT))
- Добавлено A33m ( блокировка экрана,восстановление(IMEI1,IMEI2,MEID1),восстановление(WIFI, BT))
- Добавлено A33t ( блокировка экрана,восстановление(IMEI1,IMEI2),восстановление(WIFI,BT))
- Добавлено A33 ( блокировка экрана,восстановление(IMEI1,IMEI2),восстановление(WIFI,BT))
- Добавлено A51 ( блокировка экрана,восстановление(IMEI1,IMEI2),восстановление(WIFI,BT))
- Добавлено A51f US ( блокировка экрана,восстановление(IMEI1,IMEI2),восстановление(WIFI,BT))
- Добавлено A51f TW ( блокировка экрана,восстановление(IMEI1,IMEI2),восстановление(WIFI,BT))
- Добавлено A51Kc ( блокировка экрана,восстановление(IMEI1,MEID1),восстановление(WIFI,BT))
- Добавлено A51W ( блокировка экрана,восстановление(IMEI1,IMEI2),восстановление(WIFI,BT))
- Добавлено A53m ( блокировка экрана,восстановление(IMEI1,IMEI2,MEID1),восстановление(WIFI, BT))
- Добавлено A53t ( блокировка экрана,восстановление(IMEI1,IMEI2),восстановление(WIFI,BT))
- Добавлено A53 ( блокировка экрана,восстановление(IMEI1,IMEI2),восстановление(WIFI,BT))
- Добавлено F1f ( блокировка экрана,восстановление(IMEI1,IMEI2),восстановление(WIFI,BT))
- Добавлено N1 ( блокировка экрана,восстановление(IMEI1),восстановление(WIFI,BT))
- Добавлено N1T ( блокировка экрана,восстановление(IMEI1),восстановление(WIFI,BT))
- Добавлено N1W ( блокировка экрана,восстановление(IMEI1),восстановление(WIFI,BT))
- Добавлено N5110 ( блокировка экрана,восстановление(IMEI1),восстановление(WIFI,BT))
- Добавлено N5111 ( блокировка экрана,восстановление(IMEI1),восстановление(WIFI,BT))
- Добавлено N5117 (( блокировка экрана,восстановление(IMEI1),восстановление(WIFI,BT))
- Добавлено N5116 ( блокировка экрана,восстановление(IMEI1),восстановление(WIFI,BT))
- Добавлено N5207 ( блокировка экрана,восстановление(IMEI1,IMEI2),восстановление(WIFI,BT))
- Добавлено N5206 ( блокировка экрана,восстановление(IMEI1,IMEI2),восстановление(WIFI,BT))
- Добавлено N5209 ( блокировка экрана,восстановление(IMEI1,IMEI2),восстановление(WIFI,BT))
- Добавлено R5s ( блокировка экрана,восстановление(IMEI1,IMEI2),восстановление(WIFI,BT))
- Добавлено R7c ( блокировка экрана,восстановление(IMEI1,MEID1),восстановление(WIFI,BT))
- Добавлено R7 Plusf ( блокировка экрана,восстановление(IMEI1,IMEI2),восстановление(WIFI,BT))
- Добавлено R7 Plusm ( блокировка экрана,восстановление(IMEI1,IMEI2,MEID1),восстановление(WIFI, BT))
- Добавлено R7f ( блокировка экрана,восстановление(IMEI1,IMEI2),восстановление(WIFI,BT))
- Добавлено R7g ( блокировка экрана,восстановление(IMEI1,IMEI2),восстановление(WIFI,BT))
- Добавлено R7kf ( блокировка экрана,восстановление(IMEI1,IMEI2),восстановление(WIFI,BT))
- Добавлено R7sm ( блокировка экрана,восстановление(IMEI1,IMEI2,MEID1),восстановление(WIFI, BT))
- Добавлено R7s Plus ( блокировка экрана,восстановление(IMEI1,IMEI2),восстановление(WIFI,BT))
- Добавлено R7sf ( блокировка экрана,восстановление(IMEI1,IMEI2),восстановление(WIFI,BT))
- Добавлено R807 ( блокировка экрана,восстановление(IMEI1),восстановление(WIFI,BT))
- Добавлено R830S ( блокировка экрана,восстановление(IMEI1),восстановление(WIFI,BT))
- Добавлено R831S ( блокировка экрана,восстановление(IMEI1),восстановление(WIFI,BT))
- Добавлено R2010 ( блокировка экрана,восстановление(IMEI1),восстановление(WIFI,BT))
- Добавлено R2017 ( блокировка экрана,восстановление(IMEI1),восстановление(WIFI,BT))
- Добавлено R6006 ( блокировка экрана,восстановление(IMEI1,IMEI2),восстановление(WIFI,BT))
- Добавлено R6007 ( блокировка экрана,восстановление(IMEI1),восстановление(WIFI,BT))
- Добавлено R7005 ( блокировка экрана,восстановление(IMEI1,MEID1),восстановление(WIFI,BT))
- Добавлено R8000 ( блокировка экрана,восстановление(IMEI1),восстановление(WIFI,BT))
- Добавлено R8001 ( блокировка экрана,восстановление(IMEI1),восстановление(WIFI,BT))
- Добавлено R8006 ( блокировка экрана,восстановление(IMEI1),восстановление(WIFI,BT))
- Добавлено R8007 ( блокировка экрана,восстановление(IMEI1),восстановление(WIFI,BT))
- Добавлено R8106 ( блокировка экрана,восстановление(IMEI1),восстановление(WIFI,BT))
- Добавлено R8107 ( блокировка экрана,восстановление(IMEI1),восстановление(WIFI,BT))
- Добавлено R8109 ( блокировка экрана,восстановление(IMEI1),восстановление(WIFI,BT))
- Добавлено R8200 ( блокировка экрана,восстановление(IMEI1,IMEI2),восстановление(WIFI,BT))
- Добавлено R8201 ( блокировка экрана,восстановление(IMEI1,IMEI2),восстановление(WIFI,BT))
- Добавлено R8205 ( блокировка экрана,восстановление(IMEI1,MEID1),восстановление(WIFI,BT))
- Добавлено R8206 ( блокировка экрана,восстановление(IMEI1,IMEI2),восстановление(WIFI,BT))
- Добавлено R8207 ( блокировка экрана,восстановление(IMEI1,IMEI2),восстановление(WIFI,BT))
- Добавлено R8306 ( блокировка экрана,восстановление(IMEI1,IMEI2),восстановление(WIFI,BT))
- Добавлено R831L ( блокировка экрана,восстановление(IMEI1),восстановление(WIFI,BT))
- Добавлено R9PlusmA ( блокировка экрана,восстановление(IMEI1,IMEI2,MEID1),восстановление(WIFI, BT))
- Добавлено R9PlustA ( блокировка экрана,восстановление(IMEI1,IMEI2),восстановление(WIFI,BT))
- Добавлено R9PlustmA ( блокировка экрана,восстановление(IMEI1,IMEI2),восстановление(WIFI,BT))
- Добавлено X903 ( блокировка экрана,восстановление(IMEI1),восстановление(WIFI,BT))
- Добавлено X905 ( блокировка экрана,восстановление(IMEI1),восстановление(WIFI,BT))
- Добавлено X907 ( блокировка экрана,восстановление(IMEI1),восстановление(WIFI,BT))
- Добавлено X909 ( блокировка экрана,восстановление(IMEI1),восстановление(WIFI,BT))
- Добавлено X909 AS ( блокировка экрана,восстановление(IMEI1),восстановление(WIFI,BT))
- Добавлено X909T ( блокировка экрана,восстановление(IMEI1),восстановление(WIFI,BT))
- Добавлено X9000 ( блокировка экрана,восстановление(IMEI1),восстановление(WIFI,BT))
- Добавлено X9006 ( блокировка экрана,восстановление(IMEI1),восстановление(WIFI,BT))
- Добавлено X9007 ( блокировка экрана,восстановление(IMEI1),восстановление(WIFI,BT))
- Добавлено X9015 ( блокировка экрана,восстановление(IMEI1),восстановление(WIFI,BT))
- Добавлено X9070 ( блокировка экрана,восстановление(IMEI1),восстановление(WIFI,BT))
- Добавлено X9076 ( блокировка экрана,восстановление(IMEI1),восстановление(WIFI,BT))
- Добавлено X9077 ( блокировка экрана,восстановление(IMEI1),восстановление(WIFI,BT))
- Добавлено 1201 ( блокировка экрана)
- Добавлено 6607 ( блокировка экрана)
- Добавлено A11w ( блокировка экрана)
- Добавлено A33w ( блокировка экрана)
- Добавлено A37m ( блокировка экрана)
- Добавлено A37t ( блокировка экрана)
- Добавлено A37tm ( блокировка экрана)
- Добавлено A59m ( блокировка экрана)
- Добавлено R1001 ( блокировка экрана)
- Добавлено R1011 ( блокировка экрана)
- Добавлено R2001 ( блокировка экрана)
- Добавлено R7 ( блокировка экрана)
- Добавлено R7007 ( блокировка экрана)
- Добавлено R7s ( блокировка экрана)
- Добавлено R7t ( блокировка экрана)
- Добавлено R7 Plust ( блокировка экрана)
- Добавлено R7 Plus ( блокировка экрана)
- Добавлено R7st ( блокировка экрана)
- Добавлено R801 ( блокировка экрана)
- Добавлено R801T ( блокировка экрана)
- Добавлено R803 ( блокировка экрана)
- Добавлено R805 ( блокировка экрана)
- Добавлено R8015 ( блокировка экрана)
- Добавлено R8111 ( блокировка экрана)
- Добавлено R8113 ( блокировка экрана)
- Добавлено R811 ( блокировка экрана)
- Добавлено R811W ( блокировка экрана)
- Добавлено R815 ( блокировка экрана)
- Добавлено R819 ( блокировка экрана)
- Добавлено R821 ( блокировка экрана)
- Добавлено R827 ( блокировка экрана)
- Добавлено R829 ( блокировка экрана)
- Добавлено R829T ( блокировка экрана)
- Добавлено R831 ( блокировка экрана)
- Добавлено R831K ( блокировка экрана)
- Добавлено R9m ( блокировка экрана)
- Добавлено R9t ( блокировка экрана)
- Добавлено R9tm ( блокировка экрана)
- Добавлено U701 ( блокировка экрана)
- Добавлено U701T ( блокировка экрана)
- Добавлено U705T ( блокировка экрана)
- Добавлено U705W ( блокировка экрана)
- Добавлено U707 ( блокировка экрана)
- Добавлено U707T ( блокировка экрана)
- Добавлено U7011 ( блокировка экрана)
- Добавлено U7011S ( блокировка экрана)
- Добавлено U7015 ( блокировка экрана)
- Добавлено X9009 ( блокировка экрана)
- Xiaomi
- Исправлено:
- Добавлено для Xiaomi сброс блокировки учетной записи, восстановление сети, восстановление загрузчика, восстановление IMEI и т.
 д.
д. - Добавлено для OPPO сброс блокировки экрана без потери данных и восстановление IMEI в серии qualcomm
- Оптимизировано для Samsung чтение/запись/сброс функции EFS для некоторых моделей
- Оптимизировано наименование модели Xiaomi для списка устройств
- Обновлено персидский язык, благодаря: bahman abesteh
- Добавлено для Xiaomi сброс блокировки учетной записи, восстановление сети, восстановление загрузчика, восстановление IMEI и т.
- Информация:Проблема серии qualcomm Xiaomi “версия радиомодуля модели неизвестна” может быть исправлена с помощью функции восстановления сети
Xiaomi 4C/4S сброс блокировки экрана: нужно разблокировать загрузчик перед сбросом блокировки экрана, телефон с заблокированным загрузчиком не поддерживает разблокировку экрана без потери данных
Xiaomi разблокировка учетной записи без разблокировки загрузчика
После “Форсированного режима EDL” нужно перепрошить устройство, иначе телефон не будет запускаться или будет всегда загружаться в режим EDL.

BST Dongle – Поддерживаемые Модели * и Возможности
BST Dongle — Поддержка Samsung
Поддерживаемые Возможности:
- Считывание полной информации через ADB MTP интерфейс.
- Быстрое и безопасное флеширование – поддержка форматов tar, md5, smd, img, bin, rfs.
- Снятие блокировки экрана без USB-отладки, рута или потери пользовательских данных (поддержка повторной блокировки).
- Разблокировка/Считывание всех кодов разблокировки.
- Восстановление поврежденного IMEI, создание резервной копии/восстановление SuperIMEI.
- Восстановление “baseband unknown”.
- Считывание/запись файлов EFS, NVM, PIT.
- Восстановление SN, Cal Date, BT Address, WiFi MAC, Product Code, HW Version и других.
- Автоматическая попытка провести операцию рута если это необходимо.
- Исправление Boot SDCard для восстановления нерабочего телефона (brick phone)
- App2SD
- Сброс до заводских настроек
Поддерживаемые модели Samsung:
- EK-GC100, EK-KC100S, GT-B5330, GT-B5330B, GT-B5330L, GT-B5510, GT-B5510B, GT-B5510L, GT-B5512, GT-B5512B, GT-B7510, GT-B7510L, GT-B7800, GT-B9062, GT-B9120, GT-I5500, GT-I5500B, GT-I5500L, GT-I5500M, GT-I5503, GT-I5503T, GT-I5508, GT-I5510, GT-I5510L, GT-I5510M, GT-I5510T, GT-I5700, GT-I5700L, GT-I5700R, GT-I5800, GT-I5800L, GT-I5801, GT-I7500, GT-I7500H, GT-I7500L, GT-I7500U, GT-I8150, GT-I8150B, GT-I8150T, GT-I8160, GT-I8160L, GT-I8160P, GT-I8190, GT-I8190L, GT-I8190N, GT-I8190T, GT-I8250, GT-I8530, GT-I9000, GT-I9000B, GT-I9000M, GT-I9000T, GT-I9001, GT-I9003, GT-I9003L, GT-I9008L, GT-I9010, GT-I9020, GT-I9020A, GT-I9020T, GT-I9023, GT-I9050, GT-I9070, GT-I9070P, GT-I9088, GT-I9100, GT-I9100G, GT-I9100M, GT-I9100P, GT-I9100T, GT-I9103, GT-I9105, GT-I9105P, GT-I9108, GT-I9210, GT-I9210T, GT-I9220, GT-I9228, GT-I9250, GT-I9250M, GT-I9260, GT-I9300, GT-I9300T, GT-I9305, GT-I9305N, GT-I9305T, GT-I9308, GT-I9500, GT-I9505, GT-N5100, GT-N5110, GT-N5120, GT-N7000, GT-N7000B, GT-N7005, GT-N7100, GT-N7100T, GT-N7102, GT-N7105, GT-N7105T, GT-N7108, GT-N8000, GT-N8005, GT-N8010, GT-N8013, GT-N8020, GT-P1000, GT-P1000L, GT-P1000M, GT-P1000N, GT-P1000T, GT-P1010, GT-P3100, GT-P3100B, GT-P3105, GT-P3110, GT-P3113, GT-P5100, GT-P5110, GT-P5113, GT-P6200, GT-P6200L, GT-P6201, GT-P6210, GT-P6211, GT-P6800, GT-P6810, GT-P7100, GT-P7300, GT-P7300B, GT-P7310, GT-P7320, GT-P7320T, GT-P7500, GT-P7500D, GT-P7500M, GT-P7500R, GT-P7501, GT-P7510, GT-P7560, GT-S5300, GT-S5300B, GT-S5301, GT-S5302, GT-S5302B, GT-S5303, GT-S5360, GT-S5360B, GT-S5360L, GT-S5360T, GT-S5363, GT-S5367, GT-S5368, GT-S5369, GT-S5570, GT-S5570B, GT-S5570I, GT-S5570L, GT-S5578, GT-S5660, GT-S5660L, GT-S5660M, GT-S5660V, GT-S5670, GT-S5670L, GT-S5690, GT-S5690L, GT-S5690M, GT-S5690R, GT-S5698, GT-S5830, GT-S5830B, GT-S5830C, GT-S5830I, GT-S5830L, GT-S5830M, GT-S5830T, GT-S5838, GT-S5839I, GT-S6010, GT-S6010L, GT-S6012, GT-S6012B, GT-S6102, GT-S6102B, GT-S6102E, GT-S6108, GT-S6310, GT-S6310N, GT-S6312, GT-S6352, GT-S6358, GT-S6500, GT-S6500D, GT-S6500L, GT-S6500T, GT-S6800, GT-S6802, GT-S6802B, GT-S6810, GT-S6810P, GT-S7500, GT-S7500L, GT-S7508, GT-S7562, GT-S7562I, GT-S7562L, GT-S7710, ISW11SC, SC-01C, SC-01D, SC-01E, SC-02B, SC-02C, SC-02D, SC-02E, SC-03D, SC-03E, SC-04D, SC-05D, SC-06D, SCH-I200, SCH-I400, SCH-I405, SCH-I405U, SCH-I415, SCH-I500, SCH-I509, SCH-I510, SCH-I515, SCH-I535, SCH-I559, SCH-I569, SCH-I579, SCH-I589, SCH-I605, SCH-I659, SCH-I699, SCH-I809, SCH-I889, SCH-I899, SCH-I909, SCH-I919, SCH-I925, SCH-I925U, SCH-I939, SCH-L710, SCH-M828C, SCH-N719, SCH-R530, SCH-R530M, SCH-R530U, SCH-R680, SCH-R720, SCH-R760, SCH-R830, SCH-R910, SCH-R915, SCH-R920, SCH-R930, SCH-R950, SCH-R970, SCH-R970C, SCH-S720C, SCH-W2013, SCH-W899, SCH-W999, SGH-I317, SGH-I317M, SGH-I337, SGH-I337M, SGH-I437, SGH-I497, SGH-I547, SGH-I577, SGH-I717, SGH-I717D, SGH-I717R, SGH-I727, SGH-I727R, SGH-I747, SGH-I747M, SGH-I757M, SGH-I777, SGH-I827, SGH-I827D, SGH-I847, SGH-I857, SGH-I897, SGH-I927, SGH-I927R, SGH-I957, SGH-I957D, SGH-I957M, SGH-I987, SGH-I997, SGH-I997R, SGH-IT999, SGH-M919, SGH-T499, SGH-T499Y, SGH-T589, SGH-T589R, SGH-T679, SGH-T679M, SGH-T759, SGH-T769, SGH-T779, SGH-T859, SGH-T869, SGH-T879, SGH-T889, SGH-T889V, SGH-T939, SGH-T959, SGH-T959D, SGH-T959P, SGH-T959V, SGH-T989, SGH-T989D, SGH-T999, SGH-T999V, SHV-E110S, SHV-E120K, SHV-E120L, SHV-E120S, SHV-E140K, SHV-E140S, SHV-E150S, SHV-E160K, SHV-E160L, SHV-E160S, SHV-E170K, SHV-E170L, SHV-E170S, SHV-E210K, SHV-E210L, SHV-E210S, SHV-E230L, SHV-E230S, SHV-E250K, SHV-E250L, SHV-E250S, SHW-M110S, SHW-M250K, SHW-M250L, SHW-M250S, SHW-M340S, SHW-M380K, SHW-M380S, SHW-M440S, SHW-M480K, SHW-M480S, SHW-M480W, SPH-D600, SPH-D700, SPH-D705, SPH-D710, SPH-D720, SPH-L300, SPH-L700, SPH-L710, SPH-L720, SPH-L900, SPH-M580, SPH-M830, SPH-M900, SPH-M920, SPH-M930, SPH-M950
BST Dongle — Поддержка HTC
Поддерживаемые Возможности:
- Считывание полной информации
- Флеширование через fastboot или обновление SD (bootloader)
- Удаление блокировки экрана без USB-отладки, рута или потери пользовательских данных (поддержка повторной блокировки).

- Разблокирвка/Повторная блокировка Bootloader с помощью одного клика.
- Генерирование GoldCard с помощью одного клика.
- Автоматическая попытка провести операцию рута если это необходимо.
- Понижение версии прошивки (rooted)
- App2SD
- Сброс до заводских настроек
Поддерживаемые модели HTC:
- Amaze 4G, Aria, Chacha, Desire, Desire C, Desire HD, Desire S, Desire V, Desire VC, Desire VT, Desire X, Desire Z, Dragon, Dream, Droid Eris, Droid Incredible, Droid Incredible 2, Droid Incredible 4G LTE, EVO 3D, EVO 4G, EVO 4G LTE, EVO 4G+, EVO Design 4G, EVO Shift 4G, Explorer, Hero, Hero S, Incredible S, Inspire 4G, Legend, Magic, Magic, Merge, One S, One V, One X, One X+, One XC, One XL, One XT, Raider 4G, Rezound, Rhyme, Salsa, Sensation, Sensation XE, Sensation XL, Tattoo, ThunderBolt 4G, Tianxi, Tianzi, Vivid, Wildfire, Wildfire S, myTouch 3G Slide, myTouch 4G, myTouch 4G Slide
Уважаемые клиенты! Для решения проблем с блокировкой аккаунта гугл , а также любых других, связанных с программным обеспечением телефона, звоните, телефон в шапке сайта либо приносите сразу свой аппарат на бесплатную диагностику
Смотрите так-же:
Как удалить аккаунт Гугл на Андроид?
Удалить аккаунт Google из смартфона на базе Android труда не составит. Сразу скажем, что сам аккаунт указанными ниже способами вы сможете удалить только из своего устройства, а инструкция для полного удаления совсем иная. Мы знаем несколько способов удаления аккаунта из смартфона. Какой из них использовать, решать вам, поэтому сначала ознакомьтесь с инструкцией, а уже затем делайте выбор.
Сразу скажем, что сам аккаунт указанными ниже способами вы сможете удалить только из своего устройства, а инструкция для полного удаления совсем иная. Мы знаем несколько способов удаления аккаунта из смартфона. Какой из них использовать, решать вам, поэтому сначала ознакомьтесь с инструкцией, а уже затем делайте выбор.
Через «Настройки»
Откройте «Настройки».
Зайдите в раздел «Синхронизация» или, как он чаще называется, «Аккаунты».
Если не нашли, воспользуйтесь поиском по меню.
Нажимаете на аккаунт Google.
Далее — кнопка «Еще».
Нажмите на строку «Удалить аккаунт».
Подтвердите удаление.
Аккаунт был удален, в списке его нет.
Через смену пароля
Этот работает не на всех устройствах и прошивках. Суть в изменении пароля для аккаунта, в результате чего пользователь должен выйти из аккаунта автоматически. При этом удален с устройства он не будет, но для входа в аккаунт надо будет ввести пароль.
В «Настройках» зайдите в раздел Google.
Выберите «Аккаунт Google».
Нажмите на кнопку «Пароль».
Укажите текущий пароль.
А потом — два раза новый пароль и нажмите «Изменить пароль».
Сделано.
Откройте Play Market и проверьте, требует ли система пароль.
Через сброс данных
При сбросе данных удаляются и все аккаунты. Правда, в новых версиях Android после сброса надо вводить пароль от аккаунта Google, поэтому сей способ стоит использовать для версий Android вроде 4.4. И помните, что при сбросе удаляются все данные, так что не забудьте сделать бекап.
Найдите раздел «Восстановление и сброс».
Выберите «Сброс настроек».
Нажмите «Сбросить настройки» и дождитесь окончания процесса.
Устройство автоматически очистится и перезагрузится. Сколько это займет времени, зависит от многих факторов.
Как удалить Google аккаунт
В этом уроке я покажу, как удалить Гугл аккаунт. Мы научимся отключать его на телефоне и компьютере, удалять полностью или закрывать временно.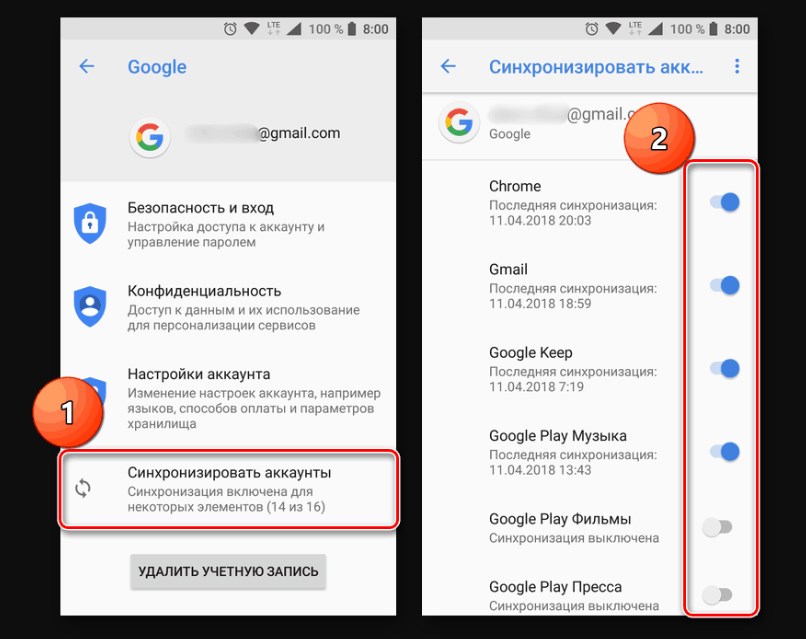
Как удалить Гугл аккаунт
На телефоне
Рассмотрим, как полностью удалить учётную запись на телефоне Андроид. Сделать это можно одним из двух способов – через настройки или в мобильном браузере.
Способ 1: через «Настройки»
1. Откройте «Настройки» в меню телефона.
2. Перейдите в раздел «Аккаунты».
3. Выберите «Google».
4. Нажмите на «Управление аккаунтом Google».
5. Откроются настройки учётной записи. Перейдите на вкладку «Данные и персонализация». Прокрутите страницу вниз до раздела «Скачивание, удаление и планирование». Нажмите на «Удаление сервиса или аккаунта».
6. В разделе «Удаление аккаунта Google» нажмите на «Удалить аккаунт».
7. Введите пароль и нажмите «Далее».
Появится уведомление о том, что учётная запись и все данные будут полностью удалены.
Прокрутите страницу вниз и поставьте галочки в пунктах «Я соглашаюсь нести ответственность за все расходы, возникающие в связи с незавершенными транзакциями» и «Да, я хочу навсегда удалить аккаунт Google и все хранящиеся в нём данные». Нажмите на кнопку «Удалить аккаунт».
Нажмите на кнопку «Удалить аккаунт».
Вот и всё – учётная запись уничтожена.
Способ 2: через мобильный браузер
1. В мобильном браузере перейдите на сайт google.ru. Нажмите на иконку профиля в верхнем углу страницы.
Если вместо иконки у вас кнопка «Войти», тапните по ней и выполните вход.
2. Нажмите на «Управление».
3. Откроется панель управления. Перейдите на вкладку «Данные и персонализация» и опуститесь вниз до раздела «Скачивание, удаление и планирование». Нажмите на «Удаление сервиса или аккаунта».
4. Нажмите кнопку «Удалить аккаунт» в разделе «Удаление аккаунта Google».
5. Введите пароль и нажмите «Далее».
6. Откроется сообщение, что все данные будут стёрты. Внизу страницы поставьте две галочки и нажмите кнопку «Удалить аккаунт».
Система сообщит, что действие выполнено успешно.
На компьютере
1. Перейдите на сайт google. ru. Щелкните по иконке профиля в верхней части страницы и выберите «Управление».
ru. Щелкните по иконке профиля в верхней части страницы и выберите «Управление».
2. Перейдите в раздел «Данные и персонализация». Опуститесь чуть ниже и в разделе «Скачивание, удаление и планирование» щелкните по «Удаление сервиса или аккаунта».
3. В разделе «Удаление аккаунта Google» кликните по «Удалить аккаунт».
4. Введите пароль и нажмите «Далее».
5. Появится предупреждение, что вместе с учётной записью сотрутся и все сервисы. Прокрутите страничку вниз до конца и поставьте галочки в двух нижних пунктах. Затем нажмите «Удалить аккаунт».
Появится сообщение, что данные уничтожены. Значит, операция прошла успешно.
Если не получилось
Бывает, что-то идет не так и учётную запись уничтожить не получается. Обычно такое случается на телефоне. Рассмотрим варианты решения этой проблемы. После каждого шага попробуйте удалить учётку по стандартной инструкции (см. выше). Возможно, потребуется перезагрузка устройства.
Шаг 1: остановка синхронизации
Открываем «Настройки» в меню телефона и переходим в управление синхронизацией: Аккаунты – Google – выбрать учётную запись. Далее нужно передвинуть все переключатели в положение ВЫКЛ — проведите по каждому из них пальцем влево.
Синхронизация отключена. Теперь нужно перезагрузить телефон и снова попробовать уничтожить учётку.
Шаг 2: изменение учётной записи в приложении Gmail
1. Откройте приложение Gmail. Нажмите на иконку профиля.
2. В окошке выберите «Добавить аккаунт».
3. Нажмите на «Google» и авторизуйтесь под другой учёткой.
4. Нажмите на иконку профиля в приложении и переключитесь на другого пользователя.
Шаг 3: очистка данных в приложениях
1. Откройте «Настройки», перейдите в раздел «Приложения» или «Программы».
2. Отобразите все приложения. Для этого вверху проведите свайп вправо. Из списка выберите «Аккаунты Google».
3. Нажмите на кнопку «Стереть данные».
На заметку. На некоторых моделях нужно также стереть данные «Служб Google».
Шаг 4: добавление второй учётной записи
1. Откройте «Настройки» — «Аккаунты». Нажмите на «Добавить аккаунт».
2. Выберите «Google».
3. Откроется окно авторизации:
- Введите логин и пароль от другой учётки.
- Примите условия использования.
4. Появится второй пользователь.
Теперь попробуйте закрыть основную учётку.
Если есть root-права
Для этого метода должен быть открыт полный доступ к телефону через root права. А также установлен менеджер файлов с поддержкой root.
- В менеджере файлов перейдите в каталог /data/system. На некоторых устройствах /data/system/users/0.
- Найдите файл accounts.db. Задержите на нем палец, пока не появится контекстное меню, и выберите «Удалить».
- Перезагрузите устройство и попробуйте убрать учётку по стандартной инструкции (см.
 выше).
выше).
Как выйти из учётки, не удаляя её
Если нужно убрать учётку с телефона или компьютера, но вы не хотите стирать ее окончательно, то можно просто из неё выйти. Тогда все данные сохранятся и аккаунт можно подключить в любой момент.
На телефоне
Способ 1: в настройках Андроид
1. В меню телефона откройте «Настройки» и перейдите в «Аккаунты».
2. Нажмите на «Google», а затем на вашу учётную запись.
3. Откроются настройки синхронизации. Нажмите на значок «три точки» в правом верхнем углу, выберите «Удалить аккаунт».
Подтвердите действие.
Только что вы вышли из учётки на смарфоне. Но она по-прежнему действует – в любой момент её можно снова подключить.
Способ 2: через смену пароля
Этот вариант подойдет, если не сработал предыдущий способ. Так как телефон по умолчанию помнит текущий пароль, то при его смене от автоматически выйдет из учётной записи.
1. Перейдите в «Настройки» — «Аккаунты» — «Google».
2. Нажмите на «Управление».
3. Откройте вкладку «Безопасность» и нажмите на пункт «Пароль».
4. Введите текущий пароль и нажмите «Далее».
5. Напечатайте новый пароль и его подтверждение. Нажмите «Сменить пароль».
Появится системное уведомление о выходе.
Способ 3: сброс к заводским настройкам
Метод подойдет, если в телефоне часто появляются сообщения об ошибках или вы не помните пароль от Google аккаунта. После сброса телефон вернется к своему первоначальному заводскому виду.
Важно! При этом с устройства сотрутся все данные: контакты, сообщения, фотографии, установленные приложения. Поэтому если вы решили выполнить сброс, сначала сохраните всю важную информацию в другое место, например, на компьютер.
1. Открываем «Настройки» и переходим в раздел «Восстановление и сброс».
3. Нажимаем на «Сброс настроек».
Откроется предупреждение, что все данные и настройки будут уничтожены. Нажимаем «Сбросить настройки».
Нажимаем «Сбросить настройки».
Затем на кнопку «Стереть всё».
4. По окончанию процесса смартфон вернется к тому виду, который был при его покупке.
Если при входе в меню сброса будет запрошен пароль от аккаунта, который вы не помните, придется запустить процесс через сервисное меню. Как правило, в него можно зайти при выключенном телефоне, зажав одновременно три кнопки: звук вниз, клавишу блокировки, меню. В сервисном меню нужно выбрать опцию «Wipe Data», а в ней «Factory Reset» и подтвердить действие.
На компьютере
В браузере Google Chrome
1. Щелкните по иконке «три точки» в правом верхнем углу. Выберите «Настройки».
2. Кликните по маленькой стрелочке рядом с пользователем и выберите «Выйти».
В браузере Яндекс, Mozilla Firefox, Opera и других
- Перейдите на сайт google.ru.
- Щелкните по иконке профиля в правом углу страницы.
- Выберите «Выйти».
Ответы на частые вопросы
Как настроить аккаунт
На телефоне откройте «Настройки».
Перейдите в «Аккаунты».
Выберите «Google».
Нажмите на «Управление аккаунтом Google».
На компьютере перейдите на сайт google.ru и щелкните по иконке пользователя в правом верхнем углу страницы. Выберите «Управление аккаунтом Google».
Если иконки нет, значит, нужно выполнить вход в учётку. Для этого кликнуть по кнопке «Войти», ввести логин/телефон и пароль.
Как стереть Gmail, YouTube или другой сервис
Учётную запись можно не закрывать полностью, а убрать только определенный сервис.
Для этого переходим в Управление. Выбираем «Данные и персонализация» и открываем «Удаление сервиса или аккаунта».
Затем нажимаем на ссылку «Удалить сервис».
Печатаем пароль от учётки.
Нажимаем на значок корзины напротив ненужного сервиса и подтверждаем действие.
Как скачать данные
Открываем Управление, выбираем «Данные и персонализация» и нажимаем на «Скачайте свои данные».
Отмечаем галочками нужную информацию и нажимаем «Далее».
Выбираем тип файла и ставим переключатель на пункт «Единоразовый экспорт». После чего нажимаем на «Создать архив».
Для сохранения файла нажимаем «Скачать».
Как добавить резервный телефон или почту
Добавление личного номера мобильного, а также другого адреса своей почты поможет вернуть доступ к аккаунту в случае проблем со входом.
Для этого открываем Управление, переходим в «Личные данные». Телефон и резервный email можно добавить через раздел «Контактная информация».
Можно ли восстановить удаленный аккаунт
Если учётная запись была закрыта недавно, её можно вернуть.
- Перейдите по ссылке: accounts.google.com/signin/recovery.
- Введите логин или прикрепленный к нему телефон.
- Если учётку можно восстановить, появится уведомление.
Напечатайте последний установленный пароль и учётка будет восстановлена.
Возможно, потребуется подтвердить действие путем ввода специального кода. Он поступит на прикрепленный мобильный или резервный адрес электронной почты.
Автор: Илья Курбанов
Редактор: Илья Кривошеев
Как удалить свой аккаунт с другого телефона. Обходим проверку аккаунта Google (FRP) после сброса настроек смартфона (Hard Reset). Закрыть доступ в google
После выхода обновления Android 7.0 появилось довольно много новых функций, включая кардинально измененное меню настроек. И в нашу редакцию стали часто писать вопросы о том, как удалить Гугл аккаунт на Андроиде 7.0 быстро. Хоть многим и покажется этот вопрос довольно глупым , однако проблемы с его удалением возникают довольно часто.
Такая потребность может появиться во время продажи устройства, или же передачи его другому человеку для длительного использования.
Два варианта как удалить Гугл аккаунт на Андроиде 7.0
«Грубый » вариант предусматривает удаление аккаунта Google вместе с неприятными последствиями . В таком случае вместе с учетной записью удалятся все личные данные, контакты, фотографии, заметки в календаре и так далее. Поэтому сначала следует позаботиться о резервном копировании.
В таком случае вместе с учетной записью удалятся все личные данные, контакты, фотографии, заметки в календаре и так далее. Поэтому сначала следует позаботиться о резервном копировании.
«Мягкий » же вариант — это стандартный способ удаления аккаунта Google . Таким методом вы удалите именно сам аккаунт или просто отвяжите от него смартфон, но на материалы, хранившиеся в операционной системе, это не окажет никакого влияния. К сожалению, этот способ подходит не для всех устройств , в этом вся и проблема.
Удаляем Google аккаунт грубым способом
Этот пункт предусматривает два возможных способа развития дальнейшей ситуации:
- Перепрошивка устройства
Использовав один из названных способов, вы точно сотрете старую учетную запись Гугл с Андроида. Но они не очень удобные, ведь вместе с аккаунтом удалятся и все данные, которые могут быть полезны и нужны вам. Если вы хотите сохранить их, то лучше сделать бэкап устройства.
Мы рекомендуем выбирать этот вариант только в случае, когда вы вообще не имеете доступа к смартфону , пароль потерян и его восстановление невозможно. Но, на удивление, сброс до заводских настроек может стать лучшим решением. Решили продать телефон или подарить его другу? Именно сброс вернет устройству первозданный заводской вид и «начинку».
Но, на удивление, сброс до заводских настроек может стать лучшим решением. Решили продать телефон или подарить его другу? Именно сброс вернет устройству первозданный заводской вид и «начинку».
С перепрошивкой сложнее. И если телефоны Xiaomi опытный пользователь может перепрошить без существенных проблем, то другие бренды, а особенно бюджетные и непопулярные модели, не всегда имеют альтернативу в виде другой прошивки.
Удаление Google аккаунта мягким способом
Удаление через стандартные настройки
- Переходим в Настройки ;
- Далее необходимо найти подпункт Аккаунты ;
- После выбираем учетные записи Google ;
- Если у вас несколько аккаунтов, то нажимаем на нужный;
- Теперь в самом низу (или вверху) ищем значок с тремя точками , нажимаем на них и выбираем пункт Удалить ;
- Если аккаунт пропал из списка, то удаление завершено успешно, если нет, то попробуйте другие способы.
Удаление учетной записи через службы Google
- Снова заходим в меню Настроек ;
- Ищем пункт Приложения ;
- После нужно отыскать подпункт Управление приложениями ;
- Далее входим в раздел Google Службы ;
- Нажимаем на пункт Очистить данные .

- Все, готово.
С помощью удаления файла accounts.db
Чтобы воспользоваться данным методом, вам понадобятся . Получить их можно несколькими способами, какими именно — написано в другой нашей статье. Также вы можете прочесть о важности получения прав Суперпользователя для использования всех возможностей смартфона по ссылке, которую мы опубликовали выше.
- Скачиваем приложение Root Explorer с Google Play;
- После установки приложения нужно перейти в следующую директорию :/data/System/;
- Здесь необходимо найти файл accounts.db и выделить его;
- Далее требуется просто перегрузить Андроид при помощи кнопки выключения;
- Если Google аккаунт пропал, значит все было выполнено правильно
Все данные и приложения остались нетронутыми, и теперь можно создать новый аккаунт, или же воспользоваться старым.
Частые вопросы/ответы
У меня два аккаунта Гугл, могу ли я как-то переключаться между ними, или же требуется только один, а второй придется удалять?
Ограничения на количество аккаунтов существуют, но вы свободно сможете иметь даже свыше 5 учетных записей. Переключения между ними происходят в режиме онлайн, достаточно только кликнуть на иконку аккаунта в правом верхнем углу. Пароль и логин запрашиваются не всегда.
Переключения между ними происходят в режиме онлайн, достаточно только кликнуть на иконку аккаунта в правом верхнем углу. Пароль и логин запрашиваются не всегда.
Перейдите в пункт «Настройки аккаунта», кликнете «Удаление сервисов» и нажмите «ОК» напротив ненужного. Готово.
Видео инструкция
С помощью этих простых действий теперь вы можете удалять Гугл аккаунт на новом Андроид 7.0, Андроид 7.1 без труда. Возникли вопросы? Обращайтесь к нам в комментарии. Успехов!
У каждого пользователя системы Android обязательно есть свой Google аккаунт. Без этого, конечно же, было бы затруднительно пользоваться своим устройством. Однако, исключительные случаи могут заставить нас удалить аккаунт гугл на телефоне или планшете. О том, как удалить Google аккаунт на Android и пойдёт речь в этой статье.
В вашем аккаунте хранится множество конфиденциальной информации, такой, например, как данные приложений, ваши контакты, история браузера и многое другое. Поэтому, удаляя свой аккаунт, вы стираете все данные, которые с ним связаны. Так что не забудьте сделать бекап
всех важных данных.
Поэтому, удаляя свой аккаунт, вы стираете все данные, которые с ним связаны. Так что не забудьте сделать бекап
всех важных данных.
Как удалить Google аккаунт на Android через настройки?
Этот способ можно назвать наиболее гуманным и правильным по отношению к ОС Android и, собственно, вашему устройству. Нужно быть осторожным, поскольку аккаунт андроид устройства, как уже сообщалось, — штука важная.
Как удалить аккаунт гугл :
- Откройте приложение «Настройки »
- Перейдите в «Аккаунты »
- Выберите Google
- Нажмите на вертикальное троеточие в правом верхнем углу и нажмите «Удалить аккаунт »
- Система спросит уверены ли вы, подтверждайте удаление.
Внимание! Это действие приведёт к удалению синхронизируемых файлов с Android-устройства. Удаляйте аккаунт гугл, если точно в этом уверены.
Как удалить аккаунт гугл через службы Google
Вы можете пойти другим путём и удалить свой текущий аккаунт гугл через службы Google. Этот способ так же прост, как и предыдущий. Для этого нужно через настройки телефона попасть в «Приложения », как видно ниже. Далее действуйте по инструкции:
Этот способ так же прост, как и предыдущий. Для этого нужно через настройки телефона попасть в «Приложения », как видно ниже. Далее действуйте по инструкции:
- Выберите вкладку «Все » или нажмите «Показать системные процессы » в меню
- Найдите системное приложение «Аккаунты Google » (Может называться «Службы Google ») и нажмите на него
- Выберите «Хранилище » и нажмите «Стереть данные »
После проделанных манипуляций ваш смартфон удалит Google аккаунт, не забудьте перезагрузить смартфон по окончанию удаления аккаунта .
Удаление файла accounts.db
Последний способ удаления вашего аккаунта гугл на телефоне потребует наличия на устройстве . Кроме того, этот вариант подразумевает удаление системного файла Android, поэтому понадобится ещё и файл-менеджер, поддерживающий рут-доступ, можно использовать этот проводник .
- 1. Заходим в файловый менеджер
- 2. Нажимаем на полоски вверху слева
- 3.
 Отмечаем «Показывать скрытые файлы »
Отмечаем «Показывать скрытые файлы » - 4. Заходим в «Локальное хранилище »
- 5. Выбираем «Устройство »
- 6. Заходим в папку «data »
- 7. Далее в папку «system »
- 8. Выбираем папку «users »
- 9. Нам нужна будет папка «0 »
- 10. И вот мы добрались до файла «accounts.db »
- 11. Удаляем файл «accounts.db » и файл « accounts.db-journal »
После удаления перезагрузите устройство, система автоматически создаст новые файлы уже без вашего аккаунта.
Сброс настроек
Если по каким-либо причинам вы не можете удалить аккаунт гугл со своего устройства то надежным решением станет сброс настроек. Как его делать описано . После включения ваше устройство может запрашивать привязанный аккаунт, обойти эту блокировку поможет статья .
Перепрошивка
Самый надежный способ исправления любых проблем и отвязки любых аккаунтов!
Как удалить аккаунт со всеми данными с сервера Google?
Если вы решили избавиться от Google аккаунта, вам нужно понять, что все данные, которые связаны с этим аккаунтом также удалятся. Вы не сможете получить доступ к Google Диску и Google Фото, на которых могут быть важные данные. Вы не сможете восстановить пароли на сайтах, где идет привязка к Гугл Почте и не сможете пользоваться всеми сервисами Google. Если вы все еще намерены полностью удалить гугл аккаунт с сервера, то следующая инструкция для вас.
- Заходим на свой аккаунт гугл
- Выбираем «Настройки аккаунта »
- Находим раздел «Удаление аккаунта или сервисов »
- Нажимаем «Удалить аккаунт и данные »
- Вводим пароль, при этом еще раз задумываясь нужно ли мне это
- Удаляем аккаунт
Как восстановить аккаунт Google?
Google аккаунт можно восстановить в течении 2-3 недель после полного удаления.
- Заходим на страницу
- Вводим адрес удаленной гугл почты
- Отвечаем на вопросы, которые предложит нам система
- Ставим новый пароль
На этом всё. Теперь вы знаете основные способы, как удалить Google аккаунт на Android: от самого простого до сложного. !
Ответы на вопросы
Как обойти аккаунт Google после сброса?
Если у вас появилась проблема входа в аккаунт после сброса, то вам должна помочь эта .
Аккаунт Гугл нужен всем пользователям устройств, работающих на Андроиде, ведь без него невозможно получить доступ к магазину приложений Play Market. Учетная запись привязывается к конкретному смартфону, но иногда появляется необходимость её удалить.
Зачем это нужно?
Самая банальная причина — смена владельца телефона. Аккаунт Гугл привязан к приложению Gmail: если не хотите читать чужую почту, его нужно удалить. Конечно, есть вариант создания второй учетной записи, но удобнее будет все-таки избавиться от старого аккаунта и завести новый.
Но если с Gmail можно разобраться с помощью переключения между учетными записями, то с Play Market такое решение не действует. Магазин приложений может быть связан только с одним профилем. Пока вы не удалите его с телефона, будете пользоваться чужим аккаунтом.
Что делать?
Не стоит верить рассказам о том, что учетная запись привязывается только один раз. Также не выдерживают никакой критики предположения о том, что для удаления профиля потребуются специальные знания или вмешательство в работу операционной системы.
Как удалить?
Разработчики Андроида предусмотрели возможность удобного удаления аккаунта без каких-либо неприятных последствий. На некоторых моделях смартфонов они могут не работать, но чаще всего с их помощью получается решить проблему с удалением профиля.
Примечание: в некоторых моделях нажатие на функциональную клавишу не требуется. Кнопка «Удалить» находится в таком случае внизу экрана.
Не забудьте создать новый профиль Google. Он необходим не только для работы с магазином Play Market, но и для синхронизации различных сервис и приложений.
Есть другой метод, при котором очищаются все личные данные службы Google:
- Откройте «Настройки».
- Зайдите в меню «Приложения».
- Выберите подменю «Управление приложениями».
- Перейдите в «Службы Google».
- Нажмите «Очистить данные».
Жесткие методы удаления
Иногда у пользователей возникает проблема – нет кнопки «Удалить» или профиль все равно остается. В таком случае приходится прибегать к более жестким методам удаления:
- Перепрошивка устройства.
- Сброс до заводских настроек.
После их использования на устройстве будут уничтожены все личные данные, а также установленные приложения. Если не хотите потерять их окончательно – создайте заранее резервную копию.
Если вы только приобрели устройство, работающее на операционной платформе андроид, то после того, как вы запустили девайс, требуется создать аккаунт в Google. Данной процедуры не получиться избежать и создавать в любом разе придется. А если вы приобрели телефон б/у, то вам непременно необходимо будет удалить аккаунт предыдущего владельца. Соответственно возникает вопрос, как удалить аккаунт на Андроиде ? Давайте рассмотрим в этой статье, как проделать данную операцию различными способами.
Процедура удаления аккаунта на Android
Удалить аккаунт на Android просто так не получиться. Не нужно торопиться и полностью сносить Гугл в со своего андроида, его можно будет в самом аккаунте убрать из списка. Для выполнения данной процедуры следует зайти в собственный аккаунт в Play Market. После того, как зашли необходимо будет произвести следующие манипуляции:
- Первым делом открываем пункт «Устройства»;
- Из открывшегося списка подбираем «Доступность», после нажимаем на строку «Доступно в меню». Посредством таких действий у вас получиться скрыть программу, и она применяться не будет.
Существуют еще методы удаления аккаунта в Гугл с андроид-устрйоства:
Открываем меню «Настройки», затем следует перейти в подкатегорию «Настройки аккаунтов и синхронизации». Находим собственный аккаунт из открывшегося списка и щелкаем по нему. Затем нам следует просто удалить.
Этот метод применяется в тех случаях, когда не получается удалить учетную запись первым методом. Для выполнения данной процедуры, выбираем пункт «Настройки», затем открываем «Приложения». После этого нам следует выбрать все. Для того чтобы окончательно удалить щелкаем «Сервисы Гугл», а после нажимаем на иконку «Очистить данные».
Если предыдущие два метода вам не помогли, то значит, что система Андроид заблокировала удаление учетной записи. Как правило, подобное случается, если на акккаунт завязано большое количество игровых программ. Для удаления учетной записи потребуется удалить все программы и приложения, которые были скачаны с данного аккаунта. После этого необходимо будет заново одним из способов попытаться удалить аккаунт.
Произвести удаление учетной записи с устройств, работающих от операционной системы Андроид не составить особых проблем, достаточно будет в точности следовать нашим инструкциям и строго выполнять их.
При первом запуске телефона вас просят создать или войти в учетную запись Gmail для регистрации в Android. Этот аккаунт будет использован для синхронизации, на нем будет завязана работа почти всех функций. Однако с ним могут начаться сбои и другие неприятности. Тогда возникает вопрос, как удалить аккаунт Гугл на Андроид правильно, чтобы не потерять данные.
Когда вы деактивируете аккаунт Google c Android-смартфона правильным способом, процесс получается простым и безболезненным. Учетная запись будет доступна с компьютера. Вы сможете даже снова внести ее на смартфон, чтобы продолжить пользоваться, когда понадобится.
Прочтите перед удалением
Прежде чем говорить о деинсталляции учетной записи с телефона, важно понимать три вещи, которые могут сбивать с толку.
Первая
Удаление аккаунта со смартфона полностью стирает его с устройства. У вас не получится воспользоваться Google Play, YouTube и другим подобными сервисам на своем девайсе, но будет возможность добавить новую или старую учетку в любое время.
Вторая
Отключение синхронизации позволяет скрывать электронные письма, которые приходят на определенный аккаунт. Это оставляет учетную запись Gmail на смартфоне, поэтому вы можете использовать ее для YouTube, Google Play и других приложений, при этом Gmail не будет беспокоить уведомлениями, потому что он не подгрузит данные. Снова включить синхронизацию можно будет в любой момент.
Третья
Удаление учетной записи из Google — это необратимо. Делайте это, если только вам больше не нужен аккаунт и вы в этом полностью уверены. Помните, что учетная запись Gmail, вероятно, связана у вас с другими сервисами, которые также будут удалены.
Мы сфокусируемся на первом элементе, хотя покажем, как отключать синхронизацию и полностью стереть аккаунт Google. Прежде чем перейти дальше, надо прояснить пару фактов. Самое главное, что вы потеряете после деинсталляции, — доступ к программам и софту, купленному в Play Маркете. Вы также лишитесь возможности пользоваться почтой, просматривать синхронизированные фотографии через приложение Google Фото, вести работу с календарем и остальными сервисами, которые использовали Гугл аккаунт и передавали ему информацию.
Внимание! Приведенные ниже указания актуальны для любых смартфонов вне зависимости от того, кто был производителем: Samsung, Google, Huawei, Xiaomi и т. д. Названия меню и параметров будут немного отличаться, если вы используете старую версию Android или разные прошивки.
Как удалить учетную запись Gmail с устройства Android
Ниже приведены шаги по удалению учетной записи Gmail с устройства Android.
Внимание! Обязательно переходите в пункт «Пользователи и аккаунты». Ни в коем случае не заходите сразу в категорию «Google» в корневом разделе системных параметров. Если что-то не то там сделаете, рискуете полностью удалить аккаунт.
- Запустите «Настройки» через шторку уведомлений, ярлык на рабочем столе либо в меню программ.
- Нажмите «Пользователи и аккаунты».
- Выберите учетную запись Gmail, которую хотите деинсталлировать.
- Нажмите «Удалить аккаунт».
- Подтвердите намерение, чтобы система завершила процесс.
Все работает, даже если забыли пароль. На этом все, теперь телефон лишился аккаунта, а вы временно потеряли доступ к большинству функций системы Android.
Для старых устройств
В зависимости от версии Android, вам может быть показан список приложений, а не список аккаунтов. Если это так, просто нажмите Google, чтобы увидеть перечень учеток, привязанных к телефону. Если у вас несколько учетных записей Gmail, выберите ту, которую хотите удалить из списка синхронизации. Останется нажать на иконку в виде трех точек, расположенную в правом верхнем углу, и тапнуть «Удалить аккаунт».
Как только все закончится, гаджет вернется в предыдущее меню. Адрес электронной почты, который был стерт, исчезнет из списка подключенных к смартфону.
Полное отключение синхронизации
Прочтите пункт ниже, чтобы узнать о том, как деактивировать синхронизацию и избавиться от части проблем, которые, возможно, сподвигли на удаление учетки. Например, если вы имеете несколько учетных записей и события, которые запускаются на одной из них вас раздражают или мешают комфортно работать с устройством.
- Снова откройте «Настройки» и меню «Пользователи и аккаунты».
- Выберите тот, который необходимо убрать со смартфона.
- Клацните на кнопку «Синхронизация».
- Тут вы можете отключить все пункты, которые не нужны.
Теперь раздражающие факторы основного или дополнительного аккаунта на Android не должны вам мешать.
Для старых устройств
Процедура тут примерно, как в шагах с удалением аккаунта. Пройдите по тому же пути и выберите учетку, для которой надо заблокировать синхронизацию. Тапните по трем точкам и войдите в синхронизацию. Там вы точно так же сможете убрать лишние пункты.
Как навсегда удалить аккаунт Gmail через телефон?
Для начала, надо создать резервную копию.
Создание бэкапа
Пройдите по этой ссылке через компьютер или с телефона https://takeout.google.com/settings/takeout и создайте резервную копию данных, если вам это нужно. Файлы потом можно хранить на жестком диске, в облаке или использовать в других сервисах.
Удаление аккаунта
Выполните следующие действия.
- Перейдите по этой ссылке https://myaccount.google.com/deleteaccount
- Введите пароль.
- Отобразится информация, которая будет удалена вместе с учетной записью Google. Внимательно ознакомьтесь с этим материалом.
- В нижней части страницы есть пункты, которые надо отметить.
- Нажмите «Удалить аккаунт» и попрощайтесь с Google.
Таким образом, вы покончите со своей учеткой. Этот вариант будет полезен, если хотите создать новый аккаунт или со старым произошли неполадки. Но удаление вашей учетной записи не означает, что вы можете стереть все следы своего существования, которые накопились в Google.
Внимание! У Google есть привычка часто менять пользовательский интерфейс, поэтому будьте готовы, если некоторые пункты не будут совпадать.
Восстановление удаленной учетной записи Google
Если вы поняли, что совершили ошибку, все еще можно вернуть. Вы можете восстановить удаленную учетную запись Google, используя эту ссылку https://accounts.google.com/signin/recovery .
После предоставления некоторых данных, таких как последний пароль, ответы на вопросы безопасности, адрес электронной почты восстановления и т. д., вам восстановят учетную запись.
Что будет с данными?
Вы сможете восстановить свою учетную запись и ее данные в полной мере. Но если попытаетесь сделать восстановление через продолжительное время после удаления, возврат данных может быть проблематичным, поскольку Google, возможно, уже очистил всю информацию.
Возможные проблемы
Иногда система запрещает стирать основной аккаунт, так как на нем завязано большинство сервисов, которые обеспечивают работоспособность. Чтобы обойти это ограничение, достаточно добавить любую новую учетку, а потом удалить целевую.
Могут быть сложности с деактивацией аккаунта из-за специфики прошивки. Но суть везде примерно одинаковая. Главное ее понять и вы без проблем сотрете учетную запись на любой прошивке. Конкретных ошибок обычно не бывает.
Сброс настроек
Это последнее, что вы можете сделать и мы не рекомендуем производить Hard Reset без крайней необходимости, так как вы потеряете данные. Однако он полезен, если в работе аппарата много ошибок.
Перейдите в «Настройки» — «Система» — «Сброс настроек» — «Удалить все данные». Прочитайте там, что потеряете, сделайте резервную копию , если нужно, а затем клацайте на «Сбросить настройки телефона».
Надеемся, что инструкция была для вас полезна и вы смогли быстро удалить аккаунт Гугл.
Как отвязать телефон от аккаунта
Android
Для того чтобы отвязать смартфон на Андроид от аккаунта Гугл, необходимо обратиться к настройкам последнего, что проще всего сделать через браузер. Стоит отметить, что на практике процедура подразумевает не удаление учетной записи с устройства, а совершенно обратное – закрытие доступа к ней. Помимо обозначенной возможности, доступно временное скрытие и переименование, чего в некоторых случаях оказывается достаточно. Более детально о том, каким образом можно решить поставленную задачу, рассказывается в представленной по ссылке ниже статье.
Подробнее: Как отвязать Android-девайс от аккаунта Google
Если вас интересует не отвязка мобильного устройства от аккаунта а, наоборот, удаление последнего, алгоритм действий, которого потребуется придерживаться в данном случае, будет существенно отличается от рассмотренного выше. Первым делом необходимо выйти из своей учетной записи в приложениях, а уже затем обратиться к настройкам операционной системы и инициировать удаление. При этом в некоторых случаях может потребоваться выполнить полный сброс. Подробная инструкция с учетом различий в интерфейсе чистой ОС Андроид и оболочек от сторонних производителей уже есть на нашем сайте.
Подробнее: Как удалить аккаунт с телефона на Android
iPhone
Чаще всего отвязать Айфон от аккаунта Эппл АйДи требуется перед его продажей – это позволяет удалить личную информацию и отключить функцию облачной синхронизации. Выполнена эта процедура может быть как через настройки айОС, так и через меню фирменного магазина приложений – Апп Стор. Для большей эффективности и, вместе с тем, полной очистки данных, следует выполнить сброс к заводским настройкам. К нему же стоит прибегнуть, если в ходе реализации более простых методов возникли какие-либо проблемы. Для получения более детальных сведений по каждому из доступных вариантов воспользуйтесь представленной далее инструкцией.
Подробнее: Как отвязать iPhone от Apple ID
Если у вас есть два Айфона и более, на которых используется одна и та же учетная запись и активирована синхронизация данных, отвязка от Эппл АйДи будет осуществляться несколько иначе. Дополнительно потребуется изменить некоторые настройки, а в некоторых случаях даже прибегнуть к полному сбросу. В целом же процедура довольно простая, и она тоже была рассмотрена нами ранее в отдельном материале. Отметим, что изложенные рекомендации применимы в том числе и к Айпаду.
Подробнее: Как отключить синхронизацию между двумя iPhone
Мы рады, что смогли помочь Вам в решении проблемы.Опишите, что у вас не получилось. Наши специалисты постараются ответить максимально быстро.
Помогла ли вам эта статья?
ДА НЕТКак удалить учетную запись Gmail с Android без сброса настроек — BestusefulTips
Последнее обновление: 7 марта 2021 г., автор: Bestusefultips
Вот как удалить или удалить учетную запись Google с телефона или планшета Android. Вы можете легко добавить или удалить учетную запись Gmail на своих устройствах Android и Samsung Galaxy. При удалении этой учетной записи электронной почты Google с вашего устройства будут удалены все электронные письма, контакты и другие данные учетной записи со всех ваших устройств, использующих этот адрес электронной почты. Вы можете удалить учетную запись электронной почты Google с помощью приложения Gmail и настроек личной учетной записи вашего телефона Android без сброса заводских данных.
Читайте также:
Как удалить учетную запись Google с Android 5.1 на Android 10Ознакомьтесь с приведенными ниже двумя способами удаления существующей учетной записи Google с устройств Android и Samsung Galaxy.
Удаление учетной записи Gmail с помощью приложения электронной почты (Android 5.1 Lollipop и 6.0 Marshmallow)Шаг 1: Откройте свою учетную запись Gmail на устройствах Android.
Шаг 2: Нажмите на «Еще» в верхнем правом углу.
Шаг 3: Нажмите «Настройки».
Шаг 4: Нажмите на Учетную запись , которую хотите удалить со своего телефона Android.
Шаг 5: Нажмите «Удалить» в верхнем правом углу.
Шаг 6: Вы можете увидеть показанный выше экран на вашем устройстве. Щелкните « Remove ».
При удалении этой учетной записи электронной почты с вашего устройства будут удалены все его сообщения, электронные письма, контакты, сохраненные фотографии, видео и другие данные с устройства.
для Android Nougat 7.1.2Настройки> Учетные записи в разделе «Личные»> Коснитесь своей учетной записи Google> Три вертикальные точки в правом верхнем углу> Удалить учетную запись> Удалить учетную запись
Использование Android 10, Android 9 Pie и Android Oreo 8.1Приложение «Настройки»> Учетные записи> Коснитесь учетной записи Google из списка> Удалить учетную запись> Удалить учетную запись
Добавить новую учетную запись Gmail на телефоне AndroidВы можете добавить вторую учетную запись Gmail или удалить существующую и добавить новую учетную запись Google на последних версиях Android 10 и 9 Pie, используя указанные ниже настройки.
Приложение «Настройки»> Учетные записи> Добавить учетную запись> Google> Подтвердить блокировку экрана> Введите адрес электронной почты или телефон> Далее> Введите пароль> Далее
Читайте также:
Удаление учетной записи Google с помощью настроек телефона (Android 5.1 Lollipop и 6.0 Marshmallow)Шаг 1: Откройте приложение «Настройки» на телефоне или планшете Android.
Шаг 2: В личном разделе нажмите «Учетные записи».
Вы можете увидеть список учетных записей, которые вы создали на своем телефоне или планшете Android.
Шаг 3: Нажмите «Электронная почта».
Шаг 4: Нажмите на «Учетная запись электронной почты Google» , который хотите удалить с вашего телефона.
Шаг 5: Нажмите «Еще» в верхнем правом углу.
Шаг 6: Выберите «Удалить учетную запись».
Вы можете увидеть сообщение: Удаление учетной записи приведет к удалению всех ее сообщений, контактов и других данных с устройства. Продолжать?
Шаг 7: Нажмите «Удалить учетную запись» , чтобы удалить его с вашего устройства Android Lollipop.
Теперь навсегда удалите учетную запись Gmail на телефонах и планшетах Android.
Вот и все. Если вы столкнулись с какой-либо проблемой при выполнении вышеуказанных шагов по удалению телефона или планшета Android с учетной записью Google, просто прокомментируйте их ниже.Было бы приятно помочь вам. Stau и свяжитесь с нами для получения последних обновлений.
3 способа выхода и удаления учетной записи Google со старого телефона Android — гаджеты для использования
При продаже смартфона всегда рекомендуется удалить свою учетную запись Google, а затем выполнить сброс настроек до заводских. Это гарантирует, что ваши данные не попадут в чужие руки. Однако это не всегда возможно, особенно в случае потери телефона или его кражи. К счастью, у вас есть возможность удаленно отключить свою учетную запись Google от старого телефона.В этой статье мы рассмотрим несколько быстрых способов выхода из системы и удаления учетной записи Google со старого телефона Android .
Связанные | 5 способов настроить двухэтапную аутентификацию в аккаунте Google
Выйти, удалить учетную запись Google с телефона Android
Вы забыли выйти из своей учетной записи Google на старом телефоне перед его продажей? В таком случае любой, кто вошел в вашу учетную запись Google, может получить доступ к вашей электронной почте и данным в службах Google. Это может создать серьезную угрозу вашей конфиденциальности.
Так что же делать в этом случае? Что ж, не волнуйтесь, Google дает вам возможность удаленно выйти из системы или удалить ее с любого устройства. Ниже мы подробно объяснили три из этих методов.
1. Удалите аккаунт Google со старого мобильного телефона
Вы в настоящее время пользуетесь телефоном Android? В таком случае удалить и отключить вашу учетную запись Google от старого телефона будет довольно просто. Просто следуйте инструкциям ниже:
- Откройте на телефоне Настройки .
- Прокрутите вниз и выберите Google . Если у вас несколько учетных записей, выберите ту, в которую вы вошли на старом телефоне.
- Нажмите Управляйте своей учетной записью Google вверху.
- Теперь проведите пальцем влево, чтобы получить доступ к языку безопасности .
- Прокрутите вниз до «Ваши устройства» и щелкните Управление устройствами .
- Здесь вы увидите все устройства, на которых в настоящее время выполнен вход в вашу учетную запись Google.
- Чтобы удалить свою учетную запись с устройства, коснитесь трех точек рядом с этим.
- Щелкните Выйти.
Это приведет к выходу из учетной записи Google и удалению с устройства. У телефона больше не будет доступа к вашей учетной записи Google.
2. Удаляем аккаунт Google со старого телефона на компьютере
Если у вас нет телефона Android, вы можете выполнить ту же процедуру на своем компьютере, iPhone или iPad. Все, что вам нужно сделать, это открыть браузер и посетить панель управления учетной записью Google, чтобы отключить телефон от вашей учетной записи, как показано ниже:
- Откройте браузер на своем компьютере.
- Посетите панель управления Google MyAccount.
- Для выбора безопасности на боковой панели слева.
- Прокрутите вниз и щелкните Управление устройствами в разделе «Ваши устройства». Он покажет вам все устройства, на которых в данный момент выполнен вход в учетную запись.
- Нажмите на три точки рядом с устройством, с которого вы хотите удалить свою учетную запись.
- Нажмите Выйти, , и все готово.
3. Удалите данные с телефона с помощью Find my device
.Другой вариант — стереть данные с телефона удаленно с помощью службы Google Find My Phone.Это может быть полезно, если вы потеряли или потеряли свой телефон, но он все еще вошел в вашу учетную запись Google и подключен к Интернету.
После удаленной очистки устройства будут удалены все данные, включая фотографии, контакты, файлы и другие данные. Это также приведет к удалению вашей учетной записи Google с телефона. . Вы больше не сможете использовать функции «Найти мой телефон» для этого телефона после его удаления.
Через приложение «Найти устройство»
- Установите приложение Google Find My Device на свой телефон.
- Откройте его и войдите в свою учетную запись Google.
- Выберите старый телефон на панели вверху.
- Щелкните Удалить устройство .
Загрузите приложение «Найди мое устройство»
Через «Найти мое устройство» в Интернете
- Откройте браузер и посетите android.com/find.
- Войдите в свою учетную запись Google, если вы еще этого не сделали.
- Выберите свой старый телефон, учетную запись которого вы хотите отключить.
- Щелкните Удалить устройство и подтвердите последующие запросы.
Обертка
Речь шла о том, как выйти из системы и удалить свою учетную запись Google со старого телефона Android. Как вы видели, это довольно просто и может быть выполнено в несколько кликов. Поэтому, если вы забыли отключиться от устройства, вы можете отключить его удаленно через телефон или компьютер. Надеюсь, это тебе поможет. Не стесняйтесь обращаться к нам, если у вас все еще есть сомнения или вопросы.
Вы также можете следить за нами, чтобы получать мгновенные технические новости по телефону Google News или за советами и рекомендациями, мнениями о смартфонах и гаджетах, присоединиться к GadgetsToUse Telegram Group или для получения последних видеообзоров подписаться на GadgetsToUse the Youtube channel.
Как удалить учетную запись Google с телефона Android 2019
Некоторые пользователи телефонов добавили несколько учетных записей Google на свое устройство Android, но понятия не имеют, как удалить учетную запись Google без сброса настроек. Например:
«Я зарегистрировал несколько учетных записей Google и вошел в них на моем Samsung S7, теперь я хочу сохранить одну, но удалить другие, как их удалить?»
«Моя подруга вошла в свою учетную запись Gmail через мой телефон Nexus, чтобы проверить электронную почту.Я не могу понять, как удалить ее учетную запись со своего телефона, и теперь мне постоянно приходят уведомления о запросах входа в ее учетную запись «.
Поскольку в мире слишком много моделей Android, способы удаления учетных записей Google на устройствах Android будут другими, что приводит к затруднениям при этом. В этой статье будет подробно описано удаление учетной записи Google в следующих ситуациях:
Ситуация 1. Следуйте общему пути
Теперь давайте попробуем выяснить, как удалить учетную запись Gmail с телефона Android без сброса заводских настроек, выполнив следующие действия:
1.Зайдите в Настройки> Аккаунты> Google, я полагаю, вы видите свои аккаунты там, не так ли?
2. Если да, то нажмите на одну учетную запись Gmail. Вы должны перейти на страницу СИНХРОНИЗАЦИИ НАСТРОЙКИ, где вы должны удалить учетную запись.
3. Нажмите на телефоне кнопку меню с тремя линиями, которые должны находиться в нижней части телефона слева от кнопки, после чего в левом нижнем углу экрана появится пункт меню «Удалить учетную запись». (Или некоторые модели будут отображать три точки в правом верхнем углу, чтобы указать параметр «Удалить учетную запись», как показано ниже).
4. Когда вы нажмете «Удалить учетную запись», вы получите всплывающее сообщение для подтверждения.
Ситуация 2. Появляется всплывающее сообщение «К сожалению, настройка остановлена»
Когда некоторые пользователи переходят в «Настройки»> «Учетные записи»> «Google» и пытаются нажать значок Google для доступа к учетной записи, они получают всплывающее сообщение: «К сожалению, настройки остановлены», после чего они возвращаются на главную страницу настроек.
Если вы столкнулись с такой ситуацией, я хотел бы предложить вам открыть приложение стандартной галереи, нажать кнопку меню, а затем нажать «Настройки», чтобы получить доступ к параметрам синхронизации Google.Теперь вы можете получить доступ к параметрам синхронизации учетной записи Google оттуда.
Ситуация 3. Не удается получить меню с тремя точками
Когда вы успешно входите в учетную запись Gmail, но обнаруживаете, что на вашем телефоне нет меню из трех точек в управлении учетными записями. Есть ли другой способ удалить учетную запись Google на устройстве Android? Ответ будет «Да», пожалуйста, выполните следующие шаги:
- Если появляется раздражающее уведомление о запросе на вход, избавьтесь от него.
- Перейдите в приложение «Галерея»> нажмите кнопку «Меню»> выберите КОНТЕНТ ДЛЯ ОТОБРАЖЕНИЯ, где вы можете отключить опцию Picasa (когда вы избавитесь от бесполезных учетных записей, вы можете повторно включить эту опцию, если хотите видеть свои изображения Google + / Picasa. в вашей галерее).
- Если ничего из вышеперечисленного не помогло, попробуйте удерживать нажатой кнопку учетной записи, находясь на экране учетной записи, или нажмите кнопку меню на этом экране, чтобы увидеть, есть ли у вас дополнительное меню.
- Перейдите в «Настройки»> «Основные»> «Безопасность»> «Администраторы устройства» и выясните, есть ли там что-нибудь, что может быть связано с учетными записями. Если да, то это может помешать вам удалить их. После этого вернитесь и проверьте, видите ли вы три точки / клавишу меню или нет.
Заключение
После удаления учетной записи все ваши контакты Google, текстовые сообщения и другие данные будут удалены с вашего телефона.Если вы хотите восстановить удаленные файлы со своего телефона Android, вы можете обратиться за помощью к программе восстановления Android. Предположим, что вам все-таки не удалось удалить дополнительные учетные записи Google, тогда вам ничего не остается, кроме как выполнить сброс настроек на своем телефоне Android, даже если вы не хотите этого делать.
Статьи по теме
Пожалуйста, включите JavaScript, чтобы просматривать комментарии от Disqus.Как удалить учетную запись Gmail на ПК и Android
Если вы не хотите получать электронные письма в существующей учетной записи Gmail или если вы создали новый адрес электронной почты и больше не нуждаетесь в предыдущем, вы можете удалить свою учетную запись Google Gmail .
Обратите внимание, что удаление учетной записи Gmail не приведет к удалению вашей учетной записи Google . Google рассматривает Gmail как одну из служб, которые он вам предоставляет, поэтому у вас по-прежнему будет доступ к другим вашим службам Google , а также к вашим покупкам в магазине Google Play . Итак, благодаря Google , вы можете пользоваться другими его услугами даже без учетной записи Google Gmail !
Читайте также : Как создать групповое письмо в Gmail
Удаление учетной записи Gmail — простая задача, и эта статья даст вам пошаговое руководство по удалению учетной записи Gmail на ПК и Android .Читать дальше!
Использование ПК для удаления учетной записи Gmail
РЕКЛАМА
Вы можете использовать любой веб-браузер ( Google Chrome , Firefox , Internet Explorer и т. Д.) Для входа в свою учетную запись Gmail . Перейдите на страницу https://mail.google.com/ в своем браузере. Если вы уже вошли в систему, откроется учетная запись Gmail, в противном случае вам будет предложено ввести свой адрес электронной почты и пароль для входа.
После входа в систему вы сможете увидеть свой почтовый ящик.В правом верхнем углу экрана вы увидите изображение своего профиля, а в левой части вы увидите значок, как показано ниже:
Значок Google Apps
Щелкните по нему, и вы получите список всех услуг, которые предлагает Google. Здесь нажмите « Account ».
Аккаунт Google
Вы также можете напрямую перейти на https://myaccount.google.com/, и откроется страница учетной записи. На левой панели вы получаете опцию «Данные и персонализация ».Нажмите здесь.
Персонализация данных Gmail
Страница откроется и будет выглядеть, как показано ниже.
Настройки учетной записи Gmail
Прокрутите вниз до раздела « Загрузите, удалите или создайте план для ваших данных ». В этом разделе вы можете как удалить учетную запись Gmail, так и создать резервную копию ваших данных.
Загрузить данные учетной записи Gmail
Если вы не хотите удалять все свои электронные письма и хотите их сохранить, вы можете сначала щелкнуть « Download Your Data ».
Загрузить данные Gmail
Вы попадете на страницу, где сможете создать резервную копию всех данных, связанных с вашей учетной записью Google. Вы можете выбрать « Deselect All », так как здесь вам нужно только создать резервную копию для своей учетной записи Gmail.
Снять все отметки
Прокрутите вниз и найдите « Mail ». Установите флажок и нажмите « Next Step ».
Проверить почту
Вы можете выбрать формат, в котором вы хотите заархивировать электронные письма, и затем щелкнуть « Create Archive ».
Загрузите данные Gmail
Если вы не хотите создавать резервную копию, вы можете напрямую выбрать « Удалить службу или свою учетную запись ».
Удалить учетную запись Gmail
Вы попадаете на новую страницу. Здесь нажмите « Удалить службу ».
Удалить службу Gmail
Далее вам будет предложено ввести пароль. Затем вы будете перенаправлены на следующую страницу, где увидите все службы Google, которыми вы пользуетесь. Чтобы удалить учетную запись Gmail, щелкните значок мусорной корзины , как показано на рисунке ниже.
Удалить службу Google Gmail
Откроется новая страница. Во всплывающем окне вас попросят ввести альтернативный адрес электронной почты, чтобы вы могли продолжать пользоваться всеми другими сервисами Google. Введите учетную запись электронной почты от любого другого поставщика услуг, кроме Google, который является активным и доступным. Затем нажмите « Отправить письмо с подтверждением ».
Вход в Gmail
Теперь перейдите к почтовому ящику альтернативного адреса электронной почты, который вы ввели. Вы получите письмо от Google с темой « Подтверждение удаления Gmail ».Откройте письмо и прокрутите вниз. Вы найдете ссылку, по которой вам нужно будет нажать, чтобы подтвердить удаление вашей учетной записи Gmail.
Окончательно удалить учетную запись Gmail
Затем вы будете перенаправлены на страницу, как показано ниже. Установите флажок, а затем нажмите « Удалить Gmail », и учетная запись Gmail будет удалена.
Подтвердите удаление Gmail
Использование телефона Android для удаления учетной записи Gmail
Перейдите в Настройки на вашем телефоне.Как правило, когда вы проводите пальцем вниз по экрану своего телефона Android, вы получаете небольшой значок шестеренки, который направляет вас на страницу настроек, прокрутите вниз и выберите « Google ».
Настройки Google на Android
Появится экран, показанный ниже. Нажмите « Аккаунт Google ».
Аккаунт Google
Откроется ваша учетная запись Gmail по умолчанию. Щелкните раскрывающийся список, чтобы просмотреть все учетные записи Gmail, которые у вас есть. Выберите учетную запись Gmail, которую хотите удалить.
Выберите учетную запись Gmail
Откроется информация об этом конкретном аккаунте Gmail. Затем нажмите « Data and Personalization », прокрутите вниз и нажмите « Delete a Service or Your Account ».
Удалить учетную запись Gmail на Android
Теперь снова нажмите « Удалить службу ». Откроется новая страница с запросом пароля и нажатием «Далее».
Удалить службу Gmail на Android
Теперь все шаги такие же, как и шаги, упомянутые выше для удаления учетной записи Gmail на вашем ПК после ввода пароля.Выполните то же самое, и вы сможете удалить учетную запись Gmail на своем телефоне Android.
Надеюсь, эти шаги упростят вашу работу и помогут удалить учетную запись Gmail независимо от того, используете ли вы свой компьютер или смартфон Android. Ждем ваших отзывов и предложений.
Если вы считаете, что мы что-то упустили, присылайте нам свои комментарии и отзывы, заполнив форму ниже.
Если у вас есть какие-либо советы или идеи, не забудьте оставить комментарий ниже, чтобы все мы могли извлечь из этого пользу.Благодарю вас!
Как удалить учетную запись Google с вашего телефона ▷ ➡️ Creative Stop ▷ ➡️
Как удалить учетную запись из Google вашего телефона. Вы решили отдать свой старый телефон члену семьи. И вместо того, чтобы удалять все настройки, вы просто хотите удалить свою учетную запись Google, чтобы они не могли сунуть нос в ваши электронные письма и личные контакты. Ну вот для чего мы здесь. Хотя я не согласен с таким вариантом. Я бы, например, полностью отформатировал устройство.Но, если вы этого хотите, я могу вам помочь.
Удаление учетной записи Google с телефона занимает несколько секунд и не имеет никаких побочных эффектов (если вы не удалите файлы, относящиеся к профилю). Кроме того, это не что-то сложное, это может применить на практике каждый, даже не очень знакомый с миром технологий. Поэтому во время этого урока я позабочусь о том, чтобы помочь вам выполнить все необходимые шаги.
Как удалить учетную запись Google с телефона Android
Прежде чем даже объяснять, как удаляет учетную запись Google из Android , я считаю необходимым прояснить фундаментальный момент по этому поводу: после того, как удаление было выполнено, все данные, относящиеся к рассматриваемому профилю Gmail (контакты, сообщения, электронные письма, документы Google Диска, фотографии Google Фото и т. д.) будет удален с телефона. Но они будут продолжать существовать в личном облачном пространстве, предоставляемом Google (и на других устройствах, связанных с той же учетной записью). Чтобы восстановить их, вам нужно будет повторно связать профиль Google с рассматриваемым устройством.
Все понятно? Хорошо, тогда приступим.
Первое, что вам нужно сделать, это получить доступ к настройкам Android, коснувшись значка в виде шестеренки , расположенного на главном экране телефона или в меню приложений (область, где присутствуют значки всех установленных приложений).
После этого перейдите в раздел учетных записей, найдите интересующую учетную запись Google (например, [адрес электронной почты] ) в появившемся списке. И, чтобы продолжить его удаление, нажмите кнопку Удалить учетную запись .
Зная, как я упоминал ранее, эта процедура включает удаление данных, связанных с профилем , из памяти телефона. Продолжайте и нажмите кнопку Удалить учетную запись и, когда будет предложено, введите пароль безопасности мобильного телефона, чтобы подтвердить, что вы действительно хотите удалить учетную запись.
Свяжите новую учетную запись Google
Если вы хотите связать новую учетную запись Google на своем телефоне Android, перейдите к настройкам на телефоне, коснитесь элемента , учетная запись , расположенного на экране, и нажмите кнопку Добавить учетную запись , расположенную внизу экран.
Затем коснитесь записи google введите графический ключ / пароль разблокировки со своего устройства и, если у вас уже есть профиль Gmail, аутентифицируйте себя, введя необходимую информацию.Затем введите в поле Адрес электронной почты или номер телефона , адрес электронной почты, связанный с интересующим вас профилем, нажмите кнопку siguiente и введите пароль .
Если, с другой стороны, вы предпочитаете создать новую учетную запись с нуля, это так же просто, как щелкнуть Создать учетную запись, расположен в нижнем левом углу. Затем заполните следующие формы с необходимой информацией: имя , фамилия , дата рождения , адрес электронная почта для создания, пароль доступа, номер телефона.
После завершения этой операции вы можете выбрать вариант данных для синхронизации (контакты, почта, календарь, фотографии, пароли и т. Д.), Которые будут автоматически загружены на Android и будут доступны через официальные приложения Google (Chrome , Gmail, Календарь, Фото и т. Д.).
note — Если вы не можете удалить свою учетную запись Google со своего мобильного телефона, выполнив шаги, которые я предоставил в предыдущем разделе, сначала попробуйте добавить новый профиль на свое устройство, как показано выше, а затем повторите процедуру, чтобы удалить ‘ учетная запись.
Удаленно удалить учетную запись Google с телефона Android
К сожалению, ваш телефон Android был утерян или украден? Не волнуйтесь, вы можете отключить свою учетную запись Google, даже действуя удаленно, с помощью службы Find my device. Если вы никогда не слышали об этом, это услуга, предлагаемая Google, которая позволяет вам не только найти телефон на карте, но и заблокировать его с помощью кода или восстановить его до заводского состояния.
Однако я хотел бы прояснить фундаментальный аспект Find my device: операция восстановления (а также операция блокировки) может быть выполнена только в том случае, если мобильный телефон включен и подключен к Интернету. И если ранее на мобильном телефоне была активирована опция Найти мое устройство (через меню Настройки> Безопасность и местоположение> Найти мое устройство ).
Чтобы продолжить удаление учетной записи Google через эту службу, подключенную к веб-сайту службы через любой браузер ПК, войдите в систему со своей учетной записью Google , дождитесь, пока мобильный телефон будет идентифицирован на карте, отображаемой на экране (если у вас есть несколько устройств, сопряженных с одной и той же учетной записью, убедитесь, что вы выбрали именно то из них, используя предварительный просмотр, расположенный в верхнем левом углу), и, когда это произойдет, нажмите на опцию Сбросить устройство , расположенную в меню с левой стороны .
Для запуска процедуры удаленного восстановления (и одновременного удаления учетной записи Gmail, связанной с телефоном), снова нажмите кнопку Сбросить устройство , повторно введите пароль доступа для учетной записи и подтвердите желание продолжить, нажав кнопку Сброс . Процедура восстановления начнется автоматически, как только мобильный телефон будет включен и подключен к Интернету.
Как удалить аккаунт Google с iPhone
Вы связали учетную запись Google с iPhone и теперь хотите удалить ее с устройства.Нет проблем, это можно сделать очень просто.
Здесь также применимы пояснения, которые я дал вам для Android. Удаление учетной записи Google влечет за собой удаление данных, подключенных к памяти iPhone . Это означает, что после того, как вы отключили профиль, вы больше не сможете получить доступ к электронной почте, контактам и другим элементам Gmail, тесно связанным с профилем. Однако эти данные по-прежнему доступны в облаке Google , и их можно восстановить в любое время, повторно связав учетную запись с телефоном.
Внеся необходимые пояснения, пора переходить к делу. Сначала нажмите кнопку gear , расположенную на главном экране iPhone, чтобы получить доступ к настройкам из iOS. Перейдите в раздел «Пароль и учетная запись » и коснитесь интересующего вас входа в профиль Gmail .
Когда вы перейдете к следующему экрану, выберите Удалить учетную запись , расположенную в нижней части экрана, и для подтверждения нажмите кнопку Удалить с iPhone , прикрепленную к меню, отображаемому на экране.Это все!
Свяжите новую учетную запись Google
Если хотите, так же легко можно связать новую учетную запись Google iPhone. Вы спрашиваете меня, как это сделать? Я сразу объясню.
Чтобы начать работу, войдите в настройки . iOS нажмите «Пароль » и учетную запись , а затем выберите опцию «Добавить учетную запись », расположенную на следующем экране. Теперь коснитесь логотипа Google , показанного в списке, коснитесь кнопки siguiente , чтобы разрешить обмен данными между iOS и сайтом Gmail.И, если у вас есть существующая учетная запись Google, введите адрес электронной почты в соответствующее поле, нажмите кнопку siguiente и действуйте таким же образом, вставив пароль для профиля .
Однако, если вы хотите создать новую учетную запись Google, коснитесь элемента Создать учетную запись и введите необходимую информацию в соответствующие поля: имя , фамилия , дата рождения , новый адрес электронной почты и новый пароль.
После завершения доступа к учетной записи укажите, какие элементы необходимо синхронизировать ( почты , контактов , календарей y заметок ) и сделайте свой выбор, коснитесь элемента Сохранить , расположенного в правом верхнем углу, чтобы завершить этап настройки учетной записи.
Как удалить аккаунт Google с телефона
Хочет навсегда удалить вашу учетную запись Google , потому что считает, что она вам больше не нужна. Конечно, это можно сделать, но эту операцию нельзя отменить.То есть пути назад нет! Сделав это, вы безвозвратно отмените все электронные письма Gmail, контакты, видео на YouTube, фотографии, сохраненные в Google Фото , и любую другую информацию, объединенную с сервисами Google.
Однако, если вы не хотите навсегда потерять вышеупомянутые данные, вы можете загрузить их резервную копию даже до удаления учетной записи. Для этого через приложение, которое вы обычно используете для серфинга в Интернете (например, Google Chrome на Android или safari на iPhone), перейдите в Google, коснитесь своего изображения профиля , расположенного в правом верхнем углу, и выберите элемент Управляйте своей учетной записью Google.
Если вы не видите изображение своего профиля, нажмите кнопку , чтобы получить доступ к , расположенному в верхнем правом углу и используя свои учетные данные, войдите в учетную запись Google, которую вы хотите удалить, и выполните те же действия, что и недавно.
Затем нажмите кнопку account , Data and customization (находится вверху) и прокрутите страницу вниз, пока не найдете запись Download your data . Когда вы его нашли, коснитесь его, выберите данных для включения в резервную копию , поставив галочку рядом с соответствующими элементами, а затем Следующий шаг , расположенный внизу страницы.
На этом этапе настройте раскрывающееся меню Метод доставки en Отправьте ссылку для скачивания по электронной почте, поставьте галочку рядом со статьей Файл , определите тип файла и максимальный размер файла (если превышен, итоговый файл будет разделен на файлы меньшего размера), и когда вы будете готовы, нажмите кнопку Создать файл .
Сразу после этого начнется создание пакета zip (или в любом другом выбранном формате), который содержит ваши личные данные.Обратите внимание, что процесс создания файла может занять несколько дней , в зависимости от объема обрабатываемой информации. В любом случае вы получите электронное письмо со ссылкой для загрузки, как только будете готовы (я рекомендую вам загрузить файл с ПК, а затем скопировать его в безопасное место).
После загрузки данных вы можете продолжить аннулирование профиля Google. Вернитесь на страницу Управление учетной записью Google , выполнив шаги, которые я упомянул недавно, коснитесь вкладки Данные и настройка , воспроизведите голос Удалите службу или свою учетную запись и нажмите Удалить учетную запись .
Наконец, введите пароль профиля, который вы собираетесь удалить, и, зная, что операция по удалению учетной записи и связанных с ней данных является окончательной и необратимой, установите галочку рядом с элементами Да, я подтверждаю что я по-прежнему несу ответственность за все расходы, связанные с любой незавершенной финансовой транзакцией, и понимаю, что при определенных обстоятельствах мой доход не будет выплачен y Да, я хочу навсегда удалить эту учетную запись Google и все связанные данные , расположенные внизу страницы и нажмите кнопку Удалить учетную запись. При появлении запроса ответьте утвердительно на предупреждения ниже.
Пока что запись о том, как удалить гугл аккаунт с телефона.
Как удалить только учетную запись Google или Gmail
Давайте не будем вести себя так, будто нет причин удалять аккаунт или службу Google. Совсем недавно он начал платить почти 2 миллионам бывших пользователей Google+ за нарушение конфиденциальности и имел не слишком приятную историю использования данных клиентов.Возможно, вас взломали или вы просто хотите покончить с этим по причинам, которые вам лучше всего известны. Если вы не уверены, в чем разница между учетной записью Gmail и учетной записью Google, вы можете проверить это в этой статье.
Есть разница между удалением учетной записи Google и удалением учетной записи Gmail. Удаление вашей учетной записи Google приведет к удалению всех служб Google, включая вашу учетную запись Gmail, связанную с ней, а также данные этих служб. Кроме того, вы потеряете подписки, музыку, приложения, фильмы и все, что вы приобрели с помощью своего аккаунта Google.
Реклама — Продолжить чтение ниже
Учетная запись Gmail — это одна из служб в вашей учетной записи Google, и ее удаление не повлияет на другие службы в вашем портфеле учетных записей Google или на вашу учетную запись Google в целом. По какой-либо причине вы хотите удалить свою учетную запись Google или Gmail, вот как это сделать.
Подробнее: Как изменить язык и перевести страницу в Google Chrome
Как удалить учетную запись электронной почты Google (Gmail) или учетную запись Google
Когда дело доходит до удаления вашей учетной записи Google или Gmail, шаги те же, и развилка пути наступает только в конце.
1. Введите «myaccount.google.com» в свой браузер. Войдите в систему, если вам нужно, и вы попадете сюда. Перейдите в раздел «Конфиденциальность и персонализация», как показано ниже.
2. Или, если у вас есть телефон Android, перейдите в настройки , затем нажмите Google и нажмите «Управление учетной записью». Перейдите к «Данные и персонализация».
На Android4. Прокрутите вниз, пока не увидите «Загрузить, удалить или составить план для моих данных», а под ним — «Удалить службу или учетную запись», нажмите на нее.
На AndroidТакже прочтите: Как удалить все свои электронные письма из Gmail
В Интернете
5. Здесь вы увидите вариант для;
На Android В ИнтернетеСМОТРЕТЬ: Что такое флаги Google Chrome и как их включить
A) Удаление службы Google. Щелкните ее, и вы можете выбрать службу, которую хотите удалить, в данном случае это ваша учетная запись Gmail, как показано на шаге 6 ниже.
B) Удалите свою учетную запись Google — нажмите B, и вас попросят ввести пароль, и вы сможете удалить свою учетную запись Google.
6. Если вы выбрали A на шаге 5, вы продолжите и выберите Gmail, и вам будет предложено ввести пароль.
O n Android В Интернете7. Затем вам будет предложено ввести учетную запись электронной почты, отличную от Gmail, для связи с вашей учетной записью Google. Войдите в этот адрес электронной почты, и вы увидите сообщение, в котором вы подтверждаете удаление своего Gmail.
Завершение
Вы можете решить загрузить свою информацию перед удалением учетной записи Google или Gmail, чтобы у вас были свои данные, даже если ваша учетная запись удалена. Вы также можете восстановить свою учетную запись Google, если передумаете, но вероятность этого уменьшается со временем после удаления. Вы можете узнать, как восстановить свою учетную запись Google здесь.
То же самое относится и к вашей учетной записи Gmail: чем дольше вы ждете, тем меньше у вас шансов получить обратно свой Gmail, если вы захотите.Однако, если вы хотите сделать это, перейдите на страницу восстановления Google и следуйте инструкциям там.
СвязанныеКак удалить учетную запись Google с телефона или планшета Android или iOS
Идея адаптивного дизайна заключается в том, чтобы ваш сайт выглядел хорошо при любом разрешении, а не только на настольных компьютерах и мобильных устройствах. Ваш настольный и мобильный сайты находятся на одной странице с адаптивным сайтом, и их размер изменяется в соответствии с размером устройства.
Что такое адаптивный дизайн?
Размер вашего веб-сайта может изменяться под любой экран с адаптивным дизайном. Вместо того чтобы создавать отдельные мобильные и настольные сайты, ваш сайт должен масштабироваться под любое устройство. Люди будут использовать ваш сайт разными способами в реальном мире: маленькие телефоны, большие телефоны, планшеты, планшеты в ландшафтном режиме, нетбуки, ноутбуки, iMac 5K и т. Д.
Домашнюю страницу infohubnepal.com можно просмотреть здесь: infohubnepal При просмотре на настольном компьютере она содержит заголовок с логотипом и основными категориями, а также ссылки на социальные сети и гамбургер-меню (панели).Все поля со статьями расположены в сетке, которая масштабируется по размеру экрана, но никогда не займет больше (поскольку слишком большое масштабирование будет выглядеть странно). В результате сайт здесь выглядит лучше всего.
В меню недостаточно места для всех этих кнопок, и недостаточно места для отображения боксов статей рядом, поэтому меню сворачивается в гамбургер-меню, а поля статей расположены в столбец. Пока устройство имеет столбец полной ширины, он будет (минус 20 пикселей с каждой стороны для заполнения).
В результате вы можете увидеть, насколько хорошо ваш сайт масштабируется на вашем. Щелкнув правой кнопкой мыши в любом месте и выбрав «Проверить», вы можете получить инструменты разработчика Chrome. Откроется новое окно, в котором вы можете выбрать «Адаптивный» в качестве типа вашего устройства.
Можно изменить размер вашего сайта, взявшись за один из маркеров на краю или введя вручную значения пикселей. Также может быть показан предварительный просмотр того, как это будет выглядеть на популярных разрешениях смартфонов (хотя вы все равно должны протестировать на реальном устройстве).
Как работает адаптивный дизайн?
Прежде чем переходить к адаптивному дизайну, сначала необходимо исправить проблему с мобильными страницами и окном просмотра. Ваш мобильный веб-сайт может быть уменьшен и отображаться некорректно, если этот метатег отсутствует в заголовке HTML. Поскольку это довольно типичный образец шаблона, он может быть уже установлен, но если это не так, добавьте его:
Волшебное свойство display: flex, также известное как flexbox, является наиболее распространенным способом сделать веб-сайты адаптивными.Flexbox регулирует размер вещей в контейнере в соответствии с размером окна. Для начала создайте контейнер и установите его отображение на: flex:
. .container {
дисплей: гибкий;
} Затем установите параметр flex для всех дочерних элементов:
Это заставит дочерние элементы расширяться и занимать столько места, сколько позволяет контейнер. Например, если у вас было двое детей, каждый занимал бы 50% места:
Если вместо этого вы установите для второго дочернего элемента значение flex: 2 , он займет вдвое больше места, чем другой (всего 66%).
Когда экран сжимается, дети сжимаются вместе с ним. Однако они достигнут точки, когда они не смогут сжаться меньше, чем размер их содержимого, но вы можете заставить их переноситься на другую строку (точно так же, как текст) с flex-wrap на контейнере.
.container {
flex-wrap: обертка;
} Теперь вы никогда не столкнетесь с проблемой того, что контент вашего сайта будет за пределами экрана или настолько сжат, что станет неразборчивым.
Еще одна технология CSS, лежащая в основе адаптивного дизайна, — это медиа-запросы.Медиа-запросы подобны операторам CSS If , которые позволяют проверить значение перед применением некоторого CSS. Вы можете использовать это для динамического стилизации компонентов в зависимости от ширины браузера. Например, если у вас есть верхняя строка меню, которую вы хотите скрыть на мобильном телефоне и заменить гамбургер-меню, вы можете скрыть ее с помощью запроса @media :
.menubar {
дисплей: блок
}
@media screen и (max-width: 600px) {
.строка меню{
дисплей: нет;
}
} 600 пикселей — это просто произвольное значение, используемое для определения пределов большинства мобильных устройств, но у вас может быть много точек останова, которые изменяют стиль. Вы можете использовать их в сочетании с flexbox для изменения свойств гибкости в зависимости от размера устройства, например, один общий используется для отображения горизонтальных списков по вертикали и выравнивания по центру для облегчения чтения на мобильных устройствах.
Об адаптивном дизайне гораздо больше, чем мы можем здесь рассказать, поэтому, если вы хотите узнать больше о CSS, стоящем за ним, вы можете прочитать это отличное руководство по flexbox от CSS Tricks или прочитать документацию W3Schools по медиа-запросам.
Как сделать мой сайт адаптивным?
Если вы не хотите тратить время на переделку своего сайта с учетом flexbox, существует множество адаптивных шаблонов сайтов, которые вы можете использовать в качестве основы, в том числе множество бесплатных. Множество шаблонов, которые вы можете использовать с управляемыми хостинг-провайдерами (GoDaddy, SquareSpace, Wix и т. Д.)) будет отзывчивым прямо из коробки. Underscores — отличный бесплатный стартовый шаблон для WordPress.
Если вы хотите написать код самостоятельно, но не хотите делать это вручную все , существует множество сторонних библиотек для работы с flexbox. Самым популярным из них является Bootstrap, который добавляет простые в использовании классы для работы с flexbox (наряду со многими другими полезными элементами пользовательского интерфейса). С помощью Bootstrap вы указываете контейнеры с классом row , а затем указываете размер столбца с такими классами, как col-md-6 , а CSS обрабатывается за вас.




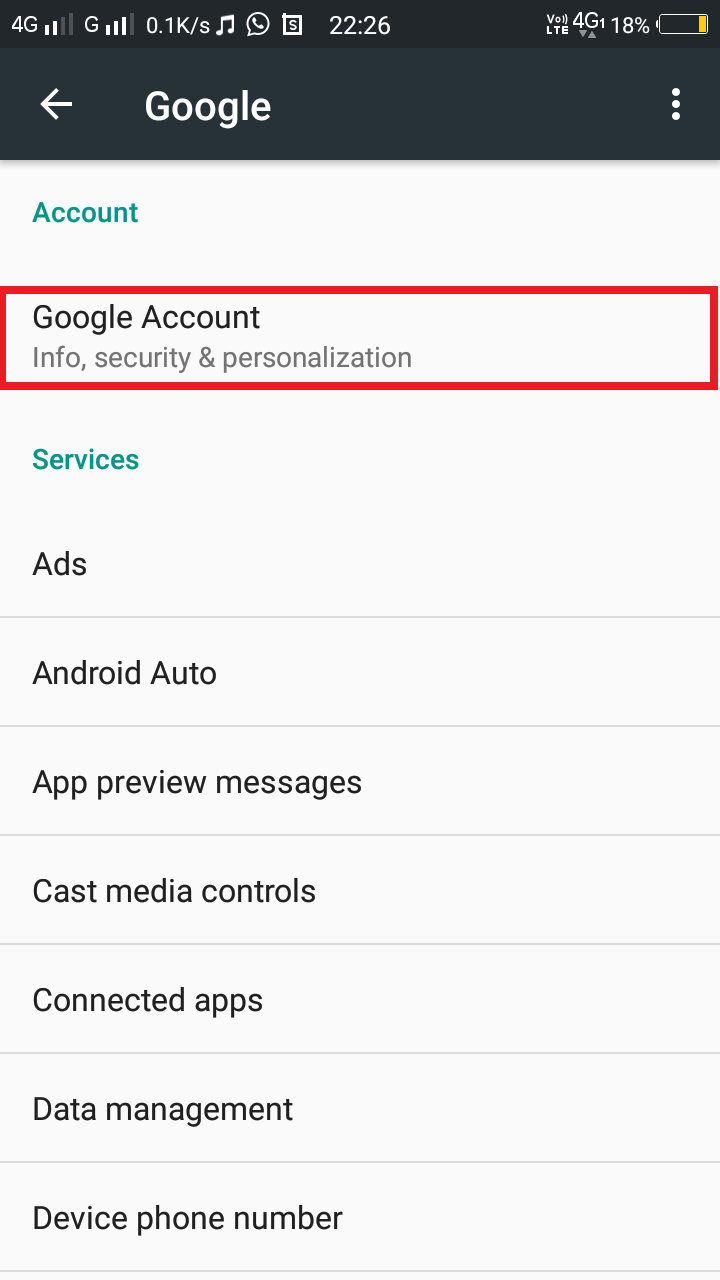
 В зависимости от телефона конкретное сообщение может отличаться (например, в Samsung раздел называется «Облако и учетные записи».
В зависимости от телефона конкретное сообщение может отличаться (например, в Samsung раздел называется «Облако и учетные записи».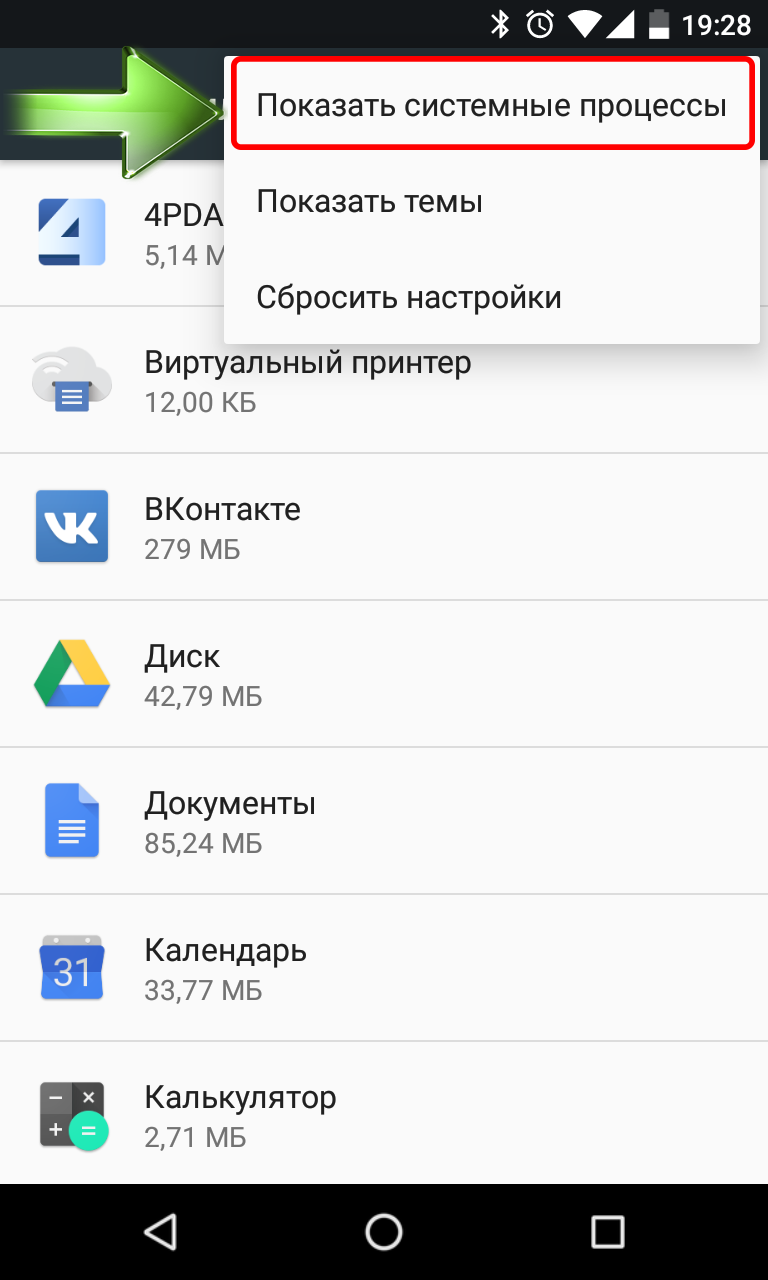 Будем рады Вам помочь.
Будем рады Вам помочь.
 д.
д.
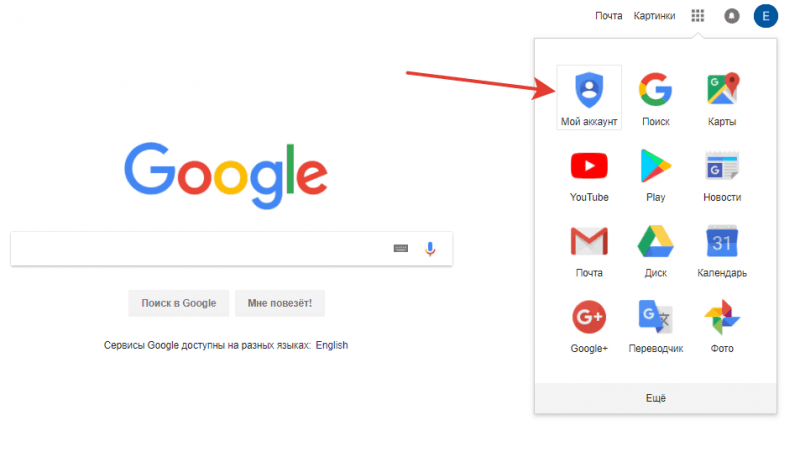
 выше).
выше).
 Отмечаем «Показывать скрытые файлы »
Отмечаем «Показывать скрытые файлы »