Сделать google стартовой страницей: Sorry, this page can’t be found.
как сделать Google стартовой страницей
Запускаете браузер Google Chrome и открывается какая-то ненужная веб-страница? Хотите изменить начальную страницу, но она не меняется? В данной статье рассказывается, как настроить Гугл Хром по своему усмотрению.
Как установить начальную страницу Гугл Хром
Стартовая страница – приветствие запускается в первую очередь, когда открывается браузер Google Chrome. На начальной странице может отображаться новая вкладка с формой поиска Гугл, ранее открытые веб-страницы или какой-нибудь сайт.
Настройки браузера по умолчанию могут казаться бесцельными и пустыми, меняйте их на свой вкус.
Изменить стартовую страницу Google Chrome может какая-нибудь программа или вирус, и она не будет меняться простыми способами. В этом случае выполнение рекомендаций, изложенных ниже.
Итак, чтобы изменить стартовую страницу в Google Chrome, в правом верхнем углу браузера нажмите кнопку с тремя полосками и откройте меню. Перейдите в раздел «Настройки».
Обратите внимание на ту часть настроек, где написано «При запуске открывать» — это и есть начальная страница Гугл.
Здесь, на выбор, даны три параметра:
- Новую вкладку – отображает поиск Гугл и часто открываемые сайты
- Ранее открытые вкладки – название говорит само за себя.
- Заданные страницы
С первыми двумя пунктами все понятно. В третьем, чтобы настроить открытие своих веб-страниц при старте браузера, рядом нажмите «добавить».
Можно установить одну или несколько страниц, они будут открываться на разных вкладках при запуске программы. Чтобы удалить URL – жмите возле него соответствующую пиктограмму. Для добавления адреса, впишите его в специальную форму. Не забудьте сохранить изменения.
Бесплатное расширение Speed Dial FVD
Тем из вас, кто хочет на стартовой странице видеть выбранные сайты можно установить в браузер Google Chrome бесплатное расширение Speed Dial FVD и настроить экспресс-панель на свое усмотрение.
Для установки нового расширения, откройте меню браузера, выберите вкладку «Дополнительные инструменты» — нажмите «Расширения».
Ниже показано, как могла бы выглядеть стартовая страница в Google Chrome с установленным расширением Speed Dial FVD.
Стартовая страница в Гугл Хром не меняется, что делать?
Иногда, правильно выполненные настройки не приносят ожидаемых результатов. Пользователи вновь запускают браузер и видят в Хроме все те же левые сайты, которые кто-то установил вместо них.
В данном случае нелишней будет проверка на вирусы онлайн и возврат файла hosts к первоначальному виду. Нужно скачать приложение Microsoft Fixit и запустить его, программа вернет hosts к изначальному виду.
Решить проблему может запуск браузера не с помощью ярлыка на рабочем столе, а из Пуск – Все программы – Google Chrome. Не сработает — нажмите по ярлыку правой кнопкой мыши, выберите свойства и посмотрите, какой к нему прописан путь, должен быть:
C:\Program Files (x86)\Google\Chrome\Application\chrome.
exe
В отдельных случаях, когда установка браузера выполнялась не в директорию, предлагаемую инсталлятором по умолчанию, вышеописанный путь отличается.
Бывает и такое, что прописать путь в свойствах ярлыка не получается, тогда удалите его. Посмотрите на дату создания, если ярлык создан недавно, в день, когда начались проблемы – значит он фейк (подделка). Создайте новый из папки с установленным браузером.
Настройка домашней страницы быстрого доступа в Хроме
Главная или домашняя страница быстрого доступа позволяет одним лишь нажатием по иконке в виде домика перейти на нужный сайт.
Поменять домашнюю страницу в Гугл Хром можно тем же способом, что и начальную, о которой шла речь в предыдущем пункте. Зайдите в меню браузера – раздел «Настройки» и напротив надписи «Внешний вид» задайте свои параметры.
Нет ярлыка домашней страницы в браузере — поставьте галочку возле «Показывать кнопку Главная страница». Возле «Страница быстрого доступа» нажмите «Изменить».
Выбрав параметр «Страница быстрого доступа», в качестве главной страницы в браузере будет открываться форма поиска Google и недавно посещенные сайты. Указав в графе «Следующая страница» свой URL — запустится выбранный вами сайт.
Такими несложными способами настраивается стартовая и главная страницы в Хроме.
Google — несомненно, наиболее популярная поисковая система в мире. Поэтому совсем не странно, что многие пользователи начинают работу в сети именно с нее. Если вы поступаете так же, установить Гугл в качестве стартовой страницы веб-обозревателя — отличная идея.
Каждый браузер индивидуален в плане настроек и разнообразия параметров. Соответственно и установка начальной страницы в каждом из веб-обозревателей может отличаться — порою весьма и весьма существенно. Мы уже рассматривали, как сделать Гугл стартовой страницей в браузере Google Chrome и его производных.
В этой же статье мы расскажем, как установить Google стартовой страницей в других популярных веб-обозревателях.
И первым стоит рассмотреть процесс установки домашней страницы в браузере от компании Mozilla.
Сделать Google стартовой страницей в Firefox можно двумя способами.
Способ 1: Перетаскивание
Проще всего именно так. В этом случае алгоритм действий максимально краток.
Способ 2: При помощи меню настроек
Другой вариант делает ровно то же, однако, в отличие от предыдущего, представляет собой ручной ввод адреса домашней страницы.
Вот так легко можно установить домашнюю страницу в веб-обозревателе Firefox, не важно — Google ли это или любой другой сайт.
Opera
Второй рассматриваемый нами браузер — . Процесс установки Гугл стартовой страницей в нем также не должен вызвать затруднений.
Все. Теперь Google — стартовая страница в браузере Opera .
Internet Explorer
И как можно забыть о браузере, который является скорее прошлым интернет-серфинга, нежели настоящим. Несмотря на это, до сих пор входит в комплект поставки всех версий Windows.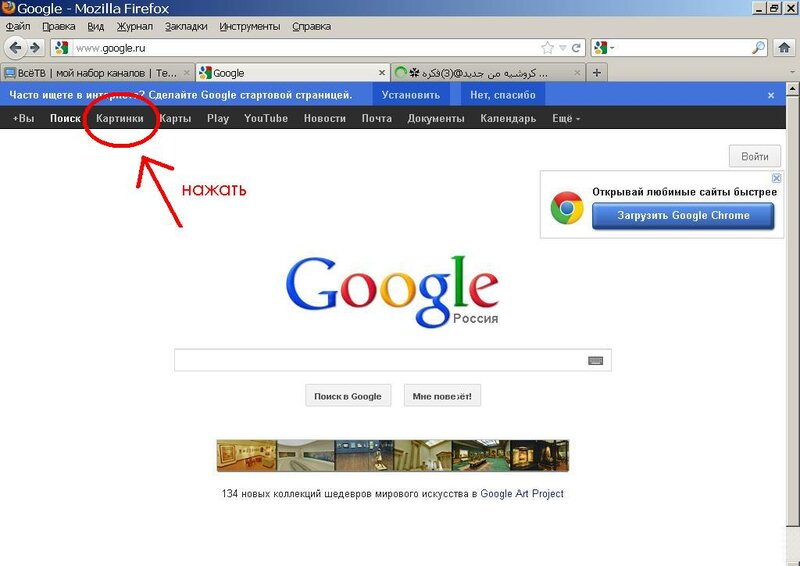
Хотя в «десятке» на замену «ослику» и пришел новый веб-обозреватель Microsoft Edge, старичок IE все еще остается доступным для желающих. Именно поэтому мы также включили его в инструкцию.
Все что остается сделать для применения изменений — перезагрузить веб-обозреватель.
Microsoft Edge
— браузер, пришедший на смену устаревшему Internet Explorer. Несмотря на относительную новизну, свежий веб-обозреватель от Microsoft уже предоставляет пользователям обширное количество возможностей по настройке продукта и его расширяемости.
Соответственно, и настройки стартовой страницы здесь также имеются.
Готово. Теперь при запуске браузера Microsoft Edge вас будет встречать главная страница всем известного поисковика.
Как можно заметить, установка Google в качестве начального ресурса абсолютно элементарна. Каждый из вышеупомянутых браузеров позволяет сделать это буквально за пару-тройку кликов.
Возможность быстро переходить на нужные сайты в интернете экономит ценное время и нервы пользователя. Экспресс-панель в современных браузерах отлично справляется со своим назначением.
Экспресс-панель в современных браузерах отлично справляется со своим назначением.
Открыв приложение, пользователь видит любимые сайты с музыкой, блогом, новостями или другими ресурсами. Но есть юзеры, у которых браузер или один из них сделан специально для поиска в сети. Для этой цели лучше всего установить в качестве начальной страницы именно Google. Как это сделать? Читайте ниже.
Как просто установить Google стартовым поиском?
Конечно, любой обозреватель предоставит широкий спектр настроек под самых привередливых пользователей. Настройка начального URL тому не исключение. Независимо от используемого приложения существует универсальный способ установки «Гугла» как главной системы программы. Что для этого необходимо сделать?
При установке определенных программ от компании «Гугл» можно найти предложение сделать ее поисковик стартовой странице в браузере по умолчанию. Также можно установить обозреватель Google Chrome. На чистом приложении поиск будет автоматически сделан стартовым .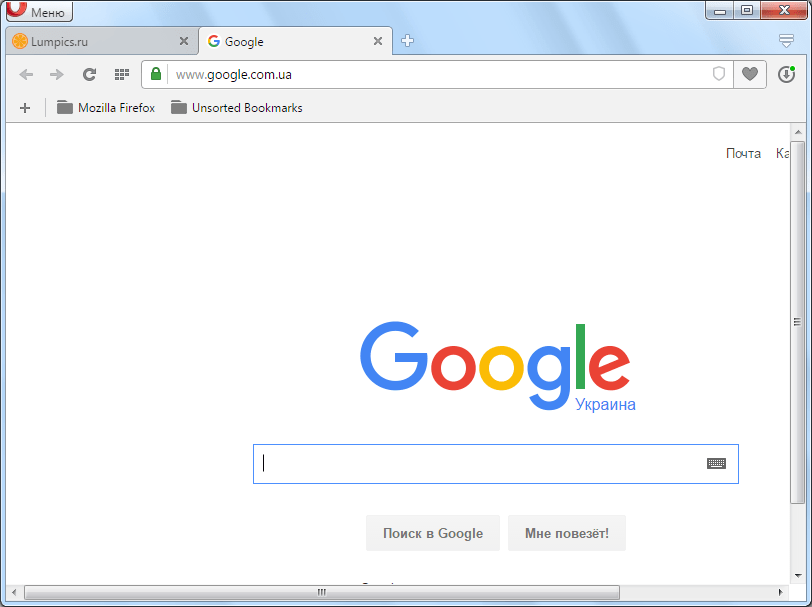
Как менять значение стартовой страницы?
В сети существует множество браузеров, и в каждом из них по-разному настраивается главное окно. В этой статье не получится рассмотреть все известные программы, поэтому обсудим изменение в ведущих браузерах.
Google Chrome
Как упоминалось выше, по умолчанию начальным в этом браузере является поисковик от «Гугла». Но если что-то пошло не так, и главная страница изменилась, необходимо выполнить несколько действий.
- Откройте браузер Chrome.
- Нажмите на дополнительное меню — три вертикальные точки в правом верхнем углу окна.
- Выберите внизу пункт «Настройки».
- В настройках вторым подпунктом будет «При запуске открывать». Это и есть стартовый URL приложения. Здесь можно указать открытие новой вкладки, прежних вкладок или сайта, указанного пользователем.
- Поставьте галочку на «Заданные адреса» и нажмите на «Добавить».
- В открывшемся окне обязательно должна быть строка Google и адрес сайта.

- Если вы такой строки не нашли, нужно вручную ее добавить. Просто в поле ввода впишите URL http://www.google.com/ и гугл автоматически станет начальной страницей.
- Проследите, чтобы осталась только одна запись, иначе будут открываться сразу несколько вкладок.
Opera
- Запустите браузер.
- Слева вверху найдите меню и нажмите на него.
- В выпавшем окне выберите «Настройки». Это можно заменить сочетанием клавиш Alt+P.
- Перейдите в «Основные изменения», если вы там не оказались.
- Найдите пункт «При запуске». Это регулировка главного адреса программы.
- Укажите на загрузку определенных адресов.
- Затем нажмите на «Задать страницы» и в открывшемся поле введите http://www.google.com/ . Также убедитесь, что в «Начальных окнах» указана только одна запись.
Mozilla FireFox
- В окне программы нажмите на дополнительное меню и выберите настройки.
- В «Общих» в подпункте «Запуск» найдите нужное поле.

- Вставьте адрес поисковой системы «Гугла» в строку ввода начальной страницы.
- Изменения будут автоматически сохранены.
Сделайте любимую программу максимально удобной для себя, и время в интернете будет лететь незаметно!
Когда вы запускаете браузер Google Chrome, он показывает стартовую страницу по умолчанию, на которой обычно отображается поле поисковой системы Google и список наиболее посещаемых сайтов. Аналогичное окно отображается при запуске главной (домашней) страницы браузера.
Но в некоторых случаях установленные программы или воздействие вирусов могут привести к изменению стартовой и главной страницы в хроме.
Если вы хотите вернуть все в первоначальное состояние, или просто настроить браузер под себя, воспользуйтесь инструкциями приведенными ниже.
Устанавливаем главную (домашнюю) страницу в Google Chrome
1. Откройте браузер и нажмите на кнопку «Настройка и управление Google Chrome», которая находится в верхней правой части окна, справа от строки ввода адреса.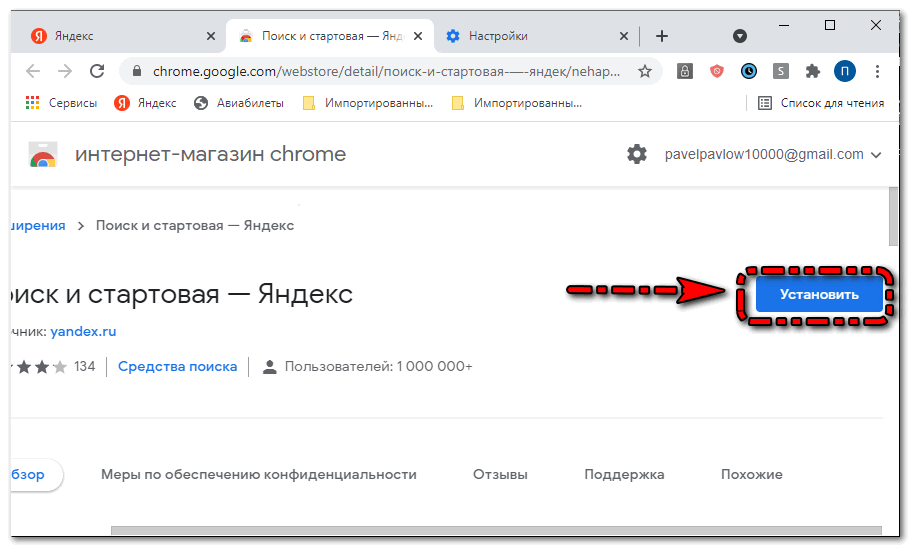
2. В появившемся меню выберите пункт «Настройки».
Должна открыться вкладка с настройками Хром. Причем если была открыта пустая вкладка, то настройки отобразятся на ней же, а если был открыт какой-либо сайт, то настойки загрузятся на новой вкладке.
3. В секции «Внешний вид» поставьте галочку напротив пункта Показывать кнопку «Главная страница» . В результате вверху на панели появится кнопка в виде домика, используя которую в будущем вы будете попадать на главную страницу гугл хром.
4. Нажмите на ссылку «Изменить», которая появилась после выполнения предыдущего пункта. Должно отобразится окошко, в котором нужно выбрать пункт «Следующая страница» и ввести адрес желаемого сайта. По умолчанию в качестве домашней страницы установлена страница быстрого доступа. В данном примере домашняя страница была изменена на yandex.ru.
Теперь при нажатии на кнопку «Главная страница» должен открыться сайт, указанный выше.
Меняем стартовую страницу в Google Chrome
1. Также как и в первом примере нужно открыть настройки путем нажатия на кнопки «Настройка и управление Google Chrome» и выбора пункта «Настройки».
Также как и в первом примере нужно открыть настройки путем нажатия на кнопки «Настройка и управление Google Chrome» и выбора пункта «Настройки».
2. Для установки стартовой страницы Chrome существует три варианта:
- По умолчанию запускается страница быстрого доступа.
- Продолжается работа с того же места. Т.е. при запуске загружаются те же вкладки, которые были открыты при завершении работы браузера.
- Устанавливается любой сайт, который будет открываться при запуске Google Chrome.
В данном примере произведем изменения, используя 3-й способ.
3. Нажмите на ссылку «добавить» напротив пункта «Следующие страницы». В результате должно отобразиться окно «Начальные страницы». В этом окне можно ввести один или несколько сайтов, которые будут открываться на отдельных вкладках при запуске браузера.
Также можно нажать кнопку «Использовать текущие страницы», которая добавит в список все открытые в данный момент в Google Chrome сайты.
4. Вот и все. Теперь вы можете нажать кнопку «ОК» и проверить, как изменилась стартовая страница гугл хром при запуске.
Наверно каждый пользователь интернета замечал, что в их браузере, без их ведома, происходят какие то изменения. Так может появиться домашняя страница какого-то сервиса. Вы точно знаете, что никаких настроек не делали, а при запуске браузера попадаете сразу на какой то сайт.
В большинстве случаев это происходит при установке маленьких бесплатных программ. Например, при установке программы QIP , в настройках по умолчанию, домашняя страница этой программы может прописаться во всех ваших браузерах, и при их запуске вы будете попадать на сайт qip.ru .
Конечно же, вам это может не понравиться и чтоб этого не происходило, необходимо внимательно читать все предлагаемые действия при установке программ.
Также можно самостоятельно сделать стартовой страницей абсолютно любой сайт. Например, вы любите играть в онлайн рулетку и знаете сайт, где есть самая лучшая рулетка .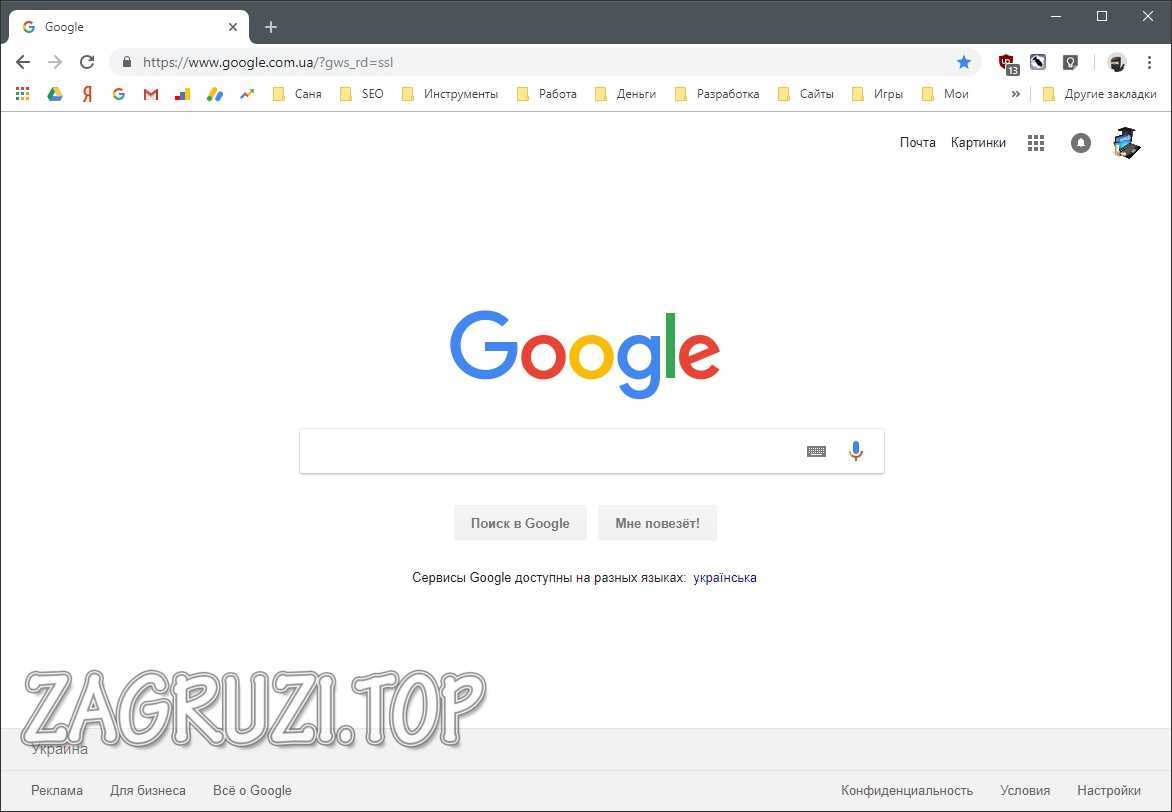 Чтобы не тратить время на поиски полюбившегося вам онлайн казино, данный сайт можно прописать в настройках вашего браузера и он будет сразу открываться при его запуске.
Чтобы не тратить время на поиски полюбившегося вам онлайн казино, данный сайт можно прописать в настройках вашего браузера и он будет сразу открываться при его запуске.
Сейчас мы рассмотрим, как сделать google стартовой страницей вашего браузера. В основном сейчас все пользуются такими браузерами, как Google Chrome, Opera, Firefox и Explorer . Принцип настроек у всех одинаков, отличается только меню.
Начнем с браузера Google Chrome . Чтобы гугл сделать стартовой страницей , необходимо зайти в настройки Google Chrome и прописать адрес гугла google.ru в строке домашней страницы. Для входа в меню настроек нажимаем на значок гаечного ключа в правом верхнем углу. В появившемся окошке выбираем меню «Настройки» .
Находим графу «Внешний вид» , ставим галочку «Показывать кнопку «Главная страница» и вставляем необходимый нам адрес, нажав «Изменить» .
Так мы прописали главную страницу, на которую можно всегда попасть при нажатии на соответствующий значок возле адресной строки.
Чтобы при запуске браузера он открывал вам необходимую страницу, необходимо прописать ее в пункте «Начальная группа» выбрав «Следующие страницы:» . Нажав на кнопку «добавить» можно прописать несколько адресов, которые одновременно загрузятся на разных закладках.
Браузер Opera также обладает многочисленными настройками и по умолчанию не загружает стартовую страницу. Попробуем настроить.
Заходим в меню «Инструменты» и выбираем «Общие настройки…» . В появившемся окошке сразу видно, куда необходимо прописать адрес google.ru , чтобы сделать google стартовой страницей .
Прописав необходимый адрес в графе «Домашняя:» , необходимо также сделать и другие настройки. Чтобы при каждом запуске открывалась стартовая страница гугла , необходимо в графе «При запуске:» выбрать «Начать с домашней страницы» .
Следующий у нас идет браузер Firefox . Так же, как и предыдущие рассмотренные браузеры, обладает большим количеством различных настроек.
Для замены стартовой страницы заходим в меню «Инструменты» и выбираем «Настройки» . В появившемся окошке выбираем настройки «Основные» и в графе «Домашняя страница» прописываем адрес гугла. Чтобы при запуске браузера открывалась стартовая страница, в пункте «При запуске Firefox:» выбираем «Показать домашнюю страницу» .
В браузере Explorer все намного проще. Для того, чтобы сделать гугл стартовой страницей , необходимо в меню браузера выбрать «Сервис» и найти пункт «свойства обозревателя» . В появившемся окошке на закладке «Общие» прописываем адрес домашней страницы.
Как изменить стартовую страницу в хроме. Как сделать «гугл» стартовой страницей в «гугл хром»
Что называется стартовой, или домашней странице в браузере Гугл Хром? Эта страница, которую мы видим при открытии браузера. То есть, она открывается первой, когда браузер запускается. И возможность Хрома позволяют добавлять и изменять эту страницу на любую, которая будет вам угодна.
Добавляем стартовую страницу в Хроме
Изначально открывается специальная вкладка, в которой показаны самые посещаемые страницы в Гугл Хроме. Чтобы открывалась определенная страница, необходимо её задать в настройках. Для этого переходим в настройки (chrome://settings/) » выбираем пункт «Заданные страницы » » Добавить (смотрим на скриншоте). Откроется специальное окошко, в котором необходимо ввести адрес той страницы, которая вы хотите, чтобы открывалась при запуска браузера. Ввводим адрес и нажимаем кнопку «OK «. Кстати, можно добавлять сразу несколько страниц.
Также есть кнопочка «Использовать текущие страницы «. Она позволяет добавить те страницы, которые вы ранее открывали.
Вы увидели, как добавить новую стартовую страницу в Google Chrome. Меняется она по такому же принципу. Но кроме этого, на втором скриншоте вы можете видеть пункт «Ранее открытые вкладки». Если выбрать его, при при запуске нам будут выкидываться страницы, которые вы открыли ранее.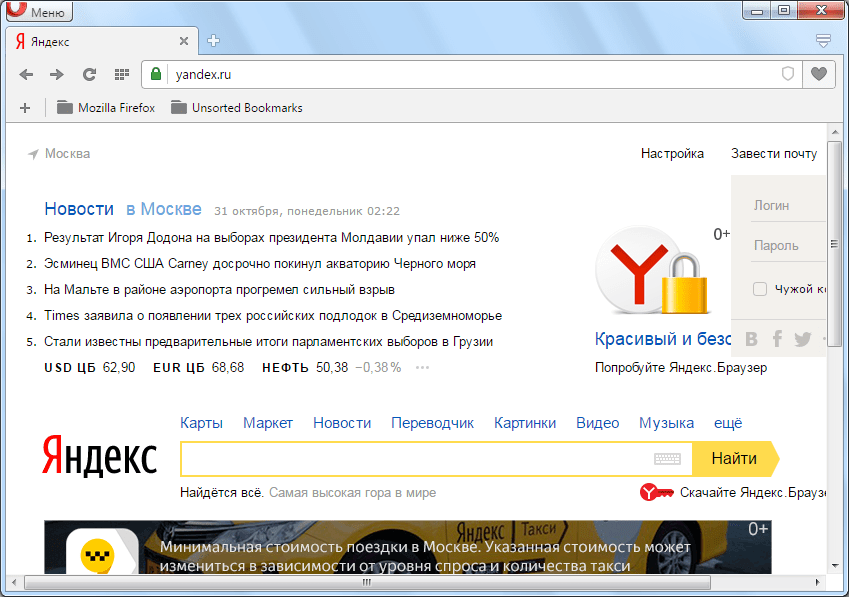
Убираем надоедливую стартовую страницу
Частенько при установке различного программного обеспечения на компьютер, мы сами того не ведая, устанавливаем в браузер какую-то стартовую страницу, которая постоянно выскакивает при каждом открытии браузера и жутко надоедает. Давайте же разберемся как убрать подобные страницы из нашего браузера.
- Первым делом посмотрите, не установлена ли она в настройка браузера. Если есть, то просто удаляем её и перезапускаем браузер.
- Вариант второй. Наводим на ярлык браузера Chrome мышкой и выбираем свойства. Во вкладке «Ярлык » ищем строку «Объект «. Все, что должно быть там написано, это: «C:\Program Files\Google\Chrome\Application\chrome.exe «. Если после chrome.exe вы видите еще что-то, то просто удаляем это и сохраняем настройки.
- Если и это не помогает, то переходим в настройки браузера, жмем «Показать дополнительные настройки » и сбрасываем настройки браузера к заводским.
 Стартовая страница должна удалится. Если и это не помогло, то проще всего будет удалить браузера, почистить кэш и реестр на компьютере при помощи CCleaner и установить его снова.
Стартовая страница должна удалится. Если и это не помогло, то проще всего будет удалить браузера, почистить кэш и реестр на компьютере при помощи CCleaner и установить его снова.
Стартовая страница – это то, что вы увидите первым при запуске браузера. Некоторые пользователи особо не обращают на нее внимания, быстро переходя по нужным ссылкам. Однако, гораздо удобнее, если перед вами сразу появляется тот веб-ресурс, который необходим. Поэтому рассмотрим, как поменять стартовую страницу в google chrome, с учетом того, что эта процедура максимально проста.
Установка стартовой страницы
На многих веб-страницах есть специальная кнопка, нажатие на которую позволит сделать ее стартовой. Так, подобная процедура предлагается непосредственно на Google. Кроме того, некоторые программы, после того как вы их скачаете и установите, автоматически определяет стартовую страницу, которая удобна для нее. Помимо этого приложения могут устанавливать и поисковик по умолчанию, а также другие расширения и плагины, в которых, возможно, вы не нуждаетесь.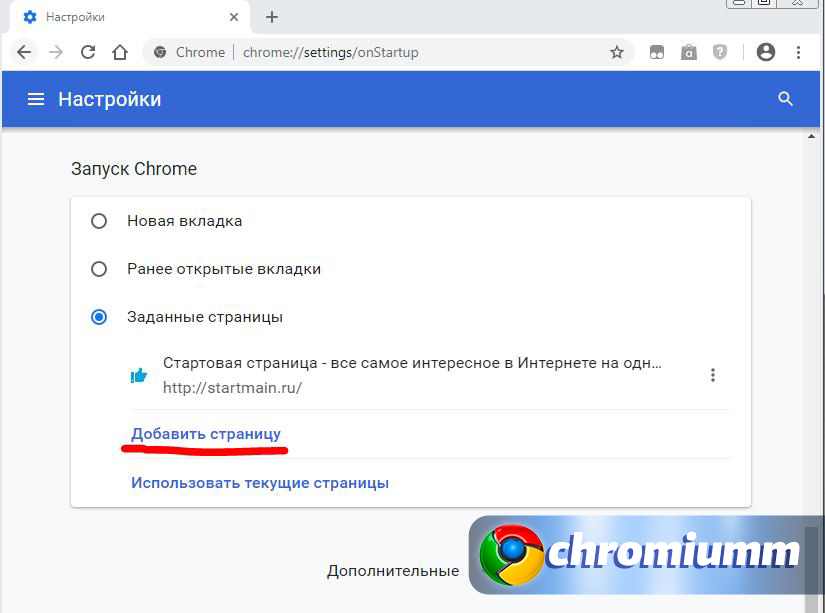 Давайте посмотрим, как изменить ситуацию.
Давайте посмотрим, как изменить ситуацию.
Для начала открываем Google Chrome. В правом верхнем углу находим кнопку, которая приведет нас в раздел Настройки. В открывшемся окне находим пункт Начальная группа. В ранних версиях браузера нижней строкой под ним можно увидеть надпись об открытии одной или нескольких страниц. В последнем варианте этот пункт звучит как Следующие страницы. Отмечаем его и кликаем на ссылку Добавить.
Откроется окно, в котором будет предложено ввести URL того веб-сайта, который вы хотите сделать домашним. При желании можно оставить текущие настройки. После этого кликаем ОК, чем подтверждаем изменения. Если необходимо удалить текущую страницу, то нажимаем на крестик рядом с ней. А как, к примеру, Яндекс сделать стартовой страницей в других браузерах вы узнаете из этой .
Если же вы хотите, чтобы каждый раз при запуске браузера открывались те сайты, на которых вы закончили работу в предыдущем сеансе, то в этом же разделе ставим галочку рядом с пунктом Последние открытые страницы.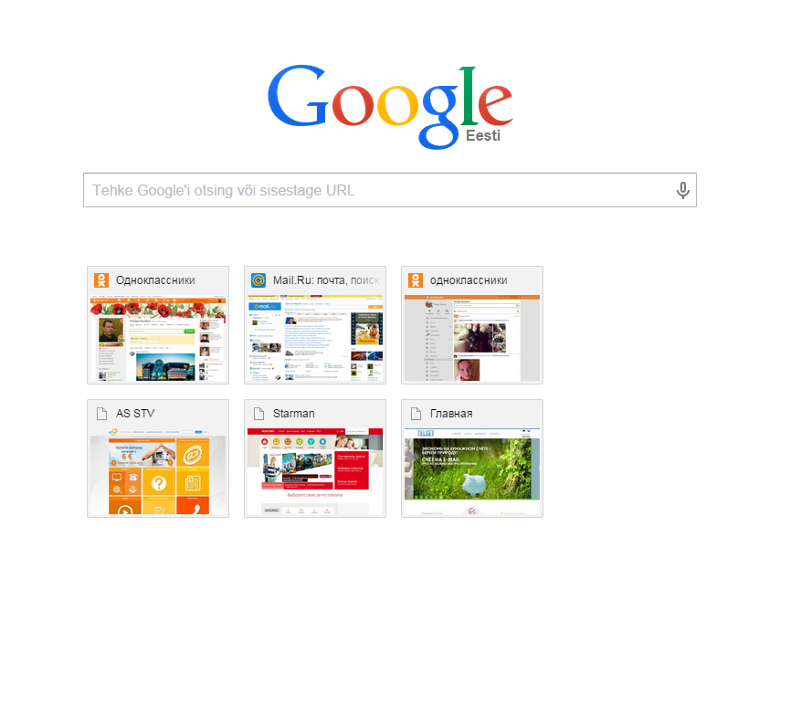 Это же можно сделать перейдя в историю. Кроме того, можно воспользоваться сочетанием горячих клавиш Ctrl + H.
Это же можно сделать перейдя в историю. Кроме того, можно воспользоваться сочетанием горячих клавиш Ctrl + H.
По умолчанию в настройках на панели отсутствует кнопка главной страницы. Однако, для того чтобы в любое время перейти на домашний веб-сайт, не делая лишних движений, вы можете разместить ее здесь. Для этого в Настройках находим пункт Внешний вид. Под ним располагается надпись, предлагающая отображать кнопку главная страница. Ставим рядом с ней выделение и подтверждаем свои действия. Кстати, здесь можно и изменить домашний сайт, нажав соответствующую кнопку и введя его адрес в строку.
Изменение поисковой системы
В Google Chrome адресная строка одновременно служит и для поиска. При этом поисковик вы в любой момент можете изменить. Это делается все в том же разделе Настройки. Находим кнопку Управление поисковыми системами. Она располагается под пунктом Поиск.
После нажатия на кнопку появится окно, в котором имеется список поисковиков. Выбираем тот из них, который нам больше нравится, наводим на него мышь и жмем Использовать по умолчанию. В итоге получается, что теперь . Если в списке нужной системы вы не обнаружили, то можете добавить ее сами в нижней части окна, где это предлагается. После того, как нужные действия были сделаны, нажимаем Готово.
Выбираем тот из них, который нам больше нравится, наводим на него мышь и жмем Использовать по умолчанию. В итоге получается, что теперь . Если в списке нужной системы вы не обнаружили, то можете добавить ее сами в нижней части окна, где это предлагается. После того, как нужные действия были сделаны, нажимаем Готово.
Как видим, изменить стартовую страницу, как и поисковик, в Google Chrome довольно просто. Если у вас все же не получается сохранить ту домашнюю страницу, которую вы хотите, и постоянно появляются всплывающие окна, скорее всего, настройками браузера управляет нежелательное программное обеспечение. Самый простой способ избавиться от этого – сбросить параметры Google Chrome. Однако, этот метод не всегда действенный. Вполне возможно, что понадобится удалять программу, которая вызывает подобное поведение.
Что такое страница приветствия? Давайте же уясним, что являет собой и для чего нужна стартовая страница Google Chrome. При запуске Google Chrome в первую очередь открывается окно, показанное на рисунке 1.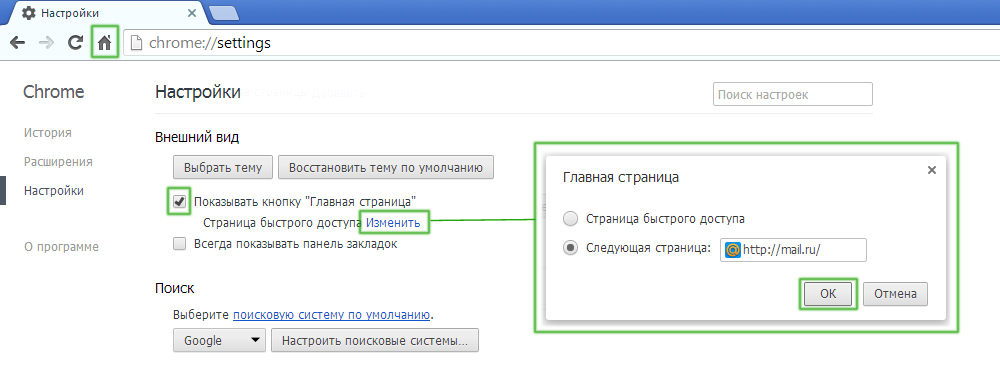 Это и есть страница приветствия. Также ее называют стартовой страницей или страницей быстрого доступа, хотя в действительности это немного различные понятия.
Это и есть страница приветствия. Также ее называют стартовой страницей или страницей быстрого доступа, хотя в действительности это немного различные понятия.
Без применения настроек такая страница смотрится бесцельно и пусто. Итак, если Вы еще ничего не изменяли в настройках стартовой страницы, то после запуска браузера Вы увидите окно примерно такого вида, как на рисунке 1.
Рисунок 1 – Стартовая страница Google Chrome
Вверху страницы находится панель закладок, которая служит для хранения и быстрого доступа к сайтам, которые вы собственноручно сохраняете. Слева от панели закладок находится кнопка «Приложения», нажав на которую Вы можете просмотреть уже установленные приложения или скачать новые в магазине Google Chrome. Вы, наверное, сразу обратили внимание на квадраты, размещенные на странице. Их называют вкладками, они служат для быстрого перехода на самые посещаемые Вами интернет страницы. Вот почему эту страницу именуют как «Страница быстрого доступа Google Chrome».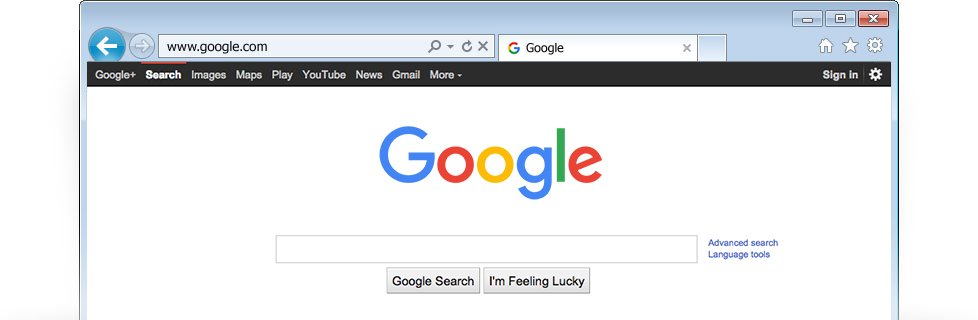
Как настроить страницу приветствия?
Все изменения страницы быстрого доступа Google Chrome происходят через меню настроек в окне «Настройка и Управление Google Chrome». Открыть эту панель можно выполнив следующие действия – открыть браузер, нажать на значок в верхнем углу с правой стороны и выбрать в появившемся меню пункт «Настройки» (рисунок 2).
Рисунок 2 – Настройка страницы приветствия
В появившемся окне переходим на вкладку «Настройки». Вы увидите раздел «Начальная группа», в котором собственно и настраивается стартовая страница (рисунок 3).
Рисунок 3 – Настройка страницы приветствия
Раздел «Начальная группа» содержит три разных варианта выбора:
- Страница быстрого доступа – После запуска браузера откроется стартовая страница с закладками и наиболее посещаемыми сайтами.
- Продолжить работу с того же места – При запуске откроются страницы, которые вы просматривали и оставили открытыми прежде чем закрыть Google Chrome при прошлом его использовании.

- Следующие страницы – При выборе данного пункта вы вручную добавляете страницы, которые будут отображаться при запуске браузера.
Расширения для стартовой страницы Google Chrome
Для многих пользователей является неудобным тот факт, что в браузере Google Chrome нельзя самому выбирать сайты для вкладок на стартовой странице. А ведь намного удобнее, когда есть возможность самому выбрать интернет страницы для быстрого доступа. Данную проблему можно решить благодаря установке определенного расширения Google Chrome. Подразумевается то, что Вы можете загрузить и установить специальные дополнения для обозревателя. Они предоставляют возможность изменить страницу приветствия так, как Вы только пожелаете. Ниже приведено описание одного из подобных расширений.
Дополнение FVD Speed Dials
Cтраница приветствия браузера Google Chrome может быть настроена по Вашему вкусу при помощи расширения FVD. Чтобы его скачать необходимо перейти в магазин Google Chrome и в поле поиска ввести название дополнения (рисунок 4, рисунок 5). После установки в верхнем углу справа отобразится иконка FVD.
После установки в верхнем углу справа отобразится иконка FVD.
Рисунок 4 – Магазин Google Chrome
Рисунок 5 – Магазин Google Chrome
После установки дополнения страница быстрого доступа станет выглядеть так, как показано на рисунке 6. Вы также сможете удалять, создавать, группировать свои вкладки и делить их по категориям. Теперь дело ограничивается только Вашей фантазией.
Рисунок 6 – FVD Speed Dial
Выводы
Настройка стартовой страницы в браузере Google Chrome – это дело, которое не потребует много времени и с которым справится даже неопытный пользователь. Вы можете сделать свою работу в интернете проще и комфортнее благодаря стандартным настройкам обозревателя и при помощи специальных расширений.
В обозревателе Вы можете настроить стартовую и главную страницу в Гугл Хром, сделав их разными либо одинаковыми.
Все более массового характера набирают ситуации, когда различные программы, которые Вы ставите на свой компьютер, меняют поисковую систему и стартовую страницу в браузере. Очень часто такими стартовыми страницами становятся mail.ru, и прочие. А иной раз и вовсе открывается неизвестный сайт либо выскакивает реклама, вероятно, в систему проник вирус. О том, как бороться с ним и удалить рекламу, расписано .
Очень часто такими стартовыми страницами становятся mail.ru, и прочие. А иной раз и вовсе открывается неизвестный сайт либо выскакивает реклама, вероятно, в систему проник вирус. О том, как бороться с ним и удалить рекламу, расписано .
Как поменять стартовую страницу в Google Chrome
Для того чтобы убрать стартовую страницу в Гугл Хром и поставить свою следует выполнить ряд действий:
Запускаем браузер и вызываем меню, для этого жмем на три полоски в правом верхнем углу.
В выпадающем списке ищем кнопку «Настройки» и кликаем по ней.
Вот мы и попали в раздел Настройки браузера и нас будет интересовать блок «При запуске открывать», где Вы и сможете изменить стартовую страницу в гугл хром.
Давайте пройдемся по пунктам и разберем, что мы можем менять в данном блоке:
Новую вкладку – при открытии браузера откроется вкладка с визуальными закладками наиболее посещаемых сайтов. Если вы хотите, чтобы открывалась именно такая вкладка, поставьте тут галочку.
Ранее открытые вкладки – при следующем входе в веб-обозреватель откроются все вкладки, которые были открыты в тот момент, когда работа браузера была завершена некорректно. Это крайне полезная функция, если вы нашли интересный материал, но вдруг вылетела ошибка, либо решили дочитать статью на следующий день.
Заданные страницы – откроются все сайты, которые вы желаете видеть при запуске браузера.
Как видите ничего сложного в том, чтобы настроить стартовую страницу в Гугл Хром нет.
Как изменить домашнюю страницу в Гугл Хром
Чтобы настроить главную страницу в Google Chrome следует зайти в меню настроек (как это делается описано выше) и перейти к блоку «Внешний вид».
В этом блоке Вы можете подобрать тему для своего обозревателя и выполнить настройки домашней страницы:
Показать кнопку «Главная страница» — при установке галочки появляется кнопка в виде домика возле адресной строки. При ее нажатии откроется указанная страница, если хотите, чтобы открывался другой сайт, тогда нажмите кнопку «Изменить» и впишите URL какой пожелаете.
Всегда показывать панель закладок – поставив галочку в данном пункте, в верхнем меню откроется доступ к «Сервисам» и .
Сделать Google (Яндекс) стартовой страницей в Гугл Хром
Чтобы поменять стартовую страницу в Гугл Хром, сделав автоматически открывающейся страницей какой-либо поисковой системы, следует зайти в «Настройки» и перейти к блоку «Поиск».
Если у Вас уже добавлено несколько поисковых систем, тогда желаемую можно выбрать из выпадающего меню. При нажатии кнопки «выбрать поисковую систему по умолчанию» будет доступ к Гуглу, ведь браузер Хром от этой компании.
Если имеется только одна ПС и она вас не удовлетворяет и вы, к примеру, хотите пользоваться Яндексом, тогда следует ее добавить, прописав данные, что указаны на картинке.
П
ри открытии браузера Google Chrome (Гугл Хром), первое, что видит пользователь — стартовая страница. К сожалению, не все знают, что эту самую стартовую страницу можно необходимым образом настроить. Особенно удобна настройка стартовой страницы для тех пользователей, которые всегда начинают работу с браузером с посещения одного и того же ресурса – например, просмотра почтового ящика или изучения определенного новостного портала.
В этой статье мы расскажем, как изменить стартовую страницу в Google Chrome , а также поясним, какие действия следует предпринять, если на месте установленной страницы вдруг появится другая.
Как установить стартовую страницу в Google Chrome?
Избранная вкладкаИтак, если вы один из тех пользователей, о которых мы говорили в начале статьи, а именно – вы всегда начинаете работу с браузером с посещения одного и того же портала, вы, определенно, будете рады, если этот самый портал будет загружаться автоматически при запуске браузера, не требуя от вас никаких лишних телодвижений.
Но как же установить избранный портал в качестве стартовой страницы в Google Chrome?
Следуйте данной инструкции:
2. В появившемся окне настроек, найдите раздел «При запуске открывать», установите «точку» напротив параметра «Заданные страницы» и кликните кнопку «Добавить».
3. Перед вами появится новое окно и в нем напротив надписи «Добавить страницу», вам нужно указать адрес желаемой стартовой страницы.
4. Обратите внимание, вы можете указать не одну стартовую страницу – мы, например, указали адрес поисковика Google и видеохостинга Youtube.
5. Теперь нажмем «ОК» и посмотрим, как же будет выглядеть то, что мы настроили, для этого закроем браузер и запустим его снова.
6. Мы видим, что загрузились обе страницы – Google и Youtube, правда, на первом месте именно поисковик, потому как его мы указали в первую очередь.
Как вы, наверно, уже догадались, стартовых страниц можно задать и больше, а запускаться они будут в вами установленной очередности.
Опция открытия установленной стартовой страницы может быть полезна не только пользователям, которые привыкли начинать работу с браузером с одного и того же портала.
Так, на стартовую страницу в Google Chrome можно установить ранее открытые вкладки, то есть те вкладки, на которых закончилась работа, когда браузер закрылся в последний раз.
Как это сделать? Следуем данной инструкции:
1. Запустите браузер, найдите иконку из трех горизонтальных полосок, кликните по ней один раз левой кнопкой мыши, далее нажмите на пункт «Настройки».
Запустите браузер, найдите иконку из трех горизонтальных полосок, кликните по ней один раз левой кнопкой мыши, далее нажмите на пункт «Настройки».
2. В появившемся окне настроек, найдите раздел «При запуске открывать», установите «точку» напротив параметра «Ранее открытые вкладки».
3. Вот и все! Дело сделано!
Установка параметра «Ранее открытые вкладки» будет очень полезной для тех, у кого браузер частенько «вылетает». Вообще, Chrome сегодня считается одним из самых стабильных браузеров, но если нагружать его сверх меры или если вы располагаете очень слабеньким ПК, «вылетания» неизбежны (также не забывайте ). Установив параметр «Ранее открытые вкладки», вам не нужно будет переживать о том, что сайты, на которых вы в момент «вылетания» работали, придется искать заново – браузер автоматически их загрузит.
Новая вкладкаИтак, как мы уже разобрались, в качестве стартовых страниц можно устанавливать любимые сайты и вкладки, которые были открыты при последнем закрытии браузера. Однако есть еще один вариант настройки, он подходит для пользователей, которые любят, как говорится, начинать с чистого листа.
Однако есть еще один вариант настройки, он подходит для пользователей, которые любят, как говорится, начинать с чистого листа.
Можно настроить браузер таким образом, чтобы при его открытии загружалась пустая страница, на которой пользователь сможет ввести любой адрес в зависимости от настроения.
Чтобы установить в качестве стартовой пустую страницу, следуйте инструкции:
1. Запустите браузер, найдите иконку из трех горизонтальных полосок, кликните по ней один раз левой кнопкой мыши, далее нажмите на пункт «Настройки».
2. В появившемся окне настроек, найдите раздел «При запуске открывать», установите «точку» напротив параметра «Новую вкладку».
3. Готово!
Что ж, мы разобрались с тем, как изменить стартовую страницу в Google Chrome, однако, как упоминалось в начале статьи, иногда стартовая страница может измениться без нашего ведома. Давайте разберемся, почему так происходит и что делать?
Как убрать стартовую страницу в Google Chrome?
Прежде чем ответить на вопрос, что делать, стоит понять, почему же стартовая страница вдруг изменилась.
Варианта, как правило, всего два, Вы:
— «поймали» вирус, и он хозяйничает на вашем компьютере;
— в процессе установки какой-то программы не заметили, что, например, сайт ее разработчиков «желает» стать стартовой страницей вашего браузера и случайно на это согласились.
Теперь, собственно, что же делать. Существует 4 способа избавления от данной проблемы, рассмотрим их все.
Очистка через настройки1. Запустите браузер, найдите иконку из трех горизонтальных полосок, кликните по ней один раз левой кнопкой мыши, далее нажмите на пункт «Настройки».
2. В появившемся окне настроек, кликните кнопку «Добавить» напротив параметра «Заданные страницы».
Очистка через сброс1. Запустите браузер, найдите углу иконку из трех горизонтальных полосок, кликните по ней один раз левой кнопкой мыши, далее нажмите на пункт «Настройки».
3. Пролистайте до раздела «Сброс настроек» и нажмите кнопку «Сброс настроек».
4. Появится окно, в котором Google Chrome пояснит, что при подтверждении операции, он очистит все настройки, установленные ранее в браузере, в этом окне нажмите кнопку «Сбросить».
Очистка через ярлык браузера1. Кликните на ярлыке Google Chrome правой кнопкой мыши и выберите пункт «Свойства».
2. В появившемся окне изучите содержимое параметра «Объект».
3. После указания расширения «.exe» никаких надписей быть не должно.
4. Если такая надпись есть, удалите ее и сохраните настройки.
Важно! Если ярлык Google Chrome дублируется – в панели задач или меню «Пуск», со всеми ярлыками нужно проделать вышеуказанные действия.
Очистка c помощью системы1. Заходим в «Мой компьютер» — в поисковой строке пишем «etc», нажимаем «Enter».
2. Открываем найденную папку, в ней файл «hosts».
3. Файл «hosts» должен иметь следующее содержимое, если ниже появились какие-то другие надписи-ссылки – удалите их и сохраните изменения.
Что делать, если удаленная страница появилась снова?
Один из вышеуказанных способов обязательно должен вам помочь убрать навязчивую стартовую страницу в Google Chrome, но как быть, если через некоторое время она вновь появилась?
В этом, на самом деле, нет ничего необычного, особенно если речь о вирусе — вы ведь удалили последствия проблемы, а не саму проблему. Вирус постоянно будет менять вам стартовую страницу, пока вы не удалите его. Да, можно, конечно, постоянно удалять саму страницу одним из перечисленных способов, но лучше все-таки избавиться от проблемы раз и навсегда – поэтому скачайте антивирус со свежими базами и почистите ПК.
Пробную бесплатную версию антивируса можно скачать сегодня на сайте любой уважающей себя компании, специализирующейся на выпуске такого рода программ.
Сама же компания Google в случае, если Chrome вдруг начинает вести себя подозрительно, рекомендует установить «Инструмент очистки Chrome». Данная программа сканирует систему и удаляет вредоносное ПО, которое может управлять работой браузера без ведома пользователя, при этом Google обещает, что полезные программы инструмент не тронет.
Загружается данный инструмент одним файлом расширения.exe, кликнув по нему два раза, вы запустите проверку системы, по результатам которой программа уведомит вас о результатах сканирования и порекомендует дальнейшие шаги.
Итоги
Итак, теперь вы знаете, как изменить стартовую страницу в Google Chrome, а также, что нужно делать в том случае, если она вдруг поменялась без вашего ведома. Надеемся, наша статься оказалась вам полезной, а инструкции в ней понятными!
Как сделать google стартовой страницей
Если в качестве стартовой установить главную страницу одного из крупнейших мировых поисковиков, то при запуске браузера будет автоматически загружаться основная страница Google и вы сможете сразу же использовать все его полезные сервисы.
В связи с этим многочисленные пользователи Интернет часто задают вопрос о том, как Гугл сделать стартовой страницей.
Устанавливаем Google в Mozilla Firefox.
1. Запускаем браузер Firefox.
2. В адресной строке забиваем google.com, далее – «Enter».
3. В левом верхнем углу кликаем по оранжевой кнопке « Firefox».
4. Далее жмем «Настройки», выбираем «Настройки» (верхняя строка).
5. Заходим во вкладку «Основные».
6. Жмем «Использовать текущую страницу» и «Ок».
Устанавливаем Google в Google Chrome.
1. Запускаем Google Chrome и набираем google.com, жмем «Ввод» (Enter).
2. Когда стартовая страница загрузится, проверьте, чтобы были закрыты все web-страницы на других вкладках.
3. Далее нажмите на иконку гаечного ключа в правом верхнем углу и «Настройки».
4. В левом столбце заходим в «Настройки».
5. В разделе «Начальная группа» жмем «Следующие страницы: добавить».
6. В открывшемся окошке нажмите «Использовать текущие страницы» и «Ок».
Устанавливаем Google в Opera.
1. Открываем стартовую страничку Google.
2. В верхнем левом углу нажмите на иконку «Opera».
3. Поставьте курсор на «Настройки», далее — «Общие настройки».
4. Заходим в «Основные».
5. В строчке «При запуске» ставим «Начать с домашней страницы».
6. В строке «Домашняя» ниже устанавливаем google.ru, нажав на «Текущая страница» и «Ок».
Устанавливаем Google в Internet Explorer 9.
1. Запустите Internet Explorer и откройте главную страничку Google.
2. Нажмите на значок в форме шестеренки в верхнем правом углу и кликните левой кнопкой по «Свойства обозревателя».
3. В открывшемся окошке выберите вкладку «Общие», далее — «Домашняя страница» — «Текущая» — «Применить» — «Ок».
Устанавливаем Google в Safari.
Теперь рассмотрим, как же установить Гугл в качестве стартовой страницы в Safari, особенно популярном среди маководов и пользователей Apple.
1. Открываем браузер и переходим на google.ru.
2. Далее:
• если у вас Windows кликните по шестеренке в верхнем правом углу — «Настройки…»;
• если у вас Mac OS X, нажмите на «Safari» в общем меню вверху экрана — выберите «Настройки.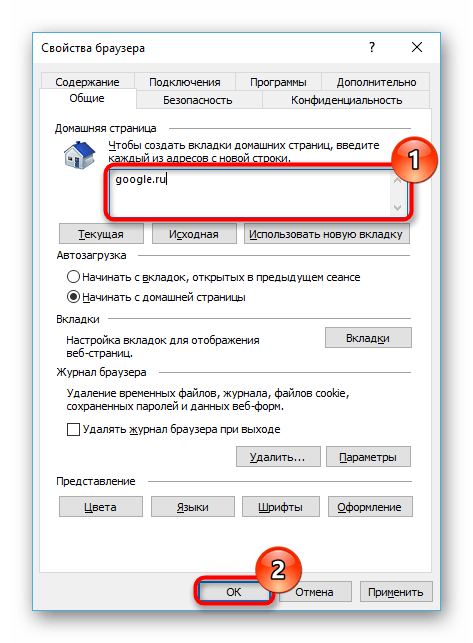
3. Затем в строчке «В новых окнах открывать» проверьте, чтобы было написано «Домашняя страница»
4. Двумя строчками ниже в разделе «Домашняя страница» вводим адрес стартовой странички Гугл, нажав на «Текущая страница».
Разумеется, это не единственный способ установки Гугл в качестве стартовой страницы. Так, к примеру, можно вообще не выходить на главную страницу Google и соответственно не жать «Текущая страница». Вместо этого сразу пропишите правильный адрес в нужной строке.
Поделитесь, пожалуйста:что это такое и как сделать
Когда мы с Вами открываем интернет, то запускаем для этого специальную программу. В ней мы ищем и читаем информацию (сайты), проверяем почту, общаемся в социальных сетях. Таких программ для интернета существует несколько.
Вот самые популярные:
Скорее всего, одной из них Вы и пользуетесь для просмотра интернета.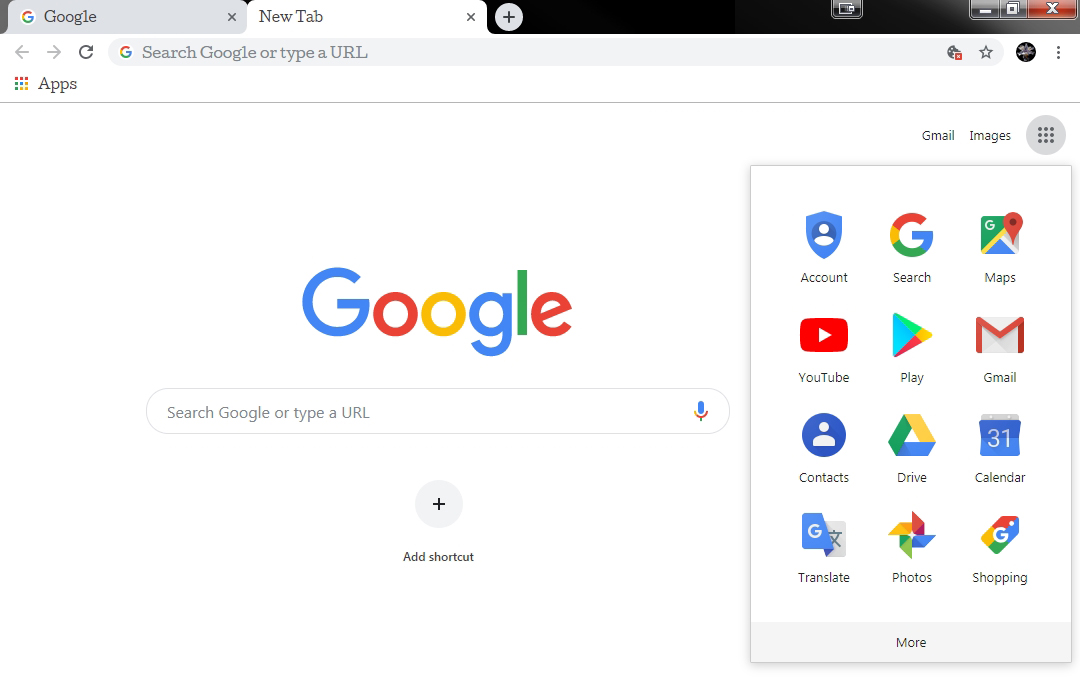 Вот эта самая программа и называется браузер.
Вот эта самая программа и называется браузер.
А что такое стартовая страница? Это сайт, который загружается сразу же как только Вы открыли браузер. Адрес этого сайта можно назначить любой: любимую поисковую систему, новости, почтовый сайт, социальную сеть или что-то еще.
А можно наоборот убрать адрес. Просто бывает так, что он уже настроен в программе. Тогда при открытии браузера каждый раз автоматически открывается ненужный Вам сайт. Можно вообще сделать так, что никакого адреса открываться не будет.
Итак, подытожим:
Стартовая или домашняя страница – это какой-то сайт, который открывается сразу же вместе с открытием браузера. Его адрес можно указать самостоятельно или вообще убрать.
Например, когда я захожу в интернет, то есть открываю браузер, у меня сразу же загружается сайт Mail.ru. Специально я его не настраивал – он у меня сам всегда открывался. Вот этот самый сайт и является стартовой страницей моего браузера.
В том случае, если при открытии браузера никакой сайт автоматически не загружается, значит, домашней страницы нет.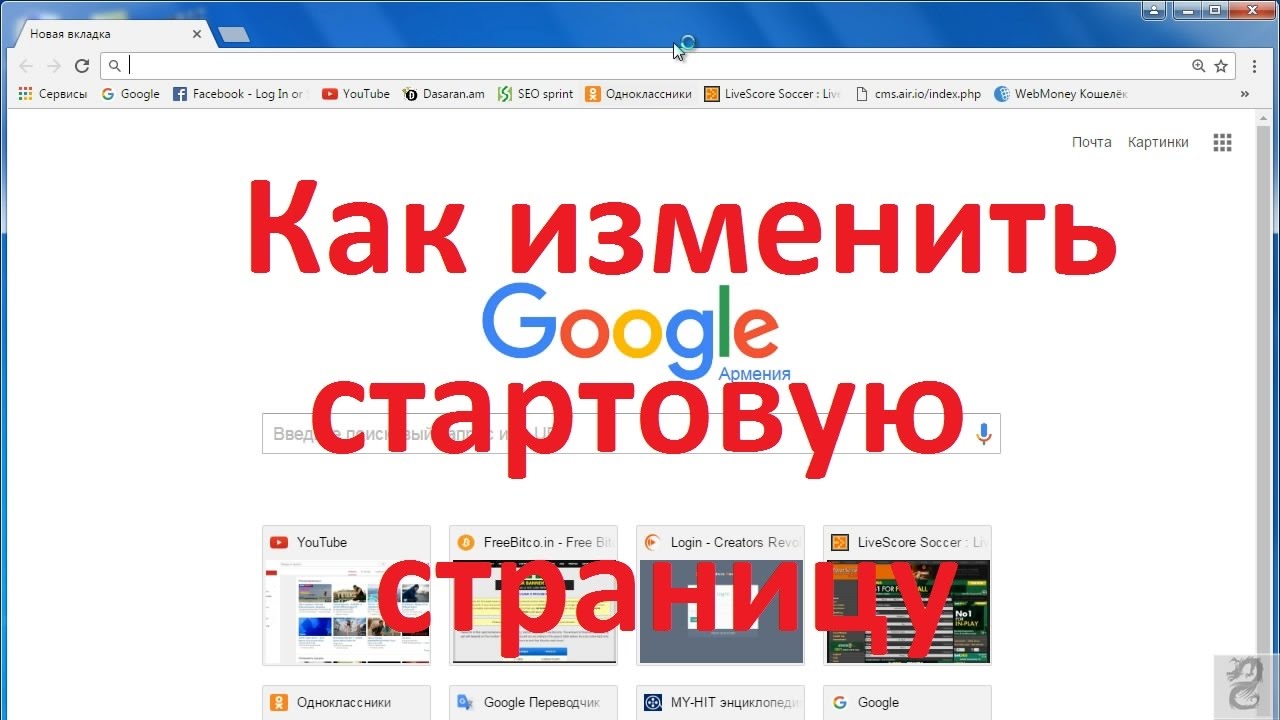 Это нормально – многим людям так даже удобнее. А вот другим наоборот такая страница нужна.
Это нормально – многим людям так даже удобнее. А вот другим наоборот такая страница нужна.
Например, я каждый свой выход в интернет начинаю с проверки почты. Значит, мне было бы удобнее установить в качестве домашней страницы адрес своего почтового сайта. Тогда его каждый раз не приходилось бы вручную открывать – он бы сам загружался.
Кто задал мою стартовую страницу
Частенько бывает так, что мы сами ничего не назначали, а страница все равно открывается. Это как будто бы было уже настроено.
Действительно, иногда так бывает: в некоторые браузеры уже введена стартовая. То есть в него изначально «вшивается» определенный сайт, который и будет каждый раз открываться при запуске программы.
А бывает и по-другому: ни с того ни с сего стала выскакивать стартовая, хотя раньше ее не было. То есть раньше при запуске браузера ничего не открывалось, а тут вдруг начал загружаться какой-то сайт.
Обычно это происходит после того, как на компьютер установили новую программу.
Происходит это так. Вы скачали какую-то программу и начинаете ее устанавливать. Как правило, для этого нужно несколько раз нажать на кнопку «Далее». И вот на одном из таких этапов маленьким шрифтом написано, что будет заменена стартовая страница.
Там даже птичка будет установлена. Ее, кстати, можно снять и тогда подмены не будет, но кто ж всё это читает… Получается, мы вроде как сами, по собственному желанию назначили новую домашнюю страницу.
Еще одна ситуация, при которой происходит подмена страницы, – компьютерный вирус. Но это настолько очевидная замена, что не заменить ее просто не возможно.
Открывается либо сайт с какой-то рекламой (как правило, мошеннической), либо с подозрительными предложениями (типа «как заработать 600 долларов за час»), либо вообще порнографическая.
Как сделать стартовую страницу
Стартовую страницу всегда можно изменить: или назначить самостоятельно нужный сайт, или вообще отключить.
Для этого нужно всего лишь поменять одну маленькую настройку в браузере.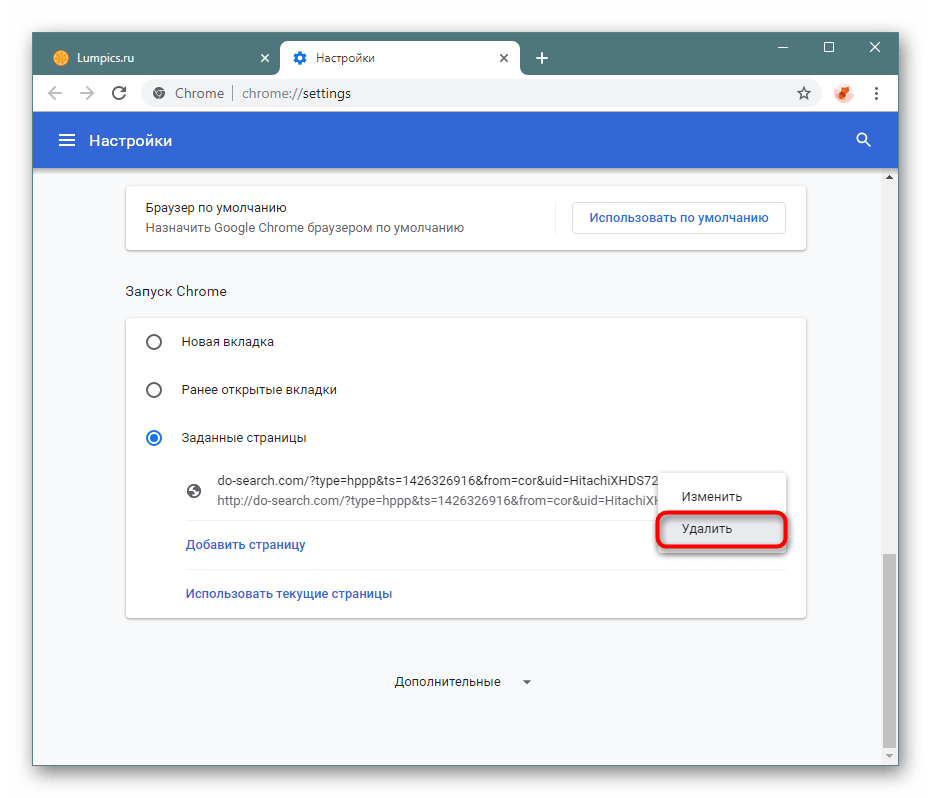 Но, конечно, в каждой такой программе эта настройка своя. Также стоит учитывать, что увидеть результат можно только после того, как программа будет закрыта и открыта заново.
Но, конечно, в каждой такой программе эта настройка своя. Также стоит учитывать, что увидеть результат можно только после того, как программа будет закрыта и открыта заново.
Инструкция по настройке стартовой страницы именно в Вашем браузере откроется, если нажмете на его значок:
Для увеличения картинки просто нажмите на нее, а для перехода к следующему или предыдущему шагу используйте стрелки.
Google Chrome
- Открыть браузер Google Chrome.
- Нажать на кнопку с изображением горизонтальных линий (справа, в конце адресной строки).
- Из списка выбрать «Настройки».
- В части «Начальная группа» выбрать один из трех вариантов:
Страница быстрого доступа. Если выберите этот вариант, то каждый раз при открытии браузера будет загружаться что-то вроде справочника сайтами, на которые Вы недавно заходили. Также там будет поисковая строка Гугл.
Продолжать работу с того же места. В этом случае будут открываться вкладки с сайтами, которые Вы загружали в браузере в последний раз и не закрыли.
Следующие страницы: добавить. Здесь можно задать стартовую страницу или несколько страниц сразу. Для добавления адреса сайта нужно нажать на ссылку «Добавить».
Opera
- Открыть программу Opera.
- Нажать на кнопку с красной буквой O (Opera) вверху слева и из списка выбрать пункт «Настройки».
- Вверху, в части «При запуске», выбрать один из трех пунктов:
Продолжить с того же места. В этом случае каждый раз при запуске браузера будут открываться те вкладки с сайтами, которые Вы загружали в браузере в последний раз и не закрыли.
Открыть начальную страницу. Это что-то вроде справочника с любимыми сайтами, так называемая «Экспресс-панель».
Открыть определенную страницу или несколько страниц. Здесь можно указать сайт или несколько сайтов, которые будут открываться в качестве стартовой страницы. Для добавления адреса нужно нажать на ссылку «Задать страницы».
Если выполнить эти шаги не получается, значит, на Вашем компьютере установлена более ранняя версия программы Opera.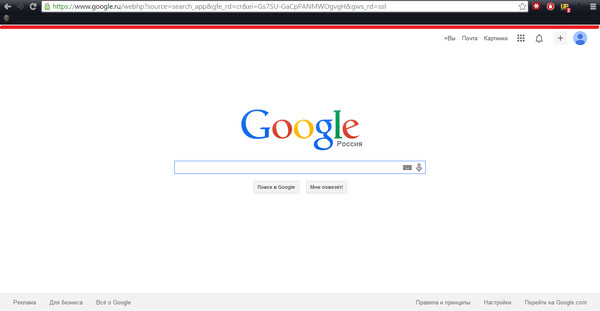 В таком случае настраивать домашнюю страницу нужно по-другому:
В таком случае настраивать домашнюю страницу нужно по-другому:
- Открыть программу Opera.
- Нажать на небольшую кнопку в самом верху слева – обычно она называется «Opera» или «Меню». Навести на «Настройки» и из списка выбрать «Общие настройки».
- В появившемся окошке (в закладке «Основные») указать браузеру, как ему себя вести при запуске.
Если хотите, чтобы открывалась стартовая, то выбирайте «Начать с домашней» и чуть ниже укажите ее адрес. - Нажать «ОК» в окошке.
Mozilla Firefox
- Открыть Mozilla Firefox.
- Нажать на кнопку, где изображены горизонтальные линии (справа, в конце адресной строки).
- Из списка выбрать «Настройки».
- Откроется окошко, в котором нужно нажать на надпись «Основные» вверху слева.
- В верхней части окна («Запуск») указать браузеру, как ему себя вести при открытии.
Если хотите, чтобы открывалась стартовая, то выбирайте «Показать домашнюю» и в следующем поле укажите нужный сайт.
- Нажать «ОК» в окошке.
Yandex
- Открыть программу Yandex.
- Щелкнуть по кнопке с нарисованными горизонтальными линиями справа вверху и из списка выбрать «Настройки».
- Вверху, в части «С чего начинать?», выбрать один из двух вариантов:
Открыть страницу быстрого доступа. В этом случае каждый раз при открытии браузера будет загружаться что-то вроде справочника с теми сайтами, на которые Вы недавно заходили.
Восстановить вкладки, открытые в прошлый раз. Если выбрать этот пункт, то при запуске Yandex будут открываться те вкладки с сайтами, которые Вы загружали в последний раз и не закрыли.
Также можно установить птичку на «Открывать www.yandex.ru, если нет вкладок». Тогда в случае, если в последний раз все вкладки Вами были закрыты, то при запуске браузера будет открываться сайт Яндекс.
Internet Explorer
1. Открыть Internet Explorer.
2. Нажать на надпись «Сервис» вверху программы или на кнопку с изображением шестеренки и выбрать из списка пункт «Свойства браузера».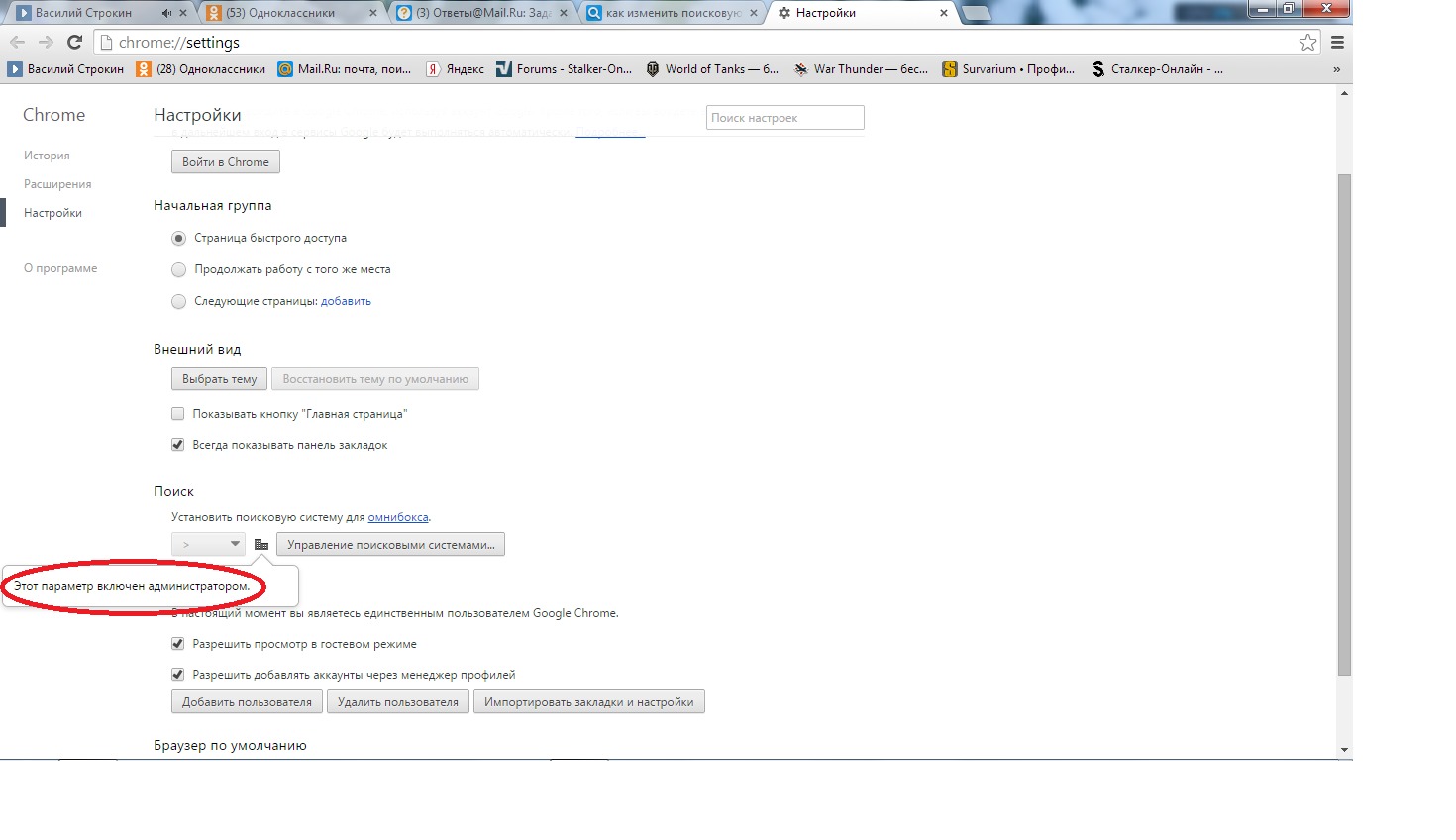
3. В окошке сверху (вкладка «Общие») есть часть под названием «Домашняя страница». В большом белом поле, скорее всего, будет какой-то адрес сайта – стартовая страница. Чтобы его изменить, нужно просто стереть этот адрес и напечатать другой. Тогда он и будет открываться каждый раз при запуске Internet Explorer.
А вот чтобы ничего не открывалось, нужно просто нажать на кнопку «Использовать новую вкладку». Тогда при запуске программы будет отображаться список сайтов, которые в ней недавно открывали.
Кстати, чуть ниже, в части «Автозагрузка» можно настроить браузер таким образом, чтобы при запуске открывались ранее открытые, но не закрытые вкладки. Для этого щелкнуть по «Начинать с вкладок, открытых в предыдущем сеансе».
4. Нажать на кнопку «Применить», а затем на кнопку «ОК» внизу.
Автор: Илья Кривошеев
Как настроить домашнюю страницу
Fire Fox
Версия 95 Версия 94 Версия 93 Версия 92 Версия 91 Версия 90 Версия 89 Версия 88 Версия 87 Версия 86 Версия 85 Версия 84 Версия 83 Версия 82 Версия 81 Версия 80 Версия 79 Версия 78
Windows 8 Windows 7 / Vista Windows XP Mac Linux Windows 10 Окна 11
Как сделать Google моей домашней страницей
Руководство по Как сделать Google своей домашней страницей : когда начинают просматривать веб-страницы в Интернете, 90% людей сначала открывают Google как домашнюю страницу.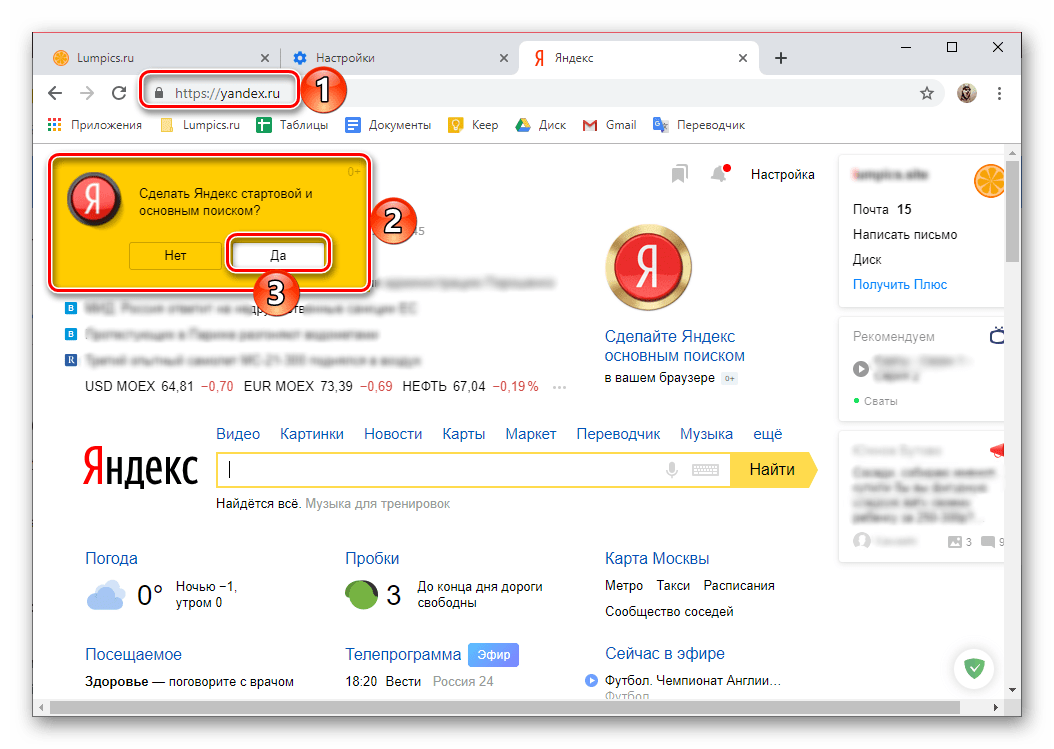 Google всегда будет самым простым способом сделать наш просмотр незабываемым, поскольку он приносит все, что мы хотим видеть, перед нашими глазами в течение нескольких секунд. Google понимает нас, да, я говорю это, потому что, когда вы просто набираете одно слово в строке поиска, Google начинает показывать множество вариантов перед нами, это всегда экономит наше время. Можно сказать, что Google — это кладезь информации и знаний.
Google всегда будет самым простым способом сделать наш просмотр незабываемым, поскольку он приносит все, что мы хотим видеть, перед нашими глазами в течение нескольких секунд. Google понимает нас, да, я говорю это, потому что, когда вы просто набираете одно слово в строке поиска, Google начинает показывать множество вариантов перед нами, это всегда экономит наше время. Можно сказать, что Google — это кладезь информации и знаний.
Когда вы открываете браузер, первое, что вы хотите увидеть на экране браузера, — это домашняя страница Google.Итак, вы знаете , как сделать Google домашней страницей? Если нет, то вы попали в нужное место. Здесь мы предоставляем полную пошаговую процедуру, чтобы сделать Google вашей домашней страницей. Установите Google в качестве домашней страницы в любом браузере, например Google Chrome, Firefox, Safari, Internet Explorer или любом другом.
Как сделать Google моей домашней страницей в Google Chrome
Просто выполните следующие простые шаги, чтобы установить Google в качестве домашней страницы.
- Откройте Google Chrome на своем устройстве
- Теперь перейдите в правый верхний угол браузера.
- Выберите Меню> Настройки> Внешний вид
- Установите флажок, который вы видите рядом с «Показать кнопку« Домой »».
- Затем нажмите «Изменить» и отметьте «открыть эту страницу».
- Теперь введите www.google.com в поле и нажмите ОК.
- После этого перезапустите браузер, чтобы Google стал вашей домашней страницей.
Сделайте Google своей домашней страницей в Firefox
Чтобы сделать Google своей домашней страницей в Mozilla Firefox, просто выполните следующие шаги:
- Откройте Mozilla Firefox на своем ПК или мобильном телефоне
- Теперь перейдите к кнопке Инструменты в строке меню
- Перейдите на вкладку «Опции»
- После нажатия на вкладку «Опции» вы увидите общую вкладку
- В общей вкладке пишите www.google.com в столбце на следующей домашней странице.

- Теперь закройте и откройте браузер, чтобы увидеть Google в качестве своей домашней страницы.
Или вы можете сделать еще одну вещь, чтобы сделать Google своей домашней страницей в firefox. Откройте firefox и перейдите на google.com. Теперь нажмите на маленький значок глобуса слева от URL-адреса и перетащите его на значок дома в правом верхнем углу окна браузера. Теперь вы увидите всплывающее окно, которое спросит, хотите ли вы сделать текущую страницу своей домашней. Нажмите Да, и вы готовы к работе.
Сделать Google домашней страницей в Safari
Теперь, когда вы открываете браузер Safari на своем компьютере или мобильном телефоне, выберите предпочтения, затем нажмите или вкладку «Общие». В разделе домашней страницы введите www.google.com в столбце текстового файла и нажмите Enter. Таким образом вы сможете установить Google в качестве домашней страницы в браузере Safari.
Сделать Google моей домашней страницей в Internet Explorer
Чтобы сделать Google домашней страницей в Internet Explorer, вам нужно выполнить несколько простых шагов, которые мы напишем ниже.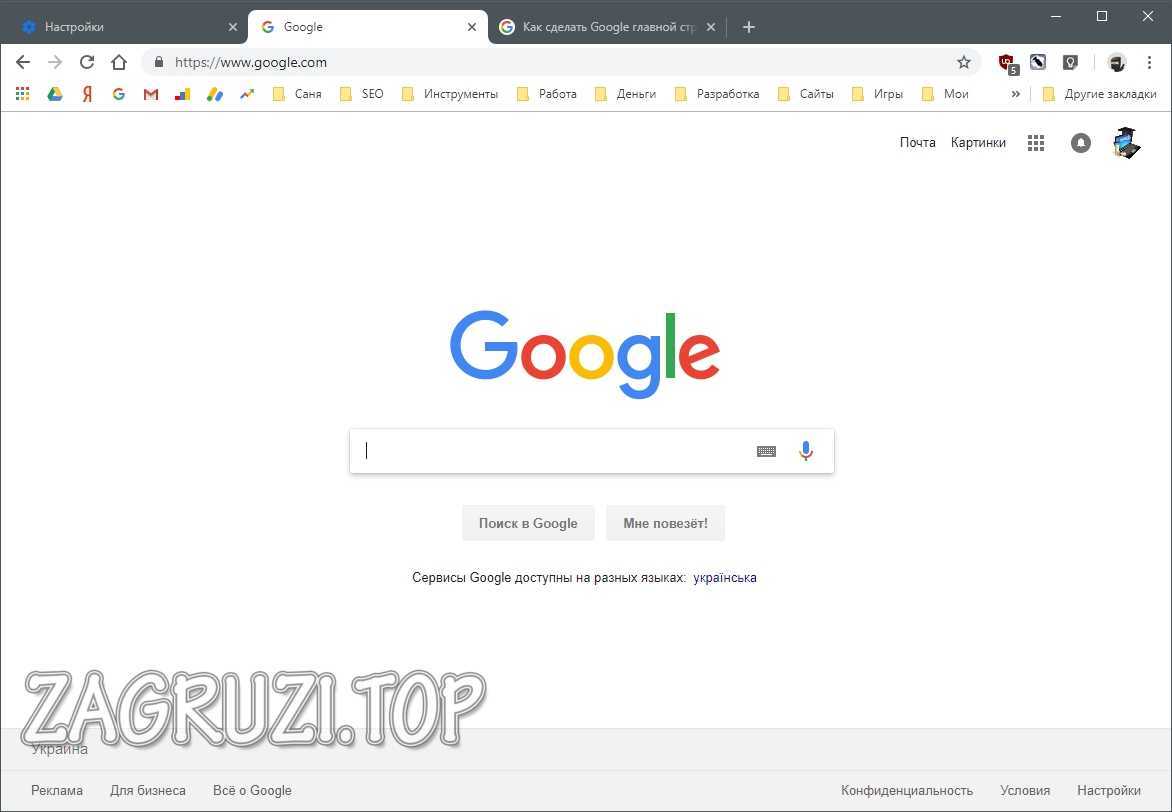
- Откройте браузер
- Перейти к инструментам в строке меню в верхней части браузера
- и выберите параметры Интернета
- Затем щелкните вкладку «Общие».
- На вкладке «Общие» вы увидите заголовок главной страницы и значок домашней страницы со строкой «Кому
- Создайте вкладки домашней страницы, введите каждый адрес в отдельной строке
- Теперь введите www.google.com в текстовое поле.
- Нажмите «ОК»
Теперь закройте браузер и откройте его снова, чтобы увидеть вашу новую домашнюю страницу Internet Explorer в Google.
Как установить домашнюю страницу Google в Android
Вы также можете изменить домашнюю страницу своего браузера Android и сделать Google своей домашней страницей в.Сделать Google домашней страницей вашего Android-браузера.
- Сначала откройте приложение браузера, выберите «Меню»> «Настройки»> «Общие»> «Установить домашнюю страницу» и введите www.google.
 com.
com.
Приведенное выше руководство по использованию Google в качестве домашней страницы вашего браузера определенно поможет вам сделать Google своей домашней страницей.
Входящие поисковые запросы:
- Домашняя страница Google
- домашняя страница Google
- google home
- Сделать Google моей домашней страницей
- Сделать моей домашней страницей Google
- Google Hom
- домашняя страница Google
- домашняя страница google
- гугл хо
- Google Сделать моей домашней страницей
Сообщение «Как сделать Google моей домашней страницей» впервые появилось в обновлении текущей версии плагина Google.
Google Design
08.04.2021
Действия солидарности
Для этого поста мы передали клавиатуру директору UX и руководителю группы дизайна Google Маргарет Ли. Ранее в этом месяце я поделился своей историей о том, как преодолеть несоответствие между личным воспитанием и профессиональными ролями. Чего я не поделился, так это степени предвзятости, сексизма и расизма, с которыми я сталкивался на протяжении всей своей жизни.Я по-прежнему глубоко возмущен стрельбой в Атланте, в результате которой погибли восемь человек, в том числе шесть женщин азиатского происхождения — неизбежное крещендо в год растущего насилия и ненависти к американцам азиатского происхождения, жителям островов Тихого океана и азиатским общинам. Я скорблю и стою рядом с ними в знак солидарности и в борьбе против расизма и ненависти. Как поделилась в недавнем эссе для Keyword Ева Цай, директор по маркетингу и операциям Google, «опередить и отвергнуть несправедливость больше нельзя.«Мы не можем позволить себе молчать. Мы не можем не участвовать. Несколько месяцев назад компания Google Design поделилась ресурсами о проектировании, ориентированном на равенство, и сегодня я хотел бы продолжить этот разговор с помощью ресурсов, ориентированных на действия.
Ранее в этом месяце я поделился своей историей о том, как преодолеть несоответствие между личным воспитанием и профессиональными ролями. Чего я не поделился, так это степени предвзятости, сексизма и расизма, с которыми я сталкивался на протяжении всей своей жизни.Я по-прежнему глубоко возмущен стрельбой в Атланте, в результате которой погибли восемь человек, в том числе шесть женщин азиатского происхождения — неизбежное крещендо в год растущего насилия и ненависти к американцам азиатского происхождения, жителям островов Тихого океана и азиатским общинам. Я скорблю и стою рядом с ними в знак солидарности и в борьбе против расизма и ненависти. Как поделилась в недавнем эссе для Keyword Ева Цай, директор по маркетингу и операциям Google, «опередить и отвергнуть несправедливость больше нельзя.«Мы не можем позволить себе молчать. Мы не можем не участвовать. Несколько месяцев назад компания Google Design поделилась ресурсами о проектировании, ориентированном на равенство, и сегодня я хотел бы продолжить этот разговор с помощью ресурсов, ориентированных на действия. Наша команда нашла агентурную возможность отбраковывать соответствующие каналы, чтобы найти способы предпринять действия. Здесь мы разделили их на четыре части: учиться, практиковаться, праздновать и поддерживать. Мы надеемся, что эта коллекция ссылок дает каждому из нас множество способов сделать шаг вперед — независимо от того, где вы находитесь на этом пути — и охватить разные культуры, чтобы поддержать друг друга.—Маргарет Ли, директор, UX-сообщество и культура Начните с изучения и прослушивания Послушайте честный разговор двух американских дизайнеров азиатского происхождения о том, как они сориентировались в своей идентичности на работе, с помощью «Откуда ты?» Или этого эпизода «Все еще обрабатывается», где ведущие передают свои микрофоны американским коллегам азиатского происхождения, друзьям и слушателям, чтобы узнать об их опыте борьбы с расизмом. Узнайте имена азиатских женщин-лидеров, которых, возможно, не заметили книги по истории, через аккаунт в Instagram @ 17.21womenСмотрите эту социальную рекламу от Титании Тран, Хамона Син и Мими Муньос и постарайтесь ответить на вопрос: «Что вы скажете, если не можете сказать, что не знали?» Узнайте, почему в нашем нынешнем определении лидерства нет соответствовать объединяющему призыву к разнообразию, справедливости и инклюзивности от директора Google UX Маргарет Ли.
Наша команда нашла агентурную возможность отбраковывать соответствующие каналы, чтобы найти способы предпринять действия. Здесь мы разделили их на четыре части: учиться, практиковаться, праздновать и поддерживать. Мы надеемся, что эта коллекция ссылок дает каждому из нас множество способов сделать шаг вперед — независимо от того, где вы находитесь на этом пути — и охватить разные культуры, чтобы поддержать друг друга.—Маргарет Ли, директор, UX-сообщество и культура Начните с изучения и прослушивания Послушайте честный разговор двух американских дизайнеров азиатского происхождения о том, как они сориентировались в своей идентичности на работе, с помощью «Откуда ты?» Или этого эпизода «Все еще обрабатывается», где ведущие передают свои микрофоны американским коллегам азиатского происхождения, друзьям и слушателям, чтобы узнать об их опыте борьбы с расизмом. Узнайте имена азиатских женщин-лидеров, которых, возможно, не заметили книги по истории, через аккаунт в Instagram @ 17.21womenСмотрите эту социальную рекламу от Титании Тран, Хамона Син и Мими Муньос и постарайтесь ответить на вопрос: «Что вы скажете, если не можете сказать, что не знали?» Узнайте, почему в нашем нынешнем определении лидерства нет соответствовать объединяющему призыву к разнообразию, справедливости и инклюзивности от директора Google UX Маргарет Ли.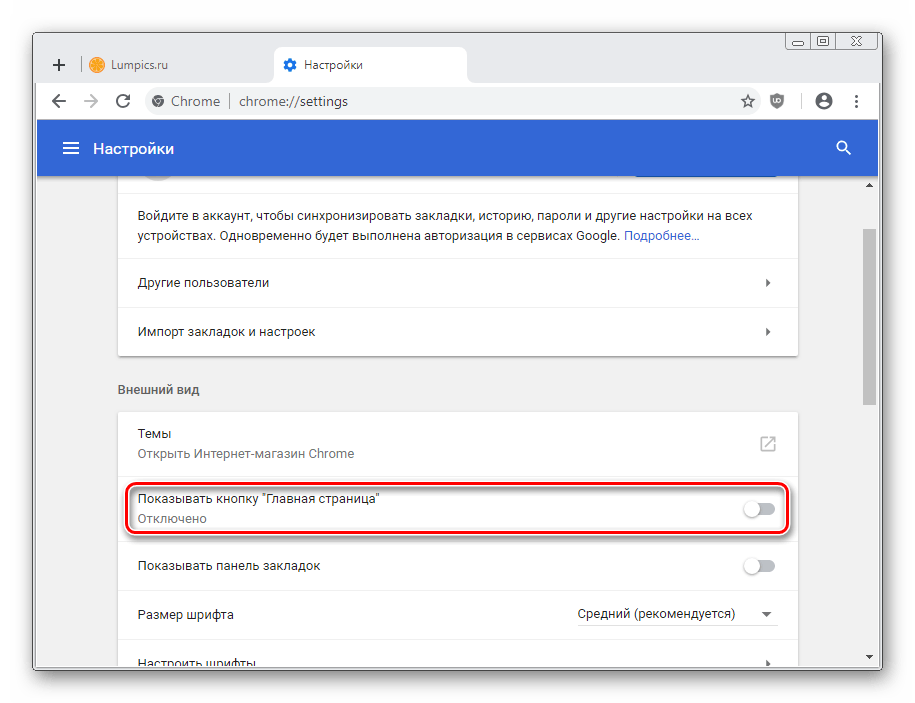 Узнайте о личном опыте американки азиатского происхождения о расизме и дискриминации, например, в этом размышлении директора Google Евы Цай. Практика — лучший союзник. Критически относитесь к стереотипам в дизайне. и как их разбить И американцы азиатского происхождения, продвигающие правосудие или изучите стратегии деэскалации и поддержки в Центре просвещения по борьбе с насилием, чтобы отреагировать на антиазиатские притеснения Сделайте свой союз межкультурным, узнав о солидарности чернокожих и азиатских народов, в прошлом и настоящем Сообщайте об инцидентах антиазиатского насилия Чтобы противостоять ненависти и остановить ненависть AAPI Познакомьтесь с инструментарием NYC Stop Asian Hate Поддержите новое поколение начинающих дизайнеров BIPOC через Часы работы, глобальную серию наставничества для творческих людей, которые идентифицируют себя как чернокожие, коренные жители и люди цвета кожи. Выступление Татьяны Мак: Создание социально-инклюзивных систем дизайна Отметьте креативы AAPI + Возьмите копию журнала Banana, издания, ориентированного на дизайн, страницы которого стирают восточные и западные границы, чтобы создать коллективный голос современной азиатской культуры.
Узнайте о личном опыте американки азиатского происхождения о расизме и дискриминации, например, в этом размышлении директора Google Евы Цай. Практика — лучший союзник. Критически относитесь к стереотипам в дизайне. и как их разбить И американцы азиатского происхождения, продвигающие правосудие или изучите стратегии деэскалации и поддержки в Центре просвещения по борьбе с насилием, чтобы отреагировать на антиазиатские притеснения Сделайте свой союз межкультурным, узнав о солидарности чернокожих и азиатских народов, в прошлом и настоящем Сообщайте об инцидентах антиазиатского насилия Чтобы противостоять ненависти и остановить ненависть AAPI Познакомьтесь с инструментарием NYC Stop Asian Hate Поддержите новое поколение начинающих дизайнеров BIPOC через Часы работы, глобальную серию наставничества для творческих людей, которые идентифицируют себя как чернокожие, коренные жители и люди цвета кожи. Выступление Татьяны Мак: Создание социально-инклюзивных систем дизайна Отметьте креативы AAPI + Возьмите копию журнала Banana, издания, ориентированного на дизайн, страницы которого стирают восточные и западные границы, чтобы создать коллективный голос современной азиатской культуры. Скачать исходный код Han Serif, open-source Семейство шрифтов Pan-CJK от Adobe Type и Google Fonts, которое позволяет дизайнерам смешивать китайский, J с легкостью (и стилем!) с апанезским и корейским алфавитами. Нанимайте талантливых людей из каталога дизайнеров азиатских и тихоокеанских островов. Читайте голоса AAPI и добавляйте их книги на свою книжную полку или в учебные планы.Мы рекомендуем Minor Feelings от Кэти Пак Хонг, The Making of Asian America: A History, Pachinko от Min Jin Lee и Yolk от Mary HK Choi. Поддержка творческих азиатских компаний и производителей, таких как Omsom, Wing On Wo & Co., Virginia Sin, Эни Ли Паркер, Poketo, OM Ceramics, а также познакомьтесь с создателями аукциона художников AAPI Create to Stop Hate. Окажите свою поддержку 18MillionRising.org, работающий над активизацией Азиатской Америки с помощью технологий и популярной культуры AAPI Community Fund, кампания, возглавляемая активистами и культурными лидерами, выдающими гранты надежным организациям, работающим над устранением расового неравенства в нашем обществе, AAPI Women Lead, организация, создающая пространства для Жительницы азиатских и тихоокеанских островов рассказывают свои истории Азиатские американцы, продвигающие правосудие, организация, отстаивающая гражданские права и права человека американцев азиатского происхождения Обездоленные сообщества Уважаемая азиатская молодежь, группа азиатской молодежи, стремящаяся улучшить положение маргинализированных сообществ посредством образования, активности и празднования Жертвуйте непосредственно семьям жертв антиазиатского расизма и насилия «Спасите наши китайские кварталы», массовая инициатива, стремящаяся поддержать общины китайского квартала в районе залива через искусство, конв. эрсация и общая любовь к еде Напишите нам в Твиттере @googledesign.
Скачать исходный код Han Serif, open-source Семейство шрифтов Pan-CJK от Adobe Type и Google Fonts, которое позволяет дизайнерам смешивать китайский, J с легкостью (и стилем!) с апанезским и корейским алфавитами. Нанимайте талантливых людей из каталога дизайнеров азиатских и тихоокеанских островов. Читайте голоса AAPI и добавляйте их книги на свою книжную полку или в учебные планы.Мы рекомендуем Minor Feelings от Кэти Пак Хонг, The Making of Asian America: A History, Pachinko от Min Jin Lee и Yolk от Mary HK Choi. Поддержка творческих азиатских компаний и производителей, таких как Omsom, Wing On Wo & Co., Virginia Sin, Эни Ли Паркер, Poketo, OM Ceramics, а также познакомьтесь с создателями аукциона художников AAPI Create to Stop Hate. Окажите свою поддержку 18MillionRising.org, работающий над активизацией Азиатской Америки с помощью технологий и популярной культуры AAPI Community Fund, кампания, возглавляемая активистами и культурными лидерами, выдающими гранты надежным организациям, работающим над устранением расового неравенства в нашем обществе, AAPI Women Lead, организация, создающая пространства для Жительницы азиатских и тихоокеанских островов рассказывают свои истории Азиатские американцы, продвигающие правосудие, организация, отстаивающая гражданские права и права человека американцев азиатского происхождения Обездоленные сообщества Уважаемая азиатская молодежь, группа азиатской молодежи, стремящаяся улучшить положение маргинализированных сообществ посредством образования, активности и празднования Жертвуйте непосредственно семьям жертв антиазиатского расизма и насилия «Спасите наши китайские кварталы», массовая инициатива, стремящаяся поддержать общины китайского квартала в районе залива через искусство, конв. эрсация и общая любовь к еде Напишите нам в Твиттере @googledesign.
70 лучших расширений Chrome на 2021 год
Расширения браузера Google Chrome позволяют повысить продуктивность, уменьшить отвлекающие факторы и исходный контент — и все это в удобном месте в вашем интернет-браузере.
Самое приятное то, что у вас есть множество вариантов. Интернет-магазин Google Chrome предлагает множество различных инструментов, которые помогут вам стать безопаснее, умнее и продуктивнее всего одним щелчком мыши. Мы собрали здесь лучшие.
Мы не можем гарантировать, что эти расширения сделают видео щенков на YouTube менее привлекательными для просмотра, но мы рекомендуем их занятым маркетологам, которые хотят сделать свое время в Интернете более эффективным.Мы разделили их на разные категории, если вы хотите забежать вперед:
Обратите внимание: : все это бесплатные инструменты, но некоторые из служб, с которыми они работают, могут иметь платные функции или подписки.
Лучшие расширения Chrome для повышения производительности
- Продажи HubSpot
- Todoist
- Ответить
- StayFocusd
- LastPass
- Добавить в Trello
- Менеджер расширений
- Toggl Track
- Для печати и PDF
- Поиск электронной почты
Несмотря на все великолепие Интернета — видеоролики с милыми животными, гифки и интересные блоги — одним из самых больших его недостатков является то, насколько он может отвлекать.Сколько раз вы садились за работу и попадали в яму медлительности?
Возможно, вы увлечены обновлениями в социальных сетях или, может быть, вы просматриваете Википедию, пытаясь определить, какой именно была первая телевизионная роль Джины Родригес (она была в «Законе и порядке»). Независимо от того, где вы щелкаете в Интернете, вас легко втянут в черную дыру отвлечения внимания и низкой производительности.
Воспользуйтесь указанными ниже расширениями, чтобы решить эту проблему и быть максимально продуктивным.
1. Продажи HubSpot
Пользователей: 800K +
Инструмент продажHubSpot соединяет ваш почтовый ящик с вашей CRM. Вместо того, чтобы переключаться между двумя продуктами, это расширение позволяет вам переносить контактную информацию из вашей электронной почты прямо в вашу CRM. Это экономит время сотрудников в их повседневном рабочем процессе и сохраняет ценную информацию о клиентах.
Еще одна интересная функция, которую предоставляет HubSpot Sales, — это отслеживание и регистрация электронных писем.Пользователи могут отправлять электронные письма и получать предупреждения, когда их сообщение доставляется, открывается и нажимается. Затем цепочка сообщений электронной почты может постоянно регистрироваться в CRM на протяжении всей переписки.
2. Todoist
Источник изображения
Пользователей: 700 тыс. +
Todoist — это инструмент для управления проектами, который позволяет создавать хорошо организованные и визуально привлекательные списки дел на всех ваших устройствах. Что хорошо в расширении Chrome, так это то, что вы можете видеть свой список дел или общие списки вашей команды и добавлять в них задачи, не открывая отдельную вкладку, приложение или устройство.
3. Ответить
Пользователей: 10K +
РасширениеReply для Chrome поможет вам исследовать и взаимодействовать с вашими потенциальными потенциальными клиентами в LinkedIn. Это быстрый и простой способ найти и подтвердить чей-либо адрес электронной почты — как по одному, так и сразу с помощью LinkedIn Sales Navigator.
Как только вы получите контакты, вы можете синхронизировать их с вашей CRM, включая HubSpot, или сразу же связаться с потенциальными клиентами.
4. StayFocusd
Пользователей: 600K +
StayFocusd позволяет планировать свое время на определенных веб-сайтах, чтобы вы могли не отвлекаться, когда вам нужно пристегнуться и поработать.Его легко настраивать — например, вы можете установить ограничение по времени до 20 минут в Twitter и только пяти минут на Facebook. Он также имеет удобные функции, такие как Требовать вызов: после того, как вы установили ограничения по времени на сайтах, если вы хотите вернуться и изменить свои настройки, вам нужно выполнить задание (подумайте: повторно наберите фрагмент текста без опечаток или ответов на вопросы).
5. LastPass
Пользователи: 10 млн +
LastPass — это менеджер паролей, который автоматически вводит пароли для всех учетных записей, которые вы сохраняете с помощью этого расширения.Вам нужно запомнить только один пароль: ваш пароль LastPass. Это сэкономит ваше время и головную боль, а также повысит безопасность ваших личных данных.
6. Добавьте в Trello
Пользователей: 10K +
Если вы используете Trello для управления проектами, совместной работы в команде, календаря контента или просто личного списка дел, это расширение позволяет легко добавлять ссылки в виде карточек на свои доски Trello.
7. Менеджер расширений
Пользователей: 100K +
Мы не могли бы дать вам 50+ различных расширений для тестирования, не предложив также Extensions Manager.Попробуйте этот инструмент, чтобы организовать все ваши расширения, чтобы они не занимали половину экрана вашего браузера. Он показывает вам, какие расширения вы используете в Google Chrome, и дает вам возможность скрыть некоторые значки, чтобы ваш браузер был лучше организован.
8. Гусеница Toggl
Пользователей: 300K +
Если вы часто обнаруживаете, что тратите слишком много времени на одну задачу — до такой степени, что у вас больше нет времени для выполнения других задач, — подумайте об использовании расширения Toggl Track Chrome.Он запускает таймер прямо в браузере. Не нужно запускать таймер на телефоне. Просто откройте расширение и начните отслеживать время, которое вы тратите на задачи.
9. Доступен для печати и PDF
Пользователей: 700 тыс. +
Если вам когда-либо понадобится сохранить страницу в формате для печати или в формате PDF, вы можете легко сделать это с помощью расширения Chrome для печати и PDF. Расширение удаляет рекламу и другие элементы, мешающие работе с веб-страницей, чтобы сделать ее удобной для чтения.Вы также можете удалить изображения и изменить размер текста.
10. Поиск электронной почты
Пользователей: 200 тыс. +
Независимо от того, проводите ли вы рекламную кампанию, ищете возможности для ведения гостевого блога или ищете владельца небольшого веб-сайта, программа поиска электронной почты автоматически предоставит вам список подтвержденных адресов электронной почты, связанных с этим доменом. Это отличный инструмент для торговых представителей и маркетологов, которые хотят сэкономить время при поиске потенциальных контактов в компании.
Лучшие расширения Chrome для обеспечения безопасности
- HTTPS везде
- Нажмите и очистите
- J2Team Security
- Призрак
- Чекбот
- Avast Online Security
- FlowCrypt
- Ярмарка AdBlocker
- Speedtest от Ookla
- Hola Free VPN
1.HTTPS везде
Пользователей: 2 млн +
«HTTPS» — это протокол веб-сайта, который обеспечивает безопасность сайта перед его посещением. И хотя вы можете узнать этот тег в начале большинства веб-сайтов, он не совсем повсеместен в Интернете и не гарантирует, что просматриваемый вами сайт на 100% безопасен.
Расширение Chrome, HTTPS Everywhere, перезаписывает запрос, который вы отправляете на любой веб-сайт, который вы посещаете в Chrome, поэтому вы можете быть уверены, что ваш браузер создает безопасную версию этого сайта.Просматривайте страницы с уверенностью, что вся ваша личная информация в безопасности и ваш компьютер не обнаружит вредоносное ПО, пока вы в сети.
2. Нажмите и очистите
Пользователей: 1 млн +
Если вы постоянно ищете и загружаете рабочие материалы в течение дня, очистка истории браузера может оказаться утомительной задачей. У вас просто нет времени постоянно открывать страницу истории и вручную очищать кеш или журнал загрузок.
Расширение Click & Clean для Chrome позволяет очистить кеш, поиск URL-адресов, файлы cookie веб-сайтов и историю загрузок одним нажатием кнопки на панели инструментов браузера.Расширение также может сканировать ваш компьютер на наличие вирусов и очищать жесткий диск от неиспользуемых приложений, в результате помогая вашему компьютеру работать быстрее.
3. Безопасность J2TEAM
Пользователей: 200 тыс. +
J2TEAM Security — не обычный брандмауэр. Это расширение Chrome начинается с базовой защиты от вирусов. Он также позволяет вам настроить черный список веб-сайтов и гарантирует, что ваш браузер Chrome использует тег безопасности «HTTPS» на сайтах блогов, предотвращая посещение вами блогов пользователей, которые считаются небезопасными.
Расширение также предлагает различные настройки конфиденциальности для Facebook, такие как блокировка тега «просмотрено» после прочтения определенных личных сообщений и скрытие того, как долго вы были активны в Facebook Messenger.
4. Призрак
Пользователей: 2 млн +
Ghostery — это сложное расширение для блокировки рекламы, предназначенное для удаления рекламы, которая отвлекает или прерывает вас во время просмотра определенного содержимого веб-сайта. Он также маскирует ваши данные о просмотре, поэтому инструменты отслеживания рекламы не могут собирать личную информацию, которую вы бы предпочли сохранить в тайне.Эти функции помогают ускорить загрузку веб-страниц и, в конечном итоге, улучшить ваши впечатления от просмотра.
5. Чекбот
Пользователей: 40K +
Checkbot сочетает в себе техническое SEO с современной безопасностью, чтобы помочь вам проанализировать, насколько безопасен и насколько оптимизирован веб-сайт для поисковых систем. Поскольку поисковые системы, такие как Google, уделяют приоритетное внимание безопасности веб-сайтов в дополнение к качеству контента в своих рейтингах, это расширение Chrome является удобным ударом для создателей контента и веб-разработчиков.
Checkbot может бесплатно протестировать скорость страницы, SEO и общую безопасность более 250 URL-адресов на домен — и помочь вам улучшить эти три категории, чтобы защитить вас и посетителей вашего веб-сайта от небезопасных материалов.
6. Avast Online Security
Пользователи: 10 млн +
Avast Online Security известен как «плагин веб-репутации», который проверяет каждый посещаемый вами веб-сайт на предмет подозрительной информации. Расширение также предупреждает вас, если сайт, который вы посещаете, просто имеет плохую репутацию.В свою очередь, вы можете оценивать посещаемые веб-сайты, чтобы помочь Avast лучше отмечать потенциально небезопасные веб-страницы в Chrome.
7. FlowCrypt
Пользователей: 70K +
Это расширение безопасности предназначено для электронной почты, позволяя отправлять и получать зашифрованные электронные письма (и вложения) своим коллегам и от них. Это один из лучших способов убедиться, что ваши электронные письма остаются конфиденциальными и безопасными во время передачи получателю.
FlowCrypt использует шифрование PGP, что означает «Pretty Good Privacy» — стандарт шифрования в большинстве почтовых клиентов.Инструмент отлично интегрируется с Gmail, добавляя кнопку «Безопасное создание» в ваш почтовый ящик.
8. Ярмарка AdBlocker
Пользователей: 1 млн +
Fair AdBlocker предлагает как вредоносное, так и рекламное ПО в одном расширении браузера. Инструмент защищает вас от вредоносных программ, а также от отвлекающей рекламы и всплывающих окон. После установки вы можете настроить параметры блокировки, чтобы скрыть типы рекламы, которые вам меньше всего интересны, особенно те, которые несут опасную информацию, которая может заразить ваш компьютер.
9. Speedtest от Ookla
Пользователей: 2 млн +
Узнайте, насколько быстро ваше интернет-соединение, и узнайте, как быстро загружаются веб-сайты. Эта информация может помочь вам при необходимости перейти на другое подключение к Интернету, а также вы сможете увидеть показатели эффективности для своего собственного сайта.
10. Hola Free VPN
Пользователи: 7M +
Если вам нужно скрыть свою личность в Интернете или просматривать контент из другой страны, Hola Free VPN позволяет сделать это бесплатно.Этот инструмент может помочь вам безопасно и анонимно пользоваться Интернетом без необходимости платить за внешний VPN-сервис.
Расширения Chrome для социальных сетей
1. Bitly
Пользователей: 500K +
Это расширение позволяет маркетологам быстро и легко сокращать ссылки и делиться ими в социальных сетях прямо из браузера. Это особенно полезно для маркетологов в социальных сетях и позволяет персонализировать с помощью корпоративного плана.
2. BuzzSumo
Пользователей: 20K +
BuzzSumo дает представление о том, как работает контент.Находясь на веб-странице, щелкните расширение, чтобы отобразить такие показатели, как количество репостов в социальных сетях и обратных ссылок на статью. Этот инструмент предоставляет простой способ увидеть, насколько привлекает ваш контент. Вы также можете использовать BuzzSumo для анализа конкурентов и выявления стратегий, которые могут сделать ваш контент более доступным.
3. Pinterest
Пользователей: 8 млн +
Это расширение позволяет легко сохранять элементы на досках Pinterest, не отвлекаясь от того, что вы делаете.Что интересно в этом инструменте, так это то, что он показывает вам несколько закрепляемых элементов, доступных на каждом веб-сайте, поэтому вы можете сохранять более одного элемента на своей доске за раз. (Обычно вам нужно щелкать каждое сообщение или изображение в блоге, чтобы отдельно закрепить их на своих досках.)
4. Сохранить в Facebook
Пользователей: 1 млн +
ФункцияFacebook «Сохранить» позволяет пользователям объединять ссылки, изображения и видео, которые они находят на Facebook, в одном месте в своей учетной записи.Это расширение позволяет вам делать то же самое из любого места в Интернете, делая Facebook централизованным местом для хранения контента, который вы хотите проверить позже.
5. RiteTag
Пользователей: 30K +
RiteTag показывает, как работают хэштеги в Twitter и Facebook, прежде чем вы разместите контент. После того, как вы войдете в RiteTag, используя свои учетные данные Twitter или Facebook, он проверяет хэштеги, которые вы начинаете вводить, в режиме реального времени и кодирует их цветом:
- Если ваш хэштег зеленый, это означает, что он поможет увидеть ваш контент сейчас.
- Если ваш хэштег синий, это означает, что с его помощью ваш контент будет заметен с течением времени.
- Если ваш хэштег серый, вам следует выбрать новый хэштег, потому что у него низкий уровень взаимодействия.
- Если ваш хэштег красный, вам следует выбрать новый хэштег, потому что он настолько популярен, что ваш контент исчезнет в толпе.
6. Буфер
Пользователей: 200 тыс. +
Buffer позволяет вам легко делиться контентом с любого веб-сайта в ваших профилях Facebook, Twitter и LinkedIn.Если вы являетесь клиентом Buffer, вы также можете использовать расширение для планирования публикаций из вашего браузера без необходимости заходить на веб-сайт Buffer. Вы также можете поставить в очередь публикации для будущей публикации.
7. Приложение для Instagram
Пользователей: 90K
Хотите следить за уведомлениями Instagram, не проверяя постоянно свой телефон? С помощью этого расширения пользователи могут видеть, что происходит в их контенте Instagram, прямо в браузере. Вместо того, чтобы проверять свой телефон, вы можете получить доступ к своей ленте Instagram прямо в браузере и увидеть контент других пользователей Instagram более подробно.
8. Reddit Enhancement Suite
Пользователей: 1 млн +
Вы регулярно используете Reddit в личной жизни или в своих маркетинговых усилиях? А вы особенно фанат старой версии Reddit? Загрузите расширение Reddit Enhancement Suite для Chrome, чтобы сделать работу с веб-сайтом еще удобнее, и просматривать сообщения стало намного проще, чем раньше. Это расширение совместимо только с исходной версией Reddit.
9. SocialAnalyzer
Пользователей: 800+
SocialAnalyzer — это инструмент для мониторинга социальных сетей, который позволяет вам следить за трендами на одном из ваших целевых рынков или отраслей.Просматривайте последние опубликованные сообщения и видео на YouTube, Twitter и Facebook и узнавайте, взаимодействуют ли люди с контентом, который они уже публикуют. Вы можете использовать этот инструмент для дальнейшего совершенствования своих маркетинговых усилий в социальных сетях и отслеживания настроений бренда.
10. HubSpot Social
Пользователей: 20K +
Являетесь ли вы текущим клиентом HubSpot? HubSpot Social позволяет публиковать сообщения в своих профилях в социальных сетях прямо из браузера. Вы можете планировать публикации заранее, делиться цитатой из внешней статьи прямо в своей социальной ленте, а также делиться веб-страницами.Нет необходимости заходить на портал HubSpot на другой вкладке. Сделайте это прямо с вашей текущей веб-страницы.
Расширения Chrome для SEO
1. SEOQuake
Пользователей: 700 тыс. +
SEOQuake — это расширение Chrome, которое позволяет SEO-маркетологам легко получать информацию о различных веб-сайтах, не покидая своего веб-браузера. Одним щелчком мыши вы можете найти информацию о поисковом рейтинге и обратных ссылках о результатах поиска на странице результатов Google. Он также предоставляет подробную информацию о количестве обратных ссылок на веб-сайте (согласно SEMRush), показывает плотность ключевых слов на странице и перечисляет внешние и внутренние ссылки.
2. Проверить мои ссылки
Пользователей: 200 тыс. +
Check My Links выполняет то, что обещает: быстро сканирует веб-страницы и показывает, какие ссылки работают правильно, а какие не работают. С помощью этого расширения маркетологи могут гарантировать, что их собственные веб-сайты правильно работают для посетителей. Кроме того, маркетологи могут проверять наличие неработающих обратных ссылок на свой контент на других веб-сайтах. Таким образом, они могут создавать обратные ссылки на свой контент и повышать авторитет своего домена.
3. NoFollow
Пользователей: 100K +
NoFollow быстро индексирует веб-страницы и выявляет ссылки, закодированные с помощью метатега no-follow. Несканируемые ссылки не сканируются поисковыми системами и не влияют на авторитет поисковой системы, поэтому оптимизаторы поисковых систем могут использовать это расширение, чтобы определить, ссылаются ли на них внешние сайты с помощью отслеживаемых или проиндексированных ссылок.
Кроме того, вы можете использовать непонятные ссылки на веб-страницах, которые не нужно сканировать, например, на целевой странице или странице благодарности, и это расширение может легко перепроверить, правильно ли вы закодировали ссылки.На приведенном ниже примере снимка экрана запрещенные ссылки выделены красным.
4. Панель инструментов Ahrefs SEO
Пользователей: 80K +
Ahrefs SEO Toolbar — это инструмент SEO, который отлично подходит как для новичков, так и для экспертов. Панель инструментов Ahrefs SEO Toolbar — это плагин для Google Chrome, который находится на странице результатов поисковой системы (SERP), поэтому вы можете получать информацию о SEO для каждого веб-сайта и ключевого слова во время поиска в Google.
Откройте для себя тысячи наиболее эффективных ключевых слов для SEO и PPC.Следите за рекламой своего конкурента в Google Рекламе, Facebook и Instagram и найдите лучшие возможности для создания обратных ссылок.
5. Импактана
Пользователей: 2K +
Панель инструментов ChromeImpactana предлагает обширную информацию о SEO, социальных сетях и контент-маркетинге о любой веб-странице. Двумя крупнейшими его показателями являются «Жужжание», которое измеряет охват веб-сайта в социальных сетях, и «Влияние», которое измеряет такие показатели SEO, как рейтинг кликов, обратные ссылки и время на странице. Он также содержит такие сведения, как контактная информация об авторе и издателе, которые могут быть полезны специалистам по связям с общественностью.
6. Ключевое слово Surfer
Пользователей: 300K +
Keyword Surfer похож на расширение Arel = «noopener» target = «_ blank» hrefs для Chrome в том, что оно дает вам ключевые слова, связанные с вашими отраслевыми поисковыми запросами. Вы можете увидеть ежемесячный объем поиска по ключевому слову и составить схему статьи, которая потенциально может помочь вам ранжироваться по ключевому слову. Инструмент также позволяет вам видеть количество слов на конкурирующих страницах и статьях.
7. Панель инструментов SEO Link Research
Пользователей: 10K +
Link Research SEO Toolbar позволяет вам увидеть основные показатели веб-сайта и понять, насколько хорошо он работает в сравнении с конкурентами.Расширение Chrome лучше всего сочетать с активной подпиской на инструменты исследования ссылок, чтобы получить от него максимум пользы.
8. SEO META в 1 клик
Пользователей: 200 тыс. +
SEO META в 1 КЛИК — это фантастический инструмент для просмотра метаинформации веб-сайта — как вы уже догадались — одним щелчком мыши! Нет необходимости щелкать правой кнопкой мыши, нажимать «Просмотреть исходный код страницы» и читать строку за строкой кода, чтобы увидеть метаописание веб-сайта. Вы можете использовать это как инструмент конкурентного исследования, чтобы увидеть, что ваши ведущие конкуренты помещают в свои метаописания.
Вы также можете использовать его, чтобы дважды проверить, что ваш веб-сайт оптимизирован по всем направлениям. Он даже предлагает ярлыки для проверки мобильности вашего веб-сайта и анализа плотности ключевых слов на странице.
9. Средство проверки SEO веб-сайтов Serpstat
Пользователей: 20K +
Анализируйте эффективность своих конкурентов с помощью расширения Serpstat Website SEO Checker. В зависимости от уровня безопасности веб-сайтов ваших конкурентов вы сможете определять их CMS, статус карты сайта, структурированные данные и многое другое.Когда вы регистрируетесь в учетной записи Serpstat, вы также можете видеть самые популярные ключевые слова и посещаемость страницы.
10. Миньон SEO
Пользователей: 100K +
SEO Minion позволяет проводить углубленное исследование конкурентов, предоставляя вам доступ к показателям и данным веб-сайта конкурентов. Вы также можете проверить неработающие ссылки, выделить все ссылки и предварительно просмотреть, как страница отображается в поисковой выдаче — все это удобные инструменты для изучения ваших собственных веб-страниц и статей и обеспечения их актуальности.
Лучшие расширения Chrome для новой вкладки
- OneTab
- Импульс
- Пустая новая вкладка
- Infinity Новая вкладка
- Start.me
- Просмотр Земли
- Бесконечная новая вкладка
- Перенаправление новой вкладки
- Быстрый набор
1. OneTab
Пользователей: 2 млн +
Когда вы проводите исследование для части контента, легко увязнуть в нескольких открытых вкладках с отличными ресурсами, которые вы хотите процитировать.Проблема в том, что когда приходит время писать и возвращаться к источникам, становится трудно перемещаться между всеми вкладками. К счастью, OneTab позволяет помещать несколько разных URL-адресов на одну вкладку для удобного использования.
2. Импульс
Пользователи: 3 млн +
Momentum — это простое расширение Chrome, которое заменяет пустые новые вкладки красивыми фотографиями, вдохновляющими цитатами, прогнозами погоды и местом, где вы можете записать приоритет на день, когда вы впервые открываете браузер.(Не волнуйтесь — температура в градусах Цельсия, в Бостоне не так уж и холодно.)
3. Пустая страница новой вкладки
Пользователей: 30K +
Пустая страница новой вкладки — это именно то, на что это похоже — полностью пустая белая страница, когда вы открываете новую вкладку в Chrome. Сегодняшние настройки и темы браузера — а также новые версии Google Chrome — отображают предварительный просмотр недавно посещенных веб-сайтов или панель поиска Google на новых вкладках, когда вы их открываете. Если все, что вам нужно, это пустая страница для навигации в новом месте, это расширение Chrome — то, что вам нужно.
4. Новая вкладка Infinity
Пользователей: 400K +
Infinity New Tab включает функцию, известную как Speed Dial, на каждой новой вкладке, которую вы открываете в Chrome. Эта функция создает большие ярлыки на основе значков для наиболее часто посещаемых веб-сайтов, как показано на скриншоте выше. Вы можете настроить эти значки для новых веб-сайтов по мере необходимости, а также добавить виджеты производительности, такие как списки дел, на каждую новую вкладку.
5. Start.me
Пользователей: 70K +
со старт.Я, вы превращаете каждую новую вкладку, которую открываете в Chrome, в личную панель управления. Вы можете заполнить эту панель управления закладками веб-страниц, виджетами производительности, новостными лентами с определенных веб-сайтов, а также различными фотографиями и видео. Если вы предпочитаете вести свое ежедневное расписание онлайн, а не в печатном виде или на рабочем столе, вы можете найти это расширение полезным.
6. Earth View
Пользователей: 900K +
Это расширение Chrome может не упростить работу в Интернете, но сделает его красивее.Расширяйте свои географические навыки, одновременно работая в Интернете с помощью программы «Просмотр Земли» от Google. Каждый раз, когда вы открываете новую вкладку, первое, что вы видите, — это спутниковый снимок красивого места где-то на Земле. Посмотрите некоторые изображения, которые появляются на новых вкладках на скриншоте выше.
7. Бесконечная новая вкладка
Пользователей: 200 тыс. +
Не путать с «Infinity New Tab» (четвертое расширение новой вкладки в этом списке), этот аксессуар браузера превращает вашу новую вкладку в холст.Выберите из более чем 100 обоев, чтобы настроить фон новой вкладки, а также список напоминаний и блокнот, чтобы не отвлекаться от задачи.
8. Домашний
Пользователей: 30K +
Homey — это расслабляющее и лаконичное расширение Chrome с новой вкладкой, которое превращает вашу страницу с новой вкладкой в панель управления. Вы можете видеть погоду в своем городе, открывать закладки или создавать сетку с наиболее посещаемыми веб-сайтами. В качестве альтернативы, вы можете содержать приборную панель в чистоте и без беспорядка, чтобы не перегружать работу.Как и большинство расширений Chrome с новой вкладкой, он также дает вам доступ к поисковой системе по вашему выбору.
9. Перенаправление на новую вкладку
Пользователей: 600K +
Есть веб-сайт, который нужно всегда открывать? Это расширение Chrome автоматически открывает выбранную вами страницу при нажатии на новую вкладку. Инструмент может даже перенаправить на определенный файл, который вы сохранили на Google Диске или в другом месте в Интернете.
10. Быстрый набор
Пользователей: 600K +
Speed Dial — очаровательное расширение старой школы для Chrome, которое превращает вашу новую вкладку в трехмерную панель управления.Получите доступ к своим закладкам и наиболее часто посещаемым сайтам на панели управления, которая может просто напоминать вам о днях, проведенных на MySpace. Не позволяйте его дизайну вводить вас в заблуждение: расширение постоянно обновляется для повышения производительности и удобства использования.
Расширения Chrome для поиска контента
Иногда вам просто нужен хороший инструмент для курирования контента, который поможет вам сохранить важную информацию во время исследования или написания сообщения в блоге.
1. Веб-клиппер OneNote
Пользователей: 1 млн +
Вы пользователь OneNote? Независимо от того, проводите ли вы исследование для проекта или просто читаете разные статьи в Интернете, вы, скорее всего, встретите ресурсы, которые хотите сохранить и вернуться для дальнейшего использования.
Вот где приходит на помощь OneNote Web Clipper. Вместо того, чтобы сохранять содержимое в другое приложение или документ, вы можете сохранить его прямо в существующие записные книжки OneNote для удобства использования, когда вы садитесь писать сообщение в блоге или на веб-страницу. Лучшая часть? Все будет доступно на любом устройстве, на котором вы используете OneNote.
2. Потрясающе Скриншот
Пользователей: 2 млн +
AwesomeScreenshot — это расширение для захвата экрана с возможностью комментировать и редактировать фотографии, не выходя из браузера.Сделав снимок экрана выбранной области экрана или всей веб-страницы, вы можете обрезать, выделять, рисовать фигуры и размывать конфиденциальную информацию.
3. Evernote Web Clipper
Пользователи: 3 млн +
Evernote — это приложение для создания заметок и организации, которое можно использовать в разных командах для совместной работы над контентом. С помощью расширения Evernote Web Clipper пользователи могут сохранять ссылки в буфер обмена в своем приложении Evernote для последующего чтения и справки.
4.Giphy для Chrome
Пользователей: 300K +
Все любят анимированные гифки. Они делают электронные письма, блоги и сообщения в социальных сетях увлекательными и забавными, а с этим расширением вы можете легко получить GIF из огромной базы данных Giphy для любого контента, над которым вы работаете, не уходя прочь.
5. Боковая панель
Пользователей: 20K +
Создание закладок для веб-сайтов вручную иногда может быть утомительным процессом. Боковая панель позволяет вам организовывать веб-сайты, которые вы хотите сохранить, без необходимости открывать новую вкладку.Сохраняйте веб-сайты в закладки, создавайте папки и добавляйте заметки для дальнейшего использования.
6. Distill Web Monitor
Пользователей: 200 тыс. +
Distill Web Monitor позволяет отслеживать изменения на веб-сайтах или статьях, которые вы цитировали в своей работе. Таким образом, вы можете быть уверены, что предоставляете самую свежую информацию своим читателям и посетителям сайта. Вы также можете использовать его для простого отслеживания страниц, которые вы хотите цитировать в будущем.
7.Nimbus Скриншот
Пользователей: 1 млн +
Nimbus Screenshot — еще одно расширение для создания снимков экрана, которое будет работать в вашем браузере, что упрощает захват части или всей страницы. Он автоматически сохранит ваши скриншоты в облаке, чтобы вы не потеряли их.
8. LibKey Nomad
Пользователей: 200 тыс. +
Для маркетологов и блоггеров, работающих в технических или исследовательских отраслях, LibKey Nomad может быть чрезвычайно полезным расширением Chrome в вашем арсенале.Расширение позволяет вам находить, получать доступ и использовать миллионы научных статей на основе библиотеки, которую вы в основном используете.
9. Профессиональный загрузчик видео
Пользователей: 300K +
Вам нужно использовать источники видео не на YouTube для сообщений в блоге? Попробуйте Video Downloader Professional, расширение Chrome, которое позволяет загружать видео из Интернета. Это особенно полезно, если вы найдете видео в Twitter, Facebook или другом внешнем веб-сайте, где код встраивания или исходная ссылка на видео недоступны.
10. Кнопка Google Академии
Пользователей: 2 млн +
Google Scholar — еще один инструмент, который можно использовать, если вы пишете контент в технической, научной или иной отрасли с тяжелыми исследованиями. Вы можете находить статьи и книги прямо в браузере. Иногда инструмент ссылается на целевую страницу статьи на исследовательском веб-сайте, а иногда напрямую на PDF-файл. В любом случае, это отличный способ упростить поиск, так что вам не придется вручную искать книги и статьи в Интернете.
Расширения Chrome для ведения блогов
1. Грамматика
Пользователи: 10 млн +
Grammarly — это мое приложение для проверки сообщений в блогах на предмет правильности орфографии, грамматики и использования слов. Вы можете перетащить большие фрагменты текста в настольное приложение для просмотра или использовать удобное расширение Chrome, чтобы выявить любые грамматические ошибки, которые вы делаете при наборе текста в Интернете.
2. Словарь Google
Пользователи: 3 млн +
Встречали ли вы когда-нибудь незнакомое слово, проводя исследование в Интернете? Вместо того, чтобы искать его в отдельной вкладке, быстро выделите слово и нажмите на расширение словаря Google, чтобы получить определение.
3. Офисное редактирование документов, таблиц и слайдов
Пользователей: не опубликовано
Если вы и ваши коллеги работаете на компьютерах с разными операционными системами или хотите совместно работать над живым документом, попробуйте Office Editing. Это расширение позволяет легко переносить файлы Microsoft Office на Google Диск для просмотра и редактирования без необходимости установки программного обеспечения на жесткий диск.
4. Difree
Пользователей: 8
Иногда трудно избавиться от отвлекающих факторов, чтобы продуктивно писать, особенно если вы пишете онлайн.Это новое расширение быстро открывает новую вкладку для чистого и нейтрального текстового редактора, который автоматически сохраняет, пока вы работаете, если вам нужен перерыв в том месте, где вы обычно пишете.
5. LanguageTool
Пользователей: 1 млн +
LanguageTool — полезное расширение Chrome для проверки существующего текста на веб-сайте и проверки грамматики вашей работы во время написания. Он работает в Документах Google и на любом веб-сайте, где есть активное текстовое поле. Он также работает для разных языков, поэтому, если вы собираетесь писать для разных рынков и регионов, вам наверняка захочется добавить этот инструмент в свой арсенал.
6. Wordtune
Пользователей: 200 тыс. +
Wordtune — это расширение Chrome на базе искусственного интеллекта, которое предоставляет несколько альтернатив тому, что сейчас находится на странице. Независимо от того, какой инструмент вы используете — будь то Документы Google, Outlook или другой текстовый редактор — вы можете выделить предложение или фразу, которую хотите переписать, и Wordtune предоставит несколько альтернатив. После этого вам останется только выбрать тот, который вам больше нравится.
7. ProWritingAid
Пользователей: 200 тыс. +
ProWritingAid — еще одно интеллектуальное расширение Chrome для проверки грамматики, орфографии и ясности ваших сообщений в блогах, веб-страниц и статей.Как и другие инструменты в этом списке, он работает с Документами Google и любым текстовым редактором в вашем браузере. Он выявляет любые ошибки, которые вы делаете в процессе написания, и предлагает исправления.
8. Ознакомительные сведения
Пользователей: 100K +
Readme — это программа для преобразования текста в речь, которая работает прямо в браузере Chrome, чтобы повысить доступность при написании или чтении статей. Это также может помочь вам прослушать свои черновики вслух для корректуры. Слушание вашего письма может быть отличным способом выявить ошибки.
9. Helperbird
Пользователей: 20K +
Helperbird — это расширение Chrome для специальных возможностей, которое может помочь писателям с дислексией, слепотой или другими ограниченными возможностями работать более эффективно. Вы можете изменить шрифт страницы, изменить размер шрифта, использовать лупу и преобразовать текст в речь. Вы также можете превращать страницы и статьи в обычный текстовый «Режим чтения» для облегчения чтения и сканирования.
10. MyBib
Пользователей: 800K +
Вы перечисляете цитаты в сообщениях и статьях своего блога? Используйте расширение MyBib Chrome для создания цитат прямо в браузере.Просто перейдите на страницу, твит, статью или видео, которое вы хотите процитировать, выберите формат, в котором вы хотите процитировать его, а затем скопируйте и вставьте. Или же, если вы собираете различные источники, сохраните их в «Проект». После этого вы сможете скачать все цитируемые вами работы в любом удобном для вас формате.
Бонус: он также дает вам ссылку в тексте. Абсолютно блестящий.
Больше расширений Chrome — больше производительности
Теперь, когда в ваш браузер загружены расширения, упрощающие повседневный маркетинг, протестируйте их, чтобы увидеть, сколько времени и эффективности вы можете сэкономить.Когда вы будете готовы работать над следующим фрагментом контента, попробуйте все перечисленные выше инструменты, чтобы сделать процесс менее болезненным и трудоемким. Ваша команда поблагодарит вас за это.
Примечание редактора: этот пост был первоначально опубликован в ноябре 2016 года и был обновлен для полноты.
Сочетания клавиш для Google Chrome
Обновлено: 13.03.2021, Computer Hope
Ниже приведен список всех основных сочетаний клавиш, используемых в Интернет-браузере Google Chrome.См. Страницу ярлыков на компьютере, если вам нужны сочетания клавиш, используемые в других программах.
ПримечаниеЕсли вы используете Chrome на компьютере Mac, используйте команду Command вместо Ctrl , если применимо.
| Горячие клавиши | Описание |
|---|---|
| Альтернативный + Домашний | Откройте вашу домашнюю страницу. |
| Alt + Стрелка влево | Назад на страницу. |
| Alt + Стрелка вправо | Переслать страницу. |
| F11 | Показать текущий веб-сайт в полноэкранном режиме. Повторное нажатие F11 выйдет из этого режима. |
| Esc | Остановить загрузку страницы или загрузку с загрузки. |
| Ctrl + ( - или + ) | Увеличение или уменьшение масштаба страницы, «-» (минус) уменьшает масштаб, а «+» (плюс) увеличивает масштаб страницы. |
| Ctrl + 1 — Ctrl + 8 | Нажатие Ctrl и любое число от 1 до 8 перемещает на соответствующую вкладку на панели вкладок. |
| Ctrl + 9 | Перейти на последнюю вкладку. |
| Ctrl + 0 | Восстановить масштаб браузера по умолчанию. |
| Ctrl + Введите | Эта комбинация используется для быстрого заполнения адреса. Например, введите «computerhope» в адресной строке и нажмите Ctrl + Введите , чтобы перейти на https://www.computerhope.com. |
| Ctrl + Shift + Удалить | Откройте окно Очистить данные просмотра , чтобы быстро удалить личные данные. |
| Ctrl + Сдвиг + B | Переключение панели закладок между скрытым и отображаемым. |
| Ctrl + A | Выбрать все на странице. |
| Ctrl + D | Добавить закладку для текущей открытой страницы. |
| Ctrl + Ф. | Откройте панель поиска для поиска текста на текущей странице. |
| Ctrl + O | Откройте файл в браузере. |
| Ctrl + Сдвиг + O | Откройте диспетчер закладок . |
| Ctrl + H | Открыть историю браузера в новой вкладке. |
| Ctrl + J | Показать окно загрузок. |
| Ctrl + K или Ctrl + E | Перемещает ваш текстовый курсор в омнибокс, чтобы вы могли начать вводить поисковый запрос и выполнить поиск в Google. |
| Ctrl + L , Alt + D | Переместите курсор в адресную строку браузера и выделите все в ней. |
| Ctrl + N | Откройте новое окно браузера. |
| Ctrl + Сдвиг + N | Открыть новое окно в режиме инкогнито (частном). |
| Ctrl + P | Распечатать текущую страницу или фрейм. |
| Ctrl + R или F5 | Обновить текущую страницу или фрейм. |
| Ctrl + S | Открывает окно Сохранить как для сохранения текущей страницы. |
| Ctrl + Т | Открывает новую вкладку. |
| Ctrl + У | Просмотр исходного кода веб-страницы. |
| Ctrl + W | Закрывает текущую вкладку. |
| Ctrl + Сдвиг + W | Закрывает текущее выбранное окно. |
| Ctrl + Сдвиг + T | Эта комбинация повторно открывает последнюю закрытую вкладку. Если вы закрыли несколько вкладок, вы можете нажать эту комбинацию клавиш несколько раз, чтобы восстановить каждую из закрытых вкладок. |
| Ctrl + Вкладка | Перемещает каждую открытую вкладку вправо. |
| Ctrl + Shift + Tab | Перемещает каждую открытую вкладку влево. |
| Ctrl + Щелчок левой кнопкой мыши | Открыть ссылку в новой вкладке в фоновом режиме. |
| Ctrl + Shift + Щелчок левой кнопкой мыши | Откройте ссылку в новой вкладке и переключитесь на новую вкладку. |
| Ctrl + Page Down | Откройте вкладку браузера справа. |
| Ctrl + Page Up | Откройте вкладку браузера слева. |
| Пробел | Перемещает страницу вниз за раз. |
| Shift + Пробел | Перемещает страницу вверх за раз. |
| Домашний | В начало страницы. |
| Конец | В конец страницы. |
| Alt + Стрелка вниз | Показать весь предыдущий текст, введенный в текстовое поле, и доступные параметры в раскрывающемся меню. |
| Бледная луна — это открытая
Источник,
Сеть на основе гоанна
браузер доступен для Microsoft Windows и
Linux (с предоставленной поддержкой других операционных систем) с упором на
эффективность и индивидуальность. Убедитесь, что вы получили максимум от своего
браузер! Pale Moon предлагает вам возможность просмотра веб-страниц в браузере полностью
построен из собственного, независимо разработанного исходного кода, который был разветвлен
отключен от кода Firefox / Mozilla несколько лет назад, тщательно
избранные функции и оптимизации для повышения стабильности браузера
и пользовательский опыт, предлагая при этом полный
настройка и растущая коллекция
расширения и темы, чтобы сделать браузер по-настоящему вашим. Ищу другие варианты загрузки, например пакет для другая операционная система или портативная версия? Проверьте меню загрузки вверху этой страницы! Основные характеристики:
Этот браузер, хотя он довольно близок к браузерам на основе Gecko, таким как Mozilla Fire Fox и SeaMonkey в том, как он работает, основан на другом макете двигатель и предлагает разный набор функций.Он направлен на обеспечение строгого соблюдения сбалансированный набор официальных, основанных на здравом смысле веб-стандартов и спецификации в реализация (с минимальный компромисс), и целенаправленно исключает ряд функций, соблюдать баланс между общим использованием, производительностью и техническими характеристиками. достижения в Интернете. Бледная Луна будет продолжать предоставлять сгруппированные кнопки навигации приличного размера, панель закладок, которая включены по умолчанию, вкладки рядом с содержимым страницы по умолчанию (легко переключаемый) и ни в коей мере не функционал строка состояния и больше свободы в настройке, чтобы назвать несколько вещей. | Pale Moon есть и всегда будет с открытым исходным кодом и полностью БЕСПЛАТНО скачать и пользуйся! Этот браузер выпущен сообществом
проект стремиться к открытому,
совместная разработка полнофункционального веб-браузера, как
много
разработан пользователем, как и наша команда разработчиков. Каждый
добро пожаловать, чтобы принять участие в его разработке или написать расширения для
улучшить их опыт просмотра! Он выпущен
«как есть» и в надежде, что он будет полезен своим пользователям. Этот проект поддерживается сообществом в интересах развития.
не только веб-браузера, но и любого другого приложения, основанного на
свободно доступная платформа XUL
мы разрабатываем и используем. Это означает, что если вам нравится браузер
достаточно, чтобы помочь оплатить счета за хостинг, связанные с онлайн и офлайн
Сервисы,
и особенно дальнейшее развитие и поддержка браузера и
базовая платформа, вы
может поддержать
нам через следующую службу: Другие варианты за поддержку Пале Луна тоже есть! В настоящее время мы не принимаем никакие формы криптовалюты. Если вы заинтересованы в том, чтобы быть в курсе новых выпусков Pale Веб-браузер Moon и другие важные новости, связанные с проектом, пожалуйста, зарегистрируйтесь на в официальный форум Pale Moon и подпишитесь на «Объявления», или подпишитесь в ленту новостей доски объявлений. |

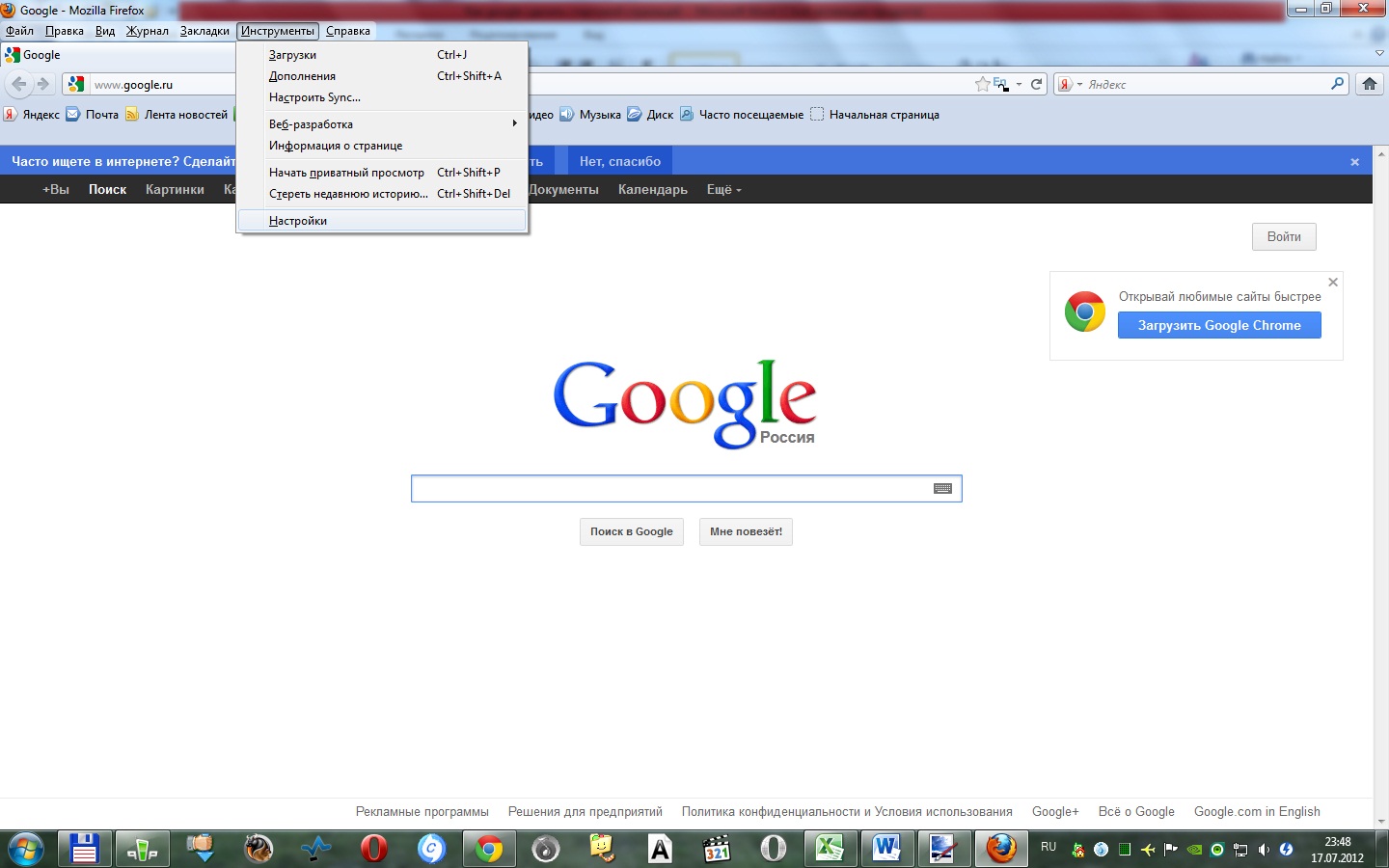 exe
exe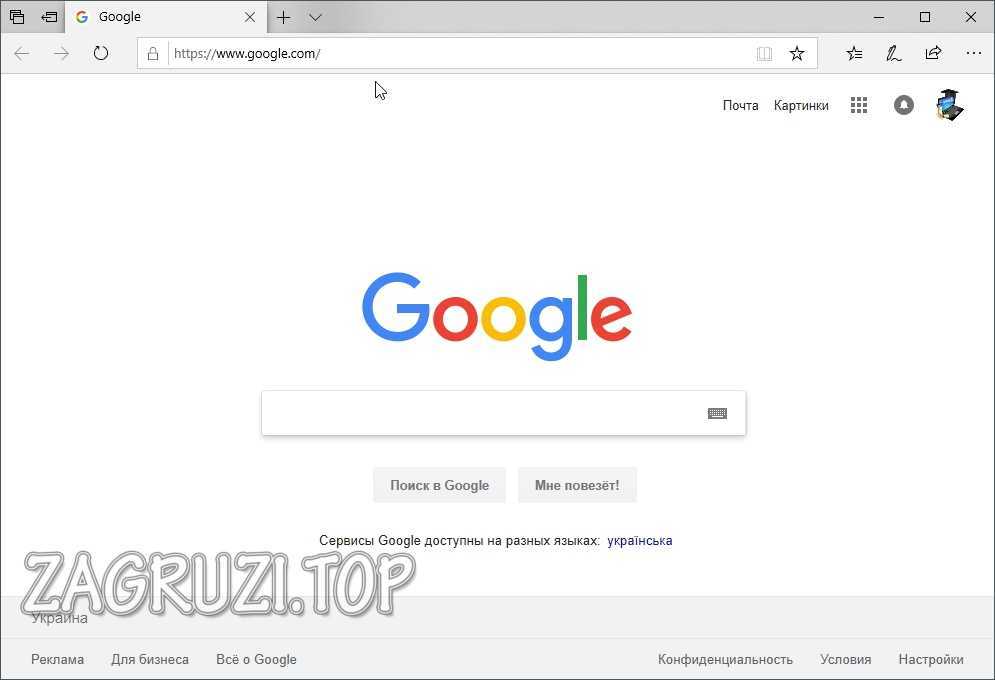
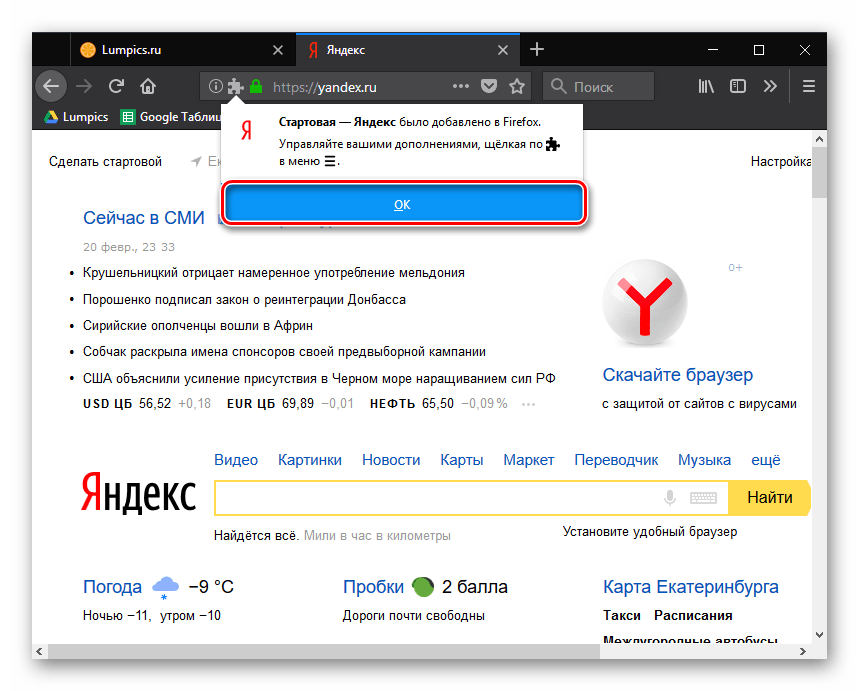
 Стартовая страница должна удалится. Если и это не помогло, то проще всего будет удалить браузера, почистить кэш и реестр на компьютере при помощи CCleaner и установить его снова.
Стартовая страница должна удалится. Если и это не помогло, то проще всего будет удалить браузера, почистить кэш и реестр на компьютере при помощи CCleaner и установить его снова.


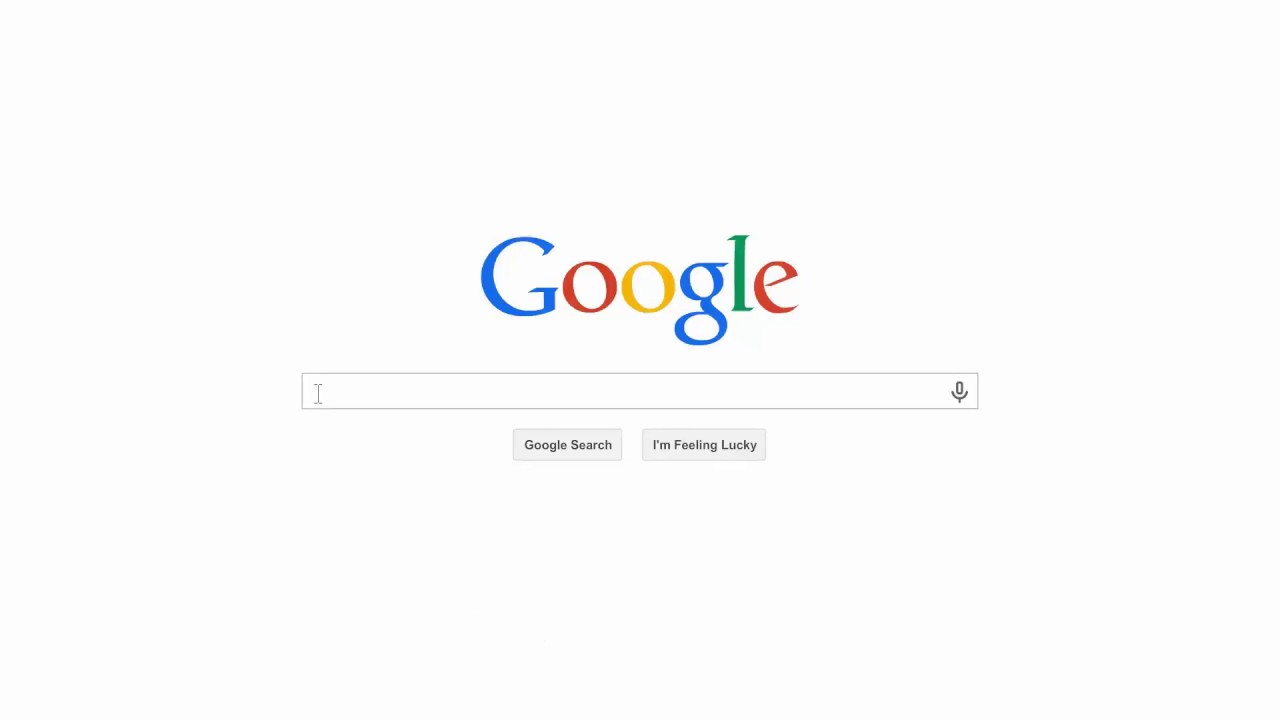 com.
com.