Как обновить гугл плей если не работает плей маркет: Sorry, this page can’t be found.
Как обновить Play Market на Android
На большинстве устройств под управлением операционной системы Android присутствует встроенный магазин приложений Play Market. В его ассортименте пользователю доступно огромное количество софта, музыки, фильмов и книг различных категорий. Бывают случаи, когда не получается установить какое-либо приложение или получить его новую версию. Одной из причин проблемы может быть неактуальная версия сервиса Гугл Плей.
Обновляем Плей Маркет на смартфоне с ОС Андроид
Существует два метода обновления устаревшей версии Play Market, и ниже мы подробно рассмотрим каждый из них.
Способ 1: Автоматическое обновление
Если на вашем устройстве Плей Маркет был изначально установлен, то про ручное обновление можно забыть. Нет никаких настроек, чтобы включить или выключить данную функцию, при появлении новой версии магазина, он сам устанавливает ее. Вам остается только периодически наблюдать за сменой значка приложения и изменением интерфейса магазина.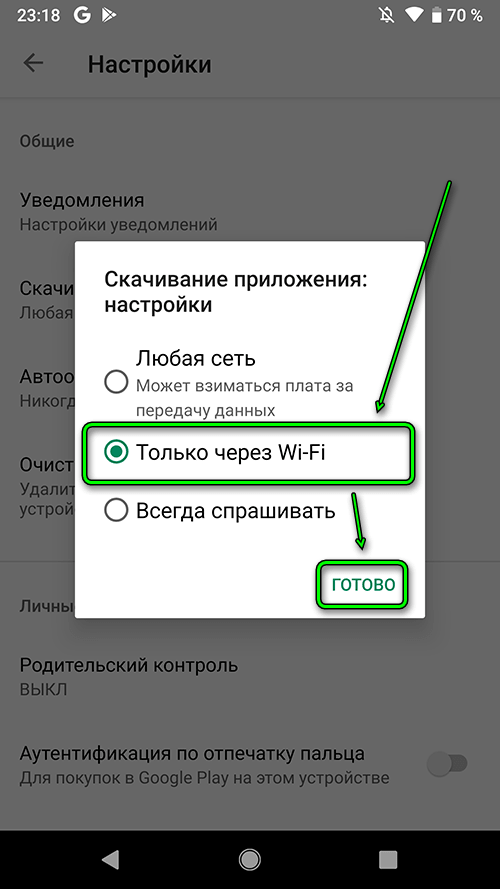
Способ 2: Ручное обновление
При пользовании устройством, на котором не предусмотрены сервисы Google и вы устанавливали их самостоятельно, Play Market не будет обновляться автоматически. Для того чтобы посмотреть информацию о текущей версии приложения или же осуществить обновление, необходимо выполнить следующие действия:
- Зайдите в Плей Маркет и нажмите на кнопку «Меню», расположенную в левом верхнем углу.
- Далее перейдите в пункт «Настройки».
- Пролистните список вниз и найдите графу «Версия Play Маркета», тапните по ней и на экране устройства появится окно с информацией об обновлении.
- Если в окне будет указано, что существует новая версия приложения, нажмите «ОК» и ждите пока устройство установит обновления.
Плей Маркет не требует особого вмешательства пользователя в свою работу, если устройство имеет постоянное и стабильное интернет-подключение, и его актуальная версия устанавливается автоматически.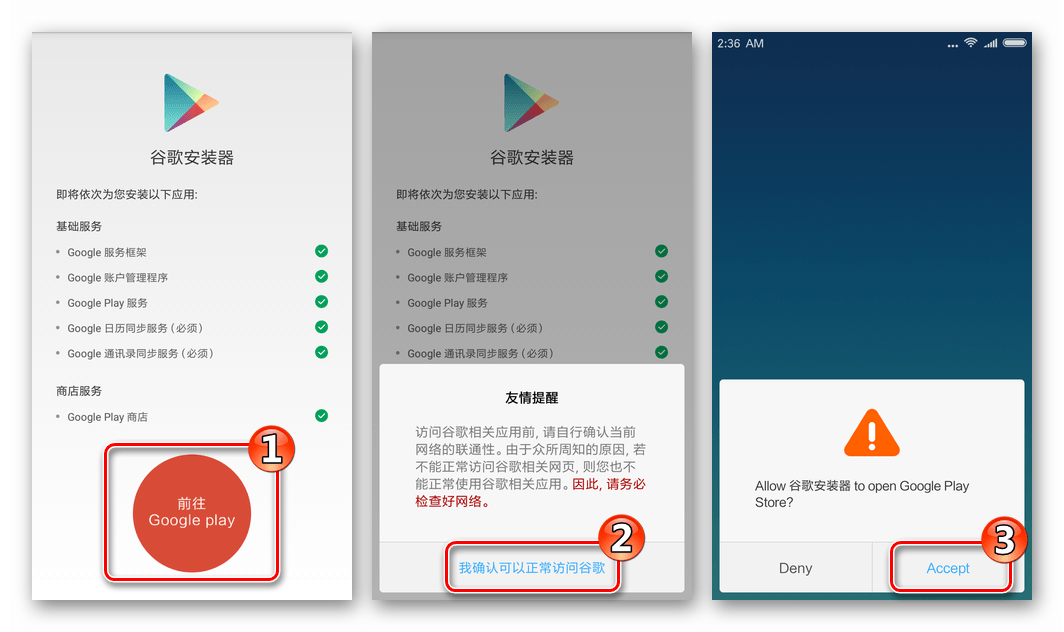
Опишите, что у вас не получилось. Наши специалисты постараются ответить максимально быстро.
Помогла ли вам эта статья?
ДА НЕТСамообновление гугл плей маркета. Как обновить сервисы Google Play на Андроиде? “Хард Ресет” для обновления Плей Маркет
Плей маркет — самое важное приложение Андроид, оно стоит практически на всех смартфонах и планшетах с этой операционной системой. И поэтому очень важно чтобы оно всегда было обновлённым. Как это сделать? На самом деле обновить плей маркет совсем несложно! Начнем с того, что как правило на современных смартфонах стоит режим автообновления плеймаркета, и поэтому всякий раз когда вы подключаетесь к интернету система проверяет наличие обновлений и если они есть — начинает закачку и установку последней версии приложения.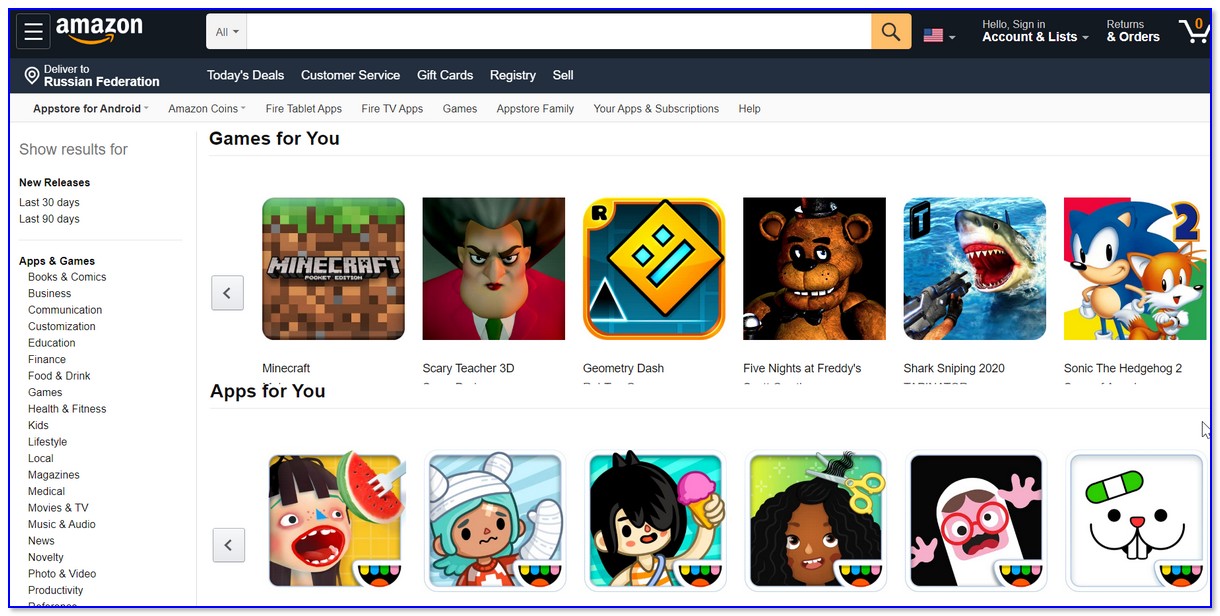
Обновление плей маркета через проверку версии в настройках приложения
Если у вас не настроено автообновление — не надо расстраиваться, Play Market можно очень легко обновить вручную!
Для этого нужно проделать несколько простых шагов:
I. Зайдите в приложение Плей маркет и нажмите на значок меню в верхнем левом углу: II. Далье в открывшимся меню найдите пункт «Настройки» и нажмите на него (нужно будет пролистать вниз) III. В открывшихся Настройках пролистайте в самый низ и нажмите на пункт «Версия Play Маркета» IV. Дальше всё просто — если новая версия плей маркета есть, начнётся загрузка обновления. Но если его нет и увас стоит последняя версия — вам высветит сообщение что «Обновлений для Плей маркета нет»Как обновить Play Market — настройка автообновления и выбор правильного источника интернета
Только что вы узнали как обновить Плей Маркет вручную. Но намного удобней обновлять приложение автоматически — чтобы разгрузить ваше время для более важных и интересных дел! Также сейчас вы узнаете как настроить уведомления о наличии новой версии плеймаркета и как выбрать правильный источник интернета для обновления.
Но намного удобней обновлять приложение автоматически — чтобы разгрузить ваше время для более важных и интересных дел! Также сейчас вы узнаете как настроить уведомления о наличии новой версии плеймаркета и как выбрать правильный источник интернета для обновления.
Таким образом, чтобы настроить автообновление, сделайте следующие несложные шаги:
I. Зайдите в Плеймаркет и нажмите на значок меню в верхнем левом углу, как мы это делали при ручном обновлении II. Зайдите в пункт Настройки (нужно проскролить вниз) и в разделе «Общие» нажмите на пункт меню «Автообновление приложений» III. Нажав на «Автообновление приложений» вы увидите три чек-пункта:- Никогда — если у вас не включено автообновление, скорее всего у вас стоит чекбокс на этом пункте. В этом режиме обновление возможно только в ручном режиме
- Всегда — если стоит чекбокс на этом пункте, то обновление плей маркета будет загружаться при каждом подключении устройства к любому источнику интернету (2G, 3G? 4G, Wi-fi).
 Этот режим является самым опасным и иногда дорогим. Опасным — потому что обновления могут начать грузится через плохой интернет и при обрыве соединения может образоваться ошибка самого приложения. Тогда нужно будет вообще сносить плей маркет и ставить новый. К плохому интернету можно отнести 2G, но также низкое качество может быть и у 3G и 4G — если вы находитесь далеко от вышки связи. Дорогим такой метод автообновления может быть из-за стоимости трафика который используется на загрузку новой версии плей маркета, также в этом случае нужно учитывать наличие средств на счету и тарифных мегабайт у вашего оператора связи. Нам этот способ автообновления не подходит, хотя если очень нужно и есть хорошая 3G/4G связь — то можно.
Этот режим является самым опасным и иногда дорогим. Опасным — потому что обновления могут начать грузится через плохой интернет и при обрыве соединения может образоваться ошибка самого приложения. Тогда нужно будет вообще сносить плей маркет и ставить новый. К плохому интернету можно отнести 2G, но также низкое качество может быть и у 3G и 4G — если вы находитесь далеко от вышки связи. Дорогим такой метод автообновления может быть из-за стоимости трафика который используется на загрузку новой версии плей маркета, также в этом случае нужно учитывать наличие средств на счету и тарифных мегабайт у вашего оператора связи. Нам этот способ автообновления не подходит, хотя если очень нужно и есть хорошая 3G/4G связь — то можно.
- Только через Wi-fi. Рекомендуем использовать именно этот вид интернет-связи при обновлении. Вай фай как правило, безлимитный и надёжный в плане качества. Нажмите на чекбокс для установки автообновления через Вай фай.
- Наличие обновление — включите эту функцию плей маркета и на пиктограмке приложения будут появляться сообщения всякий раз когда появится новая версия приложения
- Автообновление — если вы включили автообновление, то эта функция поможет вам узнать о процессе обновления приложения.

Обновление плеймаркета через установку приложение Сервисы гугл плей
Ещё одним способом обновления Play Market — установка специального приложения под названием «Сервисы Гугл Плей». Гугл не взимает за него плату и вы можете скачать его к себе абсолютно свободно с официального сайта. После установки приложение начнётся автообновление всех сервисов гугл которые есть на смартфоне, это нам и нужно! При желании можно настроить режим обновления по своему усмотрению, как и в плей маркете.
Решение распространенных проблем с обновлением плей маркета
Удаление предыдущего обновления
Иногда так случается что новая версия приложения выход с багами и ошибками, и именно это может быть причиной некорректного обновления плеймаркета или его неправильной работы. Также обновление может завершится неправильно через обрыв связи или другую причину. Что в таком случае можно сделать? Нужно снести предыдущее обновление и вернуть более старое — то есть рабочее. Для этого зайдите в приложение «Настройки», войдите в раздел «Приложения» и отметьте там чекбокс «Удалить обновления Гугл плей». Всё как видите довольно просто!
Для этого зайдите в приложение «Настройки», войдите в раздел «Приложения» и отметьте там чекбокс «Удалить обновления Гугл плей». Всё как видите довольно просто!
Также бывают случаи когда не получается обновить Плей маркет ни одним из вышеизложенных способов. Какие могут быть причины этого? На самом деле существует несколько распространённых причин по которым могут возникать сложности — это в первую очередь переполнение кеша приложения, и во вторую — некорректная загрузка/установка обновления. Далее — процесс решения этих проблем:
Очистка Кеша
- Очистка кеша Плей маркета. Для очистки кеша нужно зайти в меню «Настройки», найти и нажать на подпункт «Очистить историю поиска». После этого нужно ещё раз проверить возможность обновления.
- Очистка кеша других важных приложений Гугл Плей. Если после очистки кеша в Плей маркете он все ещё не обновляется — сделайте аналогичную очистку в следующих приложениях: Сервисы Гугл Плей, Диспетчер загрузки, Google Services Framework.
 Если есть возможность очистить кеш всего смартфона — сделайте и это. Также проверьте наличие свободного места в памяти телефона.
Если есть возможность очистить кеш всего смартфона — сделайте и это. Также проверьте наличие свободного места в памяти телефона.
- Перезаход в свой аккаунт гугл. Иногда для решения проблемы нужно просто выйти и зайти снова в свой аккаунт Гугла — сделайте это на всякий случай.
Если возникли ещё какие-то вопросы — задавайте их в комментариях, постараемся оперативно ответить!
Как обновить сервисы Google Play, чтобы пользоваться последней версией, предложенной разработчиками? Для выполнения этой задачи можно использовать Play Market. Обновления устанавливаются вручную или скачиваются автоматически при условии, что в настройках выставлено соответствующее разрешение.
Автоматическое обновление
Что делать, чтобы встроенные программы обновлялись самостоятельно? Запускаем Плей Маркет, заходим в настройки и включаем автообновление. Если эта функция активирована, то телефон при начинает скачивать апдейты для всех программ. Так можно быстро и незаметно обновить все сервисы Google Play.
Рекомендуется выбирать режим «Только через Wi-Fi». Почему? Апдейты весят достаточно много, поэтому если скачивать их для всех приложений, используя мобильный трафик, можно быстро уйти в минус. Сам магазин приложений тоже нуждается в обновлении. Чтобы делать, чтобы проверить наличие новой версии и установить её:
- Запустите Плей Маркет, откройте настройки.
- Нажмите на пункт «Версия сборки».
Если есть апдейт, вам будет предложено его установить. Если вы видите, что версия старая, но программа не обновляется, примените ручную установку.
Ручное обновление
Давайте посмотрим, как обновить Google Play вручную, если автообновление не работает, или вы не хотите его использовать. Есть 1 простой способ проверить, есть ли апдейты, и произвести их установку.
- Запустите магазин. Вызовите главное меню и перейдите в раздел «Мои приложения».
- Откройте вкладку «Установленные». Здесь будут все инсталлированные приложения, в том числе встроенные программы.

Например, нужно проапгрейдить Google Календарь. Если возле него есть кнопка «Обновить», значит, есть и обновление. Если такой кнопки нет, то разработчики просто еще не выпустили апгрейд. Таким способом можно проверить все имеющиеся программы.
Чтобы выполнить обновление Гугл Плей и сервисов Google Play на Андроиде бесплатно, можно скачать их APK-файлы на компьютер, затем перенести в память мобильного устройства и запустить установку. Этот способ займет больше времени, чем ручной апдейт через Плэй Маркет. Зато переустановка поможет в том случае, если сервисы Гугл не обновляются.
Если вы решили скачать бесплатно Плай Маркет и сервисы Гугл, то загружайте их с проверенных сайтов – например, 4pda.ru. В таком случае вы можете быть уверены, что установите актуальные версии софта без лишних проблем.
Удаление обновлений
Если с обновленными приложениями возникли проблемы, можно убрать апдейты, откатив их к первоначальной версии. Что делать:
- Откройте раздел «Приложения» в настройках.

- Перейдите на вкладку «Все».
- Найдите сервисы Google Play. Откройте и нажмите «Удалить обновления». Если сервисы не обновлялись, то кнопка будет неактивной.
Кнопка может быть неактивной и по другой причине – активированной функции Администратора устройства. Чтобы её отключить, зайдите в раздел «Безопасность», перейдите в подраздел «Администраторы устройства» и деактивируйте удаленное управление, убрав галочку.
Google Play Market пользуется популярностью среди тех кто пользуется устройствами на операционной системе андроид, так как именно с его помощью можно скачивать и устанавливать на смартфон или планшет приложения. Однако, это приложение и как остальные приложения также требует периодического обновления.
Обновить плей маркет можно несколькими способами:
Вручную
Если маркет установленный на устройстве перестал нормально работать, есть вероятность того что Play Market нужно обновить. Чтобы обновить приложение вручную выполните следующие шаги:
Теперь вы можете посмотреть — последняя ли версия Play Market установлена на устройстве, если это не так, то на сервер приложения будет отправлен специальный запрос, в итоге приложение обновиться через несколько минут.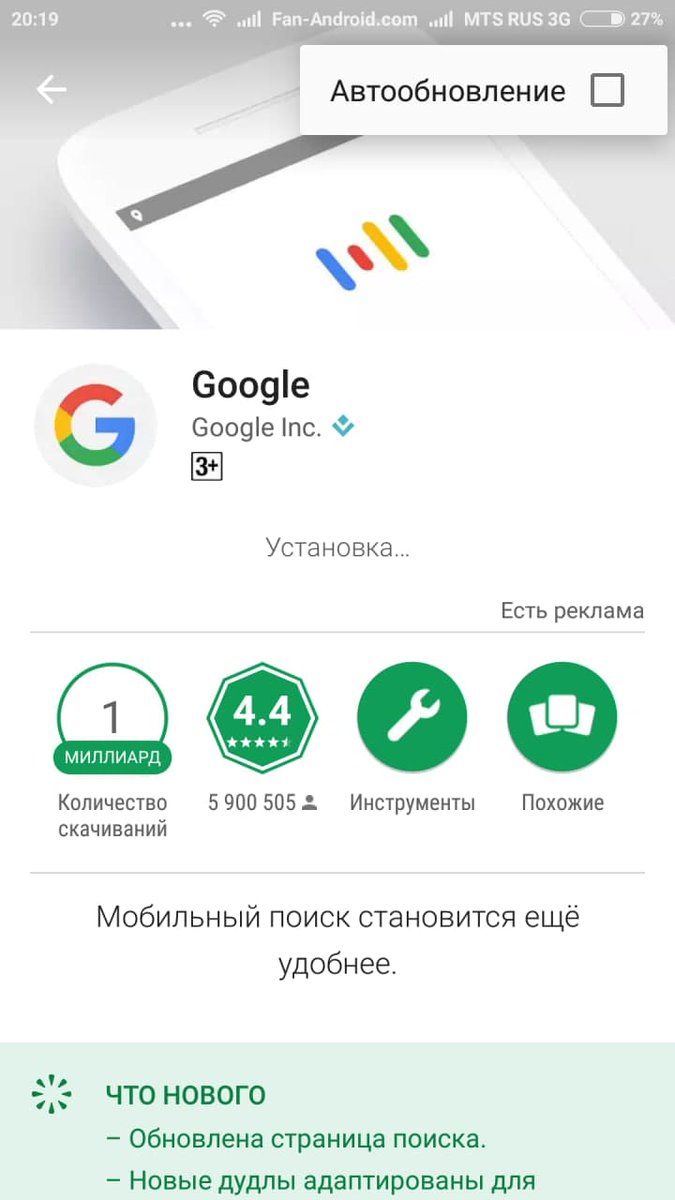
Однако, в том случае если вы изначально скачивали приложение как АРК-файл, то таким образом обновить Google Play не получиться. Для обновления придётся искать последнюю версию на стороннем ресурсе, после чего скачивать на устройство, а затем уже устанавливать. Процесс не просто может занять довольно много времени, но также и быть опасным для устройства, так как на сторонних ресурсах могут находиться вирусы.
Поэтому, в такой ситуации лучше удалить скачанный со стороннего ресурса маркет вовсе и установить его официальную версию. Таким образом, вы сможете обезопасить устройство от неприятных неожиданностей.
Автоматическое
Чтобы приложение Play Market обновлялось в автоматическом режиме и у вас всегда была установлена его последняя версия, выполните следующие действия:
Как видите, всё просто, поэтому с этим не должно не возникнуть никаких проблем.
Почему не обновляется
В некоторых случаях пользователь выполняет необходимые действия чтобы осуществить обновление, однако обновление не осуществляется. Такое иногда встречается и возникает чаще по следующим причинам:
Такое иногда встречается и возникает чаще по следующим причинам:
- Проблемы с интернет-соединением. Если используете недостаточно хорошее интернет-соединение, которое постоянно прерывается, то у вас могут возникнуть проблемы при обновлении как вручную, так и в автоматическом режиме. Единственным выходом из этого положения является использование нормального интернет-соединения.
- Функция автоматического обновления отключена в настройках устройства. В том случае если в настройках смартфона или планшета отключена функция автоматического обновления, как не сложно догадаться не будет осуществляться. Вы всегда можете включить её, воспользовавшись инструкцией описанной выше.
- Установлен не официальный Google Play Market скачанный со стороннего ресурса. Если вы установили на своё андроид-устройство не официальный Google Play Market, который вы скачали с какого-либо сайта в интернете, в таком случае есть большая вероятность того что оно не будет автоматически обновляться.
 Лучше всего так вовсе не делать, так как это может нести угрозу для вашего устройства в виде вирусов и других неприятностей, к тому же установить официальный Google Play Market можно в любое удобное время.
Лучше всего так вовсе не делать, так как это может нести угрозу для вашего устройства в виде вирусов и других неприятностей, к тому же установить официальный Google Play Market можно в любое удобное время. - Сбои на серверах Гугл. Иногда установке обновления мешают сбои в работе серверов гугл. Решить такую проблему невозможно, поэтому необходимо подождать определённое время пока сбои прекратятся, и вы сможете без проблем осуществить обновление Google Play Market, после чего начать пользоваться всеми его возможностями.
Почему пользователи иногда отключают автоматическое обновление?
Как уже было сказано выше обновить Google Play Market можно двумя способами, либо вручную, либо автоматически. Многие согласятся с тем, что автоматическое обновление значительно удобнее, так как оно осуществляется без каких-либо действий самого пользователя. Почему же тогда некоторые владельцы андроид-устройств отключают эту функцию на своих планшетах и смартфонах?
На самом деле в некоторых случаях такое действие может быть вполне логичным решением, так как обладает достаточно большим количеством преимуществ, среди которых:
- Экономия интернет-трафика.
 Если включено автоматическое обновление, то это потребляет дополнительный интернет-трафик, так как приложению регулярно нужно заходить в интернет чтобы проверить последняя ли его версия используется. Если пользователь платит за трафик, то отключение этой функции позволяет сэкономить как трафик, так и деньги.
Если включено автоматическое обновление, то это потребляет дополнительный интернет-трафик, так как приложению регулярно нужно заходить в интернет чтобы проверить последняя ли его версия используется. Если пользователь платит за трафик, то отключение этой функции позволяет сэкономить как трафик, так и деньги. - Уменьшение мусора в системе, который остаётся от обновлений приложений. Некоторые приложения при обновлении оставляют после себя файлы, которые никак не используются, но при этом способны засорять память устройства.
- Сохранение заряда батареи. Автоматическое обновление приложений это дополнительная активность устройства и как следствие этого снижается заряд его батареи. Поэтому, если в определённый момент необходимо сохранить заряд батареи планшета или смартфона, вполне разумным решением будет отключение функции.
Эти причины и заставляют отключать автоматическое обновление приложений на своём устройстве.
Столкнулись с вопросом, как обновить Play Market на Андроид вручную? На самом деле, это очень просто и в сегодняшней инструкции узнаем, как это сделать быстро.
Как мы знаем, Плей Маркет — магазин приложений, игр, книг, фильмов и музыки на смартфоне под управлением ОС Android, сам не является приложением в традиционном смысле. Но он, как и все программные инструменты, периодически получает свои обновления.
Являясь Магазином, он не отображается в , подлежащих обновлению. Вместо этого Google автоматически и в фоновом режиме доставляет его свежую версию, когда это необходимо.
В некоторых случаях, может произойти так, что по какой-либо из причин, Гугл Плей не может автоматически получить свою новую версию. Не надеясь на автоматизацию процесса, пользователь может сам предпринять попытку сделать это вручную.
Через следующие шаги вы должны пройти, чтобы принудительно обновиться до последней версии. Хотя это очень легко, но зачастую без подсказки, пользователю с трудом удается обнаружить нужную опцию.
КАК ОБНОВИТЬ PLAY MARKET НА АНДРОИД
Запустите приложение и обязательно при наличии активного подключения к Интернету.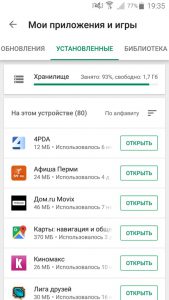 В левом верхнем углу нажмите на значок, вызывающий окно с параметрами. Это пиктограмма с тремя горизонтальными линиями. Найдите пункт «Настройки» и кликните по нему.
В левом верхнем углу нажмите на значок, вызывающий окно с параметрами. Это пиктограмма с тремя горизонтальными линиями. Найдите пункт «Настройки» и кликните по нему.
В самом низу найдите пункт меню, который указывает на текущую установленную версию Магазина, и нажмите на него. В отдельном информационном окне получите информацию о том, что будет установлена новая версия Плей Маркета. Соглашаясь, кликните по кнопке «ОК».
После этого произойдет одно из двух действий. Либо вы увидите на экране сообщение, подтверждающее, что приложение уже имеет последнюю версию, либо начнется процесс автоматической доставки и установки обновлений в фоновом режиме. Когда он будет завершен, вы получите соответствующее уведомление.
Благодарим за терпение и надеемся, что достаточно понятно ответили на ваш вопрос, как обновить Play Market на Андроид! Будем рады новым посещениям нашего веб-сайта, а также рекомендуем перейти на , которая содержит список всех инструкций, опубликованных ранее и отсортированных по категориях.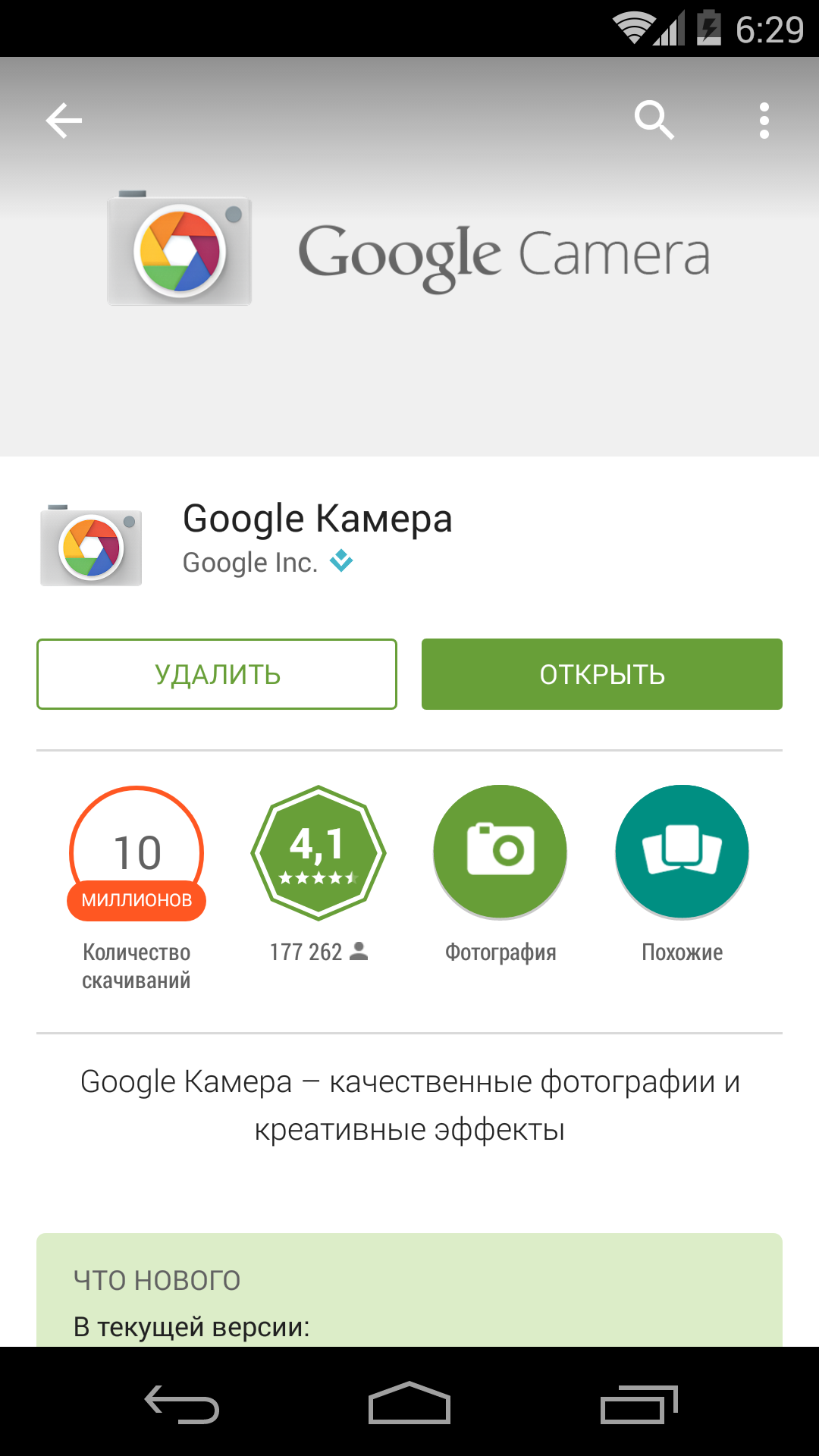
Обзор распространённых проблем с автоматическим обновлением приложения Google Play Market и подробное руководство по ручному обновлению.
Навигация
Перед большинством пользователей операционной системы Android никогда не вставал вопрос о том, как обновить магазин Google Play Market . Данное приложение является стандартным и всегда обновляется автоматически. К тому же, его невозможно удалить с лицензионных устройств, не имея при этом root-прав.
Однако данный вопрос остаётся актуальным, так как в ряде некоторых случаев автоматическое обновление магазина на Android не происходит и пользователям приходится прибегать к радикальным мерам и обновлять приложение вручную. О том, из-за чего такое может случиться и как обновить Google Play Market вручную до последней версии, Вы узнаете из нашей статьи.
Возможные причины отказа автоматического обновления Google Play Market
Вирусы
- Любое программное обеспечение, как и устройство на которое оно установлено, требует бережного отношения и заботы.
 На сегодняшний день в мировой паутине гуляет множество опасных вирусов, сложных в обнаружении и способных навредить вашему гаджету. Так как операционная система Android имеет открытый код, смартфоны и планшеты с данной операционной системой наиболее подвержены заражению этими самыми вирусами.
На сегодняшний день в мировой паутине гуляет множество опасных вирусов, сложных в обнаружении и способных навредить вашему гаджету. Так как операционная система Android имеет открытый код, смартфоны и планшеты с данной операционной системой наиболее подвержены заражению этими самыми вирусами. - Среди них есть и такие, которые блокируют запуск системных приложений и их обновления, включая Google Play Market , YouTube и многие другие.
- Решается данная проблема установкой антивируса на своё устройство и полным его сканированием на предмет вирусов, а после очисткой.
Непроверенные приложения
- И последняя причина – это поврежденный системный файл hosts . На самом деле, существует масса других важных системных файлов, повредив которые можно нарушить работу устройства. Но чаще всего проблема заключается именно в файле hosts . Повредить его можно разными способами, начиная от заражения устройства вирусами и установкой нежелательного программного обеспечения и заканчивая захламлением внутренней памяти устройства мусором и повреждением реестра.

- Так же к этому можно отнести механические повреждения устройства в связи с перегревом или падениями его на землю. Хоть механические повреждения и не вызывают ошибок именно в файле hosts , однако могут создать массу других проблем в работе устройства.
- Решается эта проблема полной переустановкой операционной системы и форматированием памяти. В том случае, если проблема механического характера, то выход только один – сменить устройство.
ВАЖНО: Чтобы избежать возникновения подобных проблем, по возможности пользуйтесь лицензионным софтом. Установка разнообразных программ из непроверенных источников может пагубно сказаться на работе вашего девайса.
Как обновить Google Play Market через «Диспетчер приложений»?
Так как приложение Google Play Market является системным приложением, удалить его полностью с устройства нельзя, не имея root-прав . О том, как получить root-права Вы можете узнать из нашей статьи «». Но т.к. их получение лишает пользователя гарантии, сервисного обслуживания и автоматического обновления операционной системы, мы расскажем о том, как обновить Google Play Market до самой свежей версии без их помощи.
Но т.к. их получение лишает пользователя гарантии, сервисного обслуживания и автоматического обновления операционной системы, мы расскажем о том, как обновить Google Play Market до самой свежей версии без их помощи.
Итак, если Ваш Google Play Market по какой-то причине стал неадекватно себя вести и требовать ручного обновления, проделайте следующие шаги:
- Шаг 1 . Перейдите в настройки вашего гаджета и в разделе «Устройство » зайдите в раздел меню «Приложения ». В открывшемся окошке на вкладке «Сторонние » или «Все » найдите Play Market и вызовете окно с информацией о приложении, нажав на его название.
- Шаг 2 . В окне с информацией Вы увидите версию программы. Если она устаревшая, то начнётся автоматическое скачивание обновлений. Если же версия приложения старая, но автоматическое обновление не началось, тапните по кнопке «Стереть данные », потом «Очистить кэш » и следом «Удалить обновления ».

- Шаг 3 . После удаления обновлений перезапустите Ваше устройство и запустите приложение Google Play Market . После запуска Вы увидите, что интерфейс приложения изменился, а это значит, что оно откатилось до начальной версии. Через несколько секунд после запуска приложения должно начаться его автоматическое обновление до последней версии. Если этого не произошло, переходите к следующему шагу.
- Шаг 4 . Если после удаления обновлений и данных при запуске приложения не началось его автоматическое обновление, то вновь зайдите в меню настроек, откройте «Приложения » и найдите среди них «Сервисы Google Play » и «Google Services Framework ». Проделайте с этими приложениями точно такие же действия, как и с Play Market , после чего перезапустите устройство. После этого при запуске Google Play Market должно начаться его автоматическое обновление.
Рисунок 4. Как обновить Google Play Market через «Диспетчер приложений»?
- Шаг 5 .
 Если и в этот раз обновления не произошло, то снова заходите в настройки и в разделе «Аккаунты » выберите свой аккаунт Google и удалите его. Потом нажмите кнопку «Добавить новый аккаунт » и заново введите логин и пароль своей учётной записи, после чего перезапустите устройство. После всех этих действий проблема должна быть решена и Google Play Market автоматически обновится до самой свежей версии.
Если и в этот раз обновления не произошло, то снова заходите в настройки и в разделе «Аккаунты » выберите свой аккаунт Google и удалите его. Потом нажмите кнопку «Добавить новый аккаунт » и заново введите логин и пароль своей учётной записи, после чего перезапустите устройство. После всех этих действий проблема должна быть решена и Google Play Market автоматически обновится до самой свежей версии.
Обновление Google Play Market по средствам отката операционной системы
Если описанные выше манипуляции Вам не помогли и Google Play Market всё так же упорно отказывается обновляться до последней версии и выдаёт ошибки, то, скорее всего, проблема заключается в повреждённом файле hosts или конфликтном системном приложении. В этом случае придётся прибегнуть к более радикальным мерам, а именно к сбросу настроек устройства до заводских и форматированию внутренней памяти.
ВАЖНО: Перед началом процедуры перенесите все важные файлы на внешний носитель или в облако через настройки аккаунта Google.
В противном случае они будут безвозвратно удалены.
Для того, чтобы откатить настройки устройства до заводских, проделайте следующие шаги:
- Шаг 1 . Перейдите в настройки устройства и в разделе «Личные данные » откройте раздел «Восстановление и сброс ». В открывшемся окне необходимо выбрать пункт «Сброс настроек ».
- Шаг 2 . Далее появится окно с уведомлением о том, что все данные с вашего устройства будут стёрты, включая аккаунты, данные и настройки всех системных приложений и загруженные приложения. Так же предлагается очистить и SD-карту . Этого можно не делать, однако зачастую бывает, что проблемные приложения установлены именно на ней. Так что SD-карту тоже рекомендуется отформатировать, предварительно скинув с неё всё необходимое на компьютер или другое устройство.
- Шаг 3 . После выбора всех параметров сброса нажмите на «Сбросить настройки телефона ».
 Устройство уйдёт на перезагрузку и в течение некоторого времени будет очищать память устройства и выставлять исходные настройки приложений.
Устройство уйдёт на перезагрузку и в течение некоторого времени будет очищать память устройства и выставлять исходные настройки приложений.
- Шаг 4 . После того, как настройки были сброшены и устройство загрузилось, запустите приложение Google Play Market . При входе Вас попросят ввести логин и пароль от аккаунта Google . Сделайте это. После входа в свою учетную запись начнётся автоматическое обновление приложения Google Play Market и других предустановленных системных приложений до последней версии.
Если ни один из выше перечисленных способов Вам не помог и в приложении Google Play Market продолжают появляться ошибки или отказывать автоматическое обновление, то данную проблему можно попробовать решить путём установки новой прошивки на своё устройство. О том, как это сделать, Вы можете прочитать в нашей статье «».
Если и это не поможет, то единственным выходом из сложившейся ситуации будет замена устройства на новое.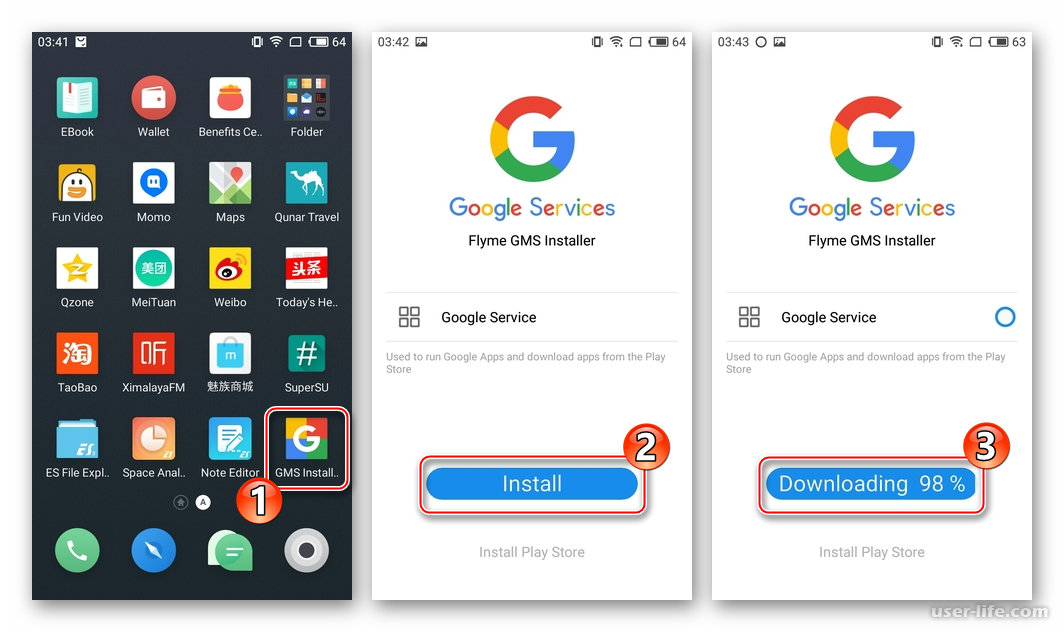
ВИДЕО: Как обновить Google Play Market?
Как устанавливать и обновлять приложения без Google Play
Большинство пользователей, как правило, устанавливают приложения на свои мобильные устройства из официальных источников. В случае с ОС Android – это магазин Google Play. Главное преимущество такого метода установки программ – регулярные обновления. Google не рекомендует, но все же позволяет устанавливать приложения на смартфон или планшет, загруженные из других источников. Однако при этом вы теряете возможность получать для них обновления. Как оказалось, и здесь существуют решения, как всегда иметь актуальные версии приложений на своем устройстве.
Зачем загружать приложения из других источников?
Причин для этого может быть несколько. Например, одни разработчики не желают публиковать свои программы в Google Play, другим запрещает это делать компания Google, если их программный продукт противоречит правилам размещения. Зачастую крупные компании по той или иной причине могут устанавливать региональные ограничения доступа к своим приложениям — ярким примером такого случая является игра Pokémon GO или официальный клиент музыкального стримингового сервиса Spotify, которые до сих пор не доступны в украинском сегменте магазина приложений.
Зачастую крупные компании по той или иной причине могут устанавливать региональные ограничения доступа к своим приложениям — ярким примером такого случая является игра Pokémon GO или официальный клиент музыкального стримингового сервиса Spotify, которые до сих пор не доступны в украинском сегменте магазина приложений.
Не стоит исключать и того факта, что в некоторых странах, включая Китай, не работает Google Play. Соответственно, фирменные оболочки китайских мобильных устройств, предназначенных для продажи на внутреннем рынке, не содержат сервисы Google. И последняя причина – это то, что в последнее время пользователи смартфонов и планшетов самостоятельно отказываются от сервисов Google в пользу увеличения автономности устройства.
Единственный способ установить приложение на смартфон или планшет в подобных случаях – загрузить его APK-файл из других ресурсов.
Где брать приложения для Android, кроме Google Play?
Таких ресурсов в сети предостаточно, но авторитетных и, что немаловажно, безопасных – не так уж много. Одним из наиболее популярных является веб-сервис APK Downloader, который позволяет скачивать из магазина Google Play установочные файлы приложений. Для этого достаточно вставить в поисковую строку адрес страницы нужной программы в Google Play и нажать кнопку «Generate Download Link». APK Downloader загрузит приложение и выдаст прямую ссылку на APK-файл.
Одним из наиболее популярных является веб-сервис APK Downloader, который позволяет скачивать из магазина Google Play установочные файлы приложений. Для этого достаточно вставить в поисковую строку адрес страницы нужной программы в Google Play и нажать кнопку «Generate Download Link». APK Downloader загрузит приложение и выдаст прямую ссылку на APK-файл.
Другими источниками для загрузки программ являются ресурсы APKMirror и APKPure. Сразу оговоримся, эти сайты не содержат платных программ, а представляют собой репозитории бесплатных приложений, по сути своеобразное «зеркало» Google Play. APKMirror, в свою очередь, включает неопубликованные в официальном магазине программы, а также экспериментальные версии приложений.
Независимо от того, какой ресурс вы выберете, в настройках вашего устройства необходимо разрешить установку приложений из неизвестных источников.
Как обновлять приложения, установленные из неофициальных источников?
Единственная проблема при установке приложений из сторонних источников заключается в том, что вы не будете получать обновления.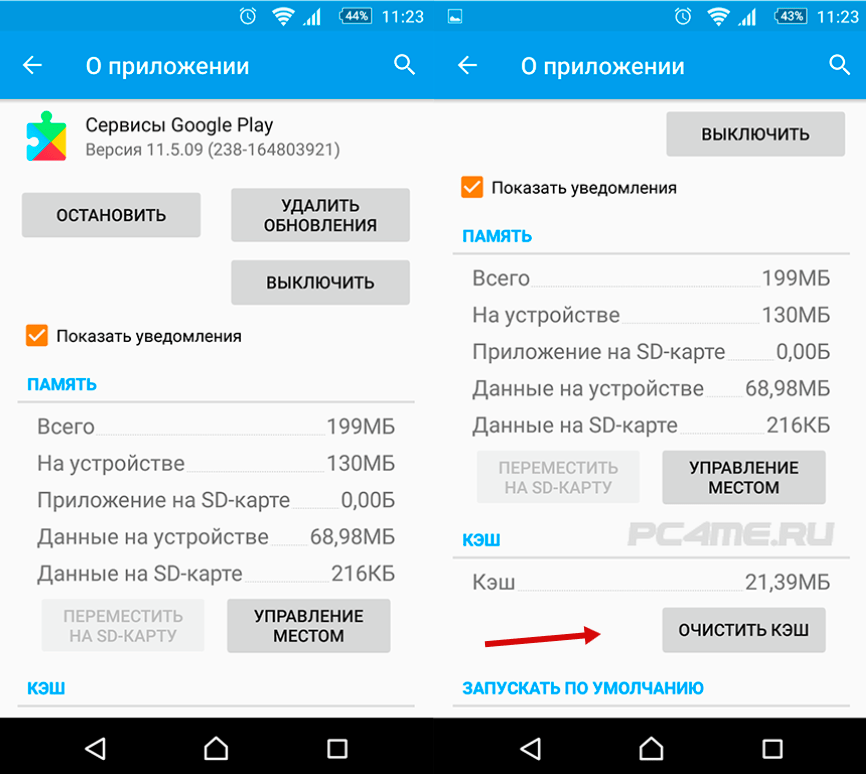 Это касается тех случаев, когда у вас отсутствуют сервисы Google или установленное приложение в вашем регионе не доступно. Поэтому, чтобы обновить программу, придется заново скачивать новую версию. Но есть способ лучше – это специальные приложения.
Это касается тех случаев, когда у вас отсутствуют сервисы Google или установленное приложение в вашем регионе не доступно. Поэтому, чтобы обновить программу, придется заново скачивать новую версию. Но есть способ лучше – это специальные приложения.
APKUpdater – небольшая утилита, которая ищет обновления для всех установленных приложений на устройстве и уведомляет об их наличии. В программе всего две вкладки: на первой отображен список всех имеющихся приложений, на второй — доступные для них обновления.
Если существует новая версия приложения, утилита показывает ссылку на ее загрузку. APKUpdater ищет обновления не только в официальном магазине Google Play (через APK Downloader), но и на ресурсах APKMirror и APKPure. Таким образом можно в пару кликов обновить все приложения, установленные из неофициальных источников, и даже тех, которых нет в Google Play.
В настройках APKUpdater можно выбрать или исключить определенные источники: Google Play, APKMirror и APKPure.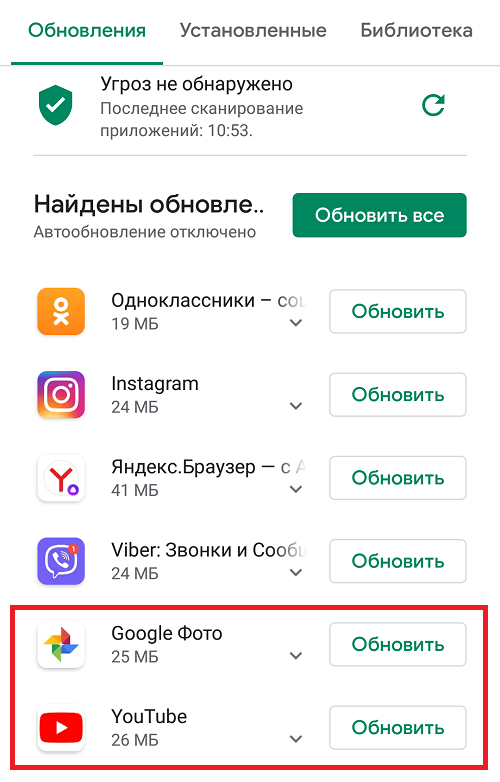 Кроме релизных обновлений, утилита позволяет получать альфа- и бета-версии приложений. APKUpdater умеет проверять обновления в фоновом режиме и уведомлять об этом пользователя. Такое действие можно настроить на ежедневное или еженедельное повторение.
Кроме релизных обновлений, утилита позволяет получать альфа- и бета-версии приложений. APKUpdater умеет проверять обновления в фоновом режиме и уведомлять об этом пользователя. Такое действие можно настроить на ежедневное или еженедельное повторение.
В целом, APKUpdater выступает больше как инструмент для поиска новых версий установленных приложений, с помощью которого можно всегда держать программы на смартфоне или планшете в актуальном состоянии. Если бы при этом утилита умела самостоятельно обновлять приложения, это было бы идеальным решением.
APKPure App — это альтернативный магазин приложений, который является официальным клиентом сервиса APKPure. В отличие от APKUpdater, утилита позволяет искать и загружать APK-файлы игр и приложений только из одного источника.
APKPure имеет простой классический интерфейс и удобную структуру контента. Главным преимуществом приложения является возможность обновлять установленные программы. Утилита автоматически определяет наличие новых версий приложений и уведомляет об этом пользователя. Кроме того, в APKPure есть функция автоустановки загруженных APK-файлов и удаления программных пакетов после их инсталляции.
Кроме того, в APKPure есть функция автоустановки загруженных APK-файлов и удаления программных пакетов после их инсталляции.
Как видите, существуют достойные альтернативы магазину Google Play, так что в случае отсутствия последнего вы всегда сможете установить на свой смартфон или планшет практически любое приложение.
сервисов Google Play не обновляются? Вот исправления — Dr.Fone
Часть 3: 5 общих исправлений, когда службы Google Play не обновляют
3.1 Перезагрузите Android и повторите попытку обновления
В большинстве случаев перезапуск устройства может помочь. Когда вы перезагружаете устройство, большинство проблем устраняется, благодаря чему устройство работает лучше, чем раньше. Кроме того, все дело в оперативной памяти. При перезагрузке устройства оперативная память очищается. В результате приложения работают правильно.Итак, в первую очередь, мы хотели бы, чтобы вы перезапустили свое устройство Android, когда вы не можете обновить сервисы Google Play. После перезапуска попробуйте обновить снова и посмотрите, положительные ли результаты.
После перезапуска попробуйте обновить снова и посмотрите, положительные ли результаты.
3.2 Удалить ненужные приложения
Как мы упоминали выше, из-за того, что одновременно установлено множество приложений, проблема может возникнуть. И, следовательно, если вышеуказанное решение не помогло, вы можете попробовать удалить приложения, которые вам сейчас не нужны. Мы надеемся, что это сработает. Но если нет, можно переходить к следующему исправлению.
3.3 Очистить кеш сервисов Google Play
Если вы по-прежнему не можете обновить сервисы Google Play, очистка кеша может решить вашу проблему. Об этом мы и говорили вначале как о причине. Если вы не знаете, кеш временно хранит данные приложения, чтобы оно могло их запомнить, когда вы в следующий раз откроете приложение. Часто старые файлы кеша повреждаются. Очистка кеша также может помочь в экономии места на вашем устройстве. По этим причинам вам необходимо очистить кеш Сервисов Google Play, чтобы избавиться от проблемы.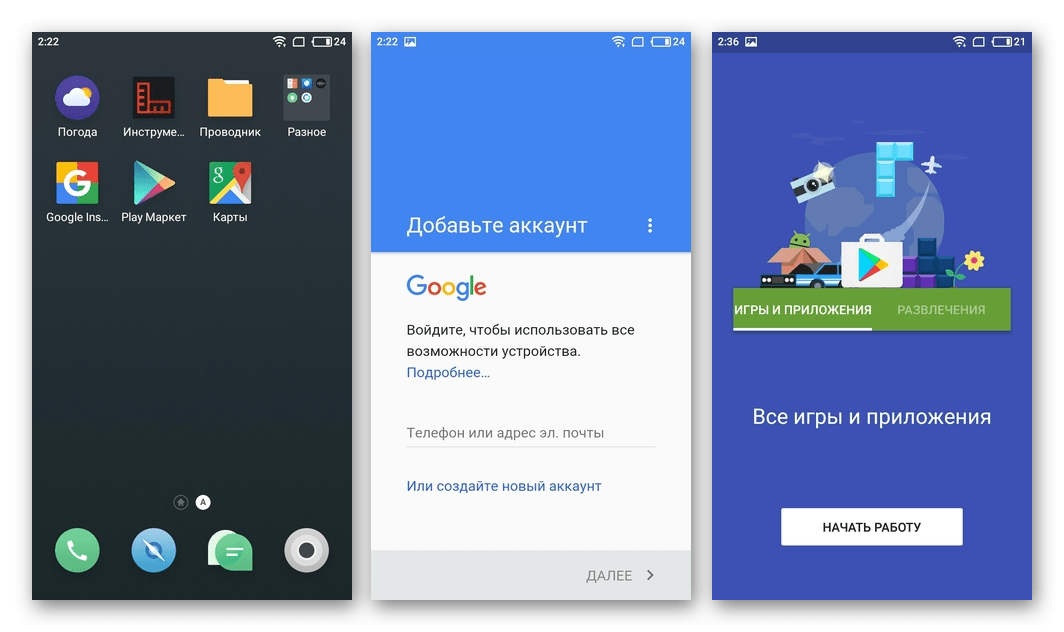 Вот как это сделать.
Вот как это сделать.
- Запустите «Настройки» на телефоне и перейдите в «Приложения и уведомления», «Приложение» или «Диспетчер приложений».
- Теперь из списка всех приложений выберите «Сервисы Google Play».
- При открытии нажмите «Хранилище», а затем «Очистить кеш».
3.4 Загрузитесь в режиме загрузки, чтобы очистить кеш всего телефона
Если, к сожалению, все осталось по-прежнему, мы хотели бы порекомендовать вам очистить кеш всего устройства, чтобы устранить проблему.Это расширенный метод решения проблем, который полезен, когда устройство сталкивается с какими-либо недостатками или неисправностями. Для этого вам нужно перейти в режим загрузки или восстановления вашего устройства. Для этого на каждом устройстве есть свои шаги. Как и в некоторых, нужно одновременно нажимать клавиши «Питание» и «Уменьшение громкости». В то время как у некоторых работают «Power» и обе клавиши «Volume». Вот как это работает, когда сервисы Google Play не могут быть установлены на вашем устройстве.
- Для начала выключите устройство, а затем следуйте инструкциям для режима восстановления.
- На экране восстановления используйте кнопки «Громкость» для прокрутки вверх и вниз и перейдите к «Очистить раздел кеша».
- Для подтверждения нажмите кнопку «Power». Теперь устройство начнет стирать кеш.
- Нажмите перезагрузку, когда вас спросят, и устройство перезагрузится, чтобы устранить проблему.
3.5 Восстановление заводских настроек Android
В качестве последней меры, если все прошло напрасно, перезагрузите устройство. Этот метод сотрет все ваши данные во время выполнения и вернет устройство к заводскому состоянию.Не забудьте сохранить резервную копию важных данных, если вы собираетесь воспользоваться этим методом. Шаги:
- Откройте «Настройки» и перейдите в «Резервное копирование и сброс».
- Выберите «Factory Reset», а затем «Reset Phone».
7 лучших исправлений для магазина Google Play Что-то пошло не так Повторите попытку Ошибка
Даже после многих лет обновлений и улучшений, Google Play Store по-прежнему вызывает беспорядок на Android.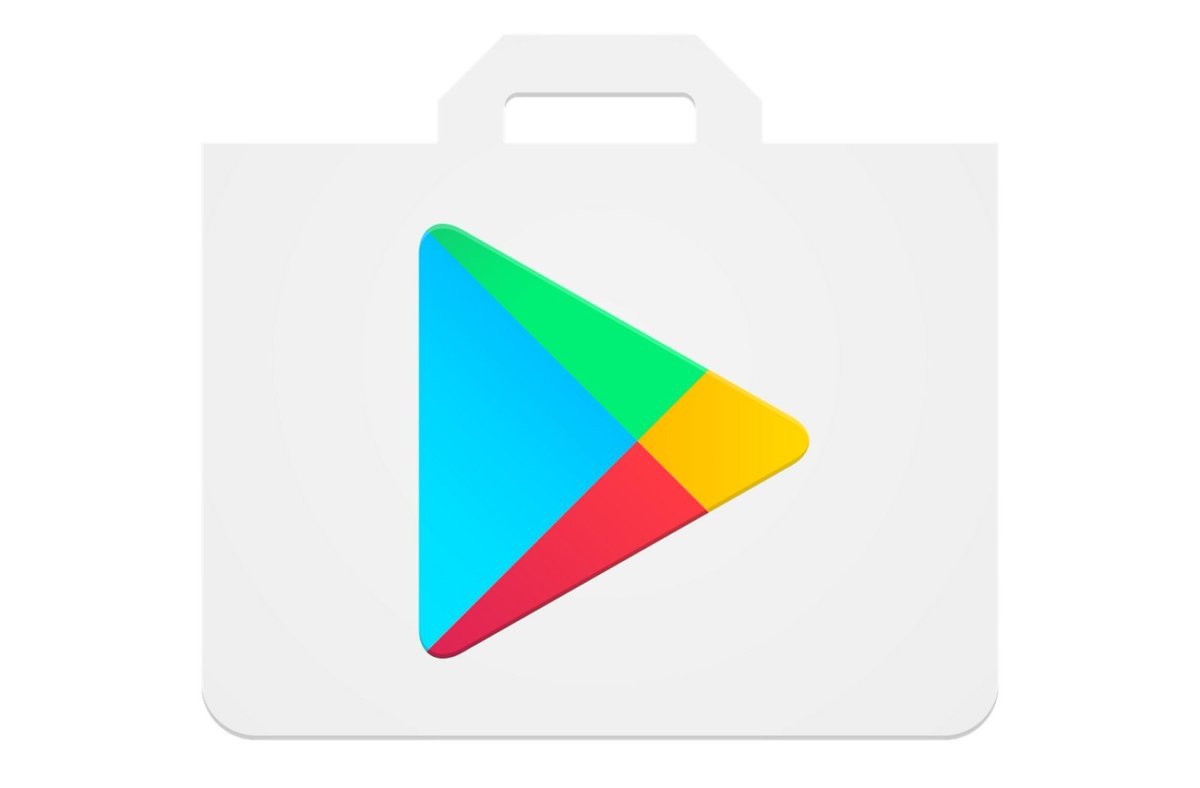 Иногда приложение не может завершить настройку, в других случаях пользователи сталкиваются с ошибкой «что-то пошло не так, попробуйте еще раз».Если вы столкнулись с такой же проблемой, давайте устраним проблему.
Иногда приложение не может завершить настройку, в других случаях пользователи сталкиваются с ошибкой «что-то пошло не так, попробуйте еще раз».Если вы столкнулись с такой же проблемой, давайте устраним проблему.
Исправить Google Play Store Что-то пошло не так Повторите попытку Ошибка
Существует ряд факторов, которые вызывают ошибку «что-то пошло не так, попробуйте еще раз» в Google Play Store. В этом посте мы обсудим все возможные методы и исправим проблему за вас.
1. Попробовать еще раз
Первый метод устранения неполадок заключается в самой ошибке. Иногда из-за слабого подключения к Интернету ваш телефон Android не может установить соединение с серверами Google Play Store.В этом случае вы можете заметить, что что-то пошло не так, попробуйте еще раз ошибка.
Полностью закройте Google Play Store из меню многозадачности и попробуйте снова открыть Play Store.
2. Проверьте подключение к Интернету
Как мы упоминали выше, медленное интернет-соединение может привести к тому, что что-то пошло не так, попробуйте еще раз, ошибка в магазине Google Play.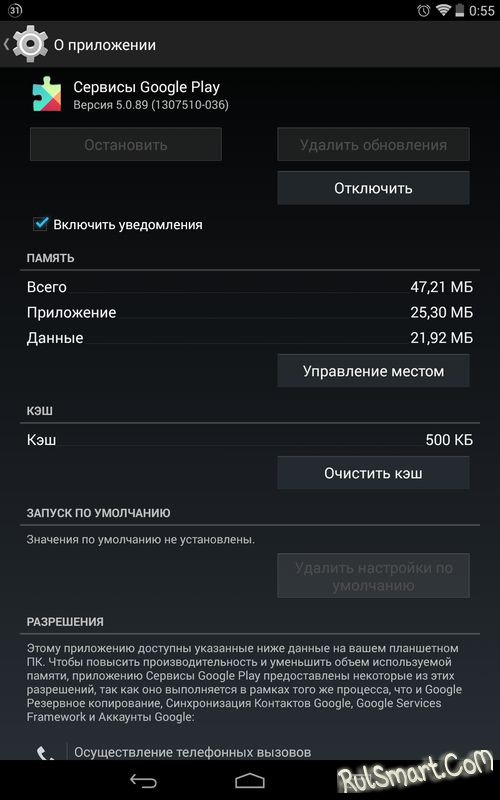 Подключитесь к надежной сети Wi-Fi.
Подключитесь к надежной сети Wi-Fi.
Большинство современных телефонов Android поддерживают двухдиапазонный Wi-Fi. Не подключайтесь к 2.Частота Wi-Fi 4 ГГц, вместо этого установите успешное соединение с частотой 5,0 ГГц.
Вы также можете использовать такие приложения, как Speedtest, и следить за тем, чтобы скорость интернета была как минимум двузначной.
3. Синхронизация аккаунта Google вручную
Магазин Google Play показывает, что что-то пошло не так, попробуйте еще раз, ошибка может быть связана с ошибкой учетной записи Google на вашем телефоне Android. Вам следует снова синхронизировать свой Google ID. Вот как.
1. Откройте приложение Настройки на своем телефоне Android.
2. Прокрутите вниз и нажмите Учетные записи .
3. Выберите учетную запись Google и нажмите «Синхронизация учетной записи».
4. Нажмите на трехточечное меню вверху и выберите Синхронизировать сейчас .
Подождите пару минут и снова откройте Google Play Store.
4. Принудительно остановить Google Play Store
Это еще один способ исправить некорректное поведение магазина Google Play на телефонах Android.
1. Нажмите и удерживайте значок Google Play Store и откройте меню Информация о приложении .
2. Нажмите Force Stop и полностью остановите все службы Google Play Store в фоновом режиме.
Перезагрузите телефон Android и попробуйте снова войти в Play Store.
5. Очистить кеш Play Store
Google Play Store собирает данные кэша в фоновом режиме, чтобы быстрее загружать часто посещаемые страницы приложений / игр.Доступ к таким данным кеша может привести к сбоям, что приведет к «что-то пошло не так, ошибка в магазине Google Play».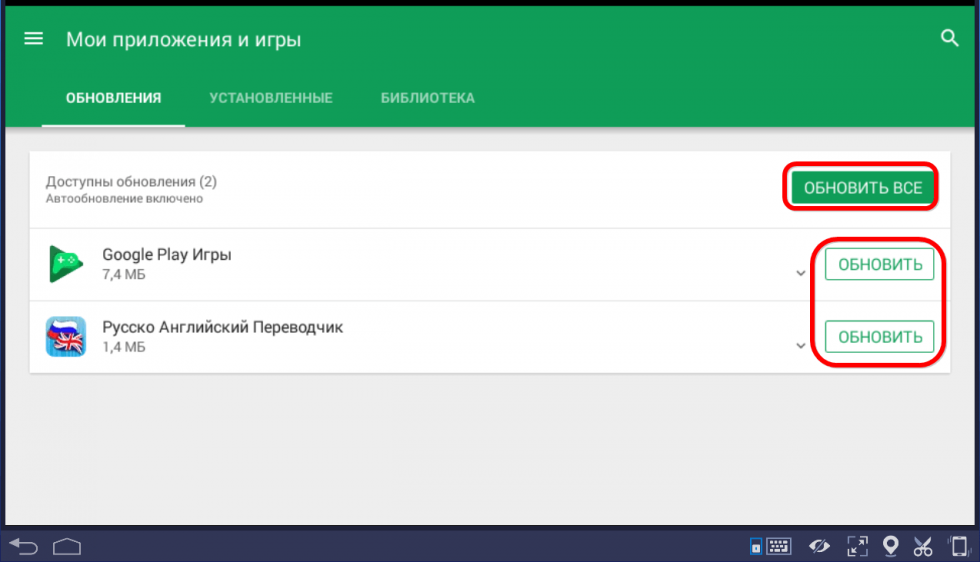 Выполните следующие действия, чтобы очистить кеш в магазине Google Play.
Выполните следующие действия, чтобы очистить кеш в магазине Google Play.
1. Нажмите и удерживайте значок Play Store и откройте меню информации о приложении.
2. Перейдите в меню Хранилище и кэш и нажмите Очистить кеш на следующем экране.
Когда вы снова откроете Play Store, вы можете столкнуться с медленным откликом, так как приложения и игры будут загружаться с нуля.У него пока нет данных кеша для ускорения работы.
6. Удалите обновления Play Store
В Google Play Store отображается что-то пошло не так. Ошибка может быть связана с последним некорректным обновлением Play Store. Вам необходимо удалить последние обновления и вернуться к использованию стабильной версии.
Откройте информационное меню приложения Play Store и нажмите на трехточечное меню вверху. Выберите Удалить обновления , и ОС Android вернет в Play Store предыдущую версию.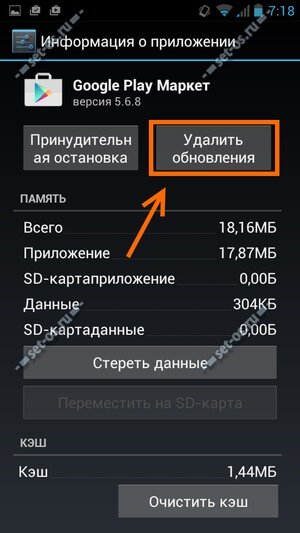
7. Установите файлы APK из Интернета
Если у вас все еще возникают проблемы с Google Play Store и вы хотите получить доступ к какому-либо приложению или игре, вы всегда можете установить файлы APK напрямую из Интернета.
В отличие от App Store на iPhone, у вас нет ограничений на добавление приложений из других источников на Android.
Некоторым может быть сложно найти последние версии APK-файлов в Интернете. В этом случае эти пользователи могут использовать альтернативные магазины приложений на Android. Пользователи Samsung Galaxy могут найти большинство приложений в Galaxy Store, в то время как другие могут помочь в установке приложений Android на телефон из Amazon App Store.
Заключение: снова зайдите в магазин Google Play
Для большинства пользователей Google Play Store остается фактическим выбором для загрузки приложений и игр на телефоны Android. В магазине Play Store отображается ошибка, из-за которой что-то пошло не так, и вы можете почесать голову. Приведенные выше советы должны помочь вам устранить проблему.
Приведенные выше советы должны помочь вам устранить проблему.
Исправить проблему «Ожидание загрузки» в магазине Google Play: 5 простых решений
Приходилось ли вам загружать игру из магазина Google Play только для того, чтобы обнаружить, что она застряла в очереди ожидания загрузки? Подобная ситуация может испортить вам настроение, особенно если вы с нетерпением ждете начала игры.
Когда дело доходит до загрузки файлов из Интернета, иногда бывает неприятно. Особенно, когда загрузка занимает слишком много времени или когда мы сталкиваемся с проблемами загрузки, такими как «не загружается» и т. Д.
С приложением Google Play мы тоже можем испытать то же самое. Бывают случаи, когда приложения, которые мы хотим установить, по какой-то причине не загружаются и остаются в состоянии ожидания загрузки.
С годами разработки большинство людей считает Google Play Store надежным и стабильным приложением. Однако время от времени у нас возникают незначительные проблемы. .
Итак, если у вас возникли проблемы с загрузкой новых приложений из-за ошибки «ожидание загрузки», ознакомьтесь с нашим удобным руководством.
Связано: Как обновить магазин Google Play
Google Play «Ожидание загрузки», ошибка
При загрузке приложения из Google Play некоторые из вас могли столкнуться с сообщением, ожидающим загрузки. Обычно это не вызывает беспокойства, поскольку это нормально, когда вы ставите загрузки в очередь.Но это может стать серьезной проблемой, особенно если загрузка не завершена.
Причин может быть множество, но это легко исправить самостоятельно. Вот несколько вещей, которые вы можете сделать, чтобы избавиться от ошибки ожидающей загрузки.
Примечание: Некоторые из этих методов могут незначительно отличаться в зависимости от телефона, версии Android и вашего пользовательского интерфейса.
1. Проверьте очередь загрузки
В большинстве случаев причиной этой проблемы является длинный список ожидающих загрузок и обновлений.Если это так, и вам нужно определить приоритет ожидаемой загрузки, вот что вы можете сделать:
1. Откройте Google Play и перейдите к « Мои приложения и игры ».
2. Проверьте, есть ли у вас текущие загрузки или обновления.
3. Остановите все ожидающие загрузки и обновления.
Затем все, что вам нужно сделать, это перейти на страницу приложения, которое вы хотите загрузить, и установить его.
2. Проверьте подключение к сети
Медленное сетевое соединение влияет на все загрузки и обновления.Поэтому, если вы используете соединение Wi-Fi, проверьте, нет ли у вас проблем с сетью.
См. Также: Лучшие анализаторы Wi-Fi для Android
Если соединение кажется медленным, но работает, попробуйте перезапустить маршрутизатор или обратитесь за помощью к своему интернет-провайдеру. Тем временем вы также можете загружать приложения, использующие свои данные, чтобы проверить, не является ли ваша сеть проблемой.
Для этого убедитесь, что в вашем приложении Google Play разрешена загрузка приложений по любой сети:
1. Откройте Google Play .
2. Перейдите в «Настройки »> «Настройки загрузки приложений» и убедитесь, что выбран вариант « По любой сети, ».
Кроме того, если у вас есть активное соединение VPN , закройте их и попробуйте снова загрузить приложения.
3. Включить фоновые данные
Ограничение данных в фоновом режиме может вызвать некоторые проблемы при загрузке приложений из Google Play. Чтобы проверить свои сетевые ограничения, перейдите в «Настройки »> «Подключения»> «Использование данных»> «Ограничить сети ».
Вы также можете проверить настройки фоновых данных для отдельных приложений, перейдя в Использование данных> Использование данных Wi-Fi . Коснитесь Google Play Store и Google Play services и убедитесь, что разрешает фоновое использование данных .
4. Очистить кеш и данные приложений
Если описанные выше методы не работают для вас, очистите кеш и удалите данные своего приложения Google Play.
Помните, удаление данных приложения удаляет вашу учетную запись из приложения и все настройки, которые вы сделали в нем .Но не волнуйтесь, вы всегда можете восстановить их снова после входа в приложение Google Play.
1. Убедитесь, что приложение Google Play закрыто.
2. Перейдите в приложение настроек вашего устройства и перейдите к списку приложений. Найдите приложение магазина Google Play и нажмите на него.
3. На странице информации о приложении нажмите Хранилище .
4. Нажмите Очистить кеш . Вы также можете нажать Очистить данные .
Теперь перезагрузите устройство, откройте Google Play и попробуйте загрузить приложение.Если это не помогло, очистите кеш и данные вашего диспетчера загрузок и сервисов Google Play .
5. Удалите и повторно установите обновления Google Play Store
Если все вышеперечисленные методы не работают для вас, удалите обновления Play Store, чтобы вернуть его к заводской версии.
1. Перейдите в Настройки и нажмите Приложения .
2. Выберите Google Play Store, нажмите Еще (обычно представлены тремя точками) и выберите Удалить обновления .
3. Откройте Google Play и попробуйте снова загрузить приложение.
Обычно Google Play обновляется автоматически, поэтому вам не нужно беспокоиться о новых функциях. Но если это не так, вы можете открыть приложение, перейти к настройкам и обновить его вручную.
Вопросы по теме, которые задают люди около
Почему мои загрузки зависают в ожидании?
Существует множество возможных причин, по которым приложения, которые вы пытаетесь загрузить и установить, зависают в ожидании.Самые распространенные из них — это слишком много приложений, перечисленных в очереди загрузки, или медленное интернет-соединение.
Как я могу обновить Google Play Store?
В большинстве случаев Google Play обновляется автоматически. Но если вы хотите проверить это вручную, откройте приложение, перейдите в «Настройки», прокрутите вниз и коснитесь версии Play Store. Вы можете обновить приложение оттуда.
Могу ли я использовать мобильные данные для загрузки приложений из Play Store?
Да, но сначала вам нужно открыть приложение Google Play, перейти в Настройки и установить предпочтение загрузки приложения для любой сети.Однако для загрузки некоторых приложений требуется много данных, поэтому мы не рекомендуем делать это, если у вас нет другого выбора.
Подводя итог
Проблемы с загрузкой — это проблема, особенно если вы спешите поиграть в игру или использовать приложение из Play Маркета. К счастью, проблему «ожидающей загрузки» довольно легко исправить, не выполняя утомительную работу.
Мы надеемся, что наше руководство помогло вам, и вы без проблем вернулись к загрузке приложений.
Знаете ли вы другие методы, которые мы можем добавить в это руководство? Позвольте нам услышать ваши мысли в разделе комментариев ниже.
Главное изображение
Google Play Store Не показывает обновления?
Лучшим достижением Android является то, что его операционная система не зависит от мобильной операционной системы по сравнению с другими операционными системами. Потому что Google обеспечивает регулярное обновление приложений через определенные промежутки времени. Магазин Google Play — лучшая платформа для бесплатной загрузки приложений.Без сомнения, это одна из лучших платформ для загрузки приложений, но иногда она не показывает обновления, что вызывает у пользователей панику.
Иногда, когда вы даже получаете опцию обновления, когда вы нажимаете на обновление, вы не сможете обновлять или вы не можете загружать приложения, ожидающие Android из магазина Google Play, или когда вы проверяете обновления в магазине Google Play, вы можете получить такую ошибку, как ошибка проверки обновлений. Чтобы преодолеть проблему, когда Play Store не будет показывать обновления, выполните несколько способов.
Метод: 1 Проверьте подключение к мобильному ИнтернетуСначала проверьте наличие бесперебойного подключения к Интернету. Если вы не подключены к Wi-Fi, сначала подключите устройство к быстрому подключению к Интернету. Убедитесь, что он предоставляет лучшие мобильные данные или нет. Теперь снова попробуйте загрузить приложения.
Метод: 2 Очистите данные и кеш приложенияЕсли вы не можете решить проблему с помощью вышеупомянутого метода, просто выполните основные шаги этого метода.
Шаг: 1 Сначала откройте основные настройки на устройстве.
Шаг: 2 Затем просто щелкните приложения и уведомления, после чего отобразятся доступные приложения на вашем устройстве.
Шаг: 3 Теперь прокрутите вниз, пока не найдете Google Play Store, а затем нажмите на него.
Шаг: 4 Затем щелкните параметр хранилища и очистите кеш-память.
Шаг: 5 После этого просто нажмите на очистить данные.
Шаг: 6 Теперь снова попробуйте открыть Play Store и просто попробуйте еще раз для загрузки приложений.
Также читал: 1) К сожалению, сервисы Google Play остановлены
2) Сервисы Google Play продолжают останавливаться
3) Google Play Store Ошибка при проверке обновлений
4) Google Play Store Приложения закрываются или сбои
5) Как загрузить APK из магазина Google Play
Метод: 3 Перезагрузка устройстваПосле очистки кеша и данных приложения Play Store.Если вы по-прежнему не можете загружать приложения. Попробуем другой метод: перезагрузите устройство, выполнив несколько шагов.
Шаг: 1 Теперь плотно нажмите и удерживайте кнопку питания вашего устройства, пока не появится всплывающее окно.
Шаг: 2 После этого выберите вариант перезапуска из доступных опций.
Шаг: 3 Теперь перезагрузка телефона займет несколько минут.
Шаг: 4 После этого еще раз попробуйте загрузить или обновить приложения из магазина воспроизведения.
Метод: 4 Удалить и снова начать установку приложения Play StoreЕсли проблема все еще не решена, просто выполните несколько шагов метода 4
Шаг: 1 Во-первых, убедитесь, что у вас надежное интернет-соединение или нет
Шаг: 2 Затем откройте опцию настроек почты вашего устройства
Шаг: 3 После этого нажмите на опцию приложений и уведомлений
Шаг: 4 Из этих приложений просто нажмите на магазин Google Play
Шаг: 5 Далее в правом верхнем углу экрана появится всплывающее окно для удаления обновления, просто нажмите на него
Шаг: 6 Если вы снова хотите изменить приложение Play Store, нажмите на заводской сброс и нажмите Ok
Шаг: 7 Теперь вернитесь на главный экран, откройте Play Store и снова попробуйте загрузить приложения.
Вышеупомянутый метод довольно легко решить проблему, когда игровые магазины не показывают обновления.
Как исправить Google Play на планшетах Fire после обновления
Если вы добавили Google Play на планшет Fire, и он внезапно перестал работать должным образом после обновления Alexa, вот быстрое решение, чтобы все снова заработало.
По сути, все, что вам нужно сделать, это установить пару более новых версий приложений Google, а именно Google Account Manager и Google Services Framework.Затем перезагрузите планшет и все.
Это исправление применимо к планшетам Fire 5-го и 6-го поколения после обновлений прошивки 5.3.1.1 и 5.3.2.
Это включает в себя планшет Fire начального уровня за 49 долларов, Fire HD 10 и обе модели Fire HD 8.
Магазин Google Play и некоторые другие приложения, загруженные из магазина Play, перестали работать после обновления Alexa на моем планшете Fire за 49 долларов. Сначала казалось, что все в порядке, но потом приложения не обновлялись и не загружались должным образом.
Некоторые люди в XDA упомянули об установке более новых версий приложений Google, что позволило восстановить работу всего за пару минут.
Оказывается, вам нужно установить только 2 приложения вместо всех 4, если вы следовали этому руководству по установке Fire Tablet в Google Play или любому аналогичному руководству, в котором вы просто загрузили магазин Google Play и сопутствующие приложения.
Если вы новичок в этом и еще не установили приложение Play Store на свой планшет Fire, вам необходимо установить все 4 приложения из этого списка на форумах XDA.
Исправление Alexa: обновление Google Apps
Установите Google Account Manager 5.1-1743759.
Установите Google Services Framework 5.1-1743759.
Перезагрузите планшет.
Наслаждайтесь!
–
Было подтверждено, что исправление Google Play на планшетах Fire 5-го и 6-го поколения после обновлений 5.3.1.1 и 5.3.2, но если по какой-то причине это не работает для вас, вы можете попробовать установить дополнительные более новые версии Google приложения из этой ветки на форумах XDA.
Это также лучшее место, где можно попросить совета по устранению неполадок, потому что я ни в коем случае не эксперт по Android.
Как загружать, обновлять и управлять приложениями из Google Play Store
Неважно, первый ли это ваш смартфон или только что вы впервые используете Android, здесь есть что полюбить, и все начинается с поиска приложений, которыми можно наполнить этот новый телефон (или планшет). Google Play — это магазин приложений, которым управляет Google, а также важный элемент безопасности Android, поскольку он сканирует приложения до и после их загрузки и отслеживает их на предмет необычной активности. Когда вы впервые открываете Google Play, это может быть немного ошеломляющим, но не волнуйтесь, мы здесь, чтобы помочь вам начать работу!
Как искать приложения в Google Play
Если вы уже знаете название приложения, которое ищете, или имеете в виду конкретный тип приложения, вы можете искать его, а не просматривать категории приложений.
- Нажмите значок Google Play на главном экране.
Коснитесь белой строки поиска вверху экрана.
- Введите имя приложения (или типа приложения), которое вы ищете.
Коснитесь значка search на клавиатуре (он должен находиться на месте клавиши Enter).
Если вы не совсем уверены в том, чего хотите, или результаты поиска вам не помогают (не волнуйтесь, такое случается со всеми нами), есть другие способы найти приложения в Google Play.
Как просматривать приложения в Google Play
Вы можете просмотреть топ-листы Google Play, чтобы попробовать найти новое приложение, которое вы хотите установить.
- Нажмите значок Google Play на главном экране.
Нажмите Top Charts под вкладкой «Главная».
Теперь вы готовы просматривать диаграммы для поиска новых приложений. Проведите пальцем влево и вправо между диаграммами для самых бесплатных, самых платных, самых прибыльных, самых новых бесплатных, самых новых платных и тенденций.
Вы также можете просматривать в Google Play по категориям:
- Нажмите значок Google Play на главном экране.
- Нажмите Категории под вкладками «Дом» / «Игры».
Нажмите категорию , которую вы хотите просмотреть.
Итак, некоторые категории приложений представляют собой просто серию топ-таблиц, суженных до этой категории приложений, но в других категориях представлены приложения и подкатегории в дополнение к топ-чартам для этой категории.
После того, как вы нашли тот, который вам нравится, пора его установить.
Как скачать бесплатные приложения
- Нажмите на приложение в результатах поиска или категориях.
- Нажмите Подробнее и просмотрите описание и отзывы о приложении, чтобы убедиться, что оно вам подходит.
Метчик Установить .
Приложение загрузится и установится, обычно в течение нескольких секунд, в зависимости от размера приложения.Если вы используете устройство под управлением более старой версии Android, вам нужно будет согласиться с разрешениями приложения перед его загрузкой. Прочтите разрешения, прежде чем нажимать Согласен . После завершения установки приложения кнопка «Открыть» появится на том же месте, что и кнопка «Установить».
Как покупать платные приложения
Процесс покупки платного приложения немного отличается от загрузки бесплатного и выглядит следующим образом:
- Нажмите на приложение , которое вы хотите купить.
- Нажмите на цену , чтобы отобразить варианты оплаты.
Будет показан способ оплаты по умолчанию. Если вы хотите изменить способ оплаты, нажмите стрелку вниз рядом с вашим текущим способом оплаты.
- Tap Способы оплаты .
- Выберите один из установленных способов оплаты. Если у вас его нет, вам будет предложено добавить кредитную карту, учетную запись PayPal или биллинг оператора связи.
Метчик Купить .
- Подтвердите свой пароль Google Play или используйте свой отпечаток пальца для подтверждения покупки.
Платеж обработан и начнется загрузка. Нажмите Продолжить , чтобы закрыть окно.
Как обновлять приложения
Приложениям время от времени требуются обновления, и если вам нужно вручную обновить свои приложения, вот как это сделать.
- Проведите пальцем от левого края экрана ИЛИ коснитесь значка трехстрочного меню на верхней белой панели, чтобы открыть меню.
- Нажмите Мои приложения и игры .
- Приложение, требующее обновлений, появится вверху списка. Чтобы обновить одно приложение, коснитесь поля Обновить рядом с приложением.
Нажмите Обновить все , чтобы обновить все приложения, требующие обновлений.
Как включить автоматическое обновление
Вместо того, чтобы обновлять приложения вручную, о чем легко забыть, Google Play настроен на автоматическое обновление приложений, когда вы подключены к Wi-Fi.Если вы предпочитаете, чтобы обновления устанавливались автоматически даже при передаче данных по сотовой сети или вообще не обновлялись автоматически, вы можете легко изменить настройку.
- Проведите пальцем от левого края экрана ИЛИ коснитесь значка трехстрочного меню на верхней белой панели, чтобы открыть меню.
Прокрутите вниз и коснитесь Настройки .
- Коснитесь Приложения автообновления .
Чтобы отключить автоматическое обновление, выберите Не обновлять приложения автоматически .Чтобы включить автоматическое обновление сотовых данных, выберите Автообновление в любое время .
Если есть отдельные приложения, которые вы не хотите обновлять автоматически, вы можете отключить их от автоматического обновления, разрешив другим приложениям оставаться в обновлении.
- Коснитесь приложения, автоматическое обновление которого не требуется.
- Нажмите трехточечный значок меню в правом верхнем углу экрана (рядом со значком поиска).
Коснитесь, чтобы снять флажок Включить автообновление .
Как удалить приложения
- Коснитесь приложения, которое хотите удалить.
- Tap Удалить . Для некоторых платных приложений в окне возврата в этом поле может быть указано Возврат .
Откроется окно, подтверждающее, что вы хотите удалить приложение. Нажмите ОК .
Приложение будет удалено с устройства.
Как удалить приложения из библиотеки приложений
Если вы устанавливаете приложение, которое вам не нравится, и удаляете его, оно по-прежнему прикрепляется к вашей истории приложений в разделе «Библиотека» раздела «Мои приложения и игры».Если вам больше не нужно приложение в этом списке, вот как от него избавиться.
- Коснитесь X справа от кнопки «Установить» в приложении, которое хотите удалить из библиотеки.
- Появится окно с просьбой подтвердить, что вы хотите удалить это из своей библиотеки.
Метчик OK .
Твоя очередь!
Что вам нравится в магазине Google Play? Находите какие-нибудь хорошие приложения в последнее время? Вы уже скачали приложение Android Central? Если нет, сделайте это, чтобы быть в курсе последних новостей Android и Google и иметь легкий доступ к более полезным материалам с практическими рекомендациями!
Обновлено в мае 2018 г .: Шаги и фотографии в статье были очищены и обновлены, чтобы отразить изменения в макете и внешнем виде Google Play.
Мы можем получать комиссию за покупки, используя наши ссылки. Учить больше.
VOIP весь деньVoLTE: как им пользоваться и почему вам это должно быть небезразлично
VoLTE — или передача голоса по LTE — это новый стандарт для звонков в США, Канаде и некоторых частях Европы. Это не только способствует более высокому качеству связи между сотовыми телефонами, но и позволяет устройствам оставаться подключенными к LTE во время разговора, повышая скорость передачи данных для всех.
Управляйте своим домом с помощью Google AssistantПолучите максимум от этих умных устройств и сервисов с помощью Google Assistant
Google Assistant — самый полезный умный голосовой помощник для получения ответов на ваши вопросы и отслеживания вашей цифровой жизни, но он также отлично помогает вам управлять устройствами и услугами умного дома.Вот что вам нужно знать, чтобы воспользоваться этой полезной функцией!
Как исправить ошибку «Сервисы Google Play продолжают останавливаться»
Пользователи Android: когда сервисы Google Play продолжают останавливаться, это может серьезно помешать вам поддерживать обновления и бесперебойную работу приложений на вашем устройстве Android.
К счастью, наладить правильную работу сервисов Google Play совсем не обязательно.
В этом руководстве вы узнаете простые советы по устранению неполадок, которые помогут вам решить проблемы с сервисами Google Play на вашем телефоне Android.
Почему мои сервисы Google Play продолжают останавливаться
Прежде чем мы перейдем к исправлениям, важно понять, почему сервисы Google Play продолжают останавливаться. Эта проблема чаще всего возникает при несовпадении версий ОС Android и сервисов Google Play.
У некоторых пользователей эта проблема может возникнуть из-за проблем с сетью. Это может быть проблема синхронизации с сервисами Google Play или ваша собственная учетная запись Google может быть виновником.
Как видите, точной причины возникновения этой проблемы нет.Но у нас есть несколько проверенных на практике методов, которые помогли другим пользователям исправить ошибку « Google Play Services продолжает останавливать ». Просмотрите их по порядку, пока не найдете решение своей проблемы.
Исправление Google Play Services Keep Stopping Error
Вот советы, о которых вы узнаете в этом руководстве.
- Перезагрузите устройство Android
- Удалите обновления сервисов Google Play
- Обновите сервисы Google Play
- Переключитесь на Wi-Fi
- Выйдите из своей учетной записи Google
- Проверьте дату и время вашего телефона
- Очистите кеш на Сервисы Google Play
1.Перезагрузите устройство Android
Каждый раз, когда мы сталкиваемся с проблемой с нашими гаджетами, первое решение, которое приходит нам в голову, — это перезагрузить устройство. Это кажется достаточно простым, но перезагрузка телефона может решить многие проблемы, в том числе сложные.
Перезагрузите телефон Android . Снимок экрана: Sagar Naresh / GotechtorДля правильной работы вашего телефона Android требуется, чтобы в фоновом режиме выполнялись различные процессы. К сожалению, эти процессы могут конфликтовать друг с другом, что может вызывать замедление работы и различного рода ошибки.
Перезагрузка телефона стирает текущее состояние программного обеспечения, которое стало проблематичным, и дает ему возможность начать работу заново. Чтобы перезагрузить телефон, просто нажмите и удерживайте кнопку питания на устройстве, затем нажмите «Перезагрузить».
2. Удаление обновлений сервисов Google Play
Обновления предназначены для улучшения функциональности и стабильности ваших приложений. Однако бывают ситуации, когда при обновлении появляется ошибка, в конечном итоге вызывающая такие проблемы, как « Google Play Services продолжает останавливать ».
Если приложение сервисов Google Play уже обновлено, удалите обновление. Следующие шаги покажут вам, как:
- Откройте настройки на вашем телефоне Android.
- Перейти к Приложения и уведомления .
- Нажмите кнопку Просмотреть все приложения X .
- Прокрутите все установленные приложения и нажмите Сервисы Google Play .
- Нажмите на 3-точечное меню кнопку в верхней части информационного экрана приложения.
- Наконец, выберите опцию Удалить обновления .
При этом будет удалено обновление служб Google Play, и оно вернется к заводской версии. После этого проверьте, по-прежнему ли вы получаете сообщение об ошибке. Если да, то перейдем к следующему шагу.
3. Обновление сервисов Google Play
В отличие от предыдущего шага, новое обновление может исправить многие ошибки приложения.Проверьте, доступно ли новое обновление для сервисов Google Play.
Старые версии сервисов Google Play могут конфликтовать с версией ОС Android, установленной на вашем устройстве Android. Итак, вот шаги, чтобы проверить наличие нового обновления:
- Откройте приложение Settings .
- Перейти к Приложения и уведомления .
- Нажмите на Посмотреть все приложения X .
- Прокрутите список установленных приложений и выберите Сервисы Google Play .
- Теперь нажмите Advanced .
- Выберите Сведения о приложении .
Откроется страница Google Play Store для сервисов Google Play. Если для приложения доступно новое обновление, вы можете нажать на кнопку, чтобы установить его.
4. Переключитесь на Wi-Fi
Как мы упоминали ранее, эта ошибка « Google Play Services продолжает останавливать » также может возникать из-за проблем с сетью.Хотя это сообщение не появляется все время, иногда Google Play Store может отказываться запускать службы сразу.
Итак, если вы используете соединение для передачи данных по мобильной сети, переключитесь на стабильное соединение Wi-Fi и проверьте, сохраняется ли проблема.
5. Выйдите из своей учетной записи Google
Еще одно эффективное решение этой проблемы — выйти из своей учетной записи Google на телефоне Android. Некоторые сбои при регистрации с использованием учетной записи Google могут помешать правильной работе служб Google Play.
Лучший способ решить эту проблему — выйти из своей учетной записи Google и снова войти. Вот как это сделать:
- Перейдите в меню настроек на вашем устройстве Android.
- Прокрутите вниз и выберите Учетные записи .
- Теперь выберите учетную запись Google, которую хотите удалить.
- Нажмите на кнопку Удалить учетную запись . Вам нужно еще раз нажать опцию Удалить учетную запись , чтобы подтвердить свое действие.
Чтобы войти снова, просто нажмите Добавить учетную запись и введите учетные данные своей учетной записи Google.
6. Проверьте дату и время на своем телефоне
Неправильная дата и время могут быть причиной остановки сервисов Google Play. Если ваш телефон показывает неправильное время, это помешает синхронизации сервисов Google Play. Следующие шаги покажут вам, как исправить настройки даты и времени:
- Откройте на телефоне настройки .
- Прокрутите вниз и коснитесь Система .
- Выбрать Дата и время .
- Вы можете установить дату и время вручную. Однако лучше включить Использовать сетевое время и Использовать сетевой часовой пояс переключатели.
После правильной настройки времени и даты попробуйте загрузить приложение, чтобы проверить, появляется ли по-прежнему ошибка « Google Play Services продолжает останавливать ».
7. Очистить кеш в сервисах Google Play
Поврежденные данные и файлы кеша для любого приложения могут вызвать проблемы, например, сервисы Google Play продолжают останавливаться. В таких случаях очистка данных приложения и кеша может помочь вам исправить некоторые регулярные проблемы, связанные с приложением или службой.
- Зайдите в приложение Settings на своем телефоне.
- Затем выберите Приложения и уведомления .
- Нажмите на Посмотреть все приложения X .
- Прокрутите список установленных приложений и выберите Сервисы Google Play .
- На информационном экране приложения выберите Хранилище и кэш .
- Наконец, выберите Очистить хранилище и Очистить кеш .
Заключение
Итак, вот и все.

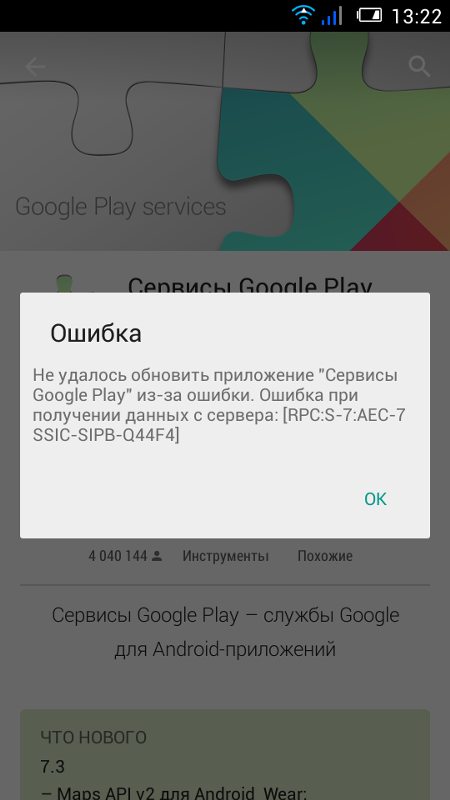 Этот режим является самым опасным и иногда дорогим. Опасным — потому что обновления могут начать грузится через плохой интернет и при обрыве соединения может образоваться ошибка самого приложения. Тогда нужно будет вообще сносить плей маркет и ставить новый. К плохому интернету можно отнести 2G, но также низкое качество может быть и у 3G и 4G — если вы находитесь далеко от вышки связи. Дорогим такой метод автообновления может быть из-за стоимости трафика который используется на загрузку новой версии плей маркета, также в этом случае нужно учитывать наличие средств на счету и тарифных мегабайт у вашего оператора связи. Нам этот способ автообновления не подходит, хотя если очень нужно и есть хорошая 3G/4G связь — то можно.
Этот режим является самым опасным и иногда дорогим. Опасным — потому что обновления могут начать грузится через плохой интернет и при обрыве соединения может образоваться ошибка самого приложения. Тогда нужно будет вообще сносить плей маркет и ставить новый. К плохому интернету можно отнести 2G, но также низкое качество может быть и у 3G и 4G — если вы находитесь далеко от вышки связи. Дорогим такой метод автообновления может быть из-за стоимости трафика который используется на загрузку новой версии плей маркета, также в этом случае нужно учитывать наличие средств на счету и тарифных мегабайт у вашего оператора связи. Нам этот способ автообновления не подходит, хотя если очень нужно и есть хорошая 3G/4G связь — то можно.
 Если есть возможность очистить кеш всего смартфона — сделайте и это. Также проверьте наличие свободного места в памяти телефона.
Если есть возможность очистить кеш всего смартфона — сделайте и это. Также проверьте наличие свободного места в памяти телефона.

 Лучше всего так вовсе не делать, так как это может нести угрозу для вашего устройства в виде вирусов и других неприятностей, к тому же установить официальный Google Play Market можно в любое удобное время.
Лучше всего так вовсе не делать, так как это может нести угрозу для вашего устройства в виде вирусов и других неприятностей, к тому же установить официальный Google Play Market можно в любое удобное время. Если включено автоматическое обновление, то это потребляет дополнительный интернет-трафик, так как приложению регулярно нужно заходить в интернет чтобы проверить последняя ли его версия используется. Если пользователь платит за трафик, то отключение этой функции позволяет сэкономить как трафик, так и деньги.
Если включено автоматическое обновление, то это потребляет дополнительный интернет-трафик, так как приложению регулярно нужно заходить в интернет чтобы проверить последняя ли его версия используется. Если пользователь платит за трафик, то отключение этой функции позволяет сэкономить как трафик, так и деньги. На сегодняшний день в мировой паутине гуляет множество опасных вирусов, сложных в обнаружении и способных навредить вашему гаджету. Так как операционная система Android имеет открытый код, смартфоны и планшеты с данной операционной системой наиболее подвержены заражению этими самыми вирусами.
На сегодняшний день в мировой паутине гуляет множество опасных вирусов, сложных в обнаружении и способных навредить вашему гаджету. Так как операционная система Android имеет открытый код, смартфоны и планшеты с данной операционной системой наиболее подвержены заражению этими самыми вирусами.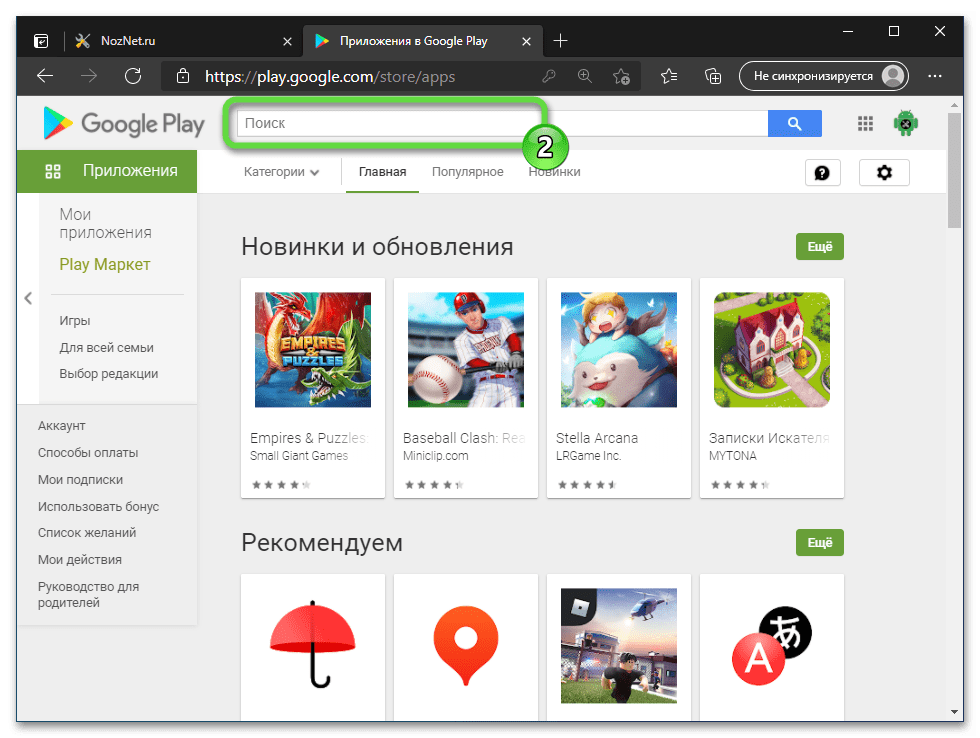

 Если и в этот раз обновления не произошло, то снова заходите в настройки и в разделе «Аккаунты » выберите свой аккаунт Google и удалите его. Потом нажмите кнопку «Добавить новый аккаунт » и заново введите логин и пароль своей учётной записи, после чего перезапустите устройство. После всех этих действий проблема должна быть решена и Google Play Market автоматически обновится до самой свежей версии.
Если и в этот раз обновления не произошло, то снова заходите в настройки и в разделе «Аккаунты » выберите свой аккаунт Google и удалите его. Потом нажмите кнопку «Добавить новый аккаунт » и заново введите логин и пароль своей учётной записи, после чего перезапустите устройство. После всех этих действий проблема должна быть решена и Google Play Market автоматически обновится до самой свежей версии. В противном случае они будут безвозвратно удалены.
В противном случае они будут безвозвратно удалены. Устройство уйдёт на перезагрузку и в течение некоторого времени будет очищать память устройства и выставлять исходные настройки приложений.
Устройство уйдёт на перезагрузку и в течение некоторого времени будет очищать память устройства и выставлять исходные настройки приложений.