Полная резервная копия iphone: Резервное копирование iPhone — Служба поддержки Apple (RU)
Как на iphone x(s/r)/8/7/6 сделать резервную копию в icloud и удалить ее
Давайте разберемся как сделать резервную копию (бэкап) iPhone в iCloud стандартным функционалом и корректно настроить все. Так же рассмотрим сторонние приложения, которые помогут создавать бэкапы по расписанию.
Данная статья подходит для всех моделей iPhone Xs/Xr/X/8/7/6/5 и Plus на iOS 12. На более старых версиях могут отличаться или отсутствовать указанные в статье пункты меню и аппаратная поддержка.
Блок: 1/10 | Кол-во символов: 429
Источник: https://myapplemaster.ru/iphone/nastroika/kak-na-iphone-sdelat-rezervnuyu-kopiyu-v-icloud.html
1. Как создать резерную копию iPhone и iPad с помощью iTunes
Использование iTunes для резервного копирования и синхронизации данных является простой и сложной процедурой одновременно. Если вы выполняете синхронизацию регулярно и на протяжении долгого времени не меняете ни компьютера, ни библиотеки iTunes, все будет работать прекрасно.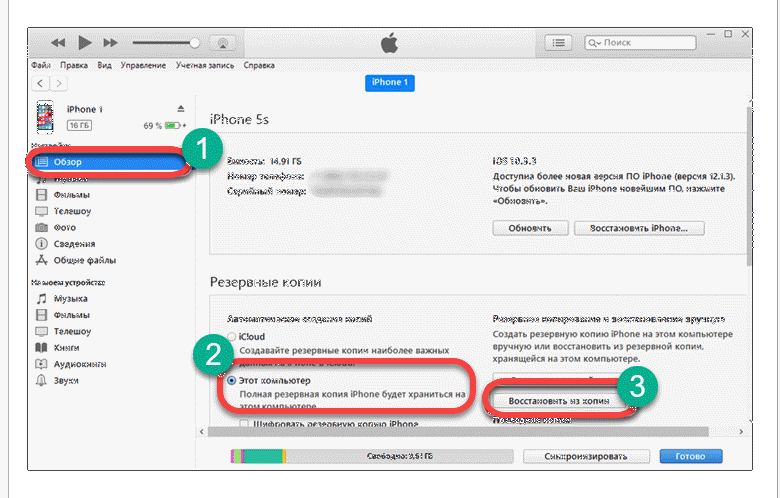
Просто подключите iPhone к компьютеру для старта синхронизации и резервного копирования данных контактов, SMS, приложений, музыки, фотографий и видео. iTunes позволяет отслеживать, какие именно данные будут синхронизироваться. Профессиональный совет: Включите синхронизацию через Wi-Fi с экрана своего устройства в iTunes. Тогда вам не придется подключать iPhone для резервного копирования. Просто периодически нажимайте в iTunes кнопку создания резервной копии, а iPhone автоматически выполнит это действие.
Недостаток этого способа заключается в том, что iTunes – сложная программа, требующая хлопот. Так, устройство iOS может быть синхронизировано только с одной библиотекой iTunes. Если по каким-либо причинам она повредится или Mac окажется утерянным, вам придется начинать все заново. Фактически вы потеряете все данные iPhone или iPad, в таком случае этот способ не имеет смысла.
В то же время iTunes остается единственным, но оттого не менее прекрасным способом создания периодических полномасштабных зашифрованных локальных резервных копий.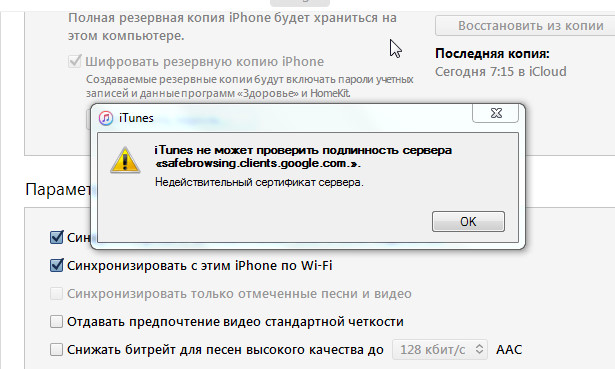
Блок: 2/6 | Кол-во символов: 1389
Источник: https://IT-here.ru/instruktsii/kak-sdelat-rezervnoe-kopirovanie-na-iphone-i-ipad/
5 к статье «Как сделать резервную копию всех данных iPhone, iPad, iPod»
Совсем недавно у меня появился мой первый Айфон, и если честно, то после работы на андроиде, не так просто разобраться во всех премудростях яблочного гаджета.
Спасибо вам за ценный для меня материал, ведь у меня в телефоне обычно хранится очень много важных номеров и информации, не хотелось бы в один прекрасный момент все это потерять. А так, теперь можно не переживать.
Вот и я несколько дней. как счастливая обладательница Айфона 5s. Вообще пока что плохо разбираюсь. Конечно хотелось бы сохранить свои данные, создать резервную копию. В старом смартфоне не делала такого, разок столкнулась, что потеряла все данные(((Если честно, я не очень опытный пользователь, объясните, плиз, где эти данные сохраняются? неужели всё будет в программе, в интернете? … Можно будет вскрыть мою информацию? Или не так я поняла? Спасибо)))
Собрались сменить один iPhone на другой, но не знаете, что делать с контактами? В большинстве случаев они хранятся в iCloud и синхронизируются с этим сервисом автоматически. Но иногда необходимо сохранить телефонную книгу на жестком диске своего компьютера. Как сохранить контакты с iPhone на компьютер? Способов много, и все они требуют детального рассмотрения. Выполнить перенос контактов можно следующими способами:
Но иногда необходимо сохранить телефонную книгу на жестком диске своего компьютера. Как сохранить контакты с iPhone на компьютер? Способов много, и все они требуют детального рассмотрения. Выполнить перенос контактов можно следующими способами:
- Путем экспорта синхронизированных контактов из iCloud;
- Путем сохранения файлов с контактами;
- С помощью программы iTunes;
- С помощью сторонних приложений.
Давайте составим пошаговые инструкции к каждому способу.
Блок: 2/6 | Кол-во символов: 1533
2. Альтернативы iTunes для резервных копий на примере iMazing
Преимущества: с их помощью можно не только получить доступ к данным без интернета, но и почувствовать себя настоящим гиком, который использует не только стандартный софт. Кроме того, альтернативы могут быть более удобны в каких-то конкретных случаях — например, чтобы быстро сохранить фотографии на жесткий диск.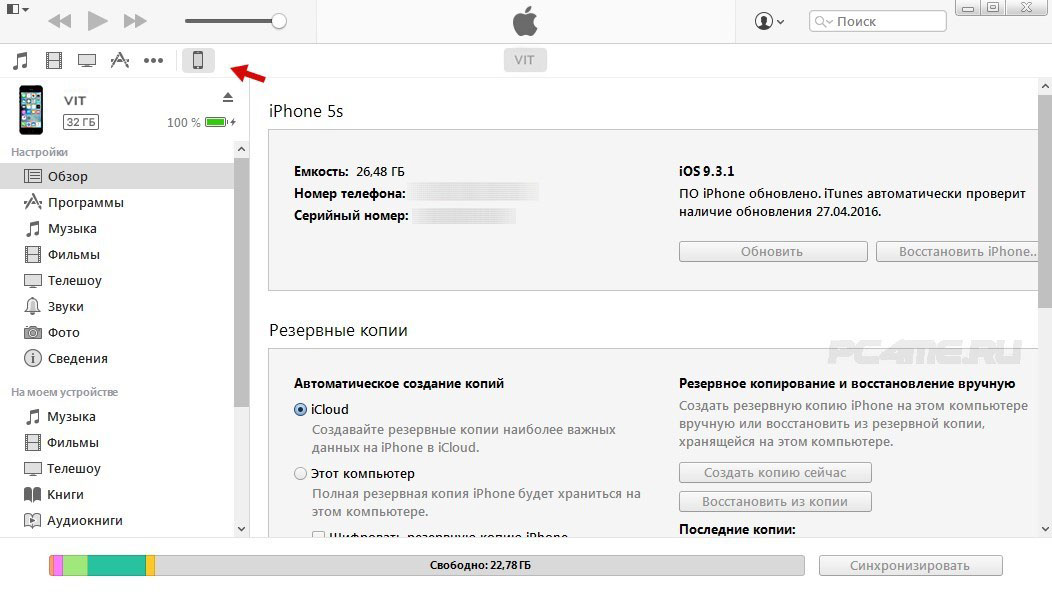
Недостатки: для всех процессов резервного копирования все еще нужен компьютер, доступ к которому есть далеко не всегда.
Что можно сохранить: практически тот же объем данных, который сохраняет iTunes (но в разных приложениях могут быть свои нюансы).
Как это сделать: в большинстве случаев, резервная копия в альтернативах iTunes создается или восстанавливается по нажатию одной-двух кнопок (например, в том же iMazing). Но в каждом конкретном варианте могут быть свои нюансы — в некоторых решениях можно отдельно сохранить сообщения, контакты или другие данные.
Мое мнение: в некоторых случаях использование альтернатив для iTunes может быть даже более чем уместным — особенно на PC, под которые программа от Apple просто не заточена. Она работает крайне неуклюже даже на достаточно производительных компьютерах. Но на Mac сам я сегодня все-таки склоняюсь к стандартному решению.
Блок: 3/7 | Кол-во символов: 1255
Источник: https://www. iphones.ru/iNotes/backup-full-guide
iphones.ru/iNotes/backup-full-guide
Перенос контактов через iCloud
Пользуясь смартфонами Apple iPhone, мы получаем возможность сохранять контакты из телефонной книги в облачных сервисах. Благодаря этому каждый пользователь сможет быстро восстановить список своих контактов на другом устройстве. Как перенести контакты с Айфона на компьютер с использованием сервиса iCloud? Для этого нужно посетить сайт сервиса, где хранятся синхронизированные данные – вводим ID и пароль, попадаем на главную страницу.
Далее заходим в раздел «Контакты» и выделяем необходимые для сохранения записи. После этого нажимаем на звездочку с настройками и выбираем пункт «Экспорт vCard». Спустя несколько секунд файл с записями телефонной книги начнет скачиваться на компьютер – после завершения загрузки вы сможете сохранить его или загрузить в какую-либо программу для работы с контактами.
Данный способ сохранения контактов пригодится тем, кто боится потерять доступ к своему аккаунту на iCloud – на вашем компьютере будет храниться полная копия вашей телефонной книги.
Не забывайте снимать резервную копию после внесения изменений в списке контактов, это позволит поддерживать базу записей в актуальном состоянии.
Процедура скачивания резервной копии телефонной книги из аккаунта iCloud предельно проста и не требует от пользователей каких-то специфических знаний. Зато она потребует доступ в интернет. Что же делать, если доступ к сети в данный момент отсутствует, а в телефонной книжке произошли изменения, которые требуют сохранения? Для этого переходим к процедуре сохранения записей через iTunes.
Блок: 3/6 | Кол-во символов: 1549
Источник: https://www.tarifox.ru/ios/backup-software-iphone-how-to-backup-all-data-from-iphone-ipad-ipod/
3. Как создать резервную копию iPhone и iPad с помощью альтернативных приложений
Вы могли привыкнуть к ручному подходу Android при синхронизации и резервном копировании данных. Похожие приложения существуют и для iPhone с iPad.
При помощи программы вроде iMazing и AnyTrans вы можете экспортировать и импортировать данные типа музыки и фотографий в любое время. Вы также можете экспортировать отдельные темы в iMessage и сохранять их при помощи стороннего приложения. iTunes не позволяет делать такие вещи.
Вы также можете экспортировать отдельные темы в iMessage и сохранять их при помощи стороннего приложения. iTunes не позволяет делать такие вещи.
Если вы не хотите использовать iTunes и не можете сохранить резервную копию на iCloud из-за проблем с интернет-соединением, просто купите одно из этих приложений примерно за $30. Периодические стабильные резервные копии этого стоят. Кроме того, эти навороченные приложения предлагают то, что не может iTunes — например, экспорт и импорт отдельных чатов в iMessage и , экспорт медиа и многое другое.
Приобрести: AnyTrans, iMazing
Блок: 4/6 | Кол-во символов: 937
Источник: https://IT-here.ru/instruktsii/kak-sdelat-rezervnoe-kopirovanie-na-iphone-i-ipad/
Сохраняем контакты с помощью iTunes
Мы уже описывали в наших обзорах возможности программа iTunes. Теперь мы расскажем, как она поможет синхронизировать контакты с ПК. Для того чтобы перенести контакты с iPhone на компьютер, нужно подключить к нему смартфон и запустить саму программу.
На выбор пользователей представлены следующие виды синхронизации:
- С Microsoft Outlook;
- C Google Contacts;
- С Windows Address Book;
- С Yahoo! Address Book.
Выбираем третий вариант, после чего все контакты из iPhone аккуратно перекочуют в компьютер. Правда, работать с ними не так удобно, как с экспортированным из iCloud файлом.
В новой версии iTunes подключенное устройство выбирается в правом верхнем углу – щелкаем на него мышью, выбираем пункт «Информация», ставим галочку в пункте «Синхронизировать контакты» и жмем на кнопку запуска. Спустя несколько минут контакты сохранятся в памяти компьютера, после чего их можно будет залить в другое устройство.
Блок: 4/6 | Кол-во символов: 1078
С помощью iCloud
Создание резервной копии iPhone в iCloud — простой и удобный способ, которому отдают предпочтение всё большее числе пользователей. Для этого нужно сделать следующее:
Для этого нужно сделать следующее:
- Зарядить iPhone, а затем подключить его по стабильному WiFi-соединению.
- После этого, нужно перейти в раздел «Настройки» -> , а затем нажать на «Айклауд». В том случае, если версия iOS 10.2 или ранняя, то следует перейти в пункт «Настройки» и, проскроллив страницу до самого конца, выбрать iCloud.
- После этого нажимаем на «Копия в iCloud». В том случае если стоит iOS 10.2 (или ранняя), то следует нажать на «Резервная копия», предварительно убедившись, что процесс резервного копирования в облачном сервисе iCloud активирован.
- Далее выбираем «Создать резервную копию», чтобы запустить одноименный процесс. Важно, чтобы беспроводная сеть Wifi была все время включена.
Чтобы пронаблюдать за прогрессом резервирования и убедиться в корректном завершении процесса, достаточно перейти в «> iCloud > «Резервная копия в iCloud» и найти пункт «Создать резервную копию», под которым будет отображена дата и время.
Как восстановить резервную копию айфона из хранилища iCloud?
Восстановить резервную копию смартфона из iCloud довольно просто, хотя бы потому, что для этого не требуется обновление стороннего софта и подключение телефона к персональному компьютеру.
Для этого необходимо осуществить следующие манипуляции:
- Включить iPhone, после чего должно появится окно с приветствием разработчиков. В том случае, если девайс был предварительно настроен, следует стереть его содержимое. После этого начать выполнять действия, начиная со второго пункта.
- Следуя инструкции по настройке, дойдите до пункта «Программы и данные», после чего нажать на «Восстановить из копии iCloud».
- После этого осуществите вход в облачный сервис, введя идентификатор Apple ID.
- Здесь требуется обозначить подходящую резервную копию, ориентируясь по дате создания и размеру. После выбора произойдет процесс копирования данных. Может быть, что система попросит обновиться до актуальной версии ОС, поэтому придется согласиться и следовать инструкции.

- Если появится запрос, то следует войти в учетную запись Apple ID. Это необходимо для восстановления приложений и купленного контента. Если возникают трудности с вводом пароля, то можно без проблем пропустить шаг.
- Период восстановления может занять от нескольких минут до пары часов, поскольку зависит от скорости соединения с интернет, что немаловажно, размера бэкап-файла. При этом выключать устройство нельзя.
- После завершения настройки, в зависимости от скорости передачи данных, фотографии, музыка и другой мультимедиа контент будет загружаться в фоновом режиме.
Блок: 4/8 | Кол-во символов: 2677
Источник: https://MyApples.ru/iphone/kak-sdelat-rezervniy-kopiu
Резервная копия айфона на компьютере
Практически все файловые менеджеры поддерживают данную функцию. Вместе с тем, множество из них платные и достаточно дорогие.
Привести как пример бесплатных вариантов можно iMazing и iTools. Обе утилиты не требуют покупки отдельных функций или лицензии, при этом обладая большим спектром возможностей.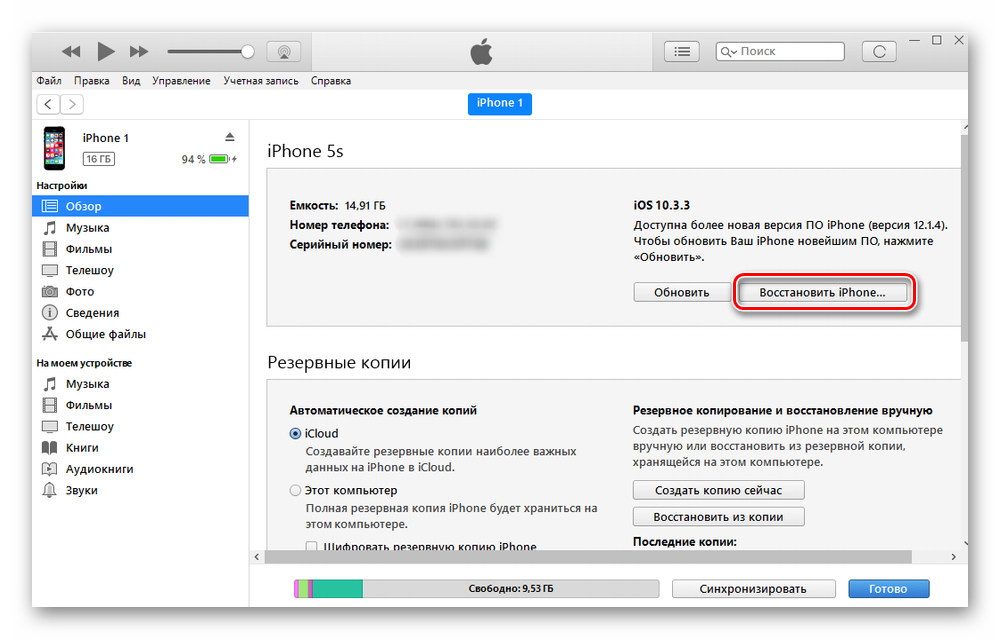
Да, можно сказать, что программы имеют свои недостатки. Например, первая из них может выдавать окна загрузки и ошибок с китайскими иероглифами. Действительно, с русификацией у файловых менеджеров пока все еще слабовато.
Появление незнакомых символов на экране сильно отпугивает пользователей. Вместе с тем, оба приложения считаются наиболее подходящими для бэкапа.
Конечно, особой необходимости в создании резервных копий при помощи сторонних утилит нет. Вместе с тем, всегда хочется максимально защитить свои файлы и информацию. Именно тогда на помощь и приходят сторонние приложения.
Процесс сохранения архива данных не сильно отличается у каждого из приложений, но мы рассмотрим именно вариант с бесплатной программой iTools.
Загружаем утилиту с ее официального сайта, распаковываем архив и запускаем установщик.
Подключаем наше устройство к ПК. Удостоверимся, что на ПК уже установлен iTunes. В противном случае телефон не будет идентифицироваться приложением, и создать резервный архив не удастся.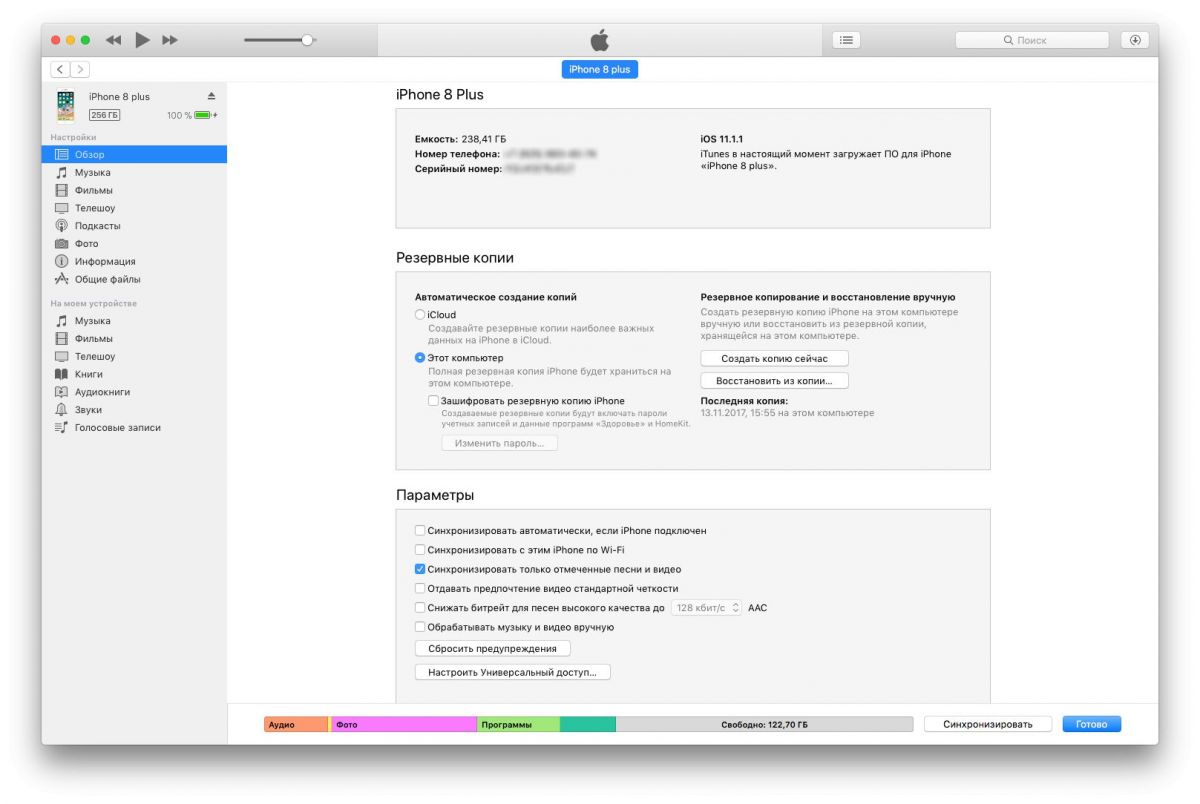
Как только смартфон отобразится в списке устройств, откроем вкладку под названием «Инструменты». Здесь мы выберем пункт «Резервное копирование».
Открывается окошко. В нем отметим флажками весь контент, который хотелось бы сохранить в бэкап-архиве. Подтверждаем свой выбор при помощи кнопки «Далее».
Как только контент будет распознан, нажмем кнопку «Запустить». Для выбора места, в котором будет сохранен архив с данными, нажмем на «Изменить». Сделать это нужно будет до запуска процесса.
В итоге мы получим сохраненные данные в формате, читаемом компьютером даже без использования сторонних утилит. Вы можете в любой момент открыть папки и просмотреть свои фотографии, видеозаписи и музыку.
Процесс сохранения достаточно быстрый, а архив занимает маленькое количество места на жестком диске и не будет мешать. Вместе с тем, вы обеспечите себе гарантированную сохранность всех данных.
Блок: 6/8 | Кол-во символов: 2231
Источник: http://applehack. ru/rezervnaya-kopiya-iphone-kak-sozdat-rezervnuyu-kopiyu/
ru/rezervnaya-kopiya-iphone-kak-sozdat-rezervnuyu-kopiyu/
4. Отдельные резервные копии для разных приложений
Возможно, вы устали от iTunes и не хотите делать тяжеловесную полномасштабную резервную копию.
Если вы не против того, что вручную устанавливать и настраивать приложения на каждом новом iPhone или iPad, вы можете попробовать делать резервные копии разных видов содержимого в разных местах.
Такие вещи, как данные приложений Health и iMessages, придётся сохранять в iCloud — других методов не существует.
Но в том, что касается фотографий и прочего, вы можете избрать другой подход. Используйте Google Photos или Dropbox для автоматического резервного копирования всех ваших фото. Если вы пользуетесь Apple Music или Spotify, вы сможете загрузить всю свою музыку на новое устройство в любой момент.
Держите свои файлы и прочие документы в Dropbox, чтобы не потерять их. Приложение Office автоматически копирует документы на Microsoft OneDrive.
Проделайте это для каждого важного приложения, которое вы используете и вам больше никогда не потребуется синхронизация через iTunes.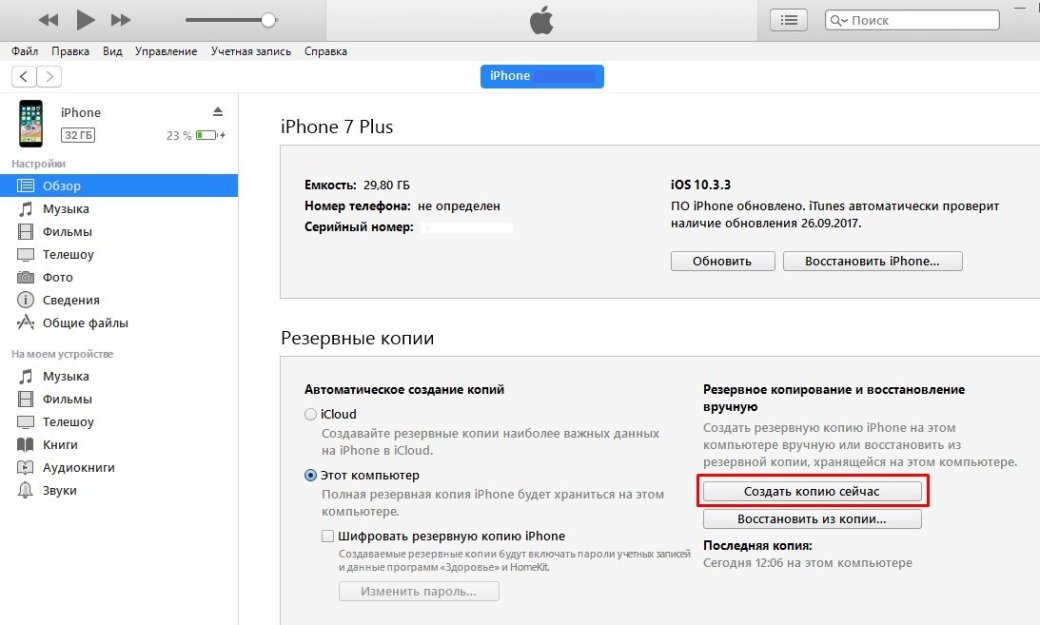
Когда вы начинаете использовать новые приложения, убедитесь, что они предлагают надёжный механизм облачной синхронизации, резервного копирования и ручного экспорта данных.
Блок: 5/6 | Кол-во символов: 1201
Источник: https://IT-here.ru/instruktsii/kak-sdelat-rezervnoe-kopirovanie-na-iphone-i-ipad/
Как определить для какого iPhone или iPad создан бэкап?
Пользователи, владеющие несколькими девайсами, которые часто делают резервное копирование устройств могут столкнуться с некоторыми трудностями. Речь идет о путанице при выборе подходящей резервной копии для восстановления.
Чтобы корректно установить к какому iPhone или iPad принадлежит определенная копия, проделайте следующие действия:
- Найти необходимую резервную копию, а затем открыть файл под именем «Info.plist» в привычном редакторе или просмотрщике текста.
- Используя функцию поиска информации по содержимому документа, нужно вбить в поиск значение: «Product Name».
- Название модели устройства можно увидеть между тегами «».
 Например: «iPhone 6s».
Например: «iPhone 6s».
Блок: 5/8 | Кол-во символов: 713
Источник: https://MyApples.ru/iphone/kak-sdelat-rezervniy-kopiu
Другие действия с контактной книгой
В процессе работы с телефоном могут возникнуть и другие вопросы по использованию адресной книги. Приведем краткие инструкции-ответы на некоторые из них.
Обратите внимание, что после данных действий восстановить данные без резервных копий практически невозможно.
Так же удаление больших групп контактов можно быстро произвести при синхронизации данных с персональным компьютером или облачными сервисами.
Блок: 6/6 | Кол-во символов: 466
Источник: https://www.tarifox.ru/ios/backup-software-iphone-how-to-backup-all-data-from-iphone-ipad-ipod/
Все и сразу для минимизации риска потерять важные записи
Сам я настолько сильно погрузился в облачные сервисы, что резервные копии устройства целиком делаю только в крайнем случае. И все, что я потеряю — только настройки своего iPhone.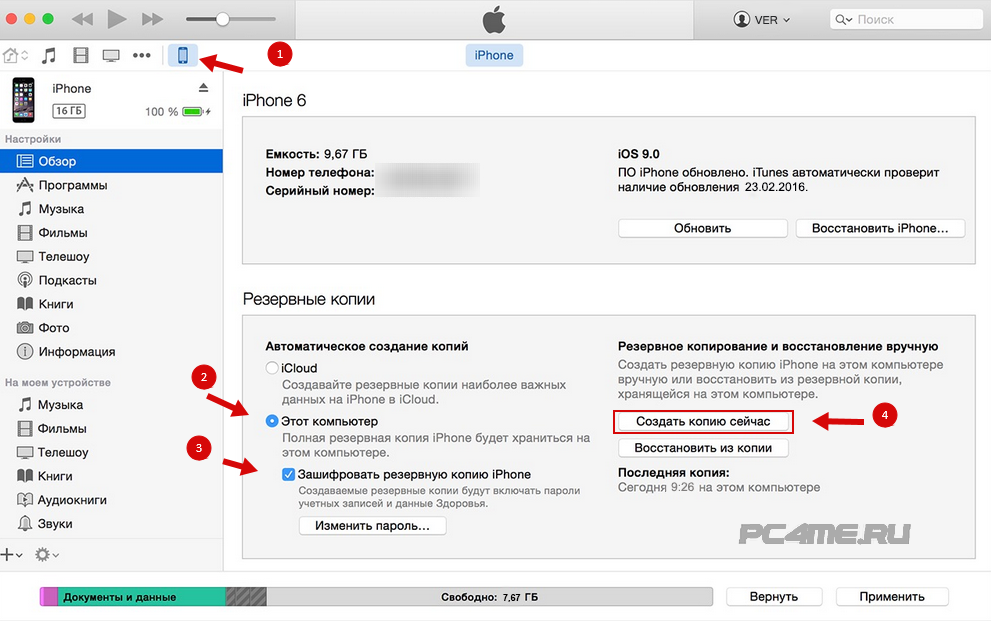 Хотя риски все-таки остаются.
Хотя риски все-таки остаются.
И для максимальной уверенности в сохранности личных данных можно использовать все описанные способы вместе — регулярно делать резервные копии в iTunes и iCloud, а также продублировать всю самую важную информацию в облачные сервисы (можно даже сразу в несколько). Это оптимальный вариант, ведь правило «не храните яйца в одной корзине» еще никто не отменял.
? Хочешь больше? Подпишись на наш .
… и не забывай читать наш и ?
iPhones.ru
iTunes, iCloud, альтернативный софт и сторонние облачные сервисы. Тестовые версии iOS, эксперименты с джейлбрейком, постоянный переход с устройства на устройство, краш-тесты, а также тонны софта из App Store и в обход него — это далеко не все причины, почему я когда-либо терял важные личные данные с iPhone. Но с подобными трудностями сталкиваются не только прожженные…
Блок: 7/7 | Кол-во символов: 1416
Источник: https://www.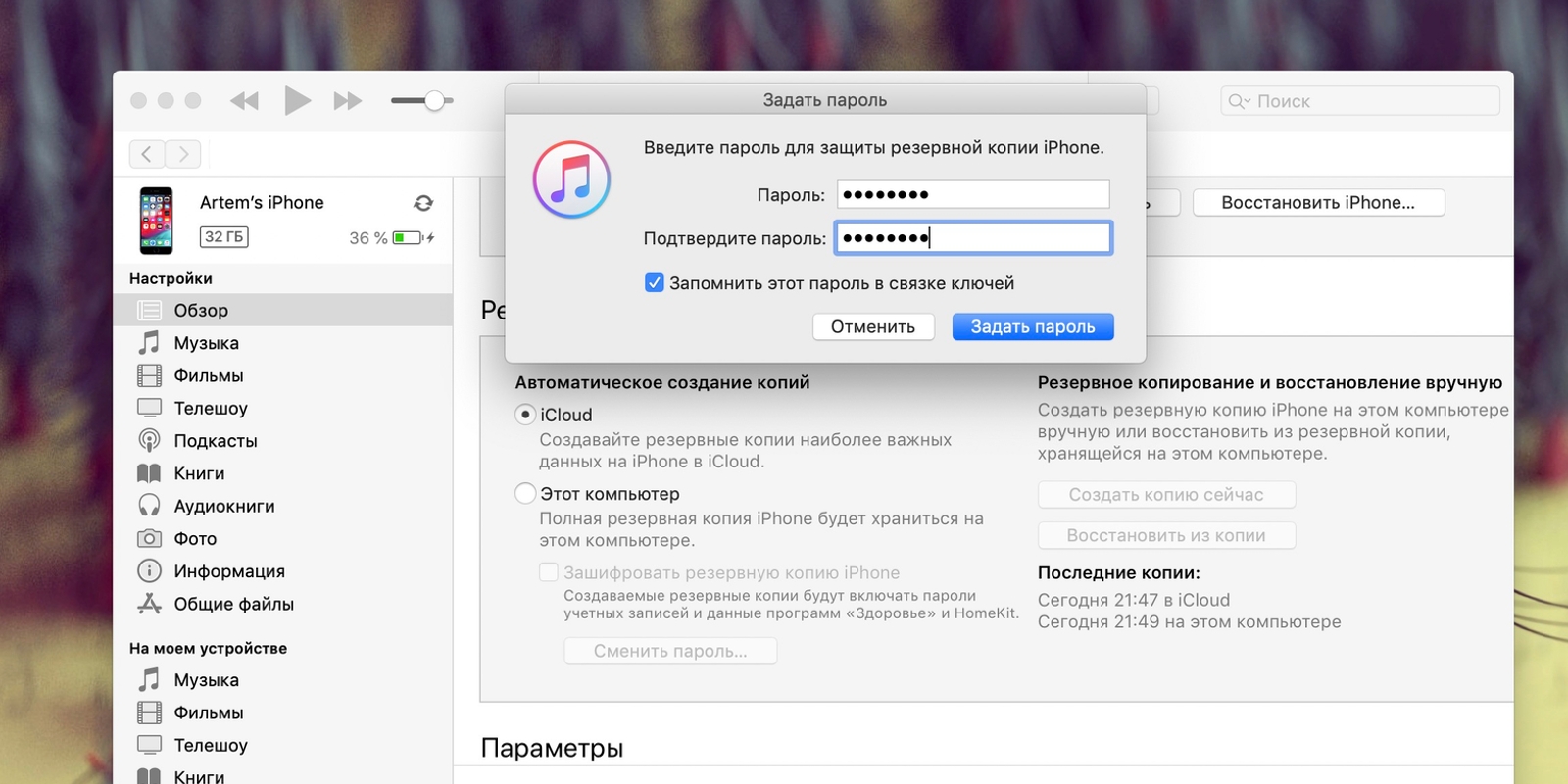 iphones.ru/iNotes/backup-full-guide
iphones.ru/iNotes/backup-full-guide
Как установить резервную копию на другой iPhone?
Установка резервной копии на совершенно иной iPhone может потребоваться при покупке новой модели «яблочного» смартфона. Процедура полностью схожа с восстановлением из iCloud:
- Для начала нужно включить iPhone.
- В опции «Приложения и данные» в меню «Резервная копия в Айклауд» необходимо выбрать «Восстановить». После этого нужно зайти в iCloud, введя Apple ID.
- Делаем выбор нужного файла.
- Наблюдаем за настройкой и установкой.
Блок: 7/8 | Кол-во символов: 474
Источник: https://MyApples.ru/iphone/kak-sdelat-rezervniy-kopiu
Заключение
Итак, создание резервной копии и установка на нее пароля это несложное и быстрое дело. Но благодаря такой простой процедуре вы обеспечите безопасность своим данным, фотографиям, документам, которые вам особенно дороги.
Именно поэтому рекомендуется делать бэкап сразу после приобретения гаджета: в противном случае, вы просто забудете это сделать, и при поломке потеряете всю важную информацию.
Блок: 8/8 | Кол-во символов: 406
Источник: http://applehack.ru/rezervnaya-kopiya-iphone-kak-sozdat-rezervnuyu-kopiyu/
Удаление резервной копии iTunes
Увеличить
На Mac резервные копии удаляются почти идентично. Только выбрать в параметрах приложения необходимо меню «iTunes», затем «Настройки».
Полезная статья? Проголосуй!
Блок: 10/10 | Кол-во символов: 246
Источник: https://myapplemaster.ru/iphone/nastroika/kak-na-iphone-sdelat-rezervnuyu-kopiyu-v-icloud.html
Количество использованных доноров: 6
Информация по каждому донору:
- https://IT-here.ru/instruktsii/kak-sdelat-rezervnoe-kopirovanie-na-iphone-i-ipad/: использовано 3 блоков из 6, кол-во символов 3527 (17%)
- https://MyApples.ru/iphone/kak-sdelat-rezervniy-kopiu: использовано 3 блоков из 8, кол-во символов 3864 (18%)
- https://myapplemaster.
 ru/iphone/nastroika/kak-na-iphone-sdelat-rezervnuyu-kopiyu-v-icloud.html: использовано 3 блоков из 10, кол-во символов 1596 (8%)
ru/iphone/nastroika/kak-na-iphone-sdelat-rezervnuyu-kopiyu-v-icloud.html: использовано 3 блоков из 10, кол-во символов 1596 (8%) - https://www.iphones.ru/iNotes/backup-full-guide: использовано 3 блоков из 7, кол-во символов 3733 (18%)
- https://www.tarifox.ru/ios/backup-software-iphone-how-to-backup-all-data-from-iphone-ipad-ipod/: использовано 4 блоков из 6, кол-во символов 4626 (22%)
- http://applehack.ru/rezervnaya-kopiya-iphone-kak-sozdat-rezervnuyu-kopiyu/: использовано 3 блоков из 8, кол-во символов 3703 (18%)
Что нужно знать о резервном копировании iPhone и iPad
Ваш iPhone или iPad автоматически выполняет резервное копирование в вашу учетную запись iCloud по умолчанию, но вы также можете создавать более полные локальные резервные копии из iTunes. Apple предлагает бесплатно только 5 ГБ пространства iCloud, поэтому вам может потребоваться управлять резервными копиями iCloud.
Многие приложения также автоматически «копируют» ваши данные в соответствующую службу. Например, когда вы используете Gmail, ваши электронные письма хранятся на серверах Google с вашей учетной записью Google — вам не нужно создавать резервные копии.
Резервные копии iCloud
СВЯЗАННЫЕ С: Нет, iCloud не поддерживает их всех: как управлять фотографиями на вашем iPhone или iPad
Если вы настроили iCloud когда вы настраиваете свое устройство, оно автоматически создает резервную копию в вашем хранилище iCloud в Интернете. Этот процесс резервного копирования происходит, когда ваше устройство подключено, заблокировано и подключено к Wi-Fi. При настройке устройства вы сможете восстановить резервную копию из своей учетной записи iCloud. Обратите внимание, что iCloud не создает резервные копии всех ваших фото и видео , поэтому вам нужно будет создать их резервную копию вручную.
Чтобы проверить, настроен ли iCloud, откройте приложение «Настройки» и коснитесь iCloud. Вы увидите аккаунт, в который выполняется резервное копирование. Если вы еще не настроили iCloud, вы можете сделать это на этом экране.
СВЯЗАННЫЕ С: Что делает iCloud и как получить к нему доступ из Windows
Коснитесь параметра «Хранилище и резервное копирование» в нижней части панели iCloud, чтобы просмотреть дополнительную информацию о процессе резервного копирования. На этом экране вы можете увидеть, сколько места в хранилище iCloud у вас есть — по умолчанию это 5 ГБ свободного места. Переключатель резервного копирования iCloud позволяет выбрать, будет ли ваше устройство выполнять резервное копирование в iCloud.
Чтобы просмотреть пространство, используемое для резервных копий, коснитесь «Управление хранилищем». Если у вас несколько устройств, вы увидите список своих устройств и то, сколько места в iCloud используют их резервные копии. Обычно вам не стоит слишком беспокоиться о резервных копиях iCloud, но вы можете сократить свое хранилище, если у вас не хватает места.
Коснитесь устройства, чтобы просмотреть более подробную информацию о последней резервной копии. Вы можете точно видеть, какие приложения используют больше всего места. Чтобы освободить место, вы можете отключить резервное копирование для одного из приложений. При следующем резервном копировании iCloud не будет создавать резервные копии отключенных здесь приложений, что позволяет сэкономить место. Вы также можете удалить самую последнюю резервную копию, нажав «Удалить резервную копию».
Резервные копии iTunes
Вы можете создать резервную копию в iTunes, подключив свой iPhone, iPad или iPod Touch к компьютеру с помощью прилагаемого USB-кабеля. Разблокируйте устройство, откройте iTunes и выберите устройство. Вы увидите раздел «Резервное копирование», в котором вы можете управлять резервным копированием вашего устройства и создавать резервные копии вручную.
По умолчанию ваше устройство автоматически выполняет резервное копирование в iCloud — конечно, если вы настроили iCloud. Вместо этого вы можете настроить автоматическое резервное копирование вашего устройства на компьютер и выбрать, следует ли шифровать эти локальные резервные копии паролем. Если вы хотите создать одноразовую резервную копию на своем компьютере, нажмите кнопку «Создать резервную копию сейчас».
Обратите внимание, что резервные копии iTunes отличаются от резервных копий iCloud. При резервном копировании через iTunes вы получите полную копию всех данных на вашем устройстве, чтобы вы могли позже восстановить его до того же состояния. С iCloud только «самые важные данные» на вашем устройстве будут скопированы в вашу учетную запись iCloud. Например, резервные копии iCloud не включают полную копию музыки и видео на вашем устройстве, но резервные копии iTunes включают. Это позволяет сэкономить ограниченное пространство iCloud и избежать необходимости выгружать и скачивать огромные объемы данных.
СВЯЗАННЫЕ С: Как никогда не использовать iTunes с вашим iPhone, iPad или iPod Touch
Для большинства людей резервного копирования iCloud будет достаточно. Вам не нужен iTunes . Но если вам действительно нужна полная резервная копия, вы можете создать ее из iTunes. Чтобы восстановить эту резервную копию позже, просто подключите устройство к компьютеру и используйте кнопку «Восстановить резервную копию».
Приложения, синхронизирующиеся с онлайн-сервисами
Многие приложения подключены к онлайн-сервису, поэтому отдельные резервные копии не нужны. Например, когда вы создаете заметки в Evernote, они сохраняются в вашей учетной записи Evernote в Интернете, поэтому вы можете получить к ним доступ с других устройств. Вам не нужна резервная копия заметок Evernote в iCloud или iTunes — если вы приобретете новое устройство, вы можете просто войти в приложение Evernote с той же учетной записью, и все ваши заметки будут готовы для вас. iCloud может по-прежнему выполнять резервное копирование некоторых данных, используемых этими приложениями — это может помочь обеспечить сохранение настроек, специфичных для этого локального приложения, — но ваши важные данные, скорее всего, будут синхронизированы с онлайн-учетной записью.
Если вы средний пользователь iPhone или iPad, не стоит особо беспокоиться о резервных копиях. Просто войдите в систему с учетной записью iCloud, и пусть ваше устройство позаботится об этом за вас. Вам больше не придется вручную создавать резервные копии с помощью iTunes. Если вам не хватает места и вы не хотите платить Apple за дополнительное хранилище iCloud, вы можете управлять своими резервными копиями.
Кредит изображения: Райан Тир на Flickr
Резервное копирование iPhone при помощи iTunes на macOS и Windows
Резервное копирование и восстановление ваших устройств iOS легко производится с помощью iCloud, но у зашифрованных резервных копий iCloud есть пара недостатков. Во-первых, ключ дешифрования данных хранится у Apple. Во-вторых, бесплатно даётся всего 5 Гб дискового пространства, а дальше нужно платить за объём хранилища 50 Гб, 200 Гб или 2 Тб.
Хотя ваша история покупок приложений, книг, фильмов, музыки и телешоу сохранится, сами они автоматически не загружаются после восстановления из резервной копии iCloud. Кроме того, любые медиафайлы, которые не были куплены в iTunes, не сохранённые в локальном приложении «Фотографии» снимки, ваша история звонков, настройки домашнего экрана и другие данные не будут восстановлены с помощью iCloud.
Для полного резервного копирования устройства на iOS потребуется задействовать iTunes.
Резервные копии в iCloud и iTunesЕсли вы выберете iCloud, вам не потребуется подключаться к компьютеру, а в iOS 13 и более поздних версиях есть резервные копии следующего:
- Данные приложений
- Резервные копии Apple Watch
- Настройки устройства
- Организация домашнего экрана и приложений
- iMessage, текстовые (СМС) и ММС-сообщения (если вы уже не храните сообщения в iCloud с помощью приложения Сообщения в iCloud)
- Фотографии и видео (если вы уже не храните их в iCloud с помощью iCloud Фото)
- История покупок в сервисах Apple, таких как музыка, фильмы, телешоу, приложения и книги (но не сам контент)
- Рингтоны
- Пароль визуальной голосовой почты (нужна SIM-карта, которая использовалась во время резервного копирования)
Хотя резервные копии iCloud зашифрованы, Apple хранит у себя ключ для их расшифровки. Это одна из причин выбрать вместо этого зашифрованные резервные копии iTunes, которые даже Apple не сможет расшифровать.
Кроме того, резервные копии iCloud содержат ключ шифрования для сообщений в iCloud, если это включено. Вы можете отключить резервное копирование iCloud, чтобы ключ шифрования для сообщений в iCloud хранился только на устройстве. Если оба варианта отключены, сообщения iMessages, тексты (СМС) и мультимедиа (ММС) могут быть сохранены только в резервной копии iTunes.
В дополнение к элементам, которые вы можете включить в резервную копию через iCloud, резервная копия iTunes также сохранит вашу историю звонков и другие важные данные, но не будет создавать резервные копии следующего:
- Контент из iTunes и магазинов приложений
- Загруженные напрямую в Apple Books PDF-файлы
- Контент, синхронизированный с iTunes. Например, импортированные файлы MP3 или CD, видео, книги и фотографии
- Данные, уже хранящиеся в iCloud: фото, заметки, файлы, напоминания и т.д.
- iMessages, тексты (СМС) и мультимедиа (ММС), уже сохранённые в iCloud
- Настройки Face ID или Touch ID
- Информация и настройки Apple Pay
- Данные Apple Mail
- Данные Activity, Health, Keychain (если вы не выберете зашифрованную резервную копию iTunes)
Приложения, покупки iTunes и PDF-файлы можно легко восстановить, синхронизируя контент с iTunes. Это ещё одна причина в пользу того, чтобы пользоваться не только iCloud. Лучшим вариантом является использование резервных копий iCloud и iTunes. Тогда вы сможете сохранить все ваши данные и получать ежедневные резервные копии с помощью iCloud, когда вас нет рядом с компьютером.
Шаг 1. Обновите iTunes на Mac или WindowsПрежде чем продолжить, необходимо установить последнюю версию iTunes на компьютере. В зависимости от того, какая у вас операционная система и версия, обновление может отличаться.
Установка и обновление в macOSЕсли вы используете iOS 13 или новее и у вас есть Mac, нужно использовать как минимум iTunes 12.9.5, который входит в состав macOS Mojave 10.14.5 и 10.14.6. Откройте приложение «Системные настройки», затем нажмите «Обновление программного обеспечения», чтобы узнать, какая у вас установлена версия. Если версия слишком старая, обновите её до нужной.
Установка и обновление на WindowsЕсли у вас iOS 13 или новее и компьютер на Windows, вам понадобится как минимум iTunes 12.10.7.3. Вы можете загрузить последнюю версию из Microsoft Store в Windows 10 или с веб-сайта Apple для других версий Windows, а затем запустить установщик.
Чтобы обновить iTunes, если приложение у вас уже установлено из Microsoft Store, ничего делать не потребуется. Если вы хотите проверить, откройте панель «Загрузки и обновления» в Microsoft Store и посмотрите наличие обновлений.
Если вы установили iTunes с сайта Apple, в приложении нажмите «Справка», затем «Проверить наличие обновлений». Кроме того, вы можете настроить автоматическую проверку обновлений; нажмите «Изменить», затем «Настройки», откройте вкладку «Дополнительно», затем выберите «Автоматически проверять наличие новых обновлений программного обеспечения».
Шаг 2. Найдите iPhone на Mac или WindowsИспользуя качественный кабель Lightning > USB или Lightning > USB-C, подключите iPhone к MacBook, iMac, Mac Pro, другому компьютеру Mac или ПК на Windows. Если соединение хорошее, iTunes может открыться автоматически, но так происходит не всегда. Вам может потребоваться открыть iTunes вручную.
Если на вашем iPhone появляется уведомление «Разблокируйте iPhone для использования аксессуаров», разблокируйте iPhone с помощью Face ID, Touch ID или пароля. Затем, если будет предложено, нажмите «Доверять этому компьютеру» на iPhone и следуйте инструкциям на экране. Вы всегда можете убрать доверие позже.
Затем нажмите кнопку iPhone в левом верхнем углу iTunes под элементами управления воспроизведением. Если вы её не видите, убедитесь, что ваш кабель подключен правильно и не повреждён. После нажатия кнопки выберите «Сводка» в левом столбце, если данная вкладка ещё не выбрана.
Шаг 3. Выберите вариант резервного копированияВ разделе «Резервные копии» есть два варианта резервного копирования iPhone с помощью iTunes: «Автоматическое резервное копирование» и «Резервное копирование и восстановление вручную». В первом случае есть несколько вариантов:
- iCloud: резервное копирование наиболее важных данных на iPhone в iCloud. Сюда входят данные приложений, настройки устройства, сообщения, фотографии и многое другое.
- Этот компьютер: на этом компьютере будет храниться полная резервная копия вашего iPhone. Сюда входят музыка и видео, которые не были приобретены или загружены из Apple Music, а также другие элементы, не загруженные в ваш iCloud. Это хороший вариант, если у вас мало дискового пространства в iCloud или если вы хотите заархивировать резервную копию при переходе на бета-версию.
Чтобы создать резервную копию iPhone на вашем компьютере, выберите «Этот компьютер». Если вместо этого вы выберете «iCloud», вы все равно сможете создать резервную копию iPhone на компьютере вручную, как будет показано ниже.
Шаг 4. Шифрование локальных резервных копий (необязательно)Для большей безопасности и конфиденциальности можно зашифровать резервные копии. Выберите «Зашифровать локальную резервную копию» или «Зашифровать резервную копию iPhone». Это позволяет сохранять пароли, хранящиеся в iOS, чтобы вам не приходилось повторно вводить их при восстановлении приложений, данных и настроек. Также сохраняются данные о вашем здоровье и активности на iPhone и Apple Watch, история звонков, история посещения веб-сайтов и настройки Wi-Fi.
Не сохраняются Face ID, Touch ID и информация о пароле устройства.
Когда вы выбираете «Зашифровать локальную резервную копию», iTunes просит ввести и подтвердить пароль для вашей резервной копии. Нажмите «Установить пароль» и все будущие резервные копии будут защищены паролем. Не потеряйте свой пароль, так как он понадобится вам для восстановления iPhone при помощи одной из этих зашифрованных резервных копий. Если вам нужен новый пароль, нажмите «Изменить пароль» и введите новый.
Подсказка: используйте приложения вроде LastPass для хранения паролей. Или компьютер может хранить их в цепи ключей, когда вы устанавливаете пароль.
Шаг 5. Резервное копирование iPhoneПосле выбора «Этот компьютер» и когда вы решили, следует ли шифровать резервные копии, каждый раз, когда вы подключаете iPhone к компьютеру с открытым iTunes, iTunes будет создавать новую резервную копию. При желании можно выполнить резервное копирование вручную. Для этого нажмите «Создать резервную копию сейчас» в разделе «Резервное копирование и восстановление вручную». Если ваша резервная копия зашифрована, вам может потребоваться ввести пароль на iPhone, чтобы начать резервное копирование.
Когда будет выполнено резервное копирование устройства, вы увидите, что дата и время в разделе «Последнее резервное копирование» изменились на «Сегодня» и текущее время.
Если вы не хотите использовать кабель в дальнейшем, убедитесь, что флажок «Синхронизировать с этим iPhone через Wi-Fi» установлен в настройках резервного копирования. Затем, когда iPhone подключен к источнику питания и подключен к той же сети Wi-Fi, что и ваш Mac или ПК на Windows, компьютер автоматически синхронизирует выбранный вами контент.
Если вы хотите упростить процесс резервного копирования iPhone, вы можете включить функцию, при помощи которой iPhone автоматически будет создавать резервную копию каждый раз, когда вы подключаете устройство к Mac. Для этого прокрутите до нижней части экрана «Сводка» и нажмите «Автоматически синхронизировать, когда этот iPhone подключен».
Шаг 6. Управление резервными копиями (необязательно)Место на жёстком диске компьютера не бесконечное, а резервные копии iPhone могут занимать его немало. В iTunes есть возможность удалить старые или повторяющиеся резервные копии.
В открытом iTunes нажмите «iTunes» или «Изменить», затем выберите «Настройки». Выберите вкладку «Устройства» и увидите список всех резервных копий вашего устройства. Около каждой резервной копии будет показываться имя устройства, поэтому вы сможете отличить копии для iPhone от копий iPad или iPod touch, а также новые копии от старых благодаря указанию даты и времени последнего резервного копирования.
Если вы видите изображение замка рядом с резервной копией, это означает, что она заархивирована (подробнее об этом дальше) или зашифрована. Чтобы удалить резервную копию, щёлкните резервную копию, затем «Удалить резервную копию», затем «Удалить» в появившемся окне. Вы также можете нажать по резервной копии правой кнопкой мыши и выбрать оттуда команду «Удалить».
Шаг 7. Архивные резервные копии (необязательно)По умолчанию iTunes в большинстве случаев хранит только одну резервную копию вашего iPhone на компьютере. Всякий раз, когда вы создаёте новую резервную копию, предыдущая перезаписывается, но вы можете изменить настройки резервной копии, чтобы она сохранялась на компьютере. Это пригодится, если вы когда-нибудь захотите восстановить своё устройство с помощью более старой резервной копии.
В первую очередь это необходимо в том случае, когда вы присоединяетесь к бета-версии iOS. Нельзя восстановить последнюю стабильную версию iOS из резервной копии бета-версии. Нужна резервная копия последней использовавшейся вами стабильной версии.
В macOS откройте вкладку «Устройства» в «Настройках», нажмите правой кнопкой мыши резервную копию, которую хотите сохранить, затем выберите «Архивировать», чтобы заблокировать резервную копию и запретить ей перезаписываться в будущем. Значок замка рядом с именем резервной копии означает, что резервная копия заархивирована. В Windows этот процесс немного сложнее.
Резервное копирование iTunes стоит усилийОба метода резервного копирования имеют свои достоинства. Хотя iTunes позволяет сохранять больше контента, не давая Apple ключа для шифрования, это не так удобно, как в случае использования iCloud. Кроме того, iCloud даёт возможность восстанавливать удалённый контент на вашем устройстве iOS. Ничего не мешает использовать оба варианта одновременно для обеспечения максимальной защиты.
Об авторе
разница между резервным копированием iphone в icloud и itunes — 2019-2020
Недавно я путешествовал по Адирондаку с моим iPhone в кармане, когда я попал в проливной дождь. Я не сумасшедший парень, так что, как всегда, мой iPhone был голым. Я не думал, что это проблема. На мне была надетая непромокаемая куртка в Патагонии, которая должна была быть полностью водонепроницаемой, включая передние карманы на молнии, куда я положил свой телефон, когда начались дожди. Случилось так, что они не были достаточно водонепроницаемыми (да, Патагония, я смотрю на тебя …), и на моем телефоне выпало больше пары капель дождя.
Я не буду вдаваться в детали ущерба, но я не волновался, потому что у меня AppleCare +, и это был первый раз за все мои годы незащищенного использования iPhone, когда мне пришлось воспользоваться этим. У меня также была полная резервная копия iCloud, что помогло мне, как только у меня в руках появился новый телефон. Но, поскольку восстановление iCloud также означало, что я должен был быть рядом с Wi-Fi и подключен, чтобы вернуть мой телефон к скорости. Итак, я создал резервную копию iTunes, прежде чем заменить ее в Apple Store. Да, я мог видеть свой телефон в iTunes, но дисплей был мертв.
Итак, я подключился, сделал резервную копию, заменил телефон и восстановил резервную копию из iTunes.
К моему большому удивлению, восстановление не включало все мои приложения. Некоторые были там и были обновлены, но большинство не было, хотя, если бы я скачал приложение, которое я знал, что у меня было раньше, оно показало бы точно, где оно было на моем старом телефоне со всеми нетронутыми данными.
Я отправил быстрый твит в службу поддержки Apple и получил следующий ответ:
Это была ссылка на эту статью поддержки на веб-сайте Apple. Но из статьи не было ясно, что такое «контент», который не был резервным, поэтому я снова написал в службу поддержки Apple, спрашивая о приложениях, и мне сказали, что я пришлось «перенести все покупки по запросу».
Что было любопытно … потому что я не помню, чтобы мне подсказали.
Я закончил восстановление из своей резервной копии iCloud, но решил поиграть с резервной копией iTunes, чтобы посмотреть, пропустил ли я что-то. И, конечно же, я не имел. Не было подсказки для переноса покупок.
Углубившись в статью о резервном копировании, я натолкнулся на ссылку для переноса покупок в iTunes, которая изменилась по сравнению с предыдущими версиями iTunes.
Короче говоря, если вы не используете iCloud для резервного копирования устройства iOS и хотите плавно перемещаться при восстановлении нового устройства iOS из резервной копии, обязательно выполните следующие шаги. Для правильного восстановления все приложения на вашем устройстве iOS также должны быть в вашей библиотеке приложений iTunes.
Примечание. Данные приложения всегда сохраняются. Даже если вы восстановите приложение через несколько дней, эти данные появятся снова.
Каждый раз, когда вы создаете резервную копию своего устройства iOS и знаете, что загрузили новый контент из iTunes Store:
- Подключите ваше устройство к вашему Mac
- Нажмите меню Файл
- Выберите меню «Устройства»
- Выберите «Перенос покупок с вашего устройства iOS »
Это приведет к полному резервному копированию вашего устройства iOS при использовании iTunes для резервного копирования вашего устройства.
Примечание. ICloud всегда выполняет резервное копирование всех ваших приложений и данных. Если у вас есть возможность использовать iCloud, сделайте это и используйте резервную копию iTunes в качестве аварийного переключения.
Если вы не сделали этого до восстановления, не все потеряно. Есть два способа вернуть ваши приложения:
- Запомните и заново загрузите каждое приложение только из iTunes Store на вашем устройстве iOS
Или же
- Откройте iTunes
- Выберите приложения
- Перейдите на вкладку App Store
- Нажмите на ссылку «Куплено» в разделе «iTunes» в iTunes.
- Нажмите вкладку Не в моей библиотеке
- Найдите и загрузите все приложения, которые вы помните, находясь на вашем устройстве iOS или
- Нажмите кнопку «Загрузить все» внизу страницы
После загрузки приложений вы можете восстановить резервную копию на новое устройство, и все ваши приложения и связанные с ними данные снова появятся на вашем устройстве iOS.
Последнее важное замечание: выбор опции «Шифровать» при резервном копировании устройства iOS сохранит пароли для всех ваших учетных записей электронной почты, сэкономив вам время и усилия, связанные с необходимостью повторного ввода всей этой информации.
Что нужно знать о резервных копиях iPhone и iPad
Ваш iPhone или iPad автоматически создает резервные копии в вашей учетной записи iCloud по умолчанию, но вы также можете создавать более полные локальные резервные копии из iTunes. Apple предлагает только 5 ГБ пространства iCloud бесплатно, поэтому вам может потребоваться управлять резервными копиями iCloud.
Многие приложения также автоматически «резервируют» ваши данные в соответствующую службу. Например, когда вы используете Gmail, ваши электронные письма хранятся на серверах Google с вашей учетной записью Google — вам не нужно ничего резервировать.
Резервное копирование iCloud
СВЯЗАННЫЙ: Нет, iCloud не поддерживает их все: как управлять фотографиями на вашем iPhone или iPad
Предполагая, что вы настроили iCloud при настройке устройства, оно будет автоматически выполнять резервное копирование в онлайн-хранилище iCloud. Этот процесс резервного копирования происходит, когда ваше устройство подключено, заблокировано и подключено к Wi-Fi. Когда вы настроите устройство, вы сможете восстановить резервную копию из вашей учетной записи iCloud. Обратите внимание, что iCloud не создает резервные копии всех ваших фотографий и видео , поэтому вам нужно будет выполнить их резервное копирование вручную.
Чтобы проверить, настроен ли iCloud, откройте приложение «Настройки» и коснитесь iCloud. Вы увидите учетную запись, для которой выполняется резервное копирование вашего устройства. Если вы еще не настроили iCloud, вы можете сделать это на этом экране.
СВЯЗАННЫЙ: Что делает iCloud и как получить к нему доступ из Windows
Коснитесь параметра «Хранилище и резервное копирование» в нижней части панели iCloud, чтобы просмотреть дополнительную информацию о процессе резервного копирования. На этом экране вы можете увидеть, сколько у вас есть хранилища iCloud — по умолчанию это 5 ГБ свободного места. Переключатель резервного копирования iCloud позволяет выбрать, будет ли ваше устройство выполнять резервное копирование в iCloud.
Чтобы просмотреть пространство, используемое для резервного копирования, нажмите «Управление хранилищем». Если у вас есть несколько устройств, вы увидите список ваших устройств и сколько места iCloud использует их резервные копии. Как правило, вам не нужно слишком беспокоиться о резервном копировании iCloud, но вы можете стереть свое хранилище, если у вас мало места.
Нажмите на устройство, чтобы просмотреть более подробную информацию о последней резервной копии. Вы можете точно увидеть, какие приложения используют больше всего места. Чтобы освободить место, вы можете отключить резервное копирование для одного из приложений. При следующем резервном копировании iCloud не будет выполнять резервное копирование любых приложений, которые вы отключили здесь, что экономит ваше пространство. Вы также можете удалить самую последнюю резервную копию, нажав «Удалить резервную копию».
резервные копии iTunes
Вы можете создать резервную копию в iTunes, подключив iPhone, iPad или iPod Touch к компьютеру с помощью прилагаемого USB-кабеля. Разблокируйте устройство, откройте iTunes и выберите устройство. Вы увидите раздел «Резервное копирование», где вы можете контролировать резервное копирование на вашем устройстве и выполнять его резервное копирование вручную.
По умолчанию ваше устройство автоматически создает резервную копию iCloud — при условии, что вы, конечно, настроили iCloud. Вместо этого вы можете автоматически создать резервную копию вашего устройства на компьютере и выбрать, следует ли шифровать эти локальные резервные копии с помощью пароля. Если вы хотите создать одноразовую резервную копию на своем компьютере, нажмите кнопку «Создать резервную копию сейчас».
Обратите внимание, что резервные копии iTunes отличаются от резервных копий iCloud. Выполняя резервное копирование через iTunes, вы получите полную копию всех данных на вашем устройстве, чтобы позже вы могли восстановить то же состояние вашего устройства. С iCloud в вашу учетную запись iCloud будут сохранены только «самые важные данные» на вашем устройстве. Например, резервные копии iCloud не содержат полную копию музыки и видео на вашем устройстве, но резервные копии iTunes будут. Это позволяет сэкономить ограниченное пространство iCloud и избежать необходимости загружать и загружать огромные объемы данных.
СВЯЗАННЫЕ: Как никогда не использовать iTunes с iPhone, iPad или iPod Touch
Для большинства людей резервные копии iCloud будут достаточно хорошими. Вам не нужен iTunes . Но если вам действительно нужна полная резервная копия, вы можете создать ее из iTunes. Чтобы восстановить это позже, просто подключите устройство к компьютеру и нажмите кнопку «Восстановить резервную копию».
Приложения, которые синхронизируются с онлайн-сервисами
Многие приложения подключены к онлайн-сервису, поэтому отдельное резервное копирование на самом деле не нужно. Например, когда вы создаете заметки в Evernote, они сохраняются в вашей учетной записи Evernote онлайн, чтобы вы могли получить к ним доступ с других устройств. Вам не нужна резервная копия ivernoud или iTunes ваших заметок Evernote — если вы получите новое устройство, вы можете просто войти в приложение Evernote с той же учетной записью, и все ваши заметки будут готовы для вас. iCloud может по-прежнему выполнять резервное копирование некоторых данных, используемых этими приложениями — это может помочь обеспечить сохранение настроек, специфичных для этого локального приложения, — но ваши важные данные, вероятно, будут синхронизированы с учетной записью в Интернете.
Если вы среднестатистический пользователь iPhone или iPad, вам не стоит слишком беспокоиться о резервном копировании. Просто войдите в систему с учетной записью iCloud, и пусть ваше устройство позаботится об этом за вас. Вам не нужно больше создавать резервные копии с помощью iTunes. Если вам не хватает места и вы не хотите платить Apple за дополнительное хранилище iCloud, возможно, вы захотите управлять своими резервными копиями.
Изображение предоставлено: Райан Тир на Flickr
AWS re:Invent 2021. Keynotes — хранение данных и IoT / Хабр
Вот и подходит к концу AWS re:Invent 2021 — одно из главных событий года в мире облачных технологий. И в этой статье мы хотели бы поделиться финальной порцией анонсов. Очень много интересных новостей, начиная со снижения цен на хранилище S3, запуска EC2 на базе M1, расширения сетевых возможностей, заканчивая множеством новинок и для разработчиков. Можно не только почитать, но и подключиться к стриму, где архитекторы из AWS обсудят эти новинки и ответят на ваши вопросы. Регистрация здесь
Новый функционал для VPC:
1. IP Address Manager (IPAM)
С помощью IPAM сетевые администраторы получили возможность назначать, мониторить, структурировать и проводить аудит IP адресов в используемых сетях, снижая необходимое количество времени на управление и мониторинг сетевых пространств.
2. VPC Network Access Analyzer
Новый функционал Amazon VPC Network Access Analyzer позволяет идентифицировать непреднамеренные способы доступа по сети к ресурсам AWS. С его помощью вы можете убедиться, соответствует ли ваше сетевое окружение VPC AWS необходимым требованиям безопасности, а также нормативным требованиям. Детальнее по ссылке.
AWS Transit Gateway (TGW) поддерживает пиринг с другим TGW внутри одного региона
До настоящего времени TGW можно было подключить через пиринг к другому TGW только в том случае, если он находился в другом регионе AWS. Теперь есть возможность соединить пирингом два TGW в пределах одного региона, что позволяет строить более гибкие сетевые пространства и упрощать интеграцию по сети с различными третье-сторонними вендорами или партнёрами, которые имеют сетевое окружение в том же регионе.
AWS Direct Connect SiteLink
SiteLink — новый функционал AWS Direct Connect (DX), который позволяет отправлять данные из одной DX локации в другую, минуя сетевую инфраструктуру AWS региона. Напомним, DirectConnect позволяет подключать вашу локальную сетевую инфраструктуру к облаку AWS минуя интернет, что даёт гарантированную пропускную способность и меньшие сетевые задержки. До функционала SiteLink не было возможности перенаправлять трафик между DX локациями напрямую. Теперь есть возможность создать глобальную сетевую связность между различными офисами и дата центрами, используя для этого глобальную магистральную сеть AWS. Это снижает сетевые задержки путём отправки данных по кратчайшему пути между DX локациями.
AWS Local Zones
AWS Local Zones — это тип инфраструктуры AWS, содержащий вычислительные ресурсы, хранилище данных, базы данных и некоторые другие сервисы в локациях, находящихся рядом с крупными населёнными и индустриальным центрами.
Начиная с 2022 года AWS запустит более 30 новых локаций Local Zones в крупных городах по всему миру (более чем в 21 стране), и это в дополнение к 16 Local Zones в США. Это поможет решать задачи конечных пользователей по всему миру с гораздо меньшими сетевыми задержками.
AWS Cloud WAN (preview)
Новый WAN (wide area networking) – сервис, позволяющий строить, управлять и мониторить унифицированную глобальную сеть, которая управляет трафиком, проходящим между ресурсами в облаке AWS и локальными средами.
С помощью Cloud WAN вы используете центральную панель управления и сетевые политики для создания глобальной сети, простирающейся на различные локации и сети. Теперь нет необходимости в конфигурации и управлении разными частями сети по-отдельности, возможно даже с помощью разнообразного инструментария. Cloud WAN автоматически создаёт глобальную сеть на несколько регионов AWS с помощью BGP, что позволяет легко обмениваться маршрутами внутри сети по всему миру.
AWS Shield Advanced — автоматическая митигация DDoS атак на уровне приложений
Все клиенты AWS бесплатно пользуются автоматической защитой от известных DDoS атак на сетевом уровне (L3, L4) посредством AWS Shield Standard для повышения доступности используемых сервисов AWS.
Для дополнительной защиты от продвинутых DDoS атак на разных сетевых уровнях (L3-L7), которые атакуют ваши приложения, вы можете подключить платную подписку на сервис AWS Shield Advanced. AWS Shield Advanced обеспечивает более чувствительные методы обнаружения и индивидуальные меры защиты от крупных и сложных DDoS атак, предоставляет дополнительные инструменты мониторинга таких атак в режиме почти реального времени, а также поддерживает интеграцию с AWS WAF, межсетевым экраном для защиты приложений от сетевых атак на 7м (L7) уровне.
С помощью нового фукнционала AWS Shield Advanced после предварительной настройки выявляет закономерности, связанные с событиями DDoS на 7м уровне, изолирует этот аномальный трафик, автоматически создавая правила AWS WAF в ваших списках управления доступом (Web ACL). Эти правила могут работать в режиме мониторинга (Count) для анализа их влияния на трафик ресурсов, а уже затем переключены в режим блокировки. Эти возможности позволяют быстро реагировать на события DDoS, которые угрожают доступности ваших приложений, и смягчать их последствия.
Действие, выполняемое автоматически-созданными правилами WAF, можно в любой момент изменить на режим мониторинга или блокировки. Вы также можете просматривать метрики обнаружения и митигации связанные с DDoS-событиями на уровне приложений (L7), для дальнейшего расследования или оценки воздействия любых средств митигации, создаваемых Shield.
Новые EC2 инстансы на M1
Год назад на re:Invent-е AWS запустили новый тип виртуальных машин на базе MacOS, что значительно упростило жизнь разработчикам в Apple экосистеме. Но развитие ARM процессоров не стоит на месте, и хорошим примером тому является 3-е поколение Graviton со значительным приростом производительности. Теперь можно запустить MacOS на базе ARM процессора на новых типах инстансов — EC2 M1 Mac. По сравнению с x86 чипами это дает прирост производительности до 60% в процессе разработки приложений под: iPhone, iPad, Apple Watch и Apple TV. EC2 M1 Mac работают на базе двух физических компонентов:
Mac mini c конфигурацией чипа M1: 8-ядерный процессор, 8-ядерный графический процессор, 16 Gb объединенной памяти и 16‑ядерная система Neural Engine
Система AWS Nitro, обеспечивающая пропускную способность сети до 10 Gbps и 8 Gbps к EBS хранилищу подключенную через Thunderbolt.
Хранение данных
Поддержка Amazon S3 в AWS Backup (предварительное ознакомление)
AWS Backup позволяет централизованно управлять политиками резервного копирования для различных сервисов AWS. Новая интеграция с Amazon S3 даёт возможность создавать резервные копии ваших бакетов как в определённый момент времени, так и по расписанию. В них входят сами объекты в бакетах, их теги, правила доступа (ACL) и метаданные. Первая резервная копия является полной, а все последующие — инкрементальными. При необходимости вы можете восстановить как весь бакет, так и отдельные объекты из него. AWS Backup интегрирован с организациями, и это позволяет централизованно задавать политики резервного копирования.
Кроме того, резервные копии можно защитить от случайного удаления, используя AWS Backup Vault Lock.
Вы можете зарегистрироваться в программе предварительного ознакомления по ссылке.
Новый класс хранения Amazon S3 Glacier Instant Retrieval и снижение цен
AWS выпустила новый класс хранения Amazon S3 Glacier Instant Retrieval. Он подходит для архивных данных и обеспечивает самую низкую стоимость хранения долгоживущих данных, к которым редко обращаются (как правило, раз в квартал), но которые требуют миллисекундного извлечения.
Новый класс хранения поддерживается в S3 Intelligent-Tiering, который автоматически перемещает объекты между несколькими классами в зависимости от паттерна доступа к ним.
Кроме того, класс Amazon S3 Glacier был переименован в S3 Glacier Flexible Retrieval и теперь предоставляет бесплатное пакетное извлечение данных (bulk retrieval) в течении 5-12 часов, а стоимость хранения была снижена на 10% во всех регионах с 1 декабря 2021 года.
Наконец, компания AWS объявила о снижениях до 31% цены хранения в классах S3 Standard-IA и S3 One Zone-IA в регионах US West (N. California), Asia Pacific (Hong Kong), Asia Pacific (Mumbai), Asia Pacific (Osaka), Asia Pacific (Seoul), Asia Pacific (Singapore), Asia Pacific (Sydney), Asia Pacific (Tokyo) и South America (São Paulo).
Поддержка VMware и VMware Cloud on AWS в AWS Backup
AWS объявила о выпуске поддержки VMware в AWS Backup, с помощью которой вы можете автоматизировать защиту данных в ваших виртуальных машинах VMware, которые запущены как в дата-центрах вне облака, так и в VMware Cloud on AWS. AWS Backup позволяет использовать централизованные политики резервного копирования для VMware вместе с другими поддерживаемыми сервисами.
Резервные копии хранятся в хранилище в 3 зонах доступности и обеспечивают сохранность данных в 99.999999999% (11 девяток) и доступность в 99.99%.
Amazon FSx for OpenZFS
Amazon FSx for OpenZFS позволяет запускать полностью управляемые файловые системы на AWS, которые заменяют ZFS или другие локальные файловые серверы на базе Linux, помогая повысить гибкость и снизить затраты. FSx for OpenZFS — это новое дополнение в сервисах Amazon FSx, которые предлагают полнофункциональное и высокопроизводительное файловое хранилище на базе широко используемых файловых систем, включая NetApp ONTAP, Windows File Server и Lustre.
FSx for OpenZFS построен на файловой системе OpenZFS с открытым исходным кодом, которая широко используется локально для хранения и управления эксабайтами данных различных рабочих нагрузок, таких как машинное обучение, автоматизация проектирования электронных устройств, среды сборки приложений, обработка мультимедиа и финансовая аналитика: в них основное значение имеют масштаб, производительность и экономическая эффективность. Amazon FSx for OpenZFS работает на базе процессоров AWS Graviton и новейших дисковых и сетевых технологий AWS и обеспечивает до 1 миллиона операций ввода-вывода в секунду с задержкой в сотни микросекунд.
Новое поколение Amazon FSx for Lustre и улучшение интеграции с Amazon S3
Новое поколение Amazon FSx for Lustre, основанное на процессорах AWS Graviton, обеспечивает несколько улучшений производительности и цены. Во-первых, новые файловые системы обеспечивают до 5 раз более высокую пропускную способность на терабайт (до 1 ГБ/с на терабайт размера) по сравнению с файловыми системами предыдущего поколения. Во-вторых, благодаря поддержке инстансов с несколькими сетевыми интерфейсами теперь вы можете обеспечить пропускную способность сети до 400 Гбит/с на таких инстансах Amazon EC2, как P4d и DL1. В-третьих, новое поколение файловых систем FSx for Lustre снижает ваши затраты на пропускную способность до 60% по сравнению с файловыми системами предыдущего поколения. Чтобы помочь вам еще лучше оптимизировать затраты на хранение данных, FSx for Lustre теперь позволяет включить сжатие данных, чтобы вы могли снизить размер хранилища без негативного влияния на производительность.
Кроме того, AWS объявила о двух дополнительных возможностях Amazon FSx для Lustre. Первая — это полная двунаправленная синхронизация файловых систем с Amazon Simple Storage Service (Amazon S3), включая удалённые файлы и объекты. Вторая — возможность синхронизации файловых систем с несколькими бакетами или префиксами S3.
AWS re:Post — комьюнити сервис для вопросов и ответов от экспертов
AWS re:Post — это управляемый сообществом Q&A сервис, c помощью которого вы можете получить экспертные рекомендации и узнать о лучших практиках для работы с AWS от клиентов, партнёров и сотрудников AWS. Сервис автоматически распределяет вопросы среди экспертов на основе их области знаний, что соответственно повышает качество ответов. Имея Premium Support подписку в рамках вашего аккаунта, можно получить приоритезированные ответы от AWS Support Engineers. Также сервис использует машинное обучение для качественной и релевантной поисковой выдачи.
AWS Amplify Studio — новая визуальная среда для быстрой разработки приложений
Следующей новинкой стал релиз продукта AWS Amplify Studio. AWS Amplify Studio — это визуальная среда разработки, которая позволяет разработчикам и не только легко создавать и выпускать веб и мобильные приложения в очень короткие сроки. С помощью Amplify Studio вы можете быстро создать серверную часть приложения, создать компоненты полнофункционального пользовательского интерфейса (UI) и подключить пользовательский интерфейс к серверной части с минимальным усилиями. Amplify Studio позволяет экспортировать все элементы пользовательского интерфейса и инфраструктуры в виде кода, при этом давая вам возможность полностью контролировать дизайн и поведение приложения без опыт работы с облаками и AWS в частности.
Microservice Extractor for .NET
Интересной новостью стал релиз сервиса Microservice Extractor для .NET, цель которого — автоматизировать и упростить процесс рефакторинга и разделения монолитных приложений разработанных на платформе .NET на более компактные и независимые сервисы. Сервис поддерживает ASP.NET фреймворк и позволяет планировать, визуализировать и модернизировать приложения написанные на нём.
AWS Cloud Development Kit (AWS CDK) версия 2 и Construct Hub
AWS выпустила вторую версию cвоего AWS Cloud Development Kit — опенсорс фреймворка для описания инфраструктуры и ресурсов облачных приложений с использованием знакомых языков программирования в рамках подхода Infrastructure as Code. Для клиентов, которые предпочитают Terraform, существует Cloud Development Kit для Terraform, предоставляющий конструкции CDK для определения файлов состояния Terraform HCL c помощью TypeScript и Python. Для пользователей Kubernetes проект CDK8sproject позволяет использовать конструкции CDK для определения конфигурации Kubernetes через TypeScript, Python, Java и Go.
Construct Hub — это open-source комьюнити, где каждый может находить и обмениваться CDK библиотеками. На момент запуска Construct Hub содержит более 700 CDK библиотек, включая ключевые AWS CDK модули, что позволит разработчикам быстрее описывать инфраструктуру, используя свой любимый язык программирования. Ознакомиться со списком уже созданных библиотек можно тут
Детально ознакомиться к изменениями и использованием Construct Hub можно в AWS блоге.
Релиз AWS SDK для Swift, Kotlin и Rust
Также приятным анонсом стал релиз AWS SDK для Swift, Kotlin и Rust. Это позволит разработчикам упростить взаимодействия с AWS сервисами и их публичных API на ещё большем количестве платформ.
IoT
Открытый репозиторий компонентов для IoT Greengrass
AWS IoT Greengrass — это набор из программных модулей, устанавливаемых на IoT-устройства и облачного сервиса IoT Greengrass. Компоненты позволяют вынести на устройство управление, обработку и обмен данными с облаком.
Репозиторий компонентов IoT Greengrass — это коллекция готовых модулей, доступная на Github, которую вы можете использовать для ускорения разработки своих приложений для IoT. На текущий момент в ней доступны такие модули, как выгрузка видео в потоки Amazon Kinesis Video Streams, реализация Modbus TCP, локальная база данных для временных рядов InfluxDB и визуализатор данных Grafana.
Например, модуль выгрузки видео можно использовать для передачи потока RTSP с видеокамер на локальное устройство Greengrass. Базу данных InfluxDB и Grafana можно использовать для визуализации данных с датчиков.
Управление устройствами AWS IoT Greengrass с помощью AWS Systems Manager
AWS Systems Manager упрощает управление инстансами EC2, AWS Outpost’ами и даже серверами в ваших ЦОДах. Теперь Systems Manager научился управлять и устройствами IoT Greengras. С помощью него можно делать апгрейды операционной системы, выполнять различное обслуживание и получать доступ к устройствам. С помощью Systems Manager вы можете управлять всеми своими устройствами из одной точки.
Например, производитель медицинских устройств мог использовать AWS IoT Greengrass для обновления версий программного обеспечения и тестирования апдейтов, а теперь все это можно делать автоматически по расписанию через Systems Manager.
Благодаря интеграции администраторы могут использовать AWS Systems Manager для получения единого консолидированного представления обо всей ИТ-инфраструктуре. К примеру, на производстве AWS Systems Manager позволит одновременно управлять и промышленными компьютерами, и серверами, размещенными в цехах, и инстансами EC2.
Превью AWS IoT RoboRunner
Как и везде в ИТ, чем разнообразнее парк машин, с которым приходится иметь дело, тем сложнее им управлять. Для многих классов устройств эта задача уже решена, и вы можете управлять инфраструктурой, построенной на оборудовании разных поставщиков из одной консоли. Но не для роботов. AWS IoT RoboRunner решает эту задачу.
Когда у вас есть роботы разных типов и от разных поставщиков, вам понадобится инструмент, который предоставит унифицированный доступ к данным, необходимым для создания приложений, работающих со всем парком роботов. Каждый раз, когда в парке появляется новый робот, требуется сложная трудоемкая интеграция с системой управления работой.
AWS IoT RoboRunner упрощает интеграцию новых типов роботов, создание и развертывание приложений, помогающих паркам роботов беспрепятственно работать совместно. Например, вы можете определить локацию, где используются ваши роботы в консоли управления AWS. AWS IoT RoboRunner автоматически создаст централизованное хранилище всех данных о роботах и их задачах. Все роботы в этой локации будут составлять единый парк роботов, но при этом каждый робот будет «виден» отдельно.
Затем вы используете библиотеку Fleet Gateway Library для разработки кода интеграции с вашими роботами и системой управления работой для получения данных от каждого парка роботов. Вы можете использовать библиотеку Task Manager Library для управления роботами, и потом выполнять приложения по управлению роботами в AWS Lambda или непосредственно на устройствах с помощью IoT Greengrass.
AWS IoT RoboRunner предоставлет интерфейс и API для того, чтобы обеспечить единый способ управления всем парком роботов. Вам также доступны примеры приложений, которые можно взять за основу, чтобы ускорить разработку.
Эта новая услуга основана на той же технологии, которая используется в фулфилмент-центрах Amazon. Теперь она доступна всем разработчикам для создания передовых приложений робототехники.
Превью сервиса создания цифровых двойников AWS IoT TwinMaker
AWS IoT TwinMaker позволяет разработчикам создавать цифровые двойники реальных систем для мониторинга и оптимизации процессов. Цифровые двойники — это виртуальные представления физических объектов, таких как здания, заводы, производственные линии и оборудование. Их состояние постоянно обновляется с помощью реальных данных, чтобы повторять поведение систем, которые они представляют. Сферы применения цифровых двойников разнообразны. Одна из самых популярных – использование имеющихся данных для более глубокого изучения работы этих систем.
С помощью AWS IoT TwinMaker вы можете быстро создать цифровых двойников оборудования, процессов и объектов, интегрировав данные из разных источников: датчиков, видео и приложений, — без необходимости создания централизованного хранилища. Вы можете использовать уже доступные коннекторы для разных сервисов AWS: AWS IoT SiteWise для данных от оборудования и датчиков, Amazon Kinesis Video Streams для видео, Amazon Simple Storage Service (S3) для хранения файлов, например, чертежей САПР и данных приложений. Вы можете создать собственные коннекторы к сторонним источниками, как Snowflake или Siemens MindSphere. AWS IoT TwinMaker понимает отношения и связи между виртуальными копиями ваших физических систем и источниками данных и создает их точную модель.
AWS IoT TwinMaker позволяет работать с трехмерными моделями. Например, вы можете создать виртуальную копию производственной площадки со всеми станками и другим производственным оборудованием и использовать получаемые с датчиков и оборудования данные для моделирования её работы. Либо использовать машинное обучение для моделирования поведения в разных ситуациях. TwinMaker имеет встроенный плагин к Amazon Managed Grafana для визуализации данных на дашбордах.
Превью AWS IoT FleetWise
Современный автомобиль — это компьютер. AWS IoT FleetWise — это новый сервис, который упрощает и удешевляет сбор данных с автомобилей. С помощью FleetWise производители автомобилей могут собирать данные для удаленной диагностики, оценки состояния автомобильного парка для сокращения гарантийных возвратов и отзывов, а также собирать данные для тренировки моделей машинного обучения, применяемых в системах автономного управления автомобилем или ассистентах ADAS.
FleetWise предоставляет набор библиотек, которые устанавливаются на борту автомобиля и реализуют единый интерфейс обмена данными, независимо от форматов, используемых бортовыми системами. Производители могут сами выбирать, данные о каких именно событиях передаются в облако. Переданные данные могут использоваться для автоматического принятия решений и упреждающих действий, позволяющих производителю обнаруживать возможные неполадки еще до того, как владелец обратиться в автосервис.
Заключение
AWS ставит перед собой амбициозную цель — обучить облачным технологиям 29 миллионов специалистов к 2025 году. И мы считаем, что re:Invent 2021 показал широкую перспективу развития для практически каждого IT-профессионала. Глядя на количество анонсов и разнообразие сервисов можно четко увидеть, что в работу с облачными технологиями вовлекается все более широкий круг специалистов: от разработчиков, DevOps инженеров и Data Scientists до аналитиков и дизайнеров, работа которых не заключается в написании кода.
Все важные анонсы прошедшего re:Invent 2021 вы можете почитать :
AWS re:Invent 2021. Keynotes
AWS re:Invent 2021. Keynotes — AI/ML
Или посмотреть в видеозаписях (Часть 1, Часть 2) на YouTube.
*Сегодняшний стрим мы добавим позже в эту статью
Также вы можете прийти к нам, и архитекторы Softline помогут вам решить задачи по работе с облаком Amazon Web Services.
Управление хранилищем iCloud — служба поддержки Apple
Требуется больше хранилища iCloud? Вы можете легко освободить место или перейти на iCloud +.
Освободите место в iCloud
Если у вас закончится хранилище iCloud, ваше устройство не будет выполнять резервное копирование в iCloud, новые фотографии и видео не будут загружаться в iCloud Фото и iCloud Drive, другие приложения iCloud, а сообщения не будут обновляться в вашем устройств.И вы также не сможете отправлять или получать электронные письма со своим адресом электронной почты iCloud.
Вы можете освободить место в iCloud, удалив неиспользуемый контент:
Перед тем, как что-либо удалять, вы можете захотеть заархивировать или сделать копии информации, которую вы храните в iCloud.
Уменьшите размер резервной копии iCloud
Выберите приложения для резервного копирования на iPhone, iPad или iPod touch
- Откройте «Настройки»> [ваше имя]> iCloud.
- Нажмите «Управление хранилищем»> «Резервные копии».
- Коснитесь имени устройства, которое вы используете.
- Отключите все приложения, для которых не требуется резервное копирование.
- Выберите «Выключить и удалить».
Когда вы подтверждаете, что хотите выключить и удалить приложение, оно отключает резервное копирование iCloud для этого приложения и удаляет всю информацию из iCloud.
Для некоторых приложений всегда создаются резервные копии, и вы не можете их отключить.
Удалите резервные копии и отключите резервное копирование iCloud для вашего устройства
Вы можете удалить старые резервные копии iCloud для устройства, которое вы используете в настоящее время, или старые устройства, которые вы больше не можете использовать.Резервные копии iCloud доступны в течение 180 дней после отключения или прекращения использования резервного копирования iCloud. Резервные копии, которые в настоящее время используются для восстановления устройства, не могут быть удалены.
iPhone, iPad и iPod touch
- Перейдите в «Настройки»> [ваше имя], затем нажмите iCloud.
- Нажмите «Управление хранилищем»> «Резервные копии».
- Коснитесь имени устройства, резервную копию которого вы хотите удалить.
- Нажмите «Удалить резервную копию»> «Выключить и удалить».
При удалении резервной копии также отключается резервное копирование iCloud для вашего iPhone, iPad или iPod touch. Вы можете снова включить iCloud Backup в настройках iCloud на своем устройстве.
Mac
- Перейдите в меню Apple > Системные настройки> Apple ID, затем щелкните iCloud.
- Нажмите «Управление» и выберите «Резервные копии».
- Выберите одну из резервных копий устройства, затем нажмите -, чтобы удалить. Если вы хотите отключить резервное копирование и удалить все резервные копии для этого устройства из iCloud, выберите «Удалить», когда вас попросят подтвердить.
При удалении резервной копии также отключается резервное копирование iCloud для вашего устройства. Вы можете снова включить iCloud Backup в настройках iCloud на своем устройстве.
ПК с Windows
- Откройте iCloud для Windows.
- Щелкните Хранилище.
- Выберите Резервное копирование из списка.
- Выберите одну из резервных копий устройства, затем нажмите «Удалить». Если вы хотите отключить резервное копирование и удалить все резервные копии для этого устройства из iCloud, выберите «Удалить», когда вас попросят подтвердить.
При удалении резервной копии также отключается резервное копирование iCloud для вашего устройства. Вы можете снова включить iCloud Backup в настройках iCloud на своем устройстве.
Удаление фотографий в Фото iCloud
Фото iCloud использует ваше хранилище iCloud, чтобы поддерживать все ваши фото и видео в актуальном состоянии на всех ваших устройствах. Вы можете освободить больше места в iCloud, удалив фото и видео, которые вам больше не нужны, из приложения «Фото» на любом из ваших устройств.
Прежде чем что-либо удалять, убедитесь, что вы сделали резервные копии фотографий и видео, которые вам нужны. Когда вы используете iCloud Photos и удаляете фотографию или видео на одном устройстве, они также удаляются на всех других устройствах, на которых вы вошли в систему с тем же Apple ID.
Используйте эти шаги, чтобы удалить фотографии и видео из ваших фотографий iCloud.
iPhone, iPad и iPod touch
- Откройте приложение «Фото», затем нажмите «Фото» в нижней части экрана.
- Нажмите «Выбрать» и выберите одну или несколько фотографий или видеозаписей, которые вы хотите удалить.
- Нажмите «Удалить», а затем нажмите «Удалить фото».
Mac
- Откройте приложение «Фото».
- Выберите фото и видео, которые вы хотите удалить.
- Нажмите клавишу удаления на клавиатуре, щелкните, удерживая клавишу Control, или щелкните правой кнопкой мыши и выберите «Удалить (#) фотографии». Затем нажмите «Удалить» для подтверждения.
iCloud.com
- Войдите на iCloud.com со своего iPhone, iPad или компьютера.
- Коснитесь приложения «Фото».
- Выберите фото или видео, которые вы хотите удалить.
- Нажмите «Удалить», затем нажмите «Удалить».
Чтобы выбрать несколько фотографий или видео, коснитесь «Выбрать» на iOS или iPadOS или нажмите и удерживайте Command на Mac или Control на ПК, пока вы выбираете элементы. Чтобы выбрать все, нажмите и удерживайте Command-A в macOS или Control-A в Windows или нажмите «Выбрать все» в iOS или iPadOS.
Вы можете восстанавливать фото и видео, которые вы удалили из альбома «Недавно удаленные», в течение 30 дней. Если вы хотите быстрее удалить содержимое из альбома «Недавно удаленные», нажмите «Выбрать», затем выберите элементы, которые хотите удалить. Коснитесь Удалить> Удалить. Если вы превысите лимит хранилища iCloud, ваше устройство немедленно удалит все фотографии и видео, которые вы удаляете, и они не будут доступны для восстановления в вашем недавно удаленном альбоме.
Если вы не используете iCloud Photos
Если вы не используете Фото iCloud, ваша Фотопленка является частью вашей резервной копии iCloud.Чтобы проверить, какой объем хранилища используется в резервном копировании iCloud, выполните следующие действия.
- Перейдите в «Настройки»> [ваше имя], затем нажмите iCloud.
- Нажмите «Управление хранилищем».
- Коснитесь Резервное копирование.
- Коснитесь имени устройства, которое вы используете, затем просмотрите фотографии.
Чтобы уменьшить размер резервной копии фотографий, сохраните фотографии и видео на свой компьютер, а затем вручную сделайте резервную копию своего устройства iOS. Если вы хотите сохранить свои фотографии и видео на устройстве iOS, вы можете отключить «Фотографии в резервном копировании» или перейти на iCloud +, чтобы получить больше места для хранения.Если есть фотографии, которые вы не хотите оставлять, вы можете их удалить.
- Открыть фото.
- Выберите элемент, который вы хотите удалить.
- Нажмите «Удалить», а затем нажмите «Удалить фото».
Удалить папки или файлы в iCloud Drive
Вы можете управлять папками или файлами, хранящимися в iCloud Drive, и удалять их со своего iPhone, iPad, iPod touch, Mac или ПК. Если вы являетесь участником чужой общей папки, это не учитывается в вашем хранилище iCloud.Узнайте больше о совместном использовании папок в iCloud Drive.
В iOS 11 или более поздней версии файлы, которые вы удаляете из iCloud Drive, остаются в списке недавно удаленных в течение 30 дней, прежде чем они будут удалены с вашего устройства.
iPhone, iPad или iPod touch
- Перейдите в приложение «Файлы» и нажмите «Обзор».
- В разделе «Места» нажмите iCloud Drive.
- Нажмите кнопку «Еще», затем нажмите «Выбрать».
- Выберите папки или файлы, которые вы хотите удалить, затем нажмите «Удалить».
- Перейдите в раздел «Местоположения»> «Недавно удаленные».
- Нажмите кнопку «Еще», затем нажмите «Выбрать».
- Выберите файлы, которые вы хотите удалить.
- Нажмите «Удалить». Затем нажмите «Удалить» для подтверждения.
Mac
- Откройте Finder и перейдите в папку iCloud Drive.
- Перетащите элемент в корзину или переместите его в другую папку на вашем Mac.
- Откройте корзину, затем щелкните правой кнопкой мыши файлы, которые хотите удалить.
- Выберите «Удалить немедленно». Затем нажмите «Удалить» для подтверждения.
Окна
На ПК с Windows 7 или более поздней версией вы можете управлять файлами iCloud Drive с помощью проводника Windows. Выполните следующие действия, чтобы добавить папку iCloud Drive в проводник Windows:
- Загрузите и установите iCloud для Windows.
- Войдите, используя свой Apple ID.
- Включите iCloud Drive.
- Перейдите в папку iCloud Drive.
- Выберите папки или файлы, которые вы хотите удалить.
- Щелкните Удалить.
iCloud.com
- На iPad или компьютере войдите на iCloud.com.
- Коснитесь приложения iCloud Drive.
- Выберите файлы, которые вы хотите удалить, затем нажмите «Удалить».
- Откройте папку iCloud Drive и коснитесь «Недавно удаленные».
- Выберите папки или файлы, которые вы хотите удалить.
- Нажмите «Удалить».
Удаление текстов и вложений в сообщениях
Когда вы используете Сообщения в iCloud, все ваши текстовые сообщения и вложения, которые вы отправляете и получаете, используют ваше хранилище iCloud. Вы можете освободить больше места, удалив тексты и вложения, такие как фотографии, видео и файлы, которые вам больше не нужны.
iPhone или iPad
Чтобы удалить сообщение или вложение, выполните следующие действия:
- В беседе с сообщением коснитесь и удерживайте всплывающее сообщение или вложение, которое хотите удалить.
- Нажмите «Еще».
- Нажмите «Удалить», затем нажмите «Удалить сообщение». Если вы хотите удалить все сообщения в цепочке, нажмите «Удалить все» в верхнем левом углу. Затем нажмите «Удалить беседу».
Чтобы удалить несколько вложений из контакта или беседы, выполните следующие действия:
- В беседе с сообщением коснитесь имени контакта вверху экрана.
- Нажмите «Информация».
- В разделе «Фотографии» нажмите «Просмотреть все».
- Нажмите «Выбрать», нажмите на изображения, которые хотите удалить.
- Нажмите «Удалить», затем нажмите «Удалить вложение» для подтверждения.
Чтобы удалить весь разговор, выполните следующие действия:
- Проведите пальцем влево по беседе, которую вы хотите удалить.
- Нажмите «Удалить».
- Нажмите «Удалить» еще раз для подтверждения.
Mac
Чтобы удалить сообщение или вложение, выполните следующие действия:
- Открыть цепочку сообщений.
- Удерживая клавишу Control, щелкните пустую область всплывающего сообщения, которое вы хотите удалить.
- Выберите Удалить.
- Щелкните Удалить.
Чтобы удалить несколько вложений из контакта или беседы, выполните следующие действия:
- Открыть цепочку сообщений.
- Нажмите кнопку «Информация».
- Перейдите в раздел «Фотографии».
- Щелкните вложение, затем удерживайте клавишу Command, чтобы выбрать несколько вложений.
- Удерживая нажатой клавишу Control или щелкните правой кнопкой мыши, затем выберите «Удалить».
- Нажмите «Удалить вложение» для подтверждения.
Чтобы удалить весь разговор, выполните следующие действия:
- Щелкните беседу, удерживая клавишу Control.
- Выберите «Удалить беседу».
- Щелкните Удалить.
Удаление сообщений и управление почтой
Вы можете освободить место в iCloud, удалив сообщения электронной почты из своей учетной записи электронной почты iCloud.Вы также можете перемещать сообщения электронной почты со своего iPhone, iPad или iPod touch на Mac или ПК, где они больше не учитываются в вашем хранилище iCloud.
Используйте следующие шаги, чтобы удалить сообщения из вашей учетной записи. Помните, что сообщения с большими вложениями занимают больше места, чем простые текстовые сообщения электронной почты.
iPhone, iPad или iPod touch
Если ваш iPhone, iPad или iPod touch настроен для доступа к электронной почте iCloud, вы можете удалить сообщения из любого почтового ящика, а затем очистить корзину, чтобы освободить место:
- Проведите влево по любому сообщению, чтобы удалить его.
- Зайдите в свои почтовые ящики и выберите папку «Корзина».
- Чтобы удалять сообщения по одному, проводите пальцем влево по каждому сообщению. Чтобы удалить все, нажмите «Изменить», нажмите «Выбрать все», а затем нажмите «Удалить». Нажмите «Удалить все» для подтверждения.
ПК Mac или Windows
Если вы используете iCloud Mail с настольным почтовым приложением, например Mail на вашем Mac или Microsoft Outlook на вашем ПК, выполните следующие действия:
- Почта на Mac: удалите сообщения, которые вам больше не нужны, затем выберите «Почтовый ящик»> «Стереть удаленные» и выберите в меню свою учетную запись электронной почты iCloud.Затем нажмите «Стереть» для подтверждения.
- Microsoft Outlook 2010 — Outlook 2016 (Windows): удалите сообщения, которые вам больше не нужны. Outlook навсегда удалит ваши сообщения при следующем закрытии и перезапуске приложения.
iCloud.com
- Войдите на iCloud.com.
- Выберите «Почта» и выберите папку «Корзина».
- Чтобы удалить сообщения по одному, выберите сообщение, которое хотите удалить, затем нажмите кнопку «Корзина».Чтобы удалить несколько сообщений, выберите сообщения, которые хотите удалить, затем выберите «Удалить».
Удалить голосовые заметки
Благодаря голосовым заметкам в iCloud ваши голосовые записи хранятся в iCloud. Вы можете легко удалить их, если вам нужно больше места.
iPhone, iPad или iPod touch
- Нажмите «Удалить», затем откройте «Недавно удаленные».
- Нажмите «Изменить».
- Нажмите «Удалить все» или выберите голосовые заметки и нажмите «Удалить».
Mac
- Выберите голосовые заметки, которые нужно удалить.
- Щелкните Удалить.
- Откройте «Недавно удаленные» и нажмите «Удалить».
- Щелкните Удалить навсегда.
Подробнее о хранилище iCloud
Информация о продуктах, произведенных не Apple, или о независимых веб-сайтах, не контролируемых и не проверенных Apple, предоставляется без рекомендаций или одобрения.Apple не несет ответственности за выбор, работу или использование сторонних веб-сайтов или продуктов. Apple не делает никаких заявлений относительно точности или надежности сторонних веб-сайтов. Свяжитесь с продавцом для получения дополнительной информации.
Дата публикации:
Резервное копированиеiPhone навсегда? — 6 решений для ускорения резервного копирования iPhone
Резервное копирование iPhone очень важно, поскольку оно позволяет восстановить потерянные данные из резервных копий в случае их потери.В настоящее время есть два традиционных способа сделать резервную копию iPhone и iPad — через iTunes или iCloud. Оба варианта просты в использовании, но требуют много времени. Из-за этого многие пользователи iOS жалуются на черепашью скорость резервного копирования через iCloud и iTunes. Чтобы помочь пользователям, в том числе и вам, понять, почему резервное копирование iPhone занимает вечность и как ускорить резервное копирование iPhone, мы пишем этот пост. В нашем посте мы расскажем вам все о проблеме «резервное копирование iPhone навсегда». Кроме того, если вы используете резервное копирование iCloud, вот советы о том, как сделать резервную копию iCloud быстрее.
Часть 1. Сколько времени нужно для резервного копирования iPhone
Сколько времени занимает резервное копирование iPhone через iTunes или iCloud? Это частый вопрос, который часто задают пользователи. Обычно скорость резервного копирования определяется различными факторами, в том числе типом данных, объемом данных, состоянием устройства, состоянием Интернета и т. Д. Различные службы резервного копирования предлагают разные скорости резервного копирования. Возьмем, к примеру, iTunes и iCloud.
Сколько времени занимает резервное копирование iCloud?
Обычно процесс резервного копирования iCloud занимает от 30 минут до 2 часов, в зависимости от количества файлов для резервного копирования, подключения к Интернету и состояния устройства.Если вы регулярно выполняете резервное копирование устройства, оно не займет много времени.
Сколько времени занимает резервное копирование iTunes?
Как и в iCloud, скорость резервного копирования iTunes также определяется различными факторами, такими как объем данных, скорость сети и состояние устройства. Но в целом iTunes работает быстрее, чем iCloud, потому что резервная копия хранится локально на вашем компьютере, тогда как резервные копии iCloud хранятся на удаленной машине в «облаке».
, часть 2. Почему резервное копирование iPhone выполняется навсегда
Почему резервное копирование icloud / iTunes занимает так много времени? Это хороший вопрос.Есть несколько причин, по которым резервное копирование iPhone занимает вечность.
- Слишком много приложений с большим объемом данных.
- Слишком много файлов мультимедиа, например фотографий, видео и т. Д.
- Ненадежное интернет-соединение.
- Первоначальное резервное копирование нового устройства займет значительно больше времени, чем последующее резервное копирование.
Зная, почему резервное копирование iPhone занимает так много времени, теперь вы можете получить некоторые возможные решения для ускорения резервного копирования iPhone, прочитав следующий текст.
Часть 3. Решения для устранения проблемы «Резервное копирование iPhone навсегда»
Вот несколько решений, позволяющих решить проблему «одно резервное копирование» навсегда «. Теперь вы можете следовать пошаговым инструкциям, чтобы выполнить работу.
Решение 1. Использование альтернатив iTunes / iCloud для резервного копирования iPhone X / 8/7/6
Теперь, когда скорость резервного копирования iCloud / iTunes ограничена множеством факторов, почему бы не заменить их более быстрым инструментом резервного копирования? Если вы ищете его, инструмент для передачи данных iPhone — EaseUS MobiMover — хороший выбор.Как универсальный менеджер данных iOS, он может выполнять резервное копирование всех популярных данных iOS с вашего iPhone на компьютер с невероятной скоростью. Этот инструмент может передавать их без задержек, особенно если у вас есть много фотографий, видео и мультимедийных файлов для резервного копирования. Кроме того, он также служит загрузчиком клипов Twitch, который позволяет с легкостью загружать нужные видео с Twitch.
Шаг 1. Подключите iPhone к компьютеру и доверяйте компьютеру. Запустите EaseUS MobiMover и перейдите в «Диспетчер резервного копирования»> «Резервное копирование».
Шаг 2. Так как все поддерживаемые файлы выбраны по умолчанию, щелкните «Резервное копирование в один клик», чтобы начать резервное копирование вашего iPhone на компьютер.
Шаг 3. Терпеливо дождитесь завершения процесса резервного копирования. Если вам нужно восстановить резервную копию, перейдите в «Диспетчер резервного копирования»> «Восстановить» и следуйте инструкциям на экране, чтобы продолжить.
Решение 2. Чаще выполняйте резервное копирование iPhone
Если вы впервые выполняете резервное копирование iPhone на компьютер с помощью iTunes или iCloud, медленное резервное копирование iPhone почти неизбежно, поскольку все файлы на вашем iPhone являются новыми для iTunes или iCloud.Хотя, если вы регулярно выполняете резервное копирование своего iPhone, вы обнаружите, что каждое резервное копирование можно делать быстрее.
Решение 3. Удалите неиспользуемые приложения или ненужные файлы с вашего iPhone
Резервное копирование слишком большого количества приложений с большим объемом данных также может снизить скорость резервного копирования. Чтобы решить эту проблему, вы можете попробовать удалить некоторые нежелательные приложения на iPhone. Если это не сработает, попробуйте удалить со своего устройства некоторые неиспользуемые файлы, такие как фотографии, видео и аудио.
Решение 4. Отключить резервное копирование больших приложений и файлов
Если вы не хотите удалять приложения с iPhone или iPad, вы можете перейти в «Настройки», чтобы отключить приложения, занимающие много места.Подробные шаги перечислены ниже.
Шаг 1 . Перейдите в приложение «Настройки» на вашем iPhone или iPad.
Шаг 2 . Нажмите на свое имя> Нажмите iCloud> Отключить функцию резервного копирования приложения.
Решение 5. Отключить бесполезное резервное копирование
Отключение бесполезных резервных копий iCloud — еще одно решение для ускорения резервного копирования iPhone. Перед использованием этого решения вам необходимо убедиться, что вы сделали хотя бы одну локальную копию данных вашего iPhone.Вот как отключить бесполезное резервное копирование.
Шаг 1 . Перейдите в приложение «Настройки» на вашем iPhone или iPad.
Шаг 2 . Коснитесь своего имени> Общие> Хранилище и использование iCloud> Управление хранилищем в iCloud.
Шаг 3 . Выберите имя устройства, резервную копию которого вы хотите удалить> Нажмите «Удалить резервную копию»> Выберите «Выключить» или «Удалить».
Решение 6. Проверьте подключение к Интернету.
Нестабильное интернет-соединение также может замедлить резервное копирование iPhone.Чтобы решить эту проблему, вам просто нужно изменить свой интернет на более стабильный и быстрый Wi-Fi или пропускную способность.
Итог
Это все исправления проблемы «Резервное копирование iPhone занимает вечность». Мы надеемся, что после прочтения этого поста вы знаете ответ на вопрос, сколько времени занимает резервное копирование iPhone и почему резервное копирование iPhone занимает вечность. Если у вас есть другие вопросы, не стесняйтесь обращаться к нам, чтобы помочь вам.
Как освободить место на iPhone
iCloud — полезная и простая в использовании услуга, предлагаемая Apple, которая помогает синхронизировать все ваши устройства друг с другом.Он автоматически и безопасно синхронизирует ваш контент, такой как контакты, фото-библиотеку и заметки. И что самое приятное, любой может создать учетную запись iCloud бесплатно. Но прежде чем вы будете слишком взволнованы, стоит отметить, что бесплатные аккаунты предлагают всего 5 ГБ хранилища. Это означает, что вы увидите всплывающее окно «Хранилище iCloud заполнено» в тот момент, когда вы синхронизируете все свои фотографии.
Если вам начинает не хватать места в iCloud, очевидным ответом может показаться платное обновление вашей учетной записи. Продолжайте читать, чтобы узнать, как освободить место на iPhone, и узнать, что еще хранится в вашем iCloud — и что может занимать много места, а вы сами этого не понимаете.
Почему мое хранилище iCloud заполнено?
Если вы не знакомы с iCloud, возможно, вы не понимаете, что занимает все место в вашем хранилище. Поскольку iCloud используется для резервного копирования iPhone или iPad, а также для хранения всей вашей библиотеки фотографий, 5 ГБ, которые вы получаете с бесплатной учетной записью iCloud, может быть недостаточно.
Некоторые данные, которые можно синхронизировать с iCloud, включают:
- Фото
- Видео
- Резервное копирование iPhone / iPad
- Контакты
- Календари
- Файлы
- Фото
- Заметки
- Данные Safari (закладки, списки чтения и пароли)
Как управлять хранилищем iCloud
К счастью, управлять хранилищем iCloud прямо на iPhone (компьютер не требуется).Чтобы проверить, что занимает так много места в вашей учетной записи iCloud:
- На iPhone откройте «Настройки».
- Нажмите [ваше имя]> iCloud> Управление хранилищем.
В верхней части экрана вы увидите, что занимает место в вашей учетной записи iCloud в зависимости от категорий. А затем, ниже на этом экране, вы увидите, сколько места в хранилище использует каждое приложение.
Как очистить хранилище iCloud
Тот факт, что вам начинает не хватать места в iCloud, не означает, что ваш единственный вариант — заплатить за обновление учетной записи.На самом деле есть несколько шагов, которые вы можете предпринять, чтобы очистить и освободить часть хранилища iCloud.
- Очистите свою библиотеку фотографий.
- Удалить старые резервные копии.
- Удалить старые файлы.
- Очистить текстовые сообщения.
- Удалить неиспользуемые данные приложения.
- Очистите корзину.
Шаг 1. Очистите библиотеку фотографий
Когда у вас включены Фото iCloud, все снимаемые вами фото и видео синхронизируются автоматически. Но то же самое верно и для всех тех фотографий, которые вы сделали с плохим углом или размытыми.И на самом деле то же самое верно для каждого сделанного вами скриншота; все это автоматически синхронизируется с iCloud.
К счастью, вы можете использовать наше собственное приложение Gemini Photos, чтобы сканировать свою библиотеку фотографий и быстро удалять изображения, которые вам больше не нужны. Прежде чем приступить к очистке своей библиотеки, важно дважды убедиться, что iCloud Photos включен на вашем телефоне, перейдя в Настройки> [ваше имя]> iCloud> Фото. Затем начните очищать свою библиотеку фотографий с помощью Gemini Photos.
- Загрузите Gemini Photos из App Store.
- Откройте приложение и позвольте ему просканировать вашу библиотеку.
- Нажмите «Похожие».
- Ваши похожие фотографии будут сгруппированы по месяцам. Коснитесь месяца, затем коснитесь группы изображений, чтобы начать с них.
- Выберите, от каких избавиться.
- Нажмите «Переместить в корзину».
- Просмотрев похожие изображения, нажмите «Похожие»> «Ваша библиотека».
- Теперь вы можете очистить другие категории, такие как «Дубликаты», «Скриншоты», «Размытие» и т. Д.
Почему мое хранилище iCloud заполнено после удаления фотографий?
В целях безопасности iCloud хранит ваши фотографии в течение 30 дней на случай, если вы случайно удалите изображение. Поэтому после того, как вы очистили приложение «Фото Близнецов», вам также нужно будет удалить их из раздела «Недавно удаленные» в приложении «Фото».
- На iPhone откройте «Фото».
- Нажмите «Альбомы»> «Недавно удаленные».
- Нажмите «Выбрать»> «Удалить все».
- Подтвердите удаление всех.
Ознакомьтесь с нашим руководством по удалению фотографий на iPhone, чтобы узнать о других хитростях, которые вы, возможно, упустили.
Шаг 2. Удалите устаревшие резервные копии
Если у вас есть iPhone и iPad, использующие одну и ту же учетную запись iCloud, или вы регулярно обновляете свое устройство каждый год, то, вероятно, у вас есть несколько файлов резервных копий, занимающих место в iCloud. Вы можете проверить, какие резервные копии вы сохранили в своей учетной записи iCloud, прямо со своего телефона.
- Откройте приложение «Настройки».
- Нажмите [ваше имя]> iCloud> Управление хранилищем> Резервные копии.
- Нажмите на резервную копию старого устройства> Удалить резервную копию.
- Подтвердите удаление резервной копии.
Шаг 3. Удалите старые файлы
Одна из замечательных функций iCloud — это iCloud Drive. Он не только синхронизирует весь ваш контент на ваших устройствах, но также действует как облачный сервис, такой как Google Drive или Dropbox. Но опять же, самое большое, с чем вы, вероятно, столкнетесь, — это 5 ГБ бесплатного хранилища.
Вы можете просмотреть, что занимает место на вашем iCloud Drive, с помощью приложения «Файлы».
- Откройте на iPhone приложение «Файлы».
- Нажмите «Обзор»> «iCloud Drive».
- Нажмите «Выбрать» и выберите файлы, которые хотите удалить.
- Коснитесь значка корзины внизу.
Шаг 4. Очистить текстовые сообщения
Если вы отправляете много текстов в сообщениях — или, более конкретно, если вы отправляете много изображений и GIF-файлов — тогда вы можете использовать много места для хранения в iCloud, даже не осознавая этого. Вот быстрый способ узнать, сколько места занимает ваша индивидуальная беседа:
- Открыть настройки.
- Нажмите [ваше имя]> iCloud> Управление хранилищем> Сообщения> Популярные разговоры.
- Вы можете удалить беседы целиком, нажав «Изменить».
- Выберите все разговоры, которые вы хотите удалить, затем коснитесь значка корзины.
Шаг 5. Удалите неиспользуемые данные приложения
Другие сторонние приложения, которые вы загружаете из App Store, также могут использовать iCloud для синхронизации данных на всех ваших устройствах. Итак, если у вас есть приложение, которым вы больше не пользуетесь, вы можете удалить его из своей учетной записи iCloud, чтобы сэкономить место.
- Откройте приложение «Настройки».
- Нажмите [ваше имя]> iCloud> Управление хранилищем.
- Прокрутите вниз и коснитесь приложения.
- Нажмите «Удалить данные».
Шаг 6. Вынести мусор
Когда вы занимаетесь уборкой, вы обычно тратите так много времени на анализ данных, что легко забыть, что в большинстве случаев вам все равно придется очищать корзину в различных приложениях. Но, как и изображения в приложении «Фото», если он находится в корзине и находился в вашей учетной записи iCloud, то в настоящее время он по-прежнему занимает место в iCloud.Вот еще пара мест, где вы можете вернуться и проверить.
Приложение «Файлы» на вашем iPhone:
- Откройте приложение.
- Нажмите «Обзор»> «Недавно удаленные»> «Выбрать»> «Удалить все».
Если вы используете аккаунт @ icloud.com в приложении «Почта» на iPhone:
- Откройте приложение.
- Нажмите «Корзина».
- Нажмите «Изменить», а затем «Удалить все».
Увеличение объема хранилища iCloud
Если вы избавились от всего, что могли, из своей учетной записи iCloud, но этого все еще недостаточно, не волнуйтесь.Как вы читали ранее, вы можете легко обновить хранилище iCloud, если не против немного за него заплатить.
Как приобрести дополнительное хранилище iCloud
Вы можете купить дополнительное хранилище iCloud прямо на iPhone, используя свой Apple ID.
- Откройте приложение «Настройки».
- Нажмите [ваше имя]> iCloud> Управление хранилищем> Изменить тарифный план.
- Выберите желаемый тарифный план.
- Следуйте инструкциям, чтобы завершить покупку.
Сколько стоит обновить хранилище iCloud?
Apple в настоящее время предлагает три уровня хранения.Замечательно то, что если у вас семейная учетная запись, вы можете поделиться хранилищем с другими учетными записями.
- 50 ГБ за 0,99 доллара в месяц
- 200 ГБ за 2,99 доллара в месяц
- 2 ТБ за 9,99 доллара в месяц
Могу ли я получить дополнительное хранилище iCloud бесплатно?
Единственное хранилище iCloud, которое вы можете получить бесплатно, — это 5 ГБ по умолчанию. Невозможно получить дополнительное пространство для хранения iCloud бесплатно.
Если вы видели сообщение iCloud Storage Full, пора навести порядок.Надеюсь, один из приведенных выше советов поможет вам освободить достаточно места, чтобы продолжать использовать бесплатную учетную запись iCloud. Но если этого недостаточно для ваших фотографий и видео, вы всегда можете обновить его, чтобы получить больше места для хранения.
Как сделать резервную копию вашего iPhone с помощью Finder на macOS Catalina и Big Sur «iOS и iPhone :: Гаджет-хаки
Apple попрощалась с iTunes, выпустив macOS Catalina, разделив музыку, видео и подкасты на соответствующие приложения. , Музыка, ТВ и Подкасты.Но без iTunes какое приложение отвечает за взаимодействие с вашим iPhone? Это будет Finder, и вы используете его для синхронизации вашего iPhone, а также для его резервного копирования и архивирования резервных копий для аварийного восстановления.
Если вы являетесь пользователем ПК с Windows, вы по-прежнему используете iTunes для синхронизации и резервного копирования данных iPhone. Но на Mac с последней операционной системой, будь то macOS Catalina 10.15 или Big Sur 11, Finder берет на себя обязанности. Это может показаться странным, но Apple сделала этот процесс даже проще, чем использование iTunes в macOS Mojave 10.14 лет и младше.
Помимо резервного копирования вашего устройства в Finder в macOS 10.15 и выше, мы покажем вам, как найти iPhone на вашем компьютере, зашифровать резервные копии, удалить старые и занимающие много места резервные копии и архивировать резервные копии. И если вам не нравится использовать Mac для резервного копирования личных файлов и данных на iOS 13, вы все равно можете использовать iCloud для этого в Интернете без Mac.
Шаг 1. Найдите iPhone на Mac
С помощью кабеля Lightning-USB или Lightning-USB-C подключите iPhone к MacBook, iMac, Mac Pro или другому компьютеру Mac.Если соединение хорошее, ваш iPhone появится в левом столбце любого окна Finder, которое вы открываете в разделе Locations . Должно появиться любое имя вашего iPhone.
Примечание : Если два устройства никогда не были подключены, вам необходимо соединить их в пару, и Finder проведет вас через это. Все, что вам нужно сделать, это нажать «Сопряжение» на вашем компьютере, нажать «Сопряжение» на вашем устройстве и ввести свой пароль на вашем iPhone, когда будет предложено.
Шаг 2: Выберите вариант резервного копирования
Нажмите на свой iPhone в Finder, и вы увидите информацию о своем iPhone на экране Summary , включая версию программного обеспечения, хранилище, музыку и многое другое — аналогично интерфейсу, который существует в iTunes.В разделе Резервные копии у вас есть два варианта резервного копирования вашего устройства:
- Резервное копирование наиболее важных данных на вашем iPhone в iCloud : резервная копия того, что Apple считает «самым важным», включая данные приложений, устройства. настройки, сообщения, фотографии и многое другое.
- Резервное копирование всех данных с вашего iPhone на этот Mac : резервная копия всего на вашем устройстве, включая музыку и видео, которые не были куплены или загружены из Apple Music, и другие объекты, не загруженные в ваш iCloud.Это хороший вариант, если у вас мало хранилища iCloud или если вы хотите заархивировать резервную копию при присоединении к бета-версии.
Шаг 3. Шифрование локальных резервных копий (необязательно)
Если вы хотите зашифровать локальную резервную копию iPhone на Mac, вы можете установить флажок рядом с «Зашифровать локальную резервную копию» перед резервным копированием устройства. Это не только лучше защищает ваши драгоценные резервные копии, но также позволяет сохранять пароли, чтобы вам не приходилось повторно вводить их при восстановлении приложений, данных и настроек.В нем также хранятся данные о вашем личном здоровье и активности.
Как только вы нажмете на опцию шифрования, в Finder появится небольшое окно с просьбой ввести и подтвердить пароль для вашей резервной копии. Когда закончите, нажмите «Установить пароль», и все ваши будущие локальные резервные копии будут защищены паролем, то есть вам нужно будет ввести этот пароль при восстановлении устройства из этих резервных копий. Если вы хотите новый пароль, нажмите «Изменить пароль» и введите новый код.
Шаг 4: Резервное копирование iPhone
После выбора типа резервного копирования и включения шифрования (при желании) нажмите «Создать резервную копию сейчас», чтобы создать резервную копию вашего устройства.Если ваша резервная копия зашифрована, вас могут попросить ввести пароль на вашем iPhone, чтобы начать резервное копирование.
Не будет очень заметно, что вы создаете резервную копию своего устройства, но вы узнаете, что оно работает, по значку рядом с именем вашего iPhone в Finder: во-первых, полукруги, вращающиеся друг вокруг друга (обработка), и затем круг заполняется (резервное копирование). Как только круг заполнится и дата и время последнего резервного копирования обновятся на экране Сводка , резервное копирование будет завершено.
Кроме того, если вы хотите упростить процесс резервного копирования вашего iPhone, вы можете включить функцию, чтобы ваш iPhone автоматически создавал резервную копию каждый раз, когда вы подключаете устройство к Mac. Для этого прокрутите вниз до нижней части экрана Summary и нажмите на опцию «Автоматически синхронизировать, когда этот iPhone подключен».
Шаг 5. Управление резервными копиями (необязательно)
Вы можете освободить место на вашем Mac, удалив старые или повторяющиеся резервные копии.Для этого в Finder просто нажмите «Управление резервными копиями». Появится окно со всеми вашими резервными копиями, в котором будет указано имя устройства, а также дата и время, когда оно было выполнено. Если вы видите значок замка рядом с резервной копией, это означает, что она заархивирована (подробнее об этом в следующем шаге). Чтобы удалить резервную копию, щелкните резервную копию, затем «Удалить резервную копию», а затем «Удалить» во всплывающем окне.
Шаг 6: Архивирование резервных копий (необязательно)
По умолчанию Finder в большинстве случаев хранит только одну резервную копию вашего iPhone на вашем Mac.Всякий раз, когда вы создаете новую резервную копию, предыдущая перезаписывается, но вы можете изменить настройки своей резервной копии, чтобы она сохранялась на вашем компьютере на случай, если вы когда-нибудь захотите восстановить свое устройство с помощью более старой резервной копии.
На сводном экране Finder для вашего устройства щелкните «Управление резервными копиями» и щелкните резервную копию правой кнопкой мыши. Появится меню с несколькими опциями — нажмите «Архивировать», чтобы заблокировать резервную копию и сделать ее так, чтобы она не была перезаписана будущими резервными копиями. Значок замка рядом с именем резервной копии означает, что резервная копия заархивирована.
Не пропустите: восстановите iPhone до резервной копии или заводских настроек с помощью Finder в macOS Catalina
Обеспечьте безопасность подключения без ежемесячного счета . Получите пожизненную подписку на VPN Unlimited для всех своих устройств, сделав разовую покупку в новом магазине Gadget Hacks Shop, и смотрите Hulu или Netflix без региональных ограничений, повышайте безопасность при просмотре в общедоступных сетях и многое другое.
Купить сейчас (скидка 80%)>
Другие выгодные предложения, которые стоит проверить:
Фотография на обложке и скриншоты сделаны Нельсоном Агиларом / Gadget HacksСтруктура резервного копирования iPhone: дифференциальное резервное копирование и типы каталогов
Структура резервного копирования iPhone
При первом резервном копировании вашего нового устройства ваш компьютер создаст каталог резервных копий , в котором будут храниться последующие файлы резервных копий.Эти файлы названы с использованием 40-символьной строки букв и цифр, которая соответствует UDID вашего телефона или уникальному идентификатору устройства.
Первоначальная резервная копия или копия содержимого вашего устройства будет полной резервной копией всех данных на вашем телефоне. В резервной копии содержатся такие вещи, как:
- Контакты
- Текстовые сообщения
- Фото
- Календарь и события
- Музыка
- Документы
- Сетевые настройки
- Интернет-закладки
- Сведения об устройстве, такие как серийный номер и номер телефона
Эти резервные копии хранятся в разных местах в зависимости от операционной системы вашего компьютера.Например:
| Операционная система | Расположение резервной копии iTunes |
|---|---|
| Windows 10 | C: \ Users \ USER \ AppData \ Roaming \ Apple Computer \ MobileSync \ Backup \ |
| Windows 7/8 / Vista | Пользователи (имя пользователя) / AppData / Roaming / Apple Computer / MobileSyncBackup \ |
| Windows XP | \ Documents and Settings \ имя пользователя \ Application Data \ Apple Computer \ MobileSync \ Backup \ |
| Mac OS | ~ / Библиотека / Поддержка приложений / MobileSync / Backup / |
Что такое дифференциал?
После завершения первоначального резервного копирования каждый раз при подключении телефона к iTunes будут создаваться последующие резервные копии.Разница в том, что в будущих резервных копиях после первого будут копироваться только новые или измененные на устройстве данные. Это известно как дифференциальная резервная копия . Вот как это работает: вы подключаете свой iPhone к iTunes в воскресенье днем. Поскольку это первая резервная копия, на копирование всех данных уходит немного больше времени. В следующие выходные вы вернетесь в iTunes и создадите резервную копию, но на этот раз это займет не так много времени. Почему? Потому что копируются только те файлы, которые изменились за неделю.
Дифференциальные резервные копии называются так же, как и полные резервные копии, и сохраняются в том же каталоге резервных копий. Однако к ним после UDID добавляется следующее:
- Тире
- Дата создания резервной копии в формате Международной организации по стандартизации (например, 25 декабря 2020 г.)
- Еще одна черточка
- И время в 24-часовом формате (например 11:30:00)
Примерно дифференциальная резервная копия выглядит так:
((UDID) + ‘-‘ + (Дата) + ‘-‘ + (Время))
Типы каталогов резервных копий
Внутри каталога резервных копий четыре стандартных файла которые содержат информацию о резервной копии и соответствующем устройстве.Начиная с iOS 10, они включают:
- info.plist
- manifest.plist
- status.plist
- manifest.db
В каждом из первых трех расширение «plist» означает «список свойств» и хранит настройки устройства и данные приложений. Расширение «db», как вы могли догадаться, означает «база данных» — в частности, база данных SQLite — и содержит список файлов и папок, взятых с телефона во время резервного копирования. Давайте рассмотрим каждый из этих файлов более внимательно.
| Тип файла | Что в нем содержится |
|---|---|
| info.plist | Список установленных приложений, имя устройства, серийный номер SIM-карты, уникальный номер IMEI, присвоенный устройству, номер телефона устройства, серийный номер устройства, название продукта (например, iPhone XR), UDID устройства, когда было инициировано последнее резервное копирование и какая версия iTunes использовалась, а также модель и прошивка устройства. |
| манифест.plist | Временная метка созданных резервных копий, имя компьютера, на котором выполнялось последнее резервное копирование, имена сторонних приложений на телефоне, индикатор, указывающий, была ли зашифрована резервная копия, индикатор, указывающий, защищено ли устройство паролем, и ключи для резервных копий, а также зашифрованный manifest.db. |
| status.plist | Тип созданной резервной копии (полная или дифференциальная), успешность создания резервной копии и отметки времени измененных резервных копий. |
| manifest.db | Столбцы базы данныхвключают идентификационные номера файлов, домен, которому принадлежит файл в системе iOS, временные метки создания и изменения файлов, флаги файлов, указывающие, как работают функции на устройстве, и относительный путь или расположение файлов или папок. |
Сводка урока
При резервном копировании iPhone на компьютер создается каталог резервных копий , в котором хранятся все будущие резервные копии .Место хранения различается в зависимости от того, используете ли вы систему на базе Windows или Mac.
Резервные копии именуются с помощью 40-символьной строки букв и цифр, которая соответствует UDID вашего телефона или уникальному идентификатору устройства. Последующие резервные копии копируют только новое или измененное содержимое и известны как разностные резервные копии . Они названы с использованием UDID вместе с дефисами, а также датой и временем создания резервной копии.
Четыре стандартных файла каталога резервных копий включают:
- info.plist: список идентификационных номеров, присвоенных устройству, а также установленным приложениям.
- manifest.plist: информация, относящаяся к созданию резервных копий, включая временные метки и связанные компьютеры.
- status.plist: Тип созданной резервной копии, а также временные метки и индикаторы для полных и дифференциальных резервных копий.
- manifest.db: файлы базы данных, которые включают домен, к которому принадлежит файл, флаги файлов и расположение файлов или папок.
Решите проблему «Хранилище iCloud заполнено, но это не так»
Вопрос
« Я использую бесплатную учетную запись iCloud на 5 ГБ, мой телефон замечает, что мое хранилище iCloud заполнено каждый день, но я только что сделал резервную копию почти 2 ГБ фотографий и файлов на нем. Где мои невидимые хранилища на 3 ГБ? »
Уведомляет ли ваш iCloud о том, что он заполнен, а место для хранения все еще доступно? Пользователи iCloud часто сталкиваются с проблемой « хранилище iCloud заполнено, но это не ».Если вы столкнулись с этой проблемой, эта статья специально разработана, чтобы помочь вам и показать, как ее исправить. Читайте дальше, чтобы узнать, как освободить хранилище iCloud на вашем iPhone.
Часть 1. Уменьшите размер резервной копии
Если вы включили автоматическое резервное копирование на своем iPhone, вы можете столкнуться с переполнением хранилища iCloud, но это не проблема. Это происходит, особенно когда размер резервной копии превышает доступное пространство в хранилище iCloud.Чтобы решить эту проблему, вы можете создать резервную копию только важных данных, выполнив следующие действия:
iOS 10.3 и выше
- Шаг 1: Откройте Настройки , нажмите [ваше имя] и найдите iCloud .
- Шаг 2: В iOS 15 нажмите Управление хранилищем .
- Шаг 3: Отключите менее важные приложения, резервную копию которых вы не хотите сохранять, можно выбрать Удалить данные .
iOS 10.2 и ниже
- Шаг 1: Откройте Настройки , коснитесь iCloud , щелкните Хранилище , а затем Управление хранилищем .
- Шаг 2: Коснитесь имени устройства.
- Шаг 3: Отключите приложения, для которых не требуется резервное копирование, в разделе «Параметры резервного копирования». Выберите Выключить и удалить .
Кстати, на iOS 15 вы также можете проверить пространство, используемое iCloud Backup. Если вы не хотите, чтобы iCloud автоматически создавал резервную копию данных с вашего iPhone, вы можете отключить его.
Часть 2. Управление библиотекой фотографий iCloud
Если вы включили библиотеку фотографий iCloud, это может быть причиной того, что ваше хранилище iCloud кажется заполненным, хотя это не так. Удаленные фотографии хранятся в вашей учетной записи iCloud 30 дней. Чтобы отключить библиотеку фотографий iCloud с помощью устройства iOS, выполните следующие действия:
iOS 10.3 и выше
- Шаг 1: Откройте настройки , коснитесь [ваше имя], коснитесь iCloud , а затем щелкните iCloud Storage .
- Шаг 2: Нажмите Управление хранилищем , а затем нажмите Библиотека фотографий iCloud . Выберите «Отключить» и «Удалить».
iOS 10.2 и ниже
- Шаг 1: Откройте Настройки , коснитесь iCloud, а затем щелкните Хранилище .
- Шаг 2: Нажмите Управление хранилищем , а затем нажмите Библиотека фотографий iCloud . Выберите Отключить и Удалить .
Часть 3. Сброс или обновление хранилища iCloud
Если ваш iCloud заполнен, вы можете легко удалить все данные, имеющиеся в резервной копии. В этом вам помогут следующие шаги:
- Шаг 1: Откройте приложение Settings на своем устройстве iOS.
- Шаг 2: Щелкните Apple ID вверху.
- Шаг 3: Нажмите iCloud , а затем нажмите Управление хранилищем .
- Шаг 4: Нажмите Резервное копирование , а затем щелкните устройство, резервную копию которого вы хотите удалить.
- Шаг 5: Нажмите Удалить резервную копию . Щелкните Отключить и удалить . Повторите шаги 4 и 5, чтобы удалить все резервные копии, хранящиеся в iCloud.
Примечание
Если вы выполнили указанные выше действия, но по-прежнему получаете сообщение о полном хранилище, вы можете обратиться в службу поддержки Apple, чтобы исправить свою учетную запись.Советы: вот что вам нужно сейчас — Бесплатная уборка
Если вы хотите очистить ненужные и временные файлы на своем iPhone, чтобы освободить больше места и устранить переполнение хранилища iCloud, но это не проблема, вот полезный инструмент: iMyFone Umate Pro, который поможет вам в этом — функция 1- Щелкните Освободить место.
Функции, которые вы получаете в iMyFone Umate Pro, включают:
1,000,000+ Загрузки
Основные характеристики:
- Вы можете совершенно бесплатно удалить ненужные и временные файлы на вашем iPhone, чтобы освободить больше места и ускорить работу вашего iPhone.
- Вы можете удалить свои личные и конфиденциальные данные, включая контакты, сообщения, историю звонков, видео и фотографии, с вероятностью восстановления 0%.
- iMyFone Umate Pro поддерживает удаление сторонних данных Kik, WhatsApp, Viber, WeChat и еще более 10 сторонних приложений.
Вот как освободить место с помощью iMyFone Umate Pro:
Шаг 1: Запустите iMyFone Umate Pro на своем ПК или Mac.С помощью кабеля подключите устройство iOS к компьютеру.
Шаг 2: Просканируйте устройство iOS. Чтобы начать сканирование, нажмите Быстрое сканирование . iMyFone Umate Pro определит объем пространства, который вы можете сэкономить, очистив временные файлы, очистив ненужные файлы, удалив приложения, удалив большие файлы и сжимая фотографии .
Шаг 3: Нажмите кнопку «Очистить», чтобы освободить место для каждой конкретной категории. Чтобы программа работала правильно, держите устройство подключенным к компьютеру.Также не используйте устройство до завершения процесса.
Заключение
Если хранилище iCloud переполнено, но это не проблема, выполните действия, описанные в этой статье, чтобы устранить проблему. Лучший способ удалить ненужные файлы с телефона и освободить место для — это использовать сторонний инструмент, известный как iMyFone Umate Pro. Этот инструмент не только поможет вам очистить ненужные файлы, но также поможет стереть ваши личные данные с вероятностью восстановления 0%.
Как сделать резервную копию iPhone наиболее безопасным способом
Что такое бэкапРезервное копирование — это копирование данных (файлов и папок) во вторичное хранилище для защиты и защиты данных от неизвестных событий, таких как кража, злонамеренные атаки или сбои жесткого диска.
Следует выполнять регулярное резервное копирование iPhone, чтобы избежать внезапной потери данных, поскольку файлы и папки можно восстановить в любое время, если доступна обновленная резервная копия.
Зачем делать резервную копию iPhoneОчень больно начинать все сначала, когда вы теряете свой телефон или переходите на новый телефон со старого, и именно здесь резервное копирование важно … а процесс создания резервной копии на iPhone совсем не сложен.
При создании резервной копии все данные iPhone, включая настройки, приложения, контакты, сообщения и фотографии, сохраняются в новом месте (например, на компьютере или внешнем диске).
Кроме того, Apple выпускает большое количество обновлений iOS каждый год, чтобы поддерживать обновление программного обеспечения iPhone, и рекомендуется сделать полную резервную копию iPhone перед установкой каких-либо обновлений, на случай, если что-то пойдет не так.
Таким образом, резервная копия — это, по сути, подстраховка для вашего iPhone.
Как безопасно сделать резервную копию данных iPhoneКак безопасно сделать резервную копию вашего iPhone
Существует множество методов резервного копирования данных iPhone, наиболее популярными из которых являются резервное копирование с помощью pCloud и iTunes.
Все эти методы резервного копирования просты и бесплатны. Вы можете запустить резервное копирование, а затем настроить автоматическую синхронизацию, чтобы резервная копия всегда обновлялась.
iCloud от Apple также очень популярен, но Apple предоставляет только 5 ГБ бесплатного хранилища, а на большинстве телефонов теперь гораздо больше данных… поэтому пользователи предпочитают другие методы синхронизации с iCloud.
Кроме того, разумеется, у вас должны быть две копии резервной копии в разных местах (например, в pCloud и iTunes), чтобы в случае повреждения вашей основной резервной копии вы могли восстановить данные из второй резервной копии.
В отличие от резервного копирования на телефон и в облако, для настольных компьютеров требуется немного времени, так как вам придется держать устройство подключенным к компьютеру до тех пор, пока резервное копирование не будет завершено.
1. Резервное копирование iPhone с помощью pCloudpCloud — поставщик облачного хранилища с очень простой в использовании услугой, предлагающей до 10 ГБ бесплатного облачного хранилища и пожизненные планы до 2 ТБ по очень номинальной цене.
pCloud
Это облачное хранилище упрощает хранение файлов и резервных копий по сравнению с другими методами, поскольку структура pCloud предназначена для обеспечения безопасности и легкого доступа пользователя ко всем данным.
pCloud — один из самых безопасных поставщиков хранилищ облачного хостинга с защитой каналов TLS / SSL, 256-битным шифрованием AES для всех файлов, а pCloud хранит пять отдельных копий ваших данных на разных серверах, чтобы обеспечить максимальную безопасность ваших данных. В pCloud также доступна двухфакторная аутентификация, чтобы остановить хакеров даже в случае утечки пароля.
Но даже со всеми этими функциями безопасности есть pCloud Crypto, платное дополнение, обеспечивающее дополнительный уровень защиты с использованием шифрования на стороне клиента.Вы можете попробовать pCloud бесплатно в течение 14 дней, а затем решить, стоит оно того для вас или нет.
pCloud Crypto
При использовании pCloud crypto настольное или мобильное приложение pCloud сначала шифрует ваши данные, а затем данные отправляются в их облачные хранилища. И только ключ CryptoPass можно использовать для разблокировки данных.
Шаги по созданию резервной копии вашего iPhone с помощью pCloud…- Сначала загрузите приложение pCloud на свой iPhone из App Store.
- Нажмите Еще , а затем нажмите Автоматическая загрузка в настройках.
- Снова нажмите Автоматическая загрузка , чтобы включить это.
- Теперь выберите нужный вариант, чтобы начать резервное копирование данных.
После включения функции автоматической загрузки все фото и видео с вашего iPhone будут автоматически сохранены в вашей учетной записи pCloud.
Функция автоматической загрузки в настройках
Качество загрузки данных также можно изменить в Настройки > Настройки загрузки > JPEG или Исходный .
Параметры загрузки для изменения качества загружаемых данных
pCloud также имеет некоторые интересные функции, такие как pCloud Rewind, который отслеживает все ваши файлы и папки в течение 30 дней, так что, если вы случайно удалите какие-либо из своих данных, вы можете быстро восстановить их с помощью функции перемотки назад. Вы можете продлить историю файлов до 360 дней на тот случай, если вы работаете над очень долгосрочными проектами.
Вы можете создавать резервные копии своих фотографий и видео с социальных сетей, таких как Facebook и Instagram, и хранить свои воспоминания в облаке.После настройки автоматическое резервное копирование будет выполняться каждые 7 дней, начиная с даты вашего первоначального резервного копирования. Если вы хотите остановить резервное копирование, вы можете сделать это, перейдя в my.pcloud > Резервные копии в левом меню> и выберите резервную копию, которую вы хотите Остановить .
Одна из лучших особенностей pCloud — это пожизненный план подписки, в котором за единовременный платеж в размере 175 долларов вы получите пожизненное хранилище объемом 500 ГБ, а за разовый платеж в 350 долларов вы получите хранилище объемом 2 ТБ.
Пожизненные тарифные планы pCloud
Ежемесячные планы pCloud начинаются от 4,99 долларов США в месяц для 500 ГБ и 9,99 долларов США в месяц для 2 ТБ, в то время как с годовым планом он стоит всего 47,88 долларов США в год (3,99 доллара США в месяц) для 500 ГБ и 95,88 долларов США в год (7,99 долларов США в месяц) для 2 ТБ. .
2. Резервное копирование с помощью iCloudС опцией резервного копирования iCloud вы можете безопасно перенести все данные вашего iPhone в iCloud и восстановить данные в любое время, если они вам понадобятся.
Резервное копирование iCloud можно настроить как автоматически, так и вручную.
Благодаря резервному копированию iCloud все фотографии, настройки, приложения, сообщения и т. Д. Надежно сохраняются в iCloud. Опция резервного копирования iPhone также создает резервную копию истории покупок музыки, приложений, книг и т. Д., Которые можно легко восстановить.
Поскольку iCloud синхронизирует все данные автоматически, вам не нужно беспокоиться о резервном копировании, и вам даже не понадобится кабель или компьютер для резервного копирования iCloud.
Шаги по созданию резервной копии iPhone с помощью iCloud…- Сначала подключите iPhone к сети Wi-Fi.
- Перейдите в Настройки > [ваше имя]> и затем нажмите iCloud . Если вы используете iOS 10.2 или более раннюю версию, перейдите в Настройки , прокрутите вниз и нажмите iCloud .
- Нажмите на Резервное копирование iCloud , чтобы включить резервное копирование.
- Нажмите Резервное копирование сейчас и оставайтесь подключенными к сети Wi-Fi до завершения процесса резервного копирования.
Чтобы убедиться, что процесс резервного копирования завершен, снова перейдите в Настройки > [ваше имя]> iCloud > iCloud storage и затем нажмите Manage storage .Завершенная резервная копия появится на вкладке устройства с указанием времени и размера.
Вы также можете настроить автоматическое резервное копирование iCloud через регулярные промежутки времени, чтобы всегда обновлять резервную копию вашего устройства.
Шаги по автоматическому созданию резервной копии с помощью iCloud следующие…- Сначала убедитесь, что резервное копирование iCloud включено в «Настройки»> [ваше имя]> iCloud> Резервное копирование iCloud.
- Теперь подключите устройство к источнику питания и сети Wi-Fi.
- Убедитесь, что экран вашего iPhone защищен паролем.
- Убедитесь, что в iCloud достаточно свободного места для завершения процесса резервного копирования.
По умолчанию каждая учетная запись iCloud получает 5 ГБ бесплатного хранилища, но если вам нужно больше хранилища, вы можете купить больше с тарифами от 50 ГБ за 0,99 доллара США, 200 ГБ за 2,99 доллара США и 2 ТБ за 9,99 доллара США в месяц.
Для управления пространством iCloud вы можете перейти в Управление хранилищем, где вы найдете полный список приложений, которые занимают пространство для хранения.Вы можете удалить ненужные элементы, чтобы iCloud оставался чистым.
Одним из недостатков резервного копирования iCloud является то, что одновременно может быть только одна резервная копия, и история резервных копий не сохраняется, поэтому, если вы хотите восстановить свой iPhone из резервной копии, созданной неделю назад, это невозможно.
Чтобы восстановить резервную копию из iCloud, вам нужно будет сделать это, перезагрузив iPhone, поскольку нет простого метода для восстановления всех данных. Итак, чтобы восстановить, перейдите в настройки > Общие > нажмите Сбросить , а затем выберите Стереть все содержимое и настройки .
IPhoneзапросит пароль экрана блокировки и пароль iCloud, чтобы завершить процесс сброса.
После завершения сброса iPhone перезагрузится, и вам придется снова войти в свою учетную запись iCloud. Затем выберите Восстановить из резервной копии iCloud , когда будет предложено восстановить резервную копию. Вам будет представлен список резервных копий с указанием даты и времени, выберите тот, который вы хотите восстановить, и iPhone начнет восстановление резервной копии.
По завершении вас снова попросят ввести учетные данные iCloud, чтобы обновить все настройки, включая Apple Pay.Как только все это будет сделано, появится главный экран со всеми приложениями с другими данными, такими как фотографии, контакты, история звонков и сообщения.
3. Резервное копирование с помощью iTunesЭтот метод также очень популярен, поскольку резервное копирование iTunes является самым старым методом резервного копирования… а резервное копирование iPhone в iTunes очень просто.
Все, что вам нужно сделать, это подключить iPhone к Mac или ПК с помощью iTunes и на странице обзора iTunes нажать кнопку «Создать резервную копию сейчас», чтобы запустить резервное копирование вручную.
iTunes для резервного копирования iPhone
Но резервное копирование iTunes не автоматизировано, и вам придется вручную подключать iPhone к компьютеру каждый раз, когда вы захотите создать резервную копию устройства.
Резервное копирование iTunes немного отличается от резервного копирования iCloud, поскольку резервное копирование iTunes включает в себя все: фотографии, медиафайлы, настройки, заметки, приложения, календари, закладки и т. Д.
Поскольку это полная резервная копия, если ваш iPhone потерян или поврежден, вы можете быстро восстановить все свои данные на новый телефон без каких-либо проблем.
Шаги по резервному копированию вашего iPhone с помощью iTunes…- Подключите iPhone к компьютеру.
- Откройте iTunes на своем Mac или ПК. Вы можете загрузить iTunes с сайта Apple, если у вас компьютер Windows.
- Устройство может запросить пароль или Доверять этому компьютеру, чтобы вы могли следовать инструкциям на экране.
- Теперь, если вы хотите зашифровать резервную копию своего iPhone, вам нужно будет создать пароль, чтобы его можно было использовать при восстановлении.
- Когда процесс резервного копирования завершится, вы можете проверить Время последнего резервного копирования, чтобы убедиться, что последнее резервное копирование выполнено безопасно.
- Настройки Touch ID или Face ID
- Яблочная почта
- Содержимое iTunes и App Store
- Данные, хранящиеся в iCloud, например фотографии, сообщения и т. Д.
- Данные об активности, связке ключей и состоянии здоровья (для резервного копирования этих данных необходимо использовать зашифрованные резервные копии)
На данный момент все задачи резервного копирования и связанные с ними задачи выполняются iTunes, но с последней версией macOS Catalina iTunes официально перестанет работать на Mac, и все обязанности iTunes по резервному копированию будут выполняться только Finder.
Но процесс остается почти таким же, как и раньше, и все, что вам нужно сделать, это использовать Finder вместо iTunes.
- Подключите устройство к Mac и запустите Finder .
- Выберите свое устройство из списка в левой части экрана.
- Щелкните вкладку Общие и затем выберите Создать резервную копию сейчас .
Если у вас Mac и вы используете Time Machine, это может обеспечить вам дополнительный уровень защиты, поскольку резервная копия iPhone снова создается Time Machine на Mac.
Зашифрованные резервные копииВ настоящее время Интернет небезопасен от хакеров, и в прошлом было несколько случаев, которые показывают, что хакеры могут получить доступ к данным, хранящимся в iCloud, либо из-за технических сбоев, либо из-за человеческих ошибок.
iCloud считается безопасным, и Apple всегда позиционирует его как одну из самых безопасных платформ, но было несколько случаев утечки фотографий и других данных.
И поэтому рекомендуются сторонние методы, поскольку они обеспечивают гораздо лучшую безопасность.Как и функция шифрования pCloud, ваша резервная копия будет защищена от всех, кроме вас. Вы сможете получить доступ к своей резервной копии в pCloud только с помощью ключа, и даже команда pCloud не сможет получить доступ к вашим зашифрованным данным.
Даже если кто-то перехватит ваши данные на пути к облачному хранилищу, это будет бесполезно, поскольку данные можно будет просмотреть только с ключом, используемым во время шифрования.
Вы также можете зашифровать резервную копию в iTunes и Finder (на Mac). Зашифрованные резервные копии также содержат такие данные, как ваши сохраненные пароли, данные о состоянии здоровья, настройки Wi-Fi и историю веб-сайтов.
Резервная копия не шифруется автоматически, поэтому для шифрования ваших данных; вам нужно сначала включить его в Finder или iTunes.
Примечание Пароль вашей зашифрованной резервной копии действует как ключ, и если вы каким-то образом забудете или потеряете этот ключ, то восстановить резервную копию будет невозможно. Итак, храните пароль (ключ) вашей резервной копии в безопасности.
Но если вы не помните пароль своей зашифрованной резервной копии, вы можете сделать новую резервную копию своего устройства, сбросив пароль.
Итак, какой метод резервного копирования лучше всего подходит для вас?Быстрое сравнение, которое поможет вам определиться…
| pCloud | iCloud | iTunes |
| Хранит резервные копии в безопасном облачном хранилище. | Хранит резервные копии в iCloud. | Хранит резервные копии на вашем ПК или Mac. |
| Предлагает первые 10 ГБ бесплатно и до 2 ТБ места для хранения на всю жизнь. | Предлагает только 5 ГБ свободного места с ежемесячной подпиской на расширение пространства. | Хранилище зависит от доступного места на вашем ПК или Mac. |
| Предлагает лучший в своем классе криптосервис для шифрования всех данных. | По умолчанию шифрует ваши резервные копии. | Предлагает зашифрованные резервные копии. |
| Вы можете создавать резервные копии из любого места с помощью Wi-Fi. | Резервные копии могут быть созданы из любого места с подключением Wi-Fi. | Для создания или восстановления резервной копии требуется подключение с помощью кабеля. |
Если вы не уверены, какой метод лучше всего подходит для безопасного резервного копирования вашего iPhone, мы рекомендуем использовать pCloud в качестве основного варианта резервного копирования и iCloud в качестве дополнительного.
Вы также можете попробовать создать резервную копию своих данных в любых сторонних приложениях, таких как Dropbox, Drive и OneDrive. Все они имеют функцию автоматической синхронизации и обеспечивают безопасность ваших данных (хотя и не такую безопасность, как pCloud), и они не будут мешать вашим данным iCloud.
ЗаключениеБлагодаря резервному копированию iPhone с помощью pCloud данные вашего iPhone будут в безопасности, и вы сможете восстановить данные в случае кражи, потери или передачи по телефону.
И хотя iCloud и iTunes синхронизируют резервные копии данных, pCloud обеспечивает безопасность ваших данных, которые не могут быть взломаны хакерами.
.
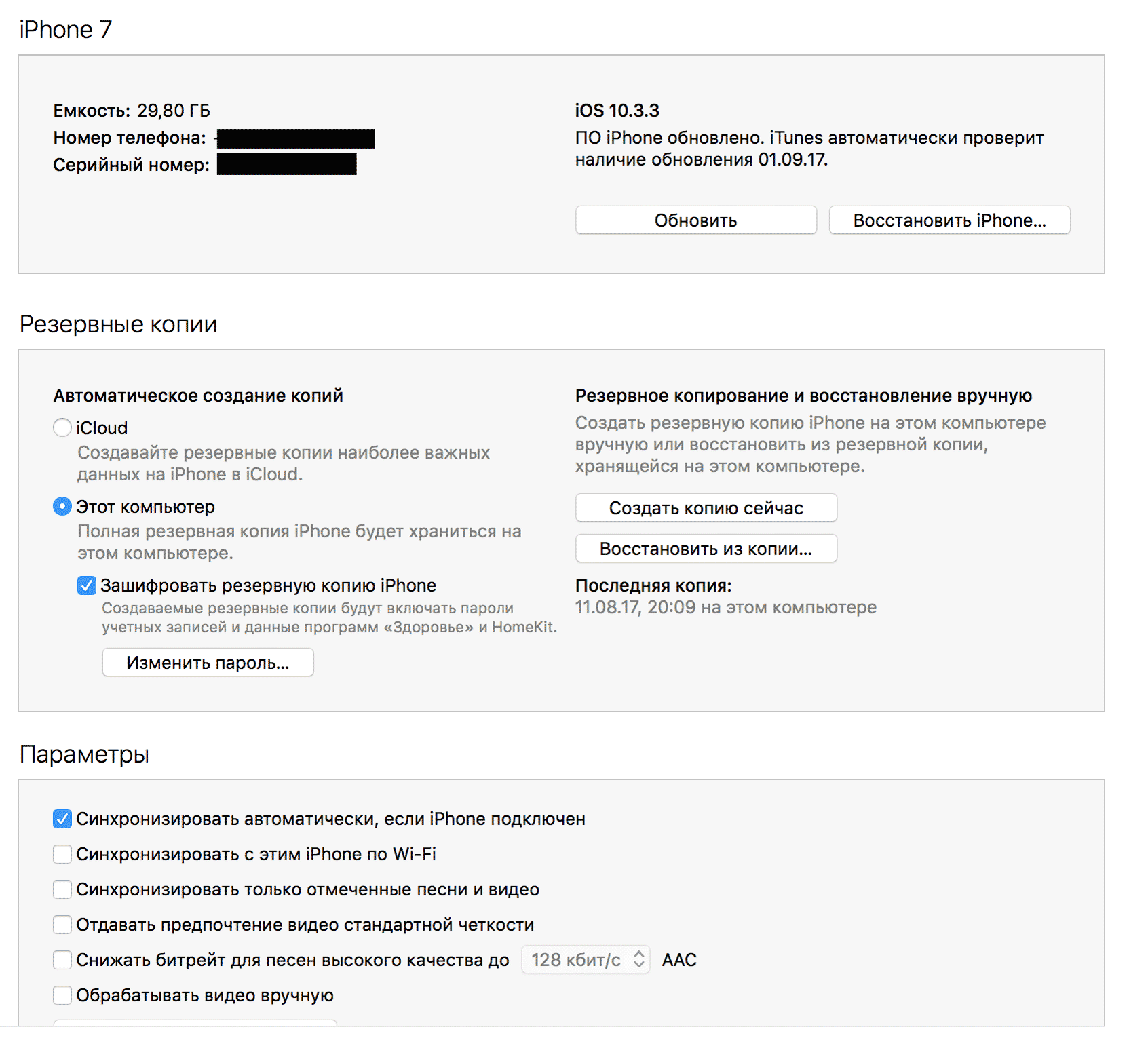 Не забывайте снимать резервную копию после внесения изменений в списке контактов, это позволит поддерживать базу записей в актуальном состоянии.
Не забывайте снимать резервную копию после внесения изменений в списке контактов, это позволит поддерживать базу записей в актуальном состоянии.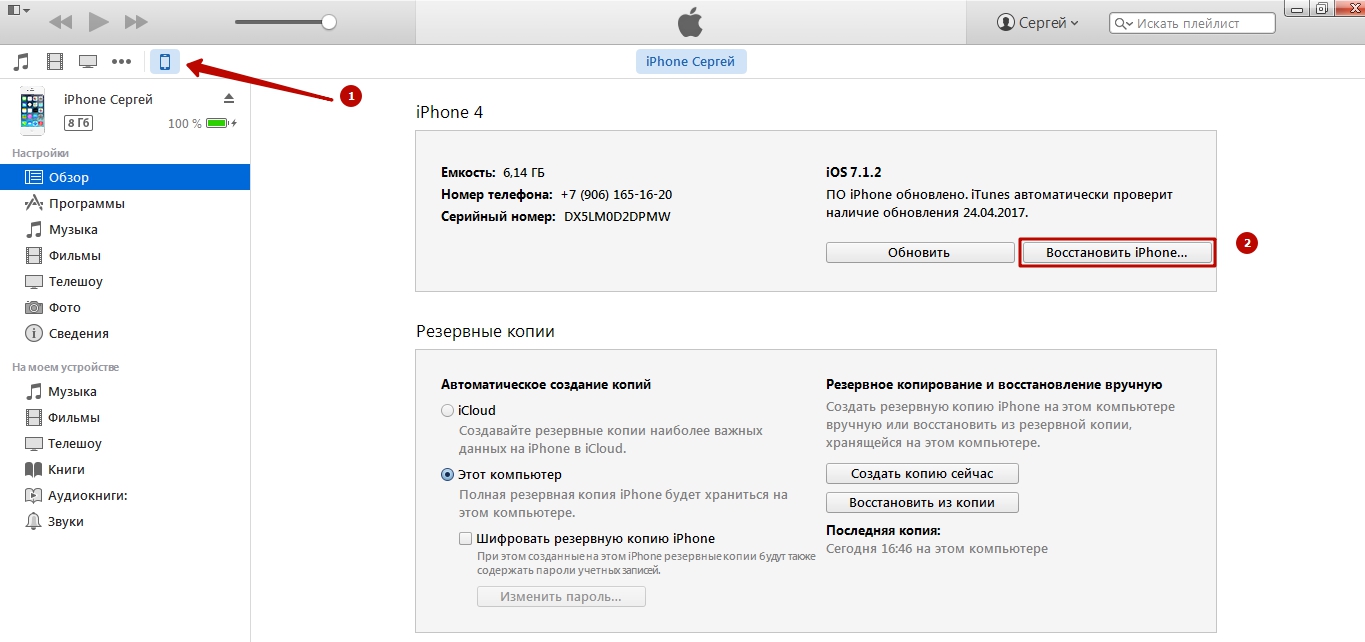
 Например: «iPhone 6s».
Например: «iPhone 6s».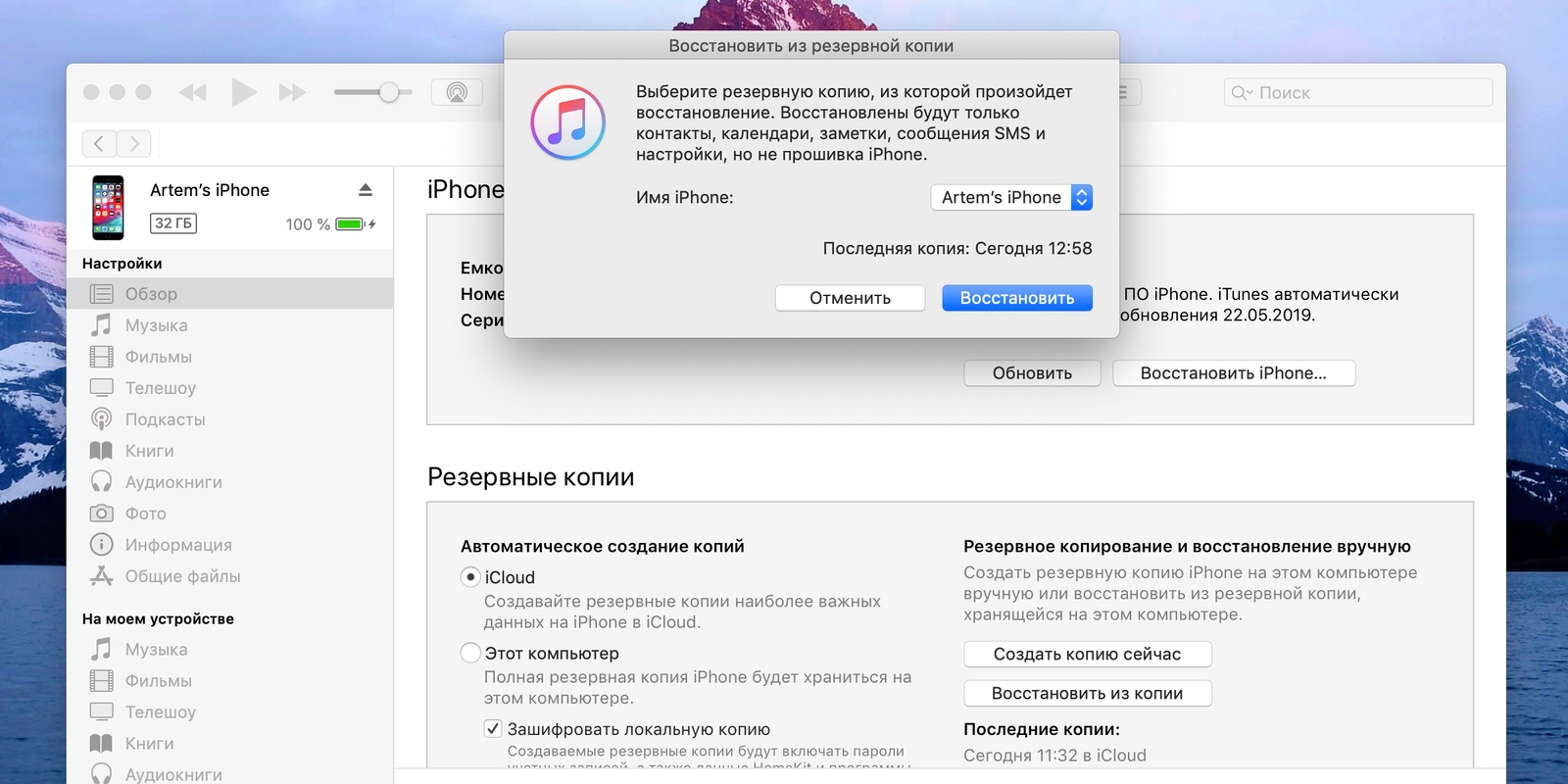 ru/iphone/nastroika/kak-na-iphone-sdelat-rezervnuyu-kopiyu-v-icloud.html: использовано 3 блоков из 10, кол-во символов 1596 (8%)
ru/iphone/nastroika/kak-na-iphone-sdelat-rezervnuyu-kopiyu-v-icloud.html: использовано 3 блоков из 10, кол-во символов 1596 (8%)