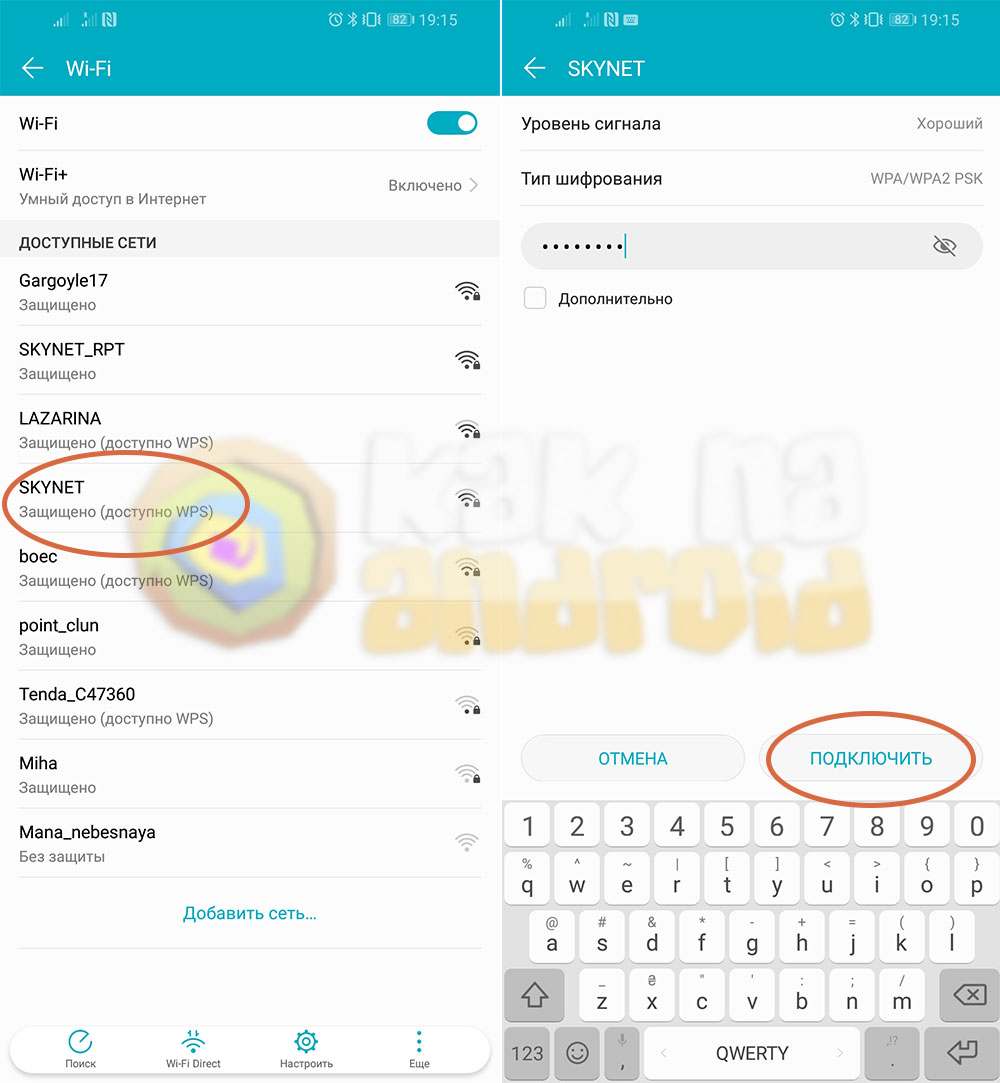Как подключить huawei honor 8 к компьютеру через usb: Почему компьютер не видит Huawei Honor 8 Lite через USB
Почему компьютер не видит Huawei Honor 8 Lite через USB
Рейтинг телефона: (4.04 — 27 голосов)Владельцы смартфонов регулярно подключают мобильный девайс к ПК. Делается это для того, чтобы передать файлы с одного носителя на другой для дальнейшего использования. Но иногда пользователи сталкиваются с проблемой, когда телефон Huawei Honor 8 Lite не видит компьютер. Почему так происходит, и что нужно делать в такой ситуации?
Почему Huawei Honor 8 Lite не видит компьютер
Если человек подключает смартфон к ПК через USB-кабель, но компьютер никак не реагирует, значит, пользователь столкнулся с одной из следующих проблем:
- неисправность кабеля;
- поломка гнезда USB на одном из устройств;
- на компьютере установлены некорректные драйвера для смартфона, или их нет вовсе;
- при подключении выбрана опция «Только зарядка»;
- сбой в работе операционной системы одного из устройств.
Таким образом, все обозначенные проблемы можно поделить на физические и программные. Чтобы определить точную причину того, что телефон Huawei Honor 8 Lite не видит ПК, нужно выполнить проверку оборудования и настроек обоих устройств.
Чтобы определить точную причину того, что телефон Huawei Honor 8 Lite не видит ПК, нужно выполнить проверку оборудования и настроек обоих устройств.
Как решить проблему
Для начала вы должны убедиться, что для подключения используется исправный кабель. Самый простой способ – поставить телефон на зарядку с тем же шнуром. Если девайс заряжается, значит, проблема точно не в кабеле.
Второй момент, который пользователи часто упускают из вида, – выбран неправильный тип подключения. Когда человек соединяет смартфон с ПК, на экране мобильного устройства появляется уведомление, предлагающее выбрать один из нескольких типов сопряжения:
- только зарядка;
- камеры;
- медиаустройство и так далее.
По умолчанию указывается тип «Только зарядка». При таком подключении смартфон на ОС Андроид просто получает энергию от компьютера. Проверьте настройки сопряжения и выберете пункт «Подключить как медиаустройство» или «USB-накопитель». Только в таком случае ПК увидит телефон Huawei Honor 8 Lite, как полноценный носитель информации.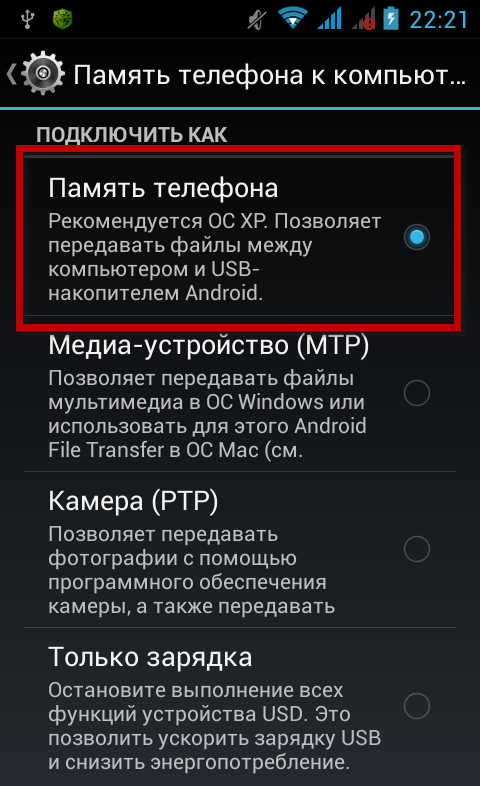
Если же при подключении мобильного девайса к ПК не происходит совсем ничего (гаджет даже не заряжается), нужно проверить работоспособность интерфейса USB на компьютере. Например, можно вставить флешку или подключить мышку.
Проблемы физического характера (поломка кабеля или разъема) решаются только заменой комплектующих. А в ситуации, когда вы выбираете правильный тип подключения (медиаустройство) и пользуетесь исправными аксессуарами, причиной появления ошибки становятся неисправные драйвера.
Как правило, они устанавливаются автоматически при первом сопряжении смартфона и ПК. Загружается ПО только при наличии соединения с интернетом. Если не подключиться к сети, драйвера загружены не будут. Поэтому рекомендуется проверить доступ к интернету.
Проверить работоспособность драйверов можно следующим образом:
- Открыть диспетчер устройств (Win+R и затем ввести devmgmt.msc).
- Найти в списке MTP-устройство или название телефона.
- Дважды нажать левой кнопкой мыши.

- Кликнуть «Обновить драйвер».
- Выбрать «USB-устройство MTP».
- Нажать «Далее».
- Дождаться окончания переустановки драйверов.
Если же в диспетчере устройств никак не отображается смартфон, есть смысл включить на гаджете Андроид режим разработчика:
- Открыть настройки телефона.
- Перейти в раздел «Для разработчиков».
- Активировать функцию.
- Кликнуть «Конфигурация USB по умолчанию».
- Выбрать значение «Передача файлов».
Когда не помогает ни один из предложенных советов, единственный выход – сбросить настройки смартфона. Эта операция выполняется в том случае, если владелец устройства подозревает, что сопряжение отсутствует из-за наличия вирусов.
Для сброса настроек нужно:
- Открыть настройки.
- Перейти в раздел «Восстановление и сброс».
- Нажать «Сбросить настройки».
После выполнения операции с мобильного девайса удалятся все файлы. Чтобы не потерять важную информацию, рекомендуется предварительно создать резервную копию.
Альтернативные методы подключения
Если соединить телефон Huawei Honor 8 Lite с компьютером через USB не получилось, можно попробовать альтернативные методы передачи информации с одного устройства на другое:
Первый вариант не нуждается в подробном описании, так как в таком случае просто требуется вставить карту памяти в адаптер и подключить к ПК через соответствующий разъем. Но подобный вид сопряжения позволит лишь перекинуть файлы на флешку или с нее.
Чтобы получить доступ к памяти смартфона, нужно использовать соединение Wi-Fi. Для этого понадобится дополнительная программа. Например, MyPhoneExplorer. Ее следует загрузить как на ПК (с официального сайта), так и на телефон (через Google Play).
Дальнейшее подключение выполняется следующим образом:
- Подключить оба устройства к одной сети Wi-Fi.
- Открыть приложение MyPhoneExplorer на телефоне.
- Придумать пароль для подключения.
- Открыть программу на ПК.
- Нажать кнопку «Файл» и выбрать пункт «Подключить».

- Подтвердить сопряжение вводом ранее созданного кода.
Так смартфон сможет подключиться к ПК без использования USB-кабеля. В MyPhoneExplorer на компьютере отобразится список всех доступных файлов. Можно перекинуть информацию как с телефона, так и на него.
Как не столкнуться с проблемой в будущем
Чтобы впредь ситуация не повторялась, и телефон Huawei Honor 8 Lite всегда видел компьютер, следуйте нескольким простым советам:
- Используйте для подключения только комплектные аксессуары. Не покупайте дешевые кабели.
- На телефоне выставляйте параметр «Медиаустройство» или «USB-накопитель».
- При первом сопряжении не забудьте установить драйвера и при необходимости обновить их.
Соблюдение всего трех правил раз и навсегда избавит от проблем при подключении телефона к компьютеру.
Поделитесь страницей с друзьями:Если все вышеперечисленные советы не помогли, то читайте также:
Как прошить Huawei Honor 8 Lite
Как получить root-права для Huawei Honor 8 Lite
Как сделать сброс до заводских настроек (hard reset) для Huawei Honor 8 Lite
Как разблокировать Huawei Honor 8 Lite
Как перезагрузить Huawei Honor 8 Lite
Что делать, если не включается Huawei Honor 8 Lite
Что делать, если не заряжается Huawei Honor 8 Lite
Как сделать скриншот на Huawei Honor 8 Lite
Как сделать сброс FRP на Huawei Honor 8 Lite
Как обновить Huawei Honor 8 Lite
Как записать разговор на Huawei Honor 8 Lite
Как подключить Huawei Honor 8 Lite к телевизору
Как почистить кэш на Huawei Honor 8 Lite
Как сделать резервную копию Huawei Honor 8 Lite
Как отключить рекламу на Huawei Honor 8 Lite
Как очистить память на Huawei Honor 8 Lite
Как увеличить шрифт на Huawei Honor 8 Lite
Как раздать интернет с телефона Huawei Honor 8 Lite
Как перенести данные на Huawei Honor 8 Lite
Как разблокировать загрузчик на Huawei Honor 8 Lite
Как восстановить фото на Huawei Honor 8 Lite
Как сделать запись экрана на Huawei Honor 8 Lite
Где находится черный список в телефоне Huawei Honor 8 Lite
Как настроить отпечаток пальца на Huawei Honor 8 Lite
Как заблокировать номер на Huawei Honor 8 Lite
Как включить автоповорот экрана на Huawei Honor 8 Lite
Как поставить будильник на Huawei Honor 8 Lite
Как изменить мелодию звонка на Huawei Honor 8 Lite
Как включить процент заряда батареи на Huawei Honor 8 Lite
Как отключить уведомления на Huawei Honor 8 Lite
Как отключить Гугл ассистент на Huawei Honor 8 Lite
Как отключить блокировку экрана на Huawei Honor 8 Lite
Как удалить приложение на Huawei Honor 8 Lite
Как восстановить контакты на Huawei Honor 8 Lite
Где находится корзина в Huawei Honor 8 Lite
Как установить WhatsApp на Huawei Honor 8 Lite
Как установить фото на контакт в Huawei Honor 8 Lite
Как сканировать QR-код на Huawei Honor 8 Lite
Как подключить Huawei Honor 8 Lite к компьютеру
Почему компьютер не видит другие модели
Как изменить режим подключения USB в Huawei и Honor
Вы не знаете, как изменить режим USB на смартфонах Huawei и Honor? Всегда ли устройство подключено в режиме зарядки и не может выбрать другой режим? Посмотрите, как это исправить.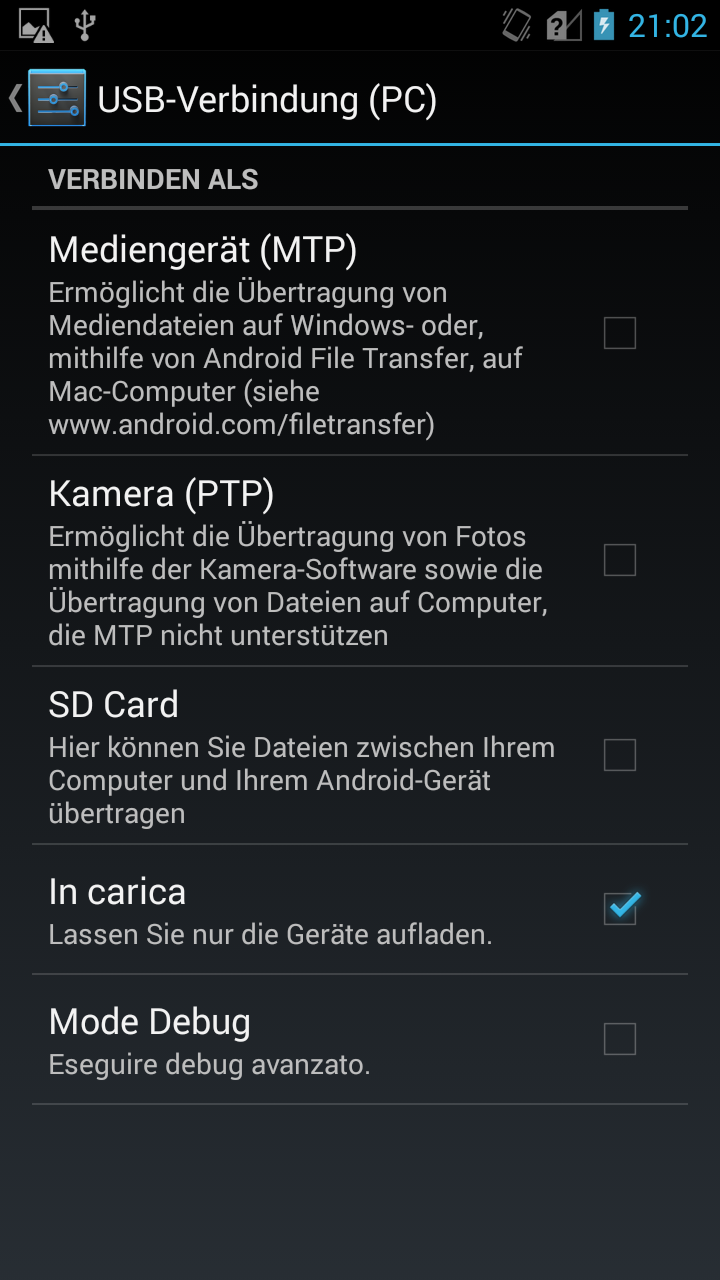
При подключении смартфона к компьютеру с помощью USB-кабеля можно выбрать несколько режимов подключения: только загрузка, файлы (MTP) или изображения (PTP). Как сами имена указывают, режимы MTP и PTP используются для передачи всех файлов или только фотографий, в то время как режим зарядки не активирует функцию передачи файлов между компьютером и смартфоном, а только перезаряжает телефон с помощью питания ПК.
Панель выбора режима USB должна отображаться каждый раз, когда вы подключаете устройство с помощью USB-кабеля к компьютеру. Проблема возникает, когда мы выбираем опцию «Не напоминать снова». Затем окно выбора исчезает, и последний выбранный режим подключения USB сохраняется. Если опция просто загрузки была запомнена, теперь мы не можем передавать файлы между компьютером и смартфоном. Как его исправить и переключиться в другой режим USB, когда окно выбора соединения скрыто?
1. Измените настройки в параметрах программирования
Первый способ решить эту проблему — использовать системные настройки, в которых мы можем принудительно установить другой режим.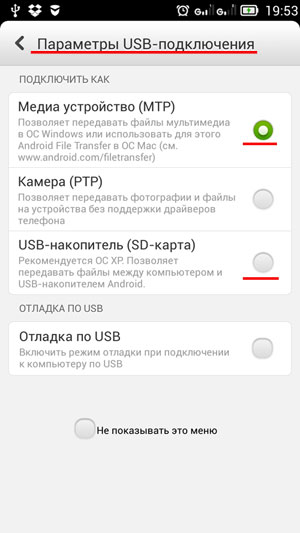 К сожалению, этот параметр специально используется в параметрах программирования, которые по умолчанию являются невидимыми. Поэтому мы рекомендуем использовать наш гид, в котором мы показали вам первый как включить параметры программирования на устройствах Android (игнорируйте часть, связанную с включением USB-отладки — нам это не понадобится).
К сожалению, этот параметр специально используется в параметрах программирования, которые по умолчанию являются невидимыми. Поэтому мы рекомендуем использовать наш гид, в котором мы показали вам первый как включить параметры программирования на устройствах Android (игнорируйте часть, связанную с включением USB-отладки — нам это не понадобится).
После того, как вы включили опции программирования, перейдите к «Настройки> Опции программирования». Появится список доступных параметров. Найдите поле с именем здесь «Выберите конфигурацию USB».
Значение, безусловно, будет установлено здесь «Загрузка только». Коснитесь этого поля, а затем установите флажок в новом окне. «MTP (протокол передачи мультимедиа)».
На вашем компьютере убедитесь, что у вас установлена программа HiSuite для поддержки устройств Huawei и Honor. Запустите его, а затем подключите устройство с помощью USB-кабеля к компьютеру. Соединение должно быть установлено правильно.
Соединение должно быть установлено правильно.
Если это решение не работает, вы можете попытаться восстановить настройки программирования по умолчанию. Для этого перейдите к «Настройки»> «Опции программирования»«, А затем нажмите кнопку «Восстановить настройки по умолчанию» в самом низу. После этого попробуйте снова подключиться к компьютеру через USB.
2. Измените настройки в параметрах службы
У устройств Huawei и Honor есть скрытое сервисное меню, из которого мы можем изменить множество опций. Существует также опция подключения USB. Если вышеуказанное решение с параметрами программирования не работает, вы можете попробовать этот метод.
Запустить приложение «Телефон» и перейдите на экран набора номера. С помощью клавиатуры введите следующий номер: * # * # 2846579 # * # *
Ввод этого номера вызовет скрытое служебное меню. Перейдите на вкладку «Настройки фона> Настройки порта USB».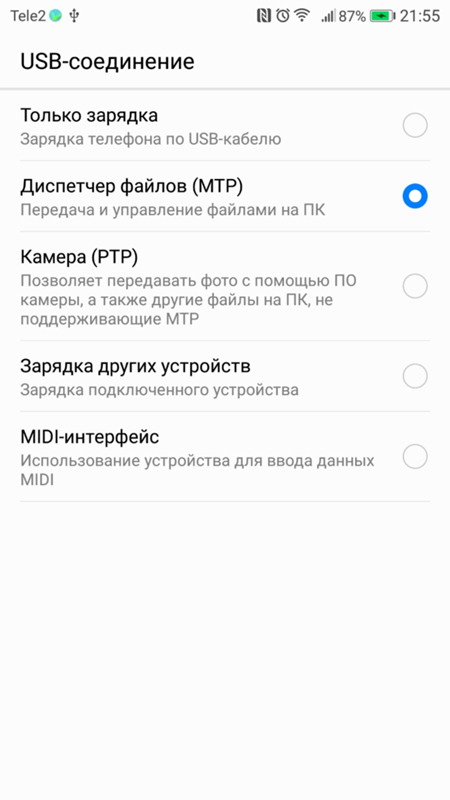
В списке доступных параметров выберите поле «Режим HiSuite». Это восстановит режим USB по умолчанию в телефоне, и при следующем подключении устройства с помощью кабеля к компьютеру появится окно, в котором вы можете выбрать режим подключения.
Как подключить Huawei Y5 к компьютеру?
С технологическим прогрессом последних лет наши смартфоны стали настоящими «микрокомпьютерами», теперь мы используем их для отправки электронных писем, открытия вложений, просмотра видеоконтента … Однако для ряда более сложных задач использование компьютера остается неизбежным. Мы узнаем в этом руководстве как подключить свой Huawei Y5 к компьютеру? Для этого, прежде всего, мы увидим, как связать ваш Huawei Y5 с вашим компьютером с помощью Windows, затем, как подключить ваш Huawei Y5 к USB, и, чтобы завершить это руководство, с помощью Bluetooth.
Как подключить Huawei Y5 к компьютеру?
Итак, давайте начнем наше руководство с ассоциации вашего Huawei Y5 с вашим компьютером.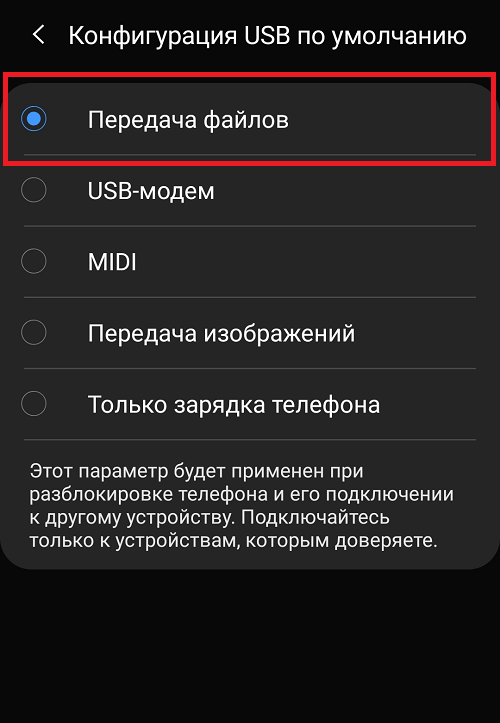 Действительно, подключить его довольно просто, но связать чуть более деликатно. Эта функция появилась совсем недавно и появилась в Windows 10, она направлена на продолжение использования вашего Huawei Y5 на вашем компьютере, программирование, запись и чтение SMS с вашего компьютера, перенос веб-страниц, просмотр фотографий и многое другое в ближайшие месяцы. . На практике Microsoft объявила, что продолжит работу над этим проектом и будет предлагать все больше и больше функций. Найдите процедуру управления Huawei Y5 с компьютера ниже:
Действительно, подключить его довольно просто, но связать чуть более деликатно. Эта функция появилась совсем недавно и появилась в Windows 10, она направлена на продолжение использования вашего Huawei Y5 на вашем компьютере, программирование, запись и чтение SMS с вашего компьютера, перенос веб-страниц, просмотр фотографий и многое другое в ближайшие месяцы. . На практике Microsoft объявила, что продолжит работу над этим проектом и будет предлагать все больше и больше функций. Найдите процедуру управления Huawei Y5 с компьютера ниже:
Предварительные условия для связывания вашего Huawei Y5 с Windows
- Чтобы иметь учетную запись Microsoft, вам потребуется адрес электронной почты и пароль, связанные с Outlook / Hotmail / Windows или другими приложениями Microsoft. Обычно у нас есть один с созданием пользователя для своего компьютера.
- Установите на свой компьютер последнюю версию Windows 10, не стесняйтесь проверять и обновлять при необходимости.
Сделать на ПК
- Нажмите на кнопку » Windows »В левом нижнем углу панели задач или на клавиатуре.

- Перейти к вашей » Параметры «, Символ звездного колеса
- Нажмите на » телефон «Потом» Добавить телефон »
- В открывшемся окне введите свой номер телефона с кодом страны.
Что делать на вашем Huawei Y5
- Вы получите SMS от Microsoft со ссылкой на загрузку приложения » Microsoft Launcher «, Следите за ним и скачайте приложение.
- Откройте приложение и нажмите » Подключитесь, чтобы заполнить ссылку »
- Введите свой пароль, чтобы завершить процедуру
- Принимайте различные запросы доступа приложения, однако мы рекомендуем вам не принимать их » Средство запуска приложений по умолчанию »Что приведет к смене главного экрана.
- Теперь вы можете найти в разделе » телефон »Ваш Huawei Y5 на вашем компьютере
- Теперь в браузере Android вы сможете перенести свою веб-страницу на свой компьютер.
Как подключить Huawei Y5 к компьютеру через USB?
Теперь мы переходим к наиболее часто запрашиваемому подходу, а именно: как подключить свой Huawei Y5 к компьютеру через USB? Этот процесс довольно прост, но чтобы вы не понимали, во время его первого осознания, ознакомьтесь с различными шагами, которые необходимо выполнить, чтобы сделать это правильно:
- Подключите USB-кабель к порту на компьютере и к Huawei Y5.

- Ваш Huawei Y5 может попросить вас получить доступ к вашим файлам, подтвердить авторизацию
- Обычно это отображается на странице » Параметры «/» Этот ПК »Ваш мобильный телефон внезапно получает доступ ко всему вашему контенту, вам просто нужно нажать на него и просмотреть свои файлы
- Если это не так, сдвиньте панель уведомлений Huawei Y5 вниз, нажмите » Android-система «/» Передача медиа файлов «И выберите вариант» передача файлов »
Как подключить Huawei Y5 к компьютеру через Bluetooth?
Чтобы закончить это руководство, последнюю возможность вы найдете ниже как подключить Huawei Y5 к компьютеру с помощью Bluetooth , это позволит вам установить соединение между вашими двумя устройствами без кабелей.
- Активируйте Bluetooth на своем Huawei Y5 (прокрутив панель уведомлений вниз)
- На вашем компьютере в » Параметры «, Перейти к» Périphériques «, Потом» Блютуз «А также» Добавить устройство Bluetooth или другое устройство »
- После выполнения поиска запустите сопряжение двух устройств, в это время вам обязательно нужно будет подтвердить PIN-код, отображаемый на вашем компьютере и на вашем Huawei Y5.
 Подтвердите манипуляцию
Подтвердите манипуляцию - Теперь вы можете отправлять файлы через Bluetooth между вашим компьютером и Huawei Y5.
Если у вас есть Проблемы с Bluetooth на вашем Huawei Y5, пожалуйста, прочтите нашу статью, чтобы помочь вам решить их.
Если вы ищете как можно больше руководств, чтобы стать королем Huawei Y5, мы приглашаем вас просмотреть другие руководства в категории: Huawei Y5.
Как подключить Honor 8 к компьютеру?
С технологическим прогрессом последних лет наши мобильные телефоны стали настоящими «микрокомпьютерами», теперь мы используем их для отправки электронных писем, открытия вложений, просмотра сериалов … Тем не менее, для ряда более специализированных задач использование компьютера остается обязательным. Мы точно увидим этот урок как подключить Honor 8 к компьютеру? Для этого сначала вы узнаете, как связать Honor 8 с компьютером с помощью Windows, затем как подключить Honor 8 через USB и, в конце этого руководства, через Bluetooth.
Как связать Honor 8 с компьютером?
Поэтому мы атакуем наше руководство ассоциацией вашего Honor 8 с вашим компьютером. Действительно, подключить его довольно просто, но связать немного труднее. Эта функция является довольно новой и появилась в Windows 10, ее цель — продолжать использовать Honor 8 на вашем компьютере, программировать, писать и читать SMS с вашего компьютера, передавать веб-страницы, просматривать фотографии и многое другое в ближайшие месяцы. . Фактически, Microsoft объявила, что продолжит работу над этим проектом и предложит множество функций. Найдите процедуру управления Honor 8 с компьютера ниже:
Предварительные условия для привязки вашего Honor 8 к Windows
- Чтобы иметь учетную запись Microsoft, вам потребуются адрес электронной почты и пароль, связанные с Outlook / Hotmail / Windows или другими приложениями Microsoft. В общем, у нас один с созданием пользователя для своего компьютера
- Установите на свой компьютер последнюю версию Windows 10, не стесняйтесь проверять и обновлять при необходимости.

Сделать на ПК
- Нажмите на кнопку » Windows »В левом нижнем углу панели задач или на клавиатуре.
- Перейти к вашей » Параметры «, Символ звездного колеса
- Нажмите на » телефон «Потом» Добавить телефон »
- В открывшемся окне напишите свой номер телефона с кодом страны.
Что делать с вашей Honor 8
- Вы получите SMS от Microsoft со ссылкой на загрузку приложения » Microsoft Launcher «, Следите за ним и скачайте приложение.
- Откройте приложение и нажмите » Подключитесь, чтобы заполнить ссылку »
- Введите свой пароль, чтобы завершить процедуру
- Принимайте различные запросы доступа приложения, мы рекомендуем вам не принимать запрос » Средство запуска приложений по умолчанию »Что приведет к смене главного экрана.
- Теперь вы можете найти в разделе » телефон »На вашем компьютере ваш Honor 8
- Теперь в браузере Android вы сможете перенести свою веб-страницу на свой компьютер.

Как подключить Honor 8 к компьютеру через USB?
Теперь мы переходим к наиболее часто запрашиваемому подходу, а именно: как подключить Honor 8 к компьютеру через USB? Этот процесс довольно прост, но может немного беспокоить во время его первого осознания. Ниже представлены различные шаги, которые необходимо выполнить, чтобы сделать это правильно:
- Подключите USB-кабель к порту на компьютере и к Honor 8.
- Ваш Honor 8 может попросить вас получить доступ к вашим файлам, подтвердить авторизацию
- Обычно это должно отображаться на странице » Параметры «/» Этот ПК »Ваш мобильный телефон и внезапный доступ ко всему вашему контенту, вам просто нужно нажать на него и просмотреть свои файлы
- Если это не так, сдвиньте панель уведомлений Honor 8 вниз, нажмите » Android-система «/» Передача медиа файлов «И выберите вариант» передача файлов »
Как подключить Honor 8 к компьютеру с помощью Bluetooth?
Чтобы закончить этот урок, последнюю возможность, мы увидим как подключить Honor 8 к компьютеру с помощью Bluetooth , это позволит вам установить соединение между вашими двумя устройствами без кабелей.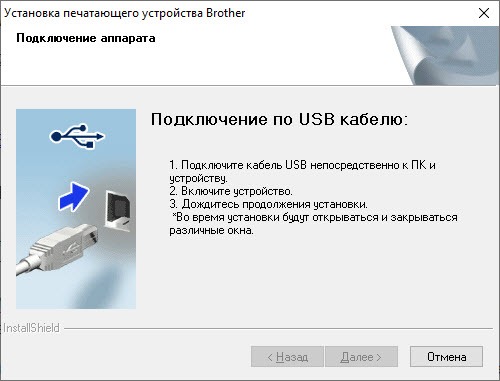
- Активируйте Bluetooth на своем Honor 8 (прокрутив панель уведомлений вниз)
- На вашем компьютере в » Параметры «, Перейти к» Périphériques «, Потом» Блютуз «А также» Добавить устройство Bluetooth или другое устройство »
- После выполнения поиска запустите сопряжение двух устройств, в это время вам, несомненно, нужно будет подтвердить PIN-код, отображаемый на вашем компьютере и на Honor 8. Подтвердите операцию.
- Теперь вы можете отправлять файлы друг другу через Bluetooth между вашим компьютером и Honor 8.
Если у вас есть Проблемы с Bluetooth на вашем Honor 8, пожалуйста, прочтите нашу статью, чтобы помочь вам решить их.
Если вы когда-нибудь ищете как можно больше руководств, чтобы стать мастером Honor 8, мы приглашаем вас изучить другие руководства в этой категории: Почитай 8.
Как запустить удаленное управление компьютером / зеркалирование экрана в HUAWEI Honor 8, Показать больше
Как включить зеркальное отображение экрана в HUAWEI Honor 8? Как удаленно управлять компьютером с помощью HUAWEI Honor 8 ? Как транслировать экран ПК на ваш HUAWEI Honor 8? Как управлять Windows с помощью HUAWEI Honor 8? Как управлять операционной системой ПК с помощью HUAWEI Honor 8? Как управлять окнами с помощью Android в HUAWEI Honor 8? Как запустить зеркальное отображение экрана между окнами и Android в HUAWEI Honor 8? Как передавать потоковое изображение с ПК по беспроводной сети на
Каждый день мы используем наши телефоны во многих вещах, начиная с самых простых функций телефона, таких как звонки / текстовые сообщения, а также для игр, прослушивания музыки, просмотра видео и т. Д. Но иногда бывает удобно поделиться экраном нашего персонального компьютера / ноутбука с мобильное устройство для управления им удаленно. С нашим руководством вы сможете отразить экран вашего ПК на HUAWEI Honor 8. Оставайтесь с нами и узнайте, как транслировать экран вашего ПК и как удаленно управлять им, используя все возможности и возможности Windows. Нет необходимости подключать оба устройства к одному и тому же Wi-Fi, чтобы вы могли контролировать / транслировать экран вашего ПК из любого места! Давайте загрузим бесплатное приложение — Google Remote Desktop и забудем о необходимости встать, чтобы переключать музыку, воспроизводить другой фильм на вашем компьютере и т. Д.
Д. Но иногда бывает удобно поделиться экраном нашего персонального компьютера / ноутбука с мобильное устройство для управления им удаленно. С нашим руководством вы сможете отразить экран вашего ПК на HUAWEI Honor 8. Оставайтесь с нами и узнайте, как транслировать экран вашего ПК и как удаленно управлять им, используя все возможности и возможности Windows. Нет необходимости подключать оба устройства к одному и тому же Wi-Fi, чтобы вы могли контролировать / транслировать экран вашего ПК из любого места! Давайте загрузим бесплатное приложение — Google Remote Desktop и забудем о необходимости встать, чтобы переключать музыку, воспроизводить другой фильм на вашем компьютере и т. Д.
- Прежде всего, зайдите в Google Play Store и найдите Chrome Remote Desktop , загрузите его кнопкой установки .
- На следующем шаге откройте приложение на главном экране и выберите « Войти».
- Там выберите Добавить свою учетную запись Google и войдите в систему.

- Теперь, вы должны открыть Google Chrome на ПК / ноутбуков и посетить remotedesktop.google.com , выберите Начать и войти в тот же аккаунт Google.
- Установка Google Chrome необходима только для установки расширения, но позже вы можете подключить Chrome Remote Desktop без предварительного включения Google Chrome .
- После этого нажмите на « Синий круг», чтобы загрузить расширение Google, и нажмите « Добавить в Chrome» в появившемся окне.
- Продолжите , добавив расширение, если вы успешно добавили эту функцию, вы должны увидеть уведомление об этом в небольшом уведомлении.
- Затем нам нужно настроить Remote Desktop на ПК, выбрать свое имя, нажать « продолжить», затем установить PIN-код, чтобы запустить программу, нажмите « RUN».

- На следующем шаге вернитесь к своему телефону . Вы должны увидеть свой ПК в списке (не забудьте подключить оба устройства с одной и той же учетной записью Google! ), Коснитесь имени вашего компьютера, введите PIN-код и продолжайте с помощью синей стрелки.
- Мы рекомендуем Wi-Fi соединение! Использование зеркального отображения экрана с мобильными данными может быть очень дорогим!
- Потрясающая работа! Вы успешно подключили свой компьютер и HUAWEI, там вы можете удаленно управлять персональным компьютером с помощью телефона!
- Нажмите значок с тремя белыми полосами в правом нижнем углу, чтобы отобразить клавиатуру или включить режим трекпада.

- Там вы также можете войти в настройки .
- Отлично сработано! Теперь вы знаете, как управлять своим персональным компьютером без проводов! Выберите Отключить, чтобы завершить зеркалирование экрана.
Если Вам помогло это решение, поделитесь им с другими чтобы помочь им, и подписывайтесь на наши страницы в Facebook, Twitter and Instagram
Как включить USB Debugging на Huawei Honor 6/7 / 8?
Что такое USB Debugging Mode?
Если вы используете Android телефона, и Вы искали на форумах решения проблем, вы, наверное, слышали термин «USB Debugging» каждый раз в то время. Вы, возможно, даже видели его, глядя через настройки телефона.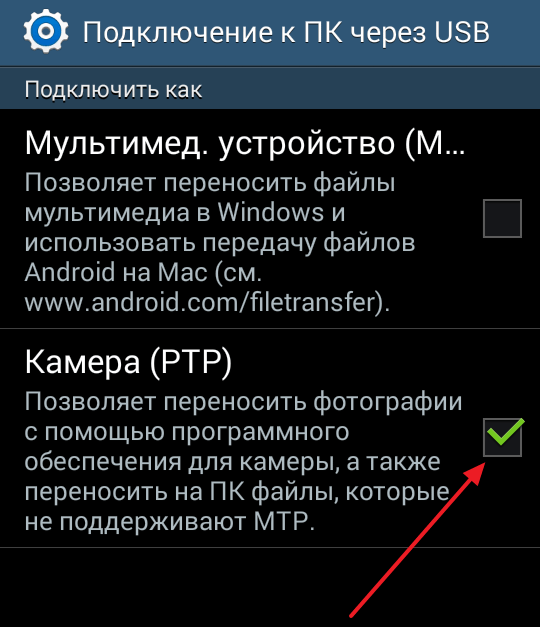
Режим USB Debugging одна вещь, которую вы не можете пропустить, чтобы знать, если вы являетесь пользователем Android. Основная функция этого режима для облегчения соединения между Android устройством и компьютером с Android SDK (Software Development Kit). Таким образом, он может быть включен в Android после подключения устройства непосредственно к компьютеру через USB.
Часть 2. Почему мне нужно включить USB Debugging Mode?
USB Debugging предоставляет вам уровень доступа к вашему устройству. Этот уровень доступа имеет важное значение, когда вам необходимо разрешение на уровень системы, например, при кодировании нового приложения. Это также дает вам гораздо большую свободу контроля над вашим устройством. Например, с помощью Android SDK, вы получаете прямой доступ к телефону с помощью компьютера, что позволяет вам делать вещи или запускать терминальные команды с АБР.
Часть 3. Как включить USB Debugging на Huawei Honor 6/7 / 8?
Шаг 1: Разблокировка телефона и перейдите в раздел Настройки.
Шаг 2: В разделе Параметры, прокрутите вниз и открыть О телефоне.
Шаг 3: Под О телефоне, найти номер сборки и нажмите семь раз на него.
После нажатия семь раз по ней, вы получите сообщение на экране, что «теперь вы разработчик». Вот и вы успешно активировали опцию разработчика на вашем Huawei Honor 6/7/8.
Шаг 4: Выберите кнопку Назад, и вы увидите меню опций для разработчиков под системой и выбрать параметры разработчика.
Шаг 5: Скольжение, чтобы проверить «отладку USB» в положении «On», и вы будете готовы использовать устройство с помощью инструментов разработчика.
Шаг 6: После того, как закончил все эти шаги, вы успешно debuged вашего Huawei Honor 6/7/8. В следующий раз при подключении телефона к компьютеру с помощью кабеля USB, вы увидите сообщения «Разрешить USB Debugging» для разрешить соединение, нажмите кнопку OK. Или вы можете сразу слайд отладки USB в «On» в разделе Параметры разработчика.
Что делать, если Huawei Honor 8 не подключается к ПК через USB
Пользователи смартфонов часто подключают свои мобильные устройства к ПК. Это можно сделать для того, чтобы передавать файлы с одного устройства на другое для дальнейшего использования. Однако иногда пользователи сталкиваются с определенными проблемами, из-за которых Huawei Honor 8 игнорирует подключение к ПК через USB. Почему это происходит и что можно сделать в этом случае?
Почему Huawei Honor 8 не подключается к ПК
Если пользователь подключает смартфон к ПК через USB-кабель, но компьютер никак не реагирует на подключение, это означает, что пользователь столкнулся с одним из следующих проблемы:
- неисправный кабель;
- повреждение гнезда USB на одном из устройств;
- на ПК установлены неверные драйверы, соответствующие смартфону, или их нет совсем;
- при подключении смартфона была выбрана опция «Только питание»
- сбой работы операционной системы на одном из устройств.

Таким образом, все выявленные проблемы можно разделить на физические и программные. Чтобы определить точную причину, по которой Huawei Honor 8 не может подключиться к ПК, вам необходимо проверить оборудование и настройки обоих устройств.
Как решить проблему
Сначала вам нужно убедиться, что вы используете исправный USB-кабель для подключения. Самый простой способ — зарядить телефон тем же шнуром. Если устройство заряжается, значит, проблема не в кабеле.
Второй момент, который часто упускают из виду пользователи, — это неправильный тип подключения. Когда пользователь подключает смартфон к ПК, на экране мобильного устройства появляется уведомление, предлагающее выбрать один из нескольких типов сопряжения:
- только питание;
- камера;
- носители и так далее.
По умолчанию установлено значение «Только питание». В этом случае смартфон Android просто получает заряд от компьютера. Проверьте настройки сопряжения и выберите «Подключить как носитель» или «USB-накопитель». «Только в этом случае ПК определит телефон Huawei Honor 8 как полноценный носитель информации.
«Только в этом случае ПК определит телефон Huawei Honor 8 как полноценный носитель информации.
Если при подключении мобильного устройства к ПК ничего не происходит (устройство даже не заряжается), нужно проверить функциональность USB-соединения на компьютере. Например, вы можете вставить флешку или подключить мышь.
Физические проблемы (обрыв кабеля или разъема) можно решить только путем замены соответствующих компонентов. Если вы выбрали правильный тип подключения (носитель) и использование исправных аксессуаров, неисправные драйверы становятся основной причиной ошибки.
Обычно они устанавливаются автоматически при первом сопряжении смартфона и ПК. Программное обеспечение загружается только при наличии подключения к Интернету. Если вы не подключитесь к сети, драйверы не будут загружены. Поэтому рекомендуется проверить подключение к Интернету.
Проверить работу драйверов можно следующим образом:
- Откройте диспетчер устройств (нажмите Win + R и введите devmgmt.
 msc).
msc). - Найдите устройство MTP или имя телефона в списке.
- Дважды щелкните левой кнопкой мыши.
- Щелкните «Обновить драйвер».
- Выберите «Устройство MTP USB».
- Нажмите «Далее».
- Дождитесь переустановки драйверов.
Если смартфон не отображается в диспетчере устройств, вы можете включить режим разработчика на устройстве Android:
- Откройте настройки телефона.
- Перейдите в «Параметры разработчика».
- Включите режим.
- Щелкните «Конфигурация USB по умолчанию».
- Выберите «Передача файлов».
Если ни один из предложенных советов не помог, единственный способ решить проблему — перезагрузить смартфон. Это выполняется в тех случаях, когда пользователь подозревает, что сопряжение неисправно из-за вирусов.
Для сброса настроек необходимо:
- Открыть настройки.
- Зайдите в «Восстановление и сброс».
- Нажмите «Сбросить настройки».

После завершения операции все файлы будут удалены с устройства.Чтобы не потерять важную информацию, рекомендуется сначала создать резервную копию.
Альтернативные способы подключения
Если телефон Huawei Honor 8 не смог подключиться к компьютеру через USB, вы можете попробовать альтернативные методы передачи информации с одного устройства на другое:
- с помощью карты microSD;
- через Wi-Fi.
Первый вариант гарантирует отсутствие необходимости в подробном описании, достаточно просто вставить карту памяти в адаптер и подключить ее к ПК через соответствующий разъем.Однако такое соединение позволит вам передавать файлы только на флэш-накопитель или с него.
Чтобы получить доступ к памяти вашего смартфона, вам необходимо использовать соединение Wi-Fi. Для этого вам понадобится дополнительное программное обеспечение. Например, MyPhoneExplorer. Скачать приложение нужно как на компьютер (с официального сайта), так и на телефон (через Google Play).
Дальнейшее подключение осуществляется следующим образом:
- Подключите оба устройства к одной сети Wi-Fi.
- Откройте на телефоне приложение MyPhoneExplorer.
- Введите пароль, который будет использоваться для установления соединения.
- Откройте приложение на ПК.
- Нажмите кнопку «Файл» и выберите опцию «Подключить».
- Подтвердите сопряжение, введя ранее выбранный пароль.
Это позволит смартфону подключаться к ПК без использования кабеля USB. MyPhoneExplorer на вашем компьютере отобразит список всех доступных файлов. Вы можете передавать информацию как с телефона, так и в его хранилище.
Как избежать этой проблемы в будущем
Чтобы ситуация не повторилась в будущем, выполните несколько простых шагов:
- Используйте только предварительно упакованные аксессуары для подключения. Не покупайте дешевые кабели.
- Установите на телефоне опцию «Медиа-устройство» или «USB-накопитель».

- При первом сопряжении обязательно установите драйверы и обновите их при необходимости.
Эти три правила будут соблюдены один раз и для всех избавит вас от проблем при подключении телефона к компьютеру.
Поделитесь этой страницей с друзьями:См. Также:
Как прошить Huawei Honor 8
Как получить root права на Huawei Honor 8
Аппаратный сброс для Huawei Honor 8
Как перезагрузить Huawei Honor 8
Как разблокировать Huawei Honor 8
Что делать, если Huawei Honor 8 не включается
Что делать, если Huawei Honor 8 не заряжается
Как сделать снимок экрана на Huawei Honor 8
Как сбросить FRP на Huawei Honor 8
Как обновить Huawei Honor 8
Как сделать запись звонков на Huawei Honor 8
Как подключить Huawei Honor 8 к телевизору
Как очистить кеш на Huawei Honor 8
Как сделать резервную копию Huawei Honor 8
Как отключить рекламу на Huawei Honor 8
Как очистить хранилище на Huawei Honor 8
Как увеличить шрифт на Huawei Honor 8
Как поделиться интернетом на Huawei Honor 8
Как перенести данные на Huawei Honor 8
Какразблокировать загрузчик на Huawei Honor 8
Как восстановить фотографии на Huawei Honor 8
Как записать экран на Huawei Honor 8
Как найти черный список в Huawei Honor 8
Как настроить отпечаток пальца на Huawei Honor 8
Как заблокировать номер на Huawei Honor 8
Как включить автоповорот на Huawei Honor 8
Как настроить или выключить будильник на Huawei Honor 8
Как изменить мелодию звонка на Huawei Honor 8
Как сделать включить процент заряда батареи на Huawei Honor 8
Как отключить уведомления на Huawei Honor 8
Как отключить Google Ассистент на Huawei Honor 8
Как отключить экран блокировки на Huawei Honor 8
Как удалить приложение на Huawei Honor 8
Как восстановить контакты на Huawei Honor 8
Где находится корзина на Huawei Honor 8
Как установить WhatsApp на Huawei Honor 8
Как установить фото контакта в Huawei Honor 8
Как сканировать QR-код на Huawei Honor 8
Как подключить Huawei Honor 8 к компьютеру
Почему не подключается к ПК через USB Другие телефоны
Как включить отладку по USB на Huawei Honor 6/7 / 8 телефонов
Часть 1: Что такое режим отладки USB?
Если вы пользуетесь телефоном Android и искали решения проблем на форумах, то, вероятно, время от времени слышали термин «USB-отладка».
USB Debugging Mode — это то, что вы не можете пропустить, чтобы узнать, являетесь ли вы пользователем Android. Основная функция этого режима — облегчить соединение между устройством Android и компьютером с Android SDK (Software Development Kit). Таким образом, его можно включить в Android после подключения устройства напрямую к компьютеру через USB.
Часть 2: Почему мне нужно включать режим отладки по USB?
USB Debugging предоставляет вам определенный уровень доступа к вашему устройству. Этот уровень доступа важен, когда вам нужен допуск на уровне системы, например, при кодировании нового приложения. Это также дает вам гораздо больше свободы управления вашим устройством. Например, с Android SDK вы получаете прямой доступ к своему телефону через компьютер, что позволяет вам делать что-то или запускать команды терминала с ADB.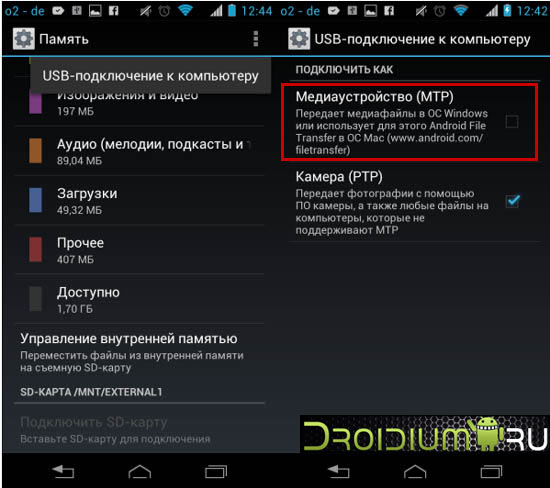
Часть 3: Как включить отладку по USB на Huawei Honor 6/7/8?
Теперь выполните следующие действия для отладки Huawei Honor 6/7/8.
Шаг 1 Разблокируйте телефон и перейдите в Настройки .
Шаг 2 В разделе «Настройки» прокрутите вниз и откройте « О телефоне» .
Шаг 3 В разделе «О телефоне» найдите номер сборки и нажмите семь раз по .
После семи нажатий на него вы получите сообщение на экране, что «теперь вы разработчик» . Вот и все, что вы успешно включили функцию разработчика на своем Huawei Honor 6/7/8.
Шаг 4 Нажмите кнопку Назад , и вы увидите меню Параметры разработчика в разделе Система и выберите Параметры разработчика.
Шаг 5 Включите параметр « USB-отладка » и « Разрешить отладку ADB в режиме только зарядки ».
Шаг 6 После выполнения всех этих шагов вы успешно отладили свой Huawei Honor 6/7/8. В следующий раз, когда вы подключите телефон к компьютеру с помощью кабеля USB, вы увидите сообщение « Разрешить отладку по USB », чтобы разрешить подключение, нажмите OK . Или вы можете напрямую переместить USB-отладку в « на » в параметрах разработчика.
Особенности Syncios Samsung Transfer:
- Резервное копирование данных телефона и восстановление без потерь качества.
- Телефонный перевод в один клик.
- Восстановление данных из резервной копии iTunes / iCloud на устройства iOS / Android.
- Поддерживаются телефоны нескольких брендов: Apple, Samsung, HTC, Sony, MOTOROLA, LG, HUAWEI, ZTE, Xiaomi и другие.

Как включить отладку по USB на Huawei Honor 6/7/8? — Dr.Fone
Что такое режим отладки по USB?
Если вы используете телефон Android и искали решения проблем на форумах, вы, вероятно, время от времени слышали термин «USB-отладка». Возможно, вы даже видели это, просматривая настройки своего телефона.Звучит как высокотехнологичный вариант, но на самом деле это не так; это довольно просто и полезно.
Режим отладки USB — это то, что вы не можете пропустить, чтобы узнать, являетесь ли вы пользователем Android. Основная функция этого режима — облегчить соединение между устройством Android и компьютером с Android SDK (Software Development Kit). Таким образом, его можно включить в Android после подключения устройства напрямую к компьютеру через USB.
Часть 2. Зачем нужно включать режим отладки по USB?
Отладка по USB предоставляет вам определенный уровень доступа к вашему устройству. Этот уровень доступа важен, когда вам нужен допуск на уровне системы, например, при кодировании нового приложения. Это также дает вам гораздо больше свободы управления вашим устройством. Например, с Android SDK вы получаете прямой доступ к своему телефону через компьютер, что позволяет вам делать что-то или запускать команды терминала с ADB. Эти команды терминала могут помочь вам восстановить заблокированный телефон. Вы также можете использовать некоторые сторонние инструменты, чтобы лучше управлять своим телефоном (например, Wondershare TunesGo). Так что этот режим — полезный инструмент для любого предприимчивого владельца Android.
Этот уровень доступа важен, когда вам нужен допуск на уровне системы, например, при кодировании нового приложения. Это также дает вам гораздо больше свободы управления вашим устройством. Например, с Android SDK вы получаете прямой доступ к своему телефону через компьютер, что позволяет вам делать что-то или запускать команды терминала с ADB. Эти команды терминала могут помочь вам восстановить заблокированный телефон. Вы также можете использовать некоторые сторонние инструменты, чтобы лучше управлять своим телефоном (например, Wondershare TunesGo). Так что этот режим — полезный инструмент для любого предприимчивого владельца Android.
Часть 3. Как включить отладку по USB на Huawei Honor 6/7/8?
Шаг 1. Разблокируйте телефон и перейдите в Настройки.
Шаг 2. В разделе «Настройки» прокрутите вниз и откройте «О телефоне».
Шаг 3. В разделе «О телефоне» найдите «Номер сборки» и нажмите на него семь раз.
После того, как вы нажмете на нее семь раз, на экране появится сообщение «Теперь вы разработчик». Вот и все, что вы успешно включили опцию разработчика на своем Huawei Honor 6/7/8.
Вот и все, что вы успешно включили опцию разработчика на своем Huawei Honor 6/7/8.
Шаг 4: Нажмите кнопку «Назад», и вы увидите меню параметров разработчика в разделе «Система» и выберите «Параметры разработчика».
Шаг 5: Проведите пальцем, чтобы установить для параметра «Отладка USB» значение «Вкл.», И вы готовы использовать свое устройство с инструментами разработчика.
Шаг 6: Выполнив все эти шаги, вы успешно отладили свой Huawei Honor 6/7/8.В следующий раз, когда вы подключите телефон к компьютеру с помощью USB-кабеля, вы увидите сообщение «Разрешить отладку по USB», чтобы разрешить подключение, нажмите «ОК». Или вы можете напрямую переключить USB-отладку на «Вкл.» В параметрах разработчика.
USB-драйверHuawei и HiSuite (Windows и Mac) — последняя версия
Huawei — один из крупнейших производителей смартфонов, планшетных устройств, ноутбуков и ряда телекоммуникационного оборудования. Они производят смартфоны под брендами Huawei и Honor.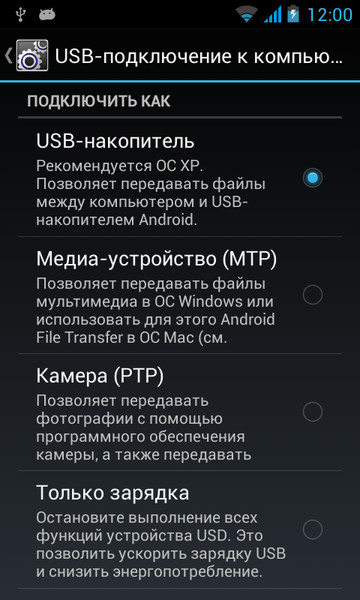 Если у вас есть устройство Huawei или Honor, вы можете загрузить последнюю версию USB-драйвера Huawei и менеджер телефона Huawei HiSuite для Windows 10 и Mac. Ниже вы найдете подробные инструкции по установке мобильного USB-драйвера Huawei и HiSuite.
Если у вас есть устройство Huawei или Honor, вы можете загрузить последнюю версию USB-драйвера Huawei и менеджер телефона Huawei HiSuite для Windows 10 и Mac. Ниже вы найдете подробные инструкции по установке мобильного USB-драйвера Huawei и HiSuite.
После установки USB-драйвера Huawei на ПК с Windows вы можете использовать интерфейс ADB для выполнения команд ADB и Fastboot через SDK platform-tools . Кроме того, вы также сможете подключить устройство Huawei или Honor к компьютеру или ноутбуку для таких целей, как передача файлов, прошивка прошивки и рутирование телефона.
Загрузить USB-драйвер Huawei
Перечисленный ниже USB-драйвер Huawei совместим с 32- и 64-разрядной Windows 10, Windows 8.1, Windows 7, Windows Vista и Windows XP. Если вы являетесь пользователем macOS, вы можете загрузить последнюю версию Huawei HiSuite, которая работает со всеми версиями Windows и OSX, а также содержит драйвер USB.
- Откройте извлеченную папку и дважды щелкните исполняемый файл Huawei_DriverSetup.
 exe .
exe . - Примите условия лицензионного соглашения.
- Теперь выберите место хранения диска, в котором вы хотите установить драйвер USB, и нажмите Далее .
- USB-драйвер Huawei будет установлен. На последнем экране отметьте параметр Run Driver Tools 1.0 .
- Затем вы увидите небольшой всплывающий экран с опциями Установить и Удалить . Нажмите Установить .
Готово! Вы успешно установили USB-драйвер Huawei Android USB или драйвер интерфейса ADB на свой ПК с Windows.
Шаги по установке USB-драйвера Huawei
После того, как вы загрузили драйвер USB Huawei для вашего ПК с Windows сверху, вам необходимо распаковать ZIP-файл и установить его.
Huawei HiSuite Загрузить (Windows / Mac)
Huawei HiSuite — это интеллектуальный менеджер устройств для смартфонов и планшетов Huawei и Honor. Он очень похож на Samsung Smart Switch , но предлагает больше функций. Он доступен как для Windows, так и для Mac. HiSuite совместим с 32-битными и 64-битными версиями Windows 10/8.1/7 и Windows Vista. Для работы требуется 500 МБ дискового пространства и 1 ГБ оперативной памяти.
Он доступен как для Windows, так и для Mac. HiSuite совместим с 32-битными и 64-битными версиями Windows 10/8.1/7 и Windows Vista. Для работы требуется 500 МБ дискового пространства и 1 ГБ оперативной памяти.
Загрузить Huawei HiSuite для Windows и macOS
Шаги по установке и настройке Huawei Hi Suite
- Загрузите HiSuite_10.0.0.510_OVE.zip и распакуйте его на свой рабочий стол.
- Теперь дважды щелкните EXE-файл внутри папки и примите соглашение.
- После установки Huawei HiSuite запустите его.
- Подключите устройство Huawei или Honor к компьютеру с помощью кабеля USB, предоставленного производителем оборудования.
- Откройте панель уведомлений на телефоне, коснитесь «Система Android» и выберите режим «Передача файлов» или «Передача фотографий».
- Вы также должны включить отладку USB на вашем устройстве.
- Теперь перейдите в «Настройки »> «Дополнительные настройки » на вашем устройстве и найдите «» «Разрешить HiSuite использовать параметр HDB и включить».

- Теперь вы можете использовать Huawei HiSuite, чтобы пользоваться перечисленными ниже функциями.
Я бы порекомендовал вам установить Huawei HiSuite, потому что он не только устанавливает последнюю версию USB-драйвера на ваш компьютер, но также позволяет выполнять различные задачи для лучшего взаимодействия с пользователем.
ХарактеристикиHuawei Hisuite
- Управление приложениями: Устанавливайте приложения на устройства Huawei и Honor и легко удаляйте их. Обновляйте приложения одним щелчком мыши на ПК или ноутбуке.
- Резервное копирование и восстановление данных : Резервное копирование данных телефона, таких как журнал вызовов, сообщения, контакты, музыка, изображения, видео, расписание и т. Д., На компьютер. Вы также можете перенести резервную копию данных обратно на свой смартфон.
- Управление контактами: Импорт и экспорт контактов вашего телефона, удаление и добавление контактов.

- Управление галереей: Просматривайте изображения своего телефона, с легкостью экспортируйте и импортируйте их, а также устанавливайте изображения и обои прямо из интерфейса вашего компьютера. Вы также можете управлять, экспортировать и импортировать видео, присутствующие на вашем устройстве.
- Просмотр и управление файлами: Просмотр файлов, хранящихся во внутренней памяти телефона и на SD-карте. Легко экспортируйте файлы на компьютер и импортируйте их на свой телефон.
- Управление текстовыми сообщениями : экспорт текстовых сообщений на компьютер.Вы также можете отправлять сообщения со своего компьютера и получать на него новые сообщения.
- Восстановление системы : Huawei HiSuite также помогает восстановить заводские настройки устройства Huawei или Honor.
- Обновление и откат прошивки : Используя HiSuite, вы можете легко обновить программное обеспечение вашего телефона или планшета и при необходимости вернуться к более старой версии.
- Синхронизация с Outlook: Позволяет легко синхронизировать контакты и календарь вашего телефона с другими устройствами через Outlook.
- Снимок экрана: С легкостью делайте снимки любого экрана на устройстве Huawei или Honor.
- USB-драйвер: HiSuite также включает USB-драйвер Huawei.
- Huawei Ascend серии
- Huawei Enjoy серии
- Huawei Fusion серии
- Huawei серии G
- Huawei Mate серии
- Huawei Mediapad серии
- Huawei Nova серии
- Huawei P8 / P9 / P10 / P20 / P Smart (все варианты)
- Huawei Watch (все модели)
- Huawei серии Y
- Honor Play серии
- честь 8 серии
- честь 9 серии
- Honor 20 (все модели)
- честь 2
- честь 3
- честь 4
- честь 5
- честь 6
- честь 7
- Честь 8
- честь 9
- Честь 10
- Честь Магия
- Honor Note
- Honor Pad
- Honor View 10
- Honor View 20
- честь V20
На этом пока все! Я постарался описать все, что вам нужно знать о USB-драйвере Huawei и Huawei HiSuite.Если у вас есть устройство Android от любого другого производителя, перейдите в наш репозиторий драйверов USB для Android , чтобы загрузить соответствующий драйвер для вашего устройства. Если у вас все еще есть сомнения или вопросы, не стесняйтесь спрашивать в комментариях.
Как передавать фотографии / фильмы между Huawei и компьютером
Резюме : В случае проблемы с потерей данных на вашем смартфоне Huawei, вы должны подумать о том, как хорошо защитить данные вашего телефона.В этой статье рассказывается, как передать данные (фотографии и видео) с вашего Huawei на компьютер для резервного копирования и восстановить файл резервной копии обратно на ваше устройство Huawei одним щелчком мыши.
Часть 1. Зачем нужно переносить фотографии и видео с Huawei и компьютера
Часть 2. Перенос фотографий / видео с Huawei на ПК / Mac с помощью USB-кабеля
Часть 3. Копирование фотографий и видео с Huawei на компьютер с SD-картой
Часть 4. Как передавать фото и видео между Huawei и компьютером в 1 клик
Часть 1.Зачем нужно переносить фото и видео с Huawei и компьютера
Компания Huawei, один из китайских производителей смартфонов, производит множество китайских смартфонов-бестселлеров. Однако он не идеален и не может работать каждый раз. Фактически, с данными (включая фотографии, фильмы и т. Д.) На Huawei легко столкнуться с некоторыми проблемами, такими как потеря данных. Файлы будут отсутствовать по разным причинам, таким как повреждение системы, вирусное заражение, форматирование системы и т. Д. Более того, вся информация исчезнет, если вы потеряете свое устройство Huawei.
Будет хуже, если вы не перенесли эти файлы на свой компьютер или другие устройства. Другая ситуация заключается в том, что вы сохранили много файлов, связанных с вашей работой, на компьютере, но не перенесли их на свой телефон. Как вы почувствуете себя смущенным в тот момент, когда вам понадобится использовать эти файлы, но ваш компьютер слишком тяжел, чтобы носить его с собой, и вам придется положить его на рабочее место.
Другие статьи по теме:
5 простых способов передачи видео с ПК на Android
Сохранение SMS-сообщений с телефона Android на компьютер
Часть 2.Передача фотографий / видео с Huawei на ПК / Mac с помощью USB-кабеля
Первый способ передачи мультимедийных файлов, таких как фотографии и видео, с Huawei Honor 8/7/6/6 Plus, Huawei Mate 8/7 / S, P10 / Подключение P9 / P8 / P7 к компьютеру выполняется традиционным способом — с помощью кабеля USB:
Передача на ПК:
1. Подключите телефон Huawei к компьютеру, подключив кабель USB. Вам необходимо включить опцию «Мультимедийное устройство» или «USB-накопитель» на панели уведомлений вашего устройства Huawei.
2. После вышеуказанных настроек ваш телефон будет обнаружен компьютером, и вы сможете перейти в «Мой компьютер» для доступа к данным телефона.
3. Подключенный телефон Huawei отображается как съемный диск. Все, что вам нужно сделать, это открыть его и выбрать папку с именем DCIM, в которой хранятся все фото и видео.
4. Теперь вы можете скопировать эти фотографии и видео, которые хотите перенести, и вставить их на свой компьютер.
Перенос на Mac:
1. Подключите телефон Huawei к Mac с помощью кабеля USB и включите параметр «Мультимедийное устройство» или «USB-накопитель» на панели уведомлений устройства Huawei.
2. Откройте Finder на своем Mac, и вы увидите, что ваше устройство Huawei находится в списке устройств слева.
3. Выберите значок устройства Huawei, найдите DCIM напрямую и перенесите нужные фотографии и видео на свой Mac.
См. Также:
Как перенести видео с iPad на Mac
Как перенести видео с Mac на iPhone
Часть 3. Копирование фотографий и видео с Huawei на компьютер с SD-картой
Перенос фотографий и видео с Подключение Huawei к компьютеру с картой памяти SD требует двух условий: у вас должна быть SD-карта в телефоне Huawei, и у вас должны быть фотографии и видео, сохраненные на SD-карте.Если вы соответствуете двум условиям, способ переноса карты SD будет для вас простым:
1. Выньте карту памяти SD из телефона Huawei и вставьте ее в свой ПК или компьютер Mac.
2. Карта памяти SD будет отображаться как съемный диск на ПК и как мобильное устройство на Mac.
3. Просто откройте съемный диск или мобильное устройство, найдите и откройте папку DCIM.
4. Наконец, вы можете скопировать фотографии и видео, которые вы хотите перенести, и вставить их на Mac или ПК.
Также читайте:
Как перенести фотографии с SD-карты на компьютер
4 способа беспрепятственно импортировать фотографии с SD-карты на iPhone
Легко установить фиктивное местоположение на устройствах Huawei
Деталь 4. Перенос фотографий и видео с Huawei на компьютер одним щелчком мыши
Что вы будете делать, если вы потеряете данные на своем устройстве Huawei без их передачи на компьютер или не сможете получить доступ к своим любимым файлам на вашем компьютере какие остались на рабочем месте? К счастью, вы можете обратиться за помощью к Coolmuster Android Assistant или Coolmuster Android Assistant для Mac.Эффективный инструмент может легко передавать все файлы между Huawei и компьютером без потери качества. Перед переносом установите Android Assistant, а затем подключите устройство Huawei к компьютеру через USB-кабель. Если вы хотите перенести файлы с компьютера на устройство Huawei, запустите программное обеспечение, просмотрите файлы на своем компьютере, а затем перенесите их на устройство Huawei или на SD-карту. Напротив, просто нажмите кнопку «Экспорт», если вы хотите экспортировать файлы со своего устройства Huawei на компьютер.
Coolmuster Android Assistant работает на всех сериях мобильных телефонов Huawei, включая Huawei Honor 8/7/6/6 Plus, Huawei Mate 8/7 / S, P10 / P9 / P8 / P7. Другие устройства на базе Android, такие как Samsung, HTC, LG, Motorola, ZTE и т. Д., Также могут поддерживаться этим инструментом. Если вам интересно, вы также можете прочитать статью о том, как передавать фотографии между Samsung и компьютером.
Шаги по синхронизации фотографий / видео между Huawei и ПК
Шаг 1. Подключите мобильный телефон Huawei к компьютеру
Здесь мы возьмем версию Windows в качестве примера.После установки и запуска инструмента передачи файлов для мобильного телефона Huawei подключите телефон Huawei к компьютеру через USB-шнур, и после успешного подключения ваш телефон будет обнаружен этой программой автоматически. Если вы запускаете это программное обеспечение впервые, вам сначала потребуется включить отладку по USB на вашем телефоне. Если ваш телефон может быть обнаружен программой, вы можете перейти к следующему шагу.
Шаг 2: Выберите целевые видео и изображения
Когда ваш мобильный телефон Huawei будет успешно обнаружен программой, все файлы в телефоне будут отображаться в левом меню по категориям.Щелкните опцию «Super Toolkit» в верхнем меню, и вы войдете в окно резервного копирования и восстановления одним щелчком мыши. Теперь вы можете выбрать опцию «Резервное копирование», и все файлы, содержащиеся на вашем телефоне Huawei, отобразятся в списке.
Шаг 3. Начните экспорт выбранных фотографий и фильмов
Если вы хотите только перенести фотографии и видео с Huawei на компьютер, вы можете проверить только вкладки «Фото» и «Видео», а затем щелкнуть кнопка «Резервное копирование». Подождите некоторое время, все фотографии и видео на вашем телефоне Huawei будут экспортированы в определенное место.
Таким образом, в следующий раз, когда вам понадобится срочно синхронизировать файлы между Huawei и компьютером, вы можете использовать Coolmuster Android Assistant!
Статьи по теме:
Как перенести фотографии с Android на ПК Windows 10
Top 10 Android PC Suite Review для Windows и Mac
Как передавать фотографии между телефоном Motorola и компьютером?
Редактирование контактов Samsung на ПК с помощью редактора контактов Samsung
Экспорт / сохранение контактов телефона Android в Excel (CSV или XLS)
Перенос контактов Outlook на телефон Samsung
Загрузите USB-драйвер Huawei Honor 8 FRD AL00
Если вы владелец Huawei Honor 8 FRD AL00 и поиск драйверов USB для подключения вашего устройства к компьютеру, то вы попали на нужную страницу.Загрузите USB-драйвер Huawei Honor 8 FRD AL00 отсюда, установите его на свой компьютер и успешно подключите устройство к ПК или ноутбуку.
Здесь мы предоставили драйвер USB для вашего Huawei Honor 8 FRD AL00.
Загрузить USB-драйвер Huawei Honor 8 FRD AL00
Тип драйвера USB: Драйвер ADB
Драйвер USB Использование: Для подключения устройства к компьютеру.
Размер файла: 8,3 МБ
Загрузить сейчас
Шагидля установки драйвера ADB Huawei Honor 8 FRD AL00 на компьютер
Видеоурок
Если вам не нравится этот видеоурок или вы хотите получить дополнительные инструкции, продолжайте читать.
Шаг 1: Для начала, загрузите драйвер и извлеките его на свой рабочий стол.
Шаг 2: Теперь откройте Диспетчер устройств > Действие> Добавить устаревшее оборудование .
Шаг 3: Затем нажмите « Next » в мастере добавления устаревшего оборудования.
Шаг 4: Теперь выберите « Установить оборудование, которое я вручную выбрал из списка (Расширенный) » и нажмите « Далее ».
Шаг 5: После этого выберите « Показать все устройства », нажмите « Далее » и выберите извлеченный файл вручную с вашего компьютера.
Шаг 6: Теперь, чтобы начать установку нового оборудования, еще раз щелкните « Next ».
Шаг 7: Щелкните « Install » в окне запроса безопасности Windows.
Шаг 8: Затем нажмите « Finish », чтобы завершить установку.
Вот и все. Теперь вы успешно завершили установку драйвера ADB на свой компьютер. Если вы столкнетесь с какими-либо проблемами, следуя этому руководству, дайте мне знать в комментариях.
Примечание: Загрузите стандартное ПЗУ Huawei Honor 8 FRD AL00, прошейте его на устройство с кирпичом и легко разблокируйте.
USB-драйверы Huawei (Honor) — Загрузите
USB-драйверы Huawei , которые играют решающую роль в установлении допустимого соединения между вашим смартфоном Huawei / Honor EMUI и компьютером.Эти драйверы поддерживаются всеми устройствами Huawei, выпущенными до сих пор.
Несколько пользователей EMUI обратились к нам с жалобами на то, что они не могут выполнить рутинг своего устройства или даже устройство не распознает ваш компьютер для передачи различных файлов мультимедиа. Чтобы сообщить им, что для выполнения такой задачи необходимо установить USB-драйверы на свой компьютер в зависимости от номера модели устройства.
Установив драйверы USB на ПК с Windows , можно упростить задачу передачи различных файлов мультимедиа между телефоном и компьютером.Он также позволяет вам установить стандартную прошивку на смартфон Huawei , используя драйверы предварительной загрузки. Следующие драйверы совместимы с каждым устройством Huawei, включая недавно выпущенные Honor 9X, Huawei Mate 30 Pro, Honor V20, Huawei P40 Pro Plus, P40 Pro, Huawei Nova 6, Nova 5, Enjoy 20 Pro и многие другие.
Связано: Загрузите Huawei PC Suite — последнюю версию
Загрузите USB-драйверы Huawei (Honor) для Windows 10, 8, 7, XP и Vista — телефоны EMUI
| Название модели телефона Huawei | USB-драйверы |
|---|---|
| Huawei Mate 40, Mate 40 Pro, Mate 40 Pro + | Загрузить |
| Huawei Mate 30 / Mate 30 Pro (5G) / Mate 30 RS | Загрузить |
| Huawei Mate 20, Mate 20 Pro, Mate 20 X (5G) | Загрузить |
| Huawei Mate 10 / Pro / Lite | Загрузить |
| Huawei Mate 8/9 | Загрузить |
| Huawei Mate X / Mate Xs | Загрузить |
| Huawei P40 / P40 Pro / P40 Pro + / P40 Lite | Загрузить |
| Huawei P30 / P30 Pro / P30 Lite | Загрузить |
| Huawei P20 / Pro / Lite | 908 18 Загрузить|
| Huawei P10 / Plus / Lite | Загрузить |
| Huawei P Smart + / P Smart Z | Загрузить |
| Huawei Nova 8, Nova 8 Pro, Nova 8 SE | Загрузить |
| Huawei Nova 7, Nova 7 Pro, Nova 7 SE | Загрузить |
| Huawei Nova 6, Nova 6 5G, Nova 6 SE | Загрузить |
| Huawei Nova 5i / 5i Pro / 7i | Загрузить |
| Huawei Nova 5/5 Pro | Загрузить |
| Huawei Enjoy 20, Enjoy 20 Plus, Enjoy 20 Pro | Загрузить |
| Huawei Enjoy 10, 10 Plus, Enjoy 10S | Загрузить |
| Huawei Enjoy 9 / 9S / 9e | Загрузить |
| Huawei Y9 / Y9 Prime 2019 | Загрузить |
| Huawei Y7 Pro / Y9s | Загрузить |
| Huawei Magi c 2 | Загрузить |
| Смартфоны Huawei Mediapad | Загрузить |
| Универсальные драйверы Huawei [любая модель Huawei] | Загрузить |
Загрузить USB-драйверы Honor для Windows
Загрузить универсальное Примечание. Драйверы расположены внизу таблицы для любого устройства Huawei / Honor.
Установка: Вышеупомянутые USB-драйверы готовы к установке на ваши компьютеры под управлением Windows X86 и X64. Выполните следующие быстрые шаги, чтобы узнать, как загрузить и установить их на свой компьютер:
1. Загрузите Huawei USB Drivers из приведенной выше таблицы на свой компьютер.
2. Не забудьте удалить все ранее установленные USB-драйверы для телефонов Huawei Honor.
3. Перезагрузите компьютер.
4. Заходим в скачанный.zip-файл и распакуйте его с помощью программного обеспечения Winrar.
5. Дважды коснитесь извлеченного файла и следуйте инструкциям на экране, чтобы начать установку драйверов USB.
6. После успешной установки драйверов вам необходимо снова перезагрузить компьютер.
7. После того, как компьютер загрузится в нормальном режиме, вам нужно будет подключить устройство к компьютеру через USB-кабель.

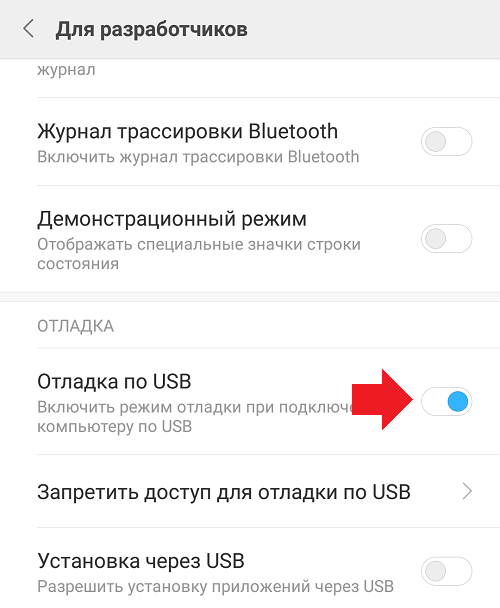

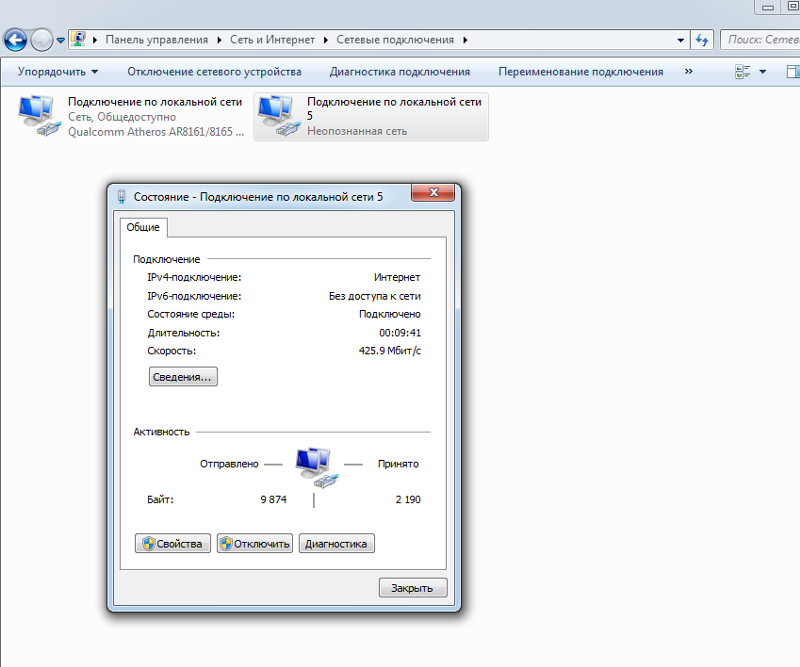
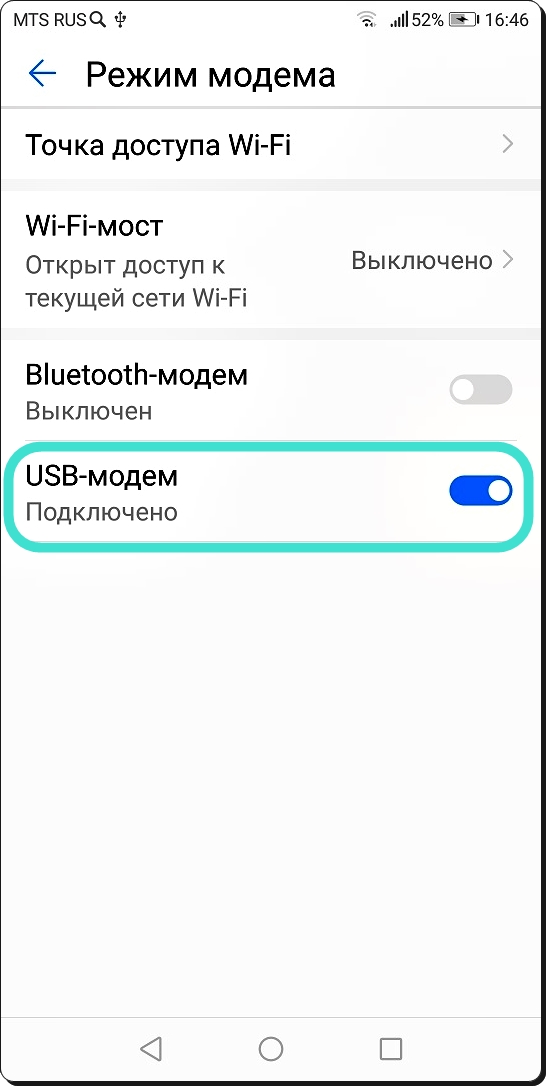
 Подтвердите манипуляцию
Подтвердите манипуляцию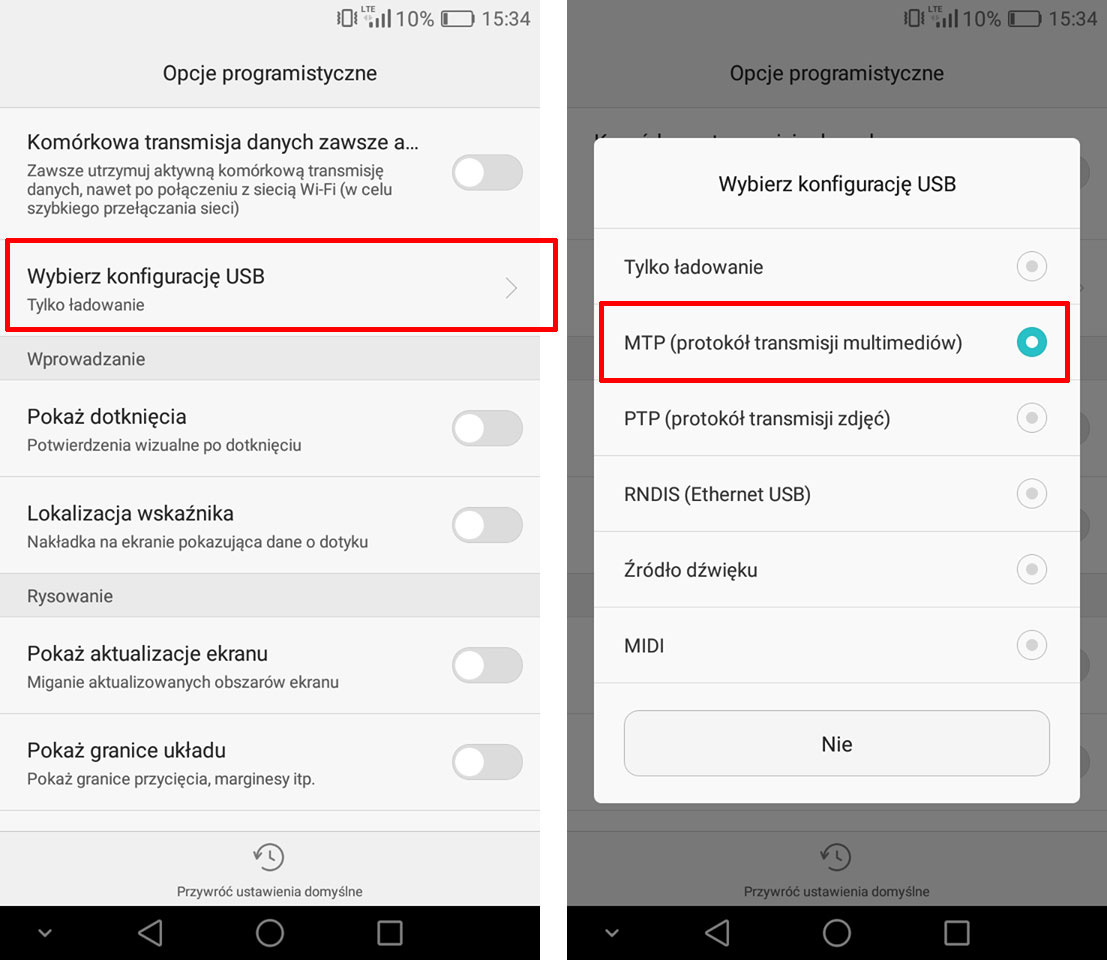





 msc).
msc).

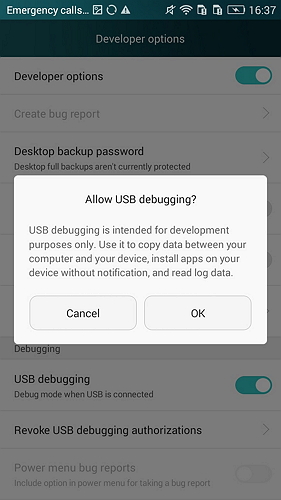
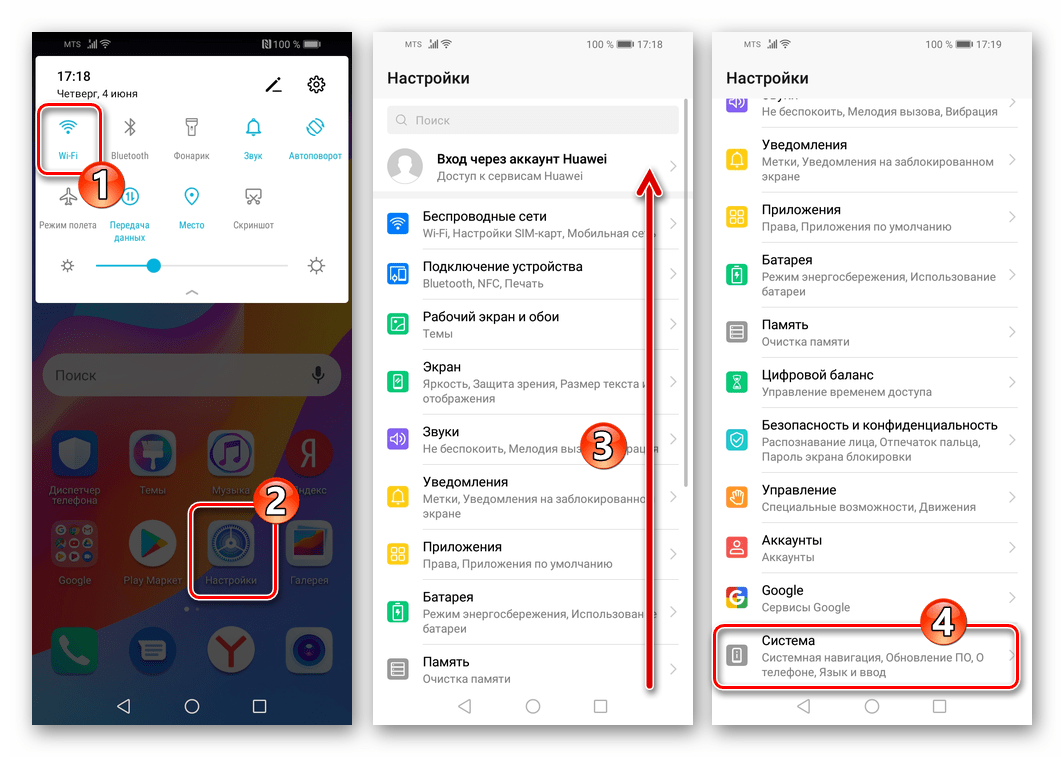 exe .
exe .