Чем лучше чистить компьютер от пыли – Как почистить компьютер от пыли. Чистка монитора, системного блока, клавиатуры
Как почистить компьютер, чтобы не тормозил.
Приветствую дорогой читатель. Сегодня практически у всех есть компьютеры, ноутбуки, планшеты и другие гаджеты. На сколько бы мощным не был ваш компьютер, со временем он начинает тормозить и чем дальше, тем хуже. Есть много причин этому, но большую часть можно исправить легко. Еще, описанный ниже способ будет для Windows, так как большинство обычных пользователей сидят на нем.
Для начала, почистить компьютер, чтобы он не тормозил, можно двумя способами. Первый — вызвать мастера на дом. Это в том случае, если вы не уверенны в своих силах или просто нету на это времени. Второй — почистить самому, а именно: почистить от пыли, от временных файлов, от информационного мусора, от вирусов и вредоносных программ, оптимизировать систему. Этот вариант требует времени и упорства, но не нужно быть программистом или хакером, все действия просты. НО, если не уверенны в своих силах, действиях — вызовите мастера или ему увезите компьютер.
Почему тормозит компьютер?
Конечно приятно работать на новом ПК или ноутбуке, или если вы только что установили новую операционную систему. Все работает быстро, не тормозит. Но со временем начинаются «тормоза», что-то не сразу открывается, подтупливает, иногда зависает или даже отключается, в следствии перегрева. Этому могут служить несколько причин. Самые основные:

- Загрязнение корпуса: пыль, крошки, шерсть…
- Нагревается процессор,
- Ненужные программы забивают оперативную память,
- На жестком диске скопился информационный «мусор»,
- Вирусы и различные вредоносные программы тормозят Windows.
Что же с этим делать? Ничего страшного нет, описанное ниже сможет повторить любой, даже начинающий пользователь ПК или ноутбука. Для начала, нужно очистить компьютер от пыли. Вам понадобится влажная тряпочка, сухая тряпочка, ватные палочки, пылесос, если возможно, то баллон со сжатым воздухом, но его не обязательно. И если у вас ноутбук, то скорее всего пыли там и не будет, значит физически чистить не нужно. Дело в том, что корпус ноутбука устроен так, что пыль там практически не скапливается, да и разбирать его сложно порой, так что лучше даже и не стоит.
Для последующей чистки мы будем использовать различные программы для чистки операционной системы, так что приготовьтесь к тому, что вам нужно будет их устанавливать.
Чистка компьютера от пыли.
С накоплением пыли на внутренних частях компьютера, начинается нагрев этих самых элементов. В связи с чем они не могут на 100% выполнять свои функции, это и приводит к торможению компьютера в играх, программах и так далее. Особенно это актуально с топовыми сборками компьютеров, они очень мощные и греются часто. Мало того если часто греются процессоры, будь то центральный или графический, это приводит к необратимым процессам внутри ядер, что является серьезной поломкой и не ремонтируется.
Еще отмечу, что причиной сильного нагрева может являться высыхание термопасты. Если вы новичок в этом деле — то чтобы хорошо почистить компьютер, ее следует тоже заменить. Вообще, термопаста — проще говоря паста, которая помогает отводить тепло от процессора к радиатору. И находится она между ними соответственно.
И так, как почистить компьютер от пыли:
- Полностью выключаем компьютер, из розетки тоже. Если ноутбук, то вытащите батарею плюсом.
- На ПК снимаем обе крышки корпуса. Если решили и
 ноутбук чистить, то снимаем крышку сзади компьютера.
ноутбук чистить, то снимаем крышку сзади компьютера. - Сухой тряпкой протираем элементы плат, сидиромы, жесткие диски и так далее, но аккуратно, чтобы случайно не отломить мелкие элементы.
- Теперь можно влажной тряпочкой протереть пластмассовые и железные элементы корпуса, но не трогать платы! Если намочите, необходимо ждать полного высыхания пред включение в сеть.
- Можно радиаторы и вентиляторы почистить ватными палочками, я иногда на плате, где много пыли, тоже ими аккуратно прочищаю.
- Теперь можно пылесосом или сжатым воздухом почистить компьютер полностью. Желательно чтобы на пылесосе была функция выдува. Но можно и без нее.
- Теперь можно поменять термопасту. Но будьте аккуратны, при снятии радиаторов охлаждения, не надломите плату или крепеж. Если сломаете крепеж, радиатор не плотно сядет и перегрев будет всегда. Если сомневаетесь, лучше вообще не лезьте.
В идеале конечно лучше все элементы снять и протирать отдельно. Но делать нужно это, если уверенны, что все соберете обратно.
Удаление ненужных программ.
Следующим этапом почистить компьютер — найти и удалить ненужные вам программы и приложения. Дело в том, что со временем устанавливается куча программ, они висят в автозагрузке и некоторые просто не используются, а оперативную память захламляют.
Сперва удалим программы:
- Открываем меню «Пуск»;
- Заходим в «Панель управления»;
- Нажимаем «Установка и удаление программ».
- В открывшемся окне появится список установленных программ, тут смотрим то, что не нужно, чем не пользуемся, чего не знаем вообще и удаляем.

- После лучше перезагрузить компьютер.
Можно воспользоваться сторонними программами. Я рекомендую именно ими почистить компьютер, так как такие программы обычно удаляют программу на все 100%, подчищая папки и реестр. Например я пользуюсь Geek Uninstaller.
Она бесплатная, и весит немного, проблем за ней не разу не замечал. Пользоваться ей легко, устанавливаете, и точно так же, как я описал выше, удаляете программы. После она сканирует компьютер, и если находит папки и файлы, нажимаете удалить их.
Чистка автозагрузки.
Иногда приходится некоторые нужные программы оставлять, но они висят в автозагрузке, то есть включаются вместе с компьютером. Мы можем ими и не пользоваться, а они работают и заполняют оперативную память. Тогда нам нужно:
- На клавиатуре нажимаем WIN+R или «Пуск» и «выполнить».

- В окне пишем msconfig и нажимаем Интер.
- Нажимаем вкладку «автозагрузка».
- Теперь будьте внимательны, если видите знакомую программу и понимаете что он должна работать только когда Вы
захотите, то убираем галочку слева. Все что связано с обновлением, лучше тоже отключить. Если чего-то не понимаете лучше оставить как есть.
слева. Все что связано с обновлением, лучше тоже отключить. Если чего-то не понимаете лучше оставить как есть. - Нажимаем «применить» и «ОК»
- После тоже советую сделать перезагрузку.
Есть так же сторонние программы для чистки автозагрузки, но они с большим функционалам и для тех, кто понимает что нужно отключить. Я например для того чтобы почистить компьютер использую программу Autorans. Она бесплатна и отлично работает.

Удаление вирусов и вредоносных программ.
Если у вас установлен антивирус, проведите полную проверку компьютера. Это один из важных факторов как хорошо почистить компьютер. Что сказать об антивирусах? Много мнений, много программ. На мой взгляд, нужно устанавливать лицензионные программы и покупать лицензии. Одни из лучших: Лаборатория Касперского, Dr.Web (доктор веб), Eset Nod32 (Нод 32) и так далее.

Правда некоторые из них хорошо нагружают операционную систему, и получается что вы не ускорите компьютер а наоборот. Зато и систему не угробите вирусами и вредоносными программами. Тут конечно стоит иметь ввиду, если у вас мощный компьютер, то и беспокоиться не стоит. Ну и желательно чтобы постоянно было подключение к интернету, дабы антивирус постоянно обновлялся.
Есть конечно и альтернативы. Я как и многие люблю халяву, именно для себя я смог подобрать неплохой антивирус, точнее это комплекс программ, по очистке и ненужных файлов, временных файлов, оптимизация операционной системы и проверка на вирусы. Это 360 total security. Она бесплатна и проста в использовании. И на личном опыте скажу что не плохо с вирусами справляется.
Проверка или сканирование, как еще называют, может длиться долго. Все зависит от размера жесткого диска и количества информации на нем. Ну и после этого стоит сделать перезагрузку компьютера.
Очистка компьютера от ненужных файлов и папок.
Данный пункт очень важен для того, чтобы почистить компьютер хорошо. Ведь что происходит, когда много информационного мусора в голове человека? Он начинает тупить. Точно так же и с компьютером. Он видит всю информацию на компьютере, индексирует папки и файлы, а когда бардак, то и времени нужно больше, в следствии начинает компьютер тормозить.
- Идем в пуск — все программы — стандартные — служебные — очистка диска.
- Выбираем системный диск, там где установлена операционная система. Обычно диск С. Нажимаем ОК
- Ждем пока система проанализирует и в открывшемся окне ставим все галочки, кроме архивации. Если появится кнопка «очистить системные файлы» — нажимайте, появятся еще пункты.
- Все выбрали, нажимаем ОК.
- Теперь нам понадобится сторонняя программа, их много, считается лучшей Ccleaner.
 Скачиваем ее и устанавливаем. Она хороша тем, что и тут комплекс инструментов, для того, чтобы почистить компьютер, так что она нам еще понадобится.
Скачиваем ее и устанавливаем. Она хороша тем, что и тут комплекс инструментов, для того, чтобы почистить компьютер, так что она нам еще понадобится. - Запускаем и в пункте Очистка внизу есть две кнопки «Анализ» и «Очистка». Нажимаем «Анализ», ждем окончания.
- Теперь нажимаем очистить, и все лишнее удалится.
Чистка реестра.
Что же такое реестр? Проще говоря, эта некая база данных операционной системы с настройками и различными параметрами. Очень важный элемент Windows. И когда он захламлен, комп тоже тормозит, ведь все программ, которые мы устанавливает там тоже прописывают свои настройки, и когда мы что то делаем, в реестре тоже меняются параметры. В общем, чтобы почистить компьютер, его тоже необходимо чистить.
Тут нам поможет уже установленная программа Ccleaner, она замечательно с этим справляется.
- Запускаем программу и выбирает вкладку «Реестр».
- Тут так же, сначала делаем анализ.
- Теперь нажимаем «Исправить». Появится окно, требующее сделать резервную копию Реестра, соглашаемся, не повредит.
- Ждем до конца и делаем перезагрузку ПК.
Есть еще программа, которая мне очень нравится и постоянно пользуюсь ею — Wise Registry Clesner. Она даже не требует установки. В чем плюсы:
- Чистит Реестр, так же анализ, потом чистка.
- Оптимизирует Реестр
- Дефрагментирует Реестр
Я делаю все три пункта, мощная программа.
Дефрагментация диска.
Тут так же как и с Реестром, все файлы и папки должны лежать на своих местах и полочках, а не разбросаны по всему жесткому диску. Этот пункт тоже важен чтобы почистить компьютер нормально. После этого операционной системе проще находить файлы и папки, в следствии чего система не тормозит.
- Зайдите в «Мой компьютер» и нажмите правой кнопкой на необходимый раздел винчестера.
- Кликните правой кнопкой, в меню нажмите на пункт «Свойства».
- Перейдите на раздел «Сервис».
- Нажмите на кнопку «Дефрагментация диска» или «Оптимизировать» (на 10 версии Windows).

Теперь можно заниматься своими делами, потому что процесс этот долгий, но эффективный. Так нужно сделать со всеми дисками на вашем компьютере.
Но если у вас стоит уже современный SSD диск, то дефрагментацию делать не нужно, просто бессмысленно, так как такие диски — это те же Флешки. А на обычных дисках есть диск, который раскручивается при чтении файлов, и головка может читать то, что рядом. Ну а если файлы разбросаны, то и бегать головке много, диску крутиться быстрее, времени уходит много. А Флешка исключает все эти моменты и читает информацию мгновенно практически.
Оптимизация операционной системы Windows
Тут разберем еще несколько пунктов для оптимизации самой системы.
- Отключить визуальные эффекты. правой кнопкой мыши по моему компьютеру — свойства — дополнительные параметры — быстродействие — параметры. Тут отключаем как можно больше, смотрите сами, пробуйте. Если компьютер вообще слабый — отключаем все.
- Чистим планировщик задач. Заходим в C:\Windows\Tasks и все удаляем. Теперь без вашего ведома система ничего не запланирует 🙂 .
- Отключаем Восстановление системы. Из практики, это редко помогает восстановить систему, но если нужно, то оставьте этот пункт. Опять правой кнопкой мыши по моему компьютеру — выбираем свойство — защита системы (в других версиях операционных систем, может просто называться восстановление системы) — жмем по каждому диску и нажимаем настроить — в открывшемся окне нажимаем отключить и удаляем все точки, чтобы не занимали много места и ОК.
- Оптимизировать рабочий стол. Все иконки и папки на рабочем столе подгружают систему, поэтому для того чтобы почистить компьютер хорошо, оставляйте на рабочем столе только самое необходимое. Или лучше создавать ярлыки на рабочем столе.
Ну вот, думаю, это самое основное, что нужно делать , чтобы почистить компьютер. И лучше делать это хотя бы раз в два месяца, и тогда ваш компьютер будет жить и дышать свободно. Хорошего Вам дня.
И вот видео о том, как можно почистить компьютер, чтобы он не тормозил.
Как почистить компьютер от пыли: Лучшая инструкция тут!!!
Всем здравия! Сегодня вы узнаете как почистить компьютер от пыли. В мире около 70% компьютеров ломаются по причине скопления большого количества пыли внутри корпуса. И не важно, какой машиной вы пользуетесь либо это стационарный ПК, либо же ноутбук, все они подвержены влиянию пыли, за ней нужно следить и вовремя протирать. Но, большинство пользователей не прислушиваются к рекомендациям специалистов и порой забывают о чистке и профилактике компьютеров. Поэтому рано или поздно все они задают один и тот же вопрос, как почистить компьютер от пыли? Сегодня я покажу и расскажу о наиболее популярных и эффективных способах чистки персонального компьютера от пыли.
Когда следует делать чистку
Приходит время и многие пользователи отмечают, что их «железные кони» плохо работают. И дело вовсе не в старой модели процессора или видеоадаптера с оперативной памятью. Наверно у многих бывали такие случаи, когда во время игры в какой-нибудь 3д-шутер компьютер резко зависал, а на мониторе можно было наблюдать летящую в вас пулю из вражеских позиций.
Все это продолжалось недолго и уже после 3-5 секунд можно играть дальше, однако, в числе погибших. Сразу назревает вопрос, в чем же дело, как сделать так, чтобы компьютер работал, как прежде и не зависал, по поводу и без повода. И первое что приходит в голову, проверить компьютер на наличие вирусов и почистить его от всевозможного хлама. Но после всех процедур оказывается, что игра снова виснет и удаление вирусов, чистка реестра с оптимизацией работы не помогла.
Не разобравшись с проблемой до конца, новичок бежит в профессиональный ремонтный центр, с просьбой починить «рабочую лошадку». Но, там естественно, задних не пасут и за консультацию берут приличную сумму. В итоге, оказывается, что виной всему обыкновенная пыль, а не слабый процессор, старая видеокарта или вирусы занесенные друзьями. Для решения проблемы берем щетку, пылесос и желательно набор кисточек, 15 минут времени и все готово, компьютер работает, а хозяин бесконечно доволен. После чистки все системы ПК работают как новые и даже лучше.
Но это была лишь краткая предыстория, а сейчас мы подробно поговорим о вреде пыли для компьютера и разберем поэтапную чистку, шаг за шагом.
Пыль – враг для всей электроники
Как я уже говорил, сегодня сложно найти семью, в которой не было бы компьютера. И так сложилось, что со временем он засоряется не только ненужным файлами и вирусами, но и пылью, которая обожает окутывать внутренности системного блока: жесткие диски, процессоры, охладительные системы, видеоадаптер и, конечно же, проводка.
Также пыль оседает на шлейфах, вентиляторах, радиаторах, и как следствие теплоотдача существенно падает, охлаждение становиться неполноценным и компьютер зависает. В таких условиях температура процессора может достигать отметки в 90 градусов по Цельсию, когда его комфортные пределы от 30 до 60 градусов.
Перед тем как приступить к чистке, желательно проверить температура процессора и других комплектующих, дабы сравнить данные после чистки и проследить реальный эффект от чистки. Эта процедура очень важна, поскольку плохое охлаждение может быть вызвано другими причинами.
Комплект оборудования для чистки ПК от пыли:
- Пылесос. Можно позаимствовать у соседей на время, если свой сломался или вы его еще не купили.
- Отвертка (крестообразная)
- Набор кисточек
- Карандаш для черчения средней жесткости
- Ластик (мягкий)
- Набора прямых рук в комплекте с аккуратностью
- Пара перчаток
Как почистить компьютер от пыли: этапы чистки
Подготовительный этап.
- Перед тем как почистить компьютер от пыли, сначала следует полностью обесточить ПК, то есть, выключаем его и вынимаем вилку из розетки
- В провода, идущие к системному блоку также необходимо отключить, но предварительно запомнив их первоначальное положение. Это позволит избежать дополнительных проблем в будущем. Вы можете либо схематически нарисовать расположение проводов либо же сфотографировать на мобильный телефон.
- Всегда помните о статическом электричестве, после того, как вы отключаете компьютер, ведь из-за него большинство плат могут просто сгореть. Снимается статическое напряжение простым касанием к оголенным контактам на задней крышке корпуса. Не стоит бояться выражения «оголенные контакты», поскольку вилку из сети вы уже выдернули.
- Демонтируем боковую крышку системного блока. Для этого откручиваем болты, поддеваем и снимаем крышку. Главное не перепутать стороны, иначе вам не удастся добраться к запыленным комплектующим.
- Открученные болты аккуратно сложите в укромном месте, откуда они точно не пропадут и не затеряются. Некоторые производители современных моделей корпусов используют специальные защелки, поэтому если у вас именно такая модель, то будет достаточно просто снять крышку с защелок.
- Системный блок лучше всего расположить «лежа» для удобства проведения очистных работ.
- Снимаем планки оперативной памяти, предварительно отключив защелки. Как правило, количество планок может быть от 1 до 4 –ех штук.
Выключаем ОЗУ
- Теперь очередь дошла и до видеоадаптера. Как правило, она держится в корпусе системного блока за счет болта на задней стенке и специальной защелки. Поэтому будьте аккуратны, и сначала освободите плату от болта, и только после этого снимайте защелку.
- Возможно, в вашем системном блоке есть дополнительные платы, такие как звуковая плата, модем и т.д. В большинстве случаем все они расположены под видеоадаптером. Их также необходимо аккуратно извлечь из корпуса.
- На данном этапе можно отключить жесткий накопитель и оптический привод (дисковод).
- Все демонтированные детали нужно разложить вместе с их креплениями, если таковы имеются, дабы избежать лишних проблем при сборке. Последовательность разборки также играет немаловажную роль, поэтому советую запомнить, что и за чем вы разбирали.
Этап второй. Чистка компьютера от пыли
Ну, вот мы и добрались к чистке ПК, сейчас я в деталях расскажу, что и как делать.
- Первым делом нам понадобиться пылесос, который нужно включить в розетку. Затем снимаем насадку пылесоса, нам потребуется лишь шланг и ручка. Не лишним будет специальная насадка для чистки пыли в труднодоступных местах квартиры.
- Запускаем пылесос нажатием кнопки «ПУСК», разумеется, что не на компьютере!
- Далее берем шланг в одну руку, а щетку в другую и начинаем вычищать все платы от пыли и грязи, при этом важно, чтобы сопло пылесоса находилось на небольшом расстоянии от места чистки, это очень важный момент. Таким образом, вся пыль, оказавшаяся в воздухе от чистки кисточки, будет засасываться пылесосом.
- Важно помнить, что во время чистки обязательно необходимо сосредоточится на куллерах и радиаторах, поскольку именно в них собирается наибольшее количество пыли. Поэтому просто приставляем трубку к радиатору или куллеру и высасываем пыль. Не бойтесь, что лопасть сломается во время чистки, так как на куллере есть защитная решетка.
- Не следует сильно близко подносить трубку к системным платам, поскольку ее может притянуть к плате, и получиться небольшой удар.
- Следующая на очереди, чистка микросхем. Конечно, не забываем соблюдать все правила, описанные мною выше.
- А теперь можно приступать к рисованию, где нам понадобиться обычный простой карандаш из списка в начале статьи. Для чего же он понадобиться? Проблема в том, что со временем контакты некоторых плат окисляются, как следствие пропадает контакт и устройство либо плохо работает, либо вовсе не функционирует. Мне часто приходилось сталкиваться со случаями неработающей оперативной памяти или видеокарты. Но выход их такой ситуации есть.
Возьмите плату и аккуратно начните рисовать на контактах карандашом. Нажатие должно быть минимальным, как будто вы реставрируете картину известного художника с мировым именем, и от этого зависит вся ваша дальнейшая жизнь. В результате, это процедура избавит ваши контакты от оксидов.
- Далее вам остается взять ластик и также аккуратно все стереть.
На этом этапе можно считать чистку компьютера от пыли завершенной. Нам осталось лишь собрать компьютер в кучу и насладиться результатами работы.
Этап третий. Сборка компьютера
Как только все комплектующие почищены, можно начинать обратную сборку блока. Все делаем также как и при разборке, но в обратном порядке. Здесь вам понадобиться внимательность и аккуратность, все разъемы должны быть на своих местах. Во время сборки желательно надеть чистые перчатки и проветрить помещение от пыли. Собранный блок подключаем к питанию и устройствам.
Совет! Предварительно все проверьте по фото или схемам, сделанным в начале чистки.
И вот, наконец, вы можете нажать на кнопку «ПУСК», но уже не системном блоке компьютера и можно считать чистку от пыли полностью завершенной.
Советы, как не довести компьютер до чистки.
Вот несколько действенных рекомендаций, которые позволят избежать масштабной чистки ПК или сделают ее, как минимум редким событием.
- Расположение системного блока у стенки не самое удачное решение. Отодвиньте его хотя бы на 10 сантиметров, это обеспечит оптимальную вентиляцию и циркуляцию воздуха в корпусе.
- Каждый раз, когда вы убираетесь в свой комнате, уделите несколько секунд и протрите пространство за системным блоком, поскольку именно там и любит собираться пыль.
- Рекомендуется проводить чистку ПК не реже чем один раз в полгода, а лучше чаще.
Минутку внимания, друзья! Предлагаю вам прочитать очень крутые статьи о том как узнать свою материнскую плату или как выполнить вход по номеру телефона в личный кабинет билайн, а так же узнать где хранятся пароли в яндекс браузере. Ну и на последок не пропустите узнать про то как посмотреть автозагрузку windows 7 или почему не работает флеш плеер в опере, а так же посмотреть карту покрытия йота.
Вывод
Надеюсь, мне удалось, не только объяснить вам, как почистить компьютер от пыли, но и донести нечто большее. Прочитав эту статью, вы наверно поняли, какие катастрофические последствия могут быть от банального несоблюдения профилактических мер, в нашем случае это чистка компьютера от пыли. Казалось бы, обычная пыль может наделать серьезных проблем и поставить под угрозу работу вашего компьютера.
Поэтому не нужно лениться, ведь в сутках столько времени, уделите 5 секунд на протирание пыли у компьютера, этого будет вполне достаточно. Для вас это время ничтожно мало, но для ПК это возможность прослужить вам дольше. Жду ваши вопросы в комментариях! Мира всем!
Необходимая чистка компьютера от пыли
 Многим из нас кажется, что компьютер – это наш «раб» и мы можем использовать его как хотим и сколько хотим. А наши обязанности по отношению к нему сводятся к тому, чтобы платить за интернет и электричество.
Многим из нас кажется, что компьютер – это наш «раб» и мы можем использовать его как хотим и сколько хотим. А наши обязанности по отношению к нему сводятся к тому, чтобы платить за интернет и электричество.
Однако, при таком отношении, некоторые пользователи очень удивляются, почему же его «друг» с течением времени начинает все медленнее и медленнее работать, почему-то купленная год назад мышка начинает плохо «ориентироваться в пространстве», а клавиши на клавиатуры залипать.
Возможно, открою вам секрет, но какой бы чистой не была ваша комната, изнутри системный блок покрывается слоем пыли, на мониторе появляются пятна, оптический датчик мыши засоряется пылью, а в клавиатуру попадают крошки или, очень часто бывает и такое, проливается какая-либо жидкость.
Сегодня будем говорить на тему как чистить компьютер от пыли или как «ухаживать» за своим компьютером, чтобы со временем не попасть в ситуацию, когда «петух клюнет» и компьютер сгорит.
Почему необходимо производить чистку компьютера от пыли?
За сутки системный блок компьютера прогоняет через себя воздуха, равному нескольким объемам комнаты. А вместе с ним в корпус ПК попадают мелкие ворсинки, пыль, шерсть животных. И все это оседает внутри вашего «друга».
Какие проблемы могут возникнуть от пыли?
1. Перегрев компонентов ПК и выход их из строя. Возникает это по причине того, что пыль обладает плохой проводимостью. И, покрыв поверхность устройства, мешает ему охлаждаться.
2. Электризация устройств. Пыль способна накапливать электричество, которое, при плохом стечении обстоятельств, может попасть в напаянные на материнской плате компоненты и вывести их из строя.
Какие устройства обязательно необходимо чистить от пыли и грязи?
1. Элементы системы охлаждения. Пыль, накапливаясь на лопастях кулеров и вентиляторов, снижает их производительность и эффективность. Что приводит к перегреву охлаждаемых устройств, и как самый плачевный результат – выход их из строя.

2. Элементы ввода. Здесь все просто:
- залил клавиатуры кофе, клавиши будут залипать или вовсе перестанут работать; также могут попасть крошки между кнопками;
- загрязненная мышь, «прыгая» по экрану монитора, может привести к нервному срыву.
3. Принтеры также нуждаются в обслуживании. Больше всего страдает от пыли система подачи бумаги. Снижается качество печати и уменьшается рабочий ресурс устройства.
4. Оптические DVD- и CD-приводы. При попадании пыли в систему фокусировки считывающего устройства снижается точность работы, и как следствие возникают ошибки при чтении и воспроизведении контента с оптического диска.
Какие компоненты не нуждаются в чистке от пыли?
1. HDD и SSD диски. Оба этих устройства имеют глухой герметичный корпус и являются пылестойкими.
2. Платы расширения не имеющие вентиляторов. К таким можно отнести, например, дополнительный сетевой адаптер, звуковой адаптер, TV-тюнер, встраиваемый Wi-Fi адаптер. Непосредственно на сами платы пыль не влияет, но может с них попасть на устройства из первого списка.
3. Современные мониторы. В них отсутствует активная система охлаждения, пыль им не страшна. Однако жирные пятна и пыль на самом экране все-таки вносят дискомфорт при работе.
Чистка системного блока
Первым шагом почистите поверхность системного блока от пятен и грязи. Сделать это можно либо специальными салфетками, либо обычными салфетками с использованием специального чистящего средства в баллончике (мы еще поговорим о чистящих средствах).
Вторым шагом необходимо подготовить системный блок к чистке изнутри. Для этого проделайте следующее: 
- обесточьте ПК и отключите от него все провода;
- отвинтите болтики на задней панели корпуса, чтобы можно было снять левую боковинку корпуса;
- подберите для чистки системного блока хорошо освященное и проветриваемое место (скорее всего, пыли будет много).
Далее необходимо пылесосом удалить всю возможную пыль. Если позволяют средства, то можно приобрести баллончик со сжатым воздухом (он недорогой) для более эффективной чистки пыли в труднодоступных местах.

Стенки корпуса удобно чистить микрофиброй. А вот удаление пыли с материнской платы и других плат расширения советую производить только бумажной салфеткой, чтобы не оставлять ворсинок.
Особенно тщательно следует удалять пыль с компонентов системы охлаждения, а именно с вентиляторов и радиаторов. Если имеется баллончик со сжатым воздухом, то проблем это не вызовет. В ином случае придется самостоятельно снимать кулер, осторожно чистить его салфеткой, и продувать пылесосом радиатор.
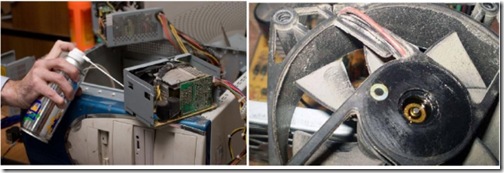
Таким образом необходимо почистить, как минимум, систему охлаждения центрального процессора и видео карты. Кстати, не снимайте радиаторы, а то придется наносить новый слой термопасты, которая, уверен, есть не у каждого.
К счастью, что процедуру чистки системы охлаждения можно проделывать реже (где-то раз в квартал), чем общее удаление пыли.
Очистка мониторов, сканеров, принтеров
Экран и стеклянную поверхность принтера лучше всего чистить с помощью специального спрея и микрофибры, дабы не осталось разводов. Пластиковые поверхности можно протереть обычной влажной салфеткой.

При частом использовании принтера, засоряется система подачи бумаги. Чистить ее очень просто: откройте отсек подачи бумаги и, используя влажную безворсовую салфетку, аккуратно почистите от пыли пластиковые колесики и резиновые ролики.

Чистим мышку и клаву
Для удаления мелких соринок из клавиатуры, просто переверните ее и аккуратно потрясите. Если вы пролили воду на клавиатуру, то придется ее разбирать. Там все просто. Только дам два житейских совета:
- перед разборкой сфотографируйте порядок расположения клавиш, чтобы потом без проблем собрать все в обратном порядке;
- не используйте для сушки фен: под напором воздуха вода может попасть на контактную плату, что может вывести ее из строя.
С чисткой мыши тоже все просто: удалите с помощью тряпочки накопившуюся пыль с резиновых ножек и с оптического отражателя. Если есть желание, можете ее аккуратно разобрать и почистить резиновый колесик прокрутки страницы (но это требуется редко).
Для чистки DVD/CD-приводов продаются специальные наборы, включающие в себя чистящие CD и флакон с чистящим средством (также недорогие).
Внимание! Как всегда, обращаю ваше внимание на технику безопасности. Дабы не получить удар электрическим током, все работы следует производить после полного отключения всех устройств от электрической сети.
самостоятельная уборка от пыли и мусора
 Здравствуйте! Иногда любимый комп начинает очень сильно лагать и греться, словно бы его возраст перевалил за третий десяток. Обычно это значит, что персональный компьютер или ноутбук пора очистить от пыли и мусора, ведь, если не чистить его вовремя, всякой ерунды там скапливается слишком много. Эта процедура не слишком сложная, но она требует наличия дополнительных и хорошо развитых навыков работы с компом.
Здравствуйте! Иногда любимый комп начинает очень сильно лагать и греться, словно бы его возраст перевалил за третий десяток. Обычно это значит, что персональный компьютер или ноутбук пора очистить от пыли и мусора, ведь, если не чистить его вовремя, всякой ерунды там скапливается слишком много. Эта процедура не слишком сложная, но она требует наличия дополнительных и хорошо развитых навыков работы с компом.
Нужно ли чистить компьютер или ноутбук от пыли и мусора внутри
Очистка системного блока ― это очень полезное действие, особенно если комп начал постоянно тормозить. На первый взгляд этот компонент не несет в себе слишком важной роли: всего лишь «коробка» для хранения других компонентов. Но на самом деле системник охраняет все комплектующие от грязи и пыли.

Но со временем под напором мусора падет и он. Если корпус будет покрыт толстым слоем пыли, она очень скоро окажется на материнке или видеокарте. И тогда вам придется произвести своеобразное ускорение, смахнув многовековой слой.
Для разборки и чистки вам понадобится набор отверток.
к меню ↑
Чем лучше почистить компьютер или ноутбук от мусора и пыли — все средства и наборы
В различных объявлениях мастеров можно встретить фразы наподобие «Мы чистим системные блоки правильно». Под этой формулировкой зачастую скрывается использование специальных наборов. И действительно, если комп сильно лагает и тупит, без специальных средств не обойтись. Только с ними черный корпус вновь приобретет свой родной белый оттенок.

Современный рынок предлагает:
- Салфетки.
- Спреи.
- Гели.
- Пены.
Как правило, используются они в связке. Моющее средство наносится на корпус, после чего аккуратно удаляется при помощи салфетки. При необходимости процедуру повторяют несколько раз.
Чтобы не закупать каждый компонент по отдельности, производители придумали особые наборы. В них входят сразу несколько моющих средств от одной фирмы, их же салфетки, а также несколько щеточек и палочек для чистки труднодоступных мест.
Существует еще ряд средств для чистки ПК вручную, но о них мы расскажем уже в следующем подзаголовке.
Сжатый воздух, пылесос, жидкость, баллон, кисточка, компрессор для чистки ноутбука или компьютера
Чтобы не жаловаться на то, что компьютер не запускается или сам выключается после уборки, лучше использовать не подручные средства, а специально предназначенные для этого вещи. О некоторых мы сейчас и расскажем.
Баллон со сжатым воздухом ― полезная вещь, чья суть раскрыта прямо в названии. Он работает по довольно простому принципу: навести на пыль, нажать кнопку, разогнать грязь. Правда, делать это лучше на клеенке, чтобы не замусорить собственную комнату.

Пылесос работает по тому же принципу. Все современные механизмы можно переключить в режим выдува воздуха. После этого мощную машину нужно только направить на системник ― и дело в шляпе.
О различных жидкостях для чистки мы уже говорили немного выше. Принцип их действия очень прост: необходимо нанести средство на салфетку и отполировать грязное место. Спиртовая основа отлично справляется с различным мусором, налипшим за время работы ― вся пыль остается на антистатической тряпке.
Не меньшей популярностью пользуются и кисточки разного размера, как правило, продающиеся в наборах. Они позволяют эффективно почистить не слишком большую область, но прекрасно справляются с труднодоступными местами. Кистью достаточно просто счистить пыль широкими размашистыми движениями.
Компрессор работает по принципу мощнейшего пылесоса на выдуве. На колоссальной скорости он выпускает весь хранящийся воздух, тем самым продувая системник. Пользоваться им легко ― достаточно просто нажать на кнопку на корпусе.
Перед чисткой правильно организуйте рабочее место. Если пыль перелетит с корпуса на материнку, толку от уборки не будет.
к меню ↑
Как разобрать системный блок компьютера для чистки
Если вы уже решились провести глобальную физическую чистку самостоятельно, избавиться от ненужного мусора, приготовьтесь к тому, что системник придется разбирать. Ни одна мощная и глобальная чистка невозможна, если вы просто протрете тряпочкой внешний корпус.


Воспользуйтесь следующей последовательностью действий:
- Возьмите набор небольших отверток.
- Найдите несколько болтов на одной из боковых крышек корпуса и открутите их.
- Аккуратно снимите крышки корпуса и достаньте все комплектующие (для этого нужно обладать действительно хорошими навыками; непрофессионалам не повторять). Если вы новичок, снятия крышек будет достаточно.
Если у вас снимаются обе крышки, открутите их все.
Как самостоятельно очистить компьютер или сервер от мусора, пыли и грязи
Почистить компьютер в домашних условиях довольно просто, но лучше не использовать для этого подручные средства или не жаловаться на то, что комп перестал работать. Используйте любое из средств, описанных выше. Их можно приобрести в специализированных магазинах. Допускается также применение антистатических салфеток для мебели и иных поверхностей.

Делайте следующее:
- Прочистите загрязненные места щеточкой.
- Продуйте комп от скоплений пыли.
- Протрите корпус гелем и салфеткой.
к меню ↑
Как разобрать ноутбук для чистки
Чтобы провести «оптимизацию» на нетбуке или ноутбуке, очистив железо от пятен, устройство также необходимо разобрать. Это не слишком сложно, но не стоит заниматься разборкой, если гарантия еще не кончилась. Лучше отнесите машину в сервисный центр.

При помощи набора небольших отверток открутите болты на задней крышке. Обычно они спрятаны под резиновыми ножками. После этого сдвиньте пластик на себя, стараясь его не сломать.
Разные ноутбуки разбираются по-разному. Лучше поищите видео инструкцию в интернете.
Как очистить ноутбук от пыли на дому
Если вы хотите хвастаться, что почистили ноутбук полностью после того, как он постоянно зависал, аккуратно разберите его по инструкции выше. Тут также рекомендуется использовать специальные средства, о которых написано выше.

Единственное отличие от чистки ПК: компоненты вынимать не стоит. Вы можете очень легко их повредить.
к меню ↑
Ультразвуковая чистка ноутбука и системного блока
 Если баллончика со сжатым воздухом недостаточно, а чистку вам вообще нужно провести после залития, делать это своими руками не стоит. Обратитесь к мастерам, в чьем арсенале имеется ультразвук.
Если баллончика со сжатым воздухом недостаточно, а чистку вам вообще нужно провести после залития, делать это своими руками не стоит. Обратитесь к мастерам, в чьем арсенале имеется ультразвук.
Ультразвуковая чистка ― это не слишком простая процедура, проходящая при помощи ультразвуковых волн. Она позволяет полностью избавиться от мусора и высушить залитые водой компоненты.
После чистки не запускается компьютер или включается и тормозит — что случилось
Иногда глубокая чистка перед продажей к добру не приводит ― комп просто перестает работать. В таком случае вам придется выделить немного времени на исправление собственных ошибок довольно простым способом.\

Если что-то не работает ― значит, вы просто неправильно разместили все компоненты. Они задевают или перекрывают друг друга, что никогда не заканчивается добром. Разберите блок и соберите его заново, все проверив.
к меню ↑
Почему после чистки ноутбука он не включается, греется, не работает тачпад и другие кнопки
Аналогична ситуация и с ноутбуком ― если самая лучшая чистка что-то сломала, значит, проблема в сборке. Зачастую многие не до конца закрывают заднюю панель или случайно разъединяют контакты устройств внутри корпуса.

Разберите, проверьте ― и все будет просто супер.
Выводы
Если вы уверены в своих силах, начинайте разборку и чистку. Но, если вам кажется, что обратно собрать системный блок или ноутбук вы не сможете, ― лучше не беритесь разбирать. Наш Компьютер рекомендует сразу обратиться к нормальному мастеру.
к меню ↑
Плюсы и минусы
Плюсы чистки:
- Компьютер или ноут перестает греться.
- Пыль не оседает на других компонентах.
Минусы чистки:
- Не всегда получается собрать все обратно.
Видеообзор
Аккуратная очистка компьютера от пыли. Легко!
В одной из прошлых статей мы рассказывали, как очистить компьютер от цифрового мусора. В этой же – разберем, как избавиться от мусора буквально.
Подавляющее большинство компьютеров и ноутбуков при работе выделяют приличное количество тепла. Для того, чтобы эффективно охлаждать греющиеся элементы, используют воздушное охлаждение – с помощи кулеров внутрь корпуса засасывается холодный воздух, а выводится горячий, тем самым оберегая центральный процессор, видеокарту и прочие компоненты компьютера от перегрева.
Однако, вместе с воздухом в системник попадает не только прохлада. Увлекаемая воздушными потоками, наш компьютер атакует вездесущая пыль. Скапливаясь внутри, она нарушает циркуляцию воздуха, препятствует эффективному охлаждению, заставляя компоненты компьютера перегреваться, а кулеры – работать на максимальных оборотах, создавая невыносимый шум. Как почистить компьютер от пыли, чтобы потом не тратиться на ремонт и компьютерные компоненты – обсудим в этой статье.
Компьютер начал перегреваться и тормозить?

С подобной проблемой чаще всего сталкиваются владельцы ноутбуков – ранее быстрый и тихий лэптоп начал подолгу задумываться, громко обдувая окружающее пространство теплым воздухом и припекая колени горячим корпусом. Однако и персональные компьютеры подобная напасть не обошла стороной. Ведь по своей сути, компьютер – большой металлический ящик с отверстиями, куда активно засасывается воздух, а чаще всего помещают этот ящик – под стол, в темноту, в компанию к проводам, и в прочие труднодоступные для уборки места.

«…По своему составу пыль универсальна. Она состоит из мельчайших частиц порошкообразных материалов. Домашняя пыль обыкновенная на 35% состоит из минеральных частиц, на 19% — из чешуек человеческой кожи, еще 12% — бумажные волокна и частички текстиля, 7% — цветочная пыльца, 3% — сажа и 24% — частицы неизвестного происхождения…»
Как и всегда, лучший способ избавиться от подобной проблемы – профилактика. Куда проще с определенной периодичностью проводить чистку оборудования, чем потом это самое оборудование менять.
Подготовка к уборке
Итак, что же нам понадобится для того, чтобы очистить компьютер от пыли? Помимо внимательности и аккуратности, не так уж и много. Впрочем, это не мешает Вам завести себе ассистентку, которая будет вовремя подавать необходимые инструменты.
 В основном, этого более чем достаточно, но Вы всегда можете приобрести специальный баллон со сжатым воздухом. Хватает его ненадолго, стоит он не очень дешево, но иногда может помочь. Лучше приберегите его для чистки клавиатуры.
В основном, этого более чем достаточно, но Вы всегда можете приобрести специальный баллон со сжатым воздухом. Хватает его ненадолго, стоит он не очень дешево, но иногда может помочь. Лучше приберегите его для чистки клавиатуры.
Приступаем к профилактической чистке компьютера
В первую отключите компьютер. Не усыпите, а выключите, а потом полностью обесточьте, отключив из сети.
Сфотографируйте все провода на задней панели Вашего компьютера – в последствии это нам поможет все вернуть назад. Если нет возможности, подпишите провода.
Аккуратно снимите левую стенку компьютера – если смотреть на перед системника. Обычно она крепится сзади на болтах или защелках. Тут нам пригодится отвертка. Положите болтики подальше от пылесоса.
Для удобства аккуратно положите системник на правую сторону, материнской платой вверх. Сфотографируйте содержимое – очень важно все вернуть на свои места. А если компьютер не чистился годами, то подобным фото можно пугать юных программистов перед сном.

«На фото компьютер, стоявший в цеху сахарного завода. Кодовое имя: Леденец»
Включаем пылесос в розетку, отсоединяем все широкие щетки, включаем малую мощность и начинаем наводить порядок.
Важно! Пылесос может присосаться к материнской плате одним резким рывком, а это чревато повреждениями. Направляйте трубу твердой рукой.
С помощью кисточки получается неплохо вычищать радиаторы и труднодоступные места, а поднявшуюся пыль собирать пылесосом. Не забудьте аккуратно пройтись по всем кулерам (они от такого внимания начинают радостно вращаться), по блоку питания, радиаторам, прочистить фильтры от пыли, если такие есть. Некоторые фильтры можно снять и прополоскать в воде, а потом высушить на воздухе.
Аккуратно пройдитесь сухой тряпкой по плоским поверхностям, стараясь ничего не повредить. Соберите весь оставшийся мусор пылесосом.
Если Вам мешает видеокарта или диски, их можно легко открутить и извлечь. Обратите внимание, что видеокарта крепится не только болтом, но и специальной защелкой.
Осмотрите Ваш компьютер. Если его состояние вполне сносное, то можно приступать к сборке в обратном порядке. Если Вы откручивали какие-либо комплектующие, аккуратно ставим их назад, подсоединяем все что отсоединяли.
После уборки
Далее стоит проверить работоспособность устройства. Для этого подключим монитор, клавиатуру и питание. Включаем компьютер. Если системный блок радостно зашумел, а на экране появилось изображение загрузки системы, то все в порядке. Если компьютер не включается, проверьте его подключение к сети, включен ли блок питания, подключены ли все провода – сверьтесь с фотографией. Если же при включении издаются какие-то звуки — проверьте, все ли в порядке с подключенными устройствами. И обязательно сверьтесь с таблицами звуковых сигналов BIOS.

«…Когда голландский натуралист Антони ван Левенгук впервые рассмотрел домашнюю пыль под микроскопом, он с удивлением обнаружил в ней множество крошечных клещей. Домашние пылевые клещи произошли от паразитов, которые постоянно проживали на своих хозяевах. В основном пылевые клещи питаются частичками ороговевшей кожи, которые мы теряем. А мертвые клещи и отходы их жизнедеятельности могут вызывать у людей аллергические реакции…»
Если все в порядке, выключаем устройство, ставим и прикручиваем крышку на место, подключаем все провода назад. Проверяем, не остались ли у нас какие-либо лишние болтики.
Вот и все. Подобную профилактическую чистку стоит периодически проводить, а насколько часто – зависит от внешних факторов.
Но что делать, если пыль отсутствует, а компьютер все равно греется? Возможно, в этом случае может потребоваться замена термопасты. Но подробнее об этом мы расскажем в следующей статье —
как правильно наносить термопасту.
 Загрузка…
Загрузка…Чистка компьютера от пыли
 Здравствуйте, Друзья! В этой статье расскажу зачем нужна чистка компьютера от пыли и как ее проводить. Компьютер, как автомобиль, требует регулярного технического обслуживания. Регулярно это примерно раз в год. Может чаще, может реже все зависит от количества пыли в той местности где вы живете. Чистка компьютера задача не срочная, не сложная, но важная. Именно из-за того, что она не срочная некоторые за нее забывают. Вспоминают когда компьютер начинает нестабильно работать, тормозить и перезагружаться. В этой статье вы узнаете как очистить компьютер от пыли и другого мусора. В конце статьи есть видео, как это можно сделать просто и быстро используя стареньких советский пылесос)
Здравствуйте, Друзья! В этой статье расскажу зачем нужна чистка компьютера от пыли и как ее проводить. Компьютер, как автомобиль, требует регулярного технического обслуживания. Регулярно это примерно раз в год. Может чаще, может реже все зависит от количества пыли в той местности где вы живете. Чистка компьютера задача не срочная, не сложная, но важная. Именно из-за того, что она не срочная некоторые за нее забывают. Вспоминают когда компьютер начинает нестабильно работать, тормозить и перезагружаться. В этой статье вы узнаете как очистить компьютер от пыли и другого мусора. В конце статьи есть видео, как это можно сделать просто и быстро используя стареньких советский пылесос)
Зачем нужна чистка компьютера от пыли?
Регулярная чистка компьютера это как профилактика болячек у людей. Если человек каждый год проходит медосмотр, то вероятность предупредить тяжелую болезнь и отделаться легким испугом повышается. Так и с вашим компьютером. Лучше раз в год заглядывать внутрь корпуса компьютера, чем через 2 или 3 года сделать ему капитальный ремонт. Это и лучше и дешевле.
Что может быть если не проводить чистку компьютера от пыли?

Произойдет повышение температуры комплектующих. Пыль забивает полости между ребрами радиатора затрудняя тем самым прохождение воздуха. Система охлаждения компьютера обычно с обратной связью, и эта связь завязана на температуре. То есть, чем выше температура определенного компонента компьютера, тем выше частоту вращения будет устанавливать система на вентилятор за это отвечающий. Это все сделано специально для обеспечения более высокой степени надежности. Ведь лучше, что бы компьютер работал громко, чем не стабильно.

В следствии, увеличится шум издаваемый этой самой системой охлаждения. Это первый признак того, что необходимо чистить компьютер. Повышение шума происходит постепенно и поэтому это трудно заметить.
До какого то момента система охлаждения будет справляться со своей функцией. Так как вентиляторы начали продувать воздух с большей скоростью, то и пыли будет задерживаться соответственно больше. Это как снежный ком, который по мере скатывания увеличивается в размерах

В результате пыли наберется столько, что система не справится и произойдет повышение температуры. Зимой это может никак не отразится на работоспособности компьютера. Но, в один прекрасный, жаркий, летний день температура поднимется выше допустимого. Но и здесь у сердца вашего компьютера процессора есть защита. Он начинает пропускать машинные такты. Это называется троттлинг. Чем выше температура, тем больше тактов он пропускает. То есть ваш процессор начинает работать не на полную мощность. Компьютер начинает тормозить.
Данная система защиты есть у процессора, но она отсутствует у других комплектующих. Шпиндель жесткого диск не может снизить частоту вращения, для снижения температуры. Повышенная температура = повышенный износ комплектующих и как следствие — нестабильная работа компьютера и повышение шанса в скором времени сделать капитальный апгрейд последнего.
Что бы не доходить до крайностей необходимо периодически (раз в год) открывать корпус компьютера и убирать от туда все лишнее. В следующем разделе вы узнаете как это можно делать. Так же необходимо чистить ноутбуки и нетбуки. Это такие же пылесосы только меньших размеров. Необходимо хотя бы своими силами (силами своих легких) продувать выхлопные отверстия.
Как очистить компьютер от пыли?
Для выполнения этой простой и (не побоюсь этого слова) приятной процедуры нам понадобится:
- Пылесос
- Зубная щетка и кисточка с длинным ворсом 3-5 см
- Отвертка крестовая (возможно)
Если у вас есть старенький пылесос способный работать на выдув. Вам повезло. Посмотрите видео в конце статьи и сделайте тоже самое. Если у вас простой пылесос, без функции выдува, то придется повозится.
14_10_2013 Важно! Продувайте компьютеры аккуратно! Если у вашего пылесоса мощный воздушный поток, но подносите его близко к вентиляторам размеров 120 мм и более. Мне удалось сломать 120 мм в блоке питания FSP epsilon 800 Вт.
Разборка компьютера перед чисткой от пыли
Выключаете компьютер. Отсоединяете все от задней панели. Снимаете боковые крышки. Делаете корпус максимально открытым. Передняя панель тоже в большинстве корпусов снимается. Попробуйте это сделать.
Для того что бы качественней очистить компьютер от пыли необходимо снять все платы начиная с видеоадаптера. Откручиваете крепежные винты, отсоединяете питание (если есть), отодвигаете защелку с противоположной стороны разъема и достаете комплектующие.
Некоторые рекомендуют вынимать жесткие диски и оптические приводы. Мне кажется это не нужно, так как сверху пыль можно вытереть тряпочкой, а в труднодоступных местах добраться кисточкой. Если у вас в корпусе удобное без винтовое крепление накопителей или удобно можно достать всю корзину, обязательно сделайте это. Если же у вас накопители устанавливаются прямо в корпус, то при изъятии и установке можно оставить царапины на жестком диске, и в гарантийный случаях придется доказывать свое бережное обращение к последнему.
Если же вы таки решили отключить все разъемы, но переживаете о подключении их обратно, сфотографируйте исходное состояние и отключайте.
Чистка компьютера
Если есть возможность выйдите на улицу или в другое место где можно пылить с отсоединенными комплектующими и зубной щеткой. С помощью силы своих легких и щетки уберите пыль с другой мусор. Пылесос в этом случае не нужен. Так же можно поступить и с блоком питания, что бы его не раскручивать (особенно если он на гарантии).

Вернитесь к разобранному системному блоку. Включите пылесос на максимальную мощность и убирайте ту пыль, которую вы будет очищать кисточкой и щеткой. Пройдитесь по всей материнской плате и другим местам системного блока. Не забывайте про разъемы откуда вы вынули видеокарту и другие устройства.
Важно! Пылесос не должен касаться чего либо. Статическим напряжением можно вывести из строя компьютер.
Вытащите модули оперативной памяти, протрите контакты планок, очистите разъемы и установите их обратно. Как установить память можно посмотреть тут.
Если конструкция позволяет снимите вентилятор с кулера процессора и щеткой очистите его. Очистите радиатор процессора. Эффективность очистки будет выше если вы его снимите, но тогда необходимо будет заменить термопасту.

После очистки возвращаете все комплектующие на место, подключаете все отсоединенные разъемы от блока питания и разъемы на задней панели. Включаете компьютер. Если не работает, то проверяете все подключения, возможно что то не соединили или не до конца воткнули. И пробуете снова пока не включите. Если вы боитесь сами лезть в компьютер сделайте это с другом, который в этом разбирается.
Заключение
В этой статье чистка компьютера от пыли попытался донести до вас всю важность этого процесса. Как вы видите здесь нет ничего сложного. Просто необходимо внимательно разобрать и собрать системный блок. При очистке важно проявить аккуратность особенно при работе с зубной щеткой. Ворса у нее не большая и жесткая, можно повредить элементы на материнской или другой платах. Используйте ее больше при очистке ровных поверхностей (обратной стороны видеоадаптера и жесткого диска) и разъемов под карты расширения и память.
Для чистки материнской платы упор делайте на кисточку. Еще один важный критерий это регулярность. Раз в год это отлично, главное не забыть. Мне удобно делать очистку весной на майских праздниках. Есть время и компьютер легче перенесет лето.
Ах, да. Совсем забыл. Что делать что бы пыли в компьютере собиралось меньше. Необходимо снизить скорость движения воздуха вписавшись в пределы допустимых температур комплектующих
Температуру удобно мерить с помощью программы программы EVEREST или HWinfo. В интернете или на торрентах можно найти бесплатную версию Everest.
Как снизить скорость не потеряв при этом в эффективности? Необходимо по возможности заменить вентиляторы размера 80 и 92 мм на 120 мм и больше. Желательно лишние вентиляторы снять. Подробнее можно почитать статью Бесшумный компьютер своими руками.
Видео в котором покажу как очистить компьютер не разбирая его на комплектующие с помощью старенького советского пылесоса)
Буду рад если поделитесь своим опытом в этом деле в комментариях. Держите свои компьютеры в чистоте.
Благодарю, что поделитесь статьей в социальных сетях. Всего вам доброго.
С уважением, Антон Дьяченко
Поделиться:
Дата обновления: 16.12.2016, дата следующего обновления: 16.12.2019
Как почистить компьютер от пыли и грязи?
Каждому владельцу стационарного персонального компьютера рано или поздно придется столкнуться с необходимостью чистки системного блока — профилактикой ПК. Конечно, можно вызвать специалиста и доверить ему выполнение профилактических работ, но эта процедура вполне выполнима и без чьей-либо помощи.
В данной статье мы приведем подробную инструкцию с фотографиями по чистке системного блока компьютера от скопившейся внутри грязи и пыли.
Почему важно чистить компьютер от пыли?
В обычном жилом и офисном помещениях в воздухе постоянно присутствуют микроскопические частички пыли. Система охлаждения самого обычного настольного ПК состоит из группы охлаждающих вентиляторов (кулеров), втягивающих воздух внутрь системника. Вместе с воздухом туда проникает и пыль. Нагревающиеся во время работы компьютера электронные компоненты притягивают загрязнения, как магнит. По истечению какого-то времени (зависит от запыленности помещения) внутри системного блока и скапливается большое количество пыли и грязи.
Загрязнения, в первую очередь, снижают эффективность работы вентиляционной системы. Толстый слой пыли препятствует выводу тепла наружу, из-за чего электронные компоненты ПК сильнее нагреваются. Кроме того, загрязнения скапливаются на поверхности и внутри корпуса кулеров — это основная причина замедления скорости их вращения.
Все это в лучшем случае приводит к сбоям в работе компьютера, проявляющимся, как правило, в виде самопроизвольных выключениях ПК либо зависания во время работы. Худший сценарий — перегрев и последующая поломка или иного электронного компонента. Профилактика компьютера — лучшее средство защиты компьютера от преждевременного выхода из строя.
Виды мероприятий по очистке ПК
Полный список мер, предпринимаемых в процессе выполнения профилактики компьютера, следующий:
- Полная или частичная разборка системного блока с извлечением съемных электронных устройств.
- Удаление загрязнений с поверхности и изнутри (в случае с разборными устройствами) электронных компонентов ПК.
- Чистка кулеров и их смазка машинным маслом.
- Нанесение термопасты на поверхность охлаждаемых компонентов (как правило, это центральный и графический процессор).
- Сборка системного блока.
К выполнению каждого из этих пунктов нужно подходить с внимательностью, т.к. многие мелкие детали компьютера достаточно легко повредить.
Разборка системного блока
Первое, что нужно сделать — отключить от компьютера все без исключения подведенные провода и кабели. Затем останется снять крышку системного блока.
Умеренно (а это уже плохо) загрязненный системник выглядит следующим образом:
Отсюда видно, что пыль и грязь скопились практически на всей поверхности материнской платы и подключенных к ней электронных компонентов. Примерно такая же картина наблюдается и внутри блока питания (БП), о котором будет сказано позднее.
Следующий этап — отключение всех кабелей от материнской платы. Начните с основного кабеля подачи питания (самый большой коннектор, тянущийся от БП). Чтобы отключить коннектор, сначала нужно нажать и удерживать защелку (отмечена на фото), только потом тянуть. Также найдите и отключите от материнской платы дополнительный (4-контактный) кабель питания.
Далее отключите все остальные провода от системной платы:
- Кабель, питающий вентилятор охлаждения процессора (также имеется защелка).
- Шлейфы для подключения жестких дисков и дисковода. Шлейфы тоже могут быть оснащены защелкой, исключающей случайное отключение кабеля. Поэтому, если тот хочет отсоединяться обычным способом, нащупайте пальцем защелку, нажмите на нее, а только затем тяните за провод.
- Как только дойдете до проводов от кнопок включения и перезагрузки компьютера, сделайте паузу, чтобы запомнить их расположение. Лучше сделать фотографию перед их отсоединением.
- Шлейфы и кабели питания жестких дисков.
Теперь можно перейти к извлечению съемных электронных компонентов. Можно начинать с любого:
- Видеокарта. Если устройство не поддается отсоединению, осмотрите слот, куда оно подключается. В правой части слота может присутствовать защелка (в нашем случае она отсутствует).
- Планки оперативной памяти. Чтобы их извлечь просто опустите защелки по краям.
- Далее снимите вентилятор охлаждения центрального процессора вместе с радиатором. В данном случае для снятия устройства нужно открутить 4 винта.
- После извлечения радиатора откроется доступ к центральному процессору. Чтобы снять его, нужно переместить рычажок крепежного механизма в открытое положение.
- И последнее — извлеките блок питания. Для этого нужно открутить все винты с задней стороны системного блока (рядом с гнездами для подключения кабеля питания). В нашем случае их всего два (другая пара винтов со временем была утеряна).
На этом процесс отключения электронных компонентов завершен.
Материнскую плату снимайте на свое усмотрение. Обычно с обратной ее стороны пыль практически не скапливается, а если и так, то она не приносит ощутимого вреда. Мы не стали снимать плату, сразу перешли ко второму шагу профилактических работ — очистке.
Очистка комплектующих ПК
Для очистки загрязнений можно использовать небольшую малярную кисть, специальную воздуходувку или даже пылесос. Мы воспользовались последним вариантом.
Следует иметь в виду, что удалять загрязнения с поверхности электронных компонентов начисто необязательно (если только не стоит задача создания товарного вида). В любом случае очистку рекомендуется начинать с материнской платы. Затем к ней можно будет поочередно подключать очищенные электронные компоненты.
Если в качестве инструмента очистки используется пылесос, нужно снять с него насадку. Трубку шланга следует подносить на максимально возможное расстояние от поверхности материнской платы и любых других очищаемых устройств компьютера.
При помощи пылесоса нами был получен следующий результат:
Как можно заметить, на материнской плате осталось некоторое количество пыли — но это не критично и уж точно несравнимо с тем, что было до очистки.
Дальше можно приступать к очистке извлеченных ранее электронных компонентов. Начнем с вентилятора охлаждения процессора.
Очистка кулера ЦП
В нашем случае конструкция кулера имеет следующий вид:
На изображении можно увидеть 4 длинных винта. Они не только соединяют вентилятор с радиатором охлаждения, но и служат для крепления всего устройства к материнской плате. Наша задача — снять эти винты, чтобы можно было впоследствии очистить отдельно радиатор и кулер.
Сами винты удерживаются на своем месте при помощи контршайбы. Все их можно снять при помощи пассатижей. Если в процессе съема контршайба была повреждена — не страшно (такая уж одноразовая конструкция), ее по-прежнему можно будет установить на место. Более того — кулер можно будет закрепить к материнской плате даже в том случае, если контршайбы будут утеряны или сильно повреждены.
Снимите все крепежные винты вентилятора и уберите их в сторону. Не потеряйте пружины.
Очистите радиатор, используя малярную кисть или щетку. Дальше предстоит разобрать вентилятор на две части — корпус и вращающиеся лопасти. Переверните кулер и осмотрите заднюю его часть. Как и с лицевой стороны, здесь должна будет располагаться наклейка, защищающая (правда, не особо эффективно) от проникновения пыли внутрь корпуса устройства. В нашем случае наклейка отсутствует, т.к. она была снята в процессе предыдущей профилактики. Вместо нее был приклеен кусок скотча (он вам также понадобится).
Отклейте наклейку. За ней в углублении можно будет рассмотреть очередную контршайбу — здесь служит она для удержания лопастей кулера. Для снятия шайбы можно воспользоваться тонким металлическим предметом, например — булавкой. Просто надавите ее кончиком на край шайбы, и та должна будет раскрыться. После чего контршайбу можно будет извлечь. Будьте осторожны, т.к. без этой мелкой детали кулер не сможет функционировать.
Как только лопасти вентилятора будут отсоединены от корпуса, приступайте к удалению грязи с поверхности обоих деталей. Здесь удобно использовать ненужную тряпку. Так детали выглядели до очистки:
А так — после очистки.
Далее нужно смазать трущиеся друг об друга элементы вентилятора машинным маслом. Можно использовать любое. В нашем случае использовалась смазка для ружей. Наносить масло можно обычно кисточкой для рисования. Сначала смажьте металлические детали корпуса вентилятора, капните немного масла в отверстие, куда вставляются лопасти.
Затем тщательно смажьте внутреннюю часть лопастей кулера.
Далее останется собрать вентилятор в обратной последовательности. Трудности могут возникнуть с установкой контршайбы. Чтобы ее установить, используйте одновременно два тонких предмета. Просто надавите ими на шайбу с двух сторон, и она встанет на свое место.
На место, где располагалась наклейка, приклейте небольшой кусок скотча.
Обрежьте края скотча, чтобы они в дальнейшем не стали помехой для вращения лопастей. Для обрезки удобно использовать канцелярский нож или лезвие для бритья.
Далее объедините кулер с радиатором при помощи снятых ранее 4 длинных винтов. На этом процесс очистки вентилятора ЦП закончен. Прежде чем установить его на место, нужно нанести новый слой термопасты на поверхность центрального процессора. Пасту следует наносить тонким слоем.
Чистка видеокарты
Все видеокарты имеют примерно одинаковую конструкцию. Обычно они состоят из основной платы, к которой крепится радиатор с вентилятором охлаждения. В нашем случае — это видеокарта NVIDIA GT-220 самой обыкновенной конструкции:
Сначала отсоедините от платы радиатор с кулером, открутив 2 болта с обратной стороны видеокарты.
Далее нужно отсоединить сам кулер от радиатора. В нашем случае для этого нужно открутить пару винтов, которые расположены за лопастями вентилятора.
Очистите и отложите в сторону радиатор. Затем вновь осмотрите пространство под лопастями. Там же расположены винты, отвечающие за крепление лопастей вентилятора к корпусу. Раскрутив их, можно будет отделить детали друг от друга.
Затем можно будет разобрать и сам вентилятор. Все действия здесь точно такие же, как и в случае с чисткой кулера центрального процессора: сначала снимается контршайба, затем очищаются от пыли и смазываются маслом отдельные детали.
Далее останется нанести свежий слой термопасты на графический процессор и установить кулер на свое место.
Теперь видеокарту можно подключить обратно к материнской плате.
Чистка блока питания
Чтобы очистить БП, его придется разбирать. Сделать это несложно. Для начала открутите винты, удерживающие крышку:
Примерно так выглядят загрязненные электронные компоненты блока питания
Очистите внутренности БП от загрязнений, используя любые удобные средства. Здесь отлично подходит кисточка.
Далее нужно очистить кулер блока питания. Чтобы снять его, открутите следующие вины (в данном случае их всего 2):
Действия с вентилятором те же, что и в предыдущих случаях. После очистки и смазки кулера можно приступать к обратной сборке блока питания и его установке в системный блок.
На это процедура очистки компьютера заканчивается. Остается только установить все извлеченные комплектующие обратно в материнскую плату и подключить к ней все кабели и провода.

 ноутбук чистить, то снимаем крышку сзади компьютера.
ноутбук чистить, то снимаем крышку сзади компьютера.

 слева. Все что связано с обновлением, лучше тоже отключить. Если чего-то не понимаете лучше оставить как есть.
слева. Все что связано с обновлением, лучше тоже отключить. Если чего-то не понимаете лучше оставить как есть. Скачиваем ее и устанавливаем. Она хороша тем, что и тут комплекс инструментов, для того, чтобы почистить компьютер, так что она нам еще понадобится.
Скачиваем ее и устанавливаем. Она хороша тем, что и тут комплекс инструментов, для того, чтобы почистить компьютер, так что она нам еще понадобится.