Как раздать wifi со смартфона – Как с Android раздавать интернет на компьютер или ноутбук (делаем из смартфона модем)
Как раздать интернет по Wi-Fi со смартфона или планшета
Если у вас нет возможности подключить компьютер к интернету через обычный W-Fi или по кабелю, то вас спасет функция раздачи интернета по Wi-Fi со смартфона на базе iOS и Android. Этот же прием можно использовать, чтобы «раздавать» интернет с одного мобильного на другой.


Что такое функция точки доступа
Точка доступа на смартфоне — это функция, которая позволяет «делиться» мобильным интернетом с другими устройствами. Такими как телевизор, компьютер или ноутбук, планшет или смартфон. Главное, чтобы у этого устройства был встроенный W-Fi-модуль. Если в телевизоре или компьютере нет встроенного модуля, то можно подключиться с помощью специального адаптера.
Смартфон в таком режиме будет открывать доступ в сеть со скоростью и в рамках, которые определены вашим мобильным оператором.
Настройка раздачи на Android
Для начала убедитесь, что у вас подключен и настроен мобильный интернет. После этого можно приступать к настройкам.
Обратите внимание — названия подразделов и пункты меню могут отличаться в зависимости от модели телефона.
- Откройте основное меню.
- Найдите приложение «Настройки» в виде шестеренки и откройте его.
- В верхнем подразделе «Беспроводные сети» или «Сетевые подключения» нажмите на пункт меню «Еще…» или «Другие сети». Если у вас нет таких пунктов, то найдите подраздел с настройками Wi-Fi и Bluetooth и раскройте дополнительные настройки данного подраздела.
- Выберите пункт «Режим модема». У вас он может называться «Режим модема и роутера», «Модем», «Модем и точка доступа», «Подключение точки доступа».
- На некоторых моделях телефонов откроется список вариантов подключения, выберите «Wi-Fi-роутер». В остальных моделях сразу же откроются пункты меню с настройками. Если у вас открыты настройки — переходите к следующему шагу.
- Для включения передачи интернета в пункте «Мобильная точка доступа» или «Настройки роутера», «Точка доступа Wi-Fi», «Wi-Fi роутер» переведите бегунок в режим «Включено».
- Ниже нажмите на настройки. Называться пункт может по-разному. Например «Настройки роутера».
- В открывшемся окне указаны автоматические настройки, которые вы можете изменить под себя. «Имя сети» — обычно указывается название модели телефона. Так будет называться ваш смартфон в списке доступных Wi-Fi-сетей. При желании логин можно изменить на свой.
- Если вы хотите ограничить доступ, то в строчке «Тип безопасности» выберите WPA2 PSK. Затем задайте пароль для подключения в строке «Ключ безопасности сети». Или вы можете выбрать «Нет» или «Не защищена», «Без пароля», в таком случае подключиться к вашей сети сможет любой желающий.
Раздача на iOS
Если у вас iPhone, то для раздачи Wi-Fi войдите в настройки. В списке меню выберите раздел «Режим модема».
При отсутствии данного раздела необходимо произвести дополнительные настройки. Это достаточно сделать один раз.
- Откройте настройки iPhone и нажмите на «Сотовая связь».
- Нажмите на «Параметры данных».
- Далее «Сотовая сеть передачи данных».
- Посмотрите, заполнены или нет поля в подразделе «Сотовые данные». Если заполнены, то эти данные нужно запомнить. Если нет — переходите к следующему шагу.
- Прокрутите список меню вниз до подраздела «Режим модема».
- Далее необходимо заполнить все пустые поля. В строки «APN», «Имя пользователя» и «Пароль» перенесите данные указанные в подразделе «Сотовая связь».
Если поля у вас оказались пустыми, то нужно заполнить оба подраздела. Данные можно получить на официальном сайте вашего сотового оператора. Или же можно указать стандартные данные, которые подходят для всех операторов:
- APN — internet.
- Имя пользователя и пароль — оставить пустыми.
Настройки готовы. Перезагрузите телефон. В настройках под пунктом «Сотовая сеть» появится пункт «Режим модема». Нажмите на него и переключите верхний бегунок на «Включено». Во всплывающем окне выберите «Включить Wi-Fi». В пункте «Настройки Wi-Fi» будет указан автоматически сгенерированный пароль, который вы можете поменять на свой.
Общие правила безопасности
Надежные пароли
В настройках подключения раздачи интернета всегда выбирайте защищенное соединение и указывайте надежные пароли. В устройствах на Android и iOS нельзя установить пароль менее восьми символов. Устанавливайте его, используя строчные и заглавные буквы, цифры и знаки пунктуации. Этим вы защитите себя от нежелательных подключений.
Раздача интернета только при необходимости
Включайте раздачу только тогда, когда необходимо подключить дополнительное устройство к сети. После использования сразу же отключайте. Этим вы обезопасите себя от нежелательного подключения и утечки персональных данных. К тому же при включенном режиме раздачи мобильного интернета телефон разряжается намного быстрее.
Проверка данных на экране устройства
На экране устройств с подключенной раздачей Wi-Fi отображается количество подключенных пользователей и их IP-адреса. Временами проверяйте количество подключений. При обнаружении несанкционированного подключения заблокируйте данного пользователя. И в настройках замените пароль на более сложный.
Эти простые правила позволят вам с легкостью раздавать свой мобильный трафик для других устройств, не боясь мобильных мошенников.
Оцените статью: Поделитесь с друзьями!раздаем интернет на Андроиде и Iphone
Уделите несколько минут внимания и вы сможете настраивать смартфон вместо модема, если нет доступа к сети интернет.
На сегодняшний день все выпущенные смартфоны с операционной системой Android и iOS обладают возможностью раздавать интернет для различных устройств. Для этого подключите мобильный интернет, чтобы другие девайсы получили доступ к нему через Wi-Fi, USB или Bluetooth.

Как раздать Вай Фай с телефона раздаем интернет на Андроиде и Iphone
Настройка на других аппаратах возможно будет отличаться чем на примере, который будет рассматриваться в этой статье, но общее понятие будет одинаковым.
Шаг 1. Проверьте подключение к мобильному интернету. Перейдите в настройках своего гаджета в пункт «SIM-карты и сети». Также убедитесь, что сигнал приёма сети более двух-трёх полосок.

Проверяем соединение с мобильным интернетом
Шаг 2. Переведите скролл в положение «Включено» на строчке «Точка доступа». Активируйте таким же способом пункты «Bluetooth-модем» и «USB-модем».

Активируем функции «Точка доступа», «Bluetooth-модем» и «USB-модем»
В этом же разделе вы можете установить пароль на раздачу интернета через Wi-Fi.
Чтобы подключить к примеру модель телефона Nexus 5 к сети раздаваемого устройства с названием Meizu M2 Note, выберите в настройках соединение через Wi-Fi или Bluetooth, а далее следует выбрать искомую знакомую вам сеть интернет. Если вы указывали пароль введите его при попытке соединения.

Подключаем устройства к раздаваемому интернет смартфону через Wi-Fi или Bluetooth
При подключении компьютера к смартфону через кабель USB, возможно понадобится диск с драйверами (продаётся вместе с телефоном) или скачать драйвера для подключения телефона через USB на другом компьютере, где есть интернет.
Примечание! Чтобы узнать возможно ли использовать свой трафик для раздачи или приёма другими устройствами, обратитесь за подробной информацией к своему оператору связи. Передача данных может быть запрещена самим оператором, а не приёмным устройством.

Планшеты с операционной системой Android, также могут раздавать мобильный интернет
Планшеты с операционной системой Android, также могут раздавать мобильный интернет. В последнее время, отдел для SIM-карты присутствует во всех выпускаемых моделях планшетов.
Воспользуйтесь инструкцией ниже, для раздачи интернета с планшета со встроенной ОС Android:
Шаг 1. Перейдите с главного экрана на планшете в дополнительную среду, нажав на плитку в виде маленьких квадратиков.

Переходим в дополнительное меню
Шаг 2. Найдите значок «Настройки» и нажмите на него.

Нажимаем на значок «Настройки»
Шаг 3. В левой части нажмите на пункт «Ещё…», а в правой части, после этого, нажмите на «Режим модема».

Открываем пункт «Режим модема»
Примечание! Раздавать интернет с помощью планшета вы можете не только через Wi-Fi, но и по Bluetooth или с USB-кабелем, подключенным к компьютеру.
Шаг 4. Откройте пункт «Настройки точки доступа».

Откройте пункт «Настройки точки доступа»
Шаг 5. В запустившемся новом окошке вы можете изменить имя сети (SSID), применить и изменить пароль на раздачу интернета, а также установить время отключения Wi-Fi, после чего нажмите «Сохранить».

Настраиваем точки доступа и нажимаем «Сохранить»
Шаг 6. После сохранения изменений в настройках «Точки доступа» активируйте точку доступа Android, поставьте галочку на пункте «Точка доступа Wi-Fi».

Активируем точку доступа, ставим галочку на пункте «Точка доступа Wi-Fi»
Чтобы использовать в дальнейшем планшет как модем, для передачи интернета на другие устройства, в «Настройках», в пункте «Беспроводные сети» выбирайте «Передача данных», а в правой части активируйте галочкой «Точку доступа Wi-Fi» или деактивируйте галочку, для прекращения раздачи и экономии заряда батареи.

В пункте «Передача данных», ставим галочку или убираем на «Точке доступа Wi-Fi»
В данной инструкции настройки могут отличаться от старых версий операционных систем.
Перейдите в настройки смартфона и проверьте связь с мобильным интернетом. Сигнал должен быть стабильным и не менее двух полосок.
Шаг 1. Откройте «Настройки», найдите пункт «Сотовая связь» и перейдите в него.
Шаг 2. В «Сотовой связи» есть подпункт с названием «Режим модема». Передвиньте в нём ползунок на включенное положение.

В пункте «Сотовая связь» активируем «Режим модема»
Внимание! Эта функция может быть заблокирована вашим мобильным оператором, так как раздача интернета ограничена тарифным планом.
Шаг 3. Для подключаемых устройств обратите внимание на пункт «Пароль Wi-Fi». Его необходимо будет вводить при подключении к iPhone.
Шаг 4. Выберите удобный для вас способ подключения:
- «Для подключения через Wi-Fi» — в настройках компьютера выберите модель своего iPhone и введите пароль, если установлен;
- «Для подключения через Bluetooth» — найдите на компьютере Bluetooth подключения, выберите своё устройство. На iPhone появится имя компьютера к которому будет проводиться подключения интернета. Нажмите на это имя. На компьютере подтвердите подключение через iPhone;
- «Для подключения через USB» — подключите раздающее устройство через кабель USB к компьютеру. Выберите на ПК свой iPhone в списке сетевых подключений.

Выбираем функции для подключения интернета через iPhone
Раздающее устройство также можно использовать как источник выхода в сеть интернет вместе с подключенными к нему гаджетами. Чтобы прекратить раздачу и использование iPhone как модем, деактивируйте функцию «Режим модема», передвинув скролл в обратное положение. После этого можете отключить Wi-Fi или другие подключения с устройств.

Раздаём интернет с iPhone
Самое важное — узнать информацию о своём тарифном плане мобильного интернета у оператора связи. Также важно подключить безлимитный тариф и не переживать об использованном трафике. И ещё немаловажная деталь это зона покрытия:
- LTE — зона обладающая высоким, мощным покрытием интернета. В ней вы не будете ощущать дискомфорта перебирая сайтами или просмотрами видео высокого качества;
- Зg — зона предоставляет хорошую скорость интернета, но переходить между тяжёлыми сайтами или просматривать видео с HD качеством будет проблемно.
Чтобы приступить к настройкам раздачи Wi-Fi через iPhone выполните последовательные действия из инструкции ниже.
- Откройте меню «Настройки», перейдите во вкладку «Сотовая связь» и активируйте «Сотовые данные», передвинув ползунок в активное положение.

Открываем меню «Настройки», переходим во вкладку «Сотовая связь» и активируем «Сотовые данные»
- Откройте «Режим модема». В пункте «Пароль» можете создать свой удобный пароль для раздачи интернета и теперь можете активировать скролл на пункте«Режим модема» во включенное положение.

Устанавливаем пароль и активируем «Режим модема»
Готово!
С включенным модемом на вашем iPhone батарея буде существенно разряжаться, поэтому если вам не нужен больше интернет на другом устройстве, тогда нужно отключить режим «Сотовые данные».

Отключаем режим «Сотовые данные»
А в том случае, если вы и дальше будете пользоваться мобильным интернетом на своём iPhone, тогда отключите функцию «Режим модема».

Переключаем ползунок «Режим модема» влево
5 правил для того, чтобы начать раздавать Wi-Fi с помощью своего айфона:
- Зарядите iPhone на максимум и во время раздачи Wi-Fi по возможности, ставьте его на зарядку.
- Соединитесь с оператором для консультации и возможного наилучшего безлимитного тарифного подключения.
- В режиме LTE интернет-серфинг и просмотр видео в отличном качестве будет более комфортнее.
- После прекращения пользованием интернетом отключайте «Режим модема».
- Введите пароль, который защитит от стороннего подключения к вашей сети Wi-Fi, и желательно запишите его в блокнот.

Соблюдайте правила, чтобы не посадить быстро аккумулятор на телефоне
Соблюдая указанные правила, аккумулятор не будет так быстро разряжаться, а также вы обезопасите себя от ненужных затрат.
Обратите внимание! Пользователям iPhone 8,9,10 версий iOS, активаторный ползунок запуска «Режима модема» по умолчанию скрыт.
Чтобы он отобразился в «Настройках» следует провести незначительные действия:
- Откройте «Настройки» в них выберите «Сотовая связь». Далее выберите «Сотовая сеть передачи…» прокрутите к низу до заголовка «Режим модема».
- В поле «APN» введите «internet».
- В поле «Login» («Имя пользователя») введите «gdata».
- В поле «Password» («Пароль») пропишите «gdata».

Настраиваем «Режим модема»
Все команды прописывать без кавычек.
Совет! Если этот способ не помог отобразить «Режим модема», тогда оставьте заполненным одно поле «APN» — internet, остальные очистите и сохраните настройки.
Как раздать интернет с телефона на Android или iOS
Практически любой современный смартфон на Android или iOS может раздавать интернет компьютерам, телефонам и планшетам. Чтобы организовать такую сеть, достаточно активировать на смартфоне мобильный интернет и подключить другие устройства через Wi-Fi, USB или Bluetooth.
Как раздать интернет с Android-смартфона
Эта инструкция составлена на примере смартфона Meizu M2 Note. Процесс настройки на вашем аппарате может несколько отличаться, но общий принцип будет таким же.
В первую очередь убедитесь, что ваш смартфон подключён к мобильному интернету и качества сигнала достаточно для стабильной работы Сети.
Войдите в настройки аппарата и откройте раздел, посвящённый беспроводным сетям. В нашем случае он называется «SIM-карты и сети».
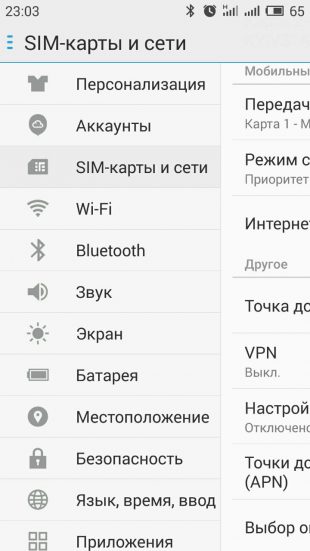
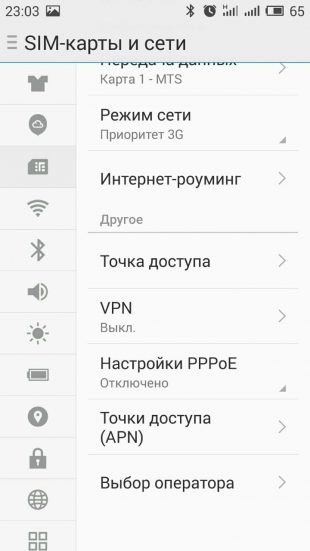
Найдите подменю с названием вроде «Режим модема» или «Точка доступа» и активируйте в нём подходящий для вас способ подключения других устройств: по USB, Wi-Fi или Bluetooth. Как правило, в этом же подменю можно задать пароль для защиты беспроводной сети, если вы раздаёте интернет через Wi-Fi.
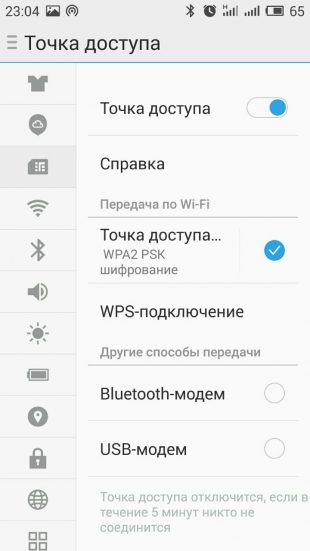

Подключите к смартфону гаджеты, для которых вы будете раздавать интернет, только что выбранным способом.
- Если вы используете для этого Wi-Fi или Bluetooth, то подключайте устройства к сети, которая называется так же, как модель раздающего смартфона. К примеру, вот так она отображается на смартфоне Nexus 5, который подключается к Meizu M2 Note по Wi-Fi и Bluetooth:
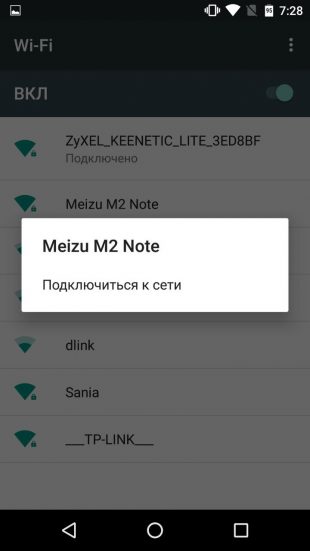

- Если подключаете к смартфону компьютер через USB и интернет на последнем не включается автоматически, скорее всего, проблему решит установка драйвера. Его можно найти на диске, который поставлялся в комплекте с телефоном, или на сайте производителя.
После успешного подключения гаджетов к раздающему смартфону вы сможете использовать интернет на любом из них, включая устройство-источник. Если вы всё настроили, но данные не передаются, ваш тарифный план может не поддерживать режим модема. Эту информацию можно уточнить у оператора.
Точно таким же образом можно раздать интернет с Android-планшета, если он поддерживает сотовую связь.
Чтобы отключить принимающие устройства, выйдите из режима модема, затем выключите Bluetooth, Wi-Fi или отсоедините USB-кабель — в зависимости от способа подключения.
Как раздать интернет с iPhone
Эта инструкция составлена на примере iOS 11. Процесс настройки на старых версиях операционной системы может отличаться.
Убедитесь, что ваш смартфон подключён к мобильному интернету и качества сигнала достаточно для стабильной работы Сети. Кнопка сотовой связи в «Пункте управления» должна быть зелёного цвета.
Откройте настройки аппарата и выберите «Сотовая связь».
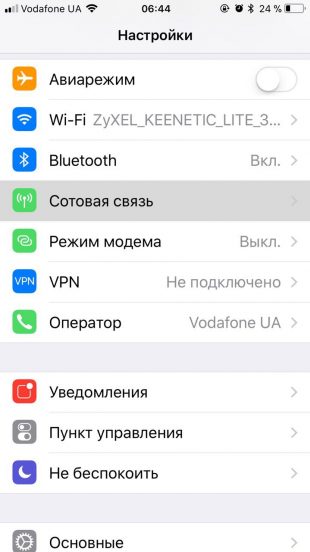

Войдите в подменю «Режим модема», после чего активируйте одноимённую функцию с помощью переключателя. Если «Режим модема» невозможно включить, обратитесь к оператору и уточните, доступен ли этот режим в вашем тарифном плане.
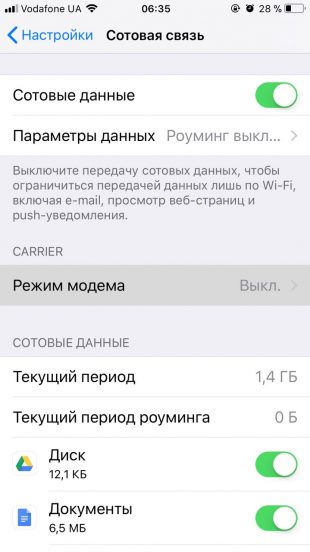

С помощью инструкций на экране подключите к смартфону компьютер или другие устройства любым удобным способом: через Wi-Fi, USB или Bluetooth.
- Через Bluetooth к iPhone в режиме модема можно подключать аппараты на Android и компьютеры. Для этого не забудьте включить Bluetooth в «Пункте управления» iOS. Чтобы подключать другие iOS-устройства, выбирайте Wi-Fi.
- Перед тем как подключить компьютер к раздающему iPhone по USB, установите последнюю версию программы iTunes. Если после присоединения смартфона появится вопрос «Можно ли доверять компьютеру?», ответьте утвердительно.
После успешного подключения гаджетов к раздающему iPhone вы сможете использовать интернет на любом из них, включая устройство-источник.
Точно таким же образом можно раздать интернет с iPad, если он поддерживает сотовую связь.
Чтобы отключить принимающие устройства, выйдите из режима модема, затем выключите Bluetooth, Wi-Fi или отсоедините USB-кабель.
Читайте также:
Как раздать интернет другим пользователям с Android устройства
Раздача интернета — это совместное использования мобильного соединения Вашего телефона с другим устройством, таким как ноутбук или планшет, подключенные к Интернету через соединение с данным телефоном. Существует несколько способов раздачи интернета на Android.
Данная возможность полезна когда Вы находитесь в месте, где нет доступа к Wi-Fi, но есть доступ к сотовым данным и Вы хотите что-то сделать на своем компьютере, а не на телефоне.
Сколько это стоит
Обычно, Вам нет необходимости дополнительно платить за данную возможность. У Вас будет расходоваться трафик с устройства, которое предоставляет доступ, поэтому, если у Вас подключен тариф с безлимитным интернетом, то нет поводов для беспокойства.
Есть конечно и минусы. Во время раздачи интернета смартфон активно потребляет энергию, поэтому не удивляйтесь, что устройство проработает меньше времени до того как разрядится. Если Вы не часто используете раздачу трафика, то отключайте ее, чтобы сэкономить электроэнергию на Вашем телефоне Android и поддерживать его работу дольше.
Типы раздачи трафика
Мы рассмотрим, как использовать каждый метод. Вот их виды:
- Wi-Fi-модем: раздача через Wi-Fi превращает Ваш телефон в небольшую точку доступа Wi-Fi. Он создает сеть Wi-Fi, через которую Вы подключаетесь с компьютера. Этот метод имеет приличную скорость, и Вы можете подключить более одного устройства, но батарея будет разряжаться быстрее, чем если бы Вы использовали один из следующих вариантов.
- Bluetooth-модем: Bluetooth-модем значительно медленнее Wi-Fi, но он потребляет меньше батареи. Вы можете подключать только одно устройство одновременно через Bluetooth. Этот вариант, вероятно, не стоит использовать, если Вы не пытаетесь растянуть заряд батареи.
- USB-модем: USB-модем имеет самую быструю скорость, но Вам нужно подключить свой телефон к компьютеру с помощью USB-кабеля. Аккумулятор Вашего телефона не будет разряжаться, потому что он будет получать питание от USB-порта Вашего компьютера.
В дополнение к стандартным вариантам раздачи интернета с Android существуют другие способы, которые Вы можете использовать:
- Сторонние приложения: Вы можете установить сторонние приложения и использовать их для раздачи интернета.
- Обратный модем: в редких случаях Вам может потребоваться обмен интернет-соединением Вашего компьютера с телефоном Android. Это полезно, если у Вас есть только проводное Ethernet-соединение и у Вас нет доступа к Wi-Fi.
Далее мы расскажем о каждом из этих способов.
Wi-Fi-модем
У Android есть встроенная функция Wi-Fi модема. Мы покажем пример на устройстве Honor 8 Lite по управлением EMUI 8. На устройствах других производителей процесс должен быть похожим. Чтобы получить доступ к этой функции, откройте экран настроек Вашего телефона, нажмите на пункт «Беспроводные сети» и нажмите «Режим модема».


Нажмите «Точка доступа Wi-Fi» и следом «Настроить точку доступа Wi-Fi» и Вы сможете настроить точку доступа Wi-Fi Вашего телефона, изменить его идентификатор SSID (имя) и пароль. Оставьте WPA2 PSK, если Вам не нужно использовать более старое устройство, которое не поддерживает этот стандарт шифрования. WPA2 PSK — самый безопасный вариант, если Вы не хотите, чтобы другие люди подключались к Вашей точке доступа и использовали Ваш трафик.
После настройки параметров включите точку доступа. Теперь Вы можете подключиться к точке доступа Wi-Fi Вашего телефона со своего ноутбука, планшета или любого другого устройства.
Bluetooth-модем
Вы также можете выбрать модем через соединение Bluetooth. Если Ваш ноутбук имеет встроенный Bluetooth, Вы можете включить Bluetooth на Вашем телефоне и включить Bluetooth-модем.
Во-первых, Вам необходимо подключить компьютер к телефону. В Windows 10 откройте меню Bluetooth и убедитесь, что устройство доступно для обнаружения.

В телефоне перейдите в настройки Bluetooth и найдите новые устройства для сопряжения. Подождите, пока Ваш компьютер появится. Когда он появится, нажмите на него, чтобы начать процесс сопряжения.

Когда оба устройства начнут обмениваться данными, Вы получите подсказку для каждого запроса, чтобы подтвердить, что уникальный код одинаков на устройствах. Если это так (и должно быть так), нажмите «Соединить» как на телефоне, так и на компьютере. После этого они должны быть подключены через Bluetooth.

Теперь, когда устройства соединены, Вы почти готовы использовать функцию Bluetooth-модема. Сначала вернитесь к экрану «Режим модема» на телефоне, затем включите Bluetooth-модем.

Вернувшись к компьютеру, щелкните правой кнопкой мыши значок Bluetooth на панели задач и выберите «Присоединиться к личной сети (PAN)».

Когда откроется это меню, Ваш телефон должен присутствовать в списке. Нажмите на него, затем в раскрывающемся списке «Подключаться через». Выберите «Точка доступа».

Теперь Вы можете использовать соединение Bluetooth для доступа в Интернет.
USB-модем
Подключите телефон к компьютеру через USB-кабель, и Вы увидите, что опция USB-модема станет доступной. Включите ее.

Ваш компьютер должен автоматически определить новый тип интернет-соединения и сделать его доступным.
Сторонние приложения
Существует довольно много сторонних приложений для этой цели, которые можно загрузить из Google Play. Однако многие из них являются платными или требуют root-доступа.
PdaNet+ поддерживает Bluetooth и USB-модем на всех телефонах Android, а Wi-Fi-модем работает только на некоторых телефонах.
Цена: To be announcedБесплатная версия автоматически отключится и заставит вас время от времени включать ее — Вы можете заставить ее перестать беспокоить Вас, заплатив за полную версию. В отличие от многих других таких приложений, PdaNet не требует root-доступа. Встроенная функция привязки Wi-Fi является новой в PdaNet+ и аналогична популярному приложению FoxFi.
Цена: БесплатноВы также можете поискать другие приложения в Google Play, если Вам нужно бесплатное приложение, использующее root и не требующее регулярного его повторного включения, или если PdaNet+ не может предоставить доступ Wi-Fi на Вашем телефоне. В этом случае мы рекомендуем использовать модуль Magisk/Xposed, который обходит ограничения Вашего оператора.
И, наконец, если у Вас есть root права, Вы можете изменить режим привязки — подключите телефон к компьютеру и подключитесь к Интернету через компьютер. Это довольно редкая ситуация, но Вы можете когда-нибудь оказаться в офисе, где нет Wi-Fi. Если Вы можете подключить свой телефон Android к компьютеру с проводным подключением к Интернету с помощью USB-кабеля, Вы можете поделиться его проводным подключением к Интернету.
Как раздать Wi-Fi с телефона/смартфона на ноутбук?
Интернет требуется в разных обстоятельствах, но проводной модем и полноценный Wi-Fi-роутер присутствуют далеко не везде.
В таких ситуациях в качестве источника интернета послужит смартфон, который всегда находится под рукой. Ряд простых настроек превратит мобильное устройство в Wi-Fi-передатчик, с помощью которого можно свободно раздавать интернет на ноутбук, ПК (при наличии Wi-Fi -адаптера), телевизор или игровую приставку.
Как активировать режим модема?
При включении режима модема, мобильное устройство раздает свой трафик, поэтому убедитесь, что гаджет подключен к сети и на счету достаточно средств. Однако при этом сам смартфон не сможет ловить другие сигналы Wi-Fi, так как он исполняет роль роутера и соединяется с интернетом только стандартным способом — через сотового оператора.
Для подключения режима модема проделайте следующие действия:
1. Зайди на смартфоне в настройки и найдите там пункт «Сеть и интернет» либо «Другие сети» — в зависимости от модели и производителя.
2. Выберите опцию «Режим модема и точка доступа» или «Точка доступа и модем».
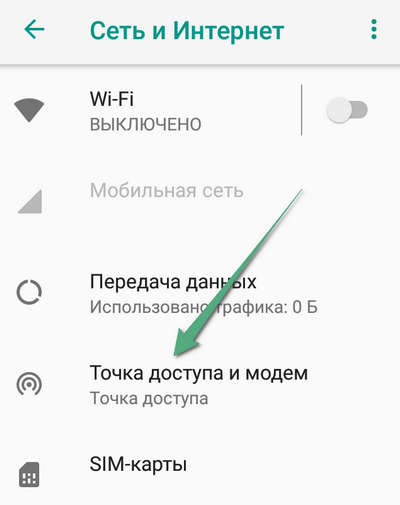
3. Выберите раздел «Точка доступа Wi-Fi».
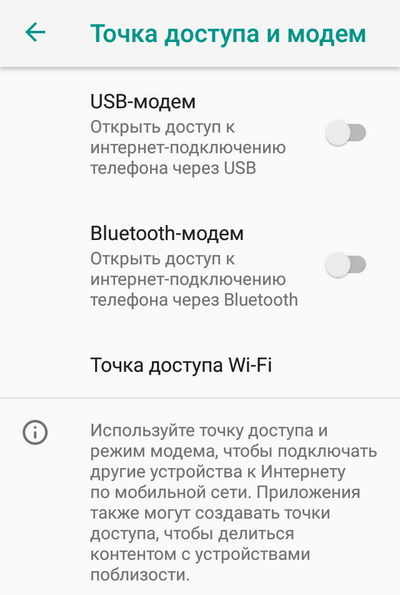
4. Активируйте точку доступа Wi-Fi (иногда называется «Портативная точка доступа» или «Переносная точка доступа»).
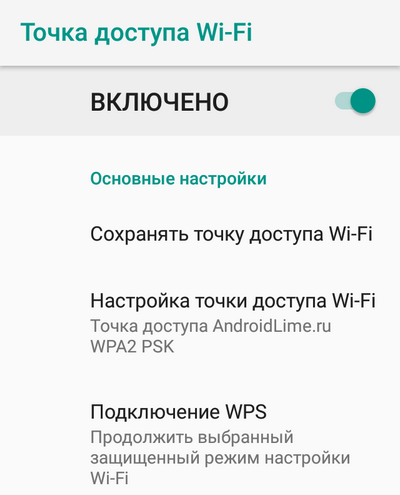
Таким образом, из смартфона создается Wi-Fi-роутер. Для управления зайдите в раздел «Портативная точка доступа». На экране появится меню, в котором осуществляются настройки импровизированного роутера: имя точки (SSID сети), пароль и шифрование/безопасность подключения (WPA2 PSK). Если нужно изменить установленное по умолчанию имя телефона или пароль от Wi-Fi, зайдите в «Настройки» в текущем разделе и выполните соответствующие изменения.
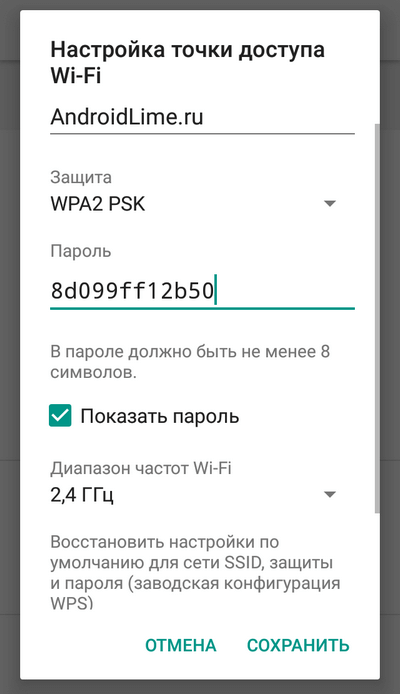
Теперь, когда точка доступа создана, к ней можно подключать другие гаджеты. Откройте в ноутбуке, ТВ или другом устройстве список доступных подключений через Wi-Fi и выберите имя смартфона. Для синхронизации необходимо ввести пароль (если на мобильном устройстве не установлен свободный доступ).
Также рассмотрим пару приложений, созданных специально для раздачи Wi-Fi с Android-смартфона.
Приложения для раздачи Wi-Fi с Android
Настройки сторонних приложений практически идентичны установке «родного» режима модема, поэтому пользуйтесь вышеприведенными инструкциями. В некоторых ситуациях в опциях отобразиться название скаченной утилиты для раздачи Wi-Fi — нажмите на нее, чтобы продолжить установку.
Portable Wi-Fi hotspot. У приложения неброский, но понятный интерфейс. Количество настроек минимально, однако есть возможность прослеживать движения трафика, чтобы контролировать раздачи. Активация и выключение Wi-Fi-сигнала выполняется нажатием на кнопку «Start» и «Stop».
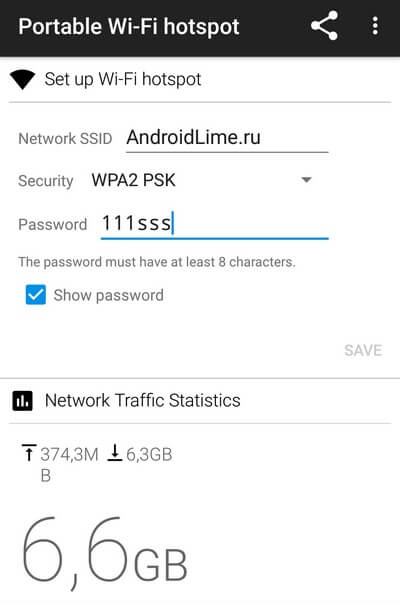
Wi-Fi Hotspot. Для этой программы предусмотрен яркий интерфейс, в котором легко разобраться. В утилите установлена функция SpeedTest Plus, посредством которой проверяется скорость для 2G, 3G, 4G, Wi-Fi, GPRS, а также для DSL и ADSL. Так тестируется максимальная скорость подключения, что в итоге позволит прикинуть время раздачи данных.

Заключение
Телефон легко превращается в Wi-Fi-роутер путем простых настроек — для этого даже не потребуется скачивать дополнительные программы. Если есть желание сделать раздачу через приложение, в Google Play доступно много бесплатных и простых в управлении утилит. Эти программы очень похожи друг на друга, и принципиальной разницы между ними нет.
 Загрузка…
Загрузка…Как включить раздачу интернета (Wi-Fi) на Samsung
Как раздать Вай-Фай на Самсунге? Этот вопрос актуален среди владельцев аппаратов Галакси на ОС Андроид. Нередко необходимо подключить к интернету сторонние устройства, в том числе планшет, ноутбук или стационарный компьютер.

Как раздать интернет на Samsung?
Мобильные устройства на ОС Android поддерживают работу в режиме точки доступа. Они могут применяться в качестве модема для подключения другой техники к интернету. При этом можно полноценно пользоваться доступом в сеть и на самом смартфоне, правда, скорость соединения упадет.

Аппараты на ОС Андроид поддерживают несколько режимов модема:
- По беспроводной сети.
- Через кабель USB.
- Через Bluetooth.
Обычно применяется режим Wi-Fi, так как он наиболее удобен для пользователей. Как сделать беспроводную сеть на телефоне? Инструкция для владельцев аппаратов Самсунг:
- Откройте настройки.
- Перейдите в раздел «Подключения».
- Выберете пункт «Точка доступа и модем».

- Включите мобильную точку доступа.

Это простая инструкция, как на Самсунге раздать Вай-Фай. Обычно телефон самостоятельно устанавливает имя сети и пароль. В разделе «Мобильная точка доступа» можно просмотреть эти параметры, поменять их при необходимости.
Ваш смартфон превратился в беспроводной модем. Теперь откройте на других устройствах раздел для подключения к Wi-Fi, найдите сеть и введите пароль. Рекомендуется использовать шифрование, чтобы сторонние пользователи не смогли присоединиться к Вай-Фай и перехватить данные.
Раздача Wi-Fi со смартфона
Перед тем как настраивать точку доступа на смартфоне, необходимо учитывать несколько факторов:
- Для выхода в интернет будут использоваться сети мобильного оператора. Проверьте остаток трафика на вашем тарифе и экономно расходуйте его.
- Некоторые операторы блокируют раздачу Wi-Fi.
- Дополнительно они могут урезать скорость, предлагать полноценный доступ за отдельную плату. Такой политики придерживается Yota.
- При применении смартфона в режиме модема существенно увеличивается энергопотребление у аппарата.
- Из-за активного использования модуля мобильной связи и быстрой разрядки аккумулятора может произойти перегрев устройства. Подобная проблема актуальна в летнее время, при работе со смартфоном на улице.
- Компьютеры и ноутбуки расходуют больше трафика.
Оценка статьи:
 Загрузка…
Загрузка…Поделиться с друзьями:
Как на смартфоне раздать мобильный интернет по wifi
Очень часто сталкиваюсь с людьми, которые до сих пор представления не имеют, что телефон можно использовать как роутер для раздачи интернета. Обычный смартфон на платформе андроид, и все члены семьи пользуются интернетом. Здорово, не правда ли?
Возможность раздавать интернет на смартфонах появилась давно, но так как пользователи используют мобильное устройство чаще всего для совершения основных операций (звонков, переписки, просмотра веб-страниц, проверки почты, фото и видео-съемки), то остальной функционал остается необузданным. Ниже вы сможете ознакомиться с тем, как интернет мобильного оператора можно раздать на другие устройства через wi-fi сеть.
Пример, который я буду описывать и иллюстрировать рассматривался на смартфоне Samsung A5 2017 под операционной системой Android 8, на смартфонах других производителей расположение и название настроек может отличаться, но смысл рекомендаций теряться не должен.
Имейте виду, что ваш телефон должен быть подключен к мобильному интернету, а не к вай-фай роутер. О подключении говорит значок в верхней панели возле часов – 4G (LTE), H+, H и тд…
Вариант 1
Необходимо вытянуть верхнюю панель, включить раздачу интернета через wifi кликнув на иконку “Мобильная точка доступа“. Ниже у вас появится “Моб. точка доступа или модем вкл” (о включении этой функции также будет свидетельствовать значок Wi-Fi в верхней панели), нажмите на нее.


Вы попали на страницу настроек мобильной точки доступа. Кликнув на название точки доступа (в моем случае это “AndroidAP”), вы можете переименовать его. Кликнув ниже на “Пароль“, вы можете изменить его, введя не менее 8 символов.


Вариант 2
Этот вариант wifi раздачи мобильного интернета со смартфона отличается лишь изменением последовательных действий, описал на всякий случай как альтернативный путь, что бы уловили суть, если настройки вашего смартфона сильно отличаются от описанного.
Вытягиваем верхнюю панель, жмем на шестеренку и попадаем в настройки Android.


Выбираем Подключения – Мобильная точка доступа и модем – Мобильная точка доступа.






Включаем функцию переключив ползунок, если необходимо, меняем название и пароль.


Имейте виду, что ваш мобильный интернет трафик будут кушать все подключенные устройства. К сведению, для тех, у кого безлимитный интернет, некоторые операторы блокируют доступ к интернету на подключенных устройствах и просят у раздающего оплатить дополнительную услугу, для возможности раздавать другим. Приятного пользования.
Лучшее «Спасибо» — ваш репост




