4X msaa что это: 4X MSAA в смартфоне — что это и нужно ли включать?
4X MSAA в смартфоне — что это и нужно ли включать?
Как включить опцию множественного сглаживания 4X MSAA на телефоне?
В смартфонах на Android есть полезная опция 4X MSAA — она нужна для игр. MSAA расшифровывается как Multi-Sample Anti-Aliasing, а на русском языке технология известна как «множественное сглаживание». Это метод основан на выборочном масштабировании объектов в высоком разрешении. Опция не изменяет качество текстур в играх — она добавляет детализацию на контурах и снижает эффект ряби во время движения. Благодаря этому картинка выглядит приятнее, пропадает «мыло», пиксели становятся менее заметными.
На телефоне доступна степень сглаживания 4X — это среднее значения, так как еще есть 2X и 8X. Производители гаджетов не рискуют добавлять максимальное значение множественного сглаживания, так как это может стать причиной частых поломок бюджетных устройств.
Таким образом, благодаря функции MSAA можно немного улучшить графику в играх, потому что смартфон активирует скрытые возможности по сглаживанию текстур.
Чтобы активировать функцию 4X MSAA, нужно включить режим разработчиков на телефоне. Здесь есть опция «Включить 4X MSAA» — функция по сглаживанию текстур, которая активируется в приложения, работающих по технологии OpenGL ES 2.0. На флагманских устройствах снижения производительности не будет — их мощности хватит, чтобы запускать игры в этом режиме. Но на бюджетных смартфонах могут возникнуть проблемы, в результате которых система начнет работать медленнее, а в играх появятся небольшие фризы.
Сначала желательно проверить эту функцию на слабых играх, которые не потребляют много ресурсов мобильного устройства. Если гаджет начинает сильно греться, из-за чего резко падает производительность, лучше отказаться от использования 4X MSAA. Это может привести к поломке смартфона, например, сгорит графический процессор, после чего потребуется дорогостоящий ремонт или покупка нового мобильного устройства.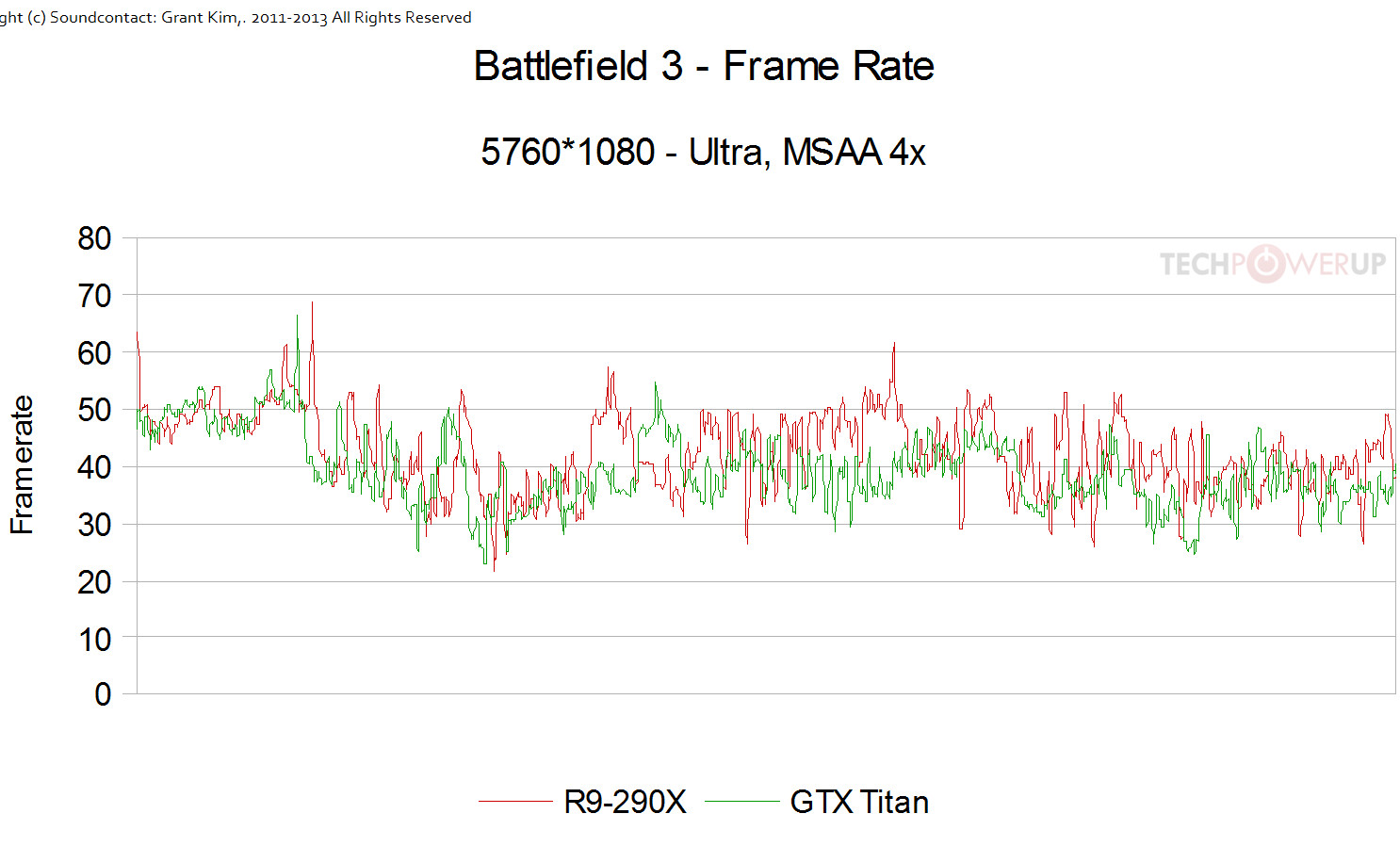
Многие производители рекомендуют включать опцию на свой страх и риск — в любом случае, ее не зря добавили в раздел «Для разработчиков». Изначально режим нужен именно для разработчиков мобильных игр — они могут тестировать свою разработку в этом режиме, чтобы выявить баги и проблемы с оптимизацией.
Загрузка…Рекомендуем прочитать нашу статью о самых полезных функциях режиме разработчика в смартфоне.
4X MSAA в Android — что это и нужно ли включить? | Mr.Android — эксперт по Андроид
В настройках телефона Android можно найти огромное количество скрытых опций, которые можно использовать для оптимизации системы. Практически всегда самые интересные параметры расположены в разделе «Для разработчиков». Там находится несколько десятков функций, а по названию некоторых из них даже сложно понять, для чего же они предназначены. Поэтому начинающие, а порой и опытные пользователи задают вопросы, один из которых: что такое 4X MSAA и нужно ли включать эту настройку? Мы постараемся рассказать вам всё о данной опции, затронув наиболее важные моменты.
Что такое 4X MSAA?
Начнем, конечно же, с определения. Итак, принято считать, что 4X MSAA (Multi-Sample Anti-Aliasing) – это множественное сглаживание, которое позволяет смартфону использовать технологию OpenGL ES 2.0. Если кратко, то такую опцию полезно активировать только в играх, а в обычных ситуациях от неё не будет совершенно никакого толка. Настройка не изменяет качество текстур, а просто добавляет немного детализации на контурах, тем самым снижая известный всем эффект ряби. Посмотрите на верхнюю часть персонажа, расположенного на картинке ниже, и вы сразу заметите небольшую разницу.
Если вдаваться в подробности, то на телефоне можно активировать разную степень сглаживания. Например, 2X, 4X и даже 8X. Последний вариант практически никогда не добавляется в настройки, потому что бюджетные смартфоны при такой работе могут попросту выйти из строя. Нагрузка на видеоускоритель и оперативную память значительно возрастает, так что устройство может сильно нагреваться.
Для теста подобной опции изначально рекомендовано использовать простые игры, которые нетребовательны к техническим характеристикам телефона. Если все работает хорошо, а смартфон только слегка нагрелся, то можно переходить уже к более сложным приложениям. Но помните, что качество графики хоть и улучшится, но устройство будет разряжаться достаточно быстро.
Как включить 4X MSAA в телефоне?
Решили все-таки протестировать работу игр со множественным сглаживанием? Отлично, тогда вам нужно активировать опцию 4X MSAA в настройках смартфона. Для наглядности предлагаем ознакомиться с пошаговой инструкцией:
- Открываем настройки и переходим в раздел «Для разработчиков». Перед этим может потребоваться зайти во вкладку «О телефоне» и несколько раз нажать по версии прошивки или номеру сборки. Это нужно сделать в том случае, если скрытый раздел не отображается.
- Находим пункт «Включить 4X MSAA».
- Возле соответствующей строки переводим ползунок вправо.
И все, теперь вы уже можете оценивать изменения в графике.
Заметим, что при появлении ошибок или сильном нагреве устройства опцию лучше деактивировать. Для этого опять-таки переходим в раздел «Для разработчиков» и возле уже знакомого пункта переводим ползунок влево.
Итак, мы рассмотрели, что же такое 4X MSAA в телефоне Android. Обычному человеку, который не пользуется играми, активировать данную опцию просто бессмысленно. Никакого улучшения графики в простых приложениях, а тем более прироста общей производительности ожидать не стоит. Остались вопросы? Тогда задавайте их в комментариях!
Источником публикации является наш сайт mrandroid.ru
4 полезные настройки Android, о которых вы не знаете
Повышение качества графики в играх
Одно из самых интересных мест в настройках вашего смартфона — это меню «Для разработчиков». По умолчанию оно скрыто, но это можно легко исправить. Откройте настройки Android, затем перейдите в раздел о телефоне. Семь раз тапните по строке «Номер сборки», и перед вами появится уведомление о том, что теперь вы разработчик.
В результате этих манипуляций в настройках появится новый раздел «Для разработчиков». Зайдите в него и найдите опцию «Включить 4x MSAA». Её активация позволит вам добиться более качественного рендеринга и, как следствие, лучшей картинки в играх. Учтите только, что это работает только на мощных современных устройствах, которые в состоянии справиться с детализированной графикой.
Просмотр журнала уведомлений
Если вы по неосторожности смахнули важное уведомление, не успев его даже прочитать, знайте: в Android есть специальное хранилище для уведомлений. Добраться до него совсем не сложно.
Откройте меню добавления виджетов и найдите элемент «Ярлык настроек». Перетащите его на рабочий стол и выберите в появившемся меню пункт «Журнал уведомлений». С помощью этого виджета вы сможете в любой момент открыть архив уведомлений и просмотреть нужные.
Удаление ненужных иконок в строке статуса
В Android Marshmallow в настройках можно активировать раздел System UI Tuner, который содержит опции для изменения интерфейса системы. Для этого нужно открыть верхнюю шторку и удерживать в течение нескольких секунд иконку с шестерёнкой. После этого в настройках Android появится новый раздел с нужными нам опциями.
Для этого нужно открыть верхнюю шторку и удерживать в течение нескольких секунд иконку с шестерёнкой. После этого в настройках Android появится новый раздел с нужными нам опциями.
Откройте System UI Tuner и перейдите к опциям строки состояния. Здесь вы можете отключить иконки, появление которых в статусной строке для вас нежелательно. В этом же месте находится опция, активирующая отображение процента заряда на иконке батареи.
Активация ночного режима
Компания Google уже давно обещала внедрить в Android специальный ночной режим, охраняющий наши глаза от свечения экрана при чтении в темноте. В новой версии Android он появился, но, к сожалению, пока отключён. Впрочем, эту проблему легко решить с помощью бесплатной утилиты Night Mode Enabler.
У программы только одна функция: активировать скрытый в Android 7.0 ночной режим. После её применения в меню быстрых настроек появится плитка включения красного фильтра, а в описанном выше System UI Tuner — детальные настройки ночного режима.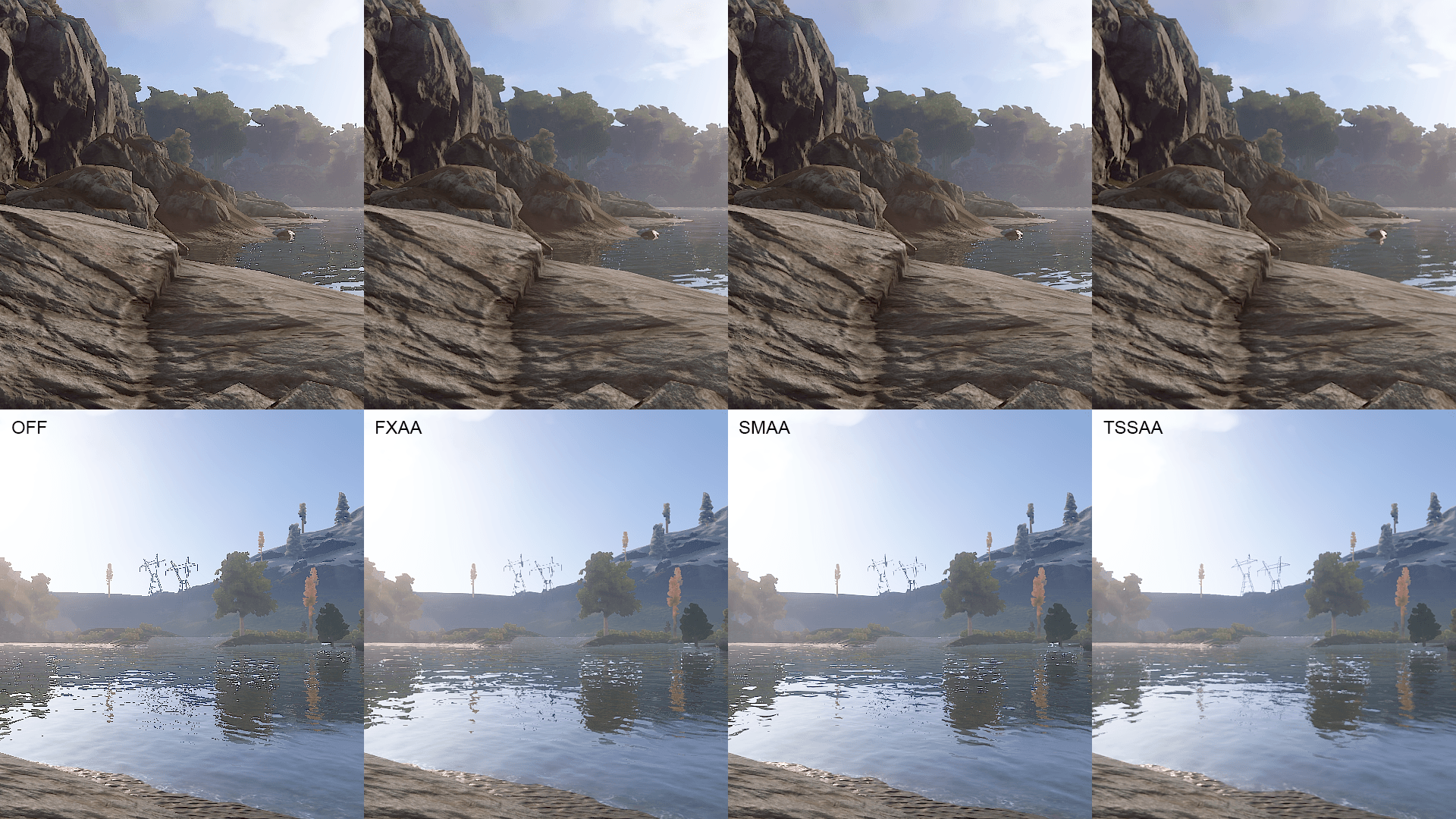
А какие малоизвестные настройки Android можете посоветовать вы?
Основные возможности меню для разработчиков в Android OS
Девелопером можно стать двумя способами: отучиться 4 — 100500 лет в университете или 7 раз нажать на номер сборки в настройках Android-смартфона. Взвесив все «за» и «против», я решил сегодня более подробно рассказать вам о меню для разработчиков, которое компания Google «спрятала» в своей операционной системе. Вы наверняка слышали о данном пункте, но у 90 процентов пользователей опыт общения с этим меню заканчивается на включении режима отладки USB. Может, зря?
Вообще меню для разработчиков включает в себя приблизительно 30 пунктов, если говорить о каких-то кастомных прошивках (например, CyanogenMod), то там их ещё больше. В данном материале я собрал те параметры, которые хоть как-то в теории могут пригодиться обычным пользователям.
Пароль для резервного копирования
Если вы в теме, то наверняка знаете, что при помощи ADB на компьютере можно создавать полные резервные копии Android-устройств (восстанавливать данные, понятное дело, тоже можно). После активации данной функции «Пароль для резервного…», для того, чтобы сделать бэкап нужно будет ввести пароль. Достаточно полезная возможность, которую по достоинству оценят пользователи, любящие держать всё под «замком». Главное — не забыть эту волшебную комбинацию цифр и букв.
После активации данной функции «Пароль для резервного…», для того, чтобы сделать бэкап нужно будет ввести пароль. Достаточно полезная возможность, которую по достоинству оценят пользователи, любящие держать всё под «замком». Главное — не забыть эту волшебную комбинацию цифр и букв.
Активный режим
Достаточно сдвинуть ползунок напротив надписи «Не выключать экран», и во время зарядки (или, когда устройство подключено по USB к компьютеру) не будет гаснуть экран. В обычных настройках максимальное время, после которого телефон «уйдёт» в спящий режим, составляет 30 минут (минимальное — 15 секунд). Если разработчики действительно часто прибегают к использованию активного режима, то обычным пользователям эта функция может оказаться абсолютно бесполезной менее полезной.
Фиктивные местоположения
Если вы очень важная личность, если вам постоянно мерещится слежка или «разводить» друзей на Foursquare (все ещё не могу смириться с тем, что приложение для чекинов теперь называется Swarm) — ваше хобби, то возможность заменять реальные координаты местоположения на поддельные — то, что доктор прописал.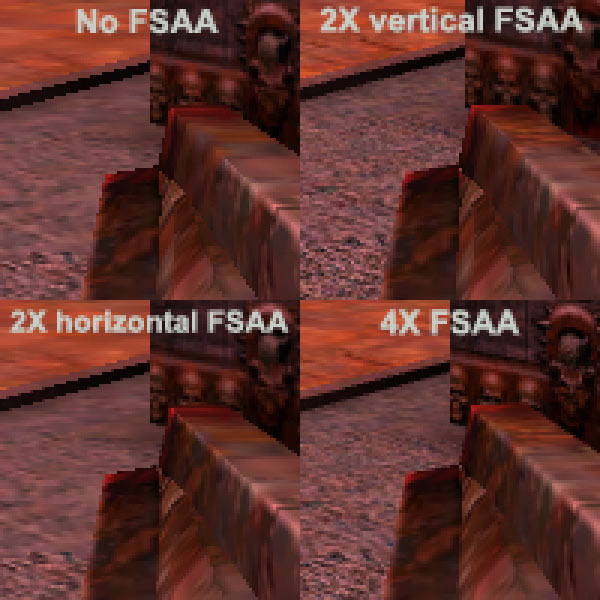
GPU-ускорение
Некоторые приложения созданы таким образом, чтобы не использовать двухмерный рендеринг по умолчанию. Исходя из этого, становится понятно, что активировав пункт «GPU-ускорения» можно улучшить работоспособность некоторых программ (обычно это применяется к играм). Но тут всё, как в том анекдоте о блондинке и возможности встретить динозавра на улице прямо сейчас — 50 на 50 — приложение или станет работать лучше, или вовсе перестанет запускаться. Короче говоря, здесь без экспериментов не обойтись.
Лимит фоновых процессов
Ещё одна действительно полезная возможность в меню для разработчиков.
Активация 4x MSAA
Если у вас достаточно производительное устройство (но не флагман) и вы купили в Google Play хорошую (при этом достаточно требовательную к ресурсам устройства) игру, но количество кадров в секунду оставляет желать лучшего, то не стоит сразу расстраиваться и вбивать себе в голову, что вы зря потратили свои кровно заработанные деньги. Ведь в меню для разработчиков можно активировать четырёхкратное сглаживание MSAA в приложениях OpenGL ES 2.0. Только есть один нюанс — о нормальной автономности можете сразу забыть.
Скорость анимации в системе
Также в Google предусмотрели возможность (практически «из коробки») изменять скорость анимации в системе (регулировать время открытия вот всех этих окон и всплывающих меню). Пункт называется «Скорость анимации». Здесь можно выбрать не только эту самую скорость (от 1x до 10x; чем больше число, тем медленнее анимация), но и отключить её вообще. Последняя возможность будет полезна в двух случаях: нужно ускорить навигацию или же у вас с самого детства боязнь анимаций. Всякое может быть.
В кастомной прошивке CyanogenMod, двенадцатую версию которой я сейчас использую на своём LG G2, меню для разработчиков предлагает активировать ещё и дополнительные варианты перезагрузки (появляется после длительного зажатия клавиши питания): можно перезапустить интерфейс или перейти в режим восстановления. Также есть возможность включать и выключать режим суперпользователя. Ну, и можно сделать так, чтобы устройство само переключалось на мобильную сеть при слабом сигнале Wi-Fi.
Напомню, что из коробки меню для разработчиков не показывается. Для его активации не нужно ничего устанавливать, достаточно зайти в пункт с информацией о телефоне и семь раз нажать на «Номер сборки». Готово. После этого в общих настройках будет отображаться новая вкладка «Для разработчиков».
Начнем с определения. Что такое 4х MSAA в функциях Android? Данная аббревиатура расшифровывается как «Multisample anti-aliasing» или же «множественное сглаживание». Включение данного режима, который скрывается в разделе «для разработчиков», позволяет использовать смартфону скрытые возможности по сглаживанию текстур с применением технологии OpenGL ES 2.0. Стоит помнить, что данный функционал очень требователен к техническим характеристикам вашего смартфона или планшета. Использовать 4х MSAA без потери производительности возможно лишь флагманских устройствах с мощными видеоускорителями. Включая 4х MSAA вы действуете на свой страх и риск, именно поэтому данный пункт меню скрывается в разделе «для разработчиков». По ключевым словам FAQ по Android Настройка Android можно найти похожие новости из категории — Режим разработчика – это ящик Пандоры, который открывает возможности управления операционной системы Android. Безусловно, режим разработчика является незаменимым инструментом для разработчика Android приложений, но обычные люди также могут воспользоваться некоторыми хитростями. Мы расскажем Вам про пять полезных особенностей режима разработчика на Android. Как включить режим разработчика на AndroidРежим разработчика представляет собой специальный раздел в меню настроек мобильного устройства, которое не активно по умолчанию. 1. Отключить анимациюВы можете полностью отключить анимацию, тем самым сделать загрузку приложений настолько быстрым, насколько позволяет оборудование смартфона. Кроме того, вы можете сделать анимацию в два раза быстрее или полностью отключить ее. Чтобы изменить скорость анимации, или отключить ее, необходимо перейти в меню разработчиков и найти такие параметры, как «Анимация окон», «Анимация переходов», «Длительность анимации». Если вы хотите ускорить анимацию, необходимо выбрать параметр «0.5x». Если вы хотите полностью отключить анимацию, выберите «Без анимации». 2. 4x MSAAДанная опция позволяет улучшить качество графики в играх и приложениях OpenGL ES 2. 3. Включить отладку по USBЭто одна из наиболее используемых опций для разработчиков. Данная функция позволяет программам на вашем компьютере получить доступ к мобильному устройству через USB. Кроме того, откладка по USB используется для восстановления, установки root, разблокирования, создания резервной копии на компьютере и прочее. 4. Пароль для резервного копированияЕсли вы хотите создать резервную копию вашего смартфона, настоятельно рекомендуется защитить его с помощью пароля. Данная опция шифрует копии, так что посторонний человек не сможет получить доступ к ней, если он не знает пароль. Для создания пароля нажмите на строку «Пароль для резервного копирования» и введите свой пароль. 5. Использовать фиктивное местоположениеВ разделе «Отладка» есть одна опция под названием «Выбрать приложение для фиктивных местоположений». Для использования данное функции необходимо установить приложение Fake GPS Location, которое будет моделировать местоположение смартфона в фиктивной локации. После того, как вы выберите приложение, вы можете перейти в Google Карты, и проверить, какое местоположение у вашего смартфона. Таким образом, вы можете делать красивые фотографии в Instagram или Вконтакте с местоположением на Гавайях или Париже. Константин ИвановНастройки, которые используются для отладки и для разработки приложений, спрятаны в вашем телефоне – спрятаны в прямом смысле слова. Многие из нас идут в соответствующий раздел меню, чтобы запустить отладку USB или переключиться к рабочему модулю ART, но кроме этого, здесь имеется целый список настроек. Большая часть никогда вам не понадобится, но разве не интересно узнать, что скрывается в недрах вашего устройства? «Разблокируем» функции разработчика в телефоне Как говорилось выше, эти функции изначально скрыты. А теперь посмотрим на предложенные функции повнимательнее. Настройки
Понятно, что большинству пользователей все эти настройки ни на что не сдались. Надеемся, что наш рассказ просветил вас немного по вопросу этих настроек и опций, записанных непонятными словами. Кстати, в зависимости от выбранного языка системы, производителя и версии ОС Android, набор пунктов может несколько отличаться разделами и их названиями. “> |
Как включить режим 4x MSAA на Xiaomi (Redmi)
Содержание:
На смартфоне Xiaomi (Redmi) возможно дополнительно включить режим сглаживания пикселей в приложениях и играх, по умолчанию этот метод отключен.
Давайте разберёмся что такое MSAA и как он может быть нам полезен на Xiaomi?
MSAA (Multisample anti-aliasing) – метод сглаживания альязинга в компьютерном изображении, который пришёл на смену методу SSAA (Supersample anti-aliasing), отличаясь от него в лучшую сторону требованием к скорости видеокарты и лишь слегка уступающему результатом работы.
Понятно, но что такое альязинг?
Альязинг – это артефакты изображения, которые неизбежно возникают при попытке отобразить на экране наклонные линии. Думаю, вы знаете, что любой телефонный экран состоит из маленьких квадратных точек – пикселей.
При попытке изобразить на такой матрице наклонную линию она выглядит не гладкой, а так, словно ребёнок из детских кубиков пытался её составить. Это происходит из-за ограничения современных технологий, которые позволяют делать пиксели достаточно крупными, что человеческий глаз различает их очертания.
Все современные алгоритмы сглаживания, в том числе MSAA на Xiaomi, призваны различными методами бороться с этим эффектом, чтобы изображение нам казалось гладким и плавным. Конечно, для этого требуются дополнительные вычисления, поэтому сглаживание обычно отключается, иначе на среднем и слабом железе приложения и игры начнут заметно тормозить.
И для бюджетных смартфонов Redmi и Xiaomi я бы не рекомендовал включать 4x MSAA, вы заметите, что плавность в приложениях станет меньше, или вовсе начнутся заметные рывки. Но вы можете активировать сглаживание для эксперимента, чтобы посмотреть, насколько улучшится качество изображения.
Но вы можете активировать сглаживание для эксперимента, чтобы посмотреть, насколько улучшится качество изображения.
А для счастливых обладателей флагманский телефонов я советую включить 4x MSAA и наслаждаться гладким, плавным, но в то же время чётким и плавным изображением.
Помните: метод сглаживания MSAA требует значительных вычислительных мощностей от видеочипа, вследствие чего он будет работать на повышенных частотах, что ведёт к его большему нагреву и к большей затрате энергии, что приведёт к разряду аккумулятора.
Вернуться к содержанию
Как включить 4x MSAA на Xiaomi
Необходимо активировать режим для разработчика, сделать это просто, откройте настройки телефона, найдите пункт «О телефоне», внутри которого нажмите 8 раз на строку «Версия MIUI». На экране покажется сообщение о том, что вы стали разработчиком.
Теперь вернитесь в настройки, найдите пункт «Расширенные настройки».

Нажмите на строку «Для разработчиков».
В разделе «Аппаратное ускорение визуализации» активируйте переключатель «Включить 4x MSAA».
Вернуться к содержанию
Поделиться новостью в соцсетях
Об авторе: MiMaster
Привет, меня зовут Тимур. Я с детства увлекался компьютерами и IT-Индустрией, мне это нравится, это моя страсть. Последние несколько лет глубоко увлёкся компанией Xiaomi: идеологией, техникой и уникальным подходом к взрывному росту бизнеса. Владею многими гаджетами Xiaomi и делюсь опытом их использования, но главное — решением проблем и казусов, возникающих при неожиданных обстоятельствах, на страницах сайта mi-check.ru
« Предыдущая запись Следующая запись »👆Типы сглаживания и их принудительное включение в играх | Видеоигры | Блог
Любой хотя бы раз видел в игре настройку «Сглаживание», оно же Antialiasing. Это функция, позволяющая устранить эффект лесенки на краях объектов и сделать изображение менее пилообразным. Производители видеокарт создали немало различных методик, общее количество которых исчисляется десятками. Многие из них устарели и забыты, а некоторые используются до сих пор.
Производители видеокарт создали немало различных методик, общее количество которых исчисляется десятками. Многие из них устарели и забыты, а некоторые используются до сих пор.
В этой статье мы рассмотрим все актуальные типы сглаживания в играх, проведем сравнение, а также научимся их использовать.
Типы сглаживания
В качестве образца будет использоваться игра Track Mania вкупе с Full HD разрешением монитора. Видеокарта GTX 1070. Первый скриншот «чистый», без сглаживания. Просматривать рекомендуется в полном размере.
FXAA (Fast approXimate Anti-Aliasing)
Метод сглаживания, который затрагивает всю картинку изображения на этапе пост-обработки, то есть перед самым ее выводом на экран. Имеет 9 степеней качества. Неплохо сглаживает геометрию. Не устраняет прерывистую лесенку пикселей, что хорошо видно на проводах в воздухе. Не добавляет детализации и мылит текстуры.
Имеет практически идентичный, но малоизвестный аналог MLAA, который работает за счет процессора, а не видеокарты. Сглаживание MLAA доступно в крайне ограниченном количестве игр, поэтому рассматриваться не будет.
Сглаживание MLAA доступно в крайне ограниченном количестве игр, поэтому рассматриваться не будет.
SMAA (Subpixel Morphological Anti-Aliasing)
Продвинутое пост-сглаживание, основанное на FXAA и MLAA. Дает ощутимо лучший результат, но потребляет чуть больше ресурсов видеокарты. Имеет четыре степени качества.
Детализации также не добавляет, однако дает меньше паразитных искажений, лучше сглаживает геометрию и меньше мылит изображение.
MSAA (Multi-Sample Anti-Aliasing)
Метод основан на выборочном масштабировании объектов в более высоком разрешении. Текстуры при этом не затрагиваются. Добавляет детализацию на контурах, уменьшает рябь картинки в движении. На современных видеокартах практически не затрагивает производительность. Распространенный и предпочтительный тип сглаживания.
Когда в играх вы выбираете степень сглаживания x2, х4 или x8 подразумевается именно MSAA.
SSAA (Super-Sample Anti-Aliasing)
Самое лучшее, самое правильное и самое требовательное к производительности сглаживание. В отличие от MSAA происходит масштабирование всех возможных объектов, а также шейдеров и текстур.
В отличие от MSAA происходит масштабирование всех возможных объектов, а также шейдеров и текстур.
При выборе настройки SSAA x 4 объект увеличивается в четыре раза с каждой стороны (вертикаль и горизонталь), что дает внутреннее разрешение 7680×4320 от изначального 1920×1080.
Очень хорошо сглаживает лесенку пикселей, улучшает внешний вид текстур. Объекты вдали приобретают реальную четкость. Рябь в играх полностью исчезает, что делает картинку реалистичной и более приятной для глаз. В некоторых играх регулируется процентным соотношением в виде ползунка (может называться «масштабирование разрешения»).
Такое сглаживание лучше использовать в старых играх, так как в современных будут просадки частоты кадров даже на самых мощных видеокартах.
К сожалению, далеко не все игры работают с SSAA сглаживанием, даже если попытаться включить его принудительно.
Иногда в настройках попадается SSAA x 0.5. При его использовании игровое разрешение уменьшается вчетверо (до 960×540), что ухудшает качество картинки, но дает прирост производительности.
DSR (Dynamic Super Resolution)
Технология от NVIDIA, позволяющая использовать разрешения, превышающие возможности вашего монитора. Максимальное значение x 4, что соответствует формату 2160p. По качеству немного превосходит SSAA x2.
И если SSAA работает с внутренним разрешением игры, то DSR запускает игру в настоящем 4К, которое затем даунскелится до родного разрешения монитора. Это дает возможность снимать видео и делать скриншоты в 3840×2160 на мониторе с меньшим разрешением.
Из минусов интерфейс в играх может стать очень мелким и нечитаемым, если игра не оптимизирована под масштабирование игровых элементов. Второй минус это смена чувствительности мыши, курсор будет двигаться медленнее, так как ему нужно пройти больше пикселей.
В отличие от прочих типов сглаживания, DSR можно активировать в любой игре, в которой есть возможность выбора поддерживаемых разрешений.
У AMD есть свой аналог, названный VSR (Virtual Super Resolution).
Единственное полезное значение это x4, дающее реально качественное сглаживание. На других значениях картинка мало того, что не сглаживается, так еще и становится более зубчатой.
Комбинации и ответвления
Производители частенько любят хитрить со сглаживанием, комбинируя методы. В качестве примера TXAA: на самом деле это всего лишь одновременная работа MSAA и FXAA низкого качества. Адаптивным сглаживанием называют SSAA + MSAA. Многокадровое сглаживание MFAA это просто надстройка для MSAA, призванная улучшить качество (через панель управление не заработала ни в одной игре).
Еще один известный тип сглаживания это CSAA, по сути тот же MSAA, но потребляющий чуть меньше ресурсов. Считается устаревшим и из новых видеокарт удален. Попытка принудительной активации приводит к вылету драйвера.
Грубо говоря, практически все сторонние типы сглаживания являются либо модификацией MSAA, либо комбинацией с использованием различных пост-эффектов.
Кстати, DSR и SSAA можно использовать одновременно. Track Mania в этом случае запускается в разрешении 16К (15360×8640), при 26 кадрах в секунду.
Track Mania в этом случае запускается в разрешении 16К (15360×8640), при 26 кадрах в секунду.
В итоге игра 2006 года почти «поставила на колени» GTX 1070. Ну а про игры типа Metro Redux и говорить нечего, всего 1-3 фпс.
Использование
FXAA
Для активации нам понадобится программа FXAA Tool.
В главном окне программы убираем галочку Pre Sharpen. Далее нажимаем кнопку «Add», программа попросит нас ввести имя профиля (можете написать любое), а затем необходимо указать путь к папке с игрой.
Переходим во вкладку «AntiAliasing». Двигая ползунок влево и вправо, мы изменяем баланс между производительностью и качеством. После того, как необходимый уровень выбран, нажимаем кнопку «Save». Теперь при каждом запуске игры сглаживание будет включаться автоматически. Чтобы его убрать достаточно в главном меню нажать кнопку «Remove».
SMAA
Для его использования необходимо скачать программу SweetFX.
Первым делом нажимаем кнопку Add new game и указываем путь на файл запуска игры (.exe).
В списке игр появится строчка с именем файла, щелкаем по ней один раз.
Нажимаем кнопку Add SweetFX.
Заходим в настройки SweetFX Injector settingsи выбираем желаемый уровень качества.
Лучше всего поставить SMAA_PRESET_HIGH. Нажимаем Save settings, а затем в главном окне Save new config.
Как и в случае с FXAA Tool при каждом запуске игры сглаживание будет включаться автоматически. Чтобы его убрать необходимо в главном меню нажать кнопку “Remove SweetFX”.
MSAA \ SSAA \ VSR (Radeon)
Новая панель управления от AMD максимально упрощена. Чтобы активировать VSR, нужно лишь нажать соответствующую кнопку в разделе «Дисплей». После этого в играх появятся новые доступные разрешения.
Активация MSAA и SSAA также не доставит никаких проблем. Переходим во вкладку «Игры» и изменяем несколько настроек.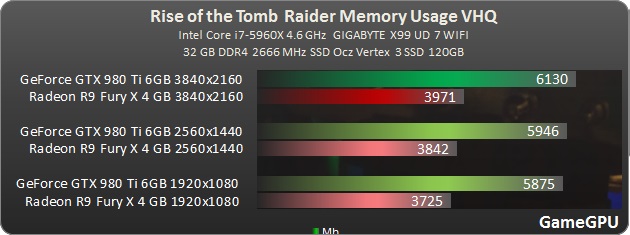
- Режим сглаживания — переопределить настройки приложения.
- Ставим желаемый уровень сглаживания (например 4X).
- Выбираем метод сглаживания.
Избыточная выборка — это SSAA, а множественная выборка — это MSAA.
MSAA \ SSAA \ DSR (GeForce)
Для включения DSR необходимо перейти в раздел «Управление параметрами 3D» и выбрать строчку «DSR-Степень».
Появится небольшое окно, в котором вы сможете выбрать, во сколько раз большие от оригинального разрешения вам нужны. К примеру, x1.78 соответствует разрешению 2560×1440, а x4 соответствует 3840×2160. После этого выбранные разрешения станут доступны в параметрах рабочего стола, а также в самих играх.
Также необходимо выставить параметр «DSR-плавность» на значение 0 %. В противном случае изображение будет слегка размыто.
Для включения MSAA, в этом же разделе (Управление параметрами 3D) нужно изменить два параметра.
- «Сглаживание — режим» выставляем «Замещение настроек приложения».
- «Сглаживание — параметры» выставляем желаемую степень сглаживания (например 4x).
Затем нажимаем кнопку «Применить».
Для настроек 3D имеется две вкладки: глобальные параметры и программные настройки. Если вы меняет параметры в первой вкладке, то они применяются ко всем приложениям, а если вы меняете значения во второй вкладке, то настройки применяются только к выбранной вами игре.
Для SSAA сглаживания настройки в панели управления не предусмотрено (исключение — старые видеокарты).
Включить его получиться только с помощью сторонней утилиты NVIDIA Profile Inspector.
- Запускаем программу и ищем раздел 3-Antialiasing.
- Для строки Antialiasing — Mode меняем значение на Override any aplication settings.
- Для строки Antialiasing — Setting выбираем уровень сглаживания. Рекомендуется либо 2×2 Supersampling, либо 4×4 Supersampling.
- Нажимаем кнопку Apply changes.
Для сброса настроек вы можете нажать на значок NVIDIA.
Сравнение
Для сравнения качества было решено выделить фрагмент картинки, затрагивающие провода, текстовую надпись Track Mania и дорожные перила.
Вторым фрагментом выступит автомобиль, для оценки сглаживания изгибов и текстур.
А теперь сравним влияние сглаживания на FPS в игре.
Исходные материалы
Все использованные в статье игровые скриншоты, а также несколько дополнительных вы можете скачать в архиве по ссылке.
Track Mania Nations — игра, использованная для демонстрации типов сглаживания доступна для бесплатного скачивания на странице в Steam.
Вывод
Мы изучили эффективность сглаживания на примерах, а также научились принудительно его использовать c помощью различных программ и панели управления видеокартой.
Теперь вы в любой момент сможете улучшить качество изображения, даже если в самой игре настройки сглаживания не предусмотрено.
- В любой требовательной игре включать сглаживание MSAA x4 (или выше), даже если придется понизить другую графическую настройку. Всё-таки четкость контуров играет большую роль, нежели сверхдальняя прорисовка теней.
- В играх, в которых не используется мышка (гонки, аркады, файтинги и тд.) применять технологию DSR x4.
- В старых играх активировать сглаживание SSAA x4, так как сильно повышается качество игрового мира, а производительности видеокарты хватает с запасом.
Три варианта разработчика для увеличения использования оборудования на телефонах Android
Плавность системы мобильного телефона зависит не только от уровня программного обеспечения, но и аппаратная конфигурация мобильного телефона значительно «ограничивает» общую производительность мобильного телефона. Как известно многим пользователям мобильных телефонов, «опция разработчика» в настройках телефона Android может до некоторой степени эффективно улучшить работу телефона за счет отладки аппаратного обеспечения телефона.Сегодня мы поговорим о трех параметрах разработчика, которые могут улучшить использование оборудования — [принудительный рендеринг GPU], [принудительное включение 4x MSAA] и [отключение HW-оверлея].
1. Принудительный рендеринг GPU
Сначала поговорим о [принудительном рендеринге GPU]. Многие люди могут не понимать, что означает рендеринг с помощью графического процессора. Рендеринг предназначен для преобразования информации большой размерности в информацию низкой размерности, например, превращение трехмерной сцены в двухмерное изображение.Графический процессор (графический процессор) — это графический процессор телефона.
В приложениях Android интерфейс может отображаться с помощью центрального или графического процессора. Однако сам ЦП лучше справляется с логической операцией, эффективность рендеринга относительно низкая, поэтому, если рендеринг ЦП займёт много ресурсов ЦП, что приведет к зависанию телефона.
GPU намного лучше CPU в обработке графики и более эффективен, поэтому форсирование графического процессора интерфейса приложения будет более плавным и программа будет работать лучше.После принудительного рендеринга графического процессора, пока эта кнопка включена, MIUI будет единообразно использовать интерфейс приложения рендеринга графического процессора, полностью используя графический процессор и уменьшая нагрузку на процессор, поэтому телефон в целом станет более плавным.
2. Принудительное включение 4X MSAA
Что означает форсирование 4X MSAA? Поклонники Mi, которые любят играть в компьютерные игры, наверняка видели опцию «сглаживание» в настройках игры. MSAA (сглаживание множественной выборки) — это технология сглаживания множественной выборки, а 4X MSAA означает четырехкратное сглаживание выборки.Проще говоря, улучшить эффект отображения изображения.
Включение этой функции может эффективно улучшить качество изображения, сделать края персонажей и объектов в игре более мягкими и гладкими, а также улучшить общее визуальное восприятие изображения. Первый рисунок ниже показывает, что эффект сглаживания не включен, а второй рисунок показывает, что эффект сглаживания включен. Возьмем, к примеру, нижний край фоторамки на левой стене и фонарный столб.
Конечно, чтобы повысить скорость работы системы Android, на рабочем столе системы внедрена технология сглаживания — это не только MSAA, но также SSAA, FXAA, TXAA и другие технологии.Большинство систем мобильных телефонов, таких как MIUI, в настоящее время используют MSAA.
3. Отключить уровень наложения HW
HW в данном случае означает аппаратное ускорение, а уровень стекирования означает использование ЦП для вспомогательных вычислений, а не графического процессора для полного рендеринга. Поскольку рендеринг с помощью графического процессора является относительно более энергоемким, слой HW-оверлея обычно включен по умолчанию. Таким образом, можно эффективно избежать высокого энергопотребления, вызванного аппаратным ускорением, и можно эффективно улучшить плавность работы мобильного телефона для достижения двойного баланса между производительностью и потребляемой мощностью.
Но если вы уже включили [принудительный рендеринг графического процессора], вам необходимо отключить слой наложения HW, чтобы получить полную мощность графического процессора. Единственный недостаток — это может увеличить энергопотребление.
Конечно, поскольку телефон не включает эти функции по умолчанию, когда он выходит с завода, эти советы обязательно пригодятся. Нестабильность старых моделей и повышенное энергопотребление являются причинами, по которым эти функции не являются стандартными.
Как повысить игровую производительность вашего телефона Android
Вам сложно заставить вашу игру для Android двигаться плавно? Проблемы с FPS во время игры? Не можете позволить себе новый телефон с лучшими характеристиками? Не волнуйтесь, вот несколько советов, как максимально эффективно использовать свой телефон Android!
Отключить фоновые процессы и приложения
Иногда, когда люди запускают игру, они не знают, что приложение или процесс работает в фоновом режиме.Это потребует ценной вычислительной мощности, которую можно использовать для правильной работы вашей игры.
Чтобы проверить и отключить фоновые приложения:
1) Убедитесь, что параметры разработчика включены. Перейдите в «Настройки »> «О телефоне », затем нажмите на номер сборки примерно семь раз. На некоторых телефонах есть опция для параметров разработчика на самой вкладке системы, вам просто нужно нажать на нее и включить параметры разработчика.
2) Перейдите в Настройки > Система> Дополнительно> Параметры разработчика> Запущенные службы .
3) Выберите приложение, которое вы хотите остановить. * Примечание: будьте осторожны при выборе приложений для остановки, так как остановка приложения может привести к сбою телефона. Хотя приложения от Google в целом важны, вы можете безопасно закрывать такие приложения, как Музыкальный проигрыватель, Facebook или галерея. *
4) Выбрав приложение, просто выберите Стоп. Повторяйте, пока не закроете все ненужные приложения. Теперь ваш телефон должен работать немного быстрее.
Force 4x MSAA
4x MSAA или 4-кратное сглаживание с несколькими выборками — это метод повышения разрешения, который уравновешивает графику и производительность игры.Включив 4x MSAA, вы сможете наслаждаться игрой на почти таком же графическом уровне с улучшенной скоростью обработки. Обратите внимание, что этот режим не является нормальной настройкой для вашего телефона, и включение его на длительное время может сократить срок службы телефона, поэтому его не рекомендуется использовать в играх более 2 часов за раз.
Чтобы включить этот режим:
1) Включите параметры разработчика в соответствии с предыдущим советом.
2) Откройте вкладку «Параметры разработчика» и найдите параметр «Force 4x MSAA».Просто включите его, и все готово.
Используйте приложение для ускорения работы
Доступно множество платных и бесплатных приложений, которые могут существенно улучшить производительность вашего устройства во время игр.
Вот некоторые примеры:
1) Systweak Android Cleaner
2) Dr. Booster
3) Swift Gamer
4) Game Booster Perform-Max
5) Game Booster 3
6) DU Speed Booster
Просто скачайте один и следуйте инструкциям в приложении.
Отключить режим энергосбережения
Energy Saving Mode ограничивает аппаратное обеспечение вашего телефона, чтобы продлить срок службы батареи. Это напрямую повлияет на производительность вашего телефона в играх. Чтобы выключить его, просто перейдите в «Настройки »> «Батарея»> «Режим энергосбережения» и выключите его.
Попробуйте эти советы, и ваши игры будут работать более плавно. Обратите внимание, что повышение производительности игры обычно означает сокращение времени автономной работы, а также более высокую температуру телефона, поэтому не забудьте уменьшить время игры, пробуя эти советы.Наслаждайтесь повышенной производительностью телефона с некоторыми новыми играми для Android. Вы можете купить их или любые покупки в игре с помощью наших подарочных карт Google Play ниже:
Подарочные карты Google Play
| Google Play Gift Card (KR) | Google Play Подарочная карта (TR) | Подарочная карта Google Play (Великобритания) | Подарочная карта Google Play (США) |
Дополнительные сайты:
OffGamers Подарочные карты Google Play
13 советов и приемов для ускорения работы Android
Хотите ускорить работу Android? Устали ждать в телефоне, чтобы что-то сделать? Прежде чем тратиться на дорогостоящее обновление, сначала стоит попытаться немного повысить производительность вашего текущего устройства.
Читать дальше: 11 уловок, которые заставят ваш Android работать быстрее
Давайте посмотрим на некоторые из лучших способов сделать это, включая общую уборку, набор приложений и несколько интересных трюков и приемов.
Обновите телефонПрежде всего, стоит убедиться, что на вашем устройстве установлены последние обновления. Время от времени будут появляться новые версии Android, обновленная оболочка пользовательского интерфейса, патч или исправление ошибки. Любой из них может помочь ускорить работу Android.
Чтобы узнать, нужно ли вашему телефону обновление, перейдите в «Настройки »> «Об устройстве»> «Обновление программного обеспечения ».
Стоит постоянно проверять наличие обновлений для определенных приложений, особенно таких, как эмуляторы. Иногда само по себе обновление может иметь огромное значение. Это касается и сервисов Google Play, поскольку они контролируют практически все на вашем телефоне.
Установить кастомный ROMЕсли Google или ваш оператор связи не поставляют обновления, установка пользовательского ПЗУ может быть решением.По сути, это установка специальной версии Android.
Это позволит вам установить моды, созданные сообществом, чтобы обеспечить лучшую производительность или больше функций, или перейти на последнюю версию Android, когда ваше устройство больше не поддерживает ее официально.
При этом существует неотъемлемый риск. Вам потребуется root-доступ, что может привести к поломке вашего устройства. Некоторые приложения (например, банковские) не работают сразу после установки. Вы можете аннулировать гарантию. Но если вы уверены в своих технических навыках или играете со старым или запасным устройством, этот метод может вдохнуть новую жизнь в старый гаджет и действительно ускорить его.
Очистите домашний экранВажно время от времени убирать в доме. То же самое и с вашим Android-устройством. Если у вас есть домашний экран с живыми обоями, покрытыми виджетами, которые показывают вам новости, погоду и социальные сети, вы можете заметить небольшую дрожь при переходе между экранами. Если вы включили что-то вроде фида Биксби, откажитесь от него.
Переход на более качественную пусковую установку также часто может помочь сделать вещи более простыми.Я лично стараюсь ограничить свой макет одной страницей с папками, а не несколькими экранами. Это не столько ускоряет работу Android, сколько ускоряет работу программного обеспечения (меня), поэтому я могу быстрее приступить к работе.
Уменьшить анимациюЭта маленькая уловка довольно хорошо известна. На самом деле это не ускоряет работу вашего телефона, но сокращение времени, необходимого для перехода между экранами и приложениями, заставляет все казаться быстрее.
Чтобы внести это изменение, вам необходимо получить доступ к параметрам разработчика в настройках вашего устройства (также в разделе «Обновление программного обеспечения»).Найдите, где написано «Номер сборки», и коснитесь этой опции семь раз. Теперь перейдите в меню «Параметры разработчика» и найдите там, где написано «Масштаб анимации перехода». Если вы установите для этого параметра значение «выключено», приложения будут просто появляться, вместо того, чтобы сочинять песни и танцевать об этом. Вы также можете отключить масштаб анимации окна и шкалу продолжительности аниматора.
Принудительный рендеринг с помощью графического процессораПока не покидайте это меню! Еще один трюк, с которым вы можете обойтись, — это Force GPU рендеринг. Это будет использовать графический процессор (GPU) вашего телефона, а не программный рендеринг для некоторых 2D-элементов, которые еще не используют эту опцию.Это означает более быстрый рендеринг пользовательского интерфейса, более плавную анимацию и большую передышку для вашего процессора.
Примечание. ГП потребляет больше энергии, чем ЦП, поэтому это также может сократить время автономной работы примерно на 5–15 процентов. Ваш звонок.
Перейти на SKIAЕсли у вас Android Nougat или более поздняя версия, вы можете попробовать заменить движок рендеринга GPU на SKIA, что, по сообщениям некоторых пользователей, снижает задержку в играх. Когда я попробовал, использование этого параметра фактически снизило производительность в Dolphin. Опять же, это находится в меню параметров разработчика вместе с некоторыми другими настройками для ускорения работы Android.
Пока вы работаете, вы также можете попробовать Force 4x MSAA. Это метод сглаживания, который не заставит игры работать быстрее, но может сделать их красивее. Однако это разрядит аккумулятор и может вызвать некоторое замедление, поэтому ваш пробег может отличаться. Однако нет ничего плохого в том, чтобы попробовать эти настройки. Сравнивайте и придерживайтесь того, что вам нравится больше всего.
Просматривайте быстрееЕсли вы хотите ускорить просмотр веб-страниц, попробуйте включить режим «Экономия трафика» в Chrome.Это сжимает страницы, что позволяет снизить потребление данных и ускорить загрузку. Этот трюк немного ухудшит качество изображения, но многие сочтут это приемлемым компромиссом. Конечно, перед отправкой на ваше устройство веб-страницу необходимо сначала отправить в Google для сжатия, поэтому скорость передачи данных может сыграть здесь решающую роль.
Он находится в меню настроек в Chrome. Конечно, вы также можете попробовать другие браузеры, которые утверждают, что они быстрее.
Очистка кешированных данныхКэшированные данные — это информация, которую хранят ваши приложения, которая помогает им быстрее загружаться и, следовательно, ускоряет работу Android.Браузер может кэшировать изображения с веб-сайта, который вы часто посещаете, поэтому ему не нужно загружать изображение каждый раз, когда вы загружаете страницу.
Кэшированные данные действительно должны сделать ваш телефон быстрее. Но это также может иметь негативное влияние, если кеш становится раздутым (не говоря уже о том, что он занимает ненужное место на вашем устройстве). Для тех приложений, у которых кеши выступают по швам, вы можете удалить кешированные данные по отдельности, перейдя в Информация о приложении> Хранилище> Очистить кеш.
Существуют приложения для оптимизации этого процесса, например CCleaner.
Отключить автосинхронизациюЕсли у вас относительно современный телефон, скорее всего, он неплохо себя ведет в большинстве условий. Вы могли заметить замедление только при загрузке и установке новых приложений.
Нечто подобное постоянно происходит за кулисами, когда ваши приложения синхронизируются. Зайдите в меню «Аккаунты» в своих настройках, и вы увидите, что опция «Автоматически синхронизировать данные» включена. Вы, вероятно, не захотите менять это, если у вас нет старого устройства, предназначенного исключительно для игр или просмотра веб-страниц.Выбирая отдельные приложения из списка, вы должны иметь возможность отключать некоторые по отдельности или изменять их настройки в их собственных меню. Помните о приложениях, которые вы устанавливаете, и забываете о том, что они могут синхронизироваться в фоновом режиме. Спросите себя, нужно ли синхронизировать приложения каждые полчаса или достаточно одного раза в день.
Спросите себя, нужно ли синхронизировать приложения каждые полчаса или достаточно одного раза в день.
Попробуйте удалить ненужные фоновые службы.Фоновые службы — это приложения, которые постоянно работают в фоновом режиме. Положительным примером является приложение SMS, которое работает в фоновом режиме и может прослушивать сообщения. Но у многих других также есть фоновые процессы — 7Zipper должен иметь возможность распаковывать большие файлы, пока вы занимаетесь другими делами. Часто это хорошо, но другие приложения, о которых вы, возможно, совсем забыли, могут позволить себе здесь свободу.
Снова зайдите в меню параметров разработчика и найдите «Проверка фона». Здесь вы увидите, каким приложениям разрешено работать в фоновом режиме.Снимите флажки с тех, которые вам не нужны, и работа может ускориться. Это также помогает продлить срок службы батареи. Facebook — хорошее место для начала — он известен своей жадностью.
Если вы хотите пойти еще дальше, вы можете попробовать поиграть с опцией «Ограничение фонового процесса» в вашем меню. Это не помешает вашему телефону использовать фоновые службы, но предотвратит кэширование этих служб. Это может фактически замедлить работу вашего телефона и использовать больше батареи, потому что это означает, что каждый раз, когда требуется услуга, ваш телефон должен будет загружать ее заново.Я добавил его сюда, потому что некоторые пользователи говорят, что это помогает их устройству работать лучше (плацебо?). Опять же, нет ничего плохого в том, чтобы попробовать, особенно если у вас очень мало оперативной памяти.
Избегайте убийц УстройстваAndroid на самом деле очень эффективны при управлении собственной памятью — часто есть причина, по которой приложения остаются в живых. Загрузка приложения с нуля занимает больше времени и расходует больше энергии, чем переключение на приостановленное. Если вы откроете приложение, которому требуется больше памяти, Android автоматически убьет наименее важные из них, чтобы освободить место.
Убийцы задач могут фактически замедлить работу вашего устройства
По этой причине использование убийц задач может фактически замедлить работу вашего устройства. Если вы заметили, что они помогали вам в прошлом, это, вероятно, означает, что одно или несколько ваших приложений плохо себя ведут. Лучший способ справиться с этим — выявить виновных и удалить их по отдельности.
То же самое и с кэшированными данными — так что делайте это время от времени, а не все время!
РазгонЕсли вы хотите повысить производительность в играх, разгон, вероятно, покажется вам привлекательным.
Посмотрите отличное видео Гэри и опубликуйте его о тактовых частотах, чтобы узнать, что это на самом деле делает. Разгон — это проверенный и надежный метод, используемый геймерами для максимизации производительности оборудования, и он может одинаково хорошо работать на смартфоне — если у вас есть root-права и установлено хорошее приложение для разгона.
Это тоже несет в себе определенный риск. OEM-производители вводят ограничения на тактовую частоту неспроста. Они предотвращают перегрев, разрядку аккумулятора и возможное повреждение внутренних компонентов телефона.
Для тех, кто не хочет получать root-права, игра в прохладной обстановке может помочь предотвратить тепловое дросселирование. Хотя я не ожидал, что это будет иметь большое значение для большинства случаев использования.
Разумеется, не забывайте проверять меню настроек самих игр! Понижение настроек графики часто может снова сделать игру с медленной задержкой.
Сожги все дотла!Если ничего не работает и вы чувствуете, что ваш телефон только что потерял свой блеск, один из радикальных вариантов — просто выполнить сброс настроек до заводских.Это может удалить весь накопившийся мусор и, надеюсь, снова заставить ваш телефон работать как новый.
Теперь просто воспользуйтесь всеми трюками, которые мы перечислили для этого очищенного телефона, и вы сможете добиться максимальной производительности от своего оборудования.
Мы упустили один или два трюка, которые вы использовали для ускорения Android? Дайте нам знать в комментариях ниже!
Выполните эти настройки (форсируйте 4x MSAA) на мобильном устройстве, чтобы играть лучше (pubg mobile)
Играйте в pubg mobile без проблемСегодня каждый из нас играет в игры, и каждый хочет плавно играть в игры на своих устройствах.Такие игры, как Pubg Mobile, Asphalt 8, игры с высокой графикой , требуют оперативной памяти, графического процессора и процессора, но у большинства из нас нет хороших мобильных телефонов, которые могут обеспечить лучшую игру, а мобильные устройства, которые обеспечивают лучшие игры, настолько дороги, что каждый не может купи это. Таким образом, для мобильных телефонов с ограниченным бюджетом есть уловки, которые можно использовать, чтобы играть в эти игры очень плавно, без задержек.
Это уловка, которую вы можете включить в настройках разработчика, чтобы играть лучше и лучше.
Этот трюк доступен в Android 5.0 или выше можно использовать для повышения производительности в играх.
Включить Force 4x MSAAВключить Force 4x MSAA (я расскажу позже, как вы можете его включить), включив эту опцию, вы можете играть в игры с очень высокой производительностью, но ваша батарея разряжает больше, чем при нормальном использовании. Поэтому после игры вы должны отключить Force 4x MSAA , иначе ваша батарея разрядится больше и может создать для вас проблемы с батареей.
Чтобы включить Force 4X MSAA , необходимо включить параметр разработчика на устройстве Android.
Итак, сначала я расскажу, как включить опцию разработчика, если вы уже знаете или уже являетесь разработчиком, тогда вы можете пропустить этот шаг.
- Сначала перейти к настройкам.
- Перейти к телефону.
- Теперь вы увидите номер сборки.
- Коснитесь номера сборки непрерывно семь раз.
- Теперь вы увидите на экране, что вы разработчик.
После этого вернитесь к настройкам и найдите опцию разработчика , откройте ее и прокрутите вниз. Вы найдете Force 4x MSAA.
Force 4x MSAAкоснитесь и отметьте его перед игрой и отключите его после игры, потому что в противном случае ваша батарея разряжается больше, так как при включении Force 4x MSAA RAM, CPU и GPU вашего телефона будут использоваться больше, поэтому, конечно, ваша батарея Я имею в виду, что аккумулятор вашего телефона разряжается больше.
Вы также можете отключить Масштаб анимации.
Вы также можете ускорить свой телефон, отключив анимационные шкалы, но я не уверен в производительности в играх.
Вы можете включить его, выполнив следующие действия.
- Во-первых, вы должны быть разработчиком, как обсуждалось ранее.
- Теперь прокрутите вниз и найдите «Масштаб анимации Windows », «Масштаб анимации перехода », а в некоторых мобильных телефонах вы также можете найти «Масштаб анимации продолжительности».
- Нажмите на всех и отключите их. Весы Andriod Animations
Нравится:
Нравится Загрузка …
Вызывает ли Msaa отставание? — Forex
Что лучше Fxaa или Msaa?
FXAA может вызывать размытие текстуры, но MSAA может пропускать некоторые края — так что это зависит от того, какое ограничение беспокоит вас больше.
Вам действительно нужно протестировать это самостоятельно и выбрать, что вам больше нравится.
FXAA намного лучше по производительности, так что это решающий фактор для многих людей.
Что такое 2x MSAA?
SSAA, также известный как FSAA, удаляет «зазубрины» из изображения путем рендеринга изображения с более высоким разрешением: сглаживание всей сцены с помощью суперсэмплинга обычно означает, что каждый полный кадр визуализируется с двойным (2x) или четырехкратным (4x ) разрешение дисплея, а затем выполняется понижающая дискретизация для соответствия разрешению дисплея.
Почему Msaa так требовательна?
Потому что по сути это суперсэмплинг, но только для частей изображения. Он ищет края и визуализирует области вокруг этих краев с более высоким разрешением, а затем выполняет субдискретизацию, чтобы соответствовать правильному разрешению для остальной части изображения. Если у вас есть карта Nvidia, вы можете принудительно использовать mfaa в играх с собственной поддержкой msaa.
Следует ли принудительно использовать 4x MSAA?
Пока вы работаете, вы также можете попробовать Force 4x MSAA.Это метод сглаживания, который не заставит игры работать быстрее, но может сделать их красивее. Однако это разрядит аккумулятор и может вызвать некоторое замедление, поэтому ваш пробег может отличаться. Однако нет ничего плохого в том, чтобы попробовать эти настройки.
Как увеличить FPS?
Вот пять вещей, которые вы можете сделать, чтобы улучшить свой FPS, не тратя денег: Уменьшите разрешение. … Обновите драйверы видеокарты. … Обновите драйверы видеокарты. … Измените настройки видео в игре.… Разгоните свое оборудование. … Используйте программное обеспечение для оптимизации ПК.
Имеет ли значение Msaa?
Сначала мы рассмотрим случай, когда сглаживание не имеет никакого значения — случай, когда разрешение дисплея идентично разрешению источника. В этом случае каждая точка в источнике соответствует точке на экране, и значения цвета отображаются идеально.
Увеличивает ли Msaa FPS?
Нет. Увеличивает нагрузку на GPU, что снижает частоту кадров.… Однако, поскольку это делает изображение более чистым, иногда вы можете получить более красивое изображение при немного более низком разрешении с помощью сглаживания, а уменьшая разрешение, вы улучшаете частоту кадров.
Вызывает ли сглаживание задержку?
AA визуализирует каждый кадр изображения, и вы получаете немного более низкую частоту кадров в секунду, но это НЕ вызывает задержку ввода. … AA вызывает огромную задержку ввода, fxaa меньше, но все же достаточно, чтобы это почувствовать. Если вы установите для предварительно отрисованных кадров значение 1, это повлияет на них намного меньше, но все же достаточно, чтобы почувствовать это.
Стоит ли включать Msaa?
Что касается Fxaa go, то его включение в основном улучшит вид взрывов и частиц, но с включенным MSAA 4x нет необходимости в FxAA, а его отключение значительно улучшит FPS.
Работает ли Force 4x MSAA?
Просто перейдите на экран параметров разработчика и включите параметр Force 4x MSAA. Это заставит Android использовать 4-кратное мультисэмпловое сглаживание в играх OpenGL ES 2.0 и других приложениях.Это требует большей мощности графики и, вероятно, разрядит вашу батарею немного быстрее, но в некоторых играх это улучшит качество изображения.
Псевдонимы — хорошие или плохие?
Ну, действительно важно, что вы предпочитаете. Быстрая игра с низкой / средней графикой определенно будет означать НЕТ сглаживания, если вы не играете в очень нетребовательные игры. Сглаживание — это то, где графический процессор фильтрует / отображает тени, изогнутые края и т. Д., Чтобы они выглядели гладкими и реалистичными.
Должен ли я включать отключение оверлеев HW?
Отключить наложения HW: использование наложения оборудования позволяет каждому приложению, которое отображает что-либо на экране, использовать меньше вычислительной мощности.Без наложения приложение разделяет видеопамять и должно постоянно проверять наличие коллизий и отсечения, чтобы отобразить правильное изображение.
Подходит ли VSync для игр?
VSync — отличный вариант для геймеров, которые имеют дело с несоответствующей частотой кадров и частотой обновления. VSync заставляет графический процессор и монитор работать в унисон с точно настроенной согласованностью. Эта синхронизация эффективно устраняет разрыв экрана и способствует более плавному и плавному игровому процессу.
Безопасно ли 4x MSAA?
Установив 4x MSAA, вы заставите его отображать то, в чем он не нуждается. Итак, ничего не могло произойти, но имейте в виду, что, поскольку это не естественное состояние для телефона и он не предназначен для такого длительного использования в максимальных условиях, он может выйти из строя.
Влияет ли MSAA на производительность?
Влияние на производительность относительно велико, но ниже, чем у MSAA. Это зависит от типа сглаживания: например, FXAA почти не влияет на производительность, может быть, 5-10%, в то время как SSAA или MSAA могут почти вдвое снизить частоту кадров.… Влияние на производительность относительно велико, но ниже, чем у MSAA.
Повышает ли Force 4x MSAA FPS?
Short Bytes: активировав параметр Force 4x MSAA в параметрах разработчика Android, вы можете повысить производительность в играх. Это заставляет ваш телефон использовать 4-кратное мультисэмпловое сглаживание в играх и приложениях OpenGL 2.0. Однако включение этого параметра может быстрее разрядить аккумулятор вашего смартфона.
Увеличивает ли VSync FPS?
VSync помогает только с разрывом экрана, и на самом деле делает это только за счет ограничения FPS при необходимости.Если ваш монитор не успевает за FPS в конкретной игре, VSync может иметь большое значение. Однако VSync не может улучшить ваше разрешение, цвета или уровни яркости, например HDR.
Увеличивает ли Fxaa FPS?
fxaa для лучшей производительности. Я, например, не обнаружил падения производительности в fps с разрешением, настройками AA или AF. … Fxaa даст вам более высокую производительность, чем 4xmsaa, но он не будет выглядеть таким резким, как msaa.Fxaa влияет на производительность, но минимально.
Улучшение качества изображения и ускорение игр на вашем устройстве Android
Качество изображений и производительность графики на вашем устройстве Android с годами улучшались. Так что, если у вас есть устройство Android или если вы используете другие высокопроизводительные приложения и любите играть в высококачественные игры с интенсивной графикой, оно может стать еще лучше, поскольку вы можете улучшить его качество изображения не только в играх. как и другие приложения.
Один из методов, используемых в компьютерной графике, называется Multisample anti-aliasing или MSAA, который улучшает качество изображения на устройстве. Чтобы использовать сглаживание мультисэмплов на вашем устройстве Android, таком как OpenGL ES 2.0 и другие приложения, в параметрах разработчика есть параметр Force 4x MSAA , который заставляет ваше устройство Android использовать 4-кратное сглаживание мультисэмплов для более плавной игры и приложений. опыт. Даже в этом случае это все равно будет зависеть от графического процессора (GPU), который есть на вашем устройстве Android.Поэтому, если ваше устройство недостаточно высокого класса для использования сглаживания Multisample, у вас могут возникнуть некоторые проблемы. В конце концов, он отключен по умолчанию по какой-то причине.
Обратите внимание, что когда вы включаете Force 4x MSAA , он может легко разрядить вашу батарею, что, конечно, все еще зависит от используемого вами устройства Android. Тем не менее, попробовать все равно не повредит, особенно если вы геймер и предпочитаете свои игры в высоком качестве. У вас всегда есть возможность снова выключить его, если он вам не подходит.
Чтобы включить настройку Force 4x MSAA , выполните следующие действия:
Шаг 1. Проведите пальцем по экрану сверху вниз, найдите «Настройки» (значок шестеренки) и коснитесь его.
Чтобы улучшить качество изображения и графическую производительность вашего устройства Android, если оно еще не включено, включите параметры разработчика, так как именно там вы можете получить доступ к настройке Force 4x MSAA .
Шаг 2. Откройте параметры разработчика, прокрутив вниз список на левой панели в разделе «Настройки».Если вы не можете найти там параметры разработчика, вы можете найти их до или после элемента Об устройстве, что зависит от марки устройства, которое вы используете.
Шаг 3. Нажмите «Разработчик» и включите его, если он выключен, перетащив ползунок в правой части экрана.
Шаг 4: В разделе «Параметры разработчика» найдите параметр «Включите 4x MSAA » и коснитесь ползунка справа от 4x MSAA в приложениях OpenGL ES 2.0 , чтобы включить его.
Шаг 5. После включения опции 4x MSAA в приложениях OpenGL ES 2.0, перезагрузите устройство Android.
После перезапуска вашего Android-устройства ваше устройство теперь сможет запускать ваши игры, особенно 3D, с максимально возможным качеством, а также другие ваши приложения, то есть если ваше Android-устройство достаточно высокого класса, чтобы вы могли наслаждаться внесены изменения. Излишне говорить, что вариант 4x MSAA в приложениях OpenGL ES 2.0 может сделать ваш игровой процесс более плавным, и вы сможете получать от него больше удовольствия.
10 полезных параметров разработчика Android, которые следует включить или отключить
Автор: Дон Каприо. Размещено: в .
Большинство пользователей Android часто рассматривают параметры разработчика Android как способ включить только отладку по USB, но на самом деле вы можете сделать гораздо больше. Параметры могут сбивать с толку, если вы обычный пользователь, и, если не проявить осторожность, вы можете испортить свое устройство, установив неправильные параметры.Вот почему эти настройки по умолчанию скрыты на некоторых устройствах и могут быть включены, только нажав на номер сборки 7 раз.
Изображение предоставлено: norebbo.comЕсли вы уже включили параметры разработчика, вот некоторые параметры, которые следует включить / отключить, чтобы максимально использовать возможности устройства.
1. Отладка по USB
Большинство людей уже используют его, так как это, вероятно, самый полезный из всех вариантов, к которым вы можете получить доступ как разработчик. Если вам нужно рутировать свое устройство, вы, вероятно, уже сделали это.
USB-отладка позволяет запускать команды ADB с вашего компьютера на вашем устройстве через CMD. Кроме того, если вам нужно использовать инструменты управления Android на вашем ПК, вам нужно будет включить это, чтобы ваш компьютер мог связываться с вашим устройством.
2. Принудительный рендеринг на GPU
Многие устройства сейчас имеют быстрые графические процессоры (графический процессор), и нет смысла заставлять центральный процессор (центральный процессор) делать то, что должен делать графический процессор. Включение этой опции заставляет графический процессор выполнять все задачи, связанные с графикой, в результате чего ваш процессор делает меньше работы, чем необходимо.
На некоторых устройствах это может вызвать разрядку батареи, но определенно сделает пользовательский интерфейс более плавным, а анимация будет обрабатываться быстрее.
Если некоторые из ваших игр отстают или у вас наблюдается значительный разряд батареи, лучше оставить эту функцию отключенной.
Также читайте: Советы по безопасности Android: обеспечение безопасности устройства Android
3. Усилие 4x MSAA
Если вы играете в 3D-игры на своем устройстве и не совсем удовлетворены качеством графики, включение этой опции может только улучшить внешний вид игр.Эта опция заставляет вашу ОС Android использовать 4-кратное мультисэмпловое сглаживание в играх и приложениях OpenGL ES 2.0.
Вы определенно заметите улучшение качества графики, но это может снизить время автономной работы.
4. Кнопка «Назад» закрыть приложение
Когда вы сворачиваете приложение, оно продолжает работать в фоновом режиме, и бывают случаи, когда это увеличивает объем используемой вами оперативной памяти.
Этот параметр, если он включен, позволяет закрывать приложения путем длительного нажатия кнопки «Назад» вместо того, чтобы держать их работающими в фоновом режиме.
5. Изменить настройки анимации
Когда вы перемещаетесь по своему устройству Android, вы можете заметить анимацию при смене экрана. Когда вы переключаетесь между приложениями, вы можете сделать анимацию быстрее, а если вы ненавидите драму, вы можете полностью отключить анимацию, поскольку, похоже, это ускоряет работу устройства.
Чем больше число, тем медленнее анимация. Лично у меня отключена вся анимация.
6. Разрешить фиктивное местоположение
Вы не хотите, чтобы приложения, которым требуется ваше местоположение, точно знали, где вы находитесь? Эта опция очень полезна, когда она включена, и позволяет имитировать ваше местоположение.
Прежде чем эта опция станет полезной, вам необходимо установить такое приложение, как Fake GPS Location. Чем это полезно? Это только для развлечения и отличный способ обмануть друзей в социальных сетях.
7. Используйте ART вместо Dalvik Runtime
Google, наконец, отказывается от среды выполнения Dalvik для нового ART, и это выглядит многообещающим. Dalvik на самом деле является компилятором JIT (Just-In-Time), а это означает, что он запускает код именно тогда, когда он ему нужен. С другой стороны, ART использует опережающий компилятор (AOT) и компилирует код на машинный язык еще до того, как это необходимо, и было доказано, что это повышает производительность и экономит время автономной работы.
Включение этого должно улучшить производительность вашего устройства Android, но учтите, что оно еще не оптимизировано для всех устройств и приложений. У меня были проблемы с использованием NFC, и вам лучше отключить его, если вы не используете стандартное ПЗУ Kikkat на поддерживаемом устройстве. CyanogenMod еще не поддерживает его полностью. Лучше всего отключить его, если вы точно не знаете, что делаете.
8. Дополнительные параметры перезагрузки
Если вы всегда будете время от времени выполнять восстановление или загрузчик, чтобы перепрограммировать пользовательское ПЗУ или что-то сделать, вы можете подумать о включении этого.
Если этот параметр включен, вы можете загружаться в режиме восстановления или загрузчика без использования комбинаций кнопок.
9. Бодрствуйте во время зарядки
Если по каким-либо причинам вы хотите, чтобы экран никогда не отключался во время зарядки устройства, вы можете рассмотреть возможность включения этой опции.


 Для активации меню вам необходимо перейти в «Настройки» – «Информация о телефоне» и несколько раз кликнуть по надписи «Номер сборки», пока не появится уведомление о том, что режим разработчика активировался. После этого вы можете вернуться в основное меню настроек, где в разделе «Система» появится надпись «Для разработчиков».
Для активации меню вам необходимо перейти в «Настройки» – «Информация о телефоне» и несколько раз кликнуть по надписи «Номер сборки», пока не появится уведомление о том, что режим разработчика активировался. После этого вы можете вернуться в основное меню настроек, где в разделе «Система» появится надпись «Для разработчиков». 0. Я заметил, что смартфон с включенной опцией получает выше производительность, а также потребляет больше заряда аккумулятора. Тем не менее, если вам необходимо высокое качество в играх и приложениях, тогда опция 4x MSAA позволит улучшить изображение с помощью сглаживания пикселей Multi Sample Anti-Aliasing 4x.
0. Я заметил, что смартфон с включенной опцией получает выше производительность, а также потребляет больше заряда аккумулятора. Тем не менее, если вам необходимо высокое качество в играх и приложениях, тогда опция 4x MSAA позволит улучшить изображение с помощью сглаживания пикселей Multi Sample Anti-Aliasing 4x.
 Это имеет смысл, поскольку найти их просто, а большинству людей они попросту не нужны. Для того, чтобы добраться до них, идем в раздел «Об устройстве» и ищем там пункт «Номер сборки». После пяти быстрых тапов появляется диалоговое окно – теперь устройство считает вас разработчиком. Только попробуйте ничего не испортить, ладно? Ну, или делайте что хотите – тоже вариант. Так или иначе, возможность заставить ваш телефон перестать работать всегда имеется.
Это имеет смысл, поскольку найти их просто, а большинству людей они попросту не нужны. Для того, чтобы добраться до них, идем в раздел «Об устройстве» и ищем там пункт «Номер сборки». После пяти быстрых тапов появляется диалоговое окно – теперь устройство считает вас разработчиком. Только попробуйте ничего не испортить, ладно? Ну, или делайте что хотите – тоже вариант. Так или иначе, возможность заставить ваш телефон перестать работать всегда имеется. Резервное копирование данных требует введения пароля, и без него данные не могут быть восстановлены.
Резервное копирование данных требует введения пароля, и без него данные не могут быть восстановлены. log) для восстановления. После этого их можно проанализировать программой типа Wireshark.
log) для восстановления. После этого их можно проанализировать программой типа Wireshark.
 Еще один пункт, который нужен разработчикам, но бесполезен для большинства пользователей.
Еще один пункт, который нужен разработчикам, но бесполезен для большинства пользователей. Устанавливает скорость воспроизведения анимации окна. Чем меньше число, тем быстрее.
Устанавливает скорость воспроизведения анимации окна. Чем меньше число, тем быстрее.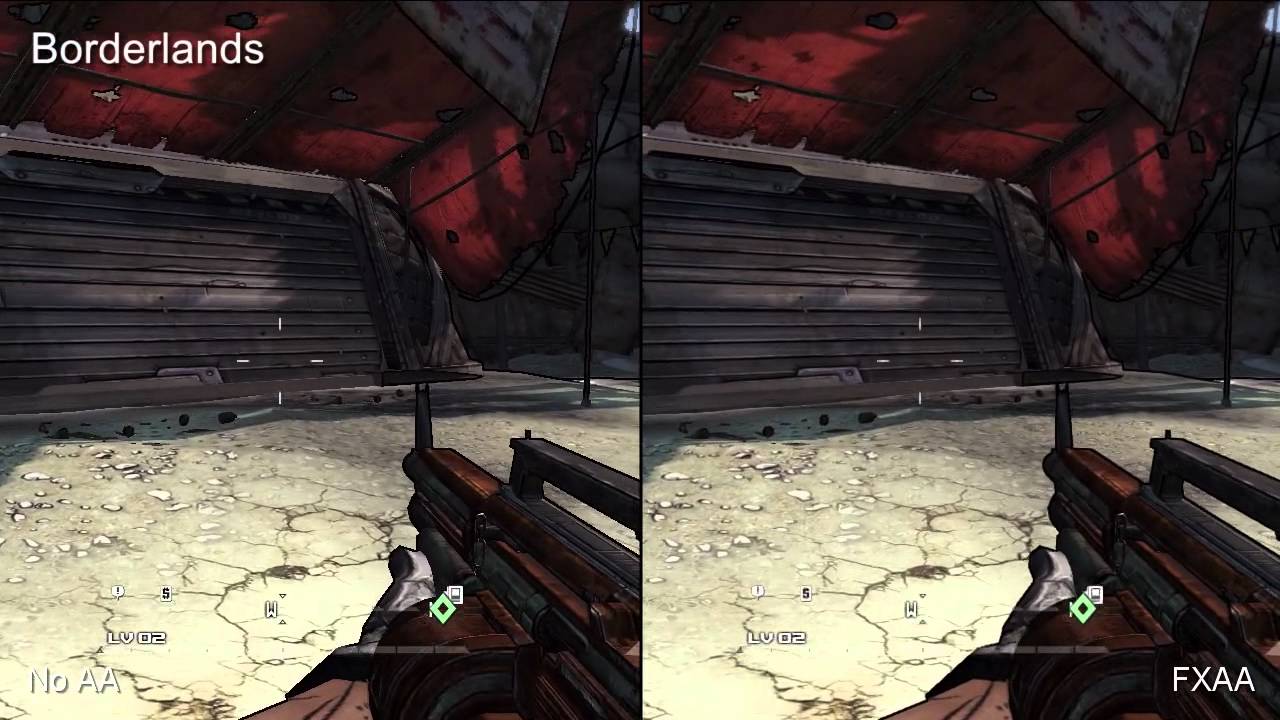
 Еще одна вещь, на которую интересно посмотреть.
Еще одна вещь, на которую интересно посмотреть. Кроме того, лезть туда и нажимать на пункты меню ради самого процесса — не лучшая идея. Но всегда стоит знать, что вообще можно сделать, хотя бы и просто для того, чтобы не делать этого никогда.
Кроме того, лезть туда и нажимать на пункты меню ради самого процесса — не лучшая идея. Но всегда стоит знать, что вообще можно сделать, хотя бы и просто для того, чтобы не делать этого никогда.