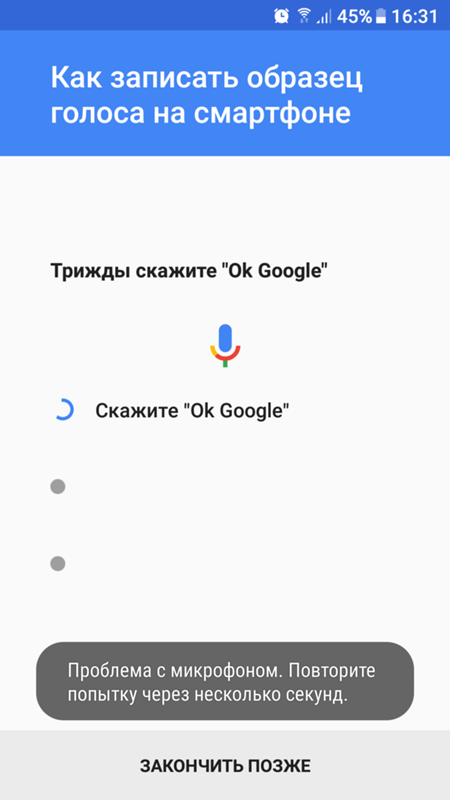Гугл не работает в телефоне: Sorry, this page can’t be found.
В Android-приложениях произошёл массовый сбой из-за бага у сервиса Google — компания советует обновить компонент вручную Статьи редакции
В России сбой задел, в частности, «Тинькофф» и «Альфа-банк».
61 147 просмотров
Ночью 23 марта пользователи начали жаловаться на сбои в популярных приложениях. В соцсетях сообщали о проблемах с запуском приложений Google, Amazon и банков — они перестали работать в фоне и больше не запускались.
Пользователи пришли к выводу, что причиной стало последнее обновление системного компонента Android WebView.
220
726
«Совершенно неожиданно множество приложений на Android начали вылетать этим вечером, включая Amazon Shopping и Gmail. Оказывается, виновато обновление Android WebView.
WebView по умолчанию предустановлен в систему на всех последних смартфонах и отвечает за отображение веб-страниц внутри приложений. Google регулярно выпускает обновления сервиса, но похоже, что в последнюю версию попал баг, который привёл к сбою во всех приложениях, использующих WebView.
В России сбой затронул приложения крупных банков, включая «Тинькофф» и «Альфа-банк». Представителям банков пришлось объяснять клиентам в соцсетях, как вручную решить проблему. «Тинькофф» также выпустил инструкцию с пошаговым решением проблемы и объяснил пользователям, что произошло.
Изображение «Тинькофф»
В Google позже признали, что причиной неполадок в приложениях стал сбой в работе WebView. Компания выпустила экстренное обновление компонента с исправлениями, однако оно решило проблему только у тех, у кого настроена автоматическая установка обновлений. Всем остальным в Google посоветовали обновить WebView вручную — для этого нужно найти компонент в Google Play.
Компания выпустила экстренное обновление компонента с исправлениями, однако оно решило проблему только у тех, у кого настроена автоматическая установка обновлений. Всем остальным в Google посоветовали обновить WebView вручную — для этого нужно найти компонент в Google Play.
Друзья, сбои в работе Webview привели к неполадкам в работе приложений у пользователей Android. Сейчас они устранены. Если у вас возникли трудности с работой приложений, пожалуйста, обновите Android System WebView и Google Chrome через Google Play
8
33
Как войти в аккаунт Google на смартфоне или планшете Samsung Galaxy
В этой статье вы узнаете как войти в аккаунт, если он у вас уже есть. Если аккаунта еще нет — зарегистрируйте
его.
Если аккаунта еще нет — зарегистрируйте
его.
Чем вход отличается от регистрации
Регистрация аккаунта — это бронирование уникального имени, по которому вас будут узнавать сервисы Google. Во время регистрации создается новый аккаунт.
Вход в аккаунт — это добавление ранее созданного аккаунта на устройство. Для добавления вы должны знать электронную почту и пароль, которые указали при регистрации.
Как войти в аккаунт
-
Подключитесь к интернету.
-
Откройте «Настройки».
-
Выберите пункт «Учетные записи и архивация» или «Облако и учетные записи». Если такого пункта нет, перейдите к следующему шагу.
-
Выберите пункт «Учетные записи».

-
Выберите пункт «Добавить учетную запись».
-
Выберите пункт «Google».
-
Введите адрес электронной почты нажмите «Далее».
-
Введите пароль от аккаунта нажмите «Далее».
-
Появится предложение привязать аккаунт к номеру телефона. Нажмите «Пропустить». Вы сможете добавить номер позже.
-
На следующем экране появятся условия использования аккаунта. Просмотрите и нажмите «Принимаю».
-
Готово, аккаунт добавлен.
Если появляется ошибка: не удалось войти в аккаунт
Ошибка означает, что возникли проблемы с интернет-соединением. Чтобы ее устранить:
Чтобы ее устранить:
- Убедитесь, что на устройстве установлены правильные дата, время и часовой пояс.
- Перезагрузите мобильное устройство.
- Подключитесь к другому источнику интернета (другой Wi-Fi или мобильный интернет).
- Попробуйте войти в аккаунт еще раз.
Как живётся без сервисов Google на смартфонах Huawei: осень 2020
С ноября 2019 года Huawei выпускает Android-смартфоны без сервисов Google и магазина Google Play.
Вместо них компания устанавливает свои сервисы и магазин AppGallery.
Поэтому работа смартфонов Huawei отличается от Android-устройств, произведённых Samsung, Asus, Sony, Xiaomi, Vivo, Realme и прочими компаниями.
На примере P40 Lite E я покажу, чего ждать от новых смартфонов Huawei в популярных сценариях: социальные сети, игры, навигация, музыка, банковские приложения.
Но сначала давайте разберёмся, как Huawei лишилась сервисов Google и что это вообще такое?
Почему Huawei лишилась сервисов Google?
Правительство США считает Huawei угрозой национальной безопасности, потому что китайская компания подчиняется китайскому законодательству, а значит, может сотрудничать с разведкой своей страны.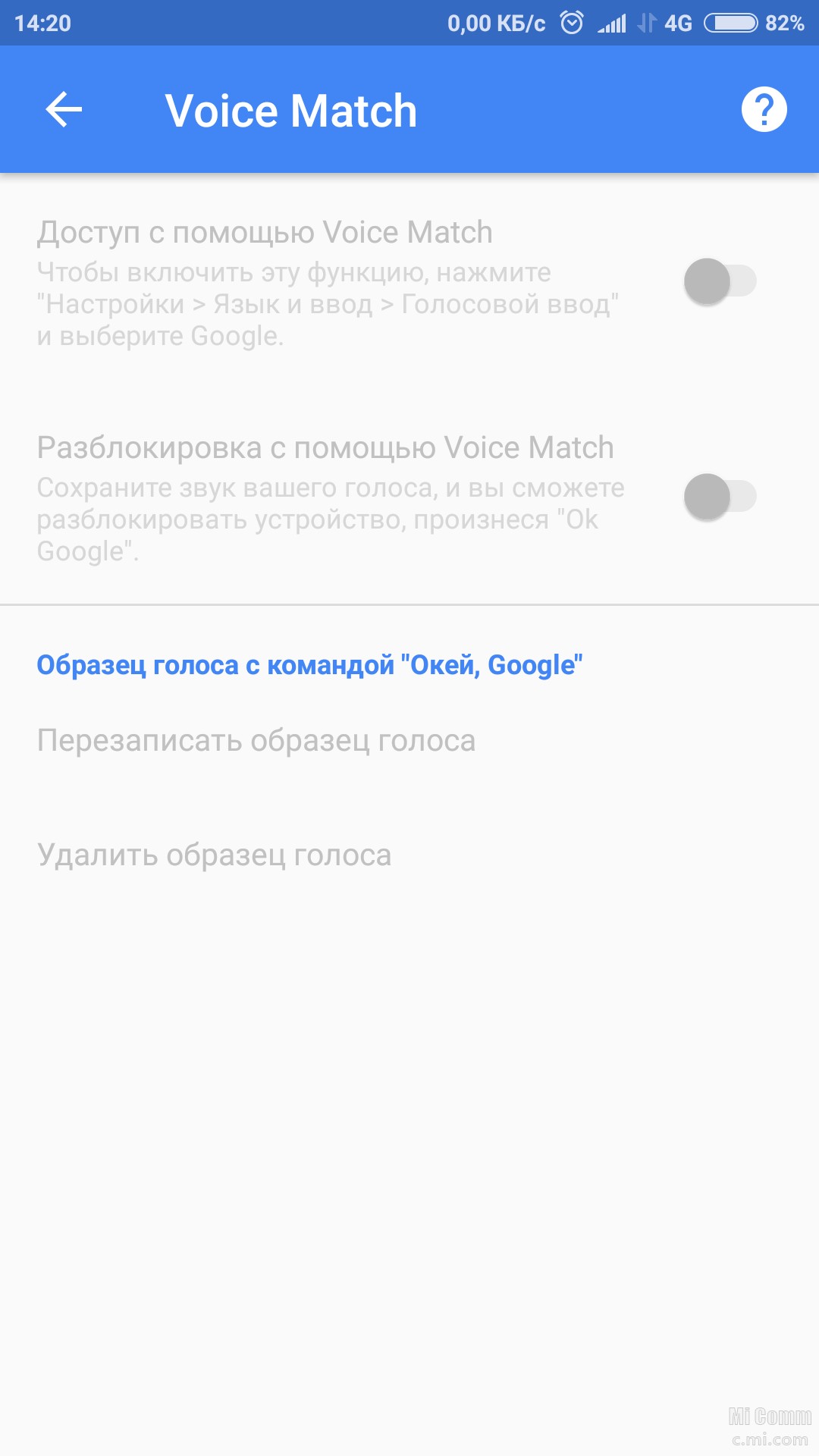
А 15 мая 2019 года Дональд Трамп подписал указ «о защите информационно-коммуникационной инфраструктуры США от иностранных угроз». В результате Huawei попала в «чёрный список» Министерства торговли США.
Теперь американским компаниям нельзя сотрудничать с Huawei. Поэтому Google закрыла ей доступ к своим сервисам, но не к системе Android. Huawei всё ещё доступен AOSP — Android по лицензии с открытым исходным кодом.
Важный момент: ограничения касаются устройств Huawei и её суббренда Honor, выпущенных после ноября 2019 года. Более старые смартфоны компании всё также работают на обычном Android с сервисами Google.
Что такое сервисы Google?
Думаете, отказаться от сервисов Google так легко? Ниже расскажу, почему это не так
Сервисы Google или Google Mobile Services — это встроенное в Android ПО, отвечающее за корректную работу приложений. К его функциям относятся:
- Авторизация внутри приложений через аккаунт Google.

- Отправка Push-уведомлений от приложений.
- Обновление приложений через цифровой магазин Google Play.
- Определение геолокации через сервисы Google.
Поэтому без сервисов Google вы не сможете использовать некоторые приложения, такие как YouTube и «Google Карты». Ещё во многих программах не работает авторизация через аккаунт Google.
Кроме того, не будет магазина приложений Google Play и уведомлений от программ. Чтобы увидеть новые сообщения в социальных сетях, вам придётся зайти в приложения.
Однако Huawei разработала свои сервисы. С их помощью компания решила большинство проблем.
Что такое сервисы Huawei?
А теперь поговорим, как Huawei выходит из ситуации
Huawei всё ещё использует Android для своих устройств. И поскольку в нём нет сервисов Google (GMS), компания создала свои сервисы Huawei Mobile Services (HMS). Ключевые отличия от GMS:
- Магазин Google Play заменён на AppGallery.
- Свои механизмы для Push-уведомлений.

Это значит, что разработчики должны оптимизировать приложения для HMS и публиковать их в AppGallery. Ещё это значит, что приложения, которых нет в AppGallery, не гарантируют стабильную работу.
Поэтому при выборе устройств от Huawei смотрите в характеристиках, какие сервисы используются: GMS от Google или родные HMS. Как живётся с последними, рассказываю ниже.
Социальные сети
Для меня смартфон — это окно в социальные сети. И очень здорово, что на Huawei с этим окном всё в порядке
Работают: «ВКонтакте», Telegram, Viber, Twitter, Instagram, WhatsApp.
Что есть в AppGallery: «ВКонтакте», Telegram, Viber.
Напомню, что правительство США запрещает сотрудничество американских компаний с Huawei. Поэтому тех же Twitter, Instagram и WhatsApp в AppGallery ждать не стоит. Хорошая новость: их приложения работают. Только надо найти apk-файл в интернете и установить его на телефон.
Справка: apk-файл это «установщик» приложений на платформе Android. Вы можете загрузить файл с таким расширением из сторонних ресурсов и установить его вручную.
Предостерегаю: установка ПО из неизвестных источников может нанести вред вашему устройству. Устанавливая apk вручную, вы делаете это на свой страх и риск.
Со «ВКонтакте», Telegram и Viber всё понятно. Эти приложения доступны в магазине AppGallery, а значит, они обязаны работать на смартфонах Huawei. И они отлично работают, за исключением определения геолокации. Местоположение в этих соцсетях определяется сервисами Google, а их тут нет.
Как я уже говорил выше, Google-сервисы нужны в том числе и для отправки уведомлений. Это значит, что они не должны работать в приложениях, которых нет в AppGallery. В числе таких программ Twitter и Instagram.
И чтобы вы думали? Уведомления работают! Мне своевременно приходят все сообщения из чатов и Direct.
Из всех социальных сетей расстроил лишь WhatsApp. У него до сих пор нет своих серверов для синхронизации данных. Резервные копии для Android хранятся на «Google Диске», поэтому на устройствах с сервисами Huawei вы останетесь без истории чатов. У меня подгрузились чаты с их участниками. Но все сообщения, прикреплённые ссылки и медиафайлы канули в Лету.
Google Chrome, YouTube и Gmail
Веб-версия YouTube работает не хуже мобильного приложения
Все приложения от Google недоступны в AppGallery. Однако можно установить Chrome и YouTube с помощью файлов apk.
Браузер Chrome работает, но авторизоваться в аккаунте Google нельзя. Поэтому забудьте о синхронизации закладок и истории с версией для ПК.
Приложение YouTube ставить бесполезно. При запуске оно сразу ругается на отсутствие сервисов гугл. Пропустить уведомление нельзя.
Чтобы смотреть YouTube, придётся использовать веб-версию. Она отлично работает и по интерфейсу копирует мобильное приложение.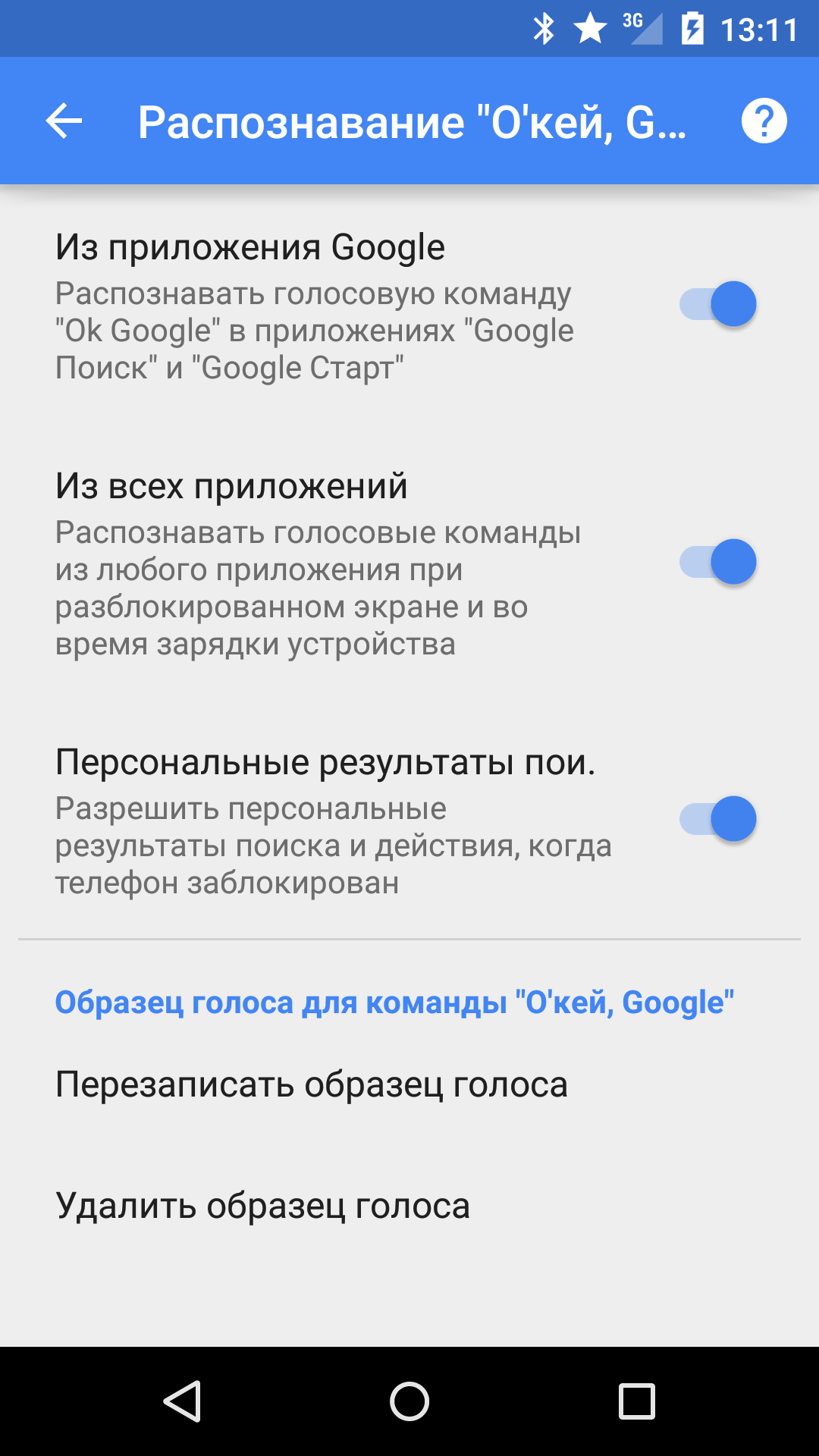 А чтобы всё время не открывать браузер, можно добавить ссылку с YouTube на домашний экран.
А чтобы всё время не открывать браузер, можно добавить ссылку с YouTube на домашний экран.
Эту функцию поддерживает и встроенный браузер, и Opera, и «Яндекс.Браузер», но лучше всего она работает в Chrome. Открываете любой сайт, нажимаете три точки в верхнем правом углу, затем «Добавить на главный экран».
Даже без сервисов Google я ни в чём себе не отказывал. Все необходимые приложения на месте
В результате Chrome даже загрузит иконку сайта и превратит ссылку в ярлык, как у обычного приложения. Таким же образом создаются ярлыки для Twitter, Instagram или любого другого сайта.
И в отличие от обычных приложений, такие ярлыки не требуют обновлений. Потому что с каждым запуском открывается веб-версия.
Для ситуации с Huawei такие ярлыки «на вес золота». Потому что приложения, установленные вне AppGallery, придётся обновлять вручную. Кроме того, они могут быть модифицированы злоумышленниками.
И одной строкой про Gmail. Почта от Google без вопросов подключается в предустановленном почтовом клиенте от Huawei.
Банковские приложения
Что есть в AppGallery: «Сбербанк», «Тинькофф», «Альфа-Банк», «ВТБ», «Райффайзен», «Русский стандарт».
По банкам всё стабильно. Все перечисленные приложения работают, но не во всех функционируют фишки, завязанные на геолокации. Например, поиск ближайших банкоматов.
И из всех представленных банков отличился «Сбербанк». Для определения геолокации приложение этого банка использует «Яндекс.Карты». «Яндексу» с Huawei никто работать не запрещал, а потому всё функционирует должным образом.
Игры
И разумеется, Asphalt 9 есть в AppGallery. Даже учётную запись Huawei можно подключить
Работают: Asphalt 9, World of Tanks: Blitz, PUBG: Mobile.
Что есть в AppGallery: Asphalt 9, World of Tanks: Blitz.
Вот чего, а игр в AppGallery пока мало. Из крупных тайтлов я нашёл только два: Asphalt 9 и World of Tanks: Blitz.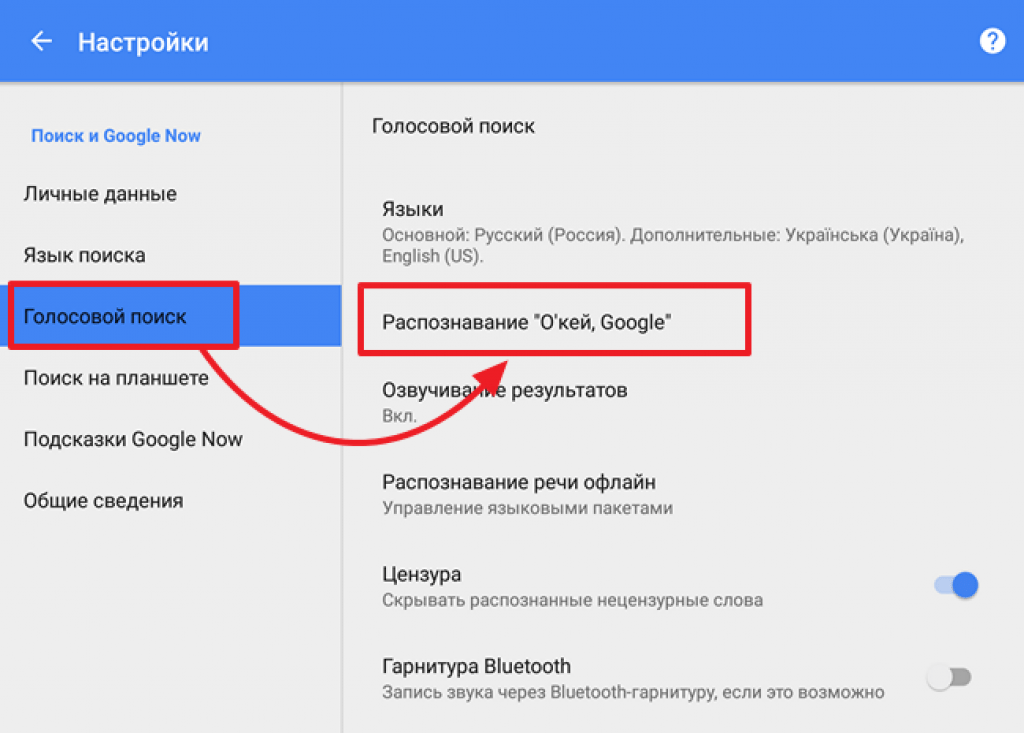 Разумеется, они шикарно работают. В «асфальте» даже подключается учётная запись Huawei.
Разумеется, они шикарно работают. В «асфальте» даже подключается учётная запись Huawei.
Вне AppGallery ситуация менее радужная. PUBG: Mobile установился и работает без проблем. А вот Call of Duty: Mobile не запускается. Пишет: «При загрузке из Google Play произошла ошибка». Причём игре всё равно, что я уже загрузил все нужные файлы и «положил» куда надо. Не работает, и всё.
Музыка
Работают: «Яндекс.Музыка», Spotify, Apple Music.
Что есть в AppGallery: «Яндекс.Музыка».
Из популярных стриминговых сервисов в AppGallery только «Яндекс.Музыка». Благо, установщики Spotify и Apple Music несложно найти в сети.
Каждый из трёх сервисов прекрасно работает: музыка играет в фоне, загружается в память, на экране блокировки отображается плеер.
В плане глюков «порадовал» лишь Spotify. Он упорно не хотел загружать музыку по сотовой сети после активации специальной опции в настройках. А после перезагрузки приложение вышло из моего аккаунта. Однако я зашёл заново, снова включил загрузку по LTE, и всё заработало.
Однако я зашёл заново, снова включил загрузку по LTE, и всё заработало.
И про Apple Music, пожалуйста, не смейтесь. Я три года пользовался отличной «связкой»: MacBook Pro + смартфон на Android. Музыкальный сервис от Apple в такую «парочку» отлично вписывается.
Навигация
По навигации говорить особо нечего. Ставим из AppGallery «Яндекс.Карты» и спокойно пользуемся. Для меня такой шаг не выглядит вынужденной мерой. Я пользуюсь картами «Яндекса» на всех своих устройствах. На мой взгляд, они лучше ориентируются по России, чем аналог от Google.
«Яндекс.Навигатор», «Яндекс.Метро» и прочие популярные сервисы компании тоже есть в AppGallery.
Бесконтактная оплата
Вместе с сервисами Google Huawei лишилась сервиса Google Pay. С его помощью кредитная или дебетовая карта «копируется» в смартфон. После этого можно прислонять телефон к терминалу оплаты и расплачиваться «привязанной» карточкой.
Причём сервис работает без интернета и запоминает несколько карт.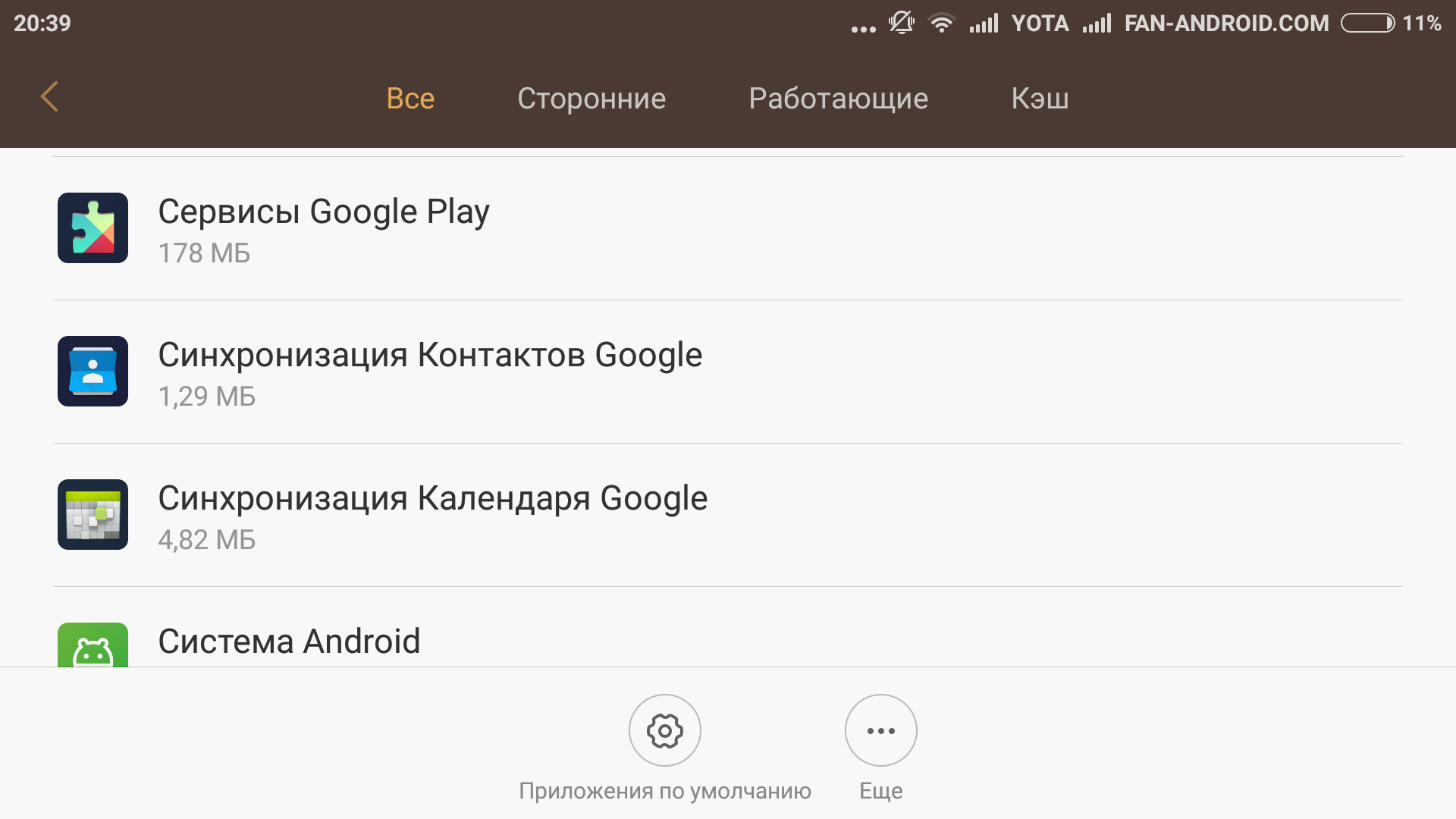 Главное, чтобы смартфон поддерживал NFC.
Главное, чтобы смартфон поддерживал NFC.
В отличие от Apple и Samsung, у Huawei нет своего сервиса для бесконтактной оплаты. Поэтому китайцы вышли из положения с помощью стороннего сервиса «Кошелёк». Его приложение доступно в AppGallery, а также в Google Play и AppStore.
Не помню, когда последний раз платил физической картой или купюрами. Благодаря «Кошельку» и не пришлось вспоминать
Честно, я бы хотел увидеть сервис от Huawei. Мне немного страшно привязывать свою карту к стороннему сервису от неизвестной компании. Благо, для параноиков, как я, есть выход: создать для сервиса виртуальную карту. В большинстве современных банков это бесплатная услуга. Карта выпускается в мобильном приложении банка.
Важный момент: «Кошелёк» совместим только с платёжной системой Mastercard. Поддерживаются все популярные банки:
- «Тинькофф»
- «Альфа-Банк».
- «МТС Банк».
- «ВТБ».
- «Райффайзенбанк».
- «Русский стандарт».

- «Открытие».
Полный список смотрите тут.
Так как там без сервисов Google?
Можно ли жить со смартфоном Huawei без сервисов Google? Определённо да! Правда, в моём случае без ручной установки приложений не обойтись, потому что ещё не все программы есть в AppGallery. Из этого вытекает пара нюансов:
- Приложения из сторонних источников могут модифицироваться хакерами. Скачивайте их с проверенных ресурсов.
- Приложения придётся обновлять вручную. Ведь их нет в AppGallery, а значит, обновление само «не прилетит» и не установится.
Но большинство программ отлично работает без всяких обновлений. К ним чувствительны лишь сервисы с особыми требованиями к безопасности. Например, банковские приложения.
Однако в AppGallery доступны приложения всех популярных банков. А потому к вам будут приходить все актуальные обновления.
И третий нюанс в этой истории: приложения вне AppGallery не гарантируют нормальную работу. Тут надо пробовать все любимые программы и смотреть, что из этого работает.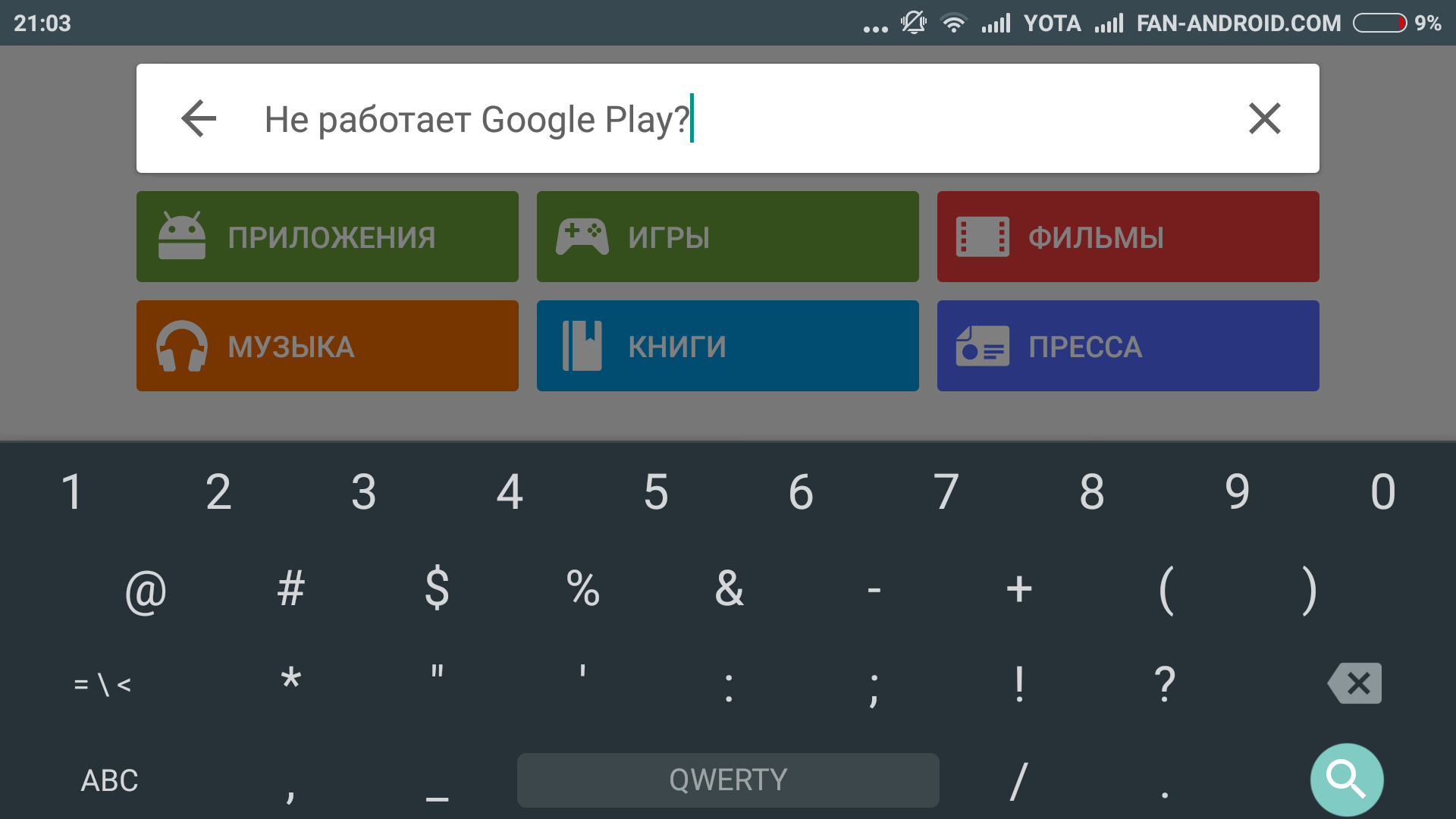
Разумеется, можно не играть в рулетку и поставить сюда сервисы Google. Тогда абсолютно всё заработает, как на обычном Android-смартфоне.
Но я бы не надеялся на «костыли», потому что Google и Huawei невыгодно оставлять эти лазейки. Их существование нарушает санкции правительства США в сторону Китая.
Кто обойдётся без сервисов Google?
Все, кто не собирается много играть на смартфоне. Сервисы «Яндекса», банковские приложения и большинство социальных сетей загружаются из AppGallery. Остальные мессенджеры устанавливаются вручную и спокойно работают без частых обновлений.
А вот игрушки (особенно многопользовательские) много весят и часто обновляются. В AppGallery популярных игр мало, а потому придётся искать и ставить их вручную. И без официальной поддержки никто не гарантирует, что всё заработает, как надо.
Как починить Google Play, если он перестал работать?
Если вы зашли на эту страницу то скорее всего, у вас не работает Google Play, Данная проблема встречается довольно-таки часто, но к нашему счастью она обычно решается очень просто. Мы составили для вам 7 возможных способов как можно исправить эту ошибку.
Мы составили для вам 7 возможных способов как можно исправить эту ошибку.Первое. Зачищаем кэш Google Play
Часто бывает, что Google Play начинает снова отлично работать после очистки кэша приложения, где хранятся временные данные. Пошагово сделайте следующие действия: Настройки/Диспетчер приложений/Загруженные. Найдите пункт «Google Play Маркет». Открываем окно приложений и тут нам нужно нажать на пункт «Очистить кэш».
После этого ваше приложение маркета должно заработать.
Второе. Удаляем данные Google Play
Если даже после очистки кэша Google Play не заработал на вашем телефоне, то уже заглянем чуть глубже – удаляем данные Google Play. Тут ничего сложного и почти в точности копирует пункт выше. Только вместо «Очистить кэш» нужно выбрать пункт «Очистить данные». После этого должна удалиться информация из самого приложения.
Третье. Удаляем обновления Google Play
Если Google Play упорно отказывается работать по-человечески, то снова повторяем знакомую уже до боли процедуру, но вместо «Очистить кэш» и «Очистить данные» мы выбираем пункт «Удалить обновления». После этого приложение Google Play будет полностью девственным как после установки.
После этого приложение Google Play будет полностью девственным как после установки.
Четвертое. Очищаем кэш Сервисы Google Play
Google Play все равно не работает? Значит нам стоит заглянуть в Сервисы Google Play и очистить там весь кэш: Настройки/Диспетчер приложений/Загруженные, находим «Сервисы Google Play». Открываем и жмем на кнопку «Очистить кэш».
Пятое. Включаем Загрузки (Диспетчер загрузок)
Стоит снова заглянуть в Настройки/Диспетчер приложений/Все и найти пункт «Загрузки». Откройте его и если по какой-то причине он у вас отключен, то нужно заново включить. Запомните – он должен быть всегда ВКЛЮЧЕН.
Шестое. Удаляем прописанный в настройках Google-аккаунт и восстанавливаем назад
Это практически последний вариант, который может заставить заработать Google Play. Открываем Меню/Настройки/Аккаунты и синхронизация (Учетные записи). Откройте параметры вашей учетной записи Google. По идее у вас должен быть пункт «Удалить аккаунт». Выбираем его и перезагружаем систему. Снова после загрузки смартфона откройте Настройки и редактор аккаунтов, чтобы снова восстановить вашу учетную запись.
Снова после загрузки смартфона откройте Настройки и редактор аккаунтов, чтобы снова восстановить вашу учетную запись.
Седьмое и последнее. Сбросить настройки телефона
Это уже самый радикальный метод, который только может быть. Если ничего из выше предложенного у вас не срабатывает, то можете сделать сброс всех данных в телефоне и вернуться к заводским настройкам. Разумеется, мы рекомендуем сделать заранее резервную копию данных. Сделать откат очень просто: Настройки/Восстановление и сброс/Сбросить настройки телефона. Более подробную информацию как это сделать вы можете найти тут.
Если ничего и данных 7 пунктов вам не помогло (хотя последний должен это сделать наверняка) вам остается только нести свой смартфон в сервисный центр. Прежде всего это могут быть проблемы с памятью, так возможны другие нюансы. Но до этого дело доходит очень очень редко. Если вы внимательно читали всю статью, то с вероятностью 99.5% сами сможете решить эту проблему. Также если у вас возникли какие-то вопросы то смело задавайте их в комментариях ниже.
Также подписывайтесь на наши страницы Вконтакте, Facebook или Twitter, чтобы первыми узнавать новости из мира Samsung и Android.
Жизнь без Google: как пользоваться новыми смартфонами Huawei?
В 2019 году производитель смартфонов Huawei столкнулся с необычной проблемой, из-за санкций со стороны правительства США американская компания Google не может предоставлять ему свои сервисы. Как мы знаем, платформа Android полностью открытая и бесплатная, но вот мобильные сервисы Google (Google Mobile Services, GMS) и приложения от поискового гиганта, например Gmail, являются его собственностью. И без соответствующей лицензии производители не могут их использовать на своих устройствах. Лишившись её из-за торговой войны США и Китая, в Huawei сначала рассчитывали на быстрое разрешение ситуации, но уже ближе к концу лета 2019 года стало понятно, что нужно задействовать «план Б». В итоге в октябре того же года компания объявила о запуске своих сервисов HMS (Huawei Mobile Services), а также планов ускорить наполнение магазина приложений AppGallery, пообещав вложить в эту инициативу $1 млрд.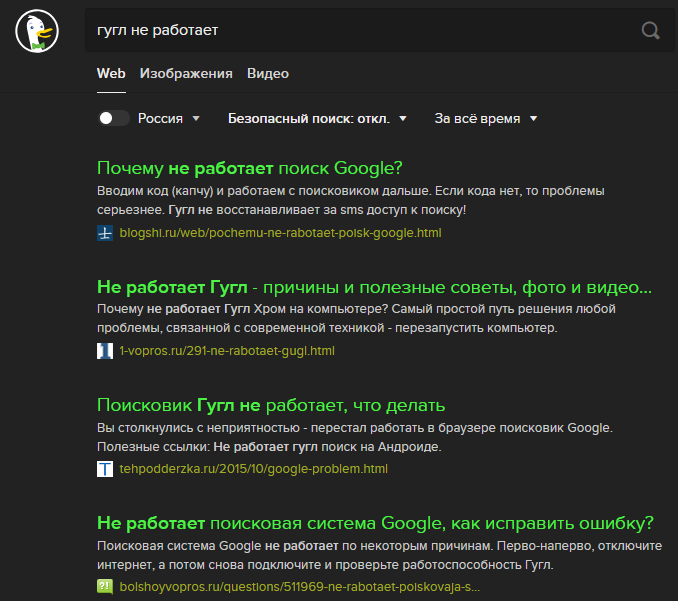 Вся эта история в большей степени прошла мимо украинских пользователей, так как у нас не продавался первый смартфон Huawei без GMS — Mate 30 Pro. Но сейчас в продажу в Украине поступают новые аппараты компании без сервисов Google — P40 Lite и P40 Lite E. Получив хороший набор характеристик, они несомненно привлекут к себе внимание покупателей. Поэтому в этом материале я решил рассказать, на что может рассчитывать пользователь смартфонов Huawei без Google.
Вся эта история в большей степени прошла мимо украинских пользователей, так как у нас не продавался первый смартфон Huawei без GMS — Mate 30 Pro. Но сейчас в продажу в Украине поступают новые аппараты компании без сервисов Google — P40 Lite и P40 Lite E. Получив хороший набор характеристик, они несомненно привлекут к себе внимание покупателей. Поэтому в этом материале я решил рассказать, на что может рассчитывать пользователь смартфонов Huawei без Google.
Почему нельзя просто так взять и поставить на смартфон Huawei магазин Google Play?
Сама по себе фраза «Android без Google» немного вгоняет в ступор, ведь с момента выхода в 2008 году первого Android-смартфона HTC Dream (T-Mobile G1) в сознании пользователей укоренилось понятие, что Android — это и есть Google. Не в последнюю очередь из-за того, что большинство современных смартфонов на платформе Android используют GMS (Google Mobile Services). Это набор инструментов для разработчиков, которые позволяют им проще реализовать разные функций приложений. Например, сделать так, чтобы программа могла определять местоположение, показывать карты, отправлять уведомления, принимать оплату, показывать рекламу, собирать статистику использования и другое. То есть GMS облегчают жизнь разработчикам и делают их приложения удобнее для пользователей, но при этом они полностью контролируются Google, как и программы компании.
Например, сделать так, чтобы программа могла определять местоположение, показывать карты, отправлять уведомления, принимать оплату, показывать рекламу, собирать статистику использования и другое. То есть GMS облегчают жизнь разработчикам и делают их приложения удобнее для пользователей, но при этом они полностью контролируются Google, как и программы компании.
В итоге, из-за такой глубокой интеграции приложений Google в собственный же набор инструментов GMS, пользователь не может просто скачать на каком-нибудь сайте APK-файл магазина Google Play и установить его на свой смартфон Huawei. Он не будет работать без GMS, которых нет в прошивке производителя из-за санкций. А их установка и активация на устройстве требует определённых инструментов. Например, сразу после поступления в продажу Mate 30 Pro появился сайт с утилитой LZ Play, которая позволяла установить на смартфон GMS буквально нажатием одной кнопки. Но довольно быстро сайт прикрыли, и единственным способом инсталляции сервисов Google стало развёртывание бекапа с тех Mate 30 Pro, на которых ранее успели запустить LZ Play.
При этом несмотря на то, что Google Play отмечал смартфон как несертифицированный, а Google Pay отказывался работать, никаких дополнительных ограничений со стороны Google не было. Ожидалось, что на новых смартфонах Huawei появится аналогичный способ установки GMS, но пока, похоже, в Google решили занять более активную позицию по блокировке лазеек для добавления своего магазина и сервисов на несертифицированные устройства. Впрочем, скорее всего, они продолжат появляться.
Какую альтернативу GMS предлагает Huawei?
Ответом Huawei на недоступность GMS стала разработка альтернативы, получившей созвучное название HMS (Huawei Mobile Services). Это всё тот же набор инструментов и библиотек для разработчиков, который позволяет их программам определять местоположение, показывать карту, получать платежи, отправлять оповещения, показывать рекламу и многое другое. То есть это замена Google Mobile Services. Вместе с HMS на аппаратах Huawei доступен магазин AppGallery или сокращённо AG, в который разработчикам и предлагают добавлять свои программы. Но перед тем, как перейти к его возможностям, стоит ответить на вопрос, почему некоторые разработчики не могут просто скопировать свои программы из Google Play в AppGallery.
Но перед тем, как перейти к его возможностям, стоит ответить на вопрос, почему некоторые разработчики не могут просто скопировать свои программы из Google Play в AppGallery.
Условно все приложения на платформе Android можно разделить на две категории: те, которые зависят от GMS, а также полностью автономные. Например, программы Facebook от Google абсолютно не зависят, приложение социальной сети и WhatsApp можно скачать прямо с их сайта, и при этом они будут обновляться встроенными средствами. Похожая ситуация с Office и Translator, которые Microsoft спокойно выложила для установки в AppGallery. Но если приложение изначально создавалось с компонентами GMS, то разработчикам нужно адаптировать его под HMS, иначе в нём не будут работать все функции, например, карты.
Можно ли установить все необходимые приложения из AppGallery?
По умолчанию все аппараты Huawei с EMUI 10 оснащаются стандартным набором программ, таких как браузер, почта, сообщения, камера, календарь, блокнот, будильник, галерея, погода, калькулятор, здоровье, диктофон, файловый менеджер, а также клавиатура SwiftKey от Microsoft. Поэтому если смартфон нужен не как обычная «звонилка», то с помощью AppGallery можно расширить его возможности, хотя и не во всём.
Поэтому если смартфон нужен не как обычная «звонилка», то с помощью AppGallery можно расширить его возможности, хотя и не во всём.
Очень многое, безусловно, зависит от профиля использования и привычек конкретного пользователя. Исходя из своих потребностей я с помощью магазина Huawei дополнительно установил следующий набор программ:
Браузер: Opera
Стандартный браузер в EMUI 10 довольно неплохой и напоминает по дизайну Chrome, но Opera показалась мне немного быстрее и, что важнее, она лучше работает с PWA (Progressive Web Apps). А если пользователь планирует ограничиться установкой программ только с AppGallery, то они понадобятся, и дальше я расскажу как именно.
Общение: Telegram, Viber, WhatsApp
Популярные в Украине мессенджеры Telegram и Viber есть в AppGallery, работают они без проблем. WhatsApp можно установить прямо с сайта приложения.
Карты: OsmAnd, веб-версия Google Maps
Для навигации в городе в AppGallery можно найти несколько приложений, но как по мне самое удобное — это OsmAnd, которое работает на основе OpenStreetMap.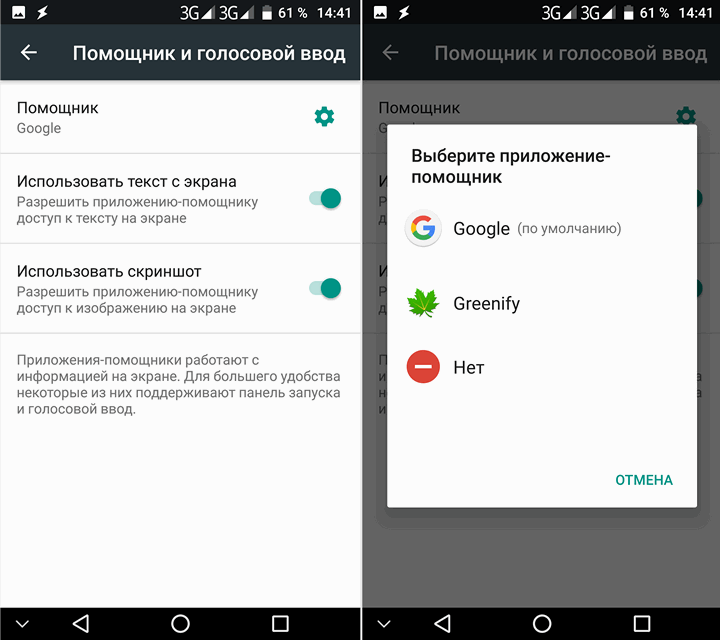 В нём есть режим офлайн и достаточно много точек интереса. Впрочем, к скорости работы программы есть вопросы.
В нём есть режим офлайн и достаточно много точек интереса. Впрочем, к скорости работы программы есть вопросы.
Несмотря на отсутствие возможности поставить приложение Google Maps, веб-версию карт никто не отменял, и она довольно функциональная. Тем более, что Opera запускает её в отдельном окне в виде веб-приложения (PWA) и по базовым возможностям оно ничем не уступает отдельной программе. Единственное, в нём нет поддержки автомобильной навигации.
Хорошей программы для навигации по городу на авто в AppGallery я найти не смог. Вполне возможно, что это изменится с выходом совместного приложения Huawei и TomTom, разработку которого они ранее анонсировали.
Музыка: Deezer
Кроме встроенного музыкального плеера, в который можно загружать свою музыку, в AppGallery есть только один известный сервис потоковой музыки — Deezer.
Переводчик: Microsoft Translator
В качестве замены Google Translate из AppGallery можно установить довольно неплохой переводчик от Microsoft.
Документы: Microsoft Office
Для работы с документами на смартфонах Huawei прямо из коробки предустановлено приложение Office от Microsoft. Судя по всему, другие программы американской компании тоже в скором времени появятся в AppGallery.
Список задач: TickTick
Удобный и быстрый список дел, который в бесплатной версии позволяет вести список дел с напоминаниями и планировать задачи по дням.
Заметки: Zoho Notebook
Удобный бесплатный блокнот с поддержкой синхронизации между разными устройствами.
Социальные сети: Facebook, Twitter, Instagram
Как уже написано выше, с приложением Facebook проблем нет, его можно скачать прямо с сайта социальной сети и оно в дальнейшем будет само себя обновлять. С Twitter и Instargam чуть другая ситуация, сервисы не дают напрямую скачать клиент, но имеют веб-версии, которые ничем не уступают отдельной программе. Это тоже Progressive Web App, который браузер Opera умеет запускать в отдельном окне.
Кино и сериалы: Megogo, Netflix в браузере
В AppGallery есть сразу несколько популярных в Украине онлайн кинотеатров: Divan.TV, Sweet.TV и Megogo. Но последний работает лучше всего. Кроме этого, можно смотреть Netflix через браузер, единственное, так не выйдет скачивать фильмы и сериалы для офлайн просмотра.
YouTube: браузер
Приложение YouTube не работает без GMS, поэтому смотреть видео можно только через браузер. Как и в случае с Netflix, проблем с просмотром нет, но загрузить видео на смартфон, если у вас есть премиум подписка, не выйдет.
Такси: Uber, Uklon
Приложения популярных в Украине служб такси пока недоступны в AppGallery, но они вполне хорошо работают через браузер. Как и другие PWA приложения, их можно запускать с помощью браузера Opera в отдельном окне.
Книги: FBReader
Простое, но при этом довольно удобное приложение для чтения электронных книг. К сожалению, без возможности синхронизации с другими устройствами.
Облачное хранилище и синхронизация фотографий: Huawei Cloud
Кроме возможности заходить в Google Drive и Google Photo через браузер, для синхронизации и бекапа данных со смартфонов Huawei можно использовать собственное облако компании. Оно позволяет сохранять контакты, фото, файлы, записи диктофона и заметки из блокнота. При этом в Huawei заявляют, что они не передаются в Китай, а за их безопасность и соответствие с GDPR (HUAWEI ID) отвечает ирландская компания Aspiegel.
Локальные приложения: «Нова Пошта», OLX, Portmone.com, Приват24, monobank, «Мультиплекс», «Кабанчиком», rabota.ua и другие
На данный момент в AppGallery появилось достаточно много приложений локальных сервисов и банков, при этом их список продолжает пополняться.
В итоге, всех привычных пользователям программ в AppGallery пока нет, и хотя в Huawei надеются быстро наполнить свой магазин, судя по всему, полной альтернативой Google Play он пока стать не сможет. Впрочем, базовые потребности ряда пользователей AppGallery сможет покрыть, но этого явно будет недостаточно для продвинутых юзеров.
Впрочем, базовые потребности ряда пользователей AppGallery сможет покрыть, но этого явно будет недостаточно для продвинутых юзеров.
Ещё одним способом загрузить приложения на новый смартфон Huawei является утилита Phone Clone. И хотя её основное предназначение – это перенос данных пользователя с одного устройства на другое (контакты, фотографии, история звонков и сообщений), но она также позволяет переносить большинство программ. Поэтому можно сразу скопировать приложения, проверить, какие из них работают, а дальше уже обновлять их через AppGallery или сторонний магазин.
Альтернативные источники установки приложений
С AppGallery разобрались, как видно, программ в магазине Huawei не очень много и если пользоваться только им, то мне, например, пришлось бы сильно менять свои привычки. Понятно, что никто не хочет этого делать, и, к счастью, в основном этого можно избежать.
Например, в самом AppGallery недавно появилось приложение с незамысловатым названием MoreApps, которое по сути является каталогом популярных программ в каждом регионе, и показывает источники их установки, включая сторонние магазины. При этом если приложение не запускается без GMS, то MoreApps показывают его альтернативу. С его помощью можно довольно быстро загрузить на смартфон необходимый набор программ, которым для работы не нужны сервисы Google.
При этом если приложение не запускается без GMS, то MoreApps показывают его альтернативу. С его помощью можно довольно быстро загрузить на смартфон необходимый набор программ, которым для работы не нужны сервисы Google.
Ещё один способ – установка альтернативного магазина приложений, например, Amazon Appstore или APKPure. Благодаря им смартфон можно установить большинство привычных программ, кроме большинства от Google. Поэтому потенциальным пользователям аппаратов Huawei стоит рассчитывать только на альтернативы.
Хотя отмечу, что не все программы Google не работают без GMS. Например, из APKPure можно поставить браузер Google Chrome, Google Translate, и файловый менеджер Files. Они полностью рабочие, единственное, в них не получится войти в свою учётную запись Google. Но есть по крайней мере две программы, которым она не нужна, это клавиатура Gboard и редактор изображений Snapseed.
Кроме этого, приложение автомобильной навигации Waze также использует собственные карты и систему авторизации, поэтому от Google оно не зависит и отлично работает без GMS.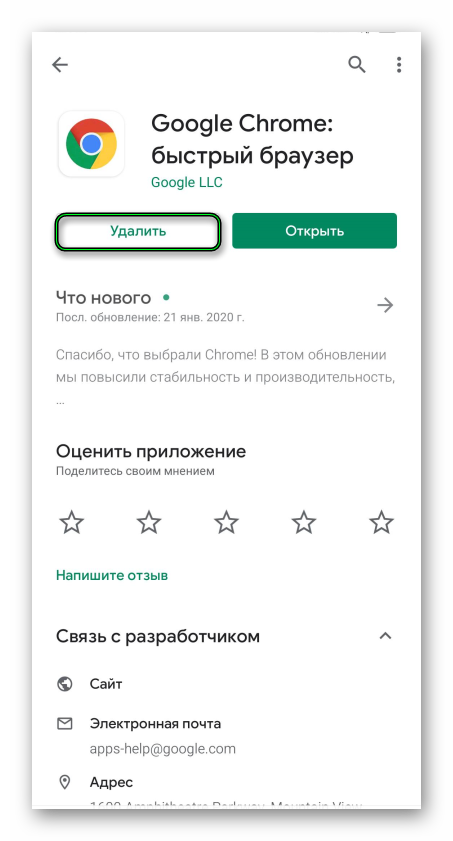
Для меня ближайшей альтернативой облака Google и части приложений являются программы Microsoft. Пока они не все доступны в AppGallery, поэтому из APKPure я ставил браузер Edge, почтовый клиент с календарём Outlook, OneDrive для синхронизации файлов и фотографий, а также OneNote для заметок. Ещё была надежда на список задач Microsoft To-Do, но пока программа при запуске ругается на отсутствие Google Play, хотя при этом полностью работает и синхронизирует данные.
В целом, из APKPure и Amazon Appstore можно поставить большинство популярных приложений, которым не нужны сервисы Google. Это приходится делать на свой страх и риск, но, по крайней мере, встроенный антивирус на такие установки не ругается. Кроме этого, по сравнению со скачиванием APK-файлов со сторонних сайтов, преимуществом альтернативных магазинов является то, что они также позволяют автоматически обновлять программы.
Главный вопрос со всеми этими альтернативными источниками, пожалуй в том, будут ли пользователи заморачиваться их установкой и настройкой? Я думаю, что далеко не все даже знают о такой возможности.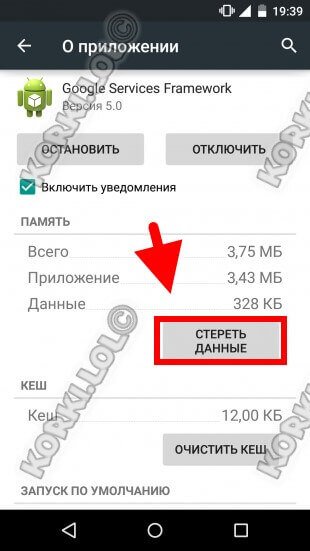 На этот случай в Huawei предусмотрели бесплатный сервис в магазинах и сервисных центрах, который включает помощь в регистрации HUAWIE ID, перенос данных и консультацию по способам установки приложений. Но пока сложно сказать, насколько хорошо это будет работать для пользователя.
На этот случай в Huawei предусмотрели бесплатный сервис в магазинах и сервисных центрах, который включает помощь в регистрации HUAWIE ID, перенос данных и консультацию по способам установки приложений. Но пока сложно сказать, насколько хорошо это будет работать для пользователя.
В итоге
AppGallery вряд ли сможет быстро взлететь, и в обозримом будущем предложить пользователям столько же приложений, как и Google Play. Но с другой стороны, Huawei и не надо полностью копировать другой магазин, достаточно договориться с разработчиками самых популярных приложений и сервисов. Это более реальная стратегия, чтобы удержать интерес покупателей смартфонов. А пока на первом плане для пользователей новых аппаратов Huawei будут альтернативные магазины приложений, из которых можно установить большинство необходимых для комфортного использования смартфона программ. Но в любом случае, среди них пока не может быть приложений от Google.
Перенос данных на новый телефон
1
Убедись, что на Твоем старом Android-смартфоне подключен Твой Google-аккаунт. Settings > Accounts > Google. Если Google-аккаунт не указан, добавь его с помощью Add Account > введи адрес своей электронной почты и следуй дальнейшим указаниям.
Settings > Accounts > Google. Если Google-аккаунт не указан, добавь его с помощью Add Account > введи адрес своей электронной почты и следуй дальнейшим указаниям.2
Убедись, что для приложений Android-смартфона установлена автоматическая синхронизация. Settings > Accounts > Auto-sync data.3
Чтобы перенести список контактов, синхронизируй контактные данные на своем телефоне с Google-аккаунтом. Contacts > Menu > Move device contacts to > Google > OK.4
Чтобы перенести фотографии и видео, убедись, что на Твоем старом Android-смартфоне установлено приложение Google Photos .5
Открой Google Photos и в нижней части экрана нажми Photos, проверь, все ли файлы синхронизированы. Рядом с несинхронизированными файлами увидишь иконку . Открыв несинхронизированную фотографию или видео, можешь синхронизировать файл с помощью вот этой иконки .
6
Чтобы сохранить свои настройки Google и Android, активируй следующие функции: Settings > Back up my data un Automatic Restore.7
Выполни начальные настройки в своем новом iPhone, выбрав Set Up as New iPhone.8
Как только настроишь новый iPhone, добавь свой Google-аккунт: Settings > Mail, Contacts, Calendars > Accounts > Add Account > Google и введи свои адрес и пароль электронной почты Google.9
На экране появятся данные, предназначенные для переноса на Твой новый iPhone. Активируй необходимые Тебе и подтверди выбор нажатием на Save.10
Чтобы получить доступ к своим Google-документам, фотографиям и видео, инсталлируй через App Store приложения Google Drive и Google Photos. Впоследствии, заходя под своим адресом электронной почты и паролем Google, получишь доступ к своим файлам.
Huawei объявила о том, что не планирует возвращаться к сервисам Google — Российская газета
Huawei объявила о том, что не планирует возвращаться к сервисам Google, даже если США снимут санкции. Об этом заявил представитель компании Фред Ванфэй.
В мае 2019 года министерство торговли США внесло Huawei в черный список, запретив ей сотрудничество с американскими компаниями. Из-за этого Huawei лишилась возможности предустанавливать на свои смартфоны Google Play Market и другие сервисы Google, такие как Google Maps, Google Photo и т.д. Первым смартфоном без сервисов Google стал представленный в прошлом году Mate 30 Pro. На нем заблокирована возможность установки приложений из Play Market даже в том случае, если вы скачиваете приложение из интернета. Раньше смартфоны без сервисов Google выходили исключительно в Китае, впрочем, на них можно было поставить Play Market, просто скачав установщик — соответствующий apk файл.
Теперь же китайцы намерены развивать собственные сервисы, в частности Huawei Mobile Services. В Huawei надеются, что разработчики программного обеспечения (ПО) будут адаптировать свои приложения под их смартфоны. При этом в Huawei отмечают, что и дальше готовы использовать открытую версию операционной системы Android. Однако если в министерстве торговли США запретят ее использование, то Huawei полностью переключится на собственные разработки, которые идут уже давно.
В Huawei надеются, что разработчики программного обеспечения (ПО) будут адаптировать свои приложения под их смартфоны. При этом в Huawei отмечают, что и дальше готовы использовать открытую версию операционной системы Android. Однако если в министерстве торговли США запретят ее использование, то Huawei полностью переключится на собственные разработки, которые идут уже давно.
«Любое резкое ухудшение пользовательского опыта на высококонкурентном рынке очень нежелательно, поэтому тут правильнее говорить не о добровольном выборе компании, а о вынужденных мерах, — считает Дмитрий Рябинин, ИТ-эксперт и руководитель проекта Hi-Tech Mail.ru. — Чтобы сгладить ситуацию, в условиях ограничений сейчас перевыпускаются смартфоны Huawei/Honor на старых платформах, которые получили сертификацию Google в прошлом году. Меняется только цвет и/или название, иногда незначительно корректируются характеристики, которые не подпадают под условия новой сертификации».
Поскольку современные смартфоны год от года меняются не так значительно, как хотелось бы, подобная стратегия реинкарнации старых моделей имеет право на жизнь.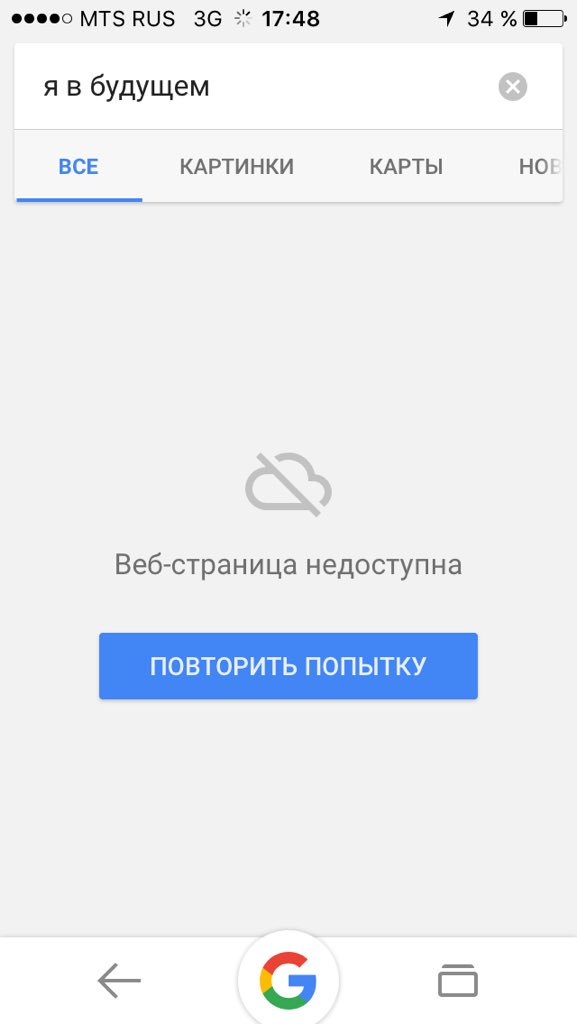 Исключение — топовые флагманы, которые являются демонстрацией технологий, а потому их перевыпуск со старым железом не представляется возможным. Именно поэтому Huawei Mate 30 Pro, Honor V30 Pro и последующие флагманы выходят уже без предустановленных сервисов Google, а также лишены поддержки API Google. «Это означает, что даже если самостоятельно неофициально все установить вручную, не всегда оно будет работать корректно (проблемы могут возникнуть с Android Pay или с функциями сторонних приложений, которые завязаны на API Google, например, синхронизация WhatsApp или карты в приложениях такси/каршеринга и т.д.). На разработку полноценной альтернативы потребуются годы, и пока компания Huawei только в самом начале этого пути. Американские санкции уже внесли существенное перераспределение долей на рынке, но у меня полное ощущение, что китайское правительство просто перетасовало бренды: компании Huawei (и ее бренду Honor) отдали приоритет на внутреннем рынке за счет других китайских игроков, тогда как эти игроки (в первую очередь бренды Oppo, Vivo и Realme) заняли долю Huawei на внешних рынках.
Исключение — топовые флагманы, которые являются демонстрацией технологий, а потому их перевыпуск со старым железом не представляется возможным. Именно поэтому Huawei Mate 30 Pro, Honor V30 Pro и последующие флагманы выходят уже без предустановленных сервисов Google, а также лишены поддержки API Google. «Это означает, что даже если самостоятельно неофициально все установить вручную, не всегда оно будет работать корректно (проблемы могут возникнуть с Android Pay или с функциями сторонних приложений, которые завязаны на API Google, например, синхронизация WhatsApp или карты в приложениях такси/каршеринга и т.д.). На разработку полноценной альтернативы потребуются годы, и пока компания Huawei только в самом начале этого пути. Американские санкции уже внесли существенное перераспределение долей на рынке, но у меня полное ощущение, что китайское правительство просто перетасовало бренды: компании Huawei (и ее бренду Honor) отдали приоритет на внутреннем рынке за счет других китайских игроков, тогда как эти игроки (в первую очередь бренды Oppo, Vivo и Realme) заняли долю Huawei на внешних рынках.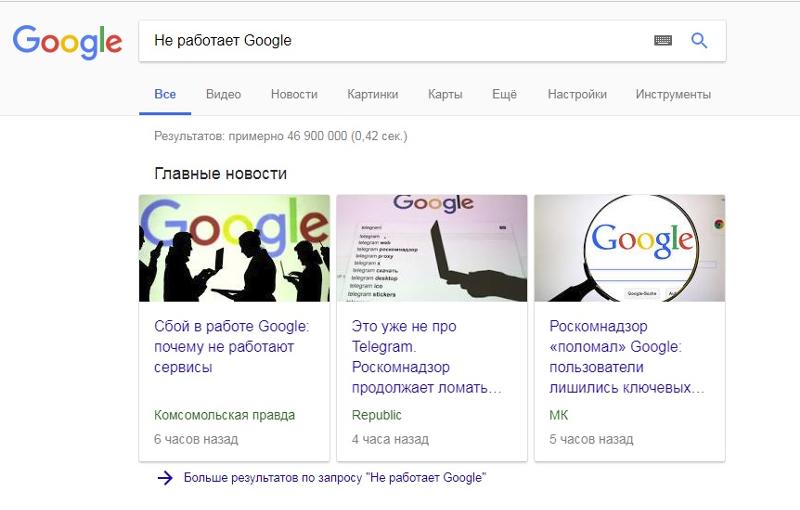 В итоге для Китая потери сведены к минимуму, а крайним оказался потребитель, для которого все новые флагманы Huawei/Honor теперь выходят без Google, — говорит Дмитрий Рябинин. — Но ситуация осложнилась в последние недели из-за эпидемии коронавируса, что привело к заметному снижению внутреннего потребления и к задержкам в производстве. Этим, безусловно, воспользуются конкуренты, в первую очередь Samsung».
В итоге для Китая потери сведены к минимуму, а крайним оказался потребитель, для которого все новые флагманы Huawei/Honor теперь выходят без Google, — говорит Дмитрий Рябинин. — Но ситуация осложнилась в последние недели из-за эпидемии коронавируса, что привело к заметному снижению внутреннего потребления и к задержкам в производстве. Этим, безусловно, воспользуются конкуренты, в первую очередь Samsung».
Оправдаются ли надежды Huawei на собственный магазин приложений, станет ясно уже скоро. Несколько лет назад Microsoft уже пыталась делать смартфоны с собственной операционной системой (ОС) на борту, но безуспешно: разработчики не хотели адаптировать под Windows Phone даже самые популярные приложения. Но позиции Huawei на мобильном рынке гораздо сильнее, нежели тогда у Microsoft. Во-первых, Huawei по праву считается одним из лидеров мобильной индустрии наряду с Apple и Samsung, а во-вторых, смартфоны компании по-прежнему работают на операционной системе Android, и для того чтобы запустить приложение, их не нужно переписывать под другую ОС.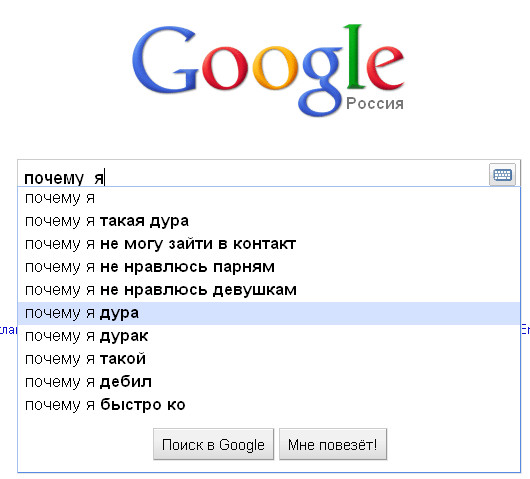 А от большого количества магазина выиграем мы с вами — чем больше конкуренции, тем лучше для конечного потребителя.
А от большого количества магазина выиграем мы с вами — чем больше конкуренции, тем лучше для конечного потребителя.
Как решить проблему «Поиск Google не работает» на Android
Перезагрузите телефон
Причина, по которой ваш поиск в Google дает сбой, может быть незначительной, и все, что требуется, чтобы исправить это, иногда — это перезагрузить телефон и посмотреть, исправит ли это что-то .
Подключение к Интернету
Поиску Google требуется стабильное подключение к Интернету для работы, доступа к Google с помощью Chrome, и если он по-прежнему не работает, вероятно, это как-то связано с вашим Wi-Fi. Перезагрузка модема или переключение на мобильные данные также могут помочь.
Добавьте виджет поиска еще раз
Если вы столкнетесь с проблемами только при попытке использовать виджет поиска, попробуйте повторно добавить его, чтобы устранить проблему. После удержания и последующего перетаскивания виджет удалить его. Повторно добавьте его, нажав и удерживая пустое место на главном экране и выбрав Виджеты из опций. Найдите строку поиска Google и перетащите ее на экран.
Найдите строку поиска Google и перетащите ее на экран.
Перезапустить приложение Google
Простое удаление приложения из последних не всегда дает результат, вам нужно принудительно остановить приложение, чтобы закрыть его.
Шаг 1: Откройте «Настройки» на телефоне Android и перейдите в «Приложения / Диспетчер приложений».
Шаг 2: Щелкните Google, на следующем экране щелкните Force Stop.
Шаг 3: Поиск в приложении Google или его виджете на главном экране перезапустит устройство.
Очистить кеш приложения Google
Очистка кеша из приложения Google может быть отличным способом исправить приложение.
Шаг 1 : Откройте «Настройки» на телефоне Android и перейдите в «Приложения / Диспетчер приложений».
Шаг 2: Нажмите Google, на следующем экране
Шаг 3: Перейдите в «Настройки»> «Приложения / Диспетчер приложений»> «Google».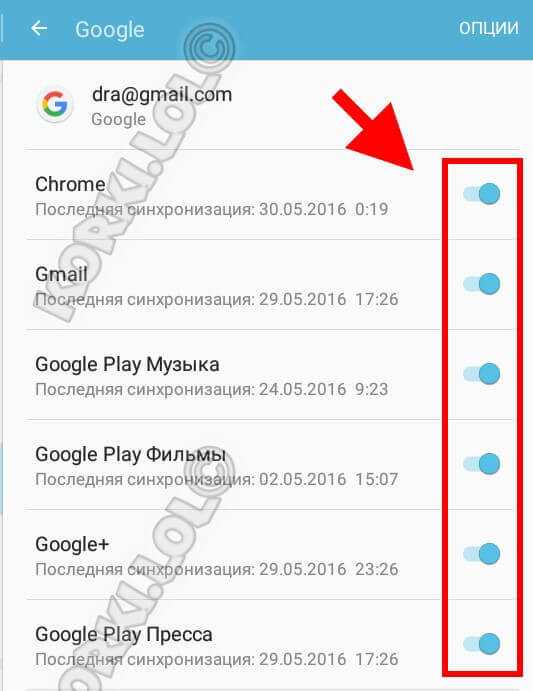 Затем нажмите «Хранилище», а затем «Очистить кеш». Если это не сработает, попробуйте опцию «Очистить данные / хранилище». Имейте в виду, что это также избавит вас от ваших данных.
Затем нажмите «Хранилище», а затем «Очистить кеш». Если это не сработает, попробуйте опцию «Очистить данные / хранилище». Имейте в виду, что это также избавит вас от ваших данных.
Отключить приложение Google
Невозможно удалить приложение Google, поскольку оно предустановлено в телефоне. Но у вас есть возможность отключить все обновления и сбросить приложение до заводской версии.
Шаг 1: Откройте «Настройки» на телефоне Android и перейдите в «Приложения / Диспетчер приложений».
Шаг 2: Щелкните Google на следующем экране.
Шаг 3: Нажмите «Отключить» и подтвердите свое решение во всплывающем окне.
Шаг 4: Перезагрузите телефон, снова выполните шаги и включите приложение.
Обновить приложение Google
Обновление приложения через Play Store также может помочь.Перейдите в Play Store, найдите Google и нажмите «Обновить», когда приложение появится.
Загрузка в безопасном режиме
Если ваше приложение Google правильно работает в безопасном режиме, проблема связана со сторонним приложением, которое вы установили. Удаление этих приложений должно помочь решить проблему.
Удаление этих приложений должно помочь решить проблему.
Очистить кеш браузера
Даже если проблема связана с приложением Google или панелью поиска, очистка кеша из браузера по умолчанию также может решить проблему. Откройте браузер Chrome, нажмите на трехточечный значок и выберите в меню «Настройки».Нажмите «Конфиденциальность», а затем «Очистить данные просмотра». Установите флажок «Кэшированные изображения и файлы» и нажмите «Очистить данные».
Отключить активность приложений и веб-сайтов
Отключение вышеупомянутой активности также может снова сделать ваш поиск работоспособным.
Шаг 1: Откройте приложение Google на своем телефоне и нажмите на значок изображения профиля вверху. А теперь нажмите на Управление своей учетной записью Google.
Шаг 2: На вкладке «Данные и персонализация» нажмите «История приложений и веб-поиска».Выключите переключатель рядом с историей приложений и веб-поиска.
Приложение Google не работает на Android? Вот что нужно делать
Трудно представить себе любое устройство Android без приложения Google и всего, что с ним связано, включая постоянно расширяющийся Ассистент, подкасты, ленту и многое другое. Однако из-за частых обновлений и изменений само приложение часто изобилует ошибками. Теперь это может зависеть от версии ОС и других факторов, но многие пользователи сообщили, что приложение Google не работает на Android.
Однако из-за частых обновлений и изменений само приложение часто изобилует ошибками. Теперь это может зависеть от версии ОС и других факторов, но многие пользователи сообщили, что приложение Google не работает на Android.
Не волнуйтесь, мы вас поддержим. Выполните указанные ниже действия и быстро решите проблему.
Оглавление:
- Очистить кеш и данные из приложения Google
- Удалить обновления и обновить приложение
- Выйти из программы бета-тестирования Google
- Сбросить службы Google Play
- Проверить разрешения
- Выйти из Аккаунт Google и войдите снова
- Установить старую версию через APK
Приложение Google не работает на Android? Вот исправление
Существуют различные причины, по которым приложение Google не работает на Android.Начиная с повреждения кеша и временной ошибки, и заканчивая проблемами в сервисах Google Play.
Имейте в виду, что перечисленные ниже шаги применимы только к стандартным ПЗУ. Для Gapps (приложений Google в ОС Android) нет ничего необычного в сбое пользовательских ПЗУ. В таком случае мы предлагаем переустановить (перепрограммировать) Gapps.
Решение 1. Очистите кеш и данные из приложения Google
Давайте начнем с устранения неполадок, очистив кеш и данные из приложения Google. Возможно, под рукой есть повреждение, и, учитывая, что Google накапливает много данных локально, приложение нередко работает должным образом.
Следуйте этим инструкциям, чтобы очистить кеш и данные из приложения Google на Android:
- Откройте настройки.
- Выберите «Приложения».
- Затем откройте «Диспетчер приложений», «Управление приложениями» или «Все приложения» (в зависимости от производителя телефона).
- Теперь найдите и откройте Google из списка приложений.
- Tap Storage.
- Наконец, очистите кеш, а затем нажмите «Управление пространством» и очистите все данные.
Решение 2. Удалите обновления и обновите приложение
Если предыдущий шаг не помог устранить проблему и приложение Google по-прежнему не работает на вашем устройстве Android, попробуйте выполнить переустановку.Теперь, поскольку приложение Google предустановлено на каждом устройстве (извините, Huawei) как неотъемлемая часть ОС, его нельзя удалить.
Что вы можете сделать, так это сбросить его, удалить все обновления и обновить его снова. Обычно это касается всех сбоев, с которыми регулярно сталкиваются пользователи.
Вот как сбросить (переустановить) приложение Google на Android:
- Откройте Play Store.
- Найдите и разверните Google.
- Удалите Google (это приведет к удалению обновлений, поскольку приложение Google является системным).
- Перезагрузите устройство и обновите приложение.
Решение 3. Выход из программы бета-тестирования Google
Если вы хотите быть одним из первых пользователей последних дополнений к приложению Google (включая Google Assistant и Google Feed), вы, вероятно, зарегистрировались в программе бета-тестирования. И, по правде говоря, бета-версии обычно так же стабильны, как и публичные обновления.
Однако, чтобы решить эту проблему со всех сторон, попробуйте выйти из бета-программы. Чтобы выйти из программы бета-тестирования для приложения Google, выполните следующие действия:
- Откройте Play Store.
- Найдите Google.
- Прокрутите вниз и в разделе «Вы — бета-тестер» нажмите «Выйти».
- Дождитесь исключения вас из программы бета-тестирования и обновите приложение.
Решение 4. Сбросить сервисы Google Play
Еще одна вещь, которая имеет отношение к приложению Google, которую стоит изучить, — это сервисы Google Play. Этот системный компонент обеспечивает базовую функциональность и необходим для стабильной работы всех сервисов Google на телефоне Android.
Таким образом, вы также можете попробовать очистить кеш из приложения Google Play Services.Это может помочь решить проблемы с приложением Google.
Вот как сбросить Сервисы Google Play:
- Откройте настройки.
- Выберите «Приложения».
- Затем откройте «Диспетчер приложений», «Управление приложениями» или «Все приложения» (в зависимости от производителя телефона).
- Оказавшись там, нажмите на трехточечное меню и включите все системные процессы. Это добавит скрытые системные приложения и службы в список приложений.
- Теперь найдите запись в Google Play Services и откройте ее.
- Tap Storage.
- Наконец, очистите кеш и данные.
- Перезагрузите устройство.
Решение 5. Проверьте разрешения
Кроме того, несмотря на то, что приложения Google обычно принимают все необходимые разрешения с самого начала, рекомендуется проверить разрешения для приложения. Мы предлагаем проверить разрешения и предоставить их все просто для устранения неполадок. Позже вы можете отключить определенные разрешения.
Следуйте этим инструкциям, чтобы проверить разрешения для приложения Google:
- Откройте настройки.
- Выберите «Приложения».
- Выберите Все приложения (Диспетчер приложений или Управление приложениями).
- Откройте Google еще раз.
- Коснитесь Разрешения приложений.
- Убедитесь, что предоставлены все разрешения.
Решение 6. Выйдите из учетной записи Google и войдите снова.
Еще вы можете попробовать выйти из своей учетной записи Google, назначенной вашему устройству, и войти снова. Это долгое решение, но оно может помочь. Некоторым пользователям это помогло с аналогичными проблемами, поэтому стоит попробовать.
Вот как выйти из учетной записи Google на Android и войти снова:
- Откройте настройки.
- Выберите «Учетные записи».
- Выберите Google.
- Нажмите «Еще» и удалите учетную запись Google.
- Перезагрузите устройство и войдите снова.
- Попробуйте снова использовать приложение Google.
Решение 7. Установите старую версию через APK
Наконец, вы можете попробовать понизить версию приложения Google с помощью APK, загруженного со стороннего веб-сайта и загруженного на ваше устройство. Имейте в виду, что Google может настаивать на обновлении приложения, поэтому вам также следует перейти к приложению Google в Play Store и отключить автоматические обновления.
Вот как и где получить старую версию приложения Google:
- Удалите обновления приложений Google, как описано выше.
- Перейдите в APK Mirror здесь или в любой другой APK-узел в Интернете.
- Загрузите старую версию APK, но не старше двух месяцев.
- Разрешить установку приложений из ненадежных источников.
- Установите APK и попробуйте.
На этом мы можем закончить эту статью. Благодарим вас за прочтение и не забудьте сообщить нам, помогли ли представленные нами инструкции решить проблему.Вы можете сделать это в разделе комментариев ниже.
вот как это исправить
Google Assistant должен был помочь нам всем существовать в футуристической утопии, где мы носили в карманах собственных постоянно доступных помощников. Но это реальная жизнь, и иногда лучшие технологии просто не работают. В этой статье мы перечислили шаги, которые вы можете предпринять, если голосовая команда «Окей, Google» или «Окей, Google» перестала работать на вашем телефоне.
Перейти к:
Простые шаги для определения проблемы
Иногда вам не нужно выполнять длинные, сложные шаги по устранению неполадок, чтобы исправить назойливую проблему.Решением может быть что-то очень простое. И это именно то, что мы хотим здесь сделать. Прежде чем мы попробуем некоторые из более сложных шагов, давайте попробуем несколько базовых, чтобы решить вашу проблему «Окей, Google не работает».
Убедитесь, что Google Assistant включен
Как бы элементарно это ни звучало, вы будете удивлены, узнав, сколько людей, возможно, просто отключили функцию Google Assistant, а затем задаются вопросом, почему она не работает. Если вы часто передаете свой телефон детям, они могут в некоторых случаях возиться с телефоном и выключить Google Assistant (и, следовательно, команду OK Google).Прежде чем вы даже начнете выполнять основные шаги по устранению неполадок, убедитесь, что Google Assistant включен в первую очередь.
Вот как это сделать.
- Откройте приложение Google на телефоне
- Коснитесь параметра «Еще» в правом нижнем углу.
- Нажмите на Настройки
- Коснитесь Google Ассистента
- Прокрутите вниз до общего
- Убедитесь, что переключатель Google Assistant включен.
В качестве дополнительного шага вы также можете проверить следующее.
- Выполните шаги с 1 по 3, как указано выше
- Нажмите «Голос», а затем нажмите «Voice Match».
- Убедитесь, что переключатель «Окей, Google» включен.
Убедитесь, что вы подключены к Интернету
Это может указывать на очевидное, но для большинства случаев использования Google Assistant для работы требуется Wi-Fi или мобильные данные, поэтому убедитесь, что ваше устройство подключено, прежде чем пытаться выполнить поиск . Кроме того, и это, вероятно, самый старый совет в книге, никогда не помешает выполнить быструю перезагрузку — иногда действительно происходит волшебство.
Проверьте, не один ли вы
Всегда полезно знать, затрагивает ли проблема, с которой вы сталкиваетесь, только вас.Были случаи, когда люди замечали, что проблема на стороне Google, а не на вашей. Посетите форумы поддержки Twitter, Reddit и Google, чтобы узнать, жалуются ли другие пользователи на то, что «Окей, Google» не работает или «Google Voice» не работает. Вы также можете попробовать найти решение, используя термин «Google Ассистент не работает».
Проверьте свои языковые настройки
Одно из исправлений, которое помогло многим пользователям, столкнувшимся со страшной проблемой «Окей, Google, не работает», — это проверить языковые настройки на вашем телефоне.Что, если окажется, что Google Assistant не отвечает вам, потому что вы говорите с ним не на том языке?
Обратите внимание, что английский (США) будет языком по умолчанию для многих пользователей, но все же стоит проверить в меню Настройки и при необходимости изменить. Для этого выполните следующие действия:
- Откройте приложение Google на телефоне.
- Коснитесь параметра «Еще» в правом нижнем углу.
- Нажмите на Настройки
- Нажмите на голос
- Проверьте, какие языковые параметры отмечены, и убедитесь, что выбранный язык подходит для вас.
Это то же самое меню также покажет вам десятки языковых опций, каждая из которых снабжена флажком, так что вы можете установить основной и дополнительный языки при желании. Google автоматически определит, на каком языке вы говорите, и автоматически переключится между ними. Если вы многоязычны, имейте в виду, что распознавание голоса для языков, отличных от английского, иногда может быть некачественным.
Попробуйте изменить языковые настройки / © NextPitОбновление языкового пакета также может решить вашу проблему.В том же меню Voice перейдите в раздел Распознавание речи в автономном режиме и загрузите или обновите языковой пакет для английского (США).
Проверьте микрофон на вашем устройстве
Как голосовая система, Google Assistant полагается на непрерывный доступ к микрофону вашего смартфона. Когда вы открываете приложение Google, значок микрофона в правой части строки поиска должен отображаться жирным шрифтом с полностью сформированными линиями. Если на нем пунктирная линия, возможно, у вас проблема с микрофоном.
Это может быть вызвано мусором в маленьком отверстии для микрофона, который часто находится рядом с портом зарядки — осторожно потыкайте по нему английской булавкой или другим подобным предметом, чтобы очистить его, и вы часто решите проблему. Если это не сработает, проверьте настройки микрофона в приложении Google.
Иногда приложения, работающие в фоновом режиме, издают шумы, которые могут мешать микрофону улавливать ваш голос, поэтому проверьте и их — и закройте все, что, по вашему мнению, может издавать шумы.
Отверстие микрофона иногда требует тщательной очистки / © NextPitОтключить режим экономии заряда батареи
Современные смартфонына базе Android оснащены специальным режимом экономии заряда батареи, который убивает фоновые процессы, чтобы обеспечить максимально эффективное использование заряда батареи.Непредвиденным последствием этого является то, что ваш Google Assistant (и команда OK Google) перестает работать из-за этого. Рекомендуется проверить, включен ли на вашем телефоне режим экономии заряда батареи, прежде чем обвинять что-либо еще в том, что OK Google не работает.
На стандартном Android вы можете проверить, включена ли опция экономии заряда батареи, выполнив следующие действия.
- Открыть настройки
- Прокрутите вниз и коснитесь Батарея
- Коснитесь параметра Экономия заряда и убедитесь, что он выключен
В других скинах Android такая же опция может отображаться под названием «Адаптивная батарея».
«Окей, Google» не любит режимы заставки Battey! / © NextPitОбновите приложение Google до последней версии.
Одно из возможных решений проблемы «ОК Google не работает» — это убедиться, что на вашем телефоне установлена последняя версия приложения Google. Вот как вы можете убедиться, что используете новейшую версию приложения.
- Откройте на своем смартфоне Play Store.
- Найдите приложение Google.
- На странице приложения Google проверьте, видите ли вы вариант обновления вместо «Удалить».
- Обновите приложение, нажав «Обновить», и попробуйте, если проблема решена.
6. Повторно обучите голосовую модель «Окей, Google»
Иногда по неизвестным причинам Google Assistant не сохраняет команды, которые вы ему дали. Если ничего не помогает, возможно, пришло время переобучить вашего цифрового компаньона. Вот как это сделать.
- Откройте приложение Google.
- Коснитесь опции «Еще» в правом нижнем углу.
- Нажмите «Настройки», а затем нажмите «Голос».
- Нажмите Voice Match, а затем выберите параметр «Обучите Ассистента голосу еще раз».
- Следуйте инструкциям на экране.
Теперь, когда вы дошли до конца этой статьи, сообщите нам, помогли ли эти действия вам решить проблему. Кроме того, сообщите нам, если мы пропустили какие-либо полезные исправления.
Эта статья последний раз обновлялась в июне 2021 года. Старые комментарии были сохранены.
Google Ассистент не работает? Вот как это исправить всего за несколько минут
Есть несколько причин, по которым Google Assistant не работает на вашем устройстве Android.К счастью, большинство проблем незначительны и могут быть устранены в течение нескольких минут без каких-либо технических знаний.
Подробнее : Лучшие устройства Google Assistant для дома
Чтобы снова запустить Ассистент, выполните следующие действия. В большинстве случаев один из них должен решить вашу проблему.
1. Перезагрузите телефон
Начнем с простого: перезагрузим телефон. Его легко и быстро выполнить, и его определенно стоит попробовать, поскольку он известен тем, что избавляет от множества технических проблем.
Я уверен, что вы все знаете, как перезагрузить Android-устройство, но я все равно пройду через процесс на всякий случай. Все, что вам нужно сделать, это нажать и удерживать кнопку питания на вашем устройстве в течение секунды или двух, после чего на вашем экране появятся несколько вариантов. Выберите параметр «Перезагрузка / перезагрузка», а телефон сделает все остальное.
После того, как телефон снова включится, попробуйте запустить Google Assistant, чтобы проверить, сохраняется ли проблема. Если это так, переходите ко второму шагу.
2.Убедитесь, что Ассистент включен и ваше устройство поддерживает его.
Начните с проверки, поддерживает ли ваш телефон Google Assistant — не все модели поддерживают. Устройств, которые его поддерживают:
- Android 5.0+ с минимум 1 ГБ памяти
- Android 6.0+ с объемом памяти не менее 1,5 ГБ
- Приложение Google версии 6.13 или выше
- Сервисы Google Play
- Разрешение экрана не менее 720p
Кроме того, язык устройства должен быть установлен на один из следующих: китайский (традиционный), датский, голландский, английский, французский, немецкий, хинди, индонезийский, итальянский, японский, корейский, норвежский, польский, португальский, русский, Испанский, шведский, тайский, тюркский или вьетнамский.
Не забудьте включить Google Ассистент на вашем устройстве Android.
Если все прошло успешно, но Google Assistant по-прежнему не работает на вашем телефоне, следующее, что нужно сделать, это убедиться, что служба включена. Откройте приложение Google на своем устройстве, выберите «Еще» в нижней части экрана и нажмите «Настройки», а затем «Google Ассистент». Следующим шагом является прокрутка вниз до опции «Общие» и нажатие на нее. Затем включите переключатель рядом с «Google Assistant», чтобы завершить процесс.После этого попробуйте вызвать Ассистента, сказав «Окей, Google» или «Окей, Google». Если на вашем экране ничего не отображается, самое время перейти к шагу номер три.
3. Повторно запрограммировать голосовую модель
Возможно, причина, по которой Google Assistant не работает, заключается в том, что он не распознает ваш голос. Это легко исправить, так как все, что вам нужно сделать, это переобучить модель голоса. Вот как это сделать: откройте приложение Google на телефоне, выберите «Еще» внизу экрана и нажмите «Настройки».Следующим шагом будет коснуться опции «Голос» и выбрать «Голосовое совпадение». Затем нажмите на ползунок рядом с разделом «Привет, Google».
Затем просто нажмите «Далее», а затем опцию «Я согласен», когда появится раздел «Согласен на голосовое сопоставление». Затем просто следуйте инструкциям на экране, чтобы повторно обучить модель голоса. Это очень просто — вам просто нужно несколько раз сказать «Окей, Google» и «Окей, Google».
После того, как вы закончите, произнесите ключевое слово еще раз, чтобы узнать, решена ли проблема и работает ли Google Ассистент.Если это не так, вы можете попробовать еще несколько вещей, которые мы рассмотрим дальше.
4. Другие возможные решения
Если до сих пор ни одно из исправлений не помогло решить проблему, с которой вы столкнулись с Google Assistant, вот что вам следует попробовать:
- Проверьте микрофон: Убедитесь, что ваш микрофон работает и вы не закрываете его рукой при попытке вызвать Ассистента. Если Ассистент вас не слышит, он не ответит.
- Проверьте подключение к Интернету: Чтобы использовать Ассистент, вы должны быть в сети.Убедитесь, что вы подключены к Wi-Fi или мобильной сети и что соединение стабильно.
- Отключить других голосовых помощников: Если у вас устройство Samsung, попробуйте отключить Bixby, чтобы посмотреть, решит ли это проблему. А если вы загрузили на свой телефон Alexa, Cortana или любой другой голосовой помощник, отключите его или удалите.
- Обновите приложение: Убедитесь, что приложение Google обновлено до последней версии. Кроме того, не забудьте предоставить все разрешения для приложения Google, перейдя в Настройки > Приложения> Приложение Google> Разрешения (путь может отличаться от модели к модели).
Читать дальше: Лучшие наушники с интеграцией Google Assistant
Одно из этих исправлений должно решить проблему, с которой вы столкнулись с Google Assistant, но если это не так, есть вероятность, что проблема связана с Google, а не с вами. Иногда это может случиться, особенно после некорректного обновления программного обеспечения. Google обычно исправляет эти вещи в течение дня или двух, так что ждите новых обновлений для приложения Google.
Как исправить неработающий хром на Android-Carlcare
Представьте себе сценарий, в котором вы поссорились со своим коллегой и хотите показать информацию, подтверждающую вашу правоту.Как только вы открываете браузер Chrome, появляется сообщение об ошибке «К сожалению, Chrome остановлен». Вы думаете, что, возможно, повторный перезапуск решит эти проблемы, но вы снова видите то же сообщение. Это заставляет вас кипеть от гнева и расстраивать. Мы понимаем вас, как мы были в той же ситуации. Это причина, по которой Carlcare сформулировал это руководство о том, как исправить хром, не работающий на Android
.Некоторые из распространенных причин поломки хрома
Наиболее частыми причинами, по которым Chrome не работает на Android, может быть ваша халатность при обновлении, постоянный запуск фоновых приложений, использование сторонних приложений и неисправная операционная система.Решив эту проблему, давайте теперь проанализируем некоторые решения, когда Chrome перестал работать на Android.
Повторное открытие устройства Android
Чтобы это исправление сработало, все, что вам нужно сделать, это нажать кнопку питания. Как только вы это сделаете, вы столкнетесь с двумя вариантами: один попросит вас перезапустить, а другой попросит вас выключить телефон. Нажмите на вариант перезапуска и подождите. Позвольте вашему устройству позаботиться о сбоях и подождите некоторое время, чтобы начать все заново.
Когда он полностью откроется, пора перейти в браузер Chrome и проверить, работает ли это быстрое исправление.Если зависание Android Chrome все еще существует, мы переходим к следующему исправлению. Если да, то здесь ваша проблема решена.
Закрытие всех фоновых приложений
Chrome может аварийно завершить работу, если ваши приложения постоянно работают в фоновом режиме. Мы знаем, что вы хотите работать в многозадачном режиме со своим телефоном, и, следовательно, вы открыли слишком много приложений одновременно. Теперь вопрос в том, почему приложения должны оставаться открытыми, когда вы закончите работу с ними?
Нет необходимости продолжать работу приложения в фоновом режиме, если оно вам не нужно.Поэтому закройте все приложения, которые вы запускаете в фоновом режиме, поскольку это снижает производительность браузера Chrome. После этого проверьте, правильно ли открывается браузер. Если нет, мы приступаем к следующему исправлению.
Удалить и переустановить хром
Этому процессу очень легко научиться. Выполните следующие шаги, указанные ниже, чтобы исправить неработающий хром
- Сначала вам нужно зайти в настройки вашего телефона. На вкладке настроек вы получите опцию, известную как приложения.После того, как вы нажмете на опцию, известную как приложения, вы столкнетесь с другой опцией, известной как загрузка. После того, как вы щелкнете по опции, известной как загрузка, вы увидите короткое окно с предупреждающим знаком
- Теперь предупреждающий знак спросит вас, действительно ли вы хотите установить браузер Chrome. Здесь вы получите две опции, известные как «ОК» или «Отмена». Нажмите ОК. Вы увидите, как ваш браузер Chrome удаляется.
- Пришло время снова переустановить. Итак, теперь вам нужно зайти в магазин Google и выполнить поиск в Google Chrome.После того, как вы загрузите и установите его снова, ваша проблема должна быть решена. Если нет, то перейдем к следующему исправлению.
Открытие в безопасном режиме
Это исправление, которое вы делаете, чтобы увидеть, не ограничивает ли какое-либо стороннее приложение открытие вашего браузера Chrome или само приложение содержит ошибку. Итак, чтобы это исправление сработало, вам нужно сначала выключить телефон. Выполните следующие шаги, указанные ниже, для быстрого исправления
- Сначала нажмите и удерживайте кнопку питания, пока не появится логотип компании.
- Как только появится логотип компании, уберите руку с кнопки питания и сразу нажмите кнопку уменьшения громкости.
- Как только ваш телефон перейдет в безопасный режим, проверьте, правильно ли работает браузер, если нет, перейдем к следующему.
Удаление сторонних небезопасных приложений
Часто люди используют сторонние приложения, потому что в магазине Google Play нет этих приложений или они взимают некоторую сумму, чтобы купить это приложение. Когда вы загружаете приложения, несовместимые с Google Play Store, вы рискуете своим телефоном
Это стороннее приложение, которое вы загружаете по ссылке, не оптимизировано для вашего телефона.Следовательно, ваш браузер Chrome может постоянно давать сбой, когда вы пытаетесь его открыть. Следовательно, вам необходимо удалить все сторонние приложения и проверить, нормально ли работает браузер.
Очистка данных и кеша
Как уже говорилось, браузер, имеющий слишком много кешей, может вызвать проблемы с производительностью. Чтобы это исправление сработало, вам нужно выполнить несколько простых шагов.
- Во-первых, вам нужно перейти в настройки, и вы увидите опцию, известную как приложения
- Нажмите на приложения и найдите приложение Google Chrome.
- Как только вы нажмете на Google Chrome, вы увидите два варианта. Один известен как чистые данные, а другой — как чистый кеш. Сначала щелкните очистить данные, а затем щелкните кеш.
- После этого перезагрузите телефон и посмотрите, нормально ли работает Chrome.
Скажите да, чтобы обновить
Многие люди сталкиваются с тем, что хром не работает с телефоном Android из-за халатности. Часто ваш Android показывает уведомление об обновлении.Вместо того, чтобы нажимать на опцию, известную как обновление сейчас, вы откладываете его, планируя на потом. Всегда говори «обновить» и никогда не говори «нет». Просто зайдите в настройки и проверьте наличие обновлений системы, если вы обнаружите, что обновление системы доступно, нажмите ОК.
Надеюсь, что представленная здесь информация поможет вам навсегда решить проблему сбоя Chrome на Android. Если вы найдете эти методы полезными, не забудьте подписаться на нас, чтобы получить дополнительные технические исправления, касающиеся вашего телефона.
Обратитесь за профессиональной помощью
После того, как вы попробовали описанные выше решения, если Chrome по-прежнему перестает работать на вашем телефоне Android, вам может потребоваться отнести телефон в официальный сервисный центр этой марки.Например, если вы используете Infinix, TECNO или itel, служба Carlcare — лучшее место для решения аппаратных проблем вашего телефона, поскольку мы являемся официальным сервисным центром для этих брендов телефонов.
Приложения Google не работают на Android? Вот как исправить приложения от сбоев
Анспальш
22 марта несколько пользователей Android пожаловались на сбой и неработоспособность приложений Google. Вот как это исправить.
Twitter был наводнен твитами, которые подтверждают, что многие люди сталкивались с этой проблемой.Непонятно, когда возникла проблема. Однако твиты доказывают, что люди во всем мире сталкиваются с похожей проблемой. Есть простой способ вылечить это, и вот что вам следует о нем знать.
Этот контент не может быть загружен
Ребят, а у вас гугл приложение вылетает? Cz, когда я открываю свой gmail, он продолжает останавливаться 😭 они сказали, что вы должны обновить веб-просмотр системы Android, но когда я проверил, нет обновлений …
— nbl.amr (@nbl_amr) 24 марта 2021 г.
Кто-то поможет !! рис.twitter.com/BxtqcxDX4B
Как исправить сбой приложений Google
Причина сбоя многих приложений связана с обновлениями Android System WebView. Чтобы обеспечить бесперебойную работу телефона, пользователь Android должен удалить WebViews со своего устройства.
Это приложение можно удалить, выполнив простые шаги:
- Откройте меню настроек и перейдите к параметру приложений
- Оттуда выберите Android System WebView
- Нажмите на кнопку с тремя точками, которая видна справа
- Выберите «удалить обновления»
- НАЙТИ: Как получить 2400 долларов за то, чтобы не подходить к экрану в течение 24 часов
Как навсегда решить проблему
К счастью, Google нашел постоянное решение этой проблемы.Google выпустил обновление для Android System WebView 23 марта, чтобы решить эту проблему.
Выполните следующие простые шаги, чтобы обновить Android System WebView на своем телефоне:
- Перейти в Google Play Store
- Поиск системы Android Webview
- Нажмите кнопку обновления
После завершения обновления ваш телефон перестанет давать сбой.
Что такое система Android WebView
Проще говоря, Android System WebView помогает Chrome отображать веб-контент.Google описывает это как: «это системный компонент на базе Chrome, который позволяет приложениям Android отображать веб-контент. Этот компонент предварительно установлен на вашем устройстве, и его следует постоянно обновлять, чтобы обеспечить наличие последних обновлений безопасности и других исправлений ошибок ».
Причина сбоя нескольких телефонов Android заключалась в ошибке. К счастью, Google удалось вовремя исправить ошибку.
Из других новостей, какие награды BTS получили на Billboard Music Awards 2021? Список победителей изучен!
Как исправить ошибку «К сожалению, приложение Google остановилось»?
Автор: Адела Д.Луи, Последнее обновление: 27 декабря 2019 г.
Вы когда-нибудь сталкивались с тем, что когда вы фактически используете приложение на своем устройстве Android, вы внезапно получаете сообщение об ошибке, в котором говорится: «, к сожалению, приложение Google перестало работать »? Это немного раздражает, правда?
Ну, на самом деле, получение сообщения об ошибке «к сожалению, приложения Google перестали работать» — одна из самых распространенных ошибок, с которыми мы можем столкнуться на нашем устройстве Android или любых других устройствах.
Обычно это происходит, когда вы действительно что-то делаете с помощью определенного приложения на своем устройстве Android. И из-за этой ошибки это приложение будет вынуждено прекратить работу, что приведет к прерыванию того, что вы делаете в данный момент.
Никогда не беспокойтесь, потому что у нас есть несколько решений, которые вы можете сделать, чтобы исправить эту ошибку, которую вы получаете. Все, что вам нужно сделать, это продолжать читать эту статью, и мы заверяем вас, что сообщение об ошибке «к сожалению, приложение Google остановлено» сможет исчезнуть на вашем устройстве Android.
Часть 1: В чем причина того, что приложение Google перестало работать? Часть 2: Как исправить «К сожалению, приложение Google остановилось» на устройстве Android Часть 3: Заключение
Часть 1: В чем причина того, почему приложение Google перестало работать?
Сообщение об ошибке «К сожалению, приложение Google перестало работать» может быть вызвано несколькими причинами. Вы должны понимать, что этот тип ошибки не является приложением или конкретным приложением, а также может возникать в любых приложениях, установленных на вашем устройстве Android.
Причина того, почему вы действительно получаете этот тип ошибки на вашем устройстве Android, может включать следующее. На самом деле это может быть из-за сбоя данных.
Это происходит, когда определенное приложение на вашем устройстве Android, или операционная система, или программное обеспечение не работают должным образом, как это было раньше. Обычно это может произойти при неправильном подключении как к Wi-Fi, так и к Bluetooth.
Это также может произойти, если на вашем устройстве Android есть поврежденные файлы, такие как файлы кеша или файлы кеша приложения.Или это потому, что эти файлы долгое время не могли очистить.
Другая возможная причина заключается в том, что приложение не было установлено должным образом или оно не было фактически установлено полностью, когда вы его загрузили, поэтому вы получаете сообщение об ошибке или причину, по которой приложение дает сбой и не работает.
Помимо всех причин, перечисленных выше, может быть и другая причина, по которой появляется сообщение об ошибке, что приложение Google перестало работать.Но какой бы ни была причина, у нас есть решение, чтобы вы это исправить.
Часть 2: Как исправить «К сожалению, приложение Google остановлено» на устройстве Android
Решения, которые мы покажем вам ниже, могут быть использованы на любом устройстве Android, которое у вас есть, включая Samsung, HTC, Sony, Huawei, LG, Motorola и другие.
Эти решения наверняка исправят сообщение об ошибке «к сожалению, приложение Google перестало работать», но вы должны иметь в виду, что настройки вашего Android-устройства, которые у вас есть, могут отличаться, и при этом они могут отличаться от одного телефона к другому.
7 Решения, к сожалению, Google остановил работу
- Решение 1. Программный сброс устройства Android
- Решение 2. Устранение проблемы путем очистки данных приложения и кеша приложения
- Решение 3. Удаление обновления приложения Google
- Решение 4. Удалите и переустановите приложение Google с сообщением об ошибке
- Решение 5. Переведите Android-устройство в безопасный режим
- Решение 6. Обновите Android-устройство
- Решение 7. Последнее средство — сделайте Заводские настройки
Решение 1. Программный сброс устройства Android
На самом деле это первое, что вам следует сделать при устранении неполадок на мобильном устройстве.Выполнение программного сброса на вашем устройстве Android на самом деле просто перезапускает его.
Считается, что это одно из самых эффективных решений и первое, что вам следует сделать. Все, что вам нужно сделать, это выключить устройство Android и оставить его не менее чем на 20 секунд. После этого снова включите его, а затем попробуйте, если ошибка не исчезнет.
Имейте в виду, что вы должны регулярно выключать мобильное устройство хотя бы на несколько минут.Это поможет вам избавиться от любых проблем с вашим устройством Android, таких как приложение Google, которое перестало работать.
Решение 2. Устранение проблемы путем очистки данных приложения и кеша приложения
Очистка данных приложения и его кеша также считается одним из лучших решений, которое вы можете сделать для подобных ошибок. Это связано с тем, что с течением времени, когда вы используете определенное приложение, данные и кеш этого приложения обязательно накапливаются.
Вот почему мы рекомендуем вам также регулярно очищать кеш приложения и данные приложений.Теперь вот руководство для вас, как очистить данные вашего приложения и кеш приложения.
- Шаг 1. Запустите «Настройки» вашего Android-устройства.
- Шаг 2. После этого нажмите на «Приложения».
- Шаг 3. Затем просто смахните влево, пока не увидите «Все».
- Шаг 4: После этого прокрутите вниз до приложения, в котором у вас возникли проблемы с сообщением об ошибке.
- Шаг 5. После того, как вы нашли приложение, нажмите «Очистить данные» и «Очистить кеш» на экране.
Выполнив все шаги по очистке кеша приложения и данных приложения, запустите приложение. Убедитесь, что вы по-прежнему получаете сообщение об ошибке. Если да, то попробуйте другие решения, которые у нас есть.
Решение 3. Удалите обновление приложения Google
Еще одна вещь, которую вы можете сделать, чтобы исправить ошибку при использовании любого из ваших приложений Google, — это удалить его обновление. Теперь, чтобы вы это сделали, выполните следующие простые шаги.
- Шаг 1. Откройте «Настройки» на своем устройстве Android.
- Шаг 2. После этого нажмите «Приложения».
- Шаг 3: Затем выберите «Диспетчер приложений».
- Шаг 4. После этого вы сможете увидеть все приложения, установленные на вашем устройстве Android.
- Шаг 5. В списке приложений найдите приложение Google, в котором отображается сообщение об ошибке. Если вы не смогли увидеть это приложение из этого списка, просто нажмите на трехточечный значок, расположенный в верхней части экрана, и перейдите в Системные приложения.
- Шаг 6. После этого нажмите на приложение Google.
- Шаг 7: Затем нажмите кнопку «Удалить обновление».
- Шаг 8: После того, как вы закончите со всем процессом, продолжайте и перезапустите Android-устройство.
- Шаг 9. После того, как ваше устройство Android полностью снова включится, запустите приложение Google, которое вы выбрали ранее, и посмотрите, сохраняется ли ошибка.
Решение 4. Удалите и повторно установите приложение Google с сообщением об ошибке
В некоторых случаях, если приложение Google, с которым у вас возникли проблемы, не является встроенным, вы можете попытаться удалить его и повторно установить впоследствии.Для этого выполните следующие действия.
- Шаг 1. Запустите приложение Google Play Store на своем устройстве Android.
- Шаг 2. После этого нажмите на три горизонтальные линии, расположенные в верхнем левом углу экрана.
- Шаг 3: На экране появится меню. В этом меню выберите «Мои приложения».
- Шаг 4: И тогда вы сможете увидеть все приложения, которые вы загрузили из своего магазина Google Play.И из этого списка найдите приложение, с которым у вас возникли проблемы.
- Шаг 5: После того, как вы выбрали приложение, нажмите «Удалить». После этого приложение будет удалено с вашего Android-устройства.
- Шаг 6. После этого установите приложение, которое вы удалили ранее.
- Шаг 7. После того, как вы переустановили приложение, запустите его и посмотрите, сохраняется ли проблема.
Если приложение, с которым у вас возникли проблемы, является встроенным, то удалить его невозможно.Так что просто пропустите это решение.
Решение 5. Переведите Android-устройство в безопасный режим
Здесь мы попытаемся выяснить, существует ли стороннее приложение, которое создает все эти проблемы. Для этого вам необходимо перевести устройство Android в безопасный режим.
. Это фактически отключит все сторонние приложения, установленные на вашем устройстве Android. В случае, если причина того, почему вы получаете сообщение об ошибке, связана с сторонним приложением, это действительно будет отображаться, когда ваше устройство Android находится в безопасном режиме.Вот как это сделать.
- Шаг 1. Выключите Android-устройство.
- Шаг 2. После этого нажмите и удерживайте кнопку питания, пока устройство не загорится.
- Шаг 3. После того, как вы увидите логотип своего устройства Android, отпустите кнопку питания, а затем сразу нажмите и удерживайте кнопку уменьшения громкости до тех пор, пока устройство не перезагрузится.
- Шаг 4: Вы увидите «Безопасный режим» на экране, который расположен в левом углу экрана.Как только вы это увидите, отпустите кнопку уменьшения громкости.
Решение 6. Обновите устройство Android
После обновления устройства Android вы избавитесь от сообщения об ошибке «К сожалению, приложение Google перестало работать». Если вы очень давно не обновляли свое Android-устройство, то сделайте это сейчас.
Это решение обычно избавляет от любых ошибок, которые есть на их устройстве Android. Вот как вы можете обновить ОС вашего Android-устройства.
- Шаг 1. На устройстве Android запустите «Настройки».
- Шаг 2. После этого нажмите «О телефоне».
- Шаг 3: Затем нажмите на опцию «Об устройстве», которую вы видите на экране.
- Шаг 4: Затем выберите «Обновление системы».
- Шаг 5: Теперь, когда вы узнали, что есть доступное обновление, сделайте это. И как только обновление будет завершено, выберите приложение Google, в котором вы видите сообщение об ошибке.
Решение 7. Последнее средство — сбросить настройки до заводских значений
Теперь это решение было бы последним средством, если бы другие решения, которые мы предоставили, не работали. Но убедитесь, что вы создали резервную копию всех важных данных на своем устройстве Android, потому что этот метод фактически удалит все данные, которые у вас есть. Теперь вот как вы можете выполнить сброс настроек на вашем устройстве Android.
- Шаг 1. Запустите «Настройки» на вашем устройстве Android.
- Шаг 2: После этого выберите «Резервное копирование и сброс».
- Шаг 3: Затем нажмите на опцию «Сброс заводских данных», а затем выберите «Сбросить устройство».
- Шаг 4. После этого нажмите на «Стереть все», чтобы начать сброс настроек Android-устройства.
После завершения процесса восстановления заводских настроек ваше устройство Android автоматически перезагрузится. И как только ваше устройство Android будет включено, попробуйте запустить приложение, в котором вы получаете сообщение об ошибке.
Таким образом, вы сможете увидеть, исчезло ли с экрана сообщение «К сожалению, приложение Google остановлено» при доступе к приложению.
Скачать бесплатно Скачать бесплатно
человек также читают Руководство по удалению панели поиска Google на AndroidКак восстановить удаленные изображения WhatsApp из Google Pixel
Часть 3: Заключение
Если с вами действительно случаются подобные проблемы, значит, действительно есть проблемы с вашим устройством Android.Однако нам удалось найти решения для всех вас.
Решения, которые мы упомянули выше, действительно решат проблему.