Андроид обновился – Можно ли обновить андроид 4.4 2. Как обновить версию андроид на телефоне
Почему не обновляется Андроид — 5 основных причин и их решение
Операционная система Android значительно больше подвержена риску заражения вирусами, чем IOS от Apple. Кроме того, как и у любой другой ОС, функциональность постоянно расширяется, исправляются баги и недочеты. Google регулярно выпускает пакеты обновления до последней версии, а чем новее ваше устройство – тем их больше. Если Android не обновляется, прочитайте описанные ниже причины и возможные решения.
Когда необходимо обновление
Установка новой версии ОС или патча безопасности необходимы в разных случаях.
Важно! Перед установкой убедитесь, что заряд аккумулятора составляет не менее 60%.
- Критическая уязвимость в текущей прошивке. В таких ситуациях Google старается выпустить «фикс» как можно быстрее – в течение одного дня. Остается выкачать «заплатку» с сервера и установить в систему.
- Плановый апдейт до актуальной версии Android. Если девайс новый – такое будет происходить часто, особенно это касается линейки Google Pixel и Nexus.
- Исправление мелких ошибок и улучшение существующих функций. Патч может содержать и незначительные изменения в интерфейсе ОС.

Как уже было отмечено, чаще всего новые патчи получают устройства с чистой версией ОС Android. Реже всего обновляются бюджетные китайские гаджеты от непопулярных производителей.
Что делать, если не обновляется автоматически
Автоматическая установка патчей может не происходить в двух случаях:
- Ваша модель телефона уже устарела. В таком случае об автоматическом обновлении можно забыть. Решение – установить кастомную прошивку или попробовать загрузить новую версию ОС с помощью ПК и USB кабеля на официальном сайте производителя.
- Опция «Обновлять автоматически» отключена в настройках смартфона. Как включить её в параметрах гаджета, описано ниже.
Причины и решения
Кроме вышеперечисленных, можно выделить следующие причины отсутствия апдейтов:
- Отсутствие стабильного интернет-подключения. В таком случае ОС просто не может загрузить необходимые файлы новой прошивки.
- Смартфон подключен к сети через 3G, а в настройках включена опция «Проверка только по Wi-Fi».
- На устройстве установлено кастомное рекавери или получены ROOT права.
- Отключены системные приложения, необходимые для процесса установки.
Производители смартфонов крайне негативно относятся к манипуляциям с прошивками, такие действия могут привести даже к превращению устройства в «кирпич». В некоторых случаях восстановить нормальную работоспособность девайса поможет только Hard Reset.

Восстановим нормальный режим обновления через параметры телефона.
- Откройте настройки девайса и перейдите во вкладку «Обновление ПО». Обратите внимание на переключатель «Автоматическая загрузка». Если он включен – все апдейты будут скачиваться автоматически.
- Нажмите на пункт «Установка вручную». Если устройство подключено к интернету, будет выполнен поиск вручную. Обычно он занимает около 15-20 секунд. Доступные патчи будут показаны в открывшемся окне.
- Если новой версии нет – проверьте состояние устройства. Зайдите в настройки, затем – «Данные о телефоне». Тапните на пункт «Состояние». Если значение этого параметра – «Официально» — девайс работает под управлением заводской версии прошивки. В таком случае патчи будут без проблем скачиваться.
- Если состояние указано «Установлены модификации» — переходите к следующему способу.

Обновляем через компьютер
Любой апдейт можно скачать вручную и установить через USB кабель и подключение к компьютеру.
Важно! Следующие действия приведут к потере гарантии, а при их неправильном выполнении смартфон можно превратить в «кирпич». По сути вы «перепрошиваете» смартфон.
- Скачайте программу Odin и установите на ПК.
- Подключите планшет или телефон к компьютеру с помощью USB кабеля. В настройках разработчика включите «Режим отладки по USB».
- Выключите гаджет, затем зажмите кнопки повышения и понижения громкости и питания одновременно. Девайс будет включен в режиме «Download Mode», должно открыться меню Recovery.
- В главном меню Odin выберите необходимые файлы во вкладках PIT, PDA и PSC. Все необходимое можно найти в темах форума 4PDA для ваших гаджетов.
- Нажмите кнопку «Start» и ожидайте окончания установки.
Важно! Не выключайте телефон во время процесса прошивки! Это приведет его в неработоспособное состояние.

Совместимость оборудования с прошивками
Всегда загружайте файлы только с официальных тем для вашего смартфона на форумах XDA или 4PDA, так вы снизите вероятность заражения вирусами и скрытыми майнерами. Действия с кастомными рекавери проводите с особой осторожностью и помните, что гарантия будет потеряна. Если неуверены, совместим ли определенный патч с вашей моделью телефона – спросите у экспертов 4PDA.
Если устройство куплено недавно, но апдейты не устанавливаются – обратитесь в официальный сервисный центр производителя. Специалисты обновят аппарат вручную, обычно такая процедура бесплатна, если манипуляции с ОС или установка ROOT прав не проводились.
Заключение
Гаджет может перестать автоматически устанавливать обновления из-за «преклонного» возраста и прекращения поддержки, а также после манипуляций с прошивками и получением ROOT прав. Всегда держите включенной опцию плановой проверки в настройках, так как последние версии содержат исправления проблем с безопасностью и улучшения многих функций Андроид.
Автоматическое и ручное обновление приложений на Андроид
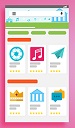 Многие пользователи устанавливают новые приложения из Play Market на свой смартфон Андроид. Бывает, что пользователь вдруг замечает, что у знакомого точно такое же приложение работает не так, как у него. Точнее, в приложении у знакомого есть новые фишки и возможности, а у нашего пользователя их почему-то нет. У пользователя появляются большие сомнения в том, что он использует обновленное приложение последней версии. Встает вопрос, а как обновить приложение на Андроид?
Многие пользователи устанавливают новые приложения из Play Market на свой смартфон Андроид. Бывает, что пользователь вдруг замечает, что у знакомого точно такое же приложение работает не так, как у него. Точнее, в приложении у знакомого есть новые фишки и возможности, а у нашего пользователя их почему-то нет. У пользователя появляются большие сомнения в том, что он использует обновленное приложение последней версии. Встает вопрос, а как обновить приложение на Андроид?
Содержание:
1. Где находятся настройки обновлений для приложений
2. Как установить или удалить автообновление для отдельных приложений
3. Как обновить приложение на Андроид вручную
4. Настройка уведомлений об обновлении
5. Настраиваем автообновление приложений так, чтобы экономить интернет-трафик
Можно “погорячиться” и удалить старое приложение с Андроида, а потом скачать и установить новое приложение. Способ для обновления приложения, конечно, решительный, но вдруг при этом пропадет что-то важное? Не проще ли будет один раз настроить автоматическое обновление или ручное?
Где находятся настройки обновлений для приложений
Чтобы настроить или проверить настройку приложений, ранее скачанных из Play Market, надо открыть Play Market (рис. 1):
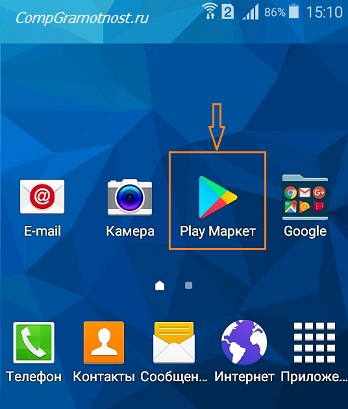
Рис. 1. Открываем Play Market
Далее в Google Play Market открываем Меню, кликнув по значку с тремя горизонтальными полосками:
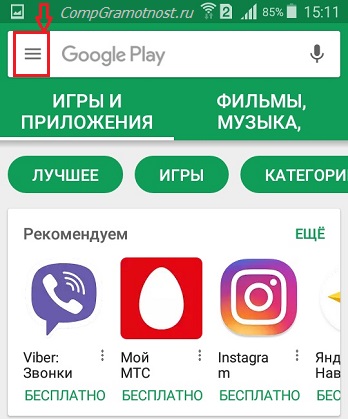
Рис. 2. Меню Google Play Market или Панель управления учетной записью
В открывшемся меню кликаем «Мои приложения и игры» (рис. 3):
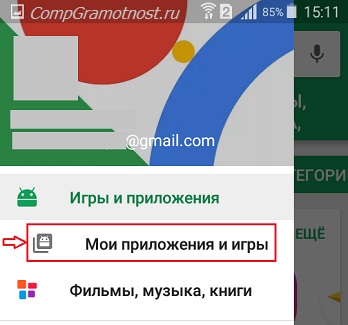
Рис. 3. Мои приложения и игры в Play Market
Открыв «Мои приложения игры», видим кнопки «Обновить» напротив тех предложений, для которых есть обновления:
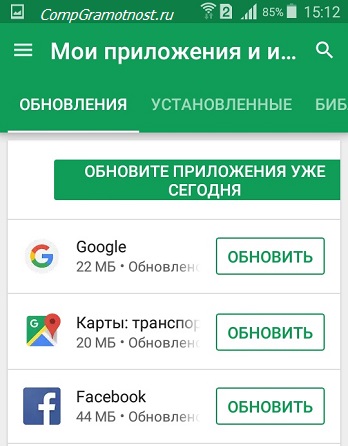
Рис. 4. Кнопка «Обновить», чтобы приложение обновить вручную
Можно нажать на кнопку «Обновите приложения уже сегодня» и таким образом обновить их все сразу. Можно обновить только одно приложение, кликнув напротив этого приложения по кнопке «Обновить» (рис. 4).
Как установить или удалить автообновление для отдельных приложений
Сначала надо проделать шаги, описанные выше на рисунках 1-4. Затем из списка приложений, для которых есть обновления (рис. 4), нужно выбрать конкретное приложение. В качестве такого приложения я выбираю Яндекс.Почту:
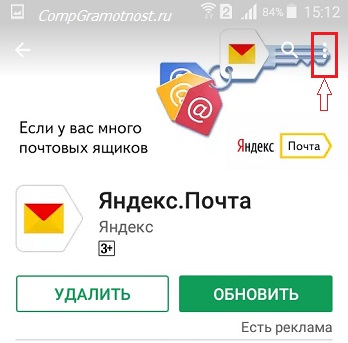
Рис. 5. Можно обновить приложение Яндекс.Почты и/или настроить ее автообновление
Чтобы увидеть настройки автообновления, следует тапнуть значок с тремя вертикальными точками, который на рис. 5 обведен в красную рамку. После этого откроется заветная галочка напротив «Автообновления». Если зеленая галочка есть, значит, автообновление включено. Если же ее убрать, просто кликнув по ней, то автообновление будет выключено.
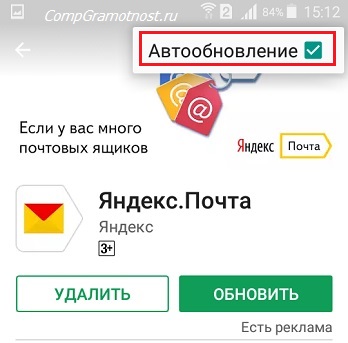
Рис. 6. Настройка автообновления для приложения Яндекс.Почты
Пользователи, которые не любят нововведений, часто выключают автообновления. Правда, с точки зрения безопасности, обновления все-таки лучше делать.
Как обновить приложение на Андроид вручную
Чтобы обновить конкретно какое-то приложение вручную, надо его сначала найти. Как это сделать, показано выше на рисунках 1-6. После чего остается нажать на зеленую кнопку «Обновить» (рис. 6).
При этом может появиться окно с предложением принять специальные разрешения (рис. 7):
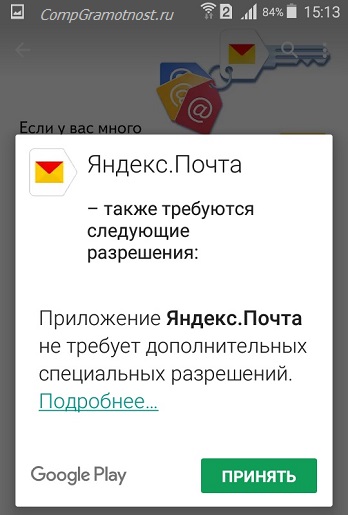
Рис. 7. Нажать «Принять», чтобы предоставить разрешение Яндекс.Почте на использование ресурсов устройства
Нажимаем «Принять», начинается обновление приложения, на это потребуется некоторое время.
О том, какие приложения обновлены, а какие нет, можно узнать в Play Market, опция «Мои приложения», вкладка «Обновления»:
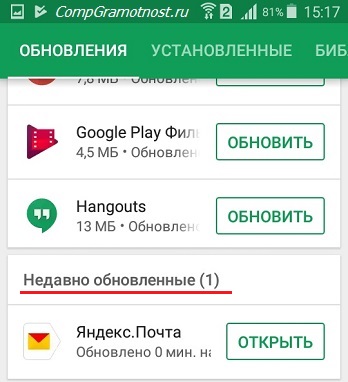
Рис. 8. Сообщение в Play Market о том, что приложение Яндекс.Почты обновлено
Настройка уведомлений об обновлении
Бывает так, что сообщения об обновлении приходят совсем некстати и возникает желание их отключить. Можно отключить звук, возникающий при появлении таких обновлений, либо ввести запрет на их получение.
Чтобы отключить уведомления, надо открыть настройки Play Market. Для этого надо проделать шаги, описанные выше на рисунках 1-3. Когда на смартфоне Андроид будет открыта опция «Мои приложения и игры», надо прокрутить (проскроллить) окно вниз так, чтобы появились «Настройки» (рис. 9):
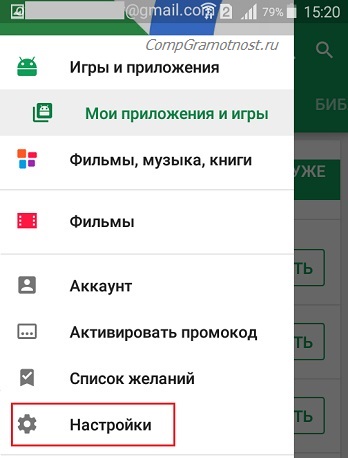
Рис. 9. Настройки Play Market
Открываем «Настройки» Google Play Market, и щелкаем «Оповещения» (1 на рис. 10):
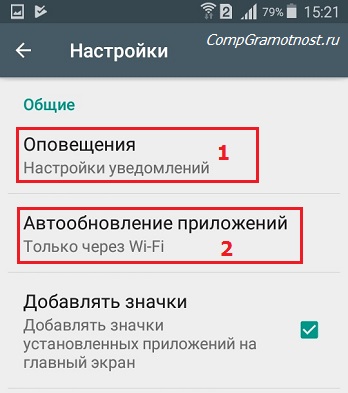
Рис. 10. Настройки уведомлений об обновлениях. Настройки автообновлений приложений.
Открыв «Оповещения», проверяем галочки. Если НЕ хотите получать уведомления о наличии обновлений для приложений, надо убрать галочку напротив «Обновления» (1 на рис. 11). Также в этом случае стоит снять галочку напротив «Автоматическое обновление» (2 на рис. 11):
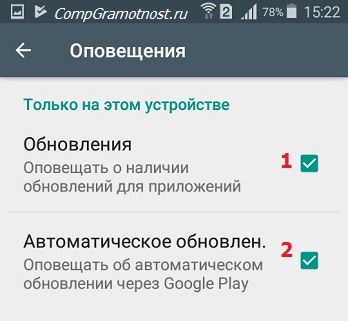
Рис. 11. Ставим/убираем галочки для оповещений об обновлениях и для автообновлений приложений
Если галочки убрать, то оповещения насчет наличия обновлений и про автоматическое обновление не должны приходить.
Настраиваем автообновление приложений так, чтобы экономить интернет-трафик
Настройки автообновлений приложений каждый выбирает для себя самостоятельно. На рис. 12 выбран вариант «Только через Wi-Fi». Это удобно, чтобы не тратить мобильный трафик на обновление приложений. У меня уже есть печальный опыт, когда лимит мобильного трафика быстро и совершенно неожиданно заканчивается. Однако Wi-Fi не является повсеместно и широко распространенным, поэтому приходится задумываться о расходе интернет-трафика и выбирать соответствующие настройки.
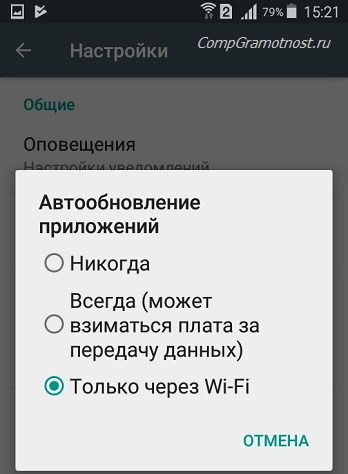
Рис. 12. Настройки автообновлений приложений
Полезные сведения про обновления приложений в сжатом виде можно почерпнуть также из справки Гугл:
Как обновлять приложения Android
https://support.google.com/googleplay/answer/113412?hl=ru
Также про Андроид:
1. Проблемы рутинга на телефонах Android
2. 4 приложения для перевода речи в текст на Андроиде
3. Копирование файлов из компьютера в телефон: разные варианты
Получайте актуальные статьи по компьютерной грамотности прямо на ваш почтовый ящик.
Уже более 3.000 подписчиков
Важно: необходимо подтвердить свою подписку! В своей почте откройте письмо для активации и кликните по указанной там ссылке. Если письма нет, проверьте папку Спам.
Автор: Надежда
15 июня 2017
Как обновлять «Андроид» (ОС): пошаговая инструкция :: SYL.ru
Владельцы устройств, которые работают на операционной системе «Андроид», могут рассчитывать на обновление своей версии программного обеспечения. Для этой цели производители устанавливают специальные программы, которые помогают это выполнить. Перед тем как обновлять «Андроид», как правило, приходит уведомление, что вышла новая версия ПО и доступно обновление. Пользователь сам принимает решение о том, устанавливать новый пакет или нет. Но, как показала практика, новые улучшения себя оправдывают. Разработчики всегда пытаются исправить прошлые недочёты и предлагают решить их с помощью новых вариантов системы.

Не стоит бояться, что новая версия может сильно навредить устройству, так как фирмы, которые выпускают обновления, ценят свою репутацию больше всего. Главное только — правильно установить приложение и на всякий случай скопировать те данные, которые важны.
Стоит ли обновляться?
Многие пользователи скептически относятся к новым выпускам программного обеспечения и думают, что если устройство и так работает нормально, то зачем его дополнительно обновлять. Но это справедливо лишь для тех, кто нешироко использует возможности устройства. Если пользователь часто использует приложения и скачивает для этого новые программы, то обновление будет способствовать поддержке последних версий продуктов. Как правило, все разработчики дополнительных программ следят за обновлениями операционных систем и под них делают свои продукты.
Своевременное обновление позволяет быть уверенным в том, что любая программа запустится и будет работать корректно на смартфоне или планшете.
Преимущества обновления
Чтобы получить больше преимуществ в работе устройства, нужно знать, как обновить систему на Андроиде. Это позволит повысить производительность работы и устранить ошибки. Также могут появиться новые функции, которые разработчики интегрировали в новую версию. Кроме того, может повыситься удобство пользования за счёт оптимизации старых функций, которые будут работать более корректно.

Также стоит отметить обновление внешнего вида, который может изменяться под личные предпочтения пользователя. Вместе с прошивкой нередко появляется возможность закачки новых пакетов обновления меню, рабочих столов и других часто используемых функций.
Подготовка к обновлению
Перед тем как обновлять «Андроид», нужно скачать необходимый пакет данных от официального поставщика. Стоит иметь в виду, что во время установки обновления большинство функций устройств будет недоступно в течение как минимум 30 минут. Об этом предупреждает приложение, которое устанавливает ПО. Также перед инсталляцией можно прочитать модель устройства, для которого сделан пакет, и удостовериться в том, что оно действительно подходит для пользователя.
Чтобы знать, как обновить версию «Андроид» на более новую, нужно зайти в меню настроек и перейти в строку «обновление». Далее нужно нажать на проверку обновления и немного подождать. В результате можно получить сообщение, которое подтверждает, что вышла новая версия ПО, и её можно уже устанавливать.
Подготовка устройства к обновлению
Перед тем как обновить «Андроид» на планшете или другом устройстве, нужно убедиться, что заряд батареи достаточно большой для обеспечения этой процедуры. Чтобы аппарат не выключился в процессе, желательно подсоединить зарядку к нему. Также желательно в процессе установки не нажимать на экран и кнопки. Любые манипуляции могут привести к ошибкам и последующей повторной переустановке.
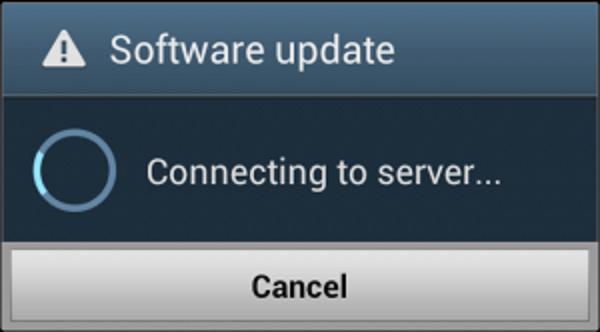
Чтобы избежать попадания в систему вирусов, необходимо скачивать обновления только из официального источника, который указан в инструкции. Все остальные ресурсы могут быть опасны наличием вирусов и других вредоносных программ.
Чтобы знать, как обновить «Андроид» на планшете без необходимости потом дополнительно устанавливать языковый пакет, нужно заранее уточнить его наличие по описанию к обновлению. Такая ситуация возникает, как правило, в тех случаях, когда установлена неофициальная версия программного обеспечения.
Совместимость оборудования
Если смартфон или планшет были куплены достаточно давно, то, возможно, на них уже не выпускаются обновления. Это связано с устаревшим оборудованием, которое не поддерживает требования новых прошивок. Поэтому, перед тем как обновить «Андроид» до 4.2, следует проверить, справится ли процессор и оперативная память с требованиями этой версии.

Также могут быть дополнительные трудности, которые связаны с расположением элементов управления, так как уже не поддерживаются новой прошивкой. Чтобы этого избежать, нужно сопоставить требования с реальными характеристиками устройства. В приложении к каждой версии прошивки всегда есть перечень минимальных требований, обеспечивающих нормальную работу системы.
Особенности обновления
После того как операционная система успешно обновится, может возникнуть ситуация, при которой большинство приложений, которыми часто пользовались, могут отказаться работать. Это связано с совместимостью этих программ. Поэтому, перед тем как обновить «Андроид» через компьютер или другим способом, нужно скачать новые версии программ, которые поддерживают работу с новой системой.
Также не стоит обновляться при первом же уведомлении на устройстве о том, что появился пакет для установки. Как правило, в новой версии содержится некоторое количество ошибок, которые могут всплыть при эксплуатации. Чтобы этого не произошло, рекомендуется подождать некоторое время и лишь потом загрузить обновление. Такая позиция позволит избежать неприятностей, когда устройство нужно для работы, но оно неполноценное за счёт ошибок, которые возникают в бракованной прошивке. Особенно это актуально, когда идёт интенсивная работа на устройстве, и любые задержки могут повлечь за собой неприятности.
Версии прошивки
На данный момент самой актуальной прошивкой считается «Андроид 4.4». Она ставится на всех современных устройствах, которые имеют подходящие характеристики. Также до этой версии можно обновиться всем устройствам, выпущенным в 2013 году. Если купить новый девайс, то потребность в обновлении отпадает, так как у них встроена самая последняя версия ПО.
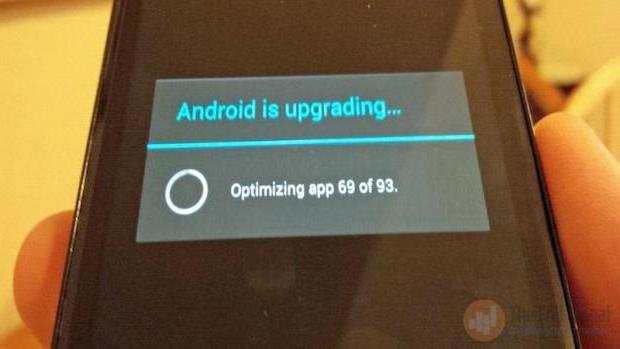
Как правило, новые версии прошивки выпускают с целью продвижения функций и возможностей, которые раньше были недоступны. Поэтому можно рассчитывать на существенное обновление с каждой новой версией.
Способы обновления
Чтобы знать, как обновлять «Андроид», нужно определить, какой тип и версия прошивки стоит на устройстве. Если это официальная версия, то в ней, как правило, уже есть специальный установщик, который уведомит о возможности загрузки. Если же это вариант от стороннего производителя, то перед тем как обновлять «Андроид», необходимо специально скачивать пакет, который разработан именно для этой сборки.
Также если нет возможности подключиться к интернету, то можно сделать обновление через подключение к другому устройству. Перед тем как обновить «Андроид» через компьютер, нужно скачать необходимый пакет. Затем нужно любым способом скопировать его в память устройства и запустить установку.
Также для установки через компьютер может быть использована специальная программа, которая обычно идёт в комплекте с устройством при покупке. Она представляет собой файловый менеджер, который связывается с сайтом и скачивает необходимую прошивку. Установка через неё более удобная, так как можно выбрать индивидуальные параметры.
Процесс обновления
Если все приготовления, перед тем как обновить прошивку «Андроид», произведены, то можно запускать исполняющий файл, который начинает процесс установки. Следует отметить, что все настройки смартфона или планшета будут изменены на стандартные, и потребуется новая адаптация устройства. Также после установки обновления система потребует перезагрузки, чтобы изменения начали действовать.

Весь процесс установки полностью автоматизирован, и от пользователя лишь требуется запуск процедуры. Не стоит волноваться, когда в процессе экран начнёт мигать, и на нём пойдут непонятные символы. Такое поведение характерно при обновлении.
Как обновляется операционная система на устройствах «Самсунг»
Чтобы иметь современную систему, нужно знать, как обновить «Андроид». Samsung, как компания производитель, делает специальные установочные файлы для каждой модели своих устройств. Они, как правило, доступны для скачивания напрямую с официального сайта. Для этого в основном используется специальная программа или встроенная в систему утилита.
Иногда новая прошивка уже доступна для скачивания, а уведомление не приходит на устройство. В этом случае можно скачать новую версию на компьютер и скопировать её в устройство.
Вывод

Если в качестве операционной системы используется нелицензионная версия, то нужно найти обновление именно этого варианта, иначе может произойти сбой. Как правило, такие прошивки нужно искать на официальных сайтах производителей устройства, которому необходимо обновление системы.
Вместе с обновлением абонент получает полноценную поддержку всех современных программ и функций, которые используются в устройствах. Также ему будут доступны все исправления в коде, которые произвели разработчики. Так как программисты всегда стараются максимально увеличить производительность, то можно рассчитывать после обновления на более быструю работу аппарата в целом.
