Как создать резервную копию айфона в icloud на телефоне 7 – How to back up your iPhone, iPad, and iPod touch
Как создать и восстановить копию iCloud на iPhone?
Всем привет! Зачастую, информация, записанная в мобильном устройстве – дороже и ценней, чем сам телефон или планшет. Как же сохранить ее? В этом вопросе компании Apple, пожалуй, нет равных. Она позаботилась об этом с максимальной простотой и удобством, свойственной только ей – запустив в 2011 году iCloud.
Этот сервис позволяет Вам сохранять данные на серверах компании Apple, причем происходит это автоматически, и практически без необходимости вмешиваться в этот процесс. Почему «практически»? Потому что первоначальная настройка все-таки необходима. Итак, начинаем разбираться, как пользоваться iCloud при работе с резервными копиями iPhone, iPad или же плеера iPоd.
Поехали!
Как создать резервную копию iCloud
Переходим в настройки вашего мобильного устройства и выбираем нужный нам пункт меню.

Понадобится ввести идентификатор Apple ID, о нем подробно написано тут.

Откроется список программ, данные которых можно сохранять в iCloud. Как видите, все самое необходимое есть. Просто передвигаете выключатели на тех программах, которые будут синхронизироваться с хранилищем.

Небольшое примечание – для бесплатного хранения, доступно 5 гигабайт места. Мое мнение, этого хватит для большинства людей. Однако если Вы делаете очень много фотографий (при этом не перемещая их на компьютер), или объем Ваших сообщений, электронной почты, документов можно приравнять к книгам, то всегда есть возможность докупить дополнительное место.


Все, после этого резервные копии iCloud будут создаваться самостоятельно, каждый раз когда:
- Устройство заблокировано.
- Подключено к зарядке.
- Находится в радиусе действующей сети Wi-Fi, а также подключено к ней.
Также предусмотрена возможность создавать их принудительно :

Мы рассмотрели создание резервной копии iPhone в iCloud. На других apple-устройствах они создаются полностью аналогично.
Как восстановить резервную копию iCloud
При первом включении Вашего гаджета, происходит активация – в ее процессе необходимо выбрать соответствующий пункт меню.


На уже активированном iPhone, iPad или iPod для начала нужно сбросить настройки и контент (Вы потеряете всю информацию!), делается это так. Внимание! Перед этим действием обязательно убедитесь в наличии резервной копии.


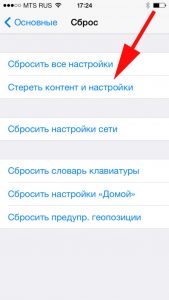
После сброса получаем «чистое» устройство. А значит, при первой загрузке нам опять же будет предложено восстановление из копии iCloud. Победа!:)
Надеюсь, что инструкция получилась простой и понятной. Однако если для Вас использование этого сервиса невозможно, в этой статье описан альтернативный метод для создания копий с помощью программы iTunes. И напоследок самое главное – обязательно почаще сохраняйте свои данные!
P.S. Остались вопросы? Добро пожаловать в комментарии – расскажу, подскажу и постараюсь сделать все, чтобы помочь в решении проблемы!
P.S.S. Хочешь чтобы резервная копия сохранилась и восстановилась «как надо»? Поставь «лайк» – это сильно повышает шансы добиться успешного результата!:)
Как создать резервную копию Айфона в iCloud
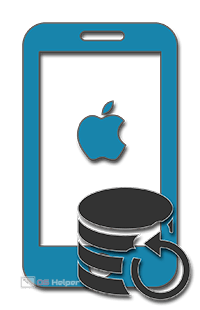
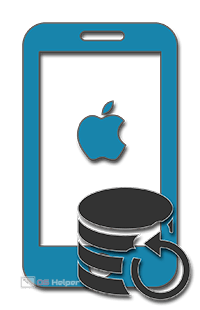 Каждый владелец «яблочного» смартфона независимо от его модели получает при регистрации Apple ID 5 ГБ дискового пространства в «облаке» iCloud. Используются они для синхронизации данных между устройствами, хранения фотографий и резервного копирования. Иными словами, «облако» является важной частью, созданной Apple, экосистемы. Пользователи, имеющие на руках несколько устройств, получают больше возможностей, но для настройки бэкапа достаточно одного смартфона. В этом материале мы приведем пошаговую инструкцию, объясняющую как создать резервную копию Айфона в iCloud.
Каждый владелец «яблочного» смартфона независимо от его модели получает при регистрации Apple ID 5 ГБ дискового пространства в «облаке» iCloud. Используются они для синхронизации данных между устройствами, хранения фотографий и резервного копирования. Иными словами, «облако» является важной частью, созданной Apple, экосистемы. Пользователи, имеющие на руках несколько устройств, получают больше возможностей, но для настройки бэкапа достаточно одного смартфона. В этом материале мы приведем пошаговую инструкцию, объясняющую как создать резервную копию Айфона в iCloud.
Настройка Wi-Fi
Главным условием создания «облачного» бэкапа является устойчивое подключение к Wi-Fi, поскольку мобильная сеть для этой цели не используется.
- Открываем настройки Айфона на главной странице. Нам потребуется на ней два раздела обозначенные на скриншоте цифрами.
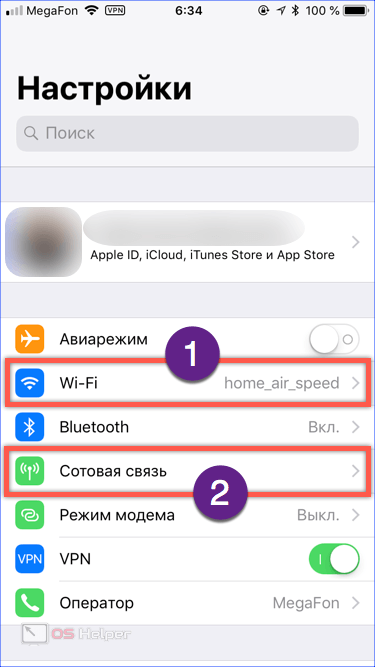
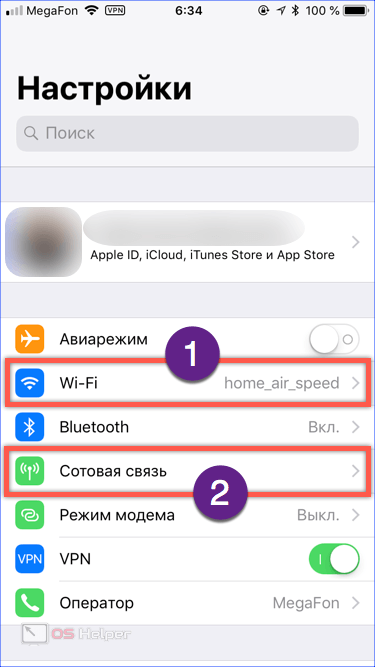
- В первом мы получаем доступ к настройкам беспроводной сети. Для начала убеждаемся, что переключатель запроса на подключение выключен. Следующим шагом нажимаем на кнопку с буквой «i». Таким образом мы получаем доступ к параметрам активного Wi-Fi.
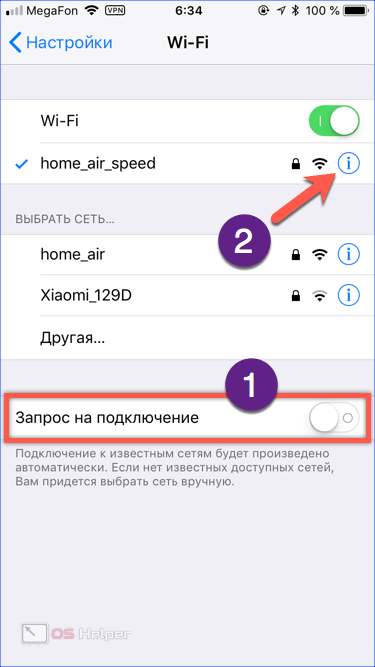
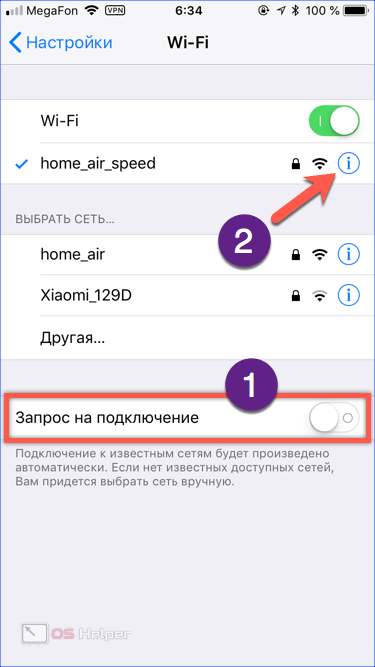
- Открыв детали беспроводного подключения активируем переключатель, отвечающий за автоматическое соединение. Теперь, оказавшись в зоне действия этого сигнала, телефон самостоятельно переключится с сотовой на беспроводную сеть.
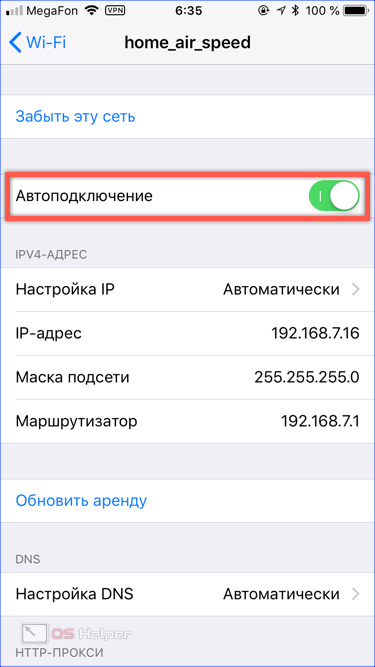
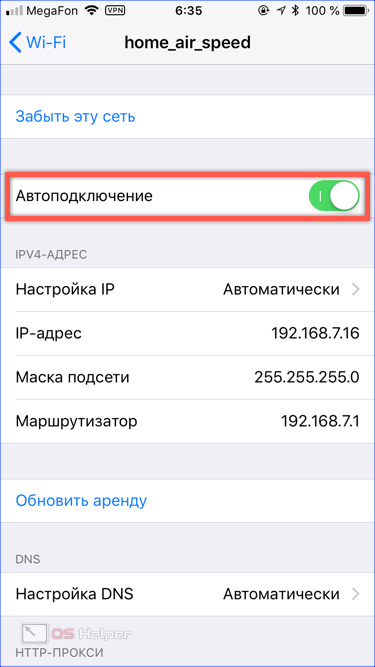
- Во втором разделе опускаемся до самого конца страницы. Выключаем переключатель «Помощь Wi-Fi». Сделать это необходимо, чтобы смартфон не переключался на LTE, находясь в зоне действия беспроводной сети.
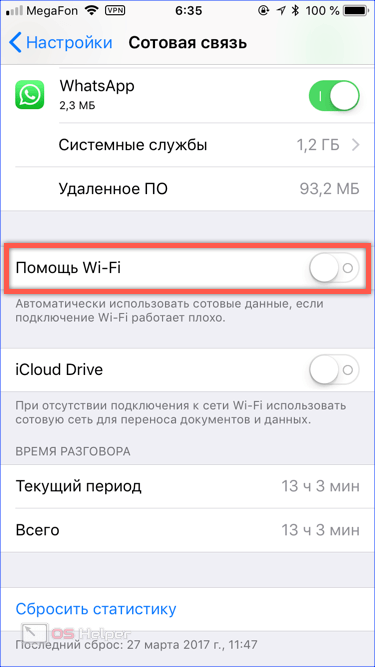
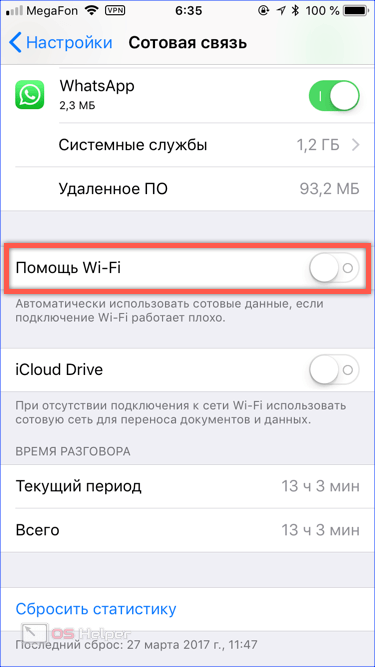
Завершив подготовительные манипуляции, можно быть уверенным, что каждый раз при помещении iPhone на зарядку, будет создаваться резервная копия. Смартфон не будет произвольно отключаться от Wi-Fi, а стабильность сигнала при работе с Айклауд важнее скорости.
Создание копии
Чтобы создать «облачный» бэкап компьютер не нужен. Все действия пользователь выполняет непосредственно на своем смартфоне. Для упрощения интерфейса в iOS 10.3 параметры, относящиеся к работе фирменных сервисов Apple, собраны в один раздел.
- Открываем главную страницу настроек. В верхней части, расположена область с фотографией и именем владельца. Нажимаем на нее раскрывая параметры учетной записи.
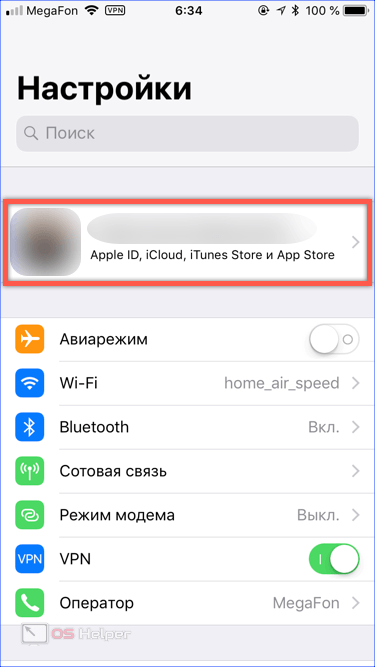
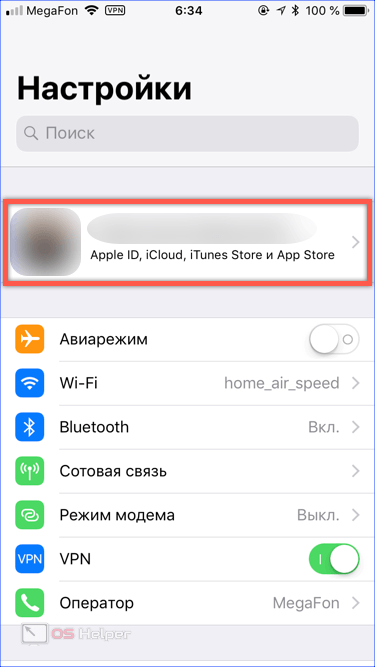
- В нижней части экрана располагается список устройств, связанных с Apple ID владельца смартфона. Выбирав нужное устройство нажимаем на его логотип.
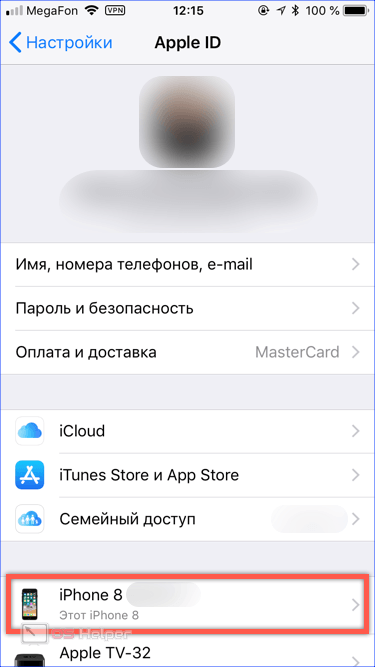
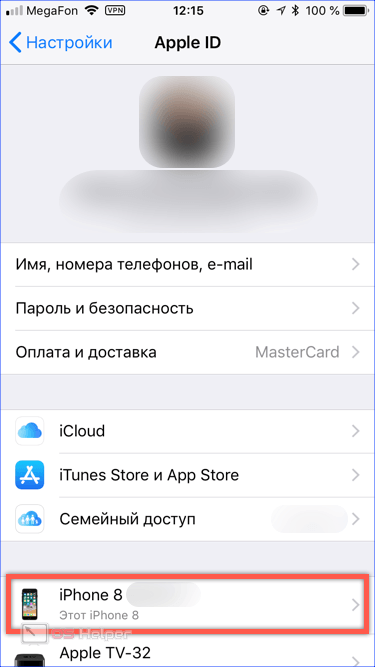
- Открываем отмеченную на скриншоте область.
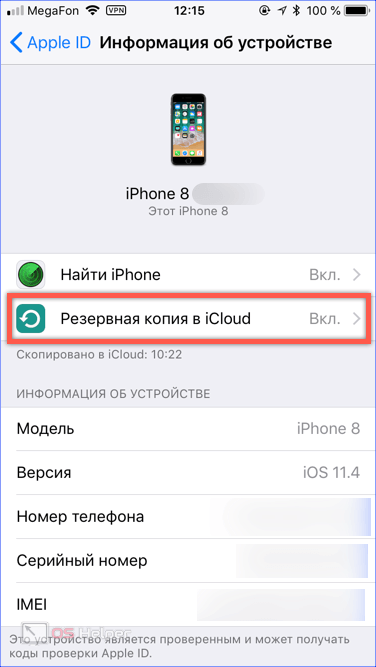
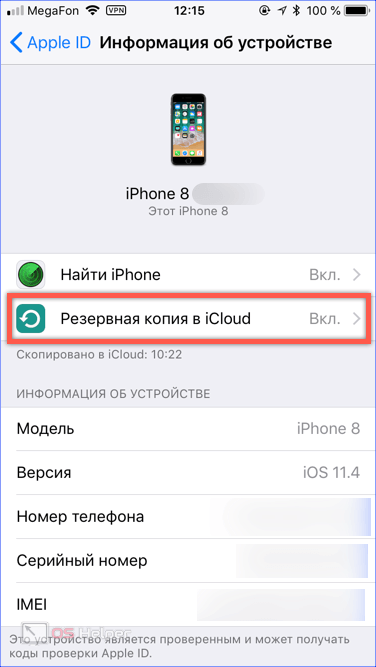
- Переводим показанный стрелкой переключатель в положение «Включено». С этого момента ОС автоматически будет создавать бэкап в iCloud, используя сеть Wi-Fi пока устройство, находится на зарядке. При желании копию можно сделать вручную, использовав выделенную рамкой виртуальную кнопку.
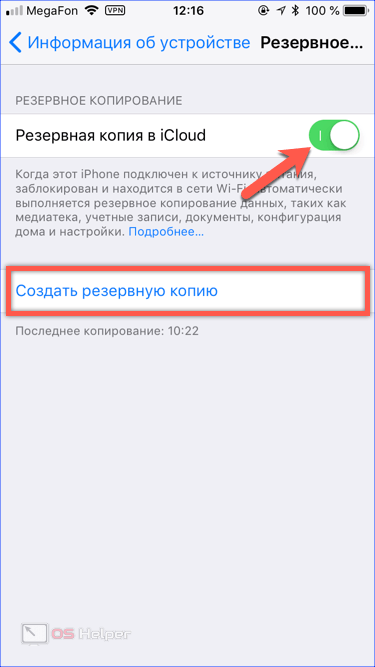
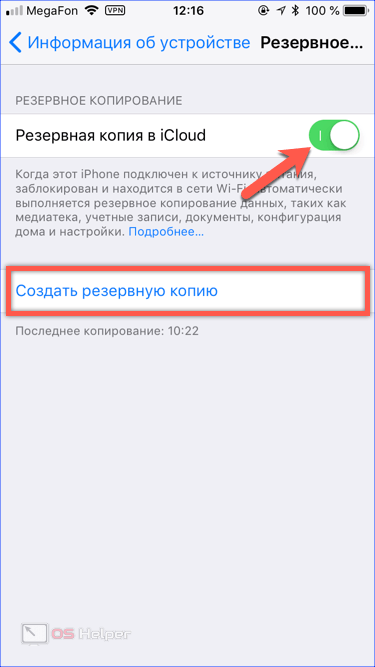
Оптимизация хранилища
Спустя некоторое время после выполнения описанных выше настроек пользователь может получить сообщение о сбое при выполнении резервного копирования. В большинстве случаев системе не удается завершить операцию из-за недостаточного объема свободного места в «облаке». Сталкиваются с этим явлением как владельцы старых моделей 4S и 5, так и обладатели новых CE, 6, 7, 8 или X. Большинство просто игнорирует это сообщение, тем самым лишая себя возможности использовать копию iCloud в дальнейшем. На самом деле бесплатных 5 Гб более чем достаточно для хранения бекапов даже с нескольких устройств. Решается проблема оптимизацией данных, включаемых в резервную копию.
- Заходим в настройки учетной записи владельца iPhone. Нажимает на область, отмеченную на скриншоте.
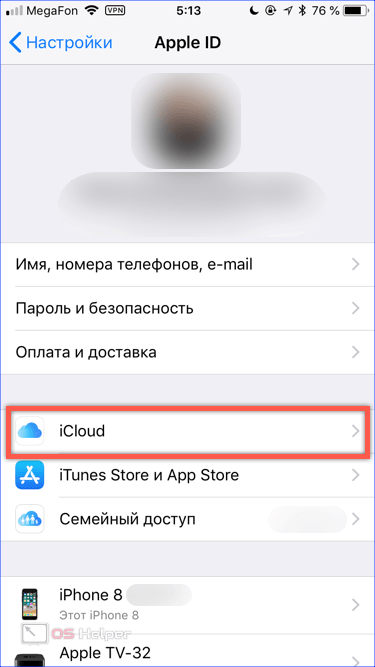
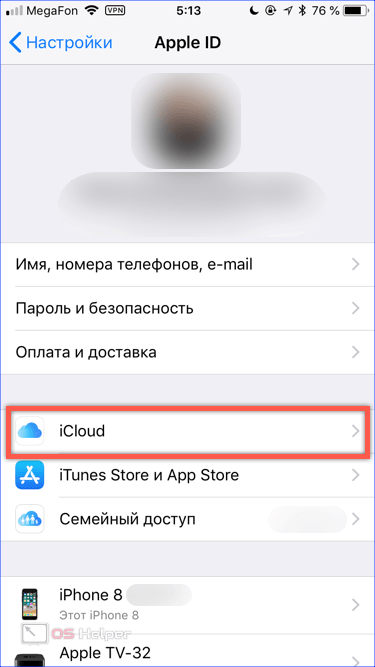
- Цифрой «1» отмечены системные программы, которые имеют доступ к iCloud для хранения данных. Снимаем разрешения с тех, которые не используются.
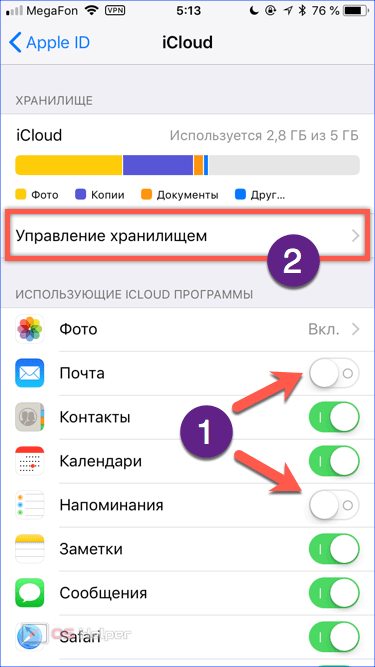
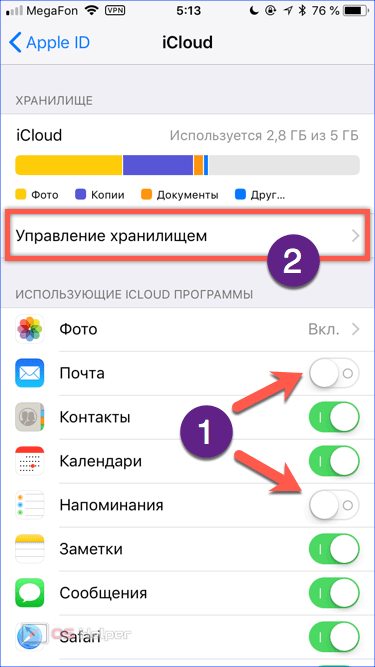
- Опустившись ниже, в списке, выполняем аналогичную операцию для установленных приложений. Особое внимание стоит обратить на мессенджеры, поскольку тысячи содержащихся в диалогах сообщений архивируются в «облако», занимая полезное место, при этом, не представляя ничего ценного. Отредактировав таким образом разрешения возвращаемся к началу раздела. Открываем отмеченную на предыдущем скриншоте цифрой «2» область, чтобы изучить содержимое хранилища.
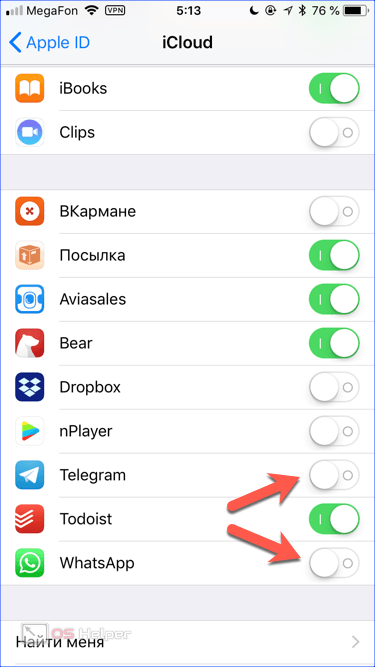
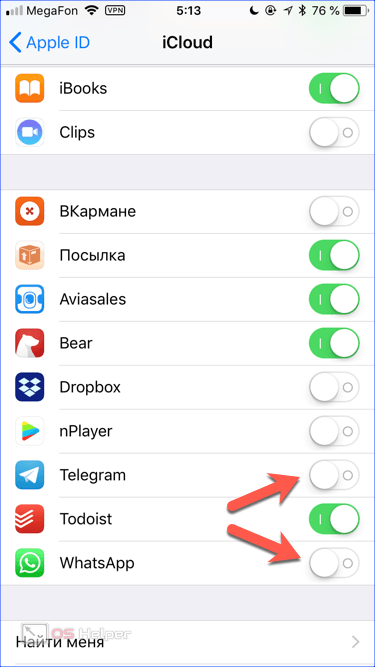
- Напротив каждой программы мы видим размер сохраненных данных. Открываем отмеченный рамкой раздел.
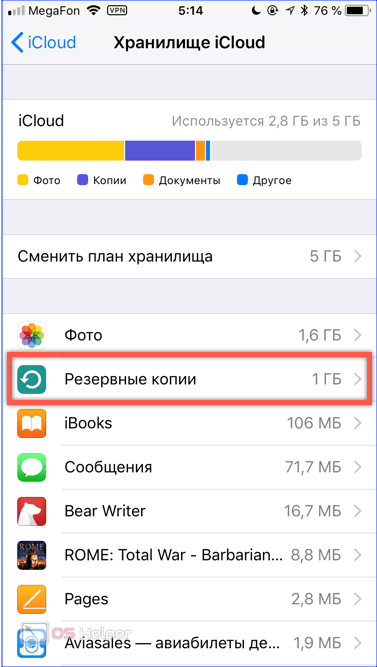
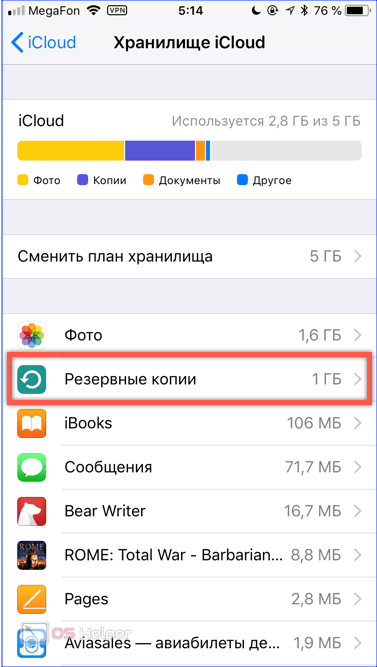
- Выбираем свое устройство, чтобы изучить содержимое резервной копии.
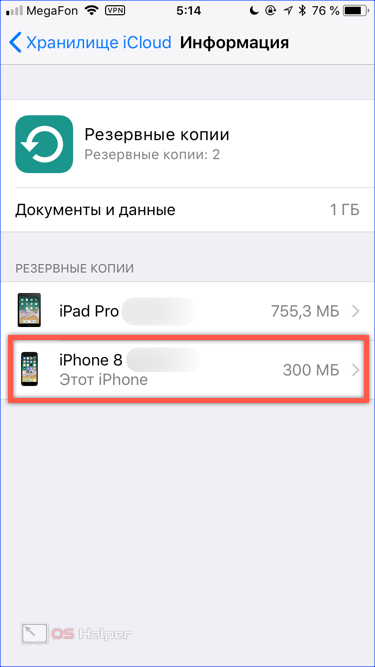
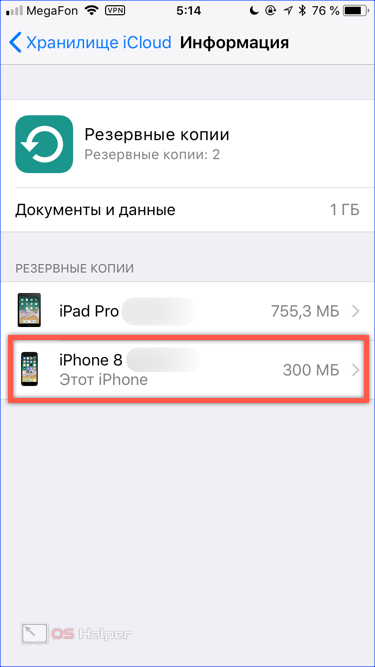
- Аналогично проделанным выше операциям удаляем все лишнее с помощью указанных стрелками переключателей. Нажав на отмеченную цифрой «2» область открываем полный список программ данные которых содержатся в копии.
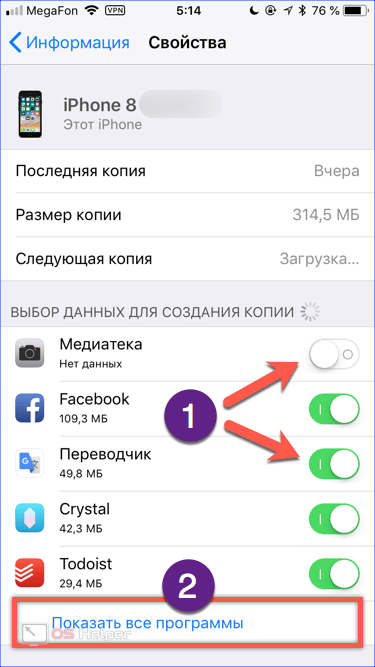
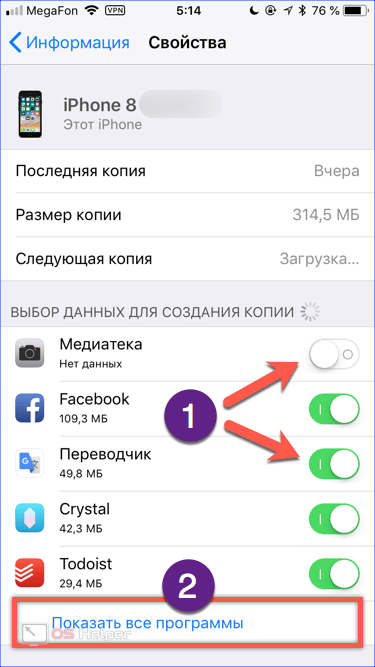
Завершив оптимизацию, можно создать новую копию вручную или дождаться пока, система сделает ее самостоятельно. Выполнить эту операцию достаточно один раз, чтобы потом спокойно использовать смартфон несколько лет.
В заключение
Копии iCloud позволяют быстро восстановить данные после полного сброса или на новом устройстве. К примеру, после замены SE на Х достаточно активировать учетную запись Apple ID, чтобы получить доступ к ранее сохранной информации, не прибегая к помощи ПК.
Видеоинструкция
В размещенном ниже видеоролике вы можете посмотреть, как описанные действия выполняются на реальном устройстве.
os-helper.ru
WhatsApp FAQ — Не удаётся создать или восстановить резервную копию в iCloud
Если у вас возникли проблемы с загрузкой или восстановлением резервной копии из iCloud, то, скорее всего, это связано не с WhatsApp, а с учётной записью iCloud. Если вам нужна помощь с iCloud, обратитесь в Службу поддержки Apple.
Не удаётся создать резервную копию
Если вы не можете создать резервную копию в iCloud:
- Убедитесь, что вы выполнили вход на устройстве с тем Apple ID, который вы используете для входа в iCloud.
- Убедитесь, что iCloud Drive включён.
- Если вы пытаетесь создать резервную копию на iOS 7, то убедитесь, что на всех других устройствах, которые привязаны к вашему Apple ID, опция iCloud Drive никогда не была включена.
- Если на любом другом устройстве, использующем ваш Apple ID, включена опция iCloud Drive, то вы не сможете загрузить данные на iOS 7. Даже если iCloud Drive был ранее включён, а затем выключен, вы не сможете создать резервную копию на устройстве с iOS 7. Вам нужно будет выполнить обновление до iOS 8 или более новой версии, чтобы осуществить резервное копирование.
- Убедитесь, что в вашей учётной записи iCloud достаточно свободного места для создания резервной копии.
- Если вы пытаетесь создать резервную копию, используя сотовую сеть, убедитесь, что для iCloud включена опция «Сотовые данные».
- Создайте резервную копию вручную, перейдя в WhatsApp > Настройки > Чаты > Копирование > Создать копию.
- Попробуйте вручную создать резервную копию через другую сеть. Лучше всего, к той, к которой вы подключаетесь чаще всего.
Не удаётся восстановить резервную копию
Если вы не можете восстановить резервную копию из iCloud:
- Убедитесь, что вы пытаетесь восстановить данные для того же номера телефона и учётной записи iCloud, для которых было сделано резервное копирование.
- Убедитесь, что на вашем iPhone достаточно свободного места для восстановления резервной копии. Объём свободного места в учётной записи iCloud и на вашем телефоне должен превышать размер резервной копии минимум в 2,05 раза.
- Если резервная копия была создана при использовании iCloud Drive, вы не сможете восстановить данную резервную копию на любом другом устройстве без iOS 8 или новее.
- Если на любом другом устройстве, использующем ваш Apple ID, включена опция iCloud Drive, то вы не сможете восстановить данные на своём iPhone, если на нём не установлена iOS 8 или новее.
- Попробуйте восстановить резервную копию, подключившись к другой сети. Лучше всего, к той, к которой вы подключаетесь чаще всего.
- Выйдите из учётной записи iCloud и перезагрузите свой iPhone, выключив и снова включив его. Затем снова войдите в свою учётную запись iCloud и снова попробуйте восстановить резервную копию.
Дополнительная информация
Как создать резервную копию в iCloud на iPhone
Как восстановить историю чатов на iPhone
faq.whatsapp.com
Архивирование или создание копий данных, хранящихся в iCloud
Узнайте, как создавать копии данных, используемых в службе iCloud.
Может потребоваться создание копии данных, которые вы храните в iCloud. Случайно удалив важный контакт, сообщение или документ, вы сможете восстановить его из iCloud или другой имеющейся копии.
Файлы iCloud Drive
Чтобы скопировать документы с iPhone, iPad, iPod touch, iCloud.com компьютера Mac или компьютера с Windows, следуйте инструкциям ниже. За помощью по работе с хранящимися в iCloud данными сторонних программ обращайтесь напрямую к разработчику соответствующей программы. Данные сторонних программ могут занимать место в хранилище iCloud, даже если сведения об этом не отображаются.
Копирование файлов из iCloud Drive на компьютер Mac
- Нажмите iCloud Drive на боковой панели любого окна Finder.
- Нажав и удерживая клавишу Option, перетащите файл в новое расположение.
- Выберите расположение для сохранения документа и нажмите кнопку «Сохранить».
Копирование файлов из программы «Файлы» на iPhone, iPad или iPod touch
Выполните следующие действия, чтобы отправить копии файлов, сохраненных в iCloud Drive.
- Откройте программу «Файлы» и нажмите iCloud Drive.
- Нажмите папку, которую требуется открыть, а затем — необходимый файл.
- Нажмите «Поделиться» (
 ) в левом нижнем углу.
) в левом нижнем углу. - Выберите способ отправки копии файла.
Для документов, электронных таблиц и презентаций нажмите «Еще» (![]() ) в правом верхнем углу, выберите «Экспортировать», затем выберите, куда требуется экспортировать файл.
) в правом верхнем углу, выберите «Экспортировать», затем выберите, куда требуется экспортировать файл.
Если у вас iOS 9 или iOS 10, выполните эти же действия в программе iCloud Drive.
Копирование файлов с веб-сайта iCloud.com
Чтобы загрузить файлы, которые хранятся в iCloud Drive или доступны из программ iWork на веб-сайте iCloud.com, выполните следующие действия.
- Выполните вход на веб-сайте iCloud.com.
- Откройте папку iCloud Drive.
- Найдите и выберите необходимый файл.
- Нажмите «Загрузить» (
 ) вверху страницу или дважды щелкните нужный файл. Документ будет загружен в папку для загрузок по умолчанию.
) вверху страницу или дважды щелкните нужный файл. Документ будет загружен в папку для загрузок по умолчанию.
Копирование файлов из ОС Windows

Фотографии и видеозаписи
Возможно, копия фотографий уже сохранена с помощью функции Фото iCloud.
Достаточно включить функцию «Фото iCloud», и все фотографии и видео будут автоматически сохраняться в iCloud в полном разрешении. Для создания копий фотографий и видео выполните следующие действия.
- На iPhone, iPad или iPod touch с iOS 10.3 или более поздней версии либо с iPadOS перейдите в меню «Настройки» > [ваше имя] > iCloud > «Фото». Затем выберите «Сохранение оригиналов» и импортируйте фотографии на компьютер.
- На компьютере Mac с OS X Yosemite 10.10.3 или более поздней версии откройте программу «Фото». Выберите «Файл» > «Экспорт».
- На компьютере с Windows настройте iCloud для Windows и включите функцию «Фото iCloud».
Если требуется загрузить несколько фотографий или видео, перейдите на веб-сайт iCloud.com. Просто перейдите на веб-сайт iCloud.com и откройте программу «Фото». Затем выберите фотографии и видео, которые требуется загрузить, и нажмите «Загрузить» (![]() ).
).
Фотографии и видео также можно скопировать вручную, выполнив следующие действия. Комментарии и отметки «Нравится» к общим фотографиям не сохраняются, а фотографии и видео из общих альбомов сохраняются не в полном разрешении.
Копирование фотографий из общих альбомов на iPhone, iPad или iPod touch
На iPhone, iPad, iPod touch с iOS 8 или более поздней версии либо с iPadOS выполните следующие действия.
- Откройте «Фото» и нажмите «Альбомы».
- Найдите «Общие альбомы», затем нажмите имя нужного альбома. Возможно, потребуется смахнуть влево, чтобы найти общий альбом.
- Сохраните фотографии из альбома одним из следующих способов.
- Нажмите изображение, чтобы открыть его, а затем нажмите Поделиться
 . Чтобы выбрать другие изображения, прокрутите список влево или вправо и нажмите те из них, которые нужно сохранить. Нажмите «Сохранить изображение».
. Чтобы выбрать другие изображения, прокрутите список влево или вправо и нажмите те из них, которые нужно сохранить. Нажмите «Сохранить изображение». - Нажмите «Выбрать» и нажмите изображения, которые нужно сохранить. Нажмите «Поделиться» (
 ), а затем — «Сохранить изображение».
), а затем — «Сохранить изображение».
- Нажмите изображение, чтобы открыть его, а затем нажмите Поделиться
- Импортируйте фотографии на свой компьютер.
Копирование фотографий и видео из общих альбомов на компьютере Mac
Выполните указанные ниже действия, чтобы вручную импортировать фотографии и видео из общих альбомов в медиатеку программы «Фото».
- Откройте программу «Фото» и выберите «Общие альбомы».
- Дважды щелкните общий альбом.
- Щелкните фотографию, удерживая клавишу Control (или правой кнопкой мыши), и выберите «Импорт».
После импорта фотографий можно создать резервную копию медиатеки. Фотографии можно хранить как отдельную медиатеку на своем компьютере или на другом диске.
Копирование содержимого из общих альбомов в Windows
Сохраненные фотографии доступны даже после отключения программы «Фото» в iCloud для Windows. Чтобы сохранить фотографии и видео из общего альбома, необходимо переместить их в другую папку на жестком диске.
- Откройте программу iCloud для Windows.
- Нажмите «Параметры» рядом с элементом «Фото». Запомните путь, указанный в разделе «Расположение фотографий iCloud».
- Откройте окно «Проводник» (в Windows 8 или более поздней версии) или «Проводник Windows» (в Windows 7).
- Перейдите к папке с фотографиями iCloud по указанному пути. Откройте папку «Общие».
- Выберите фотографии, которые требуется сохранить, а затем скопируйте их в другую папку на компьютере. Включите эту папку в резервную копию компьютера.
Сведения о резервном копировании данных компьютера с Windows см. на странице службы поддержки компании Майкрософт.


Для экспорта контактов с компьютера Mac, веб-сайта iCloud.com или компьютера с Windows следуйте инструкциям ниже.
Экспорт контактов на компьютере Mac
- Откройте программу «Контакты».
- Выберите «Все контакты».
- Щелкните контакт в списке «Контакты».
- Перейдите в меню «Файл» > «Экспорт» > «Экспорт vCard» или «Правка» > «Выбрать все», чтобы выбрать для экспорта все карточки.
- Выберите расположение для сохранения файлов и нажмите «Сохранить».
Если используются группы, то, помимо экспорта vCards, рекомендуется создать резервную копию всей базы данных программы «Контакты» или «Адресная книга». Описанный выше способ с использованием формата vCard позволяет скопировать контакты, но не группы. Архивы представляют собой более сложные структуры данных. Однако иногда они не обеспечивают корректное восстановление данных при подключении к Интернету, когда выполнен вход в iCloud.
Чтобы экспортировать архив, откройте программу «Контакты» и выберите «Файл» > «Экспорт» > «Архив Контактов».
Экспорт контактов с веб-сайта iCloud.com
Экспорт контактов из Outlook на компьютере с Windows

Календарь
Чтобы экспортировать календари с компьютера Mac, веб-сайта iCloud.com или компьютера с Windows, следуйте инструкциям ниже.
Экспорт календаря на компьютере Mac
- В программе «Календарь» щелкните имя нужного календаря. Если календари не отображаются, щелкните «Календари».
- Выберите «Файл» > «Экспорт» > «Экспорт».
- Выберите расположение для файла, а затем щелкните «Экспорт».
Загрузка календаря с сайта iCloud.com
- Войдите в учетную запись iCloud.com с помощью идентификатора Apple ID и откройте «Календарь».
- Настройте общий доступ к календарю.
- Скопируйте URL-адрес общего календаря и вставьте его в адресную строку браузера. Не нажимайте клавишу Enter или Return.
- Измените префикс с webcal на http и нажмите клавишу Enter или Return. В папку для загрузок по умолчанию будет загружен файл ICS.
- Добавьте календарь в клиент для календарей, например «Календарь» на компьютере Mac или Outlook на компьютере с Windows.
- Закройте общий доступ к календарю.
В календаре iCloud можно хранить сведения за прошедшие 6 месяцев и на 3 ближайших года.
Экспорт календаря из Outlook на компьютере с Windows
- Откройте программу Outlook и перейдите к своему календарю.
- Выберите необходимый календарь в списке календарей.
- Отмените выбор всех других календарей.
- Выберите «Файл» > «Сохранить календарь».
- Щелкните «Другие параметры», чтобы настроить диапазон дат и степень детализации календаря. Эта функция может обеспечивать разные возможности в зависимости от версии Outlook.
- Нажмите кнопку «ОК».
- Выберите расположение для сохранения календаря и нажмите «Сохранить».
- Повторите эти действия для каждого календаря, который нужно скопировать.

Напоминания
Экспорт копии напоминаний на компьютере Mac:
- Откройте программу «Напоминания».
- Перейдите к списку напоминаний, который требуется экспортировать.
- Выберите «Файл» > «Экспорт».
- Введите имя, выберите расположение, а затем щелкните «Экспорт».

Safari
Экспорт копии закладок Safari на компьютере Mac:
- Выберите «Файл» > «Экспорт закладок».
- Выберите расположение для экспорта файла и нажмите «Сохранить». По умолчанию файл сохраняется с именем Safari Bookmarks.html. Вы можете заменить это имя на другое.
Чтобы экспортировать копию закладок браузера Mozilla Firefox, Google Chrome или Microsoft Internet Explorer, см. инструкции по экспорту закладок для браузеров Mozilla, Google или Microsoft.

Заметки
Сохраните копию заметки на компьютере Mac или веб-сайте iCloud.com.
- Откройте программу «Заметки» и выберите нужную заметку.
- Выберите «Файл» > «Экспортировать как PDF».
- Выберите, где сохранить документ на вашем компьютере.

Диктофон
Сохраните копию записи Диктофон на iPhone или iPad.
- Откройте программу «Диктофон» и выберите запись, которую нужно продублировать.
- Выберите «Еще» (
 ) > «Дублировать». Можно также нажать кнопку «Поделиться», чтобы отправить запись через программу «Сообщения» или «Почта» либо сохранить ее в программе «Файлы».
) > «Дублировать». Можно также нажать кнопку «Поделиться», чтобы отправить запись через программу «Сообщения» или «Почта» либо сохранить ее в программе «Файлы».
На компьютере Mac просто перетащите запись, которую нужно дублировать, в новое расположение или нажмите «Поделиться» (![]() ), чтобы отправить ее через программу «Сообщения» или «Почта».
), чтобы отправить ее через программу «Сообщения» или «Почта».

Не забывайте выполнять резервное копирование данных
Информация о продуктах, произведенных не компанией Apple, или о независимых веб-сайтах, неподконтрольных и не тестируемых компанией Apple, не носит рекомендательного характера и не рекламируются компанией. Компания Apple не несет никакой ответственности за выбор, функциональность и использование веб-сайтов или продукции сторонних производителей. Компания Apple также не несет ответственности за точность или достоверность данных, размещенных на веб-сайтах сторонних производителей. Помните, что использование любых сведений или продуктов, размещенных в Интернете, сопровождается риском. За дополнительной информацией обращайтесь к поставщику. Другие названия компаний или продуктов могут быть товарными знаками соответствующих владельцев.
Дата публикации:
support.apple.com
Как создать резервную копию айфона iPhone iCloud – info-effect.ru
На чтение 2 мин. Опубликовано
Привет! Сегодня я покажу вам как создать резервную копию айфона в icloud или itunes. Вы можете очень просто и быстро сделать копию всех данных смартфона iPhone любой модели 6, 7, 8, 10, X и т.д.. Смотрите инструкцию далее и пишите комментарии, если у вас есть вопросы. Поехали!)
Как сделать резервную копию на айфоне в iCloud
На главном экране найдите значок Настройки и нажмите на него.
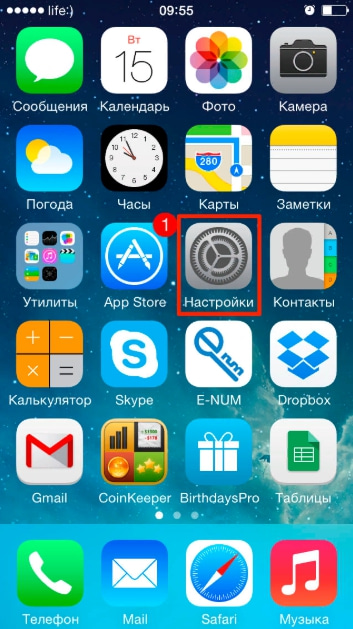
В настройках нажмите на вкладку iCloud.
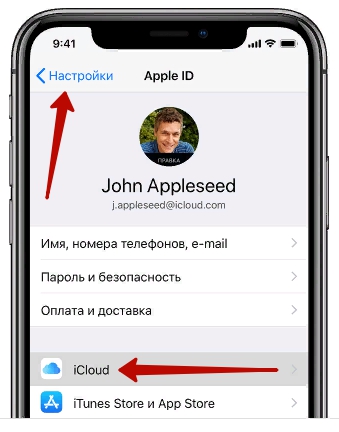
Далее, нажмите здесь на вкладку Создать резервную копию. Всё готово. Под данной вкладкой будет указана дата последней сделанной копии.
Обратите внимание. При создании резервной копии лучше использовать интернет Wi-Fi. За передачу мобильных данных может взиматься плата и вам может не хватить трафика.
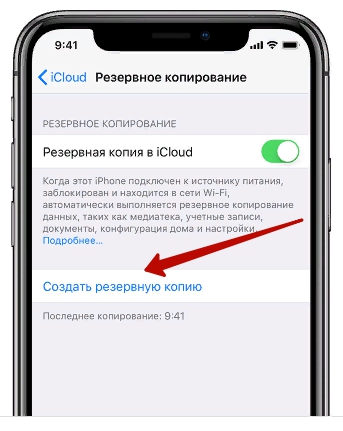
Как создать резервную копию айфона на компьютере в itunes
Установите на свой компьютер последнюю версию программы iTunes и откройте её. Подключите смартфон айфон к компьютеру через USB. Выберите своё устройство в itunes.
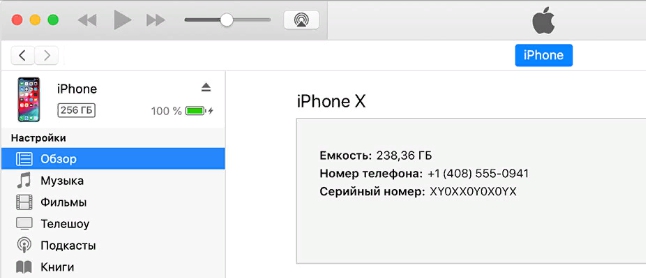
В разделе Резервные копии нажмите на кнопку Создать копию сейчас.
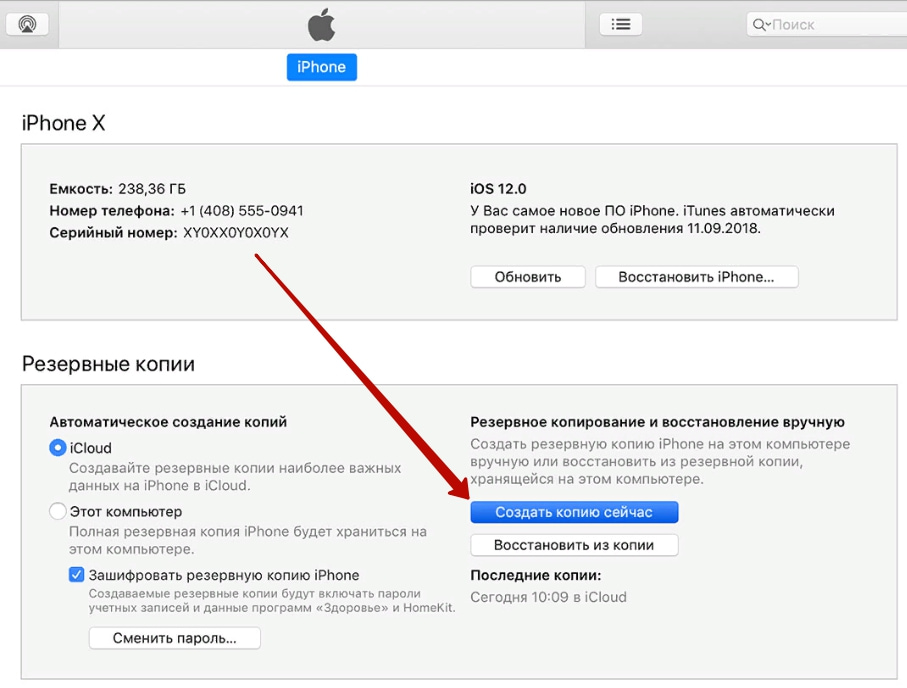
Дождитесь окончания процесса. Под заголовком Последние копии, вы можете посмотреть когда была создана последняя копия.
Обратите внимание. Здесь же вы можете восстановить резервную копию айфона. Нажмите на кнопку Восстановить из копии.
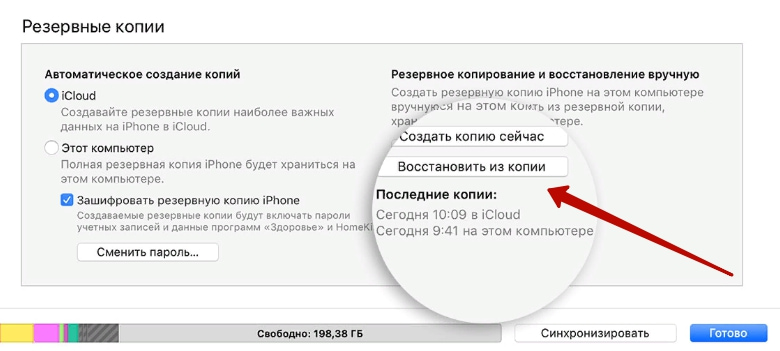
Внимание! Для сохранения данных приложений “Здоровье” и “Активность” с устройства iOS или Apple Watch, вам необходимо зашифровать резервную копию: включите параметр “Шифровать резервную копию (название устройства)” и создайте хорошо запоминающийся пароль. Запомните пароль! Он понадобится вам для восстановления данных.
Остались вопросы? Напиши комментарий! Удачи!
info-effect.ru
Как восстановить резервную копию из iCloud на iPhone и iPad
Регулярное создание резервных копий своих данных на iPhone или iPad помогает их защитить. Но помимо запуска процесса бэкапа надо еще знать, как именно восстанавливать информацию в нужный момент. К счастью, восстановление резервной копии является достаточно простым процессом.
Вконтакте
Google+

При резервном копировании устройства у пользователя есть два варианта: выполнять создание бэкапа в iCloud или в iTunes на компьютере. От выбора метода будет разниться и методика восстановления резервных копий. Поговорим о преимуществах и недостатках обоих способов восстановления вашего iPhone.
ПО ТЕМЕ: Диктовка, или как перевести речь в текст на iPhone и iPad без ошибок и со знаками препинания.
Лучше восстанавливать резервную копию из iTunes на компьютере или «по воздуху» из iCloud?
Давайте представим идеальную ситуацию – присутствует резервная копия и в iCloud, и в iTunes. Подробнейшая инструкция о создании резервных копий iPhone или iPad в iTunes и iCloud размещена на этой странице. Здесь мы лишь кратко напомним как это делается:
Резервные копии в iCloud можно включить в разделе Настройки → <Ваше имя> → iCloud → Резервная копия в iCloud. Данные начнут сохраняться в облако по Wi-Fi с подключенного к адаптеру питания устройства, находящегося в режиме ожидания (в момент, когда пользователь не пользуется устройством). И так как резервная копия будет храниться в Интернете, то и восстанавливать ее придется с использованием Сети.
Резервные копии iTunes создаются автоматически или вручную, после подключения iPhone или iPad к компьютеру Windows или Mac с установленной программой iTunes (скачать можно здесь). Нажмите на иконку подключенного устройства, выберите вкладку «Обзор» и нажмите в ней на кнопку «Создать копию сейчас». Резервные копии iTunes будут храниться локально на компьютере.
В большинстве случаев, чем свежее является резервная копия, тем лучше. Например, если вы меняете свой старый iPhone на новый, подключите старое устройство к компьютеру с установленным iTunes, выполните резервное копирование, а затем восстановите данные на новом устройстве с помощью только что созданной резервной копии.
Важно! Резервную копию, хранящуюся в iTunes, можно установить на рабочее (используемое) устройство (т.е. с имеющимися данными, включая фото, музыку, приложения и т.д.), тогда как восстановление резервной копии из iCloud возможно только на чистый iPhone или iPad (новый или сброшенный до заводских настроек). Только в этом случае появится доступ к опции восстановления через облако.
ПО ТЕМЕ: Как сделать, скачать и установить свой рингтон на iPhone.
Сколько времени занимает восстановление iPhone или iPad из резервной копии?
Чтобы ответить на этот вопрос, сначала необходимо определиться с используемым методом хранения резервной копии. Восстановление iPhone или iPad из iTunes будет значительно быстрее, так как бэкап устройства выполняется локально и не зависит от скорости доступа в Интернет. Обычно, на восстановление резервной копии из iTunes требуется 10-30 минут. В некоторых случаях процесс может занять больше времени.
Имейте ввиду, что после восстановления резервной копии вашего iPhone или iPad из iTunes приложения и другие данные из iCloud все равно потребуют загрузки. Этот процесс тоже займет какое-то время. Оно зависит уже напрямую от количества установленных приложений.
В свою очередь попытка восстановить свои данные из iCloud продлится значительно дольше. Процедура первоначального восстановления займет столько времени, сколько требуется для загрузки из Интернета резервной копии, к тому же само устройство потребует дополнительного времени для распаковки скачанного пакета и восстановления из него.
Личный опыт говорит о том, что медленное соединение с Интернетом может растянуть процесс восстановления из iCloud на несколько часов. При наличии достаточно быстрого Wi-Fi данные загружаются значительно быстрее, но в конечном итоге все зависит от размера резервной копии.
ПО ТЕМЕ: Секреты быстрого набора текста на iPhone: 11 возможностей, о которых вы могли не знать.
Обновление программного обеспечения в качестве первого шага
Перед началом какого-либо важного действия с iOS всегда стоит убедиться в установке последней версии операционной системы. Наличие актуальных релизов iOS и iTunes поможет убедиться, что в процессе восстановления все пройдет, как запланировано.
Старые версии резервных копий можно будет восстановить на iPhone или iPad c новыми версиями iOS, но не получится развернуть бэкапы, сделанные в последних версиях операционной системы, на устройство со старой версией операционной системы.
Лучше всего установить на свой новый iPhone самую последнюю версию iOS и не тревожиться о перспективах потери каких-то данных из-за сбоев в процессе восстановления.
При восстановлении резервной копии при помощи iTunes на компьютере, обновите iTunes для Mac. Для этого запустите Mac App Store и проверьте наличие доступных обновлений. На Windows: запустите iTunes для Windows и перейдите по пути Справка → Обновления и следуйте инструкциям.
При восстановлении резервной копии из iCloud, обновите iOS на устройстве: на iPhone, iPad или iPod Touch перейдите по пути Настройки → Основные → Обновление ПО и нажмите на кнопку «Установить» или «Загрузить и установить».
ПО ТЕМЕ: Дата активации Айфона, или как узнать оставшийся срок гарантии: 2 способа.
Как посмотреть, какие резервные копии сохранены в iTunes на компьютере и удалить ненужные?
Сохраненные локально резервные копии могут занимать много места на диске компьютера. Чтобы посмотреть и удалить ненужные копии, откройте iTunes и перейдите в Настройки.

Далее выберите вкладку Устройства. выделите ненужную и нажмите кнопку Удалить резервную копию.

ПО ТЕМЕ: Как отключить принудительное замедление на iPhone и проверить состояние батареи.
Как восстановить резервную копию iPhone или iPad из iTunes на компьютере
1. Запустите программу iTunes для Mac или Windows.
2. Подключите устройство с помощью кабеля.
3. Нажмите на появившийся значок устройства.

4. На вкладке «Обзор» кликните на кнопку «Восстановить из копии» и затем из предложенного списка ранее созданных копий выберите ту, которая требуется для последующего развертывания.

5. Дождитесь завершения процесса до отключения устройства от компьютера.



Примечание. Резервные копии iTunes могут храниться и в другом месте, например, на внешнем диске или в Интернете. В таком случае стоит убедиться в видимости этого хранилища компьютером перед началом инициации процесса восстановления через iTunes.
ПО ТЕМЕ: Как искать, скачивать и изменять обои на iPhone, iPad и iPod touch.
Как посмотреть, какие резервные копии сохранены в iCloud и удалить ненужные?
Сохраненные в облачном сервисе Apple резервные копии могут занимать много места. Чтобы посмотреть и удалить ненужные копии, откройте стандартное iOS-приложение Настройки и перейдите по пути <Ваше имя> → iCloud → Управление хранилищем → Резервные копии.


Здесь будут указаны устройства, связанные с вашим Apple ID и доступные для них резервные копии. Выберите ненужную копию и в самом низу экрана нажмите кнопку Удалить копию.

ПО ТЕМЕ: Как включить вспышку (фонарик) при звонках и уведомлениях на iPhone.
Как выбрать приложения для резервной копии в iCloud на iPhone и iPad
Откройте приложение Настройки на iPhone или iPad и перейдите по пути <Ваше имя> → iCloud → Управление хранилищем → Резервные копии. Выберите резервную копию устройства, в котором вы хотите отключить сохранение данных некоторых приложений.


Нажмите кнопку «Показать все программы» и отключите функцию сохранения программ, резервные копии данных которых вы не хотите хранить в iCloud.


В появившемся всплывающем окне нажмите «Выключить и удалить».
Для существенного уменьшения размера резервной копии, хранящейся в iCloud, можно, например, отключить Медиатеку Фото, а в качестве бэкап-инструмента для хранения фотографий и видео перейти на безлимитное бесплатное хранилище Google Фото (подробно). В этом случае целесообразно использование резервных копий iCloud в качестве инструмента для хранения данных системы и приложений.
ПО ТЕМЕ: Теги в iOS на iPhone и iPad: как пользоваться для удобства работы с файлами.
Как восстановить резервную копию iPhone или iPad из iCloud
Если устройство абсолютно новое, то сразу переходите к шагу №5.
1. Убедитесь, что на подготовленном к восстановлению устройстве нет данных, сохранение которых требуется, и что оно подключено к источнику питания.
2. На выбранном устройстве перейдите в Настройки → Основные → Сброс и выберите пункт «Стереть контент и настройки».


3. Продолжите процесс сброса, введя свой пароль Apple ID при появлении запроса.
Внимание! Все данные будут удалены с устройства.
4. После перезапуска устройства iOS вернется в свое первоначальное чистое состояние (заводские настройки).
5. Осуществите первичную настройку устройства (язык, регион и т.д.). Когда будет предложено выбрать способ настройки устройства выберите «Восстановить из копии iCloud». Введите Apple ID, пароль и нажмите кнопку Вперед.

6. Выберите необходимую резервную копию из предложенного списка ранее созданных копий.

7. Продолжите предварительную настройку устройства, после окончания которой начнется процесс восстановления резервной копии.


После появления знакомого экрана блокировки можно начинать пользоваться своим iPhone или iPad. Имейте в виду, что процесс восстановления с большой вероятностью продолжится в фоновом режиме даже во время работы смартфона.
Видео по теме:
Смотрите также:
Вконтакте
Google+
yablyk.com
