Apple watch series 3 инструкция: Руководство пользователя Apple Watch — Служба поддержки Apple
WatchOS 5 полное руководство: новые функции Apple Watch
WatchOS от Apple — самая отработанная операционная система, которую мы видели, и watchOS 5, которая в значительной степени фокусируется на фитнесе и связи, теперь доступна для загрузки.
Apple отметила, что эти две области — это те пользователи Apple Watch, которые пользуются наибольшим успехом, особенно с приходом Apple Watch Series 4.
Конечная цель здесь заключается не только в том, чтобы помочь людям стать как можно более здоровыми и здоровыми, это значит, что вы сможете донести информацию до такой степени, насколько это возможно. В конце концов, smartwatches лучше всего использовать для быстрых, молниеносных всплесков информации.
watchOS 5 будет доступен для совершенно новой серии 4, естественно, но те, у кого есть Series 3, Series 2 и Series 1, также могут обновиться. Как и в Apple watchOS 4, те, у кого оригинальные Apple Watch.
Ниже приведен список основных функций watchOS 5 для поиска.
WatchOS 5: Здоровье и фитнес
В области фитнеса большой новой особенностью здесь является автоматическое обнаружение тренировки. Тем не менее, это не совсем автоматическое обнаружение, к которому вы привыкли. Apple Watch будет понимать, какую тренировку вы делаете, но автоматически не начнет отслеживать ее, не делая ничего.
Он отправит вам уведомление о том, что он думает, что вы работаете, и он напомнит вам начать отслеживание. Как только вы это сделаете, вы получите ретроактивный кредит на сумму тренировки, которую вы уже сделали. Аналогичным образом, если вы забудете закончить тренировку, вам будет предложено это сделать.
Что касается реальных тренировок, два новых больших — йога и походы. Алгоритм йоги строится на вашем сердечном ритме, в то время как поход идет в ногу, частота сердечных сокращений и коэффициент усиления. Что касается текущих тренировок, то бег на открытом воздухе очень популярен, поэтому Apple сделала несколько улучшений в этой области.
Открытый бег теперь поддерживает подвижные мильные шары, поэтому вы можете увидеть свой прогресс от вашего предыдущего до текущего темпа. Существует также настраиваемый предупредительный сигнал о скорости, который позволит вам узнать, когда вы находитесь выше или ниже установленного вами темпа. Также есть поддержка каденции, поэтому вы можете видеть свои шаги в минуту, которые доступны для внутренних прогонов и как на открытом воздухе, так и на крытых прогулках.
Кевин Линч, вице-президент Apple по технологиям, сказал, что одна из самых популярных частей приложения Activity делится. Таким образом, Apple удваивает соревнования. Вы можете бросить вызов любому из ваших друзей, разделяющих деятельность, на семидневный конкурс. Вы получаете баллы за каждое кольцо, которое вы закрываете, и каждый день вы сможете проверить свой прогресс между вами и вашим другом. В итоге победитель получает награду.
WatchOS 5: Общение
Apple стремится улучшить коммуникационные возможности Apple Watch, но выяснилось, что телефонные звонки и сообщения могут быть слишком интенсивными в течение длительного времени. Говорить на ваших часах — это что-то вроде разряда батареи, и обмен сообщениями требует времени, поэтому Apple выбирает нечто более плавное: рацию.
Новое приложение Walkie Talkie точно так же, как кажется. Вы сможете выбрать человека, с которым хотите использовать Walkie Talkie, который отправит им запрос. Если они согласятся, вы сможете поговорить с ними в любое время. Понятно, что эта функция лучше всего подходит для самых близких людей в вашей жизни, таких как ваша ближайшая семья.
Прежде чем на часах появится голос, вы получите некоторую осязаемую обратную связь и услышите этот знакомый звуковой сигнал. Тогда голос вашего приятеля появится через динамик Apple Watch, готовый поговорить или раздражать вас. Он будет доступен на каждом Apple Watch, поддерживающем watchOS 5 (так что все сэкономить на оригинале) и будет работать как на сотовых, так и на Wi-Fi.
Еще один способ, которым Apple хочет сделать Watch более понятным, — это интерактивные уведомления, чтобы вы могли выполнять задачи без необходимости переходить в отдельные приложения. Например, вы можете использовать Apple Pay для оплаты в рамках уведомления. Или уведомление Yelp позволит вам изменить свое бронирование.О, и если вы когда-либо раздражались тем, что ваш друг отправил вам ссылку в Интернете в сообщениях, и все, что вы получили, было приглашением открыть ваш iPhone, вы будете счастливы: WebKit получает интеграцию watchOS, так что вы сможете чтобы увидеть, что связанный контент на вашем запястье. Вы не сможете увидеть полные веб-сайты, но для меню и статей это достаточно хорошо.
WatchOS 5: Siri
Apple сделала несколько улучшений для Siri, и большинство из них находятся в циферблате Siri, который стал одним из наших фаворитов. Используя машинное обучение, Siri теперь сможет обслуживать больше информации на основе того, что вы делаете.
Например, он покажет вам ваш сердечный ритм после тренировки, переключение времени через Карты в определенное время дня или спортивных баллов, если ваша любимая команда играет.
Сторонние приложения также будут интегрированы в лицо Siri, поэтому вы сможете увидеть свои Nike + Run Club или маршруты Citymapper, когда они вам понадобятся. Они будут интегрированы прямо в лицо, поэтому вы можете увидеть, как проходит Nike + Run Club или просматривает маршруты Citymapper.
Говоря о Сири, попрощайтесь с «Эй Сири» на запястье. Линч сказал, что фраза о вызове была по существу лишней, поскольку людям нужно было поднять их запястья, сказать «Эй Сири», а затем дать их просьбу. Так что теперь вам просто нужно поднять запястье и сказать свою часть.
WatchOS 5: Все остальное
Приложение Podcast было одной из наших наиболее востребованных функций для watchOS 5, и мы наконец получили его. С watchOS 5 вы сможете прослушивать свои любимые шоу на ходу, и все это будет синхронизироваться с вашим iPhone и Mac, поэтому вы можете сделать паузу на полпути через эпизод на одном устройстве и забрать другой.
Кроме того, разработчики получают новые инструменты для фонового звука. Музыка, аудиокниги и сеансы медитации из таких приложений, как Pandora, Audible и многое другое, смогут синхронизироваться для офлайн-воспроизведения без iPhone поблизости. Это небольшой, но важный шаг в том, чтобы сделать Apple Watch более независимым и менее зависимым от iPhone. Если бы было только приложение Spotify, чтобы воспользоваться этим.
Apple также использует Apple Watch для входа в игру Student ID. Теперь вы можете добавить идентификационные карточки для учеников в кошелек, и вы сможете получить доступ к таким местам, как общежития и библиотеки, или даже заплатить за такие вещи, как закуски. Эта программа распространяется на герцога, Университета штата Алабама и Университета Оклахомы этой осенью, в то время как Джонс Хопкинс, Университет Санта-Клары и Университет Темпл получат доступ в следующем году. Другие небольшие улучшения включают усложнение качества воздуха и многое другое.
Наконец, Линч также сообщил о том, сколько данных Apple собрала для калибровки своего приложения для тренировки. В его секретных лабораториях собрано 6 терабайт данных от 12 000 участников исследования — это 2,3 миллиона сжигаемых калорий. Apple говорит, что ее самая большая коллекция биометрических данных «такого рода».
Читайте по теме:
- Как использовать умные часы Android Wear и iPhone от Apple
Apple выпустила Apple Watch, что бы синхронизировать с вашим iPhone, и они являются почти идеальной парой, если вы хотите подключить устройство на руку. Тем не менее, это не единственный смартфон для владельцев iPhone. Дорогие часы Pebble совместимы, как и Samsung Gear S3 и S2, и да, даже часы Android Wear от Google…
- 9 полезных вещей в Apple Watch которым не нужен iPhone
9 полезных вещей в Apple Watch. Часы могут обойтись без iPhone. Мы открываем скрытые возможности Apple Watch, вам нужно лишь прикоснуться к ним. Apple Watch зависит от iPhone во многих вещах в своей работе, с его Bluetooth-соединением, выступающим в качестве связующего для уведомлений и приложений Apple Watch.
 Тем не менее, не все…
Тем не менее, не все… - Лучшие зарядные устройства для Apple Watch и iPhone
Если у вас есть Apple Watch, у вас определенно есть и iPhone. Это означает, что у вас есть два устройства, которые вам нужно заряжать каждую ночь. А это означает, что вам нужны две розетки и два разных зарядных устройства. Apple признает это и объявила о своем беспроводном зарядном…
комплектация, характеристики, функции, время работы
Смарт-часы от Apple отличают высокое качество материала изготовления, эксклюзивный дизайн, быстродействие и многофункциональность. По этой причине когда-то продажи Apple Watch превысили показатели знаменитых часов Rolex. Компания в каждый новый гаджет старается внести улучшения. Не стали исключением Apple Watch Series 3. Они перестали быть неразрывно связаны с iPhone, получили более мощный процессор, увеличили автономность и многое другое. В обзоре мы рассмотрим возможности умных часов третьего поколения Apple Watch.
Технические характеристики
Дизайн и внешний вид корпуса
Комплектация Apple Watch 3 вполне привычная, производитель не добавил чего-то нового: непосредственно часы, пара ремешков (один поменьше, на смену), адаптер переменного тока, плоская USB-таблетка с возможностью беспроводной зарядки и инструкция по эксплуатации. Продукт упакован в стильный прямоугольный бокс белого цвета с известным логотипом бренда. Док-станция и зарядное устройство полностью совместимы со смарт-часами предыдущих поколений.
Внешний вид практически ничем не отличается от второй серии. Перед нами все тот же гладкий прямоугольный корпус в оригинальном дизайне. Благодаря плавным линиям и закругленным углам устройство удобно держать в руке. На правой стороне корпуса по-прежнему располагаются два основных элемента управления: круглое колесико Digital Crown и вытянутая механическая кнопка. На тыльной стороне находится панель с датчиками, а также отверстия динамика и микрофона.
Как всегда, пользователь сам выбирает материал изготовления корпуса. Классический алюминиевый, крепкий стальной или роскошный керамический. Разница заключается лишь в цене.
- Визуально
- Керамическая версия – премиальная, самая дорогостоящая, но, к сожалению, хрупкая и легко подвержена разного рода повреждениям.
- Стандартная модель оснащена алюминиевым корпусом с более матовой структурой и практически лишенная риска поцарапаться.
Ассортимент ремешков также впечатляет разнообразием. Самый распространенный и востребованный вариант среди покупателей гаджета – силиконовый браслет. Он легкий и почти не чувствуется на руке, а значит, отлично подходит для занятий спортом и активным отдыхом.
Важно! Небольшое нововведение: часы с модулем LTE имеют яркую красную точку на коронке. Сильнее всего точка выделяется на черном корпусе, что, по мнению большинства пользователей, слегка портит общий вид.
Apple Watch Series 3
Управление
Часы перешли на обновленную операционную систему WatchOS 4.0. В плане визуала и функциональности она мало чем отличается от WatchOS 3, но в целом гаджет работает шустрее, управление стало удобнее.
- Колесико Digital Crown отвечает за скроллинг (листание уведомлений, меню, списков, приближение и отдаление иконок на главном экране, активация подсветки). Короткое нажатие на колесико переключает домашний экран и текущий циферблат меду собой, долгое – включает помощника Siri. Чтобы вызвать последнее открытое приложение, достаточно нажать головку колесика дважды.
- Одно нажатие боковой кнопки вызывает Dock-меню. Двойное нажатие открывает приложение для совершения бесконтактных платежей Apple Pay. Боковая клавиша также включает и отключает устройство, активирует экстренный вызов.
- Свайпы влево и вправо переключают циферблаты, свайп сверху открывает список имеющихся уведомлений, снизу – панель управления.
 Сам дисплей чувствителен к касаниям и силе нажатия, иконки легко масштабируются, так что вероятность промахнуться при сенсорном управлении сведена к нулю.
Сам дисплей чувствителен к касаниям и силе нажатия, иконки легко масштабируются, так что вероятность промахнуться при сенсорном управлении сведена к нулю.
Таким образом, отличия Apple watch Series 3 от Series 2 в управлении минимальны.
Особенности экрана
Пользователю доступны умные часы с размерами дисплея 38 мм и 42 мм. Разрешение такое же, как и в предыдущих версиях: 272×340 и 312×390 соответственно. Вариация часов с корпусом из алюминия надежно защищена упроченным стеклом Ion-X. Модели из нержавеющей стали или керамики производитель оборудовал крепким сапфировым стеклом.
Важно! Зеркальная и совершенно гладкая поверхность экрана устойчива к возникновению царапин и трещин. Кроме того, стекло обладает олеофобными свойствами. Специальное жирооталкивающее покрытие делает следы пальцев на экране практически незаметными (в любом случае, они легко стираются).
В плане качества изображения на дисплее сложно отыскать какие-либо недостатки. Экран часов Эпл Вотч 3 не бликует на солнце, изображение остается четким, находясь даже под прямыми лучами солнца. При тусклом освещении также можно различить все цвета, рассмотреть фотографии или текст. Экран оснащен матрицей AMOLED. Картинка яркая (производитель гарантирует уровень яркости до 1000 кд/м²). Цветовые оттенки не чересчур насыщенные, вполне естественные. Кроме того, яркость здесь автоматически регулируется с помощью датчика освещенности. Качественная детализация, четкость изображения, широкий угол обзора без оттенков синевы по краям – все это характерно для дисплея Эппл Вотч 3 поколения.
Основные функции
Управление часами осуществляется через приложение Watch. С его помощью устанавливаются дополнительные расширения, циферблаты, производится настройка программ, обновляется Dock-меню. В целом главные функции Apple Watch 3 остались неизменными с предыдущих версий. По традиции, Apple добавили несколько полезных качественных улучшений, сделав часы практически универсальным гаджетом и сведя к минимуму необходимость использования смартфона.
- Получение любых уведомлений, приходящих на ваш iPhone.
- Быстрый ответ на звонки и сообщения. Текст сообщения можно наговорить или воспользоваться одним из установленных шаблонов, если у вас нет времени или возможности сочинять ответ.
- Прослушивание музыки. В App Store вы найдете приложение Apple Music, полностью адаптированное для часов. Новые файлы можно загружать через Wi-Fi либо установить любимые плейлисты напрямую из смартфона.
- Альтиметр – интересное новшество, впервые реализованное только в этой версии часов. С ним устройство рассчитает, сколько этажей вверх и вниз вы преодолели за сутки, зафиксирует каждый лестничный пролет, спуск или поднятие на возвышенность. Такая полезная вещь пригодится при походе в горы.
- Siri будет разговаривать с вами через встроенный динамик (возможно и через наушники AirPods). Такую функцию часы получили благодаря новому, более производительному процессору.
- Еще больше новых динамических циферблатов, разделенных по тематикам (например, космос, фотографии, физическая активность, режим Сири и т.д.)
- Встроенный GPS, как и во втором поколении часов, делает гаджет мини-навигатором. Достаточно указать нужный пункт назначения, а часы сами выстроят будущий маршрут.
Дополнительные возможности
Подробнее остановимся на специфических функциях умных часов. Apple watch series 3 могут стать вашим персональным тренером – это возможно благодаря обновленным приложениям «Тренировки» и «Здоровье». Впрочем, обо всем по порядку.
Занятия спортом
Высотомер совместно с интегрированным GPS-модулем вычисляют показатели любой физической активности вне дома: на природе, на улице, на спортивной площадке и т.д. Приложение «Тренировка» обновилось, теперь в нем имеется режим интервальных занятий и больше опций в режиме плавания (например, можно отмечать каждый пройденный круг в бассейне или в открытой воде). Новый Эппл Вотч 3 легко адаптируется по выбранный вид упражнений или тренировки, на основе этого по-разному считываются данные с датчиков. Список доступных упражнений впечатляет:
Новый Эппл Вотч 3 легко адаптируется по выбранный вид упражнений или тренировки, на основе этого по-разному считываются данные с датчиков. Список доступных упражнений впечатляет:
- пешая ходьба,
- бег,
- занятия в воде,
- упражнения на тренажерах
- любая смешанная тренировка.
Как и в прошлых версиях, можно ставить определенные цели, которые представлены в виде колец активности. По достижению конкретной цели кольцо закрывается. Впрочем, система может выставить цель автоматически, подстроившись под данные самого пользователя.
Мониторинг сердечной активности
В свежей версии часов Эпл 3 отслеживание сердечнососудистой деятельности стало более тщательным. Непрерывный мониторинг работы сердца позволит вовремя заметить какие-либо отклонения и сбои сердечного ритма. Фиксируются данные в состоянии покоя или физической активности, например, при ходьбе или беге. Пульсометр измеряет ЧСС каждые несколько минут и автоматически соотносит их с состоянием двигательной активности в настоящий момент. В этом ему помогают встроенные гироскоп и акселерометр. Если при отсутствии движений пульс значительно превысил норму, часы уведомляют: значит, есть проблемы в работе сердца. Имеется возможность замерить интервалы между ударами сердца. Таким образом, пользователь может предупредить появление тахикардии и аритмии и заблаговременно обратиться к врачу.
Поддержка телефонной связи
Пожалуй, главной фишкой часов третьего поколения стало использование сотовой связи без привязки к iPhone. Это стало возможным благодаря встроенной электронной сим-карте, на которой можно сохранить свой номер телефона и беспрепятственно дублировать сообщения и звонки. Айфон при этом вам не понадобится: часы снабжены встроенным модулем LTE.
Важно! К сожалению, российским пользователям версия с технологией сотовой связи (Apple Watch Series 3 (GPS + Cellular)) пока недоступна.
Возможно, это связано с тем, что операторы сотовой связи по техническим причинам не могут воплотить в жизнь систему копирования eSIM.
Производительность и автономность
Новый процессор S3 во многом определил основные характеристики apple watch series 3. В компании уверяют, что двухъядерный S3 на 70% мощнее своих предшественников S1P и S2. Часы, как и все устройства от Apple, характеризуются прекрасной оптимизацией, система не зависает и не тормозит.
Производитель гарантирует 18 часов автономной работы. Отзывы говорят, что на практике получается по-разному: все зависит от интенсивности эксплуатации часов. При умеренной нагрузке время работы гаджета составит около двух суток. А вот при регулярном использовании сотовой связи аккумулятор разрядится через 4-5 часов. При достижении заряда в 10% часы автоматически перейдут в режим экономии энергии. Например, циферблат станет отображать только время.
Плюсы и минусы
Несмотря на то, что главная изюминка модели (встроенная сотовая связь) на территории России не работает, преимуществ более чем достаточно. Впрочем, свои недостатки у третьего поколения тоже имеются. В нашем обзоре apple watch series 3 выделим, на что нужно обратить пристальное внимание.
- мощный процессор;
- отличная оптимизация ОС;
- простота использования;
- большой выбор циферблатов;
- долго держит заряд;
- водонепроницаемость;
- множество спортивных функций;
- подробный анализ сердечной деятельности;
- обилие ремешков;
- прочное стекло, не подверженное царапинам.
- нет камеры;
- не доступна модель с LTE-модемом;
- высокая цена (средняя стоимость Apple Watch Series 3 38 mm – до 24 490 ₽, Apple Watch Series 3 42mm — 26 989 ₽)
Заключение
Смарт часы Apple Watch S3 стали самыми продаваемыми в линейке часов яблочного бренда. Они многофункциональны, компактны, почти не чувствуются на руке.
Совет! Их стоит купить студентам, молодым деловым людям, мамам с маленькими детьми, в общем, всем, у кого день расписан по минутам.
Несмотря на отсутствие в продаже версии часов с сим-картой, AW популярны в нашей стране, пользователи охотно подбирают разные ремешки и активно скачивают приложения. Этот гаджет определенно облегчает жизнь, а значит, о его покупке можно подумать всерьез.
Apple Watch Series 3
Какие часы Apple Watch совместимы с новой системой watchOS 7?
Хотите установить watchOS 7? Сначала проверьте, смогут ли ваши Apple Watch обновиться.
Инструкция по установке
WatchOS 7 — это новая операционная система для смартчасов Apple, выпущенная 16 сент. 2020 года. Каждый пользователь Apple Watch может установить её всего за 3 простых шага:
• Для этого откройте на сопряжённом iPhone приложение «Watch», перейдите в раздел «Мои часы», затем последовательно нажмите на пункты «Основные» и «Обновление ПО»;
• Запустите загрузку обновлений. При этом возможно потребуется ввести пароль на умных часах и/или смартфоне;
• Дождитесь, когда на дисплее Apple Watch отобразится индикатор процесса обновления. Установка watchOS 7 может продолжаться около часа.
После успешного обновления смартчасы автоматически перезагрузятся.
(!) Важные замечания
Для обновления требуется iPhone версии 6s или новее с операционной системой iOS 14 или выше. Смартфон должен иметь активное подключение к Wi-Fi.
Перед началом обновления ваши Apple Watch нужно зарядить как минимум на 50% и оставить на зарядке до конца обновления.
Смартчасы и смартфон должны лежать рядом на протяжении всего процесса обновления.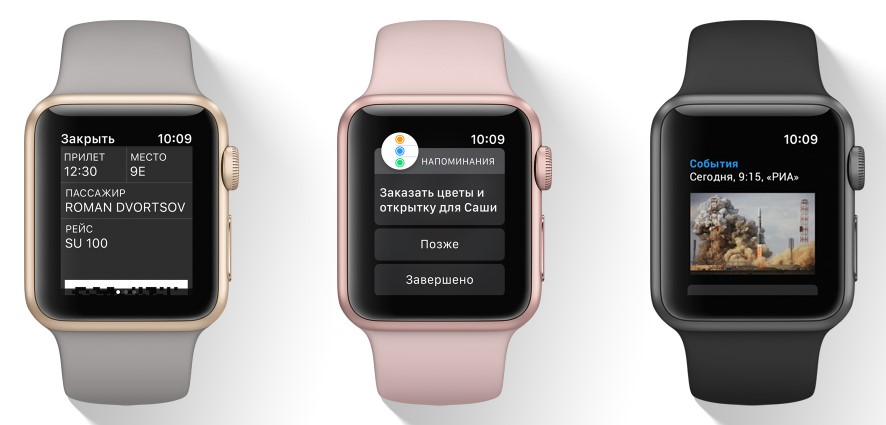
До конца обновления нельзя выходить из приложения «Watch», нельзя выключать ни iPhone, ни Apple Watch.
Кому не нужно обновляться до watchOS 7?
Если вы пользуетесь новыми смартчасами Watch Series 6 или Watch SE, то не стоит переживать об обновлении системы. Эти модели умных часов продаются уже с предустановленной watchOS 7.
Возможные ограничения
Обратите внимание, что не все функции watchOS 7 можно будет использовать на старых Apple Watch. Это связано с отсутствием технической совместимости. Например:
• ЭКГ работает только на Watch Series 6, 5 и 4.
• Измерение концентрации кислорода в крови (функция SpO2) работает исключительно на Watch Series 6.
• «Семейная настройка» поддерживается только на сотовых версиях Apple Watch.
• Непрерывная подсветка дисплея доступна лишь на Watch Series 6 и 5.
Хотя большая часть функций watchOS 7 всё-таки будет работать на совместимых смарт-часах Apple. Это относится к новым циферблатам, мониторингу сна, новым спортивным режимам и др.
Какие версии Apple Watch поддерживают watchOS 7?
Система watchOS 7 поддерживается на всех умных часах Apple, начиная от версии Series 3 и новее.
Далее вы видите список устройств, совместимых с watchOS 7:
• Apple Watch Series 3
• Apple Watch Series 4 (обзор)
• Apple Watch Series 5 (обзор)
• Apple Watch SE (предустановлена 7-я версия)
• Apple Watch Series 6 (предустановлена)
К сожалению, самые первые Apple Watch, а также следующие модели Watch Series 1 и Series 2 больше не поддерживают обновление ПО до современных версий watchOS.
Хотите узнать подробности о watchOS 7?
Проверьте наш обзор о watchOS 7. Там описаны все крупные улучшения, которые были добавлены в обновлённую ОС для Apple Watch.
Как обновить Apple Watch. Пошаговая инструкция
Периодически все производители умных часов выпускают обновления для своих устройств. Некоторые обновления исправляют ошибки, некоторые приносят гаджету новые функции и возможности. Apple также регулярно выпускает обновления, исправляющие ошибки и добавляющие новые виджеты или циферблаты.
Apple также регулярно выпускает обновления, исправляющие ошибки и добавляющие новые виджеты или циферблаты.
Те пользователи, которые уже сменили несколько поколений Apple Watch и уже проделали процедуру обновления не один десяток раз, из этой статьи ничего нового не узнают, но у людей, которые стали владельцем Apple Watch впервые, может возникнуть вопрос – как правильно обновить Apple Watch.
Сделать обновление несложно, но для этого потребуется некоторое время и соблюдение нескольких условий. Мы постараемся подробно описать процесс обновления часов и способы решения проблем, которые могут произойти во время обновления.
Текущая версия программного обеспечения Apple Watch
На сегодняшний день Apple Watch работает под управлением watchOS версии 5.1.3. Она была выпущена 22 января 2019 года. В этом обновлении были исправлены только незначительные ошибки, с которыми пользователи столкнулись после выхода обновления 5.1.2 в декабре. С watchOS 5.1.2 была активирована функция ЭКГ, добавились новые виджеты и анимации для достижения цели. Версия watchOS 5.2 уже находится в стадии бета-тестирования и уже в скором времени может выйти.
Подготовка к обновлению
Для обновления умных часов потребуется iPhone.
- Следует убедиться, что на iPhone установлена последняя версия программного обеспечения. Для этого необходимо зайти в «Настройки», затем «Основные», затем «Обновление ПО».
- iPhone необходимо подключить к Wi-Fi.
- Убедиться, что Apple Watch заряжены минимум на 50% и разместить их на зарядном устройстве.
- Положить iPhone рядом с часами.
Обновление Apple Watch
Как только для часов будет доступно новое обновление, на часы придет соответствующее уведомление. Также можно проверить наличие обновлений вручную. Для этого необходимо открыть программу Watch на iPhone, затем перейти на вкладку «Мои часы» и выбрать пункт «Основные настройки», а затем найти строку «Обновление ПО». Если обновление доступно, оно будет обозначено цифрой в красном кружке. Кроме того, здесь же можно просмотреть журнал обновления.
Кроме того, здесь же можно просмотреть журнал обновления.
Если обновление доступно, необходимо начать обновление, выбрав строку «Загрузить и установить». Введите пароль iPhone или Apple Watch, если он у вас есть. Дальше осталось дождаться окончания загрузки и установки. Процесс может занять от нескольких минут до часа, в зависимости от размера обновления и скорости интернета. Когда обновление завершится, часы автоматически перезапустятся, а на смартфоне появится соответствующее уведомление.
Важно в процессе обновления не снимать часы с зарядки, не перезагружать их и смартфон, а также не закрывать программу Watch.
Что делать, если обновить Apple Watch не удалось?
Очень редко, но все же, во время обновления могут возникнуть трудности. Например, процесс может зависать очень на долго, или просто ничего не происходит. В таких случаях в первую очередь необходимо проверить сопряжение со смартфоном и убедиться, что часы заряжаются. Если с этим все в порядке, стоит перегрузить и часы и смартфон, а затем повторить попытку снова.
Если этот шаг не помог, нужно зайти в приложение Apple Watch, перейти в «Основные», дальше «Применение», затем «Обновление ПО». Удаляем файл обновления, и повторяем весь процесс сначала.
Если и это не сработало, возможно, придется прибегать к крайним мерам – сброс до заводских настроек. В этом случае будут удалены все настройки и хранящиеся в часах данные. Для сброса настроек нужно перейти в «Настройки», дальше «Основные», «Сброс», затем «Стереть контент и настройки».
Как просто делиться циферблатами Apple Watch на watchOS 7 — Wylsacom
В watchOS 7 появилась возможность делиться собственными циферблатами, а также загружать циферблаты других пользователей. Однако разработать циферблат с нуля не получится — всё на основе существующих вариантов.
Зачем тогда это нужно?
Это простой и быстрый способ поделиться со своими друзьями или подписчиками в социальных сетях красивым циферблатом, который вы собирали под определённые задачи. Например, у вас есть циферблат с набором приложений для учёбы, его можно отправить своему одногруппнику — ему не придётся искать и устанавливать приложения по отдельности.
Например, у вас есть циферблат с набором приложений для учёбы, его можно отправить своему одногруппнику — ему не придётся искать и устанавливать приложения по отдельности.
Не забывайте, что не только расширения меняют облик циферблата: в циферблате «Полосы», который появился в watchOS 7, можно создавать флаги, которыми также можно делиться.
Как это сделать?
Делиться циферблатами можно напрямую с часов или со смартфона.
Поделиться циферблатом с часов
Для этого нужно выполнить следующие действия:
- Удерживаете палец на циферблате, которым хотите поделиться;
- Нажимаете на значок «Поделиться»;
- Добавляете контакт, которому вы собираетесь отправить циферблат.
Проблема такого способа в том, что отправить циферблат можно только через «Сообщения», а это ну совсем неудобно. Чтобы поделиться циферблатом в социальных сетях или других мессенджерах, понадобится смартфон. Так что перейдём ко второму способу.
Поделиться циферблатом с iPhone
Тут всё просто:
- Открываете на iPhone приложение Watch;
- Выбираете циферблат, который собираетесь отправить, и нажимаете на значок «Поделиться».
Так циферблат можно отправить удобным для вас способом.
Что будет с расширениями?
Если у пользователя, которому вы отправили циферблат, нет приложений с расширениями, что добавлены на циферблат, часики предложат установить их. Если же не установить приложение, то не будет расширений — так что области, где они должны располагаться, будут пустыми.
Где искать циферблаты?
В сети уже мелькают подборки циферблатов, также они появляются в App Store на главной странице, но самый простой способ искать новые циферблаты — приложение Buddywatch. В нём собрано огромное количество циферблатов, есть поиск и можно подобрать что-то новенькое для себя.
После того как вы нажмёте «Загрузить», вас перебросит в приложение Watch, где будет предложено добавить новый циферблат на ваши часы.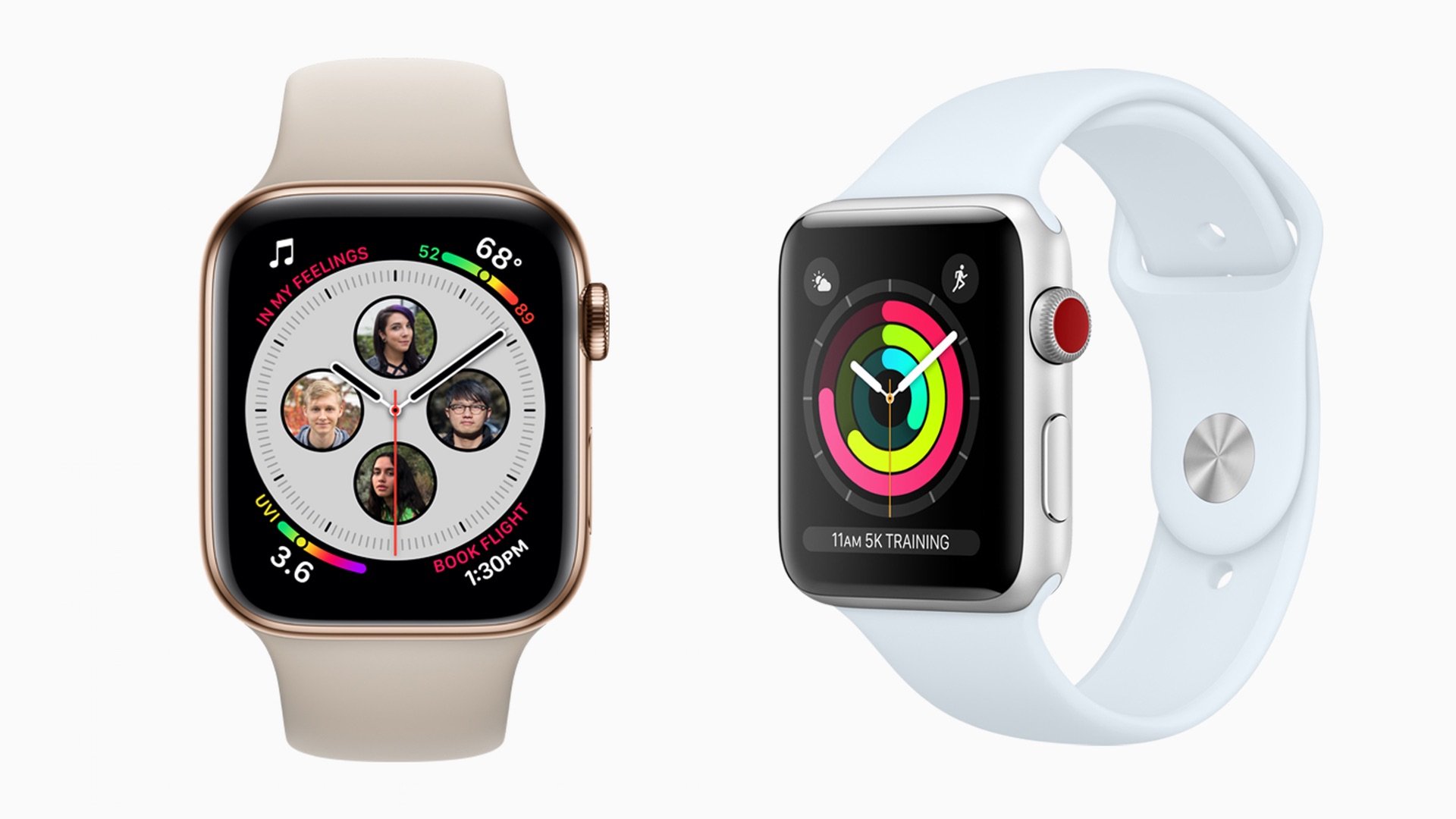
Получится ли добавить на Apple Watch Series 3 циферблат с Series 6?
Нет. У Apple Watch Series 4 и новее экран большего размера и закруглён, так что циферблаты, разработанные для этих моделей, не будут доступны владельцам Apple Watch Series 3.
инструкция для пловцов в бассейне
Вы слышали, что со смарт-часами Apple можно и плавать, но все еще не решаетесь попробовать? Этот гид вселит в вас уверенность и расскажет, как всё делать правильно.
Вконтакте
Google+
ПО ТЕМЕ: Разблокировка Mac при помощи Apple Watch: как настроить?
Содержание статьи
С какими часами Apple Watch и ремешками можно плавать
Первым делом вам следует убедиться, что ваши Apple Watch имеют защиту от воды. И это не так просто, как кажется, так как с влагозащитой следует разбираться и для корпуса часов, и для ремешка отдельно.
Что касается самих часов – все Watch начиная с Series 2 и новее имеют защиту от попадания внутрь воды (подробно).
Если у вас самые первые Apple Watch, или модель Series 1, то плавать с ними нельзя.
А что же ремешки? Пожалуй, лучший выбор для пловцов – спортивный вариант из фторэластомера (идет в комплекте). Как отмечает Apple, он «отличается повышенной прочностью, надёжностью и удивительной мягкостью»… а ещё является водонепроницаемым и быстро сохнет :). Как вариант, подойдет и спортивный браслет – но он нейлоновый, так что сохнуть точно будет дольше, да и поддерживать его в чистоте будет гораздо труднее.
Все остальные ремешки Apple сделаны из кожи или стали, так что для плавания они по понятным причинам не подойдут.
Купить Apple Watch Series 3.
Купить Apple Watch Series 4.
ПО ТЕМЕ: Можно ли сделать ЭКГ (кардиограмму) на Apple Watch Series 4 в России, изменив регион в Apple ID.
Выберите правильный режим в приложении Тренировка
Apple предлагает два разных экрана для занятий спортом через приложение Тренировка – Одиночное значение или набор из нескольких (Различные значения). В случае с плаванием последний – однозначно лучший выбор.
В случае с плаванием последний – однозначно лучший выбор.
Почему? В одиночном режиме переключаться между показателями можно при помощи вращения Digital Crown. Но если вы окажетесь в воде, эта возможность будет заблокирована, и вы окажетесь «привязаны» к одной-единственной метрике на протяжении всего занятия.
Поэтому в приложении Apple Watch на вашем iPhone выберите Тренировка → Вид → Различные значения.
В этом режиме вы сами можете указать, какие показатели вы хотели бы видеть на экране во время тренировки. Для этого, в приложении Apple Watch на iPhone перейдите по пути: Тренировка → Вид → Различные значения, выберите тренировку Плавание в бассейне (или другую, если необходимо).
Нажмите кнопку Изменить в правом верхнем углу и добавьте в меню Показатели необходимые значения.
ПО ТЕМЕ: 10 скрытых функций технологии Force Touch в Apple Watch, о которых вы могли не знать.
Узнайте, какой длины ваш бассейн
Всё просто – без этого знания вы не сможете правильно оценить свои результаты. Почему? Дело в том, что в закрытом помещении Apple Watch не смогут корректно определять ваше местоположение. Вместо GPS используется встроенный в часы акселерометр, а вам перед началом занятий придется вручную вбивать показатели вроде длины дистанции. Ввели ошибочный показатель − получили неверные результаты.
ПО ТЕМЕ: Почему лучше купить Apple Watch Series 3 вместо Series 4: 5 главных причин.
Водонепроницаемый режим в Apple Watch
Важно!
Перед плаванием с часами Apple Watch необходимо включить «водонепроницаемый режим», который по окончании тренировки вытолкнет остатки воды из устройства.
Режим для плавания включается автоматически, при включении тренировки «Плавание в бассейне» или «Плавание на открытом воздухе».
Кроме того, «водонепроницаемый режим» можно включить и принудительно в любое время без необходимости запускать тренировку. Для этого:
1. Перейдите на главный экран Apple Watch с заставкой.
2. Смахните снизу вверх для вызова Пункта управления.
3. Нажмите кнопку с изображением капли.
О том, что режим для плавания был включен укажет появившийся значок в виде капли.
Режим для плавания частично блокирует экран часов (при прикосновении показывает только главный экран или экран тренировки).
Для выхода из режима плавания необходимо осуществить несколько поворотов колесика Digital Crown. После этого часы издадут специальный звук и вытолкнут оставшуюся воду из отверстий.
Вот как это выглядит:
Мехнизм выталкивания воды в замедленной съемке:
ПО ТЕМЕ: Как при помощи Apple Watch найти iPhone, если тот потерялся в темноте.
Настройте всё перед тем, как окажетесь в воде
Почему? В очень влажном помещении дисплей Apple Watch хуже реагирует на прикосновения.
При включении тренировки по плаванию часы «поймут», что вы находитесь в воде, и отключат экран (чтобы его не повредила вода). Если вы хотите остановить или опять включить тренировку, одновременно нажмите боковую кнопку и Digital Crown. И да – прикосновение к экрану «пробуждают» экран ото сна (но не более того).
Строго говоря, управлять часами во время тренировки практически нет необходимости. Watch автоматически собирают нужную статистику во время тренировки. Главное – не забыть остановить тренировку после ее окончания – как уже упоминалось выше, для этого необходимо одновременно нажать боковую кнопку и Digital Crown.
ПО ТЕМЕ: Быстро садится батарея Apple Watch: Что делать?
Как начать тренировку по плаванию на часах Apple Watch
1. Откройте приложение Тренировка на Apple Watch.
Откройте приложение Тренировка на Apple Watch.
2. Выберите тренировку Бассейн из списка.
3. Укажите длину дорожки (бассейна) и нажмите Начать.
4. Начнется тренировка, а вместе с ней включится Водонепроницаемый режим, о котором будет свидетельствовать наличие значка в виде капли.
ПО ТЕМЕ: 10 вещей, которые можно делать во время звонка по iPhone.
Как плавать (тренироваться) в бассейне новичку?
Есть 4 основных этапа тренировки:
1. Разогрев
Проплывите несколько метров в спокойном темпе, чтобы плавно «разогнать» сердце и дать телу привыкнуть к температуре воды. Если ваши часы сразу не показывают пульс – ничего страшного, попробуйте немного позже в воде эта функция работает чуть хуже. В любом случае, по окончании тренировки вы увидите подробную статистику всех отслеживаемых параметров в приложении Активность на iPhone
2. Тренировка рук и ног
Она нужна для того, чтобы развивать технику плавания. Например, упражнение на тренировку движений ног работает так: берете в руки доску для плавания и концентрируетесь на том, чтобы правильно работать ногами. С руками все наоборот – вы обхватываете ногами буй (или ту же доску) и работаете только руками.
3. Основная часть
Вы активно занимаетесь, применяя на практике полученные в предыдущих упражнениях навыки. Организуйте работу на этом этапе как вам нравится – можно плавать на время или делать определенное количество заплывов с короткими перерывами.
4. Сворачиваемся
Сделайте несколько неспешных заплывов для того, чтобы постепенно вернуть сердце в нормальный ритм.
ПО ТЕМЕ: 3 вида фонарика в Apple Watch: для чего нужны, как включить и выключить.
Отслеживайте свой прогресс в приложении Активность на iPhone
Вся информация о ваших тренировках, будь то сторонние приложения или системный софт Apple, стекается в программу Активность на вашем iPhone. Отследить информацию только по тренировкам в бассейне можно по специальному фильтру. Данных по занятиям выдается более чем достаточно:
Отследить информацию только по тренировкам в бассейне можно по специальному фильтру. Данных по занятиям выдается более чем достаточно:
… Если вы давно не плавали, то наверняка немного стесняетесь возвращаться в бассейн (недовольны своей формой, боитесь, что забыли, как плавать, и т.д.). И совершенно напрасно! Вы увидите, что плавают люди самой разной формы и комплекции, и все заняты исключительно своим делом.
Плавание – более полезное занятие, чем бег, т.к. вода поддерживает вас во время движения и не сказывается отрицательно на коленях. Так чего же мы ждем? Берите Apple Watch в охапку и вперед! :).
Смотрите также:
Вконтакте
Google+
Как определить, какой размер монобраслета Apple Watch вам подойдет
Вместе с Apple Watch Series 6 и Apple Watch SE компания Apple на своей презентации также представила два новых ремешка, монобраслет и плетеный монобраслет. Эти новые ремешки, совместимые с часами Apple Watch Series 4 и новее, не имеют пряжки или других застежек. Это один ремешок из эластичного материала, который позволяет снимать часы с запястья поверх руки. Но здесь есть одна тонкость — Apple предлагает покупателям 18 различных размеров на выбор. Это вам не просто S, M и L! Благо Apple предлагает простой способ проверить, какой размер вам подходит.
Пожалуй, обойдемся без интегралов
Многие читатели в нашем чате в Telegram обнаружили, что выбрать ремешок не так просто. Пользователи в конечном итоге выбирают неправильный размер из-за ошибок измерения. Дошло до того, что если раньше Apple давала вернуть только ремешок вместе с часами, то теперь позволяет вернуть только ремешок, если это необходимо. Но если следовать инструкции ниже, можно избавить себя от подобных неудобств.
Как выбрать ремешок для Apple Watch
Apple предлагает специальное руководство, чтобы вы могли выбрать оптимальный размер ремешка под свое запястье.
- Выберите ремешок, который вам нравится. Например, такой.
- Пролистайте вниз и нажмите «Определите свой размер».
- Нажмите «Скачать страницу со шкалой».
- Откроется окно печати — убедитесь, что масштаб печати выбран 100%.
- Напечатайте страницу со шкалой.
- Приложите банковскую карту к специальному окну, чтобы убедиться, что все напечаталось в правильном масштабе.
- Возьмите ножницы и аккуратно вырежьте шкалу.
- Поместите бумагу в виде корпуса на запястье, где обычно находится циферблат, затем плотно оберните шкалу вокруг запястья. Убедитесь, что бумага плотно прилегает и не скользит. Можно закрепить скотчем.
- Число, на которое указывают стрелки, — это ваш размер. Если стрелки указывают на линию, выберите меньшее из двух чисел, ближайших к линии.
Выберите помощника Apple
Скачайте шкалу
Обращайте внимание на масштаб печати
Так можно проверить, правильно ли вы все распечатали
Вырежьте шкалу и оберните ее вот так
Если размер спорный, выбирайте меньший
Как еще определить размер монобраслета Apple Watch
Если у вас нет доступа к принтеру и вы не хотите особо заморачиваться, можно попробовать более простой способ. Там же, где Apple предлагает распечатать шкалу измерения, есть вкладка «Бытовые предметы». Выберите ее и нажмите «Понятно. Что дальше?».
Можно выполнить измерение бытовыми предметами
Измерьте запястье при помощи гибкой линейки (сантиметра). Введите свой результат в окошко.
Измерьте вот так
Введите результат
Мне вот, например, могут подойти два размера, но Apple предлагает на всякий случай выбрать поменьше — размер 4.
Apple сама скажет, какой размер ремешка вам подойдет
Какие-то ремешки Apple выпускает в 9 размерах, какие-то в 12, и такой инструмент пригодится, чтобы вы могли выбрать именно тот, который будет идеально сидеть на вашем запястье. Воспользуйтесь специальным руководством, чтобы точно определить свой размер. В противном случае, если вы выберете неверно, придется возвращать ремешок назад, менять его на другой размер (не факт, что он будет в наличии), то есть устроить себе не самое приятное приключение.
Активность | См. «Отслеживание ежедневной активности с помощью Apple Watch». | ||||||||||
Сигналы тревоги | См. Добавление будильника на Apple Watch. | ||||||||||
Магазин приложений | См. Получение приложений из магазина приложений. | ||||||||||
Аудиокниги | См. Добавление аудиокниг на Apple Watch. | ||||||||||
Кислород крови (доступен не во всех регионах, только для Apple Watch Series 6) | Измеряйте уровень кислорода в крови с помощью приложения Blood Oxygen на Apple Watch. | ||||||||||
Дышать | См. Раздел «Используйте Apple Watch, чтобы дышать осознанно». | ||||||||||
Калькулятор | См. Использование калькулятора на Apple Watch. | ||||||||||
Календарь | См. Раздел Проверка и обновление календаря на Apple Watch. | ||||||||||
Camera Remote | См. Раздел Использование камеры и таймера на Apple Watch. | ||||||||||
Компас (только для Apple Watch Series 5, Apple Watch SE, Apple Watch Series 6) | См. Использование компаса на Apple Watch. | ||||||||||
Отслеживание цикла | См. Использование отслеживания цикла на Apple Watch. | ||||||||||
ЭКГ (доступно не во всех регионах, только Apple Watch Series 4, Apple Watch Series 5, Apple Watch Series 6) | См. Раздел Запись электрокардиограммы (ЭКГ) с приложением ЭКГ на Apple Watch. | ||||||||||
Поиск людей | См. Просмотр местоположения друга с помощью Apple Watch. | ||||||||||
Пульс | См. Раздел Проверка частоты пульса на Apple Watch. | ||||||||||
Дом | См. Управляйте своим домом с Apple Watch. | ||||||||||
Почта | См. Чтение почты на Apple Watch и Написание и ответ на почту на Apple Watch. | ||||||||||
Карты | См. «Находите места и исследуйте их с Apple Watch». | ||||||||||
Memoji | См. Раздел Использование Memoji на Apple Watch. | ||||||||||
Сообщения | См. Чтение сообщений на Apple Watch. | ||||||||||
Музыка | См. Добавление музыки на Apple Watch. | ||||||||||
Новости (доступно не во всех регионах) | См. Чтение новостей на Apple Watch. | ||||||||||
Шум (только для Apple Watch SE и Apple Watch Series 4 и более поздних версий) | См. Измерение уровней шума с помощью Apple Watch. | ||||||||||
Сейчас играет | См. Раздел «Используется сейчас играет» на Apple Watch. | ||||||||||
Телефон | См. Раздел «Ответ на телефонные звонки на Apple Watch» и «Телефонные звонки на Apple Watch». | ||||||||||
Фото | См. Просмотр фотографий на Apple Watch. | ||||||||||
Подкасты | См. Добавление подкастов на Apple Watch. | ||||||||||
Радио | См. Прослушивание радио на Apple Watch. | ||||||||||
Напоминания | См. Раздел Установка напоминаний и ответ на них на Apple Watch. | ||||||||||
Пульт дистанционного управления | См. Раздел Управление Apple TV с помощью Apple Watch. | ||||||||||
Настройки | Найдите этот значок, чтобы найти ссылки на соответствующие настройки в руководстве. | ||||||||||
Ярлыки | См. Раздел Использование ярлыков на Apple Watch. | ||||||||||
Сон | См. Отслеживание сна с Apple Watch. | ||||||||||
Акции | См. Отслеживание запасов на Apple Watch. | ||||||||||
Секундомер | Смотрите события времени с помощью секундомера на Apple Watch. | ||||||||||
Таймер | См. Раздел Установка таймера на Apple Watch. | ||||||||||
Голосовые заметки | См. Раздел «Запись и воспроизведение голосовых заметок на Apple Watch». | ||||||||||
Walkie-Talkie (доступно не во всех регионах) | См. Раздел Использование Walkie-Talkie на Apple Watch. | ||||||||||
Кошелек | См. Apple Pay на Apple Watch и Добавление и использование пропусков в Wallet на Apple Watch. | ||||||||||
Погода | См. Раздел «Проверка погоды на Apple Watch». | ||||||||||
Тренировка | См. Раздел «Тренировка с Apple Watch». | ||||||||||
Мировые часы | См. Раздел Использование мировых часов на Apple Watch. | ||||||||||
Apple Watch Series 3 Технические характеристики и руководство пользователя
Обзор пользователей
3,04 (27 голосов)Apple Watch Series 3 имеют спецификацию Dual-core с набором микросхем Apple S3 и 768 МБ ОЗУ и 16 ГБ встроенной памяти, на которых установлена последняя версия WatchOS 4 с множеством обновлений.Движок Taptic внутри способен распознавать вибрирующий узор в зависимости от того, какую информацию он пытается вам сообщить.
Голосовые возможности Siri достаточны для голосового ответа, спасибо за новый процессор в Apple Watch Series 3
Отличные возможности подключения этого устройства включают версию Bluetooth 4.2 с A2DP и LE, Wi-Fi 802.11 b / g / n и NFC для совершения платежей и возможность подключения к другим устройствам.
С аккумулятором Несъемный литий-ионный аккумулятор емкостью 273 мАч (1.03 Wh) — 38-миллиметровая версия, смарт-часы Apple Watch Series 3 весят 52,8 грамма, а это тонкое устройство, всего 11,4 мм.
Apple Watch серии 3
Apple Watch Series 3 Технические характеристики
| Спецификация | Описание |
|---|---|
| Корпус | Размеры: 42,5 x 36,4 x 11,4 мм (1,67 x 1,43 x 0,45 дюйма) Вес: SIM: 50 м Водонепроницаемый |
| Дисплей | Тип: AMOLED емкостный сенсорный экран, 16 млн цветов Размер: Разрешение: Мультитач: Да Защита: |
| OS | watchOS 4.0 |
| Набор микросхем и ЦП | Набор микросхем: Apple S3 Центральный процессор: Графический процессор: |
| Память | Слот для карты: Нет Внутренняя: |
| Камера | № |
| Возможности подключения | WLAN: Wi-Fi 802.11 b / g / n Bluetooth: GPS: NFC: Да |
| Датчики | Акселерометр, гироскоп, пульс, барометр |
| Обмен сообщениями | SMS (режим просмотра), электронная почта, Push Mail, IM |
| Аккумулятор | Несъемный литий-ионный аккумулятор 273 мАч (1,03 Втч) — версия 38 мм |
Обзор Apple Watch Series 3, видео
Apple Watch Series 3: распаковка и обзор
Распаковка и обзор новых часов Apple Watch Series 3 в цветах Aluminium Gold, Space Grey и новых Grey Ceramic Edition с сотовой связью.Доступно здесь: …
Apple Watch Series 3 Руководство пользователя
Apple Watch Series 3 руководство пользователя руководство пользователя было написано на английском языке и опубликовано в виде файла PDF. Вы можете получить важную информацию об умных часах Apple Watch Series 3 с их руководством пользователя, руководством пользователя и руководством по эксплуатации. Руководство пользователя Apple Watch Series 3 доступно в Интернете, вы можете прочитать руководство пользователя для Apple Watch Series 3 в формате PDF.
Теги:
Apple Watch Series 3 Руководство
Руководство по Apple Watch Series 3 — Apple Watch Series 3 должны выйти в сентябре 2017 года, через год после Series 2.Прочтите здесь руководство / руководство пользователя Apple Watch 3 и загрузите PDF-файл с руководством по Apple Watch Series 3, здесь все, что мы знаем. Этот цикл обновления часов в продуктовой линейке Apple маловероятен, что мы увидим дату выпуска новых часов до сентября 2017 года, однако новые ремешки могут появиться в марте 2017 годаРуководство Apple Watch Series 3
Apple Watch Series 3 рассчитаны на модели на 4 ГБ и 8 ГБ, чтобы бегуны меньше полагались на свои iPhone. Надеемся, что носимые устройства Apple серии 3 выпустят вместе iPhone 8 с новыми функциями — фронтальной камерой.Мнения расходятся относительно того, предназначен ли он для FaceTime или для селфи (или для обоих), и будет ли он предлагать видео или просто фотосъемку. Новая камера будет встроена в верхнюю панель часов Apple Watch. Функции Apple Watch Series 3 звучат интересно, хотя мы не совсем уверены, сколько людей будут активно общаться в FaceTime с помощью часов. Было бы неприятно держать запястье дольше, чем на несколько минут, с одной стороны, Apple Watch в будущем с watchOS 4 принесут поддержку аудиозвонков FaceTime и другие новые функции часов. Apple Watch Series 3 Цена
Цена Series 2 будет начинаться с 369 фунтов стерлингов за 38 мм и 399 фунтов за 42 мм. Новые Apple Watch Series 3 повысили цены до 369 долларов / 369 фунтов стерлингов / 529 австралийских долларов
Настройка Apple Watch Series 3 и сопряжение с iPhone
Чтобы использовать Apple Watch4 с watchOS 4, вы можете выполнить сопряжение с iPhone 8 или новее с iOS 11 или новее. Помощники по настройке на iPhone и Apple Watch работают вместе, чтобы помочь вам выполнить сопряжение и настроить Apple Watch. Во избежание травм перед использованием часов прочтите важную информацию по технике безопасности и Руководство пользователя Apple Watch Series 3.
Apple WatchOS 04
Объявление
Apple Watch Series 3 будут представлены вместе с iPhone 8 в сентябре. Они останутся похожими на Series 2 Watch The Watch Series 2, но с watchOS 3 от Apple добавлено больше новых функций и улучшений в Apple Watch Series 3. Следующее новое использование Apple WatchOS 4 будет доступно.
Наденьте Apple Watch на запястье. Отрегулируйте ремешок так, чтобы Apple Watch плотно прилегали, но удобно лежали на запястье. Для получения информации об изменении размера или смене ремешка на Apple Watch см. Снятие, изменение и закрепление ремешка.
Apple Watch 3 Советы
Настройка и сопряжение часов 3. Чтобы включить Apple Watch4, нажмите и удерживайте боковую кнопку, пока не увидите логотип Apple. Во время запуска Apple Watch откройте приложение Apple Watch на iPhone со значком приложения Apple Watch OS4.
Учебное пособие по Apple Watch 3
Новые Apple Watch 3 поставляются с WatchOS 4. Когда Apple Watch 3 закончит запуск, нажмите, чтобы выбрать язык и регион, а затем прочитайте экранные инструкции по использованию Apple Watch4 и инструкции. Затем руководство Apple WatchOS 4 предложит вам расположить iPhone так, чтобы Apple Watch 3 отображались в видоискателе в приложении Apple Watch 3.Это объединяет два устройства. После сопряжения следуйте инструкциям на iPhone и Apple Watch, чтобы завершить настройку.
Учебное пособие по Apple Watch Series 3
Соединение Apple WatchOS 4 на левой руке с Apple Watch 3 на запястье и правой рукой, держащей iPhone-компаньон. На экране iPhone отображаются инструкции по сопряжению с Apple Watch, видимые в видоискателе, а на экране Apple Watch отображается иллюстрация сопряжения. Если при попытке выполнить сопряжение вы видите циферблат, значит, ваши Apple Watch уже подключены к iPhone.Вам необходимо сначала стереть все содержимое и сбросить настройки Apple Watch 3. А если у вас возникли проблемы с подключением Watch 3 к камере, нажмите «Сопряжение Apple Watch вручную» в нижней части экрана iPhone и следуйте инструкциям на экране Apple WatchOS 4.
Руководство Apple Watch Series 3
Вот руководство Apple Watch Series 3, для сопряжения нескольких Apple Watch. Откройте приложение Apple Watch на iPhone, коснитесь «Мои часы», затем коснитесь Apple Watch в верхней части экрана. Нажмите «Подключить новые Apple Watch4» и следуйте инструкциям на экране.
Быстрое переключение на другие Apple Watch. Наденьте Apple WatchOS 4 и поднимите запястье. Ваш iPhone автоматически подключается к парным Apple Watch, которые вы носите. Если вы предпочитаете выбирать Apple Watch вручную, откройте приложение Apple Watch на iPhone, коснитесь «Мои часы», коснитесь Apple Watch в верхней части экрана и выключите автопереключение. Чтобы проверить, подключены ли ваши Apple Watch 3, смахните вверх от нижней части циферблата, чтобы открыть Центр управления, затем найдите значок состояния «Подключено» Значок подключенного iPhone.Галочка показывает активные Apple Watch4.
Разорвать пару с Apple Watch Series 3.
- Откройте приложение Apple Watch на iPhone,
- Коснитесь «Мои часы», затем коснитесь Apple Watch в верхней части экрана.
- Нажмите кнопку «Информация» рядом с Apple Watch, с которыми нужно разорвать пару, затем
- Нажмите «Разорвать пару с Apple Watch».
Руководство пользователя Apple Watch Series 3 PDF
Руководство пользователя Apple Watch Series 3 будет доступно, и вы можете загрузить руководство пользователя Apple Watch Series 3 PDF здесь , чтобы узнать дату выпуска Apple Watch Series 3 с официального сайта.
A1861 Apple Watch Руководство пользователя Apple Watch Руководство пользователя Apple.
Apple Watch Гид пользователя Все, что вам нужно знать о Apple Watch Идеальный напарник для тренировок Оставайтесь в форме с Apple Watch Apple Watch побуждают вас меньше сидеть, больше двигаться и упражнения каждый день.Закройте каждое кольцо Откройте приложение Activity чтобы проверить свой прогресс. Прокрутите вниз, чтобы получить дополнительные сведения, например общее количество шагов. и расстояние. Apple Watch сообщает, когда Вы достигли цели. Начать тренировку Откройте приложение Workout, затем коснитесь типа тренировки, которые вы хотите - например, бег, плавание или езда на велосипеде тренировка. Вся ваша статистика отображается на одном экране, поэтому вы можете сразу проверить свой прогресс. если ты остановись, чтобы перевести дыхание, Apple Watch останавливаются, тоже - просто откройте приложение Apple Watch на iPhone и включите автоматическую паузу во время тренировки. настройки.Качайся, пока тренируешься Правильная музыка может быть идеальной мотивацией для пробежать лишнюю милю, взобраться на следующий холм или потратить Еще 10 минут на байке. При ношении Apple Watch Series 1 и новее, откройте Apple Приложение для просмотра на iPhone коснитесь «Мои часы», затем коснитесь Тренировка. Выберите плейлист, и он проиграет автоматически, когда вы начинаете тренировку. Насколько интенсивной была эта тренировка? Ваш пульс - важный способ контролировать как поживает ваше тело. После того, как вы завершите тренировки, коснитесь значка пульса на тренировке сводка, чтобы увидеть не только частоту пульса на тренировке, но также и скорость восстановления.Чтобы узнать больше об Apple Watch как фитнес-партнере, см. Ежедневное отслеживание активности, начать тренировку и проверить частоту пульса. Помощник на вашем запястье Следите за своим днем с Apple Watch Apple Watch всегда готовы помочь вам сосредоточиться на самых важных днях. важные события. Ваш день с первого взгляда Циферблат Siri отображает информацию, которую вы нужно, когда вам это нужно, в том числе предстоящие встречи, напоминания, погодные условия, посадочные талоны, заголовки новостей и многое другое. А также Siri на расстоянии одного касания.Чтобы использовать его, разблокируйте Apple Watch и смахните влево к часам Siri. лицо. Прибыть вовремя Apple Watch помогут вам вовремя для важных встреч. Поднимите запястье и скажите «Привет, Siri, сколько времени я буду добираться до Работа?" Siri отвечает с оценкой времени в пути исходя из текущих условий движения. Никогда ничего не забывай Создайте список напоминаний на iPhone и проверьте отключать предметы на Apple Watch, пока вы в пути. Просто откройте приложение «Напоминания», коснитесь списка, затем коснитесь элемента, чтобы отметить его выполненным.Хотите узнать больше? Начните с лиц и функций, проложите маршрут и Напоминания. Не все функции доступны во всех регионах. Собираетесь в путешествие? Измените свой путь путешествия Apple Watch могут сделать путешествие менее утомительным - выставив карту вы садитесь в самолет, чтобы проложить маршрут до аэропорта. Путешествуйте без помощи рук Добавьте свой билет или посадочный талон в Wallet, чтобы у вас на одну вещь меньше, пока вы путешествия. По мере приближения времени полета ваш пропуск появляется в уведомлении. Просто проведите вниз по циферблат, затем предъявите свой пропуск сканер.Пусть Apple Watch идут впереди Идете ли вы или едете верхом, Apple Watch помогут вам незнакомые места. Поднимите запястье, затем скажите «Привет, Siri, проложи маршрут до…». Apple Watch нажимает на кнопки, чтобы вы знали, когда нужно повернуть. Равномерная серия ударов означает Поверните направо; прерывистые постукивания означают поворот оставил. И ты почувствуешь вибрацию, когда вы приехали. Управляйте своим домом удаленно Находиться вдали от дома не означает, что ты не можешь управлять устройствами в нем. Откройте приложение Home и включите свет, заприте двери и отрегулируйте температура.Дополнительные сведения см. В разделе Использование бумажника для пропуска и билетов, получение направления и Управляйте своим домом. Не все функции доступны во всех регионах. Добро пожаловать Настройка и начало работы Основы Циферблаты Хронометраж Активность, частота пульса и дыхание Тренировка Музыка Новости Сообщения Почта Телефонные звонки Календари и напоминания Погода Apple Pay и кошелек Карты и маршруты Найди моих друзей Дистанционное управление Фотографии Дом Акции Специальные возможности и связанные настройки Перезагрузка, сброс, восстановление и обновление Получить помощь Безопасность и обращение Настройка и начало работы Беглый взгляд на Apple Watch В этом руководстве описываются Apple Watch с watchOS 4.Отображать Сильно нажмите, чтобы изменить циферблат или просмотреть параметры в приложении. Цифровая Корона Нажмите, чтобы увидеть циферблат или главный экран. Поверните, чтобы прокрутить, увеличить или отрегулировать. Нажмите и удерживайте для Siri. Боковая кнопка Нажмите, чтобы отобразить док-станцию. Дважды щелкните Apple Pay. Нажмите и удерживайте, чтобы включить или выключить Apple Watch или сделать экстренный телефонный звонок. Кнопка освобождения ремешка Оратор Датчик сердечного ритма Вентиляция (Только для Apple Watch Series 2 и новее.) Микрофон Вы используете несколько основных жестов для взаимодействия с Apple Watch. Apple Watch использует технологию Force Touch, чтобы определять, насколько сильно вы нажимаете на дисплей.Сильно нажмите, чтобы изменить циферблат, просмотреть команды и параметры в приложениях и т. Д. Что нового в watchOS 4 Большая независимость. С Apple Watch Series 3 (GPS + сотовая связь) и сотовой подключения, вы можете выполнять множество задач, не имея iPhone поблизости: звонить по телефону, отвечать на сообщения, получать уведомления и т. д. См. Раздел Использование Apple Watch с сотовой связью. сеть - только Apple Watch Series 3 (GPS + сотовая связь). Siri: умный циферблат. Новый интеллектуальный циферблат заранее отображает информация, которая вам нужна, и тогда, когда она вам нужна.См. Лица и черты лица. Больше удовольствия на лице. Измените мир с новыми часами Kaleidoscope и Toy Story лица. Настройте циферблат с помощью дополнительных функций, таких как «Новости» и «Сейчас играет». См. Лица и черты лица. Новый взгляд на ваши приложения. Сильно нажмите на главный экран, чтобы выбрать, как работают приложения. расположены - в виде сетки или списка. См. Раздел Организация и получение дополнительных приложений. Внимательный помощник тренера. Получайте персонализированные обновления прогресса вместе с поощрение, необходимое для достижения целей вашей деятельности. См. Отслеживание ежедневной активности.Расширенные тренировки. Приложение Workout предлагает больше типов тренировок, автоматические настройки в бассейне тренировки по плаванию, интервальные тренировки высокой интенсивности и возможность сочетать несколько занятия в одну тренировку. См. Раздел «Начало тренировки». Отслеживание сердечного ритма. Отслеживайте частоту пульса в течение дня и просматривайте сводки активности пульса на iPhone. Вы можете получить уведомление, если у вас повысится пульс выше указанного порогового значения, когда вы кажетесь неактивным в течение 10 минут. Видеть Проверьте свой пульс.Больше из Music. Добавляйте другие плейлисты на Apple Watch и автоматически синхронизируйте музыку это самое главное для вас. См. Добавление музыки на Apple Watch. Заголовки последних новостей. Получайте заголовки новостей из ваших любимых источников прямо сейчас Apple Watch. См. Новости. Настройка и сопряжение с iPhone Чтобы использовать Apple Watch с watchOS 4, вам необходимо подключить их к iPhone 5s или новее. с iOS 11 или новее. Для Apple Watch Series 3 (GPS + Cellular) требуется iPhone 6 или новее. Помощники по настройке на iPhone и Apple Watch работают вместе, чтобы помочь вам выполнить сопряжение и настроить Apple Watch.ВНИМАНИЕ: Во избежание травм прочтите важную информацию по технике безопасности перед использованием. Apple Watch. Наденьте Apple Watch на запястье. Отрегулируйте ремешок так, чтобы Apple Watch плотно прилегали, но удобно на запястье. Для получения информации об изменении размера или изменении полосы на Apple Watch, см. Снятие, замена и закрепление ремешков. Совет: если вам не удается видеть Apple Watch или iPhone, вам могут помочь VoiceOver или Zoom. - даже во время настройки. См. Раздел Настройка Apple Watch с помощью VoiceOver или Zoom. Включите, соедините и настройте. Чтобы включить Apple Watch, нажмите и удерживайте боковую кнопку, пока вы видите логотип Apple.Во время запуска Apple Watch откройте приложение Apple Watch на iPhone. Когда Apple Watch закончит запуск, коснитесь, чтобы выбрать язык и регион, затем следуйте инструкциям на экране. При появлении запроса расположите iPhone так, чтобы Apple Watch отображается в видоискателе в приложении Apple Watch. Это объединяет два устройства. После сопряжения, следуйте инструкциям на iPhone и Apple Watch, чтобы завершить настройку. Вы можете активировать сотовую связь на Apple Watch Series 3 (GPS + Cellular) во время настройки. Если вы не хотите, вы можете активировать его позже в приложении Apple Watch на iPhone.См. Использование Apple Watch с сотовой сетью - только Apple Watch Series 3 (GPS + сотовая связь). Примечание. IPhone и Apple Watch должны использовать одного и того же оператора сотовой связи. Сотовая связь нет доступен во всех областях. Если вы видите циферблат, когда пытаетесь выполнить сопряжение, ваши Apple Watch уже сопряжены с iPhone. Вам необходимо сначала стереть весь контент и сбросить настройки Apple Watch. Если у вас возникли проблемы с сопряжением с помощью камеры, коснитесь «Подключить Apple Watch вручную» на в нижней части экрана iPhone и следуйте инструкциям на экране.Разорвите пару с Apple Watch. Откройте приложение Apple Watch на iPhone, коснитесь «Мои часы», затем коснитесь ваши Apple Watch в верхней части экрана. Кран рядом с Apple Watch, которые вы хотите разорвать пару, затем нажмите «Разорвать пару с Apple Watch». Подключите несколько Apple Watch. Откройте приложение Apple Watch на iPhone, коснитесь «Мои часы», затем коснитесь Apple Watch в верхней части экрана. Нажмите «Подключить новые часы», затем следуйте инструкциям. экранные инструкции. Быстро переключитесь на другие Apple Watch. Наденьте Apple Watch и поднимите запястье. iPhone автоматически подключается к парным Apple Watch, которые вы носите.Если бы ты лучше выбрать Apple Watch вручную, открыть приложение Apple Watch на iPhone, коснуться My Watch, коснитесь Apple Watch в верхней части экрана и выключите автоматическое переключение. Чтобы узнать, подключены ли ваши Apple Watch к iPhone, смахните вверх от нижней части экрана. циферблат, чтобы открыть Центр управления, затем найдите значок состояния «Подключено». Дополнительные сведения о настройке и сопряжении см. В статье службы поддержки Apple. Apple Watch. Если вам необходимо зарядить Apple Watch перед настройкой, см. Раздел «Зарядка Apple Watch».Приложение Apple Watch Используйте приложение Apple Watch на iPhone, чтобы настраивать циферблаты, настраивать параметры и уведомления, настроить Dock, установить приложения и многое другое. Для получения информации о получении другие приложения из App Store см. в разделе Организация и получение дополнительных приложений. Откройте приложение Apple Watch. На iPhone коснитесь значка приложения Apple Watch, затем коснитесь My Смотрите, чтобы увидеть настройки Apple Watch. Если к вашему iPhone подключено несколько часов Apple Watch, вы увидите настройки для ваши активные Apple Watch. Совет. Если вы не видите приложение Apple Watch, попробуйте выполнить поиск на iPhone - просто проведите пальцем по экрану. вниз от середины главного экрана, чтобы отобразить Поиск, затем введите «смотреть.«Если ты все еще не видите приложение, убедитесь, что ваш iPhone обновлен до iOS 11, затем загрузите Приложение Apple Watch из App Store. Зарядите Apple Watch Установите зарядное устройство. В хорошо проветриваемом помещении поместите прилагаемые магнитные часы Apple Watch. Зарядный кабель, магнитный зарядный чехол для Apple Watch или магнитный чехол для Apple Watch Зарядная док-станция на плоской поверхности, подключите ее к адаптеру питания, затем подключите адаптер в розетку. Важно: полностью удалите пластиковую пленку с обеих сторон зарядного устройства. Apple Watch и адаптер.Зарядите Apple Watch. Поместите магнитный зарядный кабель Apple Watch на заднюю часть Apple Watch. Вогнутый конец зарядного кабеля магнитно прикрепляется к задней части Apple Watch и правильно их выравнивает. Если вы используете Apple Watch с магнитной зарядкой Кейс, оставьте его открытым. Вы слышите звуковой сигнал, когда начинается зарядка (если Apple Watch не находится в бесшумном режиме) и увидите символ зарядки на циферблате. Символ красный когда Apple Watch требуется питание, и становится зеленым, когда Apple Watch заряжаются. Если вы используете док-станцию Apple Watch с магнитной подзарядкой, положите Apple Watch на док-станцию.Вы можете заряжать свои Apple Watch в горизонтальном положении с открытым ремешком или на боку. Когда Apple Watch закреплены на боку, они автоматически переходят в ночной режим, поэтому вы можете также можете использовать его как будильник. Если ваша батарея очень разряжена, вы можете увидеть изображение магнитной зарядки Apple Watch. Кабель и символ низкого заряда батареи на экране. Для получения дополнительной информации см. Apple Статья поддержки Если Apple Watch не заряжаются. ВНИМАНИЕ: Для получения важной информации по безопасности при работе с аккумулятором и зарядкой. Apple Watch, см. Важная информация по безопасности.Проверьте оставшуюся мощность. На Apple Watch проведите вверх от нижней части циферблата. , чтобы открыть Центр управления. Вы также можете добавить индикатор заряда батареи на многие циферблаты. При просмотре циферблат, плотно нажмите на дисплей, затем нажмите «Настроить». Проведите пальцем влево, пока не сможете выбрать отдельных черт лица, коснитесь той, которую хотите использовать, затем поверните колесико Digital Crown в положение выберите Батарея. Когда вы закончите, нажмите колесико Digital Crown. Чтобы увидеть, кто стоит перед тобой можно добавить информацию о батарее, см. Лица и особенности.Экономьте электроэнергию, когда батарея разряжена. Вы можете перевести Apple Watch в режим Power Reserve. чтобы растянуть оставшийся заряд батареи. Apple Watch по-прежнему показывают время, но вы не можете использовать другие приложения. Проведите вверх от нижней части циферблата, чтобы открыть Центр управления, коснитесь процент заряда батареи, затем перетащите ползунок Power Reserve вправо. Когда заряд аккумулятора падает до 10 процентов, Apple Watch предупреждает вас и выдает возможность входа в режим Power Reserve. Когда Apple Watch почти полностью разряжены, они автоматически переходят в режим резервного питания.Совет. Советы по увеличению срока службы батареи см. В разделе Увеличение срока службы и срока службы батареи на веб-сайт Apple. Вернитесь в нормальный режим питания. Перезагрузите Apple Watch - нажмите и удерживайте боковую кнопку. пока не появится логотип Apple. Аккумулятор должен быть заряжен не менее чем на 10 процентов для Apple Watch, чтобы перезапустить. Проверьте время с момента последней зарядки. Откройте приложение Apple Watch на iPhone, коснитесь «Мои часы», затем перейдите в Общие> Использование. Включите, разбудите и разблокируйте Включите Apple Watch. Если Apple Watch выключены, нажмите и удерживайте боковую кнопку, пока Появится логотип Apple (сначала вы можете увидеть черный экран на короткое время).Циферблат появляется, когда Apple Watch включены. Выключите Apple Watch. Обычно вы оставляете Apple Watch включенными все время, но если вы необходимо выключить, нажмите и удерживайте боковую кнопку, пока не появятся ползунки, затем перетащите Ползунок выключения питания вправо. Совет. Вы не можете выключить Apple Watch во время зарядки. Чтобы выключить Apple Watch, сначала отключите его от зарядного устройства. Разбудите дисплей Apple Watch. Просто подними запястье. Apple Watch снова спят, когда вы опускаете запястье. Вы также можете разбудить Apple Watch, коснувшись дисплея или нажав Цифровая Корона.Если вы хотите разбудить Apple Watch Series 2 и новее, повернув Цифровая корона вверх, откройте приложение Apple Watch на iPhone, коснитесь «Мои часы», затем коснитесь Общий. Нажмите «Экран пробуждения», затем включите «Экран пробуждения» на экране «Корона вверх». Если Apple Watch не просыпаются, когда вы поднимаете запястье, убедитесь, что вы выбрали правильная ориентация запястья и часов. Если Apple Watch не выходит из спящего режима при касании отобразите или нажмите или поверните колесико Digital Crown, возможно, потребуется зарядка. Совет. Если вы не хотите выводить Apple Watch из режима сна, когда поднимаете запястье, откройте В приложении Apple Watch на iPhone коснитесь «Мои часы», затем коснитесь «Общие».Коснитесь экрана пробуждения, затем отключить экран пробуждения при поднятии запястья. Вы также можете предотвратить пробуждение Apple Watch подняв запястье, включив режим театра. Просыпайтесь до вашего последнего занятия. Вы можете настроить Apple Watch, чтобы вернуться туда, где вы были перед сном. Откройте «Настройки», перейдите в «Основные»> «Экран пробуждения» и убедитесь, что Экран пробуждения при поднятии запястья включен. Прокрутите вниз и выберите, когда хотите Apple Watch просыпаются с последним использованным приложением: всегда, в течение 1 часа после последнего использования, в течение 2 минуты последнего использования или во время сеанса (для таких приложений, как Workout, Remote или Maps).Выберите «Во время сеанса», если хотите, чтобы Apple Watch всегда просыпались по циферблату. (кроме случаев, когда вы все еще используете приложение). Вы также можете сделать это с помощью приложения Apple Watch на iPhone: коснитесь «Мои часы», коснитесь «Общие», затем коснитесь экрана пробуждения. Держите дисплей Apple Watch включенным дольше. Если вы хотите, чтобы дисплей оставался включенным дольше, когда коснитесь, чтобы разбудить Apple Watch, откройте «Настройки», выберите «Основные»> «Экран пробуждения», затем коснитесь Просыпайтесь на 70 секунд. Разблокировка с iPhone. Чтобы разблокировать Apple Watch всякий раз, когда вы разблокируете iPhone, откройте «Настройки». , прокрутите вниз, коснитесь «Пароль» и включите «Разблокировка с помощью iPhone».Или откройте Apple Watch на iPhone, коснитесь «Мои часы», коснитесь «Код доступа», затем включите «Разблокировка с помощью iPhone». Ваш iPhone должен находиться в пределах обычного диапазона действия Bluetooth (около 33 футов или 10 метров) от вашего устройства. Apple Watch, чтобы разблокировать его. Совет. Ваш пароль для Apple Watch может отличаться от пароля на iPhone - в На самом деле, лучше использовать разные пароли. Введите свой пароль. Если вы снимете Apple Watch с запястья или носите их слишком свободно, они запрашивает ваш пароль в следующий раз, когда вы его разбудите. Просто нажмите свой пароль на номер пэд, который появляется.Измените свой пароль. На Apple Watch откройте «Настройки», прокрутите вниз, коснитесь «Пароль», затем нажмите «Изменить пароль» и следуйте инструкциям на экране. Или откройте Apple Watch на iPhone, коснитесь «Мои часы», коснитесь «Код доступа», затем коснитесь «Изменить код доступа» и следуйте инструкциям. экранные подсказки. Используйте более длинный пароль. Чтобы использовать пароль длиной более четырех цифр, откройте Приложение Apple Watch на iPhone, коснитесь «Мои часы», коснитесь «Код доступа», затем выключите «Простой». Код доступа. Отключите пароль. Откройте «Настройки», нажмите «Пароль», затем нажмите «Отключить пароль».Или же откройте приложение Apple Watch на iPhone, коснитесь «Мои часы», коснитесь «Пароль», затем коснитесь «Повернуть». Пароль отключен. Примечание. Если вы отключите пароль, вы не сможете использовать Apple Pay на Apple Watch. Автоматическая блокировка. Включите обнаружение запястья, чтобы часы автоматически блокировались, когда ты его не носишь. Откройте приложение Apple Watch на iPhone, коснитесь «Мои часы», коснитесь Код доступа, затем включите обнаружение запястья. Если вы отключите функцию обнаружения запястья, вы не сможете использовать Apple Pay на Apple Watch (1-го поколения). Заблокировать вручную. Если у вас отключено обнаружение запястья, вы можете заблокировать его вручную. Apple Watch.Проведите вверх от нижней части циферблата, чтобы открыть Центр управления, затем кран . Вам нужно будет ввести свой пароль в следующий раз, когда вы попытаетесь использовать Apple Watch. Вы также можете заблокировать экран, чтобы избежать случайных нажатий во время тренировки. При использовании Приложение для тренировки, просто проведите пальцем вправо, затем коснитесь «Заблокировать». Когда вы начинаете тренировку по плаванию с Apple Watch Series 2 и новее, Apple Watch автоматически блокируют экран с помощью воды. Замок. Если вы забыли свой пароль. Разорвите пару Apple Watch с iPhone, чтобы стереть данные Настройки Apple Watch и пароль, затем снова выполните сопряжение.Или сбросьте Apple Watch и выполните сопряжение снова с вашим iPhone. Для получения дополнительной информации см. Если вы забыли свой пароль. Сотрите Apple Watch после 10 попыток разблокировки. Чтобы защитить вашу информацию, если ваши часы потеряно или украдено, вы можете настроить Apple Watch на стирание данных после 10 попыток разблокировки используя неправильный пароль. Откройте приложение Apple Watch на iPhone, коснитесь «Мои часы», коснитесь Код доступа, затем включите «Стереть данные». Если у вас Mac под управлением macOS Sierra или более поздней версии, вы можете разблокировать компьютер с помощью Apple Watch.Сменить язык и ориентацию Сменить язык или регион. Откройте приложение Apple Watch на iPhone, коснитесь «Мои часы», перейдите в Общие> Язык и регион, затем коснитесь «Смотреть язык». Переключите запястья или ориентацию Digital Crown. Если вы хотите перенести Apple Watch на другое запястье или предпочитайте цифровую корону на другой стороне, отрегулируйте настройки ориентации так что поднятие запястья разбудит Apple Watch, а поворот цифровой короны сдвинет вещи в том направлении, которое вы ожидаете. Откройте приложение «Настройки», затем выберите «Основные»> «Ориентация».Чтобы внести изменения с помощью приложения Apple Watch на iPhone, коснитесь «Мои часы», затем перейдите в Общие> Ориентация часов. Снимите, замените и закрепите ленты Следуйте этим общим инструкциям по снятию, замене и закреплению ремешков, а затем найдите инструкции для вашего конкретного диапазона позже в этом разделе. Убедитесь, что вы замена ремешка на ремешок того же размера. Размеры ремешков соответствуют размеру Apple Watch и не должны использоваться как взаимозаменяемые. Некоторые стили ремешков созданы для Только для Apple Watch определенного размера.Снимите и замените ленты. Нажмите кнопку фиксатора ремешка на Apple Watch, сдвиньте ремешком, чтобы удалить его, затем вставьте новый ремешок. Никогда не вставляйте ремешок в прорезь с силой. Если у вас возникли проблемы при снятии или установке ремешка, нажмите кнопку фиксатора ремешка еще раз. Закрепите тесьму. Для оптимальной работы Apple Watch должны плотно прилегать к вашему запястью. Для достижения наилучших результатов задняя часть Apple Watch должна контактировать с кожей для таких функций, как запястье. обнаружение, тактильные уведомления и датчик частоты сердечных сокращений. Ношение Apple Watch с правильная посадка - не слишком узкая, не слишком свободная и с местом для дыхания вашей кожи - удерживает вас удобно и позволяет датчикам выполнять свою работу.Возможно, вы захотите затянуть Apple Watch на тренировки, а затем ослабьте ремешок, когда закончите. К тому же датчики работают только когда вы носите Apple Watch на запястье. Классическая пряжка Материалы включают кожу с нержавеющей сталью. Кожаная петля Материалы включают кожу с нержавеющей сталью; подходит только для Apple Watch 42 мм; содержит магниты. Информацию о магнитах см. В разделе «Помехи медицинского оборудования» в разделе «Важная информация». информация по технике безопасности. Звено браслет Материалы включают нержавеющую сталь. Важно: сначала нажмите кнопку быстрого отсоединения, чтобы браслет-звено состоял из двух частей. прежде чем пытаться удалить или изменить его размер.Миланская петля Материалы включают нержавеющую сталь; содержит магниты. Для получения информации о магнитах см. «Помехи медицинского оборудования» в разделе «Важная информация по безопасности». Современная пряжка Материалы включают кожу с нержавеющей сталью; подходит только для Apple Watch 38 мм; содержит магниты. Информацию о магнитах см. В разделе «Помехи медицинского оборудования» в разделе «Важная информация». информация по технике безопасности. Спортивный ремешок Материалы включают фторэластомер с нержавеющей сталью, керамику или 18-каратное золото. Спортивная петля Материалы включают нейлон с застежкой на липучку.Тканый нейлон Материалы включают нейлон с нержавеющей сталью. Застежка такая же, как у классической пряжки. Основы Открытые приложения Док-станция обеспечивает быстрый доступ к наиболее часто используемым приложениям. Вы можете добавить до 10 приложения в Dock, чтобы ваши избранные всегда были под рукой. Откройте приложение из Dock. Нажмите боковую кнопку, затем поверните колесико Digital Crown в приложение, которое вы хотите открыть. Коснитесь приложения, чтобы открыть его. Выберите, какие приложения будут отображаться в Dock. Вы можете выбрать отображение самых последних использовали приложения в Dock или до 10 ваших любимых приложений.Просмотр недавно использованных приложений: откройте приложение Apple Watch на iPhone, коснитесь «Мои часы», коснитесь Закрепите, затем коснитесь «Недавние». Приложение, которое использовалось последним, отображается в верхней части Dock. с другими приложениями, указанными ниже, в порядке их последнего открытия. Смотрите свои любимые приложения: откройте приложение Apple Watch на iPhone, нажмите «Мои часы», затем коснитесь Dock. Выберите «Избранное», коснитесь «Изменить», затем коснитесь рядом с приложениями, которые вы хотите добавить. Тащить чтобы отрегулировать их порядок. Когда вы выбираете "Избранное", последнее использованное приложение отображается вверху Док, позволяющий быстро открыть его заново.Чтобы добавить это приложение в Dock, проведите вниз по его, затем коснитесь «Сохранить в доке». Совет. Вы также можете добавить на циферблат наиболее часто используемые приложения. См. "Настроить" циферблат, чтобы получить дополнительную информацию. Удалите приложение из Dock. Нажмите боковую кнопку, затем поверните колесико Digital Crown в приложение, которое вы хотите удалить. Проведите пальцем влево по приложению, затем коснитесь «Удалить». Переключитесь с док-станции на главный экран. Прокрутите док-станцию вниз, затем коснитесь Все приложения. Выберите способ отображения приложений на главном экране. На циферблате нажмите кнопку Digital Crown, чтобы перейти на главный экран.Сильно нажмите на дисплей, затем коснитесь Grid View или Посмотреть список. Откройте приложение с главного экрана. Как вы открываете приложение, зависит от вашего просмотра выберите. Просмотр в виде сетки: коснитесь значка приложения. Если вы уже смотрите на главный экран, вы можете поверните колесико Digital Crown, чтобы открыть приложение, которое находится в центре дисплея. Просмотр списка: поверните колесико Digital Crown, затем коснитесь приложения. Совет: в любом из представлений дважды щелкните колесико Digital Crown, чтобы быстро открыть последнее приложение, которое вы использовал. Вернитесь к циферблату. В открытом приложении один раз нажмите колесико Digital Crown, а затем нажмите его. еще раз, чтобы переключиться на циферблат (или в режиме сетки коснитесь на главном экране).Организуйте и получайте больше приложений Apple Watch включает в себя различные приложения для общения, здоровья, фитнеса и хронометражные задачи. Вы также можете выбрать установку сторонних приложений, которые у вас есть на вашем iPhone и скачивайте новые приложения в App Store. Все ваши приложения находятся на одном главном экране. Установите приложения на Apple Watch. Откройте приложение Apple Watch на iPhone, коснитесь «Мои часы», прокрутите вниз до «Доступные приложения», затем нажмите «Установить» рядом с приложениями, которые вы хотите установить. Скачайте приложения из App Store. Откройте приложение Apple Watch на iPhone, затем нажмите App Store. для просмотра приложений Apple Watch.Если вы знаете название приложения, воспользуйтесь поиском, чтобы найти его. быстро. Измените расположение приложений в виде сетки. На Apple Watch нажмите колесико Digital Crown, чтобы перейти к Домашний экран. Если экран находится в виде списка, плотно нажмите на дисплей, затем коснитесь «Просмотр в виде сетки». Коснитесь и удерживайте приложение, пока все они не начнут покачиваться, а затем перетащите его в новое место. Когда ты готово, нажмите цифровую коронку. Или откройте приложение Apple Watch на iPhone, коснитесь «Мои часы», затем коснитесь «Макет приложения». Прикоснитесь и удерживайте значок приложения, затем перетащите его в новое место. Примечание. В виде списка приложения всегда располагаются в алфавитном порядке.Удалите стороннее приложение с Apple Watch. Представление в виде сетки. На главном экране коснитесь и удерживайте значок приложения, пока не увидите значок X на , затем нажмите X, чтобы удалить приложение с Apple Watch. Остается на твоей паре iPhone, если вы не удалите его и там. Просмотр списка: проведите по приложению влево, затем нажмите, чтобы удалить его с Apple Watch. Остается на ваш сопряженный iPhone, если вы не удалите его и там. Вы также можете открыть приложение Apple Watch на iPhone, нажать «Мои часы», прокрутить до «Установлено». на Apple Watch коснитесь приложения, затем отключите «Показать приложение» на Apple Watch.Удалите приложение с iPhone и Apple Watch. На iPhone нажмите и удерживайте значок приложения пока вы не увидите X на значке, затем нажмите X, чтобы удалить приложение с вашего iPhone и Apple Watch. Чтобы восстановить удаленное приложение, загрузите его на iPhone с Магазин приложений. Отрегулируйте настройки приложения. Откройте приложение Apple Watch на iPhone, коснитесь «Мои часы», затем прокрутите вниз, чтобы увидеть установленные вами приложения. Коснитесь приложения, чтобы изменить его настройки. Проверьте хранилище, используемое приложениями. Откройте приложение Apple Watch на iPhone, коснитесь «Мои часы», затем перейдите в Общие> Использование.Установите ограничения для приложений. Некоторые ограничения, которые вы устанавливаете на iPhone в «Настройки»> «Основные»> Ограничения коснутся и Apple Watch. Например, если вы отключите камеру на iPhone, Значок Camera Remote удален с главного экрана Apple Watch. Эти приложения устанавливаются на Apple Watch: Мероприятия См. Отслеживание ежедневной активности. Будильники См. Установка будильника. Дышать См. Расслабьтесь и дышите осознанно. Календарь См. Раздел Проверка и обновление календаря. Камера См. Использование пульта ДУ камеры и таймера. Найди моих друзей См. Просмотр местоположения друга.Частота сердцебиения См. Раздел Проверка частоты пульса. Дом См. Управление своим домом. Почта См. Разделы "Чтение почты" и "Написать и ответить на почту". Карты См. Раздел "Поиск мест и изучение". Сообщения См. Чтение сообщений. Музыка См. Добавление музыки на Apple Watch. Новости См. Новости. Телефон См. Раздел «Ответ на телефонные звонки» и «Телефонные звонки». Фотографии См. Просмотр фотографий на Apple Watch. Напоминания См. Раздел Установка напоминаний и ответ на них. Удаленный См. Управление Apple TV. Настройки Ищите этот значок для ссылок на соответствующие настройки во всем руководстве. Акции См. Отслеживание запасов.Секундомер Смотрите временные события с секундомером. Таймер См. Установка таймера. Кошелек См. Обзор Apple Pay и использование кошелька для проездные и билеты. Погода См. Проверка погоды. Тренировка См. Обзор тренировки. Мировые часы См. Раздел Проверка времени в других местах. Значки состояния Значки состояния в верхней части экрана предоставляют информацию об Apple Watch: У вас есть непрочитанное уведомление. Проведите вниз по циферблату прочитать это. Apple Watch заряжаются. Батарея Apple Watch разряжена. Apple Watch заблокированы. Нажмите, чтобы ввести пароль и разблокировать.Water Lock включен, экран не реагирует на нажатия. Повернуть цифровую корону для разблокировки. (Water Lock доступен для Только для Apple Watch Series 2 и новее.) Режим "Не беспокоить" включен. Звонки и оповещения не звучат и не светятся вверх по экрану, но будильники продолжают действовать. Режим полета включен. Беспроводная связь отключена, но беспроводные функции по-прежнему доступны. Режим театра включен. Apple Watch заглушены, и их дисплей не загорается, когда вы поднимаете запястье. У вас идет тренировка.Чтобы завершить тренировку, см. Начало ваша тренировка. Apple Watch Series 3 (GPS + Cellular) потеряли соединение с сотовая сеть. См. Раздел Использование Apple Watch в сотовой сети. —Только Apple Watch Series 3 (GPS + сотовая связь). Apple Watch потеряли связь со своим парным iPhone. Этот происходит, когда Apple Watch недостаточно близко к iPhone, или когда на iPhone включен режим полета. Для дополнительной информации, см. статью службы поддержки Apple. Если у вас нет Apple Watch подключен к вашему iPhone. Apple Watch подключены к парному iPhone.Приложение на Apple Watch использует службы определения местоположения. Apple Watch подключены к известной сети Wi-Fi. Имеется беспроводная связь или активный процесс. Аудио записывается в фоновом режиме. Apple Watch Series 3 (GPS + Cellular) подключены к сотовой сети сеть. Количество точек указывает на мощность сигнала. Открыть Центр управления Центр управления дает вам простой способ проверить аккумулятор, отключить часы, включить Не беспокоить, превратить Apple Watch в фонарик, перевести Apple Watch в режим полета, включите режим театра и многое другое.Откройте или закройте Центр управления. Проведите вверх от нижней части циферблата. Слишком близко Центр управления, проведите пальцем вниз от верхней части циферблата или нажмите колесико Digital Crown. Проверьте свою батарею процент. См. Зарядка Apple Watch. Включение или выключение сотовой связи - Apple Watch Series 3 (GPS + C эллиптический) только. См. Раздел Использование Apple Watch в сотовой сети. Включите режим полета. См. Раздел «Перевод Apple Watch в режим полета». Молчание Apple Watch. См. Раздел Настройка яркости, размера текста, звуков и тактильные ощущения. Включите режим "Не беспокоить".См. Раздел Настройка яркости, размера текста, звуков и тактильные ощущения. Пингуйте свой iPhone. См. Раздел «Найдите свой iPhone или Apple Watch». Включите фонарик. См. Фонарик. Включите режим театра. См. Раздел "Будьте внимательным кинозрителем с театром Режим. Включите Water Lock (Apple Watch Series 2 и новее См. "Поплавать". Только). Заблокируйте часы с помощью пароль. См. Включение, пробуждение и разблокирование. Выберите аудиовыход. См. Подключение наушников Bluetooth или динамики. Переведите Apple Watch в режим полета Некоторые авиакомпании разрешают вам летать с включенными Apple Watch (и iPhone), если вы их вставляете. Режим полета, чтобы они не мешали работе систем самолета.Включение режима полета отключает Wi-Fi, Bluetooth и - на Apple Watch Series 3 (GPS + Cellular) - сотовую связь. Спросите Siri. Скажите что-нибудь вроде: «Включите авиарежим». Включите режим полета. Проведите вверх от нижней части циферблата, чтобы открыть Control. По центру, затем коснитесь . Когда режим полета включен, вы видите вверху экрана. Чтобы одновременно перевести Apple Watch и iPhone в режим полета, откройте Apple Watch. на iPhone, нажмите «Мои часы», выберите «Основные»> «Авиарежим» и включите «Зеркальное отображение» iPhone.Каждый раз, когда вы переключаетесь в режим полета на одном устройстве, другое переключается соответствующим образом. Примечание. Даже при включенном зеркальном iPhone необходимо отдельно выключать режим полета. iPhone и Apple Watch. Использование Apple Watch в сотовой сети — Apple Только часы серии 3 (GPS + сотовая связь) С Apple Watch Series 3 (GPS + Cellular) и сотовой связью вы можете звонить, отвечать на сообщения, получать уведомления и многое другое, даже если у вас нет iPhone или соединение Wi-Fi. Примечание. Услуги сотовой связи доступны не во всех регионах и не у всех операторов связи.Добавьте Apple Watch Series 3 (GPS + Cellular) в свой тарифный план сотовой связи. Вы можете активировать сотовой связи на Apple Watch, следуя инструкциям во время начальной настройки, или позже, открыв приложение Apple Watch на iPhone, коснувшись «Мои часы», затем коснувшись Сотовая связь. Следуйте инструкциям, чтобы узнать больше о тарифном плане вашего оператора связи и активировать ваши Apple Watch Series 3 (GPS + Cellular) для сотовой связи. Выключите или включите сотовую связь. Apple Watch Series 3 (GPS + Cellular) используют лучшую сеть доступное для него соединение - ваш iPhone, когда он рядом, ранее подключенный Wi-Fi сети или сотовой связи.Вы можете отключить сотовую связь - для экономии заряда аккумулятора, для пример. Проведите вверх от нижней части циферблата, чтобы открыть Центр управления, коснитесь, затем выключите или включите сотовую связь. Кнопка сотовой связи становится зеленой, когда на Apple Watch есть сотовая связь. Примечание. При включении сотовой связи на длительное время расходуется больше энергии аккумулятора (см. Веб-сайт с общей информацией об аккумуляторах Apple Watch для получения дополнительной информации). Также некоторые приложения не может обновляться без подключения к вашему iPhone. Проверьте уровень сотового сигнала. При подключении к сотовой сети попробуйте одно из следующих действий. сеть: Используйте циферблат Explorer, на котором зеленые точки показывают уровень сигнала сотовой связи.Четыре точки - хорошее соединение. Одна точка плохая. Проведите вверх от нижней части любого циферблата, чтобы увидеть состояние сотовой связи на в верхней части Центра управления. Добавьте к циферблату дополнительные возможности подключения. Он говорит вам, если Apple Watch Series 3 (GPS + Cellular) подключены к iPhone или сотовой сети. Когда подключен к сотовой сети, усложнение показывает качество связи - хорошее, плохо или плохо. Проверьте использование сотовых данных. Откройте приложение Apple Watch на iPhone, коснитесь «Мои часы», затем коснитесь Сотовая связь.Фонарик Используйте фонарик, чтобы осветить затемненный дверной замок, предупредить других, когда вы Вечерняя пробежка или освещение близлежащих предметов при сохранении ночного видения. Включите фонарик. Проведите вверх от нижней части циферблата, чтобы открыть Control. В центре, затем коснитесь. Проведите пальцем влево, чтобы выбрать режим - постоянный белый свет, мигающий белый свет, или постоянный красный свет. Выключите фонарик. Нажмите колесико Digital Crown или боковую кнопку либо проведите вниз от верхняя часть циферблата. Будьте внимательным кинозрителем с режимом "Театр" Театральный режим предотвращает включение дисплея Apple Watch, когда вы поднимаете запястье, поэтому он остается темным в кинотеатрах, на концертах или других массовых мероприятиях.Также включается Беззвучный режим, но вы все равно получаете тактильные уведомления. Включите режим театра. Проведите вверх от нижней части циферблата, чтобы открыть Control. По центру, затем коснитесь . Когда режим театра включен, вы видите вверху экрана. Чтобы вывести Apple Watch из режима сна при включенном режиме театра, коснитесь дисплея или нажмите цифровую Корона или боковая кнопка. Примечание. На Apple Watch Series 2 и новее поворачивайте колесико Digital Crown, чтобы постепенно выводить устройство из спящего режима. отображать. Отрегулируйте яркость, размер текста, звуки и тактильные ощущения Отрегулируйте яркость.Откройте приложение «Настройки», затем прокрутите вниз и коснитесь «Яркость и». Размер текста. Коснитесь элементов управления яркостью для настройки или коснитесь ползунка, затем поверните цифровой Корона. Или откройте приложение Apple Watch на iPhone, коснитесь «Мои часы», коснитесь «Яркость и текст». Размер, затем перетащите ползунок Яркость. Увеличить текст. Откройте «Настройки», затем прокрутите вниз и нажмите «Яркость и размер текста». Кран Размер текста, затем коснитесь букв или прокрутите колесико Digital Crown. Или откройте приложение Apple Watch на iPhone коснитесь «Мои часы», коснитесь «Яркость и размер текста» и перетащите ползунок «Размер текста».Сделайте текст жирным. Откройте «Настройки», прокрутите вниз и коснитесь «Яркость и размер текста», затем поверните жирным шрифтом. Или откройте приложение Apple Watch на iPhone, коснитесь «Мои часы», выберите «Яркость и яркость». Размер текста, затем включите полужирный текст. Когда вы изменяете этот параметр на Apple Watch или iPhone, Apple Watch перезапускаются. чтобы применить изменение. Отрегулируйте звук. Откройте «Настройки», затем прокрутите вниз и нажмите «Звуки и тактильные ощущения». Нажмите регулировки громкости в разделе Громкость оповещения или коснитесь ползунка, затем поверните колесико Digital Crown в положение регулировать. Или откройте приложение Apple Watch на iPhone, коснитесь «Мои часы», коснитесь «Звуки и тактильные ощущения», затем перетащите ползунок громкости оповещения.Включите беззвучный режим. Проведите вверх от нижней части циферблата, чтобы открыть Control. По центру, затем коснитесь кнопки бесшумного режима. Вы также можете открыть приложение Apple Watch на iPhone, коснитесь «Мои часы», коснитесь «Звуки и тактильные ощущения», затем включите беззвучный режим. Совет. Когда вы получаете уведомление, вы можете быстро отключить звук Apple Watch, переставив ладонью руки на дисплее часов не менее трех секунд. Вы почувствуете прикосновение к подтвердите, что отключение звука включено. Убедитесь, что вы включили функцию Cover to Mute в приложении Apple Watch на iPhone: коснитесь «Мои часы», затем перейдите в раздел «Звуки и тактильность».Отрегулируйте тактильную интенсивность. Вы можете настроить силу тактильных ощущений или ударов по запястью. Apple Watch используются для уведомлений и предупреждений. Откройте настройки, затем прокрутите вниз и коснитесь Звуки и тактильные ощущения. Коснитесь элементов управления тактильными ощущениями в разделе «Тактильная сила» или коснитесь ползунка, затем поверните колесико Digital Crown для регулировки. Или откройте приложение Apple Watch на iPhone, коснитесь «Мои часы», коснитесь «Звуки и тактильность», затем перетащите ползунок «Тактильная сила». Включите Prominent Haptic для больше внимания. Включите режим "Не беспокоить". Для сохранения вызовов и предупреждений (кроме сигналов тревоги и пульса) уведомлений) от звуков или подсветки экрана, проведите вверх от нижнего края циферблат, чтобы открыть Центр управления, затем коснитесь.Или откройте "Настройки", нажмите "Не делать" Нарушить, затем включите "Не беспокоить". Когда режим "Не беспокоить" включен, вы видите на вершине экран. Чтобы отключить звук и на Apple Watch, и на iPhone, откройте приложение Apple Watch на iPhone, нажмите «Мой». Смотрите и включите «Общие»> «Не беспокоить»> «Зеркально» iPhone. Тогда каждый раз, когда вы меняете На одном режиме "Не беспокоить", на другом - соответственно. Siri на Apple Watch Siri может выполнять задачи и доставлять ответы прямо на Apple Watch. Попробуйте попросить Siri сделать вещи, которые обычно занимают пару шагов.В этом руководстве вы найдете предложения о том, что вы можете спросить у Siri - они выглядят так: это: Спросите Siri. Скажите что-нибудь вроде: «Начни 30-минутную пробежку на открытом воздухе» «Привет, Сири, скажи Кэтлин, что я почти закончил» «Откройте приложение для измерения пульса» «Включи« Мелодраму »Лорда» «О чем я могу тебя спросить?» Попросите Siri выполнить задание. Поднимите Apple Watch или коснитесь экрана, затем скажите «Привет, Siri». с последующим вашим запросом. Вы также можете нажать кнопку Siri на циферблате Siri или нажать и удерживайте колесико Digital Crown, пока не увидите индикатор прослушивания в нижней части экран, затем произнесите свой запрос и отпустите цифровую корону.Чтобы ответить на вопрос из Siri или для продолжения разговора удерживайте цифровую корону и говорите. На Apple Watch Series 3 (GPS + Cellular) и Apple Watch Series 3 (GPS) Siri будет говорить ответы вам, как и на iOS и macOS. Вы также можете активировать и использовать Siri из Bluetooth-гарнитура. Совет. После того, как вы о чем-то спросите Сири, вы можете опустить запястье. Вы почувствуете прикосновение, когда Siri есть ответ. Смотрите и отвечайте на уведомления Приложения отправляют уведомления, чтобы держать вас в курсе - приглашения на собрания, сообщения и Напоминания об активности - это всего лишь несколько примеров.Apple Watch отображает уведомления по мере их появления. прибывают, но если вы не прочитали его сразу, он сохраняется, чтобы вы могли проверить его позже. ВНИМАНИЕ! Для получения важной информации о том, как не отвлекаться, опасные ситуации, см. Важная информация по технике безопасности. Ответьте на уведомление, когда оно придет. Если вы слышите или чувствуете уведомление, поднимите запястье, чтобы просмотреть его. Прокрутите колесико Digital Crown до нижней части уведомления, затем коснитесь кнопка там. Или коснитесь значка приложения в уведомлении, чтобы открыть соответствующее приложение.Просматривайте уведомления, на которые вы не ответили. Если вы не отвечаете на уведомление, когда он поступает, он сохраняется в Центре уведомлений. Красная точка в верхней части циферблата показывает у вас есть непрочитанное уведомление - смахните вниз, чтобы просмотреть его. Чтобы прокрутить список уведомлений, проведите пальцем вверх или вниз или поверните колесико Digital Crown. Чтобы ответить на уведомление в списке, коснитесь его. Очистить уведомления. Если вы просматриваете уведомление, проведите по уведомлению вниз, чтобы очистить это. Или прокрутите уведомление вниз и нажмите «Закрыть».Чтобы удалить уведомление из Центра уведомлений, не читая его, смахните его влево, затем нажмите Очистить. Чтобы удалить все уведомления, плотно нажмите на дисплей, затем нажмите «Очистить все». Выберите, какие уведомления вы будете получать. На iPhone перейдите в «Настройки»> «Уведомления», чтобы укажите, какие приложения и события генерируют уведомления. По умолчанию ваше уведомление настройки на Apple Watch отражают ваши настройки на iPhone. Чтобы выбрать другое уведомление настроек, откройте приложение Apple Watch на iPhone, коснитесь «Мои часы», коснитесь «Уведомления», коснитесь значка приложение (например, «Сообщения»), затем коснитесь «Пользовательский».Уведомления о тишине. Чтобы отключить уведомления на Apple Watch, проведите вверх от в нижней части циферблата, чтобы открыть Центр управления, затем нажмите кнопку «Бесшумный режим». Ты все еще чувствуешь прикосновение, когда приходит уведомление. Чтобы отключить звук и нажатия, коснитесь «Не беспокоить». Совет. Когда вы получаете уведомление, вы можете быстро отключить звук Apple Watch, переставив ладонью руки на дисплее часов не менее трех секунд. Вы почувствуете прикосновение к подтвердите, что отключение звука включено. Убедитесь, что вы включили функцию Cover to Mute в приложении Apple Watch на iPhone: коснитесь «Мои часы», затем перейдите в раздел «Звуки и тактильность».Держите это в секрете. Когда вы поднимаете запястье, чтобы увидеть уведомление, вы видите быстрое краткое изложение, а через несколько секунд - полная информация. Например, когда приходит сообщение, вы сначала посмотрите, кто это, затем появится сообщение. Чтобы остановить полное уведомление от появляется, если вы не коснетесь его, откройте приложение Apple Watch на iPhone, коснитесь «Мои часы», коснитесь Уведомления, затем включите конфиденциальность уведомлений. Найдите свой iPhone или Apple Watch Не можете найти свой iPhone? Apple Watch могут помочь вам найти его, если он находится поблизости. Пингуйте свой iPhone.Проведите вверх от нижней части циферблата, чтобы открыть Центр управления, затем нажмите кнопку Ping iPhone. iPhone издает звуковой сигнал, чтобы вы могли его отследить. Совет: в темноте? Нажмите и удерживайте кнопку Ping iPhone, и iPhone тоже начнет мигать. Если iPhone находится вне зоны действия Apple Watch, попробуйте использовать «Найти iPhone» на сайте iCloud.com. Найдите свои Apple Watch. Если вы потеряли часы, воспользуйтесь функцией «Найти iPhone», чтобы узнать его местоположение, воспроизвести звук, перевести его в режим пропажи или стереть. Откройте «Найти iPhone» на iPhone, затем коснитесь ваши часы в списке устройств.Для получения дополнительной информации откройте «Найти iPhone», затем коснитесь Справка в верхнем левом углу или см. Статью службы поддержки Apple. Если ваши Apple Watch потеряны или украденный. Включите звук на Apple Watch. Откройте приложение Apple Watch на iPhone, коснитесь «Мои часы», затем коснитесь Apple Watch в верхней части экрана. Нажмите кнопку «Информация», затем нажмите «Найти меня». Apple Watch. В приложении «Найти iPhone» на iPhone коснитесь своих часов, коснитесь «Действия», затем коснитесь Воспроизвести звук. Передача задач с Apple Watch Handoff позволяет вам переходить с одного устройства на другое, не теряя внимания к тому, что вы делает.Например, даже если вы можете отвечать на электронную почту на Apple Watch, вам может потребоваться , чтобы переключиться на iPhone и ответить с помощью экранной клавиатуры. Просто разбудите iPhone, и вы видите значок в нижнем левом углу экрана блокировки, соответствующий приложению вы используете Apple Watch - в этом примере Mail. Проведите пальцем вверх по значку, чтобы открыть то же электронное письмо на iPhone, а затем завершите ответ. Handoff работает с активностью, будильником, календарем, домом, почтой, картами, сообщениями, музыкой, новостями, Телефон, напоминания, настройки, Siri, акции, секундомер, таймер, кошелек, погода и мир Часы.Для работы Handoff ваши Apple Watch должны быть подключены к парному iPhone. Если у вас Mac с установленной OS X 10.10 или более поздней версии, вы также можете Apple Watch на ваш Mac. Для получения информации о поддерживаемых моделях Mac см. Apple Статья поддержки Системные требования для Continuity на iPhone, iPad, iPod touch и Mac. Отключить передачу обслуживания. Откройте приложение Apple Watch на iPhone, коснитесь «Мои часы», коснитесь «Общие», затем выключите Enable Handoff. Совет. Если вы не видите значок на своем iPhone, убедитесь, что на вашем iPhone включена функция Handoff. iPhone в «Настройки»> «Основные»> «Передача».Разблокируйте свой Mac с Apple Watch Если у вас Mac (середины 2013 года или новее) с macOS Sierra или новее, ваши Apple Watch могут мгновенно разблокируйте свой Mac, когда он просыпается. Вам необходимо войти в iCloud используя один и тот же Apple ID на Mac и Apple Watch. Совет: чтобы узнать, сколько лет вашему Mac, щелкните меню Apple в верхнем левом углу экран вашего компьютера, затем щелкните «Об этом Mac». В списке указан год выпуска вашего Mac. рядом с моделью, например «MacBook Pro (Retina, 13 дюймов, середина 2014 г.)».” Включите автоматическую разблокировку. На вашем Mac выберите меню Apple> Системные настройки, нажмите Безопасность и конфиденциальность, затем щелкните Общие. Выберите «Разрешить Apple Watch разблокировать Mac ». Если для вашего Apple ID не включена двухфакторная аутентификация, следуйте инструкциям на экране, затем попробуйте снова установить флажок. Дополнительные сведения о двухфакторной аутентификации см. В статье службы поддержки Apple. Двухфакторная аутентификация для Apple ID. На вашем Mac также должны быть включены Wi-Fi и Bluetooth.Разблокируйте свой Mac. Надев часы, просто разбудите Mac - набирать не нужно. твой пароль. Совет. Убедитесь, что часы Apple Watch находятся на запястье и разблокированы. Используйте Apple Watch без сопряженного iPhone Используйте Apple Watch без iPhone поблизости С моделями Apple Watch, отличными от Apple Watch Series 3 (GPS + Cellular), в которых сотовая связь, ваш iPhone нужен вам, чтобы делать много вещей на Apple Watch. Тем не мение, есть вещи, которые вы можете сделать, когда у вас нет iPhone с собой или когда он выключено: Воспроизведение музыки из синхронизированного плейлиста Используйте часы, мировое время, будильник, таймер и секундомер Отображение фотографий из синхронизированных фотоальбомов Использовать Apple Pay Устанавливайте напоминания и отвечайте на них Отслеживайте свою активность и тренировки, проверяйте частоту сердечных сокращений, расслабляйтесь и дышите внимательно Примечание. Apple Watch Series 2 и более поздние версии имеют встроенный GPS, позволяющий получать больше информации. точная информация о расстоянии и скорости во время тренировки на открытом воздухе без пары iPhone.Если Apple Watch подключены к Wi-Fi Когда Apple Watch находятся в зоне действия сети Wi-Fi, к которой iPhone ранее подключался, понимаете в Центре управления. Вы по-прежнему можете делать следующее (даже если iPhone выключен): Отправлять и получать сообщения через iMessage Совершайте и принимайте телефонные звонки (если у вас включены звонки по Wi-Fi или вы хотите Аудиовызов FaceTime, и вы находитесь в зоне действия сети Wi-Fi, которая есть на вашем iPhone. подключен к ранее) Слушайте Apple Music Проверить текущие погодные условия Следите за своими запасами Управляйте своим домом Используйте сторонние приложения, поддерживающие подключение к Wi-Fi Если Apple Watch Series 3 (GPS + Cellular) подключены к сотовой сети Когда Apple Watch Series 3 (GPS + Cellular) подключены к сотовой сети, вы можете совершать звонки, отвечать на сообщения, получать уведомления и многое другое.Apple Watch использует беспроводную технологию Bluetooth® для подключения к сопряженному iPhone и использует iPhone для многих беспроводных функций. Apple Watch не могут настроить сети Wi-Fi сам по себе, но он может подключаться к сетям Wi-Fi, которые вы настроили или подключили, используя спаренный iPhone. Дополнительные сведения см. В статье службы поддержки Apple о Bluetooth и Wi-Fi на Apple Watch. Циферблаты Лица и черты лица Apple Watch поставляются с различными циферблатами, большинство из которых можно настроить. Ищите обновления программного обеспечения; следующий набор циферблатов может отличаться от того, что вы увидеть на Apple Watch.Чтобы увидеть последний набор циферблатов, убедитесь, что ваше программное обеспечение до даты. Аналог активности На этом циферблате отображается прогресс вашей активности, наложенный на традиционный аналог. Часы. Вы можете выбрать отображение своих колец активности в знакомом многослойном дизайне или в виде дополнительные циферблаты. Настраиваемые функции: Цвет циферблата • Стиль (кольца или дополнительные циферблаты) Доступные осложнения: активность • будильник • батарея • дыхание • календарь • Связь • Дата • Найти друзей • Пульс • Дом • Почта • Карты • Сообщения • Фаза луны • Новости • Сейчас играет • Телефон • Напоминания • Дистанционное управление • Акции • Секундомер • Восход / закат • Таймер • Погода • Погодные условия • Тренировка Деятельность Digital Этот циферблат с крупным однородным шрифтом показывает время в цифровом формате вместе с прогресс вашей активности.Настраиваемые функции: Цвет лица • Время в секундах Доступные осложнения: активность • будильник • батарея • дыхание • календарь • Связь • Дата • Найти друзей • Пульс • Дом • Почта • Карты • Сообщения • Фаза луны • Новости • Сейчас играет • Телефон • Напоминания • Дистанционное управление • Акции • Секундомер • Восход / закат • Таймер • Погода • Погодные условия • Тренировка Астрономия Помимо времени и даты, этот циферблат показывает фазу Луны, Земля в настоящее время освещена, а также положения планет.Хронограф Этот циферблат измеряет время с точными приращениями, как классический аналоговый секундомер. Это включает секундомер, который можно активировать прямо с лица. Настраиваемые функции: Цвет лица • Шкала времени Доступные осложнения: активность • будильник • батарея • дыхание • календарь • Связь • Дата • Найти друзей • Пульс • Дом • Почта • Карты • Сообщения • Фаза луны • Новости • Телефон • Напоминания • Дистанционное управление • Акции • Восход / закат • Таймер • Погода • Погодные условия • Тренировка Цвет Этот циферблат отображает время и любые функции, которые вы добавляете на свой выбор яркого цвета.Настраиваемые функции: Цвет циферблата • Монограмма Доступные осложнения: активность • будильник • батарея • дыхание • календарь • Связь • Дата • Найти друзей • Пульс • Дом • Почта • Карты • Сообщения • Фаза луны • Новости • Телефон • Напоминания • Пульт • Акции • Секундомер • Восход / закат • Таймер • Погода • Погодные условия • Тренировка Исследователь Циферблат Explorer есть только на Apple Watch Series 3 (GPS + Cellular) и на нем видны четыре точки, обозначающие мощность сотового сигнала.Настраиваемые функции: Цвет рук • Стиль Доступные осложнения: активность • будильник • батарея • дыхание • календарь • Связь • Дата • Найти друзей • Пульс • Дом • Почта • Карты • Сообщения • Фаза луны • Музыка • Новости • Сейчас играет • Телефон • Напоминания • Пульт • Акции • Секундомер • Восход / закат • Таймер • Погода • Погодные условия • Тренировка • Мировые часы Калейдоскоп Выберите фотографию, чтобы создать циферблат с меняющимися узорами форм и цветов. Повернуть Digital Crown, чтобы изменить узор.Настраиваемые функции: Выбрать фото • Стиль Доступные осложнения: активность • будильник • батарея • дыхание • календарь • Связь • Дата • Найти друзей • Пульс • Дом • Почта • Карты • Сообщения • Фаза луны • Новости • Сейчас играет • Телефон • Напоминания • Дистанционное управление • Акции • Секундомер • Восход / закат • Таймер • Погода • Погодные условия • Тренировка Микки Маус или Минни Маус Позвольте Микки Маусу или Минни Маус показать вам причудливый взгляд на время - их руки вращайте, чтобы указать часы и минуты, а их ноги постукивают каждую секунду.Настраиваемые функции: Цвет одежды персонажа • Персонаж Доступные осложнения: активность • будильник • батарея • дыхание • календарь • Связь • Дата • Найти друзей • Пульс • Дом • Почта • Карты • Сообщения • Фаза луны • Новости • Сейчас играет • Телефон • Напоминания • Дистанционное управление • Акции • Секундомер • Восход / закат • Таймер • Погода • Погодные условия • Тренировка Совет: поднимите запястье и коснитесь циферблата, чтобы услышать Микки Мауса или Минни Маус. скажи время. Выберите, говорит ли ваш персонаж время.Откройте приложение Apple Watch на iPhone, коснитесь «Мои часы», коснитесь «Звуки и тактильные ощущения», затем коснитесь «Коснитесь, чтобы говорить время». Ты не слышишь голос, если Apple Watch находятся в бесшумном режиме - чтобы включить или выключить беззвучный режим, проведите вверх от в нижней части циферблата, чтобы открыть Центр управления, затем коснитесь «Бесшумный режим». Модульный Этот циферблат имеет цифровой дисплей времени и сетку, позволяющую добавлять множество функции, чтобы дать вам подробное представление о своем дне. Настраиваемые функции: цвет Доступные осложнения: активность • будильник • батарея • дыхание • календарь • Связь • Дата • Найти друзей • Пульс • Дом • Почта • Карты • Сообщения • Фаза луны • Новости • Сейчас играет • Телефон • Напоминания • Дистанционное управление • Акции • Секундомер • Восход / закат • Таймер • Погода • Погодные условия • Тренировка Движение На этом циферблате отображается красивая анимированная тема.Настраиваемые функции: выберите анимированных бабочек, цветов или медуз. Доступные осложнения: активность • будильник • батарея • календарь • связь • дата • Пульс • Фаза луны • Новости • Что сейчас играет • Напоминания • Акции • Секундомер • Восход / закат • Таймер • Погода • Тренировка Цифры Этот циферблат показывает время с помощью аналоговых стрелок над большим часовым маркером. Ты можешь выберите один из семи различных шрифтов и бесчисленных цветов для идеального сочетания. Настраиваемые функции: Цвет • Гарнитура Доступные осложнения: активность • будильник • батарея • дыхание • календарь • Связь • Дата • Найти друзей • Пульс • Дом • Почта • Карты • Сообщения • Фаза луны • Новости • Телефон • Напоминания • Пульт • Акции • Секундомер • Восход / закат • Таймер • Погода • Погодные условия • Тренировка Фотографии Этот циферблат позволяет отображать фото из приложения «Фото» на Apple Watch.Для разнообразия, добавить более одной фотографии лица. Настраиваемые функции: синхронизированный альбом • Временная позиция Доступные осложнения: Будильник • Батарея • Календарь • Дата • Пульс • Новости • Акции • Секундомер • Восход / закат • Таймер • Погода Создайте фото на Apple Watch. Когда отображается текущий циферблат, нажмите дисплея, проведите пальцем вправо до упора, коснитесь кнопки «Создать» (+), затем коснитесь «Фото». Или же, просматривая приложение «Фото» на Apple Watch, нажмите любую фотографию, затем нажмите «Создать» Смотреть лицо. Создайте фото на iPhone.Откройте приложение «Фото» на iPhone, коснитесь фото, коснитесь затем нажмите «Создать циферблат». Выберите создание циферблата для фотографий или калейдоскопа смотреть циферблат. Поменять фото. Когда отображается текущий циферблат часов с фотографиями, плотно нажмите на дисплей, коснитесь «Настроить», поверните колесико Digital Crown, чтобы уменьшить масштаб, затем коснитесь фотографии. Не видите фотографий? Убедитесь, что фотографии находятся в вашем синхронизированном альбоме. Для получения справки см. Выберите свой альбом и управляйте хранилищем. Простой Этот минималистичный и элегантный циферблат позволяет добавить деталей на циферблат, а функции - углы.Настраиваемые функции: детализация и нумерация циферблата • Цвет секундной стрелки. Доступные осложнения: активность • будильник • батарея • дыхание • календарь • Связь • Дата • Найти друзей • Пульс • Дом • Почта • Карты • Сообщения • Фаза луны • Новости • Телефон • Напоминания • Пульт • Акции • Секундомер • Восход / закат • Таймер • Погода • Погодные условия • Тренировка Siri На циферблате Siri отображается наиболее нужная информация в зависимости от вашего местоположения и время суток. Настраиваемые функции: выберите отображение информации из тревог, дыхания, сейчас. Игра, фотографии, секундомер, восход / закат, таймер и бумажник Доступные осложнения: активность • будильник • батарея • дыхание • календарь • Связь • Дата • Найти друзей • Пульс • Дом • Почта • Карты • Сообщения • Фаза луны • Новости • Телефон • Напоминания • Пульт • Siri • Акции • Секундомер • Восход / закат • Таймер • Погода • Погодные условия • Тренировка Солнечная В зависимости от вашего текущего местоположения и времени суток на циферблате Solar отображается Солнце. положение на небе, а также день недели, дата и текущее время.Промежуток времени На этом циферблате отображается замедленная видеосъемка природных или городских пейзажей по вашему выбору. Настраиваемые функции: выберите видео Мак-Лейк, Нью-Йорк, Гонконг, Лондон, Париж или Шанхай Доступные осложнения: активность • будильник • батарея • календарь • связь • дата • Пульс • Фаза луны • Новости • Что сейчас играет • Напоминания • Акции • Секундомер • Восход / закат • Таймер • Погода • Тренировка Игрушечная история Ваши любимые персонажи "Истории игрушек" оживают, когда вы поднимаете руку. Настраиваемые функции: выберите "Ящик для игрушек", "Базз Лайтер", "Вуди" или "Джесси". Доступные осложнения: активность • будильник • батарея • календарь • связь • дата • Пульс • Фаза луны • Новости • Что сейчас играет • Напоминания • Акции • Секундомер • Восход / закат • Таймер • Погода • Тренировка Полезность Этот циферблат практичный и функциональный; добавьте до трех усложнений, чтобы отобразить, что вы хотите увидеть с первого взгляда.Настраиваемые функции: Цвет секундной стрелки • Деления и нумерация набирать номер Доступные осложнения: активность • будильник • батарея • дыхание • календарь • Связь • Дата • Найти друзей • Пульс • Дом • Почта • Карты • Сообщения • Фаза луны • Новости • Сейчас играет • Телефон • Напоминания • Дистанционное управление • Акции • Секундомер • Восход / закат • Таймер • Погода • Погодные условия • Тренировка X-Большой Когда вам нужен самый большой из доступных дисплеев. Когда вы добавляете усложнение, оно заполняет экран.Настраиваемые функции: цвет Доступные осложнения: активность • будильник • батарея • дыхание • календарь • Связь • Дата • Найти друзей • Пульс • Дом • Почта • Карты • Сообщения • Фаза луны • Новости • Телефон • Напоминания • Пульт • Акции • Секундомер • Восход / закат • Таймер • Погода • Погодные условия • Тренировка Настройте циферблат Настройте циферблат Apple Watch так, чтобы он выглядел так, как вы хотите, и нужные вам функции. Выберите дизайн, настройте цвета и особенности, затем добавьте его в свой коллекция.Меняйте лица в любое время, чтобы увидеть нужные инструменты для хронометража или встряхнуть вещи вверх. Совет: Галерея лиц в приложении Apple Watch - самый простой способ увидеть все доступных циферблатов, настройте один и добавьте его в свою коллекцию. Но если ваш iPhone неудобно, вы можете настроить лицо прямо на часах. Для получения дополнительной информации см. Изучите галерею лиц. Выберите другое лицо. Проведите от края к краю по циферблату, чтобы увидеть другие лица в вашей коллекции. Чтобы увидеть все доступные циферблаты, нажмите на циферблат и проведите пальцем до тот, который вам нужен, затем коснитесь его.На некоторые циферблаты можно добавить специальные функции, называемые усложнениями, чтобы мгновенно проверяйте такие вещи, как цены на акции, прогноз погоды или информацию из других источников. установленных вами приложений. Настройте циферблат. Когда отображается циферблат, нажмите на дисплей, затем коснитесь «Настроить». Проведите пальцем по экрану, чтобы выбрать функцию, затем поверните колесико Digital Crown для настройки. Если лицо предлагает сложности, они показаны вместе на последнем экране - коснитесь одного, чтобы выбрать его, затем отрегулируйте с помощью Digital Crown. Когда вы закончите, нажмите колесико Digital Crown, чтобы сохраните изменения, затем коснитесь лица, чтобы переключиться на него.Для получения информации о каждых часах лицо, см. Лица и черты лица. Добавьте сложности из других приложений. В дополнение к встроенным функциям, которые показывают информацию, такую как погода, акции или фаза луны, вы можете добавить сложности для многих приложения, которые вы получаете из App Store. Сделать эти сложности доступными, когда вы настройте лицо, откройте приложение Apple Watch на iPhone, коснитесь «Мои часы», затем коснитесь Осложнения. Добавьте циферблат в свою коллекцию. Создайте свою собственную коллекцию нестандартных лиц - даже вариации одного и того же дизайна.Когда отображается текущий циферблат, нажмите дисплея, проведите пальцем влево до конца, затем нажмите кнопку «Создать» (+). Проведите вверх и вниз, чтобы просмотреть дизайны, затем нажмите на тот, который хотите добавить. После добавления вы можете настроить это. Просмотрите свою коллекцию. Вы можете сразу увидеть все циферблаты - просто откройте В приложении Apple Watch коснитесь «Мои часы», затем пролистайте свою коллекцию под «Мои лица». Удалите лицо из своей коллекции. Когда отображается текущий циферблат, нажмите дисплея, проведите по лицу, которое вам не нужно, затем проведите по нему вверх и коснитесь «Удалить».Ты можешь всегда добавляйте циферблат позже. Установите часы вперед. Откройте приложение «Настройки», нажмите «Время», нажмите «+0 мин», затем поверните Digital Crown переводит часы вперед на 59 минут. Только эта настройка изменяет время, отображаемое на циферблате - не влияет на будильники, время в уведомления или любое другое время (например, Мировое время). Исследуйте галерею лиц Галерея лиц в приложении Apple Watch - самый простой способ увидеть все доступные смотреть циферблаты. Когда вы найдете тот, который выглядит интересным, вы можете настроить его, выберите сложности, а затем добавьте лицо в свою коллекцию - все из галереи.Откройте галерею лиц. Откройте приложение Apple Watch на iPhone, затем нажмите «Галерея лиц». Выберите черты лица. В галерее лиц коснитесь лица, затем коснитесь такой функции, как цвет или стиль. По мере того, как вы экспериментируете с различными вариантами, лицо вверху меняется, так что вы можете убедиться, что дизайн правильный. Добавьте сложности. В галерее лиц коснитесь лица, затем коснитесь положения усложнения, например Сверху, Справа или Снизу. Прокрутите, чтобы узнать, какие осложнения доступны для этого положение, затем коснитесь нужного.Если вы решите, что не хотите осложнений в этом положение, прокрутите список до начала и коснитесь Выкл. Для получения полного списка доступных сложности для каждого циферблата, см. Цифры и функции. Добавьте лицо. После настройки лица в галерее лиц нажмите «Добавить». Чтобы перейти на новый на Apple Watch, проведите по циферблату влево, пока не увидите его. Хронометраж Установить будильник Используйте приложение Alarms для воспроизведения звука или вибрации Apple Watch в заданное время. Добавить будильник усложнение циферблата, чтобы вы могли быстро увидеть предстоящие будильники и открыть Приложение будильника одним касанием.Спросите Siri. Скажите что-нибудь вроде: «Поставь будильник на 6 часов вечера». Установите будильник. Откройте «Будильник», затем нажмите «Добавить будильник». Коснитесь AM или PM, коснитесь часов или минут, поверните колесико Digital Crown для настройки, затем коснитесь «Установить». Выберите параметры будильника. Откройте «Будильник», затем коснитесь переключателя будильника, чтобы включить его, или выкл. или коснитесь времени будильника, чтобы изменить его настройки. Установите повтор, метку и отложенный сигнал по своему усмотрению. Спросите Siri. Скажите что-нибудь вроде: «Выключи будильник в семь тридцать». См. Следующий будильник на циферблате. Когда будет виден циферблат, плотно нажмите дисплей, затем коснитесь «Настроить».Проводите пальцем влево, пока не сможете выбрать отдельные осложнения, коснитесь тот, который вы хотите использовать для будильника, затем поверните колесико Digital Crown, чтобы выбрать будильник. Когда вы закончите, нажмите колесико Digital Crown. Чтобы увидеть, какие лица вы можете добавить будильник , чтобы увидеть Лица и черты лица. Не позволяйте себе вздремнуть. Когда звучит сигнал будильника, вы можете нажать «Отложить», чтобы подождать несколько секунд. минут до следующего сигнала будильника. Если вы не хотите откладывать сигнал будильника, откройте «Будильники». , коснитесь будильника в списке будильников, затем отключите функцию «Отложить». Удалить будильник.Открытые будильники Удалить. , коснитесь будильника в списке, прокрутите вниз, затем коснитесь Совет: чтобы видеть одни и те же будильники на iPhone и Apple Watch, сначала включите будильник. iPhone. Затем откройте приложение Apple Watch на iPhone, коснитесь «Мои часы», коснитесь «Часы», затем поверните о push-уведомлениях с iPhone. Apple Watch предупреждают вас, когда срабатывает будильник, чтобы вы могли отложить или выключить будильник. (Вы не получаете предупреждений на iPhone, когда срабатывает будильник Apple Watch. выключенный.) Установить таймер Приложение Таймер часы. на Apple Watch могут помочь вам отслеживать время.Установить таймеры до 24 Спросите Siri. Скажите что-нибудь вроде: «Установите таймер на 20 минут». Быстро установите таймер. Открыть таймер вниз, чтобы выбрать время. , затем коснитесь продолжительности таймера, чтобы запустить таймер. Прокрутка Создайте собственный таймер. Откройте «Таймер», прокрутите вниз и нажмите «Пользовательский». Нажмите часы, минуты или секунды; поверните колесико Digital Crown для регулировки; затем коснитесь «Пуск». Повторите таймер. Когда таймер сработает, нажмите «Повторить», чтобы запустить таймер той же продолжительности. Добавьте таймер на циферблат. Если вы часто используете таймер, добавьте его на циферблат.Когда отображается циферблат, нажмите на дисплей и нажмите «Настроить». Проведите пальцем влево пока вы не сможете выбрать отдельные сложности, коснитесь того, которое вы хотите использовать для таймера, затем поверните колесико Digital Crown, чтобы выбрать таймер. Когда вы закончите, нажмите цифровой Корона. Чтобы узнать, для каких лиц вы можете добавить таймер, см. Лица и функции. Время событий с секундомером Время событий с точностью и легкостью. Apple Watch могут отсчитывать полные события (до 11 часов, 55 минут) и отслеживайте время круга или промежуточного времени, а затем отображайте результаты в виде списка, графика, или живите на циферблате.В циферблат с хронографом встроен секундомер, а вы можете добавить секундомер ко многим другим лицам. Откройте секундомер. Откройте приложение "Секундомер". , или нажмите секундомер на часах циферблат (если вы добавили его или используете циферблат хронографа). Запуск, остановка и сброс. Нажмите зеленую кнопку «Пуск». Нажмите белую кнопку круга, чтобы записать круг или разделение. Нажмите красную кнопку «Стоп», чтобы записать последнее время. Время продолжается, даже если вы переключаетесь обратно на циферблат или открываете другие приложения. Когда закончите, коснитесь белого Кнопка сброса или кнопка круга для сброса.Измените формат секундомера. Откройте приложение "Секундомер". затем коснитесь «Аналоговый», «Цифровой», «Графический» или «Гибридный». , плотно прижмите дисплей,
Как использовать Apple Watch
Знание того, как пользоваться Apple Watch, поможет максимально эффективно использовать одни из лучших умных часов. Если вы заинтересованы в повышении продуктивности, постановке целей в фитнесе или общении на ходу, у высокотехнологичных умных часов есть множество преимуществ.
Но вам может быть интересно, какие Apple Watch вам подходят, какие ремешки Apple Watch или лучшие приложения для Apple Watch лучше всего и как использовать Apple Watch, которые у вас есть.Apple продает несколько разных моделей по разной цене, и есть сотни ремешков для часов и дополнительных часов на выбор.
Вы также захотите найти приложения для Apple Watch, которые соответствуют вашим интересам, и изучить функции, которые соответствуют вашим потребностям. Хотя в некоторых из ваших любимых предложений iPhone есть приложения-компаньоны для часов, есть специальный магазин приложений для Apple Watch, который можно использовать прямо на запястье.
От сравнения моделей до быстрых советов и рекомендаций — вот как использовать Apple Watch, чтобы сделать их по-настоящему индивидуальными.
Какие Apple Watch стоит купить?
С выпуском Apple Watch Series 6 и Apple Watch SE Apple прекратила выпуск Apple Watch Series 5. Серии 6 начинаются с 399 долларов, а SE — с 279 долларов.
Между тем Apple Watch Series 3 по-прежнему продается по той же цене — 199 долларов.
Мы знаем, что это сбивает с толку, поэтому, если вы не определились с выбором Apple Watch, у нас есть подробная разбивка Apple Watch 6 и Apple Watch SE, а также Apple Watch 6 vs.Apple Watch 3 и Apple Watch SE против Apple Watch 3.
Мы также сравнили Apple Watch 6 и Apple Watch 5 ниже, если вы захотите обновить прошлогоднюю модель до последней.
Apple Watch часто поступают в продажу, поэтому обязательно ознакомьтесь с нашими лучшими предложениями Apple Watch прямо сейчас.
| Apple Watch 5 | Apple Watch 6 | |
|---|---|---|
| Начальная цена | 399 долларов (GPS) 499 долларов (GPS + LTE) | 399 долларов (GPS) 499 долларов (GPS + LTE) |
| Размер | 40 мм, 44 мм | 40 мм, 44 мм |
| Размер дисплея | 324 на 394 пикселя (40 мм), 368 на 448 пикселей (44 мм) | 324 на 394 пикселя (40 мм), 368 на 448 пикселей (44 мм) |
| Хранение музыки | 32 ГБ | 32 ГБ |
| Монитор сердечного ритма | Оптический датчик сердечного ритма, электрический датчик сердечного ритма для электрокардиограмм | Оптический датчик сердечного ритма, электрический датчик сердечного ритма для электрокардиограмм |
| Обнаружение падения, оповещения о низкой частоте пульса, ЭКГ, компас, экстренные международные вызовы | Яркий постоянно включенный дисплей, приложение для измерения кислорода в крови |
Водонепроницаемы ли Apple Watch?
Все модели Apple Watch, кроме Apple Watch Series, обладают водонепроницаемостью до 50 метров и могут использоваться для занятий на мелководье, например для плавания.Однако Apple не рекомендует использовать Apple Watch для подводного плавания с аквалангом или любых других занятий, где они могут подвергаться воздействию воды с высокой скоростью, как и катание на водных лыжах.
Когда вы собираетесь плавать, подумайте о включении режима Water Lock, чтобы предотвратить случайные прикосновения, вызванные давлением воды. Как только вы высохнете, вы можете повернуть цифровую заводную головку, чтобы удалить воду, которая попала в щели часов.
Apple Watch (1-го поколения) и Apple Watch Series 1 устойчивы только к брызгам, поэтому не рекомендуется погружать их в воду.Apple также заявляет, что мыло, шампуни, кондиционеры, лосьоны и духи могут ухудшить качество уплотнений на Apple Watch.
Apple Watch Sport Loop (Изображение предоставлено: Future)Как использовать Apple Watch: быстрые советы по Apple Watch
Как переключать циферблаты Apple Watch
Возможно, вы захотите настроить несколько циферблатов для разных целей — один с минимальным лицом для тех случаев, когда вам не нужен загроможденный интерфейс, другой с более забавным дисплеем.Чтобы переключаться вперед и назад, вы можете просто провести пальцем влево и вправо от циферблата.
Как переключаться между приложениями
Чтобы вернуться к последнему используемому приложению, дважды коснитесь Digital Crown.
Как отключить звук входящего вызова
Когда звонок поступает во время встречи, просто накройте Apple Watch рукой, чтобы отключить звук.
Как отправить текстовое сообщение
Откройте приложение «Сообщения» Apple Watch. Его значок идентичен значку на вашем iPhone.Затем нажмите на экран с усилием, а затем нажмите «Новое сообщение».
Как удалить уведомления
На циферблате проведите пальцем вниз от верхнего края экрана, чтобы отобразить уведомления. Принудительно Коснитесь дисплея, затем коснитесь «Очистить все».
Как активировать Siri
Чтобы вызвать Siri для голосовых команд, нажмите и удерживайте колесико Digital Crown. Либо поднимите запястье и скажите «Привет, Siri».
Как найти свой телефон
С циферблата проведите вверх по дисплею, чтобы открыть Центр управления.Коснитесь значка «Найти телефон» справа. Ваш iPhone будет воспроизводить звук.
Как использовать Apple Watch: Начало работы с Apple Watch настройка
Как настроить Apple Watch
Все, что вам нужно знать, чтобы установить Apple Watch и бег.
Лучшие приложения для Apple Watch
Из всех умных часов у Apple Watch самый большой магазин приложений. Вот наши любимые приложения.
Лучшие ремешки Apple Watch
Настройте внешний вид своих Apple Watch с помощью ремешка для часов стороннего производителя.
Как заменить ремешок Apple Watch
Заменить ремешок Apple Watch легко. Вот как.
Как разблокировать iPhone с помощью Apple Watch
Эта функция все еще находится в стадии бета-тестирования, но меняет правила игры в масках
Как использовать Apple Watch: Персонализация Apple Watch
10 самых крутых вещей, которые могут делать Apple Watch
В Apple Watch есть много хитрых уловок.Вот 10 наших любимых.
Как изменить размер текста на Apple Watch
Текст на Apple Watch слишком мелкий? Вот как его увеличить.
Как отключить звук на часах Apple Watch и изменить громкость
Иногда вам не нужно, чтобы часы Apple Watch издавали звуковой сигнал и гудели.
Как устанавливать и удалять приложения Apple Watch
Добавляйте приложения, которые вам нужны, и избавляйтесь от тех, которые у вас нет.
Как добавлять и удалять приложения из Apple Watch Dock
Dock обеспечивает быстрый доступ к вашим любимым приложениям.Вот как это настроить.
Как переключаться между приложениями Apple Watch
Вот как вы можете быстро переключаться между приложениями на Apple Watch.
Как использовать режим «Театр» на Apple Watch
Режим «Театр» позволяет отключить звук при просмотре шоу и встреч.
Лучшие приложения для отслеживания сна Apple Watch
Независимо от вашего бюджета, эти приложения помогут отслеживать время сна в кратчайшие сроки.
Как использовать Apple Watch: функции обмена сообщениями
Как отправить текстовое сообщение с помощью Apple Watch
Вы можете ввести или продиктовать сообщение.Вот как.
Как отправлять цифровые сенсорные сообщения с Apple Watch
Если вы хотите заняться чем-то более творческим, вы можете даже рисовать сообщения.
Как позвонить с помощью Apple Watch
Протяни руку и коснись кого-нибудь.
Как читать, писать и удалять электронную почту с помощью Apple Watch
Для случаев, когда вам нужно отправлять более длинные сообщения.
Как использовать Google Hangouts на Apple Watch
Вы не застряли в приложении для обмена сообщениями Apple.
Как использовать Apple Watch: функции для здоровья и фитнеса
Как проверить частоту пульса на Apple Watch
Одной из определяющих особенностей Apple Watch является частота пульса монитор. Вот как им пользоваться.
Как использовать Apple Watch в тренажерном зале
С помощью Apple Watch Connected вы можете подключить свои Apple Watch к оборудованию и получать льготы и награды в участвующих спортзалах. Вот как работает программа.
Как использовать приложение кислорода в крови
Приложение Apple Watch для измерения кислорода в крови, доступное для пользователей Apple Watch Series 6, можно использовать для управления показаниями SpO2 в домашних условиях.
Apple Watch Cardio Fitness: как это работает?
Функция Cardio Fitness отслеживает пользователей с помощью показателя VO2 max, который оценивает максимальное количество кислорода, которое ваше тело потребляет с.
Как использовать Apple Watch: Оплата товаров
Когда вы добавляете данные своей кредитной карты в Apple Watch, вы можете использовать ее в пунктах Apple Pay для оплаты вещей.Это означает, что если вы в бегах или просто не можете легко получить доступ к своему кошельку, вы можете вместо этого использовать Apple Watch.
Как использовать Express Transit Pay на Apple Watch
Хотя в настоящее время эта услуга доступна только в Нью-Йорке, Портленде, Лондоне, Японии, Пекине и Шанхае, вы можете использовать Apple Watch для оплаты проезда в общественном транспорте. Вот как это настроить.
Как вызвать службу экстренной помощи с помощью Apple Watch
- Нажмите и удерживайте боковую кнопку Apple Watch; появится меню отключения питания, но продолжайте удерживать боковую кнопку, пока не появится обратный отсчет SOS.(В качестве альтернативы, вместо того, чтобы удерживать боковую кнопку, вы можете просто сдвинуть элемент управления Emergency SOS в меню выключения питания.)
- По окончании обратного отсчета будет вызвана ваша местная служба экстренной помощи. (Отпустите кнопку до окончания обратного отсчета, чтобы отменить вызов.)
- После вызова ваши контакты для экстренных случаев — как установлено в приложении Health на вашем iPhone — будут автоматически уведомлены, и если службы определения местоположения на ваших часах отключены , он будет временно активирован.
Лучшие на сегодня Apple Watch Series 6 и Apple Watch SE предлагает
Apple Watch Series 3 — Обзор поддержки
Выберите тему или тип для поискаВсе темыАксессуарыАктивация, настройка и руководства пользователяОсновные сведенияАккумулятор и питаниеBluetoothВызов и набор номераПодключение к компьютеру и ПККонтактыИдентификатор устройства и информацияНастройки устройстваГлавный экранКлавиатураБлокировка, разблокировка, пароль и безопасностьОперационная система и программное обеспечениеПозвон и обменSIM-картаЗвуки, громкость и звукИндикаторы состояния и сообщения Ярлыки и # 47 Доступность слухаWi-Fi и сеть
Все темы
Аксессуары
Активация, настройка и руководства пользователя
Основы
Аккумулятор и питание
Bluetooth
Звонок и набор номера
Подключение к компьютеру / ПК
Контакты
Идентификатор устройства и информация
Настройки устройства
Главный экран
Клавиатура
Блокировка, разблокировка, пароль и безопасность
Операционная система и программное обеспечение
Отзыв и обмен
SIM-карта
Звуки, громкость и аудио
Индикаторы состояния / световые индикаторы
Текстовые и мультимедийные сообщения
Советы, уловки и ярлыки
Доступность для зрения и слуха
Wi-Fi и сеть
Схемы, разборка, ремонт и обзор Apple Watch Series 3
В этой модели дисплей используется как антенна.Причем эта конструктивная особенность не повлияла отрицательно на ремонтопригодность устройства. Как результат После разборки новые умные часы Apple Watch Series 3 получили оценку ремонтопригодности 6 из 10. Отметим, что максимальная оценка 10 соответствует наиболее легко ремонтируемым устройствам. Таким образом, рассматриваемая модель достаточно хорошо ремонтируется. Этот показатель остался неизменным по сравнению с моделью предыдущего поколения. А для версии Apple Watch Series 1 Рейтинг ремонтопригодности — 5 из 10.
Отмечается, что во внутренней структуре изменения не особо значительны. Помимо уже упомянутого дисплея с функцией антенны, в новинке используется чипсет Apple S3. с 2-ядерным процессором. Также доступны новые микросхемы, отвечающие за мобильную связь: LTE-модем и модуль eSIM. Кроме того, в смарт-часах Apple Watch Series 3 доступны барометр, предназначенный для повышения точности следящих упражнений.
Инженеры Apple немного увеличили емкость аккумулятора в умных часах Apple Watch Series 3.В новых часах используется аккумулятор емкостью 1,07 Втч (279 мАч, 3,82 В). Для сравнения, в серии 2 был доступен аккумулятор на 1,03 Втч (273 мАч, 3,77 В), а в Series 1 — 0,78 Втч (205 мАч, 3,8 В).
Теперь рассмотрим аспекты, влияющие на ремонтопригодность новинки. Отмечается, что замена ремешка остается довольно быстрой и простой. Хотя замена дисплея может уже не назовешь простой процедурой, но вполне выполнимой. Именно с дисплея начинается разборка умных часов Apple Watch Series 3.Его можно отключить простым ZIF разъемы. Замена аккумулятора тоже вполне возможна после того, как можно было залезть внутрь корпуса устройства. Однако для этого необходимо будет вооружиться специальной отверткой. Y000.
Усложнить процесс ремонта могут фирменные трехточечные саморезы, которые, к тому же, имеют миниатюрные размеры. Замена любого компонентного кабеля потребует микропайки. Чипсет Apple S3 заключен в полимерный корпус, что делает практически невозможным ремонт большинства компонентов на материнской плате.

 Тем не менее, не все…
Тем не менее, не все… Сам дисплей чувствителен к касаниям и силе нажатия, иконки легко масштабируются, так что вероятность промахнуться при сенсорном управлении сведена к нулю.
Сам дисплей чувствителен к касаниям и силе нажатия, иконки легко масштабируются, так что вероятность промахнуться при сенсорном управлении сведена к нулю. Возможно, это связано с тем, что операторы сотовой связи по техническим причинам не могут воплотить в жизнь систему копирования eSIM.
Возможно, это связано с тем, что операторы сотовой связи по техническим причинам не могут воплотить в жизнь систему копирования eSIM.