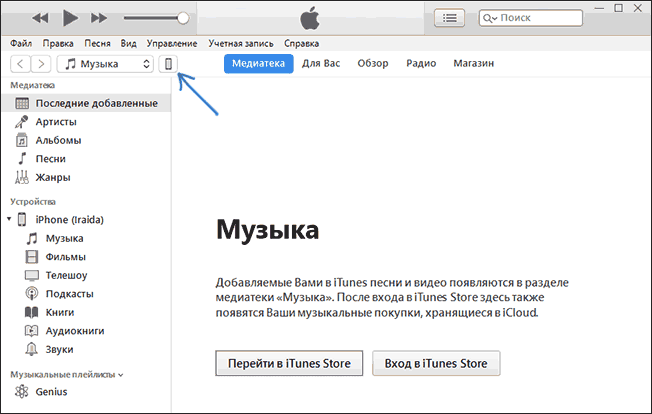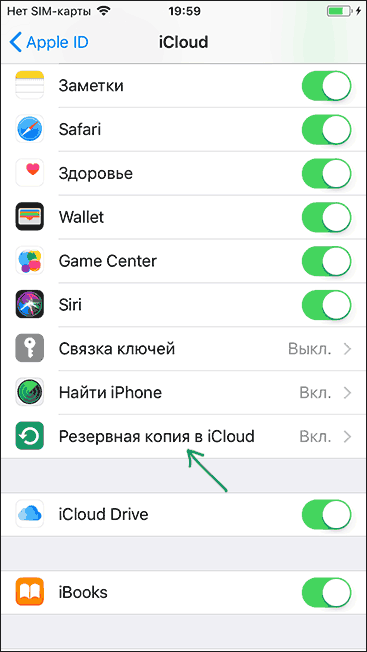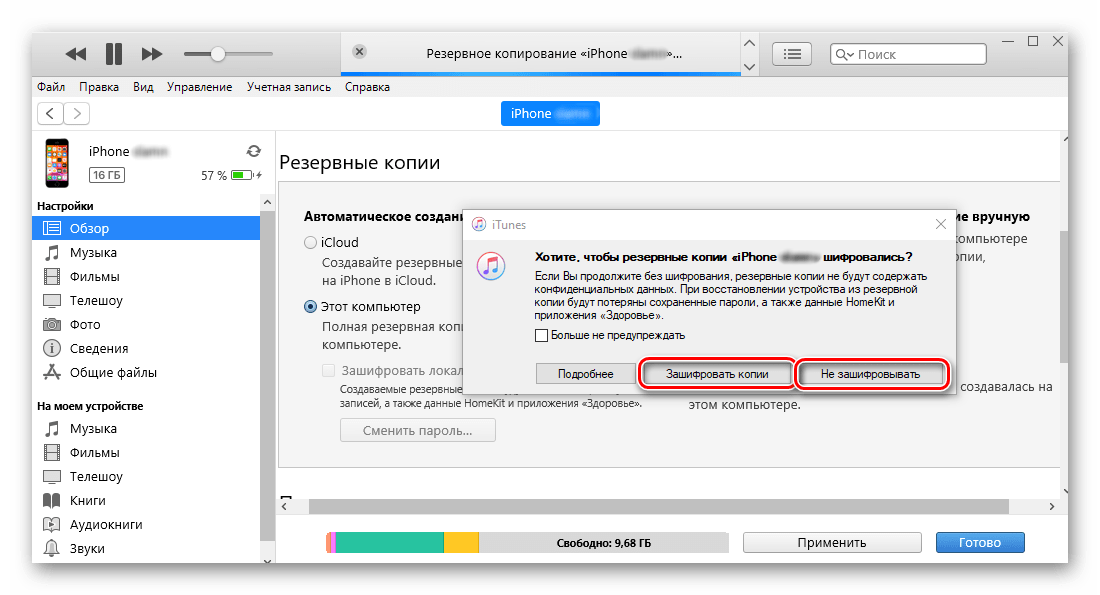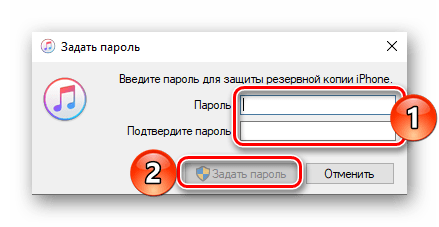Как сделать резервную копию на айфоне 5 s – How to back up your iPhone, iPad, and iPod touch
[Решено] Как сделать резервную копию iPhone в iCloud
Раньше я владел телефоном Android, но теперь я перешел на iPhone. Я знаю, что Apple предлагает пользователям отличный сервис синхронизации, iCloud, где пользователи могут резервный iPhone данные к. Но как сделать резервную копию моего iPhone тогда? Нужно ли делать резервную копию каждый раз вручную?
В наше время,
Люди намерены хранить очень важную информацию на своих iPhone, будь то фотографии незабываемого момента или контакты вашего самого важного делового партнера. Сообщения, история звонков, документы, данные о состоянии здоровья, приложения и многое другое, все эти личные данные хранятся на iPhone.

Так что вы определенно не хотите их потерять.
Но случайность случается где угодно и когда угодно. Что было бы, если бы ваши фотографии, контакты и все остальное исчезло из-за того, что ваш iPhone был потерян, украден или вода повреждена? Если у вас есть резервная копия iPhone, вы будете в безопасности от потери данных, потому что вы можете восстановить данные iPhone из резервных копий.
1. Как сделать резервную копию iPhone в iCloud
ЧТО ТАКОЕ РЕЗЕРВНОЕ КОПИРОВАНИЕ?
Резервная копия — это одна или несколько копий данных, сохраненных на компьютере, другом внешнем жестком диске или в облачной службе. Вы можете восстановить ваши данные в случае, если ваши исходные данные будут потеряны или повреждены. Различные решения для резервного копирования защищают различные типы данных и различные комбинации устройств.
iCloud может стать первым инструментом, который запомнится вам.
ЧТО ТАКОЕ ICLOUD?
iCloud — это одно из решений для резервного копирования на рынке, которое поддерживает ваш iPhone. Он позволяет автоматически создавать резервные копии данных в облаке с помощью подключения Wi-Fi и создает резервные копии ниже данных:
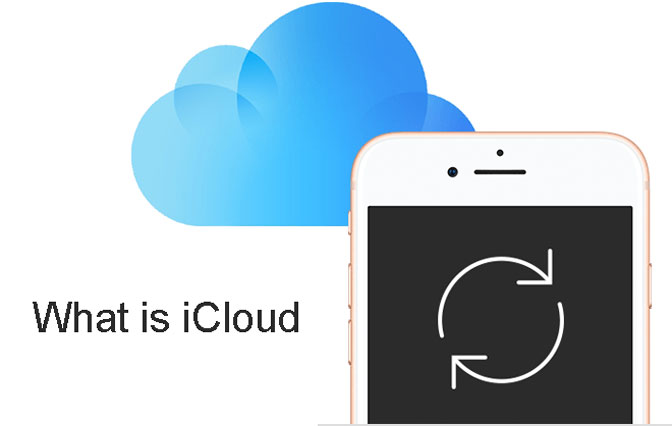
- История покупок музыки, фильмов, телешоу, приложений и книг в iTunes, App Store или iBook Store.
- Фотографии, видео, настройки, данные приложения, iMessages, сообщения, мелодии.
Apple предоставляет бесплатное хранилище iCloud 5GB для каждого Apple ID. Это будет съедено быстро, если вы резервное копирование ваших контактов, видео и другие данные регулярно. Поэтому вам может понадобиться приобрести дополнительное хранилище iCloud.
iTunes и iCloud — это различные типы решений для резервного копирования, предлагаемые Apple. Оба они имеют свои преимущества, и мы рекомендуем их использовать.
Вообще говоря,
Вы можете резервное копирование iPhone в iTunesИли вы можете сохранить его в iCloud. Если вы сделаете это позже, вам не нужно подключать iPhone к компьютеру или даже быть дома, чтобы создать резервную копию с iCloud.
Резервное копирование в iCloud через настройки iPhone
Прежде чем вы сможете начать резервное копирование в iCloud, вы должны убедиться, что резервные копии iCloud включены на вашем iPhone.
включать ICloud Резервное копирование на вашем iPhone, перейдя в Настройки – ICloud – Backup – iCloud Backup (Если ваше устройство работает под управлением iOS 7 или более ранней версии, нажмите Настройки – ICloud – Хранение и резервное копирование).
Переключить ICloud Резервное копирование включить.
После ICloud Резервное копирование Включено, iCloud может автоматически создавать резервные копии ваших данных каждый день, когда ваш iPhone подключен, заблокирован, подключен к Wi-Fi и у вас достаточно свободного места в iCloud для резервного копирования.
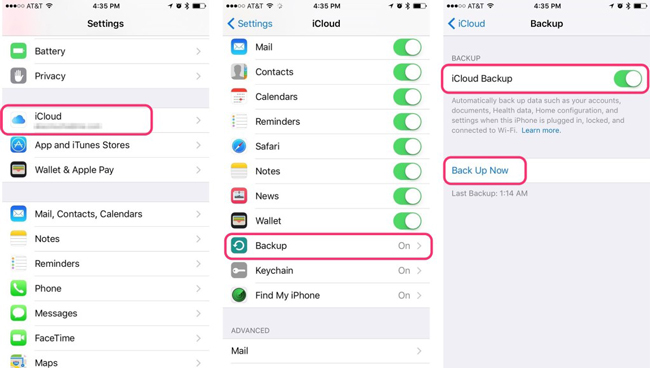
Если вы хотите сделать резервную копию вашего iPhone вручную в iCloud, например, когда вы находитесь в дороге и не выполняете резервное копирование в течение некоторого времени или когда вы работаете вдали от источника питания. Тогда вы можете нажать на Назад Вверх сразу за ICloud Резервное копирование переключатель.
Обратите внимание, что первый процесс резервного копирования займет довольно много времени, не отключайте сеть во время резервного копирования iCloud.
После этого,
iCloud будет загружать только те изменения, которые вы внесли с момента последнего резервного копирования, что намного быстрее.
Проверьте, завершено ли резервное копирование, нажав
Резервное копирование в iCloud с помощью программы iCloud
Вы можете управлять своими фотографиями и видео через iCloud на ПК с помощью простых кликов.
Загрузите и установите iCloud с Официальный сайт Apple за компьютером.
за компьютером.
Запустите iCloud на компьютере, нажмите Фото > Опционы > ICloud фотографии.
Выбрать Готово > применять.
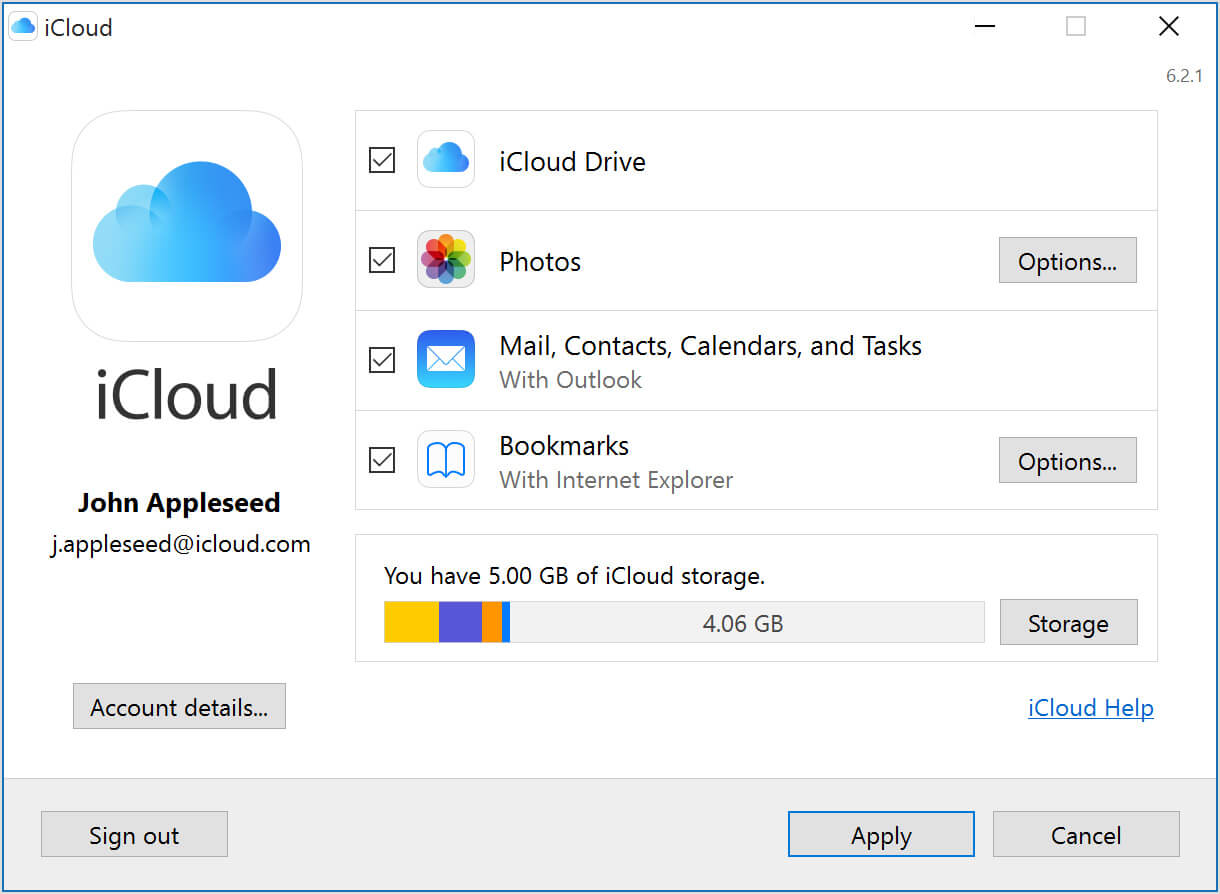
Таким же образом вы можете управлять документами, почтой, контактами, календарем, заданиями и многим другим.
Резервное копирование в iCloud с библиотекой фотографий iCloud
ICloud Photo Library это функция для автоматической загрузки и хранения всей вашей библиотеки в iCloud для доступа к фотографиям и видео со всех ваших устройств после ее включения.
Идти к Настройки > [Ваше имя] > ICloud.
Найди Фото и камеры, нажмите ICloud Photo Library включить это.
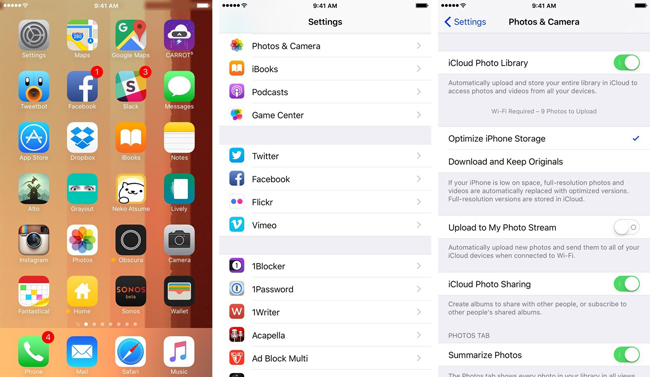
Вы можете обнаружить, что он позволяет вам включить аналогичную функцию синхронизации для применения различных данных на всех ваших устройствах с вашим Apple ID.
Резервное копирование в iCloud с веб-страницей iCloud
Веб-страница iCloud является альтернативой для пользователей, которые хотят использовать функцию iCloud на компьютере без загрузки программы. Вы можете просто зайти на сайт напрямую, а затем загрузить или восстановить ваши данные, как вам нравится.
Идти к iCloud.com , а затем войдите под своей учетной записью и паролем.
, а затем войдите под своей учетной записью и паролем.
Выбирайте Фото на странице, затем загрузите элементы, которые вы хотите.
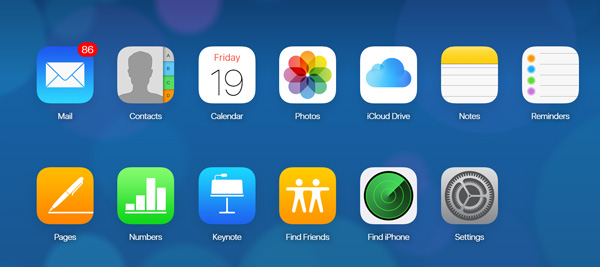
Вы можете выбрать правильный тип данных в окне, а затем загрузить подготовленные файлы в него.
Резервное копирование в iCloud с iTunes на компьютере
Вы также можете сделать это в iTunes, когда ваш iPhone подключен к компьютеру.
Запустите iTunes на своем компьютере и подключите к нему свое устройство с помощью USB-кабеля.
Нажмите значок вашего iPhone, а затем Вывод Tab.в Резервные копии раздел справа, выберите ICloud вариант.
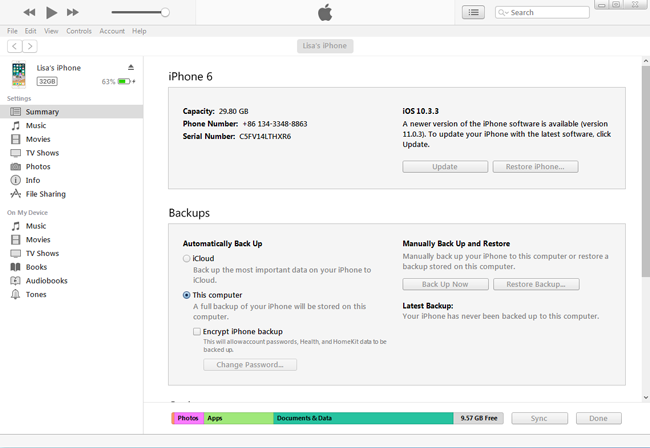
Вы также можете выбрать музыка, Кино, ТВ шоу, Фото и многое другое в разделе, чтобы организовать различные данные с помощью iTunes.
2. Альтернативы для резервного копирования iPhone в iCloud
iTunes — это еще один способ упорядочить данные iOS между устройством и компьютером. Вам также следует использовать его для управления данными на iPhone, если вам не нравится iCloud или iCloud не работает на вашем устройстве.
Резервное копирование данных iPhone на компьютер с помощью iTunes
Помимо того, что FoneLab является инструментом резервного копирования данных iPhone, он является хорошим выбором для простого восстановления данных iPhone на компьютере. Это также позволяет пользователям выполнять выборочное и удобное резервное копирование и восстановление данных.
Запустите iTunes на своем компьютере и подключите к нему свое устройство с помощью USB-кабеля.
Нажмите значок устройства> Вывод Tab.
в Резервные копии раздел справа, выберите Этот компьютер сохранить копию iPhone в файл резервной копии iTunes.
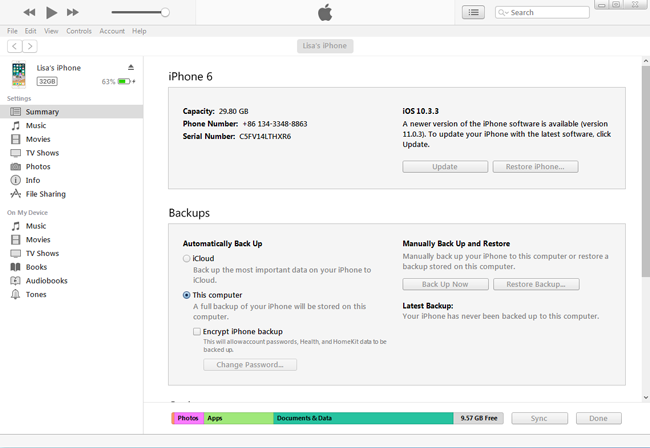
После этого ваши данные на iPhone будут заменены, если вы хотите восстановить данные iPhone из этих резервных копий iTunes или iCloud. Конечно, вы можете найти другие альтернативы, чтобы избежать потери данных.
Резервное копирование данных iPhone на компьютер с помощью USB-кабеля
Если вы подключите iPhone к компьютеру с помощью USB-кабеля, вы можете найти папку на компьютере. Затем возможна передача фотографий и видео между папкой устройства и локальной папкой. Поэтому вы можете попытаться использовать его для резервного копирования фотографий iPhone на компьютер, просто перетаскивая их.
Резервное копирование данных iPhone с Google Drive
Вы можете использовать Google Drive для резервного копирования фотографий, контактов, календаря на вашем iPhone и учетной записи iCloud, как показано ниже.
На вашем iPhone установите и откройте Приложение Google Диск .
.
В левом верхнем углу нажмите МЕНЮ.
Вверху нажмите Настройки Backup.
Кран Начать резервное копирование.
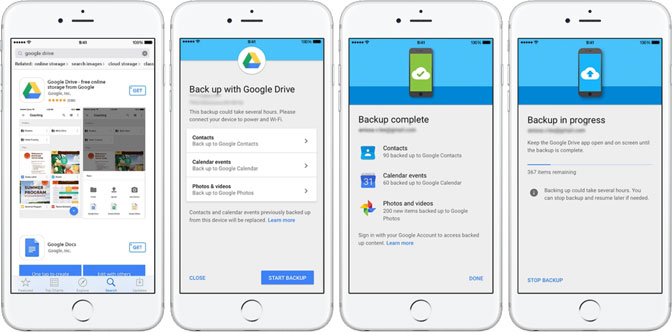
Пожалуйста, имейте в виду, что:
- Фотографии будут сохранены Google Фото

- Контакты будут сохранены Контакты Google
 .
. - Календарь создаст резервную копию Google Calendar
 .
.
Резервное копирование данных iPhone на компьютер с FoneLab
FoneLab iOS Резервное копирование и восстановление данных является надежным и эффективным сторонним инструментом, который поможет вам выполнять резервное копирование и восстановление данных iOS без потери данных. Вы можете выбрать, какие данные вы хотите выборочно.
Ниже демонстрация.
Загрузите и установите программное обеспечение на свой компьютер, а затем дважды щелкните его, чтобы открыть, если оно не запускается автоматически.
Выбирайте Резервное копирование и восстановление данных iOS в интерфейсе, затем нажмите Резервное копирование данных iOS когда это появится.
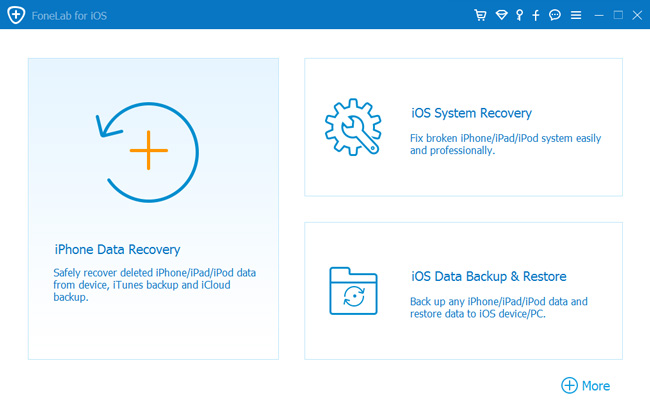
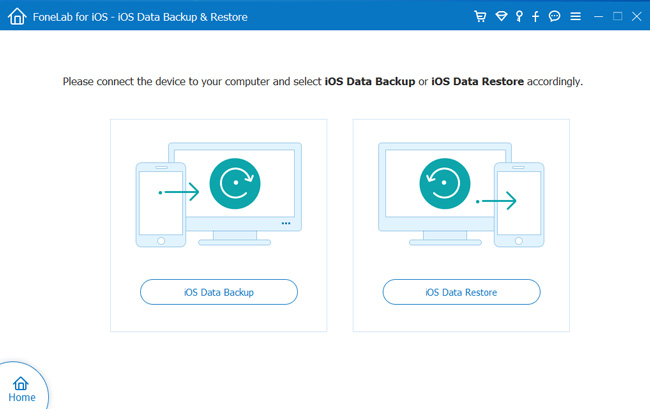
Выберите, если вам нужно зашифровать файл резервной копии или нет, затем нажмите запуск.
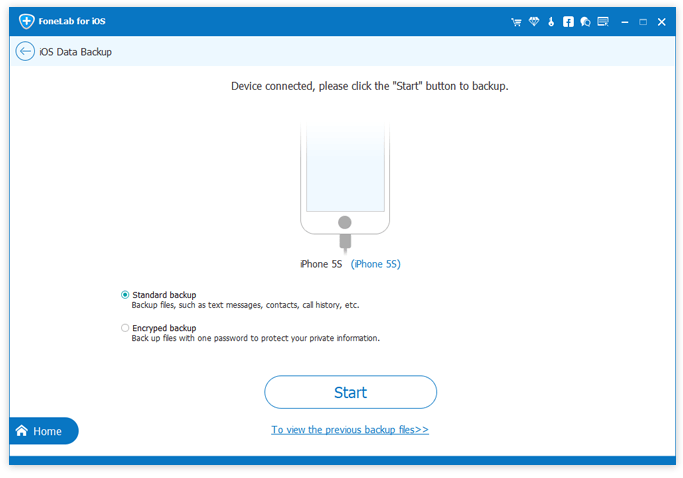
Установите флажок рядом с Фото, А затем нажмите Следующяя с чего начать.
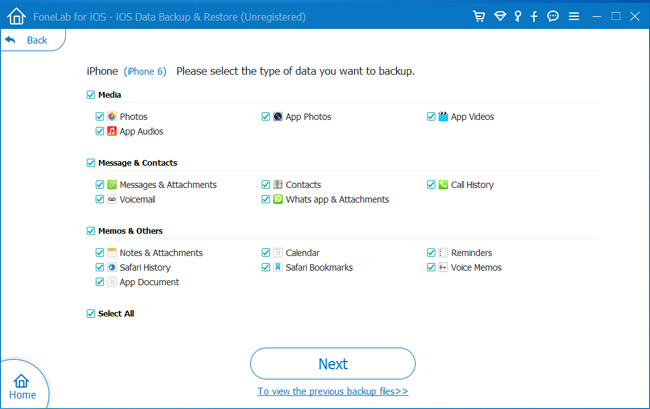
3. Что не будет сохранено с помощью iCloud
Почти все данные и настройки сохраняются в iCloud. За исключением медиафайлов, синхронизированных с вашего компьютера, iCloud не будет выполнять резервное копирование, а приобретенные приложения, книги, музыка, фильмы и телепередачи также не будут создаваться резервные копии.
Что на самом деле подкреплено это ссылки на эти элементы в ITunes магазин, App Store и iBookstore.
Тем не менее, они будут автоматически повторно загружены из соответствующих магазинов при восстановлении iPhone из резервной копии iPhone iCloud. Это означает, что вы сэкономите место для хранения iCloud.
4. Как управлять резервными копиями iCloud
Резервные копии iCloud хороши, но у них ограничено свободное хранилище до 5GB. Возможно, вам не хватает места, особенно если у вас несколько устройств iOS и вы используете iCloud для хранения документов.
Идти к Настройки – ICloud – хранение – Управление хранения (ICloud – Хранение и резервное копирование – Управление хранения для более ранней версии iOS). Вы увидите размер общего хранилища и доступного хранилища.
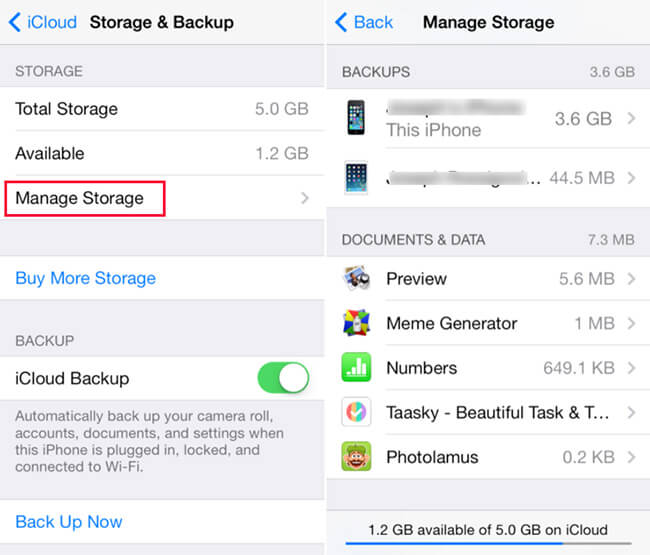
Нажать на Управление хранения освободить пространство iCloud.
Для тех приложений, которые занимают много места и вам на самом деле не нужно выполнять резервное копирование, вам просто нужно отключить эти переключатели. После этого он прекратит резервное копирование и удалит данные резервной копии из iCloud, но все, что вы удаляете, — это данные из резервной копии iCloud. Приложение и его данные будут храниться локально на вашем iPhone.
Конечно, Если вы хотите сделать резервную копию всех данных, вы можете купить больше памяти в соответствии с вашими потребностями. Резервное копирование данных iPhone с iCloud — легкая работа для пользователей iPhone, хотя вы не знакомы с ней.
Однако, он также не может резервировать и восстанавливать данные выборочно, как iTunes. Если вам нужен удобный и безопасный инструмент для резервного копирования и восстановления данных iOS, FoneLab iOS Резервное копирование и восстановление данных будет хорошим выбором для вас.
Почему бы не скачать и попытаться резервное копирование данных iPhone теперь?
Статьи по теме:
для просмотра Пожалуйста, включите JavaScript комментарии питание от Disqus.ru.fonelab.com
Как сделать резервную копию и восстановить айфон
Большинство пользователей iPhone при утери, замены или повреждения устройства ищут способы восстановления данных.
При возникновения таких случаев возможно восстановить следующие данные :фотографии, видео, музыку, настройки телефона и учетную запись, заметки, сообщения, события в календаре, настройки и элементы браузера, связки ключей, книги, настройки сети, связки ключей, данные об играх и приложениях из Appstore,закладки в «Картах».
В данной статье мы расскажем о том, как это сделать.
Три способа сделать резервную копию iPhone на компьютер
Главный помощник восстановления данных на iPhone — это резервная копия. Есть различные программы, позволяющие воспользоваться резервной копией, такие как iCloud, iTunes и iCarefone.
Способ 1. Как сделать резервную копию и восстановить айфон через iCloud
Для того, чтобы при помощи iCloud восстановить данные на своём устройстве , Вам необходимо создать резервную копию.
Перед тем, как восстанавливать данные, необходимо проверить версию ios и при необходимости обновить до последней версии. Для этого нажмите в разделе Настройки «Обновить ПО».
Далее Вам нужно будет войти в «Настройки», нажать на значок iCloud и нажать «Создать резервную копию». Во время создания резервной копии не отключайте Wi-Fi.
Так же обязательно проверьте наличие последней резервной копии,убедитесь,что она существует.
Для того, чтобы проверить наличие последней резервной копии, в настройках войдите в раздел «Управление хранилище», далее посмотрите дату создания и размер резервной копии. Перед этим войдите в iCloud при помощи Apple ID. После этого выберите подходящую резервную копию и затем начнётся перенос данных.
Дождитесь полного переноса данных и не прерывайте подключение. От размера резервной копии зависит скорость переноса данных, данная процедура может длиться от нескольких минут до часа.
Если отключиться от Wi-Fi, вся процедура завершится до следующего подключения.
Способ 2. Как сделать резервную копию айфона через iTunes
Для того, чтобы создать резервную копию в iTunes необходимо сначала установить последнюю версию программы на Ваш ПК.
После успешной установки подключите свой гаджет к ПК. Когда программа откроется, вверху окошка появится значок в виде телефона. Кликните на него. С левой стороны меню перейдите в раздел «Обзор». Далее в блоке «Резервные копии» Вам будет предложено автоматическое резервное копирование. Выберите этот пункт.
А правее нажмите на «Создать копию сейчас». Так же Вам может быть предложено зашифровать резервные копии для безопасности ваших данных, например паролей.
После этого программа запустит процесс создания резервного копирования, ход которого Вы можете наблюдать в верхней части окна программы.
Для того, чтобы восстановить данные из iTunes вам необходимо подключить устройство к ПК и запустить программу iTunes последней версии. После этого появится окошко.Кликните на значок Вашего устройства. Вам будем предложено сделать «Восстановить из копии». Проверьте дату создания и размер подходящей резервной копии и выберите нужную Вам.
Способ 3. Как сделать резервную копию айфона через iCareFone
Tenorshare iCareFone – это очень удобная, простая в пользование и многофункциональная программа для iPhone, iPad и iPod, позволяющая выборочно создавать резервные копии, получать доступ к данным, сохраненным в резервных копиях iTunes, и восстанавливать данные из доступной резервной копии в любое время и в любом месте.
Шаг 1. Скачайте и установите программу, подключите Ваше устройство к ПК.
Шаг 2. Запустите её, перёд Вами появится окошко. Во вкладке «Бэкап и восстановлеие», Вы можете выбрать те файлы, которые необходимо сделать резервным копиями, для этого поставьте галочку.
Шаг 3. Нажмите кнопку «Резервное копирование»
Шаг 4. Далее внизу появится строчка с загрузкой. Быстрота загрузки зависит от размеров ваших данных и скорости сетевого подключения.
Шаг 5. После успешного окончания резервного копирования, Вы можете просмотреть Ваши данные.
Теперь поговорим о том, как при помощи программы iCareFone восстановить данные из резервной копии. Для этого выполните следующие шаги:
Шаг 1. Подключите устройство к ПК. Перейдите к разделу «Бэкап и восстановление». Затем нажмите «Просмотр списка резервных копий».
Шаг 2. В появившемся списке выберите резервную копию, которую вы хотите восстановить, и нажмите «Посмотреть» чтобы восстановить данные.
Шаг 3. Необходимо проверить данные, которые нужно восстановить.
Шаг 4.Выберите наиболее подходящий для Вас способ. У Вас есть два способа :Экспортировать на ПК или же восстановить в устройство.
Небольшое примечание, если вы восстанавливаете в устройство, то Вы можете восстановить только фотографии, видео, музыку, контакты и закладки.
Также iCareFone позволяет удалять ненужные резервные копии, для этого нажмите на значок корзины.
В данной статье мы рассказали как при помощи программ можно создавать резервные копии и восстанавливать свои данные при потери, замене или поломки Вашего гаджета.
При возникновении подобных случаев рекомендуем использовать iCareFone. Это очень удобная и простая в использовании программа, с помощью которой, Вы можете с лёгкостью создавать резервные копии и восстанавливать данные.
www.tenorshare.ru
Резервная копия iPhone на компьютере и в iCloud
  iOS и MacOS
 В этой пошаговой инструкции подробно о том, как сделать резервную копию iPhone на компьютере или в iCloud, где хранятся резервные копии, как восстановить телефон из неё, как удалить ненужную резервную копию и некоторая дополнительная информация, которая может быть полезна. Способы подойдут также и для iPad.
В этой пошаговой инструкции подробно о том, как сделать резервную копию iPhone на компьютере или в iCloud, где хранятся резервные копии, как восстановить телефон из неё, как удалить ненужную резервную копию и некоторая дополнительная информация, которая может быть полезна. Способы подойдут также и для iPad.
Резервная копия iPhone содержит почти все данные вашего телефона, кроме параметров Apple Pay и Touch ID, данных, которые уже синхронизированы с iCloud (фото, сообщения, контакты, заметки), установленных приложений. Также, если вы создаете резервную копию на компьютере, но без шифрования, она не будет содержать данных приложения «Здоровье», сохраненных в «Связка ключей» паролей.
Как создать резервную копию iPhone на компьютере
Для того, чтобы создать резервную копию вашего iPhone на компьютере вам потребуется приложение iTunes. Его можно скачать с официального сайта Apple https://www.apple.com/ru/itunes/download/ или, если у вас Windows 10 — из магазина приложений.
После установки и запуска iTunes, подключите ваш iPhone к компьютеру или ноутбуку (если это первое подключение, потребуется подтвердить доверие этому компьютеру на телефоне), после чего выполните следующие действия.
- Нажмите по кнопке с изображением телефона в iTunes (отмечена на скриншоте).

- В разделе «Обзор» — «Резервные копии» выберите «Этот компьютер» и, желательно, отметьте пункт «Шифровать резервную копию iPhone» и задайте пароль для вашей резервной копии.
- Нажмите кнопку «Создать копию сейчас», а затем — «Готово».

- Подождите некоторое время, пока будет создаваться резервная копия iPhone на компьютере (процесс создания отображается вверху окна iTunes).
В результате на вашем компьютере будет сохранен бэкап вашего телефона.
Где хранится резервная копия iPhone на компьютере

Резервная копия iPhone, созданная с помощью iTunes может храниться в одном из следующих расположений на вашем компьютере:
C:\Пользователи\Имя_пользователя\Apple\MobilSync\Backup
C:\Пользователи\Имя_пользователя\AppData\Roaming\Apple Computer\MobileSync\Backup\
Однако, если вам нужно удалить резервную копию, лучше делать это не из папки, а следующим образом.
Удаление резервной копии
Для того, чтобы удалить резервную копию iPhone с компьютера, запустите iTunes, после чего выполните следующие шаги:
- В меню выберите Правка — Настройки.
- Откройте вкладку «Устройства».

- Выберите ненужную резервную копию и нажмите «Удалить резервную копию».
Как восстановить iPhone из резервной копии iTunes
Для восстановления iPhone из резервной копии на компьютере, в настройках телефона отключите функцию «Найти iPhone» (Настройки — Ваше имя — iCloud — Найти iPhone). Затем подключите телефон, запустите iTunes, выполните шаги 1 и 2 из первого раздела этой инструкции.
Затем нажмите кнопку «Восстановить из копии» и следуйте указаниям.
Создание резервной копии iPhone на компьютере — видео инструкция
Резервная копия iPhone в iCloud
Для того, чтобы создать резервную копию iPhone в iCloud, выполните следующие простые шаги на самом телефоне (рекомендую использовать подключение по Wi-Fi):
- Зайдите в Настройки и нажмите по вашему Apple ID, затем выберите пункт «iCloud».

- Откройте пункт «Резервная копия в iCloud» и, если он отключен, включите его.

- Нажмите «Создать резервную копию» для того, чтобы запустить создание резервной копии в iCloud.

Видео инструкция
Использовать эту резервную копию можно после сброса на заводские настройки или на новом iPhone: при первоначальной настройке вместо «Настроить как новый iPhone» выберите «Восстановить из копии iCloud», введите данные Apple ID и выполните восстановление.
Если вам потребовалось удалить резервную копию из iCloud, сделать это можно в Настройки — ваш Apple ID — iCloud — Управление хранилищем — Резервные копии.
А вдруг и это будет интересно:
remontka.pro
Как сделать бэкап Айфона с помощью iCloud и iTunes
Для полноценного пользования смартфоном владелец производит персональные настройки, вводит различную информацию. В случае какого-либо форс-мажора все эти личные установки и сведения могут быть утеряны. Тогда придется все восстанавливать вручную, что довольно долго.
Чтобы облегчить восстановление настроек смартфона рекомендуется сделать бэкап Айфона – резервную копию. Если имеется в безопасном хранилище бэкап телефона, то всегда можно быстро и без хлопот вернуть предыдущее состояние устройства.
Резервная копия пригодится и на тот случай, года было приобретен новый гаджет и необходимо перенести настройки и данные на другой iPhone.
Как сделать бэкап на Айфоне практически? Главные резервирования производятся в облачном хранилище iCloud и с помощью сервиса iTunes.
Где хранятся бэкапы iPhone
Для начала полезно разобраться – что такое iCloud, iTunes и чем они отличаются.
- iTunes – это программа, с помощью которой можно сделать резервную копию на компьютер или даже на другой диск, флешку, карту памяти.
- iCloud – это облачное хранилище. В этом случае резервируемые данные отправляются для хранения на удаленный сервер. Доступ к данным осуществляется с помощью Apple ID пользователя.
Теперь, когда стало понятно, где хранятся бэкапы Айфона, можно приступать к практическим действиям.
Как сделать бэкап iPhone в iCloud
Чтобы сделать бэкап iPhone, перейдите в раздел «Настройки».
- Найдите значок облака и перейдите в раздел управления Айклауд.
- Там вы увидите «Копия iCloud» или «Резервная копия».
Смартфон во время переноса данных в облако должен работать через Wi-Fi.
Запустите процесс копирования и дождитесь окончания.
Совет. Хранить в облаке видео едва ли рационально. Ведь видеозаписи имеют большой вес и при резервировании будет расходоваться много платного интернет-трафика. Разве что если у пользователя безлимитный тариф интернет-коннекта.
Резервирование iPhone в iTunes
Запустите приложение Айтюнс и присоедините смартфон к компьютеру с помощью кабеля.
- Возможно, будет предложено ввести пароль.
- В интерфейсе приложения появится отображение подключенного смартфона. Иногда по каким-то причинам компьютер не может обнаружить подключенный девайс. В этом случае проверьте, уставлена ли у вас самая новая версия происхождения iTunes и что она совместима с компьютером. Попробуйте заменить кабель и подключить смартфон к другим USB-портам. На всякий случай перезагрузите компьютер и повторите подключение.
- Выберите нужное устройство.
- В настройках iTunes можно задать автоматическое сохранение данных и указать направление бэкапирования – в iCloud или на компьютер
- После этого нажмите на синюю кнопку «Создать копию сейчас».
- Дождитесь окончания процесса.
Теперь вы сможете в любой момент восстановить данные и настройки на ваше устройство либо перенести на другой Айфон. Для восстановления в этом же интерфейсе Айтюнс нажмите кнопку «Восстановить из копии».
Содержащиеся в iTunes данные можно защитить от постороннего доступа, назначить пароль. Однако помните, что если пользователь забыл пароль, получить доступ к информации окажется невозможно. Так что запишите пароль где-то в безопасном месте или пользуйтесь надежным менеджером паролей типа RoboForm.
Теперь вы знаете, как сделать бэкап iPhone и где хранятся бэкапы Айфона. Не забудьте произвести резервирование личных настроек и файлов вашего устройства, чтобы не допустить потери важных данных.
Предлагаем короткое, но очень полезное видео — «Как сделать резервную копию данных iPhone на iCloud»:
Поделитесь пожалуйста, если понравилось:
Возможно вам будет интересно еще узнать:
opartnerke.ru
Как сделать резервную копию iPhone в iTunes

Железные продукты компании Apple уникальны тем, что позволяют делать полный бэкап данных, которые в случае необходимости всегда можно восстановить или перенести на другое устройство. В этой статье мы расскажем о том, как создать резервную копию iPhone, iPad или iPod.
Создание резервной копии iPhone, iPad или iPod
Создать резервную копию несложно, причем сделать это можно не только через программу iTunes, но и на самом Apple-устройстве, а данные могут быть сохранены как на компьютер, так и в облачное хранилище iCloud.
Вариант 1: iTunes
Прежде чем приступить к созданию бэкапа, выполните запуск программы iTunes и подключите свое устройство к компьютеру с помощью комплектного USB-кабеля.
Читайте также: Как подключить iPhone к компьютеру по USB
- Как только iTunes определит подключенный девайс (в нашем примере это iPhone), нажмите по его значку в левом верхнем углу.
- Пролистайте содержимое окна до блока «Резервные копии» и выберите предпочтительное место для хранения данных:
- iCloud;
- Этот компьютер.
Значение каждого из них не нуждается в объяснении. Для обеспечения дополнительной безопасности рекомендуем также поставить галочку напротив пункта «Зашифровать локальную копию». Определившись с выбором, нажмите по расположенной справа кнопке «Создать копию сейчас».

Примечание: Бэкап, сохраненный в iCloud, можно будет восстановить и без iTunes, непосредственно с мобильного устройства (по Wi-Fi). Если же сохранять данные на компьютер, то для восстановления потребуется использовать и его, и программу.
- Даже если вы не выбирали вариант с шифрованием резервной копии, iTunes все равно предложит это сделать. Нажмите подходящую кнопку и,

если потребуется, придумайте и дважды введите пароль для защиты данных.

Сразу же после этого начнется создание бэкапа, за ходом которого можно наблюдать в верхней области окна программы (заполняющаяся шкала).

Этот процесс не займет много времени, а по его завершении вы сразу получите возможность «Восстановить из копии» и, если есть такая необходимость, «Сменить пароль», при условии, что он устанавливался.
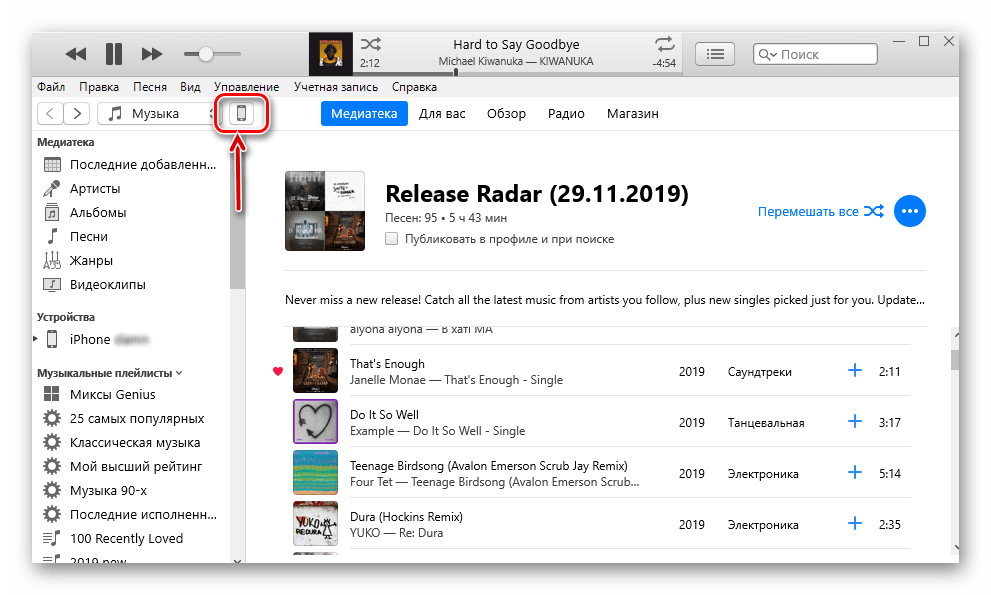
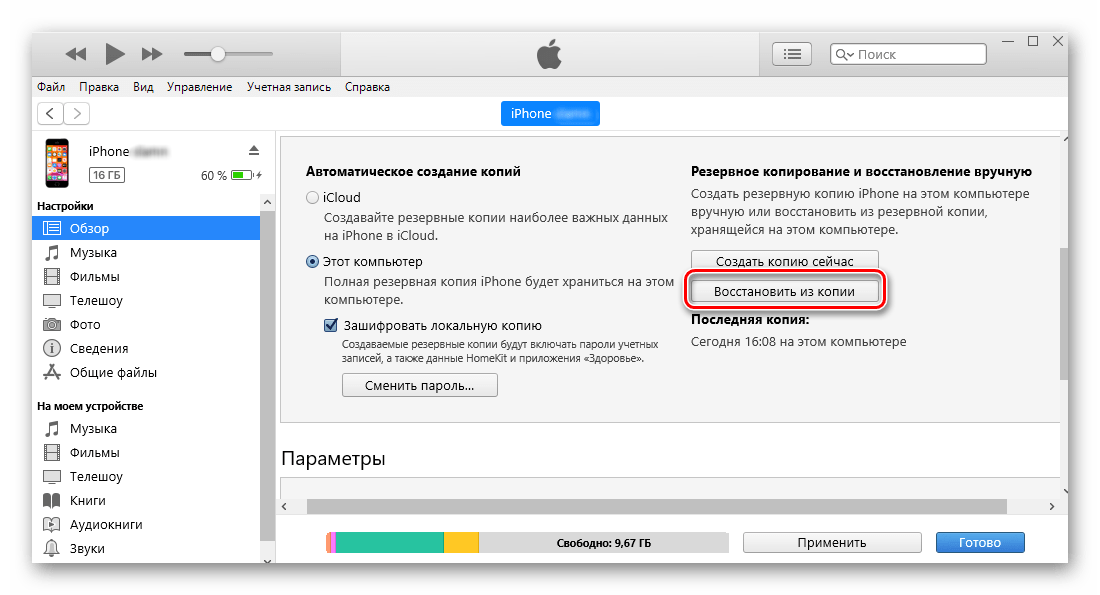
Вот так просто можно создать резервную копию iPhone, iPad или iPod с помощью программы iTunes. Рекомендуем сохранять данные сразу в двух местах, то есть делать подряд два бэкапа – один на компьютер, второй в iCloud.
Вариант 2: iOS-девайс
Возможность использования компьютера и iTunes для создания резервной копии есть далеко не всегда и не у всех. Компания Apple позаботилась об этом и реализовала в iOS возможность сохранения данных с девайса в iCloud.
Важно: Для формирования резервной копии таким образом необходим доступ в интернет, поэтому если у вас лимитированный трафик, рекомендуем подключиться к Wi-Fi. Также потребуется наличие достаточного количества свободного места в iCloud.
- Откройте «Настройки» мобильного устройства и коснитесь имени своего профиля (Apple ID).
- В открывшемся разделе тапните по пункту «iCloud».
- Пролистайте содержимое следующей страницы немного вниз и выберите «Резервная копия».
- Нажмите на надпись «Создать резервную копию».
- Дождитесь завершения процедуры – это не займет много времени.



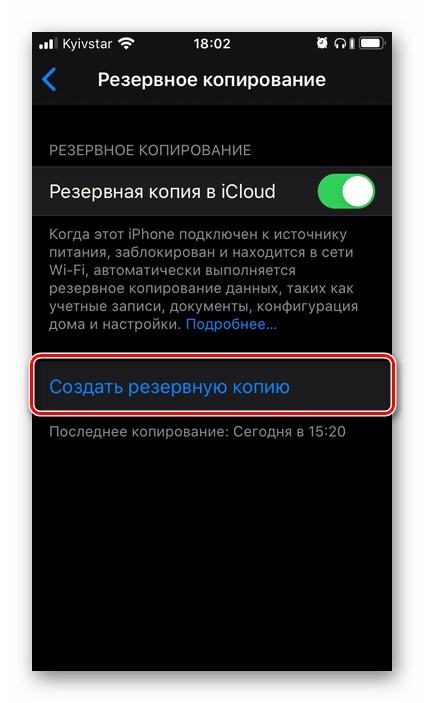

Как видите, сделать бэкап данных на iOS-девайсе еще проще, чем в программе iTunes для ПК.
Заключение
Регулярно создавая резервные копии iPhone, iPad или iPod, вы обезопасите себя от возможной потери важных данных, так как всегда будете иметь к ним доступ и в случае необходимости сможете все восстановить.
 Мы рады, что смогли помочь Вам в решении проблемы.
Мы рады, что смогли помочь Вам в решении проблемы. Опишите, что у вас не получилось.
Наши специалисты постараются ответить максимально быстро.
Опишите, что у вас не получилось.
Наши специалисты постараются ответить максимально быстро.Помогла ли вам эта статья?
ДА НЕТlumpics.ru
сохраняем фото, сообщения и многое другое
Наверх- Рейтинги
- Обзоры
- Смартфоны и планшеты
- Компьютеры и ноутбуки
- Комплектующие
- Периферия
- Фото и видео
- Аксессуары
- ТВ и аудио
- Техника для дома
- Программы и приложения
- Новости
- Советы
- Покупка
- Эксплуатация
- Ремонт
- Подборки
- Смартфоны и планшеты
- Компьютеры
- Аксессуары
- ТВ и аудио
- Фото и видео
- Программы и приложения
- Техника для дома
- Гейминг
- Игры
- Железо
- Еще
- Важное
- Технологии
- Тест скорости
ichip.ru
Как сделать резервную копию и восстановить iPhone для iCloud в разных способах

Как пользователи Apple, мы должны хранить некоторые важные данные на наших устройствах iOS, и все мы знаем, что нам не нужно потерять некоторые данные, например, мы не можем предотвратить кражу, утере или повреждению iPhone. Но не беспокойтесь о потере данных, если у нас была резервная копия iCloud, и для нас жизненно важна резервная копия данных iPhone, iPad и iPod в iCloud.
Продолжайте читать статью, мы расскажем вам, как создавать резервные копии и восстанавливать данные iPhone, включая контакты и фотографии в iCloud.
Часть 1: как создать резервную копию iPhone для iCloud
iCloud — это собственное резервное решение Apple для резервного копирования фотографий, контактов, видео, SMS и т. д. iCloud бесплатно поддерживает 5GB-хранилище. Вы можете легко создавать резервные копии своих данных iPhone с помощью iCloud. Предусмотрены два способа резервного копирования iPhone с iCloud.
Метод 1. Резервное копирование iPhone в iCloud автоматически
В режиме Wi-Fi заблокируйте экран iPhone и подключите iPhone к источнику питания, вы можете получить резервную копию автоматически один раз в день.
Для iOS 9 или iOS 8: нажмите Настройки> iCloud> Резервное копирование, затем включите ICloud Резервное копирование.
Для iOS 7 или ранее: нажмите Настройки> iCloud> Хранение и резервное копирование, затем включите ICloud Резервное копирование.

Метод 2. Резервное копирование iPhone в iCloud вручную
Если вам нужно создать резервную копию iPhone вручную, вы можете выбрать все данные iPhone или просто те, которые вам нужны для резервного копирования.
Для iOS 9 или iOS 8: нажмите «Настройки»> «iCloud»> «Резервное копирование».
Для iOS 7 или ранее: нажмите «Настройки»> «iCloud»> «Хранение и резервное копирование»
Включите резервное копирование iCloud, а затем нажмите Назад Вверх, и iCloud начнет резервное копирование данных iPhone, которые вы выбрали. Вы можете найти свою резервную копию iPhone как время и размер, нажав Настройки> iCloud> Хранение> Управление хранилищем, первый — самый новый.
Если вам нужно больше, чем хранилище 5 GB, вы можете приобрести дополнительное пространство для хранения, которое начинается с $ 0.99 ежемесячно для 50GB. Но также, вы можете передавать данные iPhone, такие как музыка на компьютер и передавать фотографии iPhone на компьютер с iPhone Transfer.

Часть 2: Как восстановить iPhone из резервной копии iCloud
Метод 1. Восстановить iPhone с помощью iCloud
Вы можете восстановить данные iPhone из iCloud напрямую, когда вы настраиваете новый iPhone, или можете восстановить iPhone после удаления всех данных в iPhone сейчас.
Новый iPhone: после экрана Hello и войдите в Настройка устройства экран в режиме Wi-Fi, нажмите Восстановление из резервной копии iCloud, войдите в свой iCloud Apple ID и выберите резервную копию, которую вы использовали для запуска резервного копирования.
Старый iPhone: Tap Настройки> Общие> Сброс> Удалить все содержимое и настройки, После того как стирание завершено, выполните IOS Setup Assistant, присоединиться к Wi-Fi и работать как новый iPhone, как упоминалось выше.

Метод 2. Восстановление iPhone с помощью восстановления данных iOS из резервной копии iCloud
Если вы не хотите восстанавливать после удаления всех ваших данных iphone, это фотографии, SMS, контакты и т. Д., Tipard iOS Data Recovery — самый безопасный выбор для восстановления данных iPhone с помощью резервной копии iCloud. Если вы используете iPhone SE, iPhone 6s / 6s plus / 6 / 6 plus и iPhone 5s / 5 / 5C / 4, нет необходимости стирать все ваши данные, и вы можете восстанавливать выборочно без перезагрузки, а также без Wi-Fi ,
Шаг 1
Подключить iPhone к программе
Загрузите и установите Tipard iOS Data Recovery. Подключите iPhone к компьютеру через USB.
Шаг 2
Восстановление из резервной копии iCloud
Выберите Восстановить из iCloud Backup File из интерфейса. Войдите в iCloud с вашим Apple ID.

Шаг 3
Загрузить резервную копию iCloud
Выберите резервную копию, которую хотите восстановить, и нажмите Скачать чтобы извлечь его на ПК.

Шаг 4
Файлы сканирования
Выберите типы файлов для сканирование резервное копирование iCloud.

Шаг 5
Восстановить по вашему желанию
Выберите определенные элементы и нажмите Восстанавливать Кнопка.

С помощью мощного программного обеспечения для восстановления данных iOS вы также можете легко восстановить данные из резервной копии iPhone и iTunes.
ru.tipard.com