Блокировки на экран: Sorry, this page can’t be found.
Блокировка телефона — блокировка экрана смартфона и другие методы защиты? ESET.
Сегодня люди хранят в смартфонах значительную часть конфиденциальной информации — от личных фотографий до банковских данных. Более того, часто мобильные телефоны используются для доступа к корпоративным данным, особенно во время удаленного режима работы и использования двухфакторной аутентификации. Поэтому высокий уровень безопасности мобильных устройств является крайне важным.
Базовым и одним из главных элементов защиты является блокировка телефона. Способов блокировки телефонов на базе операционной системы Android существует много — от классической защиты с помощью пароля до более современных методов с использованием биометрических данных. Однако, какие из них являются более эффективными?
Графический ключ
Такой метод блокировки экрана на телефоне предусматривает введение определенного шаблона рисунка.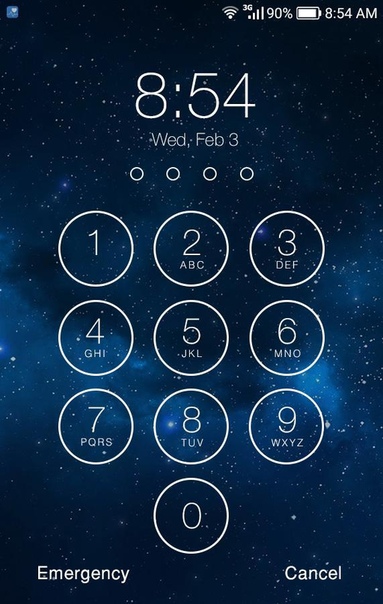
По данным исследования, в 64,2% случаев пользователи могли правильно повторить графический ключ, который видели впервые. Для безопасности собственных данных следует использовать как можно более сложный образец ключа, или другой метод блокировки телефона. Например, более безопасными вариантами являются PIN-код или пароль.
PIN-код или пароль
Большинство пользователей наверняка знакомы с возможностью блокировки телефона с помощью PIN-кода. Его нужно вводить для разблокировки SIM-карты при включении телефона. По умолчанию это обычно четырехзначный код, однако из соображений безопасности лучше установить более длинную комбинацию цифр.
Блокировка телефона с помощью пароля остается одним из самых популярных методов. Если вы используете пароль, важно, чтобы он состоял по крайней мере из 8 символов и содержал буквы, цифры и специальные символы.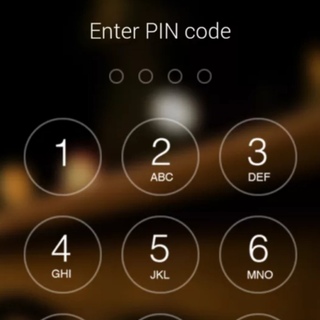 Такую комбинацию сложнее запомнить, однако она обеспечит более надежную защиту. Для дополнительной безопасности личной информации можно установить удаление всех данных после определенного количества неудачных попыток ввода пароля.
Такую комбинацию сложнее запомнить, однако она обеспечит более надежную защиту. Для дополнительной безопасности личной информации можно установить удаление всех данных после определенного количества неудачных попыток ввода пароля.
Биометрический отпечаток пальца
Сканеры отпечатков пальцев все еще активно используются разработчиками смартфонов. Вариантов их размещения существует несколько — они могут быть встроены в кнопки, экран или размещаться отдельно. Стоит отметить, что блокировка телефона с помощью отпечатка пальца является одним из самых быстрых и безопасных методов.
Обойти такую систему защиты достаточно сложно, но возможно. Отпечатки пальцев можно получить из фотографий и других источников, а затем воспроизвести даже с помощью двумерной печати. В частности, в 2017 году одному исследователю кибербезопасности удалось получить отпечаток пальца министра обороны Германии из фотографий высокого разрешения.
Сканирование лица
Этот метод защиты предусматривает сканирование лица пользователя.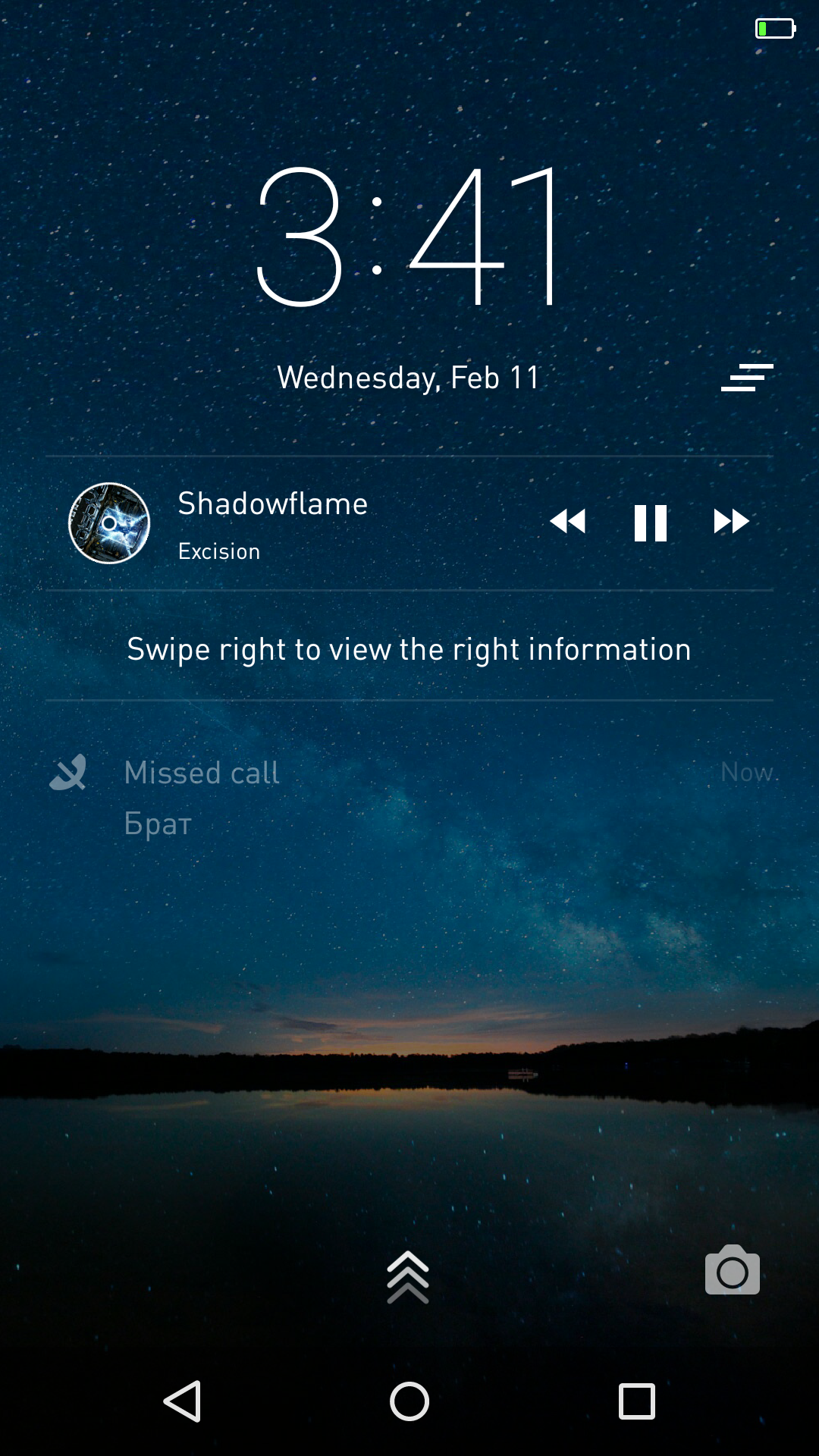 И хотя на первый взгляд кажется, что процесс является достаточно сложным и влечет за собой большое количество технологических процессов, на самом деле используется только фронтальная камера устройства и специальное программное обеспечение. Камера сканирует изображение вашего лица, а затем использует алгоритм распознавания лица, чтобы проверить его соответствие. Скорость разблокировки телефона в таком случае зависит от модели телефона и качества фронтальной камеры.
И хотя на первый взгляд кажется, что процесс является достаточно сложным и влечет за собой большое количество технологических процессов, на самом деле используется только фронтальная камера устройства и специальное программное обеспечение. Камера сканирует изображение вашего лица, а затем использует алгоритм распознавания лица, чтобы проверить его соответствие. Скорость разблокировки телефона в таком случае зависит от модели телефона и качества фронтальной камеры.
Такой способ блокировки телефона также считается не очень безопасным, поскольку злоумышленник может использовать фотографию вашего лица
для обхода системы. Исследователи даже проводили соответствующий тест на 110 различных смартфонах и результаты были неутешительными. Поэтому специалисты ESET рекомендуют использовать блокировки с помощью биометрических отпечатков пальцев в сочетании с паролем.Особые методы блокировки
Различные бренды смартфонов применяют собственные биометрические меры безопасности для защиты устройств.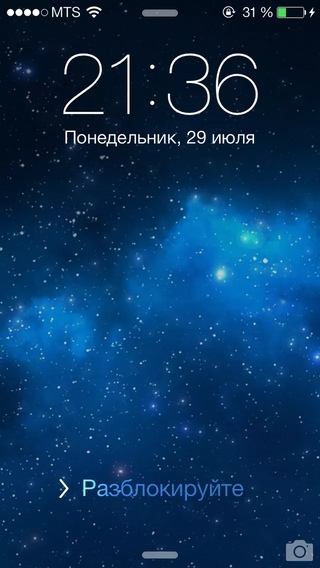 Это могут быть различные варианты— от особых уровней сканирования лица до распознавания радужной оболочки глаза. Например, в смартфонах компании Samsung есть своя технология сканирования радужной оболочки, которую достаточно просто настроить. Эта технология использует инфракрасный светодиод для освещения глаза, в то время как узкая фокусная камера фиксирует структуры радужной оболочки. После этого смартфон анализирует полученную информация и учитывает даже то, носит ли пользователь очки. Такой метод блокировки кажется чрезвычайно современным и высокотехнологическим, однако специалистам по компьютерной безопасности удалось обойти защиту на одном из первых телефонов Samsung с этой функцией.
Это могут быть различные варианты— от особых уровней сканирования лица до распознавания радужной оболочки глаза. Например, в смартфонах компании Samsung есть своя технология сканирования радужной оболочки, которую достаточно просто настроить. Эта технология использует инфракрасный светодиод для освещения глаза, в то время как узкая фокусная камера фиксирует структуры радужной оболочки. После этого смартфон анализирует полученную информация и учитывает даже то, носит ли пользователь очки. Такой метод блокировки кажется чрезвычайно современным и высокотехнологическим, однако специалистам по компьютерной безопасности удалось обойти защиту на одном из первых телефонов Samsung с этой функцией.
Существует большое количество вариантов блокировки, поэтому каждый пользователь может выбрать наиболее удобный для него. Однако,специалисты ESET рекомендуют использовать комбинацию из различных типов защиты. Наиболее безопасными вариантами по прежнему считаются надежный PIN-код и сложный уникальный пароль, а также сканирование отпечатков пальцев.
Независимо от выбранного варианта стоит ответственно отнестись к защите личных данных, поскольку это поможет избежать многих проблем в будущем. В случае кражи или потери смартфона дополнительную защиту данных обеспечит ESET Mobile Security для Android с модулем Антивор. Вы получите возможность отслеживать активность на устройстве, заблокировать его, а также удаленно удалить все персональные данные с устройства.
Опубликовал: ESET 0 коментарий(ев)
Добавьте комментарий
Персонализация экрана блокировки
Чтобы настроить экран блокировки по своему вкусу, выберите кнопку Начните, а затем Параметры > Персонализация > экран блокировки. Попробуйте изменить фон на любимое фото или слайд-шоу или выберите любое сочетание подробных и быстрых уведомлений о состоянии, чтобы показать вам предстоящие события календаря, обновления социальных сетей, а также другие уведомления о приложении и системе.
Попробуйте изменить фон на любимое фото или слайд-шоу или выберите любое сочетание подробных и быстрых уведомлений о состоянии, чтобы показать вам предстоящие события календаря, обновления социальных сетей, а также другие уведомления о приложении и системе.
Выберите Windows: интересное, чтобы на экране блокировки отображались красивые фотографии. На экране «Windows: интересное» ежедневно отображаются новые изображения со всего мира, а также подсказки для использования всех возможностей Windows.
Если с экраном «Windows: интересное» что-то не так, попробуйте выполнить такие действия:
-
Если вы не видите возможность изменить фон на Windows на экране Параметры > Персонализация > Блокировка,это может быть потому, что этим параметром управляет ваша организация. За дополнительными сведениями обратитесь к системному администратору.
-
Помните, Windows после перезапуска или выключения устройства не будет отображаться spotlight— сначала в Windows учетную запись с включенной Windows внимания.
Чтобы проверить, правильно ли Windows в центре внимания, нажмите Windows клавишу с логотипом + L, чтобы заблокировать устройство. На экране блокировки должно отобразиться изображение «Windows: интересное».
-
Если при входе в Windows не видно Windows, выберите Начните, а затем выберите Параметры > Персонализация > экран блокировки. Затем включите параметр Отображать изображение экрана блокировки на экране входа.
Чтобы настроить экран блокировки по своему вкусу, выберите кнопку Начните, а затем Параметры > персонализации > экран блокировки . Вы можете установить в качестве фона любимую фотографию или слайд-шоу, а также выбрать любое сочетание подробных и быстрых уведомлений о предстоящих событиях в календаре, о новостях в социальных сетях и других уведомлений приложений и системы.
Выберите Windows: интересное, чтобы на экране блокировки отображались красивые фотографии.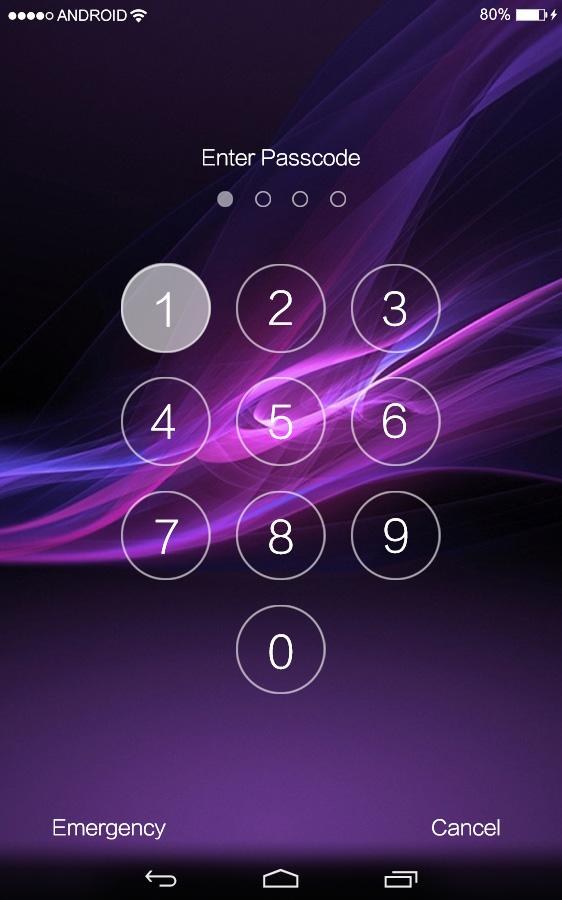 На экране «Windows: интересное» ежедневно отображаются новые изображения со всего мира, а также подсказки для использования всех возможностей Windows.
На экране «Windows: интересное» ежедневно отображаются новые изображения со всего мира, а также подсказки для использования всех возможностей Windows.
Если с экраном «Windows: интересное» что-то не так, попробуйте выполнить такие действия:
-
Если вы не видите параметр для изменения фона на Windows в центре Параметры > Персонализация > Блокировка, это может быть потому, что этим параметром управляет ваша организация. За дополнительными сведениями обратитесь к системному администратору.
-
Помните о том, что экран «Windows: интересное» не будет отображаться после перезапуска или выключения устройства. Для этого сначала нужно войти в систему Windows, используя учетную запись с включенной функцией показа интересного. Чтобы проверить, все ли в порядке с экраном «Windows: интересное», нажмите клавишу с логотипом Windows + L, чтобы заблокировать устройство.
 На экране блокировки должно отобразиться изображение «Windows: интересное».
На экране блокировки должно отобразиться изображение «Windows: интересное». -
Если вы не видите изображение Windows при входе, выберите кнопку Начните, а затем выберите Параметры > Персонализация > блокировки . Затем включите параметр Отображать изображение экрана блокировки на экране входа.
Как заблокировать экран компьютера? — ROCIT.RU
Блокировать экран нужно обязательно, чтобы защитить информацию от посторонних глаз.
Даже если отходите за кофе или на кухню «всего на минуточку»! Это легко можно сделать несколькими способами. Выбирайте!
Для MacOS
В правом верхнем углу экрана кликните на иконку с человечком (или по своему имени/фамилии/нику, которым вы назвали Мак) и выберите опцию «Окно входа», чтобы моментально заблокировать сеанс.
 Чтобы система запрашивала пароль после того, как запустится скринсейвер или компьютер уснет, зайдите в «Системные настройки» → «Защита и безопасность» → «Общие», поставьте галочку рядом с пунктом «Запрашивать пароль» и из выпадающего списка выберите «Сразу».
Чтобы система запрашивала пароль после того, как запустится скринсейвер или компьютер уснет, зайдите в «Системные настройки» → «Защита и безопасность» → «Общие», поставьте галочку рядом с пунктом «Запрашивать пароль» и из выпадающего списка выберите «Сразу».Теперь настройте запуск скринсейвера с помощью опции «Активный угол». Для этого откройте «Системные настройки» → «Mission Control» → «Активные углы» (слева внизу). После чего в соответствующих углам списках выберите нужную опцию. Советуем на правый нижний угол назначить «Перевести монитор в режим сна», а на левый нижний — «Запустить заставку». Верхние углы для этих целей лучше не использовать, поскольку вы часто переводите туда курсор, чтобы запустить меню ОС или Spotlight.
Самый неизящный способ для тех, кто не ищет легких путей. 😃 Заходим в «Системные настройки» → «Программы» → «Утилиты» → «Связка ключей». В строке меню вверху открываем «Связка ключей» → «Настройки» и ставим галочку рядом с пунктом «Показывать статус связки ключей в строке меню».
 После этого в правом верхнем углу экрана появится замочек. Чтобы заблокировать компьютер, кликните по этой иконке и выберите пункт «Закрыть экран».
После этого в правом верхнем углу экрана появится замочек. Чтобы заблокировать компьютер, кликните по этой иконке и выберите пункт «Закрыть экран».
Для Windows
Подойдет любой из способов ниже:
Зажмите сочетание клавиш Win + L.
Нажмите сочетание клавиш Ctrl + Alt + Del и выберите опцию «Блокировать компьютер».
Создайте на рабочем столе ярлык для блокировки. Для этого кликните на рабочем столе правой кнопкой мышки и в контекстном меню выберите «Создать» → «Ярлык». В поле «Укажите расположение объекта» напечатайте: rundll32.exe user32.dll, LockWorkStation и нажмите «Далее». Задайте имя ярлыка и нажмите «Готово».
Альтернативный способ блокировки Android смартфона
Совсем недавно на рынке смартфонов начал зарождаться тренд в виде альтернативных способов блокировки/разблокировки устройства. Touch ID от Apple, Knock On от LG, Active Display от Motorola призваны упростить выполнение этого рутинного действия. Но не обязательно покупать новое устройство, чтобы сменить привычное нажатие кнопки и свайп в сторону на что-то другое.
Но не обязательно покупать новое устройство, чтобы сменить привычное нажатие кнопки и свайп в сторону на что-то другое.
Бороздя просторы Google Play, я так и не нашел оптимальную альтернативу привычной разблокировке устройства, так как все найденные программы потребляли энергию, используя датчик приближения, и работали не очень точно, а вот удобный и совершенно не энергозатратный вариант блокировки мне найти удалось. И лежал он, можно сказать, на поверхности – в виде известного приложения Power Toggles.
Вот так вот выглядит мой рабочий стол с виджетом блокировки:
Правильно, его не видно и в этом – его прелесть, его размер 3×1 и он расположен между виджетом погоды и иконками приложений, можно было сделать размер 4х1, но я решил оставить место для контекстного меню Nova Launcher, которое вызывается долгим тапом по свободной части экрана, размер виджета вы выбираете себе сами, можно сделать хоть 1х1, если на рабочем столе недостаточно пространства.
Итак, сделать себе такой виджет – проще простого и займёт 1-2 минуты вашего времени.
1. Качаем приложение Power Toggles.
2. Добавляем виджет приложения на рабочий стол.
3. В настройках виджета убираем все лишние переключатели и добавляем переключатель блокировки экрана.
4. Теперь переключатель нужно сделать прозрачным, для этого во вкладке «цвет кнопок» выбираем первый цвет и делаем его прозрачным, во вкладке «заливка фона» делаем оттенок прозрачным, перетаскивая ползунок, а во вкладке «разделители кнопок» выбираем оттенок и, как ни удивительно, тоже делаем его прозрачным.
5. Теперь дело за малым: выбрать оптимальный для вас размер виджета и – готово.
Вот и всё, лёгкий и удобный альтернативный вариант блокировки устройства. Я пользуюсь таким около месяца и на кнопку блокировки практически перестал нажимать потому, что простой тап по экрану – в разы удобнее.
Как настроить экран блокировки iPhone и iPad
1. Установите обои
Самый простой способ кастомизации экрана блокировки, который первым приходит на ум.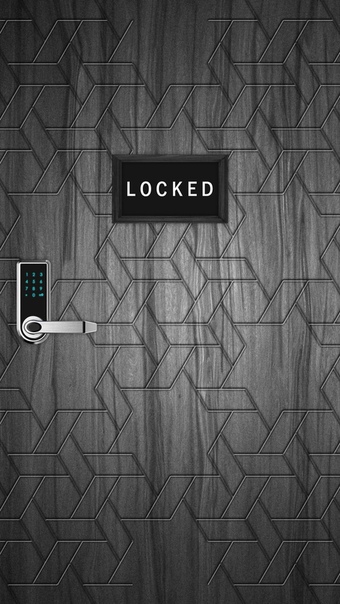
Выберите собственное фото или изображение из коллекции iOS
В качестве обоев можно поставить как статичную картинку, так и анимацию, которая будет «оживать» при нажатии на дисплей. И то и другое можно выбрать из стандартной коллекции iOS или галереи фото.
Чтобы сделать это, откройте «Настройки» → «Обои» и нажмите «Выбрать новые обои».
Выберите одну из категорий и найдите подходящее изображение.
Оцените, как обои будут выглядеть на экране. При необходимости отключите перспективу, а потом нажмите «Установить» и укажите экран.
Создайте собственные анимированные обои
Если вам не хватает стандартных живых обоев, то вы легко можете сделать собственные из любого live‑фото. Это очень просто.
Откройте снимок в приложении «Фото», нажмите кнопку «Поделиться» и выберите «Сделать обоями».
Отмасштабируйте картинку, убедитесь, что включена опция Live Photos. Нажмите «Установить» и выберите целевой экран.
Имейте в виду, что анимация будет работать только на экране блокировки — на рабочем столе придётся наслаждаться статичными обоями.
Установите GIF в качестве обоев
Нашли забавную гифку и хотите использовать её как обои? Нет проблем. Чтобы провернуть такой трюк, нужно будет воспользоваться приложением Giphy для конвертации GIF в живые фото, а затем действовать по уже знакомому алгоритму.
Установите и запустите Giphy. Найдите интересную анимацию, вызовите меню.
Выберите Convert to Live Photo и затем Save as Live Photo (Full Screen) для сохранения анимации в стандартную галерею.
Откройте гифку в приложении «Фото» и установите в качестве обоев, как описано в предыдущем пункте.
2. Настройте автоблокировку
Дисплей iPhone и iPad автоматически гаснет и блокируется по истечении трёх минут бездействия. Это экономит заряд аккумулятора и исключает случайные нажатия, однако период в три минуты не всегда удобен. Иногда нужно вообще не гасить экран, а в случаях, когда батарея уже не новая, наоборот, лучше уменьшить промежуток до одной минуты.
Чтобы изменить время автоблокировки, перейдите в «Настройки» → «Экран и яркость» → «Автоблокировка» и установите желаемый период, от 30 секунд до 5 минут. Или отключите опцию совсем.
Или отключите опцию совсем.
3. Спрячьте виджеты
С помощью виджетов на экране блокировки можно получить доступ к личной информации. С настройками по умолчанию свайп вправо на локскрине открывает виджеты даже на заблокированном экране без Face ID, Touch ID и ввода пароля. Но это легко исправить.
Откройте «Настройки» → «Face ID и код‑пароль» (Touch ID и код‑пароль»), найдите раздел «Доступ с блокировкой экрана» и отключите тумблер «Сегодня».
4. Скройте содержимое уведомлений
Ваши уведомления также может прочитать кто угодно. Если вас это не устраивает, то действуйте следующим образом.
Перейдите в «Настройки» → «Уведомления» → «Показ миниатюр» и установите опцию «Без блокировки» или «Никогда».
В первом случае предпросмотр уведомлений появится, только если посмотреть на устройство или коснуться пальцем сенсора Touch ID. Во втором они всегда будут отображаться в кратком варианте с названием приложения, количеством сообщений и временем.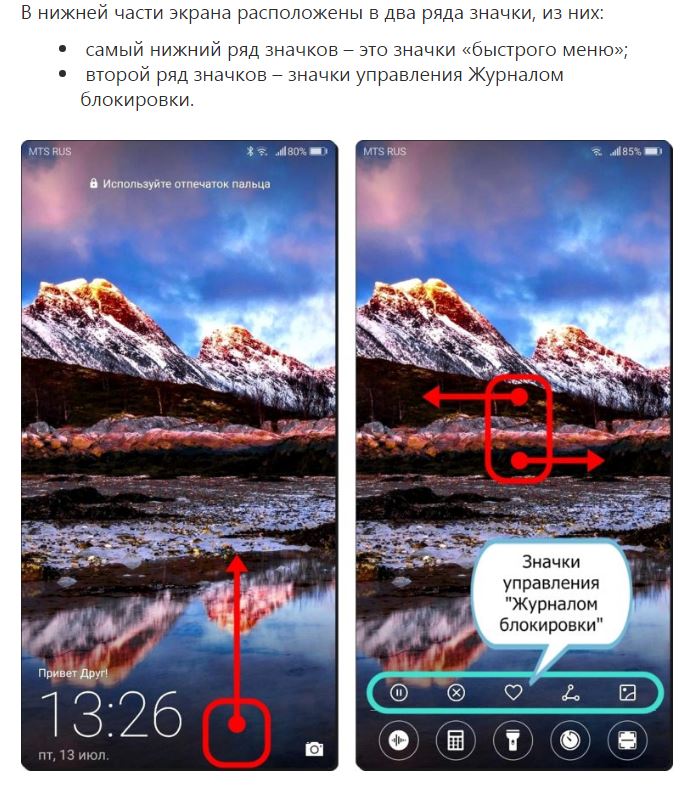
5. Настройте предложения Siri
iOS анализирует, как мы пользуемся устройством, и предлагает выполнять те или иные действия в зависимости от времени дня, локации и другого контекста. Если подобные рекомендации на экране блокировки вас раздражают, сделайте вот что.
Откройте «Настройки» → «Siri и Поиск» и в разделе «Предложения Siri» отключите тумблер «На заблокированном экране».
При желании рекомендации виртуального ассистента можно отключить не полностью, а лишь для отдельных приложений.
Просто найдите нужное на этом же экране, откройте его настройки и отключите тумблер «Предложения из приложения».
6. Отключите Siri
Помимо подсказок, голосовой помощник при заблокированном экране может вызвать контакт, показать календарь и сделать ещё много чего. Если вас это не устраивает, можно полностью отключить доступ к Siri на заблокированном экране.
Для этого откройте «Настройки» и перейдите в раздел «Siri и Поиск». Деактивируйте переключатель «Siri с блокировкой экрана».
7. Используйте мгновенные заметки
Внезапно пришедшую идею можно тут же записать, не тратя драгоценное время на разблокировку устройства и запуск заметок. На iPad для этого достаточно просто коснуться погашенного дисплея Apple Pencil. На iPhone и планшетах без стилуса есть другой способ.
Перейдите в «Настройки» → «Заметки», прокрутите вниз и откройте пункт «Заметки на заблок. экране».
Выберите вариант «Всегда создавать новую заметку» или «Возвращаться к последней заметке». В последнем случае можно будет даже задать некоторые настройки.
После этого достаточно вызвать «Пункт управления» и тапнуть по соответствующему значку для мгновенного создания заметки.
8. Включите отображение погоды утром
Следующая функция поможет сэкономить немного времени по утрам. Вместо того чтобы открывать приложение «Погода» или виджет, вы увидите краткий прогноз на день прямо на экране блокировки, когда первый раз возьмёте гаджет в руки после сна. Чтобы это заработало, сделайте вот как.
Откройте «Настройки» → «Не беспокоить», включите тумблер «Запланировано» и установите желаемый период времени для отдыха.
Вернитесь на главную страницу настроек и перейдите в раздел «Конфиденциальность» → «Службы геолокации».
Найдите в списке приложений «Погоду», откройте её и установите настройку «При исп. приложения или виджетов».
9. Отключите блокировку USB‑аксессуаров
Если вы часто подключаете свой iPhone или iPad к компьютеру и вас раздражают запросы ввода пароля для разблокировки аксессуаров при каждом соединении, то можно очень легко миновать этот шаг.
Перейдите в «Настройки» → «Face ID и код‑пароль» («Touch ID и код‑пароль»), найдите в списке тумблер «USB‑аксессуары» и включите его.
10. Прокачайте Touch ID
Если на вашем iPad или iPhone есть сенсор Touch ID, можно расширить его возможности, добавив в два раза больше отпечатков, чем доступно по умолчанию. Это будет полезно для регистрации сразу всех 10 пальцев, отдельных дактилоскопических данных для мокрых рук. Так же можно внести в базу отпечатки близкого человека, чтобы он мог пользоваться вашим устройством.
Обойти ограничение поможет простой трюк. Нужно записать в один слот отпечатки двух пальцев: первый в начале настройки, а второй — при повтором сканировании, когда система попросит взять гаджет удобнее. Процесс детально описан в отдельной статье.
Читайте также ⚙️📱💻
лучшие приложения для блокировки экрана Android
Сегодня люди все время передают свои смартфоны. Вероятность того, что телефон останется позади бара, ресторана или другого места, довольно высока. Кроме того, есть вероятность, что телефон будет украден. Первая линия защиты от утечки конфиденциальности — это ваш экран блокировки. Большинство людей просто устанавливают простой PIN-код или шаблон и продолжают использовать его в течение нескольких лет.
На самом деле, у вас есть больше настроек экрана блокировки на Android для повышения безопасности вашего устройства. Хотите улучшить меры безопасности на своем устройстве Android? Все, что вам нужно сделать, это потратить несколько минут, чтобы прочитать этот пост. Мы даем полное руководство по настройке экрана блокировки в этом посте.
Часть 1: Настройки экрана блокировки для Android
Как упоминалось ранее, у вас есть несколько вариантов выбора для экрана блокировки. И они предлагают разные уровни безопасности. Следуйте приведенным ниже инструкциям, чтобы правильно настроить параметры блокировки экрана для Android.
Шаг 1: Разблокируйте свой телефон Android, откройте приложение «Настройки» на панели приложений, перейдите в «Безопасность»> «Блокировка экрана», вам будут представлены все доступные параметры.
Шаг 2: Вообще говоря, «Слайд», «Пароль», «PIN» и «Шаблон» доступны для большинства телефонов Android. Android Ice Cream Sandwich и более поздние версии оснащены функцией «Face Unlock», а Android N позволяет установить «Smart Lock» для доверенных устройств, например, разблокировать телефон в автомобиле. А последние модели телефонов Android включают технологию блокировки отпечатков пальцев.
Важные советы по настройке экрана блокировки:
1. Какой экран блокировки является лучшим или наиболее безопасным? Ответ может быть различным для разных людей. Слайд — самая небезопасная блокировка экрана, которая почти эквивалентна неблокировке. Сложно сказать пароль и шаблон. Вероятно, пароль более безопасен, чем шаблон, например, шаблон точки 5 имеет максимальные перестановки 15,120, в то время как пароль символа 5 предлагает миллион возможностей 6.
2. И если вы используете Android O / N / M / L, вы можете скрыть важные сообщения и уведомления с экрана блокировки. Это мешает другим пользователям читать вашу информацию на экране блокировки.
3. Функция Smart Lock доступна для новейших систем Android. Вы можете настроить надежные местоположения или связанные устройства для автоматической разблокировки стандартного PIN-кода.
4. С Android 4.4 пользователи могут добавить виджеты на их экран блокировки отображать погоду, часы, расписание, заметки и многое другое, не заходя на домашний экран. Но это также означает, что каждый мог видеть информацию, не взламывая свой телефон.
5. Вы можете изменить фон вашего экрана блокировки. Но если вы хотите получить пользовательский экран блокировки, некоторые сторонние приложения будут полезны.
6. Google Find My Device является преемником диспетчера устройств Android. Установив свою учетную запись Google на свой телефон, вы можете легко заблокировать или разблокировать устройство удаленно.
Часть 2: Лучшие приложения 5 для экрана блокировки
В этой части мы расскажем о лучших приложениях 5 для настройки экрана блокировки на устройствах Android.
Top 1: живописный экран блокировки
Плюсы:
1. Выпущен Microsoft и делает экран блокировки Android похожим на Windows 10.
2. Получить новый фон от Bing.
3. Отображение панели поиска, камеры, фонарика и других инструментов на экране блокировки.
4. Отключите или включите каждую функцию, как вы хотите.
5. Доступно в Google Play Store бесплатно.
6. Оптимизирован для работы на всех устройствах Android от крупных производителей.
Минусы:
1. Пользовательские параметры ограничены по сравнению с другими пользовательскими приложениями экрана блокировки.
2. Это приложение больше подходит для начинающих, но опытные пользователи могут найти его скучным.
Топ 2: Привет, шкафчик
Плюсы:
1. Экран блокировки на старых версиях Android как современные системы.
2. Предложите три стиля разблокировки: Classic, Lollipop и iOS.
3. Поддержка новейших технологий разблокировки экрана, таких как Samsung Fingerprint.
4. Изменить, добавить или удалить обои для экрана блокировки без труда.
5. Автоматически отключайте экран блокировки при подключении к определенной сети Wi-Fi.
6. Отобразить или скрыть новые сообщения, уведомления или другую информацию на экране блокировки.
Минусы:
1. Это пользовательское приложение блокировки экрана разряжает батарею, когда экран заблокирован.
2. Хотя его можно бесплатно загрузить в Google Play, некоторые функции необходимо приобрести в приложении.
Топ 3: CM Locker
Плюсы:
1. Получить HD обои и темы для настройки экрана блокировки бесплатно.
2. Шаблон поддержки, экран отпечатков пальцев и Экран блокировки PIN обеспечивает.
3. Добавьте блокировку приложений, чтобы другие пользователи не могли проверять ваши фотографии, видео, сообщения и контакты.
4. Сфотографируйте злоумышленников и немедленно отправьте их на свой электронный адрес.
5. Экономьте заряд аккумулятора и повышайте производительность телефона одним нажатием.
6. Все функции бесплатны.
Минусы:
1. Вы должны просмотреть надоедливую рекламу, чтобы обменяться пользовательским экраном блокировки.
2. Некоторые функции не нужны.
Топ 4: AcDisplay
Плюсы:
1. Еще один бесплатный способ показать минимальный, красивый экран блокировки на телефонах Android.
2. Получайте уведомления и открывайте их прямо на экране блокировки.
3. Установите неактивные часы, чтобы сэкономить заряд батареи, когда ваш телефон находится в режиме пониженного энергопотребления.
4. Сделать черный список, чтобы избежать утечки данных эффективно.
5. Полностью контролировать свои уведомления, отображающие или скрывающие на экране блокировки.
6. Бесплатно при предложении в приложении покупок.
Минусы:
1. Пользовательские параметры ограничены в этом пользовательском приложении экрана блокировки.
Топ 5: ЛокЛок
Плюсы:
1. Свяжитесь с друзьями прямо на экране блокировки вашего телефона.
2. Откройте камеру, сделайте снимок, нарисуйте на нем что-нибудь и оставьте это другу, когда он проверит устройство.
3. Замените экран блокировки Android белой доской.
4. Создайте группу и делитесь фотографиями между семьей и друзьями без разблокировки экрана.
5. Легкий и простой в использовании.
Минусы:
1. Это пользовательское приложение блокировки экрана имеет ограниченные возможности и пользовательские параметры.
2. При работе требуется подключение к интернету.
Заключение
В этом посте мы говорили о настройках блокировки экрана на смартфонах Android. Как мера безопасности для мобильных телефонов, блокировка экрана важна для всех. Он способен защитить вашу информацию и конфиденциальность.
С другой стороны, неправильные настройки также могут привести к утечке ваших данных. Итак, вам лучше прочитать наше руководство и правильно настроить экран блокировки. Если вы хотите создать настраиваемый экран блокировки, лучшие приложения для настраиваемого экрана блокировки, которыми мы поделились, являются хорошими вариантами. Все они доступны в Google Play, и вы можете выбрать свой любимый на основе наших обзоров.
7 лучших приложений блокировки экрана для Android
За последние годы экран блокировки на Android претерпел ряд изменений, и текущий экран блокировки на стандартных устройствах Android выглядит великолепно и в равной степени функционален. Однако не у всех есть Android-устройства, и производители любят включать в свои устройства свой собственный экран блокировки, что не очень хорошо. К счастью, как и почти все остальное в Android, вы можете заменить экран блокировки на своем Android-устройстве. Итак, вот наш список 7 лучших приложений замены экрана блокировки для Android:
Примечание . Некоторые приложения на экране блокировки могут не работать с экраном блокировки по умолчанию на вашем устройстве Android. Итак, вы можете сначала отключить параметры блокировки по умолчанию на вашем устройстве, зайдя в Настройки-> Безопасность-> Блокировка экрана и выбрав «Нет».
1. Следующий экран блокировки
Приложение Microsoft Next Lock Screen — это идеальное приложение для блокировки экрана, если вы хотите, чтобы все было просто, но функционально. Экран блокировки содержит контекстные функции, поскольку показывает наиболее часто используемые приложения в зависимости от времени и местоположения . Наряду с приложениями на экране блокировки также есть доступ к избранным контактам, различные ярлыки и переключатели, такие как WiFi, Bluetooth, регулятор яркости, камера и т. Д.
Следующий экран блокировки приносит красивые обои Bing на ваш экран блокировки и показывает вам время, погоду и уведомления. Кроме того, он поддерживает разблокировку отпечатков пальцев вместе с обычными замками.
Установить: (бесплатно)
2. Привет, Локер
Hi Locker — отличное приложение для блокировки экрана, которое сочетает в себе старые стили блокировки Android и современные. Говоря о его функциях, первое, что мне нравится в Hi Locker, — это то, что он поддерживает различные блокировки безопасности, включая блокировку отпечатков пальцев и интеллектуальную блокировку, которая позволяет вам устанавливать доверенные устройства и сети, чтобы гарантировать автоматическую разблокировку телефона. Здесь есть множество функций, вы можете быстро запускать приложения с экрана блокировки, просматривать уведомления, информацию о погоде, и вы можете настроить практически все, что касается приложения. Кроме того, он включает в себя классную панель календаря на экране блокировки, которая должна быть удобной, если вы хотите быстро проверить, что происходит в течение дня.
Экран блокировки также предлагает несколько очень крутых обоев, и он также автоматически меняет обои после определенного периода времени, который вы можете установить. В целом, Hi Locker — это приложение для блокировки экрана для людей, которым нужен многофункциональный и настраиваемый экран блокировки . Хотя приложение доступно в бесплатной версии, некоторые функции ограничены и включают в себя рекламу. Чтобы разблокировать все функции и удалить рекламу, вам нужно будет получить Pro версию.
Установите: (Бесплатно с покупкой в приложении за 1, 99 $ для Pro)
3. AcDisplay
AcDisplay — это приложение для блокировки экрана, если вам нравятся минимальные вещи. Экран блокировки приносит вам уведомления в очень интуитивно понятном интерфейсе, и вы можете перейти к приложениям прямо с экрана блокировки. Кроме того, вы получаете различные ярлыки в уведомлении, как в центре уведомлений. Он также включает в себя активный режим, аналогичный внешнему дисплею Android, который определяет, когда устройство поднято или вынимается из кармана, и показывает ваши уведомления.
Другие функции приложения включают возможность занесения в черный список приложений от отправки уведомлений на экран блокировки, динамического фона, уведомлений с низким приоритетом и многого другого. Приложение доступно бесплатно и, как и большинство приложений на экране блокировки, есть много вариантов настройки.
Установить: (бесплатно)
4. Эхо Lockscreen
Еще одно многофункциональное приложение для блокировки экрана, Echo Lockscreen — довольно уникальное приложение для блокировки экрана. Экран блокировки выглядит довольно круто, благодаря своему минимальному интерфейсу, и хотя здесь не так много вариантов настройки, он выглядит великолепно, как есть. Самое лучшее в Echo — это то, что он группирует различные уведомления под ярлыками, такими как «Приоритет», «Социальные сети», «Работа», «Медиа» и т. Д. Вы можете выбрать, какие приложения будут отображаться на ярлыке, и даже добавлять приложения в ярлык «Скрытый», чтобы уведомления этих приложений не появлялись. не прийти к экрану блокировки. Также есть возможность отложить уведомления, чтобы вы могли вернуться к ним позже.
Экран блокировки эха доступен в бесплатной версии, но он включает в себя рекламу, и если вы хотите избавиться от них, вы можете получить премиум-версию через покупку в приложении.
Установите: (Бесплатно при покупке в приложении за 2, 99 $ для Премиум)
5. Живописный экран блокировки
Picturesque — еще одно приложение блокировки экрана от Microsoft, и хотя оно похоже на Next, оно все еще остается довольно уникальным приложением для замены экрана блокировки. Экран блокировки приносит вам новые фоны Bing каждый день, и, что самое приятное, он выглядит чистым, предлагая вам ряд интересных опций на экране блокировки. Вы можете напрямую искать приложения, контакты или Интернет с экрана «Живописная блокировка», а также ярлыки и переключатели приложений. Кроме этого, на экране блокировки отображаются дата, время, информация о погоде, уведомления и отдельная панель для всех новостей .
Установить: (бесплатно)
6. ZUI Locker
Если вы хотите полный контроль над экраном блокировки вашего устройства, ZUI Locker это приложение, чтобы получить. Хотя экран блокировки на первый взгляд может показаться довольно минималистичным и простым, он включает в себя классную панель управления, которая содержит различные ярлыки приложений, переключатели для системных настроек, использования оперативной памяти, настроек и многого другого. Приложение позволяет настроить экран блокировки, обои, различные макеты и стили, а также разные стили блокировки. Существует множество опций для игры, поэтому вы можете настроить экран блокировки так, как вам хочется. Наряду с различными функциями, экран блокировки также включает в себя отличную функцию селфи SOS и злоумышленника, которая при включении позволяет легко вводить людей, которые вводят неправильные пароли или шаблоны.
Установить: (бесплатно с покупками в приложении)
7. Жест блокировки экрана
Последнее приложение в нашем списке — это экран блокировки жестов, и, как следует из названия, приложение позволяет разблокировать ваше устройство Android крутым жестом . Это действительно просто, вы можете просто включить и создать жест, и вы готовы к работе. Простой экран блокировки приносит вам уведомления приложений, и вы можете настроить экран блокировки, изменить анимацию разблокировки, задержку блокировки, звуки и фон. Приложение доступно в бесплатной версии с рекламой, и если вы хотите версию без рекламы, вы должны купить Pro версию.
Установите: (бесплатно, Pro $ 4.99)
Попробуйте несколько альтернативных экранов блокировки для вашего устройства Android
Это, безусловно, лучшие приложения для блокировки экрана, которые вы можете установить на свой смартфон Android прямо сейчас. Существует множество других приложений для блокировки экрана, доступных для Android, но некоторые из них раздуты, а некоторые просто выглядят плохо.
Итак, это все с нашей стороны, попробуйте эти приложения для замены экрана блокировки и дайте нам знать, если вы знаете о любом другом замечательном приложении блокировки экрана, которое заслуживает того, чтобы быть в нашем списке. Выключите звук в разделе комментариев ниже.
Что такое экран блокировки?
Обновлено: 11.10.2021, Computer Hope
Экран блокировки может относиться к одному из следующих значений:
1. Обычно экран блокировки — это интерфейс компьютера, смартфона или планшета, который появляется при запуске. Доступ ко всем приложениям устройства ограничен, когда оно заблокировано, что предотвращает доступ нежелательных пользователей к данным устройства. Когда вводится пароль или устройство разблокируется с помощью биометрических данных, отображается главный экран, рабочий стол или средство запуска приложений, и их можно использовать.
Большинство экранов блокировки имеют настраиваемые обои с изображением, отличным от того, которое отображается на главном экране или рабочем столе. На экране блокировки мобильных устройств также отображается текущая дата и время, а также текстовые сообщения, пропущенные вызовы и другие уведомления. Уведомления также можно выбрать для запуска отдельного приложения после разблокировки устройства. Большинство экранов блокировки смартфонов также позволяют пользователям получать доступ к камере и звонить в службу экстренной помощи, когда устройство заблокировано.
2. В Windows экран блокировки — это новая функция, представленная в Windows 8, а также доступная в Windows 8.1 и Windows 10. Он отображает изображение, время и дату, а также может отображать предпочтительные приложения, такие как календарь, сообщения. , и почту, пока ваш компьютер заблокирован. На картинке ниже показан пример экрана блокировки Windows 10.
КончикЧтобы заблокировать компьютер и показать экран блокировки, нажмите клавишу Windows + L .
Как настроить экран блокировки Windows
Как настроить экран блокировки Windows 10
- Нажмите клавишу Windows , введите Настройки экрана блокировки , а затем нажмите Введите .
- В настройках экрана блокировки вы можете предварительно просмотреть текущие настройки, настроить отображение приложений на экране блокировки и настроить время ожидания.
Как настроить экран блокировки Windows 8
- Откройте Charms , переместив мышь в правую часть экрана или нажав клавишу Windows + C на клавиатуре.
- В Charms щелкните Настройки .
- В меню настроек ПК щелкните Дополнительные настройки ПК внизу.
- В Personalize под Экран блокировки выберите изображение, которое вы хотите использовать для экрана блокировки.
Внизу раздела экрана блокировки находится Приложения экрана блокировки , который позволяет добавлять и удалять приложения с экрана блокировки.
Выход из экрана блокировки
Экраны блокировкиможно открывать несколькими способами. Нажмите пробел , нажмите Введите или положите палец на сенсорный экран и переверните вверх.
Замок, Условия операционной системы, Карманный циферблат, Windows 8, Windows 10
Экран блокировки | Livecode Wiki
Устанавливает для свойства lockScreen значение true, временно предотвращая обновление экрана.
Встроенный обработчик сообщений []
Синтаксис:
экран блокировки [для визуального эффекта] [в прямоугольнике]
Примеры:
экран блокировки скрыть изображение 1 разблокировать экранЭкран блокировки
для визуального эффекта показать элемент управления 1 разблокировка экрана с визуальным эффектом "растворение"Экран блокировки
для визуального эффекта в прямоугольнике (прямоугольник элемента управления 1) показать элемент управления 1 показать изображение 1 разблокировка экрана с визуальным эффектом "растворение"
, если shiftKey не нажат, заблокируйте экран
Используйте команду lock screen , чтобы переупорядочить элементы на экране или менять места, чтобы пользователь не видел перехода.
Используйте (необязательно) вариант «для визуального эффекта» на экране блокировки команда, если вы хотите впоследствии разблокировать экран с помощью визуального эффект.
Используйте (необязательно) параметр rect в команде lock screen , если вы хотите впоследствии разблокировать экран с помощью визуального эффекта в конкретная область экрана.
Обработчику может потребоваться открыть стек, а затем закрыть его перед обработчиком завершено, или переместить или изменить внешний вид ряда объектов на экране.Если экран заблокирован до того, как эти изменения произойдут, пользователь не видит изменений на экране. Блокировка экрана может предотвратить путаницу пользователя или некрасивое мигание экрана. Это также увеличивает скорость обработчика, так как LiveCode не должен перерисовывать все промежуточные состояния экрана.
Команда lock screen устанавливает для свойства lockScreen значение true. Когда все ожидающие обработчики завершены, свойство lockScreen установлено обратно к false, и пользователь видит текущее состояние окон стека на экран.
При использовании режима отладки скрипта экран не может быть заблокирован и команда lock screen не действует.
Параметры:
- rect: (необязательно) строка, содержащая прямоугольник объекта, представленный в виде значений, разделенных запятыми. слева, сверху, справа, снизу. (0,0,100,100).
См. Также: сообщения блокировки (команда), блокировка colorMap (команда), allowFieldRedraw (свойство), alwaysBuffer (свойство),
Как изменить экран блокировки в Windows 10
Знаете ли вы, что вы можете изменить экран блокировки в Windows 10? Смена экрана блокировки — это интересный способ персонализировать ваш компьютер или планшет с Windows 10.Фактически, в Windows 10 есть множество опций персонализации, которые помогут сделать ваше устройство более… более похожим на вас.
Вот как изменить экран блокировки в Windows 10, а также несколько советов о том, как персонализировать другие элементы вашего устройства.Персонализация устройства с Windows 10
В Windows 10 можно настроить несколько разных вещей, в том числе:
- Экран блокировки
- Фон
- Цвета
- Шрифты
- Темы
Как изменить экран блокировки
Вы можете изменить экран блокировки на своем устройстве на любой другой, кроме фотографий, которые поставляются с операционной системой.Чтобы изменить экран блокировки в Windows 10:
- Нажмите кнопку Windows
- Щелкните значок Settings (это значок шестеренки)
- Щелкните Personalization
- Щелкните вкладку Lock screen
В разделе Фон выберите параметр в раскрывающемся меню
Параметр изображения
Параметр Изображение позволяет выбрать фотографию по вашему выбору в качестве изображения экрана блокировки.
У вас будет на выбор несколько фотографий, которые включены в Windows 10. Или вы можете нажать Обзор и выбрать свою фотографию для использования в качестве экрана блокировки.
Хотите, чтобы ваше фото идеально смотрелось на экране блокировки? Затем выберите изображение, разрешение которого совпадает или похоже на разрешение вашего дисплея. Это приведет к наиболее четкому и красивому изображению на экране блокировки. Чтобы узнать разрешение экрана, перейдите на главную страницу Настройки , щелкните Система , щелкните вкладку Экран и прокрутите вниз до Разрешение экрана ; он даст вам текущее разрешение вашего экрана.Pro совет : Лучше придерживаться разрешения экрана, рекомендованного Windows 10.
Параметр слайд-шоу
Параметр Slideshow позволяет воспроизводить слайд-шоу изображений на заблокированном экране.
В раскрывающемся меню выберите Изображения , и Windows 10 автоматически создаст слайд-шоу из фотографий, которые вы сохранили в папке изображений.
Вы также можете создать собственное слайд-шоу. Создайте новую папку и поместите в нее фотографии, которые вы хотите включить в слайд-шоу на заблокированном экране.В настройках экрана блокировки:
- Нажмите Добавить папку и выберите папку с фотографиями
- Чтобы настроить параметры слайд-шоу, нажмите Расширенные настройки слайд-шоу
Параметр Windows: Spotlight
Windows: Spotlight — блокировка по умолчанию. вариант экрана. Когда вы выбираете Windows «В центре внимания», на экране блокировки каждый день будет отображаться новое изображение.
Если вам вообще не нужна фотография экрана блокировки, прокрутите страницу вниз до Показывать фоновое изображение экрана блокировки на экране входа и переключитесь на Выкл. .
Как изменить часы на экране блокировки
Вы можете изменить способ отображения часов на экране блокировки. Чтобы изменить настройки часов:- Нажмите кнопку Windows
- Найдите и выберите Панель управления
- Нажмите Часы и регион
Здесь вы можете установить дату и время, изменить часовой пояс или добавить часы для разных часовых поясов. Эти изменения будут автоматически обновлены на экране блокировки.
Как изменить фон в Windows 10
Фоновое изображение — это изображение, которое отображается на рабочем столе Windows 10.Чтобы изменить его:
- Нажмите кнопку Windows
- Щелкните значок Settings (это значок шестеренки)
- Щелкните Personalization
- Щелкните вкладку Background
Выберите параметр из раскрывающегося списка -ниже меню.
Параметр изображения
Параметр Изображение позволит вам установить фотографию в качестве фонового изображения на рабочем столе. Вы можете выбрать из фотографий, включенных в Windows 10, или вы можете нажать Обзор и выбрать свою собственную фотографию.Опять же, вы можете выбрать фотографию, которая лучше всего соответствует разрешению вашего дисплея, если вы хотите получить наилучшие результаты.
Вы могли заметить раскрывающееся меню Выберите подходящий . Это определит, как ваша фотография будет отрегулирована, чтобы заполнить фоновое пространство. Ваши варианты:
- Заливка
- Подгонка
- Растяжка
- Плитка
- Центр
- Ширина
После того, как вы выбрали фотографию, которую хотите использовать в качестве фоновой фотографии, выберите один из вариантов подгонки и найдите какой из них работает лучше всего.Все зависит от размера выбранной вами фотографии.
Опция сплошного цвета
Опция Сплошной цвет позволяет выбрать сплошной цвет фона. Вы можете выбрать несколько предопределенных цветов, но вы также можете выбрать собственный цвет. Чтобы выбрать собственный цвет, нажмите кнопку Пользовательский цвет :
- Появится окно цветового спектра
- Щелкните в любом месте спектра, чтобы выбрать цвет, который вам нравится
- Используйте циферблат, чтобы сделать цвет темнее или светлее
- Нажмите Подробнее для дополнительных опций — вы сможете ввести координаты RGB любого конкретного цвета по вашему желанию (вы можете найти цветовые координаты для определенного цвета с помощью быстрого поиска в Google)
Опция слайд-шоу
Параметр Slideshow создает слайд-шоу из изображений в качестве фона.Щелкните Windows 10 , чтобы создать слайд-шоу из изображений, поставляемых с операционной системой, или создать собственное слайд-шоу.
Чтобы создать собственное слайд-шоу, создайте папку и поместите в нее все фотографии, которые вы хотите включить в слайд-шоу. В раскрывающемся меню нажмите Обзор и выберите папку.
Также есть раскрывающееся меню « Смена изображения каждые ». Используйте это меню, чтобы выбрать, как часто вы хотите, чтобы слайд-шоу сменялось с одного изображения на другое.Существуют также дополнительные параметры для перетасовки фотографий и энергопотребления (вы можете не захотеть использовать фон слайд-шоу, если ваше устройство работает с низким энергопотреблением, поскольку слайд-шоу потребляет больше энергии, чем стандартная фоновая фотография).
Совет от профессионала: Есть пост-отпускная хандра? Почему бы не сделать слайд-шоу со всеми своими любимыми фотографиями из отпуска в качестве напоминания об удивительной поездке, которую вы совершили! Пользовательское слайд-шоу — отличный способ отметить веселое событие, поездку или сезон.Это отличный способ поднять настроение в офисе.
Настройки высокой контрастности
В разделе Настройки фона вы можете нажать Настройки высокой контрастности , чтобы включить высокую контрастность. Благодаря высокой контрастности текст и окна приложений имеют более высокую степень контрастности, что облегчает их просмотр.
Нажмите на , чтобы включить высокую контрастность, и вы увидите результаты почти сразу. Далее по странице вы можете выбрать один из 4 вариантов высокой контрастности.
Вы также можете выбрать, какие элементы будут светлыми и темными. Для этого установите флажок рядом с любым из этих элементов:
- Текст
- Гиперссылки
- Отключенный текст
- Выбранный текст
- Текст кнопки
- Фон
Затем вы сможете выбрать индивидуальный цвет для каждого.
Как изменить цвета Windows 10
В Windows 10 вы можете изменить цвет выделения вокруг значков приложений, а также цвет панели задач и окон приложений.Чтобы изменить цвета Windows 10:
- Нажмите кнопку Windows
- Щелкните значок Настройки (это значок шестеренки)
- Щелкните Персонализация
- Щелкните вкладку Цвета
Выберите параметр из раскрывающегося меню:
- Светлый вариант : ваша панель задач и окна приложений будут светлыми
- Темные вариант: ваша панель задач и окна приложений будут темными
- Пользовательский вариант : вы можете выбрать иметь светлую панель задач и темные окна приложений или наоборот; вы также можете выбрать собственный цвет выделения для контуров значков приложений.
Как установить пользовательские темы в Windows 10
В Windows 10 вы можете сохранить все параметры персонализации в пользовательской теме.Чтобы установить собственную тему:
- Нажмите кнопку Windows
- Щелкните значок Settings (это значок шестеренки)
- Щелкните Personalization
- Щелкните вкладку Themes
Вы можете сохранить следующие настройки для вашей пользовательской темы:
- Фон
- Цвета
- Звуки
- Курсор мыши
Щелкните каждую вкладку, и появится дополнительное окно, в котором можно настроить параметры для каждой категории.Когда вы измените настройки для каждой вкладки, нажмите Сохранить тему .
Когда бы вы ни захотели включить эти настройки, вы можете просто выбрать сохраненную тему из этого меню настроек.
Как изменить шрифты в Windows 10
Вы можете изменить шрифт, который отображается в именах файлов, именах приложений и в веб-браузерах. Чтобы изменить шрифт Windows 10:
- Нажмите кнопку Windows
- Щелкните значок Settings (это значок шестеренки)
- Щелкните Personalization
- Щелкните вкладку Fonts
Прокрутите вниз страницу, чтобы просмотреть все доступные шрифты в Windows 10.
Настройте свои компьютеры и аксессуары
Приобретая у HP®, вы можете настроить настольные и портативные компьютеры HP в корпусе Tower, а также аксессуары для них.
Наши настраиваемые ноутбуки и настраиваемые настольные компьютеры позволяют вам выбрать предпочтительное оборудование, включая процессоры, видеокарты, память, хранилище и другие функции. Просто выберите, какое оборудование вам нужно, и мы его вам установим; это так просто. В нашем онлайн-магазине HP можно легко создать компьютер, который идеально подходит для ваших нужд и идеально подходит для вашего бюджета.Если вы покупаете ноутбук, обязательно возьмите с собой стильную сумку или рюкзак HP для ноутбука. Наши сумки и рюкзаки прочные и защитят ваше снаряжение от падений, брызг, ударов и дождя. Вы можете найти сумки, которые идеально подходят для бизнеса, походов или учебы. Вы обязательно найдете тот, который соответствует вашим потребностям и стилю.Об авторе
Зак Кабадинг (Zach Cabading) — автор статей в HP® Tech Takes. Зак — специалист по созданию контента из Южной Калифорнии, он создает разнообразный контент для индустрии высоких технологий.Самый простой способ защитить экран блокировки от ослепления ночью «Смартфоны :: Гаджеты для взлома»
Представьте себе: вы просыпаетесь посреди ночи и проверяете свой телефон. Может быть, вы хотите узнать время (в конце концов, ваш телефон — это ваш будильник) или посмотреть, отвечал ли этот человек на ваше сообщение. Вы дважды касаетесь его или поднимаете, чтобы разбудить его, и экран загорается. Вы вздрагиваете от яркого света и зажмуриваетесь. Настройка занимает несколько минут, даже если яркость экрана минимальна.
Используйте простые черные обои только для экрана блокировки … вы все равно сохраните свои обычные обои на главном экране.
К счастью, есть простой способ избежать слепящего света: просто используйте простые черные обои только для экрана блокировки. Вы можете уберечь свои глаза от описанного раздражающего сценария, и вы все равно сохраните свои обычные обои на главном экране.
Сохраните полностью черное изображение ниже на свое устройство и следуйте приведенным ниже инструкциям для iOS или Android, чтобы установить новые обои только для экрана блокировки.Обратите внимание, что некоторые формулировки могут незначительно отличаться в зависимости от модели и устройства, но, тем не менее, действия должны быть аналогичными.
Измените только обои для экрана блокировки на iPhone:
- Перейдите к черному изображению в приложении «Фото» и откройте лист общего доступа.
- Выберите «Использовать в качестве обоев» для предварительного просмотра, затем нажмите «Установить».
- Выберите «Установить экран блокировки» из предложенных вариантов, чтобы установить изображение в качестве обоев экрана блокировки.
Измените только обои для экрана блокировки на Android:
- Удерживайте нажатой пустую часть главного экрана, затем выберите «Обои».
- Выберите приложение галереи и найдите изображение, которое вы сохранили выше.
- Выберите «Экран блокировки» и подтвердите, нажав «Установить как обои», чтобы установить на экране блокировки полностью черное изображение.
Теперь вы можете наслаждаться своим телефон в ночное время, не беспокоясь о ярком свете экрана блокировки!
Не пропустите: как включить темный режим во всех ваших любимых приложениях
Защитите свое соединение без ежемесячного счета .Получите пожизненную подписку на VPN Unlimited для всех своих устройств, сделав разовую покупку в новом магазине Gadget Hacks Shop, и смотрите Hulu или Netflix без региональных ограничений, повышайте безопасность при просмотре в общедоступных сетях и многое другое.
Купить сейчас (скидка 80%)>
Другие выгодные предложения, которые стоит посетить:
Изображение на обложке и обои от Juliette Sebock / Gadget HacksЗаблокируйте экран компьютера
Почему вам следует блокировать экран, когда вас нет дома?
Это помогает предотвратить просмотр или использование вашего устройства другими людьми, когда вас нет рядом.Настройте свой компьютер и мобильные устройства на автоматический переход в заставку после определенного периода бездействия. Кроме того, блокируйте вручную, когда оставляете устройство без присмотра.
(Вернуться на главную страницу с минимальными требованиями)
Что делать?
Следующее НЕОБХОДИМО * для устройств, которые хранят данные P2 или выше или имеют к ним доступ, и настоятельно рекомендуется для всех других устройств.
- Настройте на устройстве автоматический переход в режим заставки, когда вы его не используете (макс.15 минут бездействия, макс. 10 минут для рабочих станций HIPAA).
- Убедитесь, что вы вводите надежный пароль, чтобы запустить или вывести компьютер из спящего режима.
- Отключить автоматический вход. У вас не должно быть возможности запускать или выводить из спящего режима свой компьютер или другие устройства без ввода пароля. Если вы можете, автоматический вход может быть включен.
- Вручную выключите, выйдите из системы или заблокируйте устройство, прежде чем оставлять его без присмотра.
- Чтобы заблокировать устройство:
- ПК с Windows
- Ctrl-Alt-Del → Выбрать замок ИЛИ Клавиша Windows + L
- Mac
- ПК с Windows
- Для мобильных устройств:
- Настройте устройство так, чтобы он запрашивал надежный пароль / PIN-код для запуска или возобновления деятельности и автоматически блокировался, когда он не используется, — но при этом не храните ничего, что вы не хотите терять.
- Некоторые устройства можно настроить на удаленное стирание или стирание самих себя, если пароль / PIN-код вводится неправильно слишком много раз. Подумайте о том, чтобы включить их, чтобы защитить информацию в случае кражи или потери.
* Информация о политике:
Офис президента UC требует, чтобы все университетские городки соблюдали Минимальный стандарт безопасности UC. Одно из этих требований состоит в том, что устройства, которые хранят или получают доступ к данным P2 или выше, должны блокироваться или переходить в режим заставки (или быть выключенными), когда они остаются без присмотра в течение длительного периода времени.Для запуска или возобновления деятельности необходим надежный пароль.
ПОЛУЧЕНИЕ ПОМОЩИ:
Обратитесь в Центр поддержки ITS, если вы хотите, чтобы ваш компьютер соответствовал этим требованиям. Если у вас есть вопросы, обратитесь в Центр поддержки или к представителю отдела ИТС.
(Вернуться на главную страницу с минимальными требованиями)
Как изменить часы экрана блокировки
После месяцев ожидания Google наконец-то выпустила Android 12 для своей линейки смартфонов Pixel, и если у вас есть Google Pixel 3 или более новая модель, вы можете сразу же перейти на последнюю версию мобильной ОС Google.Как вы, возможно, видели бета-тестеры за последние несколько месяцев, новейшая сборка Android вносит серьезные изменения во внешний вид ОС на устройстве Pixel.
Если вы впервые используете Android 12 на своем смартфоне Pixel, вы не пропустите одну вещь — цифровые часы, которые теперь больше (тьфу?), Чем когда-либо на экране блокировки. Если вы не являетесь поклонником этого нового дизайна часов, то этот пост должен помочь вам понять, что изменилось с часами экрана блокировки и как вы можете изменить их на Android 12.
Связано: Android 12 Скриншот с прокруткой: пошаговое руководство
Android 12: Что изменилось с часами на экране блокировки?
Давайте сначала поговорим о слоне в комнате — огромном модуле часов на экране блокировки и постоянно включенном экране. Цифровые часы на экране блокировки огромны и теперь отображают цифры часа и минуты в двух разных горизонтальных рядах.
Его шрифт теперь больше по размеру и толще, чем у его аналога в Android 11, и теперь он следует акцентам обоев, которые вы выбираете при выборе фона на Android 12.Несмотря на то, что большое внимание уделяется времени, в левом верхнем углу экрана блокировки есть дополнительная информация с небольшой строкой для даты и дня, погоды и напоминания календаря (если доступно).
Макет остается прежним, когда срабатывает постоянно включенный дисплей (AOD). Единственное видимое изменение состоит в том, что шрифт цифровых часов теперь тоньше, чем на экране блокировки, и имеет белый цвет, как и следовало ожидать от Экран AOD. Вы по-прежнему видите дату и информацию о погоде в левом верхнем углу, но теперь вы также увидите процент заряда батареи внизу, как и на Android 11.
а зачем гугл поменял экран блокировки / часы AOD? На то есть простая причина. Телефоны Pixel всегда показывают время, дату и информацию о погоде, так что вы можете посмотреть на свое устройство и получить всю эту информацию.
С Android 12 Google сокращает ваши усилия, показывая вам большие часы, что позволяет вам узнать время, не глядя на свой телефон. Поскольку эти часы уменьшаются до меньшего размера при поступлении уведомлений, вы сразу узнаете, когда на вашем телефоне есть ожидающие изменения.
Хотя планы Google по увеличению часов на заблокированном экране могли быть обоснованными, не все из вас могут оценить это изменение. Для тех из вас, кто предпочитает минималистичную настройку, часы большого размера на экране AOD / блокировки могут быть довольно неприятными. Но можно ли изменить часы или их размер на Android 12? Читайте дальше в этом посте, чтобы узнать больше.
Связано: Как добавить материал в виджет часов на Android 12
Можно ли в Android 12 менять часы на экране блокировки?
Ответ прост: НЕТ! Не существует официального способа изменить часы блокировки экрана на Android 12, по крайней мере, в линейке Google Pixel (устройства других производителей могут иметь собственный скин поверх Android, поэтому они могут предоставить их ).Фактически, вы не можете отключить модуль часов с экрана блокировки или изменить его макет или стиль в приложении «Настройки».
Цифровые часы большого размера встроены в систему Android 12, и вы можете только настроить их, используя приведенные ниже методы, чтобы либо предотвратить их постоянное отображение, либо изменить свой внешний вид.
Как изменить часы экрана блокировки на Android 12
Поскольку вы не можете изменить часы экрана блокировки на Android 12, вам необходимо внести в них незначительные изменения, чтобы изменить способ отображения часов на вашем устройстве Pixel.Вот несколько способов, как это сделать:
Метод № 1. Сохранять непрочитанные уведомления
Цифровые часы на экране блокировки и экране AOD имеют большой размер только тогда, когда на вашем телефоне нет уведомлений. В момент появления какого-либо предупреждения часы перемещаются в верхнюю левую часть экрана.
Вместо каждой строки для цифр часа и минуты, часы на экране блокировки теперь будут отображаться в виде одной строки, заменяя исходное положение элементов погоды и даты.Эти элементы теперь будут видны под меньшим модулем часов, а за ними будут следовать все уведомления, присутствующие на экране.
Для постоянно включенного дисплея расположение часов будет соответствовать расположению экрана блокировки с меньшим модулем для отображения времени в верхнем левом углу, за которым следуют значки приложений, от которых у вас есть уведомления, или некоторые другие данные.
Связано: Как настроить материалы на Android 12
Метод № 2: Измените акцент обоев
Если большие часы на экране блокировки не ваша проблема, а цвет, который они принимают, не волнуйтесь, вы можете изменить цвет шрифта модуля часов на экране блокировки с экрана обоев и стилей на Android 12.По умолчанию Android выбирает цвет, который, по его мнению, является правильным, на основе обоев, которые вы установили на свой домашний экран / экран блокировки.
В зависимости от различных цветов, представленных на этом фоне, вы можете изменить цвет своих часов, сначала нажав и удерживая кнопку на главном экране и выбрав опцию «Обои и стиль».
, вы можете выбрать различные варианты цвета в разделах «Цвета обоев» или «Основные цвета» на следующем экране, чтобы применить желаемый цвет часов.
Связано: Как скопировать URL-адрес из последних на Android 12
Метод № 3: Отключить постоянно включенный дисплей
Если большие старые часы — это то, что вас больше всего раздражает, вы можете отключить их на одном экране, на котором они появляются чаще всего — на постоянно включенном дисплее. Таким образом, вы не будете беспокоиться о часах, когда ваш телефон не используется, и увидите их только тогда, когда вы нажмете кнопку питания и вас встретит экран блокировки.
Чтобы отключить постоянный дисплей на смартфоне Pixel, откройте приложение «Настройки» и выберите «Дисплей».
На следующем экране нажмите на опцию «Экран блокировки» в разделе «Экран блокировки».
Теперь вы можете отключить постоянно включенный дисплей на своем телефоне, отключив переключатель рядом с «Всегда показывать время и информацию».
Когда вы отключите эту опцию, дисплей вашего телефона Pixel будет полностью выключен, когда вы заблокируете его с помощью кнопки питания.
Связано: Как автоматически повернуть экран с помощью функции распознавания лиц на Android 12
Метод № 4. Включите хранитель экрана Android.
Альтернативой часам на экране блокировки является включение заставки на телефоне Pixel.Однако, в отличие от обычного экрана блокировки, недостатком этой опции является то, что вам нужно будет включать заставку каждый раз, когда вы хотите ее увидеть, если только ваш телефон не подключен к сети для зарядки. В Android 12 часы-заставки черпают вдохновение из Material You и имеют форму ложки.
Чтобы включить эту заставку, откройте приложение «Часы» на устройстве Pixel, нажмите на значок с тремя точками в правом верхнем углу и выберите опцию «Заставка».
Заставка появится на экране.Если вы хотите настроить внешний вид этих часов, вы можете перейти в «Настройки»> «Дисплей»> «Заставка» и выбрать, когда должны отображаться часы, переключаться между аналоговыми и цифровыми часами и включить ночной режим (для уменьшения яркости дисплея). .
Это все, что вам нужно знать об изменении часов экрана блокировки на Android 12.
СВЯЗАННЫЕ С
Как установить блокировку экрана на моем устройстве? (Android 9 или Android 10 или Android 11)
Действительно для- Android 11
- Android 10
- Android 9.0 Пирог.
ПРИМЕЧАНИЕ : Для продуктов Android 10 и более поздних версий параметр Блокировка экрана и безопасность был изменен на Безопасность.
Настройка и использование графического ключа блокировки экрана
Чтобы настроить графический ключ для блокировки экрана
- Найдите и коснитесь Настройки > Экран блокировки и безопасность > Блокировка экрана > Шаблон .
- Нарисуйте комбинацию блокировки экрана, затем нажмите ДАЛЕЕ .
- Нарисуйте узор заново, затем нажмите ПОДТВЕРДИТЬ .
- Выберите вариант отображения уведомлений, затем коснитесь ГОТОВО .
Чтобы изменить графический ключ для блокировки экрана
- Найдите и коснитесь Настройки > Экран блокировки и безопасность > Блокировка экрана .
- Нарисуйте графический ключ блокировки экрана.
- Метчик Шаблон .
- Нарисуйте новый шаблон блокировки экрана, затем нажмите ДАЛЕЕ .
- Нарисуйте узор заново, затем нажмите ПОДТВЕРДИТЬ .
Чтобы разблокировать устройство с помощью комбинации блокировки экрана
- Активировать экран.
- Нарисуйте графический ключ блокировки экрана.
Чтобы удалить графический ключ блокировки экрана
- Найдите и коснитесь Настройки > Блокировка экрана и безопасность > Блокировка экрана .
- Нарисуйте графический ключ блокировки экрана.
- Метчик Нет > ДА, УДАЛИТЬ .
Настройка и использование PIN-кода блокировки экрана
Для установки PIN-кода блокировки экрана
- Найдите и коснитесь Настройки > Блокировка экрана и безопасность > Блокировка экрана > PIN .
- Введите PIN-код блокировки экрана (не менее 4 цифр), затем нажмите ДАЛЕЕ .
- Введите ПИН-код еще раз, затем нажмите ПОДТВЕРДИТЬ .
- Выберите вариант отображения уведомлений, затем коснитесь ГОТОВО .
Для изменения PIN-кода блокировки экрана
- Найдите и коснитесь Настройки > Блокировка экрана и безопасность > Блокировка экрана .
- Введите PIN-код блокировки экрана, затем коснитесь следующего значка (стрелка).
- Метчик PIN .
- Введите новый PIN-код блокировки экрана (не менее 4 цифр), затем нажмите ДАЛЕЕ .
- Введите ПИН-код еще раз, затем нажмите ПОДТВЕРДИТЬ .
Чтобы разблокировать устройство с помощью PIN-кода блокировки экрана
- Активировать экран.
- Введите PIN-код блокировки экрана.
Для снятия блокировки экрана PIN
- Найдите и коснитесь Настройки > Блокировка экрана и безопасность > Блокировка экрана .
- Введите PIN-код блокировки экрана, затем коснитесь следующего значка (стрелка).
- Метчик Нет > ДА, УДАЛИТЬ .
Установка и использование пароля блокировки экрана
Для установки пароля блокировки экрана
- Найдите и коснитесь Настройки > Экран блокировки и безопасность > Блокировка экрана > Пароль .
- Введите пароль блокировки экрана (не менее 4 символов), затем нажмите ДАЛЕЕ .
- Введите пароль еще раз, затем нажмите ПОДТВЕРДИТЬ .
- Выберите вариант отображения уведомлений, затем коснитесь ГОТОВО .
Для изменения пароля блокировки экрана
- Найдите и коснитесь Настройки > Блокировка экрана и безопасность > Блокировка экрана .
- Введите пароль блокировки экрана, затем коснитесь следующего значка (стрелка).
- Tap Пароль .
- Введите новый пароль блокировки экрана (не менее 4 символов), затем нажмите ДАЛЕЕ .
- Введите пароль еще раз, затем нажмите ПОДТВЕРДИТЬ .
Чтобы разблокировать устройство с помощью пароля блокировки экрана
- Активировать экран.
- Введите пароль блокировки экрана, затем нажмите клавишу Enter на экранной клавиатуре.
Чтобы удалить пароль блокировки экрана
- Найдите и коснитесь Настройки > Блокировка экрана и безопасность > Блокировка экрана .
- Введите пароль блокировки экрана, затем коснитесь следующего значка (стрелка).
- Метчик Нет > ДА, УДАЛИТЬ .
Настройка и использование разблокировки отпечатком пальца
Если вы настроили комбинацию блокировки экрана, PIN-код или пароль, вы можете активировать разблокировку отпечатком пальца. Если вы этого не сделали, вам будет предложено настроить графический ключ, PIN-код или пароль в качестве резервного метода блокировки экрана, прежде чем вы сможете активировать разблокировку отпечатком пальца.
Для активации разблокировки отпечатком пальца (с резервным методом блокировки экрана)
- Найдите и коснитесь Настройки > Экран блокировки и безопасность > Диспетчер отпечатков пальцев > ДАЛЕЕ .
- Нарисуйте графический ключ блокировки экрана или введите свой PIN-код или пароль, а затем нажмите следующий значок (стрелка).
- Метчик ДАЛЕЕ .
- Слегка прикоснитесь к датчику отпечатков пальцев пальцем. Поднимите его, когда почувствуете вибрацию. Повторяйте касание сенсора, пока не будет добавлен отпечаток пальца.
- Метчик ВЫПОЛНЕНО .
Для активации разблокировки по отпечатку пальца (без резервного метода блокировки экрана)
- Найдите и коснитесь Настройки > Экран блокировки и безопасность > Диспетчер отпечатков пальцев > ДАЛЕЕ .
- Выберите метод блокировки экрана резервного копирования, нажав Отпечаток пальца + шаблон , Отпечаток пальца + PIN-код или Отпечаток пальца + пароль .
- В зависимости от вашего выбора на шаге 2 нарисуйте узор или введите PIN-код или пароль, затем нажмите ДАЛЕЕ .
- Нарисуйте узор заново или повторно введите PIN-код или пароль, затем коснитесь ПОДТВЕРДИТЬ .
- Выберите вариант отображения уведомлений, затем коснитесь ГОТОВО .
- Метчик ДАЛЕЕ .
- Слегка прикоснитесь к датчику отпечатков пальцев пальцем. Поднимите его, когда почувствуете вибрацию. Повторяйте касание сенсора, пока не будет добавлен отпечаток пальца.
- Метчик ВЫПОЛНЕНО .
Чтобы разблокировать устройство с помощью пароля блокировки экрана
- Слегка прикоснитесь пальцем к датчику отпечатков пальцев, пока устройство не разблокируется.
Добавить еще отпечаток пальца для разблокировки
- Найдите и коснитесь Настройки > Экран блокировки и безопасность > Диспетчер отпечатков пальцев .
- Нарисуйте графический ключ блокировки экрана или введите свой PIN-код или пароль, а затем нажмите следующий значок (стрелка).
- Коснитесь Добавьте отпечаток пальца .
- Слегка постучите пальцем по датчику отпечатков пальцев несколько раз. Поднимите его, когда почувствуете вибрацию.
- После добавления отпечатка пальца коснитесь ГОТОВО .
Удалить отпечаток пальца для разблокировки
- Найдите и коснитесь Настройки > Экран блокировки и безопасность > Диспетчер отпечатков пальцев .
- Нарисуйте графический ключ блокировки экрана или введите свой PIN-код или пароль, а затем нажмите следующий значок (стрелка).

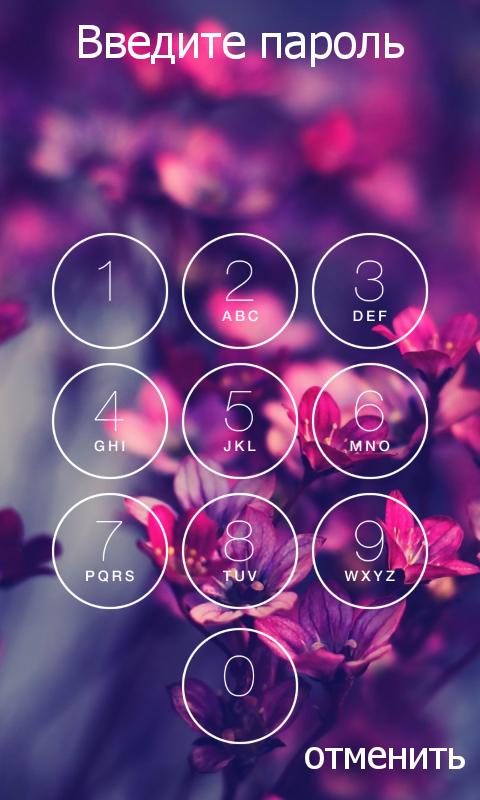
 На экране блокировки должно отобразиться изображение «Windows: интересное».
На экране блокировки должно отобразиться изображение «Windows: интересное». Чтобы система запрашивала пароль после того, как запустится скринсейвер или компьютер уснет, зайдите в «Системные настройки» → «Защита и безопасность» → «Общие», поставьте галочку рядом с пунктом «Запрашивать пароль» и из выпадающего списка выберите «Сразу».
Чтобы система запрашивала пароль после того, как запустится скринсейвер или компьютер уснет, зайдите в «Системные настройки» → «Защита и безопасность» → «Общие», поставьте галочку рядом с пунктом «Запрашивать пароль» и из выпадающего списка выберите «Сразу».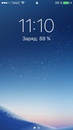 После этого в правом верхнем углу экрана появится замочек. Чтобы заблокировать компьютер, кликните по этой иконке и выберите пункт «Закрыть экран».
После этого в правом верхнем углу экрана появится замочек. Чтобы заблокировать компьютер, кликните по этой иконке и выберите пункт «Закрыть экран».