Обои блокировка экрана: Attention Required! | Cloudflare
Обои Блокировка экрана для Девушек Mod
Обои Блокировка экрана для Девушек это Персонализация Приложение для Android, разработанное компанией App for Android. Thalia Graphic Image Fusion. Загрузить последнюю версию программы (4.4) из апка здесь, в apksmods освобожденный 26 ноября 2020 г.
Обои Блокировка экрана для Девушек Mod была загружена 10 000 000+ с тех пор как 26 ноября 2020 г.. Бесплатно и размер файла — 55.27 MB. не предлагает в покупке приложений, пользователи оценили его 3/5 звёзды с более чем 58490 показатели.
Лучшее и безопасное приложение для шкафчиков для девочек!
Добро пожаловать в удивительную коллекцию обоев для экранных шкафчиков! Обои Блокировка экрана для Девушек является одним из самых красивых приложений для девочек на рынке и имеет все фоны для заблокированного экрана, который вам нужен. Установите обои с цитатой на заблокированном телефоне, и пусть цитата вдохновит вас на удивительные вещи. Защитите свое устройство, установив пароль или код доступа, который вы узнаете и получите удовольствие от просмотра невероятных фонов с кавычками за клавиатурой, когда вы вводите секретный код доступа.
Как установить новый экран с симпатичным девчушкой:
1. Установите флажок «Включить блокировку экрана»;
2. Введите свой пароль и повторно введите тот же пароль для подтверждения;
3. Теперь вы можете настроить тему экрана блокировки:
Больше Персонализация Применение
NEW! Попробуйте Клавиатура Neon Butterflies! БЕСПЛАТНАЯ тема 2017!
Превратите ваш экран в сверкающий бриллиант с экран блокировки молния замок
Новые футбольные обои для команд и игроков HD 4K
Лучший лаунчер для персонализации телефона с темы, живые обои, обои на телефон.
✨ Впечатляющие бесплатные обои и фоны для вашего устройства ✨
Запустить несколько копий одного приложения.Создайте свое пространство по темам.
Скачать бесплатно Одуванчик живые обои приложение — HD фоны и живые обои!
Хвалите власть Аллаха с этих исламских обои и мусульманских фотографии!
наиболее забавные мелодии и звуки для вашего устройства
Самые романтические живые обои наполнят экран яркими и сочными красками
Знакомьтесь с официальным лончером Samsung для Galaxy. Он красивый и удобный.
скачать лучшие HD обои!
Вещи, которые вы должны знать о обои блокировки экрана на Android
«Я только что получил свой новый телефон Samsung Galaxy, но я не хочу использовать предустановленные обои экрана блокировки, так как они такие же, как и у моих друзей, и мне трудно определить, какое устройство мое, как изменить обои? Любые рекомендации будут оценены . «
«
Фактически, вы можете использовать свои фотографии и картинки в качестве обоев для домашнего экрана и экрана блокировки на последних системах Android. Некоторые люди ищут смену обоев в Интернете, отчасти потому, что у них нет нужных обоев или они не понимают, как их установить. Поэтому мы покажем вам, где найти классные обои экрана блокировки и заменить по умолчанию.
Часть 1: 5 сайты для загрузки обоев экрана блокировки
Вот отличные веб-сайты 5, которые вы можете найти и бесплатно скачать обои с трендовым экраном блокировки.
Топ 1: Zedge
Основные возможности:
1. Включите большую базу данных обоев экрана блокировки.
2. Все обои хорошо оформлены и в хорошем качестве.
3. Предложите пользователям Android приложение для поиска обоев и мелодий звонка.
4. Предварительный просмотр обоев в списке трендов или категорий.
5. Создавайте обои с вашими картинками и текстами.
6. Поделитесь своими шедеврами с другими.
Топ 2: Unsplash
Основные характеристики:
1. Обеспечить огромную коллекцию обоев экрана блокировки.
2. Содержит HD обои до 1080p в разрешении.
3. Поиск обоев изображений с ключевыми словами, такими как цвет, тема и многое другое.
4. Скачать изображения в приложении или с сайта просто.
5. Присоединяйтесь к сообществу и делитесь обоями, сделанными вами.
6. Все обои бесплатно без водяных знаков.
Топ 3: AndroidWalls
Основные особенности:
1. Соберите более 2 тысяч обоев экрана блокировки для Android.
2. Все изображения можно бесплатно скачать с сайта.
3. Обои все созданы в высоком качестве.
4. Найти любимые изображения по категориям, например, спорт, животные и многое другое.
5. Добавляйте любые обои в Мои Коллекции, используя куки без регистрации.
Топ 4: Wallpaperswide
Основные характеристики:
1. Включите океаны обои экрана блокировки для Android и других машин.
2. Предварительный просмотр миниатюр, обзор и другую информацию перед загрузкой.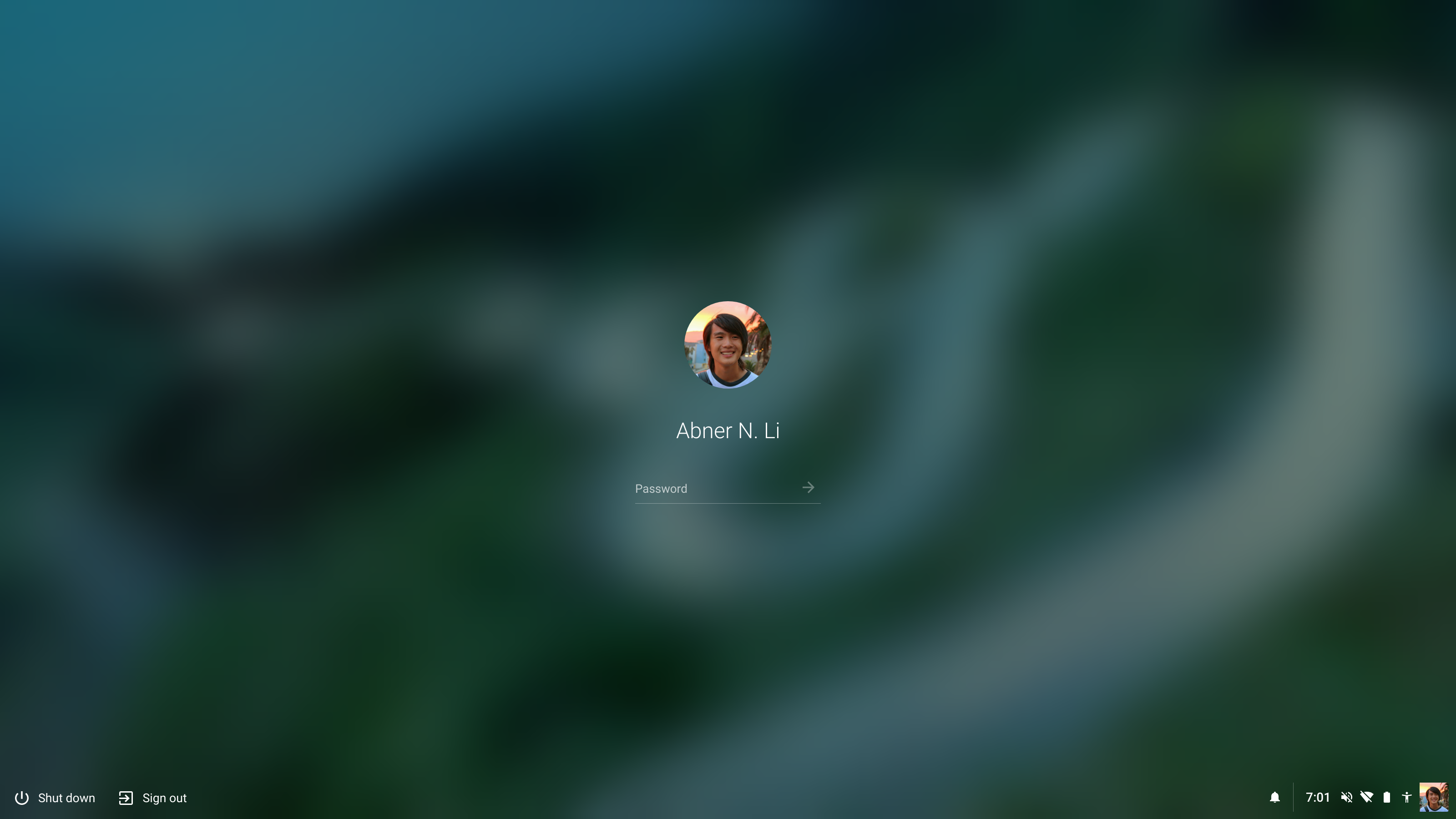
3. Просматривайте обои по десяткам категорий или ищите по ключевым словам.
4. Поддержка живые обои для скачивания на Android и айфон.
5. Предложите несколько разрешений и размеров для каждого обои.
6. Получите ваши любимые обои без логина или других ограничений.
Топ 5: яркий экран
Привлекательные функции:
1. Организовать миллионы обоев экрана блокировки в категориях.
2. Прочитайте тему, ключевые слова и другую информацию обоев перед загрузкой.
3. Редизайн ваших любимых обоев в соответствии с вашим устройством автоматически.
4. Скачать HD обои в один клик в вашем браузере.
5. Доступно на разных языках, кроме английского.
Помимо загрузки обоев на сайте, вы также можете скачать живые обои на Samsung Galaxy с живыми обоями
Часть 2: Как изменить обои экрана блокировки
Теперь вы можете получить ваши любимые обои экрана блокировки для телефона Android, но как насчет замены оригинальных обоев. Процедуры различаются в зависимости от вашего устройства.
Touchwiz — это дизайн пользовательского интерфейса, созданный Samsung, который позволяет пользователям устанавливать разные обои для экрана блокировки и главного экрана отдельно; в то время как Stock Android позволяет менять обои только для всех экранов одновременно. Приведенные ниже методы доступны для всех устройств Android без установки сторонних инструментов.
Метод 1: изменение обоев экрана блокировки на главном экране
Шаг 1: Разблокируйте свой телефон Android и перейдите на главный экран. Вам нужно долго нажимать на пустую область, пока не запустится меню опций.
Шаг 2: Нажмите «Обои», найдите и коснитесь желаемых обоев, а затем нажмите кнопку «Установить обои» в верхнем левом углу. При появлении запроса выберите «Экран блокировки». В противном случае он одновременно меняет и экран блокировки, и домашний экран.
Шаг 3: Когда это будет сделано, вы снова попадете на главный экран. Заблокируйте экран и включите телефон, чтобы проверить, не изменились ли обои экрана блокировки по вашему желанию.
Метод 2: сброс обоев экрана блокировки в фотогалерее
Большинство телефонов Android имеют встроенное приложение Photo Gallery для хранения фотографий и загруженных изображений. Если вы хотите установить загруженную картинку в качестве обоев для экрана блокировки, сделать это из вашей фотогалереи — это простое решение.
Шаг 1: Найдите свою любимую фотографию на веб-сайтах, которыми мы поделились выше, и загрузите ее на свой телефон Android.
Шаг 2: Откройте приложение Photo Gallery из ящика приложения, прокрутите вниз и найдите нужное изображение. Нажмите на трехточечный значок в правом верхнем углу экрана. Это активирует плавающее меню.
Если трехточечный значок отсутствует, нажмите и удерживайте изображение, чтобы вызвать список меню.
Шаг 3: Нажмите «Использовать как» или аналогичный параметр, а затем выберите «Обои экрана блокировки». Если вы не можете его найти, выберите вместо этого обои. Это означает, что вы не можете устанавливать обои для экрана блокировки отдельно.
Многие люди используют Google Фото или сторонние приложения для создания фотогалереи на своем телефоне Android. Фактически, они также могут использовать личные картинки в качестве обоев для экрана блокировки.
Метод 3: заменить обои экрана блокировки с помощью мобильного браузера
Еще один простой способ настроить обои экрана блокировки на телефоне Android — это ваш веб-браузер. Согласно нашему исследованию, Firefox и Chrome обладают такой емкостью. И мы используем Firefox в качестве примера здесь.
Шаг 1: Запуск вашего мобильного браузера и поиск обоев по поисковым системам или базам обоев.
Шаг 2: Когда вы найдете сетевое изображение, которое хотите использовать в качестве обоев экрана блокировки, нажмите и удерживайте его, пока не появится всплывающее меню.
Шаг 3: Нажмите «Установить как изображение» или аналогичный вариант, а затем выберите «Обои». Наконец, нажмите «Установить обои», чтобы подтвердить это. Это загрузит онлайн-изображение и одновременно заменит текущие обои на него.
Мы не можем гарантировать, что все мобильные браузеры позволяют пользователям устанавливать изображение в Интернете в качестве обоев.
Заключение
В этом уроке мы поделились знаниями, которые вам необходимо знать об обоях экрана блокировки. Прежде всего, мы определили лучшие веб-сайты 5 для поиска обоев. Вы можете подобрать свою любимую картинку в базе данных обоев. К счастью, установить обои экрана блокировки не сложно. Но в старых версиях Android пользователи могут менять обои только на экране блокировки и на главном экране одновременно. Во всяком случае, мы рассказали вам, как 3 изменить обои на экране блокировки. Они доступны для большинства смартфонов под управлением Android O / N / M / L.
Как сделать чтобы обои менялись
В Windows 10, как и в предыдущих версиях американской операционной системы, есть возможность на экране блокировки активировать опцию меняющихся обоев. Однако пользователи, которые используют вариант обоев Windows: интересное, могут столкнуться с ситуацией, когда такие обои автоматически не меняются или опция смены картинки на экране блокировки вообще не активна.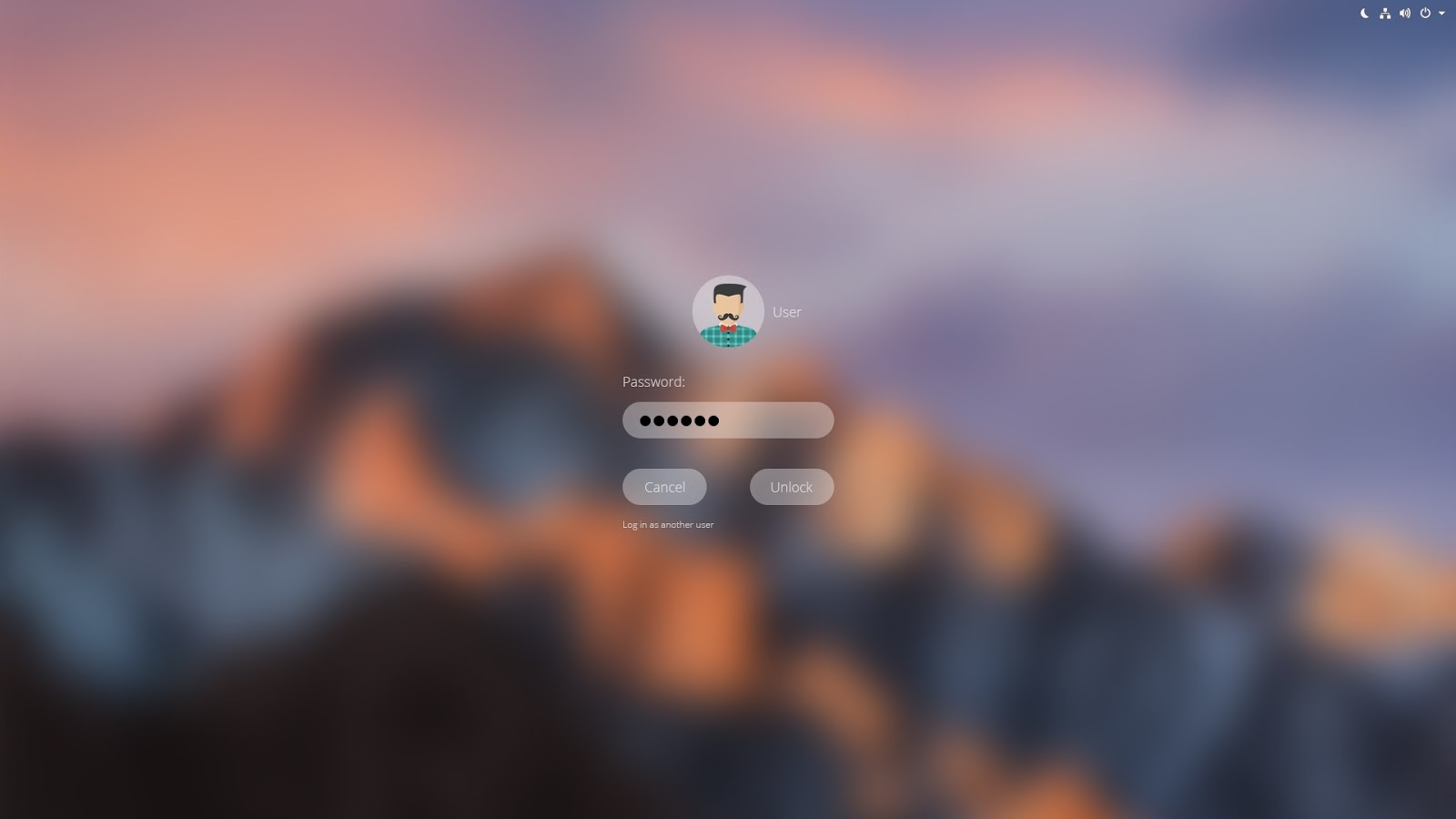
Читайте также: Как скачать и установить живые обои для рабочего стола Windows 10?
Причины, почему фон экрана блокировки в Windows 10 не меняется
Есть одна особенность опции живых обоев в Windows 10 – это доступ к серверу Майкрософт к разделу с картинками для экрана блокировки или рабочего стола. Когда пользователи выбирают «Windows интересное» в разделе оформления, то они не обращают внимание на то, что обои будут меняться ТОЛЬКО при подключении к сети Интернет.
Кроме отсутствия подключения к сети живые обои могут не меняться по следующим причинам:
- Сбой в работе приложения Content Delivery Manager, которое отвечает за смену обоев.
- Отключение обновления операционной системы, а также служб, которые отвечают за обновление системы.
- Использование VPN.
- Блокировка изменения обоев в редакторе реестра и локальной групповой политики (в данном случае в Параметрах Windows 10 кнопка смены обоев на рабочем столе или экране блокировки будет серой, то есть неактивной).

Как сделать, чтобы обои сами менялись, когда возник сбой?
Если вы хотите установить меняющиеся обои на рабочий стол или экран блокировки, то нужно включить обновление системы, отключить VPN, прокси-сервера, а также программы, которые направлены на отключение слежки за пользователем.
Если на вашем ПК не установлены сторонние программы, которые препятствуют смене живых обоев, а также есть подключение к сети, то нужно отключить запрет на смену картинки на экране блокировки. Для этого выполняем следующие действия:
- Жмем «Win+R» и вводим «gpedit.msc».
- Откроется окно редактора локальной групповой политики. Переходим по ветке «Конфигурация компьютера», «Административные шаблоны», «Панель управления», «Персонализация». Находим параметр «Запретить изменение изображения экрана блокировки». Задаем ему значением «Отключено». Для других параметров в этом разделе должно быть выставлено значение «Не задано».
- Теперь нужно нажать «Win+R» и ввести «regedit».
 Откроется окно редактора реестра. Переходим по ветке HKEY_LOCAL_MACHINE\SOFTWARE\Policies\Microsoft\Windows\Personalization. Теперь нужно найти параметр «NoChangingLockScreen» и задать ему значение «0» или же полностью удалить.
Откроется окно редактора реестра. Переходим по ветке HKEY_LOCAL_MACHINE\SOFTWARE\Policies\Microsoft\Windows\Personalization. Теперь нужно найти параметр «NoChangingLockScreen» и задать ему значение «0» или же полностью удалить.
Если сбой в смене живых обоев сопровождается другими глюками, то возможно стоит перерегистрировать Content Delivery Manager. Для этого нужно запустить PowerShell с правами Администратора и ввести Get-AppxPackage -allusers *ContentDeliveryManager* | foreach {Add-AppxPackage «$($_.InstallLocation)\appxmanifest.xml» -DisableDevelopmentMode -register}.
Если обои не меняются автоматически на экране блокировки, то стоит попробовать следующий вариант решения проблемы:
- Открываем «Параметры», «Персонализация», «Экран блокировки» и переключаем фон с «Windows: интересное» на любое другое слайд-шоу.
- Теперь открываем «Проводник» и в адресную строку вставляем %USERPROFILE%/AppData\Local\Packages\Microsoft.

- Далее переходим по ветке %USERPROFILE%/AppData\Local\Packages\Microsoft.Windows.ContentDeliveryManager_cw5n1h3txyewy\Settings и копируем файлы roaming.lock и settings.dat и помещаем их в другое место (на случай, чтобы вернуть). Удаляем все содержимое и перезагружаем ПК. Если ошибка с отображением живых обоев не исправлялась, стоит назад в папку Settings вернуть файлы roaming.lock и settings.dat.
Если настроить экран блокировки не удается, стоит обновить Windows 10, чтобы убедиться, что система получает актуальные файлы с серверов Майкрософт.
Не ставятся обои на экран блокировки андроид. Как установить обои на экран блокировки смартфона – подробная инструкция. Устанавливаем обои в Android
В этой статье мы посмотрим как настроить обои экрана блокировки или рабочего стола на андроид
.Открываем «Настройки», далее «Экран», потом «Обои» и «Настроить обои». Теперь выбираем обои для рабочего стола, экрана блокировки или чтоб обои установились на обоих экранах одновременно, следуя инструкции появляющегося на экране.
Так же на Хуавей и подобных андроид смартфонах и планшетах можно настроить автоматическую смену обоев. Откройте на андроид «Настройки» далее «Экран» и «Обои». Здесь можно включить или выключить пункт «Произвольно изменять обои рабочего экрана». Вы можете сразу настроить «Интервал» время, через которое будут сменяться обои и настроить «Альбом» место папку, с которого будут показываться обои на экране смартфона.
Эта информация должна подойти не только к Хуавей но к другим устройствам на Android. Оставьте пожалуйста отзыв и укажите модель вашего устройства к которому подошла или нет информация выше.
- Надеюсь, вы смогли сменить обои на своем смартфоне или планшете.
- Мы будем рады, если вы оставите отзыв, полезную информацию или советы по теме статьи.
- Спасибо за отзывчивость, взаимную помощь и полезные советы!!!
07-05-2019
09
час. 38
мин.
Сообщение:
Скорее всего, после обновления ПО этой функции больше не будет. Поставила приложение 7FON, работает отлично.красивые обои. Для Huawei Mate20 life отлично, про другие не знаю
07-05-2019
08
час. 08
мин.
Сообщение:
Спасибо. Екатерина. Спасли:)))
20-04-2019
19
час. 08
мин.
Сообщение:
после обновления перестали меняться обои на рабочем столе хонор 8х, в настройках нет ни чего по поводу настройки обоев, как было до обновления ((((помогите
01-04-2019
19
час. 39
мин.
39
мин.
Сообщение:
Обновилось ПО до 9 Версии как настроить смену обоев на рабочем столе? в Настройках все переделал не получается)
27-02-2019
03
час. 31
мин.
Сообщение:
Как же убрать эти обои?
16-02-2019
23
час. 28
мин.
Сообщение:
После обновления ПО версия 9.0.0.160 в honor 10 перестали меняться обои на рабочем столе, именно на рабочем, где иконки.И в настройках сделать это не получается. Пожалуйста помогите, как вернуть обратно?!
05-02-2019
19
час. 28
мин.
Сообщение:
Помогите! После обновления ПО версия 9.0.0.160 в honor 10 перестали меняться обои на рабочем столе, именно на рабочем, где иконки. И в настройках сделать это не получается.
04-02-2019
10
час. 01
мин.
Сообщение:
Помогите настроить смену обоев рабочего экрана в хонор 10. Ваша инструкция не подходит, к сожалению =(
01-02-2019
20
час. 00
мин.
Сообщение:
Екатерина, спасибо большое))
26-01-2019
00
час. 41
мин.
Сообщение:
Подождите некоторое время, у меня не менялись картинки когда обновлялся журнал блокировки (загружались новые картинки)
17-01-2019
01
час. 45
мин.
Сообщение:
Здравствуйте, не могу настроить чтобы менялись обои на экране блокировки, уже и до заводских настроек тел сбросила, и все никак.телефон Honor 7c и изначально они менялись при каждом нажатии на разблокировку, а теперь с большим интервалом. ПАМАГИТИ!!
02-01-2019
12
час. 20
мин.
Сообщение:
ЕКАТЕРИНА, спасибо Вам! Действительно смена обоев была на паузе
16-12-2018
16
час. 37
мин.
Сообщение:
Добрый день поменял обои на ХОНОРЕ 10 изменились а значки остались другим цветом как старые обои что делать?Спасибо
01-12-2018
16
час. 24
мин.
Сообщение:
Спасибо Екатерина очень помогли, очень доступно объяснили.
30-11-2018
17
час. 54
мин.
Сообщение:
Очень помогли! Благодарю!
06-08-2018
20
час. 33
мин.
Сообщение:
Кнопка вкл. затем с низу экрана проведи вверх, вылезет меню (фонарь, камера, калькулятор, диктофон), а над ним, будет меню управления картинками. Там как в плеере, вперёд, назад, пауза, настройка и тп. У тебя на паузе.
10-07-2018
11
час. 50
мин.
Сообщение:
Попробуйте сменить тема, а потом поставить на начальную. Сама долго билась, но как-то получилось)
29-06-2018
11
час. 14
мин.
Сообщение:
Нова 2 Лайт не нашла автоматическую смену обоев
25-06-2018
13
час. 01
мин.
Сообщение:
Для того чтоб сделать авто смену изображений при разблокировке, нужно на заблокированном экрана надасть на низ екрана и пальцем потягу б в верх. Там буде менюшка и надасть на круг с треугольником и тогда обом будуть менятся по кругу при розблокировке.)))
17-06-2018
07
час. 06
мин.
Сообщение:
В «настроить обои» есть только возможность смены ч/з заданный интервал на рабочем столе. Про экран блокировки ни слова.Обои на экране блокировки менялись и это мне нравилось,потом перестали.Помогите настроить
09-06-2018
22
час. 50
мин.
Сообщение:
У меня Хуавей р10. Раньше обои на экране разблокировки при каждом включении менялись,а на рабочем столе были постоянными. Теперь же стало все наоборот. Как это исправить?
26-04-2018
00
час. 36
мин.
Сообщение:
На хонор 9. Нажимаю установить обои рабочего стола, а меняется и для экрана блокировки. Потом не сделать чтоб на экр.блокир. менялись автоматом… Знаете как сделать??
28-12-2017
00
час. 45
мин.
Сообщение:
Ну да,автоматическую смену обоев рабочего экрана таким образом настроить можно. А экрана блокировки?…(Хуавей Мате 10).
Многие пользователи ищут способы придать новый вид оболочке Андроид. Часто это касается экрана, который отображается сразу после включения девайса. Далее расскажем, как установить обои на имеющийся экран блокировки телефона, а также как сменить саму стандартную блокировку на более продвинутую.
Как заменить обои на блокировочном экране
Способ замены обоев на дисплее гаджета зависит от версии Android и производителя устройства, но в целом порядок действий обычно следующий:
Блокировочный экран на гаджет устанавливается как обычная утилита из Google Play:
- Выберите устраивающее вас приложение из магазина и инсталлируйте его.
- После появления значка на рабочем столе тапните по нему и поставьте галочку напротив пункта, разрешающего использовать программу в качестве блокировщика.
В большинстве случаев эти утилиты позволяют не только установить новые обои на экран блокировки, но и добавляют ему массу других полезных функций. Поэтому далее опишем функционал наиболее популярных экранов блокировки на Android.
Простой, красивый и удобный, Echo фокусирует внимание пользователя на получаемых уведомлениях. Приложение в течение некоторого времени анализирует, какие из них наиболее интересны владельцу гаджета, чтобы впоследствии при сортировке выводить их первыми в списке. Любое из уведомлений программа может преобразовывать в т. н. напоминания, чтобы сообщать о них пользователю в установленное время.
Другие особенности Echo Notification Lockscreen:
- Современный минималистичный дизайн, быстрая и плавная работа на всех девайсах;
- Просмотр важных сообщений может производиться без разблокировки экрана;
- Возможность установки графического ключа.
Нужно отметить, что установка утилиты чрезвычайно проста и не занимает много времени, так как процесс не требует проведения никаких сложных настроек. О том, как поменять стандартный фон на Echo или рассмотренные далее приложения, выше уже было описано.
Утилита является разработкой Microsoft. Это хотя и необычно для гаджетов с Андроид, но с другой стороны сразу говорит о высоком качестве программы. Она также легко устанавливается, но при этом уже изначально предлагает широчайший функционал:
- Возможность одним кликом запускать наиболее востребованные пользователем утилиты.
- На избранные телефонные номера можно позвонить прямо с блокировочного экрана одним свайпом.
- По умолчанию доступен быстрый доступ к активации Wi-Fi, Bluetooth, утилиты «Фонарик» и др.
- Отображение текущей погоды на дисплее.
- Возможность просмотра предстоящих событий из календаря.
- Установка на экран графического ключа или PIN-кода.
Установленный экран в зависимости от времени суток и текущего положения может менять фоновое изображение и даже показывать нужные программы в дополнительной нижней панели.
Это одно из окон, через которое мы черпаем то, что нас интересует в окружающем информационном поле. Конечно, хочется, чтобы эта связь была всегда под рукой. В этой статье мы рассмотрим, как можно добавить виджет на экран блокировки (Lockscreen, англ.) в Андроиде.
Хотя такие операции доступны только для разных модификаций Android версии 4, но и для других тоже есть выход.
Если выбрать «Ни один», то блокировочный экран у вас возникать не будет и разместить на нём виджет вам не удастся по определению.
Предлагаем вам в качестве самого удобного из возможных способов разблокирования выбрать «свайпом» — это не будет занимать много времени (по сравнению с вводом pin-кода) на деблокировку.
Кроме того, убедитесь, что ваш виджет включён — в «Настройках» — «Безопасности и блокировки» — «Включить виджеты»:
Добавление
Теперь при отключённом дисплее проведите свайпом влево или вправо для появления пиктограммы «+»:
После её активации перед вами будет открыт ваш набор для выбора и вам остаётся только коснуться одного из них, чтобы добавить на экран .
Можно подстроить его размеры: перемещение нижней части приведёт к увеличению, а передвижение верхней части — к уменьшению габаритов видимого фрагмента.
Удаление
Если вам захочется убрать виджет с блокировочного экрана, то можно использовать один из двух вариантов действий:
- отключение всех виджетов снятием галочки их включения в «Настройках» «Безопасности и блокировки»;
- прикоснуться к нему на экране и, удерживая, передвинуть в нужное место.
Поиск новых
В Play Store отыщется немало дополнительных, достойных вашего внимания виджетов, интегрированных в Lockscreen.
Программный экран-конструктор
Стереотипные экраны не обладают возможностью создания индивидуального духа, не дают особого выбора в дизайне и мешают проявлению пользовательского творчества.
Что уж говорить о случаях, когда необходимо очень быстро воспользоваться режимом видеокамеры или попросту включить фонарик.
Одна из подобных для конструирования экрана блокировки под свои требования — WidgetLocker — позволит очень глубоко поработать над видом заблокированного экрана. Это вам не просто «добавить» или «убрать» виджет.
Здесь есть возможность выбора действий с любым из элементов благодаря появляющемуся меню при долгом касании. Коррекция ползунков включает в себя много стилистических вариантов. Например, протяжке ползунка можно назначить какое-то действие.
Вот один из результатов:
А это произведение получено с использованием другого приложения — Widget Lock:
Таких приложений в интернете вы найдёте не один десяток. Среди них есть множество бесплатных.
Выбирайте, устанавливайте. Наслаждайтесь видом и получайте важную информацию, не расходуя лишнего времени на переключение.
Мы смотрим на экран блокировки Android устройства значительно больше времени, чем может показаться. К счастью, совсем не обязательно использовать экран блокировки установленный по умолчанию. Вы можете самостоятельно настроить отображение новых уведомлений, доступную информацию, а также полностью изменить внешний вид экрана блокировки.
В данной статье мы расскажем про несколько способов как изменить экран блокировки на Android.
Основные настройки экрана блокировки
Давайте начнем с основ: Откройте меню Настройки и перейдите в раздел Безопасность. Здесь вы найдете основные настройки экран блокировки. Обратите внимание : на некоторых Android устройствах данная опция находится в разделе «Экран блокировки и отпечатков пальцев» или «Конфиденциальность».
Операционная система Android позволяет скрыть конфиденциальную информацию, чтобы случайный взгляд не увидел, от кого и какое сообщение пришло на ваше устройство.
Пользовательские интерфейсы от Samsung, LG, HTC, Sony и других мобильных производителей предлагают некоторые дополнительные функции для экрана блокировки.
Подсказки по экрану блокировки : Блокировка экрана на последних версиях Android значительно упрощает управление смартфоном. Например, в нижних углах экрана блокировки расположен значок камеры и голосового помощника Google Now. Пользователю всего лишь нужно нажать на соответствующую иконку и провести вправо или влево, чтобы открыть приложение.
Пожалуй, самой интересной особенностью экрана блокировки на последних версиях Android является смарт-замок. Если включить эту функцию в настройках, вы можете назначить надежное местоположений (например, если вы находитесь дома), чтобы отключить стандартную защиту PIN-кода.
Приложения, чтобы изменить экран блокировки на Android
Также вы можете использовать различные приложения, чтобы изменить экран блокировки на Android. Многие сторонние приложения предлагают дополнительные функции, которые недоступны в меню настройках Android.
Одним из таких приложения является Defumblr , который отображает на экране блокировки самую полезную информацию.
Приложение Start позволяет разместить ярлыки ваших любимых приложений и сервисов на экране блокировки. Погода, новости, социальные сети, и все, что вам может понадобиться.
CM Locker добавляет несколько дополнительных функций безопасности для экрана блокировки. Это приложение предоставляет больший контроль над уведомлениями. Кроме того, CM Locker увеличивает время автономной работы смартфона, поэтому обязательно попробуйте его.
В магазине Google Play Store доступно множество бесплатных приложений, которые могут изменить экран блокировки на Android, но мы хотим закончить нашу статью с Next Lock Screen . Данное приложение разработано компанией Microsoft и предлагает огромное количество настроек для экрана блокировки.
Экран блокировки не должен быть сложным и унылым. Используя специальные настройки Android, а также дополнительные приложения, вы можете изменить экран блокировки на Android под свои предпочтения.
С каждым днем смартфоны существенно увеличивают свою популярность. С каждым днем они все сильнее вытесняют все остальные мобильные устройства.
Одной из распространенных фирм на рынке данного направления является Леново. Каждый пользователь, купив новое устройство, старается наладить его под себя, сделать уникальным и непохожим на остальные. Поэтому он пробует устанавливать параметры по своему усмотрению. Наиболее распространенным вопросом является, как сменить обои экрана блокировки.
Эта, казалось бы, простая операция, у многих вызывает серьезные трудности. Экран блокировки его обои появляются в тот момент, когда устройство включается. Если Вы желаете видеть при этом изображение из личной галереи, то необходимо произвести несколько простых манипуляций.
Для телефонов Леново
Для начала необходимо перейти в галерею, которая предустановлена на смартфоне.
Там выберите нужное фото, после чего нажмите кнопку контекстного меню в правом верхнем углу. На стандартных устройствах должен появиться список с разными операциями
В нем выберите раздел Использовать. Нажав на него, вы получите доступ к ряду операций. Среди них Вас будет интересовать опция Фоновый рисунок, Установить обои на…
Там необходимо сменить настройки с Рабочего стола на Экран блокировки. После совершенных действий нажимается кнопка применить.
Для других смартфонов
Если же у вас таких опций нет, тогда зайдите в настройки:
Откройте вкладку Экран блокировки, но вполне вероятно, что там этой опции не будет. Если ее нет, тогда посмотрите во вкладе «Темы».
Перейдите во вкладку «Обои экрана блокировки».
Выбираете понравившуюся картинку. После чего подтверждаете свой выбор нажав на «Установить» в верхнем углу.
После этого вопрос, как сменить обои экрана блокировки, можно считать закрытым.
6 лучших приложений для блокировки экрана и обоев рабочего стола для Windows 10
Самая простая настройка на любом ПК с Windows, ноутбуке, планшете или телефоне — это возможность смены обоев. Это то, что мы делаем довольно часто, но бывают случаи, когда нам лень менять обои, и все застаивается. К счастью, в Windows 10 и ее универсальных приложениях есть ряд интересных приложений для обоев, которые автоматически обновляют рабочий стол, а также обои на экране блокировки. Эти приложения предлагают красивые обои из Windows Spotlight, Bing, 500px и других источников. Итак, без лишних слов, вот 6 лучших приложений для обоев для Windows 10:
1. Brilli Wallpaper Changer
Brilli Wallpaper Changer — это универсальное приложение, которое означает, что оно должно работать практически одинаково как на системах Windows 10, так и на устройствах с Windows 10 Mobile. Это, пожалуй, самое многофункциональное приложение для обоев, доступное в Магазине Windows. Приложение предлагает вам обои из разных источников, а также Bing . Вы можете создать коллекцию своих любимых обоев или выбрать изображения Bing в качестве экрана блокировки и / или обоев рабочего стола. Приложение позволяет установить область ежедневного изображения Bing, интервал смены обоев (от 15 минут до 1 дня) и режим смены (случайный или последовательный).
Brilli доступен в бесплатной версии, но он ограничен двумя коллекциями, 30 файлами на коллекцию и включает в себя ненавязчивую рекламу. Чтобы снять ограничения, а также рекламу, вы можете сделать покупку в приложении.
Установите: (Бесплатно, покупка в приложении за $ 1, 99, чтобы получить полную версию)
2. Динамическая тема
Хотя название «Динамическая тема» может быть немного запутанным, приложение определенно не так. На самом деле универсальное приложение Dynamic Theme — это мое любимое приложение для обоев в Windows 10. Оно доступно бесплатно и имитирует интерфейс страницы настроек Windows 10, что делает его по-настоящему простым. С помощью приложения вы можете изменить экран блокировки и фон рабочего стола на одно изображение Bing или Windows Spotlight или настроить приложение на автоматическое обновление вашего устройства новыми изображениями Bing и Windows Spotlight .
Вы можете просмотреть текущие изображения Bing и Windows Spotlight, изменить регион Bing и автоматически сохранить новые изображения в папке. Кроме того, обои синхронизируются на разных устройствах Windows.
Установить: (бесплатно)
3. Обои Студия 10
Универсальное приложение Wallpaper Studio 10 предлагает обои в различных категориях, таких как абстрактные, автомобильные, смешные, жизнь, природа, цитаты, спорт и т. Д. Для вашего устройства с Windows 10. Здесь тысячи обоев, и вы можете настроить приложение на автоматическое обновление экрана блокировки и рабочего стола через определенные промежутки времени. Приложение также приносит большое сообщество, и вы даже можете загрузить свои любимые обои для других пользователей.
Наряду с обоями для устройств Windows 10, приложение также предоставляет функции настройки для Microsoft Band . В целом, Wallpaper Studio 10 — неплохое приложение для обоев, но в бесплатной версии есть несколько действительно раздражающих рекламных объявлений. Тем не менее, вы можете сделать покупку в приложении, чтобы удалить рекламу.
Установите: (Бесплатно, покупка в приложении за $ 1, 35 для удаления рекламы)
4. Динамичные обои
В отличие от других приложений для работы с обоями в этом списке, Dinamic Wallpaper не только заставляет вас использовать Bing или Windows Spotlight. Универсальное приложение предлагает обои из таких источников, как 500px Pulse, 500px Macro и NASA Astronomy . Более того, вы даже можете добавить свои собственные фотографии в коллекцию. Как и в большинстве других приложений для обоев, Dinamic Wallpaper автоматически меняет экран блокировки и обои для рабочего стола. Это также позволяет автоматически сохранять обои и устанавливать регион Bing.
Dinamic Wallpaper доступны бесплатно, но в приложении есть возможность пожертвования, если вы хотите поддержать разработчика.
Установить: (бесплатно)
5. Мой 500px
Как следует из названия, универсальное приложение My 500 px является неофициальным клиентом 500px, очень популярным фотографическим сообществом. Приложение приносит фотографии с 500px по категориям: популярные, редакторы, свежие сегодня, предстоящие и с самым высоким рейтингом . Приложение позволяет настроить экран блокировки и обои для рабочего стола, а также установить интервал автоматической смены, как и другие приложения для обоев в этом списке. Что делает приложение уникальным, так это сообщество 500px. Вы получаете удивительные фотографии, и если вы любитель фотографии, вы можете опубликовать свои фотографии в сообществе. Приложение доступно бесплатно, но поставляется с рекламой; Тем не менее, вы можете удалить их с помощью покупки в приложении.
Установите: (Бесплатно, покупка в приложении за $ 1, 49 для удаления рекламы)
6. Daily Pic
Картинки, привезенные с обоев дня Bing, прекрасны, и если вы просто хотите простое приложение, которое позволит вам сохранить эти фоны и установить их в качестве обоев, приложение Daily Pic для вас. Приложение предоставляет вам различные опции, например, вы можете включить автоматическое сохранение новых изображений Bing, выбрать разрешение загрузки, папку загрузки и многое другое. Вы также можете включить автоматическую смену обоев рабочего стола и экрана блокировки. Приложение довольно простое, и оно должно работать нормально, если вы хотите только обои Bing .
Daily Pic доступен в бесплатной версии с поддержкой рекламы, но вы можете сделать покупку в приложении, чтобы удалить рекламу. Вы также можете ознакомиться с официальным программным обеспечением Microsoft Bing Desktop, которое автоматически устанавливает фотографии Bing в качестве обоев для рабочего стола. Тем не менее, приложение не позволяет загружать эти картинки.
Установите: (Бесплатно, покупка в приложении за 1, 99 $ для удаления рекламы)
Украсьте рабочий стол Windows 10 и экран блокировки с помощью этих приложений для обоев
Наличие таких же старых обоев на рабочем столе или экране блокировки ПК с Windows 10 может быть скучным? Итак, почему бы не привести в порядок вещи и обновляться новыми обоями каждый день (или каждый час). Что ж, эти классные обои для Windows 10 делают это возможным. Кроме того, все они являются универсальными приложениями, что означает, что вы можете использовать их на своем ПК с Windows, Surface или любом другом планшете или смартфоне с Windows 10 Mobile. Что ж, попробуйте их и дайте нам знать ваши мысли в разделе комментариев ниже.
Как установить обои на экран блокировки micromax. Изменение экрана блокировки на Android
Каждый пользователь смартфона или планшета может установить уникальные обои на экран блокировки. Картинка будет появляться во время каждого включения рабочего стола устройства.
В зависимости от модели гаджета и установленной на нём операционной системы, смена иллюстрации происходит по-разному.
Рассмотрим детальнее все возможные способы, как быстро задать любой фон блокировки. Приведенные ниже инструкции предназначены для смартфонов на базе , iOS и .
Содержание: Устанавливаем обои в AndroidВ операционной системе Андроид изменить фоновую картинку рабочего стола можно с помощью стандартных настроек.
Главная особенность функции состоит в том, что вместе с обоями рабочего стола будет изменено и .
Встроенные функции системы не предусматривают разделение картинок. Чтобы изменить элемент, следуйте инструкции:
- Разблокируйте гаджет и зайдите в главное меню;
- Выберите в списке приложений иконку «Настройки» ;
- В открывшемся окне кликните на поле «Дисплей» ;
- Нажмите на пункт «Обои» , а затем найдите опцию «Главный экран» ;
- В галерее выберите необходимое изображение. Вы также можете воспользоваться камерой или сторонними галереями для отображения картинок, но стандартное приложение покажет большинство форматов и типов файлов;
- Кликните на картинку и нажмите клавишу «Задать обои» или «Set as wallpaper» .
Рис.3 – установка фона в Андроид
Выбранное изображение появится и на рабочем столе, и на экране блокировки.
Если же вы хотите, чтобы на разных этапах работы смартфона отображались разные иллюстрации, необходимо внести изменения в .
Следующее руководство позволит сделать так, чтобы обои основного окна не совпадали с блокировкой:
- Скачайте на компьютер фото, которое хотите установить в качестве обоев для заблокированного окна. Затем переименуйте название файла в «keyguard_wallpaper» (без кавычек). Обязательно удалите формат – jpeg или любой другой;
- Чтобы отображались расширения всех файлов, настройте соответствующую опцию в параметрах папок. Она находится в окне «Панель управления» -«Параметры проводника Windows» ;
Рис. 4 – отображение форматов файлов на компьютере
- Включите смартфон и с помощью проводника удалите файл, который находится в директории /data/system/users/0. Он называется «keyguard_wallpaper»;
- Подключите телефон к компьютеру и скачайте на него ранее переименованную картинку с удалённым форматом. Перемещать её нужно только по пути /data/system/users/0, в любой другой папке работать ничего не будет.
Таким образом, системе удастся распознать файл, и она автоматически установит его в качестве фона на экран блокировки.
Заметьте, что после следующего изменения обоев рабочего стола, картинка блокировки также будет изменена и все действия придется повторять еще раз.
Существует еще один вариант кастомизации . Он доступен только на новых версиях Marshmallow 6.0.1 и выше.
Суть новой функции состоит в том, что теперь пользователи могут задавать сразу несколько картинок на один и тот же экран включения гаджета.
Рис.5 Блокировка экрана на смартфоне
Вы можете выбрать максимум 30 разных иллюстраций, которые будут появляться на этапе разблокировки смартфона с разной периодичностью.
Во время каждого включения подсветки вы будете видеть совершенно новую картинку. Следуйте инструкции:
- Зайдите в настройки гаджета и перейдите в окно «Обои» ;
- Выберите пункт «Экран блокировки» ;
- Вариант выбора файла — из стандартной галереи;
- Отметьте галочкой все картинки, которые хотите использовать в качестве обоев (не более 30 штук) и подтвердите действие;
- Сохраните настройки. Заблокируйте, а затем снова разблокируйте устройство, чтобы на экране появились новые иллюстрации.
Помимо встроенных функций ОС, пользователи мобильных гаджетов могут использовать и сторонние программы, с помощью которых очень легко установить красочные картинки.
Преимущество таких приложений состоит в том, что их можно легко и совершенно бесплатно , а в процессе использование не будет необходимости работать с системными файлами.
Первое приложение – «Обои & Блокировка экрана» . С его помощью можно выбрать разные обои и виды экрана блокировки, которые есть в базе разработчика.
С каждым обновлением количество качественных картинок увеличивается и совершенствуется.
Рис. 6 – приложение в маркете
Следующая популярная программа называется Lock screen (live wallpaper). Она позволяет задать на стол блокировки живые обои. Пользовательский интерфейс очень простой и удобный.
Необходимо просто выбрать понравившееся фото из уже готовой базы . Затем можно посмотреть превью.
Не забудьте активировать галочку «Enable Screen Lock» , чтобы на экране отображался тип блокировки девайса.
Рис. 7 – окно настроек программы Lock screen (live wallpaper)
Инструкция для IOSВ операционной системе IOS пользователи могут сами разделять обои на экранах «Домой» и «Блокировка» .
Чтобы установить картинку, используя стандартные опции телефона, следуйте инструкции:
- Зайдите в «Настройки» на iPhone;
- Перейдите в «Обои и Яркость» ;
Рис.8 – окно «Обои и Яркость» на Айфоне
- Выберите из предложенного списка понравившийся фон ли откройте нужный файл с помощью проводника;
- В новом окне вам будет показано превью, то есть просмотр вида обоев. Кликните на клавишу «Установить» . Затем выберите, на какой именно экран будет установлена иллюстрация (на основной, в окне блокировки или же на оба экрана сразу).
Рис. 9 – установка обоев в IPhone
Для IOS есть и сторонние приложения из , с помощью которых можно настроить вид экранов. «Экран Блокировки — Бесплатные темы, обои и фоны» — одна из таких программ.
Её плюс заключается в простоте использования, ведь вам больше не нужно будет искать понравившееся фото в интернете или устанавливать только стандартные обои из галереи.
База данных программы регулярно обновляется новыми красочными иллюстрациями.
Рис. 10 – превью приложения
Долгое время экран блокировки в операционной системе Android не поддавался серьезным настройкам. Однако сейчас этого не скажешь. Изменить его внешний вид могут как лаунчеры, так и специальные утилиты, называемые в народе блокировщиками. Именно о таких программах пойдет речь в данном обзоре.
Некоторое время назад компания Google разрешала менять блокировку экрана на Андроид только производителям смартфонов, которые разрабатывают собственные оболочки. Но постепенно доступ к соответствующим API получили сторонние разработчики. В результате Google Play наполнился всевозможными программами, служащими для изменения дизайна экрана блокировки. Многие из них можно скачать бесплатно. Но радоваться не стоит. Чаще всего подобное приложение содержит в себе парочку разновидностей локскрина, а остальные предлагается установить за деньги.
Эта программа для блокировки экрана на Андроид пытается повторить собой локскрин, встроенный в самые последние смартфоны Apple. И это у неё неплохо получается.
Данная программа не так проста, как кажется. В её состав входят сразу несколько тем, каждая из которых весьма привлекательна. Разработчики позволяют задействовать одну тему для самого экрана блокировки, а вторую — для общей заставки. Для разблокировки здесь можно использовать привычный свайп или же числовой пароль.
Достоинства:
- Простая установка;
- Интерфейс напоминает об iPhone 6;
- Несколько тем оформления;
- Распространяется бесплатно.
Недостатки:
- Присутствие платного контента;
- Приложение нельзя назвать оригинальным;
- Минимальный функционал;
- Технические проблемы на некоторых устройствах.
Price: Free
Наиболее продвинутый и защищенный блокировщик. Он предназначен для тех пользователей, которые регулярно оставляют свой смартфон на людном месте без присмотра. Данная программа точно не позволит разблокировать девайс постороннему человеку. Фактически она делает операционную систему Android ещё более защищенной.
Утилита предлагает на выбор сразу несколько способов блокировки. Самым простым из них является ввод пин-кода. Остальные способы получаются более мудрёными, но зато они зачастую не требуют запоминания цифр. Например, в режиме Offset Pin необходимо ввести номер, отличающийся от текущего времени в ту или иную сторону. А опция Date Pin позволит разблокировать устройство, введя текущее время в обратном порядке. Также для разблокировки можно использовать номер мобильного телефона, но этого делать создатели не рекомендуют.
Достоинства:
- Большое количество способов разблокировки;
- Красиво выглядящий экран блокировки;
- Распространяется бесплатно.
Недостатки:
- Проблемы с форматом времени на некоторых устройствах;
- Наличие платного контента.
Hi Locker
Price: Free
Создатели Hi Locker серьезно потрудились над тем, чтобы интерфейс их творения был максимально удобным. Также они являются поклонниками старых версий операционной системы Android. Фактически экран блокировки позаимствован именно из них, при этом он грамотно совмещен с локскрином, внедренным в версию Lollipop.
Как и во всех современных девайсах, Hi Locker позволяет без разблокировки смартфона прочитать уведомления — по крайней мере, основную их часть. Также приложение помогает сменить обои на экране блокировки. Более того, доступно даже нанесение собственной надписи, которая служит своеобразным напоминанием о каком-либо событии или мотиватором. А ещё после установки данной утилиты у вас появится погода на экране блокировки — температура может отображаться как в фаренгейтах, так и в цельсиях.
Главный недостаток данной программы заключается в том, что она не даёт другим приложениям выводить на экран блокировки собственные элементы управления. Например, отключить будильник можно будет только после разблокировки девайса. Недоступным станет и управление треками в музыкальном проигрывателе.
Достоинства:
- Красивый экран блокировки;
- Отображение на локскрине текущей погоды;
- Грамотно реализованные уведомления;
- Несколько тем оформления;
- Возможность создания надписи для напоминания о чём-либо;
- Распространяется бесплатно;
- Несколько методов разблокировки;
- Отключение ввода пароля при нахождении в домашней сети Wi-Fi.
Недостатки:
- Сторонние приложения не могут вывести на экран блокировки свои элементы;
- Наличие платного контента.
Price: Free
Смайлы захватили наш мир. Они стали настолько популярными, что про них пора снять полнометражный фильм. Поэтому не должен удивлять тот факт, что сейчас можно скачать блокировку экрана для Андроид, основанную именно на смайлах. Рожицы Emoji здесь располагаются прямо поверх графического ключа. Напомним, так называется метод разблокировки, когда палец двигается от точки к точке по определенному маршруту.
Использование смайлов существенно упрощает запоминание графического ключа. Дело в том, что вам нужно помнить не сам маршрут движения пальца, а порядок смайлов, по которым вы двигаетесь.
Приложение отображает на локскрине время и дату. Также пользователю совершенно бесплатно доступны несколько дополнительных тем. В целом, утилита не является верхом совершенства. Но на некоторое время её установить можно, дабы экран блокировки веселил вас множеством веселых смайлов.
Достоинства:
- Популярные смайлы на экране блокировки;
- Несколько тем оформления;
- Распространяется бесплатно;
- Простое запоминание графического ключа.
Недостатки:
- Минимальное количество методов блокировки;
- Постепенно смайлы могут надоесть;
- Наличие большого количества рекламы.
Locker Master
Какой характерной чертой обладают лучшие блокировки экрана для Андроид? Пожалуй, большим количеством тем оформления на выбор. И желательно, чтобы все они являлись бесплатными. А ещё эти темы должны быть интерактивными, ведь это делает экран блокировки анимированным и запоминающимся. К чему мы всё это? А к тому, что всеми вышеперечисленными качествами обладает Locker Master.
Данное приложение предлагает на выбор лучшие анимации самых разных направлений. Пользователю предлагается не просто поставить картинку. Каждая анимация здесь — это особый механизм разблокировки! Например, замок подразумевает набор на нём придуманного вами заранее шифра. А клавиши пианино заставляют сыграть коротенькую мелодию. Всего разработчиками предоставляется примерно сотня таких вот разнообразных и уникальных способов разблокировки.
Присутствуют здесь и простейшие способы разблокировать девайс, заключающиеся в вводе графического ключа или PIN-кода. В настройках приложения можно обнаружить множество параметров, которые подстраивают экран блокировки под ваши нужды. В частности, здесь можно задать отображаемую информацию и повесить какие-то действия на горячие кнопки.
Достоинства:
- Оригинальные способы разблокировки;
- Множество тем оформления;
- Распространяется бесплатно;
- Наличие горячих кнопок;
- Наличие редактора «Сделай сам».
Недостатки:
- Анимация расходует заряд батареи;
- Для полноценной работы требуется постоянный доступ к интернету.
Подведение итогов
В этот раз наш обзор получился достаточно большим. Но даже в него не поместились абсолютно все программы, служащие для изменения экрана блокировки. Google Play буквально ими усеян. Мы постарались отобрать самые лучшие из них, но не исключено, что какие-то «жемчужины» оказались за пределами нашего взора.
Как бы то ни было, а мы рекомендуем к установке GO Locker и Locker Master . Эти приложения вас точно не разочаруют. Сильнее всего вас поразит количество тем оформления, предоставляющихся на выбор пользователя. Хорошим вариантом является установка Hi Locker . Но этот продукт подстёгивает к тому, чтобы раскошелиться на его полную версию. Не менее интересной программой такого рода выглядит CM Locker . О ней мы рассказывали в статье о лучших лаунчерах .
С каждым днем смартфоны существенно увеличивают свою популярность. С каждым днем они все сильнее вытесняют все остальные мобильные устройства.
Одной из распространенных фирм на рынке данного направления является Леново. Каждый пользователь, купив новое устройство, старается наладить его под себя, сделать уникальным и непохожим на остальные. Поэтому он пробует устанавливать параметры по своему усмотрению. Наиболее распространенным вопросом является, как сменить обои экрана блокировки.
Эта, казалось бы, простая операция, у многих вызывает серьезные трудности. Экран блокировки его обои появляются в тот момент, когда устройство включается. Если Вы желаете видеть при этом изображение из личной галереи, то необходимо произвести несколько простых манипуляций.
Для телефонов Леново
Для начала необходимо перейти в галерею, которая предустановлена на смартфоне.
Там выберите нужное фото, после чего нажмите кнопку контекстного меню в правом верхнем углу. На стандартных устройствах должен появиться список с разными операциями
В нем выберите раздел Использовать. Нажав на него, вы получите доступ к ряду операций. Среди них Вас будет интересовать опция Фоновый рисунок, Установить обои на…
Там необходимо сменить настройки с Рабочего стола на Экран блокировки. После совершенных действий нажимается кнопка применить.
Для других смартфонов
Если же у вас таких опций нет, тогда зайдите в настройки:
Откройте вкладку Экран блокировки, но вполне вероятно, что там этой опции не будет. Если ее нет, тогда посмотрите во вкладе «Темы».
Перейдите во вкладку «Обои экрана блокировки».
Выбираете понравившуюся картинку. После чего подтверждаете свой выбор нажав на «Установить» в верхнем углу.
После этого вопрос, как сменить обои экрана блокировки, можно считать закрытым.
В этой статье мы посмотрим как настроить обои экрана блокировки или рабочего стола на андроид . Для примера мы берем смартфон Huawei P10, возможно этим способом можно воспользоваться и на других андроид смартфонах и планшетах. Персонализируйте свое устройство, выбирая уникальные темы или обои для андроида. Можно не просто ставить обои на экране блокировки, но и на экране рабочего стола или настроить так чтоб обои автоматически менялись через установленный промежуток времени или чтоб они были на обоих экранах. Надеюсь, инструкция размещенная ниже окажется полезной для вашего устройства.
Открываем «Настройки», далее «Экран», потом «Обои» и «Настроить обои». Теперь выбираем обои для рабочего стола, экрана блокировки или чтоб обои установились на обоих экранах одновременно, следуя инструкции появляющегося на экране.
Так же на Хуавей и подобных андроид смартфонах и планшетах можно настроить автоматическую смену обоев. Откройте на андроид «Настройки» далее «Экран» и «Обои». Здесь можно включить или выключить пункт «Произвольно изменять обои рабочего экрана». Вы можете сразу настроить «Интервал» время, через которое будут сменяться обои и настроить «Альбом» место папку, с которого будут показываться обои на экране смартфона.
Эта информация должна подойти не только к Хуавей но к другим устройствам на Android. Оставьте пожалуйста отзыв и укажите модель вашего устройства к которому подошла или нет информация выше.
- Надеюсь, вы смогли сменить обои на своем смартфоне или планшете.
- Мы будем рады, если вы оставите отзыв, полезную информацию или советы по теме статьи.
- Спасибо за отзывчивость, взаимную помощь и полезные советы!!!
27-02-2019
03
час. 31
мин.
Сообщение:
Как же убрать эти обои?
16-02-2019
23
час. 28
мин.
Сообщение:
После обновления ПО версия 9.0.0.160 в honor 10 перестали меняться обои на рабочем столе, именно на рабочем, где иконки.И в настройках сделать это не получается. Пожалуйста помогите, как вернуть обратно?!
05-02-2019
19
час. 28
мин.
Сообщение:
Помогите! После обновления ПО версия 9.0.0.160 в honor 10 перестали меняться обои на рабочем столе, именно на рабочем, где иконки. И в настройках сделать это не получается.
04-02-2019
10
час. 01
мин.
Сообщение:
Помогите настроить смену обоев рабочего экрана в хонор 10. Ваша инструкция не подходит, к сожалению =(
01-02-2019
20
час. 00
мин.
Сообщение:
Екатерина, спасибо большое))
26-01-2019
00
час. 41
мин.
Сообщение:
Подождите некоторое время, у меня не менялись картинки когда обновлялся журнал блокировки (загружались новые картинки)
17-01-2019
01
час. 45
мин.
Сообщение:
Здравствуйте, не могу настроить чтобы менялись обои на экране блокировки, уже и до заводских настроек тел сбросила, и все никак.телефон Honor 7c и изначально они менялись при каждом нажатии на разблокировку, а теперь с большим интервалом. ПАМАГИТИ!!
02-01-2019
12
час. 20
мин.
Сообщение:
ЕКАТЕРИНА, спасибо Вам! Действительно смена обоев была на паузе
16-12-2018
16
час. 37
мин.
Сообщение:
Добрый день поменял обои на ХОНОРЕ 10 изменились а значки остались другим цветом как старые обои что делать?Спасибо
01-12-2018
16
час. 24
мин.
Сообщение:
Спасибо Екатерина очень помогли, очень доступно объяснили.
30-11-2018
17
час. 54
мин.
Сообщение:
Очень помогли! Благодарю!
06-08-2018
20
час. 33
мин.
Сообщение:
Кнопка вкл. затем с низу экрана проведи вверх, вылезет меню (фонарь, камера, калькулятор, диктофон), а над ним, будет меню управления картинками. Там как в плеере, вперёд, назад, пауза, настройка и тп. У тебя на паузе.
10-07-2018
11
час. 50
мин.
Сообщение:
Попробуйте сменить тема, а потом поставить на начальную. Сама долго билась, но как-то получилось)
29-06-2018
11
час. 14
мин.
Сообщение:
Нова 2 Лайт не нашла автоматическую смену обоев
25-06-2018
13
час. 01
мин.
Сообщение:
Для того чтоб сделать авто смену изображений при разблокировке, нужно на заблокированном экрана надасть на низ екрана и пальцем потягу б в верх. Там буде менюшка и надасть на круг с треугольником и тогда обом будуть менятся по кругу при розблокировке.)))
17-06-2018
07
час. 06
мин.
Сообщение:
В «настроить обои» есть только возможность смены ч/з заданный интервал на рабочем столе. Про экран блокировки ни слова.Обои на экране блокировки менялись и это мне нравилось,потом перестали.Помогите настроить
09-06-2018
22
час. 50
мин.
Сообщение:
У меня Хуавей р10. Раньше обои на экране разблокировки при каждом включении менялись,а на рабочем столе были постоянными. Теперь же стало все наоборот. Как это исправить?
26-04-2018
00
час. 36
мин.
Сообщение:
На хонор 9. Нажимаю установить обои рабочего стола, а меняется и для экрана блокировки. Потом не сделать чтоб на экр.блокир. менялись автоматом… Знаете как сделать??
28-12-2017
00
час. 45
мин.
Сообщение:
Ну да,автоматическую смену обоев рабочего экрана таким образом настроить можно. А экрана блокировки?…(Хуавей Мате 10).
Это руководство подробно расскажет о том, как изменить экран блокировки или обои на и Galaxy S8 Plus. В том числе, вы можете включить собственные изображения, вместо того, чтобы полагаться на магазин тем от Samsung. Новый смартфон поступил в продажу и теперь нас засыпают вопросами.
21-го апреля два потрясающих смартфона от Samsung вышли на рынок после короткой задержки. Теперь, когда они попали в руки пользователей, владельцы хотят настроить их должным образом, добавив смартфонам личности. Многие не хотят тратить время, чтобы узнать, как изменить экран блокировки или добавить новые обои, а сделать это очень легко.
Samsung Galaxy S8 и S8 Plus оборудованы красивыми Quad-HD дисплеями с разрешением 2950 х 1440 пикселей. Меняется только размер, 5,8 и 6,2 дюйма. Обои для рабочего стола высокого разрешения выглядят на этих экранах просто потрясающе. Имея это в виду, вот как добавить привлекательные обои или настроить экран блокировки.
Это наиболее продвинутые смартфоны на рынке, способные похвастаться полным набором функций, и эти устройства легко могут перегрузить любого пользователя ещё до того, как вы озадачитесь настройкой обоев или экрана блокировки.
Владельцы смартфонов традиционно меняют обои и экраны блокировки на что-то индивидуальное. Будь то ребенок, домашнее животное или привлекательный пейзаж. Настройки потребуют всего несколько минут, но могут вводить в заблуждение, учитывая, что требует использования магазина тем и приложения Samsung. Многие пользователи сообщают, что они не могут сменить обои на что-то, кроме предварительно установленных фотографий от Samsung. Вам просто нужно знать, как.
Лучшая особенность нового телефона в том, что вы можете настроить его с нуля так, как вам того хочется, даже если это может быть немного сложным для начинающих пользователей. Мы подготовили руководство, чтобы помочь вам настроиться в кратчайшие сроки.
Есть несколько способов изменить изображение на экране блокировки или фоновое изображение. Самое интересное, что вы можете использовать два разных изображения. Одно для блокировки экрана, а другое на обои рабочего стола, будь то живые или динамические обои.
Замешательство происходит тогда, когда владельцы Galaxy S8 направляются в настройки, выбирают «Обои и темы», после чего переключаются на движок с темами от Samsung. И последний не слишком дружественный к пользователю, и может быть сложно разобраться. Движок загружается с красивыми фотографиями, темами, ярлыками и другими элементами. Если вы просто хотите установить собственное изображение на фон, это не так просто. Итак, вот как это сделать. Мы рассмотрим различные способы.
Инструкции
Нажмите и удерживайте палец на пустом месте главного экрана;
Когда он увеличится, перейдите в меню «Настройки» и выберите «Обои »;
Прокрутите варианты от Samsung или нажмите «Мои фотографии »;
Теперь выберите изображение, которое вы хотите, обрежьте его должным образом под формат экрана и нажмите «Применить обои »;
Выберите «Домашний экран » или «Экран блокировки »;
Это самый простой и быстрый способ добавить обои на Galaxy S8. Он не требует использования магазина тем или чего-то сложного. Просто просмотрите предустановленные изображения или выберите одно из ваших собственных. Найдите то, что вам нравится, и нажмите «Применить». При условии, конечно, что вы используете фотографии с вашего смартфона.
Для того, чтобы найти красивые обои, как на фотографиях выше, просто полистайте в магазине тем Samsung или загрузите приложение под название Zedge, а затем просмотрите его коллекцию. Убедитесь, что выбираете обои с разрешением не менее 1080р (Full HD) для наилучших результатов.
Обои для экрана блокировки
В случае, если вы не заметили, в ходе наших инструкций, изложенных выше, выбор обоев для экрана блокировки такой же простой. Выполните те же действия, что и выше. Если вы нашли изображение, которое хотите использовать, нажмите «Применить» и телефон спросит, хотите ли вы применить изображение в качестве обоев для домашнего экрана, экрана блокировки и обоих.
Выберите последний вариант, если вы хотите только одно изображение на всех экранах, либо выберите нужный вариант для отдельной области устройства. Делайте, что хотите.
Магазин тем Samsung
Перейдите в Настройки – Обои и темы, где вы найдете огромную коллекцию тем, обоев, живых обоев, пользовательских иконок и многое другое. Если вам непонятны шаги, достаточно выбрать всё, что вы хотите, скачать и нажать применить.
Несмотря на это, применение собственных изображений в качестве обоев не столь очевидно на первый взгляд. Впервые открыв магазин тем, вы увидите обои по умолчанию. Есть тонны рекомендаций и популярных вариантов на выбор. В верхней части страницы, первым квадратом будет «Ваша Галерея», вы должны выбрать этот раздел, чтобы использовать собственные фотографии.
Мы рекомендуем просматривать галерею, поскольку там вы найдете тонны отличных изображений. После того, как вы нашли подходящий вариант, просто скачайте его и нажмите «Применить». Приложение спросит у владельца, применить изображение для экрана блокировки или в качестве фона главного экрана, как и ожидалось. Есть десятки аккуратных тем, которые изменят внешний вид всего интерфейса, для тех, кто заинтересован.
Помимо прочего, вы можете настроить навигационные клавиши на экране, а также изменить дисплей Allways-On. Есть множество опций и настроек для владельцев Galaxy S8. Пишите нам, если столкнетесь с любыми другими вопросами или проблемами.
Как изменить заставку на экране блокировки Windows 8
Как изменить обои на экране блокировки?
Как заменить обои на блокировочном экране
- Коснитесь пальцем свободного от иконок приложений и виджетов места на рабочем столе и удерживайте его до появления всплывающего окошка.
- Тапните по строчке «Установить обои».
- В следующем окне выберите «Экран блокировки».
Как изменить заставку при включении компьютера?
Изменить фон экрана приветствия в Windows 8, 10
«Персонализация» => с левой стороны выберите»Экран блокировки», с правой стороны возле «Фон» выберите «Фото» => ниже появятся различные изображений, выберите понравившееся или нажмите «Обзор» и найдите в открывшемся окне нужное изображение.
Как передвинуть часы на экране блокировки?
Как установить часы на экран блокировки телефона Андроид
- На главном экране в любом свободном месте совершаем долгое нажатие. Внизу экрана должно отобразиться дополнительное меню.
- Жмем «Виджеты». …
- Нажимаем на необходимый виджет, затем удерживаем его и размещаем в свободной части экрана.
Как поменять расположение времени на экране блокировки?
Как изменить вид часов на заставке
- Откройте приложение «Часы» на телефоне.
- Нажмите на значок «Ещё» Настройки.
- В разделе «Заставка» доступны следующие действия: Чтобы изменить формат часов, нажмите Стиль, а затем выберите Стрелки или Цифры. Чтобы уменьшить яркость в темноте, выберите Ночной режим.
Как изменить заставку при входе в Windows 10?
Чтобы поменять заставку на рабочем столе в Windows 10, нужно зайти в «Параметры». Делается это или через «Пуск» – значок шестеренки, или используя комбинацию клавиш Win+I. Дальше выбирайте раздел «Персонализация». В меню слева выбирайте вкладку «Фон» (1).
Как поменять заставку при входе в Windows 7?
Изменение фонового изображения на экране входа в систему в Windows 7
- Открыть редактор реестра и найти раздел реестра “HKEY_LOCAL_MACHINE –> Software –> Microsoft –> Windows –> CurrentVersion –> Authentication –> LogonUI –> Background”. …
- Убедиться, что существует папка “%windir%system32oobeinfobackgrounds”.
Как установить обои на экран блокировки на Wileyfox?
Поставить свои обои не только на главный экран, но и экран блокировки? Заходи в меню — «Темы» и тяни экран слева направо. В появившемся списке снова выбери «Темы» и нажми на значок настроек на выбранной теме.
Как поставить обои на ноутбуке Lenovo?
Как изменить фон экрана блокировки
- Заходим в меню «Настройки» (иконка в виде шестеренки на рабочем столе).
- Выбираем «Экран» -> «Обои».
- Выбираем пункт «Обои экрана блокировки», а дальше аналогично выбору фона рабочего стола.
Как поменять заставку на ноутбуке Lenovo?
На начальном экране Windows найдите заставку поиска. Нажмите Изменить заставку . Используйте окно « Настройки заставки», чтобы изменить настройки или включить / отключить заставку.
Как добавить виджеты на экран блокировки?
Чтобы добавить виджеты на экран блокировки:
- Смахните слева направо по экрану блокировки, чтобы открыть большой значок плюса.
- Коснитесь значка плюса. …
- Коснитесь нужного вам виджета.
- Чтобы изменить его размер, перетащите нижнюю часть вниз, чтобы увеличить, или вверх, чтобы уменьшить.
14 мая 2014 г.
Как установить обои для главного экрана и экрана блокировки на вашем iPhone
Обои для смартфонов иногда могут отражать вашу индивидуальность. Любите ли вы напоминать себе мотивационную цитату или просто создать собственный образ счастливого места, это будет первое, что вы заметите сознательно (подсознательно), когда разблокируете смартфон. Точно так же iPhone, как и его аналоги на Android, позволяет пользователям иметь два обоев: обои экрана блокировки и изображение домашнего экрана. В любом случае вы можете использовать одно и то же изображение на обоих фронтах или выбрать разные фотографии.Эта статья поможет вам легко и эффективно менять и настраивать обои на iPhone. Вот как это сделать:
Шаг 1 : На iPhone перейдите в «Настройки».
Шаг 2 : Прокрутите вниз и коснитесь параметра «Обои». Это отобразит текущие обои, которые вы установили.
Шаг 3 : Нажмите «Выбрать новые обои». Вы увидите несколько вариантов, таких как «Динамический», «Фото» и «Фотопленка», из которых можно выбрать изображение. iPhone также позволяет вам выбрать «Живые обои», чтобы они выглядели как короткое видео, воспроизводимое на вашем фоне.
Шаг 4 : Выберите желаемый вариант. Появится экран предварительного просмотра. Здесь вы можете изменять размер, масштабировать и перемещать изображение по своему усмотрению.
Вы также можете предварительно просмотреть, как обои будут выглядеть на вашем телефоне, нажав на значок телефона в нижней центральной части экрана. Вы можете выбрать конкретное изображение в качестве обоев, нажав опцию «Поделиться» и выбрав «Использовать в качестве обоев».
Шаг 5 : Нажмите «Установить», когда оно вас удовлетворит.
Шаг 6 : Когда вы нажмете «Установить», появится новое всплывающее окно с просьбой установить обои для домашнего экрана, экрана блокировки или и того, и другого.Выберите предпочтительный вариант. Вы можете повторить шаги для другого изображения, если вам нужны другие обои для дома и экрана блокировки.
Дополнительный совет: Когда вы перейдете в «Настройки» и выберете обои, на странице вы найдете параметр, позволяющий включить темный внешний вид затемняет обои. Это уравновесит яркость ваших обоев в соответствии с окружающим освещением.
Прочтите все последние новости, последние новости и новости о коронавирусе здесь
Как изменить обои экрана блокировки в Windows 11
В Windows 11 есть экран блокировки, как и в предыдущих версиях Windows.Экран блокировки в Windows 11 более или менее такой же, как в Windows 10, что означает, что вы можете установить для него пользовательские обои, установить изображения Spotlight и установить слайд-шоу изображений.
Обои экрана блокировки в Windows 11
Обои экрана блокировки и обои экрана входа в систему одинаковы, поэтому, когда вы меняете обои экрана блокировки, они также меняются для экрана входа в систему.
Смена обоев экрана блокировки — Windows 11
Чтобы изменить обои экрана блокировки в Windows 11, выполните следующие действия.
- Откройте приложение «Настройки » с помощью сочетания клавиш Win + I.
- Перейти к Персонализация.
- Прокрутите вниз и выберите Экран блокировки.
- Откройте раскрывающееся меню Персонализируйте экран блокировки.
- Выберите один из трех вариантов: Windows: Spotlight, Изображение, Слайд-шоу.
- В Windows Spotlight изображения устанавливаются автоматически Windows.
- С помощью Picture вы можете выбрать изображение со своего рабочего стола.
- При использовании Slideshow, вам нужно выбрать папку с изображениями, которые будут отображаться на экране блокировки.
Примечание. Вы увидите предварительный просмотр новых обоев на экране блокировки. Если вы выберете Windows Spotlight, вы будете получать новое изображение каждый день.
Удалить обои с экрана входа в систему
На экране входа в систему и на экране блокировки используются одни и те же обои, однако вы можете отключить обои на экране входа в систему.
- Откройте приложение «Настройки » с помощью сочетания клавиш Win + I.
- Перейти к персонализации.
- Выберите Экран блокировки.
- Прокрутите вниз и выключите Показывать фоновое изображение экрана блокировки на экране входа.
Уведомления на экране блокировки
Вы по-прежнему можете показывать уведомления от приложений на экране блокировки.
- Откройте приложение «Настройки » с помощью сочетания клавиш Win + I.
- Перейдите в Персонализация> Экран блокировки.
- Откройте раскрывающееся меню состояния экрана блокировки и выберите приложение.
Заключение
Windows 11 не позволяет синхронизировать обои рабочего стола и обои экрана блокировки. В Windows 10 также не было этой опции, и есть сторонние приложения, которые восполнили этот пробел. В Windows 11, вероятно, появится что-то подобное. Стоит отметить, что изображения Windows Spotlight, которые вы видите в Windows 11, экспоненциально лучше, чем те, которые вы получаете в Windows 10.Вы можете настроить рабочий стол на автоматическое отображение обоев из Windows: интересное. Они будут синхронизироваться примерно через день, и ваши обои рабочего стола и экрана блокировки будут совпадать. В Windows 11 есть обои, соответствующие новой теме по умолчанию, но вы также можете использовать любое изображение по своему выбору. Убедитесь, что вы изменили размер изображения в соответствии с разрешением экрана, прежде чем использовать его в качестве обоев для достижения наилучших результатов.
Как установить обои «Мои интересы» на заблокированном экране?
1.Вот наша служба экрана динамической блокировки, состоящая из My Interest. Вы можете настроить свое устройство на отображение изображений высокого качества в зависимости от ваших интересов на экране блокировки. Сведите два пальца к главному экрану. Или нажмите и удерживайте на главном экране
2. Выберите значок « Обои »
3. Страница настройки обоев для главного экрана, экрана блокировки, главного экрана и экрана блокировки.
Экран блокировки касания
4.Коснитесь меню « Мои интересы ».
5. Большинство пользователей предпочитают 7 различных категорий. Это Рисунки, Путешествия, Природа, Пейзаж, Ночное небо, Домашние животные, Еда.
Выберите желаемые категории. Новые изображения обоев будут загружены для выбранной вами категории.
За получение новых обоев через мобильные сети может взиматься дополнительная плата. Мы рекомендуем использовать сети Wi-Fi
вместо
6.Вы можете сделать изображение интерактивным через Настройки. Нажмите Настройки
7. Нажмите «Динамический эффект», чтобы добавить динамические эффекты к обоям экрана блокировки, например увеличение и перемещение. Включение динамического эффекта отключит все эффекты разблокировки, включенные в данный момент. Если вы хотите видеть общие изображения, снимите флажок «Динамический эффект
». 8. И вы можете установить свой временной интервал смены обоев.Коснитесь Интервал перехода .
Существует 4 варианта: Каждые 1 час, 3 часа, 6 часов, 12 часов и выберите нужный интервал времени.
9. Чтобы получить более качественную услугу с меньшим количеством дублирования в соответствии с вашими предпочтениями, коснитесь Расширенной услуги.
Чтобы предоставить вам более расширенные возможности, служба «Мои интересы» запрашивает доступ к идентификатору вашего устройства и к тому, какой тип
выбранных категорий или визуализированных изображений
10.Если вы завершили выбор настроек, вернитесь к предыдущему экрану и перейдите на вкладку « Установить как обои ».
Вернитесь на главный экран. Выключите ЖК-дисплей и снова включите ЖК-дисплей
Вы можете видеть красочные и яркие изображения на экране блокировки
11. На обоях вы можете перейти на мобильную веб-страницу контент-провайдера или службу приложений, нажав на логотип.
Просто закройте логотип в нижней части
12.Проведите пальцем по экрану. Затем вы можете перейти на мобильный веб-сайт, на который загружены файлы реальных изображений.
* Дополнительные полезные советы для ваших смартфонов Samsung теперь доступны в Smart Simulator.
Для получения более подробной информации нажмите здесь.
Что делать, чтобы добавить новые обои для экрана блокировки на Android
Экран блокировки и даже домашний экран позволяют любому, кто смотрит на ваш телефон или планшет, кое-что узнать о вас.Эти два экрана дают представление о вашей личности, стиле. Вы быстро увидите, что мне очень нравится Crypt of the Necrodancer. Я не менял обои несколько месяцев, но, если хотите, их более чем достаточно на любой вкус.
Сменить обои легко на любом устройстве Android, но если вы используете Touchwiz, как почти на каждом устройстве Samsung, это еще проще. Я покажу вам, как изменить обои и экран блокировки на Touchwiz, а затем и на других устройствах Android без единой загрузки.
Если вы не используете Touchwiz, не стесняйтесь пропустить первый метод, поскольку он не будет применяться к вашему устройству.
Метод 1. Используйте свои настройки (Touchwiz)
Поскольку я держу свое слово, давайте сначала начнем с Touchwiz. Это стандартный интерфейс, который есть на большинстве устройств Samsung, поэтому, если вы используете последний телефон Samsung без каких-либо изменений; это то, что вы запускаете.
Если вы не уверены, что используете Touchwiz, или знаете, что не запускаете его; перейдите к Method 2 , чтобы узнать, как изменить обои.
1.
После того, как ваше устройство будет запущено и заработает, разблокируйте его и перейдите прямо к ящику приложений, чтобы перейти к настройкам . Если у вас есть другой или более быстрый способ перейти к настройкам Settings , это будет работать так же.
2.
Поскольку вы используете Touchwiz (а если вы не Touchwiz, почему вы это читаете?), Перейдите в раздел Device в настройках Settings , а затем прокрутите вниз до Personalization .Когда вы окажетесь там, выберите вариант Wallpaper .
3.
Отсюда вы можете выбрать обои для домашнего экрана и экрана блокировки одновременно или по отдельности.
После того, как вы выбрали соответствующие обои внизу, вы можете нажать кнопку, чтобы установить их, и все готово. Наслаждайтесь новыми обоями!
Метод 2: Использование ваших настроек (Стоковая Android)
В отличие от Touchwiz, в стандартном Android вы можете установить обои только для домашнего экрана.В свою очередь, это также делает ваш экран блокировки таким же изображением, если на вашем экране блокировки еще нет установленного изображения.
Вы можете изменить обои экрана блокировки по отдельности другими способами, но мы вернемся к этому позже.
1.
Эта часть одинакова независимо от того, какой телефон или планшет Android вы используете. Прежде всего, вам нужно погрузиться в настройки . Вы можете добраться туда любым удобным для вас способом, поскольку любые изменения в пути не влияют на ваш пункт назначения.
2.
На Lollipop параметры Display находятся недалеко от вашей отправной точки. В разделе Device коснитесь параметров Display , чтобы открыть несколько различных настроек, и мы будем их использовать.
3.
Это может сразу привлечь ваше внимание, но если это не так, посмотрите на Wallpaper в этом меню и выберите его.
4.
Здесь у вас есть возможность выбрать изображение, которое вы хотите установить в качестве обоев.Вы можете выбрать из своей галереи, фотографий, уже установленных обоев, загруженных живых обоев, и вы можете видеть внизу, что я даже могу выбрать один из своей пусковой установки.
В этом примере выберите «Галерея».
5.
У меня здесь много разных вариантов, но поскольку я скучный, я выберу те же обои, которые использовал всегда.
Как только вы найдете изображение, которое хотите использовать, просто выберите его, а затем нажмите УСТАНОВИТЬ ОБОИ над ним, чтобы подтвердить свой выбор.Таким образом нельзя установить обои для главного экрана и экрана блокировки по отдельности; это перезапишет оба.
Метод 3. Использование Google Фото / Фотогалерея
Следующий метод очень похож на второй. Вы можете сделать это с любого телефона или планшета Android, но для этого вам потребуется изображение, которое вы хотите использовать на своем устройстве. То, как это работает с Google Фото и вашей стандартной галереей, одинаково.
В этом примере я использую Google Фото, потому что Method 2 уже упоминает галерею.Будьте уверены, это будет работать с вашей галереей, если вы не используете Google Фото.
1.
Откройте Google Фото или обновите приложение, если вы давно не использовали его, как я. Если вы открываете Google Фото впервые, вы можете пропустить все параметры синхронизации и просто перейти к своим фотографиям.
2.
Если вы хотите использовать снимок, сделанный камерой, вы уже находитесь в нужном месте.Однако, если вы хотите использовать вместо этого сохраненное изображение; переключитесь в альбомы, чтобы найти остальные сохраненные изображения.
Изображение, которое я хочу использовать, спрятано в моих альбомах, но если вы хотите использовать изображение из ваших фотографий, выберите его и затем выполните Step 4 .
3.
Нажмите кнопку «Альбомы» в нижней части экрана для переключения меню. Теперь коснитесь фотографии над словами Снимки экрана, Изображения .
Здесь вы можете выбрать любую картинку, сохраненную в телефоне, включая фотографии.Найдите изображение, которое хотите использовать, и выберите его. Если вы не видите все изображения, которые хотите использовать, коснитесь категории, чтобы развернуть ее и просмотреть остальные изображения.
4.
Теперь, когда у вас есть желаемое изображение, коснитесь трех вертикальных точек в правом верхнем углу.
Теперь выберите Использовать как , что даст вам несколько вариантов. Выберите Wallpaper с соответствующим значком для вашей галереи или Google Фото.Как только вы это сделаете, ваше изображение будет готово.
Метод 4. Настройка изображения прямо из браузера (Firefox)
Следующий метод работает почти так же, как , метод 3 . Единственное отличие состоит в том, что вы выбираете изображение прямо в браузере, а не на телефоне. Я использую браузер Firefox, но он также должен работать в Chrome.
1.
Первый шаг здесь — открыть ваш браузер. Я использую Firefox, но вы можете использовать любой браузер, который вам удобнее.
2.
Далее вам нужно найти изображение. Сейчас моя любимая поисковая машина изображений — Dogpile, но это только я. Вы по-прежнему можете использовать Google, Yahoo или даже Bing, если хотите.
3.
После быстрого поиска я уже нашел нужное изображение, и удивительно, посмотрите, что это такое.
Убедившись, что это именно то изображение, которое вам нужно (например, я уверен, что это именно то, что нужно I ), нажмите и удерживайте его, чтобы появилось новое меню.
4.
Выберите Установить изображение как , а затем Обои с любым значком рядом с ним, который вы предпочитаете. Я также рекомендую сохранить изображение, если вы планируете снова использовать эти обои после их смены.
Теперь просто нажмите УСТАНОВИТЬ ОБОИ , чтобы подтвердить свой выбор, и наслаждайтесь новыми обоями.
Метод 5: Живописный экран блокировки
Picturesque Lockscreen — это приложение от Microsoft, которое каждый день предоставляет вам новые обои для экрана блокировки и дает вам функциональность Bing без необходимости разблокировать телефон.Насколько я могу судить, обои выбираются случайным образом, и хотя вы можете переключаться между ними случайным образом; вы не можете выбрать свой собственный.
Если вам нужен свежий экран блокировки каждый день, панель поиска Bing вверху и новости — просто проведите пальцем по экрану; это может быть приложение для вас.
При этом изменяются только обои для экрана блокировки, но не обои для рабочего стола.
1.
Вы можете скачать Picturesque Lockscreen внизу, щелкнув предоставленное изображение.Установка не займет у вас больше минуты.
Живописный экран блокировки
2.
Когда вы открываете приложение в первый раз, вам будут предложены некоторые настройки, которые вы можете включить или оставить отключенными.
Если вы хотите сохранить это приложение в качестве экрана блокировки, я рекомендую вам включить уведомления, прежде чем продолжить.
3.
Изучив вводные слайды, вы сможете увидеть свой новый экран блокировки во всей красе.Изображение, которое вы видите сейчас, будет меняться каждый день, но если вы нажмете «i» в правом нижнем углу, вы сможете выбирать между еще большим количеством случайных обоев.
Используйте стрелки для переключения между обоями, пока не найдете тот, который вам нужен. Вы можете использовать кнопку пауза , чтобы закрепить это изображение в качестве обоев на весь день, значок корзины, чтобы это изображение не отображалось, и кнопку загрузки, чтобы сохранить изображение для дальнейшего использования.
Нажав на значок поиска, вы можете узнать больше о выбранном вами изображении.Когда вы закончите, просто нажмите в центре экрана, чтобы вернуться на экран блокировки.
4.
Если вы проведете один раз вправо, вы увидите новостную ленту Bing. Вам не обязательно использовать это, но если вы хотите, чтобы новости накладывались на ваш новый экран блокировки, это способ сделать это.
Заключение
Смена обоев — это быстрый, безболезненный и увлекательный способ продемонстрировать свою индивидуальность на устройстве Android. Нет необходимости использовать одни и те же обои изо дня в день, как я, вы даже можете менять обои каждые несколько минут, если хотите.
Выбор остается за вами, так же как Android позволяет делать все, что вы хотите. Вы можете позволить своим обоям отражать, кто вы на самом деле или даже кем хотите быть.
Теперь, когда вы знаете, как менять обои, на что их нужно менять? Мы собрали множества крутых живых обоев , и приложений для обоев , чтобы вы были счастливы на долгое время.
Кредит избранного изображения
Как установить на телефоне OnePlus обои и экран блокировки для автоматического обновления потрясающими фотографиями со всего мира
Источник: Джереми Джонсон / Android Central
Одна из моих любимых вещей в настройке нового телефона или обновлении существующего телефона — это настройка его путем изменения тем, наборов значков и, конечно же, обоев и фона.Моя проблема в том, что я слишком нерешителен и не всегда могу выбрать подходящий фон для своего телефона. К счастью, OnePlus мобилизовал ресурсы своего надежного всемирного сообщества и позволил своим пользователям делать фотографии участников со всего мира и устанавливать их в качестве своих личных обоев и изображений экрана блокировки. Кроме того, вы можете получать это обновление автоматически, чтобы каждый день показывать вам новые интересные фотографии. Заинтересованы? Большой! Я покажу вам, как это сделать, в следующих шагах.
Как настроить телефон OnePlus на ежедневное обновление потрясающих обоев и фотографий экрана блокировки
- Есть два способа изменить обои и экран блокировки.Первый способ — нажать на главном экране и подождать, пока в нижней части экрана не появятся значки «Обои», «Виджеты» и «Домашние настройки».
Нажмите на обоев .
Источник: Android Central- Вы также можете открыть приложение Settings .
- Нажмите Настройка .
А затем нажмите на Обои .
Источник: Android Central- Когда вы перейдете на экран обоев, нажмите Shot on OnePlus внизу экрана.
- Нажмите на значок настроек в правом верхнем углу (в форме шестеренки).
- Включение обоев экрана блокировки Daily и Обоев рабочего экрана Daily .
Нажмите на Обновлять автоматически , чтобы установить, хотите ли вы, чтобы ваши экраны обновлялись только через Wi-Fi или если мобильные данные приемлемы.
Источник: Android Central
Вот и все! Теперь каждый день вас будут радовать новый фантастический фон от кого-то из сообщества OnePlus со всего мира.Мне нравится эта функция, потому что у OnePlus есть такая международная фанатская база. Итак, я могу увидеть всевозможные захватывающие места, о которых я, возможно, никогда не думал, не говоря уже о выбранных для моего телефона.
Наш лучший выбор оборудования
Если вы думаете об обновлении до последней и лучшей версии OnePlus, я настоятельно рекомендую вам взглянуть на «обычный» OnePlus 8. В нем есть практически все, что вы хотите или ожидаете от флагмана, за сотни меньше, чем телефоны ультра-премиум-класса, доступные прямо сейчас.
Дополнительные ресурсы
Если вы хотите узнать больше о том, что мир Android может предложить с точки зрения обоев, ознакомьтесь с этими приложениями в магазине Google Play.
Мы можем получать комиссию за покупки, используя наши ссылки. Учить больше.
Каким бы ни был ваш вкус, вашему телефону нужен чехол!Защитите свой Galaxy Note 10+ с помощью этих великолепных чехлов
Samsung Galaxy Note 10+ — это мощная мощь и превосходный дизайн в ваших руках, и, хотя вы, возможно, захотите показать миру его красивую градиентную отделку, это хрупкий телефон, которому нужен чехол.Так что выберите хороший из нашего списка, чтобы защитить свой Note 10+ от повреждений.
Не срывайсяНе нужно откидываться, просто возьмите защитную пленку для экрана Samsung Galaxy Z Flip 3.
Новая заводская защитная пленка для экрана из ПЭТ, установленная Samsung на Galaxy Z Flip 3, является значительным улучшением по сравнению с предыдущим поколением, но вам все равно нужна дополнительная защита. Вот лучшие защитные пленки от сторонних производителей, которые сделают складной дисплей вашего нового телефона максимально безопасным.
Как изменить обои экрана блокировки Windows 11
Как и Windows 10, новая ОС Microsoft Windows 11 включает экран блокировки.Но вы можете поменять изображение на другое. Вот как.
Windows 11 имеет экран блокировки, очень похожий на Windows 10, и вы можете менять обои. Не путайте с экраном входа в систему, где вы вводите свой пароль или PIN-код для перехода на рабочий стол. Это первый экран, на котором отображается время, информация о приложении и обои.
При загрузке Windows 11 первое, что вы увидите, — это обои экрана блокировки.
Изменение обоев экрана блокировки Windows 11
Чтобы изменить обои экрана блокировки, нажмите кнопку Start , а затем щелкните значок Settings .Кроме того, вы можете использовать сочетание клавиш Windows + I , чтобы напрямую открыть настройки.
При запуске настроек щелкните Personalization в списке слева. Затем нажмите кнопку Lock Screen в меню справа в разделе «Персонализация».
Теперь в разделе Персонализация> Экран блокировки щелкните раскрывающееся меню в разделе «Персонализировать экран блокировки».У вас есть три варианта.
- Windows: интересное: Изображения устанавливаются автоматически Windows.
- Изображение: Это позволяет вам выбрать изображение из Microsoft или фотографию из вашей коллекции. Вам просто нужно перейти к нему и установить его в качестве обоев экрана блокировки.
- Слайд-шоу: Это позволяет вам выбрать папку с фотографиями и другими изображениями в ней, и они будут чередоваться через равные промежутки времени.
Вы можете выбрать изображения, которые уже включены в Windows 11, или просмотреть свои собственные фотографии.
После того, как у вас будет выбрано изображение, которое вы хотите использовать для экрана блокировки, вы можете изменить, какие приложения отображать уведомления. Для этого щелкните меню рядом с «Состояние экрана блокировки» и выберите приложение. Обратите внимание, что вы можете выбрать ничего, если не хотите, чтобы что-либо отображалось.
Когда вы нажимаете Enter на клавиатуре, щелкаете мышью или проводите пальцем вверх на устройстве с сенсорным экраном — происходит переход к экрану входа в систему. Когда вы устанавливаете обои для экрана блокировки, они также меняются для экрана входа в систему.Но вы можете отключить это.
Находясь в разделе Персонализация> Экран блокировки , отключите кнопку «Показывать фоновое изображение экрана блокировки на экране входа».
Вот и все. Чтобы узнать больше о настройке внешнего вида ОС, ознакомьтесь с нашей статьей об изменении обоев рабочего стола. А для пользователей Windows 10 прочтите об отключении рекламы на экране блокировки.
Как изменить экран блокировки в MIUI
Экран блокировки предотвращает случайный набор номеров или ввод различных приложений и создание беспорядка на вашем телефоне.Еще лучше, если у вас есть PIN-код, который нужно ввести, прежде чем вы сможете разблокировать телефон.
Но что больше всего нравится большинству из нас в блокировке экрана, так это то, что это еще одна возможность показать прекрасные обои. Одной фотографии на главном экране недостаточно, потому что в вашей галерее так много потрясающих фотографий!
Вот как изменить экран блокировки по умолчанию и установить собственный.
Смена экрана блокировки
При обновлении до MIUI на телефоне Xiaomi вы увидите фотографию экрана блокировки по умолчанию при блокировке устройства.Вы можете решить оставить его, но если вы хотите установить другие обои, у вас есть три способа сделать это, в зависимости от версии MIUI, на которой работает ваш телефон.
Из галереи
- Загрузите фотографию, которую хотите установить в качестве обоев экрана блокировки. Вы можете получить его из социальных сетей, браузера или перенести со своего компьютера.
- Откройте приложение «Галерея» и найдите нужное изображение.
- Нажмите на изображение, чтобы открыть его, а затем на трехточечный значок.
- Выберите Установить как обои.
- При необходимости обрежьте изображение по размеру экрана.
- Выберите «Установить в качестве обоев экрана блокировки».
- Наслаждайтесь новым экраном блокировки!
Из настроек
- Вместо открытия галереи перейдите в приложение «Настройки».
- Выберите параметр «Обои», и вы увидите, как выглядят ваши текущие обои на главном экране и на экране блокировки.
- Внизу вы увидите опцию Изменить. Коснитесь его и выберите новые обои среди доступных.Обратите внимание, что вы также можете выбрать карусель для обоев, но она может разрядить вашу батарею быстрее.
- Выбрав обои, нажмите «Применить», чтобы сохранить изменения.
Из тем
Если на вашем телефоне установлена версия MIUI новее 8, вы можете изменить обои через приложение «Темы». Вот что надо делать.
- Откройте приложение «Темы» на смартфоне и выберите «Обои».
- Вы увидите набор доступных системных обоев.
- Выберите нужные обои и нажмите «Применить».
- Чтобы сохранить изменения, коснитесь «Установить в качестве обоев экрана блокировки» и выйдите из настроек.
Можно ли отключить экран блокировки?
Ответ — да. При желании вы можете полностью отключить экран блокировки; для этого просто следуйте приведенным ниже инструкциям. Действия могут отличаться в зависимости от вашей версии MIUI.
- Доступ к настройкам с главного экрана.
- В меню «Настройки» выберите «Экран блокировки».Возможно, вам придется нажать его еще раз на новом экране.
- Здесь вы можете выбрать, нужно ли и как разблокировать телефон. Если вы хотите отключить экран блокировки, выберите параметр «Отключить блокировку». Если вы хотите попробовать другие способы, кроме шаблона, выберите «Попробовать другие способы разблокировки», где вы можете установить PIN-код или пароль.
Как вы можете разбудить экран
Конечно, вы можете использовать кнопку питания, чтобы вывести экран из спящего режима, как обычно, но есть и другие способы сделать это.Вы можете посчитать их удобными в разных ситуациях, вот что они собой представляют:
- Вы можете активировать опцию включения экрана при получении уведомления. Это применимо к любому из ваших приложений.
- Вы можете выбрать вариант включения экрана при поднятии телефона с поверхности. Например, когда вы берете его со стола, экран включается.
- Вы можете активировать экран, дважды коснувшись его.
Можно ли изменить параметр тайм-аута экрана?
Вы тоже можете это сделать.Опять же, шаги могут немного отличаться от одной версии MIUI к другой, но обычно вам нужно сделать следующее:
- Откройте «Настройки» на своем смартфоне и прокрутите, чтобы найти вкладку «Система и устройство».
- Нажмите, чтобы открыть, а затем выберите Блокировка экрана и пароль.
- В этом меню выберите Спящий режим и установите желаемое время, по истечении которого ваш телефон «перейдет в спящий режим», если не используется.
- После того, как вы установите время, на предыдущем шаге вы увидите под надписью «Сон».Вы также можете выбрать вариант «Никогда не спать», если не хотите его использовать.
Как изменить обои на главном экране
Если вы также хотите изменить обои на главном экране, вы можете выбрать фотографию из своей галереи или изображение системы из тем.
Если вы хотите получить фотографию из приложения Галерея, сделайте следующее:
- Найдите нужное изображение в Галерее.
- Нажмите на значок «Еще» с тремя точками, чтобы просмотреть доступные варианты.
- Выберите «Установить как обои».
- Выберите главный экран (или оба, если вы хотите использовать одно и то же изображение для экрана блокировки).
- Обрежьте изображение, чтобы подогнать его под размер экрана, и выберите «Применить», чтобы сохранить изменения.


 Откроется окно редактора реестра. Переходим по ветке HKEY_LOCAL_MACHINE\SOFTWARE\Policies\Microsoft\Windows\Personalization. Теперь нужно найти параметр «NoChangingLockScreen» и задать ему значение «0» или же полностью удалить.
Откроется окно редактора реестра. Переходим по ветке HKEY_LOCAL_MACHINE\SOFTWARE\Policies\Microsoft\Windows\Personalization. Теперь нужно найти параметр «NoChangingLockScreen» и задать ему значение «0» или же полностью удалить.