Быстро разряжается ноутбук что делать – Почему быстро садится батарейка на компьютер. Что делать, если батарея на ноутбуке быстро разряжается
Почему ноутбук быстро разряжается и что делать
Проблема всех беспроводных устройств в ограниченном запасе энергии. Ресурс встроенных аккумуляторов не безграничен. Как заявляют фирмы производители, для ноутбука запаса хватает до 10 часов. Если батарея начинает быстро садиться, и без подзарядки можно работать лишь пару часов, нужно выявлять причину. Одновременно их может быть несколько: износ батареи, программы, неправильная настройка ПО, загрязнения и перегрев. После выяснения причин можно увеличить работоспособность ноутбука и сохранить емкость аккумулятора.
Износ батареи

Если ноутбук куплен относительно недавно, это не значит, что батарея в порядке. Износ может происходить при неправильной подзарядке. Рекомендуется не доводить состояние батареи под ноль процентов слишком часто. Это вредит.
Уровень изношенности можно проверить. Самый распространенный способ с помощью программы AIDA64. Для Windows 10 и 8 имеется созданное средство для просмотра работы батареи. Работники сферы программного обеспечения советуют выбирать AIDA64. Это платное приложение, но его можно скачать в пробной версии. Необходимых данных будет достаточно, чтобы увидеть характеристики паспортной емкости батареи, ее реального запаса и степень изношенности. В зависимости от полученных цифр можно судить о том, является ли износ батареи той самой причиной.
Стоит понимать, что заявленное время работы ноутбука производителем с завода всегда считается идеальным. В реальных условиях указанные часы на пятую часть ниже. Это стоит учитывать при подсчете данных. Если уровень износа не высок, необходимо анализировать другие причины.
Программы и драйверы

Любые программы, установленные или запущенные на компьютере, тратят энергию. К ним относятся игры, особенно с мощной системой. Больший объем поглощают программы, которые автоматически настроены в автозапуске, фоновые. Например:
- антивирусник;
- торрент-клиенты;
- программы для очистки ПК.
Бывают вредоносные программы, установка которых не была запланирована.
Совет.
Для решения проблемы нужно пересмотреть перечень задач для автозагрузки, проверить и очистить жесткие диски от вредоносных носителей.
Для операционной системы Windows 10 можно открыть в меню «Параметры-Система-Батарея» вкладку, показывающую программы, влияющие на заряд аккумулятора. Устранение неполадок в работе программ позволит работать ноутбуку без сбоев и тормозов.
Это очень удивляет, но отсутствие драйверов для управления питания, на оборудование может стать причиной недостаточного запаса энергии. Зачастую с этим сталкиваются любители, которые переустанавливают операционные системы самостоятельно. Для новой установки они либо используют неподходящие драйвера, либо не используют их вообще, по принципу «все работает». Некоторые процессы становятся несовместимы друг с другом.

На сайтах производителей можно найти наборы утилиты для управления энергопотреблением. Не всегда они способны выполнить все правильно. Большинство внутренних железных составляющих оборудования индивидуально и не подходит под базовые наборы. Без обязательных драйверов, дополнительных вспомогательных программ наладить оптимальную работу невозможно.
При неправильно подобранных драйверах сбивается работа всего оборудования. Для особых случаев возможно обновление BIOS, если он сможет устранить неполадки. При работе не стоит полагаться на уведомления диспетчера устройств о том, что программе не нужно обновление, или установка не требуется.
Для решения необходимо зайти на официальный сайт производителя и нам найти информацию о драйверах. Оттуда нужно выбрать необходимые и скачать. Если не предоставлены данные для нужной версии, можно скачать для предыдущей. Помогут условия совместимости и дополнительные обновления для ОС.
Для Windows 10 может наблюдаться такая картина. Система сама автоматически обновит драйвера и проблема вернется. Нужно настроить обновление вручную.
Пыль и перегрев
Если внутри скопилось много пыли, кулер пытается это устранить своим способом. Он разгоняется на высокие обороты, за счет чего тратит еще больше энергии. Это заметно по шуму. Шумит от куда громче, чем при покупке. В результате вентиляционная система не справляется, происходит нагрев внутренних частей. Это ведет за собою более напряженную работу процессору, видеокарты. Теперь и они потребляют больше энергии. Достаточно очистить внутреннее пространство и ноутбук будет работать лучше без дополнительных энергетических затрат.
Небольшие хитрости по настройки системы энергопитания имеются в Windows 10. Во вкладке «Батарея». Там настраивается экономное расходование при достижении определенного запаса батареи, например, при 20%. Такой режим может автоматически включаться каждый раз.
Совет.
Настройки «режимов сна», «быстрого запуска» помогут сэкономить заряд. Настройки сна и гибернации доступны на любых ОС. Можно заметить, что в выключенном состоянии ноутбук тратит энергию. Это говорит о том, что необходимо отключить быстрый запуск.
Компьютерщики советуют ставить на подзарядку всегда, когда есть возможность, даже если еще 75% зарядки. Это продлит срок работы батареи. Не рекомендуется работать на ноутбуке от сети, когда полностью заряжена батарея.
Быстро разряжается ноутбук — что делать, если батарея, акумулятор
Новый ноутбук всегда прекрасно держит зарядку и имеет достаточно продолжительное время автономной работы. Со временем все владельцы сталкиваются с проблемой быстрой разрядки портативного ПК. Что делать, если батарея на ноутбуке быстро разряжается? Прежде всего, надо постараться определить причину.
Фото: мобильный компьютер
Часто оказывается, что батарея ноутбука просто выработала свой ресурс. Дело в том, что она рассчитано на определенное количество циклов зарядки-разрядки, как и любые другие аккумуляторы. В этом варианте пользователю остается просто заменить. Но это крайний случай прежде стоит решить проблему не меняя аккумулятор.
Причины и как решить вопрос
Далеко не во всех случаях ноутбук быстро разряжается по причине проблем с батарей. В ряде случаев к этим проблемам могут привести другие факторы. Правильное определение причины быстрой разрядки позволяет устранить неполадку без замены аккумулятора и сэкономить деньги.
Фото: батарея ноутбука
Рассмотрим основные причины, из-за которых батарея портативного ПК может быстро садиться:
- излишняя запыленность и проблемы с охлаждением;
- вредоносные программы;
- неправильная настройка ОС;
- окисление контактов.
Это далеко не все причины из тех, что могут вызвать быструю разрядку ноутбука. Тем не менее именно с них стоит начать при поиске источника неполадок.
Вызывать более быструю разрядку также могут следующие причины:
- активное использование Wi-Fi;
- большая яркость экрана;
- недостаточный объем ОЗУ;
- большое количество активных приложений.
Видео: Калибровка батареи
Проблема с драйверами
Драйвер – это управляющая утилита, обеспечивающая правильную работу внутренних или внешних устройств компьютера. Некорректная работа драйверов может привести к тому, что батарея ноутбука начнет достаточно быстро садиться.
Рассмотрим основные причины возникновения проблем с драйверами:
- некорректное обновление;
- повреждение файлов;
- действие вирусов;
- сбой в работе ОС.
Чаще всего проблемы с драйверами начинаются после попытки их обновления. Многие пользователи устанавливают несовместимые или предварительные версии управляющих утилит, что приводит в дальнейшем к разнообразным неполадкам при работе.
Кроме того, появиться ошибки связанные с драйверами могут из-за действия компьютерных вирусов или простого повреждения системных файлов в результате сбоя в работе Windows, ошибки жесткого диска и так далее.
Попробовать решить проблему можно следующим способом:
- просканировать ПК на наличие вредоносного программного обеспечение;
- протестировать жесткий диск специальными утилитами;
- зайти на официальный сайт производителя ноутбука;
- скачать и установить последнюю стабильную версию драйверов.
В редких случаях переустановка Windowsтакже помогает устранить неполадки связанные с аккумулятором.
Пыль — следствие быстрой разрядки
Внутри ноутбука установлена специальная система охлаждения обеспечивающее удаление горячего воздуха из корпуса устройства и отвод тепла от важных элементов, например, процессора, видеокарты, южного и северного моста.
Фото: снятие аккумулятора ноутбука
Основные компоненты системы охлаждения:
- радиаторы;
- теплопроводящие трубки;
- один или несколько вентиляторов.
При эксплуатации внутрь корпуса неизбежно попадает пыль, шерсть животных и так далее. Излишне загрязнение системы охлаждения может привести к быстрой разрядке аккумулятора.
Дело в том, что система старается автоматически добиться оптимальной температуры для важных деталей и при запыленности увеличивает скорость кулера, а это ведет к более высокому потреблению энергии.
Решить проблему можно выполнив чистку ноутбука от пыли. Это также поможет продлить срок эксплуатации устройства и поддерживать производительность на оптимальном уровне.
Фото: разборка ноутбука
Рассмотрим порядок чистки мобильного ПК:
- отключить питание и вытащить батарею;
- разборка устройства;
- cнятие системы охлаждения;
- удаление пыли;
- смазка кулеров;
- замена термопасты;
- сборка компьютера и проверка.
Важно! Выполнять чистку самостоятельно рекомендуется только при наличии необходимых знаний и опыта, в противном случае это может привести к поломке ноутбука. Если пользователь неуверен, то лучше обратиться для выполнения операции к специалистам.
Вирусы
Вредоносное программное обеспечение способно нанести большой вред работоспособности системы. В том числе из-за действия вирусов может значительно быстрее садиться батарея ноутбука. Связано это с тем, что они сильно загружают систему, вследствие этого увеличивается потребление электроэнергии, а разрядка аккумулятора происходит быстрее.
Рассмотрим, какие действия помогут избежать заражения системы компьютерными вирусами:
- регулярная установка обновлений безопасности для операционной системы;
- использование антивируса;
Фото: лучший антивирус
- периодически сканирование другими антивирусными утилитами, например, Dr.WebCureIt.
Сканирование и проверку с помощью специальных утилит типа CureItили Kaspersky Virus Removal Tool рекомендуется выполнить и если заражение уже произошло. Избавив систему от вредоносных программ, пользователь обезопасить собственную информацию, улучшит производительность системы и увеличит продолжительность автономной работы.
Использование wi-fi
Адаптер беспроводной сети Wi-Fi встроен во все современные ноутбуки и по умолчанию всегда включен. В то же время его работа потребляет достаточно много энергии и в итоге батарея быстрее садиться. Это происходит из-за того, что мобильный компьютер постоянно ищет и опрашивает доступные сети, даже если в этот момент подключение к ним не используется
Фото: адаптер Wi-Fi для ноутбука
Следует всегда отключать внутренние устройства, отвечающие за беспроводную связь, например, Wi-Fi или Bluethooth адаптеры, когда они не используются. Это позволяет значительно увеличить время автономной работы устройства.
Большая яркость экрана
Большинство мобильных ПК по умолчанию имеют разные настройки яркости экрана при подключенном сетевом адаптере и работе от аккумулятора. Связанно это с тем, что постоянно включенная подсветка требует достаточно много энергии.
Фото: экран ноутбука
Снижение яркости экрана помогает повысить время автономной работы устройства. Кроме того, завышенное значение этого параметра может плохо влиять на зрение. Но и при уменьшении не стоит проявлять фанатизм, иначе работать с устройством будет сложно.
Изменить параметры яркости экрана при работе от сети или батареи можно, выполнив следующие действия:
- выбрать в меню «Пуск» пункт «Панель управления»;
- в открывшемся окне перейти к разделу «Система и безопасность»;
- открыть «Электропитание»;
Фото: вкладка Электропитание
- выбрать схему, которую необходимо изменить и нажать кнопку «Настройка плана электропитания».
Фото: Настройка плана
В открывшемся окне можно настроить параметры яркости экрана. В качестве альтернативного способа владельцы ноутбуков могут воспользоваться сочетанием кнопок Fn+функциональная клавиша с изображением солнца.
Много запущеных программ
Каждое запущенное приложение потребляет ресурсы компьютера и как следствие электроэнергию. При питании от батареи это становиться особенно заметным.
Следует проанализировать рабочий процесс и отказаться от одновременного использования большого количества программ во время автономной эксплуатации. Во многих случаях это позволяет увеличить продолжительность работы от батареи на 5-30%.
Фото: много запущенных программ
Отдельное внимание следует уделить ненужным системным службам и автоматически запускаемым программам. Они как и любые другие приложения также потребляют электроэнергию и используют заряд батареи. Для их отключения можно воспользоваться встроенными или сторонними утилитами.
Окислились контакты батареи
Во время эксплуатации ноутбука с аккумулятором могут произойти разные вещи. Одной из проблем могут быть окислившиеся контакты. В этом случае мобильный ПК перестает работать без подключенного зарядного устройства или начинает очень быстро садиться.
Фото: контакты батареи ноутбука
Действия, которые необходимо выполнить, если контакты батареи окислились:
- отключите ноутбук от электропитания и выдерните шнур из розетки;
- снимите аккумулятор;
- внимательно осмотреть контакты;
- аккуратно очистить контакты на батареи и ноутбуке;
- установить аккумулятор на место.
Настройка системы
Некорректная настройка операционной системы может привести к ситуации, когда батарея ноутбука будет очень быстро садиться.
Повысить время автономной работы можно, выполнив следующие настройки системы:
- отключение ненужных служб и программ из автозапуска;
- отказ от автоматической проверки обновлений;
- настройка планов управления электропитанием, отключение жестких дисков, экрана и других устройств необходимо назначить через минимальные промежутки времени;
- регулировка яркости для режима питания от батареи;
- отключение ненужные для работы устройства, например, внешнюю мышь.
Недостаточно ОП
Недостаточное количество оперативной памяти приводит к тому, что ноутбук вынужден очень часто обращаться к жесткому диску для использования файла подкачки, а это один из основных потребителей электроэнергии в мобильном компьютере.
Фото: модуль памяти для ноутбука
Пользователям, которые во время автономной работы часто используют ресурсоемкие приложения, следует задуматься об увеличении объема оперативной памяти. Это позволит продлить срок службы накопителя и время работы от батареи.
Фото: внутреннее устройство аккумулятора
Следуя советам, приведенным в этой статье, пользователь сможет продлить время автономной работы портативного ПК. Если ничего уже не помогает и батарея точно пришла в негодность, то ее лучше заменить. Принципиально аккумуляторные батареи для ноутбуков часто могут быть отремонтированы, но делать это рекомендуется только специалистам.
что делать, чтобы продлить время автономной работы
![]() Ноутбуки – портативные компьютеры, которые позволяют пользователям «оторваться от розетки» и работать в любом удобном месте на протяжении некоторого времени. В зависимости от модели ноутбуков, сильно разнится время автономной работы, и оно зависит не только от емкости аккумулятора. Есть масса различных факторов, которые влияют на скорость разряда батареи ноутбука, и если ваш портативный компьютер по времени работы сильно не дотягивает до цифр, заявленных производителем, это можно попробовать исправить. В рамках данной статьи мы рассмотрим основные факторы, почему быстро разряжается ноутбук и что можно с этим сделать.
Ноутбуки – портативные компьютеры, которые позволяют пользователям «оторваться от розетки» и работать в любом удобном месте на протяжении некоторого времени. В зависимости от модели ноутбуков, сильно разнится время автономной работы, и оно зависит не только от емкости аккумулятора. Есть масса различных факторов, которые влияют на скорость разряда батареи ноутбука, и если ваш портативный компьютер по времени работы сильно не дотягивает до цифр, заявленных производителем, это можно попробовать исправить. В рамках данной статьи мы рассмотрим основные факторы, почему быстро разряжается ноутбук и что можно с этим сделать.
Плохой аккумулятор
Не единственной, но наиболее частой, причиной быстрого разряда ноутбука является именно аккумулятор. Чем больше лет ноутбуку, а соответственно и его аккумуляторной батарее, тем быстрее происходит его разряд. Связано это с химическими процессами, протекающими в аккумуляторе.
Обратите внимание: Если вы часто разряжаете аккумулятор ноутбука «в ноль», он быстро деградирует и устройство автономно перестанет работать должное количество времени.
Перед тем как приступать к поиску нового аккумулятора для ноутбука, рекомендуется проверить имеющуюся батарею на износ. Это можно сделать различными способами, как средствами Windows, так и сторонними приложениями. В частности, с задачей проверки аккумулятора ноутбука идеально справляется программа AIDA64, которую мы и рекомендуем использовать при подобной необходимости. Скачать данную программу можно с официального сайта разработчиков бесплатно.
Запустив приложение AIDA64, перейдите в левой части окна в разделы «Компьютер» — «Электропитание». Далее проверьте изношенность батареи. Графа «Степень изношенности» указывает в процентах, насколько изношен аккумулятор. Более точно оценить ситуацию можно, если сравнить значения в пунктах «Паспортная емкость» и «Емкость при полной зарядке».
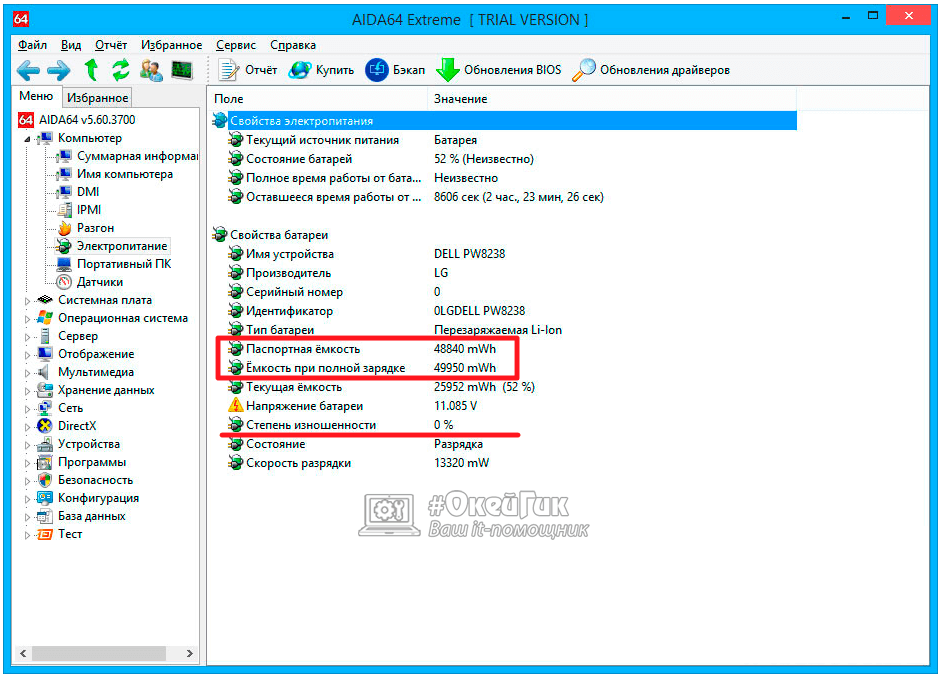
На основании данных, которые позволяет получить приложение AIDA64, имеется возможность сделать вывод, насколько сильно изношена батарея, и разряжается ли быстро компьютер по этой причине. Если значения в графах «Паспортная емкость» и «Емкость при полной зарядке» сильно не совпадают, можно попробовать откалибровать аккумулятор. Когда данная процедура не приводит к желаемым результатом и расхождение заявленной и текущей емкости остается большим, придется менять аккумулятор ноутбука на новый, чтобы он дольше позволял работать устройству в автономном режиме.
Драйверы управления питанием
 Еще одной причиной быстрого разряда аккумулятора ноутбука являются проблемы с драйверами управления питанием. Если на компьютере отсутствовала операционная система или установленная версия Windows была полностью удалена, диск отформатирован, а на ее место пользователь самостоятельно инсталлировал другую версию операционной системы, не исключено, что имеются проблемы с драйверами управления питанием. Зачастую пользователи забывают установить специализированные драйвера для ноутбука, подразумевая, что Windows автоматические определит программное обеспечение, которое требуется для бесперебойной работы, и установит его. Но не всегда операционная система от Microsoft справляется с этой задачей идеально, особенно когда речь идет о ноутбуке.
Еще одной причиной быстрого разряда аккумулятора ноутбука являются проблемы с драйверами управления питанием. Если на компьютере отсутствовала операционная система или установленная версия Windows была полностью удалена, диск отформатирован, а на ее место пользователь самостоятельно инсталлировал другую версию операционной системы, не исключено, что имеются проблемы с драйверами управления питанием. Зачастую пользователи забывают установить специализированные драйвера для ноутбука, подразумевая, что Windows автоматические определит программное обеспечение, которое требуется для бесперебойной работы, и установит его. Но не всегда операционная система от Microsoft справляется с этой задачей идеально, особенно когда речь идет о ноутбуке.
Дело в том, что зачастую для ноутбуков требуются не стандартные, а особые драйвера центрального процессора, ACPI и других компонентов, а также специальные утилиты. Если вы не занимались самостоятельной установкой драйверов после переустановки Windows, то проделайте следующее:
- Зайдите на официальный сайт компании, которая выпустила ваш ноутбук, и найдите на ней раздел «Поддержка» или «Драйвера»;
- Скачайте на компьютер и установите драйвера:
- Чипсета;
- Программное обеспечение для взаимодействия с UEFI;
- Драйверы ACPI;
- Специализированные утилиты для работы с питанием ноутбука (если они имеются).
Обратите внимание: Если ноутбук старый, вы можете столкнуться с ситуацией, что сайте производителя нет драйверов для новой версии операционной системы.
- Даже если у вас установлена Windows 10, но драйвера имеются только для Windows 7 или Windows 8, необходимо их скачать и установить в режиме совместимости.
Обратите внимание на сайте производителя ноутбука на программное обеспечение для БИОСа. Часто можно найти обновления, которые позволят наладить работу электропитания.
Важно отметить, что операционная система Windows 10 в автоматическом режиме сравнивает версию драйвера, установленного на компьютере, с версией, которую она может автоматически загрузить и установить. Если в результате сравнения окажется, что установленные драйвера более старые, Windows автоматически их обновит. Чтобы этого избежать, отключите обновление драйверов Windows 10.
Работа приложений
 Часто у пользователей в «фоновом режиме» на компьютере работает огромное количество приложений. Некоторые из них могут активно потреблять энергию, что приводит к быстрому разряду ноутбука. Если программа часто обращается к жесткому диску или процессору, но она не используется постоянно, ее лучше отключить для сохранения заряда аккумулятора ноутбука.
Часто у пользователей в «фоновом режиме» на компьютере работает огромное количество приложений. Некоторые из них могут активно потреблять энергию, что приводит к быстрому разряду ноутбука. Если программа часто обращается к жесткому диску или процессору, но она не используется постоянно, ее лучше отключить для сохранения заряда аккумулятора ноутбука.
Зайдите в список автоматически запускаемых приложений Windows и посмотрите, нет ли среди них программ, которые вы не используете на регулярной основе. Например, это могут быть торрент-клиенты, приложения для автоматической оптимизации системы, фоторедакторы и многие другие приложения. Отключите программы, которые вам не требуются регулярно.
Обратите внимание: Антивирус также относится к приложениям, которые активно потребляют электроэнергию ноутбука. Но отключать его мы не рекомендуем.
Загрязнение ноутбука
Еще одна причина, которая может приводить к быстрой разрядке ноутбука, это наличие большого количества пыли в корпусе компьютера. Пыль в корпусе приводит к повышенному перегреву компонентов компьютера, что, в свою очередь, вызывает необходимость быстрого вращения кулеров. Чем быстрее вращаются кулеры, тем больше энергии расходуется при автономной работе компьютера.
Чтобы устранить проблему, рекомендуется почистить ноутбук и сменить термопасту.
Другие причины
Можно выделить еще некоторые причины, которые приводят к ускоренному разряду аккумуляторной батареи ноутбука:
- Работа «тяжелых» приложений или игр. Современные игры, приложения для обработки графики, программы для создания чертежей и многие другие приложения потребляют большое количество энергии при работе, что приводит к сокращению заявленной автономности. Обратите внимание, что когда производитель называет цифру автономной работы ноутбука, он имеет в виду время работы компьютера с простыми приложениями, например, браузером.
- Неправильно настроенная в операционной системе Windows схема электропитания;
- Большая яркость экрана. Если вы хотите, чтобы ноутбук работал дольше без подзарядки, снизьте до минимального уровня яркость экрана.
Стоит отметить, что в операционной системе Windows 10 имеется настройка, которая позволяет включить экономию заряда батареи компьютера. Для этого нужно зайти в «Параметры» — «Система» — «Батарея» и установить необходимые настройки.
 Загрузка…
Загрузка…Почему ноутбук быстро разряжается. Что делать, если батарея ноутбука быстро разряжается
Если батарея вашего ноутбука быстро разряжается, причины этого могут быть самыми различными: от простого износа аккумулятора до программных и аппаратных проблем с устройством.
В этом материале — подробно о том, почему может быстро падать заряд батареи ноутбука, как выявить конкретную причину того, что он разряжается, и о том, как увеличить продолжительность его автономной работы, если это возможно.
Износ батареи ноутбука
Первое, на что стоит обратить внимание и проверить при сокращении времени автономной работы — степень изношенности аккумулятора ноутбука. Причем, это может быть актуально не только для старых устройств, но и для недавно приобретенных: например, частый разряд батареи «в ноль» может привести к преждевременной деградации аккумулятора.
Есть много способов выполнить такую проверку, в том числе и встроенное в Windows 10 и 8 средство для создания отчета о батарее ноутбука, но я бы рекомендовал использовать программу AIDA64 — она работает почти на любом оборудовании (в отличие от упомянутого ранее средства) и предоставляет всю необходимую информации даже в пробной версии (сама по себе программа не бесплатная).
Скачать бесплатно AIDA64 вы можете с официального сайта https://www.aida64.com/downloads (если вы не хотите устанавливать программу, загрузите ее там же в виде ZIP-архива и просто распакуйте его, после чего запустите aida64.exe из получившейся папки).
В программе, в разделе «Компьютер» — «Электропитание» вы сможете увидеть основные в контексте рассматриваемой проблемы пункты — паспортная емкость батареи и ее емкость при полной зарядке (т.е. изначальная и текущая, обусловленная износом), еще один пункт «Степень изношенности» отображает на сколько процентов текущая полная емкость ниже паспортной.

Исходя из этих данных можно судить о том, является ли именно износ аккумулятора тем, из-за чего быстро разряжается ноутбук.
К примеру, заявленная продолжительность автономной работы — 6 часов. Сразу отнимаем процентов 20 на то, что производитель приводит данные для специально созданных идеальных условий, а затем от получившихся 4.8 часов отнимаем еще 40 процентов (степень изношенности аккумулятора), остается 2.88 часа.
Если время работы ноутбука от батареи примерно соответствует этой цифре при «спокойном» использовании (браузер, документы), то, судя по всему, какие-то дополнительные причины, помимо износа батареи, искать необязательно, всё в норме и время автономной работы соответствует текущему состоянию аккумулятора.
Драйверы управления питанием
Вторая распространенная причина малого времени работы ноутбука от батареи — отсутствие необходимых официальных драйверов оборудования и управления питанием. Особенно это актуально для тех пользователей, которые самостоятельно устанавливают и переустанавливают Windows, после чего используют драйвер-пак для установки драйверов, либо вообще не предпринимают никаких действий по установке драйверов, так как «и так всё работает».
Оборудование ноутбуков большинства производителей имеет отличия от «стандартных» вариантов того же оборудования и может работать неправильно без тех драйверов чипсета, ACPI (не путать с AHCI), а иногда — дополнительных утилит, которые предоставлены самим производителем. Таким образом, если вы не устанавливали никаких подобных драйверов, а полагаетесь на сообщение диспетчера устройств о том, что «драйвер не нуждается в обновлении» или какую-либо программу для автоматической установки драйверов, это не правильный подход.
Верный путь будет таким:
- Зайти на официальный сайт производителя ноутбука и в разделе «Поддержка» (Support) найти загрузки драйверов для вашей модели ноутбука.
- Скачать и установить вручную драйверы оборудования, в частности чипсета, утилиты для взаимодействия с UEFI при их наличии, драйверы ACPI. Даже если доступные драйверы будут только для предыдущих версий ОС (например, у вас установлена Windows 10, а в наличии — только для Windows 7), используйте их, возможно потребуется запуск в режиме совместимости.
- Ознакомиться с выложенными на официальном сайте описаниями обновлений БИОС для вашей модели ноутбука — если среди них есть те, которые исправляют какие-либо проблемы с управлением электропитанием или разрядом батареи, имеет смысл установить их.
Примеры таких драйверов (для вашего ноутбука могут быть и другие, но по этим примерам можно примерно предположить, что требуется):
- Advanced Configuration and Power Management Interface (ACPI)
Аккумулятор ноутбука быстро разряжается — что делать?
Аккумулятор ноутбука быстро разряжается – такая проблема знакома многим владельцам переносных компьютеров, прослуживших год и более. На новых ноутбуках время автономной работы составляет сутки и более, однако уже через несколько месяцев ее продолжительность начинает быстро снижаться. Исправить ситуацию можно, устранив распространенные причины быстрой потери заряда.

Основные причины быстрой разрядки
Причин, почему аккумулятор ноутбука быстро разряжается, достаточно много. В первую очередь это естественный износ. Каждый элемент питания рассчитан на определенный срок работы, как правило, это 400-600 циклов разрядки и зарядки в зависимости от модели. По истечении этого срока время автономной работы необратимо уменьшается, и восстановить его можно, только полностью заменив батарею.
Однако нередко аккумулятор начинает быстро разряжаться задолго до конца рабочего срока. Самые распространенные причины:
- Кулер ноутбука забит пылью. Если он не справляется со своей работой, процессор разгоняет кулер как можно сильнее, чтобы обеспечить охлаждение до нужной температуры. Результатом становится ускоренная разрядка батареи.
- На ноутбуке присутствуют вирусные программы и различные неиспользуемые приложения. Все они усиливают загрузку ноутбука, что приводит к увеличенным тратам энергии.
- Не настроен энергосберегающий режим. Чтобы сэкономить энергию, необходимо отрегулировать яркость экрана, настроить быстрый переход в режим гибернации при прекращении работы и т. д. Для оптимизации настроек можно поставить специальные программы, которые помогут выбрать подходящий режим энергосбережения.
- Нарушены правила зарядки ноутбука. Одна из самых распространенных причин, по которым аккумулятор может полностью выйти из строя – глубокая разрядка. Если оставить его в разряженном состоянии на несколько дней, емкость значительно уменьшается, АКБ может вообще перестать заряжаться.
Очень быстро разряжается аккумулятор на ноутбуке, если устройство подверглось переохлаждению. Литий-ионные батареи не рассчитаны на эксплуатацию при низких температурах: после того, как вы занесли ноутбук с мороза в теплое помещение, его нельзя запускать сразу. Нарушение этого правила приводит к быстрому уменьшению емкости и сокращению времени автономной работы.
Что делать, если аккумулятор разряжается после выключения ноутбука?

Пользователи нередко сталкиваются и с еще одной проблемой: разряжается аккумулятор в выключенном ноутбуке, хотя устройство не работает. Причины могут крыться в самой батарее: при ее неисправности или изношенности она будет самостоятельно терять заряд. Это можно легко проверить: зарядите батарею и отсоедините ее от устройства на несколько дней, после чего проверьте заряд. Если он остался прежним, значит, проблема в самом ноутбуке, и необходимо обратиться в сервисный центр. Если же заряд исчез, батарею нужно заменить.
Восстановить емкость аккумулятора можно попробовать методом калибровки – это цикл из полной зарядки, разрядки и новой зарядки. Такая процедура позволяет устранить неприятности контроллера, подобную процедуру рекомендуется проводить раз в несколько месяцев. Калибровку можно провести с помощью специальных утилит или вручную поменять настройки электросистемы через панель управления.
Разбирать и ремонтировать аккумуляторы крайне не рекомендуется: непрофессиональная сборка может привести к короткому замыканию и пожару. Если батарея не держит заряд, и никакие простые методы не помогают, лучше купить новую АКБ и обеспечить ноутбуку стабильную надежную работу.
Батарея ноутбука быстро разряжается — Что делать?
Вы путешествуете с ноутбуком и поблизости нет розетки, или же ваш ноутбук уже не так хорошо держит заряд, как раньше, и отключается в самый неудобный момент – многие из нас не раз оказывались в подобных ситуациях. Как продлить время работы батареи, когда каждая минута на счету?
Эти 7 простых советов помогут вам снизить нагрузку на ноутбук и тем самым сэкономить заряд аккумулятора.

Ограничьте количество открытых программ и процессов
Многозадачность – один из главных врагов аккумулятора. Поэтому, в первую очередь, остановите программы, которые вам сейчас не нужны. Многие программы остаются активными в фоновом режиме – им стоит уделить особое внимание (это, например, синхронизация облачных хранилищ файлов или процессы обновления ПО).
Надежнее всего сделать это в Диспетчере задач, если у вас Windows, или в Мониторинге системы на Mac. Там вы можете увидеть полный список программ и процессов, которые активны в настоящее время, и завершить их. Главное не “убить” важный системный процесс 🙂
Не используйте “тяжелые” приложения
Если в ближайшее время у вас нет возможности зарядить ноутбук, пожалуй, с просмотром ифльма придется подождать… Видеоплееры, игры, приложения музыкальных стриминг-сервисов – у всех у них большой аппетит в плане энергопотребления.
Кстати, если у вас Mac, вы можете увидеть, какие программы используют больше всего энергии: откройте Мониторинг системы и перейдите во вкладку “Энергия.” Подобную статистику теперь можно найти и в Windows 10. В окне “Параметры” откройте раздел “Система”, далее – “Экономия заряда”. Открыв затем ссылку “Использование батареи”, вы сможете увидеть, какие приложения тратят больше заряда.
Включите экономию заряда батареи в Opera
Мы знаем, как досадно, когда ноутбук разряжается в неподходящий момент. Чтобы решить эту проблему, мы добавили режим экономии заряда батареи в браузер Opera. Чтобы продлить время работы аккумулятора, Opera, например, снижает активность в фоновых вкладках, автоматически приостанавливает плагины, которые вы не используете. В сочетании со включенной блокировкой рекламы это может продлить автономную ноутбука вплоть до 50%.

Отключите периферийные устройства
Из соображений экономии делиться энергией со внешними устройствами не стоит. Например, если у вас была подключена USB-мышь, временно воспользуйтесь встроенным тачпадом.
Уменьшите яркость экрана
Экран ноутбука входит в число главных потребителей энергии. Чтобы выиграть несколько дополнительных минут для батареи, снизьте яркость дисплея.
Проверьте системные настройки экономии энергии
Простой совет, которым не стоит пренебрегать: откройте Параметры питания (Windows) или раздел настроек “Экономия энергии” (Mac), чтобы изменить режим работы ноутбука при питании от аккумулятора. Например, вы можете выбрать, через сколько минут выключить монитор при отсутствии активности.
Отключите bluetooth и Wi-Fi
Даже если вы сейчас их не используете, обеим функциям нужна энергия, чтобы оставаться включенными. Например, если вы в самолете, отключите Wi-Fi, чтобы ноутбук не тратил ресурсы на поиски сети.
Какие еще советы по экономии заряда батареи вы бы добавили в этот список?
Что делать, если батарея ноутбука быстро разряжается
Когда ноутбук только куплен, он работает быстро, батарея долго держит заряд, не возникает никаких проблем. Но по опыту владельцев ноутбуков примерно через год начинаются проблемы с аккумуляторной батареей. Батарея плохо держит заряд, перестает нормально заряжаться, выключается время от времени.
Для начала нужно выяснить основную причину быстрой разрядки батареи ноутбука. Во многих случаях батарея быстро разряжается только по той причине, что она подверглась простому износу. Известно, что любая аккумуляторная батарея рассчитана на определенное время стабильной работы, то есть циклов заряда и разряда. Если этот лимит уже подошел к концу — батарея приходит в негодность. В этом случае ее нужно только заменить, но некоторые аккумуляторные батареи исправно служат не один год, а некоторые уже в течение короткого времени начинают давать сбои. Замена батареи это крайний случай, нужно постараться решить проблему не прибегая к ее замене.Проблема с драйверами — причина быстрой разрядки батареи ноутбука.
Возможно, виноваты во всем драйвера, которые отвечают за правильную работу аккумуляторной батареи. Переустановка драйвера может решить эту проблему. Возможно, операционная система из-за частых неправильных выключений компьютера дала сбой, и теперь аккумулятор работает не так как надо. Для устранения этой ситуации скачайте с сайта производителя ноутбука (именно с сайта производителя, иначе есть риск скачать и установить вирусы) утилиту для правильной работы батареи ноутбука. Она позволит автоматически переключаться на экономный режим при работе с батареи.
Пыль- следствие быстрой разрядки батареи ноутбука.
Еще одной причиной быстрой разрядки батареи ноутбука может быть высокое загрязнение кулера охлаждения (пыль и мелкий ворс). В каждом ноутбуке есть небольшой кулер, который со временем может забиться былью, мелкой шерстью, в итоге мы имеем проблемы с охлаждением, как следствие это ноутбук разгоняет кулер еще сильнее, что бы добиться от него лучшего охлаждения и соответственно на это тратится часть энергии батареи, что приводит к ее быстрой разрядке.
Пример из личного опыта- есть у меня рабочий ноутбук Dell, ему 2-3 года, сразу после покупки я был удивлен на сколько долго он держит батарею, порядка 4-5 часов (это я узнавал когда в офисе выключали на долго свет). Потом я редко сидел на батареи, а если и сидел то не более часа, но совсем недавно столкнулся с тем, что работа от батареи составила всего 1-1.5 часа и все… проверил режим работы, был выбран Экономия режима, но тем не менее батарея, на мой взгляд очень быстро села. Единственное, что меня смутило, так это то, что кулер ноутбука работает громко и не прерываясь. В итоге я решил почистить ноутбук. Разобрав его, я обнаружил на радиаторе ковер из пыли и мелкого ворса.
Именно это и служило для быстрой разрядке батареи, почистив все от пыли мой ноутбук стал держать батарею 3 часа, это конечно чуть меньше, чем раньше, но стоит учитывать, что у батареи ноутбука тоже есть ресурс.
Вирусы — причина быстрой разрядки батареи ноутбука.
Вирусы, еще одна причина быстрой разрядки батареи, каким образом вирусы влияют на работу батареи? — спросите вы. Все очень просто, работа каждого вируса загружает операционную систему в большей или меньшей степени (в зависимости от вируса), в связи с этим расходуются дополнительные ресурсы + тратится энергия на охлаждение ноутбука. Помимо этого вирусы еще не мало плохого делают, но не будем углубляться, для решения этой проблемы- поставьте все последние обновления на операционную систему, используйте антивирус на ноутбуке + периодически проверяйте систему одноразовыми антивирусами (Dr WEB Cureit, Kaspersky virus removal tool).
Многие энтузиасты ремонтируют аккумуляторные батареи в ноутбуках. Для этого достаточно разобрать неисправную батарею и вытащить элементы заряда. По отдельности их можно приобрести в известных интернет-магазинах. Но эти действия может производить опытный пользователь компьютера, человек, разбирающийся в электронике. Иначе можно замкнуть контакты, привести в нерабочее состояние и сам ноутбук. Поэтому мой вас совет, если все указанные выше методы не помогли, тогда ваша батарея пришла в негодность и ее необходимо заменить на новую.
