Поставить фото: Как Поставить Фото На Контакт На Android [Видео] ⋆ Androidmir.ru – Как поставить фото на аву в ВК
Как поставить фото на аву в ВК
Фото 05 декабря 2018 4373 0Главная фотография профиля – это первое, на что обращают внимание гости вашей странички. Так что, если вы по какой-то причине до сих пор не поставили аватарку, внимательно читайте эту статью. В ней рассмотрены основные способы, как поставить фото на аву в ВК и предоставлены подробные инструкции.
Установка аватарки с компьютера
Если основным вашим гаджетом для соц. сети является ПК или ноутбук, воспользуйтесь следующей инструкцией:
- Зайдите в аккаунт, в котором нет фотографии профиля.
- Вы увидите квадрат с рисунком фотоаппарата. Нажмите на него. Также можно кликнуть на надпись «Поставить фотографию».

- В результате откроется небольшое окошко, в котором можно выбрать два варианта для установки фотокарточки:
- Вот вы уже почти загрузили фотку на сайт. Теперь нужно выбрать область, которая будет отображаться на странице. Это необходимо, если вы загружаете фото, на котором есть другие люди, но хотите выделить только себя или у вас фотокарточка в полный рост, а на автарку необходимо установить только лицо. Обведите нужную область, перетягивая и изменяя размеры квадрата. Нажмите «Сохранить и продолжить».

- Следующим шагом будет выделение области для отображения фотографии в миниатюре. Она определяет, какая часть изображения будете отображаться в комментариях, личных сообщениях и новостной ленте друзей.
- Нажмите «Сохранить изменения».
![]()
Примите поздравления! Вы справились и теперь можете посмотреть, как выглядит фотография на вашей странице.
Чтобы установить на аву картинку или фотку из альбома выполните следующие действия:
- Зайдите в альбом и выберите необходимое изображение.
- Наведите курсор на надпись «Еще» под фото.
- В выплывшем списке нажмите «Сделать фотокарточкой профиля».
- Выберите область, которая будет показываться на вашей страничке. Это делается так же, как и при загрузке новой картинки с компьютера.
- Выберите область для миниатюры и сохраните результат.
Как установить аву с телефона
Установка основной фотографии профиля с помощью приложения ВКонтакте для смартфона по своему принципу аналогична работе с компьютером.
- Зайдите в свой профиль, используя официальное приложение ВК.
- Нажмите на изображение в виде человека. Оно находится на месте вашей будущей авы.
- Выберите, откуда вы будете добавлять изображение.
- Если уже есть подготовленная фотокарточка на смартфоне, тапните «Загрузить из галереи».
- Если фото пока еще не нет, нажмите «Сделать снимок» для создания селфи.

- Когда вы определились с изображением, тапните «Прикрепить» или предварительно отредактируйте его, нажав соответствующую кнопку.

- Выберите миниатюру и подтвердите свои действия нажатием галочки.
![]()
Установив аватарку, вы сделали важный шаг в заполнении своего профиля. Однако, это лишь один из множества шагов на пути к популярности в ВКонтакте. Узнайте и о других секретах этой социальной сети на сайте ВКбарон.
 « Предыдущая запись
« Предыдущая запись  Следующая запись »
Следующая запись »Как наложить фото на фото
Монтаж видео на мобильном устройстве
- Назад
- Clips
- Для Android
- Для iOS
Всё, что нужно для обработки видео
- Назад
- Video Suite
- Для Windows
Редактирование видео
- Назад
- Видеоредактор
- Для Windows
- Для Mac
Больше возможностей редактирования
- Назад
- Видеоредактор Плюс
- Для Windows
- Для Mac
Монтаж панорамного видео
- Назад
- 360 Видеоредактор
- Для Windows
Создание видео для бизнеса
- Назад
- Business Suite
- Для Windows
на аватарку, в ленту, альбом, группу
Всем привет, уважаемые читатели блога AFlife.ru! Социальные сети предназначены для общения, просмотра видео и фотографий. Добавлять изображения можно со смартфона или через браузер, корректировать их прямо в приложении, установить настройки просмотра и многое другое. Как ВКонтакте добавить фото, доступные способы разберем в нашей статье.
Как поставить фото в профиль
Начнем с самого первого этапа после регистрации в социальной сети ВКонтакте. После создания профиля необходимо установить аватарку. Как это сделать:
- Зайдите на основную страницу аккаунта.
- Наведите курсор на место, где должна быть аватарка. Вы увидите ссылку «Загрузить новую фотографию» или «Обновить фотографию», если она у вас уже установлена.
- Если у вас есть возможность сделать кадр прямо с устройства, можно выбрать моментальный снимок. Если вы желаете загрузить имеющееся кадры, выберите файл с жесткого диска, кликнув по синей кнопке.
- Сохраните аватарку.
- Далее вам нужно отметить область отображения, которую увидят посетители вашей страницы.
- Сохраните сделанные изменения.
Чтобы аватарка корректно отображалась, нужно устанавливать изображения не меньше 200*500 пикселей. Можно поставить картинку 200*200 пикселей, но ни в коем случае не меньше. Нельзя загружать слишком растянутые изображения, когда одна сторона в несколько раз превышает другую.
При необходимости вы сможете сменить фото в любой момент. Помните, аватарка – это первое, что увидят другие пользователи, когда зайдут на страницу или вобьют ваше имя в поиске.
Добавление фото на стену

Если вы хотите выложить изображение на стене, нужно открыть свою страницу. Найдите белое поле с надписью «Что у вас нового?». Внутри него есть специальный значок фотоаппарата, предназначенный для загрузки картинок и фото. Далее у вас будет три варианта действий:
- Добавить из альбома уже загруженную ранее фотографию;
- Сделать быстрый кадр;
- Загрузить изображение из памяти своего устройства.
Выбранные кадры появятся внутри этого белого поля. При желании можно добавить к ним другие элементы – видео с Youtube или другого сайта, надпись, музыку, или отредактировать онлайн. Есть возможность отключить комментарии, видимость (например, сделать только для друзей), отложить публикацию или оставить настройки как есть. Если все в порядке, нажмите «Опубликовать», фото моментально появится на вашей стене и в ленте подписчиков.
Если вы заходите с телефона, интерфейс социальной сети может немного отличаться, но в целом он понятен и здесь. Вместо кнопки «Добавить фотографию» вам нужно нажать на значок + или стилизованное изображение фотоаппарата. На моментальные снимки вы можете сразу же наложить фильтры, маски или снять видео короткой продолжительности. Здесь же доступно выложить изображение в формате «История», оно будет доступно для просмотра в течение суток.
Как загрузить фото в альбом
ВКонтакте есть возможность хранить картинки в отдельных папках, которым вы можете придумать название. Добавление новых кадров происходит с компьютера, телефона или из другого места в социальной сети (например, из любимой группы). Как добавить фото в папку:
- В меню слева пройдите в раздел «Фотографии».
- Если вы хотите создать новый альбом, сначала нажмите соответствующую кнопку и задайте настройки. Нужно ввести его название, описание при необходимости и установить доступ других пользователей. После сохранения он тут же появится в списке ваших альбомов.
- Укажите папку для загрузки или просто нажмите кнопку «Добавить фотографии». Во втором случае кадр будет опубликован на стене вашей страницы, но и на этом этапе еще доступно поместить его в определенную папку.
- Когда изображение загрузится, откройте его. Отредактируйте описание, отметьте человека или место, сделайте коррекцию. Кстати, здесь доступны еще многие другие действия с фотками.
Если вам понравилась картинка в сообществе, группе или в ленте друга, ее можно поместить в свой альбом. Для этого откройте снимок и нажмите кнопку «Сохранить к себе». Он будет находиться в папке сохраненных изображений ВКонтакте.
Добавление фотографий в группу
Аналогичным образом можно добавлять картинки в группы соцсетей, если вы желаете ими поделиться с другими подписчиками. Первым делом убедитесь, что в выбранном вами сообществе есть такая возможность. Она может быть ограничена, тогда материал для публикации сначала отправляется на предварительное согласование с администратором группы. Если нет, снимок сразу появится в ленте.
Как загрузить картинку или фотографию в сообществе:
- Зайдите в группу. Найдите в ленте белое поле с надписью «Предложите новость».
- Здесь кликните на тот же значок, что и при добавлении картинки на свою стену (иконка фотоаппарата).
- Также отметьте изображения из имеющихся папок ВК, сделайте моментальный снимок или загрузите со своего гаджета.
- Нажмите кнопку «Прикрепить фото», на ней будет указано количество выбранных кадров.
- Отредактируйте изображение и добавьте в пост другие элементы (музыка, документ, опрос и т.д.).
Если возможна моментальная публикация, нужный снимок сразу появится в группе. Если нет, придется подождать, когда администратор паблика одобрит пост. Хотя этого может и не произойти, тогда публикация так и останется в предложенных вами новостях. Ее можно потом удалить или отредактировать.
В сообществах наиболее корректно отображаются картинки размером 700*500 px. Они не теряют качество при сжатии и показываются полностью без обрезки.
Публикация из других соцсетей

Современные люди, как правило, зарегистрированы в нескольких социальных сетях. Публикация фото в каждой занимает много времени, поэтому разработчики приложений придумали интересный ход. Загружаете картинку в одну соцсеть, а потом рассылаете ее по другим своим профилям.
Для этого добавьте снимок, например, в Инстаграм. Найдите кнопку «Поделиться» и нажмите синий значок ВКонтакте. Готово, кадр автоматически появится на вашей стене, но при условии, что вы авторизованы в ВК с того же устройства. Правда, если нужно потом поместить фотографию в другой альбом, придется это сделать вручную.
Есть и более простой способ публикации – настроить автопостинг из других соцсетей. Тогда нужные фотографии будут появляться ВКонтакте самостоятельно без вашего участия, как только вы их запостите. Как интегрировать социальные сети:
- Зайдите на основную страницу своего профиля ВК.
- Нажмите на кнопку для редактирования под аватаркой.
- Затем в меню справа выберите раздел «Контакты».
- Пролистните страницу немного вниз и увидите два узнаваемых значка – Твиттер и Инстаграм. Мы можем интегрировать эти соцсети со своим профилем ВК.
- Нажмите «Настроить импорт».
- Авторизуйтесь в выбранной социальной сети. Если на этом устройстве уже осуществлен вход, вводить логин и пароль не придется.
- Выберите, куда будут публиковаться снимки из другой соцсети – в определенный альбом, на стене или только избранные фото. В последнем варианте есть интересная фишка – установите определенный хэштэг, например #VK. Тогда в вашем профиле ВКонтакте будут публиковаться только снимки, помеченные этим кодовым словом.
Эту опцию можно отключить в любой момент за ненадобностью. Или отредактировать настройки, если вам понадобится сменить альбом для публикации или хэштэг автопостинга.
Более подробно о том, как связать Instagram и ВКонтакте мы писали в этой статье.
Как отправить фото другому человеку
Когда вам нужно отправить снимок другу в личном сообщении, можно сделать это без публикации в альбоме. Как это сделать, разберем пошагово:
- Зайдите в раздел отправки сообщений, вы найдете его в меню слева.
- Выберите имеющуюся беседу или создайте новую, указав пользователя.
- В поле для текста сообщения вы увидите уже знакомый значок фотоаппарата. Выберите снимок со своего устройства.
- Если вы хотите вставить в сообщение картинку из альбома или сделать моментальное селфи, наведите курсор на значок «скрепки» слева. Среди предложенных вариантов вложения выберите «Фотография». Интерфейс добавления картинки нам уже привычен – загрузите ее с жесткого диска, сделайте снимок или выберите в имеющемся альбоме ВК.
- Напишите текст, добавьте видео и т.д. Затем отправьте сообщение.
Когда выкладываете фотографии в социальные сети, не забывайте о правилах из размещения. Конечно, они не должны содержать никакой запрещенной тематики, иначе по просьбам других пользователей, ваш профиль могут заблокировать.
Если вам понравилась наша статья, то делитесь ею в социальных сетях и обязательно подписывайтесь на обновления блога, чтобы не пропустить много чего интересного!
ПОДПИШИСЬ И НАЧНИ ПОЛУЧАТЬ ЛУЧШИЕ СТАТЬИ ПЕРВЫМ
Email*
Подписаться
Как поставить фото на рабочий стол в Windows
От чего зависит наше рабочее настроение? Оставим в стороне погоду, отношения с начальством и самочувствие. Настрой на работу зависит от того, что мы постоянно видим перед собой, в случае компьютера — на экране. А значит, хорошая картинка на рабочий стол — это и правда важно. Это больше, чем прихоть и развлечение: это верное рабочее состояние и даже вдохновение.
Не случайно Microsoft подбирает для Windows такие эффектные заставки, а в последних версиях системы даже подгружает их на ваш компьютер из облака и проводит опрос, нравится ли вам та или иная картинка!
Однако, допустим, у вас есть собственные картинки, которые вы хотите постоянно видеть перед собой. Можно ли украсить ими свой десктоп? Можно. Рассмотрим вопрос, как поставить фото на рабочий стол, что для этого надо и как это осуществить.
Перед тем, как поставить фотку на рабочий стол, стоит проверить, соблюдаются ли несколько правил:
- Картинка должна быть в читаемом формате. JPG, JPEG или BMP подойдёт гарантированно. А вот WEBP от Google или HEIF от Apple на рабочий стол не поставишь: нет поддержки формата на уровне системы.
- Разрешение должно соответствовать разрешению монитора. Конечно, теоретически можно взять картинку размером 640*480, снятую на вашу Нокию ещё в начале 2000-х, и растянуть её до Full HD. Но выглядеть это будет откровенно уродливо. А если брать картинку в 4K и ставить её фоном под старый монитор, то это будет излишне качественно: монитор всё равно не сможет показать всё её великолепие.
- Субъективно, конечно, но картинка не должна быть слишком пёстрой. На её фоне должны быть хорошо видны ярлыки и подписи к ним. Хотя если вы запускаете все приложения через меню «Пуск» или панель Total Commander, то можете позволить себе рабочий стол в качестве чистой фоторамки.
Ну и, разумеется, содержание: если на столе рабочего компьютера у вас будет нечто вызывающее или неприятное коллегам, то ничем хорошим это для вас не кончится. Так что советуем ограничиться нейтральными пейзажами, котиками или машинами.
Установка картинки
Современные версии Windows допускают несколько решений, как поставить картинку на рабочий стол. Рассмотрим самое простое: через контекстное меню.
Итак, вы открываете картинку, которая вам нравится. Неважно, делаете ли вы это через стандартную Галерею, через бесплатный менеджер картинок типа FastStone или коммерческий, вроде ACDSee. Да даже если вы открываете её в Интернет-браузере или Проводнике!
- Найдите изображение, которое хотите поместить на рабочий стол
- Откройте папку с ним в Проводнике
- Щёлкните по файлу правой кнопкой мыши
- Выберите пункт «Сделать фоновым изображением рабочего стола»
Вуаля! Ваша любимая картинка уже на рабочем столе.
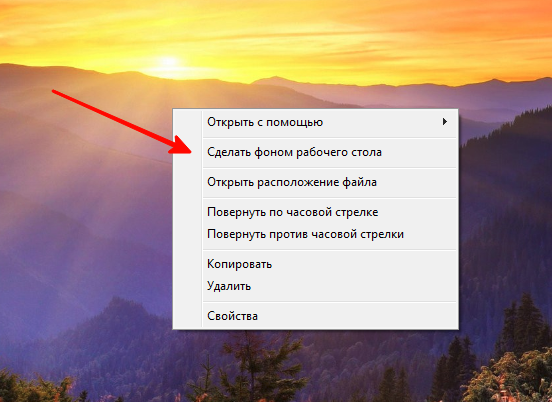
Конечно, можно это сделать и другими способами. Например, через сам рабочий стол. Что для этого нужно:
- Щёлкнуть правой кнопкой мыши на свободном участке рабочего стола
- Выбрать пункт «Персонализация»
- В разделе «Фон» выбрать опцию «Фото»
- Выбрать фото. Если среди предложенных нет фотографии, которая вам нравится, нажмите на кнопку «Обзор» и найдите в Проводнике фото, которое вы хотите видеть.
- В разделе «Выберите положение» выберите тот вариант заполнения рабочего стола, при котором фото выглядит оптимально. Мы рекомендуем вариант «Растянуть»: тогда картинка займёт весь ваш рабочий стол, даже если её фактическое разрешение меньше. Но перед тем, как поставить фотографию на рабочий стол, обрезать её так, чтобы её пропорции совпадали с пропорциями экрана (в большинстве случаев это 4:3 или 16:9). Рекомендуем делать это в редакторе FastStone Picture Viewer, как описано ниже.
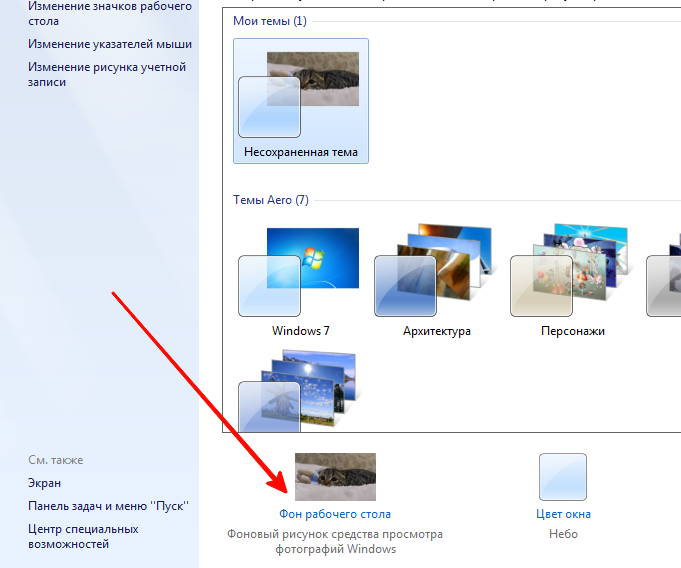
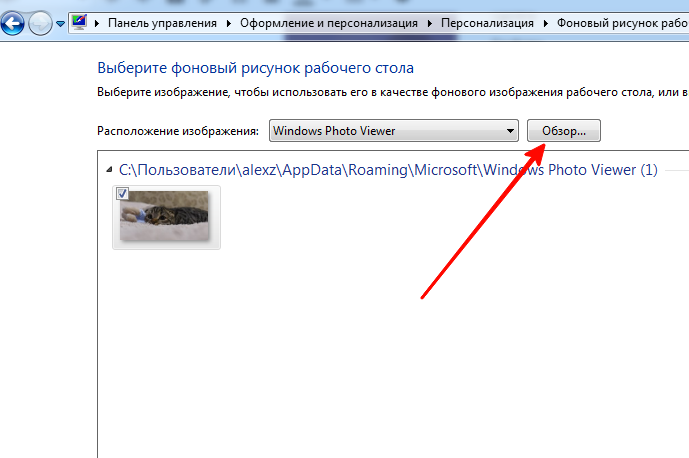
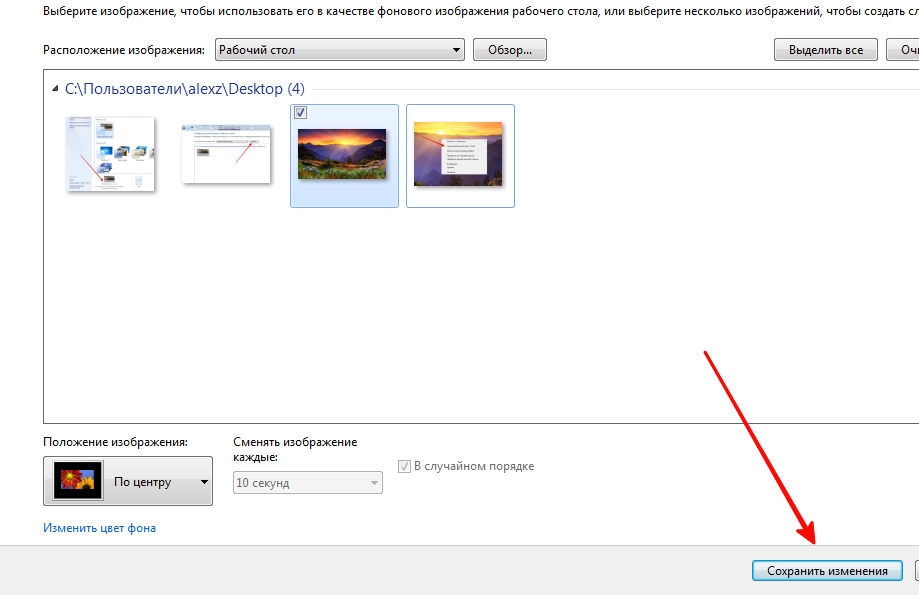
Как подготовить картинку для рабочего стола
Перед тем, как поставить фото на рабочий стол, его нужно подготовить таким образом, чтобы оно не оказалось растянутым, а его пропорции — искажёнными. Для этого советуем использовать бесплатную программу FastStone Image Viewer – галерею, в которую входит простой фоторедактор.
С его помощью достаточно несложно обрезать картинку под нужный формат. Предварительно узнайте разрешение и соотношение сторон вашего монитора.
- Откройте картинку в FastStone в полноэкранном режиме
- Заведите курсор за левую грань экрана, чтобы открыть меню редактирования
- Выберите пункт «Обрезка»
- В открывшемся окне под изображением в меню «Масштаб бумаги» выберите нужное соотношение сторон: 4:3 или 16:9
- Выберите нужный размер участка на картинке. Пропорции будут сохраняться автоматически
- В правом нижнем углу выберите пункт «Обрезать в файл без потерь»
- Выберите папку, где храните изображения для рабочего стола, и нажмите «Сохранить»
Исходный файл при этом останется в целости и сохранности. Вы же получите картинку для рабочего стола, которая идеально впишется в его размер без искажений или чёрных полос по краям.
Старайтесь захватить возможно больше из исходного файла. Тогда изображение на рабочем столе не будет выглядеть размытым за счёт недостаточного разрешения.
Больше, чем одна картинка
Современные версии Windows позволяют установить на рабочий стол даже сменные изображения и настроить частоту смены картинок. Для этого не нужны никакие особенные познания. Всё, что вам надо — подготовить картинки, которые вы бы хотели видеть, и поместить их все в одну папку. Запомните её местонахождение. После этого:
- Нажмите правой кнопкой на свободном участке рабочего стола
- Выберите в выпадающем меню пункт «Персонализация»
- В разделе «Фон» выберите опцию «Слайд-шоу»
- Нажмите на кнопку «Обзор» под надписью «Выбор альбомов для слайд-шоу»
- Выберите нужную папку
Вернувшись обратно в меню персонализации, вы сможете настроить дополнительные параметры картинок. Так, можно выбрать частоту смены картинки — раз в минуту, раз в десять минут, раз в полчаса и так далее. Порядок может быть случайным или алфавитным. Чтобы добавить в список новые картинки, вам достаточно скопировать их в выбранную папку.
А если ваша Windows подключена к облаку, то можно доверить системе самостоятельно обновлять фоны. В библиотеке Microsoft множество отличных картинок, которые вы сможете сохранить и использовать с удовольствием.
Как поставить и поменять аватар Вконтакте?
Один из важных моментов оформления вашей страницы Вконтакте — это установка аватара (фотографии профиля). В этой инструкции мы подробно разберем этот процесс.
Научимся с нуля загружать аву с компьютера и телефона, а затем изменять ее.
Как добавить аву в ВК?
Давайте разберем процесс с новым профилем, который не имеет оформления.
Для начала сделаем это с компьютера.
Заходим на страницу, и обращаем внимание на блок, предназначенный для основного изображения. Там есть ссылка «Поставить фотографию«. Нужно нажать на нее.
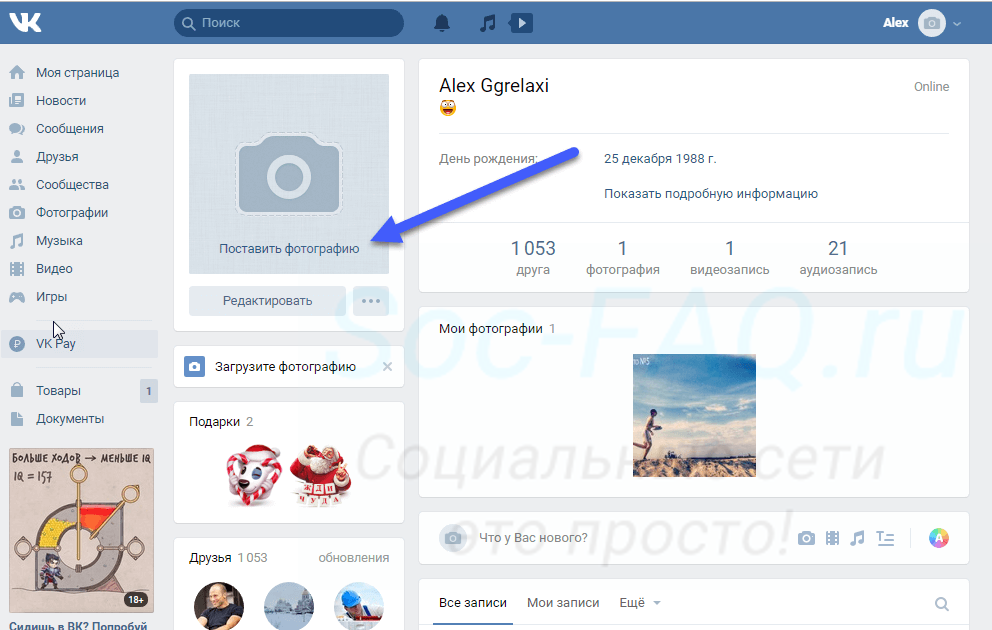 Ссылка для установки аватара
Ссылка для установки аватараНа следующем шаге нужно нажать на кнопку «Выбрать файл«. Будет открыт проводник файлов на вашем компьютере. Найдите там нужное изображение, и дважды щелкните по нему курсором для загрузки.
Будет открыто окно предпросмотра файла. Отметьте здесь нужную область, и нажмите на кнопку «Сохранить и продолжить«. А затем сделайте тоже самое для миниатюры. Для завершения операции нажмите на кнопку «Сохранить изменения«.
Фото профиля загружено и установлено.
Для выполнения этой операции с телефона, откройте приложение Вконтакте на своем мобильном телефоне, и перейдите в свой профиль. Затем щелкаем по верхнему блоку, где должна быть аватарка. Появиться меню, в котором нужно выбрать пункт «Загрузить с устройства«.
Будет запущен проводник файлов. Выберите там нужное изображение, и загрузите его, нажав на кнопку «Готово«. После этого выберите область для миниатюры, и сохраните изменения. Фото будет установлено.
Изменяем фотографию профиля
Если нам нужно отредактировать страницу, которая уже имеет фото профиля, процесс не сильно отличается.
Наводим курсор мыши на блок с фото, и в появившемся окне нажимаем по ссылке «Обновить фотографию«. Дальше процесс аналогичен рассмотренному выше.
Но это не единственный вариант редактирования. Мы можем добавить эффекты — для этого в меню для аватарки, выберите пункт «Добавить эффекты«. Для вас доступны следующие инструменты:
- Добавление стикеров или смайликов.
- Вставка текста.
- Рисование картинки.
Примените нужные эффекты, и сохраните изменения.
При работе с телефона, возможности добавления эффектов у Вас не будет. Но зато можно сделать моментальную фотографию, выбрав в меню пункт «Сделать снимок«.
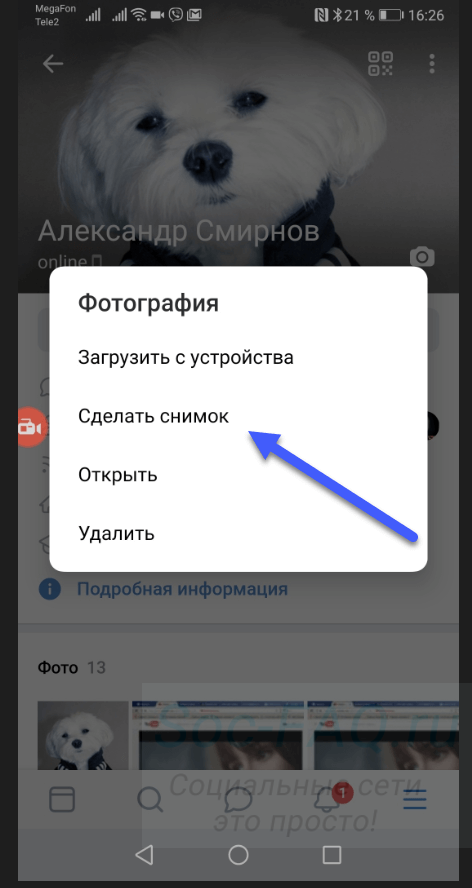 Устанавливаем фотографией профиля, фото с камеры телефона
Устанавливаем фотографией профиля, фото с камеры телефонаТеперь сделайте снимок и сохраните настройки.
Как сделать аватар из фотографии, загруженной в альбом
Кстати, данный метод сработает для любой фотографии, которую вы найдете Вконтакте.
Откройте нужное изображение для просмотра. В нашем случае мы переходим в раздел «Фотографии«, затем открываем нужный альбом и там щелкаем на интересующее нас фото.
Картинка открываем в режиме просмотра. Здесь мы разворачиваем меню «Еще«, и там выбираем пункт «Сделать фотографией профиля«. Затем выбираем область для основного изображения и миниатюры. Сохраняем изменения.
А вот с телефона такой трюк не сработает. Там просто нет нужного пункта в меню.
Поэтому если Вы нашли подходящее изображение и открыли его для просмотра, выберите в меню пункт «Сохранить«. Файл будет загружен на карту памяти вашего телефона. Теперь можете устанавливать эту фотку на аватарку, используя первый метод из этой инструкции.
Как удалить аву в ВК?
Наведите курсор мыши на блок с фотографией. В правом верхнем углу появиться значок в виде крестика. Нажмите на него для удаления аватара. В появившемся окне подтвердите операцию, нажав на кнопку «Удалить«.
Если вы устанавливали несколько изображений, то автоматически загрузиться предыдущее. Когда вы удалите все картинки, блок профиля примет первоначальный вид.
Чтобы выполнить эту процедуру с телефона, перейдите в свой профиль, щелкните по текущей фотографии, и в появившемся меню нажмите «Удалить«. Затем подтвердите операцию, нажав на кнопку «Да«.
Часто задаваемые вопросы
Можно ли установить фото на аву, с теми же лайками?
Когда вы загружаете изображение для своей страницы, оно автоматически попадает в альбом с моей страницы.
Вы всегда можете найти там старые аватарки, и выбрать их в качестве изображения вашего профиля. Если на них были лайки, они останутся.
Видео гид. Как установить аватарку в ВК, изменить и удалить ее?
Как поменять главное фото в вк
Здравствуйте, друзья! В социальной сети Вконтакте можно создать много альбомов и загрузить в них сколько угодно изображений. Но у каждого пользователя на главной страничке есть одна «главная фотография» – аватарка. Ее первой видят другие люди если: находят вас через поиск, в списке друзей, переписываются с вами, видят в новостях ваши публикации и прочее.
Некоторые пользователи меняют свою аватарку Вконтакте регулярно. Но если вы не относитесь к ним, когда-то давно поставили фото и благополучно про него забыли, а теперь все-таки появилось желание его сменить, тогда давайте будем разбираться, как это можно сделать.
Меняем главное фото с компьютера
Если вы заходите Вконтакт с компьютера или ноутбука, то сметить главное фото можно или загрузив его непосредственно с вашего устройства, или выбрав одно из тех, которые уже есть в вашем профиле. Эти два варианта и рассмотрим.
Загрузив фото с ПК
- Для того чтобы поставить на аватарку картинку, которая хранится на компьютере, зайдите на свою страничку Вконтакте и наведите курсор мышки на аву. После этого, внизу, появится небольшое меню, выберите в нем пункт «Обновить фотографию».
![]()
- Если у вас подключена камера, можете сделать снимок и сразу загрузить ее – для этого нажмите кнопочку «Сделать моментальную фотографию».
Но, думаю, так делать мало кто будет, поэтому нажимаем на кнопку «Выбрать файл».
![]()
- Откроется Проводник. В нем найдите на компьютере или ноутбуке папку, в которой находится то изображение, что будет стоять на аватарке. Затем выделите его мышкой и нажмите на кнопочку «Открыть».
![]()
- Дальше выберите ту область, которую будут видеть пользователи, когда зайдут на вашу страничку. Да, другие люди увидят лишь фрагмент, а полное фото можно посмотреть только после клика по нему. Нажмите «Сохранить и продолжить».
![]()
- Теперь выбираем миниатюру – это маленькое круглое изображение, которое показывается в новостях, сообщениях, комментариях. Нажимаем «Сохранить изменения».
![]()
- Главное фото вашей страницы теперь обновлено.
![]()
Используем фото, которое загружено Вконтакт
Если же вы хотите поставить на аватарку картинку, которая была ранее загружена в ваш профиль Вконтакте, тогда выполните следующие действия:
- В меню слева выберите пункт «Фотографии».
![]()
- Теперь кликните по тому альбому, в который добавлено нужное вам изображение.
![]()
- Найдите в нем фотографию и нажмите на нее, чтобы она открылась полностью.
![]()
- Под ней есть кнопочки. Наведите курсор мышки на кнопку «Еще» и выберите из выпадающего меню пункт «Сделать фотографией профиля».
![]()
- Выбираем область, которая будет видна на вашей странице.
![]()
- Дальше определяем изображение для миниатюры и жмем «Сохранить изменения».
![]()
- Аватарка будет успешно изменена.
Если вам интересно, как добавить фотографии Вконтакт или как создать альбом для фото в вк, тогда прочтите подробные стать, перейдя по ссылкам.
![]()
Изменяем аватарку с телефона
Выбор снимка из Галереи устройства
- Если вы заходите в социальную сеть Вконтакт через мобильное приложение, установленное на телефоне или планшете, тогда откройте боковое меню и нажмите на аватарку, чтобы перейти на главную страницу профиля.
![]()
- Затем в правом нижнем углу изображения нажмите на значок фотика.
![]()
- В появившемся меню выберите пункт «Загрузить из галереи».
Если хотите сразу сфоткаться и сделать это фото аватаркой, тогда нажмите «Сделать снимок».
![]()
- Найдите на своем устройстве нужную фотографию и нажмите по ней.
![]()
- В следующем окне можно приступить к редактированию: добавить фильтр, изменить яркость, обрезать и прочее. Когда все сделаете, или если делать ничего и не нужно, нажимайте «Прикрепить».
![]()
- Выбираем миниатюру, которая будет отображаться у других пользователей в сообщениях, комментариях, новостях, и жмем на галочку в правом нижнем углу.
![]()
- Когда фотография будет загружена, в строке оповещений на вашем устройстве появится галочка.
![]()
Выбираем фото из профиля
Через приложение ВК для смартфона, к сожалению многих, нет возможности поставить на аву то фото, которое уже загружено на вашу страницу. Поэтому следует воспользоваться браузером и перейти к полной версии сайта.
- Выберите любой веб-обозреватель на телефоне или планшете.


- Затем наберите в поиске «VK» и зайдите на свою страницу.


- Теперь нужно открыть боковое меню, нажатием на три полосы вверху слева.


- Пролистайте список в самый низ и нажмите по пункту «Версия для компьютера».


- Дальше можете снова выбрать тот же браузер, в котором сейчас находитесь.


- Вот перед вами полная версия Вконтакте, о чем сообщается в верху страницы. Для смены главного фото перейдите в меню «Фотографии».


- Все последующие действия будут такие же, как и с компьютера, но давайте их кратко рассмотрим. Выберите альбом, в который загружен интересующий снимок.


- Найдите изображение и жмите по нему, чтобы открыть для просмотра.


- Из дополнительных кнопок внизу будет и кнопочка «Ещё». Тапайте по ней и выбирайте из меню «Сделать фотографией профиля».


- Затем нужно определиться с отображаемой на странице областью и миниатюркой. На последнем шаге жмем «Сохранить изменения».


- Возвращайтесь к своей странице и радуйтесь измененному главному фото.
На этом все. Надеюсь, вам все понятно, и теперь проблем в вопросе: как загрузить новое изображение на аватарку своего профиля Вконтакте, у вас не возникнет.
как поставить, изменить или удалить
Регистрируясь в социальной сети Одноклассники, большинство пользователей планирует найти там своих друзей детства, знакомых, родственников, коллег. И сделать это гораздо проще, если на странице нужного вам человека установлена его фотография, поскольку совпадений по имени и фамилии может быть много.
В этой статье мы с вами разберемся, как можно изменить главное фото в Одноклассниках на своей страничке. Тогда и другим пользователям социальной сети, будет легче найти вас.
Как поставить главное фото на страницу
Если вы недавно создали страничку в Одноклассниках, то первое, что нужно сделать, это заполнить всю необходимую информацию о себе и, конечно же, добавить фотографию на главную страницу вашего профиля.
Чтобы это сделать, нажмите на изображение аватарки.


Откроется окошко, в котором будут все изображения вашего профиля. У вас их, скорее всего, там не будет. Поэтому кликните по кнопочке «Выбрать фото с компьютера».


Через Проводник ищите папку на компьютере, где хранится нужная фотография, выделите ее мышкой и жмите «Открыть».
Лучше выбрать картинку хорошего качества, и такую, на которой было бы видно ваше лицо.


Дальше выберите область, которая должна отображаться на странице, в сообщениях и обсуждениях. Для этого перетаскивайте саму область, выделенную пунктиром, и передвигайте маркеры по углам, уменьшая или увеличивая ее.
Затем кликайте «Установить».


Выбранный снимок установится как главный для вашего профиля.


Как сменить главное фото
Если вам захотелось изменить то, которое было на странице в Одноклассниках, подведите курсор мышки к аватарке профиля. Появится небольшое меню, в котором выберите пункт «Сменить».


Затем выберите нужную фотографию из списка, или найдите ее на компьютере, кликнув по соответствующей кнопочке вверху, речь о которой шла выше.
Снова появится выделенный пунктиром квадрат, с помощью которого нужно выделить область, которая будет отображаться. Потом жмите «Установить».


Аватарка вашей страницы изменится.


Как сделать главной одну из загруженных фото
Чтобы поставить на аватарку один из тех снимков, который раньше был загружен на Одноклассники, кликните по кнопочке «Фото», которая находится под именем вашего профиля.


Определитесь с одним из них, наведите на него курсор мышки, чтобы он принял вид лупы, и кликните по нему.


В режиме просмотра, пролистайте страничку вниз. В меню справа, увидите ссылку «Сделать главной», нажмите на нее.


Выделите область, которая будет показываться на странице пунктиром, и кликайте «Установить».


Если в загруженных снимках вы не нашли нужное, тогда прочтите статью как добавить фото в Одноклассники.
Как изменить главное фото через мобильное приложение
Для тех, кто чаще использует мобильное приложение для входа на свою страничку в Одноклассниках, рассмотрим, как можно сделать все действия, используя телефон или планшет.
Зайдите в приложение и откройте боковое меню — три горизонтальные прямые слева.


Кликните по изображению, которое установлено как аватарка для вашего профиля на данный момент, вверху.


Дальше нажимайте на кнопочку «Сменить фото».


Появится небольшое окошко. Вспомните, где хранится та фотография, которую собираетесь установить как главную, и нажмите на соответствующий пункт.


Если нужное изображение загружено в Одноклассники, нажмите «Выбрать фото из ОК», выберите его в списке, и оно сразу установится, как главное для вашей страницы.


Если вам нужно загрузить снимок с устройства, нажмите «Выбрать из телефона». Затем найдите нужный, нажмите по нему и кликните «Выбрать».


Подпишите фотографию, если нужно, можете перевернуть, и нажмите «Загрузить».


Изображение будет загружено и установлено как главное для профиля.


Как убрать главное фото
Для того чтобы вообще удалить его с аватарки в Одноклассниках, кликните по нему на своей страничке.


Затем в меню ниже выберите «Удалить фотографию».


Данный снимок будет удален, но на его месте, в качестве главной, будет установлен следующий по порядку, который хранится в альбоме «Личные фото».
Если вам нужно, чтобы аватарка вообще была пустая, а удалять снимки из Одноклассников не хочется, сделайте следующее.
Вверху кликните по кнопочке «Фото». Затем откройте альбом «Личные».


Дальше жмите по кнопочке «Редактировать, изменить порядок».


Выделите все и выберите из выпадающего списка другой альбом. Нажмите «Перенести».


Теперь удалите главную фотографию со страницы, как было описано выше.


На этом все. Думаю, у вас все получилось, и вы установили нужное фото или вообще удалили его с главной фотографии для своего профиля в Одноклассниках.










