Ccxprocess что это – Что за «птица» залетела в Mac. Или история о «нехороших процессах» в OS X Yosemite
Что такое CCXProcess.exe?
Процесс CCXProcess.exe в диспетчере задач WindowsПроцесс, известный как CCXProcess, принадлежит программному обеспечению CCXProcess или Adobe Extension Manager CC от Adobe Systems (www.adobe.com).
Описание: CCXProcess.exe не является необходимым для ОС Windows и вызывает относительно небольшое количество проблем. Файл CCXProcess.exe находится в подпапках «C: \ Program Files (x86)» (обычно C: \ Program Files (x86) \ Adobe \ Adobe Creative Cloud \ CCXProcess \ или C: \ Program Files (x86) \ Adobe \ Adobe Creative Cloud Experience \ ). Известные размеры файлов в Windows 10/8/7 / XP составляют 148 672 байта (29% всех случаев), 14 3912 байтов и еще 4 варианта.
Программа не видна. CCXProcess.exe имеет цифровую подпись. Это не системный файл Windows. CCXProcess.exe — подписанный файл Verisign. Поэтому технический рейтинг надежности 28% опасности .
Удаление этого варианта: Если у вас возникли проблемы с CCXProcess.exe, вы также можете удалить всю программуВажно: некоторые вредоносные программы маскируют себя как CCXProcess.exe, особенно если они находятся в папке C: \ Windows или C: \ Windows \ System32. Поэтому вы должны проверить процесс CCXProcess.exe на вашем компьютере, чтобы увидеть, если это угроза. Мы рекомендуем Security Task Manager для проверки безопасности вашего компьютера. Это был один из лучших вариантов загрузки The Washington Post и PC World .
Аккуратный и опрятный компьютер — это главное требование для избежания проблем с CCXProcess. Это означает запуск сканирования на наличие вредоносных программ, очистку жесткого диска с использованием 1 cleanmgr и 2 sfc / scannow, 3 удаления ненужных программ, проверку наличия программ автозапуска (с использованием 4 msconfig) и включение автоматического обновления Windows 5. Всегда не забывайте выполнять периодическое резервное копирование или, по крайней мере, устанавливать точки восстановления.
Если у вас возникла реальная проблема, попробуйте вспомнить последнее, что вы сделали, или последнее, что вы установили до того, как проблема появилась впервые. Используйте команду 6 resmon для определения процессов, которые вызывают вашу проблему. Даже для серьезных проблем, вместо переустановки Windows, лучше восстановить вашу установку или, для Windows 8 и более поздних версий, выполнить команду 7 DISM.exe / Online / Cleanup-image / Restorehealth. Это позволяет восстановить операционную систему без потери данных.
Чтобы помочь вам проанализировать процесс CCXProcess.exe на вашем компьютере, оказались полезными следующие программы: Менеджер задач безопасности отображает все запущенные задачи Windows, включая встроенные скрытые процессы, такие как мониторинг клавиатуры и браузера или записи автозапуска. Уникальный рейтинг риска безопасности указывает на вероятность того, что процесс является потенциальным шпионским ПО, вредоносным ПО или трояном. B Malwarebytes Anti-Malware обнаруживает и удаляет спящие шпионские, рекламные программы, трояны, клавиатурные шпионы, вредоносные программы и трекеры с вашего жесткого диска.
Связанный файл:
findfast.exe solutolauncherservice.exe oracle.exe CCXProcess.exe asghost.exe mainserv.exe obfs4proxy.exe acovcnt.exe zunelauncher.exe synergyd.exe itieaddin.dll
[РЕШИТЬ!] Является ли CCXProcess.exe процесс опасен?
Только программисты могут справиться с CCXProcess.exe троян легко, другие посетители Интернета встретить эту компьютерную угрозу как реальную проблему. Этот компьютер угроза преследует Bitcoin, валюта, DarkNetCoin, и другие криптографические инвестиции из-за поражающие как много компьютеров, как это возможно. Эта маленькая программа представляет собой опасный элемент, так что вам нужно удалить его быстрее.
CCXProcess.exe
Вы должны знать, CCXProcess.exe врага и понять, почему он опаснее других компьютерных угроз. Он использует ресурсы целевого компьютера без разрешения пользователя. Например, этот компьютер угроза может украсть трафик для DOS-атак на сайты.
CCXProcess.exe тщательно маскирует свое присутствие в компьютере и успешно крадет мощность процессора для злонамеренных потребностей. таким образом, троянец разрушает систему и делает уязвимость в системе. Здесь вам потребуется надежный и эффективный проактивный инструмент. Такие программы сделаны для очистки мусора и держать вашу частную жизнь в безопасности. Мы предлагаем Вам попробовать наш GridinSoft Anti-Malware инструмент в действии.
CCXProcess.exe
Симптомы CCXProcess.exe трояна:
- CPU перегревается очень часто.
- Время загрузки нужно слишком много времени.
- Программы запускаются плохо и заморозить.
- ПК работает хуже, чем обычно.
Скачать надежный инструмент для удаления CCXProcess.exe:

Подробная инструкция о том, как удалить CCXProcess.exe инфекции.
- Прежде всего, вам необходимо скачать и установить GridinSoft Anti-Malware.
- Откройте программу и выберите “Быстрое сканирование” или “Полное сканирование“. Рекомендуется полное сканирование системы , но из-за наличия вирусов, ваш компьютер может страдать от проблем с производительностью, в таком случае используйте Быструю проверку.
- Просканируйте свою систему и посмотрите на результат.
- После завершения сканирования, вам нужно нажать на “Clean Now” Кнопка для удаления вируса CCXProcess.exe:
- (необязательный пункт) Закройте все доступные браузеры, если это возможно.
- В GridinSoft Anti-Malware выберете пункт “Инструменты (tools)” а затем на “Сбросить настройки браузера (Reset browser settings)“:
- Следуйте следующим инструкциям:, выберите браузеры которые должны быть сброшены, нажмите на кнопку “Сброс (Reset)” .. В заключении, перезагрузите компьютер, чтобы применить все внесенные изменения:





Профилактические советы для вашего ПК от быть с CCXProcess.exe повторного заражения в будущем:
GridinSoft Anti-Malware предлагает отличное решение, которое может помочь предотвратить заражение вашей системы вредоносным программным обеспечением в будущем. Эта функция называется “On-run Protection”. По умолчанию, она отключена после установки программного обеспечения. Чтобы включить её, пожалуйста, нажмите на “
Эта полезная функция может позволить людям предотвратить установку вредоносного программного обеспечения. Это значит, когда вы будете пытаться установить некоторые подозрительные приложения, «On-run Protection» будет блокировать эту попытку установки. ПРИМЕЧАНИЕ! Если пользователи хотят, чтобы потенциально опасные программы были установлены, Кнопка они могут выбрать «Игнорировать всегда». В случае, если вы хотите заблокировать вредоносную программу, вы должны выбрать «Блокировать всегда (Block always)».

Adobe Creative Cloud что это за программа и как удалить?
 Всем приветук. Поговорим о такой интересной программе как Adobe Creative Cloud. Вы тут спросите, а чем она интересна то? А вот тем, что я о ней вообще ничего не знаю и даже не слышал. Вот мне и стало интересно, что это за программа, вот такой прикол. Итак, я начал искать в интернете инфу и сразу наткнулся на официальный сайт Adobe, где пишется, что Creative Cloud это типа отличное решение для создания творческого проекта. Хм, что это значит?
Всем приветук. Поговорим о такой интересной программе как Adobe Creative Cloud. Вы тут спросите, а чем она интересна то? А вот тем, что я о ней вообще ничего не знаю и даже не слышал. Вот мне и стало интересно, что это за программа, вот такой прикол. Итак, я начал искать в интернете инфу и сразу наткнулся на официальный сайт Adobe, где пишется, что Creative Cloud это типа отличное решение для создания творческого проекта. Хм, что это значит?
Читаю дальше. Пишется что Adobe Creative Cloud это быстрый запуск и обновление программ (имеется ввиду наверно адобовские проги), общий доступ к данным Creative Cloud, а также управление этими данными. Также есть загрузка каких-то шрифтов из Adobe Typekit и каких-то высококрутых ресурсов royalty-free и все это через программу Creative Cloud. Можно демонстрировать свой типа творческий проект на Behance (тоже не понятно что за дичь). Но знаете что пишется еще? Что самое главное это то что Creative Cloud всегда под рукой и можно спокойно сосредоточится на творчестве! Ну что тут сказать, эта прога получается для каких-то творческих челов, ну там художники, дизайнеры, короче которые что-то творят…
Ладно уж. Давайте посмотрим что вообще эта за прога Adobe Creative Cloud, я ее попробую скачать на тестовый ПК и вам покажу, надеюсь проблемасов не будет. Значит я скачал с официального сайта Adobe Creative Cloud, скачался установщик CreativeCloudSet-Up.exe:

Я его запустил и думал что все сейчас будет хорошо.. В общем оно потом там что-то начало качаться:

Качалось оно не так уж и быстро, но может это трабла в интернете, он реально не очень быстрючий. Ну так вот, после того как скачалось там, то было окошко, где нужно ввести логин и пароль.. Тут сразу мысль прискакала, какой такой логин и пароль? Блин, это нежданчик подумал я. Но так как мне было жуть как любопытно что это за прога, я зарегился прямо в этом окне, к счастью сложняка не было! Я бы вам показал картинку, но дело в том, что я это пишу уже после того как я зарегился, а вот сделать картинку процесса что-то не додумался…
Ну так вот, я зарегился, авторизовался типа и вот как выглядит программа Adobe Creative Cloud, гляньте:

Кстати на рабочем столе и ярлык появился такой:

Как вам внешний вид Creative Cloud? Если брать только внешнюю часть, то как по мне, выглядит хорошо.
Для чего нужна программа Creative Cloud? Как я понимаю это некий менеджер программ от Adobe. При помощи Creative Cloud вы можете поставить проги такие как Photoshop, Lightroom, Illustrator, ну и другие, их там не мало. То есть Creative Cloud это как бэ центр управления продуктами Adobe, понимаете? Вот смотрите, верху Creative Cloud есть вкладки, вот я выбрал вкладку Главная:

Вкладку Apps пропускаем, я ее показал вверху уже, а вот вкладка Ресурсы:

Вкладка Сообщество:

Кстати на вкладке Ресурсы там есть еще подвкладки такие как Файлы, Шрифты, Market. Не особо понимаю для чего это все, однако немного интересненько… Но сейчас нет времени с этим разбираться =(
Также в правом верхнем углу есть кнопка-шестеренка, если ее нажать, то будет меню проги:

Вообще слово Creative мне сразу напомнило компанию, которая занимается звуковыми картами, она также называется. Я сначала даже подумал что это прога от этой компании, а не от Adobe, такие дела господа.
Давайте посмотрим на настройки Creative Cloud, для этого откроем меню проги и там выберем пункт Установки:

Вот собственно и настройки:

Смотрите, особых настроек тут нет. Можно снять галочку с Запуск при входе, чтобы прога сама не запускалась, также можно отключить уведомления, короч настроек реально маловато. Но это в настройках открыта вкладка Общее, а есть еще вкладка Creative Cloud, давайте и ее активируем:

Ну тут тоже не особо много настроек. Короч ладно, скажу только что ничего тут сложного нет, если вы примите решение что будете пользоваться Creative Cloud, то разобраться в настройках вам думаю не будет сложно =)
Теперь посмотрим под какими процессами работает Creative Cloud.. Запускаю диспетчер:

Иду на вкладку Процессы, смотрю там.. И вижу что работают там такие процессы как Adobe CEF Helper.exe, Creative Cloud.exe, AGSService.exe, AdobeIPCBroker.exe, CCLibrary.exe, CCXProcess.exe:

То что это все процессы от Adobe, то эта инфа стопроцентная, поверьте. Однако что еще интересно, процессы не запускаются из одной папки. Ну вот смотрите, Adobe CEF Helper.exe запускается вот отсюдова:
C:\Program Files (x86)\Common Files\Adobe\Adobe Desktop Common\HEX

Процесс Creative Cloud.exe отсюдова запускается:
C:\Program Files (x86)\Adobe\Adobe Creative Cloud\ACC

AGSService.exe отсюдова:
C:\Program Files (x86)\Common Files\Adobe\AdobeGCClient

AdobeIPCBroker.exe отсюдова:
C:\Program Files (x86)\Common Files\Adobe\OOBE\PDApp\IPC

CCLibrary.exe отсюдова:
C:\Program Files (x86)\Adobe\Adobe Creative Cloud\CCLibrary

CCXProcess.exe отсюдова:
C:\Program Files (x86)\Adobe\Adobe Creative Cloud\CCXProcess

Ну как вам? МНЕ КАЖЕТСЯ ЧТО МНОГОВАТЕНЬКО ПРОЦЕССОВ ТО!!!
Кстати потом еще нашел процесс CoreSync.exe, это типа от проги Adobe Sync, синхронизация чего-то вроде как…
Блин, ребят, нашел еще один процесс. Это Adobe Desktop Service.exe, прикиньте? Процесс запускается из этой папки:
C:\Program Files (x86)\Common Files\Adobe\Adobe Desktop Common\ADS

Блин ребят, что-то процессов то многоватенько воообще!
Совсем забыл. Программа Creative Cloud также ставит и иконку свою в трей, вот она:

А если по ней нажать правой кнопкой, то будет такая менюшка:

Но мы эту менюшку уже видели!!! Она вызывается и кнопкой-шестеренкой в самой проге! Кстати тут видите есть пунктик Creative Cloud Files? Вот если его выбрать, то откроется папка Creative Cloud Files, для чего она я точно не знаю. Я почитал в интернете, все верно, эта папка для тех файлов, которые вы хотите чтобы хранились в облаке. Получается что в Creative Cloud есть облачное хранение файлов, вот прикол. Но что еще интересно, при наличии полного членства в Adobe Creative Cloud или если у вас есть подписка на отдельное приложение, то тут вам дают 20 гигов облачного пространства. А если платного ничего нет, то вроде как дают 2 гига всего. Ну а если Creative Cloud для рабочих групп/корпораций, то там все 100 гигов дают вам, что не хило!!!
Так ребята. Я все понимаю. Но пора уже наводить порядок. Согласны? Ну смотрите. Я буду наводить марафет на компе. Если хотите, можете сделать тоже самое.
Как удалить Adobe Creative Cloud с компьютера полностью?
Да, все верно. Я решил удалить Adobe Creative Cloud, потом еще почистить систему от следов, ну и потом еще на десерт почистить систему вообще от мусора всякого. Вы со мной? Ну смотрите, как хотите, уговаривать не буду…
Поехали. Зажимаем Win + R, появится окошко, вы туда вставляете эту команду:
appwiz.cpl

Появится окно со списком программ, которые стоят у вас на ПК. Здесь нужно найти Adobe Creative Cloud, нажать правой кнопкой и выбрать там Удалить:

Нажали? Океюшки! Теперь нужно подтвердить выбор ваш, нажимаете Удалить:

Начался магический и таинственный процесс удаления:

Хм, удаляется уже где-то минуты две. А программка то такая маленькая, согласны? Тем не менее, как мы видели, добра она в комп занесла нормально так, прилично.. Куча процессов.. Я даже не сказал, что служба там тоже поставилась от Adobe, наверно и в автозагрузон прописалось что-то.. Даже комп немного потормозил.. Короче ребята удалялось оно в итоге минуты три, это многовато.. Но удалилось все таки:

Дополнительная чистка ПК от следов Creative Cloud
Итак, мы удалили Creative Cloud. И тут вопросец, на этом все? А я отвечу. Нет, не все. Желательно еще почистить от следов Creative Cloud. Зажимаем Win + E, появится окно, там в правом верхнем углу есть текстовое поле, туда вставляете Creative Cloud и ждете:

Ну и набираемся терпения и ждееемс.. Вот хотите по чесноку скажу? Думал что много не найдется.. А нашлось ребятки не так уж и мало, а ну гляньте:

Это что творится то? Почему Creative Cloud за собой мусорок не убирает? Эх, что за прикол то! Ребята, важнецкий момент! Короче видите тут папку Creative Cloud Files? Там могут быть ваши файлы, ну которые в облаке. В общем смотрите, не удаляйте эту папку, если там есть нужные файлы, проверьте на всякий пожарный что внутри, окей? Понимаете о чем я? Ну короче я думаю вы уже раскусили что нужно делать, нужно просто брать и все это удалять, так бы сказать подметать следы. Выделили все файлы и папки, нажали правой кнопкой и выбираете Удалить:

Потом выскочит окошко с текстом мол реально ли хотите удалить файлы или шутите? Ну конечно реально, жмем Да:

Итак, внимание, у меня все пучком удалилось:

Нет слов, это просто суперчик, с первого раза и все пучком без гемора, слезы от радости…
Хм, что теперь? Не расслабляйтесь, у нас еще одна задача. Чистка реестра. А что делать, чистить будем наполовину что ли? Нет, это не по нашему, так не пойдет, мы серьезные ведь люди! Жмем Win + R, вставляем команду:
regedit

Жмем ОК, запустится его величество редактор реестра:

Это крутая и мощная программа. Содержит в себе огромное количество всякой непонятной дичи. Но ничего тут просто так не трогаем, а то будут проблемасы. В этом окне зажимаем Ctrl + F, будет окошечко поиска, туда пишем Creative Cloud, напротив жмем кнопульку найти:

И я опять честно говоря не знаю найдется что-то или нет.. Но посмотрим… Поиск то стартанул:

Хм и вот первый кадр:

Так, стоп. Нужно вам сказать в двух словах что вообще тут происходит, верно? В этом окне идут разделы и ключи. Находиться оно будет по одному. Все что нашлось, это все содержит в себе Creative Cloud: или в названии или в содержании! Это все удаляем. Потом нажимаем F3, чтобы поиск поехал дальше. Потом снова что-то найдется и это тоже удаляем и так пока не выскочит сообщение что ничего уже йолки палки не нашлось. Удалять просто: жмете правой кнопкой по разделу/ключу и в менюшке выбираете Удалить, все стандартно. Вот вверху на картинке нашелся ключ, жмем правой кнопкой и выбираем Удалить:

Еще раз, если кажется что ключ не имеет отношения к Creative Cloud, то нажмите по нему два раза и все поймете. Как нажали Удалить, то будет такое предупреждение, ну короче жмем Да:

Если найдется раздел, то его тоже удаляете. Но у меня разделов не было! Было два или три ключа и потом такое окошечко:

В общем такие дела.
Общая чистка системы при помощи CCleaner
Ребята, вас доставать особо не буду. Просто напишу пару слов. Короче существует прога CCleaner, знаете? Нет? Ну это вы зря! Почитайте о ней в интернетах. Прога эффективно очищает комп от мусорных файлов. Скачиваете, ставите, она бесплатная и без вирусов (если качать с официального сайта конечно). Потом запускаете ее, в разделе Очистка нажимаете Анализ:

Будет искаться мусор на ПК, когда найдется, то нажимаете Очистка:

ВОТ И ФСЕ! Сложняк? Нет, сложняка нет! А значит можете попробовать навести генеральную уборочку в компе.
Единственное что, я посмотрел потом в диспетчер задач, а процесс AGSService.exe там остался. Вот подлец. Но я с этим разберусь, но не в этот раз! Узнаю откуда ноги растут в общем.
Ребята, признаюсь, я выдохся =( Написал вам тут много всякого, как делать то се, и блин блинский даже не знаю, хоть кто-то прочтет это полностью? Я буду надеяться. Будем закругляться. Я иду делать себе чаёк сладкий, буду набираться сил, а вам удачи желаю и прекрасного настроения!
10 функций, которые замедляют Mac
1. Индексирование поиска Spotlight
Spotlight — встроенная в macOS поисковая система. Она помогает найти файлы, папки, приложения, события календаря, почту и сообщения.
Spotlight показывает необходимую информацию почти мгновенно. Для этого он постоянно индексирует данные и загружает компьютер. Это особенно заметно, когда вы подключаете к Mac внешний жёсткий диск с большим числом файлов.
Чтобы убедиться, что компьютер нагружает именно Spotlight, откройте приложение «Мониторинг системы». Найдите процесс mdworker с пометкой _spotlight в колонке «Пользователь».
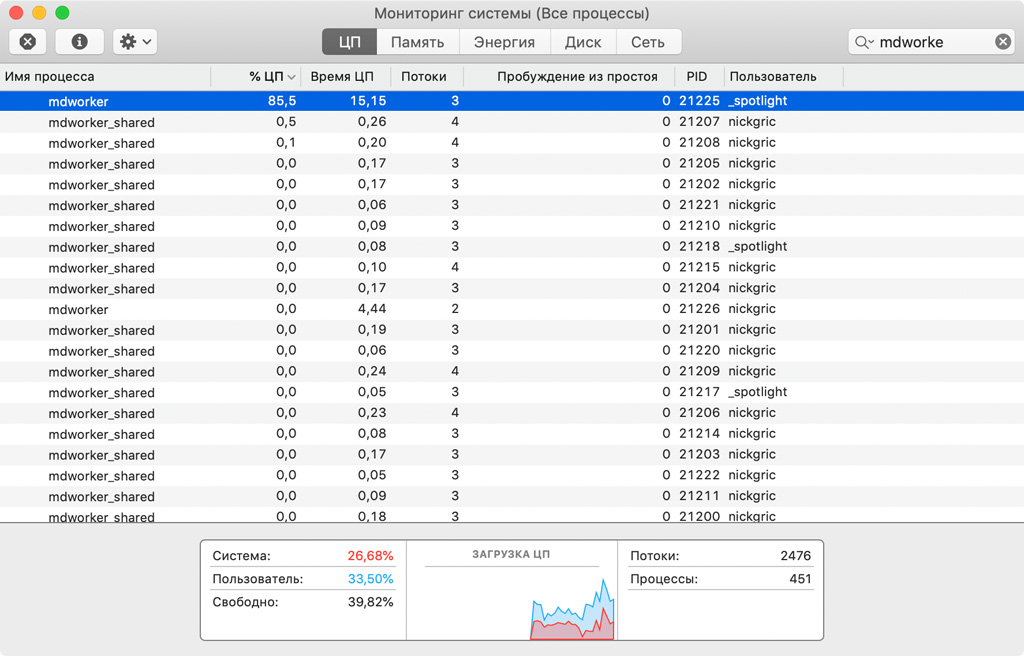
Обратите внимание на колонку «% ЦП»: в ней указано, насколько сильно эта возможность системы нагружает процессор прямо сейчас.
Полностью отключить Spotlight можно с помощью «Терминала». Для этого скопируйте в него следующую команду и нажмите Enter.
sudo launchctl unload -w /System/Library/LaunchDaemons/com.apple.metadata.mds.plist
Чтобы восстановить работу Spotlight, скопируйте в «Терминал» команду, отменяющую предыдущую, и нажмите Enter.
sudo launchctl load -w /System/Library/LaunchDaemons/com.apple.metadata.mds.plist
2. Автоматический запуск приложений
Разработчики сторонних приложений хотят, чтобы вы как можно чаще использовали их творения. Поэтому они пытаются сделать так, чтобы их программы автоматически запускались после перезагрузки системы и ждали указаний в строке меню Mac.
Чем больше фоновых процессов, тем выше нагрузка на процессор и тем медленнее он справляется с активными задачами.
Чтобы уменьшить нагрузку, уберите приложения из автоматической загрузки. Для этого откройте «Системные настройки», перейдите в меню «Пользователи и группы» и выберите раздел «Объекты входа».
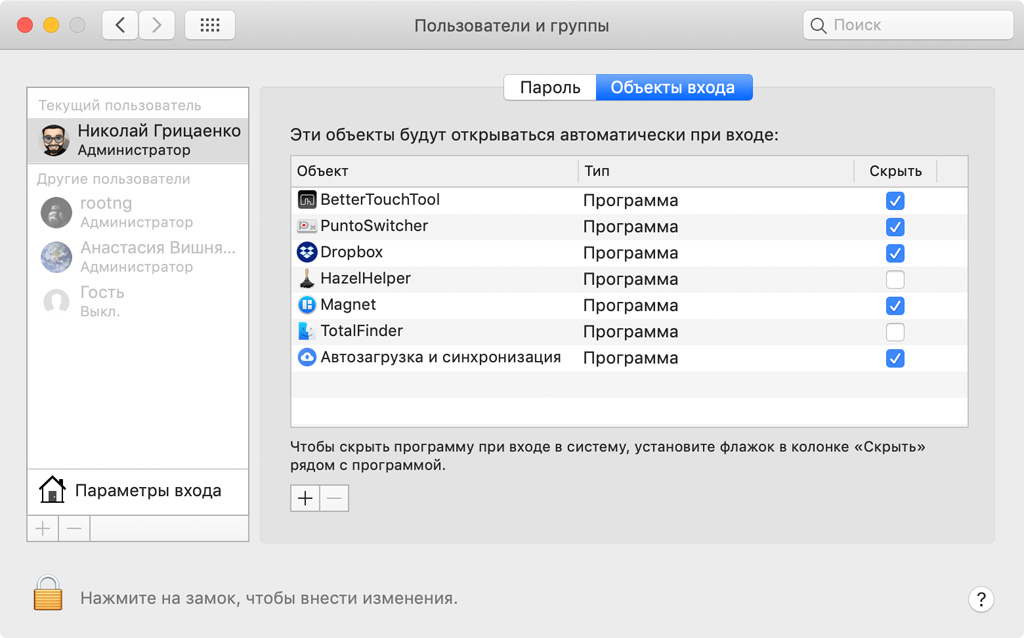
Здесь выберите приложение и нажмите на кнопку с изображением знака минус.
3. Защита данных на диске FileVault
FileVault — шифрование macOS. Оно нужно для предотвращения нежелательного доступа к данным на загрузочном диске Mac.
Когда вы включаете FileVault, система создаёт образ диска, шифрует данные и переносит на него. Активация функции занимает от нескольких минут до нескольких часов, в зависимости от производительности Mac и объёма данных на диске.
После включения FileVault все новые данные шифруются в фоновом режиме. Функция повышает безопасность использования системы, но нагружает процессор и замедляет Mac.
Если вы уверены, что компьютер не попадёт в чужие руки, FileVault можно отключить. Для этого откройте «Системные настройки», перейдите в меню «Защита и безопасность» и выберите раздел FileVault.
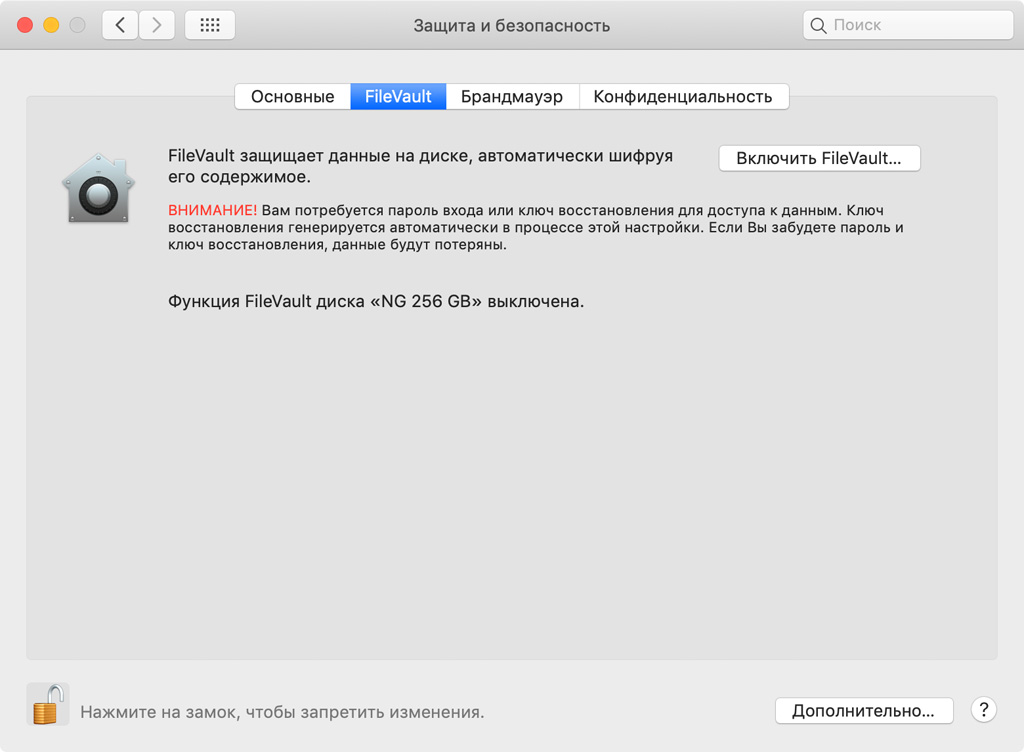
Здесь нажмите на значок в виде замка в нижнем левом углу окна, чтобы разрешить изменение настроек. После этого выберите «Выключить FileVault» и дождитесь окончания расшифровки данных.
4. Создание резервных копий Time Machine
Time Machine — система резервного копирования macOS. C помощью неё можно восстановить отдельные файлы или всю операционную систему целиком.
Для работы Time Machine используется внешний жёсткий диск. Когда вы подключаете его, система сразу начинает создавать резервную копию. Так она загружает Mac в неподходящий момент.
Чтобы выключить автоматическое резервное копирование, откройте «Системные настройки», перейдите в меню Time Machine и снимите галочку с пункта «Создавать резервные копии автоматически».
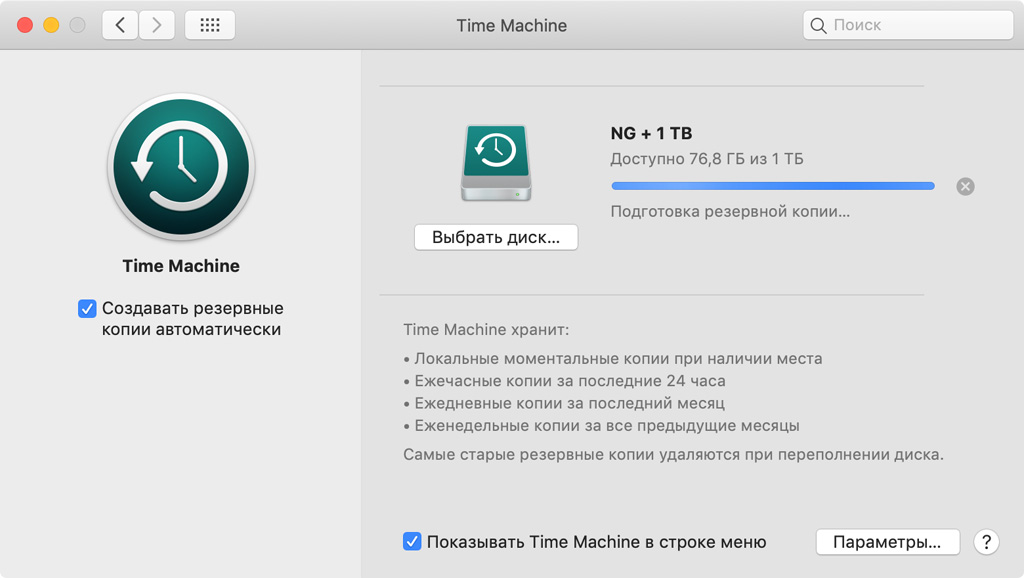
Теперь вы сможете создавать резервные копии вручную, когда не используете Mac. Для этого нажмите на значок Time Machine в строке меню и выберите «Создать резервную копию сейчас».
5. Общий доступ к файлам
Если несколько пользователей в локальной сети начинают вместе использовать данные на вашем Mac, его производительность может заметно просесть.
Чтобы избежать неожиданной загрузки компьютера в неподходящий момент, лучше выключить общий доступ к файлам.

Для этого откройте «Системные настройки», перейдите в меню «Общий доступ» и уберите галочку возле пункта «Общий доступ к файлам».
6. Распознавание и группировка лиц в «Фото»
В macOS Sierra приложение «Фото» получило возможность автоматического определения лиц и группировки фотографий по ним.
Если вы используете функцию «Фото iCloud», то можете столкнуться с неожиданным уменьшением производительности компьютера.
«Фото iCloud» синхронизирует снимки между iPhone, Mac и другими устройствами Apple. Когда на Mac попадает большое число новых фотографий, приложение «Фото» включает автоматическую индексацию для поиска лиц. Индексация работает в фоновом режиме даже при закрытом приложении «Фото». Вы можете выключить её только через «Мониторинг системы».
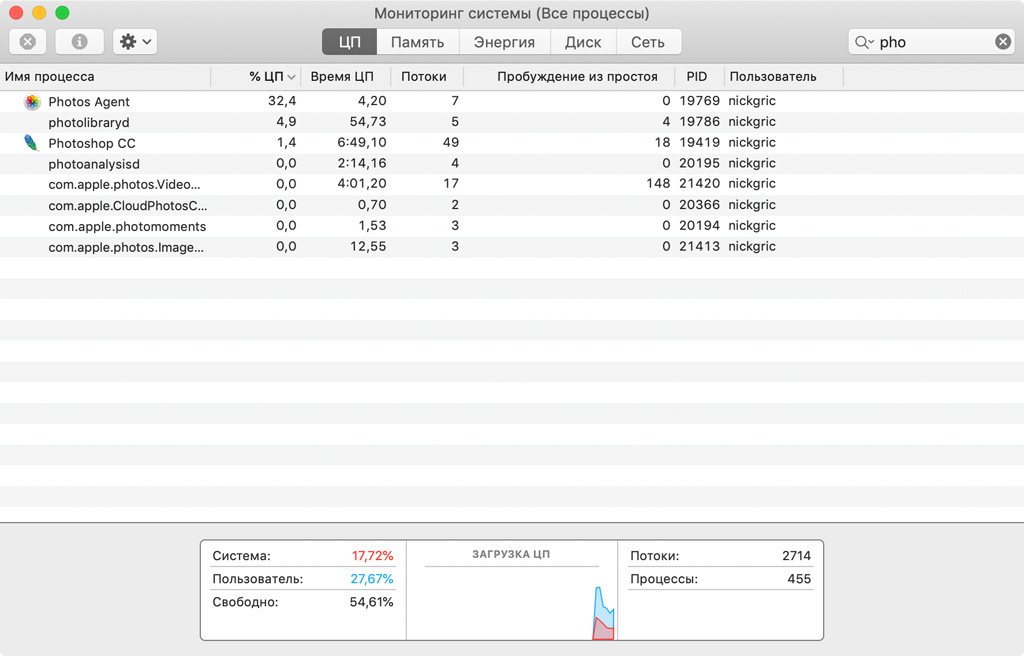
Чтобы убедиться, что компьютер загружает именно индексация «Фото», откройте приложение «Мониторинг системы» и найдите процесс Photos Agent.
Если проблема в нём, выберите процесс и нажмите на кнопку его завершения в верхнем левом углу окна приложения.
7. Изменение картинки рабочего стола по времени
Нагружать компьютер может и автоматическое изменение картинок, которые используются как обои для рабочего стола, каждые несколько секунд или минут.
Лучше выключите эту возможность и оставьте одно изображение.
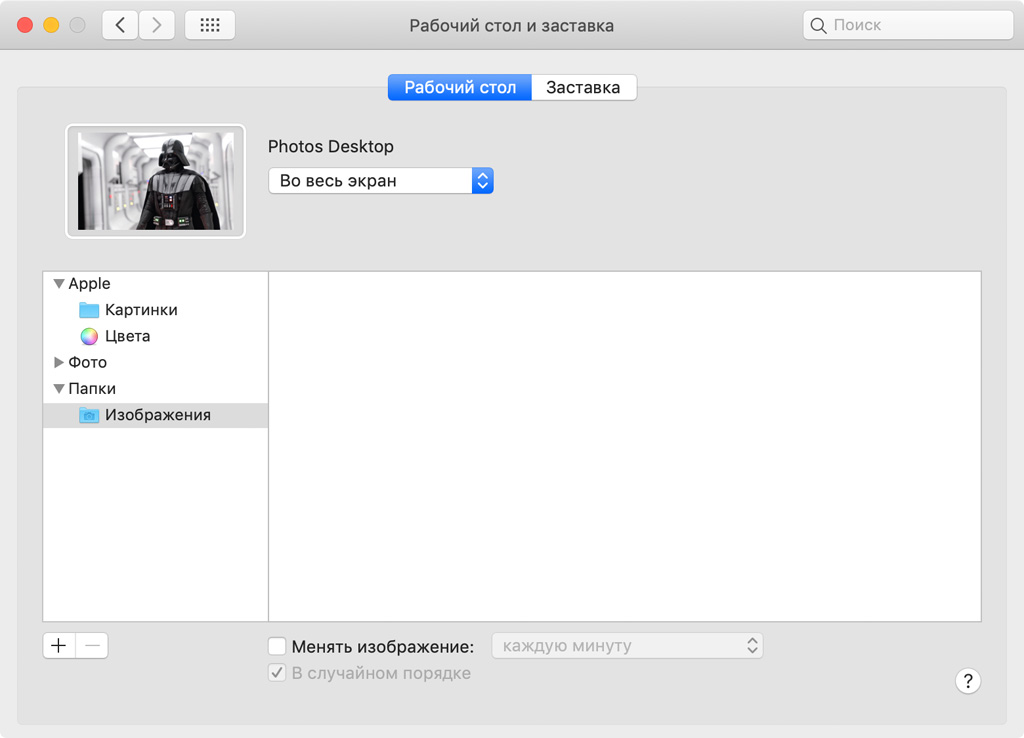
Для этого откройте «Системные настройки», перейдите в меню «Рабочий стол и заставка», выберите раздел «Рабочий стол» и уберите галочку возле пункта «Менять изображение».
8. Визуальные эффекты системы
Если вы используете старый Mac, производительности которого не хватает для плавной работы системы, отключите её визуальные эффекты: анимации и прозрачность.
Для этого откройте «Системные настройки», перейдите в меню «Универсальный доступ» и выберите раздел «Монитор».
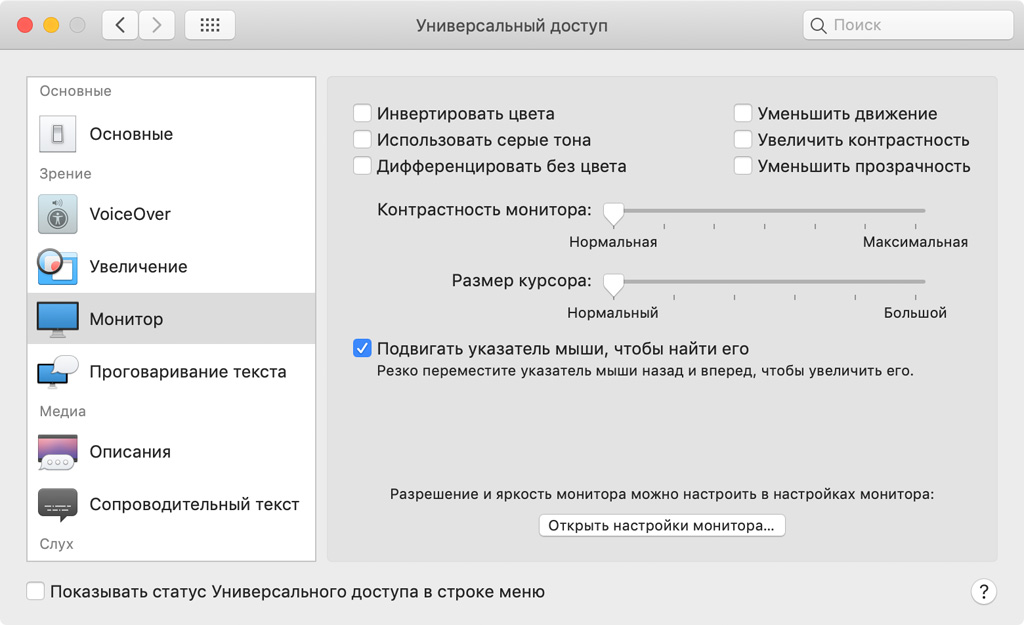
Здесь установите галочки возле пунктов «Уменьшить движение» и «Уменьшить прозрачность».
9. Анимированные эффекты Dock
Чтобы ускорить работу системы на старом Mac вы также можете отключить эффекты Dock.
Для этого откройте «Системные настройки» и перейдите в меню Dock.
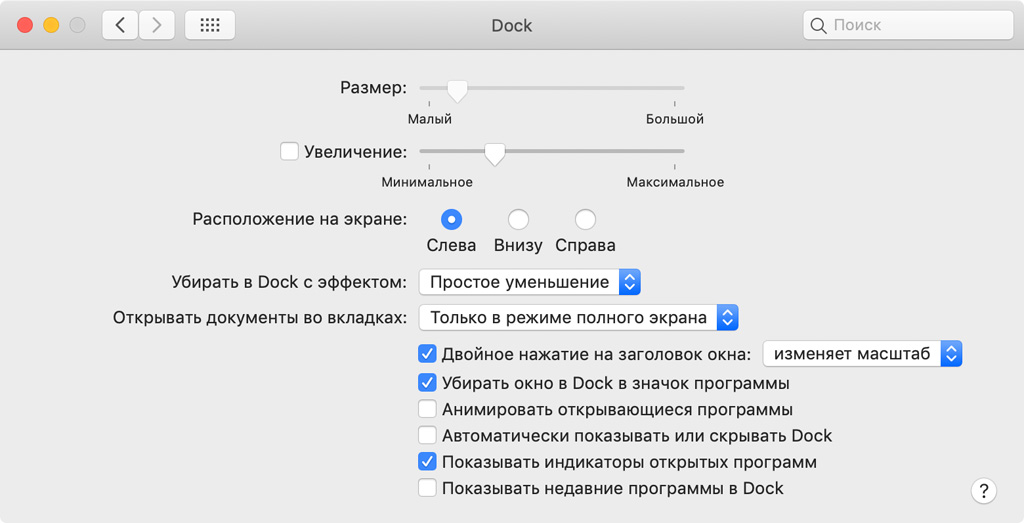
Здесь уберите галочку возле пунктов «Увеличение» и «Анимировать открывающиеся программы», выберите «Простое уменьшение» в пункте «Убирать в Dock с эффектом».
10. Сглаживание шрифтов
Последнее, что можно отключить, чтобы ускорить работу системы на старом Mac — сглаживание шрифтов.
Для этого откройте «Системные настройки» и перейдите в меню «Основные».

Здесь уберите галочку возле пункта «Сглаживание шрифтов (по возможности)».
После этого на экранах с небольшим разрешением буквы могут выглядеть угловато, но компьютер начнёт работать быстрее.
Читайте также 🖥⏳🧐
Что за «птица» залетела в Mac. Или история о «нехороших процессах» в OS X Yosemite
Всем здравствуйте! Сегодня хочу рассказать одну неприятную историю которая произошла с моим MacBook. А дело было так, одним зимним вечером я как всегда бродил по просторам интернета и вдруг заметил что мой Мак угрожающе загудел — кулеры начали работать на всю катушку и как следствие очень сильно стал нагреваться корпус.
Bird — что это за птица
Я сразу же залез в мониторинг системы и увидел что 98 % ресурсов ЦП пожирает некий Bird (с англ. птица) теперь задача стояла в том, что бы выяснить какая программа использует этот процесс и чем вызван такой расход ресурсов моего Мак. Но для начала я предположил, что возможно проблема решается принудительным завершением Bird, это помогло буквально на 2 минуты. Следующим шагом была перезагрузка компа — тоже тщетно.
Решение проблемы было найдено на одном из буржуйских сайтов, оказывается работа «птички» связана с iCloud Drive , чтобы в этом убедиться я зашёл в настройки > iCloud и убрал галочку с этого пункта затем еще раз перезагрузил макбук и вуаля — мониторинг системы показал 93 % свободных ресурсов.
Все здорово, если бы мне было абсолютно плевать на этот iCloud Drive, но я из числа тех кто очень быстро адаптируется ко всем новым фишкам Apple и в дальнейшем уже не может без них обходиться, а значит следующая проблема заключалась в том как теперь вновь активировать облачное хранилище но уже без всяких там «птиц». Признаться честно я так и не узнал в чем кроется причина, просто через пару часов опять поставил галочку на место и с той поры вроде бы все здорово :). Будем считать, что это плавающий отказ, а если кто-то разобрался в этом нюансе более детально то обязательно пишите в комментариях.
mds, mds_stores, mdworker — «гаденыши» Spotlight
Следующие процессы которые могут доставить неприятные хлопоты носят имя mds_stores, mdworker и mds (все они из одной шайки). На самом деле это очень даже благородные процессы которые отвечают за индексацию данных на Mac, то есть, как многие уже догадались, напрямую сотрудничают со Spotlight. Но вот иногда эта троица (либо раздельно) может неоправданно сильно нагружать комп оставляя жалкие крохи свободной оперативки и ресурсов процессора.
Лечение:
Раз эти процессы вызывает Spotlight то его и нужно усмирять (не бойтесь, это не надолго 🙂 я прекрасно понимаю как здорово он облегчает жизнь многим «яблочникам»). Для этого заходим в терминал и вводим такую команду
sudo mdutil -a -i offSpotlight теперь полностью отключен, заходим в мониторинг и радуемся.
Теперь включим поиск всего и вся обратно:
sudo mdutil -a -i onПосле этих манипуляций вышеописанные процессы должны усмирить свой аппетит, а если нет то переходим ко второму способу.
Для этого предлагаю полностью переиндексировать все ваши данные (имейте ввиду процедура весьма длительная, поэтому советую ее запускать после того как вы оставили Мак в покое), в терминале запускаем команду
sudo rm -rf /.Spotlight-V100/*и идем спать 🙂
И в завершении один маленький совет: Чтобы свести к минимуму потребление ресурсов Mac этими процессами, будет здорово добавить папки с постоянно меняющимся содержимым (загрузки, Dropbox и т.д.) в конфиденциальные, то есть исключить их из индексации. Для этого идем в настройки > Spotlight > вкладка конфиденциальность и плюсиком добавляем папки.
Если у вас имеются другие проблемы в работе Mac, то очень советую «пройтись» по нему утилитой CleanMyMac 3, она решает очень много вопросов связанных с тормозами системы, а также прекрасно вычищает все лишнее.P.S. Надеюсь эта статейка поможет кому-нибудь оперативно вернуть свой «яблык» в прежнее рабочее русло, а не лазить несколько часов по зарубежным сайтам в поисках решения. Также советую почитать очень полезную статью о других возможных проблемах Мак.
А какие процессы Mac доставляли хлопоты вам ? А также о других настигнувших проблемах и способах их решения обязательно пишите в комментарии, думаю всем будет интересно узнать.
Process Explorer. Обзор некоторых возможностей / Habr
Process Explorer – альтернатива стандартному Task Manager-у. Эта утилита, как и многие другие утилиты Sysinternals, здорово расширяет возможности контроля и управления системой. Главное новшество только что вышедшей 14-ой версии — возможность мониторить сетевую активность процессов. Далее небольшой обзор возможностей этой утилиты, которые считаю наиболее полезными для себя.Для справки. С 2006 года Sysinternals была приобретена Microsoft, а ключевая фигура этой компании – Марк Руссинович с тех пор работает в Microsoft. Марк известен своими утилитами, книгой Windows Internals, блогом и является признанным специалистом по архитектуре Windows.
Содержание:
- Колонки в главном окне
- Сервисы внутри svchost
- Суммарные графики активности, процесс с максимальной активностью
- Суммарные графики активности в трее, процесс с максимальной активностью
- Сетевые соединения процесса
- Потоки процесса, их активность, стек потока с загрузкой символов
- Информация по использованию памяти в системе
- Handles и DLL процесса
- Поиск handles и DLL
Колонки в главном окне
Для каждого процесса:
- Имя процесса
- Владелец процесса, я использую сортировку по этому полю, чтобы первыми шли пользовательские процессы, потом системные
- Загрузка CPU процессом
- Суммарное затраченное время CPU, интересно иногда обращать на это внимание, полезен для таймирования
- Private bytes — объем занимаемой процессом памяти (реально выделенные страницы, исключая shared)
- Peak private bytes — пиковое значение Private bytes, интересно иногда взглянуть до чего дело доходило
- I/O read bytes — суммарный объем считанных с диска данных, по изменению видна активность
- I/O write bytes — суммарный объем записанных на диск данных, по изменению видна активность
- Network receive bytes — суммарный объем считанных из сети данных, по изменению видна активность
- Network send bytes — суммарный объем переданных в сеть данных, по изменению видна активность
- Описание процесса
- Название компании
- Полный путь к образу процесса (тут можно точно понять откуда стартовал процесс)
- Командная строка запуска процесса
Сервисы внутри svchost
При наведении курсора на svchost (процесс который хостит в себе сервисы) можно видеть перечень сервисов – довольно полезная фича.
Суммарные графики активности, процесс с максимальной активностью
Сверху основного окна расположены графики основных суммарных параметров – память, дисковая, сетевая и CPU активность. При перемещении курсора по истории параметра, показан процесс который дал максимальный вклад в это значение в данный момент времени. Кроме того в тултипе есть информация о мгновенном значении параметра (зависит от частоты обновления). На следующей картинке — график сетевой активности.
В окне «system information» графики собраны вместе, здесь удобнее смотреть корреляцию параметров.
Суммарные графики активности в трее, процесс с максимальной активностью
Очень удобная фича – выведение в трей иконок с графиками суммарной активности. Там могут быть графики дисковой активности, CPU и память. Я использую первые два – поглядываю туда, при возникновении вопросов достаточно навести курсор и узнать какой процесс дает максимальный вклад в параметр. К сожалению сетевую активность туда нельзя выставить, я надеюсь это вопрос времени.
Сетевые соединения процесса
В свойствах процесса в закладке TCP/IP можно посмотреть текущие активные соединения. К сожалению сетевая активность по ним не видна, эта функциональность пока доступна в другой утилите – tcpview.
Потоки процесса, их активность, стек потока с загрузкой символов
В свойствах процесса в закладке threads видны все его потоки и загрузка CPU по потокам. Допустим хочется рассмотреть стек потока, который интенсивно что-то делает или висит. Для этого сперва надо его распознать, допустим по загрузке CPU, потом полезно приостановить процесс, чтобы спокойно рассмотреть его состояние — это можно сделать прямо в этом окне по кнопке “suspend”. Далее выделяем поток и нажимаем “stack”. В большинстве случаев стек будет начинаться в недрах системы и обрываться не совсем понятным образом. Дело в том, что не имея отладочной информации по системным библиотекам не удастся корректно развернуть стек и разобраться в нем. Есть решение – нужно сконфигурировать доступ с символьной информации с сайта Microsoft. Надо проделать несколько шагов:
- Установить Debugging Tools. Из приведенной ссылки надо пойти по ссылке “Debugging Tools for Windows 32-bit Versions” или “Debugging Tools for Windows 64-bit Versions”. Далее выбрать для скачивания последнюю версию не интегрированную в SDK, иначе это выльется в скачивание огромного объема SDK, а так всего несколько Mb.
- Настроить доступ к символам в Process Explorer. Options –> Configure Symbols. В одном поле задаем путь к dbghelp.dll, которая находится внутри установленного продукта из шага 1. Во втором настраиваем такую хитрую строку: “srv*C:\Symbols*http://msdl.microsoft.com/download/symbols”. Часть строки указывает на локальный кэш для PDB файлов, вторая часть на путь к серверу для скачивания.
- Теперь список потоков и стек будут более информативны. При открытии этих окон может происходить задержка на время подкачки PDB файлов с сервера Microsoft, но делается это один раз для каждой версии модуля, результат кэшируется в выбранной папке.
Информация по использованию памяти в системе
В окне «system information» закладка «memory». Здесь есть два графика – commit и physical. Physical – использование физической памяти без учета файлового кэша, под который уходит все что остается. Commit – сколько памяти выделено для процессов включая используемую виртуальную память. Под графиками в разделе «Commit Charge» есть поля Limit и Peak. Limit определяется суммой физической и виртуальной памяти, т.е. это максимальный суммарный объем памяти, который может выделить система. Peak – это максимум графика Commit за время работы утилиты. Процентные соотношения Current/Limit и Peak/Limit удобны для быстрой оценки насколько состояние системы приближалось к критическому лимиту по доступной памяти.
Handles и DLL процесса
В главном окне можно включить разделитель и снизу отображать DLL или handles выделенного процесса. При борьбе с вирусами и отладке программ это бывает очень полезно. На картинке — список handles для opera, первый handle файловой системы – это flash ролик в временном каталоге.
Для DLL можно добавить колонку с полным путем к образу, отсортировав по нему, проанализировать нет ли каких подозрительных модулей. На картинке видно, что подключен модуль от Logitech, есть подозрение что это что-то типа хука внедряющегося во все процессы. Следующим пунктом посмотрим где он еще встречается.
Поиск handles и DLL
Поиск по имени handle или DLL во всех процессах. Вводим имя DLL от Logitech из предыдущего пункта и убеждаемся что подключается он почти везде.
Другой пример – надо понять, кто блокирует файл или работает с папкой. Вводим часть пути и находим все процессы, которые открыли подобные объекты системы. Можно щелкнуть на элементе из списка и перейти к процессу, при этом будет подсвечен соответствующий handle или DLL.
PS Для отображения некоторых полей (например сетевая статистика) требуются административные привилегии. Повысить привилегии в уже запущенном Process Explorer можно с помощью команды в меню File. Только при наличии таких привилегий есть возможность добавить такие колонки. Я считаю такое поведение неверным, т.к. скрывает потенциальные возможности приложения от пользователя. Если поля добавлены и при следующем запуске нет административных прав, то они будут пустыми. Можно задать ключ «/e» в командной строке, чтобы форсировать поднятие привилегий при старте Process Explorer.
Process Explorer vs Process Hacker / Инфопульс Украина corporate blog / Habr
Многим людям рано или поздно приходит в голову мысль, что стандартный менеджер процессов Windows весьма слаб по функционалу. Начинаются поиски альтернативы, которые в основном тут же и заканчиваются при обнаружении Process Explorer от Марка Руссиновича. Вот и Хабр даже советует эту программу.Что тут можно сказать? Конечно, Process Explorer — это хорошая программа. Однако, не идеал. Именно в пику её неидеальности существует не только бесплатная, но и свободная альтернатива — Process Hacker. А теперь мы детально и по пунктам рассмотрим, почему Process Hacker не просто «чуть-чуть лучше», а лучше на порядок, лучше на столько, что переводит программу для продвинутого пользователя в класс инструмента системного программиста или администратора.
Термины
Ради сокращения количеств букв я буду называть Process Explorer (от Марка Руссиновича) — PE, а Process Hacker (от комьюнити) — PH.
Opensource
Я не яростный фанат свободного ПО: если проприетарная программа делает, что мне нужно, а свободная — нет, то первая лучше. Однако при прочих равных (а в данном случае PH точно не хуже) свободное ПО даёт больше пространства для манёвра. PH живёт на Sourceforge со всеми вытекающими преимуществами, весьма живым форумом и частыми релизами.
Установка
Обе программы удобнее всего использовать в виде portable-версий.
PE требует прочитать и согласиться с лицензией.
PH просто запускается и работает.
Обновление
PE не умеет проверять наличие обновлений
PH умеет проверять наличие обновлений
Иконки в трее
Есть у обеих программ. По-дефолту PE показывает там только загрузку CPU в User Mode. По-дефолту PH показывает загрузку CPU и в UserMode и в Kernel Mode.
О стиле цветовой схемы можно спорить, но лично мне красный цвет на чёрном фоне (у PH) более заметен, чем светло-зелёный на белом (у PE).
У PE можно включить до 7 иконок в трее с разной полезной информацией
У PH можно включить до 8 иконок в трее с разной полезной информацией
Уведомление о процессах\сервисах\драйверах
Абсолютно незаменимая вещь в PH — уведомления о старте\остановке\установке сервисов и драйверов. При разработке такого ПО цикл «установить, запустить, проверить, остановить, удалить» приходится делать по 20 раз на день — и с PH сразу видишь, удачно идёт дело или нет, нет нужды лезть в «Службы» или «Диспетчер устройств», нажимать там «Обновить», ждать изменений.
Контекстное меню иконок в трее
Обе программы позволяют через контекстное меню иконки в трее открывать главное окно, перезагружать\выключать компьютер, открывать окно системной информации. Но PH ещё позволяет управлять вышеупомянутыми нотификациями и десятком процессов (из топа загрузки CPU).
System Information
Окна System Information в обеих программах очень похожи и по функционалу и по дизайну. PE разбивает информацию по вкладкам, PH — открывает вкладки по клику на диаграммах в главном окне. PH показывает чуть-чуть больше информации (название процессора, общий объём физической памяти и т.д.).
Главное окно
Интерфейсы программ выглядят достаточно схоже: дерево процессов и там и там.
Отметим, однако, нюансы.
Раскраска
- Раскраска есть в обоих программах, но если в PE она по столбикам, то в PH — по строкам. В итоге в PH удобно взглядом проследить по горизонтали все данные одного процесса, а в PE — по вертикали использование какого-нибудь ресурса разными процессами. (upd: в комментариях подсказывают, что в PE это настраивается)
- Настройка раскраски есть и там и там, но если PE настраиваются цвета для 8 типов процессов, то в PH — для 16 (плюс некоторые опции типа длительности подсветки процесса).
Выбор столбиков с информацией о процессе
Примерно равное количество параметров у обеих программ. У PE они распределены по группам, у PH — по алфавиту. В итоге если вы знаете точное название параметра — его быстрее найти в PH, если только какой области он касается (память, диск, сеть) — быстрее в PE. Кроме того надо признать, что PE больше знает о внутренних параметрах .NET-процессов (PH тоже идёт в этом направлении, есть специальный плагин для счётчиков .NET)
Фильтр по имени процесса
Нет в PE
Есть в PH, поддерживает ключевые слова для поиска определённых типов процессов
Диаграммы производительности на тулбаре
Есть в PE
Нет в PH
Это тот редкий случай, когда что-то есть в PE и нет в PH. Давайте, однако, посмотрим как они выглядят:
Подписей нет, осей нет, при беглом взгляде не понятно ничего. Для получения значимой информации всё-равно нужно открывать окно системной информации, а вот там уже PH впереди по информативности.
«Run as…»
В PH есть очень нужный пункт меню «Run as…». С тех пор как в контекстном меню проводника Windows этот пункт исчез, уступив место «Run as administrator» его очень не хватало.
В PE этого пункта нет.
Окно «Find Handles or DLLs»
Обратите внимание, в PE здесь есть кнопки «Search» и «Cancel». В PH — только Find. Это потому, что PE может искать ну о-о-о-очень долго и иногда поиск правда надо отменять. PH ищет просто мгновенно. Ему кнопка «Cancel» не нужна.
Поиск окна
PE позволяет нажав на кнопку с изображением мишени найти процесс по его окну.
PH позволяет найти не только процесс, но и поток, отвечающий за обработку сообщений данному окну. Кроме того найденное окно можно сразу закрыть одной кнопкой.
Справедливости ради надо признать что иконка у PE лучше (похожа на соответствующую иконку в Spy++)
Возможности контекстного меню процесса
Не будем останавливаться на общих возможностях, взглянем только на то, что есть в PH и нет в PE:
- Открытие места хранения бинарника по Ctrl+Enter (в PE тоже есть, но на 2 клика дальше — в окне свойств процесса)
- Отправка экзешника на Virustotal
- Detach from debugger — полезно, когда к процессу прицеплена Visual Studio, которая «подвисла» и её хочется убить без закрытия процесса
- Информационные окна по процессу: GDI Handles, Heaps, Unloaded Modules, WS Watch, Windows
- Terminator — возможность убить процесс 17-ю разными способами. Интересно понаблюдать за корректностью завершения своей программы.
- Inject DLLs: крайне полезная штука при тестировании инжектинга всяких хуков. Фактически позволяет на этапе тестирования обойтись без собственного инжектора, писать только саму инжектируемую библиотеку. Для проверки теорий и исследования — крайне полезная вещь.
Сервисы и драйвера
PE считает, что его дело только обычные процессы
PH является крайне удобным инструментом работы с сервисами и драйверами.
На специальной вкладке Services главного окна можно просматривать список процессов и драйверов, их статус, можно их останавливать, запускать, удалять, просматривать и менять их свойства.
Крайне полезный инструмент для системного программиста под Windows (особенно совместно с возможностью включить для иконки в трее нотификации об изменении в списке сервисов). А еще в меню Tools можно создать новый сервис.
Сетевая и дисковая активность процессов
PE позволяет просмотреть параметры сетевой и дисковой активности процесса, позволяет посмотреть общую производительность дисковой и сетевой подсистем.
PH кроме вышеуказанного имеет в главном окне две крайне полезные вкладки «Network» и «Disk», показывающие общую сетевую и дисковую активность процессов.
Справедливости ради нужно признать, что в современных версиях Windows нечто подобное (хотя и не так удобное) показывает штатный инструмент Resource Monitor.
Модульная архитектура
PE цельный и неделимый
PH модульный, поддерживает плагины (и значительная часть описанного здесь функционала именно плагинами и реализована).
Окно информации о процессе
Группировка информации по вкладкам в программам слегка отличается, сравнивать «в лоб» трудно.
В целом можно сказать, что объём предоставляемой информации и удобство пользования примерно одинаковы. Однако есть архиважная деталь: PE в этом окне иногда врёт. Причём, как я предполагаю, не из-за багов, а по маркетинговым причинам (а уж это вообще никуда не годится). Детально этот вопрос я разбирал вот в этом топике, кому интересно — можете ознакомиться.
Окно информации о DLL
Обе программы позволяют просмотреть список DLL в адресном пространстве процесса. PE показывает их в нижней части главного окна (при включении соответствующей панели), PH показывает их во вкладке в окне информации о процессе. При двойном клике на библиотеке и там и там отображается информация о ней.
И вот здесь мы снова видим почему PE является просто прикладной утилитой для продвинутого юзера, а PH — инструментом программиста. Если PE показывает только общую информацию о библиотеке и список строк в ней, то PH показывает полный список импортируемых и экспортируемых функций. Для этого больше не нужны отдельные дизассемблеры!
Минутка здоровой критики
Не будем впадать в идолопоклонничество и посмотрим что в PE лучше:
- есть нижняя панель, где могут отображаться DLLки или хэндлы, если интересует только эта информация — в PE до неё на один клик меньше
- можно сохранять и загружать набор колонок с информацией о процессах, полезно при периодической работе над разными типами ПО. PH тоже позволяет это делать, но только через параметры командной строки, что не так удобно
- в окне информации о процессе есть вкладка Strings, позволяющая просмотреть используемые в процессе строки. PH тоже позволяет получить эту информацию, но не столь наглядно (блоки памяти на вкладке Memory)
Выводы
Как вы и сами могли заметить, PH — этот тот случай когда в общем и так неплохую программу взяли и сделали ещё лучше, ещё дружелюбнее и ещё полезнее. Направление развития PH задавалось сообществом, детские баги быстро фиксились, упор делался на полезность инструмента не только обычному пользователю, но и программисту с сисадмином.
Утилита полезная, пользуйтесь на здоровье.
