Что такое бэкап и как его сделать на андроиде: Как сделать бэкап системы андроид
Как правильно сделать бэкап данных Android-смартфона
Согласитесь, не очень весело из-за поломки телефона вдруг взять и лишиться всех важных номеров контактов, документов, фотографий и видеозаписей. Зачастую среди всех этих файлов могут быть и такие, которые уже никак не получится восстановить. Чтобы такого не случилось, нужно, как бы банально это не звучало, сделать резервное копирование. Но тут все не так просто и при создании бэкапа нужно учесть кое-какие нюансы, о которых мы вам сейчас и поведаем.
Очень важно иметь резервную копию файлов для того, чтобы ничего не потерять
Резервное копирование настроек Android на Google Диск
Сохранить настройки устройства и приложений — это очень важно
Android предлагает простой способ для резервного копирования некоторых ваших настроек, поэтому мы именно с них мы и начнем. Перейдите в раздел «Настройки» — «Система» — «Резервное копирование», и вы увидите опцию «Резервное копирование на Google Диск». Убедитесь, что она включена. Тут вы можете увидеть категории данных, которые будут храниться в облачном хранилище. Это информация из некоторых приложений, ваша записная книжка и настройки смартфона.
Тут вы можете увидеть категории данных, которые будут храниться в облачном хранилище. Это информация из некоторых приложений, ваша записная книжка и настройки смартфона.
Для владельцев устройств линейки Google Pixel предусмотрен небольшой бонус — синхронизация с облачным хранилищем СМС-сообщений и фотографий с видео. Все эти данные копируются вместе и восстанавливать каждый пункт по-отдельности не получится. Поэтому если вдруг у вас удалилась записная книжка, вам придется «откатывать» к предыдущему состоянию весь смартфон. А вы когда-нибудь теряли важные данные? Что вы делали в этом случае? Расскажите об этом в нашем чате в Телеграм.
Как создать резервную копию фотографий на Android
Фотографии — это источники воспоминаний
Что ж, с настройками мы разобрались. И если счастливым обладателям Google Pixel на предыдущем пункте можно было бы и остановиться, то владельцам других гаджетов будет полезно узнать, как сделать бэкап фотографий и видео. Тут есть хороший способ в виде использования приложения Google Фото. Оно предлагает бесплатное неограниченное хранилище фотографий в высоком качестве со всех устройств, связанных с аккаунтом Google.
Оно предлагает бесплатное неограниченное хранилище фотографий в высоком качестве со всех устройств, связанных с аккаунтом Google.
Установите приложение Google Фото, если у вас его еще нет, а затем войдите в свою учетную запись Google. Чтобы включить функцию резервного копирования, откройте приложение, перейдите в «Настройки» — «Резервное копирование и синхронизация». Тут вы можете включить эту опцию, а также качество, в котором будут сохраняться все ваши снимки.
Скачать: Google Фото
Как создать резервную копию текстовых сообщений на Android
В сообщениях может быть важная информация, которую не хочется потерять
Давайте разбираться с еще одной опцией, доступной владельцам Google Pixel, но не доступной «простым смертным» — синхронизацией СМС. Тут сервисы Google нам уже, увы, не помогут. А там, где «бессилен» Google, мы можем найти помощи у сторонних приложений. В данном случае хотелось бы посоветовать бесплатное приложение SMS Backup & Restore.
Запустите приложение, и оно проведет вас через процесс настройки резервной копии.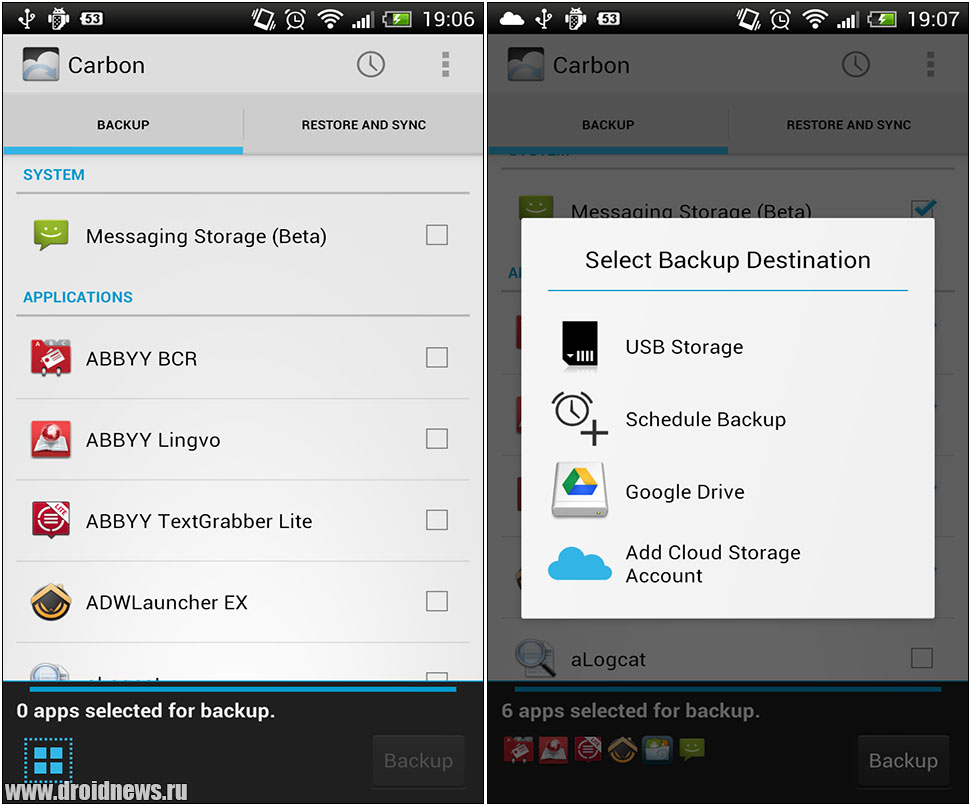 Вы сможете выбрать, резервные копии каких сообщений создать, где хранить резервные копии, и то, как часто создавать новые бэкапы данных. Довольно удобное и главное функциональное приложение.
Вы сможете выбрать, резервные копии каких сообщений создать, где хранить резервные копии, и то, как часто создавать новые бэкапы данных. Довольно удобное и главное функциональное приложение.
Скачать: SMS Backup & Restore
Резервное копирование музыки и документов
Потерять важные документы — это очень обидно
Для резервного копирования нескольких мультимедиа файлов вы можете использовать службу облачного хранилища Google Drive. Откройте приложение и нажмите на значок «+». Затем найдите файл или файлы, для которых вы хотите создать резервную копию в облачном хранилище. Теперь вам останется лишь дождаться окончания загрузки. Единственный минус такого подхода — настроить расписание синхронизации с Google Drive не выйдет. Так что за важными документами вам придется следить самостоятельно.
Скачать: Google Drive
Все о бекапе Android-приложений — «Хакер»
Содержание статьи
Как гласит известная айтишная мудрость, сисадмины делятся на тех, кто не делает бэкапы, и тех, кто уже делает бэкапы.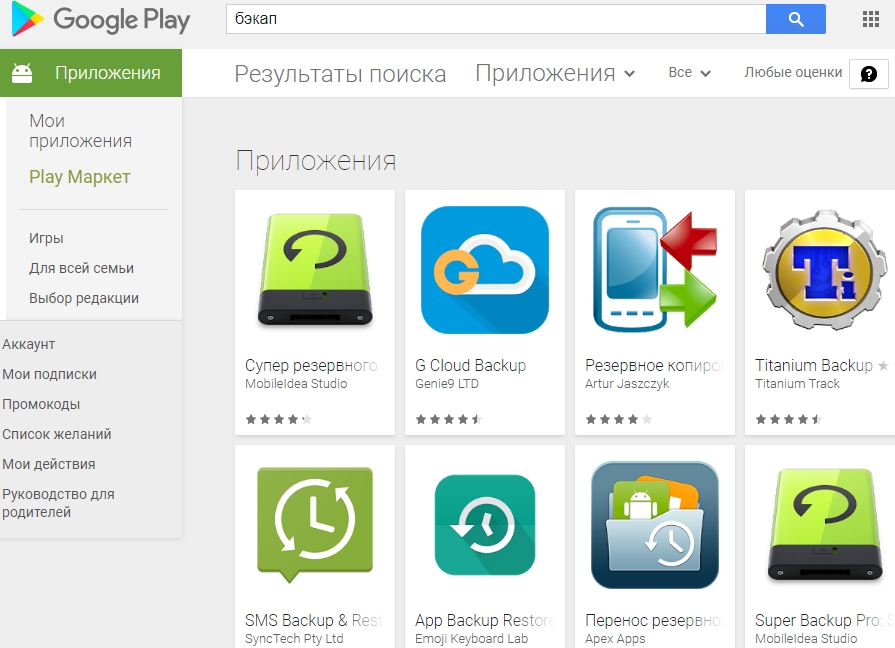 Думаю, каждому хоть раз после прошивки или сбоя приходилось настраивать телефон/планшет с нуля. А ведь делать это совсем не обязательно, если есть сохраненный бэкап. В данной статье мы рассмотрим разные виды бэкапа (резервной копии) содержимого Android-устройств на все случаи жизни.
Думаю, каждому хоть раз после прошивки или сбоя приходилось настраивать телефон/планшет с нуля. А ведь делать это совсем не обязательно, если есть сохраненный бэкап. В данной статье мы рассмотрим разные виды бэкапа (резервной копии) содержимого Android-устройств на все случаи жизни.
Введение
Получив root на смартфоне, среднестатистический пользователь начинает экспериментировать с устройством и ставить различные модификации интерфейса, темы, шрифты, новые ядра, прошивки, радио и root-приложения. Как постоянный, давний и активный пользователь форумов 4PDA и XDA Developers, могу утверждать, что очень часто такие эксперименты заканчиваются вопросами с формулировками: «Телефон не загружается, что мне делать?»
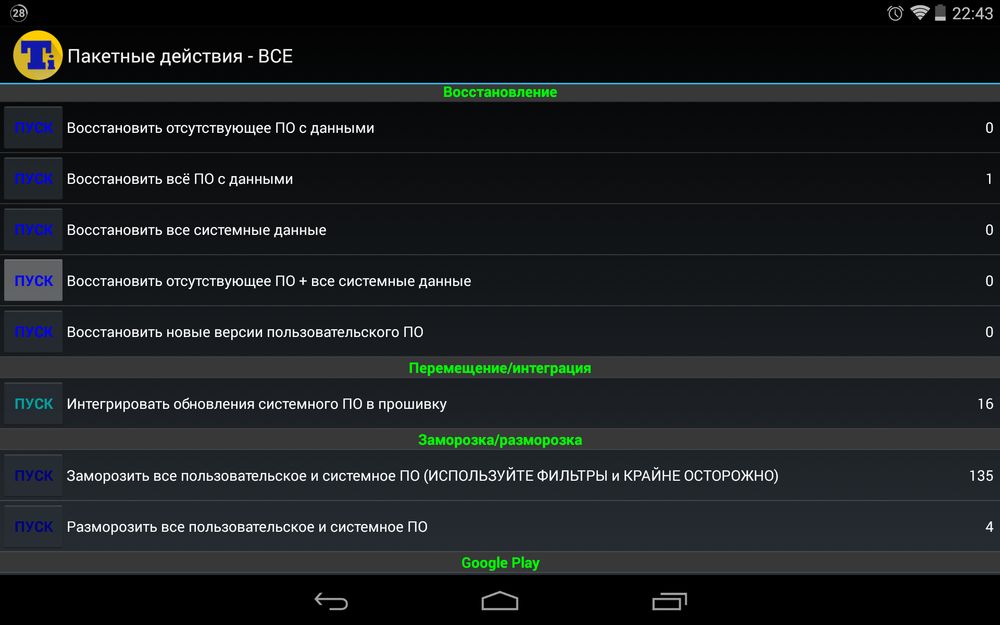 Обычно же то, что пользователи считают «кирпичом», можно успешно восстановить с помощью несложных манипуляций. И бэкап нам в этом очень поможет.
Обычно же то, что пользователи считают «кирпичом», можно успешно восстановить с помощью несложных манипуляций. И бэкап нам в этом очень поможет.Базовые функции бэкапа, которые удовлетворят большинство обычных пользователей, предлагает сама Google. В настройках телефона есть вкладка «Аккаунты», в которой можно расставить необходимые галочки. После перепрошивки или сброса устройства на заводские настройки или активации нового телефона Android сам восстановит контакты, историю и вкладки браузера Chrome, заметки Google Keep, фотографии, данные приложений, события календаря и так далее. В последних версиях Android можно восстановить рабочий стол со всеми ярлыками и автоматически поставить все установленные ранее приложения.
Однако Google не может забэкапить все. Настройки системы и приложений сбросятся, сохраненные пароли (а точнее, токены аутентификации) исчезнут, приложения из сторонних маркетов не будут вновь установлены. Поэтому нам нужны инструменты, способные сохранить вообще все.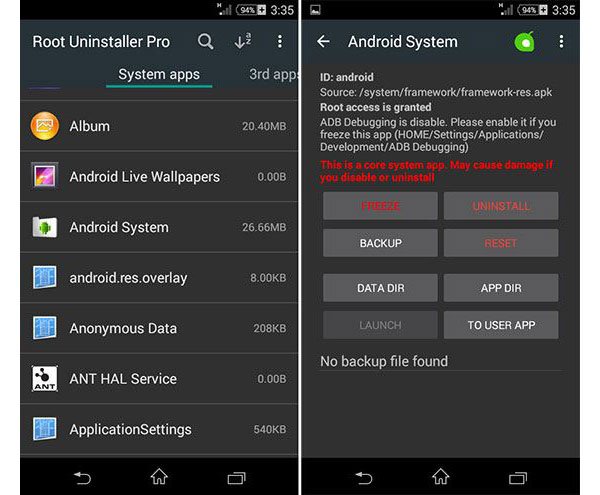 О них мы и поговорим.
О них мы и поговорим.
WARNING
Большинство описанных в статье приложений требуют root и BusyBox.
Бэкап приложений и их данных.
Сам я придерживаюсь подхода «чистой установки». При переходе на новую прошивку мне проще настроить программы с нуля. Да и появление багов в таком случае сводится на нет, особенно при переходе на следующую мажорную версию прошивки. Но многим пользователям удобнее сохранить настройки приложений и восстановить их на новой прошивке. Особенно актуально это для сторонних программ, которых нет в маркете. Остановлюсь на двух самых популярных приложениях, насчитывающих миллионы скачиваний.
Titanium Backup
Мощнейшее средство бэкапа, восстановления, заморозки и удаления приложений вместе с их данными (включая системные и предустановленные производителем). Позволяет настроить автоматический бэкап по расписанию, не закрывая приложения, и переносить любое приложение на SD-карту. Можно хранить разные бэкапы одного приложения, сохранять СМС, ММС, историю звонков, закладки браузера, точки доступа Wi-Fi в форме XML-файла.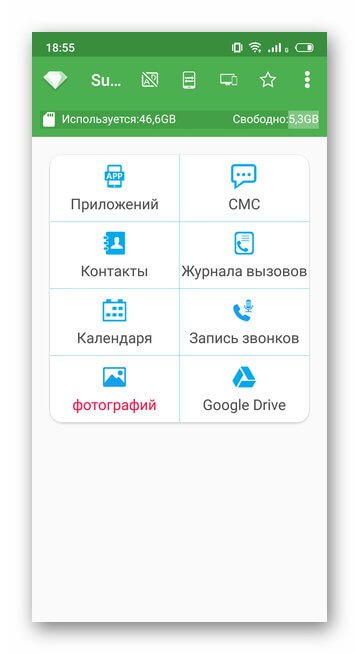 Может синхронизировать все бэкапы в Dropbox, Box и Google Drive. С помощью этого приложения легко сделать любое пользовательское приложение системным, добавить шифрование, привязать приложение к маркету после восстановления (для дальнейших обновлений). Удобная функция — создание на основе бэкапа приложений и данных архива update.zip, который можно прошить из консоли восстановления, чтобы восстановить приложения и настройки.
Может синхронизировать все бэкапы в Dropbox, Box и Google Drive. С помощью этого приложения легко сделать любое пользовательское приложение системным, добавить шифрование, привязать приложение к маркету после восстановления (для дальнейших обновлений). Удобная функция — создание на основе бэкапа приложений и данных архива update.zip, который можно прошить из консоли восстановления, чтобы восстановить приложения и настройки.
Одно из наиболее полезных применений Titanium Backup — это перенос приложений и их настроек между устройствами. В качестве примера покажу, как заставить работать популярный мессенджер WhatsApp на планшете без сим-карты. При поиске программы в маркете на странице с описанием будет указано, что данная программа не поддерживается на твоем устройстве. Даже если скачать и установить APK, для активации программы необходим дозвон на устройство, чего планшет без симки (или LTE с тарифом без голосовых вызовов или выпиленным из прошивки дайлером) сделать не сможет.
Итак, заходим в Titanium, ищем нужное приложение, нажимаем на него и во всплывающем меню нажимаем «Сохранить». Если в меню сделать свайп влево, то можно вызвать дополнительные функции. Это же меню можно вызвать долгим тапом на приложении в списке. После отработки скрипта в панели уведомлений появится новая запись о создании успешного бэкапа. Для удобства работы советую настроить в программе загрузку бэкапов в облако. Синхронизацию можно настроить на третьей вкладке — «Расписания». Нажимаем «Пуск» на пункте «Синхронизация с Google Диск», и об успешном выполнении сообщит уведомление в шторке.
Если в меню сделать свайп влево, то можно вызвать дополнительные функции. Это же меню можно вызвать долгим тапом на приложении в списке. После отработки скрипта в панели уведомлений появится новая запись о создании успешного бэкапа. Для удобства работы советую настроить в программе загрузку бэкапов в облако. Синхронизацию можно настроить на третьей вкладке — «Расписания». Нажимаем «Пуск» на пункте «Синхронизация с Google Диск», и об успешном выполнении сообщит уведомление в шторке.
На планшете запускаем Titanium и синхронизируем бэкапы с облаком. При этом скачивается только что сделанный бэкап с телефона. WhatsApp будет находиться в самом конце списка программ. Зачеркнутое название означает, что программа на планшете не установлена. Нажимаем на программу и во всплывающем меню выбираем «Восстановить». Все. Можно запускать WhatsApp.
Titanium Backup: бэкап и восстановление на другом устройствеHelium — App Sync and Backup
Главное отличие программы — возможность работать без наличия прав суперпользователя (приложение использует стандартный backup manager, доступный в любом Android начиная с версии 4.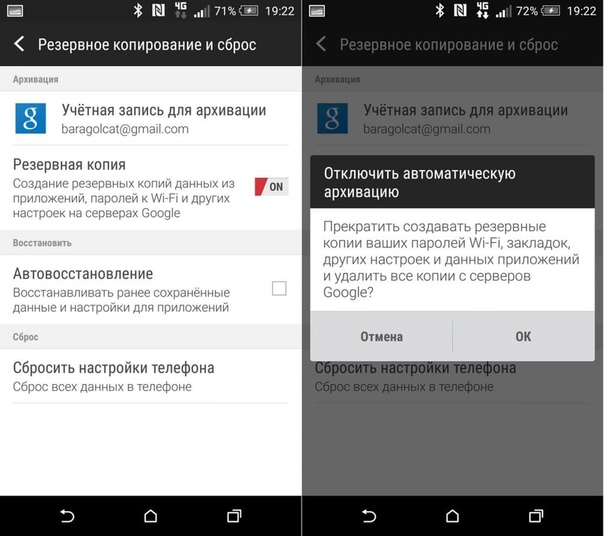
Helium запоминает все устройства, на которых она была запущена, и позволяет восстанавливать бэкапы отдельно на разных устройствах. Бэкапы можно хранить на карте памяти или в облаке (Google Диск, Box, Dropbox), а также делать их по расписанию. Еще одна особенность приложения — данные между устройствами легко переносить, например, начав игру на одном устройстве, можно продолжить ее на другом.
IMEI
Нередки случаи, когда после прошивки перестает работать сотовая связь и интернет. Это верный признак того, что слетел IMEI (International Mobile Equipment Identity — международный идентификатор мобильного оборудования). Этот номер уникален для каждого аппарата и служит для идентификации устройства в сети. При сбое он может обнулиться, и девайс перестанет видеть сеть.
Этот номер уникален для каждого аппарата и служит для идентификации устройства в сети. При сбое он может обнулиться, и девайс перестанет видеть сеть.
Чтобы избежать таких случаев, советую заранее сделать бэкап раздела EFS, содержащего IMEI: с помощью программ из маркета, руками через консоль (adb shell) или на устройстве через эмулятор терминала. Стоит отметить, что для разных устройств таблица разделов может кардинально отличаться в зависимости от применяемых чипов. В случае Nexus 4 в терминале нужно ввести следующие команды:
Бэкап IMEI:
su
dd if=/dev/block/mmcblk0p8 of=/sdcard/m9kefs1.img
dd if=/dev/block/mmcblk0p9 of=/sdcard/m9kefs2.img Восстановление IMEI:
su
dd if=/sdcard/m9kefs1.img of=/dev/block/mmcblk0p8
dd if=/sdcard/m9kefs2.img of=/dev/block/mmcblk0p9У Nexus 5 нет отдельного раздела EFS. Поэтому бэкапить надо разделы 12 и 13, содержащие не только IMEI, но и другие данные:
su
dd if=/dev/block/mmcblk0p12 of=/sdcard/modemst1. img
dd if=/dev/block/mmcblk0p13 of=/sdcard/modemst2.img
img
dd if=/dev/block/mmcblk0p13 of=/sdcard/modemst2.imgВосстановление проводится аналогичной командой.
Фотографии и видео
После неудачной прошивки или, например, порчи или кражи телефона самые неприятные ощущения вызывает потеря снятых видео и фотографий. Ведь приложения можно установить заново, пароли при необходимости восстановить, а фотографии, если заранее не подстраховаться, пропадут навсегда. И в маркете существуют программы на любой вкус для сохранения твоих фотографий и видео. Рассмотрим несколько из них.
Google+
Стандартная программа от «корпорации добра», предустановленная на всех стоковых прошивках. Пользуюсь давно и на всех устройствах (на данный момент в альбомах содержится более 10 тысяч фотографий). Автоматически синхронизирует все отснятые фото с закрытыми альбомами Picassa (скоро такая же функция появится и в Google Drive). Фото будут доступны на всех устройствах, на которых выполнен вход в один аккаунт. При наличии интернета все фото можно просмотреть даже на новом устройстве, выполнив вход в аккаунт Google. Приятный бонус — автокоррекция некоторых фотографий, создание коллажей из похожих фото и GIF-анимаций из серий фотографий. Также автоматически появляются «Автокреативы» — нарезка под музыку из множества фотографий и видео, снятых в один день. При смене места снятия фотографий и видео обычно появляются «Истории» и «Путешествия».
При наличии интернета все фото можно просмотреть даже на новом устройстве, выполнив вход в аккаунт Google. Приятный бонус — автокоррекция некоторых фотографий, создание коллажей из похожих фото и GIF-анимаций из серий фотографий. Также автоматически появляются «Автокреативы» — нарезка под музыку из множества фотографий и видео, снятых в один день. При смене места снятия фотографий и видео обычно появляются «Истории» и «Путешествия».
Другие варианты
- MEGA — дает по умолчанию хранилище на 50 Гб, имеет гибкие настройки, клиент синхронизации для компа и расширение для браузера Chrome. Разные режимы просмотра, возможность открыть папки для других пользователей.
- Облако Mail.ru — 100 Гб для новых пользователей. Имеет приятный интерфейс и клиент для компа.
- Dropbox — интересен тем, что имеет приложение-компаньон Carousel, которое умеет не просто автоматически загружать фотки, но и чистить смартфон от тех, что уже загружены.

INFO
Важные бэкапы лучше хранить в облаке или на компе для возможности использования даже после полного вайпа устройства.
Бэкап произвольных файлов
Для бэкапа файлов на SD-карте также существуют различные программы. В целом они имеют схожие функции и отличаются интерфейсом или поддерживаемыми облачными сервисами.
Foldersync
Material Design, поддержка Amazon Cloud Drive, Box, Dropbox, FTP, Google Drive, Mega, OneDrive, SMB/CIFS, WebDav, Yandex Disk. Имеет встроенный файловый менеджер, множество настроек, фильтров, удобное планирование. Возможность настройки двухсторонней синхронизации, перенос скрытых файлов, настройка передачи через Wi-Fi / мобильный интернет, поддержка Таскера, защита пин-кодом, возможность синхронизации вложенных папок.
DataSync
Возможность синхронизации между устройствами через Bluetooth, расписание, данные приложений, файлы и папки.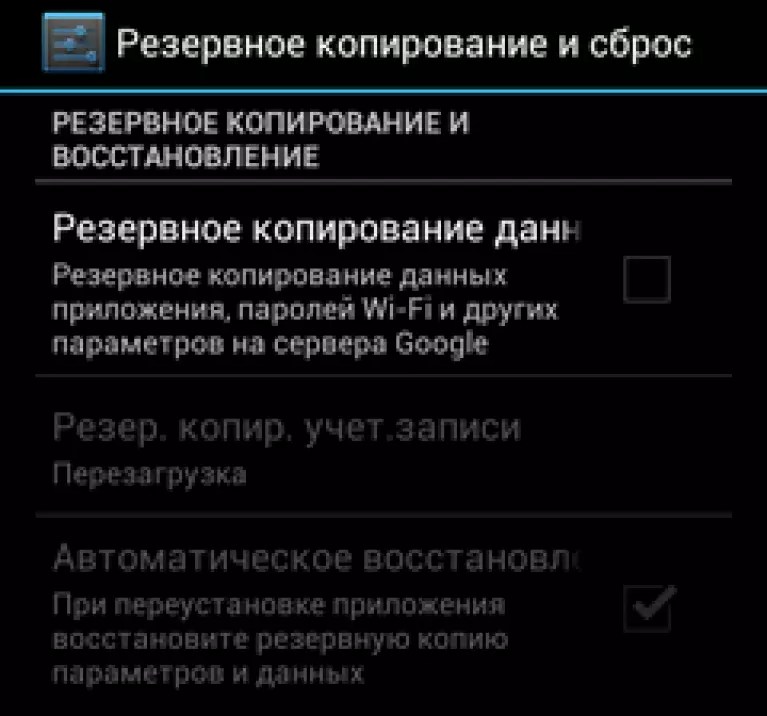 Автоматическая двухсторонняя синхронизация данных позволит сохранять прогресс игр и автоматически загружать его на все связанные устройства при изменении данных на одном из них.
Автоматическая двухсторонняя синхронизация данных позволит сохранять прогресс игр и автоматически загружать его на все связанные устройства при изменении данных на одном из них.
Dropsync
Продвинутый клиент синхронизации с Dropbox. Загрузка фото и видео, мониторинг уровня заряда батареи, Wi-Fi/3G/4G/WiMax-соединения и адаптация в соответствии с предпочтениями пользователя, настраиваемый интервал автосинхронизации, плагин к Таскеру, возможность выбора режима синхронизации: только загрузка, загрузка и удаление, только скачивание, зеркальное скачивание и другое.
По сути, это аналог десктопного клиента Dropbox с синхронизацией на лету (как и в Linux-версии клиента, изменения файлов отслеживаются с помощью механизма inotify, поэтому синхронизируются все сразу, а не через определенные интервалы времени).
Настройки Foldersync, DataSync, DropsyncINFO
Для Linux/UNIX-пользователей подойдет rsync backup for Android, которая позволит отправлять и получать файлы с удаленного сервера через SSH. Имеет поддержку Таскера.
Имеет поддержку Таскера.
Полный бэкап устройства
Nandroid backup (от NAND — тип используемой памяти в современных смартфонах) — полный бэкап всей прошивки целиком вместе с приложениями, данными и настройками. Функция поддерживается TWRP или CWM. Кроме того, бэкап можно сделать и прямо из Android с помощью программы Online nandroid backup. Восстановить отдельные данные поможет уже рассмотренный Titanium, а также Nandroid manager. Сначала посмотрим, как сделать бэкап из консоли восстановления.
CWM
Для создания бэкапа необходимо выбрать пункт Backup and Restore, а затем Backup to /sdcard. До нажатия можно выбрать формат бэкапа или освободить неиспользованные данные. Для восстановления выбираем пункт Backup and Restore и далее Restore from /sdcard. Если выбрать Advanced restore from /sdcard, можно указать для восстановления отдельно разделы boot, system, data, cache, sd-ext.
Для большей сохранности полученный бэкап можно перенести на комп.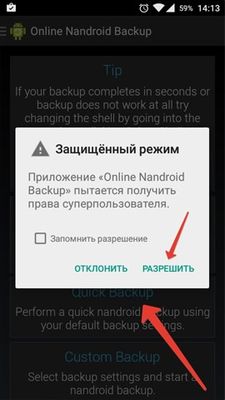 Но здесь есть одна загвоздка. Дело в том, что, если в устройстве есть «внешняя» (настоящая) карта памяти, CWM разместит бэкап в ней и он будет доступен для сохранения на комп стандартными средствами (каталог clockworkmod/backup/дата-и-время-бэкапа на карте памяти). Здесь все в порядке.
Но здесь есть одна загвоздка. Дело в том, что, если в устройстве есть «внешняя» (настоящая) карта памяти, CWM разместит бэкап в ней и он будет доступен для сохранения на комп стандартными средствами (каталог clockworkmod/backup/дата-и-время-бэкапа на карте памяти). Здесь все в порядке.
Если посмотреть на структуру разделов Nexus-устройств с помощью команды adb shell busybox fdisk /dev/block/mmcblk0 (нужен root и установленный из маркета BusyBox), то можно увидеть следующую картину (см. скриншот «Структура разделов на Nexus 5 и Nexus 4»).
Раздел aboot — это первичный бутлоадер. Его можно повредить, если, например, прошить ядро или бутлоадер от другого устройства или выдернуть шнур из телефона в процессе прошивки. При этом слетает таблица разделов и телефон перестает грузиться в бутлоадер и рекавери, а также перестает откликаться на команды fastboot и adb.
Обычный юзер думает, что это «кирпич», и несет телефон в сервисный центр, где платит больше ста долларов за новую взамен якобы сгоревшей плату.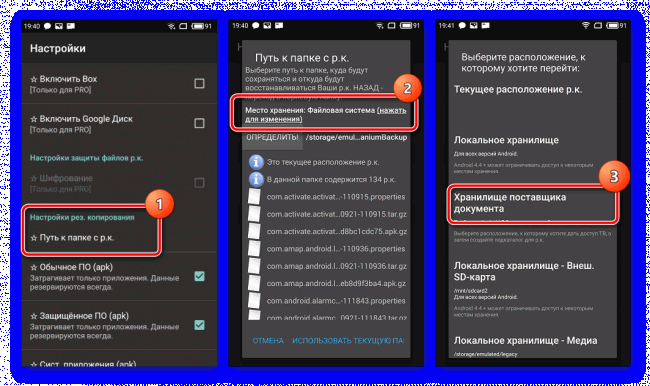 На самом же деле в разделе 15 у Nexus 4 и разделе 11 у Nexus 5 находится резервная копия бутлоадера — abootb. Это одна из причин того, что убить Nexus практически невозможно, ведь резервный загрузчик можно без проблем восстановить.
На самом же деле в разделе 15 у Nexus 4 и разделе 11 у Nexus 5 находится резервная копия бутлоадера — abootb. Это одна из причин того, что убить Nexus практически невозможно, ведь резервный загрузчик можно без проблем восстановить.
Выключаем смартфон и включаем с одновременным нажатием клавиш <Vol Up + Power>. Затем одновременно нажимаем и удерживаем комбинации кнопок <Vol Up + Vol Down + Power> (сработает, только если убит основной загрузчик). После этого подключаем устройство к компу (теперь оно определится и ADB заработает) и копируем резервный загрузчик в раздел основного командами
$ adb shell
su
Таблица разделов восстановится, и при необходимости можно далее прошить нужный бутлоадер.
Однако в смартфонах без слота для карты памяти или при ее отсутствии бэкап окажется невидим для пользователя. Это происходит из-за того, что с версии 4.2 в Android изменились точки монтирования внутренней памяти для обеспечения работы в многопользовательском режиме.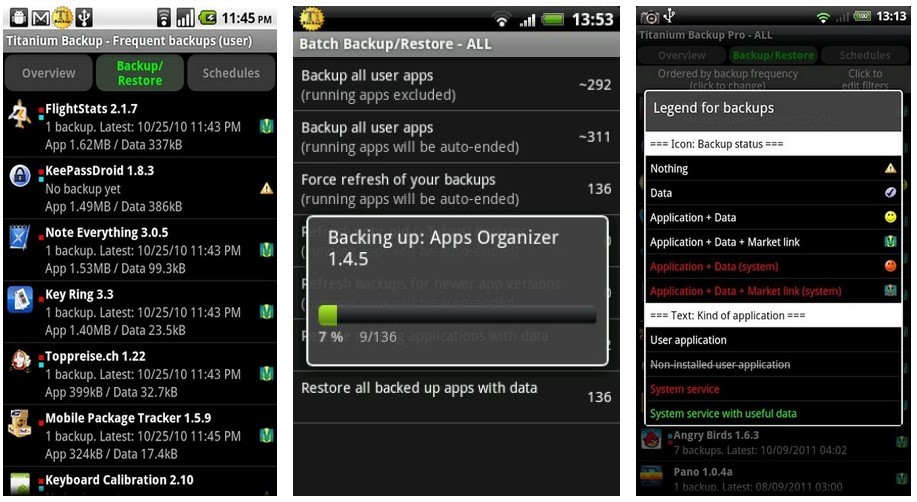 Сама виртуальная (внутренняя) карта памяти монтируется в /data/media, и там же находится бэкап CWM. Но данные основного пользователя находятся в /data/media/0, и именно этот каталог затем монтируется как /sdcard. Поэтому бэкап останется недоступен с помощью стандартных средств и без прав root.
Сама виртуальная (внутренняя) карта памяти монтируется в /data/media, и там же находится бэкап CWM. Но данные основного пользователя находятся в /data/media/0, и именно этот каталог затем монтируется как /sdcard. Поэтому бэкап останется недоступен с помощью стандартных средств и без прав root.
Достать бэкап из /data/media можно с помощью файлового менеджера с правами суперпользователя или путем подключения смартфона к компу в режиме recovery. Далее вводим команду adb shell, а затем ls /sdcard/clockworkmod/backup/ для поиска каталога с последним бэкапом. Переносим бэкап примерно такой командой:
$ adb pull /sdcard/clockworkmod/backup/2015-04-20.15.46.18 \
"D:\Nexus5\Backup\Nandroid\2015-04-20.15.46.18"где цифры — это найденный ранее бэкап, соответствующий дате и времени появления, а в конце — путь на компе для хранения бэкапа, который может быть произвольным.
TWRP
Для создания бэкапа нажимаем кнопку Backup и крестиками отмечаем необходимые разделы (не уверен — выбирай все). Дополнительно можно убрать шифрование, включить сжатие, пропустить создание MD5-хеша и выбрать сохранение на USB — OTG флешку. В результате бэкап окажется в каталоге /sdcard/twrp/backups/дата-и-время-бэкапа. В отличие от CWM он будет доступен независимо от наличия карты памяти. Для восстановления нажимаем Restore и выбираем нужный.
Дополнительно можно убрать шифрование, включить сжатие, пропустить создание MD5-хеша и выбрать сохранение на USB — OTG флешку. В результате бэкап окажется в каталоге /sdcard/twrp/backups/дата-и-время-бэкапа. В отличие от CWM он будет доступен независимо от наличия карты памяти. Для восстановления нажимаем Restore и выбираем нужный.
INFO
В маркете есть большое количество программ для отдельного бэкапа и восстановления СМС, звонков, контактов, ядер, рекавери и так далее.
Nandroid Manager
Это универсальный инструмент для управления всеми резервными копиями Nandroid. С помощью Nandroid Manager можно восстановить из Nandroid приложения и данные, СМС, журнал вызовов, точки доступа Wi-Fi, сохраненные сопряженные устройства Bluetooth, пользовательский словарь. Приложение видит бэкапы, созданные в обоих кастомных рекавери, и позволяет их переименовывать и искать информацию в отдельных базах внутри бэкапа.
Возможности Nandroid Manager
Online nandroid backup
Позволяет сделать бэкап на работающем в нормальном режиме устройстве, не перегружаясь в рекавери.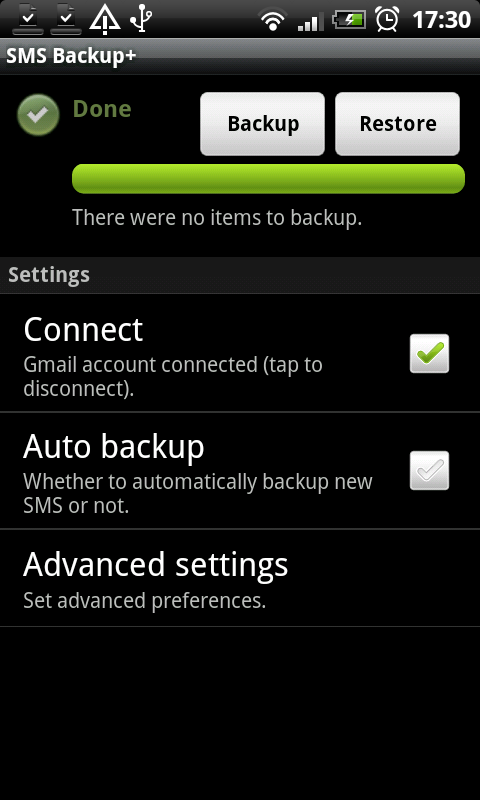 В настройках можно выбрать следующие параметры:
В настройках можно выбрать следующие параметры:
- Имя бэкапа — каждый раз вручную / по временной зона UTC / по временной зоне телефона / на основе номера версии прошивки, включая время создания.
- Тип бэкапа — CWM/TWRP со сжатием или без.
- Режим — нормальный (полный) / выбор разделов для копирования. При выборе последнего открывается список с выбором.
- Место сохранения бэкапа.
- Количество бэкапов для хранения от «все» до 10 (при переполнении более старые удаляются).
- Сохранение разделов Yaffs2 в качестве Tar-файлов.
- Исключение Dalvik Cache из бэкапа.
- Исключение файлов Google Music из бэкапа.
Программа поддерживает выгрузку файлов бэкапа в облако, FTP или Google Drive. Доступно настраиваемое расписание для автоматических бэкапов, от «каждый день» до «каждые 30 дней» с опцией «только когда устройство заряжается». Кроме того, с помощью плагина поддерживаются действия для Tasker.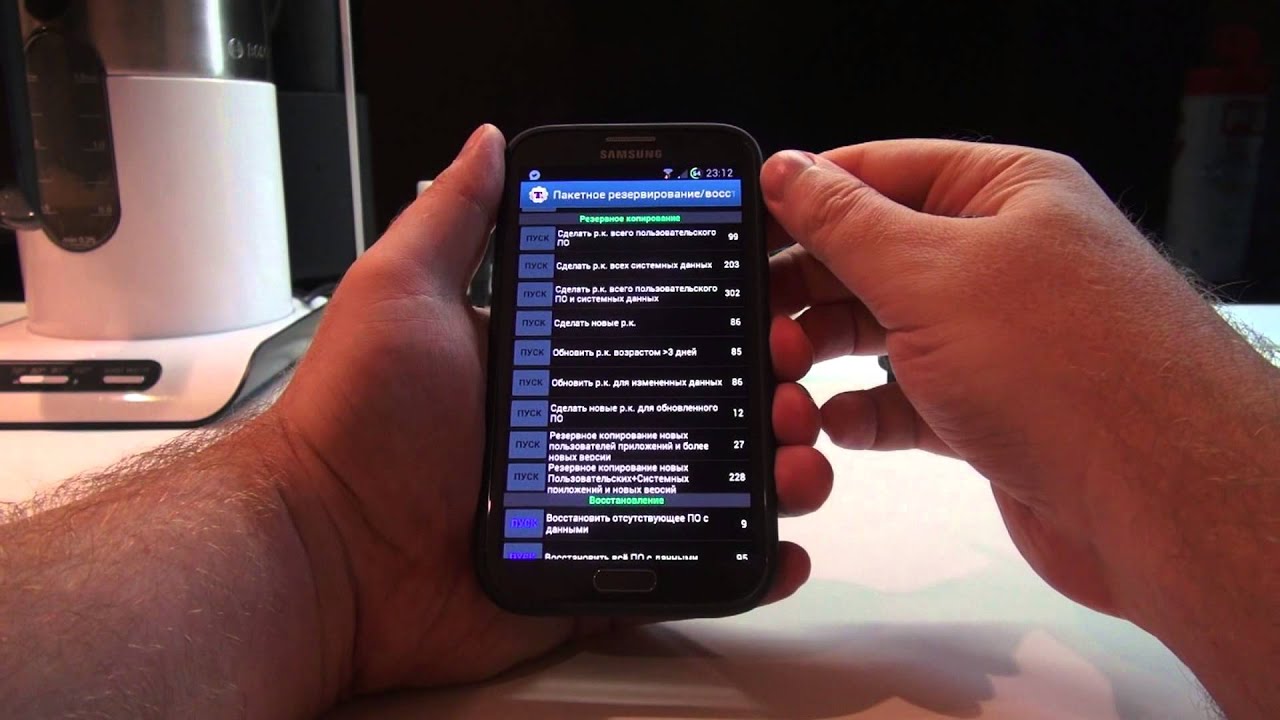
Бэкап с помощью ADB
Способ, так сказать, для гиков. Подключаем смартфон к компу, включаем отладку по USB. Далее используем команду adb backup, которая имеет следующие ключи:
- -f ФАЙЛ — место и название файла создаваемого бэкапа на компьютере. Если нет этого параметра, бэкап будет создан в текущей папке с названием backup.ab. В случае Windows пути с пробелами и спецсимволами следует заключать в кавычки.
- -apk | -noapk — сохранять или нет в бэкапе APK-приложения. По умолчанию — не сохранять.
- -system | -nosystem — сохранять ли в бэкапе системные приложения. По умолчанию — сохранять. Выбор -nosystem запретит сохранять системные приложения, когда задан ключ -all.
- -all — сохранять в бэкапе все установленные приложения, в том числе системные.
- -shared | -noshared — включать ли в бэкап данные приложений и содержимое карты памяти. По умолчанию — не сохранять.
- — здесь можно написать список приложений, которые будут бэкапиться.
 Игнорирует —nosystem.
Игнорирует —nosystem.
Соответственно, чтобы выполнить полный бэкап, используем такую команду:
$ adb backup -f "D:\Backup\ADB-2015-04-20.ab" -apk -shared -all -systemПосле этого в консоли появится Now unlock your device and confirm the backup operation, а на телефоне уведомление с просьбой подтвердить операцию и установить опциональный пароль на бэкап. Сам процесс создания резервной копии может длиться больше сорока минут, так что нервничать не надо. Для восстановления используем команду «adb restore путь-до-файла», для примера выше это будет:
$ adb restore "D:\Backup\ADB-2015-04-20.ab"Подтверждаем запрос на телефоне, вводим пароль (если устанавливали при бэкапе) и ждем восстановления, которое может занимать еще больше времени, чем создание самого бэкапа.
INFO
Узнать номера IMEI, всех своих устройств, привязанных к Google (в том числе старых), можно на странице google.com/settings/dashboard, раскрыв список Android.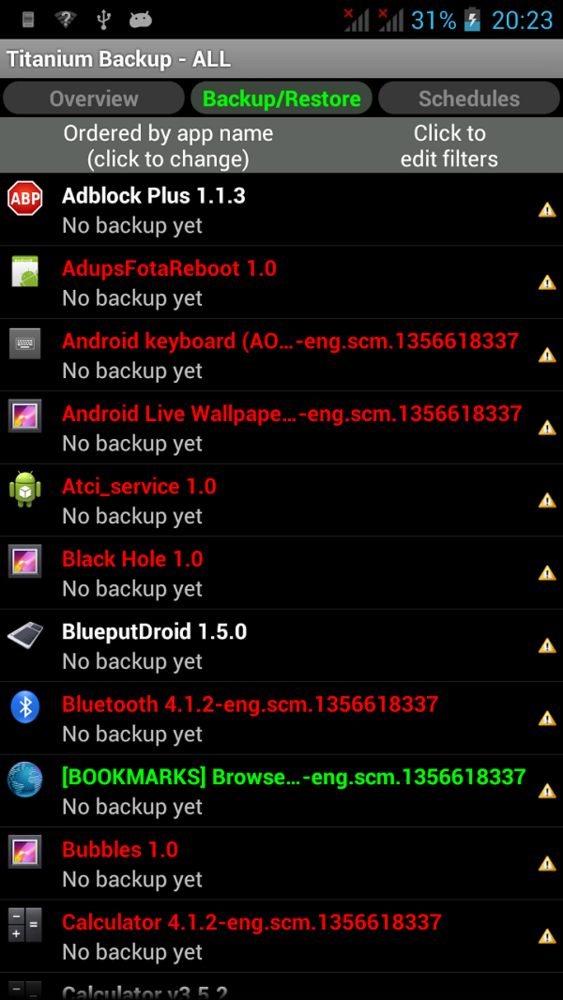
Заключение
Надеюсь, эта статья поможет тебе сэкономить время и нервы при экспериментах с устройством. И даже потеря или кража телефона не станет трагедией при сохраненных в облаке бэкапах фотографий и приложений.
Резервная копия (бэкап) — что это такое и как её сделать?
Резервная копия (бэкап или backup) — простыми словами, это технология копирования физических или виртуальных данных для их использования в случае потери или уничтожения исходника.
Коммерческие и государственные предприятия выполняют резервное копирование данных, которые они считают уязвимыми в случае сбоя программного обеспечения, повреждения данных, выхода из строя оборудования, злонамеренного взлома, ошибки пользователя или других непредвиденных событий.
Резервные копии представляют собой моментальный снимок (PIT) синхронизированных данных обычно в формате .BAK, который затем используется для отката к предыдущему состоянию.
Для чего нужна резервная копия
Процесс резервного копирования применяется к критически важным базам данных или связанным бизнес-приложениям. Этот процесс управляется политиками архивирования. Они определяют регулярность резервного копирования данных и количество дубликатов (известных как «реплики»), а также соглашения об уровне обслуживания (SLA) для понимания того, как быстро должны восстанавливаться данные.
Как сделать бэкап?
Резервная копия на компьютере
В операционных системах Windows и macOS предусмотрено штатное средство восстановления.
- В Windows 7 оно находится в «Панели управления» («Архивирование данных компьютера»).
- В Windows 8 предлагается усовершенствованный инструмент для бэкапа — «История файлов», который тоже находится в «Панели управления».
- В Windows 10 создана «Служба архивации» с резервным копированием при помощи инструмента «История файлов».
- В macOS существует решение «Time Machine», подробности о котором вы можете узнать здесь.
Резервная копия на телефоне
В смартфонах Android и iPhone также существуют штатные системы копирования резервных данных в составе мобильной платформы.
• На Android
Откройте на телефоне «Настройки» → «Восстановление и сброс» → «Резервирование данных» (пункты меню могут незначительно отличаться в разных версиях и оболочках «Андроид»).
Также при использовании профиля Google вы можете воспользоваться официальной синхронизацией контактов и настроек через «Настойки» → «Аккаунты и синхронизация».
• На iPhone
Создание бэкапа в iOS возможно двумя путями:
— через iTunes на компьютере: подключите устройства кабелем, выберите «Устройства» и нажмите «Синхронизировать»;
— через iCloud в «облаке» с бесплатным файловым пространством до 5 Гб: перейдите в «Настройки» → «iCloud» → «Резервная копия».
Больше информации о создании бэкапа на телефоне читайте здесь.
Стратегия Backup — как правильно пользоваться технологией резервного копирования?
Управление процессом резервного копирования крупных конфигураций (сервер базы данных, кластер компьютеров или серверы активных каталогов) представляет собой сложную и продуманную стратегию.
Основные принципы стратегии резервного копирования:
- Систематика (регулярно создавать бэкап)
- Тестирование (проверять каждую копию на целостность)
- Дискретность (не храните все копии в одном месте)
- Дифференциация (разделяйте данные по степени важности)
Неструктурированная резервная копия может быть предельно простой и состоять из стека носителей данных (например, дисков или дублирующих RAID-массивов). Существует несколько принципиальных подходов к задаче сохранения данных.
-
Полное резервное копирование системы
Позволяет восстановить компьютерную систему целиком, какой она была в определенный момент времени. Операционная система, все приложения и сохранённые данные — создаётся полный образ компьютера или мобильного устройства. В дальнейшем пользователь может сэкономить время с использованием инкрементной резервной копии.
-
Инкрементное резервное копирование
На первом этапе всегда требуется полный бэкап всех данных, после чего резервируются только новые или изменённые данные для экономии времени и ресурсов. Восстановление всей системы требует отката к первому состоянию с последующей установкой каждого инкрементного обновления до нужной даты «снимка».
-
Дифференциальное резервное копирование
Копирует все данные и файлы данных, которые изменились с момента последнего полного резервного копирования без атрибута архива или записи. Например, если вы создадите полную резервную копию в понедельник, то резервная копия во вторник будет похожа на инкрементную резервную копию, но уже в среду технология резервного копирования сделает «снимок» разницы изменений с понедельника — это и будет дифференциальный бэкап.
-
Оперативное (динамическое или «горячее») резервное копирование
Применяется к данным, которые важно сохранить доступными для использования в процессе обновления. Этот метод позволяет избежать простоев систем и снижения производительности. Риск «горячего» резервного копирования заключается в том, что, если данные будут изменены во время резервного копирования, результирующая резервная копия может не соответствовать окончательному состоянию данных.
Потеря данных случается гораздо чаще, чем этого можно было бы ожидать. Ошибка пользователя, месть сотрудника, сломанный телефон, вышедший из строя сервер, вирусные атаки, климатические бедствия, техногенные катастрофы — любая из этих неприятностей могут уничтожить все важные вещи, которые вас волнуют.
Компания ZEL-Услуги
Обратитесь в компанию ИТ-аутсорсинга для дальнейшей экспертной поддержки и консультации по этой теме и любым другим техническим вопросам.
Что такое бэкап на Андроид?
Бекап — это создание резервной копии на носителе информации, которая может понадобиться пользователю, если его устройство, к примеру, будет повреждено. С помощью бекапа можно полностью восстановить систему.
В зависимости от вида бекапа, возможно сделать бекап всей системы, включая даже настройки приложений, так и бекап чего-то конкретного, например, СМС-сообщений, контактов, приложений, фотографий и т.д.
Когда может понадобиться бекап?
Чаще всего с необходимостью восстановления системы из бекапа сталкиваются люди, которые любят экспериментировать со своими Android-смартфонами или планшетами. Как известно, для устройств зачастую существует множество различных прошивок, ядер, тем, шрифтов и т.д. Если пользователь периодически что-то меняет в своем девайсе, то нет ничего удивительного в том, что спустя какое-то время тот просто перестанет загружаться и превратится в «кирпич» или будет вечно перезагружаться (так называемый bootloop). Причем для того, чтобы это произошло, не нужно делать чего-то из ряда вон выходящего — достаточно всего лишь один раз не туда нажать.
Простой пользователь, который даже не пытается что-то сделать со своим устройством, вряд ли столкнется с подобной проблемой, но, к примеру, потерять контакты при восстановлении устройства в первоначальный вид очень легко.
Во всех этих случаях бекап необходим пользователю.
Чем бекапиться?
В Android существуют базовые функции бекапа и с выходом новых прошивок они периодически расширяются. Этих базовых функций будет вполне достаточно для простого пользователя. В разделе «Аккаунты» достаточно проставить галочки для автоматической синхронизации и в случае каких-либо проблем или при сбросе настроек последние будут восстановлены автоматически, как только устройство будет подключено к интернету (и аккаунту).
Другое дело, что те же приложения, скачанные из Google Play Маркет и установленные на девайс, восстановлены не будут. В таком случае используются специальные приложения, которые позволяют делать бекап буквально всего устройства. К таким приложениям в первую очередь относится Titanium Backup — самое известное приложение для бекапа и восстановления информации.
Другое достаточно популярное приложение — Helium App Sync and Backup.
Что выбрать, решать только пользователю. В большинстве случаев хватает стандартных настроек для бекапа Android.
Что такое бэкап андроид? Зачем нужен backup. Способы и типы резервного копирования андроид.
Последнее обновление: 26/08/2020
В переводе с английского, слово Backup означает резервное копирование информации. Применительно к телефону, это процесс, при котором создается копия определенных данных: фотографии, приложения, история звонков, телефонные контакты и т.д. А также резервная копия отдельных разделов прошивки или всего установленного на телефон образа ОС Android. Рассмотрим подробнее, в каких случаях вам может пригодиться бэкап и как его сделать.
Зачем нужен Backup телефона Android?
В наших статьях связанных с прошивкой, мы часто настаиваем на создании бэкапа для предотвращения потери данных. Значение термина знакомо продвинутым пользователям, которые интересовались прошивкой андроид, рекавери, получением прав root, разблокировкой загрузчка и другими рискованными манипуляциями с телефоном. Так как заранее сделанный бэкап системы или данных позволяет восстановить телефон или данные при неудачных операциях с системой.
Бэкап или резервная копия — запасная копия вашей информации, на случай потери данных или повреждения системы Android, благодаря чему возможно быстрое восстановление потерянных или поврежденных данных.
Что можно сохранить в бэкап?
Резервная копия личных данных. Резервное копирование необходимо для предотвращения потери личных данных. Некоторая информация предоставляет для владельца особую ценность – фотографии, телефонные номера, голосовые записи, заметки и т.д.
Резервная копия контента и настроек телефона. Другой тип данных – приложения, установки программ или настройки мобильного устройства. Такая информация облегчает процесс повторной настройки смартфона или планшета, либо хранит прогресс в мобильных играх. Например, вы только что прошили телефон или сбросили настройки до начального состояния. Вам необходимо повторно скачать приложения, настроить установки по личному усмотрению, а ещё добавить интересующий вас контент – музыку, книги или видео. Если восстановить ранее сохраненную информацию, то есть резервную копию или бэкап, то время настройки телефона заметно сокращается.
Можно сделать резервную копию всего телефона (полная резервная копия) или только нужной вам информации: прошивки, личных данных, приложений.
Резервная копия прошивки Андроид. Иногда необходимо сохранить определенный раздел прошивки или полный образ системы Android. Полученный в процессе прошивки «кирпич» нередко помогает восстановить резервная копия. Если аппарат загружается только в recovery, полный образ системы позволит откатить изменения и вернуть аппарат в рабочее состояние.
Процесс сохранения данных — создание бэкапа. Просмотр созданной резервной копии. Просмотр списка сохраненных в бэкап данных. Если вы удалили нужные вам файлы или приложения, а резервной копии у вас нет, то есть возможность восстановить потерянные данные специальными приложениями. Как это сделать, смотрите тут.Когда требуется резервировать данные
Особо ценную информацию следует сохранять незамедлительно. Особенно, если ее экземпляр единичен, и у вас нет копии.
Менее важные данные лучше сохранять с удобной для вас периодичностью. Например, раз в неделю или месяц. Если информации много, а автоматический бэкап не доступен, уделите этому занятию 1-2 дня в календаре. Если же выбранные вами способы резервирования, предусматривают автоматический бэкап по расписанию, тогда настройте дни, когда следует сохранять информацию.
Сохранять копию раздела или всего образа, рекомендуется каждый раз перед сменой прошивки или другими манипуляциями с устройством. Так же стоит держать копию отлаженной и настроенной системы, для быстрого восстановления на непредвиденный случай.
Типы резервного копирования
Условно, бэкап делится на два типа — полный и частичный.
Полное резервирование предусматривает сохранение всей прошивки или отдельных частей – разделов: загрузчик, recovery и т.д. Такой бэкап годится для восстановления только в устройство, с которого снималась копия. Заливка образа в другой аппарат – приведет к кирпичу.
При частичном бэкапе сохраняется определенный тип данных: фотографии, музыка, приложения, заметки, история звонков и т.д. Полученная информация годится для копирования/перемещения в другое устройство.
Способы резервного копирования
На метод резервирования влияет тип сохраняемых данных. Поэтому для этой задачи подходят и настольные и мобильные приложения, а так же облачные сервисы. В ОС Android имеются встроенные методы сохранения определенной информации, для чего требуется добавить учетную запись и активировать сохранение данных в настройках телефона. Подробнее как сделать бэкап прошивки андроид, читайте в нашем отдельном материале.
Вывод
В статье рассказано, что такое бэкап, зачем он нужен и как делается. Пользователи, которые пренебрегают своевременным резервированием данных, усложняют процесс восстановления ценной информации, а иногда и самого устройства, в случае потери или повреждения. Своевременно выполняйте резервное копирование информации, что сэкономит ваше время, средства и усилия.
Поделитесь статьей через кнопки социальных сетей, что бы напомнить свои контактам о своевременном бэкапе. Так же напишите в комментариях, как часто вы резервируете данные, а так же предпочтительный способ.
Бэкап Android — что это? Как сделать бэкап на Андроиде?
Бэкап Android – это функция создания резервной копии для гаджета, чтобы в случае выхода из строя устройства или системы, можно было восстановить потерянные данные. Ценность информации на смартфонах (достижения в играх, фотографии, контакты, сообщения и переписки) обусловила нарастающую популярность вопроса.
Что такое бэкап на Андроиде?
Полный бэкап Андроид означает сохранение всей информации с устройства. Для хранения данных рекомендуется использовать другой накопитель, чтобы в непредвиденной ситуации восстановить утраченные данные. Бэкап подразумевает помещение данных в особый формат, который не всегда пригоден для чтения программами. В большинстве случаев вся информация погружается в отдельный файл (вроде архива или образа), а затем можно развернуть его.
Бэкап полезен тем, что позволяет перенести всю информацию на другое устройство. Также стоит создавать бэкап перед выполнением действий, способных нанести ущерб системе – установка разнообразных тем, ядер, программ и т.п.
Всего существует 3 основных способа для создания бекапа: системный (при помощи функций, встроенных в устройство), программный (через специальные приложения) и облачный (через облачное хранилище).
Читайте также: Смартфон в воде, что делать?
Как сделать бэкап на Андроиде без дополнительных программ?
Бэкап прошивки Андроид можно сделать в Recovery режиме, который встроен во все смартфоны и планшеты на мобильной платформе. Данного инструмента вполне достаточно для полноценного сохранения данных от всевозможных сбоев.
Методика выполнения состоит из следующих шагов:
- Нужно обеспечить достаточный заряд устройству, функция не запустится при наличии заряда менее 50% из-за риска потери питания в процессе выполнения бэкапа. На карте памяти необходимо иметь как минимум 0,5 Гб свободного места.
- Удерживая кнопку блокировки нужно полностью отключить устройство.
- Следует удерживать одновременно кнопку увеличения громкости и клавишу активации устройства.
- Спустя 10-30 сек смартфон будет запущен в режиме сервиса, на экране будут отображены команды для выполнения.
- В случае появления на экране иконки робота в сломанном состоянии и рядом восклицательного знака, стоит выполнить нажатие клавиши активации и громкости в сторону понижения.
- Используя регуляторы громкости необходимо перейти к разделу с названием «backup…».
- Для подтверждения выбора нужно непродолжительно нажать на клавишу блокировки.
- Далее стоит перейти к пункту «backup» из текущего раздела, иногда приходится открыть до этого ещё один каталог.
- Остаётся ожидать завершение процесса, занимает порядка 10 минут. О завершении будет говорить соответствующее окно.
- Необходимо перезагрузить приложение выбрав «reboot…».
Теперь в системе создана копия для резервного восстановления. На работе устройства манипуляция никак не отразится. Рекомендуется для сохранения данных перенести бэкап на компьютер или флешку. Найти соответствующие файлы можно в каталоге ClockworkMod.
Читайте также: Что делать, если телефон завис и не выключается?
Как сделать бэкап прошивки Андроид через программы?
Сегодня разработано много приложений, которые позволяют создавать бэкапы на Android. Самые распространённые программы:
- Titanium Backup;
- CWM;
- FlashTools SP.
Для большинства пользователей перечисленных утилит будет достаточно, хотя выбор часто приходится делать на основании прошивки и модели смартфона. Titanium – это достаточно универсальное приложение, его можно использовать в 80% всех смартфонов.
Читайте также: Fastboot&rescue mode huawei, что делать?
При помощи Titanium Backup выполнение происходит в несколько этапов:
- Запустить приложение и обеспечить ему root-права.
- Клик на клавишу сверху, находится в правом углу.
- Выбрать «Сделать р. к. всего ПО».
Существует несколько иной принцип формирования бекапа, который заключается в использовании ПК. Обязательно для этого случая включение режима разработчика и активация режима отладки по USB. Это также программный метод, поэтому потребуется программа MyPhoneExplorer.
- Активировать приложение.
- Синхронизировать гаджеты и ПК между собой USB-кабелем.
- Перейдя в программу нужно выбрать «Файл» и пункт «Подключить».
- Следует ожидать обнаружение смартфона на протяжении 1 минуты.
- После появления телефона стоит перейти в раздел «Разное» и выбрать пункт для создания бэкапа.
- Далее стоит указать путь для сохранения данных.
- Устанавливая галочки можно выбрать всю необходимую информацию на устройстве.
- После подготовки остаётся нажать на «Создать копию».
Читайте также: Что такое Датчик Холла в телефоне?
Облачный метод
Практически каждое устройство на Android имеет встроенное облако и аккаунт Google. Эта функция является стандартной и не зависит от типа прошивки и оболочки. Необходимо создать профиль, если его не существует или войти в свой. Для выполнения синхронизации потребуется выход в сеть и достаточное количество места на облаке.
Для выполнения бэкапа достаточно перейти в Настройки и в категории личных данных выбрать пункт резервного копирования. Здесь стоит проверить, что стоят галочки возле каждой записи, по крайне мере самых важных, и затем тап на «Добавить».
Перечисленные методы позволяют предотвратить потерю данных при любых неблагоприятных случаях. По необходимости созданный бекап можно развернуть на другой смартфон.
Если у Вас остались вопросы по теме «Что такое бэкап на Android? Как сделать бэкап Android?», то можете задать их в комментария
Сайт: tvoykomputer.ru
Как сделать полный бэкап прошивки системы Android
Резервное копирование или бэкап позволяет вам делать копию всех данных с жёсткого диска устройства, которые при случае их повреждения можно будет восстановить. Резервное копирование чаще делается для компьютеров, но сегодня мы рассмотрим варианты, как сделать полный бэкап прошивки системы на Android.
Создать резервную копию для Android-устройства можно несколькими способами: используя компьютер, с использованием специальных приложений, пользуясь сервисами, встроенными в устройство.
Сегодня мы расскажем, как произвести резервное копирование системы
Рекавери
Рекавери — это специальные программы, отличающиеся от обычных приложений для системы Андроид, которые создают резервные копии, а после позволяют делать к ним откат. Стоковые рекавери стоят на устройствах изначально, при их покупке. Такой вид резервного копирования производится только при наличии root-прав на устройство.
Кастомные рекавери можно установить самостоятельно. Последние позволяют совершать больше различных действий, а потому пользуются популярностью. Наиболее распространённые из них: TWRP (Team Win Recovery Project) и CWM (ClockworkMod). Далее вы увидите, как установить бекап на Андроид через рекавери.
CWM
ClockworkMod — более старая программа, которая обладает меньшим функционалом по сравнению с TWRP. Заменить ею стоковый рекавери (если она ещё не стоит как основное) можно при помощи утилиты ROM Manager в разделе «Setup recovery». Одна из особенностей CWM — управление только «железными» кнопками, т. е. кнопками управления громкостью и включения, которые есть у всех телефонов, планшетов на Android.
Алгоритм создания бэкап с помощью CWM:
- Заряд телефона должен составлять как минимум 60%, а лучше на 100%.
- Освободить 500 МБ или более свободного места.
- Выключить, подождать около минуты.
- Зажать кнопки включения и «-» либо «+», зависит от модели телефона.
- При появлении перевёрнутого значка Android коротким нажатием кнопки включения и противоположной кнопки управления громкости перейти в меню.
- В появившемся меню кнопками «-» или «+» выбрать раздел «backup and restore», кнопкой включения подтвердить выбор
- В следующем меню аналогичным способом выбрать и нажать «Backup»
- Всё! В течение 10–15 минут на вашем телефоне будет создан резерв прошивки и всех файлов.
Перейдите в раздел Backup
Как сделать бэкап на Андроид без приложений? Используйте этот же алгоритм, поскольку часто установленные recovery имеют схожие меню, а также способы управления. При этом вам не придётся получать root-доступ.
Если такой вариант кажется слишком неудобным или же вам необходима резервная копия только части данных, то далее вы прочтёте, как сделать бэкап Андроид через рекавери TWRP.
TWRP
TWRP (Team Win Recovery Project) — более совершенная утилита для системы Android, позволяющая пользоваться тачпадом, имеющая практически полный набор функций для работы с файловым хранилищем, ПО и операционной системой. Например, вы можете делать резервные копии только выбранных файлов. TWRP имеет более удобное по сравнению с CWM меню.
Чтобы установить TWRP, потребуется одно из специальных приложений, например, GooManager. В меню программы нужно выбрать пункт «Install OpenRecovery Script». Затем при помощи той же программы нажимаем пункт «Reboot Recovery» и попадаем в меню TWRP.
ВАЖНО. Стоит заметить, что Андроид-устройство также должно иметь высокий уровень заряда батареи, а хранилище — свободное место.
Нажимаем «Backup» и выбираем необходимые разделы. Проводим по выделенной внизу части экрана, и программа начинает создания копии для системы Андроид. Через несколько минут нажимаем «Reboot system». Копия готова.
Выберите содержимое для копирования и путь хранения
Использование ПК
Получение root-доступа, а заодно освоение различных приложений, может затруднить пользователя, в то время, как сделать бэкап прошивки Android на компьютере будет для кого-то значительно легче, чем с TWRP. Тем более что никаких дополнительных приложений для устройства скачивать не придётся.
Всё, что нужно для этого:
- Включенная отладка по USB на Андроид-устройстве (сделать это можно из настроек).
- Установить ADB RUN для компьютера, скачивается она бесплатно.
- Драйверы на ПК, которые зачастую устанавливаются автоматически, и USB-кабель.
Алгоритм действий:
- Подключаем телефон к компьютеру и запускаем программу ADB.
- Выбираем Backup в открывшемся окне.
- Далее выбираем первый пункт в новом меню.
- На Android-устройстве нажимаем «Создать резервную копию данных». Также предлагается создать пароль, но это действие необязательно.
Копия, которой вы можете воспользоваться в случае необходимости, создана!
Здесь были рассмотрены основные способы, позволяющие создать полный бэкап для Android, то есть бэкапа прошивки. Кроме этого существуют различные функции и утилиты, позволяющие делать копии приложений или различных Андроид игр, контактов, SMS и т. п. по отдельности.
Как сделать резервную копию вашего телефона Android и сохранить всю важную информацию в безопасности
Сохраняйте текущую резервную копию вашего телефона Android.
Хуан Гарсон / CNETСохранение текущей резервной копии вашего телефона Android и всех хранимых на нем данных — важная задача, которая является частью владения телефоном.Давайте будем честными, телефоны ломаются, теряются или, что еще хуже, украдены. И когда это происходит, финансовое бремя замены телефона становится достаточно тяжелым; не усугубляйте стресс, если у вас нет резервной копии календаря или фотографий.
Вот особенность резервного копирования телефона Android: это может сбивать с толку. Процесс резервного копирования и даже используемый сервис немного отличаются, если у вас есть Pixel 4 или Galaxy S10.
Хорошей идеей будет сесть с телефоном в руке и потратить несколько минут, чтобы убедиться, что для него регулярно выполняется резервное копирование.
Сейчас играет: Смотри: У Pixel 4 и 4 XL отличные камеры, но высокие цены
5:51
Как сделать резервную копию почти всех телефонов Android
Встроенная в Android служба резервного копирования, аналогичная iCloud от Apple, автоматически выполняет резервное копирование таких вещей, как настройки вашего устройства, сети Wi-Fi и данные приложений на Google Диск.Услуга бесплатна и не учитывается при хранении в вашей учетной записи на Google Диске.
Служба резервного копирования Google встроена в каждый телефон Android, но некоторые производители устройств, такие как Samsung, также предоставляют свои собственные решения. Если у вас есть телефон Galaxy, вы можете использовать одну или обе службы — не помешает иметь резервную копию резервной копии.
Служба резервного копирования Google бесплатна и должна включаться автоматически.
Джейсон Чиприани / CNETСлужба резервного копирования Google должна быть включена по умолчанию после настройки устройства Android, но вам следует дважды проверить, что это действительно так.Если у вас возникли проблемы с поиском настроек резервного копирования, выполнив действия, описанные ниже, воспользуйтесь строкой поиска в приложении «Настройки», чтобы найти «резервную копию».
Резервное копирование приложений, данных и настроек
Чтобы просмотреть настройки резервного копирования, откройте приложение Settings на своем устройстве Android и нажмите System > Backup . Там должен быть переключатель с надписью «Резервное копирование на Google Диск». Если он выключен, включите. Вы можете выбрать, какую учетную запись Google вы хотите использовать для хранения резервных копий, нажав на опцию Аккаунты , если вы вошли в несколько учетных записей Google на своем телефоне.
При включенном резервном копировании ваш телефон автоматически создает резервную копию следующей информации:
- Контакты
- События и настройки Календаря Google
- Сети и пароли Wi-Fi
- Обои
- Настройки Gmail
- Приложения
- Настройки дисплея (яркость и спящий режим)
- Настройки языка и ввода
- Дата и время
- Настройки и данные для приложений, созданных не Google (зависит от приложения)
Вы увидите список категорий данных в разделе Активные резервные копии раздел, а также время последнего резервного копирования этой информации.Коснитесь раздела, например «Данные приложения», чтобы просмотреть дополнительную информацию или настроить резервные копии приложений. Например, если вы нажмете «Фото и видео», автоматически откроется страница настроек резервного копирования для приложения Google Фото.
Если вы переключаетесь с одного телефона Pixel на другой, макет вашего домашнего экрана будет скопирован и восстановлен. Однако мне не повезло при восстановлении резервной копии с Pixel, скажем, на телефон Motorola. Ваш пробег, несомненно, будет отличаться.
В любое время вы можете посетить этот раздел и нажать Создать резервную копию сейчас , чтобы вручную запустить резервное копирование.Убедитесь, что ваш телефон подключен к надежной сети Wi-Fi, и подключите его к зарядному устройству, чтобы ускорить процесс. Если вы обновляете телефоны, вам следует вручную запустить резервное копирование перед настройкой нового телефона.
Фото и видео
Google Фото предоставляет бесплатное неограниченное резервное копирование фото и видео, если вы согласны с тем, что Google изменил их на «высокое качество». Это просто означает, что Google ограничивает размер фото до 16 мегапикселей, а видео — с разрешением 1080p.
Вы можете выбрать, чтобы Google Фото выполнял резервное копирование ваших фотографий и видео в исходном качестве, но все резервные копии будут учитываться в вашем лимите на Google Диске.
Убедитесь, что на вашем телефоне Android установлена программа Google Фото, включите резервное копирование и выберите качество, которое хотите использовать.
Приложение будет автоматически создавать резервные копии ваших фото и видео при каждом подключении к Wi-Fi.
Samsung Cloud предоставляет 15 ГБ бесплатного хранилища резервных копий.
Джейсон Чиприани / CNETУстройства Samsung Galaxy
Samsung предлагает собственный сервис резервного копирования и восстановления через Samsung Cloud, и, по моему опыту, он оказался немного более надежным, чем сервис резервного копирования Google.
Убедитесь, что служба резервного копирования Samsung включена, открыв приложение «Настройки» и выбрав Учетные записи и резервное копирование > Резервное копирование и восстановление . Там вы найдете настройки резервного копирования для вашей учетной записи Samsung, а также для учетной записи Google.
Воспользуйтесь обеими службами . Использование обоих не только создает две резервные копии вашего телефона, но также дает вам возможность переключиться на телефон не от Samsung через год, если вы решите, потому что вы можете использовать службу резервного копирования Google для восстановления вашего телефона.
Samsung предоставляет несколько вариантов резервного копирования устройств.
Скриншоты Джейсона Киприани / CNETВ разделе учетной записи Samsung коснитесь Резервное копирование данных и убедитесь, что отмечены все категории данных, для которых требуется создать резервную копию в Samsung. Вы можете вручную запустить резервное копирование, нажав кнопку Резервное копирование внизу экрана.
Резервные копии в Samsung Cloud будут использовать 15 ГБ свободного места в вашей учетной записи Samsung, с возможностью обновления до 50 ГБ за 0 долларов.99 или 200 ГБ за 2,99 доллара в месяц.
Моим любимым аспектом службы резервного копирования Samsung является то, что вы можете восстановить один фрагмент данных — например, макет домашнего экрана — в любое время. Например, если вы решили переставить домашний экран и переместить кучу приложений, но позже передумали, вы можете зайти в настройки резервного копирования Samsung и восстановить домашний экран из последней резервной копии всего парой касаний.
Убедитесь, что в разделе учетной записи Google включен Резервное копирование данных .При выборе учетной записи Google откроется тот же экран настроек резервного копирования Google, описанный в разделе выше, где вы можете просмотреть текущий статус резервных копий, а также начать резервное копирование вручную.
В 2019 году нет причин терять список контактов, если сломается телефон.
Крис Монро / CNETА как насчет резервного копирования файлов?
Когда дело доходит до резервного копирования файлов, которые вы скачали или сохранили в памяти телефона, у вас есть несколько вариантов.Вы можете подключить свой телефон к компьютеру и перемещать файлы вручную или использовать облачные хранилища, такие как Google Drive или Dropbox.
Установите любое приложение на своем устройстве Android, затем выберите файлы или папки, которые вы хотите загрузить, и позвольте приложению сделать свое дело.
В будущем, если у вас появится привычка сохранять какие-либо файлы в облаке, у вас всегда будет резервная копия, и вам не придется беспокоиться о регулярной ручной загрузке любых обновлений в любую из служб.
Если вы потеряете свой телефон Android, у нас есть руководство, которое поможет вам найти его и вернуть как можно скорее. У нас также есть несколько советов и приемов по освоению Android 10, последней и лучшей версии Android.
Как сделать резервную копию устройств Android: Полное руководство
‘Не так давно было время, когда резервное копирование телефона Android было масштабным мероприятием, вызывающим мигрень.
Это правда: всего несколько лет назад в нашей саге о мобильных устройствах для правильного резервного копирования Android требовались физические подключения к компьютеру, сложное стороннее программное обеспечение и более чем несколько напитков для взрослых.
Но, боже, какая разница за несколько лет. В наши дни резервное копирование устройства Android и синхронизация данных практически не требуют усилий. Большая часть работы выполняется незаметно и автоматически, за кулисами — либо без вашего участия, либо с однократной подпиской при первой настройке телефона.А для восстановления данных обычно достаточно войти в систему и позволить системам Google творить чудеса.
Тем не менее, ваши данные важны, особенно если вы используете свой телефон для бизнеса. Со всем тем, что у нас обычно есть на наших телефонах (или, по крайней мере, доступно с наших телефонов ), стоит знать, где и как все сохраняется. Таким образом, вы сможете понять, что происходит, и убедиться, что все работает должным образом, а в следующий раз, когда вам нужно будет перейти на новое устройство, вы можете расслабиться, зная, что ваши данные будут там и готовы.
Вот разбивка по разделам систем резервного копирования Android и того, как они работают.
Общие настройки и предпочтения
При первом включении устройства Android вы, вероятно, вошли в свою основную учетную запись Google. Это очень важно, потому что эта же учетная запись является вашим ключом к подавляющему большинству ваших автоматически создаваемых резервных копий.
На системном уровне это включает большинство ваших настроек и предпочтений Android — все, от утвержденных сетей Wi-Fi и паролей до вашего языка и настроек ввода, настроек даты и времени, а также настроек отображения.Вы можете подтвердить, что все это копируется, зайдя в раздел «Система» в настройках телефона, нажав «Дополнительно», а затем нажав «Резервное копирование».
На телефонах Samsung вместо этого нажмите раздел «Учетные записи и резервное копирование», затем выберите «Резервное копирование и восстановление» и найдите на экране область «Учетная запись Google». Samsung сбивает с толку возможность резервного копирования ваших данных в свою собственную службу — через вашу учетную запись Samsung — в дополнение к резервному копированию с помощью стандартной системы резервного копирования Android.Не обращая внимания на это и следуя стандартной настройке, настройка, связанная с Google, является наиболее рекомендуемым вариантом, так как это позволит вам восстановить данные на на любом телефоне , который вы можете использовать в будущем, тогда как лишняя настройка Samsung будет работать только с другими устройствами Samsung. телефоны самодельные.
Вы должны увидеть активный переключатель рядом с «Резервное копирование на Google Диск» (или «Резервное копирование моих данных» на телефонах Samsung) в верхней части этого экрана, а под ним вы увидите связанную учетную запись Google. со всеми резервными копиями вашей системы.Убедитесь, что вы используете ту же учетную запись при входе на любые устройства в будущем — и если вам когда-нибудь понадобится изменить учетную запись, связанную с вашими резервными копиями, просто коснитесь строки, отображающей учетную запись на этом экране; Это вызовет список всех учетных записей Google, подключенных к вашему телефону, и вы можете выбрать ту, которую хотите взять на себя.
Если вы нажмете имя своего телефона (или строку с надписью «Учетная запись Google» на устройстве Samsung), тем временем вы увидите разбивку конкретных типов данных, подключенных к вашему устройству, и даты их последнего резервного копирования. .
JR Raphael / IDGВы можете отслеживать и контролировать резервное копирование на системном уровне вашего телефона в правильно названном разделе «Резервное копирование» в настройках вашего устройства.
Вы также можете заглянуть в раздел «Резервные копии» на Google Диске в Интернете, чтобы найти ту же информацию и точно узнать, сколько места занимает ваше резервное копирование настроек для любых устройств, связанных с вашей учетной записью.
Приложения и данные приложений
Список приложений, которые вы установили из Play Store, всегда синхронизируется с серверами Google, и при первом входе в любое новое устройство Android вам будет предоставлена возможность восстановить этот полный набор приложений или выбрать определенные заголовки из списка.(Этот вариант обычно появляется, если вы выбираете , а не , чтобы восстановить все через физическое соединение USB-кабеля между вашим новым и старым телефонами.) Если в вашей учетной записи в последнее время было активно несколько устройств Android, вы иметь возможность выбрать, какое устройство вы хотите использовать в качестве источника.
Google также предоставляет расширенную систему резервного копирования приложений, которая сохраняет и восстанавливает данные, относящиеся к конкретным приложениям — все, от входа в систему до настроек и любых других соответствующих элементов из ваших реальных приложений.Стоит отметить, что для этого требуется определенный уровень интеграции и поддержки со стороны разработчиков, поэтому он работает более эффективно с некоторыми приложениями, чем с другими.
Календарь, контакты и электронная почта
Резервное копирование этих критически важных для бизнеса областей на самом деле довольно просто, потому что в настоящее время почти все данные календаря, контактов и электронной почты по своей сути являются облачными (или, по крайней мере, подключенными к облаку). Другими словами, вам не нужно создавать резервную копию данных электронной почты или календаря вашего телефона, потому что они уже хранятся в облаке; вы можете просто открыть приложение электронной почты или календаря с другого устройства, чтобы получить его.
(собственные приложения Google для электронной почты и календаря — Gmail и Google Calendar, соответственно, оба из которых предустановлены на многих телефонах и легко доступны для загрузки кем угодно — по умолчанию хранят данные на серверах Google, но также могут работать с Exchange и другими третьими лицами. -party. Вы можете добавлять сторонние учетные записи непосредственно в приложение Gmail; с Exchange, как только ваша учетная запись будет добавлена в Gmail, она также должна появиться в Календаре Google.)
Стоит упомянуть только одну звездочку, это контакты, поскольку некоторые производители и даже операторы связи предоставляют свои собственные интерфейсы для организации контактной информации — и эти интерфейсы не всегда синхронизируются с системой контактов Google по умолчанию.Достаточно сказать, что это не идеально: если ваши данные настроены на синхронизацию, скажем, с системой Verizon, а не с Google, вы будете в затруднительном положении, если когда-нибудь попытаетесь войти в телефон, отличный от Verizon, в будущем. . Точно так же, если ваши контактные данные по умолчанию хранятся только в локальном хранилище устройства или на SIM-карте, вы просите о проблемах в дальнейшем.
Зайдите в приложение «Контакты» вашего телефона и посмотрите в его настройках, есть ли какой-либо вариант, где ваши контакты синхронизируются или хранятся.Особенности варьируются от одного устройства к другому, в зависимости от производителя и оператора, но часто, когда компания ставит собственное решение вместо Google, это дает вам возможность переключиться на систему контактов Google, если вы хотите.
Приложения «Контакты» на некоторых телефонах могут также спрашивать, где вы хотите сохранить контакт, каждый раз, когда вы добавляете кого-то нового. Обязательно всегда выбирайте Google для максимальной согласованности и доступности в будущем.
JR Raphael / IDGПриложение «Контакты» на многих телефонах Samsung спрашивает, куда вы хотите сохранить новый контакт, каждый раз, когда вы его создаете.
Вы можете подтвердить, что ваши контакты действительно синхронизируются с контактами Google, в том же вышеупомянутом разделе «Резервное копирование» в настройках системы (после нажатия имени телефона или нажатия «Учетная запись Google» на устройствах Samsung). Вы также всегда можете получить доступ к контактам Google через специальный веб-сайт, чтобы увидеть, что там есть ваши данные.
Обмен сообщениями
Резервное копирование и сохранение ваших данных SMS, чтобы вы могли восстановить их на будущем телефоне, как правило, довольно безболезненно на Android, но здесь задействовано множество уровней — и немного запутанно выяснить, что именно создается резервной копией и как.
В отличие от недавнего прошлого, теперь Google автоматически выполняет резервное копирование всех данных SMS со всех устройств Android. Это происходит независимо от того, кто сделал ваш телефон или какое приложение для обмена сообщениями вы используете.
Эта резервная копия, однако, ограничена 25 МБ данных, и , а не , включает в себя сообщения MMS — такие вещи, как фотографии и видео, отправленные с помощью текста. Если вы хотите, чтобы ваши мультимедийные сообщения сохранялись, вам необходимо подписаться на платный план Google One. Они начинаются от 2 долларов в месяц и также включают дополнительное пространство для хранения, которое можно использовать во всех сервисах Google.Затем вам нужно установить приложение Google One на свой телефон и найти в приложении раздел «Резервное копирование устройства», чтобы включить эту опцию. Вам нужно обязательно повторить этот процесс с любым новым телефоном, в который вы входите в будущем (или даже с вашим существующим телефоном, если вы когда-нибудь сбросите его и войдете в систему заново).
Google утверждает, что резервные копии MMS работают лучше всего, когда вы используете собственное приложение «Сообщения». Google также отмечает, что мультимедийные сообщения, отправленные через новый чат-подобный стандарт RCS, могут или не могут быть скопированы, в зависимости от того, какой телефон и оператора связи вы используете.Итак, да: на данный момент это немного запутанный беспорядок — тот, которому не способствует наличие противоречивой информации в официальных справочных документах компании (некоторые из которых до сих пор перечисляют резервные копии SMS как эксклюзивные функции Pixel. письмо). Блин!
Если вы хотите что-то более простое и без каких-либо текущих сборов или ограничений, стороннее приложение Pulse SMS — отличный вариант следующего уровня. Помимо собственной общедоступной системы автоматического резервного копирования и синхронизации, он предлагает множество возможностей для настройки, а также позволяет отправлять, получать и управлять сообщениями в режиме реального времени с нескольких устройств, включая любую комбинацию телефонов, планшетов и ноутбуков или настольные компьютеры.(Базовое телефонное приложение можно использовать бесплатно, хотя возможность обмена сообщениями с нескольких устройств требует платного обновления в приложении в размере 11 долларов США для пожизненной подписки.)
Существуют также сторонние утилиты, такие как бесплатное резервное копирование и восстановление SMS от SyncTech, которые могут ручное резервное копирование и восстановление данных SMS, но использование системы обмена сообщениями, которая выполняет эту задачу непрерывно и беспрепятственно, является более простым и эффективным способом.
Файлы
Самый простой способ сохранить резервные копии файлов на вашем устройстве — это сохранить их непосредственно в облачной службе хранения, такой как Dropbox, Google Drive или Microsoft OneDrive.Все эти службы предоставляют разумный объем бесплатного хранилища — с дополнительным пространством, доступным за номинальную ежемесячную или годовую плату — и все они упрощают доступ к файлам с вашего устройства вне зависимости от того, находитесь вы в сети или нет.
Если вы предпочитаете хранить файлы локально на своем телефоне Android, установите приложение Autosync, которое доступно для использования с Google Drive, Microsoft OneDrive, Dropbox и Box. Это позволит вам постоянно синхронизировать папки на вашем телефоне с соответствующими папками в любом облачном хранилище, которое вы выберете, — и после того, как вы его настроите, вам больше никогда не придется об этом думать.
JR Raphael / IDGAutoSync позволяет поддерживать постоянную синхронизацию определенных локальных папок с облачными эквивалентами.
AutoSync бесплатен для использования с одной парой синхронизируемых папок и с файлами размером менее 10 МБ. Вы можете устранить эти ограничения (а также избавиться от некоторых надоедливых рекламных объявлений в интерфейсе настройки приложения), сделав одноразовое обновление в приложении за 5 долларов.
Фотографии и музыка
Хорошо, так что технически они не связаны с работой, но даже если вы используете телефон, подключенный к бизнесу, скорее всего, вы делаете несколько снимков и время от времени слушаете успокаивающий джем.
К счастью, резервное копирование фотографий и музыки на данный момент — довольно простой процесс. Что касается фотографий, то бесплатное приложение Google Фото от Google автоматически синхронизирует каждое снятое вами изображение и видео и делает их доступными на любом другом устройстве — мобильном или ином.
Что касается музыки, то бесплатное приложение Google Play Music позволяет загружать всю свою личную коллекцию MP3 — до 50 000 песен, если у вас все еще есть столько музыки, — а затем получать к ней доступ с любого устройства Android или с любого компьютера через веб-браузер. .(Ожидается, что сервис в конечном итоге будет объединен с новым приложением YouTube Music, но Google клянется, что этого не произойдет, пока YouTube Music не сможет поддерживать такую же возможность хранения и хранения).
Если потоковая передача — ваше дело, конечно. , просто загрузите соответствующее приложение для любой службы, которую вы предпочитаете, и слушайте, не беспокоясь.
Эта статья была первоначально опубликована в августе 2017 года, а последнее обновление — в январе 2020 года.
Авторские права © 2020 IDG Communications, Inc.
Обзор резервного копирования данных | Разработчики Android
Пользователи часто вкладывают много времени и усилий в создание идентичности, добавление данных и настройка параметров и предпочтений в вашем приложении. Сохранение этих данных и персонализация для пользователей при переходе на новое устройство или переустановите приложение — важная часть обеспечения отличный пользовательский опыт. На этой странице описывается, какие данные следует резервировать и доступные вам варианты резервного копирования.
Выберите данные для резервного копирования
Рисунок 1. Убедитесь, что вы восстановили личность, данные приложения и настройки данные для пользователей, возвращающихся в ваше приложение.
Пользователи генерируют много данных при использовании ваших приложений, и вы должны позаботиться о том, чтобы сделайте резервную копию соответствующих данных. Только резервное копирование некоторых данных может расстраивать пользователей, когда они открывают приложение на новом устройстве и что-то обнаруживают отсутствующий. Важными данными для резервного копирования ваших пользователей являются их идентификационные данные, данные приложения, созданные пользователем, и данные настроек, как описано ниже.
Идентификационные данные
Вы можете помочь поддерживать существующее взаимодействие с пользователями, передав учетная запись пользователя, когда он начинает работу с новым устройством.
Для начала вам следует принять Google Вход, который позволяет пользователи могут входить в систему автоматически или одним касанием на своем новом устройстве.
Вы также можете интегрировать Smart Lock для Пароли, который мгновенно восстанавливает вход пользователя в систему на устройстве. Smart Lock для паролей поддерживает сохранение учетных данных имени пользователя и пароля (например, паролей) и учетные данные федеративного поставщика удостоверений. Автозаполнение Framework также позволяет пользователям сохранять пароли на устройствах под управлением Android. 8.0 и выше.
Вы также можете использовать Перенос аккаунта API для копирования через пользовательский аккаунт учетные данные для вашего приложения с существующего устройства пользователя на новое устройство. В передача происходит во время настройки нового устройства через зашифрованный Bluetooth соединительный или межсетевой кабель.
Данные приложения
Данные приложения могут включать пользовательский контент, такой как текст, изображения и другие СМИ. Для восстановления данных приложения см. Передача данных с помощью синхронизации. адаптеры или Google Drive Android API. Вы можете использовать любой подход для синхронизации данных приложений между устройствами на базе Android и сохранения данных, которые вы хотели бы использовать в течение обычного жизненного цикла приложения.Вы также можете использовать подход к восстановлению данных возвращающегося пользователя на новое устройство.
Данные настройки
Убедитесь, что вы также выполняете резервное копирование и восстановление данных настроек для сохранения персональные предпочтения возвращающегося пользователя на новом устройстве. Ты можешь восстановить данные настроек, даже если пользователь не авторизуется в вашем приложении. Ты можешь резервное копирование настроек, которые пользователь явно устанавливает в пользовательском интерфейсе вашего приложения, а также прозрачные данные, такие как флаг, указывающий, видел ли пользователь Мастер установки.
Примечание. Любые разрешения, которые пользователь предоставляет вашему приложению, автоматически копируются и восстанавливается системой на устройствах под управлением Android версии 7.0 (уровень API 24) и выше. Однако, если пользователь удаляет ваше приложение, система удаляет все предоставленные разрешения, и пользователь должен предоставить их снова.Чтобы сохранить как можно больше возможностей существующего пользователя на новом устройстве, возможно, убедитесь, что вы создали резервную копию следующих пользовательских настроек:
Любые настройки, измененные пользователем, например, при использовании Jetpack Библиотека предпочтений.
Включил или отключил пользователь уведомления и мелодии звонка.
Логические флаги, которые указывают, видел ли пользователь экраны приветствия или вводные подсказки.
Рисунок 2. Восстановление настроек на новых устройствах гарантирует отличного пользователя опыт.
Одним из типов данных настроек, которые следует избегать резервного копирования, являются URI, поскольку они может быть нестабильным. В некоторых случаях может потребоваться восстановление на новое мобильное устройство. в недопустимом URI, который не указывает на действительный файл. Одним из примеров этого является использование URI для сохранения настроек мелодии звонка пользователя.Когда пользователь переустанавливает приложение, URI может указывать на отсутствие мелодии звонка или на мелодию, отличную от намеревался. Вместо резервного копирования URI вы можете создать резервную копию некоторых метаданных. о настройке, например заголовке мелодии звонка или хеш-коде мелодии звонка.
Параметры резервного копирования
Android предоставляет приложениям два способа резервного копирования данных в облако: Автоматическое резервное копирование приложений и ключа / значения Резервное копирование. Автозагрузка, доступная на Android версии 6.0 и выше сохраняет данные, загружая их пользователю. Аккаунт Google Диска.Автозагрузка включает файлы в большинстве каталогов, которые присваивается вашему приложению системой. Автозагрузка может хранить до 25 МБ файловые данные для каждого приложения. Функция резервного копирования ключа / значения (ранее известная как Backup API и Android Backup Service) сохраняет данные настроек в виде пар ключ / значение, загрузив его в службу резервного копирования Android.
Как правило, мы рекомендуем Автозагрузку, потому что она включена по умолчанию и требует нет работы по реализации. Приложения, предназначенные для Android версии 6.0 или выше автоматически включается для автоматического резервного копирования. Функция автоматического резервного копирования основана на файлах. подход к резервному копированию данных приложений. Хотя автоматическое резервное копирование легко реализовать, вы можете рассмотреть возможность использования функции резервного копирования ключей / значений, если у вас есть более конкретные потребности для резервного копирования данных.
Примечание: Если в вашем приложении нет механизма резервного копирования содержимого и размера приложения содержимого вашего приложения вряд ли превысит ограничение в 25 МБ, тогда Авто Резервной копии может быть достаточно для ваших нужд.В следующей таблице описаны некоторые ключевые различия между Резервное копирование ключей / значений и автоматическое резервное копирование:
| Категория | Резервное копирование ключа / значения (служба резервного копирования Android) | Автозагрузка Android |
|---|---|---|
| Поддерживаемые версии | Android 2.2 (уровень API 8) и выше. | Android 6.0 (уровень API 23) и выше. |
| Участие | По умолчанию отключено. Приложения могут подписаться на объявление агент резервного копирования. | Включено по умолчанию. Приложения могут отказаться от отключение резервные копии. |
| Выполнение | Приложения должны реализовывать BackupAgent . В
агент резервного копирования определяет, какие данные следует резервировать и как восстанавливать данные. | По умолчанию Автозагрузка включает почти все файлы приложения. Ты может использовать XML для включать и исключить файлы. Вообще говоря, автоматическое резервное копирование полагается на агента резервного копирования, который входит в SDK. |
| Частота | Приложения должны выдавать запрос, когда есть данные, готовые к использованию. резервное копирование. Запросы от нескольких приложений группируются и выполняются каждые несколько часов. | Резервное копирование происходит автоматически примерно раз в день. |
| Передача инфекции | Данные резервного копирования можно передавать через Wi-Fi или сотовые данные. | Данные резервного копирования по умолчанию передаются через Wi-Fi, но пользователь устройства может включить резервное копирование мобильных данных. Если устройство никогда не подключается к Wi-Fi сети или пользователь не меняет свои настройки резервного копирования мобильных данных, то Автозагрузка никогда не выполняется. |
| Условия передачи | Определять
условия устройства, необходимые для резервного копирования в onBackup () . | Определять условия устройства, необходимые для резервного копирования в файл XML (при использовании агент резервного копирования по умолчанию). |
| Приложение выключено | Приложения не закрываются во время резервного копирования. | Система завершает работу приложения во время резервного копирования. |
| Резервное хранилище | Данные резервного копирования хранятся в Android Служба резервного копирования и ограничена 5 МБ на приложение. Google рассматривает эти данные как личная информация в соответствии с Политика конфиденциальности. | Данные резервных копий хранятся на Google Диске пользователя с ограничением до 25 МБ на каждый приложение. Google обрабатывает эти данные как личные данные в соответствии с с Google Политика конфиденциальности. |
| Логин пользователя | Не требует, чтобы пользователь был авторизован в вашем приложении. Пользователь должен быть вошел в устройство с учетной записью Google. | Не требует, чтобы пользователь был авторизован в вашем приложении. Пользователь должен быть вошел в устройство с учетной записью Google. |
| API | Связанные методы API основаны на сущностях: | Связанные методы API основаны на файлах: |
| Восстановление данных | Данные восстанавливаются при установке приложения. При необходимости вы можете запросить ручное восстановление. | Данные восстанавливаются при установке приложения. Пользователи могут выбирать из списка резервных наборов данных, если доступно несколько наборов данных. |
| Документация | Резервное копирование пар «ключ-значение» с помощью Android Backup Service | Резервное копирование пользовательских данных с помощью Auto Backup |
Дополнительная информация о том, как резервное копирование и восстановление работает для каждой службы доступно в тестовом резервном копировании и восстановлении.
Примечание. Если Wi-Fi недоступен, Key / Value Backup может использовать мобильные данные. Ключ / значение Поэтому резервное копирование обычно не подходит для содержимого данных приложений, например мультимедиа, загруженные файлы и кеши, если объем данных не очень небольшой.Как сделать резервную копию вашего телефона Android 2021
Источник: Джо Маринг / Android Central
Есть хороший шанс, что ваш смартфон станет центром всего, что происходит в вашей жизни. Здесь вы храните все свои контакты, заветные фотографии, важные документы и многое другое. Ваш телефон позволяет вам легко получить доступ к этим вещам, где бы вы ни находились, но что, если с ним что-то случится? Неважно, сломаете ли вы свой телефон или вам пора перейти на следующую лучшую вещь, вот несколько вещей, которые вы можете сделать для резервного копирования своего телефона Android.
Приложения, используемые в этом руководстве
Как сделать резервную копию вашего телефона Android:
Как сделать резервную копию фото
Источник: Джо Маринг / Android CentralПервым делом поговорим о фотографиях.
Говорят, лучшая камера — та, которая у вас в кармане, и для многих это приводит к тому, что ваш телефон используется для съемки практически всего. Скорее всего, все они, от селфи до семейных портретов, запечатлены и сохранены на вашем телефоне.
Когда в вашем телефоне хранится так много особенных моментов, важно хранить их резервные копии в облаке, чтобы они не потерялись навсегда. Для этого мы рекомендуем Google Фото.
Google Фото на 100% бесплатен и предлагает неограниченное количество резервных копий фотографий и видео в облако. После того, как вы загрузите и установите приложение из Play Store, для его настройки потребуется всего несколько нажатий.
- Открыть Google Фото .
- Войдите в свой аккаунт Google .
- Выберите желаемые настройки качества .
Подождите, пока ваши фотографии синхронизируются.
Источник: Android Central
После этого Google Фото сохранит все фотографии и видео с вашего телефона в облаке вашей учетной записи Google. Если у вас много изображений на телефоне и вы раньше не настраивали Google Фото, это может занять некоторое время — просто наберитесь терпения! Кроме того, теперь, когда Google Фото настроен, любые дополнительные снимки или видео, которые вы снимаете, будут автоматически скопированы.
Хотя Google Фото можно использовать бесплатно, неограниченное количество бесплатных резервных копий изображений сохраняется в том, что Google называет «высоким качеством». Это файл ваших фотографий с более низким разрешением, и хотя они все равно будут хорошо выглядеть, не будет достаточно четким, чем исходный файл.
Если вы хотите создать резервную копию своих изображений в их полном исходном разрешении, это будет учитываться в вашем хранилище Google One (подробнее об этом чуть позже).
Для более глубокого погружения в резервное копирование изображений с помощью Google Фото обязательно ознакомьтесь с нашим руководством.
Фото хаб
Google Фото
Одно место для всех ваших фотографий и видео.
Когда дело доходит до облачного хранилища фотографий, никто не делает это лучше, чем Google Фото. Приложение простое в использовании, все ваши воспоминания бесплатно сохраняются в облаке и легко доступны на всех ваших устройствах.
Как создать резервную копию файлов
Источник: Android CentralХорошо, у вас есть резервные копии ваших изображений, но как насчет всех ваших других файлов? Вот где в игру вступают Google Диск и Dropbox.
Оба эти приложения представляют собой облачные приложения для хранения данных, позволяющие хранить все ваши текстовые документы, презентации, PDF-файлы и другие типы файлов в безопасности и защищенности от локального хранилища вашего телефона.
Начать работу с любым приложением довольно просто. Для Google Диска:
- Откройте Google Диск на своем телефоне.
- Коснитесь значка + в правом нижнем углу.
- Нажмите Загрузить .
Выберите файлы, которые хотите выгрузить.
Источник: Android Central
Все пользователи Google Диска получают 15 ГБ бесплатного хранилища для использования сразу после выхода, но если вам нужно больше, вам нужно будет платить ежемесячную плату. Дополнительное хранилище на Диске продается через Google One по тарифам от 1,99 доллара в месяц за 100 ГБ. Предлагается несколько уровней, включая 200 ГБ, 2 ТБ, 10 ТБ, 20 ТБ и даже 30 ТБ.
Если вы по какой-либо причине не хотите использовать Google Диск, мы также рекомендуем использовать Dropbox. После загрузки Dropbox из Play Store настроить его очень просто.
- Откройте приложение Dropbox на своем телефоне.
- Зарегистрируйте учетную запись или войдите в систему с помощью Google.
После входа в систему нажмите значок + .
Источник: Android Central
Вы можете использовать Dropbox бесплатно, но бесплатно получаете только 2 ГБ дискового пространства по сравнению с 15 ГБ свободного места на Диске. Если вы хотите перейти на платный план, Dropbox Plus стоит 11,99 долларов в месяц и поставляется с 2 ТБ хранилища в дополнение к 30-дневному восстановлению файлов, Dropbox Smart Sync и другим функциям.
Облако Google
Google Диск
Много бесплатного хранилища с гибкими платными планами.
Google Диск — одно из наших любимых облачных хранилищ. Он глубоко интегрирован в Android, поставляется с большим объемом бесплатного хранилища и имеет множество платных опций на любой бюджет.
Dropbox (Бесплатно в Google Play)
Если вам нужна альтернатива Диску, стоит попробовать Dropbox. У него есть фантастические мобильные и настольные приложения с отличным платным тарифным планом.
Как создать резервную копию текстовых сообщений
Источник: Джо Маринг / Android CentralЕсли вы используете приложение для обмена сообщениями, такое как Facebook Messenger или Telegram, получить доступ к своим сообщениям на новом телефоне так же просто, как войти в свою учетную запись. Однако, если вы по-прежнему полагаетесь на старые добрые текстовые SMS-сообщения, все немного сложнее.
Вам нужно будет загрузить приложение для резервного копирования SMS из Play Store, чтобы сохранить резервную копию всех ваших текстов, а затем на свой новый телефон загрузить эту резервную копию, чтобы все ваши разговоры были восстановлены.
Есть несколько приложений, которые вы можете скачать для этого, но мы рекомендуем одно из них — это SMS Backup & Restore от SunTech Pty Ltd. Его можно бесплатно загрузить в Play Store, и настроить его довольно просто.
- Откройте SMS Backup & Restore на своем телефоне.
- Tap Начало работы .
Tap Настроить резервную копию .
Источник: Android Central
Отсюда вы можете создавать резервные копии не только текстовых сообщений, но и любой имеющейся у вас истории телефонных звонков.Чтобы получить более подробное представление о том, как работает этот процессор, обязательно ознакомьтесь с нашим руководством.
Кстати, если вы используете WhatsApp в качестве основного приложения для обмена сообщениями, существует совершенно отдельный процесс, которому вам нужно будет следовать для резервного копирования ваших разговоров. Вы можете ознакомиться с нашим руководством по этому вопросу прямо здесь.
Храните свои тексты
Резервное копирование и восстановление по SMS
Новый телефон, те же старые сообщения.
Для тех из нас, кто все еще использует старомодные текстовые сообщения SMS, SMS Backup & Restore является важным приложением.Всего несколькими нажатиями вы можете сделать резервную копию всех своих текстовых разговоров и быстро восстановить их на другом устройстве.
Источник: Джо Маринг / Android CentralКстати, еще кое-что, что вы захотите сделать в резервной копии, — это все ваши контакты. Для этого мы рекомендуем использовать Google Контакты.
Устройства, такие как Pixel 4a и Moto G Power, поставляются с предустановленными контактами Google, но если у вас есть телефон от OnePlus, Samsung или LG, скорее всего, вы используете приложение контактов, созданное этим производителем.
Если вы уже используете Google Контакты на своем текущем телефоне, вы можете загрузить приложение на свой новый телефон, войти в свою учетную запись Google, и все ваши контакты будут синхронизированы автоматически. Если вам нужно копнуть немного глубже, Google Контакты также предлагают инструменты для импорта, экспорта и восстановления файлов контактов.
- Откройте Google Контакты на своем телефоне.
- Нажмите кнопку меню в верхнем левом углу.
Коснитесь Настройки .
Источник: Android Central
Здесь вы можете импортировать файл .vcf, экспортировать контакты из учетной записи Google и восстановить контакты, которые вы сохранили в своей учетной записи.
Все ваши номера
Google Контакты
Лучшее приложение для контактов.
Если вы еще не используете Google Контакты, сейчас самое время это изменить. Помимо автоматической синхронизации с вашей учетной записью Google, мобильное приложение простое в использовании, имеет великолепный темный режим, и вы можете получить доступ к своим контактам на рабочем столе в любое время.
Как создать резервную копию приложений
Источник: Джо Маринг / Android CentralДвигаясь дальше, вы также захотите убедиться, что для всех ваших приложений созданы резервные копии.
Резервное копирование приложений раньше было головной болью, но в наши дни Google сохраняет для вас автоматические резервные копии в вашей учетной записи. Таким образом, загрузить ваши приложения и все их данные так же просто, как погрузиться в настройки на вашем существующем телефоне, убедиться, что переключатель включен, и выбрать опцию резервного копирования, когда вы получите новое устройство.
На вашем текущем телефоне сделать это очень просто:
- Откройте на телефоне Настройки .
- Метчик Система .
Tap Резервное копирование .
Источник: Android Central
На этой странице вы можете включить / выключить автоматическое резервное копирование, вручную запустить резервное копирование и узнать, когда в последний раз создавались резервные копии данных приложений, настроек устройства и многого другого.
Еще раз, у нас есть подробное руководство, которое более подробно рассматривает эту тему, чтобы помочь вам.
Как сделать резервную копию телефона Samsung
Источник: Эндрю Мартоник / Android CentralДля пользователей Samsung
Смарт-коммутатор Samsung
Самый простой инструмент резервного копирования / восстановления для телефонов Samsung
Переходите на новый телефон Samsung? Если это так, приложение Smart Switch — один из лучших инструментов для резервного копирования и восстановления. После установления соединения между старым и новым устройствами все ваши данные передаются без необходимости связываться с облаком.
Никогда больше не разрядится
Достать телефон из дома может быть непросто, если вы отсутствуете на длительное время. К счастью, есть отличные портативные зарядные устройства, которые позволят вам зарядиться энергией в течение дня.
Мы можем получать комиссию за покупки, используя наши ссылки. Учить больше.
Не дури — возьми футлярЭто лучшие чехлы для защиты вашего TCL 10 Pro.
Если вы хотите украсить свой новый TCL 10 Pro или вам нужно заменить потрепанный старый чехол, купите новый чехол для телефона — лучшее решение.Это лучшие чехлы, которые вы можете получить для своего TCL 10 Pro прямо сейчас.
Как сделать резервную копию вашего смартфона Android
Если ваш телефон неожиданно выйдет из строя или, что еще хуже, будет потерян или украден, вы снизите не только стоимость телефона, но и огромный объем данных. Чтобы обойти это, вам нужно включить облачное резервное копирование для как можно большего числа вещей, чтобы при входе в учетную запись на новом телефоне большая часть ваших данных передавалась автоматически. Но не все может быть скопировано таким образом, и поэтому по-прежнему важно делать регулярные резервные копии вашего телефона.
Хотя некоторые сторонние приложения, такие как Titanium Backup и Helium, позволяют делать полную резервную копию вашего Android-смартфона, они не для всех. Большинство пользователей не знают о рутировании своих телефонов или хотят возиться с установкой драйверов ADB. Не волнуйтесь, может потребоваться еще несколько шагов, но вы доберетесь (почти).
( См. Также: Как безопасно удалить все данные с телефона Android)
Вот как сделать резервную копию практически любого смартфона Android.
Резервное копирование в облако
На телефоне выберите Настройки> Учетные записи и синхронизация .
В разделе АККАУНТОВ и отметьте «Автосинхронизация данных». Затем нажмите Google . Теперь нажмите на идентификатор Gmail, который вы использовали для входа в телефон.
Здесь вы можете включить все параметры, чтобы вся ваша информация, связанная с Google, синхронизировалась с облаком. Сюда входят ваши контакты, фотографии (загруженные в Google+, если хотите, в частном порядке), данные приложений, события календаря, вкладки Chrome, данные Google Fit и многое другое.
Теперь перейдите в Настройки > Резервное копирование и сброс .
Проверить Сделать резервную копию моих данных .
Это позволит сохранить данные приложения и все настройки вашего телефона, включая пароли Wi-Fi, в вашей учетной записи Google. Когда вы входите в систему, используя эту учетную запись Google на другом телефоне, все ваши настройки, фотографии (через Google+) и контакты будут импортированы автоматически. Эти данные регулярно синхронизируются, и вам просто нужно войти на другое устройство с той же учетной записью, чтобы восстановить их. Это не распространяется на ваши текстовые сообщения и различные другие типы данных — вам придется создать их резервную копию самостоятельно.
Локальное резервное копирование медиафайлов, сообщений и приложений
Затем вы захотите сохранить музыку, фильмы и другие медиафайлы, которые вы сохранили на карте памяти вашего телефона. Этот процесс прост — просто подключите свой телефон к ПК и скопируйте все, что находится на карте microSD. Это ручной процесс, поэтому вам нужно сделать это в обычном порядке.
Медиа
Подключите телефон к компьютеру с помощью кабеля USB. Если вы используете Mac, перед этим убедитесь, что у вас установлено приложение Android File Transfer.
Откройте Мой компьютер на вашем ПК или Finder на вашем Mac.
Перейдите на SD-карту и скопируйте все файлы, которые хотите сохранить, на свой компьютер.
После завершения копирования вы можете отключить телефон от сети.
Текстовые сообщения
Вы можете легко сохранить все свои текстовые сообщения и журналы вызовов в своей учетной записи Gmail с помощью приложения под названием SMS Backup +.Попробуйте выполнить следующие действия:
Загрузите SMS Backup +.
Откройте приложение и коснитесь Connect .
Выберите свою учетную запись Gmail во всплывающем окне.
Теперь предоставьте SMS Backup + разрешение на доступ к своей учетной записи Google.
Теперь вернитесь в приложение и нажмите Резервное копирование . Это сохранит все ваши текстовые сообщения в вашей учетной записи Gmail.
Войдите в Gmail из любого веб-браузера, и слева вы увидите новый ярлык — SMS .Щелкните его, чтобы просмотреть все текстовые сообщения, для которых были созданы резервные копии.
Чтобы восстановить эти сообщения, просто нажмите Восстановить в SMS Backup +.
Нажмите OK во всплывающем окне.
Вам будет предложено установить SMS Backup + в качестве приложения для SMS по умолчанию. Нажмите Да . Это нужно для восстановления сообщений.
Теперь приложение автоматически восстановит все ваши сообщения и журналы вызовов. После завершения процесса приложение покажет всплывающее окно, которое восстанавливает ваше приложение для SMS по умолчанию.Нажмите Да .
Приложения
Следующим шагом является резервное копирование и восстановление установленных приложений. Вы можете легко повторно загрузить приложения, если используете ту же учетную запись Google на новом устройстве — просто откройте Google Play, нажмите значок гамбургера (три горизонтальные линии) в левом верхнем углу> Мои приложения . Оттуда вы можете установить все ранее приобретенные приложения.
( См. Также : Как быстро установить приложения на Android)
С другой стороны, локальная резервная копия может быть восстановлена быстрее и не тратит пропускную способность.И сделать это тоже довольно просто.
Загрузите ES File Explorer.
Проведите по экрану вправо, чтобы открыть домашнюю страницу ES File Explorer.
Коснитесь APP , которое находится под синим значком робота Android в правом верхнем углу.
Нажмите и удерживайте любое приложение, пока не увидите галочку на его значке.
Теперь коснитесь значка галочки в правом верхнем углу, внутри рамки с пунктирной рамкой.Это выберет все приложения.
Коснитесь Резервное копирование , которое находится в нижнем ряду. Это сохранит копии файлов apk всех ваших приложений.
Чтобы просмотреть, какие файлы apk были сохранены, коснитесь Пользовательские приложения вверху. Во всплывающем окне выберите Резервные копии приложений .
Нажмите здесь apk-файл любого приложения, чтобы установить это приложение без Интернета.
Чтобы сохранить копии этих файлов на компьютере, подключите телефон Android к ПК через USB.
Телефон появится в «Моем компьютере» как флешка. Открой это.
Перейдите в Внутреннее хранилище> резервные копии> приложения .
Скопируйте сюда все файлы apk. Если вы форматируете свое устройство или меняете телефон, вы можете быстро скопировать на него эти apk-файлы и снова установить приложения, поместив их в ту же папку на телефоне, а затем выполнив шаги 7 и 8.
Следуя инструкциям эти шаги, вы можете сохранить копии всех ваших контактов, текстовых сообщений, мультимедиа, приложений, паролей Wi-Fi и данных вашего приложения.Конечно, делать все одно за другим немного обременительно, и лучший способ сделать резервную копию вашего телефона — это использовать сторонний инструмент резервного копирования. Мы использовали Titanium Backup, и это превосходно, но для этого требуется root-доступ на вашем телефоне Android, чего обычно ожидают от более продвинутых пользователей. Даже его интерфейс слишком неуклюжий для большинства обычных людей.
( См. Также: Как сделать резервную копию сообщений WhatsApp)
Helium — отличное приложение для тех, кто не рутировал свои телефоны.У него тоже приятный интерфейс, но он работает только с некоторыми телефонами Android от некоторых международных производителей. Если вы купили телефон у Micromax, Karbonn, Lava или множества других брендов, вы не сможете использовать гелий. Кроме того, использование Helium требует, чтобы вы также установили драйверы для телефона на свой компьютер.
Как сделать резервную копию телефона Android? Сообщите нам об этом в комментариях. Для получения дополнительных руководств посетите наш раздел «Как сделать».
Как использовать Google One для резервного копирования телефона Android
Резервное копирование вашего телефона Android — это всегда удобно, а резервное копирование в облако позволяет легко перезагрузить данные, даже если ваш телефон потерян, украден или сломан.И теперь вы можете создать резервную копию некоторых из этих данных в облачном хранилище Google, Google One, даже если вы не пользуетесь ни одним из платных планов компании, стоимость которых начинается с 1,99 доллара США за 100 ГБ хранилища. Если у вас есть личная учетная запись Google (, а не учетная запись G Suite), вы можете получить до 15 ГБ хранилища для резервного копирования ваших мобильных данных (хотя это может немного отличаться в зависимости от того, какие другие сервисы / учетные записи у вас есть) .
Резервное копирование данных с Android
Конечно, вам не нужен Google One для резервного копирования данных приложения, истории звонков, контактов, настроек или SMS-сообщений.Вы уже можете легко это сделать, используя настройки Android и хранилище Google Диска. На всякий случай напомню, как это сделать.
Примечание. Поскольку телефоны Android могут сильно различаться по способу работы с различными функциями, процедура, которую вы используете для включения резервного копирования, может отличаться в зависимости от того, используете ли вы телефон Pixel, телефон Samsung Galaxy или телефон другого производителя. Это процедура, если вы используете телефон Pixel; ваш может несколько отличаться.
- Перейдите в Настройка> Система> Резервное копирование
- Включите «Резервное копирование на Google Диск.”
- Сразу под переключателем вы увидите учетную запись, для которой ваш телефон будет автоматически выполнять резервное копирование. Если у вас несколько учетных записей Google, и в одной из них у вас больше свободного места, вы можете переключиться на эту учетную запись.
- Ниже вы можете проверить, сколько времени прошло с момента последней резервной копии. Если вы считаете, что прошло слишком много времени, вы можете нажать «Создать резервную копию сейчас», чтобы вручную запустить резервное копирование.
После того, как вы создали резервную копию своей истории приложений и т. Д. С помощью функции Android «Резервное копирование на Google Диск», вы будете защищены, если вам нужно переключиться на новый телефон или стереть текущий. После входа в систему вам будет предложено восстановить все это.
Если вы хотите, чтобы Google создавал резервные копии фотографий и видео в вашем приложении «Фото», вы также можете настроить это.
- Найдите и коснитесь «Google Фото», которое указано в разделе «Фото и видео».
- Включите «Резервное копирование и синхронизацию».
Это предоставит вам неограниченное резервное копирование для того, что Google называет «высококачественными фотографиями и видео». Другими словами, они не в исходном разрешении, а несколько сжаты. Если вы хотите создать резервную копию своих фотографий в исходном разрешении, вы можете сделать это с помощью приложения Google One, которое теперь доступно пользователям Gmail, даже если они не подписаны на платный тарифный план.
Резервное копирование с помощью Google One
Если вы используете телефон Android, бесплатная версия службы Google One будет выполнять резервное копирование данных устройства, мультимедийных сообщений и фотографий / видео в исходном качестве (в отличие от сжатого формата, резервное копирование которого выполняется в Google Фото).
- Установите и откройте приложение Google One.
- Вы должны увидеть страницу с надписью «Хранилище и многое другое в Google One». Если эта функция еще не добавлена на ваш телефон, все, что вы увидите, — это предложение перейти на платное хранилище.Попробуйте еще раз через день или два.
- Нажмите на кнопку с надписью «Настройка резервного копирования данных».
Вид сетки
- Теперь вы можете использовать Google One для бесплатного хранения до 15 ГБ.
- Для начала нажмите «Настроить резервное копирование данных».
- Затем вы можете выбрать один из трех типов данных для резервного копирования через Google One.
Здесь вы можете выбрать, какие данные вы хотите скопировать в Google One, включая данные устройства, мультимедийные сообщения и фотографии / видео в исходном качестве.
После резервного копирования данных через Google One вы можете легко получить к ним доступ через приложение.
- Выберите вкладку «Хранилище» в верхней части экрана приложения. Вы будете проинформированы, сколько свободного места у вас осталось, сколько вы использовали и для чего.
- Прокрутите вниз, чтобы узнать, когда была ваша последняя резервная копия. Если вы хотите немедленно сделать еще один, нажмите «Создать резервную копию сейчас».
- Если вы хотите восстановить данные из последней резервной копии, нажмите «Получить резервную копию».
- Выберите, какие данные вы хотите восстановить.
Исправление 4 августа, 13:15 по восточноевропейскому времени: В абзаце, начинающемся «Это предоставит вам неограниченное резервное копирование», фраза «фотографии и видео в полном разрешении» была заменена на «фотографии и видео высокого качества» и фраза «План хранения Google One» был заменен на «Приложение Google One».
Как сделать резервную копию и восстановить свой телефон или планшет Android
На вашем телефоне или планшете Android хранится много важных данных и файлов — контакты, встречи, приложения, настройки, пароли.И вы хотите, чтобы информация была резервной на случай, если ваш телефон когда-нибудь выйдет из строя. Android предлагает встроенный инструмент резервного копирования, с помощью которого вы можете создавать резервные копии контента с помощью своей учетной записи Google. Некоторые марки телефонов, например Samsung, также позволяют выполнять резервное копирование данных с помощью вашей учетной записи.
Конкретные шаги резервного копирования и восстановления несколько различаются в зависимости от вашего устройства и версии Android. Я расскажу об основном процессе, и вы сможете адаптировать его для своего конкретного устройства и версии Android.
Объявление
Резервное копирование с помощью учетной записи Google
Давайте сначала посмотрим, как создать резервную копию вашего устройства с помощью учетной записи Google, вариант, который должен быть доступен для любого телефона или планшета Android. При использовании учетной записи Google ваши данные и настройки автоматически копируются в хранилище Google Диска. В резервную копию включены следующие элементы:- Данные Google Контактов
- События и настройки Google Календаря
- Сети и пароли Wi-Fi
- Обои
- Настройки Gmail
- Приложения
- Настройки дисплея (яркость и спящий режим)
- Настройки языка и ввода
- Дата и время
- Настройки и данные для приложений, созданных не Google (зависит от приложения)
Резервное копирование моих данных
На экране «Резервное копирование и сброс» нажмите на опцию «Резервное копирование моих данных», которая автоматически создает резервную копию данных и настроек вашего устройства на Google Диске.
Включите резервное копирование
Включите переключатель для резервного копирования моих данных. При необходимости вернитесь к экрану «Резервное копирование и сброс».
Выберите резервную учетную запись
Затем нажмите на запись для резервного копирования. Если у вас только одна учетная запись Google, она должна появиться. Если вы используете более одного, вы можете выбрать учетную запись для использования. Коснитесь учетной записи.
Включите автоматическое восстановление
Включите параметр «Автоматическое восстановление», чтобы восстановить все настройки и данные из резервных копий для приложений, которые вы переустанавливаете.
Выберите, что синхронизировать
Вернитесь на главный экран настроек и перейдите к настройке учетных записей. Нажмите на учетную запись Google, а затем нажмите на свою конкретную учетную запись. Проведите вниз по списку приложений и служб для синхронизации. Включите все, что хотите включить; выключите все, что хотите исключить.
Синхронизировать данные вручную
Если вы хотите вручную синхронизировать данные, перечисленные на этом экране, нажмите ссылку «Еще» или трехточечный значок () и нажмите «Синхронизировать сейчас».
Просмотр и редактирование данных резервного копирования
Войдите в Google Диск на своем мобильном устройстве или компьютере. Нажмите на запись для резервного копирования. Вы должны увидеть последние резервные копии для своего телефона или планшета. Дважды щелкните конкретную резервную копию, чтобы просмотреть дополнительные сведения о ней.
Восстановить с помощью учетной записи Google
Теперь предположим, что вам нужно перезагрузить свой телефон или планшет и вы хотите восстановить данные, резервные копии которых были созданы через Google. Вернитесь к экрану резервного копирования и сброса.Нажмите на опцию сброса заводских данных. (Если этот параметр не отображается на экране, выполните поиск в настройках параметра «Сброс»).
Выполните сброс к заводским настройкам
Нажмите на кнопку «Сброс».
Стереть все данные
На экране подтверждения нажмите кнопку «Стереть все» или «Удалить все».
Восстановить из предыдущей резервной копии
Ваше устройство перезагружается, все существующие данные стираются, и оно возвращается к заводским условиям.Когда ваше устройство будет готово, нажмите на экране приветствия и подключитесь к своей сети Wi-Fi. На следующем экране вас спросят, хотите ли вы скопировать свои учетные записи, приложения и данные с другого устройства. Обойдите эту опцию, ответив «Нет, спасибо». На следующем экране войдите в свою учетную запись Google и пройдите следующие экраны. Наконец, вы должны увидеть экран с вопросом, хотите ли вы восстановить последнюю резервную копию этого устройства. Нажмите «Далее», чтобы сделать это.
Восстановите свое устройство
Ваше устройство будет восстановлено из резервной копии.
Создайте резервную копию с помощью учетной записи производителя
Некоторые производители устройств Android предлагают собственные варианты резервного копирования. Samsung — один из них, поэтому я буду использовать его в качестве примера. Сначала зарегистрируйте свою учетную запись на веб-сайте Samsung.Резервное копирование данных у производителя
На телефоне или планшете Samsung откройте «Настройки» и перейдите на экран «Резервное копирование и сброс» или «Резервное копирование и восстановление». В разделе «Учетная запись Samsung» нажмите на параметр «Резервное копирование настроек» или «Резервное копирование моих данных».
Установить настройки резервного копирования
Войдите в свою учетную запись Samsung. На экране резервного копирования данных просмотрите приложения и службы и включите те, которые хотите включить в резервную копию. Включите переключатель для автоматического резервного копирования, если этот параметр отображается, или нажмите на команду «Резервное копирование» или «Резервное копирование сейчас», чтобы выполнить резервное копирование вручную.
Выполнить резервное копирование
Резервное копирование запускается, а затем показывает дату и время, когда оно завершено.
Восстановить с помощью учетной записи производителя
Теперь при необходимости вы можете восстановить данные, не перезагружая устройство.На экране «Резервное копирование и сброс» или «Резервное копирование и восстановление» нажмите на параметр «Восстановить» в разделе учетной записи Samsung.
Выполнить восстановление данных
Убедитесь, что в списке указана правильная резервная копия устройства. Просмотрите различные приложения и службы, чтобы узнать, какие из них будут восстановлены. Нажмите на «Восстановить» или «Восстановить сейчас».
Восстановить после сброса
Вы также можете восстановить данные, резервные копии которых сохранены в вашей учетной записи Samsung, после сброса настроек телефона или планшета к заводским настройкам. Для этого выполните действия по сбросу настроек устройства.После стирания данных с вашего устройства и восстановления заводских условий следуйте инструкциям на экране настройки, но пропустите возможность восстановления резервной копии из вашей учетной записи Google. Затем вам будет предложено создать учетную запись Samsung или войти в нее. Войдите под своим именем пользователя и паролем. Затем вы увидите экран для восстановления данных. Нажмите на команду Восстановить. Подождите, пока устройство будет восстановлено, а затем проверьте его, чтобы убедиться, что вернулись необходимые данные и настройки.
Этот информационный бюллетень может содержать рекламу, предложения или партнерские ссылки.Подписка на информационный бюллетень означает ваше согласие с нашими Условиями использования и Политикой конфиденциальности. Вы можете отказаться от подписки на информационные бюллетени в любое время.
.
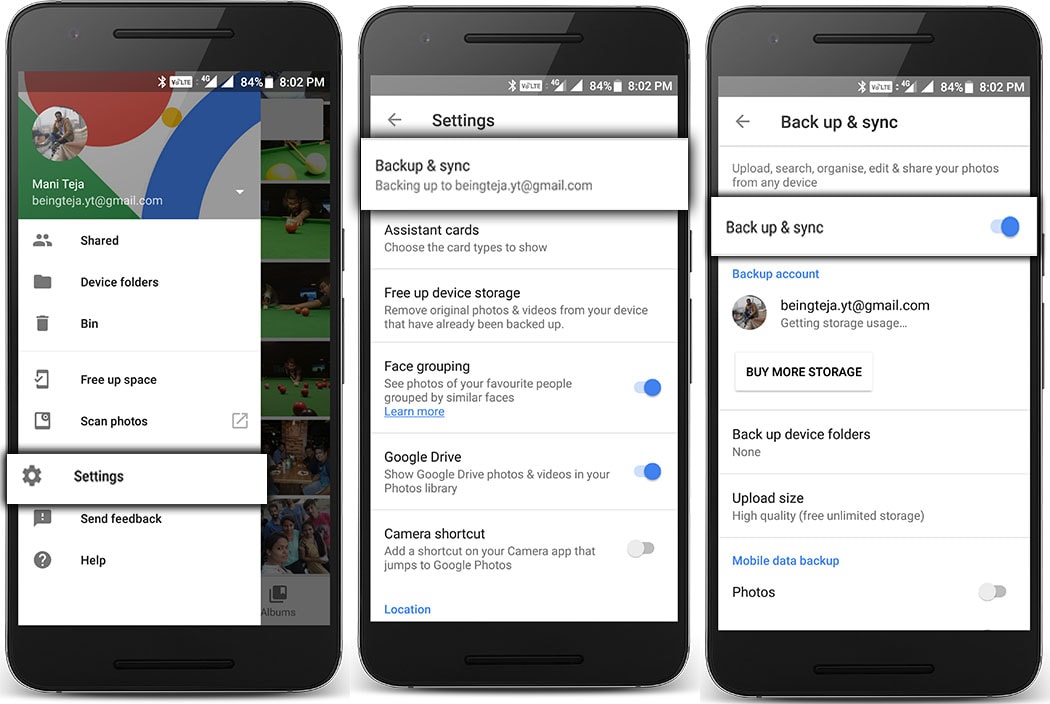 img
dd if=/dev/block/mmcblk0p13 of=/sdcard/modemst2.img
img
dd if=/dev/block/mmcblk0p13 of=/sdcard/modemst2.img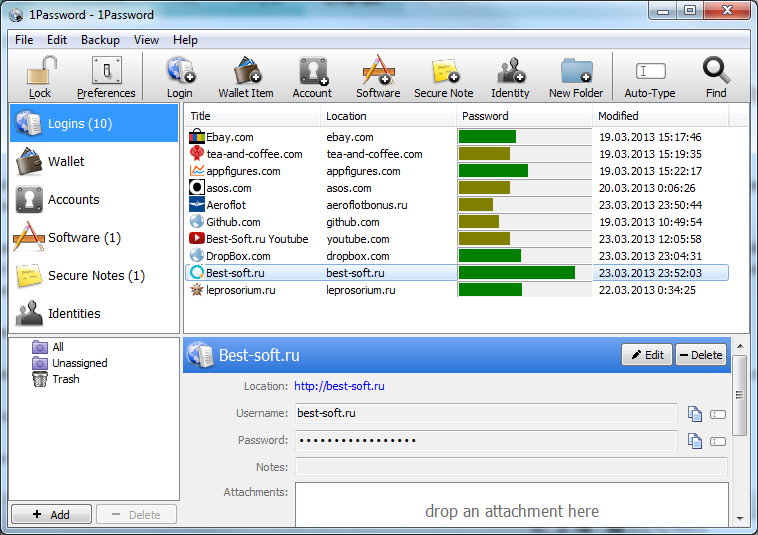
 Игнорирует —nosystem.
Игнорирует —nosystem.