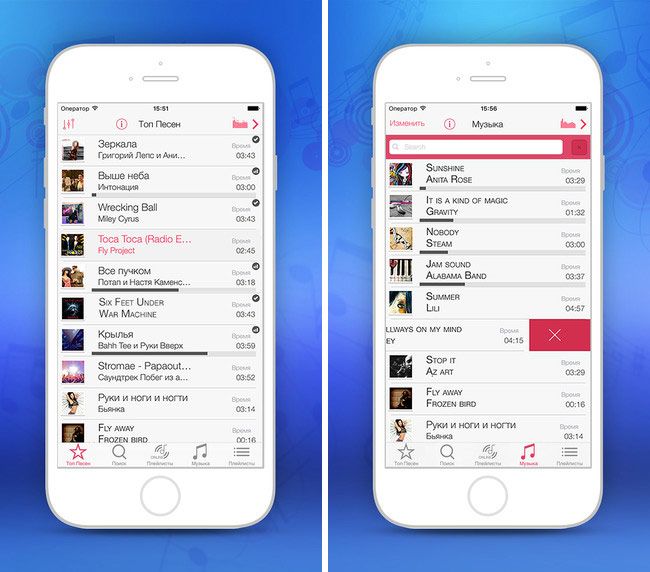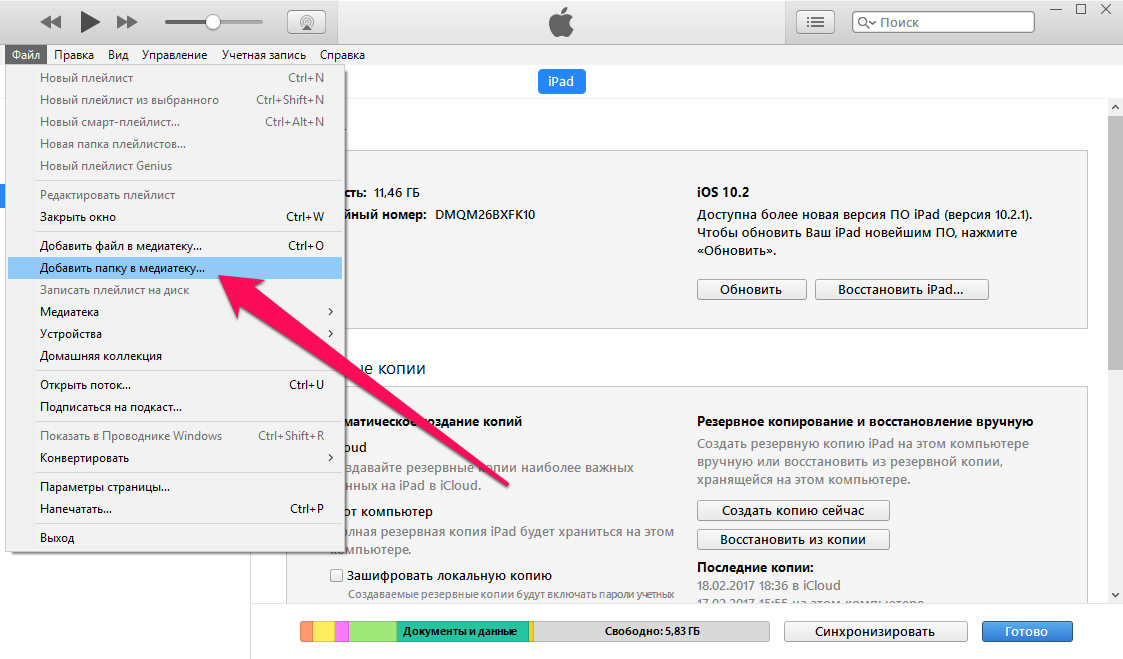Как скачивать в айфон музыку: Добавление музыки на iPhone и прослушивание в режиме офлайн
Учимся загружать музыку на iPad/iPhone без iTunes
Если вы пользуетесь мобильным устройством под управлением iOS, то вы наверняка задумывались о методах, которые позволят скачивать музыкальные треки на устройство без использования сервиса iTunes или сторонних приложений. А может вы вообще уже используете в качестве плеера Telegram? Далее мы рассмотрим один из лучших способов загрузить музыку на iPhone/iPad/iPod Touch без iTunes.
Кто бы мог подумать, но помощи в этом процессе будем просить у Google Play Музыки. Но перед этим нужно сделать еще несколько манипуляций:
- Создаём учётную запись Google или входим в уже существующую;
- В браузере Chrome устанавливаем соответствующее расширение Google Play Музыки.
- Теперь необходимо установить приложение с одноименным названием расширениям и авторизоваться в нём.
Пока всё, готовимся к дальнейшим действиям.
Как же всё-таки загружать эту музыку
Шаг 1
Используя ПК, переходим на главную страницу музыкального сервиса от Google.
Шаг 2
Открываем основное меню в левом верхнем углу и нажимаем на «Пополнить фонотеку».
Шаг 3
Импортируем ваши музыкальные шедевры в любом количестве путём перетаскивания в соответствующую область.
В ряде случаев манипуляции с сервисом могут блокироваться антивирусом, поэтому на всякий случай лучше его на время отключить.
Шаг 4
После закрытия окна импорта, начнётся процесс загрузки. После окончания все треки появятся в списке вашей фонотеки.
Шаг 5
Как уже стало понятно, нужно открыть приложение от Google на устройстве под управлением iOS. Теперь вы можете прослушивать любой загруженный трек сразу после запуска приложения.
Шаг 6
Поскольку все треки воспроизводятся онлайн, вы всегда можете скачать его и слушать без подключения к интернету.
Нужно отметить, что существует ограничение по загрузке треков и это 50 000 штук. Достаточно удобный и приятный интерфейс сможет стать отличной альтернативой платному сервису iTunes и полностью его заменить.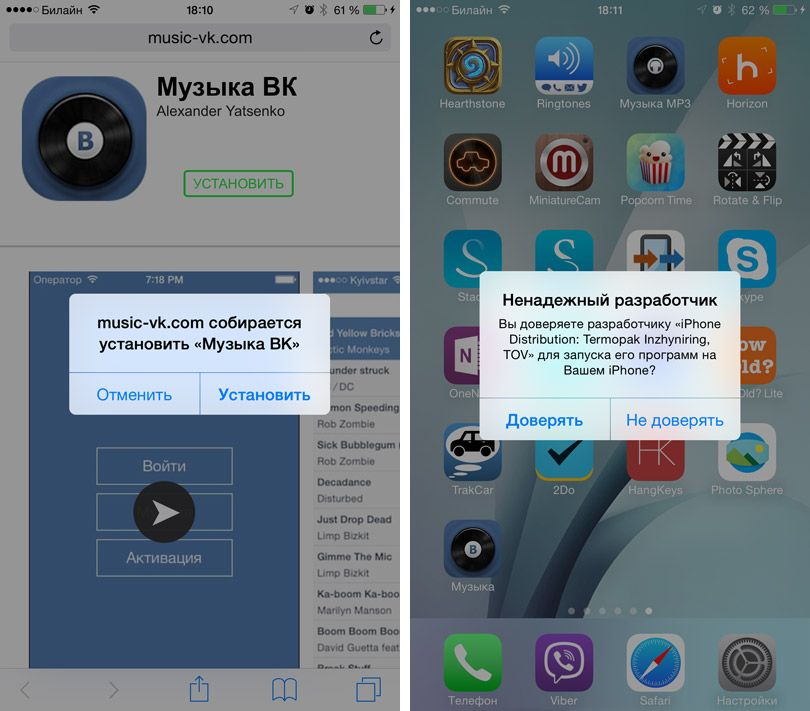
При возникновении проблем, связанных с воспроизведением или скачиванием, вам нужно просто почистить кэш браузера, что вполне решает задачу.
Как Скачивать Музыку и Видео Файлы на iPhone БЕЗ СИНХРОНИЗАЦИИ с iTunes
Сегодня я покажу очень простой способ, как синхронизировать iPhone с компьютером и скачать с него не только видео и остальную медиатеку, но и абсолютно любые файлы без синхронизации и подключения по USB кабелю. Более того, это работает и в обратном направлении, то есть можно скачать видео и музыку с iPad и iPhone на ПК по адресу 192.168.1.22.
Сделать это можно при соблюдении одного условия — у вас в доме должна быть настроена локальная сеть через роутер и ПК и телефон/планшет должны быть к ней одновременно подключены. Поскольку на данном блоге тема создания локальной сети и подключения к ней устройств затрагивалась неоднократно, у наших постоянных читателей проблем возникнуть не должно. А у тех, кто попал на этот сайт впервые есть отличная возможность расширить свой кругозор.
192.168.1.22 — как загружать на iPhone или iPad с компьютера по WiFi?
Итак, коннектимся к нашей сети WiFi и скачиваем из AppStore на iPhone/iPad бесплатное приложение Air Transfer.
После запуска программы попадаем в основное окно. В данный момент в левом столбце будут отображаться названия категорий документов, которые имеются в приложении — сейчас там пусто.
Показать результатыПроголосовало: 18851
- А мы ищем в левом нижнем углу ссылку «WiFi».
- Кликаем на нее и включаем ползунок в положение «On», после чего появляется название сети, к которой подключились, и адрес, по которому наш iPad будет доступен для обмена файлами с компьютером. Это 192.168.1.22 — IP адрес планшета и порт, на котором работает данная программа.
- Запоминаем его. После этого садимся за ПК, открываем браузер, переходим по указанному адресу http://192.168.1.22 (у вас он может иметь другой вид) и попадаем на страницу программы AirTransfer.
- Для того, чтобы перекинуть музыку или фильмы с компьютера на iPad заходим из проводника в папку, где лежат видео, и зажав на нем правой кнопкой мыши курсив перетаскиваем в окно программы «Drag&Drop Files Here».

- После непродолжительной загрузки видео появляется как в окне программы на компьютере
Так и в библиотеке файлов в AirTransfer на iPhone/iPad. Чтобы его посмотреть заходим в «Movies» кликаем на наш фильм.
Аналогично загружаются и другие файлы — фото, музыка, документы и так далее.
Как скачать видео с iPad или другие файлы с iPhone на компьютер?
А теперь давайте посмотрим, как эта программа работает в обратном направлении. Например, вы сделали на отдыхе много хороших кадров, сняли интересное видео и теперь хотите перекинуть их со своего телефона на компьютер.
- Для этого заходим на iPad в свои фотографии в программе AitTransfer («Images»). После этого жмем на «плюсик» внизу окна левой колонки.
- И в новом открывшемся окне выбираем пункт «Camera Roll», чтобы добавить в программу уже сделанные снимки. Также сюда можно закинуть фотки из популярных онлайн сервисов — Instagram, Facebookб Flicr, Picasa — или сфотографировать новый кадр.

- Далее выбираем нужные Альбомы и Фотографии и жмем на кнопку «Copy».
- После этого возвращаемся к компьютеру и заходим на старый добрый IP адрес, по которому доступна программа. И видим в общем окне новый файл — фотографию с iPad.
- Теперь чтобы скачать фото с iPhone на компьютер, надо нажать на кнопку «Down» рядом с файлом, чтобы он попал в папку «Загрузки» на компьютере.
Вопросы есть? Задаем в комментариях!
Спасибо!Не помоглоЦены в интернете
Александр
Выпускник образовательного центра при МГТУ им. Баумана по специальностям «Сетевые операционные системы Wi-Fi», «Техническое обслуживание компьютеров», «IP-видеонаблюдение». Автор видеокурса «Все секреты Wi-Fi»
Задать вопрос
Как бесплатно скачивать музыку на iPhone и iPad
Вы могли подумать, что на iPhone и iPad нельзя скачивать музыку бесплатно, но это не так. Если у вас есть онлайн-источник с музыкой, вы можете использовать разные приложения (и даже Safari в iOS 13) для скачивания и воспроизведения музыки. Вы можете даже сортировать свою музыку и добавлять её в сторонние медиаплееры. Ниже обо всё этом подробнее.
Вы можете даже сортировать свою музыку и добавлять её в сторонние медиаплееры. Ниже обо всё этом подробнее.
Как бесплатно скачивать музыку на iPhoneи iPad
1. eSound Music
eSound – одно из немногих приложений в App Store, предоставляющих доступ к огромной коллекции популярных песен. Вы также можете скачивать эти песни и слушать их без подключения к интернету. Единственный недостаток приложения – это большое количество рекламы. Тем не менее, это не очень актуально, если вы будете скачивать музыку для прослушивания офлайн.
Чтобы начать использовать приложение, нужно создать учётную запись. Затем найдите песню и выберите её, чтобы начать воспроизведение. Нажмите значок «+», чтобы добавить песню себе, после чего её можно будет скачать и слушать офлайн.
Скачать: eSound Music (Бесплатно)
2. Documents
Documents – лучший сторонний менеджер загрузок для iPhone. Более того, он бесплатный, в нём нет рекламы, а разработала его надёжная компания. С помощью этого приложения можно скачивать что угодно. Музыку можно воспроизводить прямо в приложении.
С помощью этого приложения можно скачивать что угодно. Музыку можно воспроизводить прямо в приложении.
С помощью вкладки «Browser» вы можете перейти по ссылке на любой сайт с бесплатной музыкой. Затем просто нажмите кнопку скачивания, чтобы запустить менеджер загрузок приложения. Когда скачивание будет завершено, вы сможете воспроизвести песню, перенести её в другую папку или экспортировать в музыкальный плеер.
Скачать: Documents от Readdle (Бесплатно)
3. Browser and Documents Manager
Browser and Documents Manager похоже на приложение выше, но содержит ещё и функцию смарт-скачивания. Если вы перейдёте по ссылке на SoundCloud и выберите песню, чтобы воспроизвести её, приложение предложит скачать песню в формате MP3. После скачивания музыку можно воспроизводить прямо в приложении или отправлять её в другие плееры.
Скачать: Browser and Documents Manager (Бесплатно)
4. Safari в iOS 13
Если на вашем устройстве установлена версия iOS 13, то вам не нужно скачивать никаких приложений, чтобы качать музыку бесплатно.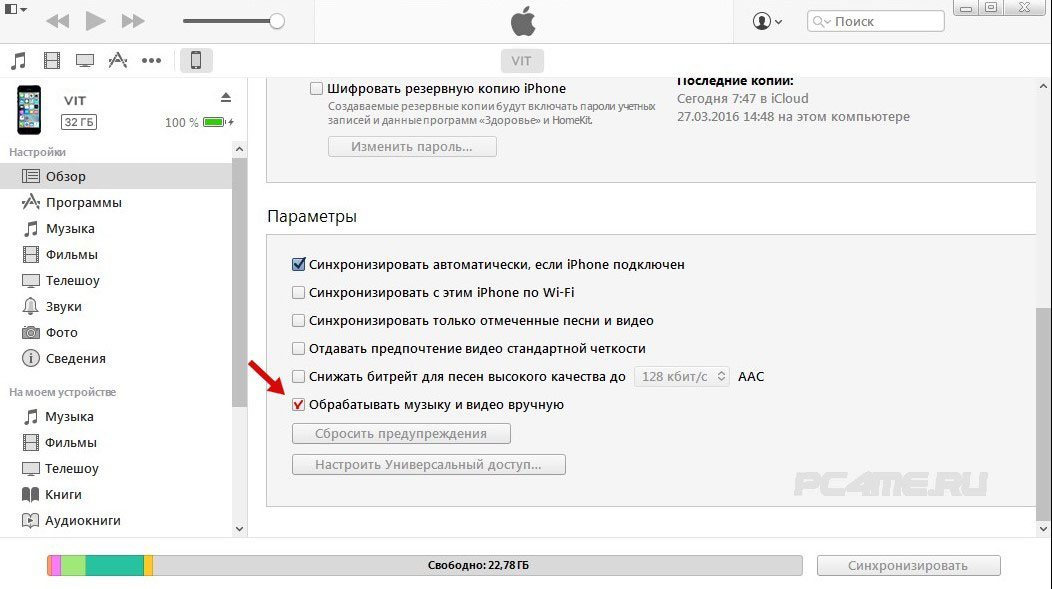
Вам достаточно просто открыть сайт с музыкой, нажать кнопку скачивания, и Safari спросит, хотите ли вы скачать файл. Файл будет сохранён в приложении Файлы. По умолчанию файлы сохраняются в папке Загрузки на iCloud Drive, но в Настройки -> Safari можно изменить папку сохранения. Когда файл будет скачан, вы сможете отправить песню в любой медиаплеер.
5. Команды
С помощью Команд можно делать много всего полезного, в том числе и скачивать файлы из сети. Вы можете использовать команду «YouTube Converter 2» для конвертирования видео в MP3 и скачивания на устройство. Есть ещё несколько подобных команд для скачивания бесплатной музыки.
Скачать: YouTube Ripper Shortcut
6. Cloud Music Player
Cloud Music Player не является источником для поиска и скачивания музыки из сети. Приложение позволяет скачивать музыку из вашей собственной коллекции.
Откройте приложение, подключите свой аккаунт облачного хранилища, найдите песню и включите её. Также можно скачивать песни из хранилища в приложение, чтобы слушать их офлайн.
Скачать: Cloud Music Player (Бесплатно)
Оцените пост
[всего: 1 рейтинг: 4]
Смотрите похожее
iPad ПриложенияТОП-5 лучших приложений на iOS бесплатно
Warning: count(): Parameter must be an array or an object that implements Countable in /var/www/bestin.top/data/www/bestin.top/wp-content/plugins/bbq/includes/BbqOption.php
Пользователи смартфонов компании Apple нередко задаются вопросом «как скачать музыку на айфон бесплатно?». На самом деле, все очень просто.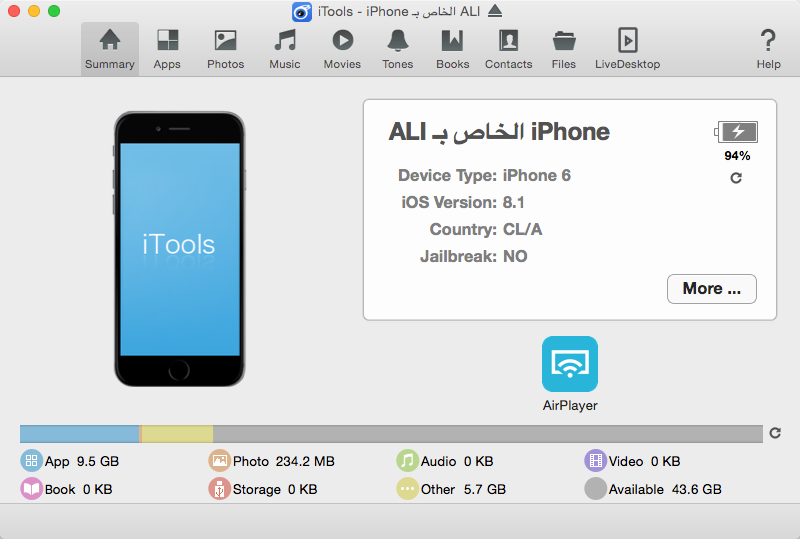 Именно об этом мы и расскажем вам в нашей статье. Мы решили разобраться, какое из музыкальных приложений для iPhone может удовлетворить потребности и запросы обычных пользователей, для которых жизнь и музыка – вещи неразделимые.
Именно об этом мы и расскажем вам в нашей статье. Мы решили разобраться, какое из музыкальных приложений для iPhone может удовлетворить потребности и запросы обычных пользователей, для которых жизнь и музыка – вещи неразделимые.
Рейтинг лучших приложения для скачивания музыки
Данные программы объединяет одна задача — проигрывание музыки. Не смотря на это, каждая из них имеет свой уникальный набор функций. Рассмотрим приложения более детально.
Яндекс.Музыка
Стоит сразу заметить, что бесплатно пользователю доступно 3 месяца использования. Несмотря на это, приложение занимает первое место в нашем рейтинге из-за своей простоты, отличной навигации и удобства.
На главной отображаются категории, а также новые треки популярных исполнителей. Хотелось бы отметить, что подборки собраны больше по жизненным ситуациям, а не по жанрам (например, «Для свадьбы», «Вечные хиты», «Фон», «Бодрая» и т.д.), что очень удобно. Захотелось вам погрустить — открыли подборку «Грустная» и наслаждаетесь.

Во вкладке «Рекомендации» отображаются аудиозаписи, которую система искусственного интеллекта посчитала максимально подходящей для вас. Подборка основана на последних прослушанных треках, составленных плейлистах и еще многих факторах. Также система составляет «Плейлист дня», который, по мнению программы, вам понравится. Обновление происходит ежедневно.
Приятным бонусом для пользователей будет темная тема приложения, которую можно активировать через Настройки.
SoundCloud
Приложение, которое пользуется популярностью не только среди русскоговорящих пользователь, но и по всему миру. Особенность в том, что его можно бесплатно использовать неограниченный период времени. Отличий от Pro-версии для обычного пользователя почти нет.
В этом приложении вся музыка предоставляется для скачивания абсолютно бесплатно. Также огромным преимуществом является то, что прослушивать любимые треки можно прямо из приложения без скачивания. Для этого обязательно требуется подключение к сети Интернет.
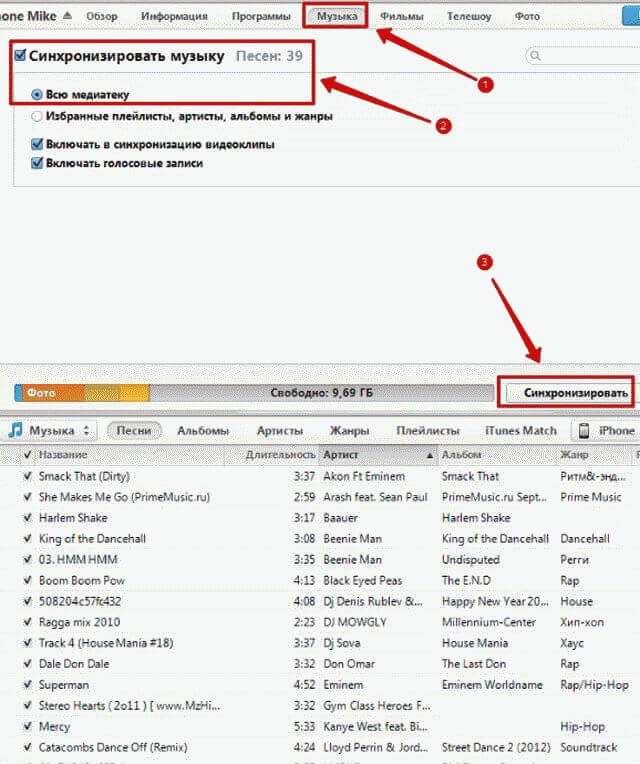 Также SoundCloud называют «музыкальной социальной сетью. Все треки загружаются в нее самими пользователями, за счет чего при скачивании не нарушается закон об авторских правах. Формировать списки музыки можно при помощи развитой системы лайков и хэштегов.
Также SoundCloud называют «музыкальной социальной сетью. Все треки загружаются в нее самими пользователями, за счет чего при скачивании не нарушается закон об авторских правах. Формировать списки музыки можно при помощи развитой системы лайков и хэштегов.Evermusic
Плеер Evermusic умеет стримить и загружать музыку из разных облачных хранилищ: Google Drive, Dropbox, OneDrive, Mega, Box, «Яндекс.Диск» и других. Вам нужно лишь скопировать свою аудиотеку с компьютера на один из этих дисков, установить Evermusic на iPhone и подключить выбранный диск в меню плеера. Внутри программы можно будет указать аудиофайлы, которые вы желаете добавить в память устройства.
Приложение доступно бесплатно, но отображает рекламу. Хотя, по сравнению с аналогичными программами, объявлений в Evermusic гораздо меньше. Вы также можете приобрести платную версию Evermusic, которая не содержит рекламы, позволяет подключать больше трёх облачных дисков и загружать целые папки с аудиофайлами.
Apple Music
«Вся музыка, которая у вас есть и которая вам может понадобиться» — так описывает новый сервис сама Apple. Отбросив в сторону маркетинг, можно сказать, что в Apple Music компания хочет объединить вашу медиатеку с обширным каталогом iTunes.
Отбросив в сторону маркетинг, можно сказать, что в Apple Music компания хочет объединить вашу медиатеку с обширным каталогом iTunes.
Вы сможете составлять плейлисты онлайн и офлайн из своей музыки и любых треков из iTunes Store, слушать отдельных исполнителей или плейлисты, созданные музыкальными экспертами. Кроме того, в Apple Music входит общедоступная круглосуточная радиостанция Beats 1, настраиваемые станции на манер iTunes Radio и социальная сеть Connect, позволяющая общаться с исполнителями и музыкальными коллективами.
Вконтакте музыка
Данное приложение попало в наш рейтинг из-за своей популярности на территории СНГ. Несмотря на ограничения, VK занимает лидирующие позиции среди пользователей.
Стоит заметить, что в бесплатной версии пользователь может неограниченно слушать аудиозаписи в открытом приложении, но в фоне время воспроизведения сокращается до 30 минут. Также недоступно воспроизведение без интернета (кэш). Платная подписка обойдется вам в 3,99$/месяц.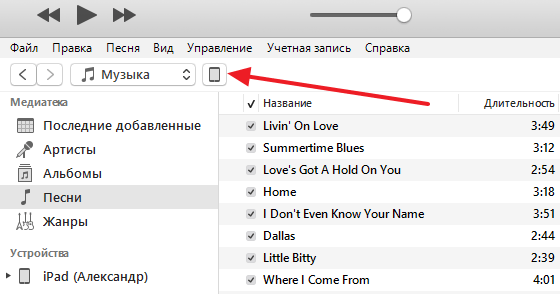 Она открывает полный функционал музыкальных возможностей приложения, а также отключает рекламу. Приобрести можно через настройки.
Она открывает полный функционал музыкальных возможностей приложения, а также отключает рекламу. Приобрести можно через настройки.
В медиатеке соцсети есть огромное количество музыки. Через поиск можно найти что угодно.
Как скачать музыку на Айфон
Чтобы скачать музыку на iPhone, достаточно воспользоваться одной из описанных выше программ. Какое приложение выбрать — личный выбор пользователя, так как сервисы отличаются по дизайну и функционалу, выбрать самое лучше приложение невозможно.
загружать, скачивать, делиться или передавать музыку
IPhone — отличное устройство для воспроизведения музыки, но если вы не планируете потоковую передачу, для которой требуется стабильное подключение к Интернету, вам сначала нужно будет загрузить музыку на телефон. В этой статье мы расскажем вам о нескольких простых способах загрузки или установки музыки на iPhone (или iPad, если на то пошло — эти советы работают и на планшетах).
А что произойдет, если вы захотите перенести музыку с одного iPhone на другой и вам понадобятся музыкальные файлы, хранящиеся на устройстве? Перенос музыки с одного iPhone на другой может быть проблемой, но это легко, если вы знаете, как. Так что не теряйте свою музыку, когда получаете новый iPhone: передвигайте его с нашими советами. (У нас также есть более широкий совет о том, как передавать файлы с одного iPhone на другой.)
Так что не теряйте свою музыку, когда получаете новый iPhone: передвигайте его с нашими советами. (У нас также есть более широкий совет о том, как передавать файлы с одного iPhone на другой.)
Купить музыку на iPhone
Если вы хотите поставить на iPhone музыку, которой у вас нет, или готовы снова заплатить за нее, то самый простой способ — купить ее непосредственно у Apple на самом iPhone.
Откройте приложение iTunes Store и найдите нужные треки, используя вкладку «Поиск» (коснитесь значка увеличительного стекла внизу) или диаграмм. Когда вы найдете его, коснитесь цены и введите свой Apple ID и / или пароль при необходимости.
Скачать ранее купленные треки
Если вы купили музыку на другом устройстве Apple с тем же идентификатором Apple ID, вы можете загрузить ее здесь, не платя снова. Найдите его, и цена будет заменена кнопкой загрузки.
Если вы хотите просмотреть список купленных песен, нажмите значок «Дополнительно» в нижней части экрана в приложении iTunes Store, а затем выберите «Приобретено».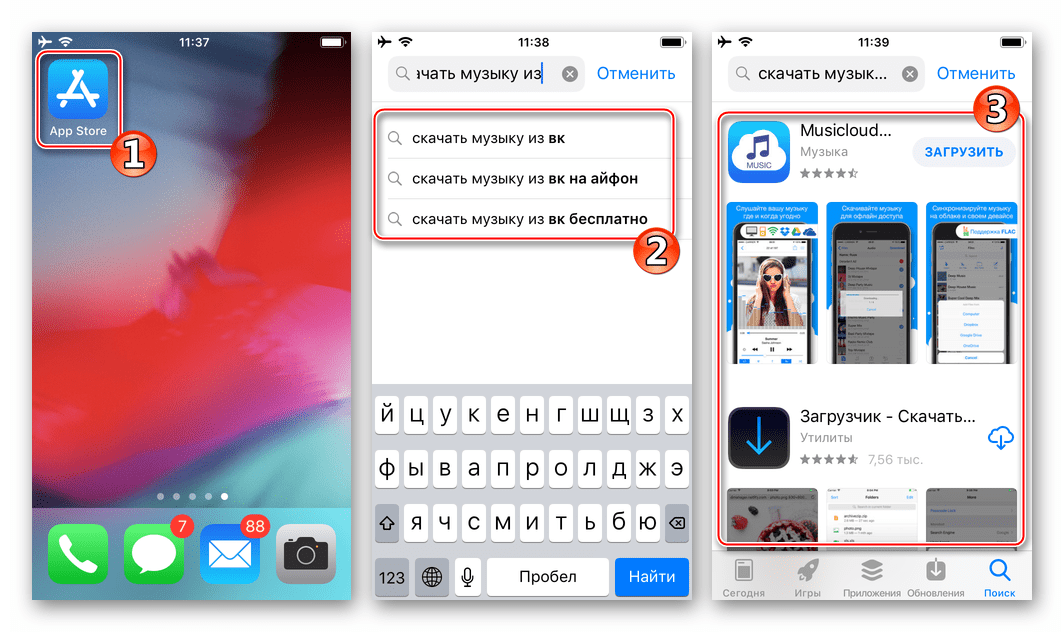
Синхронизация с Mac / ПК на iPhone через USB
Наиболее распространенным сценарием является то, что у вас уже есть цифровые копии музыки, которую вы хотите поместить на iPhone, хранящейся на Mac или ПК. Если вы используете iTunes для управления музыкой, синхронизировать ее с iPhone просто.
1. Подключите ваш iPhone к Mac или ПК с помощью кабеля Lightning-to-USB.
2. Откройте iTunes. Если все работает правильно, в верхнем левом углу iTunes появится значок, обозначающий тип подключенного устройства.
3. Нажмите этот значок. Вы увидите различные подробности об устройстве — его модель, серийный номер, номер версии iOS и т. Д. — и типы контента, которые вы можете синхронизировать с ним, будут перечислены внизу слева.
4. В разделе «Настройки» нажмите «Музыка» (чуть ниже «Сводка»). Посмотрите на флажок в верхней части страницы, рядом с Синхронизировать музыку. Если галочка уже есть, синхронизация включена; если нет, поставьте галочку, чтобы включить синхронизацию для этого типа контента.
Если синхронизация включена, это означает, что iTunes будет синхронизировать выбранные элементы этого типа с iPhone при нажатии кнопки «Применить». (Пока не нажимайте на него — мы установим параметры синхронизации для всех типов содержимого, которые мы хотим, а затем применим их все сразу.) Отметьте отдельные элементы, списки воспроизведения и т. Д., Которые вы хотите синхронизировать, или установите флажок на вершина, чтобы автоматически синхронизировать все, или все, что недавно, неиграно или что-то еще.
На этом этапе могут возникнуть некоторые проблемы: iTunes может предупредить вас, что ваш iPhone уже синхронизирован с другой медиатекой iTunes, что помешает нормальной синхронизации. Вы можете обойти это, выбрав опцию «Стереть и синхронизировать», но, как предполагает формулировка, эта опция приведет к тому, что контент, который вы синхронизировали с другой машины, был стерт. К счастью, этот процесс происходит по типу контента, поэтому вы можете сохранить фильмы, которые вы синхронизировали, с другого Mac, скажем, при выборе Erase and Sync для музыки.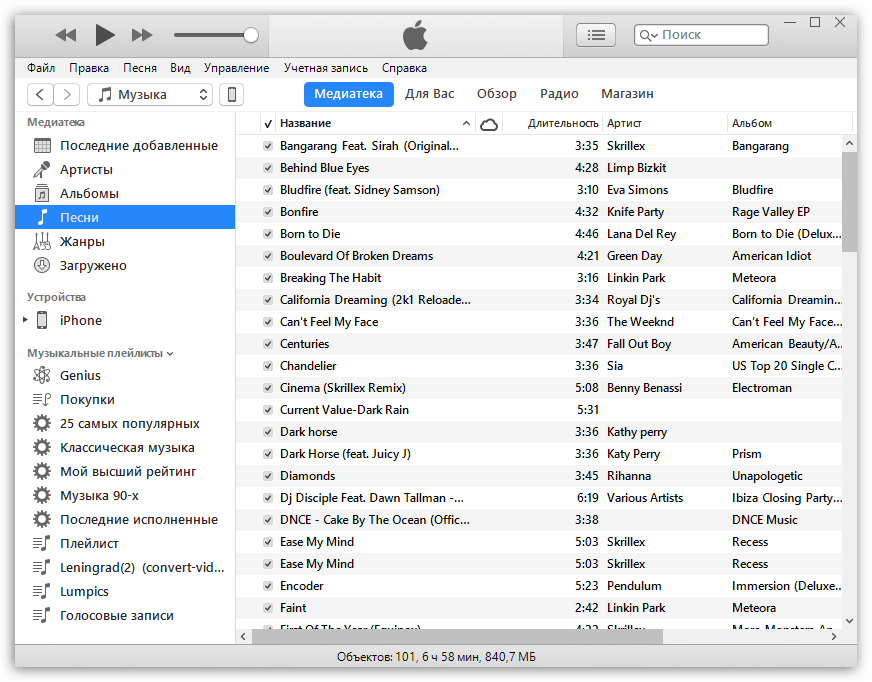
5. Дождитесь завершения синхронизации, затем извлеките iPhone (значок извлечения справа от названия вашего устройства в левом верхнем углу) и отсоедините его от Mac или ПК.
Синхронизация с Mac / ПК на iPhone через Wi-Fi
Синхронизация по Wi-Fi, как и почти все беспроводные операции, имеет свои преимущества и недостатки по сравнению с проводным аналогом. Очевидно, что удобнее не выкапывать правильный кабель (и если USB-порты расположены сзади громоздкого настольного Mac или ПК, просто добраться до них может быть проблемой). Но имейте в виду, что вам все равно придется подключить его через USB в первый раз, чтобы настроить процесс синхронизации. Будущие синхронизации будут проводиться без проводов.
Наконец, стоит иметь в виду, что если вы синхронизируете большие файлы, вы, вероятно, обнаружите, что процесс заметно медленнее, поскольку передача ограничена скоростью вашего соединения Wi-Fi, а не намного более быстрой USB.
Вот как можно синхронизировать ваш iPhone через Wi-Fi:
1. Подключите ваш iPhone, iPad или iPod touch к Mac или ПК с помощью USB / Lightning или USB / 30-контактного кабеля.
Подключите ваш iPhone, iPad или iPod touch к Mac или ПК с помощью USB / Lightning или USB / 30-контактного кабеля.
2. Откройте iTunes и, как указано выше, нажмите на маленький значок iPhone, когда он появится в левом верхнем углу.
3. На этот раз вместо выбора типа контента для синхронизации оставайтесь на вкладке «Сводка» (или нажмите «Сводка» в верхней части левой панели, если вы заблудились). В разделе «Параметры» (третье поле внизу) вы увидите флажок «Синхронизировать с этим iPhone через Wi-Fi». Установите флажок в поле, затем нажмите «Применить» в правом нижнем углу. Вы можете отключить USB-кабель сейчас.
4. Даже если iPhone отключен, вы можете продолжить настройку параметров синхронизации в iTunes. Как и прежде, просмотрите различные типы контента, выбрав в каждом случае конкретные файлы для синхронизации или параметры, которые будут применяться при принятии решения о синхронизации файла. Когда вы закончите, нажмите Sync.
5. Вам не нужно снова подключать iPhone. В будущем простое подключение iPhone к той же сети Wi-Fi, что и Mac или ПК, приведет к тому, что его значок появится в iTunes, так что вы сможете без проблем изменять параметры синхронизации. Если вы хотите снова синхронизировать iPhone, просто убедитесь, что он подключен к той же сети Wi-Fi и подключен к электросети: при включенном iTunes он обнаружит iPhone и повторно применяет выбранные параметры синхронизации.
В будущем простое подключение iPhone к той же сети Wi-Fi, что и Mac или ПК, приведет к тому, что его значок появится в iTunes, так что вы сможете без проблем изменять параметры синхронизации. Если вы хотите снова синхронизировать iPhone, просто убедитесь, что он подключен к той же сети Wi-Fi и подключен к электросети: при включенном iTunes он обнаружит iPhone и повторно применяет выбранные параметры синхронизации.
Поделитесь музыкой с Home Sharing
Если у вас два iPhone и вы хотите просто воспроизводить музыку с одного iPhone на другом (а не сохранять файлы на новом устройстве), лучше всего использовать Home Sharing. Выполните следующие действия, чтобы настроить и использовать Home Sharing:
- На iPhone с музыкой нажмите «Настройки»> «Музыка».
- Прокрутите вниз, чтобы найти Home Sharing.
- Введите свой Apple ID и пароль и нажмите «Готово».
- Повторите этот процесс на iPhone, на котором вы хотите слушать музыку.
- Откройте приложение «Музыка» на iPhone, на котором вы хотите слушать музыку.

- если ты не используйте Apple Music, нажмите Дополнительно> Общий доступ и нажмите на библиотеку, которую вы хотите прослушать. Однако если вы использовать Apple Music, это немного другой процесс. Просто нажмите «Моя музыка», затем нажмите «Песни» или «Альбомы» (в зависимости от того, как вы организовали свою библиотеку) и выберите Домашний доступ.
Загрузка музыкальной библиотеки в iPhone обычно занимает несколько минут, но теперь вы можете передавать музыку с одного iPhone на другой. Однако, что вы не можете сделать с помощью этого метода, так это постоянно копировать музыку с одного iPhone на другой, так как этот метод работает только тогда, когда оба iPhone находятся в одной сети Wi-Fi.
Делитесь музыкой через iTunes Store
Если вы хотите перенести музыку с одного iPhone на другой, вам доступны несколько вариантов.
Самый простой способ передать музыку с одного iPhone на другой — использовать iTunes Store, но это работает только с музыкой, приобретенной через iTunes. Если вы приобрели музыку в iTunes Store, вы сможете мгновенно загрузить ее на любое ваше устройство, выполнив следующие действия:
Если вы приобрели музыку в iTunes Store, вы сможете мгновенно загрузить ее на любое ваше устройство, выполнив следующие действия:
- Откройте приложение iTunes Store.
- Нажмите Дополнительно> Куплено.
- Нажмите Приобретено> Музыка.
- Нажмите Все песни.
- Нажмите Загрузить все.
Это приведет к загрузке всей вашей платной музыки из iTunes Store на ваш iPhone. Время загрузки может варьироваться в зависимости от скорости вашего интернет-соединения и количества загружаемых вами песен.
Apple Music
Apple Music — это ответ Apple на конкурирующие сервисы потоковой передачи музыки, такие как Spotify, предлагающие пользователям возможность просматривать и слушать неограниченное количество музыки за ежемесячную плату. Однако некоторые пользователи могут не понимать, что каждая песня, альбом и список воспроизведения, добавленные в вашу коллекцию, хранятся в iCloud и доступны для загрузки на любом устройстве iOS. Чтобы перенести свою коллекцию Apple Music на новый iPhone, просто сделайте следующее:
- На новом iPhone откройте приложение «Настройки» и нажмите «Музыка».

- Установите флажки «Показать Apple Music» и «iCloud Music Library» (убедитесь, что у вас приличное соединение Wi-Fi)
- Ваша музыкальная библиотека iCloud должна загрузиться на iPhone.
Как и в случае с вышеуказанными решениями, время загрузки может отличаться в зависимости от вашего интернет-соединения. Стоит также отметить, что это также можно сделать в iTunes на Mac или ПК, предоставляя простой способ переноса вашей коллекции на / с вашего Mac / PC.
Itunes стороннее программное обеспечение
Но что, если вы не купили музыку на вашем iPhone? Не волнуйтесь, по-прежнему можно передавать музыку с iTunes на вашем компьютере (Mac или PC) на iPhone. Если у вас все еще есть музыка на вашем Mac или ПК, то вы можете синхронизировать ваш iPhone с вашим компьютером с помощью iTunes: это заменит музыку на вашем новом iPhone треками, которые вы выберете из iTunes на вашем Mac или ПК.
Именно так большинство людей переносят музыку на новый iPhone — вместо того, чтобы передавать ее непосредственно с одного iPhone на другой, они используют музыку, хранящуюся на их компьютере, для синхронизации одинаковых дорожек на обоих устройствах.
Проблемы действительно возникают, когда у вас больше нет доступа к музыке в медиатеке iTunes. В этом случае вы можете использовать стороннее программное обеспечение, такое как AnyTrans, для передачи музыки с вашего iPhone в вашу медиатеку iTunes (или другой iPhone), выполнив следующие действия:
- Подключите iPhone, содержащий музыку, к вашему Mac.
- Загрузите и откройте приложение AnyTrans.
- Выберите свой iPhone на вкладке.
- Нажмите Аудио.
- Выберите треки, которые вы хотите перенести в iTunes.
- Нажмите значок «Отправить в iTunes».
Вы также можете подключить оба iPhone к Mac и использовать AnyTrans для передачи музыки напрямую с одного iPhone на другой.
- Подключите оба iPhone к вашему Mac.
- Откройте AnyTrans.
- Нажмите на вкладку для iPhone, содержащую треки.
- Нажмите Аудио.
- Выберите «Отправить на устройство».
Музыка будет передана с одного iPhone на другой. Общее количество времени будет зависеть от ряда факторов, от скорости USB-порта, используемого каждым iPhone, до размера вашей музыкальной библиотеки.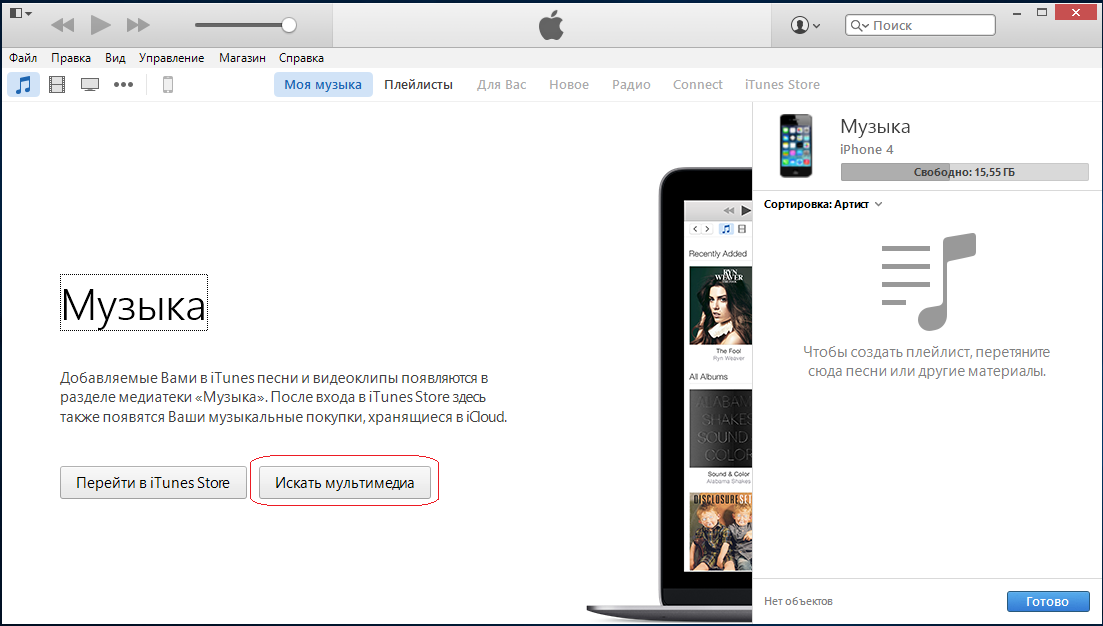
способы сохранения аудиофайлов на iPhone, как слушать песни и загружать их в Telegram
После введения социальными сетями ограничений на музыкальный контент многие подписчики стали искать альтернативу для прослушивания мелодий. Сервис должен быть мобильным, бесплатным, без назойливой рекламы. И такое решение нашлось. Послушать и скачать музыку на айфон через Телеграм можно совершенно свободно, причем для этого существует несколько способов.
Прослушивание музыки в «Телеграме» на айфоне
Прослушивание музыки в «Телеграме» на айфоне.
Многомиллионная аудитория социальной сети «ВКонтакте» недовольна последними нововведениями администрации, которые затронули доступ к воспроизведению музыки.
Подписчики привыкли хранить в своих аккаунтах плейлисты с любимыми подборками и активно ими пользоваться.
Теперь за доступ к аудиофайлам надо оформить подписку, стоящую денег. Бесплатное прослушивание перегружено рекламой и ограничено по времени. Кроме того, нет функции кеширования, поэтому мелодии нельзя слушать оффлайн.
Выход нашелся довольно быстро. Мессенджер для онлайн-общения Telegram, создателем которого является основатель социальной сети «ВКонтакте», дает владельцам айфонов право бесплатно слушать, хранить и загружать любые композиции через приложение. Это стало возможно благодаря встроенному медиаплееру, который вышел вместе с обновлением осенью 2017 года.
Популярность «Телеграм» растет с каждым днем. Разработчики делают все, чтобы мессенджер стал еще комфортнее, добавляют новый востребованный функционал. Например, прослушивать или скачивать любимые песни можно, не прерывая диалога со своими друзьями из контактов приложения, обмениваться с ними файлами с гарантированной защитой данных от взлома.
Чтобы пользоваться приложением, его надо скачать на свой айфон и запустить после прохождения простой процедуры регистрации. Для того, чтобы слушать музыку, существует несколько способов.
Создание приватного канала
Для мобильного доступа к прослушиванию только своих мелодий в Telegram можно создать собственный канал. Композиции собираются в плейлист, количество песен не ограничено. Приложение позволяет сделать, сколько угодно каналов. Там можно собрать треки по разным жанрам, исполнителям, настроению.
Композиции собираются в плейлист, количество песен не ограничено. Приложение позволяет сделать, сколько угодно каналов. Там можно собрать треки по разным жанрам, исполнителям, настроению.
Какие шаги следует предпринять, чтобы стать обладателем своего личного чата:
- Открыть меню приложения, перейти в раздел «Чаты».
- Выбрать опцию чата «Создать канал».
- Далее надо придумать и вписать название будущего канала. Это может быть что угодно, ограничений нет.
- Теперь нужно выбрать его тип: «Публичный» – доступен для всех желающих, «Частный» – скрыт от посторонних глаз, но можно пригласить туда друзей из своих контактов.
- Осталось загрузить треки. Для этого можно перетащить их в окно только что созданного канала или воспользоваться скрепкой внизу экрана. Через нее можно загрузить мелодии, сохраненные на телефоне.
- Когда загрузка закончится, нажать на облако со стрелкой возле каждой песни.
Важно! Чтобы слушать аудиофайлы, они должны находиться в кеше устройства. Функционал приложения пока не поддерживает онлайн-воспроизведение. Сохранить найденную музыку из Телеграма на айфоне можно несколькими несложными способами.
Функционал приложения пока не поддерживает онлайн-воспроизведение. Сохранить найденную музыку из Телеграма на айфоне можно несколькими несложными способами.
Подписка на музыкальные каналы
После появления функционала прошло чуть больше года, а на серверах Telegram собраны уже десятки тысяч различных тематических сообществ. Среди них огромное количество музыкальных чатов, к которым может присоединиться любой желающий.
Самые востребованные пользователями:
- @muzik. Представлены самые яркие новинки популярной музыки;
- @tuneme. Молодежный канал;
- @themusicplayed. Собраны легенды мировой музыки;
- @cctracks. Собраны подборки разнообразной музыки для всех возрастов;
- @chart_muz_tv. Композиции из хит-парада «Муз-тв» всех лет.
Подписка на музыкальные каналы.
Чтобы попасть на канал, достаточно сделать всего пару шагов:
- Открыть приложение, в поисковик вставить название канала.
- Зайти на канал, нажать «Подписаться».

- Выбрать в ленте понравившуюся композицию, нажать на стрелочку, после этого на Play.
Кстати! Для прослушивания мелодий необязательно подписываться на канал. Это можно сделать, если чат заинтересует, и возникнет желание туда вернуться.
Музыкальные боты
Боты были созданы разработчиками мессенджера для оказания помощи подпис-чикам. Они умеют не только находить музыку по названию, имени исполнителя или фрагменту песни, но и многое другое. Работа с ними построена на обмене сообщениями, которые содержат специальные команды.
Чтобы воспользоваться помощью бота, его следует добавить к своим контактам.
Какие музыкальные роботы больше всего полюбились подписчикам:
- @yamelodybot – ищет трек по отрывку из композиции;
- @GetMusicBot – находит песни в облачных сервисах;
- @zaycev_net_music_bot – поиск по музыкальным интернет-площадкам.
- @StoreBot – каталог доступных роботов. Здесь можно много найти полезного для разных целей.

У многих пользователей собраны и хранятся целые музыкальные подборки в социальной сети «ВК». Тем более обидно, что прослушивание их ограничено. Telegram открывает доступ к мелодиям. Поможет в этом робот @vkmusic_bot.
Какие действия надо предпринять:
- Добавить бота к контактам приложения, запустить через кнопку «Старт».
- В списке команд выбрать «/song».
- Вставить название песни, отправить.
- Выбрать из предложенного списка подходящий вариант.
К сведению! Таким образом можно находить любые композиции из «ВК», причем не только из своего профиля, но и других, если настройками не запрещен доступ к музыке.
Настройки проигрывания треков
В этом поможет встроенный в приложение медиаплеер. Он показывает название песни, имя исполнителя, время звучания, количество прослушиваний. Специально для знакомства с плеером был создан канал @cctracks.
В момент проигрывания мелодии наверху экрана появляется его панель.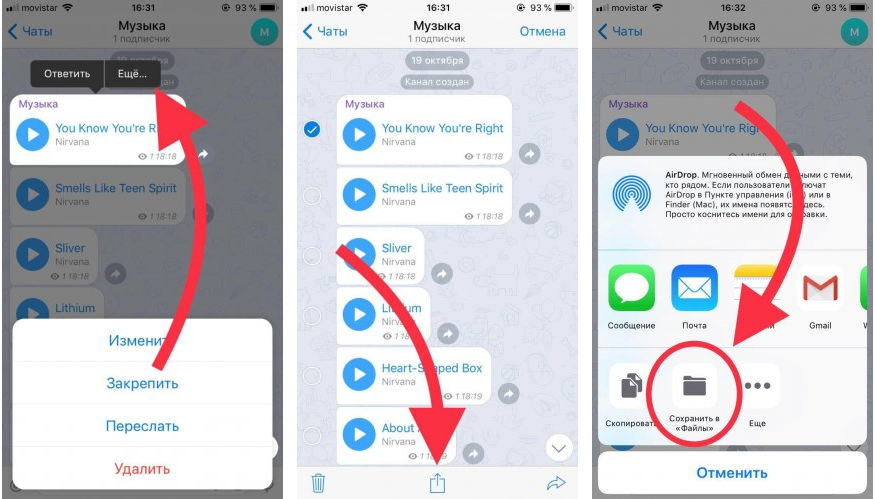 Там находятся стандартные клавиши: пуск, пауза, перемотка. Если нажать на трек, то откроется меню с расширенными настройками. Здесь можно установить порядок проигрывания, предусмотрен поиск композиций.
Там находятся стандартные клавиши: пуск, пауза, перемотка. Если нажать на трек, то откроется меню с расширенными настройками. Здесь можно установить порядок проигрывания, предусмотрен поиск композиций.
Где хранятся аудиофайлы
Все файлы сохраняются в памяти и воспроизводятся при помощи медиаплеера. Начинается прослушивание через иконку Play. Сверху экрана видно, какая композиция сейчас звучит, есть опции: поставить на паузу, выключить. Следующий трек запускается автоматически, при этом порядок воспроизведения можно выбирать.
Слушать музыку без подключения к интернету через Телеграм на айфоне позволяет функция кеширования. Со временем в устройстве накапливается много данных. Его можно полностью форматировать или очищать выборочно.
Хранение музыки Телеграм на айфон.
Чтобы туда зайти:
- Открыть приложение, перейти в «Настройки».
- Войти во вкладку «Данные и диск».
Теперь можно настроить приложение: выбрать время хранения данных, очистить память выборочно или полностью и многое другое.
Как скачать музыку из мессенджера на айфон
Чтобы качать на iphone музыку из Telegram, можно воспользоваться несколькими доступными способами.
Из личного чата
Чтобы сохранить аудиофайл на айфон:
- Нажать на трек, не отпускать до появления меню.
- Сверху сообщения нажать «Еще».
- Внизу экрана выбрать «Поделиться».
- В открывшемся окне нажать «Сохранить в файлы»
С помощью бота
Какие действия нужно предпринять, чтобы скачать песню с помощью бота:
- Открыть приложение, найти бота по имени через поиск. Например, @MP3Robot.
- Добавить его к контактам, нажать кнопку «Старт/Start».
- Из предложенных команд выбрать «/search».
- Отправить ему сообщение с названием трека.
- В ответ придет список с возможными подходящими вариантами.
- Выбрать нужную мелодию.
- Нажать «Скачать/Download», чтобы сохранить трек на устройство.
После непродолжительной загрузки музыка станет доступна для прослушивания на айфоне.
Загрузка аудиофайлов в «Телеграм» из облака
Этот способ скачивания и хранения мелодий на телефоне позволяет группировать их в тематические плейлисты.
Telegram не дает владельцам iPhone доступ к трекам на Apple Music, поэтому надо зарегистрироваться на iCloud Drive, что нужно сделать:
- Зайти и авторизоваться в сервисе.
- Нажать на иконку с облаком.
- Выбрать композиции для скачивания.
Загрузка аудиофайлов в «Телеграм» из облака.
Теперь о том, как сохранять мелодии в свой плейлист:
- Зайти в контакты приложения.
- Щелкнуть по своему имени в списке, оно должны стоять первым.
- Откроется чат, нажать на скрепку «Прикрепить файл».
- Выбрать iCloud.
Система запросит подтверждение, после него музыка будет сохранена. Таким образом можно добавить в чат бесконечное количество композиций.
Второй способ скачивания и сохранения треков для их дальнейшего прослушивания – это возможность отправить их самому себе.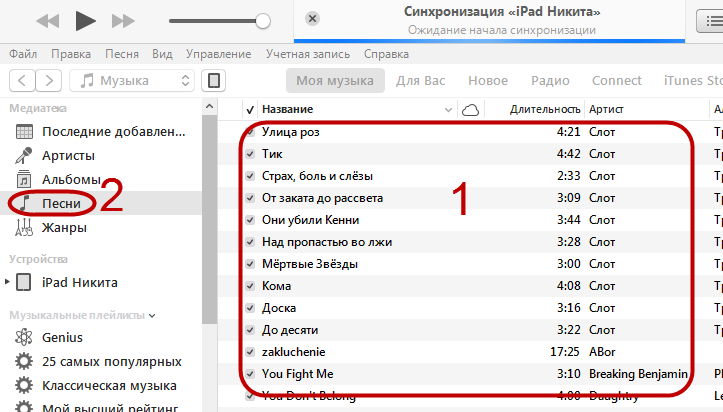 Сделать это удастся с помощью встроенного в Telegram облачного хранилища «Избранное». На iPhone оно находится внизу экрана и обозначено иконкой шестеренки.
Сделать это удастся с помощью встроенного в Telegram облачного хранилища «Избранное». На iPhone оно находится внизу экрана и обозначено иконкой шестеренки.
Как сохранить аудиофайл в эту папку:
- Справа от трека расположена стрелочка «Переслать». Нажать на нее.
- В открывшемся списке выбрать «Избранное».
- Отправить с помощью сообщения через стрелку в голубом кружке.
Но у этого способа есть минус – он не позволит создавать плейлисты.
Выводы
Telegram полностью заменяет собой традиционное прослушивание музыки в социальных сетях. На его каналах хранятся сотни тысяч композиций. Приложение не требует платных подписок, не досаждает рекламой, а музыка доступна даже без подключения к интернету.
Детальная инструкция видна на видео:
Как загрузить музыку в Apple Music с Mac
Если вы когда-нибудь задумывались, как передавать треки Apple Music со своего Mac на свой iPhone, iPad или iPod touch или загружать свои собственные треки, у нас есть удобное руководство, которое научит вас, как это сделать, и синхронизировать его с ваши любимые устройства.
Процесс прост, с инфраструктурой Apple iCloud, делающей большую часть работы. Чтобы добавить собственные мелодии в приложение «Музыка» для локального воспроизведения, достаточно просто перетащить дорожки в окно приложения и подождать, если вы хотите, чтобы они передавали дорожки. Однако вы также можете выбрать папки для ввода вручную.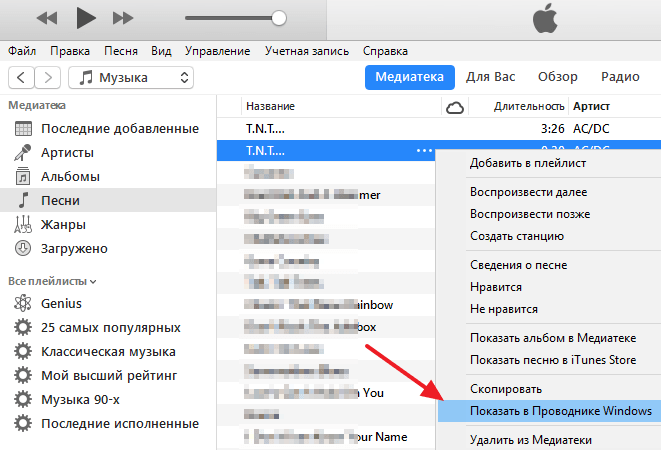
Как добавить песни в Apple Music на Mac
Открытая музыка
Нажмите Файл
Нажмите Импорт
Найдите файл или папку, которую вы хотите импортировать
Нажмите Открыть
Вы также можете нажать кнопку O в Music, чтобы открыть браузер файлов для импорта.
Если вы выберете папку, она добавит все соответствующие файлы в вашу музыкальную библиотеку. Этот метод особенно полезен, если вы покупаете музыку через музыкальные рынки, такие как Bandcamp, или непосредственно у самих артистов.
Но будьте осторожны с этим. Если у вас есть треки и альбомы, помеченные так же, как те, что были сохранены Apple, тогда он будет использовать версию треков Apple. Мы будем обсуждать ручную маркировку медиа позже.
Через некоторое время, которое зависит от вашей пропускной способности и т. П., Эта музыка будет загружена в вашу учетную запись Apple Music и в конечном итоге будет распространяться на все ваши устройства, если вы являетесь подписчиком Apple Music или iTunes Music Match.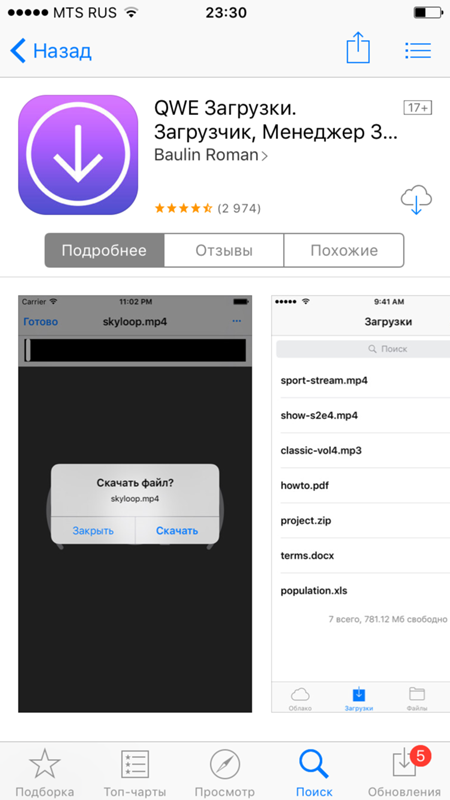 Это может занять много времени, иногда дни.
Это может занять много времени, иногда дни.
Если вы не хотите ждать загрузки в iCloud и синхронизации с вашим устройством, вы можете сделать это вручную и напрямую поместить музыку на ваше устройство. Как только вы импортируете музыку в приложение «Музыка» на своем Mac, достаточно выполнить несколько дополнительных шагов для локальной синхронизации файлов на iPhone, iPad или iPod touch.
Убедитесь, что у вас есть кабель, который позволит вам подключить ваше устройство к Mac, прежде чем начать.
Смотрите также
Как синхронизировать библиотеку Apple Music с iPhone, iPad или iPod touch с помощью кабеля Lightning
Подключите ваше устройство к вашему Mac
Открыть Finder
Выберите свое устройство на боковой панели Finder
Выберите музыку
Выберите Синхронизировать музыку на (имя устройства)
Выберите «Вся музыкальная библиотека» или «Выбранные плейлисты, исполнители, альбомы и жанры»
Нажмите Применить
Если вы хотите включить синхронизацию Wi-Fi, выполните следующие действия.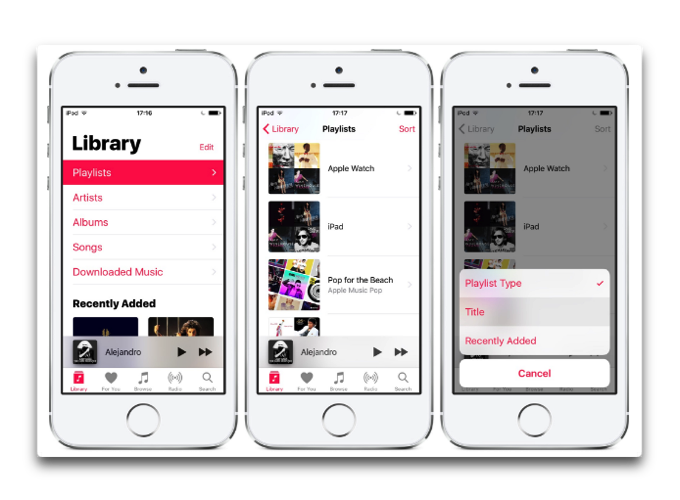 Синхронизация Wi-Fi позволяет устройству синхронизироваться с Mac, когда он находится в той же сети Wi-Fi.
Синхронизация Wi-Fi позволяет устройству синхронизироваться с Mac, когда он находится в той же сети Wi-Fi.
Как синхронизировать библиотеку Apple Music с iPhone, iPad или iPod touch через Wi-Fi
Подключите ваше устройство к вашему Mac
Открыть Finder
Выберите свое устройство на боковой панели Finder
Выберите General
Установите флажок Показать это (устройство) при подключении к Wi-Fi.
Выберите Применить
Как автоматически загружать песни с помощью смарт-плейлистов в Apple Music
Вы когда-нибудь надевали наушники в самолете, метро или где-то еще без подключения к Интернету, только чтобы обнаружить, что ваши любимые песни не были загружены на ваш iPhone?
Приложение «Музыка» на iPhone позволяет вручную загружать песни и альбомы, но это требует большого объема управления библиотекой, за которым нужно следить. К счастью, есть более простой способ: использовать приложение MacOS Music.
Вот как настроить умные плейлисты, которые будут автоматически загружать музыку на ваш iPhone.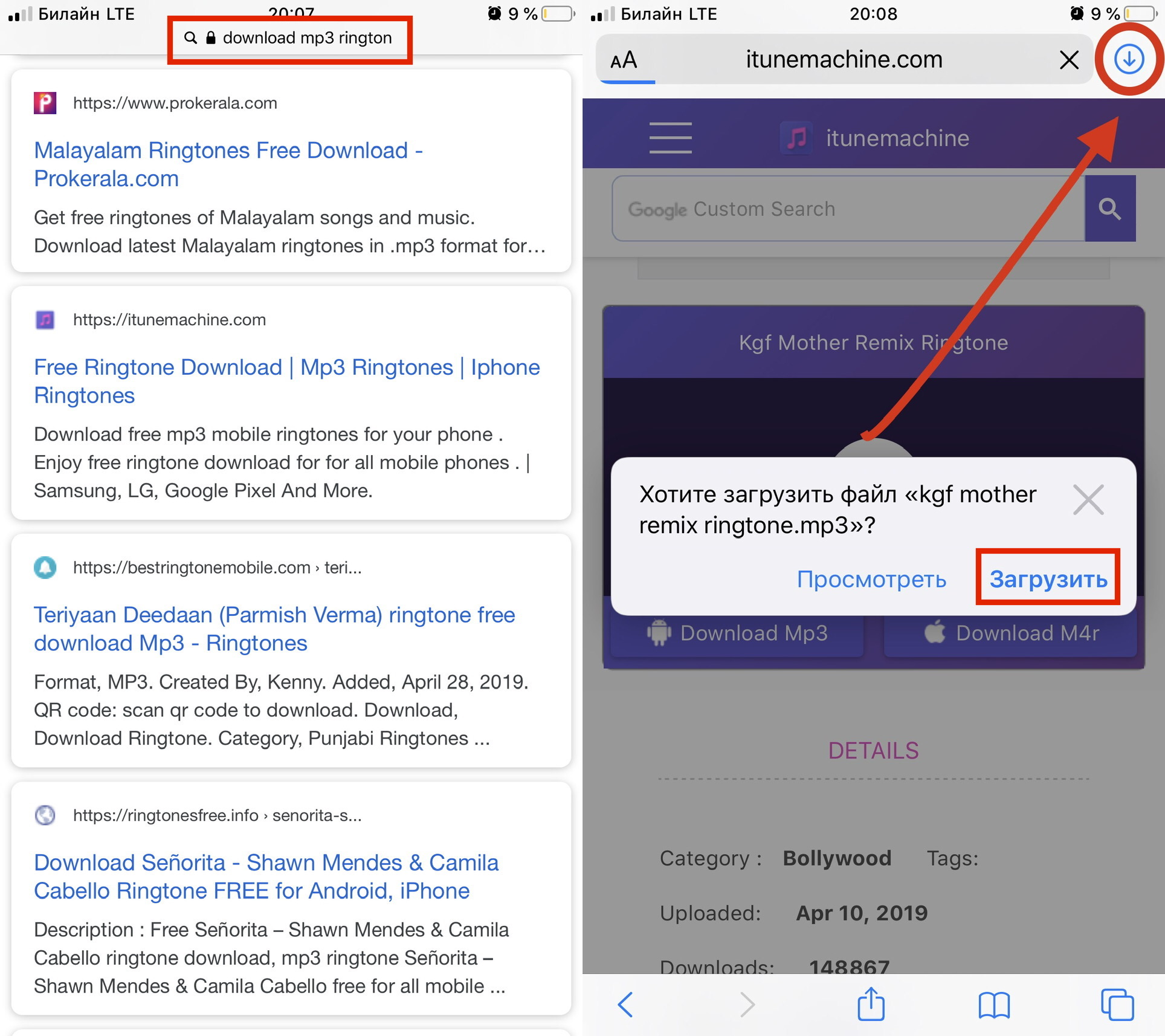
Представляем смарт-плейлисты в музыкальном приложении macOS
В macOS приложение «Музыка» унаследовало важную функцию iTunes: умные плейлисты. Умные списки воспроизведения автоматически обновляются на основе заданных вами критериев, будь то длина песни, дата выпуска, жанр, дата добавления и т. Д.За комбинациями правил, которые вы можете настроить, скрывается реальная сила.
К сожалению, в iOS 14 эта возможность все еще отсутствует в iOS. Но когда вы создаете умный плейлист на своем Mac, он будет синхронизироваться через iCloud и автоматически обновляться на всех ваших устройствах iOS.
Загрузка списка воспроизведения для прослушивания в автономном режиме на iPhone
Чтобы слушать свою коллекцию Apple Music без подключения к Интернету, вам необходимо загрузить ее.Вы можете загружать песни, альбомы или целые плейлисты, включая умные плейлисты.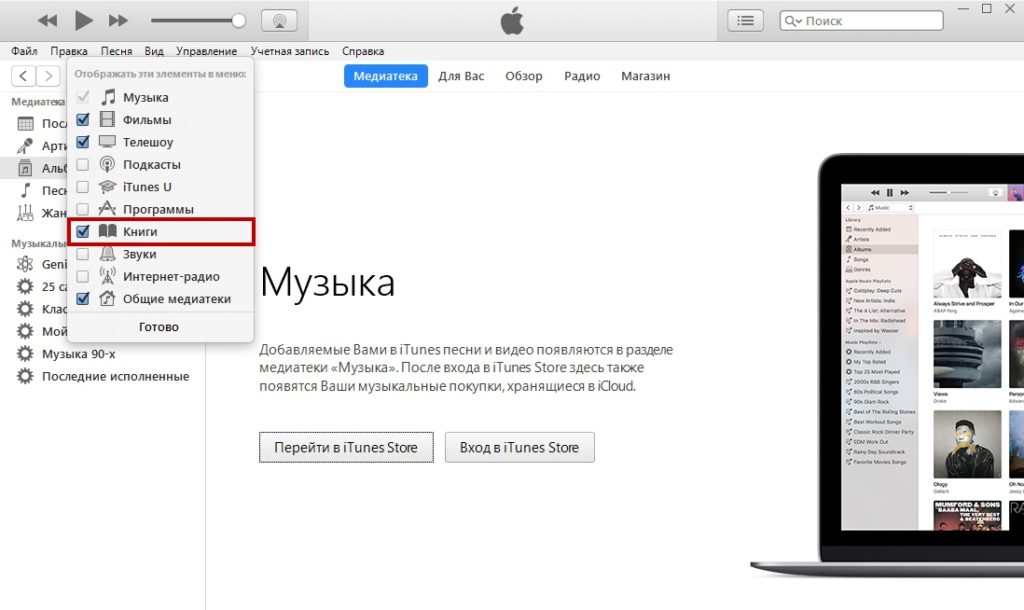
После того, как вы загрузите интеллектуальный плейлист для прослушивания в автономном режиме на свой iPhone, он продолжит загружать любую новую музыку, которую вы добавляете в него, автоматически и в фоновом режиме.
Используя эту скрытую суперсилу, вы можете создать несколько умных плейлистов, чтобы ваша самая важная музыка была доступна офлайн, когда она вам понадобится.
Фоновая загрузка
Когда умный плейлист обновляется новой музыкой, ваш iPhone может сразу же загрузить ее.Однако иногда загрузка новой музыки занимает несколько минут или несколько часов.
Если вы знаете, что скоро потеряете доступ в Интернет, рекомендуется загрузить музыку вручную, нажав кнопку Загрузить вверху плейлиста.
Загрузка музыки по Wi-Fi или сотовым данным
Ваш iPhone может загружать музыку, используя сотовые данные или Wi-Fi, в зависимости от его настроек.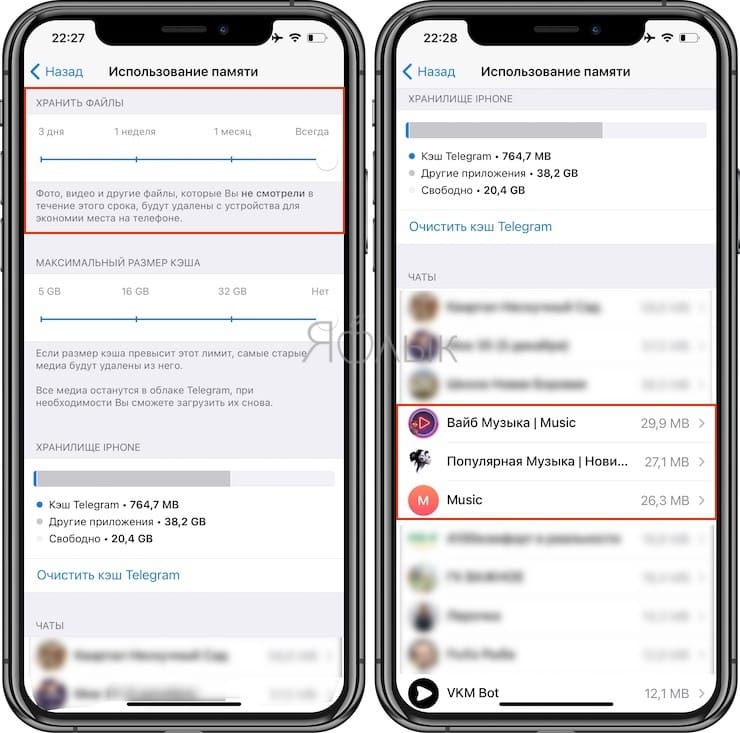 Чтобы проверить, разрешены ли загрузки по сотовой сети, откройте приложение Settings и выберите Music .Затем найдите параметр под названием Download over Cellular .
Чтобы проверить, разрешены ли загрузки по сотовой сети, откройте приложение Settings и выберите Music .Затем найдите параметр под названием Download over Cellular .
Если загрузка через сотовую сеть отключена, ваш iPhone будет загружать музыку только через Wi-Fi. Если вы часто путешествуете без Wi-Fi, недавно добавленная музыка может быть не всегда доступна так быстро, как вам хотелось бы.
Если у вас безлимитный тарифный план, вы можете рассмотреть возможность включения этой функции, чтобы поддерживать автономную библиотеку в актуальном состоянии.
Как настроить умный список воспроизведения на Mac
Вот как настроить умный плейлист в macOS, который вы будете использовать для автоматической загрузки музыки, добавленной за последние три месяца:
- Откройте приложение Music и щелкните File в строке меню.
- В разделе Новый щелкните Smart Playlist или используйте сочетание клавиш Option + Cmd + N .Изучите это руководство по сочетаниям клавиш для приложения MacOS Music, чтобы узнать больше.
- Следуйте приведенным ниже советам, чтобы установить критерии для плейлиста.
Создав умный плейлист, настройте его для включения новой музыки. Эти шаги различаются в зависимости от списка воспроизведения, который вы хотите создать, но вот пример добавления музыки, которую вы добавляли за последние три месяца:
- Сначала измените поле Artist на Date Added .
- Затем измените опцию is на из последней .
- Введите число 3 в текстовое поле справа от предыдущего элемента.
- Затем измените дней на месяцев .
- Убедитесь, что установлен флажок Live update и нажмите OK .
- Наконец, введите уникальное название для своего плейлиста, например «Недавние добавления».
Вы сразу же увидите свой новый плейлист в приложении «Музыка», в котором будут песни, добавленные вами за последние три месяца.
Вы можете создать несколько умных плейлистов для разных категорий: новые песни, любимые исполнители, наименее популярные альбомы и многое другое.
Как загрузить умный плейлист на свой iPhone
Создав плейлист, пора настроить его для загрузки.На вашем iPhone выполните следующие действия:
- Откройте приложение Music и выберите вкладку Library .
- Коснитесь категории Плейлисты .
- Затем найдите в списке свой плейлист Recent Additions и нажмите на него.
- Нажмите кнопку Загрузить (стрелка вниз) вверху.
Рядом с каждой дорожкой в плейлисте появится круглая полоса прогресса, указывающая на то, что она загружается.
По мере того, как со временем в плейлисте появляются новые песни, ваш iPhone будет загружать их автоматически! Маленькая серая стрелка вниз указывает на то, что трек загружен.
Никогда не пропустите свою музыку, потому что вы не в сети
Сохранение всей вашей музыкальной библиотеки доступной в автономном режиме может быть невозможно из-за ограниченного хранилища на вашем iPhone. Но с помощью умных плейлистов вы можете автоматически загружать самые важные треки, чтобы вы больше никогда не застряли без музыки.
После того, как вы настроили свои плейлисты для загрузки, продолжайте изучать приложение «Музыка», чтобы попробовать еще больше замечательных функций Apple Music.
6 новых функций Apple Music, которые стоит попробовать в 2021 годуApple Music представляет множество новых функций в iOS 14.5 в 2021 году. Мы выбрали 6 из них, чтобы вы могли попробовать их в потоковом режиме.
Читать далее
Об авторе Том Тварджик (Опубликовано 24 статей)Том пишет о технологиях и о том, как извлечь из них максимальную пользу.Вы также найдете его рассказы о музыке, фильмах, путешествиях и различных нишах в Интернете. Когда он не в сети, он создает приложения для iOS и утверждает, что пишет роман.
Более От Тома ТвардзикаПодпишитесь на нашу рассылку новостей
Подпишитесь на нашу рассылку, чтобы получать технические советы, обзоры, бесплатные электронные книги и эксклюзивные предложения!
Еще один шаг…!
Подтвердите свой адрес электронной почты в только что отправленном вам электронном письме.
Разверните, чтобы прочитать всю историю
лучших приложений для iPhone и iPad для бесплатной загрузки музыки в 2021 году
Скачать бесплатную музыку на iPhone или iPad очень просто. Сегодня вы можете транслировать или скачивать практически любую музыку бесплатно.
Музыка заставляет меня раскачиваться и кататься! От того, чтобы делать меня счастливым в рабочее время, чтобы оживить мой дух во время долгого движения на дорогах, и до того, как ускорить вечеринку, — это фундаментальная часть моей жизни.Чтобы мой роман с потрясающими песнями никогда не прерывался, я создал огромный плейлист из
моих любимых песен. К счастью, скачать бесплатные песни на iPhone и iPad очень просто!
Нет ничего лучше бесплатной музыки, и вы, несомненно, ищете способы бесплатно слушать музыку на своем iPhone.
Раньше Apple раздавала бесплатную песню каждую неделю в iTunes, но теперь это в прошлом. Но это прекрасно; Есть еще несколько способов получить музыку на свой iPhone бесплатно.
Ряд бесплатных музыкальных приложений позволяет пользователям легко загружать и слушать музыку на iPhone, iPad или iPod Touch без подключения к Интернету. Если вы, как и я, фанат аудио, я покажу вам, как скачать бесплатную музыку на iPhone!
Вот наш лучший выбор бесплатных музыкальных приложений для iPhone.
Лучшие приложения для iPhone и iPad для загрузки бесплатной музыки в 2021 году
1. Музыка Spotify
, имеющий более 80 миллионов подписчиков и доступ к
более чем 40 миллионам треков, Spotify, несомненно, является самой популярной музыкальной платформой в мире.Я считаю, что это невероятная платформа, особенно когда дело доходит до управления плейлистами, создания различных каналов, а также ежедневного микширования. Spotify free предлагает чистое качество звука
, и, несмотря на наличие рекламы, она не является разрушительной и не задерживается надолго.
Также есть персональные рекомендации и коллекция готовых плейлистов, которые идеально подходят для вашего эксклюзивного вкуса. А если вы хотите улучшить качество прослушивания, вы можете купить подписку
Spotify Premium за 10 долларов в месяц, чтобы отказаться от этой рекламы.Вы также сможете создавать собственные списки воспроизведения и скачивать музыку для прослушивания в автономном режиме.
Цена: бесплатно
Попробуйте приложение Spotify для iPhone.
2. SoundCloud
Имея более 175 миллионов слушателей в месяц, SoundCloud не требует наворотов, не так ли? в приложении есть все, что вам может понадобиться, что касается музыки. SoundCloud имеет огромную библиотеку песен для прослушивания, включая хип-хоп, RnB, рок, классику, регги, джаз, подкасты и отличные аудиокниги.SoundCloud предлагает отличный способ найти нового исполнителя. Как только вы заметите на SoundCloud понравившегося исполнителя, вы можете… заблудиться в кроличьей норе потрясающей музыки.
SoundCloud также рекомендует
треков на основе ваших предпочтений.
Чтобы пользоваться всеми функциями этого приложения,
Вы можете подписаться на SoundCloud Go за 5,99 долларов в месяц или на SoundCloud Go + 12,99 долларов в месяц. Это позволит вам скачивать музыку для прослушивания в автономном режиме.
Цена: бесплатно
Оцените SoundCloud для
iOS
3.TIDAL
Хотя Spotify и Apple Music по-прежнему доминируют на рынке потоковой передачи музыки, Tidal предлагает качество звука, которого вы просто не найдете на других музыкальных платформах.
Его высокое качество звука, музыкальные видеоклипы высокой четкости, индивидуальные предложения
, а также тщательно отобранные редакционные статьи художников и экспертов делают его достойным серьезного изучения.
Приложение предоставляет вам неограниченный доступ к более чем 60 миллионам треков, которые вы можете слушать на своем iPhone, iPad, iPod Touch и Mac.
Tidal также предлагает более 130 000 музыкальных видеоклипов в высоком качестве. Музыкальные статьи, статьи и интервью также включены в платформу, чтобы улучшить ваш опыт. Вы также можете загружать песни, альбомы и плейлисты
, чтобы слушать их в автономном режиме!
Цена: Бесплатно
Загрузить Tidal для
iOS
4. Google Play Музыка
Обладая более чем 40 миллионами треков, «Google Play Music» — одна из самых популярных платформ для потоковой передачи музыки.
Как и Spotify и SoundCloud, приложение также рекомендует треки на ваш вкус.
Он предлагает бесплатное хранение и потоковую передачу до 50 000 песен из вашей личной коллекции. Вы можете приобрести премиальную подписку за 10 долларов в месяц, чтобы слушать музыку
без рекламы. Премиум-версия также включает возможность загрузки песен для прослушивания в автономном режиме, а также членство в YouTube Red без каких-либо дополнительных затрат.
В целом, приложение имеет чистый дизайн, дополненный тщательно подобранными плейлистами и настраиваемыми радиостанциями, что еще больше улучшает качество прослушивания.
Цена: бесплатно
Оцените Google Play Music для
iOS
5.Deezer
Я всегда считал Deezer весьма впечатляющим. Платформа имеет потрясающие плейлисты, удобный интерфейс, а также возможность искать, транслировать и слушать лучшие радио-хиты и новые выпуски. Более того, вы можете создавать неограниченное количество
плейлистов и быстро получать к ним доступ из любого места.
Вы можете перейти на премиум-версию, чтобы улучшить качество прослушивания. В профессиональной версии вы можете пропускать неограниченное количество треков. Более того, вы можете
загружать свои любимые песни, альбомы и плейлисты, чтобы слушать их даже без Wi-Fi или 4G.
Цена: бесплатно
Оцените Deezer для
iOS
6. Napster — Лучшая музыка и радио
Обладая гигантской библиотекой из более чем 60 миллионов песен, приложение позволяет транслировать и загружать вашу любимую музыку для прослушивания в автономном режиме.
Более того, вы можете создавать списки воспроизведения ваших любимых песен и делиться ими с друзьями. Napster также предлагает пользователям отличные предложения, основанные на их предпочтениях. Итак,
вы можете быстро получить доступ к песням, которые вас больше всего волнуют!
С ежемесячной подпиской 9 долларов США.99, приложение позволит вам пользоваться всеми премиум-функциями без каких-либо ограничений.
Цена: Бесплатно
Скачать Napster для
iOS
7. Evermusic — музыка оффлайн
Для тех из вас, кто хранит свою драгоценную музыкальную коллекцию в облачных сервисах, таких как Google Drive,
Dropbox, OneDrive, Box, MEGA, Яндекс.Диск и WebDAV, и хочет более эффективный способ управления и использования, Evermusic — это фантастический музыкальный плеер и необходимое приложение.
Приложение синхронизируется с выбранными вами в облаке, и вы можете транслировать свои песни оттуда или загружать свои любимые треки, чтобы вы могли их слушать в любое время и в любом месте.
Evermusic поддерживает несколько аудиоформатов, включая MP3, AAC, M4A, WAV, AIFF и M4R.
Вы также можете использовать его как проигрыватель аудиокниг. Приложение позволяет вам установить несколько аудиозакладок, а также установить таймер, который будет полезен после того, как вы заснете.
Вы можете сохранять позицию мультимедиа и даже контролировать скорость воспроизведения. Более того, вы можете упорядочить
музыки по исполнителю, альбому и жанру, чтобы вы могли быстро идентифицировать ее.
Цена: Бесплатно
Загрузите Evermusic для
iOS
8.MyMP3
Что отличает MyMP3 от других музыкальных приложений, так это возможность без труда конвертировать любые видео в MP3. Вы также можете редактировать метаданные любой песни. Например,
вы можете легко редактировать названия песни и исполнителя.
Правильно систематизируйте свои песни и синхронизируйте их с облаком, чтобы они были в безопасности. Ага, не забудьте поделиться ими с друзьями
, чтобы завоевать много сердец и лайков!
Цена: Бесплатно
Скачать MyMP3 для
iOS
9.Бесплатное уведомление о песнях для iTunes
Время от времени iTunes предлагает своим пользователям бесплатную музыку от лучших исполнителей мира. Если вы не хотите упустить такую выгодную сделку, загрузите программу Free Song Notifier, которая поможет вам скачать эти бесплатные музыкальные файлы
прямо на свой iPhone и iPad бесплатно.
приложение уведомляет вас, следовательно, как только бесплатная песня становится доступной для загрузки в iTunes. Вы
можете скачать бесплатную песню iTunes прямо из этого приложения.
Приложение предоставляет вам полный список из 15 песен, которые популярны в вашей стране.Более того, вы можете предварительно просмотреть их в течение 30 секунд, прежде чем нажать кнопку загрузки.
Помимо доступа к 15 популярным песням в вашей стране, приложение имеет впечатляющий интерфейс, по которому очень легко
ориентироваться и использовать.
Еще одним большим преимуществом этого приложения, отсутствующим в других музыкальных приложениях, является то, что пользователи всегда будут в курсе 100 самых популярных треков на YouTube вместе со ссылками, по которым вы можете просмотреть
и загрузить их.
Цена: Бесплатно
Загрузите бесплатное средство уведомления о песнях для iTunes
iOS
10.FMA
FMA направляется радиостанцией WFMU. Приложение позволяет бесплатно слушать и скачивать всю музыку из библиотеки.
Музыка разделена на жанры, включая блюз, классику, кантри, электронику, фолк, RnB, хип-хоп, инструментальную, интернациональную музыку, джаз, старинную / историческую музыку,
поп, рок, соул и другие. Более того, приложение позволяет пользователям слушать свои любимые треки и делиться ими в социальных сетях, таких как Twitter, Facebook, а также по электронной почте.
Цена: Бесплатно
Скачать FMA для
iOS
Вот и все, о том, как скачать бесплатную музыку на iPhone!
Что вам больше всего нравится?
Итак, теперь вы знаете, как бесплатно скачать музыку на iPhone.
Вопросы?
Сообщите нам об этом в комментариях ниже.
7 лучших бесплатных приложений для загрузки музыки для iPhone и iPad в 2020 году
Наши любимые iPhone и iPad — отличные музыкальные плееры с потрясающими аппаратными и программными функциями, которые улучшают общее впечатление от прослушивания музыки. Однако вы можете воспроизводить песни только в Интернете, и скачать музыку на iPhone бесплатно, в отличие от аналогов на Android, — непростая задача. К счастью, вы можете решить эту проблему, загрузив музыку на iPhone или iPad с помощью некоторых замечательных приложений для iOS.В этой статье мы перечисляем 7 лучших бесплатных приложений для загрузки музыки для iPhone и iPad.
Часть 1. 7 лучших бесплатных приложений для загрузки музыки на iPhone и iPad
№1. Spotify
Когда дело доходит до лучших бесплатных приложений для загрузки музыки для iPhone, следует упомянуть Spotify. Это позволяет вам бесплатно наслаждаться миллионами песен со всего мира и сохранять песни в автономном режиме. Он также предлагает массу подкастов. Благодаря удобному интерфейсу вы можете искать свои любимые треки, исполнителя или альбом и легко создавать большую музыкальную коллекцию.На ваш вкус это приложение предлагает персональные рекомендации и готовые плейлисты. Если вы хотите использовать больше функций, выберите подписку Premium.
Загрузка: Spotify
№ 2. Амазонка Прайм Музыка
Если вы являетесь подписчиком Amazon Prime, то вы получаете бесплатный доступ к музыкальному сервису Prime. У него есть превосходное приложение для загрузки музыки, которое позволяет пользователям слушать любую музыку, которая им нравится, на iPhone и iPad. Доступ к музыке можно получить по исполнителям, жанрам, плейлистам и т. Д.Пользователи также имеют возможность сохранять музыку в автономном режиме, когда Интернет недоступен.
Загрузка: Amazon Prime Music
№ 3. Google Play Музыка
Официальное музыкальное приложение Google — одно из лучших приложений для прослушивания музыки не только из-за отличной музыки, которую оно предлагает, но и из-за его потрясающих функций. Он предлагает пользователям возможность бесплатно сохранять в Интернете до 50 000 собственных песен.
И эти песни можно получить через приложение iOS. Пользователи могут либо транслировать эти песни, либо сохранять их в автономном режиме на iPhone или iPad.
Благодаря тому, что все эти функции доступны бесплатно, приложение «Google Play Музыка» действительно является одним из лучших приложений для бесплатной загрузки музыки на iPhone.
Плюс этого приложения в том, что это официальное приложение от Google, поэтому вам не нужно беспокоиться о его функции безопасности.
Скачать: Google Play Music
№ 4. Evermusic — Музыка офлайн
Evermusic — одно из лучших приложений для загрузки музыки на iPhone и iPad. Это приложение для музыкального проигрывателя iOS предлагает отличные функции для воспроизведения музыки и организации музыки.Однако, что отличает это приложение от остальных, так это его интеграция с рядом облачных сервисов, таких как Google Drive, Dropbox, Box, OneDrive и т. Д.
Он позволяет пользователям хранить свою музыку в облаке и может либо загружать их в автономном режиме, либо транслировать песни из этих облачных сервисов. Приложение можно бесплатно загрузить и использовать на iPhone и iPad.
Загрузить: Evermusic
№ 5. Mazika
Mazika — отличное музыкальное приложение для iOS. Он имеет потрясающий выбор музыки и предлагает пользователям возможность просматривать ее по альбомам, исполнителям или жанрам.Также можно создавать свои собственные плейлисты. Он также предлагает автономный режим сохранения для прослушивания музыки в автономном режиме на iPhone. Его можно загрузить и использовать бесплатно.
Загрузить: Mazika
№ 6. Бесплатный iTunes-сингл недели
Apple иногда предлагает бесплатные песни через свой магазин iTunes. Эти песни доступны для бесплатного скачивания всего на один день. Поэтому, если вы хотите заработать на таких предложениях от самой Apple, просто скачайте приложение под названием «БЕСПЛАТНОЕ УВЕДОМЛЕНИЕ О ПЕСНЯХ ДЛЯ ITUNES».
Как только песня станет бесплатной в магазине iTunes в рамках предложения Apple о бесплатном сингле недели, приложение уведомит вас об этом. Затем вы можете скачать эту песню и добавить ее в свою музыкальную библиотеку на всю жизнь. Это приложение доступно для всех пользователей iPhone, причем бесплатно.
Скачать: бесплатное средство уведомления о песнях для iTunes
№ 7. FMA
Free Music Archive (FMA) может быть не очень известным приложением для загрузки музыки. Это хранилище с тщательно отобранной коллекцией бесплатной музыки, доступной по всему миру.Эта коллекция бесплатной музыки полностью легальна, поэтому вам не нужно беспокоиться о ее работе и всем остальном. Благодаря очень удобному интерфейсу это музыкальное приложение для iOS позволяет пользователям получать доступ к музыкальной библиотеке в соответствии с их настроением и потребностями, а также загружать песни на свои iPhone или iPad.
Также есть возможность просматривать музыкальную коллекцию по жанрам.
Загрузить: FMA
Часть 2. Другие способы загрузки бесплатных песен на iPhone и iPad
Если вы загрузили песни в формате MP3 на свой компьютер, вы можете использовать любую из облачных служб хранения, чтобы сохранить их, а затем загрузить их на свой iPhone с помощью соответствующих приложений.Помимо упомянутых выше приложений, если вам известны сайты, позволяющие скачивать бесплатную музыку, вы можете использовать Documents by Readdle для сохранения песен на устройствах iOS.
Это файловый менеджер для iOS со встроенным браузером, который может загружать mp3-файлы с музыкальных веб-сайтов на iPhone. Оттуда вы можете организовать их и воспроизводить каждую с помощью встроенного в приложение музыкального плеера. Однако помните о законности музыки, которую вы загружаете с таких сайтов, если вы планируете делать больше, чем просто слушать.Не занимайтесь незаконной деятельностью.
Скачать музыку с YouTube
YouTube — это большая платформа, которая предоставляет множество видеороликов, включая музыкальные клипы. Меломаны могут подписаться на его музыкальные видеоканалы. Но мы не можем наслаждаться музыкой, смотря клип. В этом случае вы можете преобразовать загруженное музыкальное видео в MP3, чтобы вы могли слушать любимые песни в любое время и в любом месте.
Jihosoft 4K Video Downloader — хороший выбор для вас.Не судите о функциях этого программного обеспечения по его названию. Jihosoft 4K Video Downloader позволяет загружать видео с YouTube, Facebook, Twitter или других веб-сайтов. Он также помогает конвертировать видео в формат MP3 и сохраняет высокое качество звука.
Последние мысли
Все эти лучшие музыкальные приложения, которые мы перечислили, вы можете попробовать скачать бесплатно на свой iPhone / iPad. Все они очень просты в использовании. Регулярные обновления исправят все ошибки. Если у вас есть другие предложения по музыкальному приложению, которое можно использовать на iPhone, сообщите нам об этом в разделе комментариев.Мы рады услышать от вас.
Автор: Jihosoft
Последнее обновление
Как восстановить музыку на вашем iPhone или iPad
Вы пытаетесь воспроизвести свою любимую музыку на своем iPhone или iPad, но обнаруживаете, что она ушла. Подождите, это было там, когда вы проверяли в последний раз!
Да, ваша музыка может пропасть без вести. Возможно, параметр синхронизации для этого альбома отключен. Вы могли случайно удалить музыку.Есть даже шанс, что вы пытались синхронизировать музыку с iCloud, но она удалила музыку с вашего мобильного устройства. Так как же вернуть его? Давайте посмотрим, как восстановить пропавшую музыку.
Объявление
Ищите пропавшую музыку
Допустим, вы храните определенный альбом на своем iPhone или iPad, но теперь не можете его найти. Ваша первая остановка — iTunes или приложение «Музыка», если вы используете Mac с Catalina. Проверьте музыкальную библиотеку на своем компьютере, чтобы узнать, сохранился ли альбом.Вы можете просматривать свои альбомы или искать определенный альбом по имени, исполнителю или другим критериям. Если вы найдете альбом, выберите его и воспроизведите первые несколько секунд каждой песни, чтобы убедиться, что все мелодии не повреждены.Подключите ваше устройство
Подключите свой iPhone или iPad к компьютеру. В macOS Catalina откройте Finder и щелкните запись для своего мобильного устройства. Щелкните значок своего iPhone или iPad. На экране вашего устройства щелкните категорию Музыка. Ищите пропавший альбом.Синхронизировать музыку
Вы можете просто обнаружить, что флажок для синхронизации этого альбома был отключен. Установите флажок для этого альбома и синхронизируйте музыку. После синхронизации откройте приложение «Музыка» на своем устройстве и найдите альбом. Воспроизведите песни, чтобы убедиться, что сейчас синхронизируется весь альбом.
Повторно добавить музыку
Не удалось найти альбом в iTunes или приложении «Музыка»? Альбом может все еще находиться в вашей коллекции, но просто скрыт или не отображаться в вашей библиотеке.Откройте Windows Explorer / Finder и перейдите в свою iTunes или музыкальную библиотеку. Ищите пропавший альбом.
Если найдете, вернитесь в iTunes. Щелкните файл > Добавить папку в библиотеку . На Mac под управлением Catalina откройте приложение «Музыка», нажмите «Файл »> «Импортировать ». Перейдите к папке с альбомом и нажмите «Выбрать папку» или «Открыть». Вы должны увидеть сообщение о том, что iTunes или приложение «Музыка» добавляет файлы. После этого пропавший альбом должен появиться снова. Затем вы можете синхронизировать его со своим iPhone или iPad.
Перезагрузить музыку
По-прежнему пустой? Альбом мог быть удален с вашего компьютера. Если вы скопировали альбом в iTunes или приложение «Музыка» с компакт-диска, найдите компакт-диск и скопируйте его снова. Если у вас больше нет компакт-диска и у вас нет резервной копии, вам придется приобрести альбом в iTunes.
Если вы купили альбом в iTunes, вы сможете загрузить его снова. Для этого щелкните ссылку «Магазин» в iTunes или запись iTunes Store в приложении Catalina Music.Справа в разделе «Быстрые ссылки на музыку» щелкните ссылку «Приобретено». Если альбом, который вы ищете, не отображается в разделе «Не в моей библиотеке» в разделе «Купленные», нажмите кнопку «Все», чтобы просмотреть все ваши музыкальные покупки.
По умолчанию iTunes показывает все приобретенные вами альбомы, которых нет в вашей медиатеке. Если вы видите альбом, который хотите восстановить, щелкните значок загрузки в правом верхнем углу обложки альбома. После загрузки вернитесь в iTunes или музыкальную библиотеку. Ищите альбом.Сыграйте первые несколько секунд каждой песни, чтобы убедиться, что каждая из них была восстановлена. Затем синхронизируйте альбом со своим iPhone или iPad.
Доступ к учетной записи
Все еще не появляешься? Вернитесь на главный экран магазина. Щелкните ссылку «Учетная запись» в правой части экрана в разделе «Быстрые ссылки на музыку». Войдите в свою учетную запись iTunes и снова нажмите «Учетная запись». На экране своей учетной записи щелкните ссылку «Управление» в iTunes в разделе «Облако», чтобы отобразить все скрытые, повторно загружаемые покупки.
Показать музыку
Выберите альбом, который хотите восстановить, и нажмите кнопку «Показать» под обложкой альбома. Вернитесь в раздел «Приобретенные», и теперь вы должны увидеть альбом в разделе «Не в моей библиотеке». Нажмите кнопку загрузки, чтобы восстановить его, а затем синхронизируйте со своим iPhone или iPad.
Найдите пропавшую музыку на вашем устройстве
Если вы приобрели отсутствующий альбом прямо на iPhone или iPad и никогда не синхронизировали его и не хранили через iTunes, вы можете восстановить его напрямую со своего мобильного устройства.Откройте приложение iTunes Store на своем устройстве. На iPhone нажмите « Дополнительно»> «Купить»> «Музыка », а на iPad можно просто нажать «Приобретено» и автоматически отобразить категории для музыки, фильмов и телешоу. Здесь вы сможете найти пропавшую музыку. Коснитесь значка «Загрузить» рядом с альбомом или песней, чтобы восстановить их на свое устройство.
Тестовая восстановленная музыка
После загрузки альбома нажмите кнопку «Воспроизвести» для первой песни. Альбом должен открыться в приложении «Музыка» для воспроизведения выбранной песни.Теперь откройте весь альбом в приложении «Музыка» и воспроизведите первые несколько секунд каждой песни, чтобы убедиться, что весь альбом не поврежден.
Этот информационный бюллетень может содержать рекламу, предложения или партнерские ссылки. Подписка на информационный бюллетень означает ваше согласие с нашими Условиями использования и Политикой конфиденциальности. Вы можете отказаться от подписки на информационные бюллетени в любое время.
Как просматривать только загруженную музыку на iPhone и iPad
Последнее обновление 10.11.2020
в этой статье, узнайте Как мне просматривать только загруженные песни на моем iPhone? Apple Music позволяет сохранять / загружать музыку из Apple Music, потоковую передачу музыки в Интернете для воспроизведения в автономном режиме.Так что это единственный способ слушать качество звука HD, оригинальные музыкальные композиции Apple без Интернета. Обычно офлайн-песни или онлайн-песни, добавленные в приложение Apple Music, отображаются в списке миксов. Поэтому мы не можем сказать, какие песни готовы к воспроизведению в автономном режиме. Это может быть прервано любым меломаном из-за непрерывного воспроизведения полного списка. Это может быть легко, если отобразить только музыку , загруженную в музыкальное приложение для iPhone / iPad. Кроме того, имейте в виду, что только подписчик Apple Music может получить доступ к автономным / загруженным песням.После прекращения подписки на Apple Music вы потеряете все загруженные с устройства песни.
мы будем рады помочь вам, отправьте эту форму, если ваше решение не описано в этой статье.
Вам может понравиться: Лучший аудиоинтерфейс, управляемый iOS.
Вот альтернативные способы фильтрации или отображения только музыки, загруженной на iPhone. Он автоматически удалит все онлайн-песни Apple Music.
Отображать только музыку, загруженную на iPhone
Шаги для отображения только загруженной музыки на iPhone, iPad
- Шаг 1 : Запустите приложение Apple Music на вашем iPhone / iPad.
- Шаг 2 : На вкладке « Библиотека » под экраном Apple Music.
- Шаг 3 : Затем нажмите « Edit » в правом верхнем углу экрана приложения «Музыка». См. Экран ниже.
- Шаг 4 : Выберите загруженную музыку.
Примечание : Теперь у вас есть параметр «Загруженная музыка», чтобы легко отображать музыку в автономном режиме из всего приложения.
Вот и все.
Получайте больше обновлений о музыке, загруженной только на iPhone, iPad. в грядущих изменениях приложения Apple Music получайте от нас.
Удалить офлайн-песни или отключить / скрыть все добавленные онлайн-песни из музыкального приложения с помощью настройки
- Перейдите к « Setting app » на iPhone / iPad.
- Далее, нажмите Музыка вариант
- Теперь поверните переключатель Показать Apple Music Вкл. / Зеленый.
Примечание : если вам нужна только эта музыка, она копируется из процесса синхронизации iTunes в приложение Apple Music.Затем отключите музыкальную библиотеку iCloud. Нет музыкальных композиций Apple онлайн или офлайн в приложении Музыка.
А также отключить музыкальную библиотеку iCloud .
Вот и все. Эффект автоматически меняется в приложении «Музыка».
Дополнительные предложения и справочное руководство по отображению только музыки, загруженной на iPhone / iPad, оставьте нам комментарий, а также поделитесь полезными учебниками на Facebook и Twitter.
Джайсух Патель
Джайсух Патель — основатель howtoisolve.Джайсух также является профессиональным разработчиком, любителем техно, в основном iPhone, iPad, iPod Touch и iOS, и является одним из ответственных лиц в своей семье. Контактное лицо: [адрес электронной почты защищен] [ИЛИ] [адрес электронной почты защищен]
6 способов передачи музыки на iPhone или iPad без использования iTunes
iTunes стал стандартным средством передачи музыки на наши устройства iOS. По мере того как возникало наше разочарование по поводу программного обеспечения, появлялись и альтернативы. Эти программы предлагают альтернативный метод передачи музыки на iPhone или iPad.
Мы рассмотрим некоторые приложения для использования на компьютере, а затем некоторые приложения, которые можно загрузить на устройство iOS для потоковой передачи музыки. Каждый из приведенных ниже методов позволяет избежать использования iTunes во время процесса передачи.
См. Также: 2 способа резервного копирования и просмотра текстовых сообщений iPhone на вашем компьютере
Использование настольных приложений
Настольные приложения не требуют ничего, кроме компьютера и программного обеспечения. На устройство ничего скачивать не нужно.
CopyTrans Manager
CopyTrans Manager позволяет извлекать музыкальные файлы и рингтоны и отправлять их на устройство iOS без iTunes.Просмотрите любую категорию аудиофайла на левой панели (как показано выше) и перетащите файлы прямо в папку. Кроме того, создавайте списки воспроизведения или управляйте существующими из самого верхнего меню.
По завершении не забудьте нажать кнопку «Обновить» .
Дождитесь появления сообщения «обновление завершено» в самом низу окна перед извлечением.
Скачать CopyTrans Manager
Moborobo
Moborobo — это универсальный менеджер для смартфонов.Текущая версия позволяет управлять приложениями, изображениями, музыкой и видео. Начните управлять музыкой, выбрав «Музыка» раздел в верхнем меню. Затем выберите на устройстве «Моя музыка» раздел. Это отобразит музыку, которая сейчас находится на устройстве.
Нажмите кнопку с надписью «Добавить» , чтобы найти поддерживаемые музыкальные файлы.
Теперь завершите задачу с помощью кнопки в правом верхнем углу Moborobo. Это загрузит музыкальные файлы на устройство.
Скачать Moborobo
PhoneStick
PhoneStick превращает iPhone в USB-накопитель для удобной передачи музыки. Вы можете просматривать файлы, как если бы это был USB-накопитель — переименовывать, удалять или добавлять любой аудиофайл в любое время. Обратите внимание, , что PhoneStick позволяет передавать только 1 ГБ файлов, прежде чем потребуется платная регистрация.
Начните с установки секции «Media» с кнопкой «Mount» вправо.
Папка откроется автоматически, она очень похожа на папку Windows iTunes.
Естественно выбирать файлы для переименования и удаления, как если бы вы работали с обычными файлами Windows.
После внесения изменений появится сообщение «Идет передача» , чтобы указать, что идет синхронизация.
Небольшое уведомление будет часто появляться, чтобы напомнить вам об использовании вами бесплатного лимита передачи 1 ГБ.
Загрузить PhoneStick
Облачные приложения
Музыкальные приложения, работающие в облаке, будут извлекать данные из онлайн-аккаунта по воздуху для доставки файлов в реальном времени на ваше устройство iOS.Это означает, что вы должны с осторожностью относиться к потоковой передаче, чтобы соблюдать ограничения данных. Было бы неплохо использовать это в сети Wi-Fi, а не в сети 3G.
Поскольку для работы облачных приложений требуется учетная запись, мы кратко рассмотрим, как начать работу (в Интернете), прежде чем использовать фактические приложения на ваших устройствах.
Amazon Cloud
Загрузите музыку в свою учетную запись Amazon, чтобы получить к ней доступ из любого места, следуя этому руководству здесь. При этом используется сервис Amazon Cloud Drive. Хотя вышеупомянутая статья предназначена для использования вашей музыки Amazon на компьютере, то же самое можно применить для использования на устройстве iOS, установив официальное приложение Amazon Cloud Player.
Amazon Music Importer необходим для добавления музыки в вашу учетную запись. Начните с указания имени устройства при запуске.
Запустите автоматический поиск музыки или вручную выберите папки, содержащие музыкальные файлы.
Импортируйте песни сразу или выберите отдельные файлы, чтобы исключить песни, которые вы не хотите добавлять.
Файлы будут импортированы в учетную запись, что сделает их доступными, где бы вы ни входили.
Теперь откройте приложение Amazon Cloud Player и просмотрите всю музыку, найденную в облаке, а также музыку на устройстве, для удобного проигрывателя, объединяющего оба источника.
Плеер очень похож на собственное музыкальное приложение в том, что вы можете просматривать целые альбомы и переключать перемешивание, повтор и т.д. Обратите внимание, что в приложение Music по умолчанию перенесено загрузок, а не . Сделайте это, выбрав песню и нажав «Загрузить» в появившемся меню.
Затем в верхнем левом меню выберите «Управление загрузками.» Выберите « Просмотреть завершенные загрузки » на следующей странице, где будут отображаться файлы. Затем вы можете воспроизводить музыкальные файлы отсюда даже в автономном режиме.
Загрузить Amazon Cloud Player
Google Music
Google еще не создал специального приложения для устройств iOS. Однако есть бесплатное приложение, которое подключается к учетной записи Google, которое затем может воспроизводить музыку, которую вы сохранили в Google Music. Для этого сначала необходимо загрузить музыку в учетную запись, а затем получить доступ через приложение.
Короче говоря, вы должны зарегистрировать здесь учетную запись, а затем выбрать «Загрузить музыку» , чтобы добавить файлы. Узнайте больше о том, как начать работу с Google Music здесь.
Каждый файл, который вы добавляете в Google Music, теперь будет доступен через любой браузер, который входит в учетную запись. В качестве альтернативы используйте приложение iOS под названием «Приложение для Google Music».
Откройте приложение и войдите в Google с помощью левой нижней кнопки с надписью «Войти». Музыка загрузится, и вы сможете сразу же начать воспроизведение.
Приложение работает как в фоновом режиме, так и при заблокированном устройстве. Обратите внимание, что реклама присутствует, если вы не разблокируете полную версию. Чтобы избежать рекламы, просто используйте мобильный веб-сайт Google Music, который можно найти здесь.
Скачать приложение для Google Music Бесплатно
Dropbox
Dropbox обычно может быть связан с доступом к документам или видео, но, хотя музыкальные файлы также могут быть сохранены, в этом заключается еще один метод потоковой передачи аудиофайлов непосредственно на устройство iOS.
Для начала зарегистрируйтесь или войдите в Dropbox здесь.
Загружайте файлы через веб-интерфейс, как показано ниже, или с помощью настольного приложения.
Рекомендую создать папку специально для музыки, а не раскидывать файлы по нескольким случайным папкам.
После добавления музыкальных файлов используйте приложение iOS, чтобы использовать их на устройстве.
Загрузить Dropbox для iOS
Заключение
Если вы хотите использовать онлайн-аккаунт для потоковой передачи музыки или предпочитаете вручную передавать файлы, iTunes для этого не нужен.Не забывайте проявлять осторожность при потоковой передаче, чтобы не переусердствовать, что приведет к чрезмерному использованию данных.
Если вам известны другие полезные альтернативы iTunes для передачи музыки, сообщите нам об этом в комментариях, и мы добавим их в список.
Как скачать музыку с YouTube на iPhone (простое руководство)
YouTube, несомненно, является одним из самых популярных в мире веб-сайтов с потоковым видео. Миллиарды людей во всем мире каждый день смотрят на YouTube свои любимые телепрограммы, шоу, фильмы и музыкальные клипы.YouTube превратился не только в полноценную платформу для просмотра видео, но и позиционирует себя как одно из лучших мест для прослушивания всех последних и лучших музыкальных клипов. Вы когда-нибудь так любили музыкальное видео на YouTube, что задумывались, как сохранить его в аудиоформате на iPhone? Так что, если вам интересно, как напрямую загружать музыку с YouTube на iPhone, то этот пост для вас!
Хотя владельцы iPhone могут легко подписаться на Apple Music и слушать миллиарды песен на ходу.Но как насчет недавнего аудиоклипа, записанного одним из ваших друзей на YouTube? Здесь ваша подписка на Apple Music может не помочь вам получить эту песню мгновенно. В этом посте я расскажу вам, как загружать музыку с YouTube на iPhone и наслаждаться любимыми музыкальными композициями на ходу.
способов скачать музыку с YouTube на iPhone:
Сразу к делу. Есть два способа загрузить музыку (в формате MP3) с YouTube на свой iPhone или iPad. Давайте обсудим каждый из них в следующей части:
1) Преобразование видео YouTube в формат музыки (MP3)
Это один из самых простых способов перенести видео с YouTube на iPhone в формате музыки (MP3).Выполните шаги, указанные ниже:
Шаг 1. Скопируйте URL-адрес видео YouTube.
Шаг 2. Теперь перейдите в YTMP3, конвертер YouTube в MP3, и вставьте только что скопированный URL. Нажмите кнопку конвертировать, и все. Дождитесь завершения процесса конвертации. Когда он закончится, он предоставит вам ссылку для загрузки преобразованного файла (обычно в формате MP3). Загрузите его и сохраните на свой компьютер.
Шаг 3. Теперь вы должны перенести загруженный музыкальный файл с вашего компьютера на ваш iPhone или iPad.Сделать это можно тремя способами:
a) iCloud Диск : он позволяет безопасно хранить все ваши данные на веб-серверах Apple и синхронизировать их на всех ваших устройствах Apple. Если вы используете Mac OS, вы можете найти iCloud через приложение Finder. Однако, если вы используете ПК с Windows, вы можете получить доступ к iCloud Drive, войдя на официальный веб-сайт iCloud. Войдя в iCloud, создайте новую папку «Музыка» и загрузите этот музыкальный файл. После загрузки он будет синхронизирован на всех ваших устройствах Apple.iCloud поставляется с 5 ГБ бесплатного хранилища. Однако, если вы чувствуете, что у вас заканчивается место для хранения, вы всегда можете подписаться на их платные планы, которые, на мой взгляд, не очень дороги. Самый дешевый план хранения стоит 0,99 доллара в месяц за 50 ГБ, а самый дорогой тарифный план стоит 9,99 доллара в месяц за 2 ТБ.
b) Google Диск / другое облачное хранилище: Если вам неудобно пользоваться iCloud по каким-либо причинам, лучшей альтернативой является загрузка загруженного файла на Google Диск со своего компьютера, а затем загрузка его из приложения на вашем iPhone или iPad.Каждая учетная запись Google имеет по умолчанию 15 ГБ дискового пространства, которое используется всеми приложениями Google, включая Google Диск.
б) AirDrop : если вы используете MacBook, самый простой способ беспроводной передачи файлов с MacBook на iPhone или iPad — через AirDrop.
c) Электронная почта себе: Самый простой и быстрый способ получить загруженный музыкальный файл на свой iPhone — это отправить его себе по электронной почте. Это займет всего несколько секунд, даже если вам не нужно писать тему или сообщение.Я имею в виду, вам нужно только прикрепить файл и отправить его по электронной почте на свой адрес электронной почты. После отправки вы можете легко загрузить его на свой iPhone через почтовое приложение.
2) Подписка на YouTube Music (Премиум)
YouTube Music (Premium) — это платная опция, которая позволяет без труда транслировать, слушать и скачивать музыку с YouTube на свой iPhone. Без конвертации и без загрузки, серьезно. Все, что вам нужно сделать, это загрузить официальное приложение YouTube Music на свой iPhone и подписаться на его премиум-план.Я считаю, что YouTube Music Premium стоит 9,99 долларов в месяц, так как он не только предлагает беспроблемный опыт без рекламы, но также позволяет загружать песни для прослушивания в автономном режиме.
Обратите внимание, что музыка, загруженная с YouTube Music Premium, будет доступна для автономного воспроизведения на вашем iPhone только в приложении YouTube Music. Он не будет автоматически перенесен в Apple Music или вашу музыкальную библиотеку iTunes.
Важно: понимание проблем, связанных с авторским правом
Первый метод, описанный в этом посте, конвертирует видео на YouTube в аудиоформат (MP3).Технически преобразовать видео в формат MP3 — это нормально. Но, как ответственный пользователь Интернета, мы также должны оценить возможности нарушения любых авторских прав (преднамеренных или непреднамеренных).
Музыкальное видео, являющееся творческой работой художника, обычно защищено авторскими правами в соответствии с международными законами. Когда музыкальное видео продается, каждый, кто участвует в этой цепочке создания стоимости, от художника до издательства, получает определенную коммерческую выгоду от продажи этого продукта.Поэтому работа защищена авторскими правами, поэтому никто не может копировать, воспроизводить или перепродавать без разрешения этих заинтересованных сторон. Следовательно, если вы не заплатили за песню, защищенную авторским правом, скачивание ее является преступлением. Если вам интересно узнать больше о последствиях нарушения авторских прав, вот отличный ресурс на веб-сайте Университета Вебстера.
Эти авторские права обычно принадлежат крупным музыкальным издателям и компаниям по управлению правами на музыку.Поэтому, если вы загружаете песню с YouTube, которая защищена таким режимом, вы должны делать это на свой страх и риск и за свои деньги. Однако, если авторские права позволяют вам использовать видео так, как вы хотите, пожалуйста, продолжайте.
Ваши мысли / отзывы?
Я надеюсь, что, следуя этому подробному руководству, вы теперь легко поняли концепцию и технические особенности загрузки музыки с YouTube на iPhone. Если вы все еще сталкиваетесь с некоторыми проблемами, пожалуйста, оставьте свои вопросы в комментариях ниже.