Что такое бэкап на телефоне: Sorry, this page can’t be found.
Что такое бэкап на телефоне андроид. Встраивание приложения в систему. Пару слов об обозначениях
Эта приложение по праву считается одним из лучших в создание резервных копий данных! В данном статье рассмотрим как его использовать.
Что такое резервные копии и зачем они нужны?
В наше время самыми дорогими вещами является две вещи: время и информация. Если у вас есть ценная информация и вы ее потеряете, то ее восстановить либо очень трудно, либо долго и дорого. Создавая резервные копии вы перестраховываете себя от потери важной информации, и с этой задачей прекрасно справляется приложение Titanium Backup ! С помощью данного данного приложения можно создать точную копию ваших программ и их данных, а также смс и телефонной книги, а после восстановить их.
Теперь вы входите в систему провайдера, после чего начинается первая загрузка. В будущем вы сможете загружать в облако, как когда закончите действие в соответствии с другими расписаниями.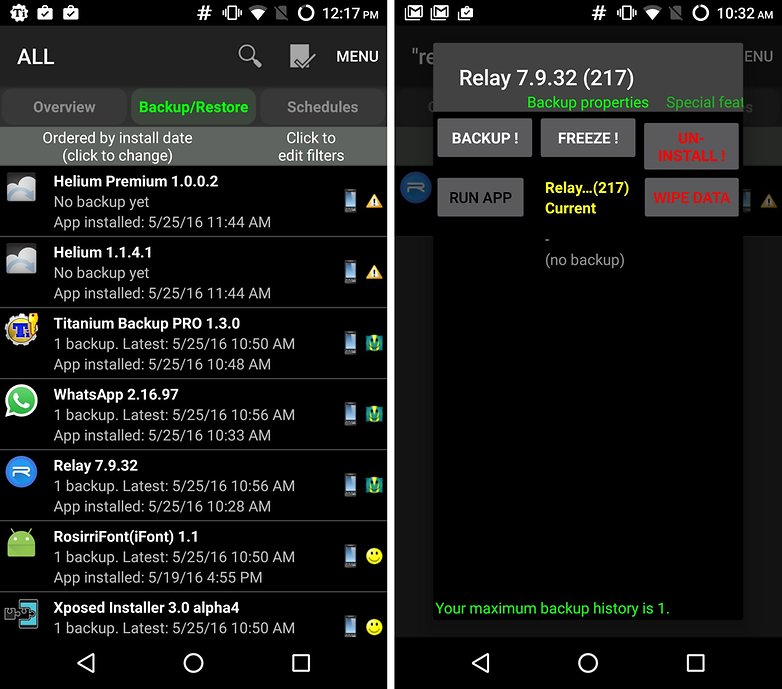
Они подразделяются на области проверки, резервного копирования, восстановления, обработки данных, деинсталляции и очистки файловой системы.
Поэтому перенос данных ваших приложений с одного смартфона на другой так же просто, как передача ваших фотографий.
Требования и необходимое для работы
Первое что вам нужно, прежде всего скачать приложение Titanium Backup . Крайне рекомендую купить приложение, а не искать взломанную версию, Titanium Backup стоит своих денег!
В приложениях также будут перечислены ваши сообщения. К сожалению, дизайн уже устарел и должен быть пересмотрен по новым правилам, таким как дизайн материалов. В текущей презентации вы пропустите некоторые пункты меню. Благодаря регулярным обновлениям сохраняется хорошо известный диапазон функций, что делает инвестиции в долгосрочной перспективе. Если вы все сделаете правильно, вам никогда не придется настраивать приложения при переключении с смартфонов на смену программного обеспечения.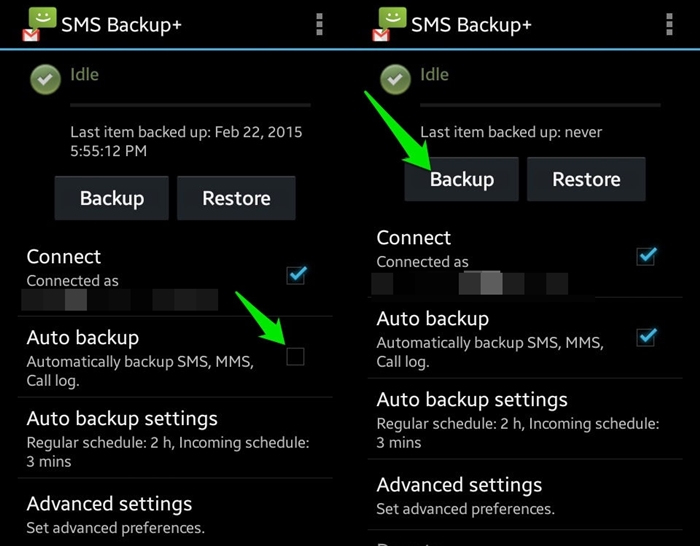
Второе условие это достаточное количество памяти на SD карте или внутренней памяти (если отсутствует карта памяти). Достаточное количество это минимум 1 ГБ и более, ведь вам же нужно сохранить все данные?
Третье условие что вам понадобиться это установленные Root права, как и где их можно получить можно узнать на специальной странице сайта Root Android .
Как сделать Резервную копию всех данных
К сожалению, у них обычно есть одно предостережение: они либо нуждаются в корневом доступе, как отличная титановая резервная копия, либо они не гарантируют безопасность приложений и требуемых данных — во всяком случае. Для этого настройки разработчика должны быть сделаны видимыми, что делается на экране информации об устройстве. Все, что вам нужно сделать, — коснуться строки номера сборки семь раз, и будет отображаться ранее скрытый пункт меню «Параметры разработчика».
Если нет, активируйте оба. Если у вас есть новое рабочее устройство, вы можете добавить его в документ. На выбор доступны различные типы: полная резервная копия без системных приложений, полная резервная копия с системными приложениями, только личное и резервное копирование данных устройства или только впоследствии установленные приложения.
Если у вас есть новое рабочее устройство, вы можете добавить его в документ. На выбор доступны различные типы: полная резервная копия без системных приложений, полная резервная копия с системными приложениями, только личное и резервное копирование данных устройства или только впоследствии установленные приложения.
В редких случаях приложение может потребовать включенной отладки USB .
Инструкция пользователя Titanium Backup
Создание одиночных резервных копий
Для создания резервной копии одного приложения (или пару) откройте приложение и перейдите во вкладку Резервные копии
Если восстановление работает только на устройстве, создавшем резервную копию, то это не очень полезно. Как обмануть программу для восстановления резервной копии на другое устройство? Для меня важно, чтобы новое устройство было настроено снова, и рабочий стол настроен так же, как и раньше, и мне не нужно часами работать.
- Резервное копирование было успешным.
- По крайней мере, он создал аккуратно большой файл.

- Восстановление на сменном устройстве не сработало.
- Какая польза от резервной копии, которая не может быть восстановлена?
Что обозначают значки возле приложений?
Восклицательный знак означает что резервная копия не создана.
Знак телефона что приложение находится во внутренней памяти памяти
Знак карты памяти — приложение во внешней памяти, Sd-карта
Выберите необходимое вам приложение и тапните по нем, после чего появится меню с доступными действиями
Поскольку функции программы не очень ясны и частично на английском языке, это не очевидно на первый взгляд. Полную резервную копию можно создать с помощью пакетной функции. Это может быть достигнуто с помощью кнопки настройки. Как восстанавливается резервное копирование?
Резервные копии также можно восстановить в пакетном меню. В пакетном меню есть другие варианты.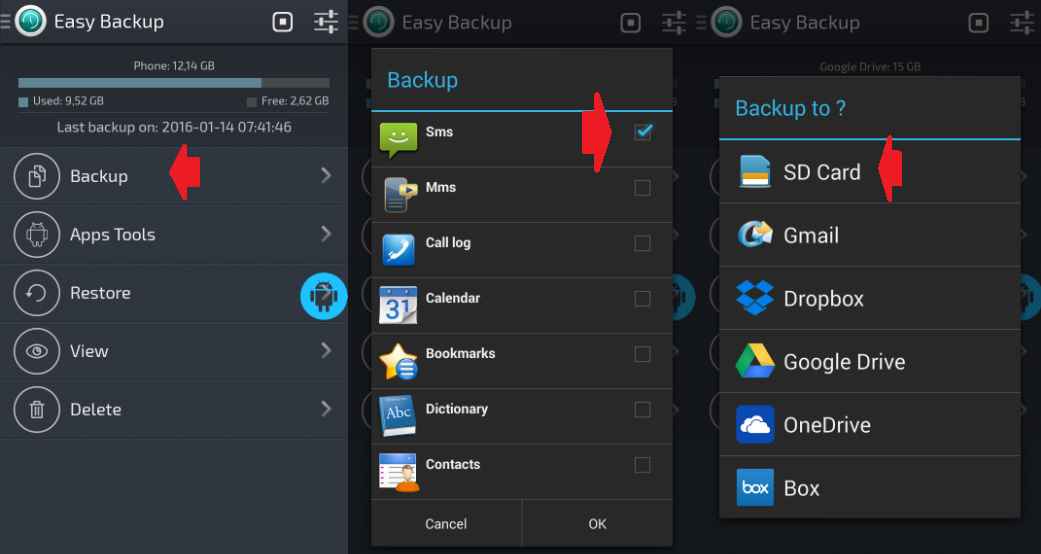 Удалить: Опасная функция! Не только пользовательские приложения, но и важные системные приложения могут быть удалены, поэтому будьте осторожны, когда вы ставите галочку!
Удалить: Опасная функция! Не только пользовательские приложения, но и важные системные приложения могут быть удалены, поэтому будьте осторожны, когда вы ставите галочку!
Удалить резервную копию: удалить резервные копии. Проверка резервного копирования: здесь вы можете проверить резервные копии для полноты. Но вы должны убедиться, что важные системные файлы не заморожены. Справа от функций отображается количество выбираемых приложений.
Нажмите кнопку СОХРАНИТЬ, после чего создаться резервная копия данного приложения. Также вы можете заметить другие функции такие как заморозить — «замораживает» приложение и все процессы. Удалить — полностью удаляет приложение, уничтожить данные — удаляет все данные (огромное спасибо за подсказку Капитан ОЧЕВИДНОСТЬ).
Удаление резервных копий
Нажмите коротко на приложение, чтобы сохранить, отключить, удалить, выполнить и удалить его. Вы можете сортировать приложения по имени, платформе, статусу, типу и местоположению.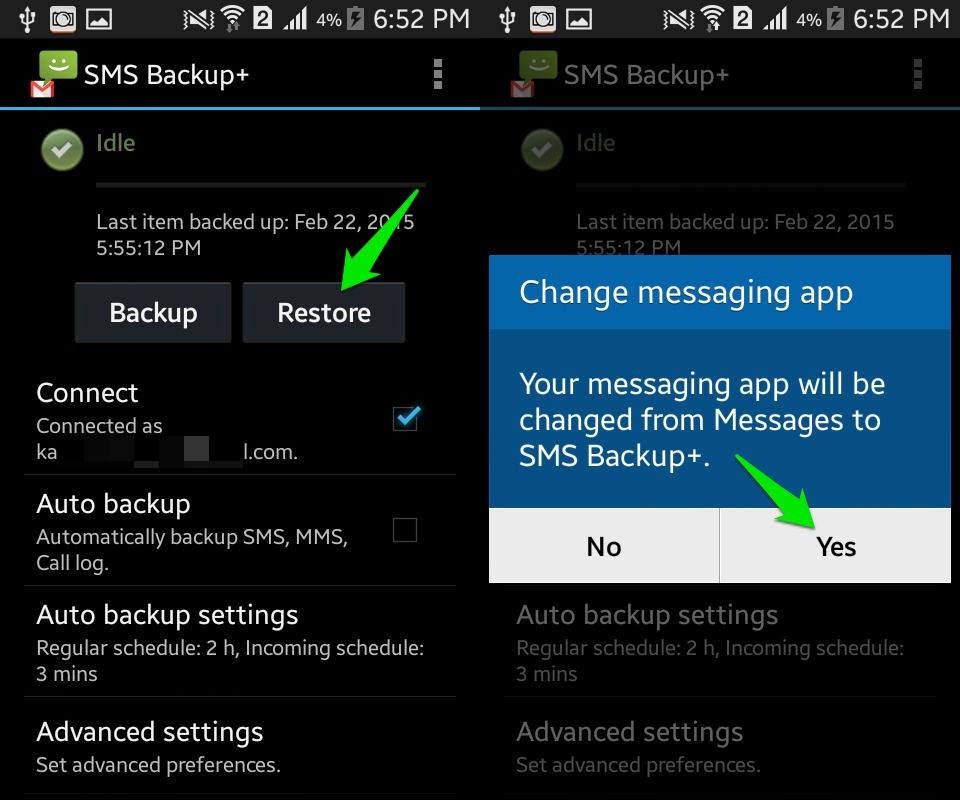 Также очень полезна функция «Планировщик», которая автоматически резервирует новые приложения в определенное время.
Также очень полезна функция «Планировщик», которая автоматически резервирует новые приложения в определенное время.
В целом, приложение очень эффективно и не напрасно является одним из самых популярных приложений, когда дело доходит до резервного копирования данных. Вот почему вы должны привыкнуть к регулярной резервной копии данных вашего мобильного телефона. Теперь мы узнаем об этих приложениях. В соответствии с настройками и потребностями он может создавать резервные копии и восстанавливать всю операционную систему или частичные приложения, чтобы предотвратить ее повреждение системы или программ из-за неправильного использования.
Групповое создание резервных данных в Titanium Backup
Для того чтобы попасть в меню групповых действий есть два способа
Нажать кнопку вверху справа — галочка, (знак подтверждения действия)
Либо нажать на Android смартфоне кнопку доп. меню и выбрать групповые действия
Что такое резервные копии и зачем они нужны?
Резервное копирование и сохранение не только всех программ, но и всех данных.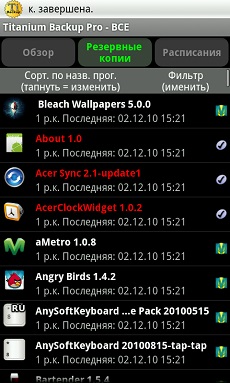 Преимущество: Сократите время восстановления системы.
Преимущество: Сократите время восстановления системы.
Вы можете использовать их непосредственно после того, как вы укоренились на своем устройстве. Затем запустите резервное копирование приложений. Преимущество: нет необходимости в корневом доступе.
Преимущество: разнообразные функции.
Приложение предоставляет вам два режима резервного копирования. Это уникальная функция и экономит время. Недостаток: нужен корневой доступ.
Он также позволяет очистить резервные копии данных, просмотреть количество и время последней резервной копии, изменить папки резервного копирования. Преимущество: нет рекламы.
Резервное копирование
Рассмотрим каждый пункт для чего он нужен :
Сделать р.к. всего пользовательского ПО — создает копию всех приложений и их данных которые вы установили
Недостаток: для некоторых приложений процесс резервного копирования медленный.
Версия приложения может быть перезаписана или сброшена. Кроме того, пользователи могут просматривать размер файла резервной копии, использовать его и просматривать общую память, чтобы вы могли совместно использовать память.
Кроме того, пользователи могут просматривать размер файла резервной копии, использовать его и просматривать общую память, чтобы вы могли совместно использовать память.
Преимущество: более эффективное и экономичное время.
Сделать р.к. всех системных данных — создает копию созданных данных системными сервисами и программами
Сделать р.к. всего пользовательского ПО и системных данных — выполняет два предыдущих действия сразу
Сделать новые р.к — создает новую резервную копию, если до этого была уже создана р. к (резервная копия) то не удаляет ее.
к (резервная копия) то не удаляет ее.
Недостаток: иногда появляется сообщение об ошибке.
Метод интеллектуального переноса сокращает время резервного копирования менее чем за 0, 08 секунды для каждого файла. Вы можете настроить резервное копирование для автоматического запуска в течение заданного времени. Недостаток: нужна большая память.
Поддерживаемые типы файлов таковы. Разница с другими заключается в том, что они не нуждаются в корне, но они также не делают копию данных приложения. Учет, который вы должны учитывать, заключается в том, что это руководство основано на платной версии, поэтому некоторые вещи вы не сможете сделать, хотя большинство из них это делает.
Удалить старые (…) р.к — удаляет старые р.к
Обновить р.к для измененных данных — если произошли какие либо изменения в приложениях (пришло смс, добавили контакт), то данное меню «освежает» р.к не перезаписывая ее полностью
Сделать р.к для обновленного ПО — похоже на предыдущий пункт, только обновляет в р.
После первого запуска мы получим информационный экран, который находится внутри вкладки «Общие». Если мы нажмем кнопку параметров нашего мобильного телефона, появится «Главное меню», и мы начнем с комментария к разделу «Настройки». Внутри мы найдем следующие разделы.
Это пространство, которое постепенно увеличивается, и время от времени его очистка может быть хорошей. — «Отправить данные»: отправьте электронное письмо со всеми приложениями, установленными на указанную вами учетную запись электронной почты. «Перезагрузите устройство»,: Здесь у вас есть два варианта: обычный перезапуск и восстановление.
Резервное копирование новых приложений и обновлений — выполняет действия предыдущих 2-х пунктов
Резервное копирование новых Пользовательских+Системных приложений и новых версий — тоже самое что и предыдущих пункт, но также делает р.к системных приложений.
Как сделать Резервную копию всех данных
Особенно интересен второй, потому что он мешает вам создавать сложные комбинации кнопок, как только вы запустите смартфон, чтобы получить доступ к восстановлению.:max_bytes(150000):strip_icc()/004-how-to-transfer-data-to-your-new-iphone-from-your-old-one-4771796-b3726ef98ddc42a0b7138b4794114eee.jpg) Как только мы нажмем на эту знаменитую игру, мы предоставим нам следующие варианты. Он не появится в меню «Приложения» или «Настройки», «Приложения». Этот вариант идеален, когда мы больше не намерены его использовать.
Как только мы нажмем на эту знаменитую игру, мы предоставим нам следующие варианты. Он не появится в меню «Приложения» или «Настройки», «Приложения». Этот вариант идеален, когда мы больше не намерены его использовать.
Создание одиночных резервных копий
С этими двумя задачами встречается для большинства пользователей, но если вы хотите другой, вы можете сделать это в «Добавить новое расписание». Чтобы добавить новую задачу, мы получим такой экран. Здесь нам нужно выбрать новое расписание, время и дни, которые мы хотим запустить.
Выбрать пункт нажав пуск — Сделать р.к. всего пользовательского ПО и системных данных
Подтвердить выбор, нажав кнопку подтверждения вверху справа
Восстановление
Если мы дадим второй вариант в красном поле предыдущего изображения, мы увидим следующий экран. В этом месте вы можете выбрать приложения или настройки, которые вы хотите, будь то все или несколько. Когда вы закончите, нажмите на зеленый значок, показанный на изображении выше, и вы увидите, как начинается процесс пакетной копии.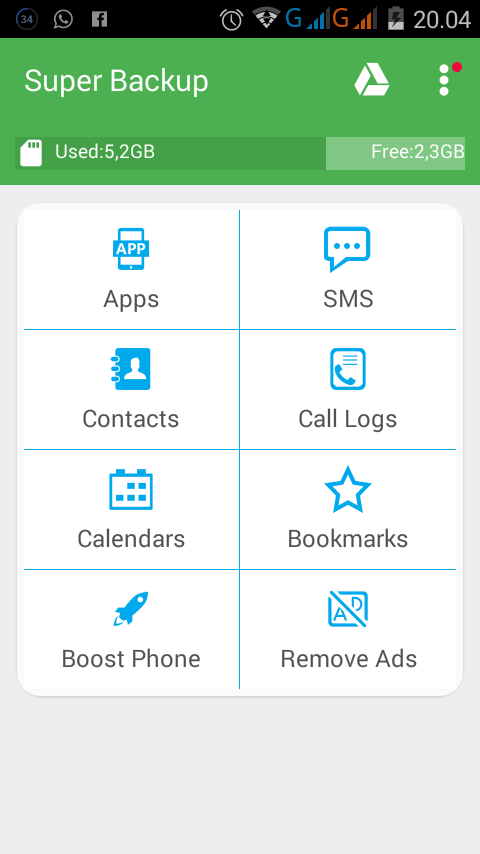
Также в разделе «Пакетные задачи» основным разделом является «Восстановить», и в этом случае мы возьмем в качестве примера «Восстановить все приложения с вашими данными». Как только вы видите, что механика использования такая же, как и в копии, за исключением того, что в этом случае необходимо восстановить приложения с их данными.
Рассмотрим все пункты в меню восстановление :
Восстановить отсутствующее ПО с данными — восстанавливает данные установленных приложений и их данные только для тех которые отсутствуют (если переустанавливали 1 приложение или удаляли временно)
Восстановить все ПО с данными — восстанавливает из Р.К. все данные установленных приложений
Восстановить все системные данные — восстанавливает из Р.К. все данные системных приложений и сервисов
Восстановить все ПО+все системные данные — выполняет предыдущие 2 действия
Восстановить новые версии пользовательского ПО — устанавливает новую версию приложения, если у вас устанавленна старая
Как Восстановить все данные
Выбрать пункт Восстановить все ПО+все системные данные
Другие дополнительные функции
Перемещение и интеграция
Перемещение на Sd карту и обратно
Данное меню предлагает массово переместить приложения на карту памяти или наоборот переместить в память Android.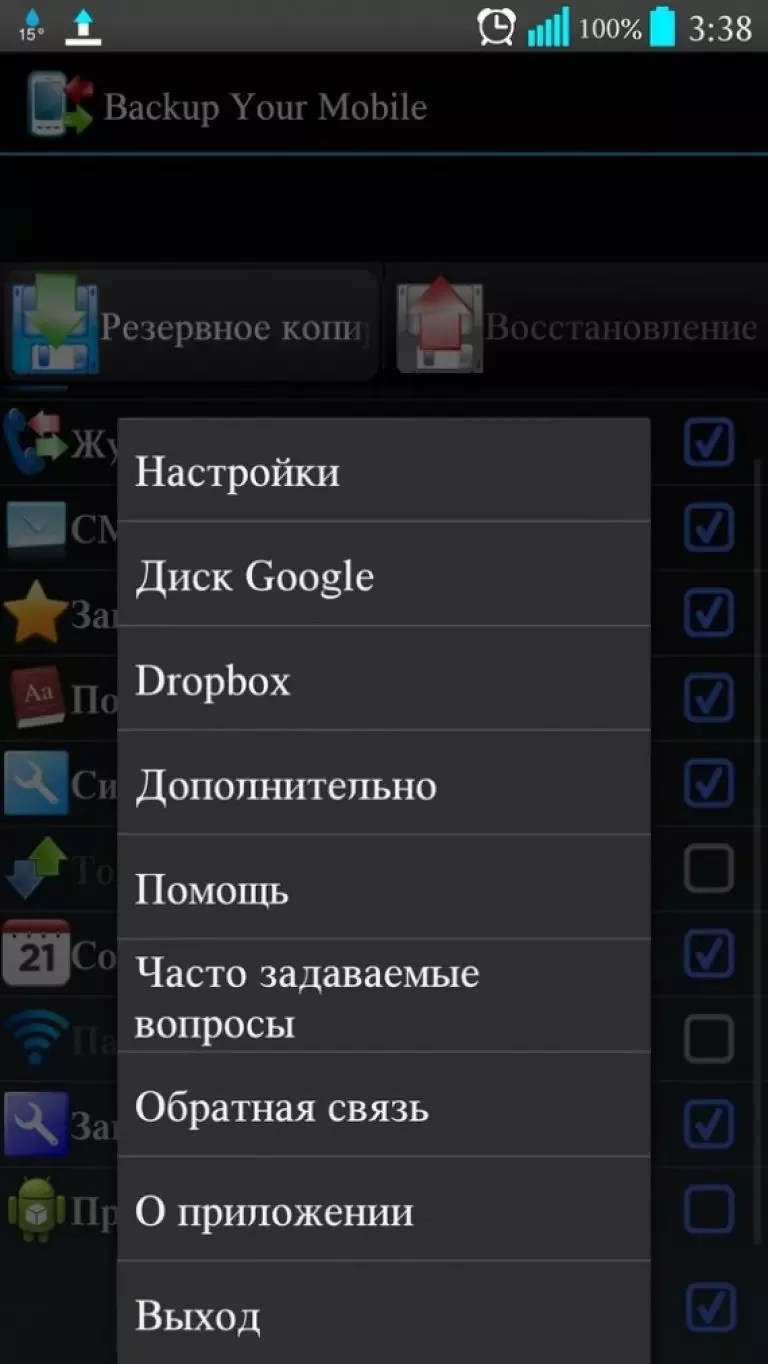
Встраивание приложения в систему
Меню позволяет встроить обновленные приложения в систему, использовать профессионалам, так как приложения содержащие либы, могут не перенестись.
Заморозка/разморозка
Данное меню предлагает, отключить приложения которые в данный момент не нужны (но удалять не хочется), либо восстановить их работу.
Google play
Данное меню предлагает, отключить обновления для установленных приложений на Android устройства.
Манипулирование данными
Данное меню позволяет выполнить пакетный или одиночный сброс кеша приложений, а также сбросить настройки и данные приложений. Также преобразовать базу данных при создание р.к.
Режим рекавери
Позволяет создать файл update.zip в котором будет находиться приложение Titanium Backup, чтобы быстро восстановиться после сброса данных.
Деинсталляция
Данное меню позволяет удалять приложения которые уже имеют резервные копии или нет, а также удалять системные приложения (использовать осторожно).
Удаление резервных копий
Позволят удалять ранее созданные резервные копии установленных и встроенных приложений.
Меню расписание
В третий кладке Titanium Backup — Расписания, позволяет автоматизировать многочисленные операции которые доступны в групповых действиях.
Возглавлял списки приложений по своей популярности, и не зря. Его можно использовать для резервного копирования любых и практически всех данных, системных файлов и даже WiFi паролей.
Сегодня, можно с уверенностью называть Android стабильной операционной системой, и очень редко случается крэш робота Энди. Но лучше перестраховаться, чем потом сожалеть об этом, поскольку Вы никогда не знаете, когда может случиться подобная неприятность. Если вы планируете удалить приложение под root правами, или установить другую прошивку, мы настоятельно рекомендуем сделать резервную копию всех данных.
Для того чтобы воспользоваться Titanium Backup нужно запустить его от имени администратора, тогда при запуске Titanium Backup вам будет предложено Superuser пользователя, даем ему постоянный доступ и в следующий раз эту процедуру не придется повторять.
Глобальный бэкап
На первый взгляд, Titanium Backup имеет совсем не дружеский интерфейс: чёрный и серый цвета немного угнетают. Но не поддавайтесь визуальному обману, всё что Вам понадобится, Вы найдёте с легкостью.
Нужный инструмент для массового бэкапа спрятан в другом меню, а не во вкладке Backup/Restore , где мы этого ожидаем. Чтобы выполнить полный бэкап нажимаем кнопку “Меню”, потом выбираем “Batch actions” в разделе “General”.
Всё самое нужное для резервного копирования находится в этом разделе меню. Что касается системных файлов, то у вас есть такие опции: закладки, WiFi данные, события календаря и т.д. Если вы делаете бэкап в первый раз, тогда выберите вариант “Backup all user apps + system data” , или в самом конце списка “Аll user apps” . Теперь нажимаем кнопку “Run” и перед вами появляется ещё несколько опций, которые уточняют, что конкретно вы хотите сохранить. Если вас всё устраивает, нажимаем зеленую галочку в верхнем правом углу для начала резервного копирования.
Если вы уже делали бэкап, но у вас появились новые приложения и вы хотите сохранить их, тогда выберите вариант “Backup new user apps” в меню “Batch actions”. Или можете воспользоваться вкладкой “Backup/Restore” на главной странице Titanium, чтобы выбрать каждое приложение отдельно.
Создание резервного.ZIP файла для восстановления
Если предыдущий метод защитит Ваши данные от повреждения вирусами, или от возникновения разных ошибок, то этот способ позволит вам себя уверено чувствовать при повреждении файловой системы или загрузчика. Резервная копия позволит быстро восстановить систему без надобности полной загрузки Android.
Снова выбираем “Batch actions” меню, пролистываем в самый низ и находим “Recovery Mode” категорию. В ней вы можете выбрать какие приложения включать в файл для восстановления backup .zip , или совсем их исключить и добавить только файлы с данными.
Если вам когда то понадобится восстановить систему при помощи этого backup .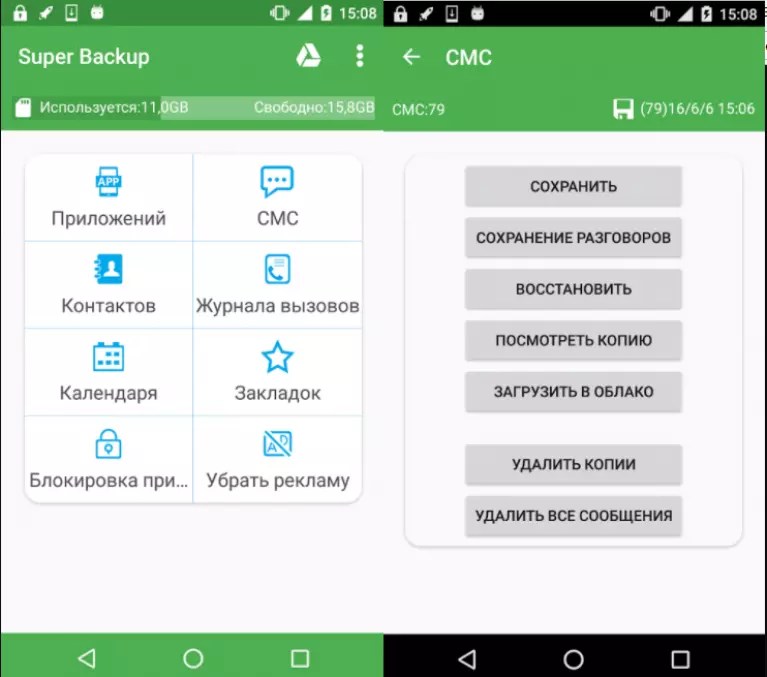 zip файла, загрузитесь в режиме ClockworkMod и выберите «Install zip from SDCard» .
zip файла, загрузитесь в режиме ClockworkMod и выберите «Install zip from SDCard» .
Резервное копирование по расписанию
Каждый раз делать вручную бэкапы когда вы устанавливаете новое приложение приносит много хлопот. К счастью, Titanium Backup имеет возможность делать запланированные бэкапы, по расписанию. В главном меню выберите вкладку “Schedules” и перед вами появятся две опции. Первая подписана как “redo backups for modified data” — делает бэкап файлов только тех приложений, которые были изменены с момента последнего бэкапа.
Вторая опция пожалуй более важная, поскольку она делает бэкап в случаи появления любого нового приложения, изменения системного файла или других обновлений с момента последнего бэкапа. Нажимаем “Еdit”, чтобы внести изменения в расписание. Здесь имеются все необходимые настройки для установки нужной даты и времени для осуществления бэкапов, а также действия по завершению резервного копирования.
Восстановление из резервной копии
И так, теперь вы вооружены на разные неприятные ситуации, которые могут произойти с вашими данными или даже с целой системой, но это только пол пути. Дальше нам надо научиться восстанавливать поврежденные приложения.
Дальше нам надо научиться восстанавливать поврежденные приложения.
В этом же “Batch actions” меню находим “Restore missing apps with data” , что позволит нам восстановить любой контент, который был утрачен после затирания телефона. Если восстанавливать приложения с сохраненными данными, тогда они заменят все действующие приложения вместе с их резервной копией, которую вы сделали ранее. Также здесь имеется ещё одна полезная опция, которая позволяет восстанавливать только самые свежие версии приложений, это в случаи переустановки системы.
Но вы заинтересуетесь в другой функции — “restore missing apps + all system data” , которая позволяет восстановить систему с той точки, на которой была создана резервная копия, или так называемый “откат” системы, это как сделать образ Windows.
Резервное копирование телефона — бэкап Android
Инструкции для создания резервной копии всего содержимого телефона.
Резервное копирование телефона — быстрый и безопасный способ сохранить данные, которые хранятся на устройстве.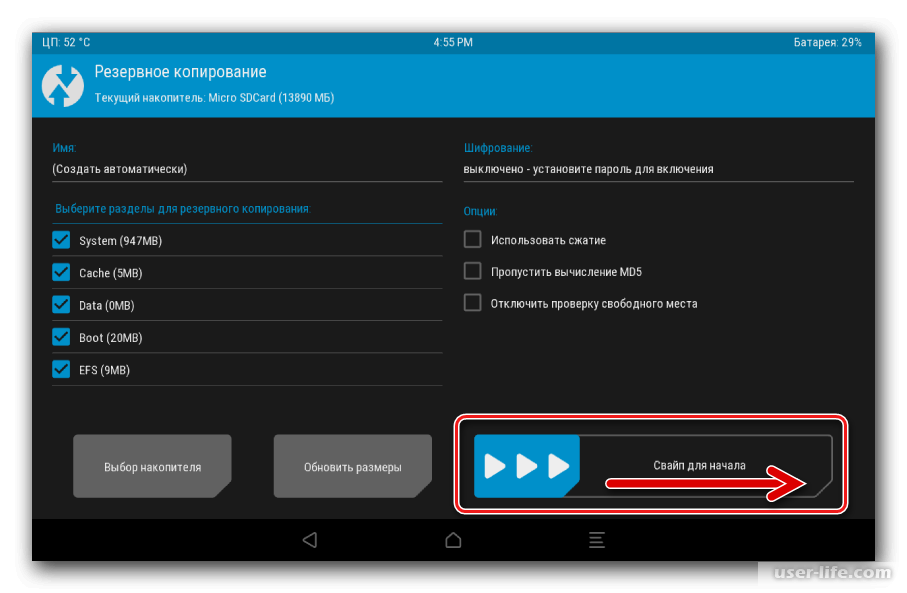 Поломка, потеря или смена смартфона влечет за собой утрату контактов, фотографий и другой информации. Резервное копирование позволяет разместить все важные файлы в одном месте, а затем легко переместить их на новый телефон. Создать резервную копию можно разными способами.
Поломка, потеря или смена смартфона влечет за собой утрату контактов, фотографий и другой информации. Резервное копирование позволяет разместить все важные файлы в одном месте, а затем легко переместить их на новый телефон. Создать резервную копию можно разными способами.
Резервное копирование через Google Drive
Пользователь может вручную создать резервную копию всех нужных файлов через настройки телефона. Для этого нужно следовать простой инструкции:
- В настройках найти пункт «Google».
- Выбрать «Резервное копирование».
- Нажать кнопку «Начать копирование».
Ниже в этом же окне расположен список файлов и приложений, которые сохранятся с помощью сервиса Google. Напротив каждого пункта обозначено время, когда в последний раз была сделана его резервная копия. Здесь можно удостовериться, что все данные сохраняются вовремя и не пропадут в случае форс-мажора.
Создать резервную копию с помощью приложений Google Play
В Google Play есть достаточно приложений, которые могут упростить жизнь пользователей. Если по каким-то причинам не удается сделать резервное копирование с помощью аккаунта Google, достаточно ввести в поиск по приложениям фразу «резервное копирование» и выбрать одну из программ (обращайте внимание на рейтинг и отзывы).
Если по каким-то причинам не удается сделать резервное копирование с помощью аккаунта Google, достаточно ввести в поиск по приложениям фразу «резервное копирование» и выбрать одну из программ (обращайте внимание на рейтинг и отзывы).
Как правило, в таких приложениях после выбора пункта «Резервное копирование» открывается список всех возможных данных, которые можно сохранить в облако. Остается добавить галочку возле нужных пунктов и начать создание копии. Вот пример, как это выглядит в программе Super Backup:
Важно! С помощью сторонних приложений можно сохранять SMS-сообщения, в то время как в стандартном резервном копировании это не предусмотрено.
Резервная копия фотографий и видео в Google Фото
Если основные файлы, которые хочет сохранить пользователь? это видео и фото, достаточно воспользоваться приложением Google Фото.
- Скачайте это приложение и авторизуйтесь в аккаунте Google.
- Найдите пункт «Настройки» и в нем выберите «Автозагрузка и синхонизация».
 Этот пункт должен быть включен, чтобы файлы автоматически сохранялись в облаке.
Этот пункт должен быть включен, чтобы файлы автоматически сохранялись в облаке.
Когда пользователь зайдет в приложение на другом устройстве под своим аккаунтом, ему будут доступны все фотографии и видео.
Резервное копирование с помощью USB
В случае, если остальные способы не могут быть выполнены, создать резервную копию можно вручную с помощью USB и компьютера. Необходимо сделать следующее:
- Вставьте одну сторону USB-провода в телефон, другую — в компьютер.
- На появившемся уведомлении телефона выберите «Передача файлов».
- Откройте на компьютере диск с данными телефона.
- Вручную перенесите нужные данные на ПК (вот более подробная инструкция).
Резервное копирование с помощью Root-прав
Продвинутые пользователи с Root-правами могут создать копию с помощью Custom Recovery. Это среда, позволяющая восстанавливать смартфон, а также делать резервное копирование. Для этого пользователь должен установить одну из распространенных утилит (например, TWRP Recovery), перейти в меню BackUp, поставить галочки напротив файлов, которые нужно сохранить, и подтвердить создание копии.
Создать резервную копию можно разными способами — здесь зависит от целей пользователя и многих других факторов. Однако самый безопасный и надежный способ — это вручную перенести все нужные данные на компьютер, флешку или SD-карту.
Загрузка…Как открыть backup файл на другом телефоне. Как сделать резервную копию андроид и восстановить созданный бекап
Синхронизирует Google значительно с устройствами Android. В случае, когда вы случайно удалили что-то с вашего Android устройства, Google sync спасает вас от много неприятностей. В случае катастрофы когда получили уничтожили все данные с устройства, к счастью, Google сохраняет некоторые резервные копии на месте. Эти резервные копии предлагают большое чувство безопасности в случае, если что-то пойдет так с данными устройства.
Давайте разберемся, как вы можете восстановить телефон Android из резервных копий без особых усилий с помощью Google резервного копирования и ultimate приложения доступны на рынке, называется .
Резервное копирование данных устройства с помощью android службы резервного копирования:
Вы можете архивировать фотографии, видео, музыку и файлы на вашем устройстве, используя свой аккаунт Google. Служба может использоваться для резервного копирования данных, подключенных к одной или нескольких аккаунтов Google. Если вы хотите заменить устройство или стереть существующие данные, можно восстановить данные с помощью любой учетной записи, где вы резервное копирование данных.
Шаги для резервного копирования данных с помощью android службы резервного копирования:
1. прежде всего, откройте меню настроек вашего устройства.
2. в настоящее время под «Личное», нажмите на резервное копирование и сброс.
3. Установите флажок рядом с «Резервного копирования данных.»
Если у вас есть более чем одного аккаунта Google на вашем устройстве: нажмите резервная учетная запись и выберите учетную запись, вы хотите установить в качестве резервного счета и если на вашем устройстве нет резервной копии учетной записи Коснитесь Резервное копирование учетной записи для добавления новой учетной записи.
Автоматическое восстановление параметров приложения
При повторной установке приложения на вашем устройстве, можно выбрать параметр для восстановления параметров приложения. Эта функция имеет предварительное условие, которое уже резервного копирования данных с вашим аккаунтом Google, и приложение, которое вы собираетесь переустановить также использует службу резервного копирования. Некоторые приложения могут не резервное копирование и восстановление всех данных.
Шаги для восстановления параметров приложений на вашем устройстве
1. Откройте меню настроек вашего устройства.
2. в соответствии с «Личное,» коснитесь резервное копирование и восстановление.
3. Установите флажок «Автоматическое восстановление».
Восстановление данных и параметров с помощью Android службы резервного копирования:
Android служба резервного копирования может использоваться для восстановления данных на новом устройстве и восстановления параметров приложения после того, как вы делали резервное копирование ваших данных в свой аккаунт Google. Когда вы добавляете свой аккаунт Google на новое устройство, данные, которые вы ранее сохраненные на аккаунт Google восстанавливается на новое устройство.
Какие данные и настройки будут восстановлены.
Резервное копирование и восстановление с TunesGo
— решение для управления ваш мобильный образ жизни
- Резервное копирование музыки, фотографий, видео, контакты, SMS, журналы вызовов, и др. приложения на компьютер и восстановить их легко
- Управлять, экспортировать и импортировать ваши контакты и СМС, deduplicate контакты, ответить SMS с компьютера
- Одним щелчком мыши корень — корень Android телефонов/таблетки, чтобы взять полный контроль вашего устройства
- Перевод телефона — передача музыки, фотографий, видео, контакты, SMS между двумя мобильных телефонов (Android и iPhone поддерживается)
- Диспетчер приложений — установка, удаление, импорт или резервного копирования приложений в пакете
- GIF Maker — создание Gif из фотографий, фотографии движения, видео
- iTunes менеджер — Sync iTunes музыку для Android или передачи музыки с Android в iTunes
- Полностью совместим с 3000 + Android устройств (Android 2.2 — Android 7.0) от Samsung, LG, HTC, Huawei, Motorola, Sony и др.
Шаги для Android устройств резервного копирования
Шаг 1: Подключите устройство к компьютеру, запустите . Программа будет распознавать ваше устройство сразу. Если соединение не удается, проверьте, если USB Отладка активации на вашем устройстве, и если вы дали разрешение на компьютер для подключения вашего устройства Android.
Шаг 2: Нажмите кнопку «Набор инструментов» в верхней части окна запуска программы.
Шаг 3: Нажмите кнопку «Устройство резервного копирования» и выберите файлы, которые вы хотите создать резервную копию вашего Android к компьютеру, а затем нажмите кнопку «Backup», чтобы начать резервное копирование данных.
Шаги для восстановления данных на другой телефон
Шаг 1: Нажмите «Восстановить устройство» на основной интерфейс программы. TunesGo может поддерживать резервные копии, созданные другими мобильные менеджеры тоже, такие как MobileGo, Samsung kies , iCloud и iTunes, и др. Выберите файл резервной копии, которую вы хотите восстановить из списка.
Шаг2: Теперь будут перечислены данные из файла резервной копии, который может быть передан на окна, такие как контакты, сообщения, фотографии, callogs, приложения и др. Можно выбрать данные, необходимые для передачи нажмите кнопку «Восстановить». Выбранные данные будут полностью восстановлены на ваш телефон.
Полный бэкап Андроид предотвращает потерю важной для пользователя информации при программных и аппаратных сбоях, вирусной атаке, а также при выходе девайса из строя, то есть его превращении в «кирпич». Backup рекомендуется использовать на всех мобильных устройствах, тем более что в этом нет ничего сложного. Рассмотрим, как создать резервную копию операционной системы Андроид.
Способы резервирования данных для Android
Сегодня владельцы смартфонов и планшетов наделены достаточно широкими возможностями по сохранению персональной информации при различных сбоях и других непредвиденных ситуациях. Как и в ОС Windows, Android также имеет определенные инструменты для бэкапа системы, то есть для создания точки ее восстановления.
Резервное копирование данных, размещенных на Андроиде, можно выполнить с помощью:
- Встроенного сервиса реанимирования android backup service;
- Среды восстановления Recovery;
- Дополнительного софта, установленного на ПК или непосредственно на смартфоне (планшете).
Рассматривая, что такое бэкап, следует отметить, что для резервного копирования Android вместе с прошивкой на девайсе необходимо активировать root-доступ. При отсутствии прав Суперпользователя у вас получится сохранить разве что личные данные (смс, контакты, фотографии, музыку и т.п.), а также настройки некоторых приложений.
Создание backup с помощью встроенных возможностей Android
Все гаджеты, работающие под управлением ОС Андроид, имеют возможность подключиться к Гугл и абсолютно бесплатно пользоваться многими преимуществами этого сервиса (синхронизироваться с ПК, записывать личные данные на облачный диск и т.п.). Одним из весьма полезных инструментов Google является android backup service. Он позволяет создавать бэкапы Android и делать резервирование данных с телефона на виртуальное хранилище в автоматическом режиме.
Перед тем как сделать бэкап Андроид через android backup service, необходимо завести свой аккаунт в Google и закрепить за ним ваше мобильное устройство. Это выполняется следующим образом:
После того как Google подключен, делаем бэкап системы:
Для возврата данных на Андроид через Аndroid backup service (например, после жесткой перезагрузки) достаточно повторно привязаться к аккаунту Google, войти в раздел «Восстановление и сброс» и запустить процедуру реанимирования.
Резервирование системы через среду Рекавери
Каждое мобильное устройство на ОС Android оснащено встроенной средой реанимирования Recovery. Однако стандартная программа имеет несколько ограниченные возможности, не позволяющие делать полный бэкап прошивки. Поэтому многие владельцы смартфонов и планшетов устанавливают вместо обычного Рекавери его кастомную версию.
Рассмотрим, как сделать резервную копию Андроид через область восстановления Recovery:
На создание копии прошивки может потребоваться некоторое время. При бекапе делать какие-либо действия с девайсом (например, устанавливать/изымать карту micro sd) запрещается, так как это может отрицательно сказаться на конечном результате.
Рассматривая область Recovery, также следует знать, как восстановить систему из ранее созданного бэкапа. Для этого в разделе backup and restore нужно выбрать пункт restore. После того как смартфон перезагрузится, все ваши данные вместе с прошивкой вернуться на свое место.
Создание backup с помощью дополнительного ПО
Резервная копия данных также может быть записана с помощью специальных программ, устанавливаемых на компьютер или мобильное устройство. Подобного софта в сети достаточно много, однако самыми эффективными приложениями в данной области считаются:
- MyPhoneExplorer;
- TWRP Recovery.
Давайте разберемся, как сделать backup Android каждой из этих программ.
MyPhoneExplorer
Данная утилита делает резервное копирование системы Android на компьютер. Поэтому перед началом работ вам нужно подготовить USB шнур для коммутирования ПК с телефоном. Последовательность работ будет следующей.
Перед любыми манипуляциями с устройством на базе Android, необходимо сделать обязательное резервное копирование. Полученная копия может вас выручить, если при прошивке или утере телефона вам понадобится восстановить данные. Итак, давайте же узнаем, как сделать бэкап на Андроиде правильно и не создать себе трудностей с восстановлением системы в дальнейшем.
Общие сведения
Резервное копирование системы Андроид – это набор необходимых элементов информационного блока смартфона. В ходе бэкапа сохраняются такие телефонные сведения, как:
- Программы, их параметры;
- Галерея с картинками и медиафайлами;
- Содержимое электронной почты;
- Контактные данные, полученные SMS и MMS.
Кроме вышеперечисленных данных и программ, сохраняются также и сведения об операционной системе: все настройки, точки доступа, языки и так далее.
Таким образом, резервная копия – это специальный архив, файл которого можно поместить куда угодно. Удобно сделать бэкап Андроида на флэш-накопитель или жесткий диск. Кроме того, на сегодняшний день популярно пользоваться облачными хранилищами.
Делаем резервную копию при помощи компьютера
Сделать бэкап с ПК совершенно несложно и по силам даже новичку. Для того чтобы создать копию, необходимо установить на свой персональный компьютер программу My Phone Explorer – удобное, многофункциональное, а главное, русифицированное дополнение. Важный момент: перед началом копирования установите на свой телефон мобильную версию приложения My Phone Explorer Client, иначе потом вы не сможете соединиться с компьютером.
Сейчас мы с вами разберемся как сделать резервную копию Андроид через компьютер, быстро и эффективно:
- Подключите смартфон к компьютеру при помощи сервисов Wi-Fi, Bluetooth или USB-кабеля.
- Дожидаемся последующей синхронизации данных и внимательно изучаем содержимое подключенного гаджета.
- Для того чтобы сделать копию себе на компьютер, нужно зайти во вкладку «Разное», и нажать команду «Создать резервную копию».
- Затем программа спросит, какие данные вы хотите сохранить через компьютер. Выберите нужные строки и поставьте на них флажки.
Готово, через несколько минут у вас на ПК появится файл-архив данных вашего Андроид устройства.
Как производится стандартное создание копии данных
Запомните: насколько бы проверенной и эффективной не была система бэкапа, всегда что-то может пойти не так. Поэтому настоятельно рекомендуем вам хранить особо важные и нужные материалы (фотографии, музыку, документы, видео, контакты и т. д.) на съемном носителе, жестком диске или облачном хранилище. Так вы точно будете уверены, что вы не утратите их в самый неподходящий момент.
Кроме того, многие наверняка знают, что все ваши контакты и электронная почта имеют привязку к вашему Google-аккаунту. Так что в случае утери данных на телефоне и неудачном бэкапе, вы все же сможете вернуть часть информации, за которую отвечает сервис Gmail.
Выполняем бэкап при помощи приложения Titanium Backup
Данная программа позволяет делать качественные системные копии, но для ее использования необходимо Единственный минус использования данного приложения: оно сохраняет все, кроме непосредственно самой прошивки смартфона.
Меню дополнения простое и интуитивно понятное. В нем имеется разные вкладки: «Обзор», включающий в себя описание возможностей программы, «Резервные копии» с информацией о программном обеспечении и «Расписания», позволяющее задать время, когда программа будет автоматически создавать копии данных.
Нас же интересует самый важный раздел – «Пакетные действия». С ним мы и будем работать.
Подробная инструкция для создания копии данных:
- Загрузите приложение из Play Маркета или других ресурсов. Будьте осторожны и качайте приложения только из проверенных источников.
- Запустите программу только как с правами суперпользователя.
- Нажмите на кнопку в виде листочка с галочкой в правом верхнем углу дисплея. В открывшемся окне выберите пункты, которые вы хотите иметь в конечном архиве.
- Кликните «Пуск».
Готово. Теперь у вас есть полная копия содержимого своего телефона.
Как сделать бэкап прошивки при помощи ROM Manager
Одним из наиболее популярных приложений для пользователей с root-правами является всем известная программа ROM Manager. Воспользуйтесь поисковой строкой в Play Маркете, найдите и установите приложение себе на телефон или планшет.
Ваши действия во время бэкапа должны быть такими:
- Зарядите свое устройство на максимально возможном уровне. Так вы избежите неприятностей во время копирования и последующего ремонта.
- Нажмите на иконку приложения и запустите его.
- В открывшемся меню выберете пункт «Установить ClockworkMod».
- Установите дополнение, дав при этом права суперпользователя РОМ Менеджеру.
- Затем вернитесь обратно в меню, где выберите команду сохранения текущего ROM.
- После этих действий появится окошко, в котором вы можете изменить имя архива на желаемое.
- Нажмите кнопку «Ок».
Процесс резервного копирования займет порядка 10 минут и у вас появится надежная подстраховка на случай досадной случайности. Восстановить систему вы сможете при помощи этой же программы.
Выполняем бэкап прошивки Андроид без рут-прав
Как правило, для создания резервной копии через специальные приложения, вам могут понадобиться рут-права. Если же произошло так, что ваш телефон попадает в список гаджетов, где root-права получить нельзя, вам как нельзя лучше подойдет стандартный способ бэкапа через встроенную утилиту – рекавери.
Таким образом, большинство современных смартфонов и планшетов, выходят уже с заранее предусмотренным производителем инструментом для копирования системы. Для того чтобы сделать его, вам даже не понадобится получать root-доступ для вашего устройства.
Как сделать резервную копию Android через рекавери, этапы:
- Первым делом обязательно зарядите смартфон, чтобы уровень его заряда достигал 60% и более. Если этого не выполнить, велика вероятность, что мобильное устройство выключится в процессе бэкапа, и не будет работать без серьезного ремонта.
- Хранилище данных на карте памяти должно располагать не менее чем 500 Мб свободного пространства.
- Выключите мобильное устройство.
- Одновременно зажмите кнопку питания и кнопку громкости.
- Тут возможны два варианта: ваш телефон сразу перейдет в режим сервиса, или на экране появится зелененький робот. Во втором случае зажмите кнопку включения и кнопку уменьшения звука кратким нажатием.
- При помощи качельки громкости, пролистайте меню к команде backup and restore.
- Активируйте процесс одним коротким нажатием кнопки питания.
- В следующем открывшемся меню выберете функцию nandroid, пункт backup.
- Процесс резервного копирования обычно занимает около 10 минут, а по завершении появляется надпись Backup complete.
- Последним вашим действием будет выбор и подтверждение опции reboot system now.
Вот и все. Вы узнали, как сделать полный бэкап системы вашего устройства. Остается только на всякий случай перестраховаться и скопировать файл на карту памяти или жесткий диск компьютера. Найти вы его сможете на карте памяти в разделе ClockworkMod.
Итог
Итак, мы узнали, как производится бэкап на устройствах с операционной системой Андроид, какие программы и приложения могут использоваться, как применить встроенные инструменты. Будьте уверены, что тщательно изучив предложенный материал и точно следуя инструкции, вы сможете сделать копию данных своего устройства и точно сохраните важную вам информацию в непредвиденных обстоятельствах.
По прошествии некоторого времени после приобретения коммуникатора или планшетного компьютера, управляемого любой владелец начинает искать способы сохранения программ, данных работы, настроек, файлов, паролей и проч. Возникает закономерный вопрос: «Как сделать резервную копию («Андроид»)?»
Планшет и смартфон это позволяют реализовать несколькими способами. Мы не беремся утверждать, какой из них лучше, так как в использовании есть ряд нюансов, но обязательно укажем наиболее популярные. Выбор, как это всегда бывает, полностью зависит от предпочтений самого владельца.
Что сохраняют люди, использующие «Андроид»-устройства
У каждого пользователя есть свое понимание важности используемых приложений и результатов работы. Один не хочет потерять apk-файл любимого «Тетриса», другой беспокоится только о списке номеров в телефонной книге, ну а третий ищет варианты того, как сделать резервную копию «Андроида» тотально, сохранив все.
В зависимости от этих особенностей изменяется и алгоритм действий. Начнем, пожалуй, с простейшего.
Как сохранить номера
В любом устройстве мобильной связи реализован программный механизм, позволяющий выгружать в файл список телефонов и при необходимости их восстанавливать. Для сохранения нужно зайти в «Контакты», выбрать пункт «Импорт/Экспорт» и указать «Экспорт на накопитель». В результате на карте памяти будет создан файл с расширением vcf — это и есть резервная копия. Целесообразно его продублировать и на компьютере, что позволит не потерять номера при поломке «Андроид»-устройства.
Сохраняем файлы apk
Часто возникает необходимость разобраться с тем, как сделать резервную копию «Андроида», но не системных данных, а файлов, скачанных пользователем. Например, сохранить программы, установленные из «Маркета». К счастью, все они хранятся в устройстве, поэтому могут быть перенесены в произвольную папку или на другой носитель. Для этого можно воспользоваться программой в которой следует выбрать пункт «Приложения» и, поставив галочки, сохранить желаемое. Также вполне работоспособно приложение Astro. В том, как сделать резервную копию «Андроида» с ее помощью, также нет ничего сложного. После инсталляции и запуска нужно открыть меню «Настройки» — Tools — Application Backup, поставить метки и нажать на одноименную кнопку. Файлы будут сохранены на карте памяти в папке «backups/app». Более продвинутые пользователи, получившие рут-доступ, могут просто скопировать apk из корневой папки «data/app».
Права доступа
Все вышеперечисленные способы, по сути, представляют собой полумеры. С их помощью нельзя сохранить настройки, пароли и прочее. Поэтому давайте рассмотрим, как сделать резервную копию «Андроида» другими методами. Опять есть два пути решения: с использованием полного доступа к файловой системе устройства (root) и без него. Произведя определенные успешные манипуляции с мобильным аппаратом, владелец получает возможность удалять, добавлять, редактировать системные файлы, которые в других случаях не доступны.
Изучая, как сделать резервную копию «Андроида», ознакомьтесь также с вопросом получения root-прав, чтобы обеспечить себе полное управление. Это значительно расширит возможности, в том числе вы без труда разберетесь, как сделать резервную копию «Андроида». Один из наиболее безопасных способов — программа Framaroot.
Титаническое копирование
После получения прав доступа к файловой системе можно приступать к изучению того, как сделать резервную копию («Андроид»). 4pda — известный форум, с которого можно скачать программу Titanium Backup. Желающие получить все и сразу могут заинтересоваться версией MoDaCo Plus, однако для простого создания копии вполне достаточно и базовой функциональности. После запуска нужно открыть вкладку «Резервные копии». Появится список всех программ, включая системные, которые выделены красным цветом. Далее следует выбрать желаемое приложение и указать на него. Отобразится меню с выбором действий: пользователь может сохранить (сделать копию), заморозить или удалить программные данные. Здесь же имеется возможность запомнить в файле список совершенных/принятых звонков, что невозможно осуществить стандартными средствами. Иногда это оказывается весьма востребовано.
Не менее интересен вопрос о том, как сделать резервную копию На самом деле это делается достаточно просто. Все данные, сохраняемые через «Титаниум», находятся в папке «TitaniumBackup» на карточке памяти. То есть достаточно подключить устройство к персональному компьютеру в режиме накопителя, открыть через файловый менеджер или проводник SD-карту, найти вышеназванную директорию и сделать ее дубликат на жестком диске. В дальнейшем карточка памяти может быть заменена или отформатирована, но, вернув папку на место и запустив Titanium, можно восстановить все, что было предварительно сохранено. Эта программа является одной из наиболее популярных и простых в использовании. Вряд ли можно продвинуться в изучении работы «Андроид»-устройств, оставив без внимания этот чудесный инструмент.
Как сделать резервную копию («Андроид»)
Без root-доступа к системным файлам тоже можно создать копию на устройстве. Такая возможность предоставляется как средствами самой операционной системы, так и сторонними приложениями.
В первом случае от пользователя требуется всего лишь завести почтовый ящик (аккаунт) на ресурсе Gmail. После этого можно воспользоваться механизмом копирования программ, настроек, телефонных книг и всего сопутствующего софта на сервер компании «Гугл». Для этого нужно активировать свою учетную запись («Настройки» — «Аккаунты»), указав логин и пароль, а также назначить синхронизацию. Последнее, кстати, задействуется автоматически. Можно скопировать все вручную, активировав «Копирование данных» в разделе «Восстановление и сброс». Вернуть все сохраненное можно на любом устройстве, в котором набраны параметры входа в данный аккаунт. Для этого предназначен пункт «Автовосстановление».
В принципе, такой способ достаточно эффективен, но идеальным считать его можно с большой натяжкой. В частности, без доступа к сети Интернет восстановление невозможно. А если учесть объем, необходимый для разворачивания приложений, то доступ, кроме того, должен быть безлимитным и высокоскоростным. И, наконец, основной недостаток — это хранение своих данных на удаленном сервере.
Все номера телефонов, тексты СМС, пароли к банковским системам и, быть может, фотографии обнаженной жены становятся достоянием общественности. Надеяться на шифрование или нет, каждый должен решить сам. В качестве альтернативы резервного копирования от «Гугла» можно воспользоваться программой G Cloud Backup. Это такое же облачное хранилище, для работы с которым нужно завести аккаунт. Хранить разрешается 1.2 Гб данных, можно увеличить возможности, участвуя в «раскрутке».
Копия всего
Получив root-доступ, можно установить CWM — кастомное рекавери. Для каждой модели смартфонов и планшетов оно свое, поэтому здесь указать метод установки и подбора мы не можем. Если же все прошло удачно, то следует при включении устройства запустить FastBoot (нажать и удерживать качельку громкости вверх и кнопку питания) и в списке операций выбрать пункт «Backup to SD».
У людей, которые так или иначе связаны с IT, ходит грустная шутка о том, что пользователи делятся на два типа: те, кто делает резервные копии, и те, кто их начал (!) делать. Если вы никогда не сталкивались с полной потерей всех своих важных документов или коллекции медиа-файлов, то юмора вы не поймете. Если сталкивались, но не смогли предотвратить, вам также будет не до смеха.
Можно ли как-то предотвратить столь неприятный казус? Конечно! Только сначала нужно узнать о том, что такое бэкап.
Общие сведения
Так называется важных файлов (в том числе системных). Как можно понять, делается это ради их защиты в случае поражения ОС вирусом или критического сбоя оборудования. Бэкап можно делать как в ручном режиме, так и при помощи специализированных программ.
В первом случае вы можете скопировать в какое-то защищенное хранилище важные системные файлы, тогда как утилита может сохранить даже целую операционную систему.
А что такое «Бэкап», если переводить это название с английского? Термин произошел от английского слова backup, которое можно перевести как «запас». Впрочем, с тем же успехом он может означать что-то вроде «резервный» или «дублирующий». Таким образом, под этим термином понимается сохранение важной информации на сторонний носитель.
Кстати, наши предки прекрасно знали о том, что такое бэкап! Правда, они этот процесс так не называли. Знаете ли вы о том, что все рукописи переписывались? Дело в том, что в древности враги любили сжигать библиотеки, а потому хранить все книги в одном месте и одном экземпляре было бы просто глупо. Конечно же, разного рода ростовщики также освоили резервное копирование, сохраняя списки своих должников в нескольких экземплярах.
Когда делать резервное копирование?
Возвращаясь к теме поговорок и пословиц, следует еще раз напомнить о бесполезности употребления минеральной воды в тот момент, когда ваши почки уже не работают… Проще говоря, сохранять все свои рабочие документы нужно постоянно! Если даже вы не храните на компьютере что-то невероятно важное, настроенная и работающая без глюков ОС — сама по себе важная информация.
Таким образом, перед тем как вы решите испробовать какую-то интересную программу, желательно делать резервную копию системы или же важных файлов, которые влияют на ее работоспособность.
Несложно догадаться, что перед полной переустановкой ОС желательно перенести все свои коллекции фильмов и музыки на запасной жесткий диск. сегодня работают практически безукоризненно, но перестраховаться в таком вопросе никогда не помешает.
Где можно сохранять резервную копию?
Запись на внешний диск
Так как емкость внешних накопителей сегодня может превышать несколько Тб, то вы легко запишете на такой диск не только какие-то важные файлы, но даже огромный архив с фото и видео. Преимуществом этого способа является не только огромная емкость носителя, но и его мобильность. Единственным серьезным недостатком является возможность потерять данные из-за сильных механических воздействий на диск. Во избежание этого приобретайте более надежные корпуса.
Флэш-накопитель
Если требуется сохранить только некоторые системные файлы, то для этой цели вполне хватит и флэшки. Они дешевые, с каждым годом их емкость только растет, нет проблем с драйверами, да и механическая надежность на высоте. Более того, даже попадание в воду чаще всего не наносит вреда тем файлам, которые туда записаны.
Недостаток в том, что флэшки довольно-таки часто выходят из строя, причем каких-то утилит, которые могли бы предупредить о вероятности такого события, просто нет. Особенно это касается дешевых китайских моделей. Скорость записи очень невысока, да и время хранения данных также ограничено.
Положив флэшку в ящик стола на полгода, вы вполне можете обнаружить, что на ней ничего нет. Особенно этим страдают накопители большого объема, где до сих пор не научились эффективно бороться с утеканием заряда.
Компакт-диски
Несмотря на анахронизм такого вида носителей, в некоторых случаях они оказываются просто незаменимыми. Конечно, мы не призываем вас использовать CD-болванки на 700 Мб, но DVD-9, с емкостью почти 9 Гб, могут стать неплохим выходом. Имейте в виду, что записанные диски следует защищать от перепадов температур, воздействия солнечного света и механических дефектов.
Если говорить о приемлемой надежности и вместимости, то лучше всего себя зарекомендовали именно DVD. Болванки CD чрезвычайно надежны и долговечны, но 700 Мб по нынешним временам просто смешны. Диски Blu-ray же очень вместительны (30 Гб и более), но приводы для их записи и чтения стоят далеко не в каждом компьютере. Кроме того, они очень чувствительны к повреждениям поверхности.
«Облака»
Эта тема в последние годы стала просто невероятно популярной. Так что такое бэкап в «облаке»? Это — копирование нужных файлов на серверы сторонних компаний, специализирующихся на предоставлении какого-то объема свободного места за определенную плату или безвозмездно.
Наиболее известными «облаками» являются сервисы от Dropbox, Google Drive и Yandex Disc. К примеру, в Google Drive совершенно бесплатно выдают аж 15 Гб свободного места, которого вполне хватит большинству домашних пользователей.
Как создать резервную копию Windows?
Если вы когда-нибудь имели сомнительное счастье работать с Windows 98/Me, то прекрасно помните об их «падучести». Точнее, системы были вполне себе неплохими, но при малейших неладах в совместимости с какими-то программами и устройствами способны были уйти в глубокий «обморок», имевший все шансы закончиться переустановкой ОС.
К счастью, в новых версиях Microsoft предусмотрела наличие встроенного механизма резервного копирования. В Vista/7/8 он был доведен до вполне приличного состояния. Рассмотрим бэкап Windows 7. Сделать его просто.
Нажмите на кнопку «Пуск», найдите там пункт «Панель управления». В открывшемся диалоговом окне разыщите «Архивация и восстановление». Кликните по ссылке левой клавишей мыши, а в открывшемся диалоговом окне выберите пункт «Создание образа системы».
Вновь откроется рабочее окно, в котором вы сможете выбрать сразу три варианта сохранения образа: на жестком диске, на болванке CD/DVD, в сети. Поставьте флажок напротив предпочитаемого пункта, после чего нажмите на «ОК». Если соединение с интернетом плохое, то попытка сохранить образ в сети может провалиться.
Разумеется, все то же самое можно сделать при помощи сторонних утилит копирования. Наиболее известными являются продукты от Acronis, Norton Ghost. В домашних условиях также вполне достаточным будет функционал специализированных программ из пакета Nero. Их недостаток в том, что все эти утилиты платные.
Конечно, если вам нужна повышенная надежность, то лучше заплатить. Но домашним пользователям хватит даже стандартных средств Виндовс.
Мобильные устройства
Все вышесказанное в той или иной степени наверняка знакомо каждому, кто работал на компьютере хоть сколь-нибудь продолжительное время. А вот что делать владельцам популярных сегодня планшетов и смартфонов?
Ведь на этих устройствах сегодня хранится масса чрезвычайно важной информации, терять которую совершенно не хочется. Так как на сегодняшний день наибольшее распространение имеет мобильная ОС «Андроид», поговорим о гаджетах под ее управлением.
Так как сделать бэкап андроид-устройства? Заранее оговоримся, что копировать мы будем не банальные фотографии и видео, а программы и настройки. Если все это потерять, то для восстановления всей информации потребуется не один час.
Сперва рассмотрим пример работы замечательной утилиты Titanium Backup. С ее помощью вы легко сохраните абсолютно все файлы и настройки мобильной ОС «Андроид». Это чрезвычайно важно, так как бэкап телефона зачастую способен спасти ваши и настройки приложений для интернет-банкинга. Не стоит и говорить, как это может выручить.
Что потребуется для резервного копирования?
Для этого нужны всего две вещи:
Для чего нужен Root?
А почему нельзя просто скопировать важные данные, не прибегая к такого рода ухищрениям? Дело в том, что ОС от Google является «открытой» только на словах. На самом деле, происходит так, что пользователь не имеет полного доступа к файловой системе своего же устройства. Более того, расширенных прав нет даже у многих программ, а потому без Root-прав обойтись не удастся.
Краткие сведения о Titanium Backup
Сейчас поговорим о самой программе Titanium Backup. Есть платная и бесплатная версии, причем для простых пользователей вполне хватит возможностей бесплатной программы.
Немного о ее установке
Если ставите программу с карты памяти, не забудьте выставить в настройках устройства опцию, которая это разрешает. Сама установка не занимает много времени. После первого запуска утилита попросит у вас права суперпользователя. Не забудьте нажать на кнопку «Разрешить», попутно поставив флажок «Запомнить».
Напоминаем, что возможностей программы вполне хватит для выведения вашего устройства из строя, так что внимательно читайте комментарии к каждому меню, не нажимайте на все кнопки подряд.
Создаем резервную копию
А сейчас мы узнаем, как сделать бэкап андроид-смартфона или планшета. Еще раз напоминаем: ни в коем случае не задействуйте никаких опций, если абсолютно точно не знаете об их предназначении. Итак, утилита стартовала. Что делать дальше?
В верхней части рабочего окна программы есть кнопка «Резервные копии». После ее нажатия откроется диалоговое окно «Резервное копирование». В нем должен быть пункт о полном копировании пользовательских данных, программ и настроек. Напротив него есть кнопка «Пуск», на которую нужно нажать.
Появится в котором пользователь может выделить те программы, которые хочет сохранить. Жмем на кнопку «Запустить пакетную обработку приложений». Остается только ждать, пока идет бэкап Android. Время копирования напрямую зависит от количества установленных программ и мощности вашего устройства.
После завершения процесса вас снова выкинет в окно, где будет полный список всех созданных резервных копий. Посмотрите на обозначения справа: если нигде нет восклицательных знаков, то все прошло удачно. Если они есть, то что-то в процессе копирования пошло не так.
Очень часто такое случается тогда, когда вы некорректно получили Root-права. Мы не можем подробно рассказать об этом процессе, так как он различается для каждого вида смартфонов или планшетов, но хотим предостеречь от использования сомнительных программ «рут в один клик». Как правило, ничего толкового они сделать не могут.
Что делать в случае потери данных?
А как восстановить бэкап, развернув его на устройстве, если какая-то неприятность все же произошла?
Сделать это совершенно несложно. Снова зайдите в пункт «Обработки», кликните по пункту «Восстановление». Откроется диалоговое окно, в котором лучше сразу выбирать пункт «Восстановить все ПО с данными», дабы ваш телефон или планшет вернулись в полностью работоспособное состояние, которое было потеряно из-за каких-то внешних причин.
Впрочем, порой может потребоваться восстановление бэкапа какой-то одной программы. Для этого необходимо зайти в раздел «Резервные копии», после чего отметить его флажком. После этого следует нажать на кнопку «Восстановление», а затем некоторое время подождать.
Какие еще программы для резервного копирования существуют?
Неплохой альтернативой вышеописанному приложению является программа для бэкапа У нее достаточно простой и аскетичный интерфейс, но вполне достойный функционал. Кроме того, в меню этой утилиты быстро разберется даже не слишком опытный пользователь.
В первом же диалоговом окне просто кликаем по кнопке Backup, после чего попадаем в меню создания резервной копии. Отмечаем галочками все интересующие нас пункты, после чего нажимаем на кнопку Swipe to Back Up.
Делая бэкап планшета, в качестве места сохранения важных данных лучше всего выбирать Dropbox (его поддержка идет «из коробки) или же жесткий диск компьютера. Рекомендуем выбирать именно эти носители в связи с большим размером получаемого образа, который попросту может не поместиться на карту памяти устройства.
Чтобы из ранее созданной копии, требуется в главном окне программы нажать на кнопку Restore. Как и в предыдущем случае, можно восстановить как всю систему целиком, так и некоторые программы, поставив флажки напротив их названий.
Как видите, создание бэкапа при помощи этой утилиты нельзя назвать таким уж сложным действием.
Наконец, отметим замечательную программу Helium. Как и ее «прародитель» из Периодической Системы, утилита чрезвычайно легкая и простая. Интерфейс полностью русифицирован, так что дополнительных подсказок по ее освоению не потребуется. Перед тем как сделать бэкап прошивки при помощи нее, вам также придется получать Root-права для полного доступа к файловой системе устройства.
7 Android-приложений для резервного копирования
1. Titanium Backup
Самое продвинутое приложение для бэкапов на Android. А ещё самое проверенное и известное. Однако учтите, что для того чтобы им пользоваться, вам понадобятся root-права. Titanium Backup может создавать полные копии всех установленных у вас приложений, резервировать настройки, сообщения, контакты и закладки и заливать все эти данные в облачные хранилища Dropbox, Box и Google Drive.
Кроме того, Titanium Backup умеет делать пользовательские приложения системными, удалять системные приложения, выполнять резервирование по требованию и по расписанию и так далее. Что копировать, а что нет, можно гибко настроить при помощи фильтров. Правда, в полной мере оценить возможности этого монстра можно только в версии Pro.
2. Super Backup
Super Backup создаёт бэкапы приложений, контактов, вызовов, календарей и фотографий, а затем сохраняет их в ваш Google Drive, FTP-сервер или на SD-карту. При желании можно включить копирование по расписанию. Правда, если вам потребуется копировать настройки приложений, то понадобятся root.
У Super Backup есть несколько интересных возможностей. Приложение может осуществлять перенос всех данных с одного смартфона на другой — для этого нужно установить его на оба устройства. Полезно, если вы купили новый девайс и хотите перенести настройки и данные без хлопот. Super Backup поддерживает шифровку бэкапов с вашими фотографиями. И наконец, оно умеет записывать телефонные разговоры.
Приложение обладает чистым и понятным интерфейсом. Оно не перегружено лишними функциями и делает ровно то, чего от него ожидаешь. Правда, в бесплатном варианте несколько раздражает реклама, и придётся купить Pro-версию, чтобы от неё избавиться.
3. Helium — App Sync and Backup
Крутой инструмент от создателей небезызвестного ClockworkMod — кастомного загрузчика Android. Фишка Helium заключается в том, что приложение умеет создавать полные копии программ со всеми вашими настройками и при этом не нуждается в root-правах. Оно может использоваться для переноса параметров ваших приложений с одного смартфона на другой или для восстановления настроек после сброса.
Если у вас нет root, нужно предоставить Helium доступ к системным данным следующим образом:
- Установите приложение на смартфон.
- Установите расширение Helium для Сhrome на компьютер.
- Подключите смартфон через кабель к компьютеру и разрешите отладку по USB.
- Подождите, пока приложение сообщит о завершении настройки. Готово.
Теперь можно отключить кабель и копировать приложения, их настройки, сообщения и пользовательские словари в локальное хранилище. Ещё Helium может создавать копии по расписанию. Загрузка в Dropbox, Box и Google Drive тоже поддерживается, но для этого придётся купить премиум-версию.
appbox fallback https://play.google.com/store/apps/details?id=com.koushikdutta.backup&hl=ru&gl=ru
4. G Cloud Backup
Это одно из самых простых в использовании приложений из всего перечня. Оно умеет создавать копии ваших сообщений, звонков, контактов, фотографий, видео, документов, системных настроек и других данных. По умолчанию резервное копирование включается, когда вы ставите смартфон на зарядку и подключаетесь к Wi-Fi, чтобы сэкономить энергию и мобильный трафик. Но вы можете включить копирование и вручную.
Чтобы использовать приложение, вам придётся создать учётную запись. В бесплатной версии G Cloud Backup предоставляет 1 гигабайт места в своём облаке — этого более чем достаточно для контактов и сообщений, но не хватит для фотографий. Стоимость подписки, расширяющей объём хранилища, начинается от 1,99 доллара.
5. SMS Backup & Restore
Как становится понятно из названия, приложение создаёт резервные копии ваших SMS. Ещё оно умеет копировать журнал вызовов. Данные могут сохранятся как локально, так и в облачных хранилищах Google Drive, Dropbox и OneDrive. Кроме того, с помощью этого приложения можно переносить историю ваших звонков и сообщения с одного телефона на другой. Поддерживается экспорт резервных копий в формат XML, чтобы сохранять и просматривать SMS на компьютере.
Архивацию можно настроить так, чтобы она выполнялась периодически без вашего вмешательства. При желании приложение можно защитить паролем, чтобы посторонние не получили доступ к вашим бэкапам.
6. Autosync
Очень популярное приложение, которое предоставляет вашему смартфону Android возможность автоматически синхронизировать папки и файлы с Dropbox — чего мы никак не дождёмся в его официальном клиенте. Autosync пригодится, если вам нужно создавать резервные копии документов, музыки, фотографий и видео на смартфоне. Копирование сообщений и контактов он не поддерживает: всё-таки в первую очередь это клиент для Dropbox, а не специализированный инструмент для бэкапа.
Приложение может выполнять синхронизацию папок через определённые временные интервалы. Здесь есть несколько вариантов. Например, можно заставить папки в Dropbox и в памяти смартфона выглядеть абсолютно идентично или, наоборот, автоматически выгружать все данные в облако, удаляя их на смартфоне, чтобы сэкономить место.
Бесплатная версия Dropsync позволяет синхронизировать только одну папку (при этом количество подпапок не ограничено). Премиум-версия может загружать в облако любое количество папок, кроме того, в ней отключена реклама.
Те, кто предпочитает Google Drive, OneDrive или Box, могут скачать соответствующую версию приложения от того же разработчика.
appbox fallback https://play.google.com/store/apps/details?id=com.ttxapps.drivesync&hl=ru&gl=ru
7. List My Apps
Давно не обновлявшееся, но до сих пор полезное приложение. Оно не может похвастаться обилием возможностей, но определённо пригодится, если вы купили новый смартфон или хотите выполнить сброс данных на старом. List My Apps создаёт список всех установленных приложений вместе с ссылками на их страницы в Google Play и копирует его в буфер обмена, чтобы вы сохранили перечень в любом текстовом документе. Таким образом, вы всегда будете знать, что у вас установлено, и сможете легко загрузить то, что необходимо, на чистую систему.
Установите приложение, выделите нужные программы в его окне (можно выбрать все скопом), нажмите на кнопку копирования и вставьте текст из буфера обмена в любой текстовый редактор. Затем сохраните файл. В файле окажется список всех ваших приложений вместе с ссылками на их страницы в Google Play. Так что вы легко сможете установить их заново. Дёшево и сердито.
Читайте также 🧐
Топ 10 приложений для резервного копирования телефона Android без рута
Резервное копирование обязательно. Вы любите это или ненавидите это; резервное копирование крайне необходимо.
Иногда, когда мы получаем обновления, сбрасываем устройство до заводских настроек или даже обновляем пользовательское ПЗУ, или в худшем случае теряется телефон, тогда резервное копирование становится спасителем на случай, если что-то пойдет не так.
Если вы сделаете резервную копию своих данных, вам не придется плакать завтра. Это также верно, что резервное копирование данных не будет осуществляться простым щелчком мыши.
Читайте ниже, чтобы узнать 10 лучших приложений для резервного копирования вашего телефона Android без рута.
Итак, мы разработали пошаговое руководство по созданию резервной копии данных на вашем устройстве.
Это универсальное руководство для телефона или планшета Android.
Приложение App Backup & Share Pro – достойное приложение для резервного копирования данных вашего устройства Android без необходимости рутинга вашего смартфона.
Это приложение предлагает вам все функции, такие как программное обеспечение для управления / резервного копирования / восстановления / обмена и т. д.
Кроме того, это приложение позволяет создавать резервные копии любых данных с SD-карты или внутренней памяти устройства. Кроме того, вы можете создавать резервные копии файлов с USB-накопителей через OTG или любое облачное хранилище.
Одна из лучших функций этого приложения заключается в том, что оно позволяет обмениваться любыми обычными, а также системными приложениями со своего устройства через другие источники обмена на другие устройства.
Оно также поддерживает обмен приложениями между поддерживаемыми приложениями, такими как Facebook Messenger, WhatsApp и т. д. Вы можете без проблем сохранять свои данные в облачном хранилище, таком как Google Drive, OneDrive, Dropbox и т. д.
Кроме того, это приложение позволяет автоматически сохранять все данные или по одному. Вы также можете удалить приложение на своем устройстве, не заходя в диспетчер приложений, а также дать вам возможность оценить или написать отзыв о любом приложении прямо в Play Store.
Оно имеет чистый пользовательский интерфейс и не имеет рекламы, а также включает в себя 2-3 темы для настройки.
2. Backup Your Mobile
Еще одно базовое решение для резервного копирования всех данных на устройстве – это приложение Backup Your Mobile.
Он доступен бесплатно, но у него есть реклама, и это нормально, учитывая тот факт, что вы получаете его функции бесплатно.
Вы можете использовать это приложение для резервного копирования настроек системы, SMS, журналов вызовов, MMS или любых других данных, которые вы хотите создать резервную копию.
Кроме того, вы также можете сохранить пароли Wifi, словарь пользователя, APNs, события календаря, приложения пользователя, закладки и историю браузера.
Вы можете хранить все эти данные на SD-карте или в любом облачном хранилище, таком как Google Drive, OneDrive, Dropbox и т. д.
Один совет: вы должны восстановить системные настройки или другие системные настройки на другом устройстве, работающем в той же версии Android, чтобы избежать любых конфликтов.
Приложение имеет приятный пользовательский интерфейс, но по сравнению с другими приложениями выглядит устаревшим. Тем не менее, он выполняет работу очень плавно и без зависаний.
3. Easy Backup – Перенос и восстановление контактов
Еще одно приложение для резервного копирования ваших контактов – это приложение Easy Backup – Перенос и восстановление контактов.
Это приложение специально разработано для резервного копирования контактов на вашем устройстве и сохранения их в формате .vcf.
Вы можете сделать резервную копию всех контактов одним касанием и отправить их себе по электронной почте для дальнейшего восстановления.
Файл .vcf является наиболее удобным средством резервного копирования контактов и восстановления расширения, которое читают все смартфоны.
Кроме того, вы также получаете поддержку резервного копирования ваших данных в любом облачном хранилище, а именно в Google Drive, OneDrive, Dropbox и т. д.
Одной из лучших функций приложения является то, что вы можете создавать резервные копии своих контактов также в автономном режиме, и не нужно активное подключение к интернету.
Кроме того, оно также поддерживает Google, Exchange, Yahoo, Facebook, LinkedIn, Gmail, iCloud, Outlook или любой другой поставщик.
Приложение также доступно на 15 различных языках, а также предлагает чистый пользовательский интерфейс.
4. App Backup & Restore
Вероятно, лучшим приложением для создания резервной копии ваших данных, и я лично использую это приложение, является App Backup & Restore.
Вы можете извлекать, делить, редактировать любой APK-файл в приложении. Кроме того, он также предлагает создавать резервные копии данных вашего приложения либо на SD-карте, либо в любом облачном хранилище.
Одна из лучших функций приложения заключается в том, что оно позволяет создавать пакетные резервные копии данных приложения или APK.
Вы также можете создать свой собственный магазин приложений и делиться приложениями с другими через разные платформы.
Приложение также позволяет автоматически создавать резервные копии ваших данных с точными уведомлениями. Кроме того, вы также можете запланировать резервное копирование для своевременного сохранения.
С помощью этого приложения вы также можете предотвратить удаление файла резервной копии или случайное удаление. Другие функции включают в себя мобильный сканер безопасности, обновление приложений, очистку кэша и многое другое.
5. Helium – App Sync and Backup
Приложение Helium – App Sync and Backup также не требует рутинга вашего устройства для создания резервной копии.
Вы можете сделать резервную копию вашего приложения или данных и синхронизировать их с облачным хранилищем или сохранить их на SD-карте.
Он также позволяет синхронизировать данные приложения с другого устройства, даже если они не находятся в одной сети.
Вы можете настроить расписание для создания резервной копии ваших файлов и своевременно создавать файл резервной копии из них, чтобы восстановить их в будущем.
Приложение имеет чистый пользовательский интерфейс, и вы можете легко использовать это приложение для создания резервных копий.
Приложение позволяет вам наслаждаться его функциями без каких-либо раздражающих рекламных объявлений и позволяет синхронизировать ваши файлы Android на Android.
Оно также предлагает вам автоматическую синхронизацию. Оно поддерживает облачные хранилища, такие как Google Drive, Box, Dropbox.
6. G Cloud Backup
Оно сделано специально для резервного копирования хранилища устройства. Вы можете вручную или автоматически сохранять свои сообщения MS, контакты, фотографии, видео, музыку, документы, журналы вызовов и другие различные файлы и создавать резервные копии в приложении G Cloud Backup.
Более того, оно также позволяет вам сохранять некоторые настройки во многих случаях, что приятно. Он создает резервные копии ваших данных в виде организованной временной шкалы, так что вы можете вернуться к точному времени и восстановить резервную копию ваших данных с этого момента.
Более того, оно поддерживает плавный обмен данными со всеми платформами из разных источников.
оно дает вам пространство для хранения 1 ГБ, которое может быть увеличено до 10 ГБ. Кроме того, вы также можете сделать резервную копию камеры, WhatsApp, Viber фото и видео.
Это приложение позволяет защитить ваши данные с помощью паролей и обеспечивает безопасную передачу данных. Также позволяет переключаться на новое устройство одним нажатием, а также делиться резервной копией одним нажатием кнопки.
Это приложение не требует какого-либо специального разрешения или рутирования вашего устройства.
7. Resilio Sync
Resilio Sync – это новое приложение для резервного копирования и восстановления с современным дизайном.
Это одно из лучших приложений облачного хранилища, как сообщают многие пользователи. Одна из лучших функций приложения заключается в том, что вместо создания резервной копии и сохранения ее в любом стороннем облачном хранилище вы можете сохранить их прямо на своем компьютере.
Это помогает в улучшенной безопасности, поскольку никто, кроме вас, не имеет доступ к вашим данным.
Но для того, чтобы настроить это, вам нужно потратить некоторое время и выполнить все шаги для правильной работы, но после этого вам понравится это приложение облачного хранилища.
Там нет ограничений на хранение, так как вы можете сэкономить столько, сколько позволяет ваш жесткий диск.
Приложение также позволяет создавать автоматические резервные копии всех ваших фотографий и видео. Оно поддерживает все типы устройств, от планшета, ПК, Mac, NAS и даже сервера из любой точки мира.
Один из лучших способов отправки и сохранения ваших личных данных в собственном облачном хранилище, т.е. на жестком диске вашего ПК.
8. Dropbox
Как вы все знаете, Dropbox – это облачное хранилище, которое позволяет вам сохранять все ваши файлы и сохранять их в облачном хранилище Dropbox.
Вы можете получить к ним доступ из любого места, просто войдя в свою учетную запись Dropbox. Более того, вы можете отправлять, обмениваться, сохранять, совместно работать над любым проектом или работать в составе команды с этим приложением облачного хранилища.
Вы также получаете уведомление в режиме реального времени, если кто-то изменяет или обновляет файлы. Вы также можете конвертировать доски или квитанции в PDF с помощью встроенного сканера документов.
Оно позволяет хранить все резервные копии, начиная с фотографий, видео, файлов, данных, контактов или почти всего, до облачного хранилища и получать к ним доступ в любом месте.
Вы можете установить ручные и автоматические резервные копии ваших файлов очень плавно. Приложение предлагает чистый пользовательский интерфейс, и вы получите то, что вы хотите очень легко.
9. Google Диск
Одним из лучших вариантов облачного резервного копирования и хранения для вашего устройства является приложение Google Drive.
Вы можете сохранить все свои изображения, видео, документы или любые файлы в облачном хранилище Google Диска и получать к ним доступ из любого места.
Он поддерживает все ваши устройства, такие как телефоны, планшеты, ПК / ноутбуки и т. Д. Вы можете легко поделиться любым файлом или папкой с кем угодно и где угодно в мире.
Кроме того, вы также можете установить права доступа к вашей общей папке или файлу, например, кто может просматривать, комментировать или редактировать.
Вы можете использовать встроенную камеру, чтобы легко сканировать бумажные документы и хранить их в облачном хранилище.
Вы также можете просматривать любые файлы, хранящиеся на вашем диске Google, очень просто и без каких-либо подключений к сети, т.е. в автономном режиме.
Кроме того, вы получаете хранилище объемом до 13 ГБ, что достаточно для сохранения файлов любого типа.
10. All Backup Restore для Android
Последнее в этом списке приложение All Backup Restore для Android. Это приложение позволяет создавать резервную копию контактов, журнала вызовов, SMS, приложений, истории браузера или даже календаря и восстанавливать их в любое время.
Это приложение хранит все ваши данные на Google Диске, что облегчает вам доступ к ним из любой точки мира. Вы можете создать резервную копию любых приложений и восстановить их одним нажатием.
Кроме того, это приложение также позволяет создавать резервные копии журналов вызовов и других данных, таких как календари, чтобы идеально синхронизировать ваше новое устройство со всеми памятными датами с вашего старого устройства.
Оно также имеет автоматическое резервное копирование всех ваших приложений и других данных, и вы также можете установить его вручную.
Вы будете своевременно уведомлены о том, что резервные копии сделаны или находятся в процессе выполнения.
Кроме того, вы также можете настроить расписание резервного копирования ваших данных и синхронизировать их в вашей учетной записи Google Drive.
Заключение
Надеюсь, вам понравится эта статья о 10 лучших приложениях для резервного копирования вашего телефона Android без рута. Пожалуйста, дайте нам знать в комментариях, какое приложение из вышеприведенного списка вы найдете более полезным, а также сообщите нам любое другое приложение, если вы знаете, достаточно того, чтобы быть в этом списке.
Что за программа LG Backup — журнал LG MAGAZINE Россия
Богатый функционал современных смартфонов LG превратил их в незаменимых и важных помощников а также место, где хранится важная информация: номера телефонов, фотографии, пароли от соцсетей и банковских карт и многое другое. Потеря этих данных может стать невосполнимой утратой для владельца. Именно поэтому специалисты компании LG рекомендуют иметь резервную копию информации со смартфона на компьютере или в облачном сервисе.
Резервное копирование, или, как его еще называют, бэкап, позволяет сохранить всю важную информацию на тот случай, если телефон будет потерян, украден, поврежден или подвергнется хакерской атаке или воздействию вируса. Также резервная копия необходима не только на случай чрезвычайных происшествий, она понадобится для того, чтобы перенести информацию со старого смартфона на новый.
Также осуществлять бэкап рекомендуется в том случае, если вы решили перепрошить свой смартфон LG, получить на него «права суперпользователя» (root-права) или осуществить другие подобные действия. Предварительно сделанная резервная копия системы позволит восстановить данные в случае неудачного вмешательства в операционную систему смартфона.
Бэкап может быть как полным, так и частичным (дифференциальным): в первом случае сохраняются абсолютно все данные, а во втором – полная копия делается один раз, а затем с выбранной периодичностью переносятся только те данные, в которые были внесены изменения. Специалисты рекомендуют делать бэкап данных раз в месяц.
Как сделать бэкап на смартфоне LG?
Специально для того, чтобы легко осуществлять резервное копирование данных со смартфона, была разработана программа LG Backup, доступная всем владельцам смартфонов марки. Приложение может похвастаться интуитивно простым управлением, при помощи которого можно как скопировать данные со смартфона LG, так и восстановить информацию в случае ее утери.
Как включить и настроить LG Backup на смартфоне LG?
- Чтобы запустить приложение, зайдите в «Настройки» вашего смартфона.
- Выберите раздел «Резервная копия и сброс».
- Зайдите в пункт LG Backup.
- Выберите пункт «Да, создать файл резервной копии».
- Чтобы сохранить данные из вашего аккаунта Google, нужно выполнить синхронизацию с аккаунтом. Это позволит сохранить данные из Контактов, Google Календаря, Google Заметок, а также список приложений, загруженных из Google Play.
Приложение предложит опции сохранения информации во внутреннюю память (в папку LG Backup на смартфоне или на карту SD) или на внешний носитель (например, другое мобильное устройство).
Специалисты LG рекомендуют иметь резервную копию данных со смартфона на компьютере, так как в том случае, если пользователь выполняет сброс телефона, то файлы резервной копии, которые хранятся во внутренней памяти устройства, также удаляются.
Важно: файлы резервной копии сохраняются с расширением .lbf.
В приложении LG Backup 4 раздела:
- Резервная копия (также содержит информацию о том, когда был сделан последний бэкап). В этом подпункте можно вручную выбрать, какую информацию в вашем смартфоне LG вы хотите сохранить. В разделе несколько больших подпунктов: личные данные, медиа-данные, LG-главный экран. Делать резервную копию можно и по отдельности каждого подпункта меню, например, обновить резервный файл с данными только Телефонной книги, Диктофона или Фото.
- Запланированное создание резервной копии. В этом разделе можно настроить автоматическое создание резервных копий информации. Рекомендуется активировать это раздел, если вы не готовы делать бэкап регулярно вручную. В этом же разделе есть опция блокировки при создании файла резервной копии. В этом случае данные будут защищены паролем.
- Быстрая передача. Позволяет передавать данные на другие мобильные устройства. Для этой цели используется функционал Android Beam. Опция должна быть включена как на передающем, так и на принимающем смартфоне.
- Восстановление. С помощью этой опции (файла резервного копирования) можно вернуть телефон к желаемым настройкам. Можно осуществить как полное восстановление (в этом случае вся информация на смартфоне будет удалена и заменена файлом OTG), так и частичную. Для этого нужно отметить галочками соответсвующие пункты меню.
Важно: После того, как будет запущено восстановление, процесс нельзя будет отменить.
Какие данные можно сохранить в бэкап?
- Личные данные: в первую очередь телефонные номера, заметки, фотографии.
- Настройки смартфона и приложения: все установленные ранее пользователем настройки телефона, а также приложения, игры и даже прогресс в них.
- Резеврная копия системных данных Android: особенно пригодится в том случае, если вы решите перепрошить смартфон.
Если данные были потеряны в результате системного сбоя или поломки самого смартфона, и восстановить самостоятельно у вас не получается, обратитесь в Сервисный Центр LG.
4 способа сделать бэкап (backup) телефона на Android-е и iPhone без рута
Что такое бэкап (backup) файлов?
При покупке, сервисе или смене телефона вы можете столкнуться с потерей данных. Чтобы этого избежать нужно выполнить резервное копирование нужных нам файлов (данных). Этот процесс еще называют – бэкап (backup).
Бэкап файлов – это процедура копирования нужных файлов на другой источник/устройство/сервис с целью их восстановления. То есть, выполнить резервное копирование файлов (backup) это значит скопировать нужные файлы на другой источник, который убережет данные от потери.
Многие сегодняшние программы делают автоматический бэкап данных вашего Android и iOS телефона на своих серверах, уберегая их от внезапных неполадок с вашим смартфоном. Так, к примеру, все материалы ваших бесед и переписки в Telegram автоматически сохраняются на серверах мессенджера и таким образом вы всегда сможете прочитать нужный вам диалог с абсолютно любого устройства, в котором выполнен вход в ваш профиль. Но сегодня речь пойдет о более прозаичных, и насущных проблемах любого владельца смартфона: как выполнить резервное копирование (backup) телефонной книжки, файлов, событий календаря, фотографий на вашем Мейзу, Самсунге, Айфоне и планшете при помощи 4-х бесплатных сервисов Google.
Особенности backup на разных платформах
Прежде чем мы начнем разбирать инструменты бэкапа ваших данных, стоит оговориться, что есть некие отличия резервного копирования файлов для Android и iOS. Пользователям яблочных устройств повезло больше, так как их телефоны способны без установки стороннего ПО делать резервные копии на iCloud. Вот перечень того, что может сохранить ваш iPhone на облако автоматически:
- Фото
- Заметки
- Контакты
- Календари
- Напоминания
- Историю и закладки Safari
- Резервную копию системы смартфона
Это весьма удобно и продуманно, так как вам не нужно делать ничего лишнего: просто отметьте что хотите сохранять и все будет автоматически выгружаться на облако. Но явным минусом подобного метода может служить то, что бесплатно вам выделяется на iCloud drive всего 5 ГБ, что очень мало, если вы загружаете туда фото, используете активно заметки, Keynote и Numbers, а также если вы сохраняете почту. Потому, если работаете с большими файлами или у вас огромная медиатека фотографий, то вам либо приходится пользоваться другими сервисами, либо покупать больше места на iCloud.
Именно поэтому, данная статья будет актуальна для многих пользователей iPhone которые не готовы платить за дополнительное место или используют несколько устройств на разных платформах.
Что касается Android пользователей, то не всем повезло иметь предустановленные сервисы Google, которые помогают сделать резервное копирование, потому некоторые из них придется установить из Play Market. Хотя, к примеру, календари и контакты уже по-умолчанию записываются в ваш аккаунт практически на каждом Android устройстве.
Но явным преимуществом сервисов бэкапа для Android, является то, что они, в большинстве своем, кроссплатформенные и не привязывают вас к одной ОС. Но, к сожалению, данный тезис не всегда актуален для резервной копии телефона, на случай его перепрошивки и потому лучший способ сделать бэкап телефона перед прошивкой – сохранить все его данные в папку на компьютере, так как для Android нету облачного хранения прошивки по-умолчанию, как в iOS.
Как сделать бэкап контактов (телефонной книги) на Android и iOS смартфоне
Первый сервис, который поможет нам закрыть распространенную проблему потери контактов с покупкой нового телефона называется Google контакты. Чтобы начать пользоваться всеми преимуществами сервиса достаточно просто иметь учетную запись Google и проставить нужные «галочки» в вашем телефоне. Дальше бэкап контактов на Android и iOS смартфоне будет происходить автоматически. Более того, вы будете иметь доступ к ним и с компьютера через вкладку «Контакты» в Chrome.
Как настроить автоматический бэкап контактов на Android-е?
Чаще всего, телефоны Samsung, HTC, LG, Lenovo и многих других производителей делают авто бэкап контактов телефонной книги в Google контакты. Пользователям этих смартфонов достаточно просто включить синхронизацию и все их контакты будут автоматически доступны на всех устройствах, после входа в аккаунт Google.
Но если у вас Meizu или Xiaomi, то вам придется потратить некоторое время, чтобы настроить авто сохранение контактов не в учетную запись Flyme (Mi Cloud), а в нужный нам Google. Ниже будет приведена инструкция по поиску подобных настроек на примере Flyme 5.
- Заходим в приложение «Телефон»
- Открываем «Настройки»
- Выбираем: «Управление контактами»
- Заходим во вкладку «Аккаунт по умолчанию»
- Выбираем нужный нам (Google)
Также не забудьте проверить включена ли синхронизация контактов в вашем Google аккаунте.
- Заходим в аккаунт Google
- Ставим галочку возле «Контакты»
Как настроить автоматический бэкап контактов на iOS
Как я уже писал параграфом выше, продукты компании Apple умеют автоматически делать backup контактов, но если вы только перешли на iOS с Android или используете несколько устройств на разных платформах, то вполне вероятно, что Google контакты — ваш вариант. Используя этот сервис вам будет легко не только перейти с одной платформы на другую, но и не терять контакты при сервисном обслуживании аппарата. К тому-же, Google контакты отлично взаимодействуют с различными почтовиками и дают возможность не терять потенциальных партнеров и коллег по работе.
Чтобы ваш iPhone делал автоматический бэкап в Google контакты достаточно просто войти в аккаунт Google с телефона и поставить одну галочку в настройках. Инструкция на примере iOS 10 приведена ниже.
- Заходим в «Настройки»
- Вкладка «Контакты»
- Открываем вкладку: «Учетная запись по умолчанию»
- Выбираем Gmail
Как создать общую галерею фотографий на устройствах с разными операционными системами?
Нехватка свободного пространства в смартфоне – одна из самых больших проблем современного человека, после отсутствия интернета и низкого заряда батареи. На сегодняшний день, наши смартфоны снимают все лучше и лучше и если вы покупали когда-нибудь 16 ГБ телефон, который способен снимать в 4К, то прекрасно понимаете, что такое регулярная чистка лишних фотографий. А что уже говорить про то, как с кражей или неудачным обновлением все лучшие фотографии уходят в небытие. Это, мягко говоря, ужасно, но на счастье есть этому несколько решений:
- Сохранять все на облако (Google Drive, iCloud Drive, Dropbox)
- Выгружать фотографии на Flickr (2 ТБ бесплатно)
- Использовать Google Фото (15 ГБ пространства или неограниченное количество)
Минусом первого способа является ограниченность пространства на облачном диске: 15 ГБ – Google, 5 ГБ – iCloud, 5-15 ГБ – Dropbox. А если вы снимаете в хорошем разрешении, та еще и видео любите заснять, то места вам не на одном облаке не хватит.
Выгружать на Flickr — хорошая задумка, так как 2 ТБ забить достаточно сложно и если вы увлекаетесь фотографией, то можете смело заливать туда фото в RAW без потери качества, что тоже найдет свою аудиторию.
Но как по мне, самым простым и рабочим способом сделать бэкап своих фотографий на любой платформе является Google фото. А благодаря тому, что многие имеют учетные записи Gmail, вы можете с легкостью создавать общие альбомы и наполнять их с друзьями.
Особенности Google Фото
Google Фото доступен в веб-версии и на платформах: MacOS, PC, Android и iOS. Сервис поможет вам создать общую галерею из фото и видео на всех устройствах. Установив официальный клиент, ваш компьютер, смартфон или планшет все ваши фото и видео будут автоматически сохраняться в общую базу данных. После завершения установки программы вам предложат сделать выбор: использовать 15 ГБ места на диске Google и сохранять фото и видео в исходном качестве, либо позволить Google обжимать эти фотографии и иметь неограниченное количество фото и видео в библиотеке. Хочу отметить сразу, что качество фотографий страдает не сильно, видно разницу только между фото в RAW и скачанным JPEG-ом, но если использовать это сугубо для бэкапа фотографий с компьютера и смартфона – то разница вообще не заметна.
Также, стоит отметить, что Google фото обладает интеллектуальным поиском и способно понимать, что изображено на картинке, а это, в свою очередь, значительно облегчает поиск нужной фотографии.
- Пример данного поиска
Рекомендации по настройке резервного копирования в Google фото
Вне всяких сомнений, приложение Google фото для Android и iOS обладает достаточно широким функционалом и способно стать отличным помощником в решении проблемы потери фотографий и создании общей библиотеки на всех ваших устройствах. Я бы рекомендовал настроить этот сервис таким образом:
- Выберите «Высокое качество и любое количество фотографий» разницы с исходником вы не заметите (если это не профессиональная фотосъемка), а вот возможность сохранять гигабайты фото и видео – будет весьма полезно
- Для экономии места, включите на iOS функцию «Ограничить место кэша», что поможет значительно уменьшить размер самого приложения, а также, если вы не используйте iCloud, то можете смело пользоваться функцией «Освободить пространство», которая удалит все фотографии на устройстве, которые уже синхронизированы с Google фото (аналогичную функцию вы можете найти в приложении для Android)
- Настройте авто синхронизацию только при подключенной сети Wi-Fi: это поможет сэкономить трафик и заряд батареи. В случае, если необходимость в синхронизации по сети есть, я бы рекомендовал синхронизировать только фото, по причине того, что видео очень быстро забирают весь ваш трафик
- Включите иконку быстрой загрузки в Google фото из Камеры (только для пользователей Android): это удобно, так как вы сразу сохраняете хорошее фото на облако, а все остальные можете удалять
Примеры этих настроек на iOS и Android вы можете увидеть ниже.
Настройка Google Photo для iOS
1. Зайдите в меню «Настройки» в приложении
2. Во вкладке «Размер фотографий», выбираете «Высокое качество (любое количество файлов)
3. Для того, чтобы «облегчить» приложение, выбираете: «Ограничить размер кэша»
Настройка Google Photo для Android
Помимо всех тех функций, которые представлены в предыдущем примере, вы можете также:
1. Создать ярлык в приложении «Камера» для моментальной загрузки фото на облако
2. Выбрать папки, которые необходимо синхронизировать
3. Назначить правила синхронизации
Облачное хранение файлов: возможности Google Диск
На сегодняшний день, существует огромное количество облачных сервисов: Яндекс Диск, Dropbox, Диск Mail.ru и многие другие. Все эти сервисы имеют схожий функционал и отличаются только размером виртуального хранилища. Бесспорно, каждый выбирает сам, чем пользоваться, но я настоятельно рекомендую из всех этих сервисов именно Google Диск.
Google Диск имеет в бесплатном доступе 15 ГБ пространства, чего более чем достаточно для хранения документов. Но главная ценность Google Диска это не только бэкап файлов, это встроенный бесплатный офис: Google таблицы, документы, презентации и огромное количество различных сервисов и виртуальных машин, которые можно скачать бесплатно в официальном интернет магазине Chrome. Так, к примеру, вы можете править код и просматривать его прямо на диске, не будучи привязанным к платному ПО или компьютеру. Также вы можете слушать и конвертировать музыку, редактировать фото и многое другое совершенно бесплатно.
К тому-же приложение Google Диск доступно в браузере, на Android и iOS, так что вы будете иметь доступ к своим файлам абсолютно с любого устройства.
Если вам нужно сделать бэкап файлов, то я бы вам рекомендовал Google Диск, потому что благодаря дополнительным утилитам, сервис способен справится почти с любой задачей, связанной с правкой, чтением или конвертированием файлов.
Универсальный общедоступный календарь
Google календарь еще один сервис, который поможет вам сделать бэкап вашего смартфона. Благодаря своей простоте, Google календарь подойдет абсолютно всем: от школьника, до серьезного менеджера. К тому-же, Google календарь интегрируется почти в любой почтовик, что очень удобно в работе.
Принцип сохранения событий в Google календарь одинаков как на iOS, так и на Android:
- Создаете событие в календаре
- Заходите в раздел календари
- Выбираем нужный нам: в iOS раздел Gmail, а на Android (пример на Flyme 5) также
Данные примеры взяты со стандартных приложений iPhone и Meizu. В стороннем ПО настройка календаря может отличаться
Созданное событие будет видно на всех других ваших устройствах. Сохраняя таким образом все даты в календаре, вы никогда не забудете чей-то день рождения и с легкостью вернете все в случае сервисного обслуживания телефона.
Но напомню, что нужно изначально войти в учетную запись Gmail на вашем смартфоне.
Как сделать бэкап смартфона за 5 минут?
В данной статье мы рассмотрели 4 бесплатные инструмента для бэкапа на Android и iOS от Google. Действительно, использование подобных сервисов значительно упрощает жизнь: вам не нужно бояться, что вы потеряете все фото, контакты, файлы или события в календаре, все это синхронизируется автоматически и доступно абсолютно с любого устройства. Именно в этом и главное преимущество использования именно облачных сервисов Google, а не любых других.
Конечно, сервисный ремонт настигает иногда врасплох, та и никогда не знаешь, когда у тебя украдут телефон… К тому-же, я составил для вас краткий чек-лист, выполнив который, вы точно будете уверенны, что не потеряете данные с телефона:
- Войдите в учетную запись Google на вашем смартфоне
- Проверьте правила сохранения контактов по-умолчанию (должен быть Gmail)
- Установите Google фото и настройте автоматическую выгрузку фотографий
- Зайдите в календарь, и убедитесь, что нужные события сохраняются в Google
- Скачайте Google диск и загрузите туда все последние файлы (документы)
Ну и конечно-же, на случай кражи, не забывайте давать доступ сервисам Apple и Google «Найти телефон» доступ к гео-локации. Это поможет заблокировать и найти телефон. К тому-же, настоятельно рекомендую вам сохранять резервную копию смартфона в iCloud (просто активировать в настройках), а при перепрошивке Android – в папку на Google диск, для того, чтобы обезопасить backup телефона.
На этом все, если статья была вам полезна ставьте рейтинг 5 звезд, а если понравилась тематика – пишите прямо сейчас в комментарии: «Хочу еще!» и предложения для новых полезных статей. До скорого!
Поделитесь статьей!
Вас может заинтересовать:
Краткая инструкция как привязать самый популярный фитнес-браслет к вашему смартфону
Прочитать статью
Как вам статья?
Мне нравитсяНе нравитсяПолное руководство по резервному копированию iPhone
Опции онлайн-хранилища
Службы онлайн-хранилища— это приложения, которые запускаются на вашем iPhone и выполняют резервное копирование или синхронизацию информации с вашего iPhone в «облако», то есть облачное хранилище для используемого вами приложения.
Услуги онлайн-хранилища обычно дешевле, чем покупка хранилища с iCloud, и если вы не уверены, что останетесь с Apple навсегда, они дают вам свободу переключиться на Android и по-прежнему иметь доступ ко всем вашим данным через телефон. .Услуги онлайн-хранилища не являются комплексными решениями для резервного копирования: они обычно создают резервные копии только фотографий, видео (иногда) и контактов и не создают резервные копии текстовых сообщений, голосовой почты, настроек, приложений, данных приложений и других вещей, которые вы используете только на своем телефоне.
Хотя это далеко не полное решение для резервного копирования, услуги онлайн-хранилища являются отличным дополнением, когда у вас заканчивается место для бесплатной резервной копии iCloud. Они также могут служить альтернативным решением для резервного копирования, когда на вашем компьютере больше не хватает места для резервной копии iTunes.Дополнительным преимуществом является то, что если у вас есть доступ в Интернет, вы всегда сможете получить доступ к своим файлам, даже если вы не используете свои собственные устройства.
С помощью онлайн-хранилищ вы можете загружать и хранить свои фотографии, видео и другие файлы в Интернете. Вы можете загружать их со своего телефона или компьютера, а также просматривать или делиться ими с людьми в Интернете или через приложение для iPhone. Хотя многие файлы, которые вы сохраняете в онлайн-хранилище, придется загружать вручную, многие службы будут автоматически создавать резервные копии фотографий, когда они сохраняются на вашем телефоне, поэтому вам не нужно перемещать каждый файл самостоятельно.
Google Диск, Microsoft OneDrive, Amazon Cloud Drive и Dropbox — одни из самых распространенных сервисов онлайн-хранилищ, но их гораздо больше. Некоторые из этих служб имеют отдельные приложения, которые вы можете загрузить, чтобы воспользоваться отдельными функциями. Вы можете загрузить Google Фото, отдельное приложение с Google Диска, чтобы управлять своими фотографиями в Интернете. Вы также можете настроить свою почту, контакты, календарь и заметки для синхронизации с такими службами, как Gmail и Outlook.
Один из вариантов — использовать хранилище iCloud для резервного копирования ваших приложений, контактов, текстовых сообщений и настроек, а также загрузить Google Фото для хранения вашей библиотеки изображений.Доступно множество вариантов, и вы можете смешивать и сочетать возможности, пока не найдете комбинацию, которая подходит именно вам.
Как сделать резервную копию вашего iPhone — 3 разных способа
Что такое резервное копирование
Например, на ПК и Mac некоторые решения создают резервные копии только ваших файлов и папок, в то время как другие решения создают резервные копии всего, делая снимок всего жесткого диска. disk, что означает, что вы можете восстановить его до состояния «голое железо» и полностью загрузочного состояния. Другие решения выполняют резервное копирование только выбранных устройств, например ПК и Mac, но не защищают ваши мобильные устройства.Другие решения для резервного копирования могут защитить все ваши устройства.
Почему резервное копирование iPhone важно?
Умный пользователь однажды сказал: «Есть два типа вычислительных устройств: отказавшие и отказавшие».
У всех возникают проблемы с цифровыми устройствами, даже со смартфонами. Blancco Technology Group опубликовала отчет о сбоях iPhone, в котором говорится, что 25 процентов iPhone вышли из строя в период с января по март 2016 года. Однако исследование, проведенное в следующем квартале, показало, что:
58 процентов iPhone вышли из строя в период с апреля по июнь 2016 года.
Эти статистические данные не кажутся правильными, когда дело касается душевного спокойствия.
Суть в том, что если какой-либо из этих сбоев приведет к потере данных и вы не сделаете резервную копию, вы рискуете потерять намного больше, чем ваш список контактов на телефоне!
Сделайте резервную копию перед обновлением до iPhone XS, iPhone XR, iPhone X или iOS 12
Фактически, онлайн-совет показывает, что вы не можете успешно обновить iPhone без резервной копии. Недавние статьи из C | net и MacWorld рекомендуют, что первое, что вы должны сделать при обновлении до iPhone XR или iPhone XS (или при обновлении до iOS 12), — это создать резервную копию.
В идеале вам следует создать резервную копию вашего старого телефона, как только появится новое устройство, чтобы вы не потеряли недавние разговоры, фотографии или изменения в вашем списке контактов.
Три способа резервного копирования вашего iPhone
На рынке существует множество различных решений для резервного копирования данных вашего iPhone. iTunes и iCloud — это разные типы решений для резервного копирования, предлагаемые Apple. Существуют также другие решения для резервного копирования от сторонних поставщиков. Acronis True Image 2020 предлагает комплексный и простой способ не только резервного копирования данных iPhone, но также позволяет создавать резервные копии в облаке и на компьютере, создавать резервные копии нескольких мобильных устройств, восстанавливать случайно удаленные файлы и многое другое.
- 1 iCloud Backup
- 2 iTunes Backup
- 3 Acronis True Image
Резервное копирование iCloud и iTunes имеет свои преимущества, и мы рекомендуем их использовать. Но для полного спокойствия при резервном копировании вашего iPhone также используйте Acronis True Image 2020 для защиты и легкого восстановления всех ваших данных.
iCloud Backup
С помощью iCloud Backup вы автоматически создаете резервную копию своих данных в облаке с помощью подключения Wi-Fi и резервного копирования:
- История покупок музыки, фильмов, телешоу, приложений и книг, приобретенных у iTunes Store, App Store или iBook store
- Фотографии и видео, настройки, данные приложений, домашний экран, iMessage, текст SMS, сообщения MMS и мелодии звонка
Вы можете выбрать опцию резервного копирования iCloud в настройках вашего устройства iOS в iTunes при подключении или с самого устройства iOS.Вы можете выполнять резервное копирование автоматически или вручную. Хотя он не выполняет резервное копирование приобретенных приложений, музыки, фильмов и книг, он будет загружать их из магазина приложений, iTunes и iBook при восстановлении из резервной копии iCloud.
Apple предоставляет 5 ГБ бесплатного облачного хранилища для каждого идентификатора Apple ID. Вы можете легко израсходовать 5 ГБ дискового пространства, если выполняете резервное копирование фотографий и видео, но вы можете приобрести дополнительное хранилище iCloud за определенную плату.
iCloud синхронизирует файлы автоматически. Однако автоматическая синхронизация — это не настоящее резервное копирование.Например, если вы случайно удалили фотографию со своего iPhone, она исчезнет после выполнения автоматической синхронизации. С помощью настоящего решения для резервного копирования вы можете восстановить фотографию из места назначения резервной копии.
Инструкции по резервному копированию с помощью iCloud:
- Подключите устройство к сети Wi-Fi
- Нажмите Настройки> [ваше имя] и нажмите iCloud . Если вы используете iOS 10.2 или более раннюю версию, перейдите в «Настройки», затем прокрутите вниз и коснитесь iCloud.
- Прокрутите вниз и коснитесь Резервное копирование iCloud .Если вы используете iOS 10.2 или более раннюю версию, нажмите «Резервное копирование». Убедитесь, что Резервное копирование iCloud включено
- Коснитесь Создать резервную копию сейчас и оставайтесь подключенным к сети Wi-Fi до завершения процесса
- Убедитесь, что резервное копирование завершено: коснитесь Настройки> [ваше имя]> iCloud > iCloud Storage> Manage Storage , затем выберите свое устройство — резервная копия должна появиться в деталях с указанием времени и размера резервной копии. Если вы используете iOS 10.2 или более раннюю версию, ваш путь — «Настройки»> «iCloud»> «Хранилище»> «Управление хранилищем».
Автоматическое резервное копирование с помощью iCloud Backup:
- Убедитесь, что резервное копирование iCloud включено в настройках > [ваше имя]> iCloud> iCloud Backup . Если вы используете iOS 10.2 или более раннюю версию, перейдите в «Настройки»> «iCloud»> «Резервное копирование».
- . Подключите устройство к источнику питания.
- . Подключите устройство к сети Wi-Fi.
- . Убедитесь, что экран вашего устройства заблокирован.
- . Проверьте. что у вас достаточно свободного места в iCloud для резервного копирования
iTunes Backup
Многие потребители более знакомы с iTunes, потому что это то, что они используют для покупки приложений, музыки и книг в магазинах Apple Store.Чтобы выполнить резервное копирование с помощью iTunes, подключите iPhone к ПК или Mac, откройте iTunes и синхронизируйте файлы между ПК или Mac и iPhone. В отличие от iCloud, iTunes выполняет резервное копирование всех ваших фотографий, изображений, мультимедийных файлов, не приобретенных в iTunes, сообщений, журналов вызовов, данных приложений, настроек, заметок, календаря и закладок. Вы не можете копировать файлы в облако с помощью iTunes.
Инструкции по резервному копированию с помощью iTunes:
- Откройте iTunes и подключите устройство к компьютеру
- Если появится сообщение с запросом пароля вашего устройства или «Доверять этому компьютеру», следуйте инструкциям на экране (если вы забыли пароль, обратитесь за помощью )
- Выберите свой iPhone, iPad или iPod, когда он появится в iTunes
Если ваше устройство не отображается в iTunes, вы можете узнать, что делать здесь.Обратите внимание, что это длительный и потенциально запутанный процесс, который может занять некоторое время, чтобы разобраться.
Acronis True Image 2020
iCloud или iTunes заботятся о резервном копировании определенных приложений и настроек, но приложение Acronis True Image 2020 более полно защищает контент, созданный пользователями — фотографии, видео, контакты, напоминания и встречи в календаре. . Чтобы получить приложение, перейдите в Apple App Store и найдите Acronis True Image. Если вы будете хранить резервные копии iPhone в облачном хранилище Acronis, вам потребуется пробная версия или аккаунт Acronis с подпиской.
Инструкции по резервному копированию с помощью Acronis True Image 2020:
Чтобы установить Acronis True Image 2020:
- Откройте App Store на своем iPhone
- Нажмите Поиск
- Введите Acronis true image в поиске поле
- Выберите Acronis true image в результатах поиска, чтобы перейти на страницу приложения
- Следуйте стандартной процедуре установки
- Запустите Acronis True Image
- Нажмите Резервное копирование
- Войдите в свою учетную запись Acronis
- Выберите категории данных, для которых требуется создать резервную копию.
- Нажмите Создать резервную копию сейчас
- Разрешите Acronis True Image доступ к вашим личным данным
По завершении резервного копирования ваши данные будут загружены в безопасное облачное хранилище Acronis.Если вы хотите, чтобы изменения данных (например, новые фотографии) копировались автоматически, убедитесь, что включен параметр непрерывного резервного копирования. Если этот параметр отключен, резервное копирование новых данных выполняется только при нажатии резервное копирование .
Для резервного копирования мобильного устройства на ПК:- Убедитесь, что ваше мобильное устройство и компьютер подключены к одной и той же сети Wi-Fi.
- На вашем компьютере:
- Запустите Acronis True Image
- На боковой панели щелкните Устройства , а затем щелкните Локальная резервная копия мобильного устройства
- На мобильном устройстве:
- Запустите Acronis True Image
- Нажмите Резервное копирование на ПК
- Нажмите У меня уже есть или следуйте инструкциям на экране, чтобы установить Acronis True Image на компьютер
- Нажмите Сканировать QR-код, наведите камеру на QR-код на экране компьютера и подождите, пока мобильное устройство не подключится к компьютеру.
- Выберите категории данных, для которых требуется создать резервную копию.
- Нажмите Начать резервное копирование
- Разрешить Acronis True Image доступ к вашим личным данным
Когда резервное копирование будет завершено, вы сможете просмотреть информацию об этом (и других) резервных копиях мобильного устройства в списке резервных копий или на онлайн-панели инструментов.
Вы также можете восстановить один или несколько элементов из резервной копии, выбрав «Доступ и восстановление» в меню мобильного приложения.
Acronis упрощает мобильное резервное копирование!
- Резервное копирование в любом месте — в облаке, на вашем ПК или Mac
С помощью программы резервного копирования Acronis True Image 2020 вы можете создавать резервные копии в облачном хранилище Acronis или на своем ПК. Если вы используете облачное резервное копирование с Acronis Cloud Storage, вы можете создавать резервные копии своих мобильных устройств в любое время, когда у вас есть подключение к Интернету. Вы можете получить доступ к своим данным с любого устройства через простой веб-интерфейс или с мобильных устройств через веб-портал с сенсорным управлением. - У вас несколько мобильных устройств?
Большинство домашних хозяйств имеют несколько мобильных телефонов и планшетов. С Acronis True Image 2020 вы можете использовать одну и ту же облачную учетную запись или свой компьютер для резервного копирования нескольких устройств (да… iPhone, телефонов Android или любой их комбинации) в одно место с помощью одного интерфейса. - Не копируйте все каждый раз
Не тратьте время на резервное копирование всех данных каждый раз. С Acronis True Image 2020 вы просто создаете резервную копию того, что изменилось, а не повторяете полное резервное копирование снова и снова.Это экономит время и место для хранения. - Миграция между iOS и Android
Быстрое переключение между устройствами iOS и Android, потому что они используют разные форматы. Нет необходимости зацикливаться на конкретном устройстве, потому что вы не можете перенести данные в другую операционную систему — Acronis True Image 2020 позволяет перейти с iOS на Android или наоборот без потери данных. - Не беспокойтесь о резервном копировании
Автоматическое резервное копирование мобильного устройства в Acronis Cloud при каждом подключении к Интернету.Больше не нужно беспокоиться или тратить время на резервное копирование. - Восстановить отдельный файл
Ой! Вы случайно удалили файл или фотографию. С Acronis True Image 2020 вы можете восстанавливать по одному файлу за раз, не выполняя полное восстановление. - Восстановление после случайного удаления
Если вы случайно удалите файл с помощью iCloud, вы можете потерять его навсегда. С Acronis True Image 2020 вы никогда не потеряете данные навсегда. Вот почему у вас есть резервная копия!
Очевидный выбор для резервного копирования iPhone
Резервное копирование мобильного устройства с помощью Acronis True Image 2020 гарантирует безопасность данных iPhone и их восстановление в случае повреждения или потери.И хотя iCloud и iTunes будут синхронизировать и защищать данные, Acronis True Image 2020 защищает данные, созданные пользователями, более быстрым, полным, удобным и детализированным способом. И вы можете восстановить все данные или отдельные файлы из облака или вашего ПК без кабелей. Если вы случайно удалили файл, потеряли данные, потеряли iPhone или iPhone вышел из строя, вы всегда можете легко и полностью восстановить его с помощью Acronis True Image 2020.
Как создать резервную копию вашего iPhone или iPad
Если вы похожи на многих владельцев iPhone, ваш телефон и хранящиеся в нем данные играют центральную роль в вашей повседневной жизни.Он хранит ваши фотографии, сообщения, документы и даже данные о вашем здоровье во многих случаях. То же самое можно сказать и о вашем iPad. Данные, которые вы храните на своих устройствах, важны, возможно, даже необходимы, и вы должны относиться к ним как к таковым. Чтобы данные оставались в безопасности, лучше всего создавать их резервную копию, особенно при загрузке обновления программного обеспечения, такого как iOS 14. Независимо от того, полагаетесь ли вы на облако или пользуетесь локальным резервным копированием на своем ПК или Mac, важно поддерживать регулярное резервное копирование. процедура резервного копирования на случай, если что-то случится с вашим iPhone или iPad.
Вот все, что вам нужно знать о резервном копировании iPhone или iPad.
Что такое резервная копия?
Резервная копия вашего iPhone или iPad включает в себя настройки вашего устройства, данные приложения, главный экран и организацию приложений, сообщения iMessages и тексты, мелодии звонка, код доступа визуальной голосовой почты, данные о состоянии здоровья и конфигурации HomeKit. Фотографии и видео копируются только в том случае, если у вас еще не включена библиотека фотографий iCloud на вашем iPhone, iPad и Mac.
VPN-предложения: пожизненная лицензия за 16 долларов, ежемесячные планы за 1 доллар и более
Вы можете использовать iCloud для резервного копирования своего устройства или подключиться к iTunes на своем компьютере.Тебе решать. Основное различие заключается в том, где хранятся ваши резервные копии. Резервные копии iCloud хранятся в iCloud, а резервные копии iTunes хранятся локально на вашем Mac или ПК.
Если вы создадите резервную копию своего iPhone или iPad с помощью iCloud, вы сможете получить к ним доступ в любом месте с помощью Wi-Fi. Если вы создаете резервную копию своего устройства с помощью iTunes, вам необходимо использовать компьютер, на котором вы храните резервные копии, чтобы получить к ним доступ.
Важное примечание: поскольку резервные копии iPhone и iPad занимают место в хранилище iCloud, и 5 ГБ, вероятно, не сократят его для большинства людей.Если вам интересно, какой план хранилища iCloud вам следует получить, я бы сказал, что большинству людей, вероятно, следует выбрать планы 50 ГБ из 200 ГБ, в то время как тем, кто использует семейный доступ, вероятно, следует перейти на план 2 ТБ на всякий случай.
Как включить резервное копирование iCloud на iPhone или iPad
Использование iCloud в качестве хранилища резервных копий для вашего iPhone или iPad — отличная идея. Если что-то случится с вашим телефоном или планшетом, у вас будет резервная копия, к которой вы сможете получить доступ из любого места, где есть подключение к Интернету.
Но прежде чем вы сможете начать резервное копирование в iCloud, вы должны убедиться, что резервное копирование iCloud включено на вашем устройстве.
- Откройте Настройки на вашем iPhone или iPad.
- Коснитесь своего Apple ID вверху экрана.
Нажмите iCloud .
Источник: iMore- Нажмите Резервное копирование iCloud .
- Установите переключатель рядом с iCloud Backup .
Метчик ОК .
Источник: iMore
iCloud будет пытаться запускать резервное копирование ваших данных каждые 24 часа или около того, пока ваш iPhone или iPad подключен к Wi-Fi и подключен для зарядки. В большинстве случаев это происходит, когда вы спите.
Если вы никогда раньше не выполняли резервное копирование в iCloud, первое резервное копирование может занять некоторое время. После этого iCloud будет загружать только те изменения, которые вы внесли с момента последнего резервного копирования, что намного быстрее.
Примечание. Вам нужно удалить старую резервную копию iPhone, хранящуюся в iCloud? Вот как!
Как вручную запустить резервное копирование iCloud
резервного копирования iCloud должно автоматически выполняться не реже одного раза в день: они запускаются, когда ваш iPhone, iPad или iPod touch подключен к сети Wi-Fi.Тем не менее, вот как убедиться, что у вас есть актуальное решение для резервного копирования.
- Откройте Настройки на вашем iPhone или iPad.
- Коснитесь своего Apple ID вверху экрана.
Нажмите iCloud .
Источник: iMore- Нажмите Резервное копирование iCloud .
Нажмите Создать резервную копию сейчас .
Источник: iMoreПомните: если вы хотите создать резервную копию своего iPhone или iPad в iCloud, вы должны сначала иметь учетную запись iCloud и войти в нее.Если вы этого не сделаете и не знаете, как его сделать, вот как это сделать.
Как сделать резервную копию вашего iPhone или iPad вручную в macOS
В macOS Catalina резервное копирование в iTunes больше не является вариантом, поскольку функции этого приложения теперь разделены на приложения «Музыка», «Подкасты» и «ТВ». Между тем, функция резервного копирования устройства теперь находится в Finder на Mac. Вот что вам нужно сделать, чтобы вернуться туда.
- Подключите устройство к Mac.
- Щелкните значок Finder в доке.
Щелкните ваше устройство под Locations на боковой панели Finder.
Источник: iMore- Нажмите Создать резервную копию сейчас , чтобы вручную запустить резервное копирование.
Нажмите кнопку рядом с Создайте резервную копию всех данных с вашего iPhone на этом Mac , если вы хотите, чтобы ваш iPhone предпочитал резервное копирование на Mac вместо iCloud.
Источник: iMore- Установите флажок , чтобы включить или отключить шифрование локальных резервных копий. настоятельно рекомендует сделать это, если вы собираетесь использовать локальную резервную копию для переноса данных на новый iPhone, так как некоторые данные будут потеряны, если резервная копия не будет зашифрована.
Щелкните Управление резервными копиями … , чтобы просмотреть все существующие резервные копии устройств.
Источник: iMore- Щелкните любую резервную копию устройства , которую вы хотите удалить.
Щелкните Удалить резервную копию . Имейте в виду, что резервная копия может не исчезнуть, пока вы в следующий раз не зайдете в раздел «Управление резервными копиями»…’ Посмотреть.
Источник: iMoreЩелкните ОК .
Источник: iMore
Как вручную создать резервную копию вашего iPhone или iPad на macOS Mojave и более ранних версиях
Вот как настроить и использовать резервное копирование устройств на вашем Mac, если вы используете macOS Mojave или более раннюю версию.
- Подключите устройство к компьютеру.
- Откройте iTunes .
Щелкните значок устройства рядом с раскрывающимся меню категории в левой части окна iTunes.
Источник: iMoreВыберите Сводка на боковой панели.
Источник: iMore- Выберите Этот компьютер в разделе «Автоматическое резервное копирование».
Установите флажок для Зашифровать резервную копию (устройство) , чтобы обеспечить резервное копирование ваших паролей, работоспособности и данных HomeKit. Вам нужно будет создать пароль для защиты ваших зашифрованных резервных копий. Пароль будет автоматически сохранен в Связке ключей.
Источник: iMoreЩелкните Создать резервную копию сейчас , чтобы начать резервное копирование.
Источник: iMoreПо завершении нажмите Готово .
Источник: iMore
Есть вопросы?
У вас есть вопросы о резервном копировании iPhone или iPad? Дайте нам знать в комментариях, и мы вам поможем.
Обновлено в декабре 2020 г .: Обновлено для iOS 14.
Как сделать резервную копию вашего iPhone в облаке, на Mac или ПК
Да, конечно, вы хотите сделать резервную копию своего iPhone — как мы все знаем, несмотря на чехлы для телефонов и стекло Gorilla Glass и тщательную инженерию, катастрофа — в виде треснувших дисплеев, потерянных устройств и трехлетних детей, которые думают, что это весело сидеть на своем последнем телефоне — бывает. Когда это произойдет, вы захотите, чтобы все ваши данные были зарезервированы.
Самый простой способ — создать резервную копию с помощью iCloud, который не только прост в настройке, но также упрощает настройку нового телефона, если старый уже недоступен.(Вы также можете создавать резервные копии в других службах, таких как Google Диск, но это не так удобно.) Или, если вы являетесь пользователем iPhone, который твердо придерживается своей конфиденциальности, вы можете сделать резервную копию своего iPhone на свой Компьютер Mac или Windows и сохраняйте полный контроль над резервными копиями данных.
Вот как сделать резервную копию в iCloud или на ноутбуке / настольном компьютере.
Резервное копирование в iCloud
- Нажмите «Настройки»> верхняя кнопка [ваше имя]> «iCloud»> «Резервное копирование iCloud».
- Если «Резервное копирование iCloud» выключено, включите его.Если он уже включен, и вы собираетесь стереть данные со своего старого iPhone, на всякий случай вы можете нажать «Создать резервную копию сейчас».
Резервное копирование на рабочий стол
- Подключите телефон к компьютеру с помощью кабеля для зарядки.
- Запустите iTunes, если вы используете Windows или Mac с macOS 10.14 или более ранней версии; используйте Finder на Mac с macOS 10.15 Catalina или новее.
Если вы используете Finder, откройте окно Finder (щелкнув значок Finder в доке или выбрав «Файл»> «Новое окно Finder» в верхней строке меню Finder) и найдите свой iPhone в левое меню в разделе «Местоположения».”
Использование Finder для изменения резервной копии с iCloud на локальную.- В iTunes вы должны увидеть небольшой значок iPhone в верхнем левом углу; выберите это. (Если вы его не видите, возможно, вам необходимо авторизовать систему. Перейдите в верхнее меню iTunes и выберите «Учетная запись»> «Авторизация»> «Авторизовать этот компьютер …» и следуйте инструкциям.)
- После этого процесс для iTunes или Finder будет почти таким же, хотя внешний вид страниц и язык будут немного отличаться.
- Если вы делаете это впервые, при нажатии на значок телефона вас могут спросить, доверяете ли вы телефону, сначала на компьютере, а затем на самом телефоне.
- Новичков также могут спросить, хотите ли вы настроить свой телефон как новое устройство или восстановить его из предыдущей резервной копии. В этом случае выберите первое.
- Выберите вкладку «Общие» вверху и найдите категорию «Резервные копии». Выберите «Этот компьютер» (в iTunes) или «Сделайте резервную копию всех данных с вашего iPhone на Mac» (в Finder).
- Вам нужно зашифровать резервную копию для повышения безопасности. Установите флажок «Зашифровать резервную копию iPhone» (в iTunes) или «Зашифровать локальную резервную копию» (в Finder) и введите пароль.Не теряйте этот пароль; в противном случае вы потеряете доступ к своим данным.
- После того, как вы установите шифрование, вероятно, что резервное копирование начнется автоматически. В противном случае нажмите «Создать резервную копию сейчас».
Если вам нужно восстановить резервную копию, просто перейдите на ту же страницу и нажмите «Восстановить резервную копию …»
Обратите внимание, что вы можете создать резервную копию iPhone вручную или автоматически создавать резервную копию при каждом подключении к компьютеру.Найдите «Параметры» чуть ниже раздела «Резервные копии» и выберите «Автоматически синхронизировать, когда этот iPhone подключен».
После настройки резервного копирования на компьютер вы можете удалить все резервные копии, сделанные в iCloud.
Для этого на Mac:
- Щелкните значок Apple в верхнем углу вашей системы.
- Выберите «Системные настройки»> «Учетные записи Интернета»> «iCloud».
- Нажмите кнопку «Управление» в правом нижнем углу окна, а затем «Резервные копии.”
- Выберите резервную копию для удаления, щелкните значок «минус» в левом нижнем углу окна и выберите «Удалить». Это приведет к удалению всех ваших резервных копий из iCloud и отключению любых дальнейших резервных копий.
Для этого на вашем iPhone:
- Зайдите в «Настройки» и коснитесь своего имени.
- Выберите «iCloud»> «Управление хранилищем»> «Резервные копии».”
- Нажмите «Удалить резервную копию».
- Нажмите «Выключить и удалить».
И готово!
Обновление 15 сентября 2021 года, 10:20 утра по восточному времени: Эта статья была первоначально опубликована 23 января 2020 года и была обновлена, чтобы добавить инструкции по обновлению с помощью iCloud и обновить другие инструкции.
Сделайте резервную копию старого телефона
Теперь пришло время переместить все содержимое со старого телефона на новый.
Поскольку вы переключаетесь между двумя телефонами Apple, у вас есть четыре варианта перемещения контента.
Давайте посмотрим на преимущества, которые каждый из них предлагает …
Прежде всего, это приложение Verizon Content Transfer.
По сути, он берет копию того, что есть на вашем старом телефоне, и вставляет ее на новый, что делает его немного быстрее, чем некоторые другие варианты.
Нет ограничений на количество переводов, и это совершенно бесплатно.
Поскольку приложение Verizon Content Transfer не создает резервных копий, вы можете найти способ защитить свои воспоминания и другой контент, когда все будет готово.
Или вы можете выбрать приложение Verizon Cloud.
Он позволяет создавать резервные копии, синхронизировать, безопасно хранить и получать доступ ко всему вашему контенту прямо с вашего телефона или планшета.
Вы можете начать с бесплатной ознакомительной пробной версии и сохранить свои воспоминания в безопасности с доступной ежемесячной платой позже.
Вы создадите резервную копию содержимого со своего старого телефона в приложении Verizon Cloud, а затем загрузите его на новый.
Plus, весь ваш контент остается в облаке и автоматически резервируется каждый день, поэтому вам не придется беспокоиться о его потере и освободить место на телефоне. Его можно использовать даже с любой операционной системой, поэтому переход на другое устройство в будущем будет еще проще.
В целом, Verizon Cloud дает вам больше возможностей и душевное спокойствие.
Другой вариант — iCloud.
Он уже встроен в ваше устройство и работает аналогично Verizon Cloud.
iCloud дает вам немного свободного места для хранения, и вы всегда можете купить больше, если вам нужно.
Если вы уже используете iCloud для резервного копирования своего контента, это ваш лучший выбор.
Наконец, вы можете создавать резервные копии с помощью компьютера, загрузив iTunes.
Вы подключите к нему свой старый телефон и сделаете резервную копию своего контента. Как только это будет сделано, вы можете подключить свой новый телефон и выбрать «Восстановить резервную копию».
Если вы хотите выполнять автоматическое резервное копирование каждую ночь, вам нужно будет использовать iCloud или Verizon Cloud после завершения переноса.
Теперь вы знаете четыре варианта, с которыми можете работать. Если вы все еще не совсем уверены, какой путь выбрать, ознакомьтесь с другой полезной информацией на сайте Smart Setup.
После этого вы будете готовы к следующему шагу: настройке нового телефона.
Знайте, как сделать резервную копию вашего телефона Android на Windows и Mac
Позвольте мне начать с нескольких вопросов. Ваш смартфон не слушает вас из-за медленной скорости, когда вы нажимаете на браузер? Или у вас внезапно появляется всплывающее окно «принудительное закрытие» для определенного приложения на экране вашего смартфона? Если да, мой друг, в твоем телефоне не хватает места! Чтобы повысить производительность, необходимо выполнить сброс настроек до заводских.Тем не менее, ваше устройство включает в себя тысячи данных от изображений, чатов до десятков видео, контактов и многого другого, которые могут быть полностью удалены со смартфона, если вы нажмете на параметр сброса до заводских настроек. Ужасающая мысль, не правда ли? Что ж, вы можете предотвратить потерю ваших ценных данных, приняв превентивные меры, под которыми я подразумеваю создание резервных копий данных, хранящихся на вашем устройстве Android. Итак, давайте рассмотрим несколько простых методов, которые вы можете использовать для резервного копирования всех ваших данных с устройства Android на Windows или Mac.
Четыре альтернативных метода резервного копирования
Как пользователь Android, вы можете сделать резервную копию данных через:
- USB
- Аккаунт Google
- Bluetooth
- Wi-Fi
Вот краткое описание процесса резервного копирования с помощью вышеупомянутых отдельных параметров.
Метод 1. Резервное копирование через USB
В то время как многие из вас предпочли бы выбрать вариант беспроводного подключения и облачного хранилища, иногда полезно выбрать старое классическое USB-подключение, поскольку это идеальный выбор, если у вас есть много данных или контента для передачи и сохранить сразу.При этом передавать данные с Android-устройства на ПК через USB-кабель довольно просто. Однако вы должны знать, что процесс передачи данных со смартфона зависит от того, используете ли вы ПК с Windows или Mac.
Давайте рассмотрим методы, используемые для резервного копирования с Android на Windows и с Android на Mac.
Если у вас ПК или ноутбук с Windows:Шаг 2: Прокрутите экран вниз сверху, чтобы проверить уведомление о подключении через USB -> Щелкните Зарядка через USB.
Шаг 3. Выберите параметр передачи файлов в разделе «Использовать USB для»
Шаг 4: Откройте проводник на вашем ПК с Windows, вы обнаружите, что теперь вы можете просматривать файлы на экране вашего ПК или ноутбука -> Перетащите и перенесите файлы или данные, которые вы собираетесь сделать резервную копию.Шаг 5. После этого найдите в системе значок безопасного извлечения оборудования, чтобы отключить USB-соединение вашего устройства от ПК.
Примечание: Если вы видите предупреждение о том, что устройство не может быть удалено или «остановлено», не паникуйте, все, что вам нужно сделать, это — нажать кнопку ОК -> Найдите программы, которые могут открыты, сохраните эти файлы и снова закройте программу.
Прежде всего вам необходимо установить приложение «Android File Transfer». Это официальное программное приложение Google, которое работает на компьютерах Mac под управлением Mac OS X 10.5 или следующих обновленных версий. Вам также необходимо убедиться, что ваше устройство Android работает с версией 3.0 или более поздней. Кроме того, процесс передачи файлов с Android на Mac очень похож на процесс передачи файлов с Android на Windows. Итак, после настройки вам нужно сделать следующее:
Шаг 2. Разблокируйте телефон и проведите по экрану вниз -> Нажмите USB для зарядки, чтобы просмотреть дополнительные параметры -> Выберите параметр «Передать файл».
Шаг 3. Откройте Mac Finder или Spotlight Search -> найдите опцию «Android File Transfer» под другими перечисленными программами -> дважды щелкните значок диска Android. Теперь вы можете просматривать и передавать данные своего устройства Android на настольный компьютер Mac или ноутбук.Шаг 4. После этого откройте боковую панель Finder -> Найдите свое устройство Android в разделе «Устройства»
Шаг 5: Нажмите «Извлечь», чтобы отключить устройство от настольного компьютера Mac или ноутбука.Метод 2: Резервное копирование через учетную запись Google
Одним из преимуществ смартфона Android является то, что большая часть резервного копирования данных выполняется автоматически с определенными интервалами.Но это только тогда, когда вы вошли в свою учетную запись Google на своем смартфоне Android. С помощью этой учетной записи Google автоматически выполняет резервное копирование большей части ваших данных, включая сведения о настройках Android, настройках отображения, сетях Wi-Fi, паролях. Подождите, это еще не все, Google также сохраняет все эти ценные фотографии и видео! Если вы еще этого не сделали… вот как вы можете включить эту настройку и сделать резервную копию ваших данных через аккаунт Google.
Шаг 1. Зайдите в «Настройки» -> нажмите «Резервное копирование и восстановление» или «Резервное копирование и сброс»
Шаг 2: Если на вашем телефоне есть и «Резервное копирование моих данных», и «Автоматическое восстановление», обязательно включите оба, переместив переключатель.
Шаг 3. Нажмите и выберите все перечисленные параметры, чтобы обеспечить синхронизацию данных с вашей учетной записью Google.
Примечание. Процедура включения учетной записи Google может отличаться от устройства к устройству.
Если у вас есть данные, которыми часто нужно делиться, вы всегда можете поискать другие варианты облачного хранилища. Помимо Google Диска есть и другие альтернативы, такие как; Dropbox, на который вы можете пойти. Подобно Google Диску, Dropbox также может передавать изображения, видео и т. Д.с вашего Android-устройства на ПК, ноутбук или Mac. Вот как вы можете настроить Dropbox на свое устройство.
Шаг 1. Загрузите приложение Dropbox на свой телефон и компьютер (рекомендуется) или перейдите на Dropbox.com.
Шаг 2: Создайте учетную запись и введите свои данные.
Шаг 3. Если вы скачали приложение, Dropbox создаст папку на вашем жестком диске.
Шаг 4: Перетащите любые фотографии или файлы в папку.
Dropbox автоматически синхронизирует эти файлы в Интернете и с любыми другими компьютерами или мобильными устройствами, привязанными к вашей учетной записи.
Метод 3: Резервное копирование через Wi-Fi
Подключение по Wi-Fi— это самый простой и быстрый способ передать тысячи изображений, видео и многое другое с вашего устройства Android на ПК, Mac или ноутбук. При этом вы можете легко загрузить сторонние приложения, такие как AirDroid, для передачи данных за считанные секунды. Приложение AirDroid — это специально разработанное приложение для смартфонов Android, совместимое с настольными компьютерами Windows и Mac. Это приложение для демонстрации экрана позволяет передавать изображения, видео и т. Д.с вашего Android-смартфона на ваш Mac или рабочий стол Windows, что тоже без проводов! Все, что вам нужно сделать, это установить приложение на Android-устройство, а также на ПК или Mac. Вот как можно установить и использовать приложение AirDroid на смартфоне и компьютере.
Шаг 1. Загрузите и бесплатно установите приложение AirDroid из магазина Google Play.
Шаг 2: После установки вам необходимо зарегистрироваться (создать имя пользователя и пароль). Если вы уже зарегистрировались, нажмите на опцию «Войти», чтобы продолжить.
Шаг 3. При входе в систему нажмите «Мое устройство» -> вы увидите IP-адрес в Интернете. Теперь откройте приложение AirDriod в Android. Шаг 4. Введите этот URL-адрес в браузере вашего ПК или Mac.Шаг 5. Нажмите на QR-код в приложении AirDroid на устройстве, как показано выше. Камера активирована. Направьте камеру на QR-код на экране ПК в разделе «Сканировать QR-код», как показано ниже. Ваше устройство автоматически считывает QR-код и подключается к ПК.
Шаг 6: Запрос на просмотр всех приложений и уведомлений с вашего телефона на вашем ПК в реальном времени -> Нажмите на опцию Включить
Шаг 7. Теперь вы можете легко управлять некоторыми функциями вашего Android-смартфона с помощью мыши и клавиатуры.Метод 4: Резервное копирование через Bluetooth
Если вы столкнулись с проблемами подключения к Wi-Fi, вы всегда можете включить подключение Android-устройства к настольному компьютеру или ноутбуку через Bluetooth. Но вот одно предостережение: по сравнению с Wi-Fi передача файлов через Bluetooth может занять много времени, так как соединение устройств происходит не так быстро. Тем не менее, вы всегда можете попробовать, верно? Хорошо включить Bluetooth;
Шаг 1. На вашем устройстве Android нажмите «Настройки» -> «Нажмите на опцию Bluetooth» в разделе «Подключения» ( Убедитесь, что на вашем Android-устройстве включен режим обнаружения через Bluetooth ).
Шаг 2: Затем на ПК с Windows 10 нажмите кнопку «Пуск» -> «Настройки» -> «Переключить», чтобы включить Bluetooth. После этого ваш компьютер автоматически начнет обнаруживать любые ближайшие устройства с поддержкой Bluetooth -> Нажмите кнопку «Подключить», кроме имени Bluetooth вашего устройства, чтобы подключить ПК, ноутбук или Mac к вашему смартфону.Резервное копирование данных часто является задачей, которой пренебрегают. Однако с помощью предложенных выше методов создание резервной копии ваших данных — довольно простая задача, которая может спасти вас от кошмара потери всех ваших ценных данных.Так что больше не откладывайте на потом и сохраните все свои бесценные фотографии, видео и важные контакты в надежном и безопасном месте.
Если вы думаете, что есть другие методы резервного копирования, которые мы можем добавить в этот список, поделитесь ими с нами. Кроме того, если вам понравилась эта статья, поделитесь ею со своей семьей и друзьями.
AndroidbackupDataDesktopНоутбукMacreliance digitalResource CentresmartphoneWindowsОптимизированный пользовательский интерфейс резервного копирования Android, вероятно, уже есть на вашем телефоне
Изначально эта история была опубликована и последнее обновление .
Будь то фотографии, приложения или текстовые сообщения, создание резервной копии телефона в облаке — одна из самых важных вещей, которые вы можете сделать для защиты ваших данных. Ни один гаджет не является безошибочным, и в случае серьезной аварии, в результате которой ваше устройство будет разрушено или не сможет включиться, вы всегда должны быть уверены, что все в безопасности. Google значительно продвинул свое программное обеспечение резервного копирования для Android, заменив текущую систему новым интерфейсом «Резервное копирование от Google One».
Как впервые сообщил 9to5Google, Backup by Google One оптимизирует уже существующие сервисы, которые вы найдете на Android сегодня.Прошлым летом Google расширил свой клиент резервного копирования для всех пользователей Android и iOS, независимо от того, подписаны ли они на Google One. Это обновление выходит за рамки этого, реорганизуя все резервные копии в одно пространство, чтобы сделать сохраненные данные более очевидными для пользователей.
Левый : текущие настройки резервного копирования Google One. В центре, справа : Резервное копирование с помощью настроек Google One.
Эта новая инициатива «Резервное копирование с помощью Google One» объединит уже существующее меню в стандартном меню «Настройки» с панелью управления, доступной в Google One.Google намерен объединить эти настройки на одной системной странице. Это значительно упростит просмотр существующих резервных копий и управление ими, независимо от того, платные они или бесплатные. Точно так же контент, которым можно было управлять только из резервных копий Google One, включая фотографии, видео и MMS-сообщения, наконец, будет доступен из меню настроек Android по умолчанию.
Хотя это изменение коснется телефонов под управлением Android 8.0 и новее в ближайшие недели, оно не заменяет меню Google One, которое существует в настоящее время.Вы по-прежнему сможете получить доступ к своим резервным копиям из приложения One или веб-клиента. Нам придется подождать, пока эта функция появится на всех устройствах, чтобы увидеть, как она соотносится с текущей настройкой.
Сейчас в наличии
Прошло чуть больше месяца с тех пор, как мы впервые познакомились с упрощенным меню резервного копирования Google, и оно наконец начинает появляться на устройствах Android (через 9to5Google). Если вы возьмете телефон и перейдете к параметрам «Резервное копирование» в разделе «Система», вас должен встретить переключатель «Резервное копирование от Google One», который включает и отключает все хранилища данных одним переключателем.
Меню очень похоже на то, что мы видели в прошлом месяце, с полным списком «Детали резервного копирования», показывающим, что загружено в вашу учетную запись. При нажатии «Управление хранилищем» загружается приложение Google One, а переключатель в нижней части меню позволяет выполнять резервное копирование мобильных данных.

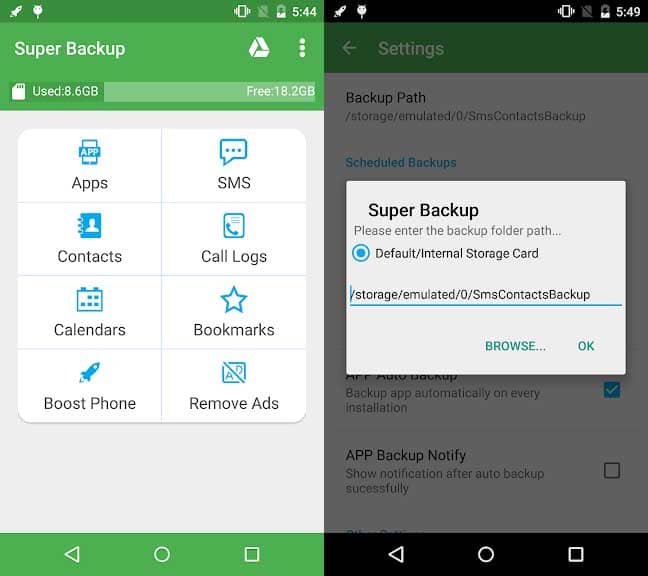
 Этот пункт должен быть включен, чтобы файлы автоматически сохранялись в облаке.
Этот пункт должен быть включен, чтобы файлы автоматически сохранялись в облаке.