Что такое бэкап на телефоне – создание резервной копии и восстановление
Как сделать Backup Android

Как сделать Backup Android. Если Вы захотели что-то изменить в своем android-девайсе, то прежде всего нам нужно заранее подготовиться к тому, что все может пойти наперекосяк. Для этого существует резервное копирование, а по простому Backup Android.
Начнем. Раз Вы здесь, значит Вы задались вопросом как сделать Бэкап Андроид? Есть несколько способов. Из наиболее распространенных:
И их еще очень много разновидностей, но мы остановимся на первом и втором, а именно как сделать Backup Android приложений и их кеша с помощью приложения Titanium Backup и через recovery(CWM) . При создании бэкапа через режим Recovery, вы сможете сделать полный бэкап вашей прошивки, но для этого, возможно, понадобиться его сначала установить.
Приступим:
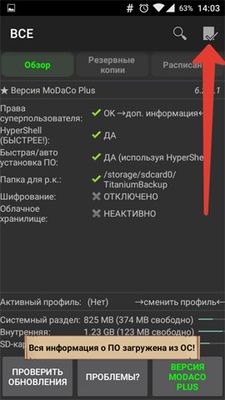
- Выберите нужный пункт для сохранения данных.
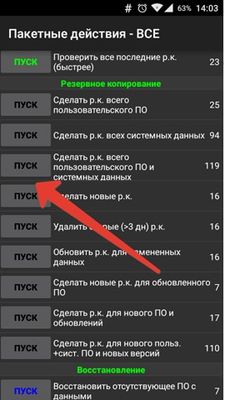
Бэкап системы Андроид
Я еще раз хотел бы подчеркнуть, что во время восстановления вы восстановите все компоненты, и программное обеспечение как оно есть.
Какой бы замечательной и проверенной не была система создания резервных копий android, всегда может случиться что-то непредвиденное. Потому подумайте, что на вашем устройстве есть особенно важного и скопируйте все нужные фотографии, документы и материалы которые вы ни в коем случае не должны потерять.
Кстати, для многих это будет откровением, но все контакты и почта android привязаны к аккаунту в google, а конкретно, к адресу gmail. Так что о их сохранности позаботиться гугл. Создание полного backup Android займет не так много времени. От 10 минут до часа в зависимости от вашей опытности и, собственно, девайса.
Первым шагом создания полноценного бекапа является рутирование телефона. В этой статье я не буду приводить инструкцию по рутированию, так как для каждого девайса порядок действий может отличаться, равно как и сама методика.
Информацию о возможности получения привилегированного доступа к операционной системе на вашем девайсе вы можете получить -> ЗДЕСЬ. Не все девайсы можно рутировать. Если ваш телефон окажется в их числе, то прийдется на некоторое время забыть о бекапе или воспользоваться некоторыми другими системами, которые могут работать без root доступа и делать некоторые резервные копии, о них читайте в конце статьи.
После того, как вы получили root доступ к девайсу, можно приступать ко второму действию нашего кордебалета – собственно к созданию backup Андроид. Я предлагаю делать бекап с помощью утилиты Nandroid backup. Nandroid это специальное приложение, с помощью которого можно делать слепки файловой системы вашего телефона. Собственно и восстановление тоже.
Установить Nandroid на ваш телефон можно при помощи стандартного загрузчика. Я предлагаю производить манипуляции с помощью диспетчера приложений ROM ClockworkMod, который установится на ваше устройство как с Nandroid , так и с другими полезными утилитами. Еще раз сделаю замечание о том, что программа работает только на рутированных телефонах. Итак качаем приложение «ROM Manager», устанавливаем его.
Приступаем к бэкапу системы андроид:
- Заходим в приложение Nandroid backup
- Даём ему полный доступ и выбираем Quick Backup
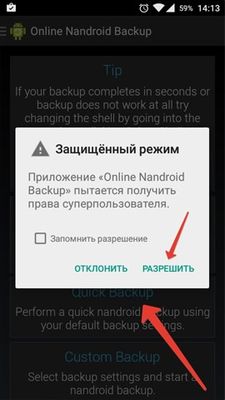
- Начинается процесс создания бэкапа
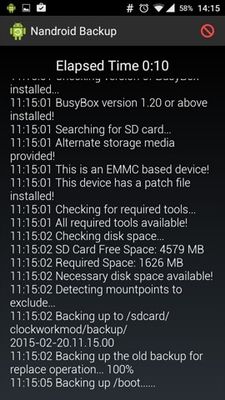
- Поздравляю, вы сделал бэкап системы Андроид
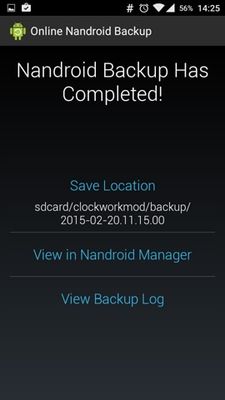
Сделать полный Backup Android
Гайд «Как сделать Backup прошивки Android». На каждом устройстве Android в заводской прошивке уже установлено recovery, поэтому нет необходимости его устанавливать отдельно.
ОСОБОЕ ВНИМАНИЕ!! Прежде, чем выполнять какие-либо действия с девайсом, заряд аккумулятора должен быть более 50%. Это предотвратит неожиданное отключение и спасет ваш аппарат от стадии «кирпич».
Поехали:
- Выключаем телефон и ждем 20-30 секунд, чтобы процессы окончательно завершились и батарея перешла в пассивный режим.
- Зажимаем кнопку «Громкость +»(на некоторых моделях «Громкость —»). И, не отпуская ее, зажимаем кнопку «Включения»(на некоторых устройствах кнопка «Home»).
- Если у вас появился робот Android, пузом к верху и с восклицательным знаком, то одновременно нажимаете «Громкость —» и кнопку «Включения» (либо наоборот, для других аппаратов). И сразу же отпускаете! Удерживать не нужно! (P.s если вы сразу попали в recovery – этот шаг, естественно, пропускаете.)
- Теперь открылось меню, где ТАЧПАД не работает. Перемещаться «Вверх»/«Вниз» — качелькой громкости соответственно. Подтверждение выбора – кнопка «Включения»(Есть исключения для планшетов: перемещение вверх – не существует, только вниз! Выбор – кнопка «Громкость +», а кнопка «Включения» — это выход из recovery)
- В появившемся меню, нам нужно спуститься кнопкой «Громкость —» до значения «backup and restore» и нажать подтверждение, т.е кнопку «Включения».
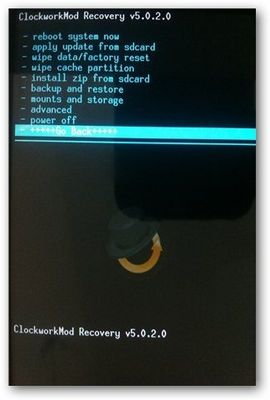
- В открывшемся окне, выбираем Backup и ждем окончания процедуры (Приблизительно занимает 5-10 минут(в зависимости от загруженности системы) )
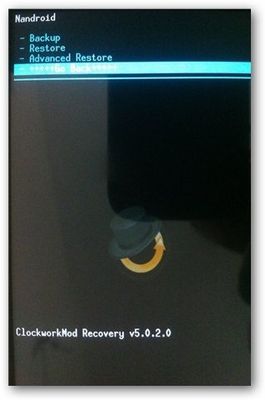
- После окончания процедуры выбираем Reboot now и все..
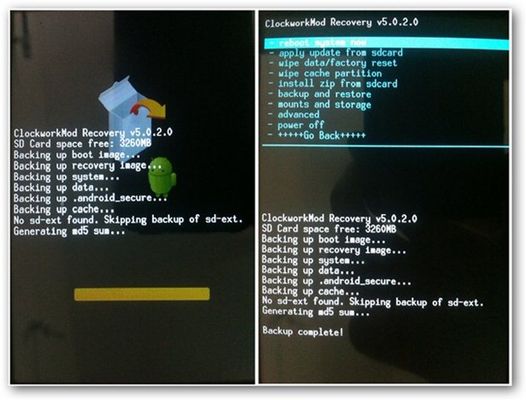
При наличии рут прав вы сможете сделать полный бэкап Андроид этим способом, но что если у вас нет рут прав?
Backup Android без root
Если на вашем устройстве изначально нет Root доступа и Вы не хотите заморачивать себе голову его получением, то всегда можно воспользоваться приложениями, которые сделают бэкап без него.
У нас на сайте вы сможете найти много приложений для того, чтобы сделать бэкап андроид без рут, но я вам посоветую, на мой взгляд, лучшее из них — Safe Backup.
Итак что можно бэкапить про помощи Safe Backup:
- Установочные файлы приложений;
- Контакты;
- SMS;
- Календарь;
- Журнал вызовов;
- Закладки;
- Будильники;
- Фотографии;
- Музыка;
- Рингтоны;
- Словарь пользователя;
- Видео;
- Голосовые записи.
Если список того, что может сохранить это приложение вас устраивает, тогда можно начинать делать сам бэкап.
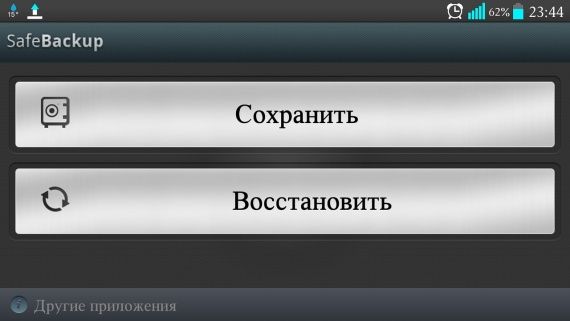
Запускаем приложение и видим всего два пункта меню — “Сохранить” и “Восстановить”, меню не балует нас разнообразием, но так даже лучше.
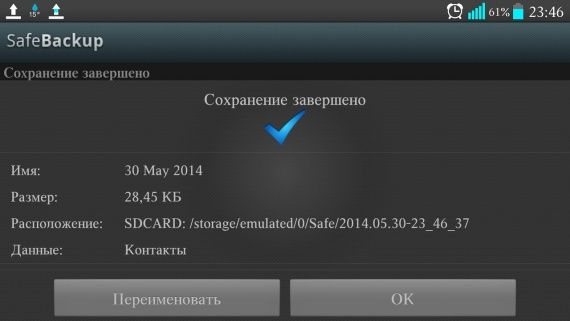
После нажатия кнопки “Сохранить”, выбираем куда Вы хотите записать бэкап, благо вариантов предостаточно. После этого выберите нужные пункты данных для бэкапа и нажмите “ОК”, а также в правом верхнем углу программы есть кнопки для сжатия бэкапа и установки пароля.
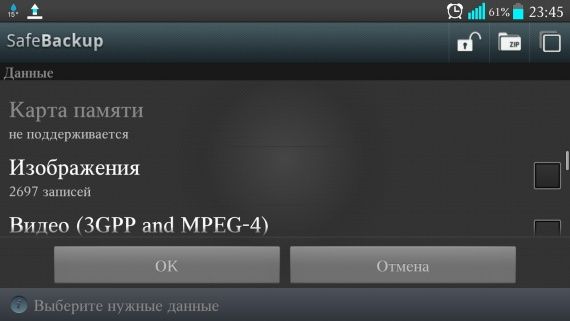
Внимание! полный Бекап Андроид не возможен без root!
Еще раз хочу напомнить, что данный способ не сможет восстановить вам систему с прошивкой, а только данные, которые вы внесли в свой аппарат. Как сделать root, можно узнать тут
Ну вот..Теперь Вы не будите задаваться вопросом как сделать бэкап андроид, так как у Вас есть уже свой бэкап, к которому Вы всегда сможете откатиться, если вдруг что-то пойдет не так. Настоятельно рекомендую перед каждой прошивкой или каким-либо видоизменением своего устройства делать бэкап. Даже, если вы полностью доверяете разработчику, сам аппарат может вас подвести. От ошибок никто не застрахован. Поэтому делайте бэкап и сохраняйте, хотя бы одну оригинальную копию, на внешнем носителе. Чтобы избежать «случайного» удаления и не подвергнуть Андроид превратиться в кирпич.
Источник: androidmir.org
upgrade-android.ru
Резервное копирование на Андроид и восстановление данных на Android

Резервное копирование на Андроид и восстановление данных на Android. Когда речь заходит о создание резервного копирования данных или восстановление, чтобы быстро и надежно, многие пользователи Android задумываются чем и как, в данной статье вы найдете множество способов чем и как выполнить бэкап и позже в восстановиться!
Зачем бэкап?
1. На вашем персональном Android может храниться множество информации которая очень ценна для, которую потерять ни как не позволительно или например вы планируете переезд с одного Android устройства на другое! Конечно когда речь заходит например о службах Google, то здесь все очень просто, ввел логин и пароль, подождал 2 минуты пока выполниться синхронизация c сервером Google и данные все на месте, а вот с другими приложениями придется помучатся чтобы быстро сделать резервную копию и восстановиться.
Способ №1 — резервное копирование на Android и восстановление стандартными средствами ADB
Спасибо Google, который позаботился над тем чтобы создать резервную копию, способ не идеальный но все же лучше чем ни какого!
И так что вам для этого понадобиться?
1. Включите отладку по USB на Adnroid
2. Скачайте программу с сайта ADB RUN (от версии 3.21.35 и страше)
3. Если не установлен драйвер на ПК, установить
4. Кабель USB
Инструкция как сделать резервную копию и восстановиться с помощью Adb Run. Создание резервной копии
1. Запустить Adb Run и выбрать меню Backup

2. Выбрать первый пункт Adb Backup

3. Возьмите Android смартфон или планшет и нажмите кнопку создать резервную (пароль можете не создавать)

Восстановление с резервной копии
1. Чтобы восстановиться выберите пункт Adb Restore

2. Возьмите Android смартфон или планшет и нажмите кнопку

Способ №2 — с помощью кастомного Recovery (root)
Прежде всего кастомное Recovery должно быть у вас установлено! Как это сделать и чем, подробно можно узнать из статьи скачать и установить Recovery. Создание бэкапа это не совсем резервная копия — это создание образа текущего состояния прошивки!
После того как установили Recovery войдите в него. Выберите меню Backup and Restore

Выберите пункт меню Backup для создания резервной копии

Выберите пункт меню Restore для восстановления

Способ №3 — Online Nandroid Backup (root)
Online Nandroid Backup не смотря на свое название название не куда не сохраняет в облако, а жаль! Программа не имеет графического интерфейса, работать нужно с ней нужно из терминала. Online Nandroid Backup создан для тех кому надоело перезагружаться в Recovery чтобы выполнить бэкап. Также создает «срез» текущего состояния системы а также что в ней установлено. Восстановление происходит в Recovery. Более подробно о Online Nandroid Backup.
Способ №4 — DataSync (root)
Программа DataSync подойдет для тех кому необходимо выполнять резервное копирование данных приложений, а также моментальное перемещение их на другое устройство. Если вам необходимо создание архивных копий непосредственно приложений, а не только их данных и настроек, то это приложение не для вас. Более подробно как работает данное приложение DataSync.
Способ № 5 — OBackup (root)
OBackup — Создает резервные копии как и Online Nandroid Backup, только на этот раз приложение имеет интуитивно понятный графический интерфейс, а также можно отправить резервную копию на облачный диск. Подробно OBackup.
Способ №6 — Titanum Backup (root)
Самый удобный, гибкий и мощный способ бэкапа! Titanium Backup не выполняет срез текущего состояния системы, он делает резервные копии системных и пользовательских приложений и их данных. Если планируете перейти на другую прошивку и потом восстановить все необходимое, то это то, что нужно! Подробно Titanium Backup.
Способ №7 — Helium (root/root)
Весьма интересное средство для создания резервного копирования. Принцип работы данного приложения схож с работой средств отладки ADB, точней основан на данном способе, только с возможностью выбора для какого приложения создавать резервную копию. Данное приложение не работает на Motorola
Приложение Helium может работать без Root прав, но если они есть еще лучше (если у вас нет root прав, нужно Android к компьютеру).
Как создать резервную копию с помощью Helium?
1. Для начала скачайте приложение Helium
Если отсутствуют Root права, то вам также придется скачать и до установить дополнение на ПК
Также возможно вам понадобится установить драйвера на ПК (для не Root устройств), которые представлены на странице скачивания дополнения ПК

Создание р.к в Helium на Root устройствах
Запустите приложение, откажитесь от предложения войти в Google Disk, так данная функция работает не совсем честно (бекапит, но восстановление работает только в платной версии приложения)

Сохранять резервные копии можно на внутреннюю или внешнюю память

Для того чтобы создать резервную копию, выделите приложения в разделе РЕЗЕРВИРОВАНИЕ, которым вы хотите создать резервную копию и нажмите кнопку чтобы запустить процесс

Выберите куда сохранить данные

Процесс восстановления также прост

Создание р.к в Helium на НЕ Root устройствах
Процесс очень схож, только с определенными оговорками. После того как скачали и установили дополнение на ПК запустите его

Включите на Android отладку по USB, подключите к ПК, запустите приложение Helium. Далее действия полностью схожи как для root устройств.
4pda.biz
Полное руководство по Android Backup File Extractor
Если вы знакомы с утилитой резервного копирования Android, инструментарий Android SDK — это самый известный способ, который нельзя пропустить.
Однако когда вы создаете резервную копию данных телефона Android с помощью набора инструментов Android SDK на своем компьютере, как вы извлекаете файлы резервной копии?
Этот пост показывает полное руководство по использованию Android Backup Extractor для доступа к данным из файла резервной копии.
Что вы должны сделать, так это внимательно читать и действовать прямо сейчас.
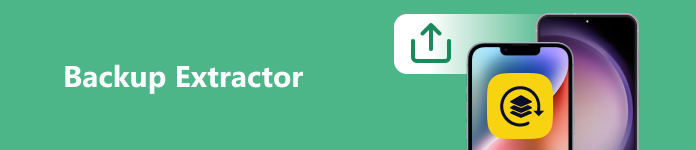
Часть 1. Как извлечь файл из резервной копии Android ADB
Если вы использовали инструмент SDK для резервного копирования вашего телефона Android на компьютер, то шаги по восстановлению резервной копии будут в порядке.
Если вы не знакомы с резервным копированием SDK, перейдите к часть 3 для резервного копирования данных Android.
Шаг 1. Включить параметры разработчика
На телефоне перейдите в «Настройки»> «О телефоне / планшете» и нажмите «Номер сборки» примерно в 7, пока не появится сообщение «Теперь вы разработчик». > «Параметры разработчика» и переключите опцию «Отладка USB» на «вкл».
Шаг 2. Восстановить резервную копию Android
Запустите SDK Manager на своем компьютере. Подключите свой телефон Android к компьютеру.
Убедитесь, что вы работаете от имени администратора, чтобы открыть окно терминала и перейти к местоположению АБР. (Обычно это находится в C: \ Users \ username \ AppData \ Local \ Android \ sdk \ platform-tools \).
Дайте команду восстановления,
adb restoreC: \ Users \ имя пользователя \ AppData \ Local \ Android \ sdk \ platform-tools \
Среди них: C: \ Users \ username \ AppData \ Local \ Android \ sdk \ platform-tools \ — это резервная копия Android, которую вы делали ранее.
Затем вам будет предложено ввести пароль резервной копии и нажать «Восстановить мои данные», чтобы напрямую извлечь файл резервной копии Android на телефон Android.
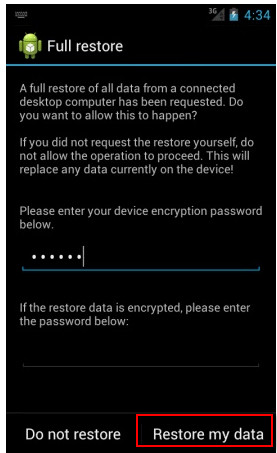
Часть 2. Простая альтернатива инструменту SDK для извлечения файла резервной копии Android
Как профессиональные пользователи инструмента Android SDK, процесс извлечения не сложно, но немного хлопотно.
Тем не менее, как обычные пользователи, первый способ извлечь файл резервной копии Android действительно сложно.
В результате мы предоставляем простой альтернативный способ резервного копирования и восстановления данных Android с помощью Apeaksoft Android Data Backup & Restore.
Это инструмент, который поддерживает одним щелчком мыши для резервного копирования и восстановления файлов Android легко.

4,000,000+ Загрузки
Выборочное резервное копирование или восстановление одним нажатием на телефоне Android.
Предварительный просмотр данных перед восстановлением файла резервной копии Android.
Зашифруйте резервную копию и восстановите, чтобы защитить вашу конфиденциальность безопасно.
Работайте практически на телефонах Android, таких как Samsung, Huawei, HTC, ZTE и т. Д.
Шаг 1. Выберите выборочное или резервное копирование в один клик
Запустите Android Data Backup & Restore на компьютере. Во-первых, вам нужно выбрать выборочно или в один клик резервное копирование данных Android.

Шаг 2. Резервное копирование телефона Android на компьютер
Если вы решите выборочно выполнять резервное копирование на устройстве Android, выберите тип данных для резервного копирования. Здесь вы можете выбрать контакты, сообщения, журналы вызовов, галерею, видео, аудио и документы.
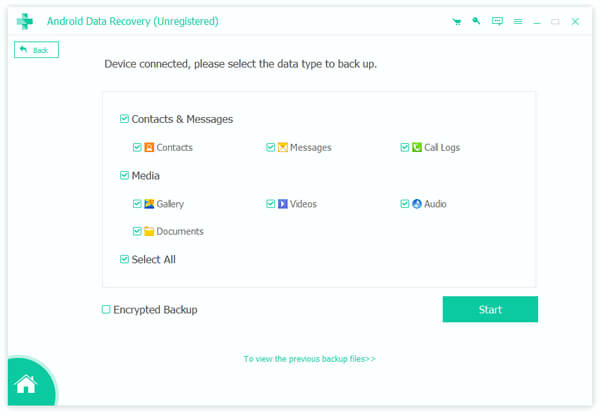
Заметки: Когда вы выбираете «Резервное копирование одним щелчком», программа будет напрямую создавать резервные копии всех данных, указанных выше.
Шаг 3. Зашифровать резервную копию
Это программное обеспечение также позволяет дополнительное шифрованное резервное копирование.
Для зашифрованного резервного копирования установите флажок «Зашифрованное резервное копирование» после того, как вы выбрали данные для резервного копирования, затем нажмите кнопку «Пуск». Затем вам нужно установить пароль для этой резервной копии. Хорошо храните пароль, так как он понадобится вам при восстановлении этой резервной копии.
Если вы не хотите делать зашифрованную резервную копию, просто нажмите кнопку «Пуск».
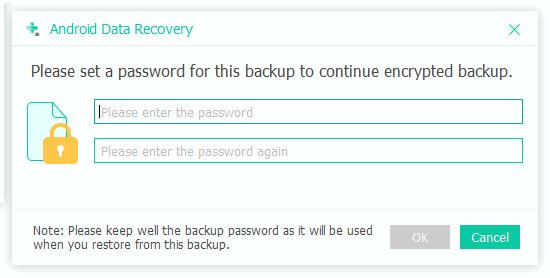
Затем Android Data Backup & Restore немедленно создаст резервную копию вашего устройства Android. Когда резервное копирование закончено, проверьте его.
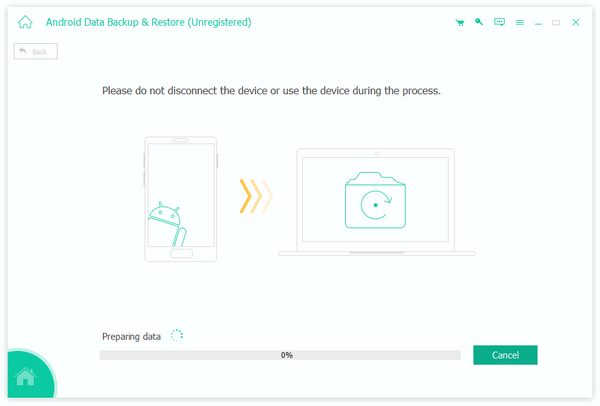
Шаг 4. Извлечь файлы резервных копий Android
Все еще запускайте это программное обеспечение на компьютере. В главном интерфейсе вам предоставляется возможность восстановить выборочные данные или файлы в один клик.
Следуйте инструкциям на экране, чтобы выбрать тип данных восстановления, ввести пароль (если вы установили на шаге резервного копирования), просмотреть типы данных и извлечь файлы резервных копий Android.
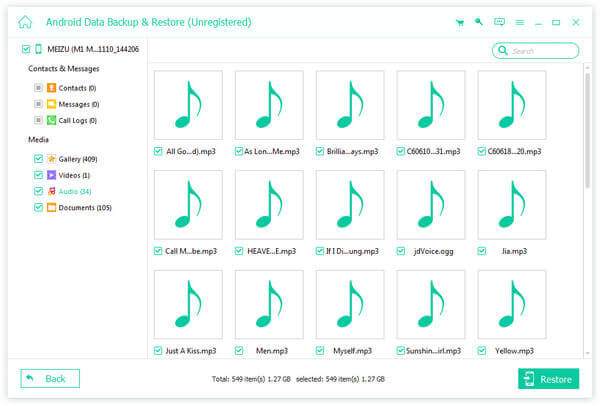
Подобное программное обеспечение для iPhone, пожалуйста, посетите здесь: Лучшая программа для резервного копирования iPhone.
Часть 3. Дополнительное чтение: резервное копирование телефона Android с помощью инструмента SDK
Эта часть — руководство по поддержке телефона Android с помощью SDK. Если вы знакомы с ним, просто пропустите его.
Шаг 1. Установить SDK инструментарий
Загрузите, установите последнюю версию инструментария Android SDK. После установки откройте его и нажмите «Менеджер SDK»> Выберите «Инструменты платформы Android SDK», чтобы установить все необходимые пакеты.
Шаг 2. Включить параметры разработчика
Выполните шаг 1 в части 1, чтобы включить параметры разработчика.
Шаг 3. Выберите режим резервного копирования
Точно так же, как процесс восстановления, вам нужно перемещаться по местоположению АБР.
Введите любую из этих команд «adb backup-all» для резервного копирования всех данных с телефона Android в папку backup.ab.
Или вы можете набрать «adb backup -all -f D: \ filenameichoose.ab», который выполняет резервное копирование данных Android в определенную папку.
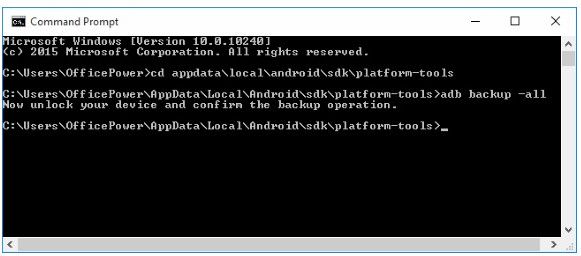
Шаг 4. Резервное копирование данных Android
Затем нажмите «Enter», и в окне подсказки вам потребуется ввести пароль для резервного копирования. После этого нажмите «Резервное копирование моих данных», чтобы начать резервное копирование телефона Android.
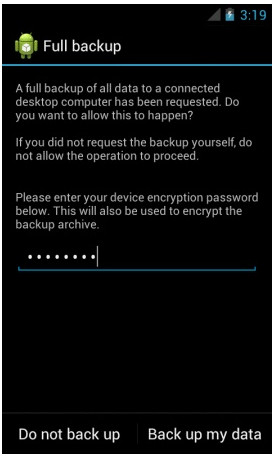
Очень сложно? использование Приложения для резервного копирования Android чтобы получить легкую резервную копию Android.
Вывод
Эта статья представляет собой подробное руководство по использованию инструмента Android ADB для извлечения файла резервной копии Android на ваш телефон. Этот бесплатный инструмент предоставляет вам сложный способ резервного копирования и восстановления файлов на телефоне Android. Между тем, мы также показываем простой альтернативный способ резервного копирования и восстановления телефона Android в один клик. Какой из них лучше? Вы решаете это.
www.apeaksoft.com
Что такое бэкап? Как сделать бэкап на «Андроид»?
У людей, которые так или иначе связаны с IT, ходит грустная шутка о том, что пользователи делятся на два типа: те, кто делает резервные копии, и те, кто их начал (!) делать. Если вы никогда не сталкивались с полной потерей всех своих важных документов или коллекции медиа-файлов, то юмора вы не поймете. Если сталкивались, но не смогли предотвратить, вам также будет не до смеха.
Можно ли как-то предотвратить столь неприятный казус? Конечно! Только сначала нужно узнать о том, что такое бэкап.

Общие сведения
Так называется резервное копирование важных файлов (в том числе системных). Как можно понять, делается это ради их защиты в случае поражения ОС вирусом или критического сбоя оборудования. Бэкап можно делать как в ручном режиме, так и при помощи специализированных программ.
В первом случае вы можете скопировать в какое-то защищенное хранилище важные системные файлы, тогда как утилита может сохранить даже целую операционную систему.
А что такое «Бэкап», если переводить это название с английского? Термин произошел от английского слова backup, которое можно перевести как «запас». Впрочем, с тем же успехом он может означать что-то вроде «резервный» или «дублирующий». Таким образом, под этим термином понимается сохранение важной информации на сторонний носитель.
Кстати, наши предки прекрасно знали о том, что такое бэкап! Правда, они этот процесс так не называли. Знаете ли вы о том, что все рукописи переписывались? Дело в том, что в древности враги любили сжигать библиотеки, а потому хранить все книги в одном месте и одном экземпляре было бы просто глупо. Конечно же, разного рода ростовщики также освоили резервное копирование, сохраняя списки своих должников в нескольких экземплярах.
Когда делать резервное копирование?
Возвращаясь к теме поговорок и пословиц, следует еще раз напомнить о бесполезности употребления минеральной воды в тот момент, когда ваши почки уже не работают… Проще говоря, сохранять все свои рабочие документы нужно постоянно! Если даже вы не храните на компьютере что-то невероятно важное, настроенная и работающая без глюков ОС – сама по себе важная информация.
Таким образом, перед тем как вы решите испробовать какую-то интересную программу, желательно делать резервную копию системы или же важных файлов, которые влияют на ее работоспособность.
Несложно догадаться, что перед полной переустановкой ОС желательно перенести все свои коллекции фильмов и музыки на запасной жесткий диск. Программы установки сегодня работают практически безукоризненно, но перестраховаться в таком вопросе никогда не помешает.
Где можно сохранять резервную копию?
Есть два основных способа надежно сохранить свои данные от их повреждения или полной утраты: на физическом носителе или в «облаке». Рассмотрим все способы подробнее, укажем на их сильные и слабые стороны.
Запись на внешний диск
Так как емкость внешних накопителей сегодня может превышать несколько Тб, то вы легко запишете на такой диск не только какие-то важные файлы, но даже огромный архив с фото и видео. Преимуществом этого способа является не только огромная емкость носителя, но и его мобильность. Единственным серьезным недостатком является возможность потерять данные из-за сильных механических воздействий на диск. Во избежание этого приобретайте более надежные корпуса.
Флэш-накопитель
Если требуется сохранить только некоторые системные файлы, то для этой цели вполне хватит и флэшки. Они дешевые, с каждым годом их емкость только растет, нет проблем с драйверами, да и механическая надежность на высоте. Более того, даже попадание в воду чаще всего не наносит вреда тем файлам, которые туда записаны.
Недостаток в том, что флэшки довольно-таки часто выходят из строя, причем каких-то утилит, которые могли бы предупредить о вероятности такого события, просто нет. Особенно это касается дешевых китайских моделей. Скорость записи очень невысока, да и время хранения данных также ограничено.
Положив флэшку в ящик стола на полгода, вы вполне можете обнаружить, что на ней ничего нет. Особенно этим страдают накопители большого объема, где до сих пор не научились эффективно бороться с утеканием заряда.
Компакт-диски
Несмотря на анахронизм такого вида носителей, в некоторых случаях они оказываются просто незаменимыми. Конечно, мы не призываем вас использовать CD-болванки на 700 Мб, но DVD-9, с емкостью почти 9 Гб, могут стать неплохим выходом. Имейте в виду, что записанные диски следует защищать от перепадов температур, воздействия солнечного света и механических дефектов.
Если говорить о приемлемой надежности и вместимости, то лучше всего себя зарекомендовали именно DVD. Болванки CD чрезвычайно надежны и долговечны, но 700 Мб по нынешним временам просто смешны. Диски Blu-ray же очень вместительны (30 Гб и более), но приводы для их записи и чтения стоят далеко не в каждом компьютере. Кроме того, они очень чувствительны к повреждениям поверхности.
«Облака»
Эта тема в последние годы стала просто невероятно популярной. Так что такое бэкап в «облаке»? Это – копирование нужных файлов на серверы сторонних компаний, специализирующихся на предоставлении какого-то объема свободного места за определенную плату или безвозмездно.
Наиболее известными «облаками» являются сервисы от Dropbox, Google Drive и Yandex Disc. К примеру, в Google Drive совершенно бесплатно выдают аж 15 Гб свободного места, которого вполне хватит большинству домашних пользователей.
Как создать резервную копию Windows?
Если вы когда-нибудь имели сомнительное счастье работать с Windows 98/Me, то прекрасно помните об их «падучести». Точнее, системы были вполне себе неплохими, но при малейших неладах в совместимости с какими-то программами и устройствами способны были уйти в глубокий «обморок», имевший все шансы закончиться переустановкой ОС.
К счастью, в новых версиях Microsoft предусмотрела наличие встроенного механизма резервного копирования. В Vista/7/8 он был доведен до вполне приличного состояния. Рассмотрим бэкап Windows 7. Сделать его просто.
Нажмите на кнопку «Пуск», найдите там пункт «Панель управления». В открывшемся диалоговом окне разыщите «Архивация и восстановление». Кликните по ссылке левой клавишей мыши, а в открывшемся диалоговом окне выберите пункт «Создание образа системы».
Вновь откроется рабочее окно, в котором вы сможете выбрать сразу три варианта сохранения образа: на жестком диске, на болванке CD/DVD, в сети. Поставьте флажок напротив предпочитаемого пункта, после чего нажмите на «ОК». Если соединение с интернетом плохое, то попытка сохранить образ в сети может провалиться.
Разумеется, все то же самое можно сделать при помощи сторонних утилит копирования. Наиболее известными являются продукты от Acronis, Norton Ghost. В домашних условиях также вполне достаточным будет функционал специализированных программ из пакета Nero. Их недостаток в том, что все эти утилиты платные.
Конечно, если вам нужна повышенная надежность, то лучше заплатить. Но домашним пользователям хватит даже стандартных средств Виндовс.
Мобильные устройства
Все вышесказанное в той или иной степени наверняка знакомо каждому, кто работал на компьютере хоть сколь-нибудь продолжительное время. А вот что делать владельцам популярных сегодня планшетов и смартфонов?
Ведь на этих устройствах сегодня хранится масса чрезвычайно важной информации, терять которую совершенно не хочется. Так как на сегодняшний день наибольшее распространение имеет мобильная ОС «Андроид», поговорим о гаджетах под ее управлением.
Так как сделать бэкап андроид-устройства? Заранее оговоримся, что копировать мы будем не банальные фотографии и видео, а программы и настройки. Если все это потерять, то для восстановления всей информации потребуется не один час.
Сперва рассмотрим пример работы замечательной утилиты Titanium Backup. С ее помощью вы легко сохраните абсолютно все файлы и настройки мобильной ОС «Андроид». Это чрезвычайно важно, так как бэкап телефона зачастую способен спасти ваши личные данные и настройки приложений для интернет-банкинга. Не стоит и говорить, как это может выручить.
Что потребуется для резервного копирования?
Для этого нужны всего две вещи:
- Сделать Root. Конечно, изредка попадаются смартфоны и планшеты, которые уже «рутованы» производителем, но в большинстве случаев вам придется заниматься этим самостоятельно;
- Утилита Titanium Backup.
Для чего нужен Root?
А почему нельзя просто скопировать важные данные, не прибегая к такого рода ухищрениям? Дело в том, что ОС от Google является «открытой» только на словах. На самом деле, происходит так, что пользователь не имеет полного доступа к файловой системе своего же устройства. Более того, расширенных прав нет даже у многих программ, а потому без Root-прав обойтись не удастся.
Краткие сведения о Titanium Backup
Сейчас поговорим о самой программе Titanium Backup. Есть платная и бесплатная версии, причем для простых пользователей вполне хватит возможностей бесплатной программы.
Немного о ее установке
Если ставите программу с карты памяти, не забудьте выставить в настройках устройства опцию, которая это разрешает. Сама установка не занимает много времени. После первого запуска утилита попросит у вас права суперпользователя. Не забудьте нажать на кнопку «Разрешить», попутно поставив флажок «Запомнить».
Напоминаем, что возможностей программы вполне хватит для выведения вашего устройства из строя, так что внимательно читайте комментарии к каждому меню, не нажимайте на все кнопки подряд.
Создаем резервную копию
А сейчас мы узнаем, как сделать бэкап андроид-смартфона или планшета. Еще раз напоминаем: ни в коем случае не задействуйте никаких опций, если абсолютно точно не знаете об их предназначении. Итак, утилита стартовала. Что делать дальше?
В верхней части рабочего окна программы есть кнопка «Резервные копии». После ее нажатия откроется диалоговое окно «Резервное копирование». В нем должен быть пункт о полном копировании пользовательских данных, программ и настроек. Напротив него есть кнопка «Пуск», на которую нужно нажать.
Появится диалоговое окно, в котором пользователь может выделить те программы, которые хочет сохранить. Жмем на кнопку «Запустить пакетную обработку приложений». Остается только ждать, пока идет бэкап Android. Время копирования напрямую зависит от количества установленных программ и мощности вашего устройства.
После завершения процесса вас снова выкинет в окно, где будет полный список всех созданных резервных копий. Посмотрите на обозначения справа: если нигде нет восклицательных знаков, то все прошло удачно. Если они есть, то что-то в процессе копирования пошло не так.
Очень часто такое случается тогда, когда вы некорректно получили Root-права. Мы не можем подробно рассказать об этом процессе, так как он различается для каждого вида смартфонов или планшетов, но хотим предостеречь от использования сомнительных программ «рут в один клик». Как правило, ничего толкового они сделать не могут.
Что делать в случае потери данных?
А как восстановить бэкап, развернув его на устройстве, если какая-то неприятность все же произошла?
Сделать это совершенно несложно. Снова зайдите в пункт «Обработки», кликните по пункту «Восстановление». Откроется диалоговое окно, в котором лучше сразу выбирать пункт «Восстановить все ПО с данными», дабы ваш телефон или планшет вернулись в полностью работоспособное состояние, которое было потеряно из-за каких-то внешних причин.
Впрочем, порой может потребоваться восстановление бэкапа какой-то одной программы. Для этого необходимо зайти в раздел «Резервные копии», после чего отметить его флажком. После этого следует нажать на кнопку «Восстановление», а затем некоторое время подождать.
Какие еще программы для резервного копирования существуют?
Неплохой альтернативой вышеописанному приложению является программа для бэкапа TWRP Recovery. У нее достаточно простой и аскетичный интерфейс, но вполне достойный функционал. Кроме того, в меню этой утилиты быстро разберется даже не слишком опытный пользователь.
В первом же диалоговом окне просто кликаем по кнопке Backup, после чего попадаем в меню создания резервной копии. Отмечаем галочками все интересующие нас пункты, после чего нажимаем на кнопку Swipe to Back Up.
Делая бэкап планшета, в качестве места сохранения важных данных лучше всего выбирать Dropbox (его поддержка идет «из коробки) или же жесткий диск компьютера. Рекомендуем выбирать именно эти носители в связи с большим размером получаемого образа, который попросту может не поместиться на карту памяти устройства.
Чтобы восстановить систему из ранее созданной копии, требуется в главном окне программы нажать на кнопку Restore. Как и в предыдущем случае, можно восстановить как всю систему целиком, так и некоторые программы, поставив флажки напротив их названий.
Как видите, создание бэкапа при помощи этой утилиты нельзя назвать таким уж сложным действием.
Наконец, отметим замечательную программу Helium. Как и ее «прародитель» из Периодической Системы, утилита чрезвычайно легкая и простая. Интерфейс полностью русифицирован, так что дополнительных подсказок по ее освоению не потребуется. Перед тем как сделать бэкап прошивки при помощи нее, вам также придется получать Root-права для полного доступа к файловой системе устройства.
fb.ru
Как сделать бэкап Андроид — резервное копирование через рекавери
Очень часто в статьях на ту или иную тему мы предупреждаем: не забудьте сделать резервное копирование (backup) данных! Причём, эта процедура актуальна не только в тех случаях, когда вы собираетесь протестировать какую-либо новую программу и решили на всякий случай подстраховаться, сделав резервную копию информации, хранящейся на вашем устройстве.
Для начала давайте разберёмся с терминами, которые будут упоминаться в этом материале.
Что такое бекап?
«Бекапом» принято называть процедуру резервного копирования нужных файлов (системных в том числе).
Важно периодически делать backup, не дожидаясь, пока жареный петух клюнет в известное место. Под «жареным петухом» в данном случае нужно понимать критический сбой системы или её поражение вирусом, когда приходится делать полный сброс настроек, удаляя при этом всю информацию со своего аппарата.
Бэкап можно сделать вручную или при помощи специальных приложений. Мы сейчас поговорим, как сделать бекап устройства android через recovery.
Что такое рекавери?
Recovery (или восстановление) – особый сервисный режим загрузки Андроид планшета или телефона, который позволяет выполнить установку другой версии программного обеспечения (прошивки), откалибровать тачскрин ( не на всех моделях Android), сделать резервную копию системы, а затем восстановить её.
Существуют две разновидности рекавери:
- Стоковое (англ. stock) – установленное по умолчанию
- Кастомное (англ. custom) – изменённое
В нашем случае речь будет идти о стоковом рекавери.
Как войти в рекавери?
Вход в режим Recovery может отличаться в зависимости от модели (или производителя) устройства. Сейчас мы рассмотрим все способы.
Универсальный способ для всех устройств
Выключаем свой аппарат Андроид (планшет или смартфон), затем зажимаем кнопку включения и делаем короткое нажатие на качельку громкости в сторону увеличения. Готово.
Смотрим видео:
Как говорилось выше, вход в режим восстановления может отличаться на разных моделях, поэтому, если универсальный вариант не оказался действенным, читаем дальше.
Recovery на устройствах Samsung
Если у вас аппарат от производителя «Самсунг», то на инструкции вы видите сначала способ для более современных моделей, а ниже (кнопки 1+ 3) – действия, актуальные для старых боевых корейских товарищей:
Если же у вас планшетный компьютер Samsung, то в recovery попасть можно следующим образом:
- Отключаем планшет
- Одновременно нажимаем клавиши включения (отключения) и увеличения громкости.
Recovery на Sony Xperia
Для гаджетов на ОС Android от компании Sony существует несколько способов входа в рекавери. Ниже вы видите два варианта:
Если эти манипуляции именно для вашего аппарата оказались недейственными, то можно выполнить следующие шаги:
- Выключаем устройство
- Нажимаем и удерживаем кнопку питания до появления пары вибраций
- Тут же отпускаем клавишу питания и зажимаем качельку звука на увеличение уровня.
Recovery на Nexus
К радости владельцев девайсов марки Nexus, производитель, не мудрствуя лукаво, сделал вход в рекавери совершенно одинаковым для всех своих устройств, поэтому, представленная ниже инструкция абсолютно проста и подходит для всех «Нексусов»:
Recovery на HTC
На устройствах HTC войти в рекавери можно из режима Bootloader. Смотрим видеоинструкцию:
Как сделать бекап устройства Android через recovery
Теперь, во всеоружии мы подошли к основной части нашего разговора. Как должны выглядеть наши последующие действия.
Прежде чем приступить к процедуре, необходимо полностью зарядить аккумулятор устройства, так как процесс довольно длительный и требует достаточное количество заряда батареи.
Выбрав способ, который актуален для вашего устройства, открываем меню стокового рекавери. Мы увидим следующие пункты (все, частично или ещё какие-либо):
Reboot system now — перезагрузка смартфона.
Apply Update from SD-card – установка обновления с карты памяти.
Wipe Data / Factory reset – сброс системы до заводских настроек, или «вайп» (удаляются все персональные данные).
Wipe Cache Partition – очистка телефона от кэша.
Install zip from SD-card – устанавливание с карты памяти архива (обычно это официальное обновление).
Backup and restore – процедура резервного копирования и восстановления системы.
Кнопкой громкости перемещаемся по списку действий и выбираем «Backup user data» (на некоторых устройствах «backup and restore»), затем, нажав кнопку питания («Power») подтверждаем выбранное действие, после чего начнётся процесс копирования:
Резервная копия будет сохранена корневом каталоге на SD-карте.
Для восстановления данных снова нужно зайти в меню рекавери и выбрать пункт «restore user data», нажать «Power» из открывшегося списка сохранённых файлов, выбрать нужный, снова подтвердить выбор (кнопка питания — «Power»). Осталось перезагрузить устройство:
Видео по теме (Как сделать бэкап андроид через рекавери на примере Lenovo A850):
grand-screen.com
