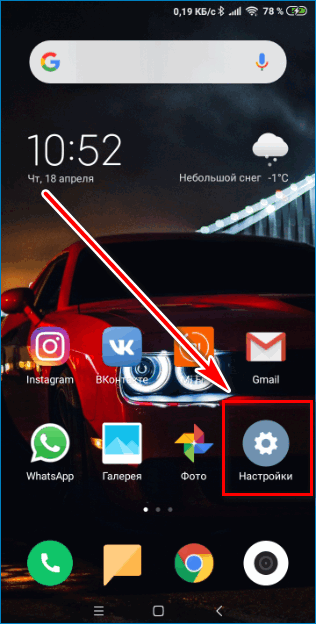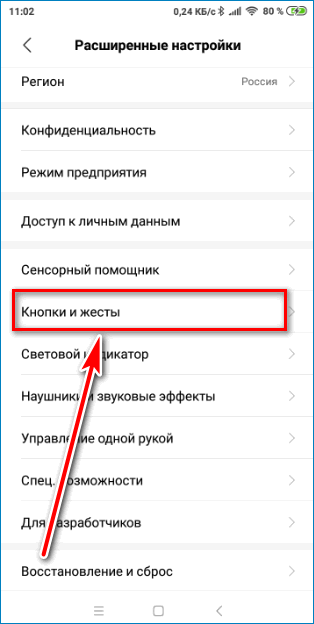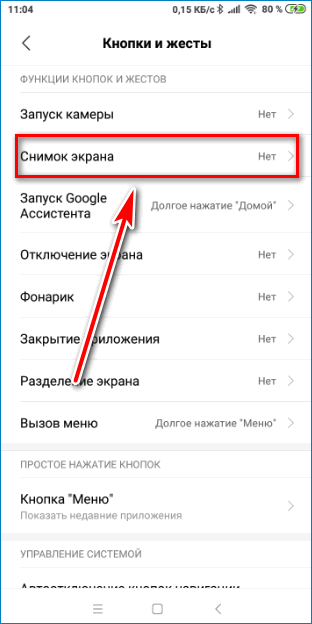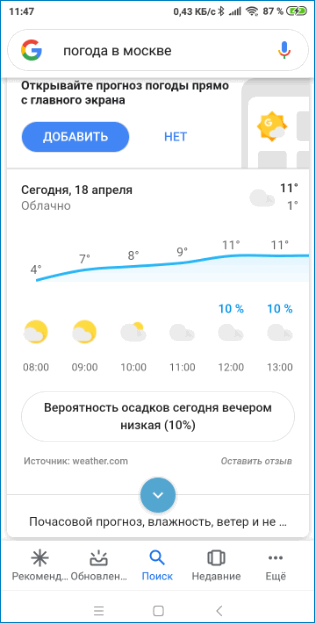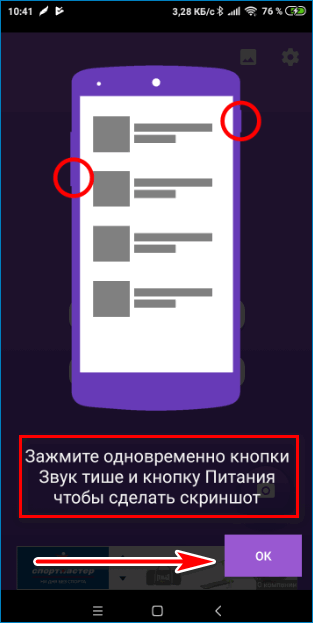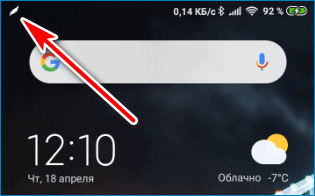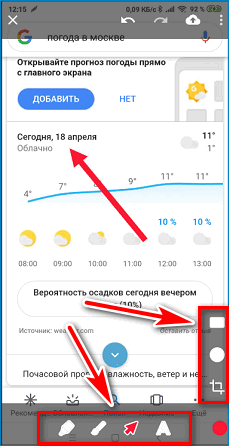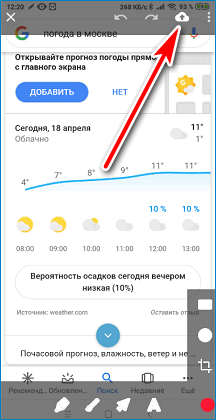Что такое скриншот в телефоне – Что такое скриншот на телефоне и для чего он нужен?
Что такое скриншот на телефоне и для чего он нужен?

Скриншот — вещь незаменимая! Допустим, на экране своего устройства (смартфона, компьютера или ноутбука) вы видите какую-то определенную информацию, которую вам тотчас надо запечатлеть. И вот вопрос — как это сделать? Ответ — сделайте скриншот! Скриншот или попросту снимок экрана — это все то, что пользователь видит на экране своего устройства в момент создания скриншота. Да, вам не нужен фотоаппарат или второй смартфон, чтобы сделать снимок экрана — вы можете сделать это с помощью программного обеспечения устройства.
Вот, собственно, и весь ответ — разглагольствовать нечего. Куда важнее другое — техника создания скриншотов. Сегодня с этим дело обстоит очень даже просто, что мы вам сейчас докажем. В качестве примера выступит смартфон Huawei/Honor. Если у вас устройство другой компании, не переживайте, алгоритм примерно одинаковый — для операционной системы Android.
Вызовите шторку и поищите иконку «Скриншот». В нашем примере она имеется. Всего-то нужно нажать на эту иконку и скриншот будет создан автоматически.
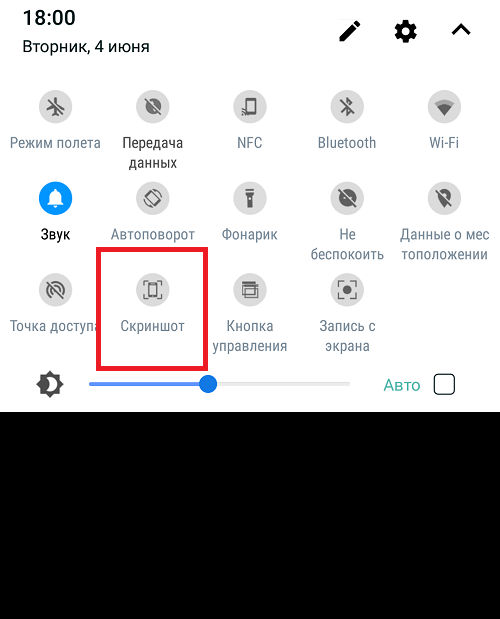
Обратите внимание, что шторку можно вызвать даже в приложении и уже оттуда сделать снимок экрана. К слову, снимок, приведенный выше — это тоже скриншот, который был сделан для этой статьи. Вот вам пример.
Пока еще не все смартфоны получили кнопку в шторке для создания принтскрина и тогда придется действовать по старинке — нажимать на клавиши. На абсолютном большинстве смартфонов на базе Android надо одновременно нажимать на клавиши уменьшения звука и включения примерно на секунду, пока не будет сделан скриншот.

В некоторых случаях используется другая комбинация клавиш — увеличения звука и включения.

А на смартфонах Samsung с физической клавишей «Домой» можно нажимать на клавиши включения и «Домой».

Интересно, что аналогичный способ работает и на iPhone (актуально для устройств с физической клавишей «Домой»).
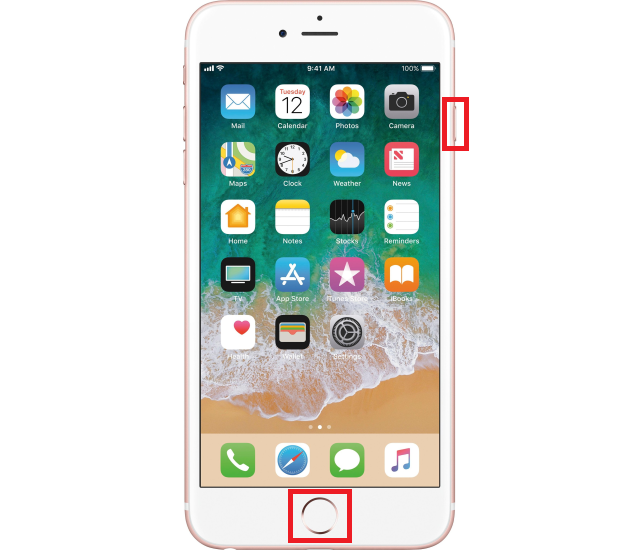
Сохраняются скриншоты в приложении «Галерея».
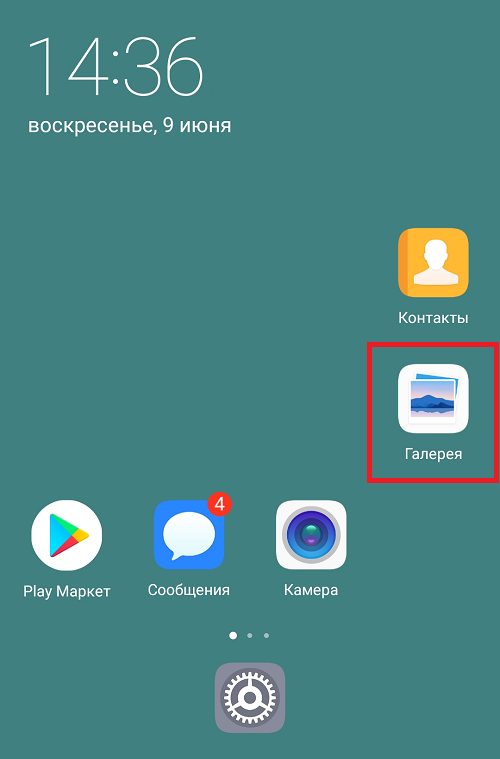
Раздел — «Скриншоты».
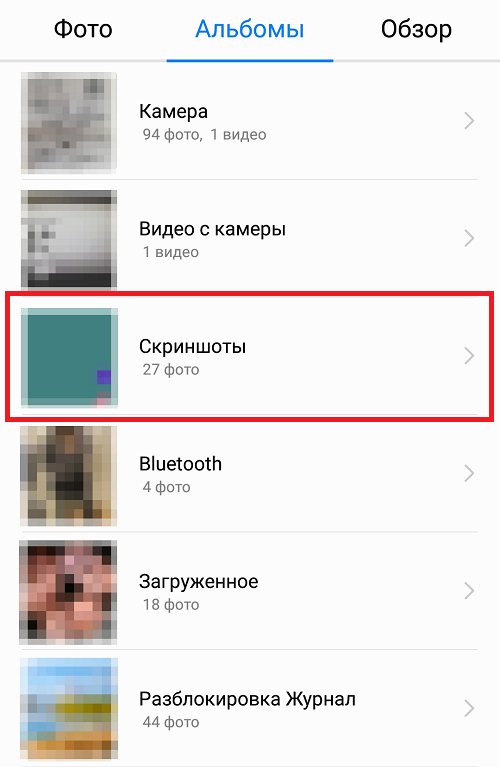
Также стоит отметить, что многие производители добавляют в прошивки фирменные методы создания скриншотов. Например, в той же EMUI для Huawei/Honor появилась возможность создания снимка экрана с помощью трех пальцев, которыми нужно провести по дисплею. чтобы активировать эту функцию, зайдите в «Настройки».
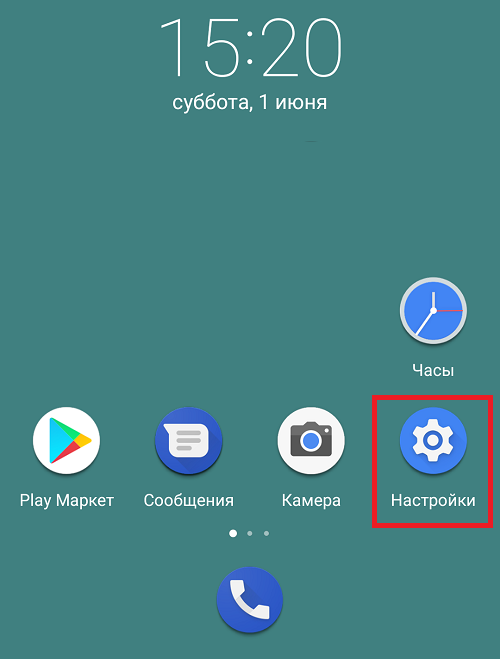
Откройте раздел «Управление».
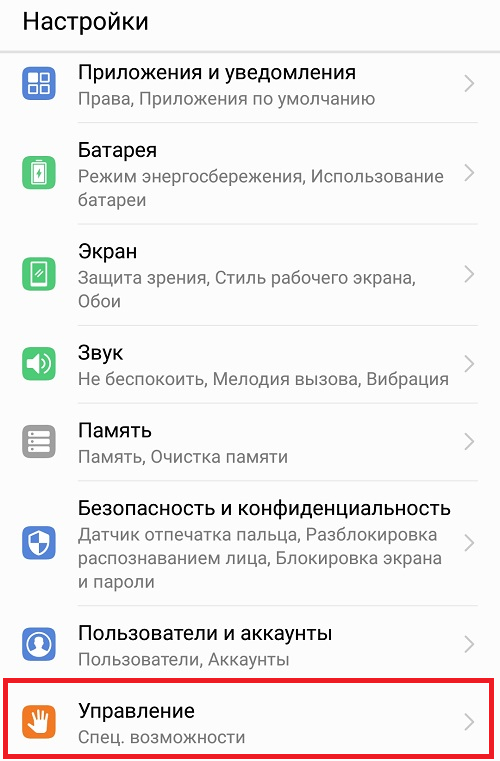
Тапните по пункту «Движения».
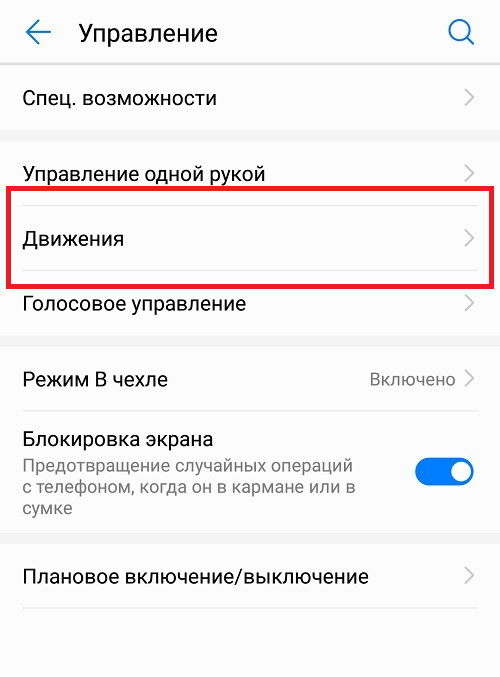
Выберите строчку «Скриншот тремя пальцами».
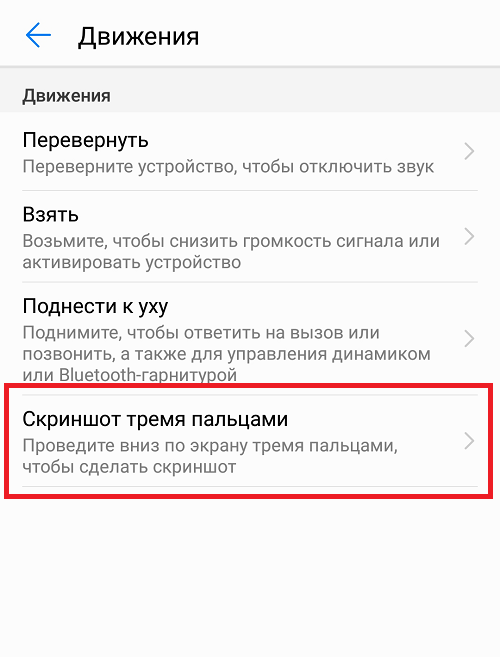
Включите функцию.
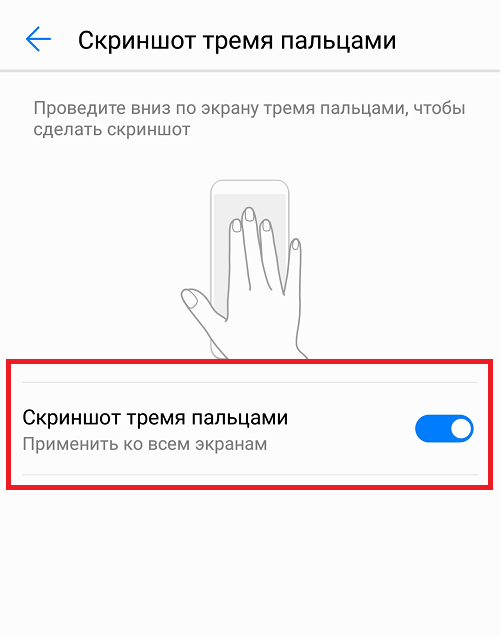
Как она работает, видно на изображении выше.
androidnik.ru
Что такое скриншот на телефоне и для чего он нужен?

Представьте, что у вас есть смартфон и вы серфите интернет. Находите что-то важное и хотели бы сохранить эту информацию. Что можно сделать? Например, скриншот экран. Скриншотом называют изображение, полученное устройством и которое показывает все то, что видит пользователь. Полученное изображение сохраняется в галерее в папке «Скриншоты».

Скриншот нередко называют фотографией экрана, что отчасти верно. Кстати, если использовать фотоаппарат или камеру другого смартфона, качество изображения наверняка оставит желать лучшего.
Практически все устройства, которые поддерживают вывод изображения на дисплей, имеют поддержку создания скриншотов: компьютеры, ноутбуки, планшеты, смартфоны. Операционные системы наделены базовым функционалом создания скриншотов, поэтому к сторонним приложениям можно не обращаться. Впрочем, часто встроенные приложения не имеют необходимого функционала, как, например, создание длинного скриншота (удобно, если нужно сохранить целую страницу сайта, которая выходит за пределы экрана).
Стоит отметить, что процесс создания скриншотов невероятно прост, причем многие прошивки смартфонов поддерживают самые различные возможности создания принтскринов. Чаще всего используется одновременное нажатие на клавиши увеличения звука + включения:

Реже — уменьшения звука + включения:

Удобный способ создания скриншота — с помощью меню быстрого доступа или попросту шторки: свайпаете и нажимаете на клавишу создания скриншота, после чего он будет создан.

На iPhone 8, как и на Samsung с механической клавишей «Домой», нужно нажимать на кнопку включения и «Домой».

Не стоит забывать и про сторонние приложения, коих в Play Market великое множество.

В общем, если нужно запечатлить то, что находится на экране вашего смартфона, делайте скриншот. Это просто и удобно.
siteproandroid.ru
что это такое, как сделать скрин на телефоне и компьютере

Привет читатели seoslim.ru! Эта статья опять же посвящена понятию, которое родилось в эпоху возникновения компьютеров, и которое понимают не все.
На этот раз разбирается довольно популярное понятие, которое постоянно мелькает на различных форумах, чатах, и даже в обыденных разговорах.
Эта вещь, про которую необходимо знать каждому пользователю интернета и компьютера – но при этом некоторые до сих пор не понимают, как ей пользоваться.
Речь пойдет о таком термине как скриншоты.
Общее понятие о Screenshot
Слово скриншот по-английски пишется как screenshot, и по сути представляет из себя синтез двух слов – screen – собственно, экран, и shot – снимок, изображение.
Поэтому буквальный перевод слова выглядит как «снимок экрана», и, собственно, оно этим и является.
Скриншот представляет из себя изображение, на котором зафиксировано ваше состояние рабочего стола. По сути это картинка, где видно, какие приложения у вас на данный момент запущены, и что вообще происходит на вашем ПК.
Разумеется, отображение идет только той информации, которая в данный момент выводится на экран – внутренние процессы системы съемка экрана не отображает.

Скриншот, снятый во время написания данной статьи.
Можно увидеть все приложения, которые в данный момент запущены на компьютере, а также окно Word с текстом.
Для чего это нужно?
Способов использования скриншотов – огромная масса. Вы можете просто запечатлеть интересный момент, который происходит в ваших социальных сетях – скажем, диалог, или ситуацию.
Кроме того, многие руководства, которые можно найти в интернете, содержат скриншоты – с указаниями того, куда кликать, и что вообще нужно делать в данном случае.
Кроме того, такие картинки могут использоваться для того, чтобы что-то объяснить и наглядно показать – как например в статьях на этом сайте.
Например, многие игроки в онлайн-игры делают снимки своего экрана для того, чтобы показать, как они прокачали своего персонажа, или продемонстрировать интересный вид или красивое место.
Скриншоты сейчас даже используются в решение законодательных проблем – поскольку многие дискуссии имеют место в интернете, органы принимают скрины от пользователей для оформления административных дел по факту оскорблений и подобных случаев.
Иными словами, снимки экрана применяются для того, чтоб зафиксировать что-то, что физически невозможно сохранить никаким другим способом.
На каких устройствах можно делать?
На данный момент функцией съемки экрана снабжены практически все гаджеты, которые существуют на рынке.
Это и стандартные компьютеры, и ноутбуки, и смартфоны, и планшеты, и все остальное.
Функция снятия экрана монитора стала вещью, которая обязана быть в любом устройстве.
Базовые функции создания Скринов
Как на персональных компьютерах, так и на смартфонах или планшетах, для того, чтобы сделать снимок экрана, имеется отдельная клавиша, или комбинация из кнопок.
Компьютеры
Для того, чтобы снять скриншот, вам понадобится любой редактор картинок – подойдет даже обычный встроенный в Windows Paint.
Для того, чтобы сделать снимок экрана, нажмите на специальную кнопку PrtScr, которая обычно находится в ряду клавиш F1-F12, в самом конце.
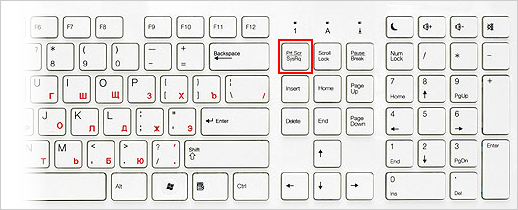
После этого зайдите в редактор и нажмите либо Ctrl-V, либо перейдите в меню «Редактирование – Вставить», и на экране появится изображение, которое отображает ваш рабочий стол на момент нажатия кнопки PrtScr.
Это быстрый и самый базовый способ зафиксировать экран на изображении.
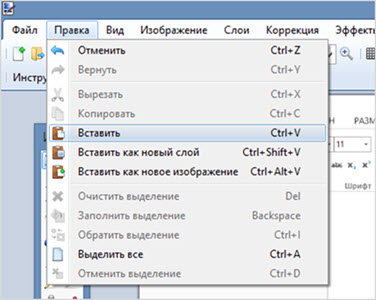
Телефоны и планшеты
На портативных устройствах способ снятия скриншотов одинаков. Для этого вам не потребуется ничего – поскольку изображение само сохранится в нужную папку.
Для снятия экрана одновременно зажмите кнопку уменьшения громкости и кнопку отключения питания или экрана. Почти сразу же вы услышите характерный звук, и картинка будет сохранена.
Кроме того, встроенный редактор позволит вам выделить на картинке что-то важное, или минимально изменить его.

Конечно же не все так просто, модели телефонов могут отличаться встроенным функционалом, поэтому если данный способ вам не подошел, тогда читаем статью, как сделать снимок экрана любого смартфона.
Альтернативные программы
Кроме непосредственно базовых возможностей, существует множество программ, которые позволяют делать скриншоты и сразу же изменять их.
Они дают более просторный функционал – например, позволяют выделять конкретное место, изображение которого нужно сохранить.
Компьютеры
FastStone Capture Небольшая программа, которая открывается в виде маленького окошка.
Имеет весьма недурственный функционал, однако работает по назначенной горячей клавише, а не по стандартному PrtScr. Вы можете выделить область, которую надо сфотографировать.
Кроме того, приложение имеет встроенный редактор, где можно изменять картинку, а также сохранять ее во всех известных форматах изображений.

SnagIt Крайне популярная утилита, которая имеет функционал, близкий к программе выше, однако чуть более расширенный.
Например, в ней можно сразу создать папку, куда будут складываться все сделанные скриншоты – и сохранять их без использования редактора изображений. Кроме того, можно выделить отдельную область, и сохранить в виде картинки именно ее.
Внутри программы имеется большое количество различных настроек – например, формат картинок, ограничение по их размеру, даже возможность сразу отправить изображение в печать.
Все это привязывается к горячим клавишам, что делает использование программы еще более удобным.
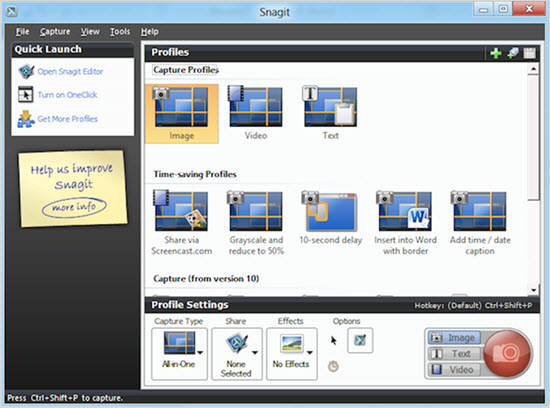
Кроме того, внутри многих онлайн-игр также имеется своя горячая клавиша для сохранения скриншотов.
Как правило, снимок делается мгновенно, а в самой директории игры создается папка. Изображение обозначается датой съемки, что очень удобно для игроков.
Телефоны
Скриншот Одно из наиболее популярных приложений для телефонов. Оно привязывает к стандартной комбинации для создания изображения несколько дополнительных функций – например, возможность предпросмотра снимка, и решения – сохранять его или нет.
Кроме того, с его помощью можно определить папку, куда картинки будут складироваться, а также обрезать и кадрировать изображения.

Screenshot It Приложение, актуальное для пользователей Android. Позволяет также предварительно просматривать снимки экрана, создавать папки и изменять изображения.
Кроме того, предоставляет дополнительные горячие функции – например, для снятия картинки вместо комбинации клавиш телефон потребуется просто встряхнуть.
Внутри утилиты имеется свой редактор изображений, который позволит писать и рисовать на картинке.

AZ Screen recorder Или по-другому, Screenshot Recorder. Эта утилита помимо снятия экрана, позволяет захватывать с него целые видео – это полезно, когда вы что-то хотите объяснить, но не можете этого сделать, поскольку информации слишком много.
Кроме того, в нем есть дополнительные функции, типичные для каждой подобной программы – создание папок, кадрирование, изменение и рисование.
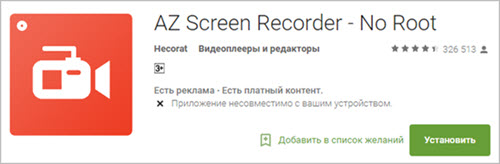
В целом, это все, что можно рассказать о скриншотах и о том, как ими пользоваться.
Для снятия изображений, конечно, лучше всего пользоваться отдельными утилитами, поскольку они дают больше возможностей и гораздо удобнее в использовании, чем обычная функция захвата экрана от Windows или производителей телефонов.
А какой программой пользуетесь вы?
seoslim.ru
Как сделать скриншот на телефоне (смартфоне) Андроид?

Для тех, кто еще не в курсе или просто позабыл, что такое скриншот, напоминаем, что это мгновенный снимок экрана. Нужен он может быть для того, что бы вы, например, могли запечатлеть какой-нибудь момент, происходящий на экране вашего телефона (смартфона).
На компьютере или ноутбуке сделать скриншот совсем несложно — достаточно лишь нажать на кнопку Print Screen на клавиатуре. А как сделать его на устройстве, где есть только виртуальная клавиатура? Способ есть и никакая клавиатура вам не понадобится.
Те пользователи, которые предпочитают iPhone или iPad, прекрасно знают о том, что скриншот на устройствах от Apple делается одновременным нажатием на кнопки «Включение» и «Домой». В случае с Android ситуация обстоит иным образом. Поскольку версий прошивки Андроид великое множество, а все устройства разные, то производители использует различную комбинацию клавиш. Тем не менее, для большинства устройств, включая и те, которые работают на основе стандартной прошивки Android, скрин можно сделать следующим образом: нужно одновременно нажать на клавишу «Включение» и кнопку уменьшения громкости. Спустя примерно секунду раздастся характерный щелчок, а в верхней части экрана вы увидите соответствующее уведомление. Например, вы захотели сохранить картинку на экране. Как только вы сделаете щелчок, то в его верхней части появится уведомление:
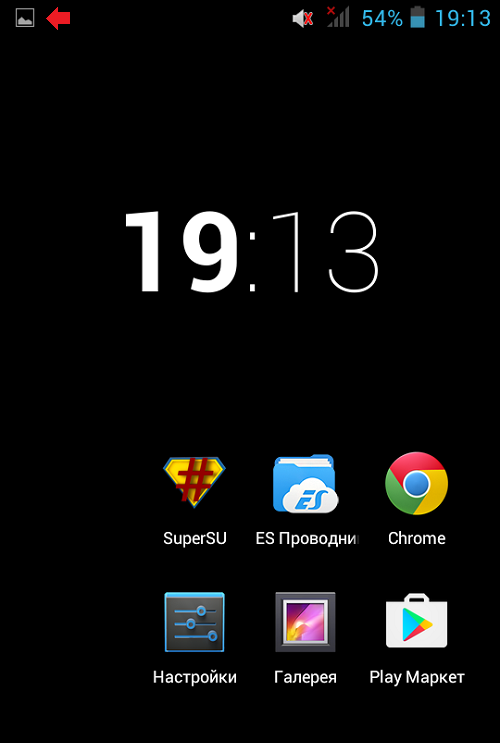
А если вы выдвините шторку, то в ней будет сказано, что скриншот сохранен:
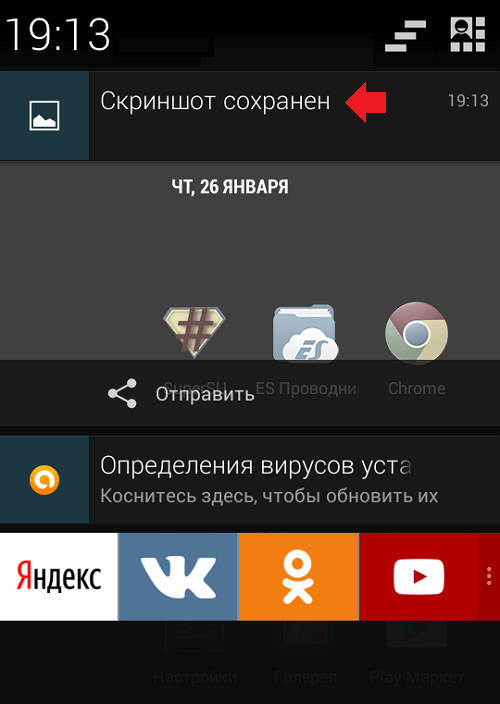
Разумеется, что на вашем устройстве для создания скриншота может понадобиться зажать другие клавиши. Вот все возможные варианты:
- Клавиша «Включение» и кнопка уменьшения звука (этот вариант является самым распространенным).
- Клавиша «Включение» и кнопка увеличения звука.
- Клавиша «Включение» и кнопка «Домой».
- Клавиша «Домой» и кнопка уменьшения звука.
- Клавиша «Домой» и кнопка увеличения звука.
Пример расположения кнопок на Nexus 5:
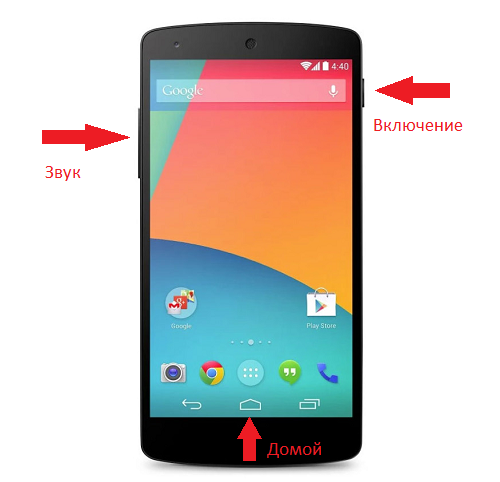
Другие устройства на Android
Далее рассмотрим варианты, которые обычно встречаются на девайсах популярных компаний.
- На аппаратах компании Samsung может применяться комбинация кнопок «Домой» и «Назад». Для некоторых устройств, например, Samsung Galaxy, работает комбинация клавиш «Включение» и «Домой».
- На девайсах от HTC следует зажать клавиши «Включение» и «Домой», после чего скриншот будет сохранен.
- Если вы используете устройства от компаний ASUS или Acer, то можете воспользоваться стандартной комбинацией — зажмите клавишу «Включение» и кнопку уменьшения звука.
- У компании Sony также все стандартно — здесь используется комбинация клавиши «Включение» и кнопки уменьшения громкости.
- В случае с компанией Huawei все то же самое, что и у Sony.
К слову, многие компании начали добавлять кнопку для создания скриншота в выпадающее меню (шторку). Выглядит она вот таким образом.
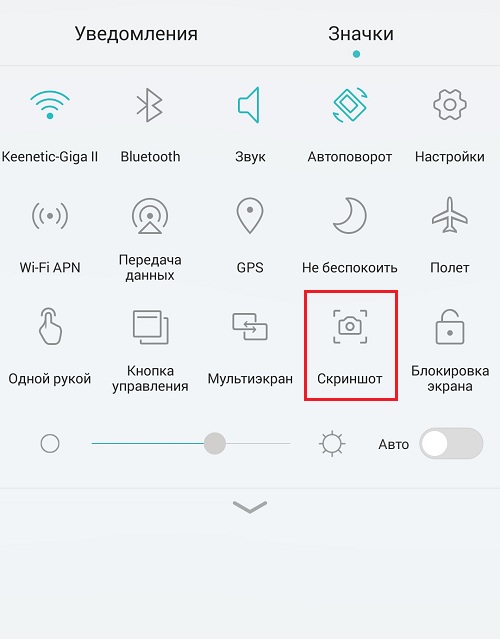
В некоторых устройствах типа Samsung Galaxy Note для создания скриншота можно использовать электронное перо.
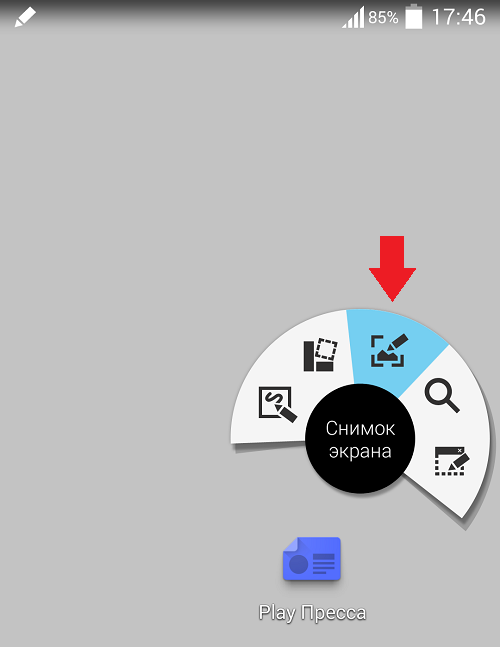
Приложения для создания скриншотов
Скриншоты можно сделать и с помощью сторонних приложений. Правда, есть здесь одно большое НО — для этого необходимо рутировать устройство. Если у вас установлен рут, тогда вы можете скачать из Google Play едва ли не любое приложение, которое позволяет делать скриншоты. В этом случае скриншот можно будет сделать, например, если просто потрясти девайс. Но если нет рута, тогда такие приложения может не качать вовсе, поскольку максимум, что они могут, это рассказать о том, какие кнопки можно попробовать нажать, что бы получить скриншот на вашем устройстве.
androidnik.ru
Как сделать скриншот на Андроиде: различные способы

Скриншот переводится с английского (screenshot) как «снимок экрана», то есть это то изображение, полученное устройством, которое видит перед собой пользователь. Обратите внимание, что скриншот можно сделать на компьютере, смартфоне, планшете и прочих девайсах. Данная статья поможет вам сделать скриншот на своем сенсорном устройстве на базе Android. Многие способы подходят для смартфонов таких марок, как Samsung, Sony, Xiaomi, ASUS, Huawei, Meizu, Honor и т.д.
Первый способ
Актуален для устройств с механической клавишей Home, например, для Samsung Galaxy.
Зажмите клавишу Home и Power одновременно, пока не услышите характерный щелчок.

Он говорит о том, что скриншот был создан, но при условии, что не включен бесшумный режим на смартфоне. Кстати, при создании скриншота чаще всего можно увидеть соответствующую иконку в статус баре.

Второй способ
Актуален для большинства современных смартфонов на базе Android, у которых клавиша Home на передней части дисплея сенсорная.
Необходимо нажать на клавишу увеличения звука + Power одновременно до звукового щелчка:

Либо — на клавишу уменьшения звука + Power одновременно.

Это способ работает в абсолютном большинстве случаев.
Третий способ
Крайне удобный функционал, который встречается на все большем количестве современных смартфонов — это скриншот с помощью панели быстрого доступа. Этот способ хорош тем, что позволяет сделать скриншот одной рукой.
В первую очередь вызовите панель быстрого доступа, для чего нужно провести пальцем от верхней части дисплея к нижней.

Затем появится панель быстрого доступа. В ней нажмите на значок «Скриншот» или «Снимок», как в нашем случае на смартфоне Xiaomi.

Скриншот был создан и сохранился на устройстве.
Четвертый способ
Актуален для Xiaomi: необходимо нажать на клавишу уменьшения звука + сенсорную клавишу меню.

Возможно, работает на других устройствах.
Пятый способ
В некоторых смартфонах Samsung можно делать скриншот, просто проведя ладонью по экрану.

Правда, сначала данный функционал нужно включить в настройках устройства.

Шестой способ
Если ваш смартфон оснащен стилусом, а таких устройств на рынке сегодня крайне мало, вы можете сделать скриншот с помощью указанного стилуса, вызвав меню и нажав на соответствующий пункт.

Седьмой способ
Xiaomi позволяет сделать скриншот, проведя по экрану тремя пальцами. Разумеется, без предварительного включения функционала в настройках функция работать не будет.

Сторонние приложения
Сторонние приложения для создания скриншотов обычно актуальны в том случае, если одна из кнопок смартфона не работает, а потому создание скриншота стандартным способом невозможно. Возможен и другой случай, когда система не позволяет запечатлеть отдельные элементы на экране — такое возможно на некоторых прошивках. И тут поможет стороннее приложение.
Запустите Play Market.

В поиске напишите слово screenshot и нажмите на кнопку поиска.

Далее выберите приложение на свой вкус.

Для примера пусть будет «Скриншот Легкий».

Установите приложение, в настройках нажмите «Начать захват».

Выберите страницу, которую нужно запечатлеть, вызовите панель быстрого доступа и нажмите на указанную кнопку для создания скриншота.

Можете использовать иное приложение для скриншотов — указанное было использовано в качестве примера.
siteproandroid.ru
Как сделать скриншот на мобильном устройстве? — Мегабонус
Что такое скриншот и для чего он нужен?
Скриншот – это снимок экрана. Его можно сделать на компьютере, ноутбуке, планшете и даже на мобильном телефоне.
С помощью такого изображения легко показать информацию, к которой нет доступа другим людям. Можно сделать снимок заказа в мобильном приложении или, например, переписки.
Какой-то универсальной инструкции для создания скриншота нет. На каждом устройстве процесс может отличаться. Для компьютеров и ноутбуков создан ряд программ. Они позволяют выбрать какую-то область или заснять всю страницу.
С мобильными устройствами всё немного иначе. Края экрана – это границы фиксируемого изображения. Для получения скриншота используются определённые комбинации кнопок.
Поэтому сначала выберите какую-то область и разместите её по центру так, чтобы она целиком помещалась . Нужное сочетания клавиш можно найти, если иметь перед глазами мобильное устройство или помнить версию ОС. Мы рассмотрим самые популярные варианты на Android и Ios. Просто попробуйте и запомните тот, что подойдёт.
Как сделать скриншот на Android?
Об успешном создании скриншота будет свидетельствовать характерный для фотоаппарата звук затвора, демонстрация картинки или появления небольшого сообщения в верхнем углу телефона.
Для верности попробуйте выполнить инструкцию несколько раз, потому что сразу может не получиться.
Способ 1. Если на модели телефона есть механическая кнопка «Домой».
Кнопка находится внизу экрана и выглядит примерно так:
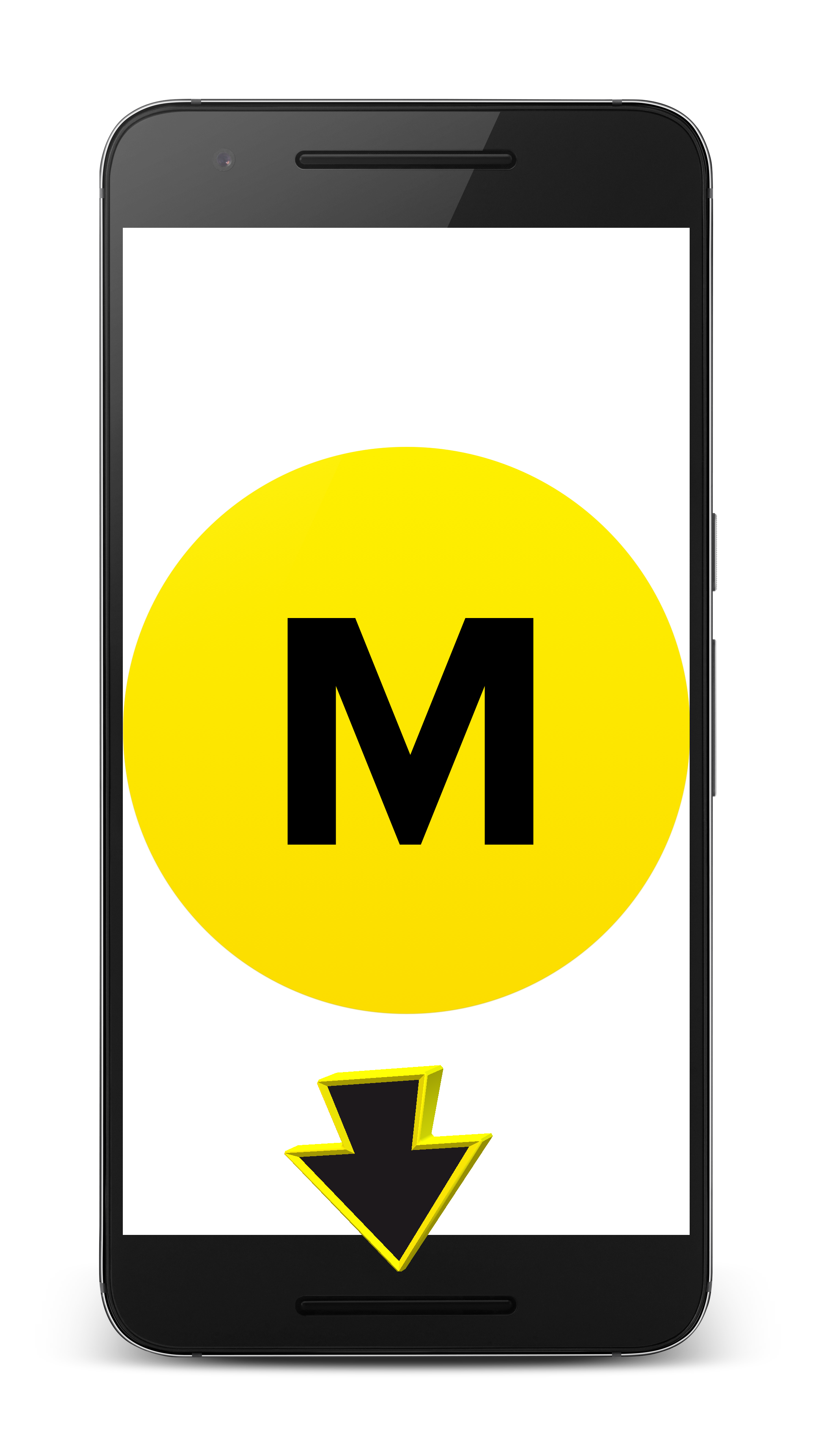
Если на смартфоне она есть, попробуйте выполнить по очереди эти действия:
- Одновременно зажмите на пару секунд клавиши «Домой» и «Назад». Они находятся рядом на лицевой части:
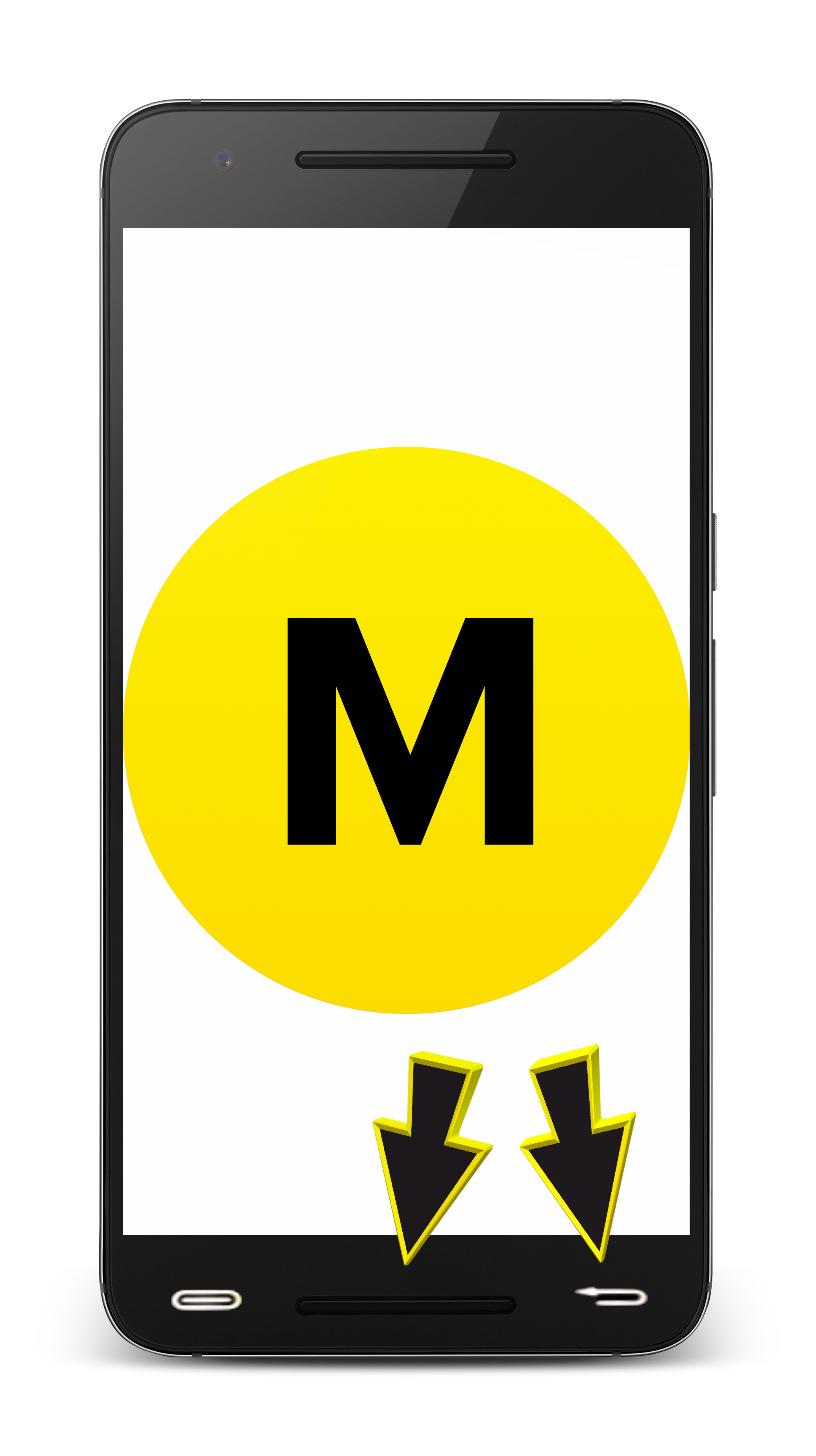
Способ должен подходить для устройств с Андроид 2.3.
- Одновременно зажмите на пару секунд клавиши «Домой» и «Включения/выключения питания».
Способ 2. Если кнопки «Домой» нет на смартфоне.
Зажмите на несколько секунд клавиши «Включения/выключения питания» и «Уменьшения громкости».
Такой вариант подходит для Андроид 4.0 — 4.1.1.
Как сделать скриншот на iPhone?
Счастливым обладателям iPhone сделать скриншот тоже не составит труда и способы также зависят от модели.
Успешное действие легко узнать по характерному звуку и секундной вспышке на экране.
Рассмотрим два варианта:
Зажмите одновременно клавиши «Домой» и «Включение/выключение питания».
Зажмите одновременно кнопку «Включения и выключения питания» и клавишу увеличения громкости.
Где прячутся скриншоты?
Android.
Посмотреть сделанные скриншоты можно в приложении «Галерея» или «Мои файлы». Они находятся в папке Pictures/Screenshots или Pictures/ScreenCapture.
iPhone.
- Сделанный снимок экрана тут же появится в приложении «Фото».
- В последних версиях iOS в приложении «Фото» нужно найти альбом с соответствующим названием.
help-ru.megabonus.com
Как сделать скриншот экрана на устройстве Android 7 и 8
Быстро сделать скриншот Андроид 7 / 8 можно с помощью штатной опции. Для этого нужно настроить смартфон и выбрать способ захвата рабочего стола. Если требуется больший функционал, то придется установить дополнительное приложение.
Как сделать снимок экрана на Android 7, 8
Скриншот Андроид 8 и 7 версии доступен в смартфонах и планшетных компьютерах по умолчанию. Способ захвата экрана зависит от модели устройства, года производства и прошивки. Для получения снимка достаточно нажать несколько клавиш или провести тремя пальцами по экрану.
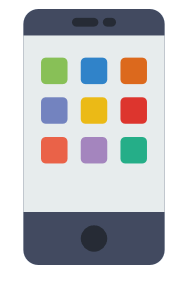
Способ 1: настройка и получение скрина с помощью штатных средств устройства
Подключить встроенный скриншотер можно в настройках. Для этого не нужно выполнять сложных действий, поэтому с задачей справится даже начинающий пользователь.
Как подключить опцию:
- Разблокируйте устройство и найдите иконку для перехода в настройки.

- Пролистайте меню до блока «Система и устройство».
- Перейдите в «Расширенные настройки».

- Нажмите на строчку «Кнопки и жесты».

- Для подключения встроенного скриншотера перейдите в пункт «Снимок экрана».

В разделе представлены все варианты получения скриншота на устройстве. Для выбора способа кликните по соответствующей строке. Сохранение изменений не потребуется, сделать скриншот можно на рабочем столе, в меню с настройками, в большинстве запущенных приложений.
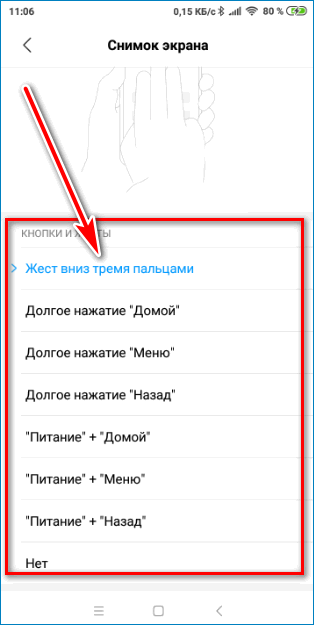
Как сделать снимок экрана на устройстве Андроид:
- Откройте приложение или окно в браузере устройства.
- Для захвата экрана выполните действие, которое выбрали в настройках.
- Смартфон или планшет автоматически сохранит изображение во внутреннюю память.

Для просмотра скриншота перейдите в Галерею и найдите папку с названием «Screenshot» или «Снимки экрана».
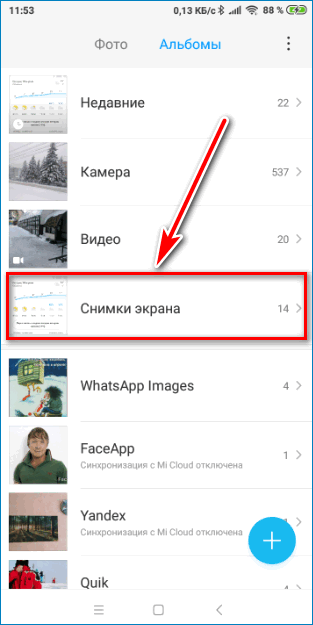
Полученные изображения можно устанавливать в качестве фона рабочего стола, отправлять по почте или в мессенджере, редактировать с помощью сторонних приложений или штатных средств.
Важно. Для работы скриншотера Android не требуется подключение к интернету. Способы, как сделать скрин на Андроиде 8 и 7 версии, могут отличаться в зависимости от производителя устройства и расположения клавиш на корпусе.
Способ 2: использование приложения Lightshot
Захват экрана можно сделать с помощью скриншотера Lightshot. Он не занимает много места в памяти устройства, не нагружает центральный процессор и позволяет редактировать снимки с помощью удобной панели с инструментами.
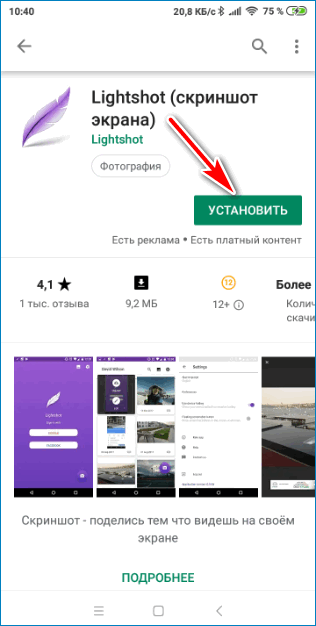
Скачать Lightshot для Android
Как сделать скриншот экрана с помощью Lightshot:
- Запустите приложение и ознакомьтесь с подсказкой о получении снимка, которая появится автоматически.

- О работе Lightshot говорит небольшая иконка пера, которая находится в верхней части экрана.

- Откройте окно, снимок которого нужно сделать.
- Нажмите на клавиши, которые были указаны в подсказке на главном экране скриншотера.
- После захвата экрана устройство запустит панель управления Lightshot, с помощью которой можно добавить указатели, рамки, текст или обрезать изображение.

- Для сохранения нажмите на кнопку с точками и кликните по строке «Сохранить локально».

- Отправить снимок на сервер можно с помощью клавиши в виде облака.

Важно. Для отправки файлов на сервер Lightshot и получения ссылки требуется соединение с интернетом. При локальном сохранении снимки можно найти в стандартной папке со скриншотами в Галерее.
Преимущества скриншотера Lightshot
В отличие от встроенного скриншотера, приложение Lightshot оснащено удобной панелью управления, с помощью которой можно быстро отметить важные участки или обрезать окно. В процессе работы скриншотер не загружает операционную систему Андроид, а иконка не занимает много места на экране.
Lightshot устанавливается на русском языке, имеет возможность привязки к аккаунту Google, оснащается кнопкой для быстрого получения скриншотов, которая активируется из настроек.
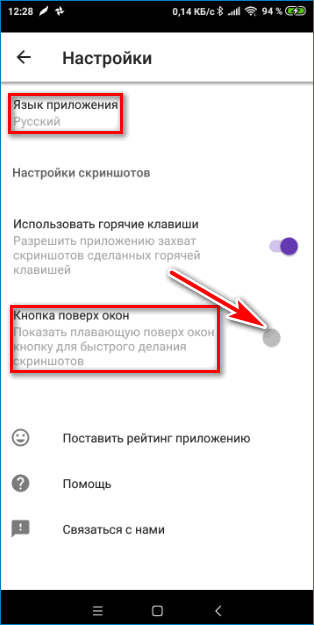
Снимок экрана захватывается после нажатия комбинации быстрых клавиш. Панель для редактирования всплывает автоматически и исчезает после сохранения скрина в память устройства или отправки на облачный сервер. Для начала использования регистрация на официальном сайте Lightshot не требуется.
xn--e1affnfjebo2dvb.xn--p1ai