Как убрать увеличение экрана на андроид – После трёх нажатий на экран увеличение изображения, как отключить? Спасибо. — Redmi Note 5A — Mi Community
«Как установить на смартфоне жесты увеличения изображения?» – Яндекс.Кью
Жесты для увеличения
Чтобы текст на экране было легче читать, используйте масштабирование и увеличение.
Шаг 1. Включите жесты для увеличения.
- Откройте приложение «Настройки» !Настройки.
- Нажмите Спец. возможности > Увеличение изображения на экране.
- Выберите Увеличение по тройному нажатию либо Увеличение с помощью кнопки.
— Если вы не видите эти параметры, вероятно, у вас установлена более ранняя версия Android. Нажмите Увеличение изображения на экране и следуйте инструкциям для увеличения по тройному нажатию.
Шаг 2. Используйте жесты для увеличения.
Увеличение по тройному нажатию
Как увеличить масштаб
- Трижды нажмите на любое место экрана, кроме клавиатуры и панели навигации.
Выполните нужное действие:
— Чтобы панорамировать, проведите по экрану несколькими пальцами.Чтобы вернуть исходный масштаб, нажмите на экран трижды.
Как временно увеличить масштаб
- Трижды нажмите на любое место экрана, кроме клавиатуры и панели навигации, и не отпускайте при последнем нажатии.
- Передвиньте область увеличения, перемещая палец по экрану.
- Чтобы вернуть исходный масштаб, поднимите палец.
Увеличение с помощью кнопки
Как увеличить масштаб
- Коснитесь значка «Специальные возможности» !.
- Нажмите на любое место экрана, кроме клавиатуры и панели навигации.
Выполните нужное действие:
— Чтобы панорамировать, проведите по экрану несколькими пальцами.
— Чтобы изменить масштаб, сведите или разведите пальцы.Чтобы уменьшить масштаб, коснитесь значка «Специальные возможности» !.
Как временно увеличить масштаб
- Коснитесь значка «Специальные возможности» !.
- Нажмите и удерживайте любое место экрана, кроме клавиатуры и панели навигации.
- Передвиньте область увеличения, перемещая палец по экрану.
- Чтобы вернуть исходный масштаб, поднимите палец.
Примечания
- После включения жестов при одинарном нажатии появляется небольшая задержка. В это время устройство определяет, является ли это нажатие частью тройного.
- Если при включенном режиме увеличения вы закроете приложение или откроете другое, масштаб автоматически вернется к исходному. Чтобы снова его увеличить, трижды нажмите на экран.
Информация взята с
https://support.google.com/accessibility/android/answer/6006949?hl=ru
Как увеличить масштаб экрана на Андроид — скрытая функция — Чат — Mi Community
Производители Андроид предусмотрели в нем достаточно много удобных функций. К сожалению бывает так, что пути к их включению или активации совершенно не очевидны. И такая полезные функции вроде бы и существуют в системе, но большинство пользователей о них просто не знают.
Сегодня расскажу вам как раз об одной из таких функций — увеличение жестами масштаба экрана на Андроид. Это очень удобная возможность, особенно для тех людей у кого проблемы со зрением. Но даже те, у кого зрение в пределах нормы, а попробуйте еще сейчас таких найти, смогут найти ей применение.
Несмотря на то, что каждый производитель стремиться сделать свою надстройку над классическим Андроид, эта функция будет работать на всех телефонах, независимо от того, какую оболочку остановил производитель на смартфон.
Как включить увеличение масштаба экрана на АндроидДля того чтобы активировать увеличение экрана на Андроид нужно:
1. Зайти в меняю Настройки и выбрать там пункт Специальные возможности.
2. Выбираем пункт Увеличить.
3. Ставим переключатель Увеличить
в активное положение.Как увеличить масштаб экрана на Андроид — скрытая функция
Производители Андроид предусмотрели в нем достаточно много удобных функций. К сожалению бывает так, что пути к их включению или активации совершенно не очевидны. И такая полезные функции вроде бы и существуют в системе, но большинство пользователей о них просто не знают.
Сегодня расскажу вам как раз об одной из таких функций — увеличение жестами масштаба экрана на Андроид. Это очень удобная возможность, особенно для тех людей у кого проблемы со зрением. Но даже те, у кого зрение в пределах нормы, а попробуйте еще сейчас таких найти, смогут найти ей применение.
Несмотря на то, что каждый производитель стремиться сделать свою надстройку над классическим Андроид, эта функция будет работать на всех телефонах, независимо от того, какую оболочку остановил производитель на смартфон.
Как включить увеличение масштаба экрана на АндроидДля того чтобы активировать увеличение экрана на Андроид нужно:
1. Зайти в меняю Настройки и выбрать там пункт Специальные возможности.
2. Выбираем пункт Увеличить.
3. Ставим переключатель Увеличить в активное положение.
Теперь, когда мы успешно активbровали функцию увеличения использовать ее очень просто:
1. Для того чтобы увеличить экран нужно сделать 3 быстрых касания по экрану смартфона.
2. Чтобы двигать экран надо, не отрывая палец, вести им рабочий стол в нужную сторону..
3. Чтобы вернуть экрану прежний размер, достаточно также 3 раза ьыстро нажать на экран.
8 Android-жестов, о которых вы могли не знать
Все перечисленные ниже функции протестированы на Android 9.0 Pie. В других версиях ОС или сторонних оболочках некоторые жесты могут работать иначе или не работать совсем.
1. Двойной свайп вниз от границы экрана — полное выдвижение панели настроек
Стандартный свайп вниз от верхней границы экрана показывает только уведомления. Чтобы выдвинуть всю верхнюю панель и получить доступ к быстрым настройкам системы, нужно делать ещё один свайп. Но вы можете заменить эти два жеста одним — точно таким же, но выполненным двумя пальцами. Такой двойной свайп выдвигает панель целиком.
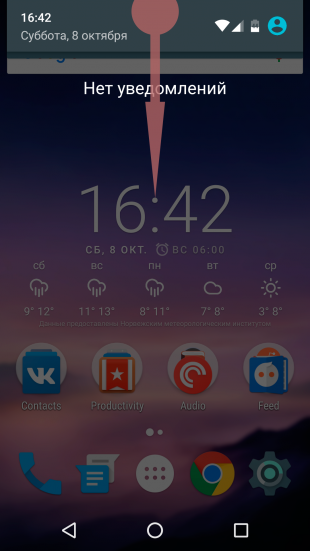
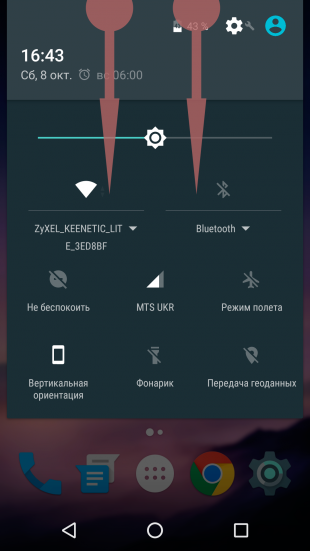
2. Долгое нажатие на уведомление — быстрый доступ к настройкам программы
Если одна из программ начинает постоянно присылать уведомления, возникает острое желание уменьшить их количество или просто отключить. Для этого приходится открывать приложение и копаться в нём в поисках нужных настроек. Но можно просто нажать на уведомление и удерживать палец несколько секунд — появится кнопка для быстрого доступа к нужным настройкам.
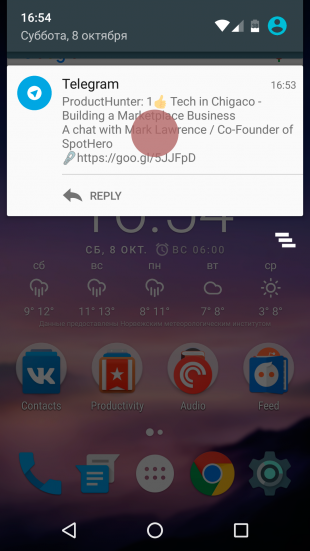
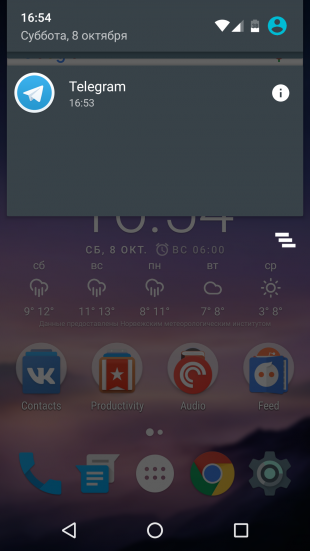
3. Горизонтальные свайпы вдоль адресной строки — перелистывание вкладок в Chrome
Чтобы переключиться между вкладками Chrome, нужно сначала нажать на цифру с количеством вкладок, а затем выбрать нужную из них. Но есть альтернативный способ, с помощью которого удобно переходить на соседние вкладки. Достаточно делать свайпы вправо или влево, скользя пальцем по адресной строке.
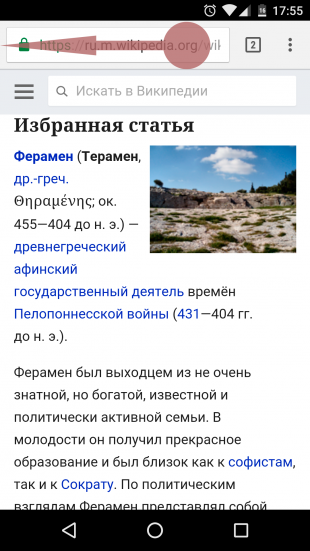
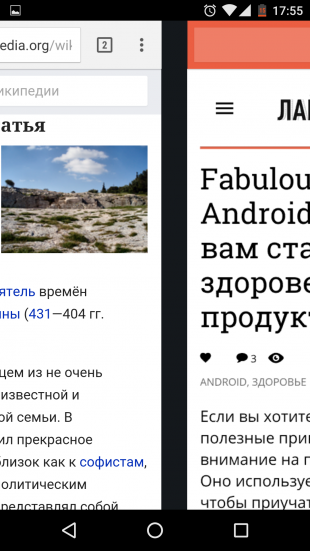
4. Долгое нажатие кнопки отключения — переход в безопасный режим
Если устройство начинает тормозить, а перезагрузка не помогает, уместно протестировать его работу в безопасном режиме. В этом состоянии на аппарат не влияют сторонние программы, поэтому вызванные ими проблемы проще устранить. Чтобы перейти в безопасный режим, зажмите клавишу питания и удерживайте, пока на дисплее не появится кнопка «Отключить питание». Затем задержите касание на ней — через секунду увидите предложение перейти в безопасный режим.
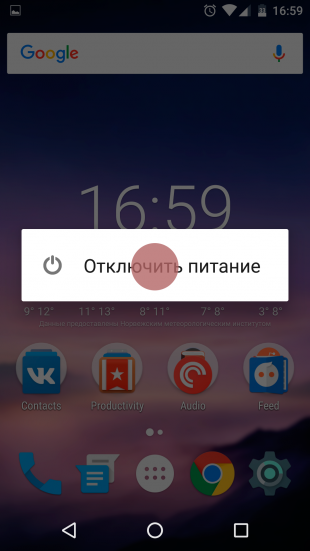
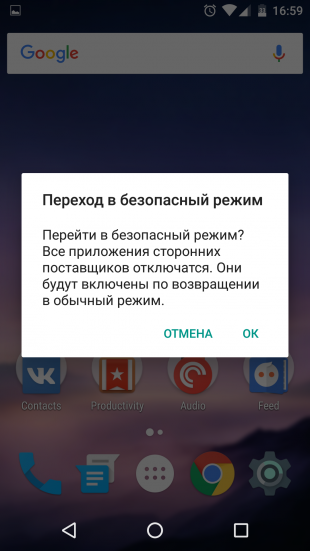
5. Щипок и долгое нажатие в Google Photos — удобное управление снимками
Жесты в Google Photos значительно упрощают использование смартфона. К примеру, вы можете быстро менять формат отображения снимков щипком, даже не заходя в дополнительное меню. Достаточно сводить и разводить два пальца поверх списка фотографий, и приложение будет переключать вид: обычный, по дням, по месяцам, по годам.


Кроме того, вы можете быстро выделить множество изображений. Для этого задержите касание на одном из нужных снимков и, не отрывая пальца от экрана, проведите им по остальным.
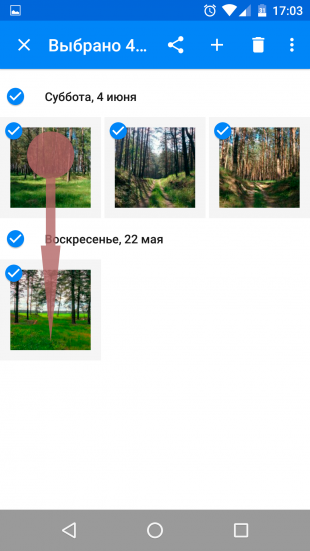
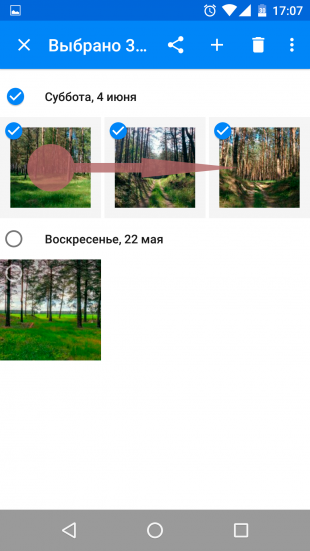
6. Двойное нажатие на карте и вертикальные свайпы — изменение масштаба в Google Maps
Масштабировать карту традиционным жестом — щипком — не очень-то удобно на ходу, когда вы держите смартфон одной рукой. Разработчики учли этот нюанс и добавили альтернативный способ. Чтобы изменить размер карты одним пальцем, быстро нажмите на неё дважды и, не отрывая пальца, проведите им вверх или вниз. Масштаб будет меняться.
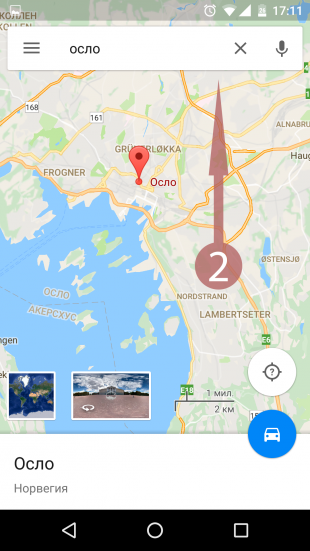
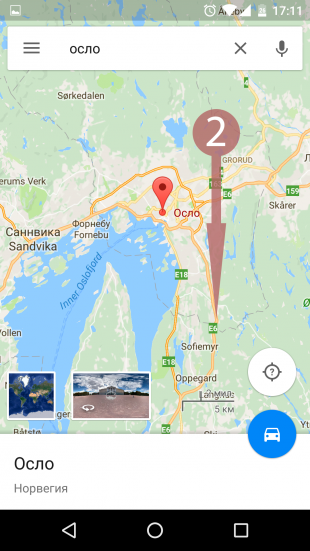
7. Тройное нажатие и свайпы — масштабирование интерфейса и изображений
Если захотите быстро рассмотреть мелкий фрагмент снимка или прочесть крохотный шрифт сайта, на котором стандартное масштабирование не работает, можете воспользоваться спрятанным жестом. Для этого надо нажать трижды на экран и, не поднимая пальца, поделать свайпы в разные стороны. Но способ сработает, если предварительно вы активируете опцию «Жесты для увеличения» в разделе «Специальные возможности» в настройках смартфона.
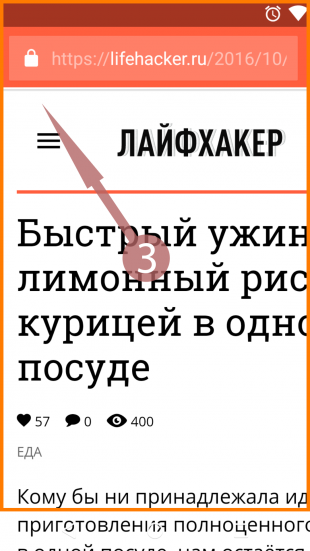
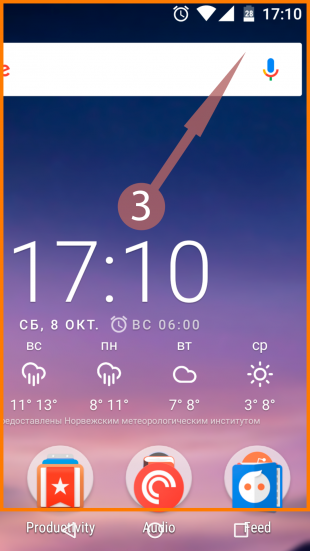
8. Горизонтальные свайпы вдоль кнопки пробела — управление курсором в клавиатуре Google
Когда в набранный текст закрадывается опечатка, приходится попадать пальцем в нужное место между мелких букв, чтобы её исправить. Это, мягко говоря, не очень просто. К счастью, вы можете управлять курсором гораздо более удобным способом. Просто скользите пальцем по пробелу, и курсор будет перемещаться вдоль текста.
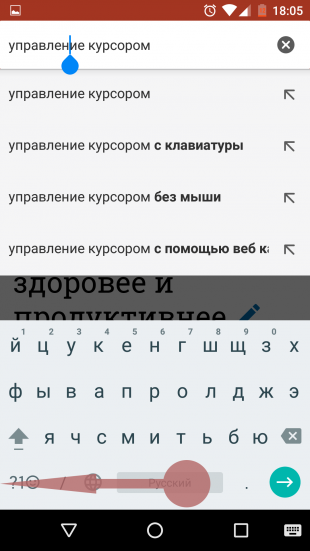
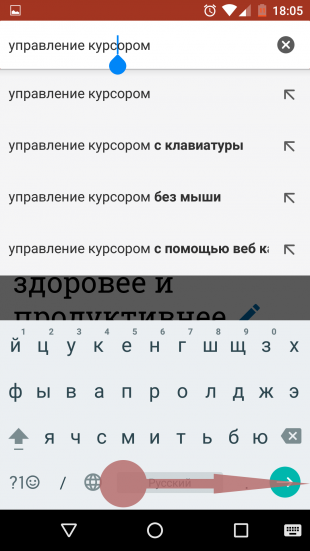
Возможно, вы знаете другие не совсем очевидные жесты? Делитесь в комментариях!
Читайте также 🧐
Как убрать функцию увеличения в приложении на android? — Хабр Q&A
Здравствуйте товарищи разработчики.—
Моя история: Возможно моя история покажется банальной, но всё же, инфы на эту тему не нашёл. Решил я значит попробовать себя в программировании на javascript. Вник, попробовал, вроде получается. Сначала писал на чистом javascripte , потом появилась актуальность на библиотеки JQuery, я порядком разленился, подрастерял свой опыт, и теперь сложно что-то программировать без jQuery. Но на этом мой интерес к этому языку не иссяк. Когда начался бум на адаптивный дизайн, все как с цепи сорвались, и приходилось ухищряться как угодно, лишь бы корявый контент работал в кнопочных телефонах. Но шло время, появились фреймворки, один из них сегодня известен как Bootstrap, и жизнь вроде как стала легче, головой думать и вовсе отпала надобность, сверстал по технологии bootstrap и сайт адаптивный. Но не долго думая, походу разработчики этого фреймворка решили сделать его публичным. Очевидно предугадали выход сенсорных телефонов с большим экраном, и сейчас очень популярны! Естественно, такие телефоны, у которых даже своей ОС не было, резко упали в спросе, и действительно, есть же «симбиан», какое-то время, эта платформа была дико популярной и крутой, ведь этот телефон был почти без кнопок, толстенький, но цветной и сенсорный! К чему я это всё рассказываю, да к тому, что не успел я привыкнуть к такой платформе, как вышли платформы «Android» и «iOs». Неужели я на столько древний, что через всё это прошёл, или я просто попал в такую эпоху, когда прогресс оказался выше. Но к слову, понимая, что популярность приложений растёт, и у меня есть знания в javascript, я взял на себя смелость, и написал своё первое приложение. Корявое, страшное, но рабочее. Мне не раз приходилось взмокнуть и вспотеть, сталкиваясь с всё более каверзными ситуациями. Я психанул, и использовал готовое решение, шаблон, впихнул туда свой функционал, и успокоился. Пока не началось бета-тестирование. Я и мой подопытный столкнулись с массой неудобств, когда начали пользоваться приложением, и я стал их постепенно исправлять.
Вопрос: Не знаю как называется эта ерунда. В общем, как удалить эту херню…
Заранее благодарен, и ещё посоветуйте на какой IDE или на каком компиляторе лучше работать, что посоветуете начинающему android и iOs разработчику?
Критиковать не бойтесь, я не из обидчивых, мне будет интересно послушать всё что вы скажете ))
Заранее благодарю за отзывчивость.
Как увеличить время, через которое блокируется экран смартфона или планшета на Android
 Если вы по 110 раз в день включаете и выключаете смартфон или планшет, наверняка вам захочется, чтобы в некоторых случаях экран не блокировался — например, когда после его последнего выключения прошло мало времени. Реализовать это можно несколькими способами: через системные настройки или с помощью специальных приложений.
Если вы по 110 раз в день включаете и выключаете смартфон или планшет, наверняка вам захочется, чтобы в некоторых случаях экран не блокировался — например, когда после его последнего выключения прошло мало времени. Реализовать это можно несколькими способами: через системные настройки или с помощью специальных приложений.Способ 1. Через настройки Android
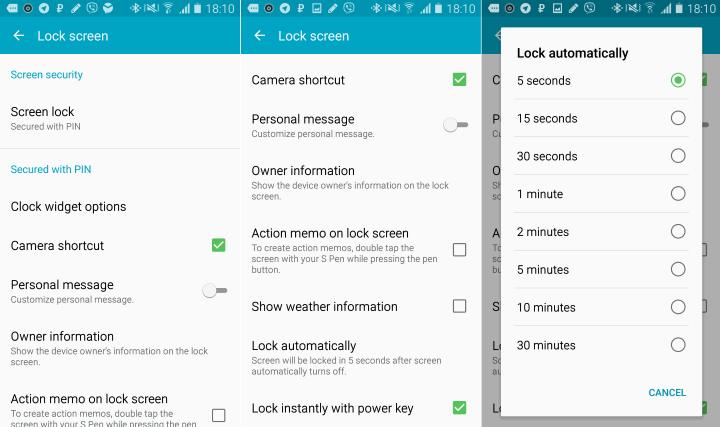
В настройках Android, как правило, можно указать, через какой промежуток времени после выключения экран блокируется. По умолчанию это 5 секунд, но можно выбрать любой отрезок вплоть до получаса. Правда, эта опция доступна лишь в том случае, если вход защищен паролем, PIN-кодом или рисунком. Если экран разблокируется свайпом, его блокировка происходит моментально после выключения.

Screen Lock Timer Delay позволяет отсрочить блокировку экрана во всех возможных случаях: при запароленной защите и при входе по свайпу. Приложение очень простое: нажатие на замок активирует или деактивирует отсрочку блокировки, а в настройках можно указать время, через которое экран блокируется. Никаких других возможностей и настроек у этого приложения нет.
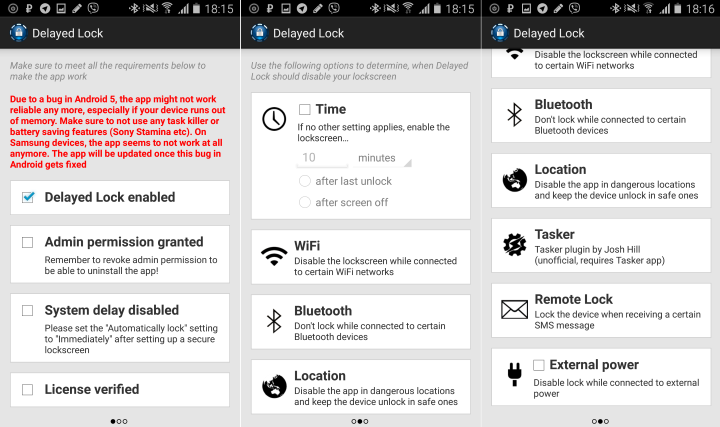
Delayed Lock выполняет ту же задачу, но вдобавок может отключать блокировку в тех случаях, когда смартфон или планшет сопряжен с определенным Bluetooth-устройством (например, смарт-часами на Android Wear), подключен к выбранной в настройках сети Wi-Fi или находится в указанном месте. Если данные на смартфоне полностью зашифрованы, приложению для корректной работы потребуются root-права.
Разработчик указывает, что на некоторых смартфонах его приложение не работает как положено. Например, на HTC не открывается разблокировка с помощью графического ключа, на Samsung с Android 4.4 после трех дней использования пропадает вход по паролю или PIN-коду, а на Sony обязательно должен быть отключен режим энергосбережения Stamina. Кроме этого, если оперативной памяти в устройстве окажется недостаточно, оно может завершить работу и не будет препятствовать блокировке, пока вы его снова не запустите. Delayed Lock работает в пробном режиме неделю, а затем нужно либо отказаться от него, либо купить.
Как изменить разрешение экрана на андроид: подробный алгоритм действий
Разрешение экрана устанавливает сам производитель устройства. Этот параметр определяется исходя из размера устройства и ценовой политики. Зачастую пользователям не хватает того разрешения, которое предустановлено заводом изготовителем. В большей степени эта проблема касается гаджетов с маленькой диагональю экрана.
Из-за низкого разрешения экрана, пользователь сталкивается с рядом проблем. Например, на таком устройстве можно посмотреть далеко не каждое видео, многие фотографии хорошего качества могут не открываться, а некоторые сайты в браузере будут отображаться некорректно.
Столкнувшись с этими трудностями, пользователь невольно задается вопросом: как изменить разрешение экрана на андроид устройстве? Стоит сразу отметить, что стандартными функциями смартфона поменять его невозможно. Для этого понадобятся права суперпользователя и ряд сторонних программ.
Несмотря на все сложности, некоторые пользователи не желают мириться с огромными значками на экране и другими неудобствами, которые создает низкое разрешение. Если вас все устраивает, то проводить описанные действия лучше не стоит, так как они требуют определенных навыков и опыта.
Разрешение дисплея — это определенное количество пикселей, расположенных на одной единице площади. Чем больше этих пикселей, тем четче будет изображение на экране.

Для того, чтобы изменить разрешение экрана на андроид, необходимо узнать какое разрешение стоит по умолчанию. Узнать эту информацию можно несколькими способами:
- посмотреть руководство по эксплуатации;
- зайти на официальный сайт производителя и посмотреть описание модели;
- в некоторых устройствах информацию о разрешении дисплея можно посмотреть через главное меню, перейдя по вкладке «О телефоне»;
- сделать screenshot экрана и посмотреть свойства получившегося снимка (как сделать снимок экрана, читайте в нашей статье).

Screenshot делается путем нажатия кнопки громкости и клавиши питания. После этого, снимок автоматически сохраняется в галерее. На некоторых прошивках присутствует специальная клавиша, с помощью которой можно сделать снимок экрана. В любом случае результат будет аналогичным.
После того, как стало известно текущее разрешение экрана, можно переходить к установке необходимых программ.
LCD Density Modder Pro
Это одна из самых популярных программ, которая позволяет изменить разрешение экрана на андроид. Перед ее использованием необходимо получить права суперпользователя (root), иначе ничего не получится.
Прежде чем приступить к получению прав и увеличению разрешения, стоит позаботиться о сохранности данных и сделать резервную копию. Если пренебречь бэкапом, можно не только потерять все свои данные, но и вывести из строя сам гаджет, без возможности восстановления.
Утилита LCD Density Modder Pro обладает интуитивно понятным интерфейсом. Единственная сложность состоит в том, что приложение не русифицировано. Учитывая, что основная часть населения более-менее владеет английским языком, сложностей возникнуть не должно.
 Фото: LCD Density Modder Pro
Фото: LCD Density Modder ProКорректировка разрешения при помощи этого приложения происходит очень легко. Главное не устанавливать предельные значения, которые устройство может не потянуть технически. К основным преимуществам приложения можно отнести очень низкие системные требования и возможность в любое время отменить изменения.
Изменение разрешения без сторонних программ
Разрешение дисплея можно изменить и без использования сторонних программ, но вот без root-прав обойтись не возможно. Если вы уже получили права суперпользователя, то для его изменения понадобится только файловый менеджер. В интернете можно найти множество таких менеджеров (читайте обзор файловых менеджеров на нашем сайте) и каждый из них прекрасно справится с поставленной задачей.
Необходимо произвести следующие действия:
- скачиваем файловый менеджер;
- среди всех файлов устройства, находим папку System;
- открываем файл build.prop;
- в строчке ro.sf.lcd_density меняем цифры, которые и являются разрешением экрана.

После корректировки значений, все изменения необходимо сохранить. После этого перезапустить устройство. Не стоит значительно изменять первоначальные значения. Это может привести к неправильной работе дисплея. Именно поэтому важно найти золотую середину.
Second Screen (Скачать)
Еще одним приложением, которое поможет расширить границы экрана является Second Screen. Принцип работы у подобных приложений идентичен. Для начала нужно обзавестись правами суперпользователя, а после этого при помощи приложения меняются настройки в системных файлах. Приложение можно установить абсолютно бесплатно. При этом оно имеет достаточно мощный функционал и ряд дополнительных функций. Среди недостатков – отсутствие русского языка.
 Фото: Second Screen
Фото: Second ScreenУ многих устройств, которые работают под управлением системы Андроид, очень низкое разрешение экрана, которое не позволяет в полной мере использовать все возможности гаджета. Данную ситуацию можно исправить при помощи специального софта и файловых менеджеров. Вся процедура занимает немного времени. Главное правильно подобрать оптимальное разрешение дисплея, которое сможет поддерживать та или иная модель. Единственная сложность в этом процессе заключается в получении root-прав.
Уважаемые читатели! Если у вас остались вопросы или есть комментарии по теме статьи — пожалуйста, оставляйте их ниже.
Как убрать увеличение экрана на компьютере – Чистый дом
Как отключить увеличение экрана на android? Играю в какую либо игру при нажатие более 4 раз увеличивается экран. Раньше такого не было. Помогите как это убрать? Обычно это происходит послеКак убрать увеличение экрана на компьютере?
Играю в какую либо игру при нажатие более 4 раз увеличивается экран. Раньше такого не было. Помогите как это убрать?
Как отключить увеличение экрана на android?
Играю в какую либо игру при нажатие более 4 раз увеличивается экран. Раньше такого не было. Помогите как это убрать?
Обычно это происходит после того как вы сбросили все настройки на заводские, думаю решение проблемы такое:
Зайдите в настройки — далее выбираете — спец. возможности потом — жесты увлечения — поставьте выкл.
Надеюсь я смог вам помочь. С дополнительными вопросами обращайтесь в комментарии.
Как сделать три нажатия для увеличения экрана:
Обычно это происходит после того как вы сбросили все настройки на заводские, думаю решение проблемы такое:
Зайдите в настройки — далее выбираете — спец. возможности потом — жесты увлечения — поставьте выкл.
Надеюсь я смог вам помочь. С дополнительными вопросами обращайтесь в комментарии.
Как сделать три нажатия для увеличения экрана:
Нашел три легких и быстрых способа, как увеличить масштаб экрана компьютера, работая в интернете. Сопроводил описание скриншот-картинками, чтобы было понятно, как это выполнить. Как убрать увеличение экрана на компьютере?
- Способ второй. Чуть дольше (ну, на пол-минуты) — в настройках яндекса или гугл хром.
Рассмотрим по-очереди два примера.
Три легких и быстрых способа, как увеличить экран компьютера в интернете
Пораскинув мозгами, нашел три легких и быстрых способа, как решить эту проблему.
Постарался показать, как я это делаю. Сопроводил описание скриншот-картинками, чтобы было понятнее тем, кто захочет воспользоваться этими способами.
Три легких и быстрых способа изменения масштаба экрана ПК/ноутбука в яндекс и гугл хром
- Способ первый. Очень быстрый, буквально одним щелчком (кликом) – при помощи так называемых “горячих клавиш”.
На клавиатуре нажимаю одновременно две клавиши: 1) Ctrl (на картинке под цифрой 1) и клавишу со знаком минус (-) или плюс (+). Они указаны под цифрой 2.
То есть, когда хочу добиться увеличения, жму на “плюс”. Соответственно, для уменьшения кликаю так же – на клавиши Ctrl и “минус”. И все, размеры мгновенно изменились!
- Способ второй. Чуть дольше (ну, на пол-минуты) — в настройках яндекса или гугл хром.
Рассмотрим по-очереди два примера.
- Итак, в правом верхнем углу Яндекса нахожу “шайбочку” (цифра 1), жму на нее. И в открывшемся окне (см. картинку), навожу курсор мыши на слово “Масштаб”. В скобках отражается тот размер, которым я пользуюсь на данный момент.
К примеру, была установлена масштабность 125%. При наведении мыши рядом сразу открывается новое окошко, с различными вариантами на выбор. Тот, который установлен у меня на данный момент, уже помечен точкой.
Мне остается лишь выбрать другое значение, кликнуть по нему. И тут же экран компьтера изменит свой размер! Все происходит быстро, гораздо быстрее, чем описывается.
2. Теперь в гугл хром. Алгоритм действий тот же. Только, к счастью, еще короче.
При нажатии на “шайбу”, все в том же верхнем углу, откроется окно.
А в нем достаточно лишь нажать на знак “плюс” или “минус” — в зависимости от необходимости увеличить или уменьшить экран. Если вы попробуете прямо сейчас, сами убедитесь, что это очень легко и просто!
Теперь, когда я открываю различные страницы сайтов, они раскрываются в указанном масштабе. То есть результат сохраняется, и при переходе на другие блоги и пр., мне не нужно заново все устанавливать в желаемых масштабах.
- Третий способдоступен в Гугл хром. И позволяет установить не только размер экрана, но и зафиксировать желательные размеры шрифта для веб-документов.
Тоже выполняется достаточно просто и быстро. Опять открываю меню Chrome в панели инструментов браузера, т. е. кликаю по “шайбе”. Только теперь выбираю пункт “Настройки”.
Перехожу на новую вкладку. В самом конце страницы нужно нажать на строчку “Показать дополнительные настройки”.
Здесь, прокрутив страницу мышкой вниз, останавливаюсь на пункте “Веб-контент”. Тут же, никуда не переходя, кликаю по черному треугольнику в строке “Масштаб страницы” и легко меняю его.
И, коль уж оказался на этой странице, решил воспользоваться настройкой шрифта. Благо, сделать это очень легко. Кликнув по строчке “Настроить шрифты”, перехожу в новую вкладку. Здесь отмечаю два параметра — устанавливаю размеры Стандартного и Минимального размеров шрифта.
Теперь, попадая на разные страницы в интернете, я вижу текст достаточно крупного размера. Это очень удобно, глаза не устают оттого, что на разных страницах масштабы не меняются.
И “под рукой” всегда остается способ №1. В том случае, если вдруг шрифт на сайте изначально достаточно крупный, уменьшаю “горячими клавишами”. Или, наоборот, когда нужно какой абзац быстро приблизить, использую быстрое увеличение.
Согласитесь, это, действительно, три быстрых и легких способа увеличения размеров экрана на компьютере или ноутбуке при работе в интернет. Думаю, если вы не знали о них, вам обязательно понравится.
И, коль уж оказался на этой странице, решил воспользоваться настройкой шрифта. Благо, сделать это очень легко. Кликнув по строчке “Настроить шрифты”, перехожу в новую вкладку. Здесь отмечаю два параметра — устанавливаю размеры Стандартного и Минимального размеров шрифта.
Отключаем функцию увеличение экрана на iPhone и возвращаем рабочий стол iOS к нормальному отображениюКак убрать увеличение экрана на компьютере?
Шаг 3 В меню Параметры нажмите на кнопку Настроить Универсальный доступ…
Как отключить увеличение экрана на iPhone
Как-то пару дней назад, протирая экран iPhone от отпечатков пальцев я обнаружил, что изображение на дисплее телефона почему-то увеличилось. Первое что пришло в голову — это перезагрузить iOS, но после загрузки ничего не поменялось и рабочий стол блокировки все-также был увеличен. Я не знал что делать и уже подумывал делать сброс на заводские настройки. Но это крайний шаг! Решено было поискать ответ на просторах интернета — спросить совета у всезнающего Google.
Ответ не заставил себя долго ждать и решение было найдено в течении нескольких минут. Забегая наперед, хотелось бы уточнить, что эффект увеличения может отобразиться не у всех владельцев iPhone, а только тех, кто включил функцию Увеличение в настройках универсального доступа.
Итак, что же нужно сделать, чтобы экран на iPhone стал как прежде, а не был увеличенным
Коснитесь 2 раза одновременно тремя пальцами по дисплею iPhone и изображение сразу же уменьшится. А если вместо двух касаний сделать три, то тогда на экране iPhone появится меню увеличения, нажав на кнопку Уменьшить изображение на дисплее станет нормальным. Это можно также сделать и потянув бегунок увеличения/уменьшения влево, который находиться в самом низу меню.
Как оказалось в итоге — увеличение экрана, это совсем не программный сбой, а одна из функций телефона, которая предназначена для людей с ограниченными возможностями. Чтобы ею воспользоваться или отключить, зайдите в приложение Настройки и выберите меню Основные → Универсальный доступ → Увеличение и поставьте или уберите ползунок с функции увеличения
Если по каким-то причинам у вас не получается убрать увеличение экрана на iPhone, тогда восспользуйтесь компьютером c установленной программой iTunes.
Шаг 1 Подключите iOS-устройство к компьютеру
Шаг 2 Запустите программу iTunes и выберите ваш гаджет
Шаг 3 В меню Параметры нажмите на кнопку Настроить Универсальный доступ…
Шаг 4 Поставьте галочку Не использовать и нажмите OK
Расскажите о статье своим друзьями, опубликовав ссылку на своей станице в Facebook, Google+, Twitter или Вконтакте, а также подписывайтесь на наши страницы в соц. сетях и читайте еще больше полезных статей
Как сэкономить мобильный интернет на iPhone и iPad
Инструкция по экономии мегабайтов на устройствах с 3G/LTE
Как загрузить iPhone и iPad в режиме DFU
Инструкция по переводу iOS-устройства в DFU-режим
Ошибки iTunes и способы их устранения
Спецификация ошибок возникающих при работе с iTunes
Как оказалось в итоге — увеличение экрана, это совсем не программный сбой, а одна из функций телефона, которая предназначена для людей с ограниченными возможностями. Чтобы ею воспользоваться или отключить, зайдите в приложение Настройки и выберите меню Основные → Универсальный доступ → Увеличение и поставьте или уберите ползунок с функции увеличения
Увеличение Используйте функцию «Увеличение», чтобы увеличить изображение на Apple TV. Для управления функцией «Увеличение» и перемещения по увеличенномуКак убрать увеличение экрана на компьютере?
Включение и выключение панорамирования. Коснитесь сенсорной поверхности Touch двумя пальцами.
Увеличение
Используйте функцию «Увеличение», чтобы увеличить изображение на Apple TV. Для управления функцией «Увеличение» и перемещения по увеличенному изображению используйте сенсорную поверхность Touch.
Включение и выключение функции «Увеличение». В разделе «Настройки» выберите «Основные» > «Универсальный доступ» > «Увеличение». В качестве альтернативы можно воспользоваться сочетанием клавиш для универсального доступа. См. раздел Сочетания клавиш для универсального доступа.
Увеличение и уменьшение масштаба. При включенной функции «Увеличение» коснитесь сенсорной панели Touch три раза. Любой выделенный элемент автоматически увеличивается.
Смещение фокуса функции «Увеличение». Коснитесь верхнего, нижнего, левого или правого края панели Touch, чтобы переместиться на один элемент экрана в выбранном направлении.
Регулировка степени увеличения. Коснитесь сенсорной поверхности Touch и потяните вверх или вниз двумя пальцами. Чтобы указать максимально возможное увеличение, выберите «Настройки» > «Основные» > «Универсальный доступ» > «Увеличение» > «Предельный уровень увеличения».
Включение и выключение панорамирования. Коснитесь сенсорной поверхности Touch двумя пальцами.
Панорамирование для просмотра остальных объектов. В режиме панорамирования проведите пальцем по сенсорной поверхности Touch.
Произнесение выбранного элемента экрана. Дважды коснитесь кнопки «Поиск» .
Увеличение и уменьшение масштаба. При включенной функции «Увеличение» коснитесь сенсорной панели Touch три раза. Любой выделенный элемент автоматически увеличивается.
Если вы чувствуете, что для вас стало трудно, чтобы чётко видеть приложения и другое содержимое, отображаемое на компьютере с установленной Windows 8,чтобы решить проблему, вы можете включить экранную лупу. Как убрать увеличение экрана на компьютере?
Способ 4: Включить экранную лупу в список приложений.
Увеличение объектов на экране (экранная лупа).
Если вы чувствуете, что для вас стало трудно, чтобы чётко видеть приложения и другое содержимое, отображаемое на компьютере с установленной Windows 8,чтобы решить проблему, вы можете включить экранную лупу. Чтобы узнать больше о том, как включить и выключить экранную лупу в Windows 8/8 .1 на планшете или настольном компьютере, вы можете продолжить чтение этой статьи.
1.Пять способов, чтобы включить экранную лупу в Windows 8
Способ 1: Непосредственно включить экранную лупу с помощью составного ключа. Для этого нажмите клавишу с логотипом Windows и ключ плюс ( + ), чтобы включить её сразу.
Способ 2: Включить экранную лупу в центре специальных возможностей используя составной ключ WIN key+U, чтобы открыть Ease of Access Center — Специальные возможности и выберите Запуск экранной лупы.
Способ 3: Воспользоваться командой Run, чтобы включить экранную лупу. Открыть диалоговое окно Выполнить при помощи составных ключей WIN key+R, введите в пустое поле magnify и нажмите Ок.
Способ 4: Включить экранную лупу в список приложений.
Шаг 1: щелкните правой кнопкой мыши на любую иконку или пустое пространство в меню » Пуск » и в нижнем правом углу выберите Все приложения , чтобы войти в список приложений.
Шаг 2: Найти Увеличить в списке и нажмите на него.
Способ 5: Включите Увеличить через поиск.
Шаг 1: Нажмите клавишу WIN и F ключ, чтобы открыть Поиск .
Шаг 2: Выберите в строке поиска Приложения введите magnify в пустое поле и выберите в результатах поиска magnify, как показано в следующем скриншоте.
2.Метод, чтобы отключить программу экранная лупа в Windows 8
Нажмите одновременно ключ с логотипом Windows и Esc ключ, чтобы выключить экранную лупу мгновенно.
После практики, вы обнаружите, что выше приведённые методы действительно работают.
Способ 2: Включить экранную лупу в центре специальных возможностей используя составной ключ WIN key+U, чтобы открыть Ease of Access Center — Специальные возможности и выберите Запуск экранной лупы.
