Для чего нужна резервная копия iphone: Резервное копирование данных на устройствах iPhone, iPad и iPod touch
4 простых и эффективных совета для непродвинутых пользователей iPhone
Сколько раз вы замечали, что на iPhone или iPad ваших родственников установлены старые версии iOS, отсутствуют бэкапы, а на иконке App Store красуется сумасшедшее количество доступных обновлений? iOS спроектирована так, что все эти невзгоды никак не отражаются на ее работе, и люди, далекие от технологий, полагают, что такое положение дел вполне нормально. Однако встретиться с родственниками и помочь им с их новыми, но запущенными девайсами будет очень хорошей идеей. Мы расскажем о четырех простых советах по обслуживанию iOS, следуя которым, вы сможете сделать взаимодействие с устройством проще и удобнее для своих непродвинутых родителей и бабушек с дедушками.
1. Настройте резервное копирование в iCloud
Регулярное создание резервных копий является очень хорошей практикой, тем более что Apple максимально упростила этот процесс благодаря iCloud. Однако многие пользователи не используют эту функцию, несмотря на то, что она бесплатна (5 ГБ вполне достаточно для бэкапов, если только у вас не 128 ГБ iPhone).
Здесь все просто:
- заходим в «Настройки» и открываем раздел iCloud;
- внизу списка находим пункт «Резервная копия»;
- проверяем, включен ли тумблер «Резервная копия в iCloud», и если нет, то включаем.
Иногда из-за плохого интернета или его отсутствия в то время, когда iPhone находится на зарядке, бэкапы не сохраняются, поэтому, если видите, что последняя копия создавалась уже давно, сохраните бэкап вручную, нажав «Создать резервную копию».
Теперь данные владельца будут в безопасности, и при необходимости всю важную информацию можно будет легко восстановить.
2. Очистите рабочий стол от хлама
У всех нас есть куча ненужных, редко используемых приложений или откровенного мусора. Они загромождают рабочий стол, занимают место на диске, да и вообще хорошего в таком накопительстве мало. Вы можете пройтись по установленным приложениям сами, но лучше уточнить у владельца устройства, какими из них он пользуется, а какими — нет.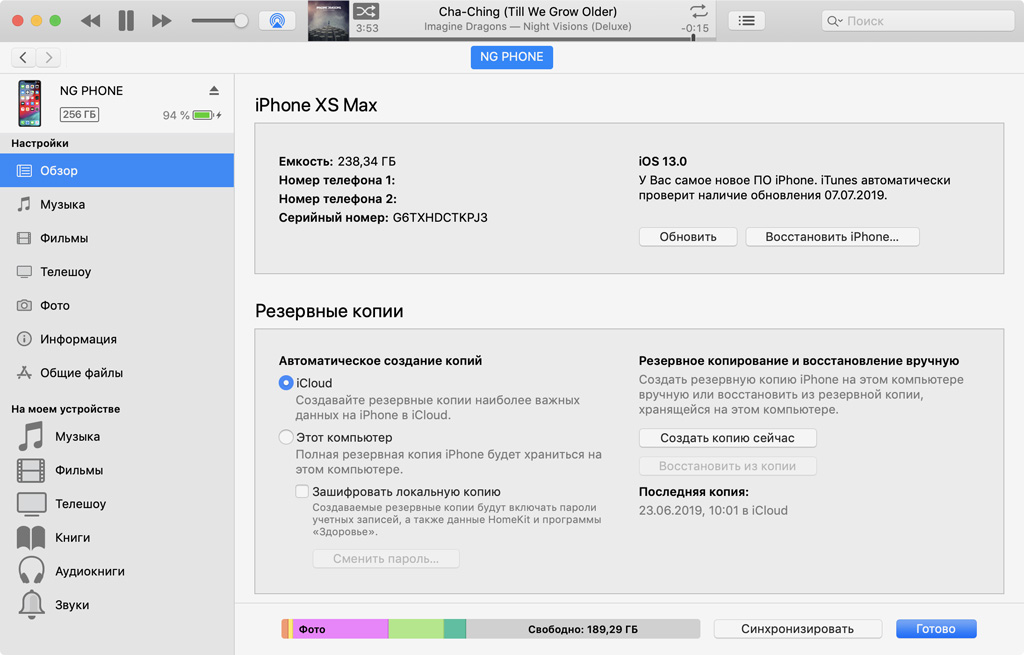
Можно удалять их прямо из SpringBoard, но удобнее воспользоваться функцией «Статистика хранилища» в iOS 8 («Настройки» → «Основные» → «Статистика» → «Хранилище»), заодно можно будет оценить самых больших «пожирателей» места.
Результаты очистки можно будет увидеть тут же.
3. Обновите установленные приложения
Очень часто на iPad и iPhone, особенно у старшего поколения, можно увидеть кучу доступных, но так и не установленных обновлений: 20, 30, а иногда и больше 50-ти. Поскольку свежие версии приложений зачастую содержат исправления ошибок, новые функции и улучшенную совместимость с новыми версиями iOS, обновить их будет очень хорошей идеей.
Открываем App Store, переходим на вкладку «Обновления» и выбираем «Обновить все». Если в следующий раз вы увидитесь со своими родственникам не скоро, то можно включить автоматические обновления приложений. Для этого открываем «Настройки» → iTunes Store, App Store → «Автоматические загрузки» и включаем там тумблер «Обновления».
4. Обновляем iOS до последней версии
И последний штрих — обновление ОС. Последний, потому что вы должны удостовериться в наличии резервной копии, прежде чем перейти к нему. Новые версии iOS приносят много новых функций, повышающих удобство работы. Но тут стоит обязательно сделать оговорку насчет старых устройств, таких как iPhone 4s, iPad 2 и 3, iPad mini. Для них обновление до iOS 8 не очень пойдет на пользу, поскольку снизится общая производительность в сравнении с предыдущими версиями iOS. Например, обновление прошивки iPhone 4s до iOS 8 я бы категорически не советовал.
Обновить прошивку достаточно просто. Для этого нужно перейти в настройки и в разделе «Основные» найти пункт «Обновление ПО», дождаться проверки наличия обновлений и нажать кнопку «Загрузить и установить».
Вот и все. Такие простые действия не потребуют от вас больших затрат времени и сил, а вот результат очень порадует ваших родных.
(via)
Защищаем резервные копии iPhone / Хабр
Сегодня я хочу рассказать об малоизвестных особенностях iOS, связанных с защитой резервных копий, обходом этой защиты (рекурсия) и защитой от обхода защиты (двойная рекурсия). Вишенкой на торте будет короткая инструкция, позволяющая обойти защиту от обхода защиты резервных копий (так, уже рекурсия третьего порядка), а также рекомендации, следование которым поможет защититься от обхода защиты от обхода защиты резервных копий (отлично, рекурсия четвёртого порядка – думаю, я заслужил медаль!).
Вишенкой на торте будет короткая инструкция, позволяющая обойти защиту от обхода защиты резервных копий (так, уже рекурсия третьего порядка), а также рекомендации, следование которым поможет защититься от обхода защиты от обхода защиты резервных копий (отлично, рекурсия четвёртого порядка – думаю, я заслужил медаль!).
Защита резервных копий: пока всё просто
Система резервного копирования iOS – воистину вне конкуренции. Нечто подобное в плане локальных бэкапов мы видели в BlackBerry 10, но эта система мертва, а до «облака» дело у BlackBerry так и не дошло. (Кстати, в ОС BlackBerry 10 резервные копии шифровались всегда, а ключ – всегда хранился в облаке – или в BlackBerry ID пользователя, или в корпоративной сети). Вполне прилично было сделано резервное копирование в «облако» и в Windows Phone 8.1, а также в Windows 10 Mobile – но и эти системы ныне мертвы, а локальных бэкапов в них никогда не было.
Единственный конкурент iOS – система Android, резервные копии которой создаются исключительно в облаке (команду adb backup мы проигнорируем: реально сохраняемых этой командой данных даже меньше, чем попадает в облако). Да, определённые ухищрения помогут вытащить больше данных, но именно резервные копии в Android далеки от идеала.
Да, определённые ухищрения помогут вытащить больше данных, но именно резервные копии в Android далеки от идеала.
В рамках же этой статьи нас интересуют в первую очередь локальные резервные копии; об их содержимом я ранее писал в нашем блоге. Их можно создавать, например, в приложении iTunes, но не только в нём: существует множество сторонних приложений (в том числе и наш собственный iOS Forensic Toolkit), которые, подключившись к iPhone, создадут его резервную копию. Кстати, используя Toolkit, бэкап иногда можно вытащить из телефона даже тогда, когда экран заблокирован, а код блокировки неизвестен (для этого используются файлы lockdown).
Резервная копия – удобный, универсальный и очень простой способ вытащить из хорошо защищённого (и, кстати, зашифрованного) хранилища устройства свежую копию данных. В резервные копии попадает практически всё самое интересное: и данные большинства приложений, и логины с паролями, которые пользователь сохранил в браузере Safari и сторонних приложениях, и пароли к Wi-Fi, и резервные копии часов, и данные об активности пользователя (шаги, сердцебиение в заданный момент времени).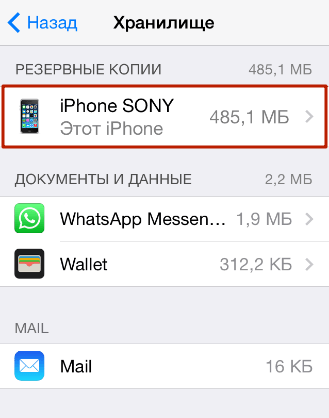
Зачем нужна резервная копия, если код блокировки известен?
Нам часто задают вопрос (если быть точным в формулировках, то «с претензией заявляют»): если код блокировки и так известен, то зачем вообще нужна резервная копия? Можно же и так всё посмотреть на самом iPhone?
Нет, не всё. Даже если известен код блокировки, на самом iPhone можно просмотреть далеко не все интересные данные. В резервных копиях iPhone сохраняет много данных, даже помимо желания пользователя. Пользователь может даже не знать, что эти данные существуют! Это касается, например, истории браузера Safari – на самом телефоне или в iCloud можно просмотреть историю за последние 30 дней, а в резервную копию попадает вообще вся история за всё время использования телефона (если пользователь не чистил историю вручную). Кстати, ровно то же самое касается и истории звонков: в приложении «Телефон» она видна только за последние 30 дней, а в резервной копии сохраняется информация обо всех звонках.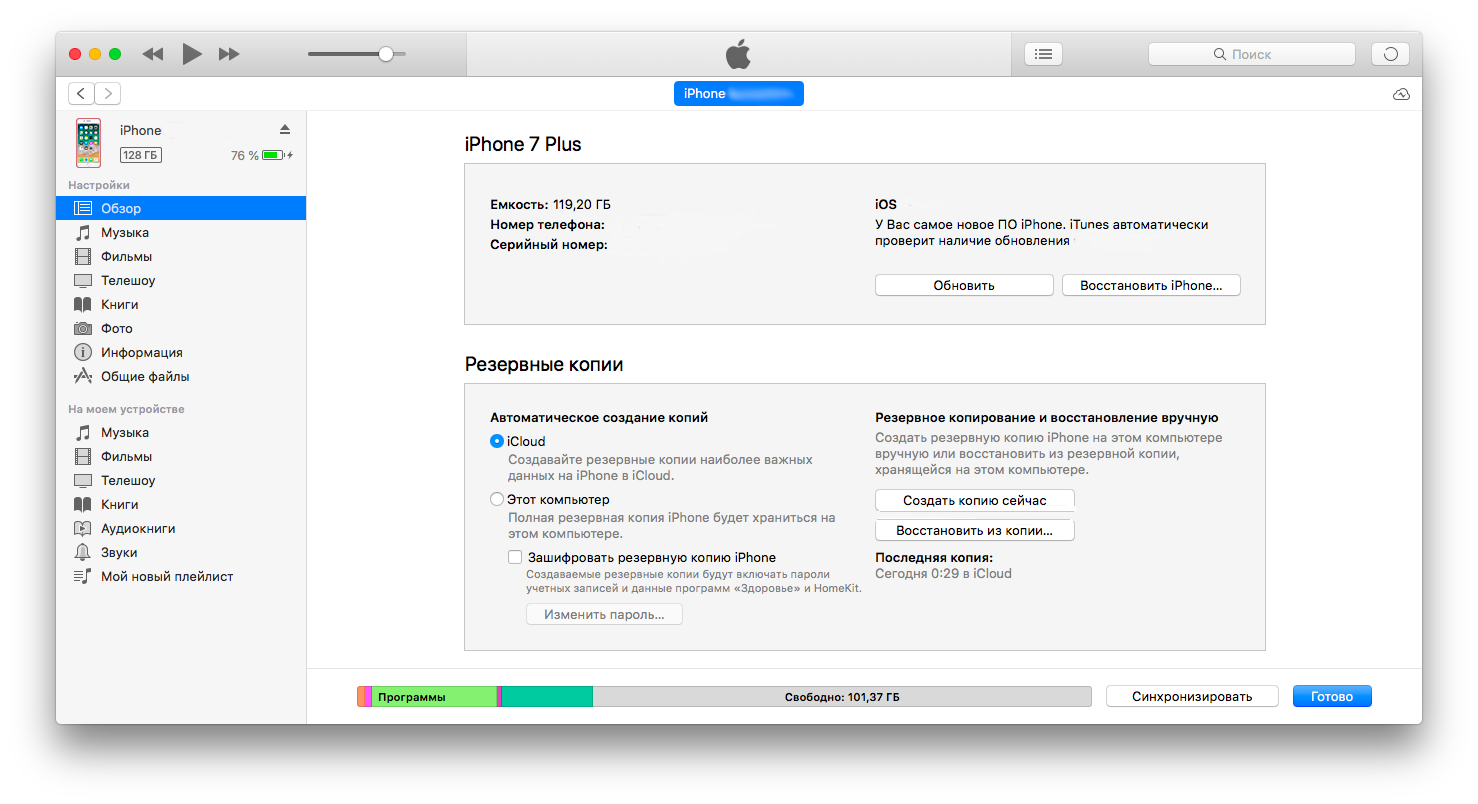
В то же время в руках злоумышленника резервная копия превращается в оружие против пользователя. Логины и пароли из Связки ключей позволяют «угнать» учётные записи, получить доступ к переписке и деньгам пользователя. Чтобы этого не произошло, Apple позволяет пользователю установить пароль на резервные копии.
Логины и пароли из Связки ключей позволяют «угнать» учётные записи, получить доступ к переписке и деньгам пользователя. Чтобы этого не произошло, Apple позволяет пользователю установить пароль на резервные копии.
Если пароль установлен, вся резервная копия целиком будет зашифрована стойким ключом, который генерируется на основе пароля. Шифрование происходит внутри устройства; если пароль установлен, то незашифрованные данные просто не покидают телефон. Соответственно, какую бы программу для снятия резервной копии вы ни использовали, результат будет один: зашифрованный бэкап.
Шифрование локальных резервных копий в относительно свежих версиях iOS (10.2 и более новых) настолько стойкое, что даже с использованием аппаратного ускорения с GPU Nvidia GTX 1080 нам не удалось получить скорость перебора больше сотни паролей в секунду. Соответственно, лобовая атака бесполезна даже если используется несложный пароль всего из 7 знаков (среднее по больнице). Впрочем, даже при наличии стойкого пароля на шифрование из телефона можно извлечь фотографии и медиа-файлы, если известен пасскод или есть lockdown.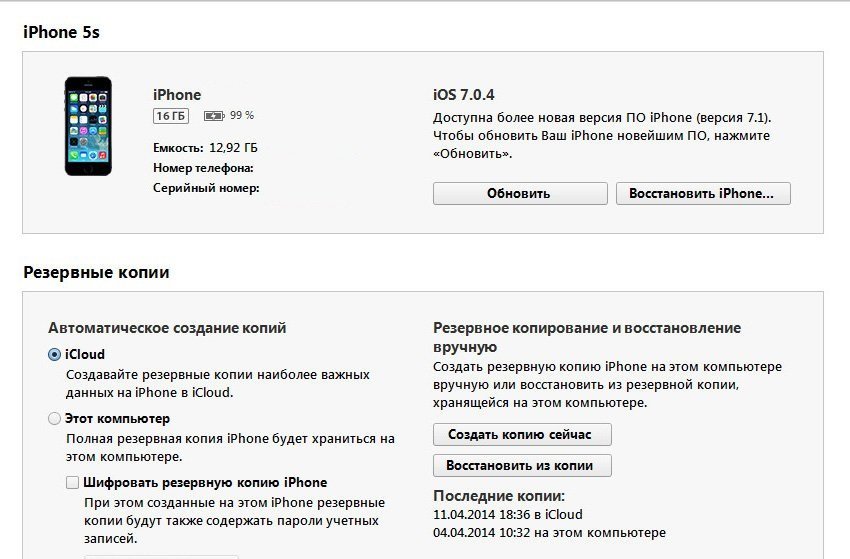
В iOS 10.2 и вплоть до выхода iOS 11 длинный и сложный пароль на резервную копию был абсолютной защитой; никакой возможности удалить или поменять пароль, не введя предварительно старый, в старых версиях системы не существовало. В iOS 11 ситуация изменилась.
Первая рекурсия: сброс пароля на резервную копию
Я уже писал о том, что можно сделать в iOS 11, 12 и 13 при помощи кода блокировки. Среди многих других вещей, в этих версиях iOS код блокировки экрана можно использовать для сброса пароля к резервной копии. Теперь, если злоумышленник узнал код блокировки экрана, он может сбросить пароль на локальную резервную копию, подключить телефон к компьютеру и извлечь все данные, а также расшифровать все пароли из связки ключей.
На сайте Apple даются подробные инструкции, как нужно действовать для сброса пароля на резервную копию:
В iOS 11 или более поздней версии можно создать зашифрованную резервную копию устройства, сбросив пароль. Чтобы сделать это, нужно выполнить следующие действия.
- На устройстве iOS выберите «Настройки» > «Основные» > «Сброс».
- Нажмите «Сбросить все настройки» и введите пароль ОС iOS.
- Следуйте инструкциям по сбросу настроек. Это не затронет данные или пароли пользователей, но приведет к сбросу таких настроек, как уровень яркости дисплея, позиции программ на экране «Домой» и обои. Пароль для шифрования резервных копий также будет удален. (В скобках: на этом этапе устройство потребует ввести код блокировки экрана).
- Снова подключите устройство к iTunes и создайте новую зашифрованную резервную копию.
- Вы не сможете использовать ранее созданные зашифрованные резервные копии, но можете использовать iTunes для резервного копирования текущих данных и установить новый пароль резервной копии.
На устройстве с iOS 10 или более ранней версии сброс пароля невозможен.
Вторая рекурсия: защищаемся от попыток сброса пароля на резервную копию
Лёгкость, с которой злоумышленник может обойти ваш самый сложный и длинный пароль, всего лишь введя код блокировки экрана, неприятно поражает. Однако и от этой напасти можно попробовать уберечься. Механизмом защиты здесь станут Ограничения родительского контроля (iOS 11) или пароль Экранного времени (iOS 12 и 13). Для простоты я буду описывать именно iOS 12.
Однако и от этой напасти можно попробовать уберечься. Механизмом защиты здесь станут Ограничения родительского контроля (iOS 11) или пароль Экранного времени (iOS 12 и 13). Для простоты я буду описывать именно iOS 12.
Допустим, ваш iPhone попал в руки злоумышленника. Предположим, злоумышленнику удалось подсмотреть ваш код блокировки; теперь он пытается отвязать телефон от облака, а заодно слить копию данных, получив доступ к паролям из Связки ключей. Защититься от такого развития событий можно при помощи пароля Экранного времени. Подробно о возможностях контроля Экранного времени можно почитать в статье Apple Использование родительского контроля на устройствах iPhone, iPad и iPod touch ребенка. Нас же сейчас интересует другая возможность этой системы: защитить телефон от сброса пароля на резервную копию.
Как ни странно, ограничить возможность сброса пароля к локальной резервной копии iOS достаточно просто: всё, что нужно сделать, это установить пароль Экранного времени как таковой.
Что произойдёт, если теперь попытаться сбросить пароль на резервную копию? На первом шаге – никаких отличий: система запросит пароль блокировки устройства. А вот сразу после этого будет запрошен дополнительный 4-значный пароль Экранного времени. Эта мера безопасности вполне способна не только отвадить любопытных, но и защитить iPhone от вполне серьёзных попыток взлома.
Рекурсия третья: как узнать пароль Экранного времени
Пароль Экранного времени сохраняется на самом устройстве.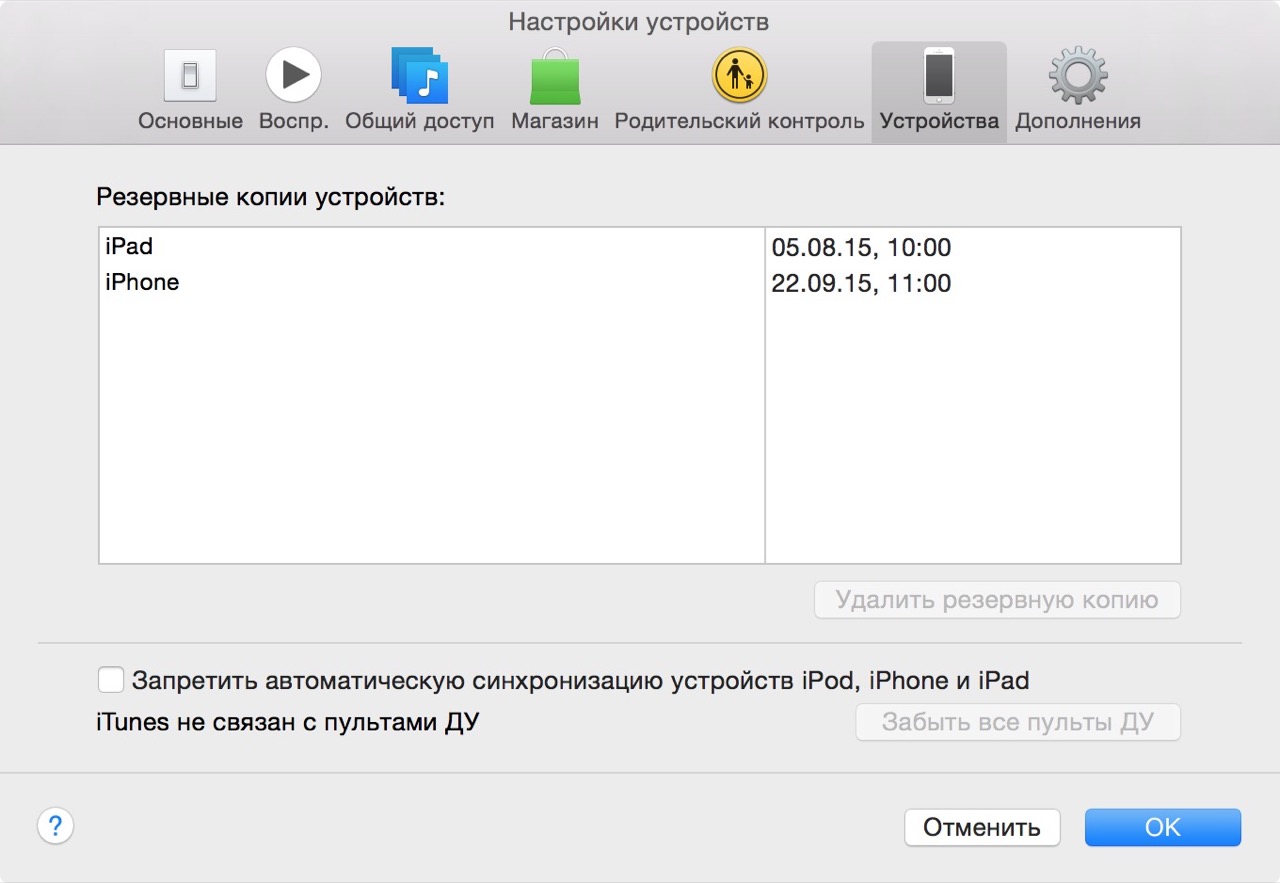
Однако есть более интересные способы. Сразу оговорюсь: первый из них работает только тогда, когда пароль на резервную копию не установлен или известен, а второй – если на iPhone можно установить джейлбрейк (т.е. версия iOS на нём не новее iOS 12.2). Для iPhone с неизвестным паролем к резервной копии, работающего на самой последней версии iOS (сегодня это 12.4) работающего способа узнать пароль Экранного времени (пока) нет.
Способ 1: извлечь из резервной копии
В iOS 7-11 этот пароль (там он носит название Restrictions) хранится в виде хэша. Алгоритм относительно стойкий (pbkdf2-hmac-sha1, но количество итераций относительно невелико). С учётом того, что пароль этот состоит всегда и только из 4 цифр, полный перебор хэша на компьютере занимает несколько секунд. Сам хэш хранится в файле com.apple.restrictionspassword.plist, который попадает в бэкап. Соответственно, пароль Restrictions можно вскрыть, если у нас есть (одно из):
Алгоритм относительно стойкий (pbkdf2-hmac-sha1, но количество итераций относительно невелико). С учётом того, что пароль этот состоит всегда и только из 4 цифр, полный перебор хэша на компьютере занимает несколько секунд. Сам хэш хранится в файле com.apple.restrictionspassword.plist, который попадает в бэкап. Соответственно, пароль Restrictions можно вскрыть, если у нас есть (одно из):
- бэкап без пароля
- бэкап с паролем, плюс пароль от него
В iOS 12 (здесь это пароль Экранного времени, или Screen Time) хранится в открытом виде. Нет, безопасность от этого хуже не стала: пароль переместили в Связку ключей. Тем не менее, класс защиты паролю Экранного времени назначили минимальный: он не привязан к устройству. Минимальный класс защиты назначен умышленно. Сделано это для того, чтобы при восстановлении нового iPhone из бэкапа пароль Экранного времени устанавливался автоматически (таким образом Apple закрыли потенциальную возможность снять пароль Экранного времени путём создания резервной копии, сброса устройства и последующего восстановления из резервной копии).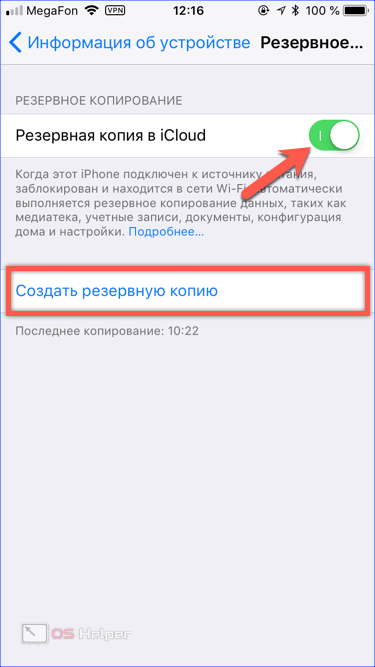 Записи Связки ключей с более высокими классами защиты не попадают в резервные копии или попадают, но защищаются аппаратным ключом устройства (то есть, могут быть восстановлены только на то же самое устройство).
Записи Связки ключей с более высокими классами защиты не попадают в резервные копии или попадают, но защищаются аппаратным ключом устройства (то есть, могут быть восстановлены только на то же самое устройство).
Чтобы достать пароль Экранного времени, нужно:
- бэкап с паролем плюс пароль от него
Способ 2: через джейлбрейк
Очевидно, что первый способ сработает лишь тогда, когда пароль на резервную копию не установлен или известен. Если же пароль на резервную копию установлен, но неизвестен, то единственный оставшийся способ узнать пароль Экранного времени – получить доступ к Связке ключей (keychain). Для старых версий iOS нужна копия файловой системы.
Для iOS 7-11 нужно:
- образ файловой системы, снятый EIFT (нужен джейлбрейк) или GrayKey (джейлбрейк не нужен, достаточно кода блокировки устройства, но сам продукт доступен только правоохранительным органам некоторых стран)
Для iOS 12:
- Связка ключей, добытая EIFT или GrayKey
Нужно ли это делать? Не уверен: если удалось установить джейлбрейк, то, во-первых, все пароли можно извлечь и так, без посредника в виде резервной копии. Во-вторых, пароль на резервную копию можно узнать, расшифровав Связку ключей: пароль на резервную копию (так же, как и пароль Экранного времени) хранится там в открытом виде. Впрочем, если цель – снять ограничения Экранного времени, то такой подход вполне годится.
Во-вторых, пароль на резервную копию можно узнать, расшифровав Связку ключей: пароль на резервную копию (так же, как и пароль Экранного времени) хранится там в открытом виде. Впрочем, если цель – снять ограничения Экранного времени, то такой подход вполне годится.
One more thing
Что интересно, пароль Экранного времени хранится также и в облаке iCloud, но только в том случае, если вы включили двухфакторную аутентификацию и активировали опцию Screen Time “Share across devices”. Сам ключ при этом не попадает в Облачную связку ключей, а хранится отдельно (примерно в том же виде, что и ключ восстановления доступа к зашифрованным томам FileVault 2). На сегодня нет механизмов, чтобы извлечь его из iCloud и просмотреть. Мы над этим работаем; осенью планируется выход свежей версии Elcomsoft Phone Breaker, которая будет обладать этой возможностью (если с выходом iOS 13 ничего не изменится в механизме его хранения; такая вероятность есть: в самом телефоне iOS 13 уже изменила место хранения этого пароля).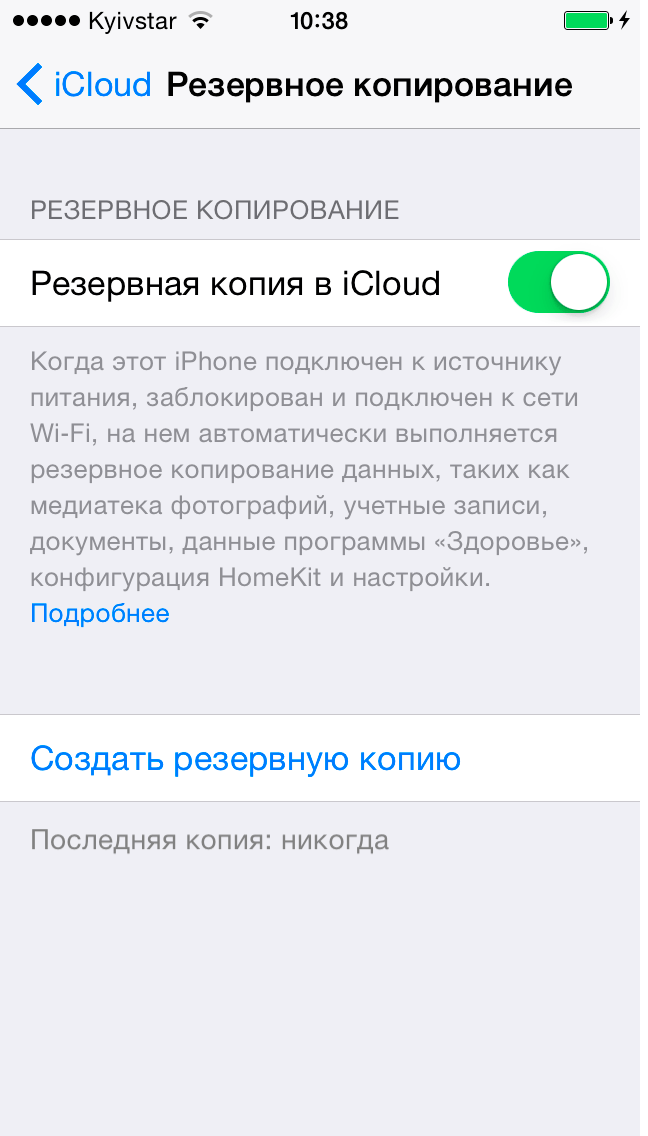
В любом случае, чтобы вытащить пароль Screen Time из iCloud, вам понадобится всё перечисленное ниже:
- логин и пароль от Apple ID (iCloud) пользователя
- код блокировки экрана устройства
- доступ ко второму фактору аутентификации (им является само устройство, если известен код блокировки; впрочем, достаточно и SIM-карты с доверенным телефонным номером)
А вот сценарий со сбросом устройства и последующим восстановлением его из «облачной» резервной копии мы не проверяли, поэтому я не могу точно сказать, активируется ли пароль Экранного времени, если создать резервную копию в iCloud, сбросить iPhone и восстановиться из облака. Причём система может повести себя по-разному в случаях, когда из резервной копии восстанавливается тот же самый iPhone или новое устройство.
Рекурсия четвёртая, последняя: как защитить доступ к паролю Экранного времени
Вот мы и подошли к последнему пункту. Если ваша цель – максимально обезопасить устройство, то в ваших интересах сделать так, чтобы пароль Экранного времени ни сбросить, ни узнать было нельзя.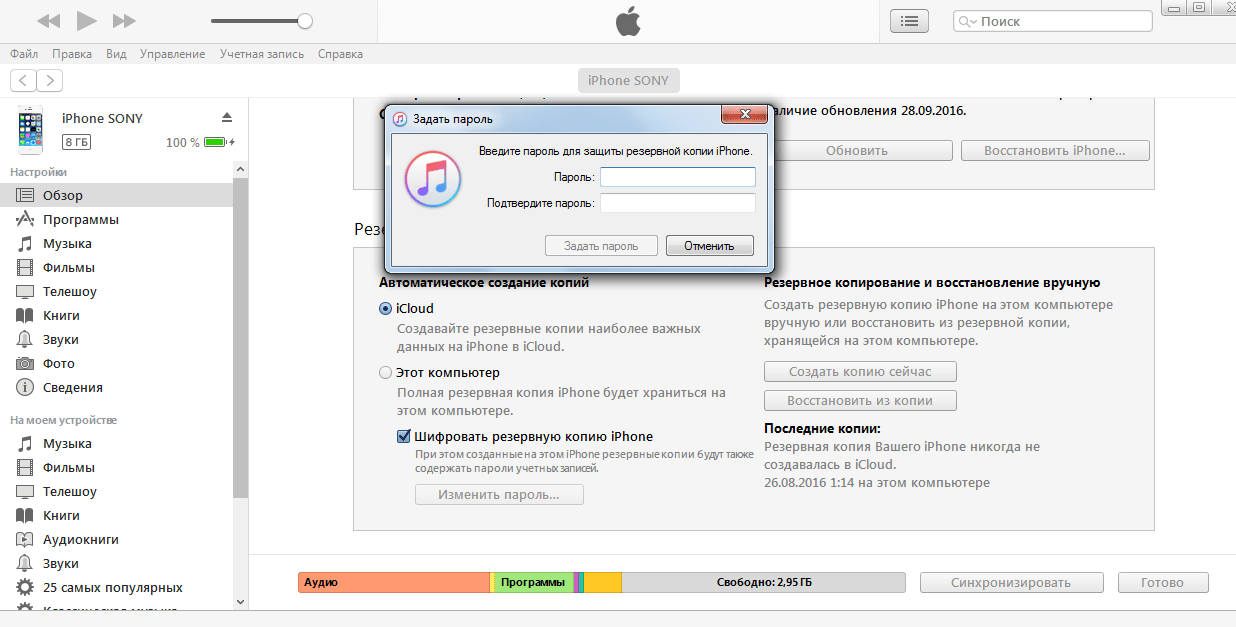 Так же, как и в предыдущей части, новостей у меня две: хорошая и плохая.
Так же, как и в предыдущей части, новостей у меня две: хорошая и плохая.
Хорошая новость в том, что защитить пароль Экранного времени от обывателя и даже профессионального взломщика довольно просто: достаточно установить длинный и стойкий пароль на резервную копию, после чего просто поддерживать устройство в актуальном состоянии, устанавливая свежие версии iOS сразу после их выхода. Джейлбрейки для новых версий iOS выходят далеко не сразу. Иногда между выходом обновления iOS и появлением для неё работоспособного джейлбрейка проходят месяцы.
Опасаться можно сценария, когда украденное устройство (с известным злоумышленнику кодом блокировки) будет положено на полку в ожидании появления джейлбрейка. Здесь, однако, может помочь стандартная «Стереть [устройство]», выполненное в портале Find my iPhone. Дело в том, что для установки джейлбрейка требуется сначала подписать IPA-файл, а потом и подтвердить цифровую подпись непосредственно на самом iPhone. Подтверждение цифровой подписи происходит на сервере Apple; то есть, злоумышленнику придётся разрешить украденному у вас iPhone выйти в интернет. В этот момент с большой вероятностью сработает команда на стирание устройства.
В этот момент с большой вероятностью сработает команда на стирание устройства.
Злоумышленники могут решить эту проблему, используя специальные конфигурации роутера, в которых будет запрещён доступ к узлам, ответственным за функционал Find My iPhone. Кроме того, вместо обычного сертификата для подписи джейлбрейка могут использовать сертификат разработчика, который не требует выхода iPhone в сеть для подтверждения цифровой подписи.
Плохая же новость в том, что как ни старайся, но защитить iPhone от доступа через системы GrayKey или UFED Premium не получится: их разработчики смогли обойти большую часть защитных механизмов iPhone. Если известен код блокировки экрана, то получить доступ к файловой системе и расшифровать Связку ключей пользователи этих комплексов смогут без особых проблем. С другой стороны, доступны эти комплексы только и исключительно правоохранительным органам, причём далеко не в любой стране (в Россию, например, они не поставляются). Попадание их в руки злоумышленников практически исключено. Таким образом, этой опасности вы вряд ли подвергнетесь.
Сбой резервного копирования iphone в icloud. Невозможность создания резервной копии данных iPhone, iPad или восстановления из резервной копии в iTunes. Создание резервной копии
Выполнение резервного копирования iPhone и iPad крайне важно. Регулярное создание копии всех данных мобильного устройства позволяет максимально обезопасить их, а также получить возможность восстановить гаджет в случае кражи, потери, поломки или смены. Большинство пользователей iPhone и iPad знают об этом и время от времени создают копии своих устройств. Однако недавние опросы в нашей группе «ВКонтакте» показал, что процент знающих о необходимости создавать бэкапы (резервные копии) всё еще далек от 100. Именно поэтому мы написали данное руководство, обширное и затрагивающее различные методы создания резервных копий iPhone и iPad, в том числе нестандартные.
Зачем делать резервное копирование iPhone
Итак, что же такое резервная копия и зачем она нужна? Если говорить наиболее простым языком, то резервная копия — это все данные с вашего iPhone, хранящиеся на компьютере или в облачном хранилище в зашифрованном виде. Резервная копия нужна для того, чтобы при необходимости восстановить любые прежде имеющиеся на iPhone данные. Понадобиться восстановление может в самых различных случаях, но чаще всего при:
- Потере или поломке iPhone. Имея заранее созданную резервную копию устройства, вы сможете восстановить все данные на другой iPhone.
- Возникновении проблем с iOS. Обновление iPhone не всегда проходит гладко. В редких, но, увы, имеющих место быть случаях, после обновления iPhone попросту не включается, требуя восстановления. Преждевременно создав резервную копию, в процессе восстановления вы сможете вернуть не только работоспособность iPhone, но и все его данные.
- Покупке нового iPhone. Благодаря резервной копии, вы можете очень быстро применить все настройки старого iPhone на новый, а также переместить на него все приложения, фотографии и другой контент.
Очевидно, что если вы дорожите данными своего iPhone, пусть даже это не гигабайты уникальных фотографий, а «только лишь» контактная книга, резервную копию устройства делать необходимо в обязательном порядке. Создать её можно тремя основными способами, о которых мы рассказали ниже. Однако перед тем как к ним перейти, уточним, что именно сохраняется в резервную копию.
Что сохраняется в резервную копию
И в iTunes, и в iCloud создаются резервные копии со следующим содержанием:
- Настройки устройства.
- Данные об установленных приложениях и их настройках.
- История текстовых сообщений, включая iMessage. Важно! Для успешного восстановления iMessage, SMS- и MMS-сообщений требуется наличие SIM-карты, которая использовать при создании резервной копии.
- Вид главного экрана и порядок расположения приложений.
- Данные приложения «Здоровье».
- Медиатека (фото и видео).
- История покупок из App Store, iTunes Store и iBooks Store.
- Настройки устройств HomeKit.
- Рингтоны.
Вы, скорее всего, заметили, что в копию попадают не сами приложения, а лишь информация о них и их настройках. За такой подход спасибо стоит сказать Apple, ведь, в ином случае, резервные копии разрастались бы до неприличных размеров. Теперь же к способам.
Как сделать резервную копию iPhone в iCloud
Первый способ — при помощи облачного сервиса iCloud. Он предполагает создание резервной копии данных с iPhone или iPad без использования проводов. Вся информация в таком случае сохраняется на серверах компании Apple, в сильно зашифрованном виде, поэтому переживать за сохранность данных не стоит.
Создание резервной копии iPhone или iPad в iCloud окажется подходящим решением далеко не для всех. Дело в том, что бесплатно в iCloud доступно лишь 5 ГБ. Если размер данных, сохраняющихся в резервную копию, превышает этот объем, то iOS выдаст предупреждение о том, что создание копии невозможно.
Отмечаем, что для создания резервной копии iPhone или iPad в iCloud требуется наличие активного подключения к Wi-Fi.
Настройки » → iCloud → «Резервная копия ». На устройствах под управлением iOS 10.3 или более новой версии ПО, раздел iCloud можно найти перейдя на страницу управления учетной записью, которая располагается в самом верху списка параметров (над «Авиарежимом »).
Шаг 2. Активируйте переключатель «Резервная копия в iCloud ». Включение функции повлечет за собой появление сообщения о том, что резервная копия мобильного устройства более не будет создаваться на компьютере. Нажмите «ОК ».
Шаг 3. Дождитесь включения функции резервного копирования.
Шаг 4. Подключите iPhone или iPad к источнику питания, к Wi-Fi и заблокируйте его. Резервное копирование начнется автоматически.
Вот таким простым образом включается функция создания резервного копирования iPhone или iPad в iCloud. Важно отметить, что сам процесс создания копии iOS начинается только при условии, что гаджет стоит на зарядке, имеет подключение к Wi-Fi и заблокирован. Впрочем, выполнять все требования для создания копии в iCloud необязательно, вы можете принудительно заставить систему сделать бэкап.
Как создать резервную копию iPhone или iPad в iCloud вручную
Шаг 1. На iPhone или iPad перейдите в меню «Настройки » → iCloud → «Резервная копия ».
Шаг 2. Нажмите «Создать резервную копию » внизу страницы. Создание копии тут же начнется.
Отметить один момент стоит и здесь. Никакого уведомления об успешном создании резервной копии вашего устройства iOS не сделает. Убедиться в успехе операции вы сможете сами, перейдя в меню «Настройки » → iCloud → «Резервная копия ». Там же будет отображаться и информация о том, сколько времени осталось до окончания создания копии, в том случае, если она всё еще создается.
Как сделать резервную копию iPhone в iTunes
Размер резервной копии iPhone или iPad в iTunes ограничен лишь объемом накопителя компьютера. Если на вашем мобильном устройстве очень много данных, например, собраны целые коллекции фотографий и видео, то, разумеется, создавать его резервную копию следует именно через iTunes.
Шаг 1. Подключите iPhone или iPad к компьютеру при помощи кабеля USB и запустите iTunes. Если на вашем компьютере не установлен iTunes, то загрузить актуальную версию вы можете на официальном сайте Apple .
Шаг 2. Выберите устройство в окне iTunes.
Шаг 3. На вкладке «Обзор » (открывается по умолчанию) поставьте флажок на пункте «Этот компьютер ».
Шаг 4. Нажмите «Создать копию сейчас » для начала создания резервной копии iPhone или iPad. Перед этим вы можете активировать опцию «Зашифровать локальную копию » для установления пароля на резервную копию. Главное после этого не забыть указанный пароль, поскольку в таком случае, восстановление из копии окажется невозможным.
Шаг 5. Дождитесь окончания создания резервной копии. Мобильное устройство в ходе процедуры отключать от компьютера нельзя. Обращаем внимание на то, что создание копии может занимать довольно много времени, особенно, если на вашем устройстве сохранено много контента.
Как видите, создание резервной копии в iTunes так же не отличается сложностью. Помимо iTunes, помочь с созданием резервной копии могут и различные сторонние приложения.
Как сделать резервную копию iPhone сторонним приложением
Данную функцию предлагает большинство современных файловых менеджеров для мобильных устройств Apple, но, к сожалению, почти все они платные. Бесплатных и проверенных нами вариантов два: iTools и iMazing .
Сразу скажем, что в целом эти программы неидеальны. Последние версии iTools, хоть и русифицированы, но во время установки показывают неприятное для лицезрения окно с сообщением на китайском языке. Ничего опасного в этом нет, но пользователей оно сильно отпугивает. iMazing, в свою очередь, раскрывает всю свою функциональность лишь при покупке полной версии. Однако именно интересующая нас функция резервного копирования iPhone и iPad доступна и в бесплатной версии iMazing.
Зачем вообще делать резервные копии iPhone в сторонних приложениях? Резкой необходимости в их создании действительно нет. Тем не менее, многие пользователи хотят обеспечить важные файлы, например, памятные фотографии и видео, дополнительной безопасностью. И в этих целях как раз-таки и помогают альтернативные способы создания бэкапов.
Процесс создания резервной копии в любом из таких средств одинаков. Рассмотрим операцию на примере полностью бесплатной утилиты iTools.
Шаг 1. Загрузите iTools с официального сайта программы и распакуйте архив с утилитой.
Шаг 2. Запустите iTools и подключите iPhone или iPad к компьютеру. На компьютере должен быть установлен iTunes, в ином случае iTools не сможет определить устройство.
Шаг 3. После того, как iPhone или iPad отобразится в iTools, перейдите на вкладку «Инструменты ».
Шаг 4. Нажмите «Резервное копирование ».
Шаг 5. В открывшемся окне поставьте флажки на типах контента, которые следует сохранить в резервной копии и нажмите «Далее ».
Шаг 6. Дождитесь идентификации контента и нажмите «Запустить ». Предварительно вы можете выбрать папку, в которую будет сохранена резервная копия, нажав «Изменить ».
По окончании процесса создания резервной копии, вы можете проверять результат. Вы заметите, что в отличие от iCloud и iTunes, iTools не шифрует файлы особым образом. Это дает возможность получить доступ к тем же фотографиям с вашего iPhone или iPad без использования дополнительных утилит.
Как восстановить данные из резервной копии на iPhone
С созданием резервных копий разобрались, теперь разберем не менее важный процесс восстановления iPhone и iPad из них. Восстановление iOS-устройств из iCloud и iTunes возможно при их первоначальной настройке, либо после полного сброса. От пользователя при этом требуется лишь следовать шагам стартового руководства системы. Выбор типа восстановления (или же настройки, если устройство новое) необходимо сделать на экране «Настройка iPhone ».
Вполне очевидно, что если вы ранее создавали резервную копию в iCloud, то выбирать следует пункт «Восстановить из копии iCloud ». Всё то же самое и с копией в iTunes, для восстановления из которой выбрать придется «Восстановить из копии iTunes », после чего подключить гаджет к компьютеру и запустить iTunes.
Резервные копии могут занимать много места, как в iCloud, так и на компьютере. Ставшие ненужными бэкапы, конечно же, требуется удалять, освобождая драгоценное место. К счастью, делается это очень просто, что в iCloud, что в iTunes.
Как удалить резервную копию iCloud
Шаг 1. Перейдите в меню «Настройки » → iCloud .
Шаг 2. Выберите пункт «Хранилище » → «Управление ».
Шаг 3. В разделе «Резервные копии » выберите копию устройства, которую вы хотите удалить.
Шаг 4. Дождитесь идентификации резервной копии и нажмите «Удалить копию ».
Шаг 5. Подтвердите удаление.Устройства ».
Шаг 4. Выберите резервную копию, которую нужно удалить и нажмите кнопку «Удалить резервную копию ».
Шаг 5. Подтвердите удаление.
Отметим, что на Mac процесс удаления резервных копий практически такой же, за одним исключением. Выбирать в параметрах программы необходимо меню iTunes → «Настройки ».
Надеемся, что приведенная в этом материале информация оказалась вам полезна. В одном из следующих материалов мы расскажем о продвинутых способах управления резервными копиями, о которых не знают даже многие опытные пользователи. Оставайтесь с нами, будет интересно!
Всем привет! Резервные копии делать нужно — это факт. И, как мы знаем, компания Apple предлагает нам два прекрасных варианта резервного сохранения информации — при помощи iCloud или iTunes. И если с iTunes все более-менее понятно — подключили к компьютеру и «ОК», то с iCloud могут быть проблемы. Какие? Самые разнообразные.
Например, совсем недавно мой iPhone начал «радовать» меня уведомлением вот с таким текстом: «iPhone — сбой резервного копирования. В хранилище iCloud недостаточно свободного пространства для сохранения резервных копий данных iPhone». Снимаешь телефон с зарядки, а тут вот такая ошибка. Места ему видите ли не хватает!
Давайте посмотрим, почему это происходит и что вообще со всем этим можно сделать? Поехали же!
Общая информация или почему происходит сбой копирования iCloud?
Здесь я не буду долго и подробно расписывать про сам «облачный» сервис (тем более у меня есть отдельная ), но некоторые основные моменты выделю.
Итак, iCloud — это, помимо учетной записи, еще и удаленное место хранения информации (фотографий, видео, данных программ, сообщений, контактов, заметок, резервных копий и многое другое) ваших iOS-устройств.
Но размер этого хранилища не бесконечный — для любого пользователя компания Apple бесплатно выделяет лишь 5 гигабайт. И вот когда вы не укладываетесь в эти рамки, то появляется ошибка «Сбой резервного копирования — недостаточно свободного пространства».
Что можно сделать и как исправить сбой?
Есть несколько вариантов избавится от ошибки резервного копирования.
Способ №1 — Заплатить
Все хотят денег и Apple не исключение. За сравнительно небольшую сумму вы можете просто изменить свой тарифный план iCloud и перейти с бесплатного (5 ГБ) на любой другой тариф с большим объемом памяти. Так сказать, докупить лишнее место в «облаке». Как это сделать?
Открываем «Настройки — Ваша учетная запись — iCloud — Хранилище — Купить еще место» и выбираем тариф, который подходит именно вам.
После оплаты хранилище iCloud увеличивается, а значит места под ваши данные уже хватает — копия начинает создаваться без всяких сбоев.
Способ №2 — Бесплатный, но относительно долгий
Не хотите никому платить? Вполне понимаю ваше желание — денег много не бывает, а тут еще Apple будет списывать абонентку каждый месяц. Совсем обалдели!
Что ж, можно и бесплатно. Но тогда придется «уложиться» в 5 ГБ облачного хранилища. Для этого переходим в «Настройки — Ваша учетная запись — iCloud — Хранилище — Управление» и смотрим, какие документы и данные там хранятся.
Видите как что-то лишнее занимает драгоценное место? Смело отключайте.
Также стоит обратить внимание на «Медиатеку iCloud» (Настройки — Фото и Камера). Если данная опция включена, то ваши фотографии и видео принудительно отправляются в «облако», тем самым «съедая» пространство хранилища.
Но иногда может произойти ситуация, как у меня — свободного места аж 4,9 ГБ (из 5 ГБ бесплатных), а при создании резервной копии iCloud все равно происходит сбой. Почему это происходит? Все дело в том, размер следующей копии намного больше чем 5 ГБ — iPhone не может ее создать так как она не поместится в отведенный лимит.
Вы тоже можете посмотреть у себя эту информацию открыв вкладку «Резервные копии» в Хранилище iCloud. Более того, здесь всегда можно подкорректировать данные из которых будет состоять копия (для того чтобы «уложиться» в отведенные 5 ГБ) и, быть может, у вас это даже получится!
Способ №3 — Бесплатный и быстрый
Впрочем, от всех этих надоедливых табличек, сигнализирующих о сбоях резервного копирования, можно избавиться и более простым способом.
Достаточно отключить создание копий в iCloud и использовать для этого тот же самый iTunes, где место под ваши данные будет ограничено только размером жесткого диска компьютера.
Для этого открываем «Настройки — Ваша учетная запись — iCloud» и передвигаем ползунок напротив соответствующего пункта меню.
Все, никаких сбоев больше не будет. Победа!
Теперь резервная копия будет создаваться на компьютере автоматически при подключении и синхронизации с iTunes. И лучше не откладывать это дело в долгий ящик, а пойти и сделать прямо сейчас — лишним уж точно не будет, поверьте моему небольшому опыту:)
P.S. Хочешь больше свободного бесплатного места в iCloud? Я тоже! Объединим наши усилия — ставим «лайк» и жмем на кнопки социальных сетей. Я свой «+1» уже поставил, дело за вами!:)
P.S.S. После прочтения статьи остались или появились какие-то вопросы? Обязательно пишите в комментарии — постараемся разобраться все вместе!
Всем здравствовать! Порой, та информация, которая хранится на устройстве, намного важнее самого гаджета. Фото, видео, заметки, телефонная книга — потерять все это действительно страшно. Именно поэтому регулярное создание резервных копий iPhone или iPad — это очень полезное занятие. А какой самый простой и бесплатный способ резервного копирования? Правильно — через iTunes.
Казалось бы, ничего сложного — подключил iPhone или iPad к компьютеру, нажал пару кнопок, копия успешно создалась, ушел гулять по своим делам. Победа! И все было бы именно так, если бы не разнообразные ошибки, сопровождающие или предваряющие этот процесс. Одну из которых мы сегодня и рассмотрим.
Итак, в процессе создания резервной копии (чаще всего на завершающем этапе), iTunes может «порадовать» нас вот таким предупреждением:
iTunes не удалось создать резервную копию, так как iPhone отсоединен.
Впрочем, вместо iPhone легко может быть iPad или iPod. Дело явно не в самом устройстве. И ладно бы данная ошибка появлялась всегда, но нет — еще несколько дней назад все было нормально, а тут бац — «iPhone отсоединен». Мистика…, но исправлять-то нужно!
Что же, начнем искать решение с советов технической поддержки компании Apple. Ведь там же специалисты — эти люди просто обязаны помочь! Они рекомендуют поступить так:
- Заменить провод. Убедиться, что используется 100% оригинал.
- Поменять USB-порт подключения кабеля.
- и установить заново. Причем, можно попробовать .
- Выполнить резервное копирование на другом компьютере.
Советы, конечно, хорошие. Но выручают далеко не всегда. Хотя, попытаться все-таки стоит — причем максимальное внимание уделить проводу для подключения.
Был у меня случай, когда оригинальный с виду кабель (как мне было сказано — он лежал в коробке при покупке) оказался подделкой и iTunes не удавалось создать резервную копию именно из-за него.
Ну да ладно, все проверили — но копирование по-прежнему не может быть завершено, так как iPhone «отсоединяется» в процессе этого действия? Самое время переходить к «народным» методам решения проблемы.
Информация собрана из разных источников, поэтому предупреждаю сразу — все манипуляции на свой страх и риск:) Хотя, если разобраться, то ничего страшного во всем этом нет.
И вот что предлагают пользователи для решения ошибки «Не удалось создать резервную копию в iTunes»:
Вот такие вот советы из «реальной жизни». И они действительно работают!
От себя хочу заметить, что наиболее часто помогает: замена кабеля на оригинальный (сертифицированный), обновление прошивки и удаление документов (с русскими названиями) в приложениях на устройстве. Именно на эти моменты стоит обратить внимание в самую первую очередь.
P.S. Остались или появились вопросы? А может быть вас есть какой-то свой способ решения этой проблемы? Обязательно напишите в комментариях!
P.S.S. Ну и конечно, если инструкция была полезной, не стесняйтесь — ставьте «лайки», жмите на кнопки социальных сетей. Вам не тяжело, а автору приятно:) Огромное спасибо!
Столкнулся я с этой проблемой давно, но никак руки не доходили разобраться как вылечить этот недуг. Самое интересное, что у меня три устройства под IOS: два айпада и айфон. С айпадами проблем не возникало, а вот айфон отказывается создавать резервную копию с момента покупки. Вообщем сегодня я во всем разобрался и делюсь с вами.
Я отдаю себе отчет, что яблочные девайсы нынче продукт не массовый. Связано это прежде всего с курсом рубля и их ценами. Однако, судя по поисковым запросам тема лайфхаков с лечением мелких программных проблем весьма актуальна. К примеру , написаный летом 2014 года » » до сих пор на пике популярности в поисковых запросах:
Люди идут, читают и говорят спасибо. Очень приятно, что мои посты помогают решать проблемы.
Вернемся к резервной копии. Как мы знаем, резервное копирование в IOS доступно двумя способами: через программу iTunes и копирование в облачное хранилище iCloud. Я всегда пользуюсь последним. Это очень удобно, т.к. не нужно подключать устройство к компьютеру, нажимать какие-то кнопки… все, что требуется — поставить телефон на зарядку с подсоединенным wi-fi и лечь спать. Утром копия будет создана. Так же очень удобно и восстанавливать свое устройство при покупке нового девайса. Просто подключаешься к своей учетке и выполняешь восстановление из последней копии.
Итак, два способа восстановления копирования если оно не осуществляется автоматически.
1. Необходимо зайти в Настройки-iCloud, спуститься вниз по меню и выйти из учетной записи. При выходе система спросит оставить ли контент, отвечаем — да:
Если копия все же не создается, то можно попробовать второй способ. Нужно удалить ранее созданную копию этого устройства. Лучше всего это делать не с устройства, а с компьютера. У меня Mac, так что скрины будут с Mac OS. На винде нужно зайти в приложение iCloud и найти подобную функцию.
2. На маке заходим в Настройки — iCloud
Внизу окна жмем кнопку — «Управлять»:
В управлении хранилищем выбираем слева «Резервные копии» и ту копию устройства, которую необходимо удалить. Как я уже сказал, что на моем айфоне копии не создавались никогда, по этой причине прошлой копии просто нет. Если у вас раньше копии создавались и вдруг перестали, то здесь будет последняя копия. Её и нужно удалить:
После удаления идем в меню устройства Настройки-iCloud- Резервные копии и нажимаем «Создать резервную копию»
На этом все! Надеюсь вам это пригодится.
Каждый из нас привык пользоваться такими технологиями, как смартфон. Он позволяет облегчить жизнь по всем фронтам.
При помощи его мы можем звонить куда и кому угодно, делать всё то, что нам пожелается и не только. Однако, каждый смартфон имеет такие проблемы, решить которые иногда мы не в силах.
И что мы делаем в такой ситуации? Используем наш любимый интернет. В этой статье мы постараемся разобраться, почему же происходит сбой резервного копирования в iCloud и что с этим делать.
Давайте углубимся в подробности
Что такое вообще резервное копирование? Это такая функция, которая позволяет сохранять определённые данные, делая из них копию. Без разницы, какие именно это данные. Оно очень полезно в тех случаях, когда нужно сохранить какую-то нужную информацию.
Это помогает ограничить себя от потери нужных данных, которые нельзя терять ни в коем случае. Также происходит и в iCloud, который сохраняет некоторую информацию пользователя и позволяет пользоваться ей в дальнейшем.
При копировании может произойти ошибка, которая поставит точку на всём. Она ограничит доступ к копированию, что приведёт к нежелательной потере данных. В таком случае нужно следить, чтобы такая ошибка не возникала. Сейчас мы предоставим Вам несколько способов, которые помогут решить эту проблемку.
Первая причина, почему сохранение сбилось – нехватка памяти . Это значит, что копирования началось и дошло до того момента, когда память окончательно закончилась. В этом случае нужно её освободить и дать смартфону снова приступить к копированию. Это позволит не только восстановить действие, которое было начато прежде, но и в дальнейшем не освобождать память для нового действия.
Вторая же причина , из-за которой возникает данная проблема – плохая связь с включением резервного копирования в iCloud. В этом случае нужно будет проделать ряд действий, чтобы эта незадача больше не появлялась вновь. Для начала нужно подождать определённое время.
Что-то около десяти минут. Затем нужно открыть такую графу, как “Настройки” и там выбрать iCloud. Прокручиваете страницу вниз и кликаете по кнопке “Резервная копия в iCloud”. Нужно убедиться в том, что данный параметр включен.
Если он был включен, то не нужно вносить никаких изменений в него. Затем, используя идентификатор нужно зайти в облако и проверить там, доступен ли доступ к резервному копированию. В большинстве случаев пользователи даже не подозревают, что проблему решить очень просто и начинают активно искать решение на просторах интернета.
Если этот метод не помог, то нужно обратиться в службу поддержки Apple и объяснить всю ситуацию им. Опытные профессионалы помогут решить её в раз.
Существует также и третья проблема, не позволяющая совершить это действие и она банально простая. Заключается она в том, что… Нужно просто проверить наличие Wi-Fi. Если у Вас плохая связь с Wi-Fi, то резервное копирование может прерваться в любой момент.
Это происходит не только в этой ситуации. На самом деле их крайне много и все они могут прерваться из-за нестабильного соединения . Хорошенько посмотрите ещё раз на эту ситуацию со всех сторон и постарайтесь разобраться, в чём же проблема.
Если это действительно он, то постарайтесь стабилизировать связь . Учтите, что использования интернета от сотового оператора невозможно, потому что насколько быстрым бы он не был, он всё равно не сумеет работать стабильно и сохранять резервные данные.
Если Вы убедились, что всё в порядке, то вновь начать копирование. О том, как это сделать, мы упомянули выше. Надеемся, что это Вам поможет решить проблему.
Такие вот простые способы, которые способны решить Вашу проблему раз и навсегда , и оставить только приятное впечатление от пользования смартфонами. Крайне неприятно, когда подобная ситуация случается и решить её не находится возможности.
На этом наша статья завершается и мы в ней разобрали все варианты решения этого тяжёлого положения. Если ни один из этих методов, которые мы предоставили Вам не помог, то решение останется только одно – написать в поддержку Apple . Возможно, произошла ошибка глобального масштаба и данная проблема возникает не только у Вас, но и у других пользователей.
Сотрудники компании сумеют ответить на вопрос быстро и чётко, так что пишите им в случае неудачи. Ещё разок хорошенько проверьте скорость интернета, возможно проблема даже не в смартфоне или компании, а в Вашем провайдере.
Кто знает, что могло произойти и почему связь стала такой нестабильной. Не все ведь могут знать наперёд, что произойдёт в тот или иной момент. Надеемся, что данная статья пошла Вам на пользу, ведь Вы дочитали её до конца и узнали несколько действительно полезных способов решения этой проблемы. До скорых встреч и всего Вам приятного!
Резервная копия iPhone — для чего она нужна и как создать копию. Как создать резервную копию iPhone? Подробная инструкция
Резервное копирование данных на iPhone, iPad и iPod touch.
Многие новоиспеченные пользователи iPhone и iPad, в частности, перешедшие на технику Apple с устройств на других платформах, создают своих гаджетов на компьютере при помощи iTunes. Этот процесс обычно связан с длительным ожиданием и многочисленными синхронизациями, которые могут по-настоящему раздражать. Общения с iTunes, впрочем, можно избежать, создав резервную копию iPhone и iPad в облачном сервисе iCloud. В этой инструкции мы подробно рассказали о том, как пользоваться данной функцией.
Важно! Для создания резервной копии iPhone или iPad в iCloud необходимо иметь активное подключение к Wi-Fi.
Шаг 1. Перейдите в меню «Настройки » → iCloud .
Шаг 2. Выберите раздел «Резервная копия ».
Шаг 3. Переведите переключатель «Резервная копия в iCloud » в активное положение.
Появится предупреждение о том, что резервная копия вашего мобильного устройства больше не будет создаваться на компьютере при синхронизации с iTunes. Нажмите «ОК ».
Шаг 4. Дождитесь включения функции резервного копирования.
Готово! Вы настроили резервное копирование iPhone или iPad в iCloud. С настоящего момента, каждый раз, когда мобильное устройство будет заблокировано, подключено к источнику питания и иметь доступ к беспроводному подключению Wi-Fi, резервное копирование будет выполняться автоматически.
Создание резервной копии в iCloud возможно и без необходимости блокировать устройство и специально ставить его на зарядку.
Как создать резервную копию iPhone или iPad в iCloud вручную
Шаг 1. Перейдите в меню «Настройки » → iCloud .
Шаг 2. Выберите раздел «Резервная копия ».
Шаг 3. Нажмите «Создать резервную копию ».
Сразу после этого начнется процесс создания резервной копии iPhone или iPad в iTunes. О том, сколько времени осталось до его завершения система уведомит все в том же разделе «Настройки » → iCloud → «Резервная копия ».
Что сохраняется в резервную копию iCloud
Некоторые пользователи iPhone и iPad считают, что резервная копия в iCloud не является полноценной и лучше создавать бэкапы при помощи iTunes. Это, к счастью, не так. В iCloud сохраняются весь тот же контент с вашего мобильного устройства, что и в iTunes. А именно:
- Настройки устройства.
- Данные об установленных приложениях и их настройках.
- История текстовых сообщений, включая iMessage. Важно! Для успешного восстановления iMessage, SMS- и MMS-сообщений требуется наличие SIM-карты, которая использовать при создании резервной копии.
- Вид главного экрана и порядок расположения приложений.
- Данные приложения «Здоровье».
- Медиатека (фото и видео).
- История покупок из App Store, iTunes Store и iBooks Store.
- Настройки устройств HomeKit.
- Рингтоны.
Как восстановить iPhone или iPad из резервной копии iCloud
Что же касается , то оно выполняется во время первоначальной настройки iPhone или iPad (при активации в случае с новыми устройствами). Для начала восстановления из облачной резервной копии вам необходимо на экране «Настройка iPhone » выбрать пункт «Восстановить из копии iCloud » и указать последнюю созданную резервную копию.
Помните о главном правиле — не забывайте пароль от своей учетной записи iCloud, и тогда процесс восстановления окажется простым и безболезненным. Кажется, что правило вполне очевидное, однако, как показывают многочисленные запросы о данной проблеме на нашем и в группе во
Делать резервное копирование данных смартфона нужно для того, чтобы пользователь мог восстановить данные на новом устройстве в случае утраты, продажи, поломки старого. Делать эту процедуру рекомендуется при обновлении прошивки или при восстановлении, на случай, если произойдет сбой.
На мобильных гаджетах хранится много пользовательской информации. Как правило, это фотографии, видеоролики, возможно даже документы. Многие используют смартфон для работы и при уничтожении данных могут потерять важную информацию. Поэтому стоит создавать копии — это дополнительная защита личной или рабочей информации от стирания.
Создать резервную копию iPhone можно двумя способами. При помощи программы айтюнс и при помощи облачного хранилища iCloud. Если пользователь выбирает первый путь, то понадобится подключать смартфон к компьютеру. Второй способ позволяет сделать копирование непосредственно с устройства.
Используем облачное хранилище
Для проведения процедуры понадобится подключение к интернету с высоким уровнем сигнала. Подключите интернет на смартфоне через Wi-Fi. Кликните по иконке «шестеренка» на рабочем дисплее. Далее кликните по «имени пользователя», зайдите в раздел «iCloud». Для более старых версий операционной системы (ниже 10.2) в разделе настроек прокрутите страницу вниз, и перейдите в подраздел «iCloud».
В рабочем окне установите тумблер в активное положение рядом с графой «резервная копия». Опуститесь глазами чуть ниже и кликните «сделать копию». Во время процедуры должен работать интернет. Для проверки корректности выполнения процедуры перейдите в подраздел «хранилища iCloud«, которое располагается в разделе «iCloud». Далее зайдите в «управление хранилищем». Здесь укажите название своего гаджета. Если копия создана успешно, она будет отображаться с отметкой о размере и времени создания.
Процесс копирования можно сделать автоматическим. Для этого активируйте тумблер копирования и подсоедините гаджет к зарядному устройству. Подключите интернет через Wi-Fi и заблокируйте дисплей девайса. Если в облачном хранилище достаточно места для данных, пойдет копирование информации. При регистрации в облаке, пользователю предоставляется бесплатно 5 ГБ.
Как создать резервную копию айфона в iTunes?
Чтобы скопировать данные через iTunes, понадобится подключение к компьютеру. Подсоедините гаджет при помощи USB кабеля к ПК и запустите программу, если она не открылась автоматически. Если программа отображает какой-то запрос, следуйте указаниям. В списке «устройств» укажите активный гаджет. Чтобы не утратить статистику приложений «активность» и «здоровье», пользователь должен зашифровать информацию.
Для шифровки поставьте птичку напротив «шифрование резервной копии i-устройства». Впишите легкий для запоминания пароль, а лучше запишите на листочке и уберите в сохранное место. Если вы потеряете код, то восстановить данные из этой копии не сможете. Если нет необходимости сохранять статистику этих приложений, тогда делаем следующее: кликаем по кнопке «создание копии». Будет создана резервная копия iPhone без шифра.
При копировании сигнал интернета должен быть высоким. Для проверки успешности завершения процесса перейдите в пункт меню «настройки». Далее нажмите «устройства». В окошке будет отображаться файл с названием гаджета, с датой и временем создания. Если создаваемая копия зашифрована, после копирования рядом будет отображаться маленький замочек.
Что хранят сделанные копии?
Описанные способы создания копий немного между собой отличаются. Так при помощи программы iTunes пользователь сохраняет все, что хранится в «фотопленке», все контакты, сообщения. Сохраняется список истории звонков, закладки для браузера Safari, открытые на момент копирования страницы. Сохранятся записи с диктофона, аккаунт почты, все параметры настроек устройства. Запишутся данные с календаря, заметки. Сохранятся настройки сети (пароли от Wi-Fi), связки ключей. Установленные пользователем приложения не сохранятся. В случае использования облака, данных сохранить можно меньше. Копия ограничена — настройки и данные, хранимые на устройстве. Все что хранится в облаке, в копию не попадет.
Процесс восстановления
Восстанавливаем информацию двумя способами. Первый — используем iTunes. Подсоедините гаджет к ПК, на котором есть резервная копия данных. После запуска программы кликните на иконку устройства в верхнем уголке окошка. В правой области окошка кликните на кнопку «восстановление из копии». Ожидайте завершения процесса.
Второй способ — используем облачное хранилище, где есть нужный файл. Здесь действовать можно двумя путями:
1 Восстановление происходит на новом девайсе. Впервые запустив гаджет, откроется дисплей с «настройкой i-устройства». Кликайте по пункту «восстановление из облака». Укажите нужный файл (из последних) и введите секретный код от аккаунта Apple ID. 2 Восстановление происходит на «используемом» смартфоне. Откройте подраздел «сброс» раздела «основные», который расположен в иконке «шестеренка». В предложенном списке кликните «стирание контента и настроек». После очистки автоматически начнется перезагрузка гаджета, после ее завершения отобразится окошко «настроек i -устройства». Дальше действуйте, как описано в первом способе.Как удалить резервную копию из iTunes?
Удалять ненужные файлы легко. Для этого зайдите в программу iTunes и выберите «устройства». Укажите активный гаджет. В окне справа отобразится перечень файлов. Выберите нужный из списка, выделите и нажмите на кнопку «Удаление резервной копии». Готово. Теперь вы знаете, как удалить резервную копию при помощи программы iTunes.
Удалить ненужный файл из хранилища можно следующим способом: кликните по значку «шестеренка». Нажмите на имя гаджета, затем кликните по разделу «iCloud». Теперь откройте подраздел «хранилище», а в нем «управление хранилищем». Щелкните на наименование гаджета, копия информации которого больше не потребуется, кликните «удалить».
Даже такой качественный продукт как iPhone не застрахован от сбоев, поэтому желание создать резервную копию всех данных и приложений устройство является вполне резонным. Создание резервной копии iPhone доступно двумя различными путями — при помощи iTunes и iCloud. О том, как пользоваться обоими способами мы рассказали в этой инструкции.
Как сделать резервную копию iPhone с помощью iTunes
Шаг 1. Подключите устройство к компьютеру и откройте iTunes. Если iTunes на вашем компьютере не установлен, загрузить последнюю версию утилиты вы можете на официальном сайте Apple .
Шаг 3. На вкладке «Обзор » пометьте галочкой пункт «Этот компьютер ».
Шаг 4. Нажмите «Создать копию сейчас » для того чтобы создать резервную копию вашего устройства.
Шаг 5. В меню «Файл » → «Устройства » нажмите на «Переместить покупки ». Выполнив эту операцию вы сохраните все покупки (приложения, игры, музыку, фильмы и т.д.) на компьютере, что позволит в будущем, в случае сбоя, восстановить весь контент.
Как восстановить iPhone из резервной копии iTunes
Шаг 1. Подключите устройство к компьютеру и откройте iTunes.
Шаг 2. Выберите свой iPhone (или другое мобильное устройство Apple) в окне iTunes.
Шаг 3. На вкладке «Обзор » нажмите «Восстановить из копии » и выберите резервную копию, на которую вы хотите восстановить свое устройство. Дождитесь окончания восстановления.
Как сделать резервную копию iPhone с помощью iCloud
Шаг 1. Перейдите в меню «Настройки » → «iCloud »на вашем мобильном устройстве.
Шаг 2. Выберите пункт «Резервная копия ».
Шаг 3. Активируйте переключатель «Резервная копия в iCloud ».
Шаг 4. Нажмите «Создать резервную копию ». Дождитесь окончания операции.
Отмечаем, что iPhone, iPad и iPod touch дополняют резервную копию iCloud в автоматическом режиме в случае, когда они подключены к сети, находятся в заблокированном состоянии и подключены к Wi-Fi. Таким образом, постоянно создавать резервную копию iCloud не приходится — об этом беспокоится само устройство. Что касается восстановления из резервной копии iCloud, то оно выполняется автоматически, как только вы авторизуетесь на устройстве под данными своей учетной записи Apple ID.
Резервное копирование iPhone или iPad – это процесс создании копии хранящихся на устройстве контента и настроек пользователя. Периодическое создание резервной копии iOS-девайса позволит надежно защитить владельца от потери персональной информации при поломке, потере, краже или в случаях и перехода на более совершенную модель.
Существует два способа создания резервной копии: с помощью программы iTunes или используя службу iCloud. При этом нужно понимать, что резервная копия не включает в себя абсолютно весь контент, хранящийся на устройстве: фильмы и музыка, не приобретенные в iTunes Store, аудиокниги и фотографии, синхронизированные с компьютера, не попадут в резервную копию. Однако вы всегда сможете синхронизировать мультимедийное содержимое, хранящееся на вашем компьютере, через iTunes.
В зависимости от выбранного метода создания резервной копии, формируется список того, что будет впоследствии сохранено. Поскольку при использовании службы iCloud и так часть контента синхронизируется с облаком, то при создании резервной копии в облачном хранилище в нее не входят контакты, календари, закладки, заметки, содержимое электронной почты, альбом «Мой фотопоток» и все то остальное, что уже хранится в iCloud. Список содержимого резервной копии данных создаваемой посредством iTunes будет чуть шире.
Но вернемся к способам создания резервной копии и рассмотрим каждый из них более подробно.
Создание резервной копии iPhone или iPad в iCloud
Особенность создания резервной копии в iCloud заключается в отсутствии необходимости подключения вашего мобильного устройства к компьютеру: всю необходимую процедуру можно произвести непосредственно на вашем девайсе при условии наличия доступа к сети Wi-Fi. Стоит отметить, что с момента активирования возможности резервного копирования в iCloud, в дальнейшем оно будет происходить автоматически всякий раз, когда устройство будет находится в заблокированном состоянии, подключенным к источнику питания и с доступом к сети Wi-Fi. При этом все созданные резервные копии iPhone, iPad будут храниться в облачном хранилище.Для создания резервной копии вашего устройства идем в «Настройки» > «iCloud» > «Хранилище и копии» и проверяем включено ли у вас копирование в iCloud.
Если не включено, включаем и ищем кнопку «Сделать копию», расположенную чуть ниже.
Здесь же, в разделе «Хранилище и копии» можно найти массу полезной информации, вроде общего объема хранилища, который по умолчанию равен 5 ГБ, но при желании может быть увеличен, или объема доступного места для хранения данных.
Перейдя в «Настройки» > «iCloud» > «Хранилище и копии» > «Хранилище» > «Резервная копия» вы сможете:
- получить информацию о времени создания последней копии и её размере;
- редактировать список данных, резервную копию которых вы хотите создать;
- удалить резервную копию.
Создание резервной копии iPhone или iPad через iTunes
Создание резервной копии iPhone или iPad через iTunes оправданно в тех случаях, когда:- объем вашей резервной копии достаточно велик для облачного хранилища данных;
- у вас нет доступа к сети Wi-Fi;
- вы не хотите использовать службу iCloud;
- вы хотите использовать создание резервной копии данных через iTunes в дополнение к резервной копии в iCloud.
Или можно воспользоваться альтернативным методом: в боковой навигационной панели слева кликнуть по появившейся иконке вашего устройства, открыть вкладку «Обзор» и найти кнопку «Создать резервную копию». Вот так:
После нажатия «Создать резервную копию» iTunes незамедлительно приступит к её созданию, что может занять пару минут, причем она будет сохранена на вашем ПК.
Где хранятся резервные копии iPhone или iPad
Как уже было сказано, резервные копии данных созданные посредством службы iCloud хранятся в облачном хранилище и получить к ним доступ можно непосредственно с вашего устройства. Что касается резервных копий созданных через iTunes и сохраненных на ПК, то путь к ним, в зависимости от операционной системы, будет выглядеть по-разному:- Mac: ~/Библиотеки/Application Support/MobileSync/Backup/
Здесь символ тильды (~) соответствует папке пользователя и в случае отсутствия в ней папки «Библиотеки», щелкните меню «Переход», удерживая клавишу Option. - Windows XP: \Documents and Settings\(имя_пользователя)\Application Data\Apple Computer\MobileSync\Backup\
Или можно попробовать самостоятельно отыскать папку Application Data, открыв «Пуск» и выбрав команду «Выполнить». В появившемся поле для ввода необходимо ввести строку %appdata% и нажать «ок». Таким образом вы получите доступ к папке Application Data, из которой можно проделать дальнейший путь \Application Data\Apple Computer\MobileSync\Backup\ - Windows Vista, Windows 7 и Windows 8:
\Пользователи/(имя_пользователя)\AppData\Roaming\Apple Computer\MobileSync\Backup\
Альтернативный способ: откройте меню «Пуск», в строке поиска введите %appdata% и нажмите клавишу «Ввод». Затем проделайте остальной путь AppData\Roaming\Apple Computer\MobileSync\Backup\
Если вы не нашли ответа на свой вопрос или у вас что-то не получилось, а в комментаряих ниже нет подходящего решения, задайте вопрос через нашу
Резервное копирование данных — неотъемлемая часть жизни современного пользователя. Мы меняем устаревшие смартфоны и планшеты на новые, теряем, ломаем их… И всегда хотим выйти из ситуации с наименьшими потерями — сохранить контакты, не скачивать заново приложения (в т.ч. платные), не выставлять ещё раз любимые настройки. Всего и нужно — сделать резервную копию любимого iPhone, iPad или iPod Touch.
Вконтакте
В этой статье мы рассмотрим вариант с бэкапом информации с iOS -устройства непосредственно на компьютер. Этот способ подойдет тем пользователям, которые по тем или иным причинам не готовы доверить свою информацию облачному сервису .
Для создания резервной копии потребуется компьютер (Mac или Windows ) с новейшей версией программы iTunes (скачать можно ). Добраться до опции бэкапа можно двумя способами. Подключив iPhone или iPad к компьютеру через USB:
- В меню iTunes выберите Файл -> Устройства -> Создать резервную копию .
- Кликните по маленькой иконке с изображением гаджета в верхней строке меню.
В первом случае резервное копирование начинается сразу же — в зависимости от настроек, либо в iCloud, либо на компьютер. Во втором случае мы попадаем в настройки и можем точно настроить раздел Резервные копии под себя.
Настройка резервного копирования
В опции Автоматическое создание копий выберите Этот Компьютер . Теперь будущие резервные копии будут сохранять локально, на вашем Mac или Windows с установленной программой iTunes.
При желании вы сможете и зашифровать резервную копию своего iPhone или iPad. Для этого достаточно поставить «галочку» напротив одноименного пункта меню. Понадобится придумать и запомнить специальный пароль. В случае чего его вам всегда напомнит менеджер паролей Apple под названием (только не забудьте поставить «птичку» и здесь).
Как сделать резервную копию
Нет ничего проще! Достаточно нажать на строку с надписью Создать копию сейчас . Начнется резервное копирование iPhone или iPad. Если все покупки с устройства уже перенесены (если нет, iTunes предложит вам сделать это. Стоит согласиться!), процесс займет всего 1-2 минуты. Альтернативный способ — упомянутый выше путь Файл -> Устройства -> Создать резервную копию .
Как восстановить iPhone или iPad из резервной копии
- Войдите в iTunes и пройдите по адресу Файл -> Устройства -> Восстановить из резервной копии .
- Подключить iPhone или iPad к компьютеру через USB, кликнуть на маленькую иконку гаджета в верхней строке меню и в разделе Резервные копии выбрать Восстановить из копии .
Для чего нужна резервная копия iphone. Что можно скопировать? Не пренебрегайте резервным копированием
«Яблочные» гаджеты компании Apple уникальны тем, что имеют возможность делать полный бэкап данных с возможностью хранения его на компьютере или в облаке. В случае, если вам пришлось восстановить устройство или вы приобрели новый iPhone, iPad или iPod, сохраненная резервная копия позволит восстановить все данные.
Сегодня мы рассмотрим два способа создания резервной копии: на Apple-устройстве и через программу iTunes.
Создание резервной копии через iTunes
1. Выполните запуск программы iTunes и подключите свое устройство к компьютеру с помощью USB-кабеля. В верхней области окна iTunes отобразится миниатюрная иконка вашего устройства. Откройте ее.
2. Перейдите в левой области окна ко вкладке «Обзор» . В блоке «Резервные копии» вам доступно два пункта на выбор: «iCloud» и «Этот компьютер» . Первый пункт означает, что резервная копия вашего устройства будет храниться в облачном хранилище iCloud, т.е. восстановиться из резервной копии можно «по воздуху», используя подключение по сети Wi-Fi. Второй пункт подразумевает, что ваша резервная копия будет храниться на компьютере.
3. Поставьте галочку около выбранного пункта, а правее щелкните по кнопке «Создать копию сейчас» .
4. iTunes предложит зашифровать резервные копии. Данный пункт рекомендуется активировать, т.к. в противном случае в резервной копии не будет храниться конфиденциальная информация, например, пароли, до которой могут добраться мошенники.
5. Если вы активировали шифрование, следующим этапом система предложит вам придумать пароль для резервной копии. Только в случае, если пароль будет указан верно, копия может быть расшифрована.
6. Программа начнет процедуру резервного копирования, ход выполнения которой вы можете наблюдать в верхней области окна программы.
Как создать резервную копию на устройстве?
Если у вас нет возможности воспользоваться iTunes для создания резервной копии, то ее можно создать прямо с вашего устройства.
Обратите внимание, для формирования резервной копии необходим доступ в интернет. Учтите данный нюанс, если у вас ограниченное количество интернет-трафика.
1. Откройте настройки на вашем Apple устройстве и перейдите к разделу «iCloud» .
Возникла у меня проблема с iOS. Система на iPhone стала тормозить. Причина может быть любой, но решение, которое мне сразу пришло на ум: сделать резервную копию (бэкап), прошить iPhone, и накатить эту резервную копию. В статье я приведу актуальную инструкцию этой операции, а также опишу нюанс, который не все знают, но знать его обязательно нужно.
Создаем резервную копию iPhone/iPad в iCloudПрямо на iPhone/iPad создаём резервную копию в iCloud.
Настройки->[ваше имя]. Находим своё устройство и тыкаем по нему. Заходим в пункт «Резервная копия в iCloud» и включаем создание резервной копии, если не включено.
Затем можно вручную создать резервную копию, ткнув по ссылке.
Но восстановление данных идёт из iCloud чуть дольше, чем с компьютера, поэтому я предпочитаю делать бэкап на компьютере и восстанавливать с него.
Создаём локальную резервную копию iPhone/iPadПодключаем iPhone/iPad к компьютеру с помощью провода. Включаем программу iTunes. Находим там наше устройство.
Выбираем создание копии на «Этот компьютер». Жмём «Создать копию сейчас».
Обратите внимание , что через iTunes также можно делать резервную копию в iCloud, но зачем такие сложности, если можно её создавать прямо с устройства.
А теперь нюанс, который не все знают!Раньше можно было дополнительно сэкономить время и перенести сами файлы приложений в iTunes. До iOS 9 это можно было сделать так: Файл->Устройства->Перенести покупки с iPhone/iPad .
В iOS 9, 10, 11 такого уже нет. Файлы приложений можно закачать в iTunes исключительно следующим способом:
Учётная запись -> Покупки (либо Семейные покупки)
Там уже с помощью фильтров выбирать приложения и закачивать их в Медиатеку. При этом приложения скачиваются заново из App Store.
Сейчас при обычном переносе покупок вы скорее всего увидите ошибку (-54):
Таким образом, зная этот факт, я пришёл к выводу, что сэкономить на трафике (а следовательно времени) за счёт наличия приложений на компьютере не получится.
Восстанавливаем бэкап
Важно знать , что если вы делали откат iOS, то бэкап накатить на более старую версию системы не получится . То есть бэкап, сделанный в iOS 11, никак не встанет на iOS 10.3.3. Эту особенность нужно учитывать при откате системы.
Вы должны установить именно ту версию iOS (или новее), которая установлена у вас на момент создания резервной копии.
Во время прошивки, если устройство подключено к компу, iTunes предлагает восстановить Резервную копию с компьютера.
Выбираем резервную копию из списка и жмём кнопку «Продолжить». iPad/iPhone начинает восстанавливать резервную копию.
После восстановления на iДевайс начнут устанавливаться последние версии приложений из App Store.
Также в этот же момент на самом устройстве можно выбрать «Восстановить из копии iCloud» и тогда накатываться будет копия из облака:
Как восстановить бэкап, если система работает? Без перепрошивки
Я не знал, как правильно сделать заголовок. Но суть ситуации в следующем. Вы выбрали после прошивки «Настроить как новый iPad». У вас уже какое-то время работает iOS. Вы установили туда какие-то программы, но вас что-то не устраивает. Вы хотите накатить резервную копию, не перепрошивая девайс. Что делать?
Есть такой вариант.
Настройки->Основные->Сброс->Стереть контент и настройки .
После сброса система вам предложит настроить iPad/iPhone заново. И во время настройки предложит накатить резервную копию.
Выполнение резервного копирования iPhone и iPad крайне важно. Регулярное создание копии всех данных мобильного устройства позволяет максимально обезопасить их, а также получить возможность восстановить гаджет в случае кражи, потери, поломки или смены. Большинство пользователей iPhone и iPad знают об этом и время от времени создают копии своих устройств. Однако недавние опросы в наших пабликах Viber и «ВКонтакте» показали, что процент знающих о необходимости создавать бэкапы (резервные копии) всё еще далек от 100. Именно поэтому мы написали данное руководство, обширное и затрагивающее различные методы создания резервных копий iPhone и iPad, в том числе нестандартные.
Зачем делать резервное копирование iPhone
Итак, что же такое резервная копия и зачем она нужна? Если говорить наиболее простым языком, то резервная копия — это все данные с вашего iPhone, хранящиеся на компьютере или в облачном хранилище в зашифрованном виде. Резервная копия нужна для того, чтобы при необходимости восстановить любые прежде имеющиеся на iPhone данные. Понадобиться восстановление может в самых различных случаях, но чаще всего при:
- Потере или поломке iPhone. Имея заранее созданную резервную копию устройства, вы сможете восстановить все данные на другой iPhone.
- Возникновении проблем с iOS. Обновление iPhone не всегда проходит гладко. В редких, но, увы, имеющих место быть случаях, после обновления iPhone попросту не включается, требуя восстановления. Преждевременно создав резервную копию, в процессе восстановления вы сможете вернуть не только работоспособность iPhone, но и все его данные.
- Покупке нового iPhone. Благодаря резервной копии, вы можете очень быстро применить все настройки старого iPhone на новый, а также переместить на него все приложения, фотографии и другой контент.
Очевидно, что если вы дорожите данными своего iPhone, пусть даже это не гигабайты уникальных фотографий, а «только лишь» контактная книга, резервную копию устройства делать необходимо в обязательном порядке. Создать её можно тремя основными способами, о которых мы рассказали ниже. Однако перед тем как к ним перейти, уточним, что именно сохраняется в резервную копию.
Что сохраняется в резервную копию
И в iTunes, и в iCloud создаются резервные копии со следующим содержанием:
- Настройки устройства.
- Данные об установленных приложениях и их настройках.
- История текстовых сообщений, включая iMessage. Важно! Для успешного восстановления iMessage, SMS- и MMS-сообщений требуется наличие SIM-карты, которая использовать при создании резервной копии.
- Вид главного экрана и порядок расположения приложений.
- Данные приложения «Здоровье».
- Медиатека (фото и видео).
- История покупок из App Store, iTunes Store и iBooks Store.
- Настройки устройств HomeKit.
- Рингтоны.
Вы, скорее всего, заметили, что в копию попадают не сами приложения, а лишь информация о них и их настройках. За такой подход спасибо стоит сказать Apple, ведь, в ином случае, резервные копии разрастались бы до неприличных размеров. Теперь же к способам.
Как сделать резервную копию iPhone в iCloud
Первый способ — при помощи облачного сервиса iCloud. Он предполагает создание резервной копии данных с iPhone или iPad без использования проводов. Вся информация в таком случае сохраняется на серверах компании Apple, в сильно зашифрованном виде, поэтому переживать за сохранность данных не стоит.
Создание резервной копии iPhone или iPad в iCloud окажется подходящим решением далеко не для всех. Дело в том, что бесплатно в iCloud доступно лишь 5 ГБ. Если размер данных, сохраняющихся в резервную копию, превышает этот объем, то iOS выдаст предупреждение о том, что создание копии невозможно.
Отмечаем, что для создания резервной копии iPhone или iPad в iCloud требуется наличие активного подключения к Wi-Fi.
Настройки » → iCloud → «Резервная копия ». На устройствах под управлением iOS 10.3 или более новой версии ПО, раздел iCloud можно найти перейдя на страницу управления учетной записью, которая располагается в самом верху списка параметров (над «Авиарежимом »).
Шаг 2. Активируйте переключатель «Резервная копия в iCloud ». Включение функции повлечет за собой появление сообщения о том, что резервная копия мобильного устройства более не будет создаваться на компьютере. Нажмите «ОК ».
Шаг 3. Дождитесь включения функции резервного копирования.
Шаг 4. Подключите iPhone или iPad к источнику питания, к Wi-Fi и заблокируйте его. Резервное копирование начнется автоматически.
Вот таким простым образом включается функция создания резервного копирования iPhone или iPad в iCloud. Важно отметить, что сам процесс создания копии iOS начинается только при условии, что гаджет стоит на зарядке, имеет подключение к Wi-Fi и заблокирован. Впрочем, выполнять все требования для создания копии в iCloud необязательно, вы можете принудительно заставить систему сделать бэкап.
Как создать резервную копию iPhone или iPad в iCloud вручную
Шаг 1. На iPhone или iPad перейдите в меню «Настройки » → iCloud → «Резервная копия ».
Шаг 2. Нажмите «Создать резервную копию » внизу страницы. Создание копии тут же начнется.
Отметить один момент стоит и здесь. Никакого уведомления об успешном создании резервной копии вашего устройства iOS не сделает. Убедиться в успехе операции вы сможете сами, перейдя в меню «Настройки » → iCloud → «Резервная копия ». Там же будет отображаться и информация о том, сколько времени осталось до окончания создания копии, в том случае, если она всё еще создается.
Как сделать резервную копию iPhone в iTunes
Размер резервной копии iPhone или iPad в iTunes ограничен лишь объемом накопителя компьютера. Если на вашем мобильном устройстве очень много данных, например, собраны целые коллекции фотографий и видео, то, разумеется, создавать его резервную копию следует именно через iTunes.
Шаг 1. Подключите iPhone или iPad к компьютеру при помощи кабеля USB и запустите iTunes. Если на вашем компьютере не установлен iTunes, то загрузить актуальную версию вы можете на официальном сайте Apple .
Шаг 2. Выберите устройство в окне iTunes.
Шаг 3. На вкладке «Обзор » (открывается по умолчанию) поставьте флажок на пункте «Этот компьютер ».
Шаг 4. Нажмите «Создать копию сейчас » для начала создания резервной копии iPhone или iPad. Перед этим вы можете активировать опцию «Зашифровать локальную копию » для установления пароля на резервную копию. Главное после этого не забыть указанный пароль, поскольку в таком случае, восстановление из копии окажется невозможным.
Шаг 5. Дождитесь окончания создания резервной копии. Мобильное устройство в ходе процедуры отключать от компьютера нельзя. Обращаем внимание на то, что создание копии может занимать довольно много времени, особенно, если на вашем устройстве сохранено много контента.
Как видите, создание резервной копии в iTunes так же не отличается сложностью. Помимо iTunes, помочь с созданием резервной копии могут и различные сторонние приложения.
Как сделать резервную копию iPhone сторонним приложением
Данную функцию предлагает большинство современных файловых менеджеров для мобильных устройств Apple, но, к сожалению, почти все они платные. Бесплатных и проверенных нами вариантов два: iTools и iMazing .
Сразу скажем, что в целом эти программы неидеальны. Последние версии iTools, хоть и русифицированы, но во время установки показывают неприятное для лицезрения окно с сообщением на китайском языке. Ничего опасного в этом нет, но пользователей оно сильно отпугивает. iMazing, в свою очередь, раскрывает всю свою функциональность лишь при покупке полной версии. Однако именно интересующая нас функция резервного копирования iPhone и iPad доступна и в бесплатной версии iMazing.
Зачем вообще делать резервные копии iPhone в сторонних приложениях? Резкой необходимости в их создании действительно нет. Тем не менее, многие пользователи хотят обеспечить важные файлы, например, памятные фотографии и видео, дополнительной безопасностью. И в этих целях как раз-таки и помогают альтернативные способы создания бэкапов.
Процесс создания резервной копии в любом из таких средств одинаков. Рассмотрим операцию на примере полностью бесплатной утилиты iTools.
Шаг 1. Загрузите iTools с официального сайта программы и распакуйте архив с утилитой.
Шаг 2. Запустите iTools и подключите iPhone или iPad к компьютеру. На компьютере должен быть установлен iTunes, в ином случае iTools не сможет определить устройство.
Шаг 3. После того, как iPhone или iPad отобразится в iTools, перейдите на вкладку «Инструменты ».
Шаг 4. Нажмите «Резервное копирование ».
Шаг 5. В открывшемся окне поставьте флажки на типах контента, которые следует сохранить в резервной копии и нажмите «Далее ».
Шаг 6. Дождитесь идентификации контента и нажмите «Запустить ». Предварительно вы можете выбрать папку, в которую будет сохранена резервная копия, нажав «Изменить ».
По окончании процесса создания резервной копии, вы можете проверять результат. Вы заметите, что в отличие от iCloud и iTunes, iTools не шифрует файлы особым образом. Это дает возможность получить доступ к тем же фотографиям с вашего iPhone или iPad без использования дополнительных утилит.
Как восстановить данные из резервной копии на iPhone
С созданием резервных копий разобрались, теперь разберем не менее важный процесс восстановления iPhone и iPad из них. Восстановление iOS-устройств из iCloud и iTunes возможно при их первоначальной настройке, либо после полного сброса. От пользователя при этом требуется лишь следовать шагам стартового руководства системы. Выбор типа восстановления (или же настройки, если устройство новое) необходимо сделать на экране «Настройка iPhone ».
Вполне очевидно, что если вы ранее создавали резервную копию в iCloud, то выбирать следует пункт «Восстановить из копии iCloud ». Всё то же самое и с копией в iTunes, для восстановления из которой выбрать придется «Восстановить из копии iTunes », после чего подключить гаджет к компьютеру и запустить iTunes.
Резервные копии могут занимать много места, как в iCloud, так и на компьютере. Ставшие ненужными бэкапы, конечно же, требуется удалять, освобождая драгоценное место. К счастью, делается это очень просто, что в iCloud, что в iTunes.
Как удалить резервную копию iCloud
Шаг 1. Перейдите в меню «Настройки » → iCloud .
Шаг 2. Выберите пункт «Хранилище » → «Управление ».
Шаг 3. В разделе «Резервные копии » выберите копию устройства, которую вы хотите удалить.
Шаг 4. Дождитесь идентификации резервной копии и нажмите «Удалить копию ».
Шаг 5. Подтвердите удаление.Устройства ».
Шаг 4. Выберите резервную копию, которую нужно удалить и нажмите кнопку «Удалить резервную копию ».
Шаг 5. Подтвердите удаление.
Отметим, что на Mac процесс удаления резервных копий практически такой же, за одним исключением. Выбирать в параметрах программы необходимо меню iTunes → «Настройки ».
Надеемся, что приведенная в этом материале информация оказалась вам полезна. В одном из следующих материалов мы расскажем о продвинутых способах управления резервными копиями, о которых не знают даже многие опытные пользователи. Оставайтесь с нами, будет интересно!
Компания «Эппл» всегда славилась своими устройствами. Огромный интерес люди проявляют к айфонам. Это передовые смартфоны с разными возможностями. Только продукция Apple требует от ее владельцев определенных знаний. В противном случае нормально работать с девайсом не получится. Сегодня мы постараемся выяснить, как сделать резервную копию iPhone. Что для этого потребуется? Какие советы и рекомендации способны помочь человеку? Зачем нужны резервные копии айфонов? И где можно отыскать соответствующие данные? В действительности все проще, чем кажется. И даже неопытный владелец «яблочного» телефона сможет создать резервную копию данных смартфона.
Что можно скопировать?
Для начала постараемся понять, какие именно данные человек сможет сохранить при создании резервных копий. Сами по себе такие документы нужны для восстановления айфона в любой момент без потери пользовательской информации и настроек. Иногда такие документы крайне полезны.
Задумываясь над тем, как сделать резервную копию iPhone, человек должен понимать, что он сохранит почти всю информацию, которая есть на мобильном устройстве. С уверенностью можно сказать, что удастся восстановить:
- настройки телефона и учетных записей;
- заметки;
- фотографии и видео;
- музыку;
- события в календаре;
- все настройки и элементы браузеров;
- сообщения и MMS;
- настройки сети;
- связки ключей;
- данные об играх и приложениях из AppStore;
- все параметры и настройки приложений;
- закладки в «Картах»;
- книги.
Как правило, далеко не всегда перечисленные элементы можно восстановить. Например, один из предложенных ниже способов не позволит вернуть музыку из iTunes, данные TouchID, настройки Apple Play. Но в остальном удастся полностью вернуть операционную систему в желаемое состояние.
Способы восстановления
Как создать резервную копию iPhone? Сделать это довольно легко. Особенно если знать, что именно должен предпринять владелец «яблочного» девайса.
Всего существует 3 варианта развития событий. Восстановление можно провести:
- через айтюнс;
- при помощи iCloud;
- посредством стороннего софта (iMazing).
Как именно действовать? Это каждый решает самостоятельно. Стоит сразу отметить, что резервная копия через iTunes будет более полной. Далее мы рассмотрим все возможные варианты.
Через айтюнс
iPhone можно восстановить при помощи iTunes. В этом случае придется учесть, что резервная копия будет сохранена на жестком диске компьютера. И восстановление возможно только через ПК.
Как сделать резервную копию iPhone? Для этого потребуется:
- Скачать и установить себе последнюю версию iTunes.
- Запустить программу.
- Подключить к компьютеру через USB-провод «яблочный» телефон.
- Выбрать в меню программы подключенный девайс.
- Перейти в раздел «Общие».
- В нижней части правого окна выбрать пункт «Создать копию сейчас».
- Подождать завершения процесса. При необходимости выбрать элементы, которые нужно скопировать.
Как только операция будет завершена, человек сможет посмотреть в iTunes журнал резервных копий. С их помощью в будущем удастся провести восстановление гаджета.
При помощи iCloud
Резервная копия контактов iPhone и другой информации мобильного телефона может быть сделана при помощи самого девайса. В этом случае придется действовать через сервис iCloud. Все копии для восстановления сохранятся в облачном сервисе. Восстановление придется проводить только через мобильный девайс.
Для этого потребуется:
- Создать профиль AppleID. Если он уже есть, то придется пройти авторизацию в системе.
- Перейти в «Настройки»-iCloud.
- Включить на мобильном устройстве Wi-Fi и подключиться к интернету.
- Нажать на
- Включить соответствующий переключатель.
- Выбрать пункт «Создать резервную копию».
- Отметить при необходимости данные, которые будут скопированы.
- Дождаться завершения процесса.
Провести подобную процедуру не так уж и трудно. Но предложенный алгоритм действий возможен только при наличии интернет-подключения. В противном случае кнопка «Создать резервную копию» будет неактивной.
Особенности восстановления через iCloud
Теперь понятно, как сделать резервную копию iPhone. При восстановлении мобильного телефона через айклауд придется учесть, что облачный сервис позволяет перенести 5 ГБ данных. Это пространство дается всем пользователям по умолчанию.
Кроме того, можно в настройках iCloud поставить отметку, после которой резервное копирование данных будет производиться при подключении устройства к сети (при подзарядке).
iMazing в помощь
Можно реализовать поставленную задачу через сторонний софт. Например, при помощи «АйМейзинг». Данное приложение почти полностью копирует iTunes.
Создание резервных копий «яблочных» девайсов сводится к следующим манипуляциям:
- Подключить устройство к ПК через USB-кабель.
- Установить на компьютер и запустить iMazing.
- Перейти в настройки приложения и разрешить доступ к айфону.
- Открыть главное меню приложения и выбрать «Создать копию».
- Указать тип создаваемого документа. Лучше выбирать «Стандартная». Она совместима с iTunes.
- Выставить параметры сохранения копии и нажать на «Создать».
Вот и все. Остается подождать несколько минут. Обычно процесс отнимает не так много времени.
Поиск данных
Некоторые интересуются, где находится резервная копия iPhone. Ответить на этот вопрос не так просто. Все зависит от того, как именно проводилось копирование данных.
В случае с iTunes можно найти соответствующие документы:
- в папке BackUp, которая расположена в «Пользователи» — для «Виндовс»;
- в Библиотеки/Application Support/MobileSync/BackUp — для MacOS.
Если же речь идет об iCloud, то все данные будут находиться на сервере приложения. Перенос данных будет осуществляться вместе с авторизацией под конкретным логином AppleID.
Наверняка, каждый более-менее продвинутый iOS-пользователь, понимая насколько трудным порой бывает процесс восстановления личных данных (учетных записей, календарей, контактов), в первую очередь беспокоится о надежной резервной копии данных iPhone 5. Но для того, чтобы резервная копия iPhone была удачно создана и сохранена, необходимо скачать iTunes и с его помощью синхронизировать гаджет с компьютером.
В это статье мы расскажем, как синхронизировать iphone с компьютером, а также как создать резервную копию в приложении iCloud. Кстати, вариантов много, и синхронизация iphone может быть выполнена разными путями: кто-то бэкапит с помощью iTunes, кто-то делает копии при помощи твиков или приложения iTools и ему подобных. Но мы в этой статье остановимся на стандартном способе, в котором синхронизацияайфона осуществляется при помощи стандартного iTunes. Также мы затронем проблему о несовместимости и расскажем, что делать, если неудается синхронизировать гаджет с iTunes.
Dlja chego nuzhna privjazka k komp’juteru
В ваших руках iPhone 5, который имеет огромное количество различных функций. Устройство изначально создавать для того, что чтобы облегчить жизнь людям. На протяжении дня вы часто обращаетесь к iPhone 5: используете напоминания в календаре, делаете важные заметки, совершаете звонки, добавляете контакты, листаете интернет или просто играйте. И это далеко не полный список того, на что способен ваш Айфон 5.
И со временем айфон 5 превращается в хранилище важной информации, которую вы собрали за долгие месяцы или даже годы. Полезные контакты, сохраненные закладки, сохранения в играх, важные заметки. Ведь эта инфа дорога вам, не правда ли? И чтобы ее не потерять, устройство нужно синхронизировать с iTunes, а затем в iCloud должна быть создана резервная копия. К сожалению, в нашей жизни может произойти множество неприятностей, из-за которых мы можем потерять наши устройства. Возможно, после удачного дня рождения вы потеряете свой пятый айфон, и длительные поиски не дадут никаких результатов.
Процесс синхронизации
Сразу стоит сказать, что когда создается резервная копия iPhone на компьютере, содержимое передается из устройства iOS в компьютер, и наоборот, для удаления или изменения содержимого. Обратите внимание, если вы удалили информацию из пунктов iTunes, то при синхронизации контактов и других данных у вас передастся только та информация, которую вы внесли в синхронизацию. Соответственно, в iPhone 5 из iTunes передастся только она, а все остальные файлы, которые хранятся в вашем гаджете – удалятся.
Перед тем, как синхронизация контактов и других данных будет запущена, необходимо скачать и установить последнюю версию айтюнс на ваш компьютер. Если ее у вас нет изначально, вы всегда можете скачать ее с официального сайта Apple.
Итак, если вам удалось скачать iTunes – значит полдела уже готово. Подключайте устройство к персональному компьютеру при помощи кабеля USB, который входит в комплект, а дальше в программе айтюнс выбираете вашайфон 5. После этого появляется список данных, которые можно синхронизировать и создать резервные копии:
- Программы;
- Звуки;
- Музыка;
- Фильмы;
- Синхронизация контактов;
- Календари;
- Заметки;
- Документы.
Выбираем нужные нам данные (есть окошко, которое выделяет всю информацию, которая есть на гаджете) и затем нажимаем «синхронизировать». Наверно самым важным здесь будет синхронизация контактов, так что начать стоит с нее. Информация синхронизируется не очень долго, так что ждать вам долго не придется. Если какая-то часть данных синхронизируется слишком долго, значит имеются какие-то неполадки с iTunes.
Проблемы с синхронизацией
Если резервная копия не создается и информация не синхронизируется, то у этой проблемы могут быть разные причины. Если компьютер не видит iphone, то скорее всего ошибка связана с устаревшими или слетевшими драйверами USB. Чтобы устранить эту проблему, достаточно просто скачать последние USB драйверы с официального сайта Apple. Если некоторые кнопки не активны в программе айтюнс, то возможно устарела программа, и опять же вам нужно скачать последнюю версию.
Главное, на компьютере должен быть создан дубликат контактов и заметок, не стоит тянуть с этим. Также, если вы не знаете как скинуть фото на iphone, то привязка фото поможет вам решить эту проблему. Копии фотографий будут сохранены на вашем компьютере. Как видите, процесс довольно простой, главное – это скачать айтюнс. И не забудьте выполнить синхронизацию контактов. Узнать о пути к папке, где хранятся копии данных (фото,котнатков, мызуки) можно в настройках айтюнс.
Как загрузить фотографии, сообщения и резервные копии iCloud
Сложность : легко
Шаги : до 3
Необходимое время : 5 — 10 минут
Быстрый запуск iCloud
Apple выпустила iCloud в 2011 году вместе с iOS 5. С тех пор все большее количество данных с iPhone попало туда, и почти миллиард пользователей зарегистрировались в iCloud. Хотя большинство людей, возможно, слышали о библиотеке фотографий iCloud и думают, что их телефон может создавать резервные копии iCloud, iCloud предлагает гораздо больше информации и хранит данные, которые она хранит.
В этом руководстве описаны простые шаги для восстановления ваших данных из iCloud, были ли вы потеряны или удалены, или вам нужно вытащить его, чтобы вы могли безопасно хранить его в другом месте. Если вы прочитаете, это руководство сделает вас экспертом по iCloud и связанным с ним службам.
Можно получить практически все данные из iCloud:
IM сообщения
Ролики
Фото
Журналы звонков
контакты
Заметки
Календарь
Данные приложения
Все остальное
Работа с данными iCloud
Вы не смогли обновить iOS или потеряли устройство iOS? Вам нужно получить ваши фотографии, документы или контакты из своей резервной копии iCloud? В отличие от резервных копий iTunes , нелегко напрямую обращаться к многим файлам, хранящимся в iCloud.
Вот где находится iPhone Backup Extractor: мы покажем вам, как сохранять все ваши данные, хранящиеся в вашей резервной копии iCloud, прямо на вашем компьютере. iPhone Backup Extractor возвращает данные из резервных копий iCloud и iCloud и может загружать ваши тексты, сообщения WhatsApp, фотографии, видео, данные календаря, тексты, записи, голосовые сообщения, заметки, данные приложения и многое другое. Он предлагает безопасный, простой и исчерпывающий способ получения данных iCloud или iTunes на вашем ПК или Mac.
Восстановление ваших данных так же просто, как эти три шага:
- Подключите iPhone Backup Extractor к учетной записи iCloud
- Просмотрите данные iCloud : включая резервные копии, Photo Library, Photo Stream, контакты — и многое другое
- Извлеките или загрузите необходимые данные
Однако мы пойдем дальше, и включили информацию, которая поможет вам пойти еще глубже:
Для этого вам понадобится следующее:
ПК
или Mac
Учетная запись и учетные данные iCloud
Подключите iPhone Backup Extractor к iCloud для восстановления видео, фотографий, текстовых сообщений и т. Д.
Когда мы создавали iPhone Backup Extractor, мы хотели сделать его доступным для всех, независимо от того, обладают ли они техническим ноу-хау или нет. Скачать резервную копию iCloud или другие данные так же просто, как 1, 2, 3.
Если вам нужно восстановить ваши фотографии , контакты , код ограничения времени на экране , текстовые сообщения или сообщения WhatsApp, которые вы найдете, у нас есть специальные руководства для них. В противном случае выполните следующие действия:
Загрузите и установите iPhone Backup Extractor для Mac или Windows .
Войдите в iCloud . Откройте iPhone Backup Extractor и нажмите «Нажмите здесь, чтобы добавить учетную запись iCloud», или значок
+. Откроется окно, в котором вы сможете добавить свою учетную запись iCloud.Вход в iCloud с помощью iPhone Backup Extractor
Вам понадобится ваше имя пользователя и пароль iCloud. Если ваша учетная запись защищена двухфакторной аутентификацией (2FA), вам будет предложено ввести код 2FA. (Если вы установите флажок «Запомнить мой пароль», ваши учетные данные будут временно сохранены на вашем компьютере. Кроме того, iPhone Backup Extractor не хранит учетную запись Apple или личные данные.)
iPhone Backup Extractor не будет изменять ваши резервные копии, хранящиеся в iCloud, и не рискует навредить им.
В то время как бесплатная версия iPhone Backup Extractor включает в себя большую часть его функций для резервного копирования iTunes, вам нужно будет выполнить обновление, чтобы разблокировать полную функциональность iCloud.
Исследуйте свои данные iCloud . Благодаря надежному подключению iPhone Backup Extractor к вашей учетной записи iCloud вы сможете просматривать резервные копии iCloud, библиотеку фотографий iCloud, Photo Stream и другие данные учетной записи.
Где Apple хранит ваши данные iCloud?
В зависимости от того, как вы настроили свой телефон, ваши данные могут храниться в разных частях iCloud. Возможно, вам придется искать в разных местах с помощью iPhone Backup Extractor, и мы покажем вам, как это сделать. iCloud — фактически несколько различных сервисов за кулисами. Давайте посмотрим на следующее, чтобы вы могли посмотреть в нужные места.
| Тип данных | резервные копии iCloud | iCloud в режиме реального времени |
|---|---|---|
| Тексты (SMS, iMessage) | ✅ Если «Сообщения в iCloud» не включены | ✅ Если включен «Сообщения в iCloud» |
| История звонков | Не начиная с iOS 9.3 | IOS После iOS 9.3 |
| контакты | ✅ Всегда | ✅ Если «Контакты» синхронизируются с iCloud |
| Календарь | ✅ Всегда | ✅ Если «Календарь» синхронизируется с iCloud |
| Фото | ✅ Если «Библиотека фотографий iCloud» не включена | ✅ Все, если включена «Библиотека фотографий iCloud». Некоторые, если Photo Stream включен. |
Узнайте больше о хранилище iCloud
Если вы хотите узнать больше о том, где iCloud хранит ваши данные и как управлять имеющимися у вас ограничениями хранилища, ознакомьтесь с нашим руководством: объяснение хранилища iCloud .
В зависимости от того, что вы хотите сделать, вам может потребоваться сделать следующее:
Как загрузить резервную копию iCloud
С iPhone Backup Extractor, подключенным к вашей учетной записи iCloud, легко загрузить данные резервного копирования iCloud.
Выберите резервную копию iCloud. Как только iPhone Backup Extractor будет подключен к вашей учетной записи iCloud, он автоматически покажет список ваших учетных записей и резервных копий iCloud в левой части окна. Ваши резервные копии iCloud будут перечислены под заголовком «Резервные копии iCloud», и вы можете выбрать тот, который вы хотите просмотреть, нажав на него. Это загрузит его детали в основной части окна приложения.
У вас еще нет резервной копии? Не волнуйтесь, это легко (и бесплатно) сделать. Ознакомьтесь с нашим руководством о том, как создать резервную копию iCloud .
Исследуйте свою резервную копию iCloud. После того, как ваша резервная копия выбрана, iPhone Backup Extractor суммирует информацию, доступную в ней, показывая наиболее важные приложения, а также подсчитывает количество данных, доступных для каждого. iPhone Backup Extractor позволяет работать с резервными копиями iCloud точно так же, как если бы они были резервными копиями iTunes : нет необходимости загружать резервную копию полностью, чтобы работать с ней — хотя вы можете, если хотите!
Восстановление данных из резервной копии iCloud
Как и при работе с резервными копиями iTunes, у вас есть выбор из четырех режимов в iPhone Backup Extractor для восстановления ваших данных:
Обзор Нажмите на любой из значков приложения, чтобы получить данные в один клик. Легко!
Например, если вам нужно восстановить все фотографии, хранящиеся в резервной копии iCloud, щелкните значок «Фотографии», и они будут автоматически загружены на ваш компьютер.
Режим предварительного просмотра . Просматривайте все свои сообщения и фотографии и выборочно загружайте их.
iPhone Backup Extractor используется в режиме предварительного просмотра
Просмотр приложения . Просмотрите резервную копию iCloud по приложениям и загрузите все файлы, принадлежащие определенному приложению, или все фотографии из определенного приложения.
iPhone Backup Extractor в режиме просмотра приложений
Экспертный режим . Просмотрите отдельные файлы в резервной копии iCloud и выберите или перетащите те, которые вы хотите загрузить.
«Экспертный режим» для iPhone Backup Extractor на iCloud
Загрузите данные резервной копии iCloud. Если вы хотите загрузить полную резервную копию iCloud и преобразовать ее в резервную копию iTunes, чтобы ее можно было изменить или восстановить локально, это тоже очень просто: есть кнопка с надписью «Загрузить эту резервную копию iCloud». Если вы нажмете на это, вся резервная копия iCloud будет загружена на ваш ПК или Mac. Загрузка может занять некоторое время, в зависимости от размера вашей резервной копии и скорости вашего интернет-соединения; ясно, что получить данные, которые вы хотите использовать, может быть быстрее, как описано выше.
iPhone Backup Extractor загружает данные iCloud
После завершения загрузки iCloud программа iPhone Backup Extractor представит загруженную резервную копию iCloud в разделе «Загруженные резервные копии iCloud» и автоматически загрузит ее для вас. Вы можете работать с этой резервной копией точно так же, как с резервной копией iTunes .
⚠️ Отключите свой телефон перед началом!
Чтобы избежать возможной перезаписи важных данных, вы должны следить за тем, чтобы ваш iPhone не обновлялся, и перезаписывать резервную копию iCloud до тех пор, пока вы не будете уверены, что вернули свои данные.
Есть два способа сделать это:
Устройства iOS выполняют резервное копирование в iCloud, когда они заблокированы, подключены к Wi-Fi и подключены к источнику питания. Если вы не подключите свой iPhone или не отключите Wi-Fi, он не будет обновлять свою резервную копию. Помните, что более новые версии iOS автоматически повторно включают Wi-Fi через определенный промежуток времени.
Вы можете временно отключить резервное копирование iCloud в настройках вашего iPhone. Перейдите в «
Settings→[your name]→iCloud→iCloud backupи установите переключатель в положение «Выкл.».
Почему вам нужно сделать резервную копию ваших старых резервных копий iCloud
Apple периодически удаляет старые резервные копии iCloud из своего сервиса после 180 дней бездействия учетной записи. Они объясняют это в статье базы знаний Ph22520 . Осторожно!
Отчасти именно поэтому iPhone Backup Extractor позволяет загрузить всю резервную копию iCloud: вы можете сделать это для архивирования резервных копий iCloud.
Восстановление удаленных данных из учетной записи iCloud
Верьте или нет, можно восстановить данные iCloud, которые были удалены до того, как была сделана ваша последняя резервная копия.
iPhone Backup Extractor использует точно такой же подход для iCloud, что и для восстановления удаленных данных iTunes . Самое лучшее, что восстановление удаленных данных происходит автоматически для всех пользователей. Просто убедитесь, что пункт меню под Utilities → Show deleted data включен.
Мы опубликовали тест, показывающий, насколько эффективно восстановление данных iCloud . Проверьте это, так как вы можете использовать эту технику для восстановления удаленных или потерянных текстов из iCloud.
Как восстановить данные iCloud
Если вы хотите восстановить больше данных из iCloud, в вашей учетной записи iCloud хранится хорошая сумма за пределами резервных копий iCloud.
Выберите и просмотрите свою учетную запись iCloud . Если ваша учетная запись iCloud добавлена в iPhone Backup Extractor, она отобразит ваши учетные записи iCloud в левой части приложения в разделе «Учетные записи iCloud». Нажмите на свою учетную запись iCloud, и приложение обновится, чтобы показать сводную информацию о вашей учетной записи.
iPhone Backup Extractor показывает детали учетной записи iCloud
Выберите данные iCloud, которые вы хотите восстановить . Как только ваша учетная запись iCloud была выбрана, iPhone Backup Extractor представит вам режим обзора, позволяющий загружать из вашей библиотеки фотографий iCloud, Photo Stream или контактов . Это источники данных, которые являются дополнительными к данным в резервной копии iCloud.
Вы можете выбрать любой из этих типов данных в режиме обзора, чтобы автоматически загрузить их на свой компьютер.
Кроме того, вы можете выбрать «Режим предварительного просмотра», чтобы иметь возможность просматривать контакты, хранящиеся в настоящее время в iCloud, и выборочно просматривать, извлекать и восстанавливать их.
Другие подходы к доступу к данным iCloud
Если вы войдете в iCloud.com, вы заметите, что у вас нет доступа ко всем вашим файлам, хранящимся в iCloud. Например, даже если вы выбрали резервное копирование своих изображений, они там не видны. Причина в том, что большинство файлов, хранящихся в резервной копии iCloud, можно получить только путем восстановления вашей резервной копии на устройстве iOS или путем извлечения их с помощью iPhone Backup Extractor.
«Панель запуска» iCloud.com
ICloud.com можно легко просматривать или восстанавливать только несколько типов данных: файлы, контакты, календарь, напоминания и закладки iCloud. Тем не менее, это удобная система, и, хотя она не дает вам большого контроля, она бесплатна.
Параметры восстановления на iCloud.com
Таким образом, подходы Apple к восстановлению или доступу к вашим данным iCloud двояковы:
Восстановите вашу резервную копию iCloud оптом на свой телефон, перезаписав все на нем — и посмотрите, есть ли нужные вам данные. Мы не рекомендуем делать это, так как это невозможно для многих пользователей, у которых устройство потеряно или украдено. Это также приведет к удалению всех данных, которые в данный момент хранятся на устройстве, вы можете потерять сообщения, полученные до последнего резервного копирования. Ой!
Используйте функцию восстановления iCloud.com для восстановления ваших контактов, календаря и напоминаний, закладок или файлов iCloud Drive. Это опция «все или ничего», которая перезапишет данные, которые уже есть в вашей учетной записи. Их варианты выглядят так:
- Восстановление файлов с iCloud Drive
Восстановление файлов с iCloud Drive на iCloud.com
- Восстановление календарей
восстановление календаря iCloud, путь Apple
- Восстановление закладок
Восстановление закладок через iCloud.com
- Восстановление контактов
Возврат к более ранней библиотеке контактов
Также можно попытаться восстановить фото, перейдя в приложение «Фотографии» на iCloud.com. Однако, если у вас есть большая библиотека фотографий iCloud, на сайте может появиться недоумение:
⚠️ Сеть недоступна или медленная. Фото загружается дольше, чем ожидалось.
В любом случае, есть лучшие способы восстановления фотографий. Ознакомьтесь с нашим руководством по восстановлению фотографий iOS .
Что делает подход iPhone Backup Extractor особенным?
iPhone Backup Extractor использует API данных Reincubate iCloud для своей функциональности iCloud. API предоставляет iPhone Backup Extractor глубокий и безопасный доступ к данным iCloud.
API имеет замечательную репутацию первой системы в своем роде и регулярно является единственной системой, способной работать с последней версией iCloud. Reincubate и iCloud API были дважды отмечены Ее Величеством королевой Елизаветой за выдающиеся инновации.
Часто задаваемые вопросы
Следует ли использовать локальные резервные копии iTunes вместо резервных копий iCloud?
Вы можете копировать и сохранять данные на своем iPhone или iPad, создавая резервные копии в iCloud или iTunes, и мы более детально исследуем различия между резервными копиями iTunes и iCloud в нашей базе знаний. Проверьте это, так как мы также поговорим о том, как сделать резервную копию вашего устройства iOS .
Вот как восстановить данные резервного копирования iTunes iOS без iTunes — или самого устройства iOS.
Можно ли загрузить резервную копию iCloud?
Да. Вы можете сохранять и извлекать все данные, хранящиеся в вашей резервной копии iCloud, с помощью iPhone Backup Extractor. Это даже позволит вам загружать и конвертировать резервную копию iCloud в резервную копию iTunes.
Как подключиться к учетной записи iCloud с 2FA (двухфакторная аутентификация)?
Как и следовало ожидать. iPhone Backup Extractor полностью поддерживает 2FA. При появлении запроса вам нужно ввести код 2FA.
Могу ли я восстановить заметки и вложения заметок из iCloud?
Абсолютно да. У нас есть руководство по восстановлению ваших iPhone-заметок .
Работает ли iPhone Backup Extractor со старыми резервными копиями iCloud, от iOS 7, 8, 9 и так далее?
Да, это так. Поддержка всех версий резервных копий iCloud встроена в iPhone Backup Extractor.
Каждое утро я просыпаюсь на свой телефон и говорю: «iPhone не поддерживается»; Как я могу завершить резервное копирование iCloud?
У нас есть статья базы знаний, чтобы исправить «iPhone Not Backed Up» для вас. Если вам нужна дополнительная помощь, вы всегда можете обратиться в нашу службу поддержки.
Когда я пытаюсь создать резервную копию iCloud, я получаю «iPhone Backup Failed»
Если вы получаете такую ошибку (иногда она также говорит: «В iCloud недостаточно места для резервного копирования этого iPhone»), есть несколько простых вещей, которые можно сделать, чтобы обойти это. Здесь есть статья поддержки, которая поможет вам исправить ваши резервные копии iCloud и решить «Ошибка резервного копирования iPhone» .
Могу ли я получить данные из резервной копии iCloud без необходимости загружать и восстанавливать их?
Да, с iPhone Backup Extractor вы можете. Можно работать с резервными копиями iCloud прямо в облаке, без необходимости их первой загрузки. Ознакомьтесь с разделом по изучению вашей резервной копии ранее в этом руководстве.
Могу ли я получить данные из «неполной» резервной копии iCloud?
Если в Settings вашего iPhone → [your name] → iCloud → Manage Storage → Backups отображается «Последнее резервное копирование» как «Незавершенное», его невозможно будет загрузить обычным способом. Единственный вариант, который вы увидите на своем iPhone, это «Удалить резервную копию». Однако, если вы обратитесь в нашу службу поддержки, мы можем помочь вам в этом.
Нужно ли мне устанавливать iTunes или iCloud в Windows для доступа к моим данным iCloud?
Нет. IPhone Backup Extractor не требует установки iTunes или любых библиотек Apple на вашем компьютере.
Могу ли я восстановить свои сообщения Hike Messenger, Line, Kik, WeChat или Viber из iCloud?
Да, вы можете, и вы можете также просмотреть их, используя «режим предварительного просмотра», как описано выше. У нас также есть специальные руководства по восстановлению данных для каждого из WhatsApp , Hike , Line , WeChat , Kik и Viber .
Будет ли использование iPhone Backup Extractor блокировать мою учетную запись iCloud?
Нет не будет Мы публикуем дополнительную информацию о заблокированных учетных записях iCloud и о том, как мы можем предотвратить их появление здесь и здесь .
Могу ли я восстановить свои закладки Safari или историю просмотров из iCloud?
Вы, конечно, можете. У нас есть руководство о том, как сделать это с помощью обычной резервной копии iTunes , и тот же подход можно использовать с резервной копией iCloud и iPhone Backup Extractor.
Как я могу восстановить свой iPhone из более старой резервной копии iCloud или заархивировать мои резервные копии iCloud?
До тех пор, пока вы регулярно загружаете резервные копии iCloud с помощью iPhone Backup Extractor, вы можете архивировать их на своем компьютере (или в Dropbox и т. Д.) И использовать их для последующего восстановления вашего устройства.
Можно ли редактировать или изменять резервную копию iCloud?
Да: сначала вы должны загрузить свою резервную копию iCloud и преобразовать ее в резервную копию iTunes . Затем вы можете изменить и исправить его, как обычно, до его восстановления на iPhone . iPhone Backup Extractor может выполнять обе эти вещи для вас.
Невозможно загрузить измененную резервную копию iTunes в iCloud, но вы можете восстановить преобразованную резервную копию локально с помощью iTunes.
Как сделать резервную копию вашего iPhone в iCloud (ЛУЧШИЙ способ)
Само собой разумеется, что вы всегда должны делать резервную копию своих важных данных. В наши дни самые важные данные, вероятно, находятся на наших телефонах. Они содержат наши фотографии, сообщения, контакты и многое другое.
К счастью, если у вас есть iPhone, Apple упростила постоянное резервное копирование вашего iPhone в облачный сервис компании под названием iCloud. Вот все, что вам нужно знать о том, как сделать резервную копию вашего iPhone в iCloud.
PRO TIP: Вам нужна только одна резервная копия iPhone в iCloud, наличие нескольких резервных копий приведет к уничтожению вашего бесплатного хранилища, поэтому Убедитесь, что вы удалили старые резервные копии iCloud iPhone.
Что такое резервная копия iPhone iCloud?Как и многие технологические гиганты, Apple предлагает множество облачных сервисов, которыми могут воспользоваться пользователи. Apple называет свои облачные сервисы «iCloud». Службы Apple iCloud предлагают множество функций, в том числе электронную почту без рекламы, синхронизацию закладок, онлайн-хранилище файлов и многое другое. Но с точки зрения владельца iPhone, одним из наиболее важных аспектов iCloud является резервное копирование iPhone.
Функция резервного копирования iCloud iPhone позволяет вам создать копию данных вашего iPhone и сохранить ее в облаке Apple. Эта копия ваших данных позволяет вам легко вернуть всю вашу информацию. в случае, если вам когда-нибудь понадобится сбросить или восстановить свой iPhone.
Резервная копия iPhone iCloud также упрощает перенос всех данных с одного iPhone на другой. Когда вы получаете новый iPhone, вам просто нужно войти в свою учетную запись iCloud на нем, и новый iPhone начнет извлекать данные из вашей резервной копии iCloud и помещать их на ваш новый iPhone.
Что хранится в резервной копии iCloud?ВЕСЬ Ваш резервное копирование iCloud iPhone не включает все данные, которые у вас есть на вашем iPhone — только самые важные биты. Вот все, что говорит Apple, будет включено в резервной копии iPhone iCloud:
- Данные приложения
- Резервные копии Apple Watch
- Настройки устройства
- Начальный экран и организация приложений
- iMessage, текстовые (SMS) и MMS-сообщения
- Фото и видео на вашем iPhone
- История покупок в сервисах Apple, таких как ваша музыка, фильмы, телешоу, приложения и книги.
- Мелодии
- Visual Voicemail password (требуется SIM-карта, которая использовалась во время резервного копирования)
Вы можете заметить, что адреса электронной почты и контакты не указаны в приведенном выше списке. Это потому, что электронные письма и контакты уже хранятся в сети через вашего провайдера электронной почты (которым может быть iCloud или другой сервис вроде Gmail). Поскольку они уже хранятся в Интернете, нет причин для их хранения в резервной копии iCloud.
Как сделать резервную копию моего iPhone в iCloud?Хорошая новость заключается в том, что резервное копирование вашего iPhone в iCloud очень просто. Для этого вам понадобятся три вещи:
- Твой айфон
- Учетная запись iCloud
- Интернет-соединение через Wi-Fi
Зачем вам нужен iPhone, не требует пояснений (это то, что вы создаете в iCloud). Что касается учетной записи iCloud, она у вас будет, если у вас есть iPhone. Ваша учетная запись iCloud связана с вашим Идентификатор Apple. Наконец, вам понадобится беспроводное подключение к Интернету для резервного копирования вашего iPhone в iCloud. Это должно быть соединение Wi-Fi — это не может быть соединение с мобильной сотовой связью.
Получил все это? Хороший. Вот как сделать резервную копию iPhone iCloud:
- Подключите свой iPhone к домашнему беспроводному Интернету.
- Откройте приложение «Настройки» на вашем iPhone.
- Коснитесь своего имени / Apple ID в верхней части приложения «Настройки» iPhone.
- Нажмите iCloud.
- Нажмите «Резервное копирование iCloud».
- На экране «Резервное копирование» переведите переключатель «Резервное копирование iCloud» в положение ВКЛ. (Зеленый).
- Вы увидите кнопку «Создать резервную копию сейчас». Коснитесь его.
Как только вы нажмете кнопку «Создать резервную копию сейчас», ваш iPhone сделает свою первую резервную копию в iCloud. Имейте в виду, что это может занять некоторое время если на вашем iPhone много данных. А если резервное копирование в iCloud занимает слишком много времени, возможно, стоит освободить место для хранения на iPhone.
Но хорошая новость заключается в том, что после этой первой резервной копии вам не нужно будет вручную создавать резервную копию вашего iPhone в iCloud. Ваш iPhone будет автоматически создавать резервную копию вашего iPhone в iCloud каждый день, если вы выполнили описанные выше действия, и ваш iPhone подключен к домашней сети Wi-Fi и источнику питания, а экран заблокирован.
Все вышеперечисленное обычно выполняется, когда мы подключаем наш iPhone перед сном, а это означает, что ваш iPhone будет выполнять ежедневное резервное копирование в iCloud, пока вы спите.
Эксперт и писатель Apple, Майкл Гротхаус освещает технологии на KnowYourMobile на протяжении большей части 10 лет. До этого он работал в Apple. А до этого был киножурналистом. Майкл — опубликованный автор; его книга «Эпифания Джонс» была признана одним из лучших романов о Голливуде. Entertainment Weekly. Майкл также является автором других публикаций, в том числе ВИЦЕ и Быстрая Компания.
Как просмотреть и удалить старые резервные копии iCloud на iPhone
Хранение резервных копий в iCloud — отличная идея, если ваш iPhone, iPad или Mac когда-либо перезагружается по какой-либо причине. Мы не можем не подчеркнуть, насколько важно знать, как сделать резервную копию вашего iPhone и iPad, а также вашего Mac, особенно если вы только что приобрели новый iPhone или обновились до iOS 14, поэтому вы не хотите терять любые важные файлы, фотографии или данные приложений.
При этом каждая резервная копия занимает место. Если вы часто выполняете резервное копирование своих устройств, вам может не хватить места в хранилище iCloud, особенно если у вас есть только 5 ГБ, которые дает вам Apple.Хорошей новостью является то, что вы можете удалять старые резервные копии iCloud прямо на своем iPhone, поэтому у вас не будет ненужных и старых данных, которые забивают ваш ящик для хранения. В конце концов, лучший iPhone — это iPhone с резервными копиями и без лишнего беспорядка.
Магазин «Киберпонедельник» действует по адресу: Amazon | Walmart | Лучшая покупка | Яблоко | Dell
Что такое резервная копия iCloud?
iCloud автоматически выполняет резервное копирование всех данных на вашем iPhone или iPad каждый день, пока устройство подключено к Wi-Fi, включено, заблокировано и подключено к источнику питания.Это упрощает восстановление устройства, если вам нужно стереть его или настроить новый iPhone или iPad с вашими существующими данными.
Вот что сохраняется в iCloud:
- История покупок iTunes
- Фото и видео (если у вас не включена библиотека фотографий iCloud)
- Настройки устройства
- Данные приложения
- Главный экран и организация приложений
- iMessage, текстовые сообщения, MMS-сообщения (при восстановлении требуется SIM-карта, использованная при резервном копировании)
- Рингтоны
- Пароль визуальной голосовой почты (при восстановлении требуется SIM-карта, использованная при резервном копировании)
- Данные о здоровье
- Конфигурация HomeKit
В итоге может оказаться довольно много данных, которые могут занять значительную часть вашего хранилища iCloud.
Почему хранить резервные копии iCloud — это хорошо
Сохранение резервных копий iCloud означает, что вы можете переносить свои данные практически куда угодно, с возможностью доступа и восстановления данных вашего iPhone или iPad практически из любого места. Это удобно для людей с несколькими устройствами, особенно для тех, кто полагается на настройки специальных возможностей, поскольку вам не нужно заново настраивать все вручную.
Почему можно удалять резервные копии iCloud
В тот момент, когда кто-то порекомендует удалить резервную копию, вы можете в шоке взглянуть на них и удивиться, как они вообще одевались этим утром.Расслабься, Джек. Можно удалить резервную копию iCloud, потому что у вас есть резервная копия вашего устройства на вашем Mac или компьютере с Windows, верно? Riiiight ???
Сделайте резервную копию вашего iPhone или iPad в iTunes, и тогда у вас будет резервная копия вашей резервной копии, на всякий случай. И не забывайте, что если вы снова включите резервное копирование iCloud, ваше устройство по-прежнему будет создавать резервные копии, когда вы подключены к Wi-Fi, устройство заблокировано, включено и подключено к источнику питания.
Как удалить резервные копии iCloud на вашем iPhone или iPad
- Запустите приложение «Настройки» на своем iPhone или iPad.
- Коснитесь баннера Apple ID в правом верхнем углу экрана.
Нажмите iCloud .
Источник: iMore- Нажмите Управление хранилищем в iCloud.
- Нажмите Резервные копии .
Коснитесь устройства , резервную копию которого вы хотите удалить.
Источник: iMore- Нажмите Удалить резервную копию внизу.
Нажмите Отключить и удалить .
Источник: iMore
Как удалить резервные копии iCloud на Mac
- Запустите Системные настройки из док-станции, из Finder или щелкнув значок Apple в верхнем левом углу экрана.
- Щелкните свой Apple ID и войдите в систему, если будет предложено.
Щелкните Управление … в правом нижнем углу окна.
Источник: iMore- Щелкните Резервные копии в меню слева.
Щелкните резервную копию , которую вы хотите удалить.
Источник: iMore- Щелкните значок удаления в левом нижнем углу панели. Похоже на значок минуса.
- Нажмите Удалить во всплывающем окне.
Щелкните Готово или повторите шаги с 5 по 7, чтобы удалить другую резервную копию.
Источник: iMore
Вопросы?
Дайте нам знать в комментариях ниже.
Обновлено в феврале 2021 г .: Обновлено для новейших версий iOS 14 и macOS Big Sur.
Мы можем получать комиссию за покупки, используя наши ссылки. Учить больше.
Что хранится в резервной копии iPhone или iCloud?
резервных копий iPhone на вашем компьютере и резервных копий iCloud содержат много данных. Хотя они в целом похожи, они не всегда хранят одни и те же данные.
Чем различается содержимое резервных копий iPhone и iCloud?
Существуют важные различия в том, что хранят разные типы резервных копий.
- Если вы используете зашифрованную резервную копию iPhone, она будет в целом аналогична резервной копии iCloud с точки зрения ее содержимого.
- Если вы используете незашифрованную резервную копию iPhone , она не будет содержать важных конфиденциальных данных (например, данных о состоянии здоровья, вашей связки ключей Apple и кода доступа к экранному времени).
Какие данные хранятся в резервной копии iTunes или iCloud?
| Тип данных | Зашифрованный | Незашифрованный | iCloud |
|---|---|---|---|
| Сообщения (SMS, iMessage) | Да, но частично, если включен параметр «Сообщения в iCloud» | Да, но частично, если включен параметр «Сообщения в iCloud» | Да, если не включен параметр «Сообщения в iCloud» |
| Заметки, календарь, голосовая почта, история местоположений | Есть | Есть | Есть |
| История звонков, история браузера Safari | Есть | iOS 12 и ниже: да iOS 13: нет | Есть |
| Фото | Да, если не включена библиотека фотографий iCloud | Да, если не включена библиотека фотографий iCloud | Да, если не включена библиотека фотографий iCloud |
| Контакты | Да, но для не облачных служб контактов | Да, но для не облачных служб контактов | Да, но для не облачных служб контактов |
| Сторонние приложения например.WhatsApp, Kik, Hike, Viber, WeChat | Да, зависит от приложения | Да, зависит от приложения | Да, зависит от приложения |
| Данные о состоянии здоровья | Есть | № | Есть |
| Связка ключей и пароли | Есть | № | Есть |
| Код доступа к экранному времени | iOS 12 и ниже: да iOS 13: нет | № | № |
| Настройки устройства и сети | Есть | Есть | Есть |
| Данные Apple Pay, настройки Face ID и Touch ID | Нет, слишком чувствительный | Нет, слишком чувствительный | Нет, слишком чувствительный |
| Электронная почта | № | № | № |
| Лицензионный контент, например iTunes или музыкальная библиотека iCloud Music, Apple Books | № | № | № |
Почему в резервной копии iTunes или iCloud могут отсутствовать данные?
Выбор, который вы делаете с помощью служб Apple, может повлиять на типы данных, которые хранятся в ваших резервных копиях.Включение следующих служб будет означать, что данные не всегда хранятся в ваших резервных копиях:
Библиотека фотографий iCloud : ваши фотографии и видео будут храниться в библиотеке фотографий iCloud и синхронизироваться с телефоном только при необходимости.
Например, если вы включите библиотеку фотографий iCloud, эта служба будет действовать как основное хранилище ваших фотографий и видео. Да, они будут синхронизированы на вашем телефоне, если вы им пользуетесь, но не обязательно создавать резервные копии, независимо от того, выберете ли вы «Оптимизировать хранилище iPhone» или «Загрузить и сохранить оригиналы».
Поначалу это кажется странным, но, если подумать, это имеет смысл: если Apple хранит все ваши фотографии в библиотеке фотографий iCloud, вы бы также хотели, чтобы они хранили дубликаты всех ваших фотографий в резервной копии? В конце концов, ваш iPhone не будет основным домом для этих данных: iCloud. Таким образом, включение их в резервную копию iTunes замедлит процесс резервного копирования и съест ваше пространство для хранения, а их резервное копирование в iCloud, по сути, означало бы, что каждая из ваших фотографий была сохранена дважды.
Однако часто в резервной копии хранятся данные из Photo Stream, и это может включать содержимое библиотеки фотографий, которое пользователи хотят восстановить.
Сообщения в iCloud : старые сообщения могут быть удалены с вашего iPhone и сохранены в iCloud, поэтому их не будет на вашем телефоне для резервного копирования.
iCloud или Gmail Контакты : ваши контакты будут храниться в облаке и синхронизироваться с вашим iPhone при необходимости.
Обратите внимание, что можно вручную настроить резервные копии, чтобы не включать некоторые из этих данных.
Какие данные никогда не включаются в резервную копию iTunes или iCloud?
Следующие типы данных никогда не включаются в какие-либо резервные копии iPhone или iCloud.
- Сообщения электронной почты из приложения Apple Mail по умолчанию
- Музыка и видео в iTunes
- Установочные файлы вашего приложения iOS (
.IPA) - Данные Touch ID и Face ID
Хотите узнать больше о содержимом резервной копии?
У нас есть руководства о том, что представляет собой каждый из файлов в резервной копии iTunes и как различные службы iCloud используют ваше хранилище.
Apple описывает в своей базе знаний, что хранится в каждом типе резервной копии, но не закрывает правила, которые влияют на то, что и когда хранится.
Удаление старых резервных копий iCloud
Q: Я недавно обновился до нового iPhone, поэтому я сделал резервную копию своего старого и восстановил его на новый. Теперь я продолжаю получать уведомления о том, что у меня заканчивается хранилище в iCloud. Если я выберу опцию удаления резервной копии со своего старого iPhone из iCloud, удалит ли это также все данные с моего телефона?
— Cady
A: Короткий ответ — нет — удаление старой резервной копии iPhone из iCloud совершенно безопасно и не повлияет на данные на вашем iPhone.Фактически, даже удаление резервной копии вашего нынешнего iPhone не повлияет на то, что на самом деле находится на вашем устройстве. Информация, хранящаяся в ваших резервных копиях iCloud, — это всего лишь резервная копия , или копия того, что в настоящее время находится на вашем iPhone.
Вы можете удалить любую резервную копию устройства, хранящуюся в iCloud, зайдя в приложение iOS Settings и выбрав iCloud, Storage & Backup , а затем Manage Storage . Будет отображен список всех резервных копий устройств, хранящихся в iCloud, при этом устройство, которое вы в настоящее время используете, будет указано вверху и обозначено как таковое.При выборе любой резервной копии, нажав на нее, отобразятся размер резервной копии, дата и время последнего создания резервной копии, а также кнопка «Удалить резервную копию» внизу. При выборе резервной копии для устройства, которое вы используете, отобразятся дополнительные параметры для настройки резервной копии, но если вы прокрутите вниз, кнопка «Удалить резервную копию» все равно будет находиться внизу списка.
Хотя удаление этой резервной копии ни на что не повлияет на вашем устройстве, оно оставит вас без резервной копии, пока не будет создана другая, поэтому рекомендуется не удалять старую резервную копию, пока вы не сможете сделать резервную копию. с вашего нового устройства.Пока вы подключены к сети Wi-Fi, вы можете в любой момент сделать резервную копию iCloud по запросу, просто нажав кнопку «Создать резервную копию сейчас» в нижней части экрана iCloud Storage & Backup .
Рекомендуется сделать это вручную сразу после удаления старой резервной копии iCloud, чтобы на всякий случай иметь текущую резервную копию данных. После того, как вы сделали эту первоначальную резервную копию, ваше устройство будет по-прежнему копироваться в iCloud автоматически каждые 24 часа, пока ваше устройство подключено и подключено к сети Wi-Fi.
Обратите внимание, что вы также можете сделать резервную копию по запросу на свой компьютер с помощью iTunes в любое время, даже если вы обычно используете iCloud для автоматического резервного копирования. Просто подключите iPhone к Mac или ПК с Windows и нажмите кнопку «Создать резервную копию сейчас» на экране «Сводка» вашего устройства. Это позволит создать дополнительную одноразовую резервную копию на вашем компьютере и может быть полезной в качестве дополнительной меры предосторожности, если вы действительно обеспокоены отсутствием текущей резервной копии, особенно если у вас возникли проблемы с резервным копированием в iCloud или у вас нет доступ к Wi-Fi для резервного копирования iCloud.
Как сделать резервную копию вашего iPhone
Зачем делать резервную копию вашего iPhone?
Резервное копирование вашего iPhone, iPod Touch или iPad становится все более важным, поскольку на этих устройствах хранится все больше и больше данных. Просто помните, что чем больше вы делаете фотографий на свое устройство и отправляете больше сообщений, тем больше ценных данных вы потенциально можете потерять, если с ним что-нибудь случится.
Однако, если вы делаете регулярные резервные копии, если ваш iPhone сломается или данные будут потеряны после обновления iOS, вы сможете безопасно восстановить данные с помощью резервной копии iPhone!
Создание резервной копии также необходимо, если вы хотите перенести данные со старого iPhone на новый.
Это руководство содержит подробную информацию о 4 способах резервного копирования вашего iPhone, iPad или iPod Touch и информацию о том, какие данные хранятся в различных типах резервных копий.
Как сделать резервную копию iPhone в iCloud
Резервное копированиеiCloud отлично по нескольким причинам: все данные резервного копирования iPhone хранятся в облаке, а не на вашем компьютере, поэтому вы не занимаетесь ценным пространством; и затем вы можете получить доступ к своим резервным данным из любого места с помощью Wi-Fi (если, конечно, вы знаете свой Apple ID и пароль!).Вы даже можете настроить автоматическое резервное копирование iCloud всякий раз, когда ваш iPhone подключен к источнику питания, заблокирован и подключен к Wi-Fi, поэтому вам не нужно беспокоиться о том, чтобы делать это вручную.
Недостатком здесь является то, что вы получаете только 5 ГБ бесплатного пространства для хранения iCloud. Если вам нужно больше, вам придется за это заплатить. Также стоит отметить, что резервные копии iCloud не содержат вашу музыку, плейлисты и другой аудио / видео контент, и вы не можете получить доступ к резервным копиям iCloud для выборочного копирования определенных песен, сообщений и т. Д.
Что включает в себя резервное копирование iCloud?
Вот как сделать резервную копию iPhone с помощью iCloud …
- Откройте « Settings » на экране приложения на вашем iPhone.
- Нажмите на свое имя пользователя.
- Прокрутите вниз и нажмите « iCloud »> « iCloud Backup ».
- Нажмите « Создать резервную копию сейчас ».
А затем…
Резервное копирование iPhone в iCloud — шаг 2Сводка (iCloud):
✔ Сохраняет резервные копии в iCloud ✔ 5 ГБ бесплатного хранилища (требуется дополнительная оплата) ✔ Зашифрованные резервные копии ✔ Создание и использование резервных копий через Wi-Fi ✔ Возможность использовать резервную копию для восстановления на iPhone
Выборочное резервное копирование данных iPhone на компьютер
Если вы хотите полностью контролировать, какие данные вашего iPhone копируются на ваш компьютер, мы рекомендуем программу TouchCopy.Этот вариант предназначен для пользователей, которым требуется простота использования и интуитивно понятный интерфейс, а также дополнительный контроль, позволяющий выполнять резервное копирование. отдельные фотографии, контакты, сообщения и т. д. Кроме того, резервные копии iTunes и iCloud не содержат определенных файлов, таких как ваши песни и музыкальные видеоклипы, которые можно сохранить с помощью TouchCopy.
TouchCopy может получить доступ к данным вашего iPhone, iPad и iPod Touch, позволяя просматривать их на вашем ПК или компьютере Mac. Оттуда вы можете выбрать, что копировать со своего устройства на компьютер.Вы можете передавать музыку с iPhone на ПК или Mac, создавать резервные копии контактов, сохранять сообщения в формате PDF или распечатывать их, TouchCopy может сделать все это. Вот как:
- Загрузите TouchCopy на свой компьютер и запустите его.
- Подключите iPhone к компьютеру с помощью кабеля USB или Wi-Fi.
- Перемещайтесь по данным вашего iPhone с помощью вкладок в TouchCopy.
- Выберите данные, которые вы хотите сделать резервную копию на свой ПК или Mac, и скопируйте их!
Сводка (TouchCopy):
✔ Сохраняет файлы на вашем ПК или Mac ✔ Можно сохранять все файлы на вашем iPhone, включая музыку и видео. ✔ Храните данные в объеме, доступном на вашем компьютере ✔ Переносите на компьютер только то, что вам нужно ✔ Полный контроль над тем, что передается между iPhone и компьютером ✔ Популярное и надежное программное обеспечение
Попробовать TouchCopy бесплатно ▼
Получите электронное письмо со ссылкой, по которой вы сможете загрузить бесплатную пробную версию на свой компьютер:
Примечание. Мы уважаем вашу конфиденциальность.Мы не будем передавать ваш адрес электронной почты никому и не рассылать вам спам.
Как сделать резервную копию iPhone с помощью iTunes
В этом методе мы рассмотрим резервное копирование с помощью iTunes. Эта резервная копия похожа на резервную копию iCloud в том, что вы можете использовать резервную копию для восстановления снимка на вашем iPhone. Разница здесь в том, что резервная копия iPhone будет храниться на вашем компьютере, а не в облаке, поэтому вам не нужно беспокоиться об оплате дополнительного места, но вы не сможете получить доступ к резервной копии через Wi-Fi. на другом компьютере.
Что включает в себя резервное копирование iTunes?
Вот как сделать резервную копию iPhone с помощью iTunes …
- Запустите iTunes на своем компьютере.
- Подключите ваш iPhone.
- В iTunes щелкните значок своего устройства.
- В разделе « резервных копий » нажмите «Создать резервную копию сейчас».
Сводка (iTunes):
✔ Сохраняет резервные копии на ПК или Mac ✔ Дополнительное шифрование резервных копий ✔ Создание и использование резервных копий на вашем ПК или Mac ✔ Возможность использовать резервную копию для восстановления на iPhone
Резервное копирование с помощью Finder в macOS Catalina и выше
Наш последний метод предназначен для тех из вас, кто использует macOS Catalina, Big Sur или Monterey.Как вы могли заметить, iTunes теперь заменено приложением «Музыка» в системах с Catalina и более новыми версиями macOS. Таким образом, шаги по резервному копированию вашего iPhone немного изменились.
Вместо того, чтобы использовать iTunes для резервного копирования вашего iPhone, теперь вам нужно использовать приложение Finder. Вот как это делается:
- Запустите Finder на вашем Mac.
- Подключите ваш iPhone.
- Выберите свое устройство из списка.
- Выберите «Создать резервную копию всех данных с iPhone на этот Mac».
- Щелкните «Создать резервную копию сейчас».
Отсюда вы также можете выбрать резервную копию своего iPhone в iCloud. Для этого просто выберите «Сделать резервную копию наиболее важных данных с вашего iPhone в iCloud» перед тем, как нажать «Сделать резервную копию сейчас».
Примечание. Если вы хотите сохранить данные о состоянии и активности со своего устройства, вам необходимо зашифровать резервную копию. Для этого установите флажок «Зашифровать резервную копию устройства». Вам будет предложено установить пароль для защиты зашифрованной резервной копии.Убедитесь, что вы сохранили свой пароль в безопасности, так как он понадобится вам для доступа к зашифрованной резервной копии или ее восстановления.
Сводка (macOS Catalina и выше):
✔ Сохраняет резервные копии на Mac ✔ Дополнительное шифрование резервных копий ✔ Создавайте и используйте резервные копии на вашем Mac ✔ Возможность использовать резервную копию для восстановления на iPhone
Дополнительно: Как сделать резервную копию моего iPhone, прежде чем я получу новый?
Если вы приобретаете новый iPhone и хотите перенести данные со старого, вы можете сделать это с помощью резервной копии старого устройства.
Настройка вашего нового iPhone с резервной копией означает, что на вашем новом iPhone с самого начала будет вся ваша музыка, фотографии, сообщения и другие данные приложений!
Для этого создайте резервную копию своего старого iPhone в iCloud, iTunes или Finder, используя описанные выше методы. Затем при настройке нового iPhone на экране «Приложения и данные» выберите «Восстановить» из резервной копии iCloud или iTunes.
Настройка нового iPhone из резервной копииДля получения дополнительной информации см. Руководство Apple о том, как настроить новый iPhone из резервной копии.
Выводы
Как видите, очень важно регулярно делать резервные копии вашего iPhone — но это легко сделать, не так ли?
Теперь у вас есть выбор простых методов резервного копирования.
Итого:
- используйте TouchCopy, если вам нужен полный контроль над тем, что создается резервной копией, а также полный доступ к файлам, которые вы копируете на своем компьютере.
- использует iCloud для простых регулярных резервных копий, которые хранятся в iCloud.Вы можете восстановить данные из этих резервных копий.
- используйте iTunes или Finder на вашем компьютере для создания локальных резервных копий, из которых вы можете восстановить.
Не забывайте ставить лайки и делиться с друзьями!
Как найти место для резервной копии iPhone и удалить резервные копии — Dr.Fone
Часть 3. Как изменить местоположение резервной копии iPhone?
На вашем диске C почти нет места, поэтому вы хотите изменить место хранения резервной копии iPhone в другое место, чтобы освободить диск C? Предпочитаете хранить важные данные, такие как резервные копии iPhone, на SSD, а не на диске C? Независимо от того, в чем причина, вот как вы можете изменить местоположение резервной копии iPhone.
Примечание: Здесь я сосредоточусь на изменении местоположения резервной копии iTunes на компьютере с Windows. Что касается резервной копии iCloud, она сохраняется на сервере Apple. Вы можете изменить учетную запись iCloud, если хотите. Просто нажмите Settings > iCloud > Account на своем iPhone. Выйдите из своей учетной записи iCloud и войдите в другую.
Шаги по изменению местоположения резервной копии iTunes
1. Измените расположение резервной копии iTunes в Windows 8/7 / Vista
Шаг 1. Закройте iTunes.
Шаг 2. Перейдите в папку, в которой хранятся резервные копии iPhone. Скопируйте все файлы резервных копий и вставьте их в любую папку, в которой вы хотите сохранить резервные копии iPhone. Например, вы можете сохранить резервные копии iPhone на диске E: iPhone Backup.
Шаг 3. Перейдите в нижний левый угол и щелкните Пуск . В поле поиска введите cmd.exe. Появляется программа cmd.exe. Щелкните его правой кнопкой мыши и выберите «Запуск от имени администратора».
Шаг 4. Во всплывающей командной строке введите командир: mklink / J «C: Пользователи (имя пользователя) AppDataRoamingApple ComputerMobileSyncBackup» «D: empBackup».
Шаг 5. Затем попробуйте сделать резервную копию вашего iPhone с помощью iTunes и проверьте, будет ли файл резервной копии сохранен в нужной папке.
2. Измените расположение резервной копии iTunes в Windows XP
Шаг 1. Убедитесь, что iTunes не запущен.
Шаг 2. Загрузите и распакуйте утилиту junction на компьютер.
Шаг 3. Распакуйте Junction.exe в папку с именем пользователя, которая обычно находится в папке C: Documents and Settings.
Шаг 4. Перейдите в папку расположения резервных копий iTunes и переместите файлы резервных копий в другую папку, например G: резервное копирование iTunes.
Шаг 5. Щелкните Windows + R. Когда появится диалоговое окно, введите cmd.exe и щелкните ОК .
Шаг 6. В командной строке создайте, например, точку соединения NTFS.
CD Desktop junction «C: Documents and Settings (username) Application DataApple ComputerMobileSyncBackup» «G: iTunes Backup»
Шаг 7. Теперь создайте резервную копию резервной копии iPhone с помощью iTunes и проверьте, будет ли файл резервной копии сохранен в новом каталоге папки.
3. Измените расположение резервной копии iTunes в Mac OS X
Шаг 1. Закройте iTunes.
Шаг 2. Перейдите в ~ / Library / Application Support / MobileSync / Backup /. Скопируйте все файлы резервных копий на желаемый диск, например на внешний.
Шаг 3. Запустите Терминал (находится в Приложения / Утилиты / Терминал) и откройте командную строку.Создайте символическую ссылку с помощью команды, подобной приведенной ниже,
ln -s / Volumes / External / Backup / ~ / Library / Application Support / MobileSync / Backup
Шаг 4. Используйте iTunes для резервного копирования вашего iPhone. Затем перейдите в новую папку резервной копии, чтобы увидеть, есть ли там файл резервной копии.
Где на моем компьютере хранятся резервные копии iPhone?
Вам может потребоваться доступ к файлам резервных копий iPhone / iPad / iPod Touch на вашем компьютере, чтобы удалить или переименовать их.
Каждая резервная копия устройства обычно называется уникальным идентификатором устройства (UDID). Вы можете найти UDID своего устройства, щелкнув поле «Серийный номер» в iTunes (что переключит его на идентификатор вашего устройства). Некоторые папки также будут иметь отметку даты / времени после UDID.
Если вы используете iPhone XS или XS Max, iTunes не покажет вам ваш UDID, поэтому вам нужно будет использовать один из других наших методов, чтобы получить свой UDID в Windows и Mac здесь.
На Mac ваши резервные копии находятся в / Users / ваше имя пользователя / Library / Application Support / MobileSync / Backup .
- Откройте Finder и выберите меню «Перейти» в верхней части экрана. Удерживая клавишу Option, выберите пункт меню «Библиотека» в меню «Перейти». (В OSX Lion и более поздних версиях библиотека будет отображаться только при зажатой клавише Option.)
- Из библиотеки перейдите в раздел «Поддержка приложений» -> MobileSync -> «Резервное копирование».
В Windows ваши резервные копии хранятся в * папке данных вашей учетной записи * \ Application Data \ Apple Computer \ MobileSync \ Backup . Расположение данных учетной записи пользователя зависит от версии и конфигурации Windows.
- Windows 8 и 10 : в строке поиска Windows введите
% appdata%(с процентами) и нажмите return / enter. В окне просмотра файлов откроется папка Application Data. - Windows 7, Vista, XP : в меню «Пуск» выберите «Выполнить». В поле выполнения введите
% appdata%(с процентами) и нажмите return / enter. В окне просмотра файлов откроется папка Application Data. - Оттуда перейдите в Apple Computer -> MobileSync -> Backup.
Обновление 18 мая 2018 г .: Теперь версия iTunes доступна в магазине Microsoft Store, а также на веб-сайте Apple. Если вы установили iTunes из Microsoft Store для Windows 10, ваши резервные копии хранятся в немного другом месте.
- В строке поиска Windows вставьте
% userprofile% \ Apple \ MobileSync \ Backupи нажмите return / enter. В папке с резервными копиями iTunes откроется окно обозревателя файлов.
Я был бы упущен, если бы не сказал: убедитесь, что вы знаете, что делаете, прежде чем копаться в резервных копиях iTunes 🙂
Важнейшие различия, которые влияют на ваши данные
Когда-то одним из основных недостатков устройств iOS было то, что вам приходилось физически подключать их к ПК с Windows или Mac с помощью USB-кабеля синхронизации, чтобы создать резервную копию с помощью iTunes.В iOS 5 Apple представила iCloud, по сути, позволяя пользователям отключаться. Но эти методы резервного копирования iOS не были созданы равными, и если вы не выберете их внимательно, вы можете столкнуться с риском значительной потери данных. Чтобы обеспечить полную защиту данных вашего iPhone или iPad, мы рассмотрим, какие резервные копии создаются при каждом из них и когда их использовать.
Резервное копирование iCloud
IDGРезервное копирование iCloud в iOS.
iCloud Backup позволяет автоматически создавать резервные копии данных в вашей учетной записи iCloud по беспроводной сети.Чтобы включить резервное копирование iCloud, вы можете выбрать опцию в настройках вашего устройства iOS в iTunes, когда оно подключено, или вы можете сделать это с самого устройства iOS. Просто зайдите в настройки > iCloud , прокрутите вниз и выберите Хранилище и резервное копирование . Он покажет вам, сколько общего хранилища у вас есть в iCloud, и сколько еще доступно. Внизу есть переключатель для включения или выключения резервного копирования iCloud. При активации он будет выполнять резервное копирование автоматически, когда ваше устройство подключено, заблокировано и подключено к Wi-Fi.Вы также можете в любой момент вручную запустить резервное копирование.
Apple предоставляет 5 ГБ бесплатного облачного хранилища, но вы можете приобрести дополнительное хранилище iCloud за определенную плату. Выделение 5 ГБ осуществляется для каждого идентификатора Apple ID, поэтому это пространство может быть разделено, если у одного человека есть и iPhone, и iPad.
Хотя этот метод исключительно удобен, он не выполняет полное резервное копирование. Он выполняет резервное копирование только того, что Apple считает «наиболее важными данными» на вашем устройстве iOS: фотопленки, учетных записей, документов и настроек.
IDGВы можете вручную выполнить резервное копирование iCloud со своего устройства iOS или из iTunes на своем компьютере.
Из-за этих ограничений резервное копирование iCloud лучше всего использовать, когда вы в пути, имеете минимальное количество данных для резервного копирования или просто не можете получить доступ к своему Mac или ПК.
Резервное копирование iTunes
Приложения — самое вопиющее упущение в списке данных, которые iCloud создает резервные копии. Но это в основном ради эффективности. Приобретенные вами приложения, музыка, фильмы и книги будут повторно загружены из магазинов приложений, iTunes и iBook при восстановлении из резервной копии iCloud.
Этого нельзя сказать о вашей музыке или видео, которые не были куплены через iTunes, фотографиях, которые не хранятся в локальной фотопленке, вашей истории звонков, расположении на главном экране и множестве других данных. Чтобы сделать их безопасные копии, вам придется использовать старый добрый iTunes Backup.
IDGЕсли вы хотите создать резервную копию своих приложений, вы должны сделать это через iTunes.
Резервное копирование iTunes также является лучшим выбором, если у вас много больших файлов или требуется сетевое резервное копирование.
Чтобы выполнить резервное копирование iTunes, подключите устройство iOS к Mac или ПК, выберите его в iTunes и отметьте Этот компьютер под Автоматическое резервное копирование .
Шифрование резервной копии
В разделе iTunes Backup в iTunes есть дополнительный флажок для «Шифровать локальную резервную копию». Вы можете подумать, что в этом нет необходимости, если вы единственный пользователь своего компьютера и он находится в безопасности у вас дома.
IDGОбязательно зашифруйте резервную копию, если у вас есть конфиденциальные рабочие данные на устройстве iOS.
Но установка этого флажка позволяет iTunes Backup сохранять все пароли ваших учетных записей с вашего устройства iOS. Без этого вы сможете восстановить все свои приложения, данные и настройки, но вам придется повторно вводить все свои пароли, многие из которых вы, вероятно, вводили несколько месяцев или лет назад и сразу же забыли.
Шифрованиестановится еще более важным, если вы также используете свое устройство для работы и храните на нем конфиденциальную информацию компании. Шифрование резервной копии защитит ее от несанкционированного доступа и гарантирует, что никто другой не сможет восстановить ваши приложения и данные на другое устройство iOS.
Лучший выбор: используйте оба вместеНельзя отрицать удобство возможности резервного копирования и восстановления вашего устройства iOS без использования iTunes или ПК, но это не должно быть вашим единственным методом.
