Как сохранить резервную копию на айфоне: Резервное копирование iPhone — Служба поддержки Apple (RU)
Как сохранить резервную копию iPhone на внешний жесткий диск
Все мы знаем, насколько важно резервное копирование наших мобильных устройств. Но что делать если на вашем Mac или PC не хватает места для хранения резервных копий iPhone или iPad? В зависимости от размера вашего устройства, несколько резервных копий может начать негативно сказываться на памяти вашего компьютера. Как же решить эту проблему? Конечно же с помощью внешнего жесткого диска! Далее мы расскажем вам, как настроить iTunes для автоматического резервного копирования вашего устройства на внешний жесткий диск.
Как сделать резервную копию iPhone или iPad на внешний жесткий диск в macOSСоздание резервной копии это очень простой процесс, но вы испытаете некоторые трудности, если на вашем компьютере осталось мало памяти. Для решения этой проблемы, желательно немного разбираться в командной строке. И конечно же вам необходимо ваше мобильное устройство, USB-кабель и внешний жесткий диск.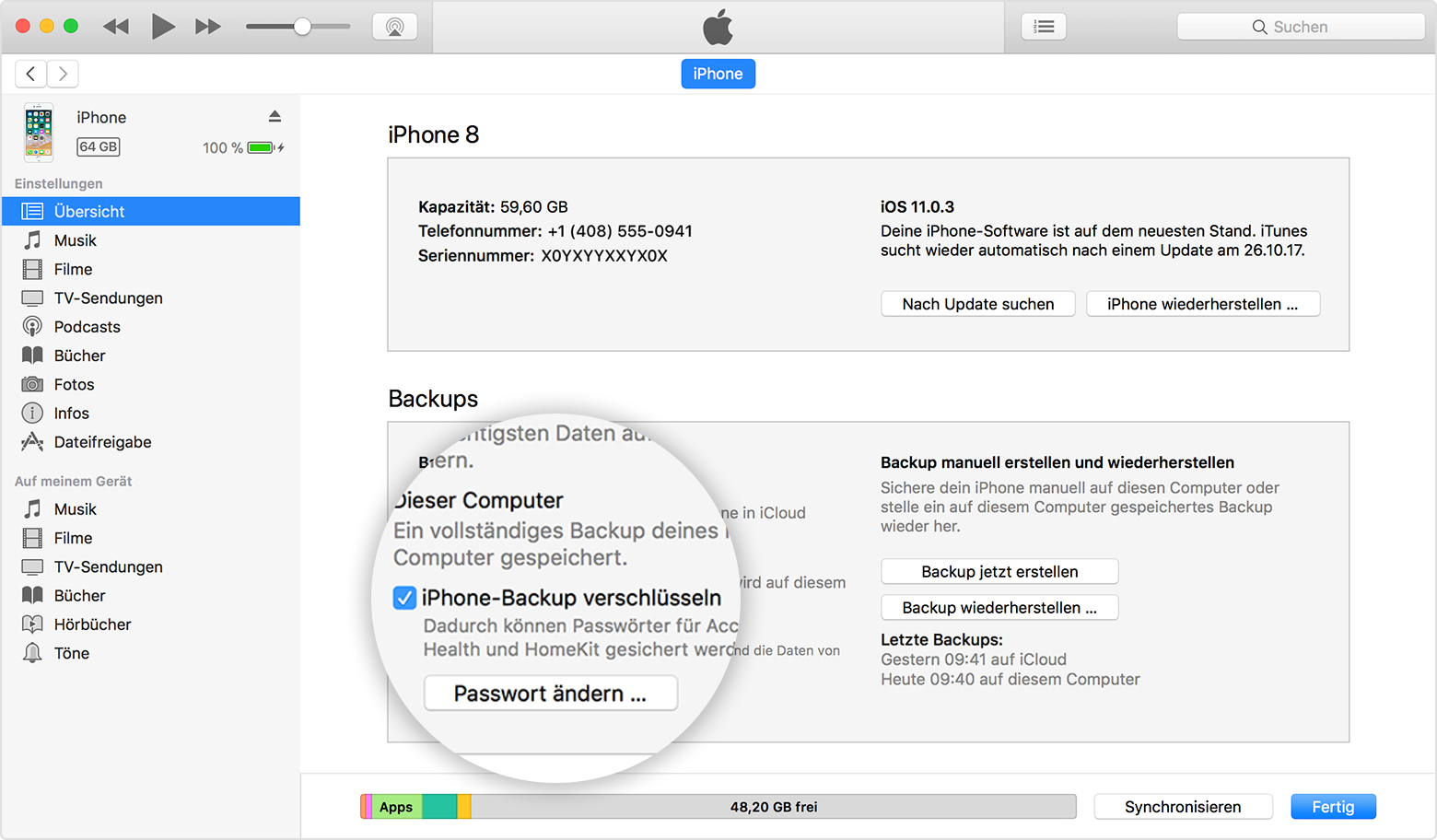
Шаг 1. Подключите внешний жесткий диск к компьютеру. Убедитесь, что у вас достаточно свободного места на внешнем жестком диске, для создания резервной копии iPhone или iPad. На диске создайте новую папку с именем «iPhoneiTunesBackups».
Шаг 2. Откройте новое окно Finder, открыв Finder (Command + пробел и наберите Finder), затем откройте пункт Файл -> New Finder Window.
В новом окне Finder нажмите Command + Shift + G, чтобы появилась адресная строка. В пустом текстовом поле введите:
~/Library/Application Support/MobileSync/
Шаг 3. Вы окажетесь в папке, с которой мы и будем работать. Выберите папку под названием «Backup» и скопируйте ее.
Шаг 4. Перейдите на внешний жесткий диск и найдите только что созданную папку. В нашем примере это папка iPhoneiTunesBackups. Вставьте сюда папку из 3 шага.
Вставьте сюда папку из 3 шага.
Шаг 5. Убедитесь, что папка правильно скопирована. Теперь, вернувшись в исходную папку (~/Library/Application Support/MobileSync/) переименуйте папку в BackupOld или что-то подобное.
Вы также можете удалить эту папку, но в нашем примере мы ее оставим.
Шаг 6. Откройте терминал (Control + Пробел и наберите terminal) и введите следующую строку:
ln -s /Volumes/MYPASSPORT/iPhoneiTunesBackups/Backup/ ~/Library/Application\ Support/MobileSync
Подсказка. Если терминал выдает ошибку «Operation not permitted», то зайдите в Настройки — Защита и безопасность — вкладка «Конфиденциальность» — раздел «Доступ к диску» (нажмите на замочек внизу и введите свой пароль) и установите галочку возле приложения Терминал. После этого попробуйте повторить команду.
Подробнее про ошибку «Operation not permitted«.
Замените в этой строке MYPASSPORT на название вашего жесткого диска и имя папки iPhoneiTunesBackups на свое, если они отличаются от нашего примера.
После того, как вы проверили, что все правильно набрано нажмите ENTER и закройте терминал.
Внимание! Если название вашего внешнего жесткого диска состоит из нескольких слов с пробелами, то в команду выше перед каждым пробелом необходимо добавлять обратный слэш (бэкслэш) \
Шаг 7. Чтобы разобраться, что же произошло после ввода этой команды, проделайте снова Шаг 2. Если вы все сделали правильно, то в папке ~/Library/Application Support/MobileSync/ вы увидите старую папку с резервной копией и новую папку Backup со стрелочкой. Стрелочка означает, что эта папка теперь ссылается на ту папку, которая расположена на внешнем жестком диске.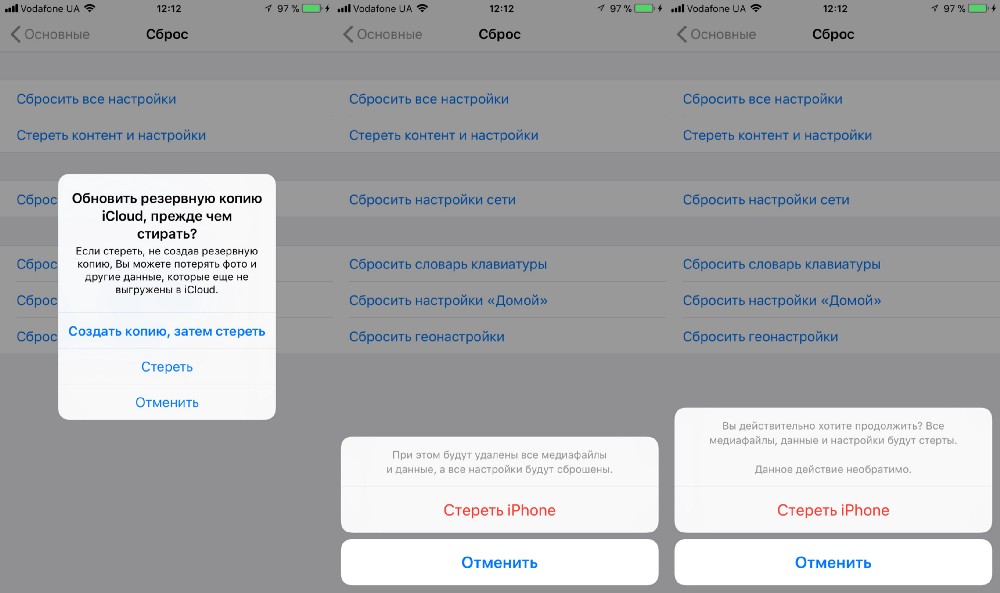
Шаг 8. Откройте iTunes и подключите устройство. В разделе «Резервные копии», выберите «Этот компьютер» и нажмите Создать резервную копию. Новая резервная копия будет сохранена на внешнем жестком диске.
Шаг 9. Проверьте, что последняя резервная копия была сохранена именно на жесткий диск. Для этого посмотрите на дату последний модификации папки iPhoneiTunesBackups, или проверьте наличие новых каталогов в ней.
Теперь каждое резервное копирование вашего iOS-устройства будет выполняться на внешний жесткий диск. Вам не обязательно постоянно держать подключенным внешний жесткий диск, вы можете подключать его только тогда, когда собираетесь выполнить резервную копию.
Если вы хотите вернуть все в исходное состояние, просто вернитесь в ~/Library/Application Support/MobileSync/ и удалите папку со стрелкой. Затем переименуйте старую папку в Backup. Вот и все.
Для опытных пользователей
Опытные пользователи могут также выполнить весь процесс создания каталогов, копирования и создания ссылки из командной строки.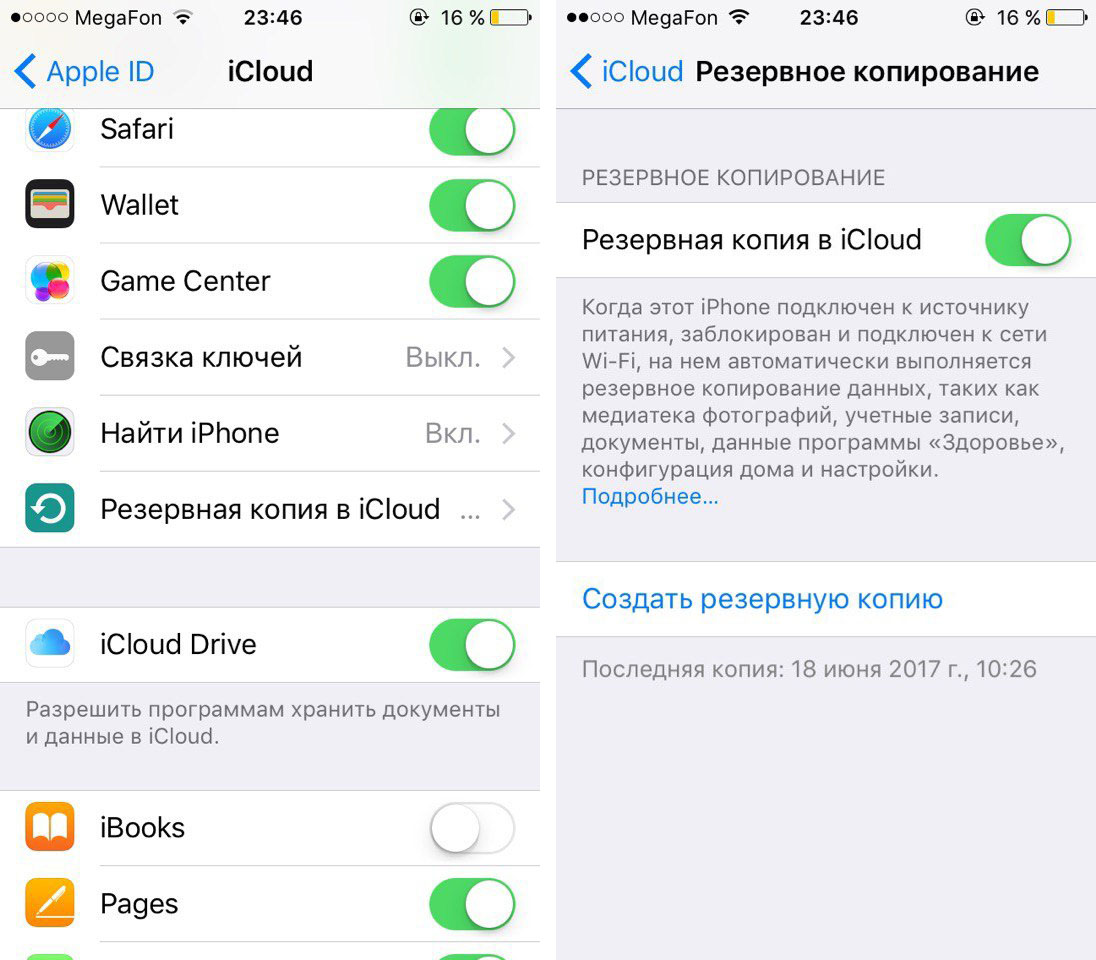 С помощью следующих команд:
С помощью следующих команд:
mkdir /Volumes/ExternalFileStorage/iTunesDeviceBackups/ cp ~/Library/Application\ Support/MobileSync/Backup/ /Volumes/ExternalFileStorage/iTunesDeviceBackups/ cd ~/Library/Application\ Support/MobileSync/ rm -r Backup/ ln -s /Volumes/ExternalFileStorage/iTunesDeviceBackups/Backup/ ~/Library/Application\ Support/MobileSync/
Windows 10
Для Windows процедура идентичная, за исключением 6 шага.
Вызовите командную строку с помощью комбинации WIN+R и наберите cmd. В командную строку вставьте следующую строку (будем считать E: это буква внешнего жесткого диска):
mklink /J "%APPDATA%\Roaming\Apple Computer\MobileSync\Backup" "E:\iTunesDeviceBackups"2 способ: как сделать копию iPhone или iPad на внешний диск в Windows 7, 8, 10
В зависимости от количества ваших данных копия iPhone или iPad может занимать довольно много места на компьютере. Для тех, у кого этого места нет, тоже есть решение – использовать внешний жёсткий диск. Это можно сделать с помощью программы iMazing, в которой можно делать резервные копии устройств и управлять файлами и информацией на них.
Для тех, у кого этого места нет, тоже есть решение – использовать внешний жёсткий диск. Это можно сделать с помощью программы iMazing, в которой можно делать резервные копии устройств и управлять файлами и информацией на них.
Далее покажем как пользоваться iMazing и сохранять резервные копии устройств на внешний жёсткий диск через ПК с Windows.
Шаг 1: Скачайте и установите программу iMazing на свой компьютер.
Скачать: iMazing
Шаг 2: Подсоедините устройство iOS к компьютеру и откройте iMazing.
Шаг 3: Когда iMazing обнаружит устройство, первым делом вам нужно будет изменить место сохранения резервных копий. Чтобы это сделать, выберите своё устройство в меню слева.
Шаг 4: Нажмите на иконку с шестерёнкой, чтобы открыть настройки.
Шаг 5: Далее нажмите Change рядом с Backup Location.
Шаг 6: Выберите нужный внешний диск или нажмите Choose a
custom location, чтобы выбрать конкретную папку на этом диске.Шаг 7: Нажмите Done, чтобы сохранить новое место.
Шаг 8: Ещё раз нажмите Done, чтобы закрыть настройки.
Шаг 9: Чтобы сделать резервную копию, нажмите на кнопку Back Up.
Шаг 10: Настройте все доступные опции, а затем нажмите кнопку Back Up в нижнем правом углу.
Шаг 11: iMazing начнёт процесс создания резервной копии. Он займёт от нескольких минут до получаса в зависимости от количества данных на вашем устройстве.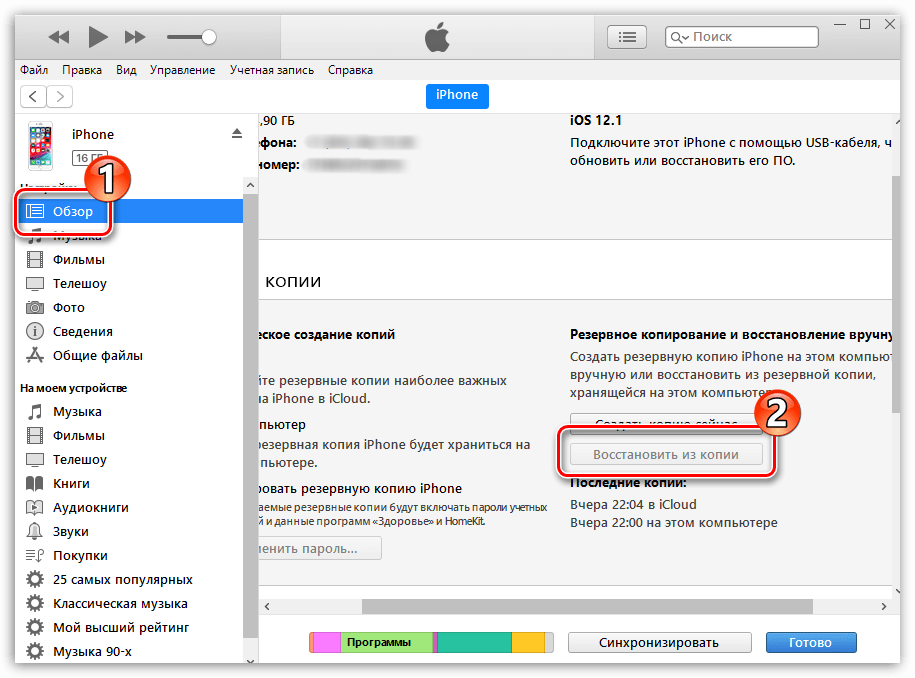
На внешнем диске появится папка «iMazing.Backups», где и будут храниться все ваши копии. Не удаляйте её и не меняйте содержимое, иначе это может повредить копии.
Шаг 1: Для начала нужно отключить функцию Найти iPhone. Откройте Настройки и нажмите на своё имя в самом верху. Затем зайдите в iCloud > Найти iPhone и выключите переключатель.
Шаг 2: Подсоедините устройство к компьютеру и откройте iMazing.
Шаг 3: Выберите своё устройство в меню слева и нажмите Restore a Backup.
Шаг 4: iMazing покажет список всех сохранённых копий, совместимых с устройством. Выберите нужную и нажмите Choose в нижнем правом углу.
Шаг 5: Если вы хотите вручную выбрать, какие приложения и данные восстанавливать, нажмите на кнопку Customize, если нет – нажмите Next.
Шаг 6: Нажмите Next, чтобы подтвердить восстановление. В следующем окне нажмите Restore.
- Примечание: Если резервная копия защищена, вам понадобится ввести пароль.
Шаг 7: iMazing начнёт процесс восстановления. Вы в любой момент можете нажать Close Window, чтобы вернутся на главное окно iMazing, а восстановление продолжится в фоновом режиме. Когда процесс будет завершён, устройство перезагрузится, и вы сможете продолжить пользоваться им как обычно.
Вы можете пользоваться некоторыми функциями iMazing (создание копий и установка приложений) в пробной версии, но для восстановления или обновления системы вам придётся купить лицензионную.
Скачать: iMazing
Оцените пост
[всего: 0 рейтинг: 0]
Смотрите похожее
Резервное копированиеКак создать резервную копию iPhone на внешнем накопителе
Apple требует много памяти для своих резервных копий, тем более, что в них часто хранятся несколько версий. Жесткого диска емкостью 256 ГБ для запуска системы и хранения данных уже недостаточно, пишет technewsworld.
Дело в том, что Apple не делает синхронизацию резервных копий на внешний диск автоматически. Как правило, владельцы iPhone подключают свои устройства, и Apple создает каталог на основном жестком диске и добавляет туда резервную копию. Это весьма просто и, в большинстве случаев, людям этого достаточно. Чтобы iTunes сохранял резервную копию в другое место, нужно сделать несколько шагов.
Используя Windows 10
Как решить проблему на Windows 10? Необходимо создать резервную копию iPhone, используя обычный метод синхронизации iTunes, в местоположение по умолчанию, на случай возникновения каких-либо сбоев. Затем нужно зайти в папку, которую Apple использует для хранения резервных копий, обычно это:
C:\Users\[Username]\AppData\Roaming\Apple Computer\MobileSync\Backup
Естественно, вы должны заменить [Username] своим фактическим именем пользователя.
Вы можете скопировать эту папку в новое место, а затем либо удалить исходную папку резервного копирования, либо переименовать ее как «BackupOld». Затем удерживайте клавишу shift и щелкните правой кнопкой мыши, чтобы открыть командное окно. Там введите следующее:
mklink /J «%APPDATA%\Apple Computer\MobileSync\Backup» «[External Drive]:\iTunes Backup»
Разумеется, нужно заменить [External Drive] фактическим именем диска.
Также можно добавить подпапки. Итак, что-то вроде этого должно работать нормально:
E:\MyBackups\iTunes Backup
Затем вы можете закрыть окно командной строки и попробовать сделать резервную копию iPhone.
Используя macOS
Этапы аналогичны для систем Mac. Здесь вы должны найти стандартную папку резервного копирования:
~/Library/Application Support/MobileSync/
Скопируйте, затем удалите или переименуйте папку Backup. Затем откройте терминал и введите:
-s /Volumes/[External Drive]/MobileSync/Backup ~/Library/Application\ Support/MobileSync/Backup
Закройте терминал, а затем попробуйте сделать резервную копию iPhone.
Даже если у вас есть основной жесткий диск с достаточным объемом памяти для работы с резервными копиями, перенаправление данных на внешний диск имеет свои преимущества, например, при поломке компьютера. Кроме того, памяти на основном жестком диске будет больше.
Как изменить место хранения резервной копии?
iTunes хранит папку резервного копирования iOS непосредственно на системном диске, обычно на диске C :. Благодаря постоянно расширяющейся резервной копии iOS драгоценное и часто скудное пространство диска C: будет постоянно сокращаться.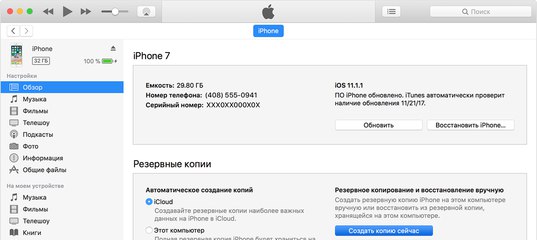 В скором времени у нас, скорее всего, закончиться свободное пространство в системном разделе Windows…
В скором времени у нас, скорее всего, закончиться свободное пространство в системном разделе Windows…
Чтобы этого избежать, у вас есть два варианта: один — резервное копирование iPhone / iPad на внешний жесткий диск, а другой — изменение местоположения резервного копирования iTunes. В этом сообщении мы остановимся на том, как изменить местоположение резервного копирования iTunes по умолчанию.
Немножко полезной информации
По умолчанию iTunes сохранит файлы резервной копии по следующему пути.
Место хранения iTunes в Windows XP: \ Documents and Settings \ (имя пользователя) \ Данные приложения \ Apple Computer \ MobileSync \ Backup \
Место хранения iTunes в Windows Vista / Windows 7/8/10: \ Users \ (имя пользователя) \ AppData \ Роуминг \ Apple Computer \ MobileSync \ Backup \
iTunes настроен на перенос всех резервных копий в путь, показанный выше, и мы не можем выбрать сохранение этих файлов резервных копий на другой диск напрямую.
Как изменить расположение резервной копии iTunes на ПК с ОС Windows
Шаг 1. Создайте новую папку резервного копирования iTunes на другом диске
Создайте новую папку резервного копирования iTunes на другом диске
Во-первых, вы должны создать новую папку резервного копирования iTunes на диске D, E диске или любом диске, на котором больше свободного места. Кроме того, вы можете создать папку во флеш-драйве, флэш-накопителе, внешнем жестком диске и т.д. Вы можете назвать папку «Новая резервная копия iTunes» и любое достаточно наглядное описание.
Шаг 2. Переименуйте старую папку резервного копирования iTunes на системный диск.
Вы можете найти местоположение по умолчанию в iTunes с указанным выше способом и переименовать имя папки из «Резервное копирование» в «Старое iTunes Backup» или что-нибудь еще.
Шаг 3. Изменение местоположения резервной копии iTunes на ПК с ОС Windows
Возможно, вам нелегко понять, что такое символические ссылки. На самом деле, вам не нужно много об этом знать, пока вы можете создать символическую ссылку, следуя нашим шагам. Но если вы хотите знать, мы также предоставим вам базовые знания в конце страницы.
1. Как только вы переименуете исходную папку резервного копирования iTunes, нажмите клавишу SHIFT и щелкните правой кнопкой мыши по старому файлу архива iTunes, вы получите всплывающее меню.
2. Выберите «Открыть окно команды здесь», вы получите такой экран:
3. В окне запроса вручную введите следующую команду, где D: \ — новое местоположение диска (буква диска может отличаться), а «Резервное копирование» — это имя папки резервного копирования iOS, которую вы только что переместили:
mklink / J «% APPDATA% \ Apple Computer \ MobileSync \ Backup» «D: \ Backup»
4. Теперь вы увидите окно командной строки, которое получило успех при создании соединения. И новый исходный ярлык под названием «Резервное копирование» появится в исходном месте.
5. Теперь удалите старые файлы резервных копий iTunes, существующие в папке MobileSync. Затем подключите свой iPhone к ПК и создайте резервную копию iTunes. Вы обнаружите, что новые резервные копии создаются в E: \ Backup (или там, где вы создали новую папку резервного копирования).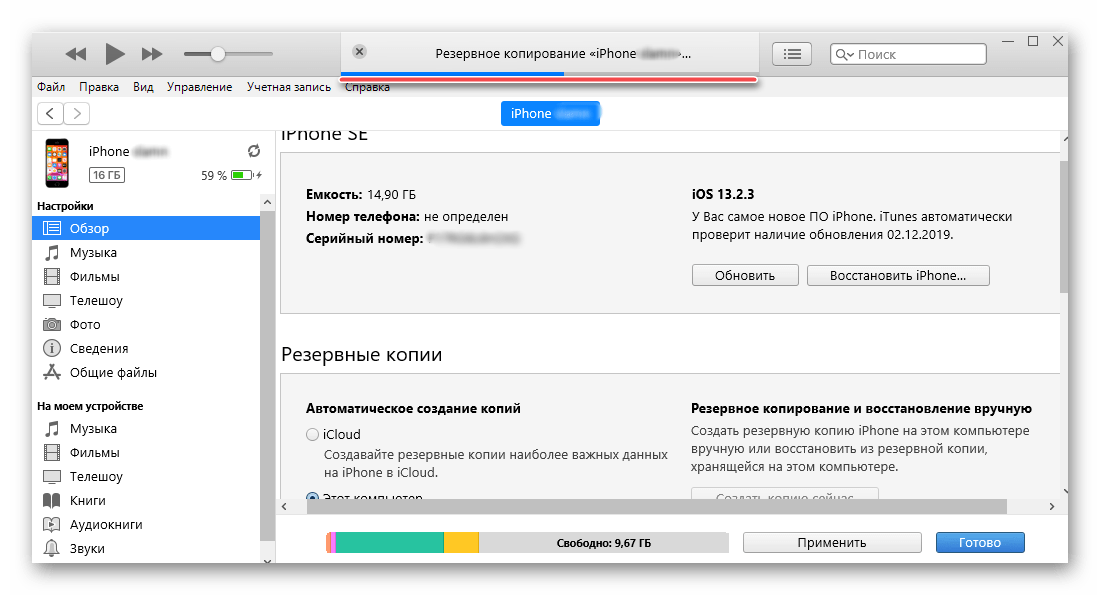
Изменение местоположения резервной копии iTunes является хорошим началом для сохранения хранилища системного диска. Но шаги могут быть немного сложными и техническими. Если вы хотите избежать этих длительных шагов, я бы рекомендовал вам использовать FonePaw iOS Transfer . Это программное обеспечение позволяет вам резервировать данные iPhone, включая фотографии, музыку, видео, фильмы, контакты, текстовые сообщения, iBooks, рингтоны, плейлисты и т.д. На компьютер, и вы можете выбрать любую папку, которую хотите сохранить.
Жизненный опыт
Чтобы изменить местоположение iTunes, нам нужно создать символическую ссылку (или называемую точкой соединения) из исходного местоположения резервной копии iTunes. Согласно Википедии , «точка соединения NTFS является символической ссылкой на каталог, который действует как псевдоним этого каталога. Эта функция файловой системы NTFS дает преимущества по сравнению с файлом ярлыка оболочки Windows (.lnk), таким как разрешение доступа к файлы в каталоге через проводник Windows, командную строку и т. д.
д.
Предыдущие версии:
Это может быть вам интересно
Как сохранить информацию с Вашего iPhone, если Вы забыли пароль
Как сохранить информацию с Вашего iPhone, если Вы забыли пароль
Несмотря на то, что крайне важно защищать Ваши персональные данные, меры безопасности, которые используются производителями смартфонов для защиты от кибер-преступников, могут работать против Вас. Например, случай с Apple и его функцией Auto-Lock, которая автоматически блокирует Ваше устройство после 6 неудачных попыток ввода пароля.Есть несколько причин, почему такое может произойти. Например, Ваш малыш начинает играть с Вашим телефоном, Вы забывчивы или неудачные попытки стали последствием шикарной вечеринки, когда руки не слушаются Вас… Вне зависимости от причины, подобная ситуация может привести к серьезным последствиям, если не предпринять соответствующих мер предосторожности.Функция, предназначенная для предотвращения доступа неизвестных лиц к Вашему устройству в случае его потери или кражи, может привести к тому, что Вы, законный владелец устройства, можете потерять все свои фотографии, видео, музыку и контакты. Решение? Резервное копирование, которое Вы обязательно должны делать, если все еще не делаете.Как правило, iPhone предоставляет две опции для создания бэкапов: iTunes (который сохраняет резервные копии на Ваш компьютер) и iCloud (который сохраняет их в облако Apple). Если Вы выбрали первую опцию, то Вы можете сделать две вещи: подключить ваш смартфон к Вашему компьютеру через USB-порт или через Wi-Fi, если оба эти устройства принадлежат к одной и той же сети. Для получения более подробных инструкций Вы можете обратиться к веб-сайту Apple .
Решение? Резервное копирование, которое Вы обязательно должны делать, если все еще не делаете.Как правило, iPhone предоставляет две опции для создания бэкапов: iTunes (который сохраняет резервные копии на Ваш компьютер) и iCloud (который сохраняет их в облако Apple). Если Вы выбрали первую опцию, то Вы можете сделать две вещи: подключить ваш смартфон к Вашему компьютеру через USB-порт или через Wi-Fi, если оба эти устройства принадлежат к одной и той же сети. Для получения более подробных инструкций Вы можете обратиться к веб-сайту Apple .Если Вы выбрали iCloud, то нет необходимости обоим устройствам находиться в одной и той же сети или быть подключенными друг к другу через кабель: Вы можете сделать резервную копию с любого места в любое время. В дополнение к этому, Вы можете настроить Ваш аккаунт, чтобы автоматически делать бэкапы ежедневно. Еще одно преимущество заключается в том, что облачные резервные копии по умолчанию шифруются. Данную опцию Вы также можете включить в iTunes .
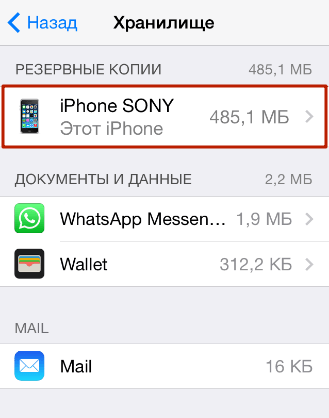 Вне зависимости от выбранного способа резервирования Вашего iPhone, «свежая» резервная копия может спасти Вам жизнь, если Ваше устройство оказалось заблокированным после шести неудачных попыток ввода пароля.Если это когда-нибудь произойдет, единственным решением будет очистка всего содержимого заблокированного устройства и восстановление из резервной копии. Не существует какого-либо другого способа сбросить пароль. Вы вынуждены будете стереть всю информацию на Вашем iPhone и восстановить на нем резервную копию (если, конечно, она у Вас имеется), или, в самом худшем случае, начать с нуля. Весь этот процесс описан на веб-сайте компании Apple.
Вне зависимости от выбранного способа резервирования Вашего iPhone, «свежая» резервная копия может спасти Вам жизнь, если Ваше устройство оказалось заблокированным после шести неудачных попыток ввода пароля.Если это когда-нибудь произойдет, единственным решением будет очистка всего содержимого заблокированного устройства и восстановление из резервной копии. Не существует какого-либо другого способа сбросить пароль. Вы вынуждены будете стереть всю информацию на Вашем iPhone и восстановить на нем резервную копию (если, конечно, она у Вас имеется), или, в самом худшем случае, начать с нуля. Весь этот процесс описан на веб-сайте компании Apple.
Впрочем, есть еще один, более экстремальный способ. Если Вы полностью доверяете своей памяти, у Вас нет детей и Вы думаете, что код разблокировки на Вашем смартфоне может быть введен неверно только в случае его потери, Вы можете выбрать автоматическое удаление всей информации с Вашего устройства (без блокировки) после десяти неудачных попыток ввода пароля. В этом случае наличие актуальной резервной копии еще более необходимо.
В этом случае наличие актуальной резервной копии еще более необходимо.
Хорошим примером может послужить случай, который произошел с iPhone у одного из виновников стрельбы в Сан-Бернардино (Калифорния, США) после его ареста полицией. Как Вы уже наверное знаете, ФБР попросила Apple сделать специальную версию iOS, которая не будет блокировать устройство после шести неудачных попыток ввода пароля или полностью очищать его после десяти попыток. Это позволило бы ФБР «атаковать» телефон преступника, чтобы проникать в него без страха потери всей хранящейся на нем информации.
Именно это и случилось с iPhone другого преступника, который в конечном итоге оказался в руках не очень квалифицированного сотрудника Департамента полиции штата Массачусетс (США). При попытке получить доступ к телефону в поисках доказательств, полицейский десять раз неправильно указал пароль, сбросив состояние устройства до его заводских настроек. В результате: «прощайте» любые возможные улики…
Так что будьте осторожны.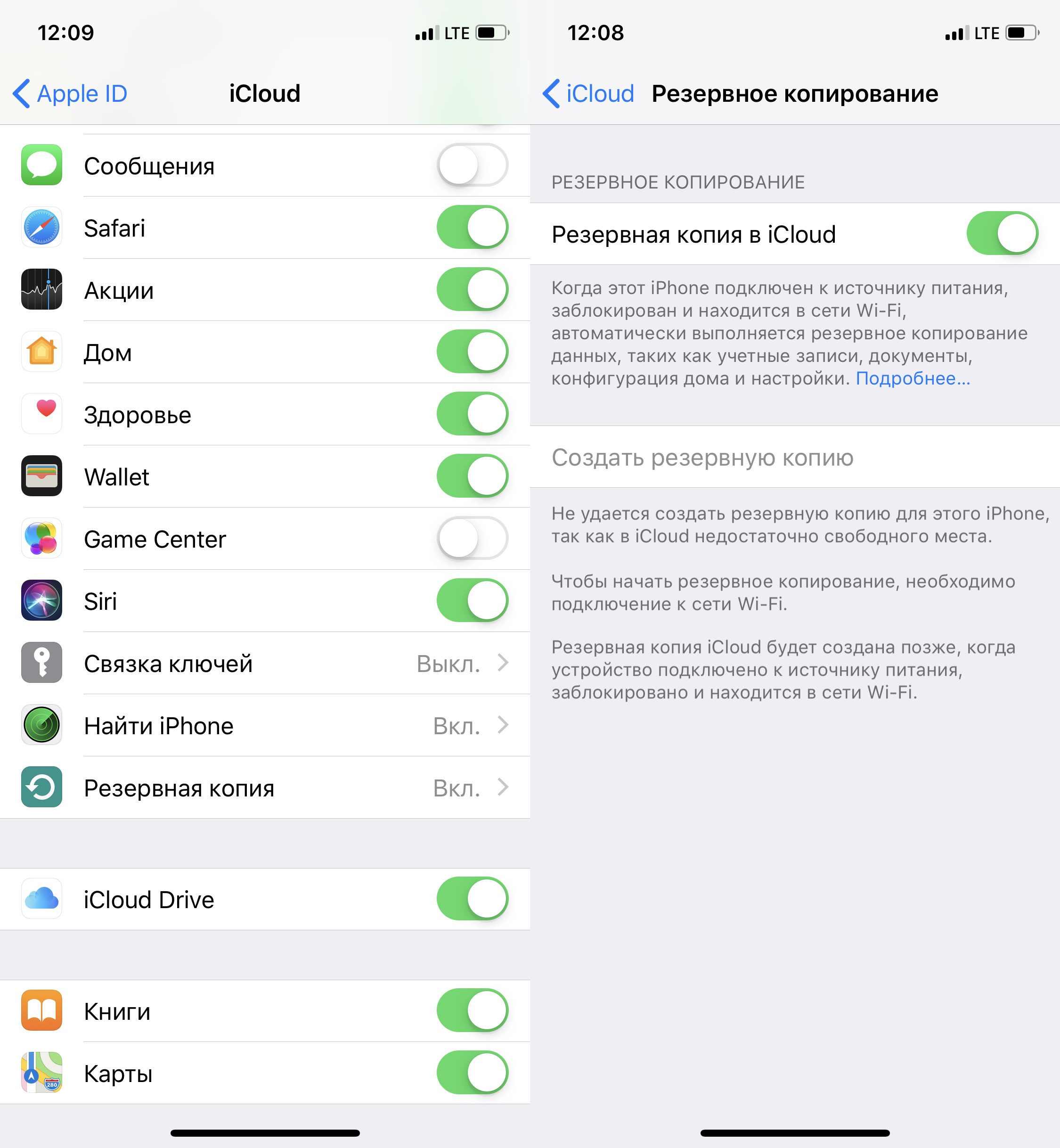 Если Вы игнорируете наш совет и не делаете регулярно резервные копии, то же самое может случиться и с Вами. Вы действительно готовы так рисковать?
Если Вы игнорируете наш совет и не делаете регулярно резервные копии, то же самое может случиться и с Вами. Вы действительно готовы так рисковать?
Panda Security в России
+7(495)105 94 51, [email protected]
мы рассказываем о главных новостях из мира IT, актуальных угрозах и событиях, которые оказывают влияние на
, бизнес глобальных корпораций и безопасность пользователей по всему миру. Узнай первым как
Как сделать резервную копию iPhone на внешний диск | Small Business
Через некоторое время сообщения, изображения и видео с вашего iPhone могут занять сотни мегабайт или даже гигабайт дискового пространства. Всякий раз, когда вы выполняете резервное копирование iPhone на рабочий компьютер с помощью iTunes — что вам следует делать регулярно — файлы, передаваемые на компьютер, занимают такой же значительный объем места на жестком диске. Хотя существует множество сторонних приложений, которые позволяют копировать резервные копии iPhone на внешний жесткий диск, малоизвестная команда Windows позволяет использовать iTunes для резервного копирования телефона напрямую на жесткий диск USB.
Закройте iTunes, если программа открыта на вашем компьютере.
Подключите внешний жесткий диск USB, который вы хотите использовать для хранения видео с iPhone, к компьютеру. Подождите пару секунд, пока Windows обнаружит устройство и настроит его для использования. Если Windows отображает окно автозапуска или спрашивает, что делать с накопителем, закройте это окно.
Нажмите «Windows-E», чтобы открыть проводник. Щелкните «Компьютер» и обратите внимание на букву диска, присвоенную внешнему жесткому диску в Windows.
Подключите кабель синхронизации данных к iPhone и второму USB-порту компьютера. Если iTunes открывается на компьютере, закройте его.
Нажмите «Window-R», чтобы открыть окно «Выполнить». Введите «cmd» в поле «Выполнить» и нажмите «Enter». Если после нажатия Enter откроется окно управления учетными записями пользователей, нажмите «Да». Откроется окно командной строки.
Введите в командной строке следующую команду и нажмите клавишу «Enter»:
mklink / J «C: \ Users \ yourWindowsusername \ AppData \ Roaming \ Apple Computer \ MobileSync \ Backup» «f: \ iPhoneBackup»
Изменить переменную yourWindowsusername на фактическое имя пользователя вашей учетной записи Windows.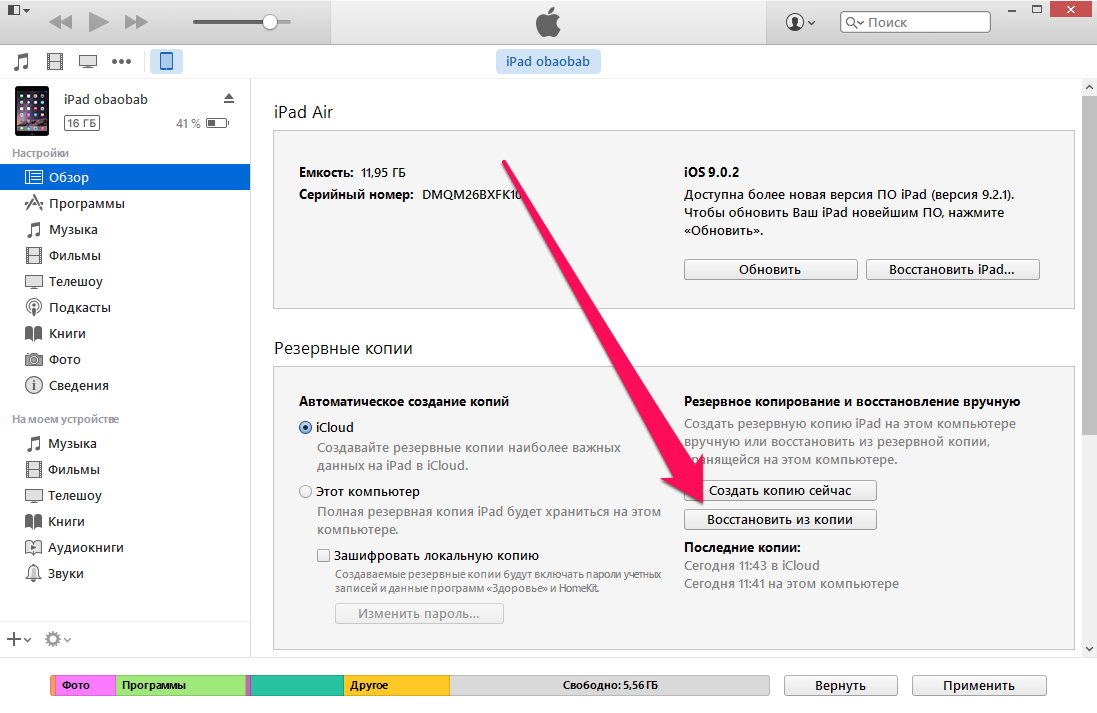 Измените букву «f» в «f: \ iPhoneBackup» на букву диска, назначенную Windows внешнему жесткому диску. Измените переменную «iPhoneBackup» на имя папки на жестком диске, в которой вы хотите сохранить резервную копию.
Измените букву «f» в «f: \ iPhoneBackup» на букву диска, назначенную Windows внешнему жесткому диску. Измените переменную «iPhoneBackup» на имя папки на жестком диске, в которой вы хотите сохранить резервную копию.
Запустите iTunes на компьютере и подождите несколько секунд, пока программа обнаружит iPhone. Щелкните iPhone в списке устройств.
Щелкните «Файл» в строке меню. Выберите «Устройства», а затем нажмите «Резервное копирование». Включите параметр «Этот компьютер» на вкладке «Сводка» и нажмите «Создать резервную копию сейчас».«Подождите несколько секунд, пока iTunes создаст резервную копию iPhone в обычном режиме.
Нажмите« Windows-E », чтобы открыть проводник, если вы его закрыли. Нажмите« Компьютер », а затем дважды щелкните букву диска внешнего жесткого диска. Откройте указанную папку на жестком диске, чтобы просмотреть файл резервной копии из iTunes.
Ссылки
Советы
- Mklink создает виртуальную ссылку из одной папки в другую во всех приложениях Windows.
 Следовательно, при выполнении обычного резервного копирования в iTunes , Windows без проблем перенаправляет резервную копию из папки «C: \ Users \ yourWindowsusername \ AppData \ Roaming \ Apple Computer \ MobileSync \ Backup» в папку «f: \ iPhoneBackup» на жестком диске.ITunes не может переопределить этот протокол уровня операционной системы. По сути, iTunes выполняет резервное копирование iPhone в обычном режиме и даже не знает, что Windows направляет данные в папку на внешнем жестком диске.
Следовательно, при выполнении обычного резервного копирования в iTunes , Windows без проблем перенаправляет резервную копию из папки «C: \ Users \ yourWindowsusername \ AppData \ Roaming \ Apple Computer \ MobileSync \ Backup» в папку «f: \ iPhoneBackup» на жестком диске.ITunes не может переопределить этот протокол уровня операционной системы. По сути, iTunes выполняет резервное копирование iPhone в обычном режиме и даже не знает, что Windows направляет данные в папку на внешнем жестком диске. - Если вы хотите отменить маршрутизацию Mklink на внешний жесткий диск, откройте командную строку и введите команду Mklink следующим образом:
- mklink / J «C: \ Users \ yourWindowsusername \ AppData \ Roaming \ Apple Computer \ MobileSync \ Резервное копирование »« C: \ Users \ yourWindowsusername \ AppData \ Roaming \ Apple Computer \ MobileSync \ Backup »
- Обратите внимание, что вы просто дважды входите в одну и ту же папку назначения.После этого iTunes сохраняет резервные копии в обычной папке iTunes «Backup».
Writer Bio
Джефф Гранди пишет статьи и учебные пособия, связанные с компьютерами, с 1995 года. С тех пор Гранди написал множество руководств по использованию различных приложений, которые опубликованы на многочисленных сайтах с практическими рекомендациями и учебными пособиями. Гранди родился и вырос в Южной Георгии и имеет степень магистра математических наук Технологического института Джорджии.
Управляйте резервными копиями с iMazing
Что такое резервная копия?
Резервная копия — это снимок текущего состояния вашего iPhone, iPad или iPod touch.
Apple ограничивает прямой доступ к данным, хранящимся на вашем iPhone, iPad или iPod. Это сделано для защиты вашей конфиденциальности. Из-за этого к значительной части ваших данных можно получить доступ только через резервную копию, а не напрямую с самого устройства. Короче говоря, резервные копии сохраняют ваши данные на вашем компьютере и позволяют вам получать доступ к данным, которые недоступны напрямую, когда вы подключаете свой iPhone или iPad к компьютеру.
Резервное копирование устройства Apple iOS не эквивалентно копированию файлов.Формат резервного копирования Apple iOS «сплющенный»: каждому файлу назначается идентификатор, который будет использоваться в качестве имени файла на компьютере, и все файлы отправляются в одну и ту же папку резервного копирования. Файлы не имеют понятных человеку имен или расширений файлов. Короче говоря, невозможно узнать, что такое файл, посмотрев на его имя.
Вот где нужны такие инструменты, как iMazing. iMazing создает виртуальную реконструкцию вашей резервной копии. Оттуда вы можете легко просмотреть файлы или извлечь их на свой компьютер.
Что в резервной копии?
Резервная копия iOS содержит следующие наборы данных и настройки:
Дополнительные сведения см. В разделе Какие данные включаются в резервную копию iOS?
Что такое резервное копирование iMazing?
Устройство «решает» само, что копировать, а что нет (ну, Apple делает через iOS). iMazing не может контролировать сам процесс резервного копирования, но он предлагает несколько ключевых улучшений:
- Возможность просматривать резервные копии, извлекать из них данные и редактировать их
- Автоматическое архивирование резервных копий (описано ниже)
- Использование диска в разбивке по каждой резервной копии
- Контроль над тем, какие данные и какие приложения восстанавливаются при восстановлении резервной копии
Резервное копирование Архивирование
iTunes поддерживает только одну резервную копию для каждого устройства.Каждый раз, когда вы создаете резервную копию своего устройства, ваша последняя резервная копия перезаписывается, что может привести к потере данных.
iMazing 2 автоматически архивирует ваши резервные копии — уникальное решение, сравнимое с Time Machine, но для вашего устройства iOS.
Как это работает?
iMazing создает «неглубокую» копию ваших текущих резервных копий, так что при следующем резервном копировании у вас все еще будет доступ к предыдущей резервной копии, и только те файлы, которые были изменены, занимают место на диске.
Сколько места я сэкономлю?
Точные числа зависят от частоты резервного копирования и от того, сколько новых данных вы создаете.Но в среднем вы сможете хранить десятки резервных копий примерно вдвое больше, чем обычная резервная копия.
Для получения дополнительной информации см. Параметры резервного копирования в iMazing.
Как сделать резервную копию вашего устройства?
Инструкции по резервному копированию устройства см. В разделе Как сделать резервную копию iPhone, iPad или iPod touch на Mac или ПК?
Как изменить место хранения резервной копии на другой диск?
Расположение резервных копий задается для каждого устройства. Вы можете сделать резервную копию вашего iPhone локально на жестком диске и вашего iPad на внешнем диске или NAS.
Вы можете изменить место хранения резервной копии вашего устройства в окне параметров устройства.
Для получения дополнительной информации см. Как сделать резервную копию iPhone или iPad на внешний диск или в другое место?
Просмотр, просмотр и загрузка резервных копий
К некоторым наборам данных можно получить доступ прямо с вашего устройства, тогда как к другим можно получить доступ только через резервную копию. Чтобы получить доступ ко всем вашим данным и отобразить их, iMazing необходимо создать резервную копию вашего устройства.
💡 Голосовые заметки требуют резервного копирования только на iOS 15 и выше.
По умолчанию iMazing отображает текущее состояние вашего устройства. Чтобы просмотреть содержимое более ранней резервной копии, откройте Список резервных копий на верхней панели инструментов.
Для получения дополнительной информации см. Как просмотреть содержимое резервной копии iPhone или iPad?
Восстановить резервную копию
При восстановлении из резервной копии вы можете:
- Верните устройство в состояние, в котором оно было на момент создания резервной копии.
- Перенесите данные на новое устройство.
С помощью iMazing вы можете полностью восстановить резервную копию или выбрать, какие наборы данных и / или приложения вы хотите восстановить.Вы также можете восстановить резервную копию на нескольких устройствах за один раз.
Для получения дополнительной информации см. Как восстановить iPhone, iPad или iPod Touch из резервной копии iTunes?
Экспорт резервной копии
Вы можете экспортировать резервную копию iPhone или iPad из iMazing и выбрать место, где вы хотите ее сохранить.
Экспорт последней резервной копии:
- Щелкните правой кнопкой мыши свое устройство на левой боковой панели iMazing и выберите Экспортировать резервную копию как папку .
- Выберите место на жестком диске или любом внешнем диске, куда вы хотите экспортировать эту резервную копию.Имя экспортированной резервной папки будет именем вашего устройства.
💡 Наконечник: Вы также можете перетащить любое устройство с боковой панели iMazing, чтобы экспортировать последнюю резервную копию
.
Экспорт конкретной версии резервной копии:
- На боковой панели выберите свое устройство.
- На верхней панели инструментов нажмите кнопку Резервное копирование . Это откроет список резервного копирования.
- Щелкните значок «Экспорт» (квадрат со стрелкой) в выбранной резервной копии.
- Выберите место на жестком диске или любом внешнем диске, куда вы хотите экспортировать эту резервную копию. Имя экспортированной резервной папки будет именем вашего устройства.
Импортировать резервную копию
Вы можете импортировать резервную копию iPhone или iPad в iMazing, чтобы просматривать ее содержимое, восстанавливать или редактировать.
- Нажмите кнопку + в нижней части левой боковой панели iMazing.
- Нажмите Добавить резервную папку или Добавить резервный диск (если вы хотите импортировать несколько резервных копий).
- Выберите папку резервного копирования на жестком или внешнем диске.
- iMazing спросит вас, хотите ли вы скопировать эту резервную копию в хранилище резервных копий по умолчанию, заданное в настройках iMazing, или просто откройте его. Если вы нажмете «Копировать», эта резервная копия будет окончательно импортирована в папку по умолчанию. Если вы просто нажмете «Открыть», iMazing временно откроет его.
💡 Наконечник: Вы также можете перетащить резервную копию на боковую панель iMazing, чтобы импортировать ее в iMazing
.
Удалить резервные копии
Поскольку iMazing поддерживает несколько резервных копий вашего устройства, у вас есть возможность удалить одну резервную копию или все резервные копии этого устройства.
Для удаления одной резервной копии:
- На боковой панели выберите свое устройство.
- На верхней панели инструментов нажмите кнопку Резервное копирование . Это откроет список резервного копирования.
- В списке «Резервная копия» выберите резервную копию, которую нужно удалить.
- Нажмите Удалить и подтвердите.
Для удаления всех резервных копий:
- На боковой панели щелкните правой кнопкой мыши имя своего устройства.
- В контекстном меню выберите Удалить резервную копию .
- В диалоговом окне подтверждения нажмите Удалить .
❗ Важно: Удаление всех резервных копий не удаляет сопряжение между вашим устройством и компьютером. Чтобы удалить все следы вашего устройства, вы захотите забыть свое устройство.
Редактировать резервную копию
Резервные копии по умолчанию доступны только для чтения. При нажатии кнопки «Изменить» создается «неглубокая» копия резервной копии, которая почти не использует дисковое пространство и сохраняет исходную резервную копию в безопасности.
Редактируемые резервные копии отображаются на боковой панели, отмеченные значком Изменить :
Для получения дополнительной информации см. Как редактировать резервную копию iPhone или iPad?
❗ Важно: Редактирование резервной копии — это расширенная функция, рекомендованная только для опытных пользователей.
5 советов по сохранению текстовых сообщений с iPhone на компьютер
Выяснить, как сохранить текстовые сообщения с iPhone на компьютер, может быть непростой задачей!
Обычно в вашей жизни внезапно возникает ситуация, когда вам срочно нужно скопировать текстовые сообщения с вашего iPhone.
Когда вы выполняете поиск в Google для сохранения текстовых сообщений iPhone на компьютер, появляется много беспорядка, а также множество веб-сайтов и инструкций, которые не выглядят заслуживающими доверия.
Весь процесс поиска в Интернете простого и понятного решения для экспорта текстовых сообщений может быть немного пугающим. Если вы чувствуете себя подавленным, вы не одиноки!
Каждый день где-нибудь в мире есть мобильные пользователи, которым необходимо сохранять свои SMS-сообщения на компьютер.
Согласно Forbes Magazine , в мире ежесекундно отправляется более 270 000 текстовых сообщений!
Это невероятно большое количество текстовых сообщений, отправляемых каждую секунду каждого дня! Если вы читаете эту статью, скорее всего, вы один из многих пользователей iPhone, которым необходимо сохранить некоторые из этих текстовых сообщений с iPhone на компьютер.
Какой компьютер мне нужен, чтобы сохранять текстовые сообщения с моего iPhone?
Текстовые сообщения можно сохранять на компьютере Windows или Mac .
Неважно, является ли ваш компьютер настольным или портативным. Оба будут отлично работать!
Для экспорта текстовых сообщений в Windows лучше всего запустить на вашем компьютере любую из следующих операционных систем:
- Windows 7
- Windows 8
- Windows 10
Если вы используете Mac для сохраните текстовые сообщения сообщения на свой компьютер, все эти операционные системы совместимы для выполнения этой задачи:
- OS X Lion
- Mountain Lion
- Mavericks
- Yosemite
- El Capitan
- Sierra
- High Sierra
- Mojave
- Catalina
- Big Sur
- Monterey
Нужен ли мне iTunes на моем компьютере для экспорта текстовых сообщений?
Если вы решите, что не хотите делать снимки экрана своих сообщений, вам действительно нужно запустить iTunes на своем компьютере, чтобы скопировать текстовые сообщения на свой ПК или Mac.
Примечание: , если вы являетесь пользователем Mac, использующим macOS Big Sur, Catalina или Monterey, вам больше не нужен iTunes , и вы просто выполняете резервное копирование через Finder на своем Mac.
Если на вашем компьютере пока нет iTunes, вы можете установить программу с официального сайта Apple.
Если вы никогда не делали резервную копию iTunes на своем компьютере, не волнуйтесь! Инструкции по созданию резервной копии вашего iPhone просты и понятны. Ниже приведены более подробные инструкции по резервному копированию вашего iPhone или iPad.
Совет 1. Решите, подойдет ли создание снимков экрана ваших сообщений для ваших нужд.
Снимок экрана — это когда вы делаете снимок экрана iPhone, чтобы запечатлеть содержимое того, что отображается.
Снимки экрана — отличный способ сохранить текстовые сообщения iPhone , если у вас есть только небольшое количество текстовых сообщений для захвата.
Если вам нужно сохранить несколько текстовых сообщений, мы рекомендуем не делать снимки экрана и использовать программное обеспечение для быстрого и точного сохранения текстовых сообщений на компьютер.
Как сделать снимок экрана на моем iPhone?
iPhone X или новее
- Удерживайте боковую кнопку на правой стороне iPhone.
- Нажмите кнопку увеличения громкости на левой стороне iPhone и отпустите кнопки.
- В нижнем углу iPhone вы увидите небольшой снимок экрана в виде эскиза.
- Выберите этот эскиз, чтобы отредактировать снимок экрана или поделиться им.
- Проведите влево по миниатюре, чтобы закрыть его.
На iPhone 8 или более ранней версии, iPad и iPod touch
- Удерживайте боковую или верхнюю кнопку на устройстве.
- Сразу нажмите кнопку «Домой», а затем отпустите боковую или верхнюю кнопки.
- Теперь вы увидите миниатюрный снимок экрана в нижнем левом углу вашего устройства.
У Apple также есть примеры того, как делать снимки экрана на своем сайте, которые могут быть полезны.
Если вам нужно сохранить несколько текстовых сообщений, скриншоты, скорее всего, не подойдут для ваших нужд. Необходимость делать много снимков экрана часто может отнимать много времени и неэффективно.
Совет 2: сделайте резервную копию вашего iPhone через iTunes
Чтобы передать текстовые сообщения с вашего iPhone на компьютер, вам необходимо сделать резервную копию iTunes на вашем компьютере.
Резервное копирование вашего iPhone через iTunes на вашем компьютере гарантирует, что все ваши текстовые сообщения и iMessages будут сохранены в резервной копии перед их экспортом.
Вот инструкции по резервному копированию iPhone с помощью iTunes:
- Подключите iPhone к компьютеру.
- Запустите iTunes и выберите свой iPhone.
- Выберите «Создать резервную копию сейчас», чтобы начать процесс резервного копирования.
- Следите за ходом резервного копирования iPhone на панели инструментов.
Пользователи macOS Big Sur, Catalina или Monterey — Вам больше не требуется iTunes для резервного копирования вашего устройства. Просто подключите iPhone к компьютеру и выберите устройство в левом столбце искателя, после чего вы увидите опцию «Создать резервную копию сейчас» в главном окне.
Если вы впервые создаете резервную копию iPhone на своем компьютере, то для завершения резервного копирования может потребоваться несколько минут.
Время, необходимое устройству для резервного копирования, зависит от объема данных на вашем iPhone.
Если у вас много фотографий, видео или текстовых сообщений с вложениями, процесс может занять некоторое время. Наберитесь терпения и позвольте iTunes сделать полную резервную копию вашего iPhone.
Совет 3. Запустите Decipher TextMessage
Decipher TextMessage — это простая в использовании настольная программа, которая будет читать все ваши текстовые сообщения на вашем компьютере.
Программа также позволит вам сохранять, распечатывать и экспортировать PDF-копии ваших текстовых сообщений и iMessages.
Когда вы используете Decipher TextMessage на вашем Mac или компьютере с Windows, все ваши данные являются конфиденциальными для вашего ПК. Ваши текстовые сообщения никогда не хранятся в облаке или в Интернете!
Загрузить расшифровать текстовое сообщение
Как сохранить текстовые сообщения iPhone
Чтобы сохранить текстовые сообщения iPhone на компьютер, выполните следующие действия:
- Откройте «Расшифровать текстовое сообщение» и выберите iPhone.
- Выберите контакт, текстовые сообщения которого вы хотите сохранить.
- Выберите «Экспортировать как PDF» и выберите папку на вашем компьютере, в которой вы хотите сохранять текстовые сообщения.
- Дважды щелкните, чтобы открыть PDF-файл с сохраненными текстовыми сообщениями на ПК или компьютере Mac.
После резервного копирования вашего iPhone, когда вы запустите Decipher TextMessage, вы увидите свое устройство в левом столбце программного обеспечения.
Все ваши контакты iPhone появятся в средней колонке программы.
Выберите «Экспорт» в меню «Расшифровать текстовое сообщение» и затем выберите «Текущий разговор / PDF.«
Теперь вы сохранили текстовые сообщения iPhone на компьютер в виде документа PDF. Когда вы откроете файл PDF, все ваши текстовые сообщения и фотографии будут отображаться в формате пузырей чата.
Примечание что все ваши вложения с фотографиями также экспортируются как часть PDF-файла!
Любые фотографии, содержащиеся в ваших текстовых сообщениях, будут отображаться так же, как на вашем телефоне, и в строке сообщений с этим контактом.
Вы также можете выбрать экспорт вложенных фотографий отдельно в папку , чтобы все ваши фотографии, содержащиеся в текстовых сообщениях, были упорядочены и сохранены на вашем ПК или Mac.
Совет 4. Сохраняйте текстовые сообщения iPhone с указанием времени / даты и контакта в каждом сообщении.
Decipher TextMessage имеет уникальную настройку, которая позволяет пользователям iPhone экспортировать текстовые сообщения с контактной информацией для каждого отдельного сообщения, как отправленного, так и полученного.
В текстовых сообщениях также есть время и дата в каждом сообщении!
Это полезно для покупки документации и ясности.
Это также полезно для людей, которым нужно сохранять текстовые сообщения для суда или суда.
Также эта функция нравится правоохранительным органам и юристам, поскольку она полезна для целей доказательства и обнаружения.
Параметр «показывать контакт в каждом сообщении» автоматически включается в программе.
Однако, если вы хотите дважды проверить перед экспортом текстовых сообщений, просто убедитесь, что рядом с параметром в меню настроек стоит галочка.
Совет 5. Распечатайте сохраненные текстовые сообщения iPhone на своем компьютере
После того, как вы успешно сохранили текстовое сообщение с iPhone на компьютер, их легко распечатать.
- Откройте сохраненный PDF-файл, содержащий текстовые сообщения.
- Выберите печать, чтобы открыть диалоговое окно печати.
- Теперь вы можете распечатать все экспортированные текстовые сообщения.
Совет для профессионалов: Не забывайте, что если вам нужно отправить текстовое сообщение другу, вы можете просто прикрепить PDF-файл к любому электронному письму.
Как сохранить текстовые сообщения iPhone на компьютер — Mac или Windows
Следуйте инструкциям в нашем полезном пошаговом видеоуроке на YouTube, в котором вы узнаете, как сохранять текстовые сообщения iPhone и iMessages на любом компьютере.
Заключение
Это может быть немного ошеломляющим, когда вы впервые понимаете, что вам нужно сохранять или передавать текстовые сообщения на свой компьютер. Однако всего за несколько шагов вы сможете экспортировать и распечатать важные текстовые сообщения iPhone.
Убедитесь, что вы сделали резервную копию вашего iPhone на вашем компьютере, чтобы сделать этот шаг первым.
Затем подумайте, сколько текстовых сообщений вам нужно сохранить и записать.
Если у вас не так много текстовых сообщений, попробуйте сделать снимки экрана, чтобы узнать, работает ли это в вашей ситуации.
Аналогичным образом, если вам нужно экспортировать больше, чем несколько текстовых сообщений, используйте Decipher TextMessage. Программа сэкономит вам время и силы.
Вы можете выбрать различные контакты в программе и сохранить все их текстовые сообщения и iMessages на свой компьютер в виде файла PDF.
Оттуда вы можете распечатать, отправить по электронной почте или скопировать текстовые сообщения на внешний жесткий диск, чтобы все ваши текстовые сообщения и разговоры iMessage были надежно сохранены!
Резервное копирование текстовых сообщений iPhone или перенос их на новое устройство
ios
Джесси Симмс • 27 июня, 2019
если (has_post_thumbnail ($ post_id)):?> endif; ?>Восстановить резервную копию iPhone текстов
- Включите хранилище iCloud, выбрав «Настройки»> «iCloud»> «Хранилище и резервное копирование» .
- Выполните начальные шаги в Помощнике настройки iOS, выберите Восстановить из резервной копии iCloud и выберите созданную вами резервную копию.
- Если вы переустанавливаете iOS на том же устройстве, удалите его, выбрав «Настройки»> «Основные»> «Сброс»> «Стереть все содержимое и настройки» .
- Затем выполните начальные шаги в Ассистенте настройки iOS, выберите Восстановить из резервной копии iCloud , когда будет предложено, и выберите резервную копию, которую вы создали.
Пытаетесь сделать резервную копию текстовых сообщений iPhone только для того, чтобы понять, что одношагового решения не существует? Ранее мы объясняли, как сохранить ваши тексты в Android.Мы подумали, что пришло время отдать немного любви толпе Apple!
Хотите перенести свои тексты на новый iPhone или восстановить iPhone без потери всех сообщений? Не знаете, как передавать сообщения с iPhone на iPhone без iCloud? Хотите сохранить тексты на свой компьютер в удобном для просмотра формате? Это тебе.
Резервное копирование текстовых сообщений iPhone через iCloud / iTunes
Если вы переходите на новый iPhone или планируете сбросить настройки устройства iOS до заводских настроек, iCloud или iTunes Backup — это все, что вам нужно.Оба работают отлично и не требуют загрузки приложения или программного обеспечения. Выбор одного из двух вариантов означает просто решить, предпочитаете ли вы автоматическое резервное копирование через Wi-Fi или вы предпочитаете резервное копирование вручную через iTunes. Первый вариант прост и не требует усилий, второй позволяет сохранить резервную копию вашего телефона на вашем собственном компьютере.
Хотя ни один из этих методов резервного копирования не позволяет восстановить только текстовые сообщения (то есть вам нужно стереть данные с устройства и восстановить все свои приложения, сообщения, контакты и т. Д.), Любой из этих методов является простым способом вернуть тексты и сообщения iMessages на ваш компьютер. iPhone.
Резервное копирование iCloudУбедитесь, что вы настроили iCloud на своем устройстве iOS. Чтобы убедиться, что он включен, нажмите Настройки> iCloud> Хранилище и резервное копирование.
- Если вы переходите на новое устройство, выполните начальные шаги в Ассистенте настройки iOS, при появлении запроса выберите «Восстановить из резервной копии iCloud», а затем выберите созданную вами резервную копию.
- Если вы переустанавливаете iOS на том же устройстве, необходимо стереть все текущее содержимое и пройти через Ассистента начальной настройки iOS.Чтобы стереть данные с устройства, нажмите Настройки> Общие> Сброс> Стереть все содержимое и настройки . Затем выполните начальные шаги в Ассистенте настройки iOS, при появлении запроса выберите «Восстановить из резервной копии iCloud» и выберите созданную вами резервную копию.
Убедитесь, что вы сохранили резервную копию iTunes вашего устройства iOS.
- Если ваше устройство синхронизируется через iTunes, оно автоматически создаст резервную копию всего на вашем телефоне (включая SMS-сообщения и iMessages), как только вы подключите iPhone к компьютеру и откроете iTunes.
- Если автоматическая синхронизация не выполняется, перейдите в Файл> Устройства> Резервное копирование . В зависимости от вашей версии iTunes вам может потребоваться щелкнуть устройство правой кнопкой мыши и выбрать «Резервное копирование сейчас».
Если вы хотите восстановить резервную копию на текущем устройстве или восстановить ее на новом iPhone, применяются те же шаги:
- Подключите iPhone к компьютеру, на котором резервная копия сохранена в iTunes.
- Выберите Файл> Устройства> Восстановить из резервной копии.В зависимости от версии iTunes вам может потребоваться щелкнуть устройство правой кнопкой мыши и выбрать «Восстановить из резервной копии».
Резервное копирование текстовых сообщений iPhone на компьютер с помощью стороннего программного обеспечения
iBackup Viewer [ Mac / Windows ] — это единственное программное обеспечение, которое позволяет бесплатно сохранять неограниченное количество SMS и сообщений iMessage на компьютер. Ваши сообщения можно извлечь и сохранить в виде текстового или PDF-файла, однако вы должны приобрести полную версию, чтобы перенести резервную копию на другое устройство (будь то новый iPhone или другой смартфон).Если вы хотите сохранять только текстовые сообщения на своем компьютере и не хотите тратить деньги, эта программа для вас.
iExplorer [ Mac / Windows ]. В то время как бесплатная версия позволяет просматривать текст и сообщения iMessages внутри программы, вы можете скопировать и вставить текст в другое место, если вы не беспокоитесь о форматировании и не интересуетесь хранение вложений. Обновление за 34,99 доллара позволяет вам выбирать из нескольких типов файлов экспорта, таких как PDF, текст или CSV, и легко сохранять общие изображения и другие вложения на свой компьютер.
Phoneview [ только для Mac ] — Просматривайте и сохраняйте все свои SMS, iMessage и сообщения WhatsApp в формате PDF, обычном тексте, CSV, TSV или XML. Его простой в использовании интерфейс делает программу простой в использовании даже для менее технически подкованных людей. Если вы ищете простой и понятный опыт (и не возражаете выложить 29,95 долларов), это ваш лучший выбор.
CopyTrans Contacts [ только для Windows ] — Вы можете создавать резервные копии текстовых сообщений iPhone (с вложениями), включая SMS, MMS, iMessages, WhatsApp и Viber.Вы также можете экспортировать сообщения с помощью программного обеспечения. Бесплатная пробная версия позволяет создавать резервные копии только ограниченного количества текстовых сообщений — для получения неограниченного количества резервных копий вам необходимо приобрести полную версию. Вы можете сохранять тексты в различных форматах, включая Word, Excel, обычный текст, CSV и HTML.
Как бесплатно извлекать сообщения с iPhone и создавать резервные копии на Mac (для опытных пользователей)
Если у вас есть солидные навыки работы с компьютером и вы любите бесплатные вещи, возможно, вы захотите ознакомиться с пошаговым руководством WonderHowTo по сохранению всех текстовых и графических сообщений в виде файлов HTML на вашем Mac.Это всего лишь семь шагов, и они довольно просты, если вы умеете немного печатать в Терминале. У вас будет доступ ко всем своим текстовым сообщениям, iMessages, вложениям и смайликам без необходимости платить ни цента.
Что такое Ting Mobile?
Узнайте о Ting, о том, как он работает и что вы хотите сохранить. Звучит отлично? Получите 25 долларов, чтобы попробовать это без риска!
Учить больше!Просмотр резервных копий iPhone и доступ к файлам · iExplorer
Если у вас еще не установлен iExplorer, загрузите его, нажав кнопку ниже.Для получения более подробных инструкций по установке щелкните здесь.
Доступ к резервным копиям
Если вы хотите просмотреть файлы существующей резервной копии iPhone с помощью iTunes или хотите создать новую резервную копию iPhone — iExplorer позволяет просматривать необработанные файлы и папки, которые создаются каждый раз при резервном копировании вашего устройства с помощью iTunes. может беспрепятственно анализировать различные файлы базы данных, такие как ваши текстовые сообщения, заметки, голосовые сообщения и т. д., тем самым делая все легко читаемым и экспортируемым. В следующем руководстве мы покажем вам, как легко просматривать и получать доступ к этим файлам резервных копий iTunes на компьютере Mac или Windows.
Обзор текущей резервной копии iTunes на iPhone
Чтобы просмотреть файлы и папки данных резервной копии iTunes, которые в настоящее время находятся на iPhone или iPad, сначала откройте iExplorer на своем Mac или ПК. Затем подключите устройство с помощью USB-кабеля к компьютеру. После подключения устройства iTunes может предложить вам синхронизировать устройство — нажмите «Нет» или «Отмена». Мы рекомендуем вам избегать синхронизации устройства с iTunes, поскольку в некоторых случаях это может привести к безвозвратной потере данных с вашего устройства.
После подключения устройства iExplorer отобразит экран Обзор устройства . Вы можете вернуться на этот главный экран в любое время, щелкнув имя своего устройства на панели навигации слева. Чтобы получить доступ к резервным данным устройства, щелкните Резервные копии на средней панели. Вы также можете получить доступ к разделу резервного копирования на устройстве, щелкнув Резервные копии на боковой панели слева.
Затем вам будет предложено сделать резервную копию .Если у вас еще не было резервной копии iTunes на этом компьютере, iExplorer спросит, создавать ли ее, «Да» или «Нет», или, если у вас есть существующая резервная копия, вас спросят, следует ли «Использовать последнюю резервную копию» «или» Обновить «, чтобы создать новый. Если с момента создания последней резервной копии прошло менее 24 часов, iExplorer автоматически загрузит существующую резервную копию. Если вам нужно создать новый, вы можете щелкнуть правой кнопкой мыши «Резервные копии» на левой панели и выбрать обновление.
Обзор существующей резервной копии iTunes iPhone
С iExplorer легко получить доступ к содержимому резервной копии, которая была ранее создана iTunes на устройстве iOS.Просто запустите iExplorer, затем, если ни одно устройство не подключено, нажмите «Изучить резервные копии iTunes». Затем в левом столбце iExplorer вы увидите раздел под названием «Обзор резервных копий iTunes», в котором вы увидите все резервные копии из iTunes в списке. Если резервная копия была зашифрована во время создания, она может не отображаться здесь.
Просмотр резервных копий iTunes
Выбрав резервную копию, вы можете просмотреть необработанные файлы и папки внутри резервной копии, нажав «Обозреватель резервных копий». В противном случае вы можете щелкнуть «Сообщения », «Контакты», «Голосовая почта», «История вызовов», «Заметки», «Safari» или «Календарь» , чтобы получить доступ к информации базы данных из резервной копии, но проанализированной вместе в гораздо более удобочитаемом виде.Необработанные файлы и каталоги резервной копии iTunes можно легко перенести с помощью перетаскивания, а дополнительные параметры доступа доступны из контекстного меню, вызываемого правой кнопкой мыши.
Есть вопросы, которые здесь не рассмотрены? Посетите наш Центр поддержки, чтобы получить ответы на часто задаваемые вопросы об iExplorer.
Если проблема не исчезнет, свяжитесь с нами.
Как сделать резервную копию iPhone без Wi-Fi или компьютера
Самый популярный и удобный способ резервного копирования iPhone — это использовать собственный сервис Apple, iCloud.Используя iCloud, пользователь может загружать все документы, мультимедиа и файлы на устройстве iOS в онлайн-пространство и повторно загружать эти файлы на другое устройство. Сервис также позволяет пользователям передавать пароли и личные настройки, что по сути позволяет воссоздать свое устройство.
Однако для этого пользователю необходимо использовать услуги Wi-Fi. Хотя от Apple нет официального сообщения о том, почему они не сделали эту услугу доступной для пользователей сотовой связи, это означает, что люди не столкнутся с огромной оплатой сотовой связи за выполнение полного резервного копирования.
Хотя невозможно выполнить полное резервное копирование, тем не менее, можно создать резервную копию некоторых файлов и носителей.
iCloud DriveiCloud Drive — это название онлайн-хранилища Apple, которое позволяет получать доступ к файлам со всех ваших устройств Apple. Хотя он не может выполнить полное резервное копирование iCloud, пользователи могут загружать некоторые файлы и мультимедиа в iCloud Drive со своего устройства без подключения к Wi-Fi.
- Сначала необходимо включить iCloud Drive.Вы можете сделать это, запустив Настройки , нажав iCloud , а затем выбрав iCloud Drive. Здесь вы увидите переключатель. Нажмите, чтобы включить его, после включения он станет зеленым. Также есть переключатель для Показать на главном экране , который вам нужно будет включить, чтобы иметь возможность запускать приложение.
- Вам также необходимо будет разрешить загрузку по сотовой сети. На той же странице настроек вы увидите переключатель для Использовать сотовые данные в нижней части экрана.
- Если у вас не был включен iCloud Drive в iOS 9 перед обновлением до iOS 10, вам необходимо загрузить приложение из App Store. Просто запустите App Store с главного экрана, найдите iCloud Drive , нажмите Получить , и загрузка начнется.
- Чтобы загрузить файлы, запустите приложение iCloud Drive на главном экране, где вам будут представлены папки, содержащие ваши файлы. Вы просто нажимаете файлы, которые хотите переместить, нажимаете кнопку Move , а затем нажимаете на папку, в которую хотите переместить их.
Все пользователи получают 5 ГБ хранилища бесплатно, но абонентская плата позволяет загружать больше.
Руководство по вариантам резервного копирования и хранения фотографий iPhone
Резервное копирование фотографий — важная, хотя и менее увлекательная задача, которую должны выполнять все мы, мобильные фотографы. Наличие хотя бы одной резервной копии ваших фотографий поможет предотвратить безвозвратную потерю ваших изображений, если вы когда-нибудь потеряете или повредите свой iPhone. Это также позволяет вам освободить место на телефоне, если вы обнаружите, что объем доступной памяти начинает уменьшаться.В этой статье вы узнаете о нескольких вариантах резервного копирования ваших драгоценных фотографий с iPhone.
Как и при редактировании фотографий, не существует «правильного» способа резервного копирования фотографий iPhone. Есть много разных вариантов, и у каждого из нас будет уникальный индивидуальный подход к организации хранения наших фотографий.
Некоторые люди могут предпочесть приложение, которое автоматически создает резервные копии всех изображений, в то время как другие могут предпочесть более ручной подход. Я советую попробовать несколько техник и посмотреть, что лучше всего подходит для вас.
Существует два основных варианта резервного копирования и хранения фотографий iPhone. Один из способов — создать резервную копию изображений на компьютере или внешнем жестком диске. Другой вариант — сохранить их в облачном хранилище через Wi-Fi.
В этой статье мы рассмотрим некоторые из различных вариантов, доступных для обоих этих методов.
Резервное копирование на компьютер или внешний жесткий диск
Сначала мы рассмотрим варианты локального резервного копирования фотографий на компьютер и / или отдельный внешний жесткий диск.Это отличный вариант для удобного хранения и доступа к вашим фотографиям. Кроме того, это обычно не требует дополнительных затрат, поскольку у вас, скорее всего, уже есть оборудование для хранения данных.
Есть несколько способов переноса фотографий с iPhone на компьютер или внешний диск. Мы рассмотрим три самых популярных метода. Вы можете узнать больше о том, как перенести фотографии с iPhone на компьютер, перейдя по этой ссылке.
Примечание. Если у вас компьютер под управлением Windows, прочтите наше руководство о том, как перенести фотографии с iPhone на ПК.Если у вас компьютер Mac, ознакомьтесь с нашим руководством о том, как копировать фотографии с iPhone на Mac.
1. iTunes Backup
Первый вариант, который следует рассмотреть, — это просто создать резервную копию ваших фотографий на вашем компьютере. Если вы синхронизируете / создаете резервную копию своего iPhone с iTunes, подключив телефон к компьютеру, то, скорее всего, вы уже создаете резервную копию своих фотографий на своем компьютере таким образом.
Обратной стороной этой опции является то, что у вас нет прямого доступа к отдельным фотографиям. Вы можете использовать файл резервной копии для восстановления всей фотопленки, если вы покупаете новый iPhone или вам нужно восстановить текущий телефон, но вы не можете просматривать или вручную управлять сохраненными фотографиями со своего компьютера.
Так что это хороший вариант, чтобы вы были спокойны: если у вас возникнут проблемы с iPhone или вы покупаете новый, вы можете просто восстановить свои фотографии и другие файлы и настройки iPhone на свой телефон. Но это бесполезно, когда вы хотите просматривать и систематизировать изображения на компьютере.
2. AirDrop
Если у вас Mac, одним из самых простых способов переноса фотографий с iPhone на компьютер (и наоборот) является использование функции AirDrop, встроенной в iOS и Mac OS.
Просто убедитесь, что на обоих устройствах включены и Wi-Fi, и Bluetooth, а затем выберите фотографии из фотопленки, которые вы хотите передать.
Теперь нажмите значок в нижнем левом углу экрана (квадрат со стрелкой вверх), чтобы открыть меню общего доступа. Здесь вы увидите AirDrop вверху.
Синхронизация ваших устройств через Bluetooth может занять некоторое время, но после этого вы увидите, что имена всех доступных устройств появятся в той же части экрана.
Просто нажмите на имя устройства, на которое вы хотите скопировать выбранные фотографии, и они начнут переносить. Вам нужно будет принять передачу с другого устройства, прежде чем она будет завершена, но это все.
3. Приложение PhotoSync
Еще один аналогичный вариант для копирования фотографий на компьютер и с него — это приложение PhotoSync, которое можно купить в App Store за 2,99 доллара. Помимо приложения PhotoSync для вашего iPhone, вам также необходимо загрузить бесплатное приложение PhotoSync Companion для вашего компьютера — вы можете сделать это через веб-сайт PhotoSync.
В отличие от AirDrop, который работает только между устройствами iOS и Apple, PhotoSync также доступен для компьютеров с Windows и устройств Android, что дает вам еще больше возможностей для обмена фотографиями между устройствами.
PhotoSync работает очень похоже на AirDrop в том смысле, что вы просто выбираете фотографии, которыми хотите поделиться (из самого приложения PhotoSync), нажимаете кнопку «Поделиться» (красный кружок в правом верхнем углу), а затем выбираете место назначения. хочу поделиться.
Одна особенность PhotoSync, которая особенно полезна, заключается в том, что вы можете установить предпочтительное устройство для совместного использования, а затем автоматически предоставить общий доступ к этому устройству, долгое нажатие на кнопку «Поделиться» (тем самым минуя экран выбора устройства).
Еще одно преимущество PhotoSync заключается в том, что если вы делитесь фотографиями из определенной папки на своем телефоне, она копирует их в папку с таким же именем на вашем компьютере, что помогает сохранять ваши фотографии хорошо организованными.
Кроме того, PhotoSync запоминает, какие фотографии вы уже копировали в прошлом. Это значительно упрощает выбор фотографий при хранении большого количества фотографий.
Если вас не интересует ручное управление хранилищем фотографий, PhotoSync также предлагает опцию автоматического резервного копирования, которую можно настроить в настройках для автоматической синхронизации фотографий из фотопленки с компьютером.
Резервное копирование в облако
Облачное хранилище стало невероятно популярным способом хранения ваших файлов. Облачное хранилище — это, по сути, объект, в котором ваши файлы хранятся на серверах хоста, а не на вашем собственном локальном компьютере или внешнем жестком диске. Вы просто переносите свои файлы в облако через Интернет.
Резервное копирование фотографий в облако не только имеет смысл как способ защиты изображений, но также упрощает доступ к фотографиям из любого места, где есть доступ в Интернет.
Существует множество облачных решений для хранения на выбор. Ниже приведены лишь несколько вариантов, которые стоит рассмотреть.
1. Dropbox
Один из самых популярных сервисов облачного резервного копирования — Dropbox. Базовая (бесплатная) учетная запись предлагает 2 ГБ хранилища, хотя дополнительное бесплатное хранилище может быть получено, если вы настроите различные ссылки и другие параметры. Вы также можете перейти на платную учетную запись за 9,99 долларов в месяц, что даст вам 1 ТБ хранилища и дополнительные инструменты для совместного использования и управления.
Бесплатное приложение Dropbox для iOS очень простое и удобное в использовании.Хотя вы можете настроить автоматическую загрузку всех изображений из фотопленки, реальная сила заключается в организации ваших фотографий в пользовательские папки в соответствии с вашими личными предпочтениями.
На скриншоте выше вы можете видеть, что у меня есть мои изображения, упорядоченные по годам, а также некоторые специальные папки, настроенные для определенных целей. Кроме того, последняя папка — это общая папка, которую я создал с моим другом Крисом Стерном (@chris_stern), и мы оба можем публиковать ее для совместных проектов.
В отдельных папках фотографии отображаются с удобными миниатюрами для упрощения поиска определенного изображения.
Вы также можете установить Dropbox на свой компьютер, чтобы упростить передачу файлов на компьютер и с него из вашей учетной записи Dropbox. Однако вам не обязательно делать это (хотя это может быть более удобно), поскольку вы можете просто войти в свою учетную запись Dropbox из любого веб-браузера на любом устройстве.
Это одна из лучших причин выбрать решение для облачного хранилища, такое как Dropbox — легкий доступ к вашим фотографиям (и другим сохраненным файлам в этом отношении) из любого места, где у вас есть доступ в Интернет.
2. Google Диск
Google Диск похож на Dropbox, он работает почти так же, как Dropbox. Вы можете хранить изображения, а также другие файлы на Диске и управлять ими через бесплатное приложение Google Диск или через любой веб-браузер.
Одним из ключевых преимуществ Диска является то, что он тесно интегрируется с полным набором приложений Google, таких как Google+, Google Docs и Gmail, что упрощает обмен файлами в этих других службах с друзьями и коллегами. Если вы не часто пользуетесь приложениями Google, это может не быть проблемой для вас.
Как и Dropbox, вы можете использовать Диск для упорядочивания фотографий (и других файлов) в пользовательские папки и подпапки, создав по-настоящему личное хранилище.
Еще одно преимущество Drive по сравнению с Dropbox заключается в том, что в базовой (бесплатной) учетной записи предоставляется 15 ГБ (в отличие от 2 ГБ в Dropbox).
Drive также предлагает два платных варианта — вариант за 9,99 доллара в месяц, который предоставляет 1 ТБ хранилища (как и в Dropbox), а также вариант за 1,99 доллара в месяц, который предлагает все еще щедрые 100 ГБ, если вам не нужен полный терабайт хранилища.
Это делает Google Диск более доступным вариантом для большинства мобильных фотографов, поскольку размеры файлов большинства фотографий iPhone все еще очень малы по сравнению с DSLR и другими камерами.
Как бы то ни было, у меня есть учетная запись Google Диска, которую я использую в течение нескольких лет как для мобильных, так и для цифровых зеркальных фотоаппаратов, и я до сих пор не исчерпал 15 ГБ бесплатного хранилища для базовой учетной записи. У всех разные потребности, но всегда полезно иметь возможность выбора.
3. Фотографии iCloud
Один из вариантов, который нельзя игнорировать, — это собственные фотографии iCloud от Apple.Эта функция позволяет легко синхронизировать все ваши мультимедийные файлы на всех ваших устройствах Apple. Он также позволяет обмениваться фотографиями с друзьями и семьей через iCloud Photo Sharing.
Для людей, которые предпочитают использовать только устройства Apple и iOS, это может быть лучшим полностью интегрированным решением. Однако, чтобы полностью интегрировать его с вашим Mac, вы должны обновить OS X до последней версии, чтобы iCloud Photos была полностью функциональной. Это может быть ограничением для некоторых людей со старыми машинами.
4.Другие варианты облачного хранилища
Недавно на сцене появились и другие относительно новые сервисы, такие как Trunx. Опять же, я не пробовал все это, поэтому не могу сказать, насколько хорошо они функционируют, но все они заслуживают рассмотрения, так как один может лучше соответствовать вашим личным потребностям в хранилище, чем другие.
Многие из этих вариантов хранилища хороши тем, что вы можете бесплатно опробовать их, чтобы решить, какой из них лучше всего подходит для ваших нужд. Вы можете обнаружить, что просматриваете несколько разных приложений, прежде чем найдете решение облачного хранилища, которое подойдет вам.
Хотя резервное копирование фотографий iPhone может быть не таким увлекательным, как создание и редактирование изображений, это важная часть рабочего процесса фотографии iPhone, и этого не следует избегать.


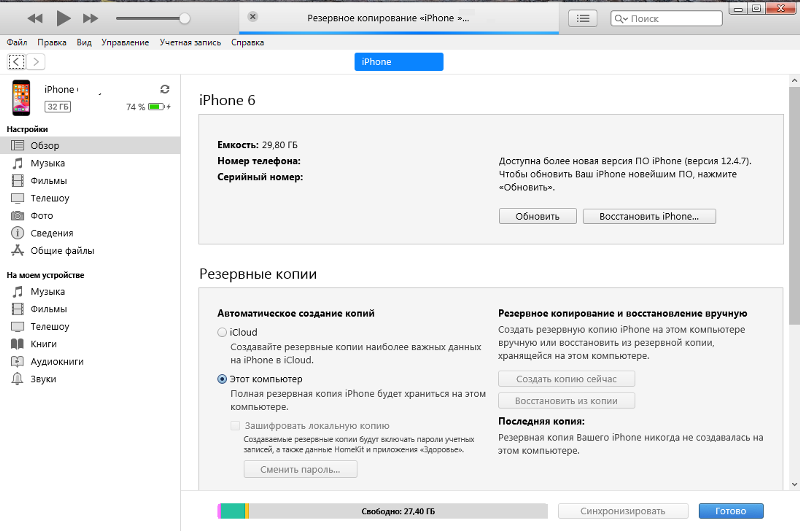 Следовательно, при выполнении обычного резервного копирования в iTunes , Windows без проблем перенаправляет резервную копию из папки «C: \ Users \ yourWindowsusername \ AppData \ Roaming \ Apple Computer \ MobileSync \ Backup» в папку «f: \ iPhoneBackup» на жестком диске.ITunes не может переопределить этот протокол уровня операционной системы. По сути, iTunes выполняет резервное копирование iPhone в обычном режиме и даже не знает, что Windows направляет данные в папку на внешнем жестком диске.
Следовательно, при выполнении обычного резервного копирования в iTunes , Windows без проблем перенаправляет резервную копию из папки «C: \ Users \ yourWindowsusername \ AppData \ Roaming \ Apple Computer \ MobileSync \ Backup» в папку «f: \ iPhoneBackup» на жестком диске.ITunes не может переопределить этот протокол уровня операционной системы. По сути, iTunes выполняет резервное копирование iPhone в обычном режиме и даже не знает, что Windows направляет данные в папку на внешнем жестком диске.