Для разработчиков андроид – Режим разработчика на Android: настройки и функции
Режим разработчика Андроид
Популярная операционная система для мобильных гаджетов Android имеет обширный специализированный функционал, который используется программистами и отладчиками приложений, тестерам оборудования, а также продвинутыми пользователями, желающими получить максимум от своего устройства. В частности, в ОС предусмотрена возможность отображения загруженности процессора и модуля памяти, записи статистики об использовании отдельных процессов и программ. Можно также симулировать работу экрана в разнообразных разрешениях и цветовых схемах, что становится настоящей палочкой-выручалочкой для тестеров сайтов и других специалистов, отвечающих за удобство работы с приложениями и сетевыми ресурсами. Для получения доступа к таким опциям нужно включить режим разработчика Android.


Каким образом это сделать, а также как выключить данную среду, мы подробно рассмотрим ниже. Описываемые действия будут идентичны практически для всех устройств под управлением Андроид, будь то топовый смартфон от известного бренда или же простая и дешевая трубка от малоизвестного.
Как включить режим разработчика Android?
Чтобы получить доступ к инженерному функционалу ОС, следует выполнить следующие действия:
- Открываем меню «Настройки» на своем гаджете и листаем его до самого нижнего пункта «Об устройстве». В зависимости от типа платформы он может называться «О телефоне» или «О планшете».
- Нажимаем на соответствующий блок меню, после чего открывается окно, где приведены основные параметры устройства: его модель, технические параметры, версию ОС и прочие важные данные.
- Находим пункт «Номер сборки» (на аппаратах от Xiaomi он называется «Версия MIUI») и несколько раз нажимаем на него несколько раз. После этого на экране отображается сообщение «Вы почти у цели!» с указанием необходимого числа нажатий на номер сборки.

 4. Продолжаем нажимать, пока на экране не появится надпись «Вы стали разработчиком!», которая подтверждает, что режим разработчика Android запущен.
4. Продолжаем нажимать, пока на экране не появится надпись «Вы стали разработчиком!», которая подтверждает, что режим разработчика Android запущен.
Режим разработчика Андроид — базовый инструментарий
Переходим вверх на один уровень меню и опускаемся в самый низ. Перед пунктом «Об устройстве» видим новый раздел «Для разработчиков». Отсюда и осуществляется доступ к специализированным настройкам.


Нажимаем добавленный пункт меню – открывается непосредственно режим разработчика Андроид. Отсюда можно получить доступ к следующим опциям:
- «Отчет об ошибке» — сбор сведений о текущем состоянии устройства и отправка скомплектованного отчета по e-mail.
- «Пароль для резервного копирования» — позволяет защитить создание копий информации, хранимой на устройстве, индивидуальным паролем.
- «Не выключать экран» — если установить галочку на этом пункте, то при зарядке гаджет всегда будет подсвечиваться.
- «Выбрать среду» — здесь можно установить рабочую среду. На современных гаджетах используются среды ART и Dalvik – лучше отдать предпочтение первой, она позволяет существенно поднять производительность аппарата и используемых программ.
- «Включить журнал трансляции операций HCI Bluetooth» — при активации данной опции все данные Bluetooth будут отображаться в едином файле.
- «Проверка HDCP» — с помощью данного средства можно установить порядок проверки защиты от копирования.
- «Статистика процессов» — с помощью этого инструментария режим разработчика Android дает возможность получать информацию о работе процессов.
Функционал блока «Отладка»


Этот блок меню содержит следующие рабочие возможности:
- «Отладка по USB» — активация возможности отладки по USB-кабелю, соединяющему гаджет и компьютер.
- «Отозвать доступ для USB-отладки» — если активировать данную функцию через режим разработчика на Android, то установится запрет на отладку с компьютера.
- «Создание отчета об ошибках» — включаем эту опцию и получаем возможность фиксировать сведения о работе аппарата и возникающих проблемах.
- «Фиктивное местоположение» — инструмент из ряда шпионских примочек, при его активации при запросе координат будут выдаваться ложные сведения.
- «Выбор приложения для отладки» — этот подраздел позволяет выбрать определенные приложения, которые требуют отладки.
- «Ожидание подключения отладчика» — по умолчанию функция неактивна и показывает, что устройство-отладчик не подсоединено.
- «Установка по USB» — дает возможность устанавливать сторонние программы через USB-кабель.
- «Размер буфера журнала» — здесь Вы можете установить предельный объем памяти под системный журнал.
Режим разработчика Android – раздел «Сети»


Здесь реализован следующий функционал:
- «Сертификация беспроводных мониторов» — отображение сведений о сертификатах для подсоединяемых беспроводных мониторов.
- «Журнал Wi-Fi» — инструмент, позволяющий при подключении к Wi-Fi-сети сохранять в журнал сведения об RSSI для каждого конкретного канала.
- «Подключение к мобильной сети» — при слишком слабом сигнале Wi-Fi-соединения устройство будет автоматически подключаться к мобильной интернет-сети.
- «Устаревший DHCP-клиент» — благодаря этой опции можно использовать DHCP-клиент более ранних версий, что необходимо для возрастных устройств.
- «Сохранение передачи данных» — если данный пункт меню активен, то мобильная сеть не будет отключаться при включении Wi-Fi, что позволит быстрее и легче переключаться между каналами передачи данных.
- «USB-Конфигурация» — установка стандартного порядка подключения к компьютеру.
Инженерное меню – раздел «Ввод текста»


В данном разделе представлены следующий специфический инструментарий:
- «Отображение нажатий» — если активирован данный инструмент, то при нажатии на экран устройства в соответствующем месте будет отображаться точка.
- «Отображение касаний» — при включении этой опции на экране будут визуализироваться даже случайные прикосновения.
Режим разработчика Android – раздел «Рисование»


- «Отображение обновленных поверхностей» — обновленные окна полностью подсвечиваются.
- «Отображение границ элементов» — представленные на экране поля и объекты выделяются индивидуальными полями.
- «Текст справа налево» — для всех поддерживаемых языков включается ввод текста с права налево.
- «Анимированные окна» — включение/выключение анимации для окон, задание необходимого масштаба.
- «Продолжительность анимации» — установка скорости эффектов анимации.
- «Эмуляция дополнительных экранов» — возможность включения дублирующего экрана. Эта опция удобна, например, при тестировании мобильных программ и сайтов.
Меню разработчика Андроид – сектор «Аппаратное ускорение эффектов визуализации»


Здесь реализованы такие инструменты, как:
- «Ускорение GPU» — при запуске этой опции для 2-мерной графики по умолчанию будет использоваться ресурс GPU.
- «Обновление экрана» — если данный пункт включен, то при отрисовке картинки на дисплее средствами GPU он будет подсвечиваться.
- «Отображение аппаратных обновлений» — использование этого инструмента обеспечит подсветку аппаратных обновлений.
- «Отладка наложений» — с помощью данной опции можно настроить отображение экранных наложений.
- «Отладка непрямоугольных усечений» — варианты работы функции: а) Выкл., б) Отображение непрямоугольных сечений, в) Тестирование среды рисования.
- «4*MSAA» — активация данного мода запускает опцию «4*MSAA» для приложений, использующих OpenGL ES версии 2.0.
- «Отключение аппаратных наложений» — если этот инструмент деактивирован, то для всех операций компоновки будет использоваться ресурс GPU.
- «Имитация аномалий» — установка цветовой схемы для пользователей с нарушенным восприятием цветов.
Функционал раздела «Мультимедиа»
- «Отключение передачи аудио на USB-устройства» — запрещает автоматическую передачу аудиосигнала по USB-подключению.
Подменю «Мониторинг»


- «Строгий режим» — подсветка экрана при исполнении операций большой длительности.
- «Отображение загрузки ЦП» — данная опция отображает на экране информацию о степени загруженности процессора.
- «Время работы GPU» — создание отчета о продолжительности использования графического процессора.
- «Включение трассировки OpenGL» — активация различных способов трассировки OpenGL.
Инженерное меню Андроид – раздел «Приложения»


Режим разработчика Android позволяет выполнить следующие операции с установленными программами:
- «Не сохранять действия» — при активации данной опции вся информация о действиях в приложениях будет стерта после их закрытия.
- «Ограничение фоновых процессов» — позволяет установить предельное количество процессов, работающих в фоне, что положительно сказывается на быстродействии устройства.
- «Все ANR» — если используется этот инструмент, то при лагах и зависаниях приложений пользователь будет получать соответствующие оповещения.
- «Неактивные приложения» — опция отображает перечень работающих программ, позволяющий завершить те из них, которые более не нужны.
Таким образом устроено инженерный мод Андроида. Названия функций могут меняться в зависимости от версии системы и пакета русификации, однако назначение их всегда сохраняется.
Как отключить режим разработчика Android
Когда все необходимые операции выполнены, можно завершить работу среды для девелоперов. Для этого выполняем следующую последовательность действий:
- Открываем меню «Настройки» и листаем в самый низ до раздела «Для разработчиков».
- Заходим в него и видим в самом верху переключатель.
- Нажимаем на него – это выключает блок настройки для разработчиков Android.
appsgames.ru
Режим разработчика на Андроид: как включить, обзор функций
Режим разработчика на Android – это специальный набор функций, который по умолчанию неактивен и скрыт. После активации он открывает доступ к набору вспомогательных настроек и возможностей. Среди них: дополнительные пункты для работы с железом и ПО смартфона, инструменты для отладки, ведения логов, создания отчетов, диагностики устройства и т.д.

В большинстве случаев, функции режима разработчика мало интересны простому пользователю, так как предназначены в первую очередь для профессионалов: программистов, разработчиков прошивок, создателей приложений и мастеров сервисных центров. Но иногда необходимость воспользоваться режимом разработчика возникает и у рядового пользователя. Без обращения к скрытым в этом разделе функциям не обойтись, когда нужно включить отладку по USB, разрешить разблокировку загрузчика или показать касания на экране (к примеру, для записи скринкастов). А как активировать этот режим и попасть в его меню, читайте ниже.
Как включить режим разработчика на Android
На Android 4.1 и ниже, пункт «Для разработчиков» расположен в меню настроек. В новых версиях ОС он по умолчанию скрыт.
Для его активации, начиная с Android 4.2 и заканчивая Android 7.1, зайдите в настройки и найдите раздел «О телефоне» (в конце меню настроек). Отыщите там пункт «Номер сборки» и быстро нажмите по нему 7 раз подряд.

На экране появится сообщение, в котором будет написано, сколько раз осталось кликнуть. Продолжайте, пока не увидите уведомление «Вы стали разработчиком!».
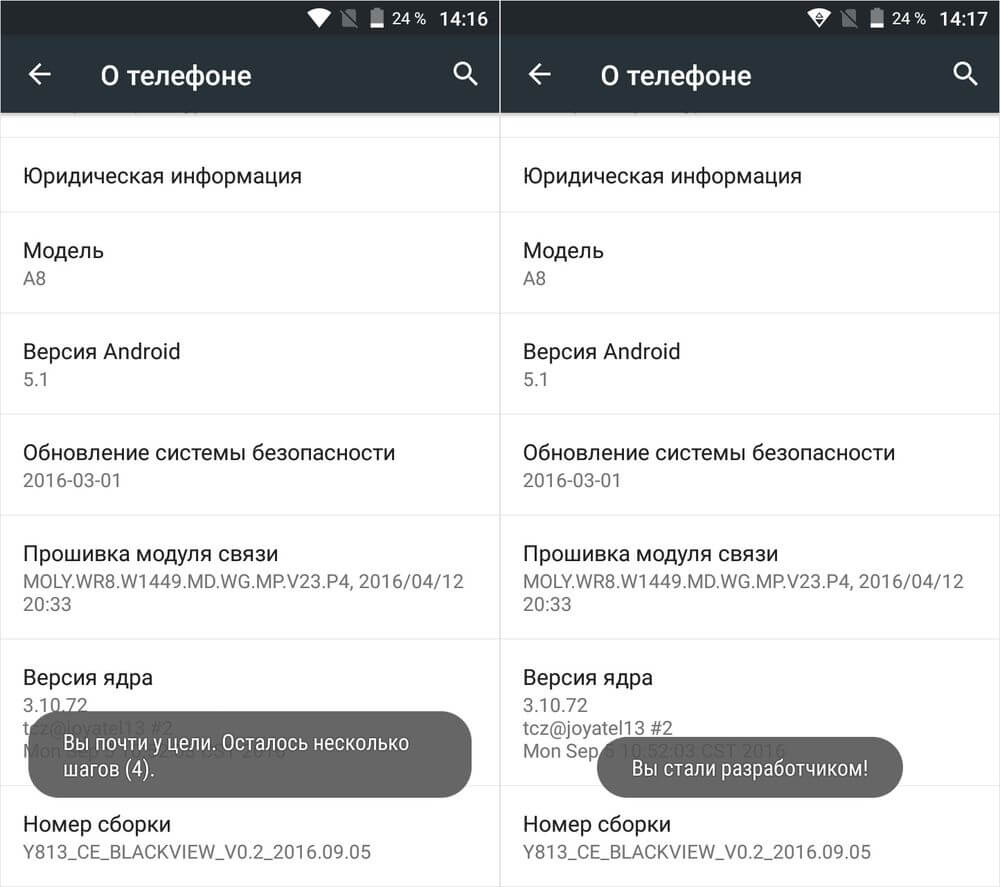
После этого раздел «Для разработчиков» появится в главном меню настроек.
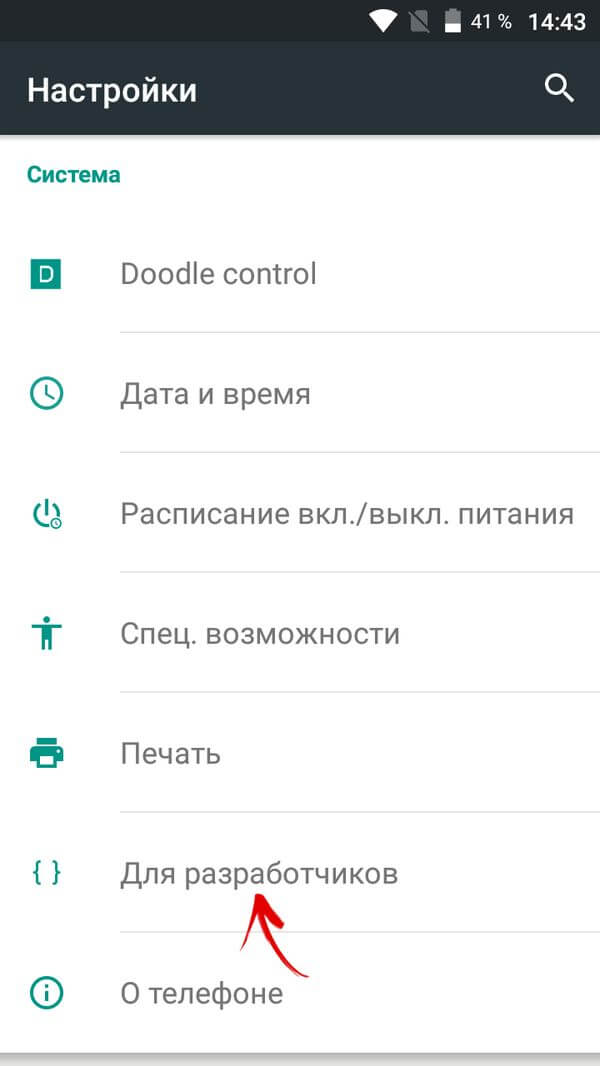
Как активировать пункт «Для разработчиков» на Android 8 и 9
На Android 8.0 и новее, чтобы включить меню для разработчиков, перейдите в разделе «Система» (последний пункт меню настроек). В этом разделе найдите подпункт «О телефоне» (тоже в самом низу).
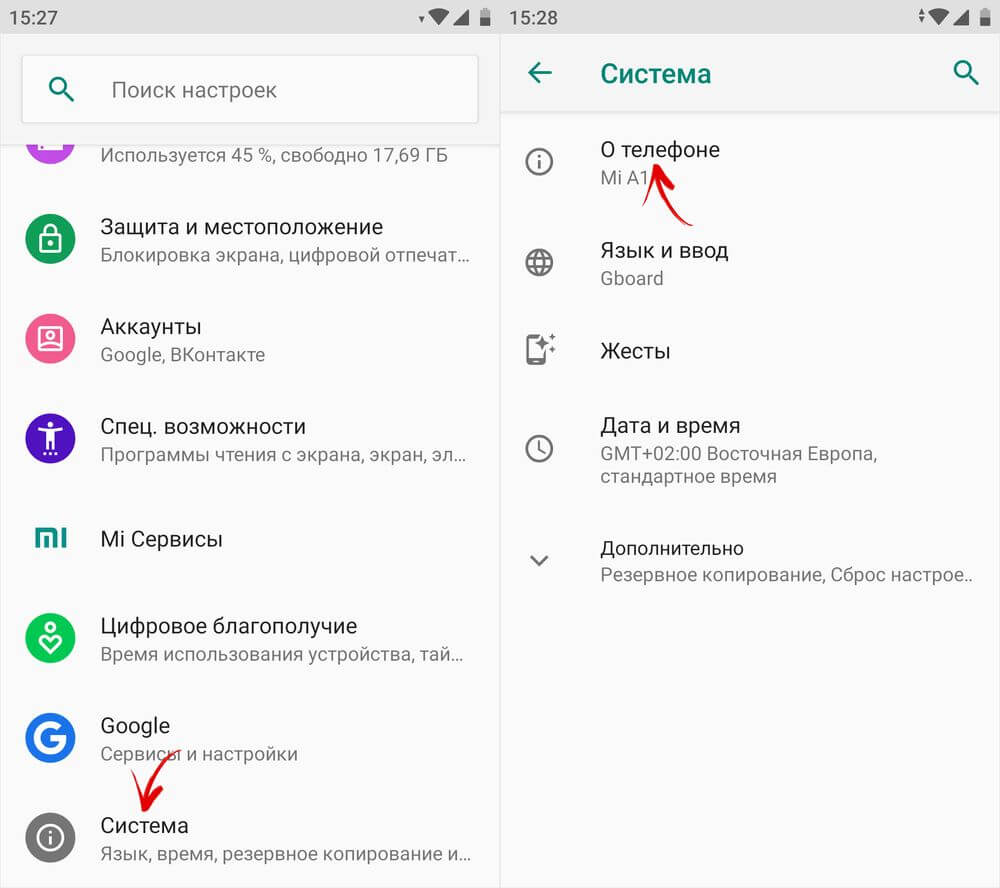
Кликнув по строке «Номер сборки» 7 раз, вы получите уведомление о том, что стали разработчиком.
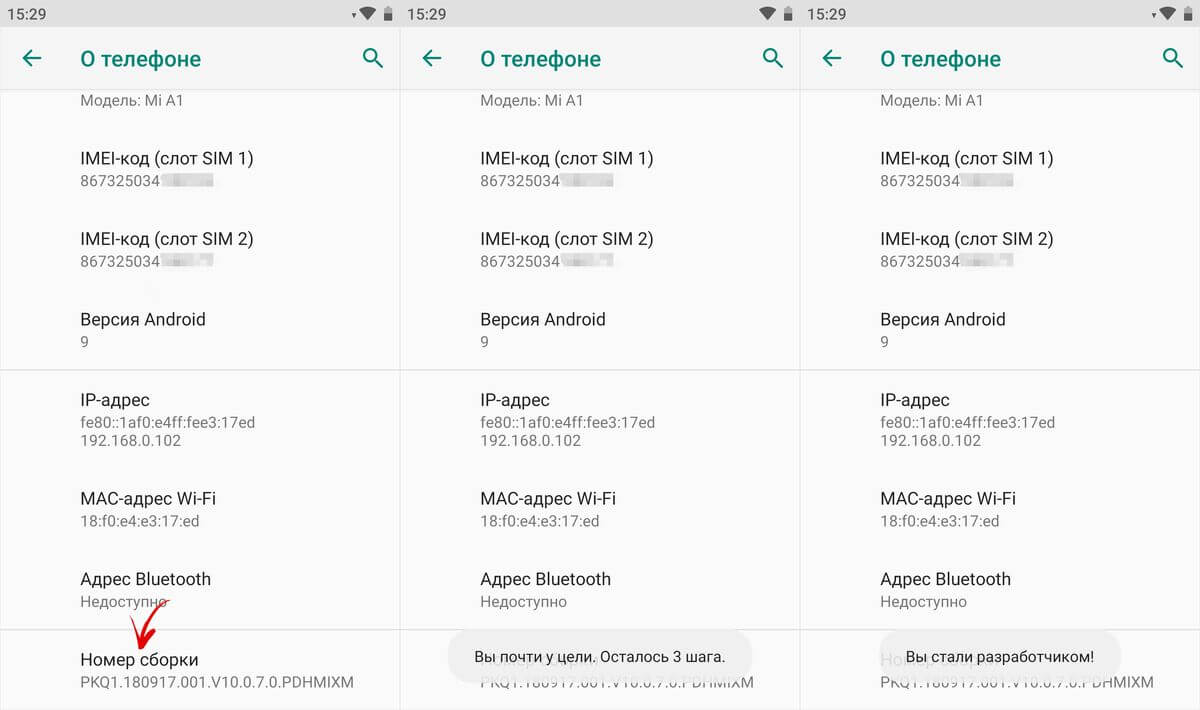
Пункт «Для разработчиков» появится в разделе «Система» главного меню настроек.
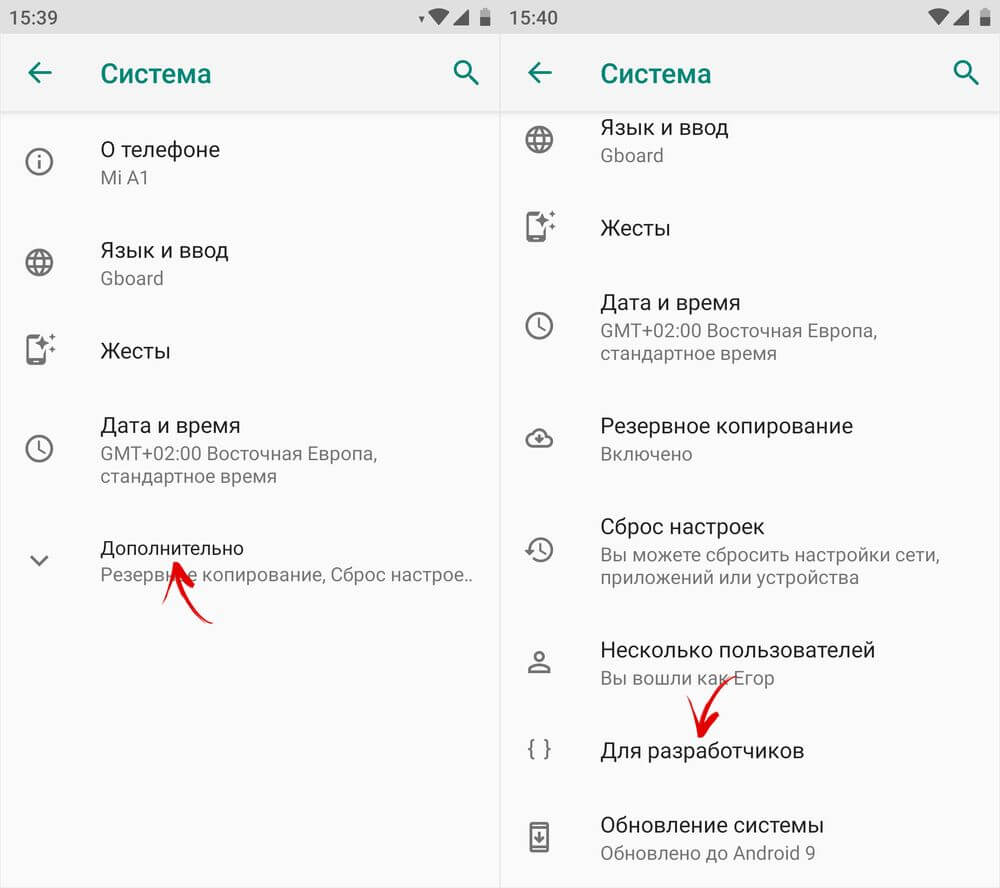
Режим разработчика в MIUI на Xiaomi
В прошивке MIUI на Xiaomi, меню для разработчиков активируется похожим образом. Пункт «О телефоне» находится первым в меню настроек. Зайдите в него и отыщите параметр «Версия MIUI». Быстро тапнув по нему 7 раз подряд, на экране появится уведомление «Вы стали разработчиком!».
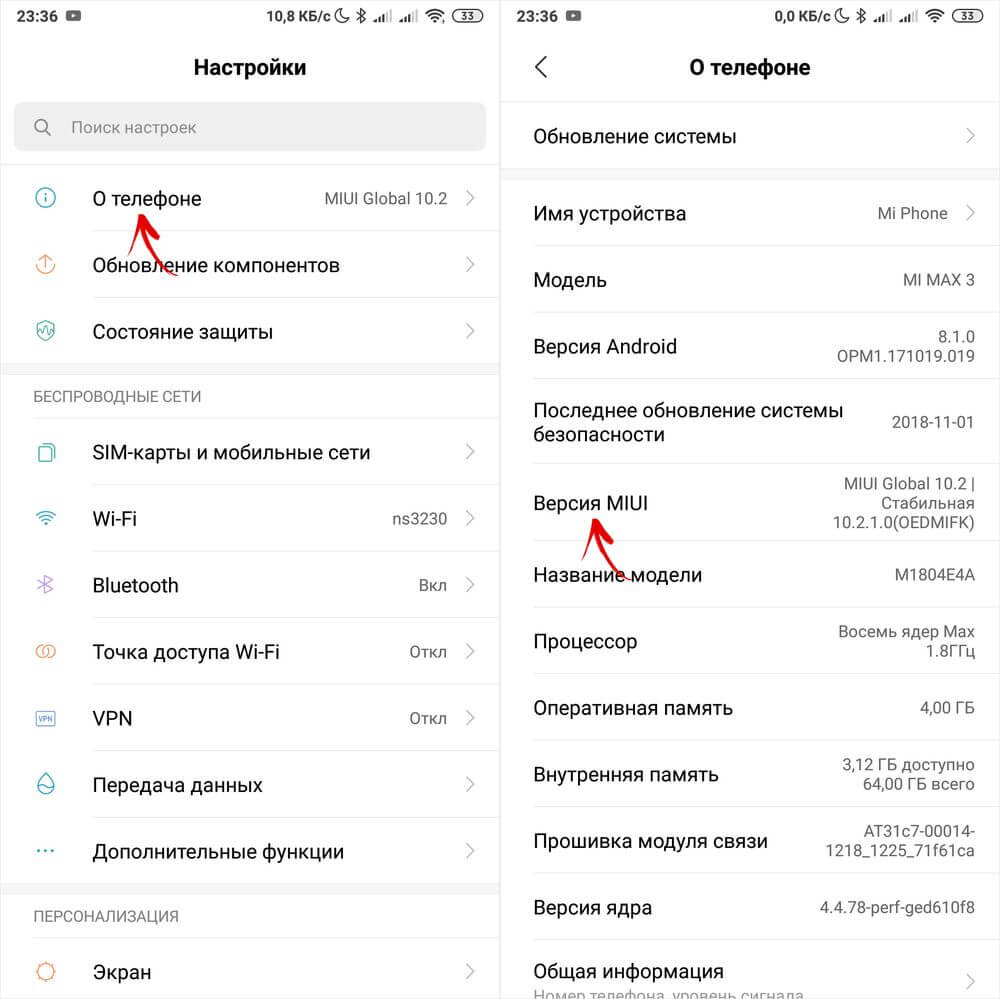
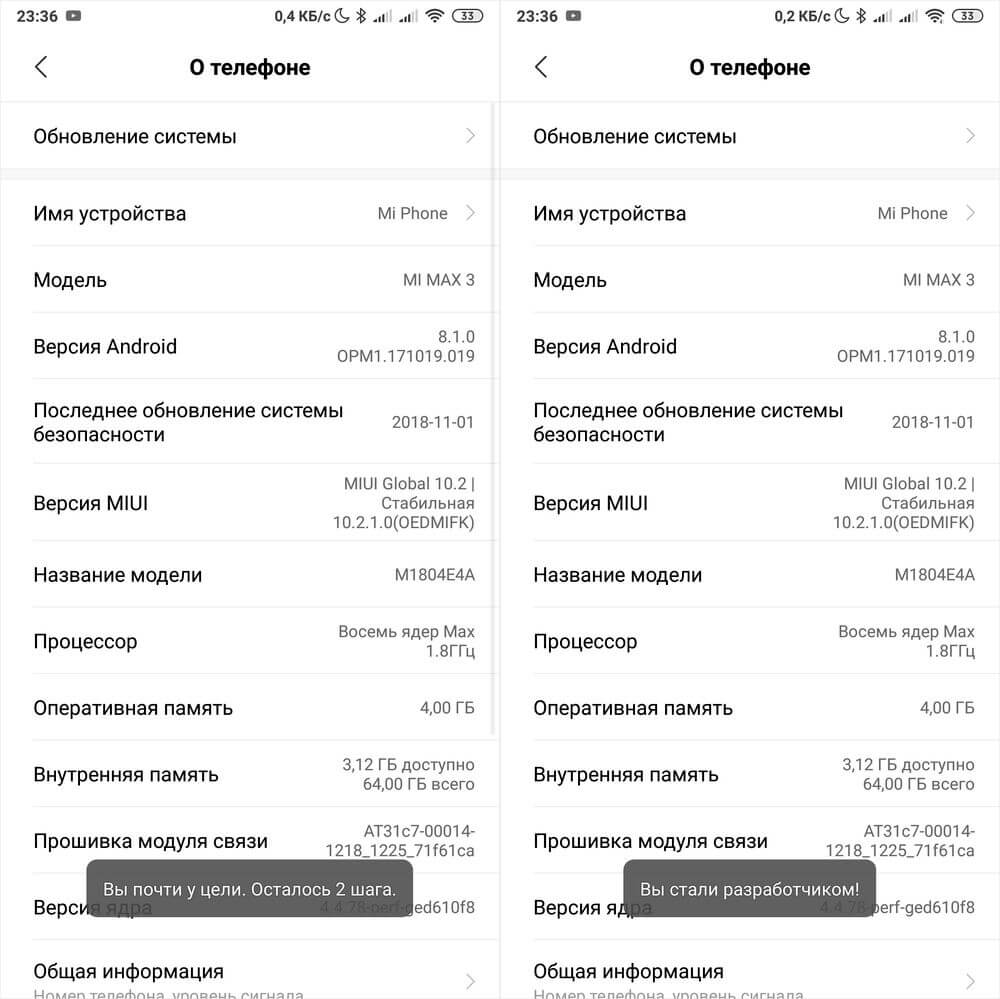
После активации режима, перейдите в главное меню настроек и найдите там пункт «Расширенные настройки» (в группе «Система и устройство»). Меню «Для разработчиков» находится в конце списка, это третий снизу пункт.
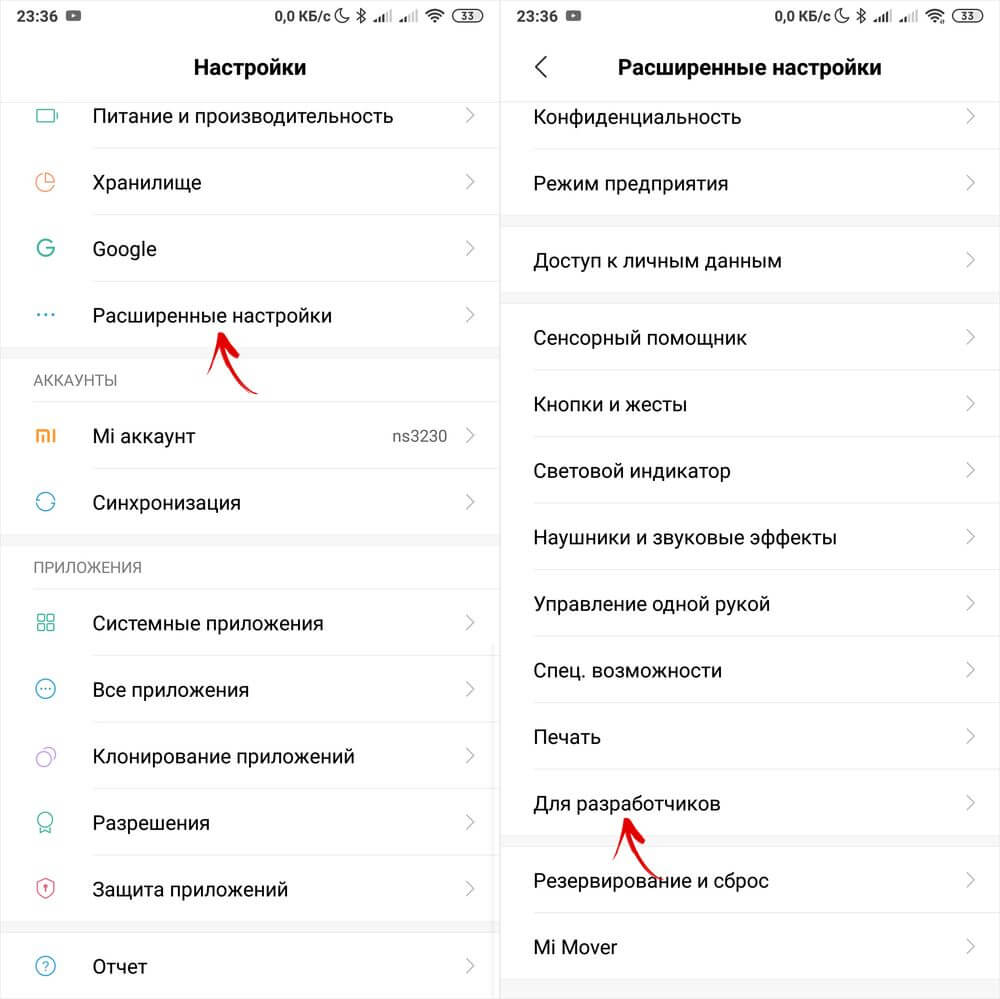
Обзор функций меню для разработчиков
Функции в меню для разработчиков сгруппированы по категориям. Краткое описание каждого из них – ниже. Некоторые опции присутствуют не во всех смартфонах, но так как режим разработчика – часть ядра, то большинство параметров доступны вне зависимости от прошивки (чистый Android, MIUI, EMUI, Flyme и т.д.).
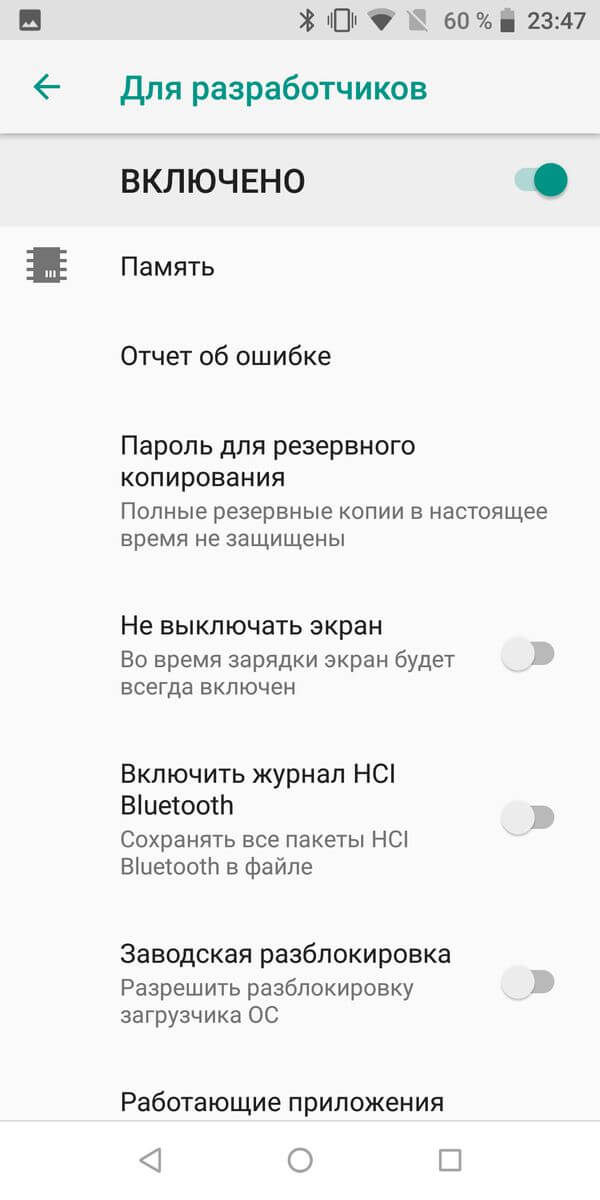
Память. Отображает среднее потребление оперативной памяти ОС Android и приложениями за последнее время эксплуатации.
Отчет об ошибке
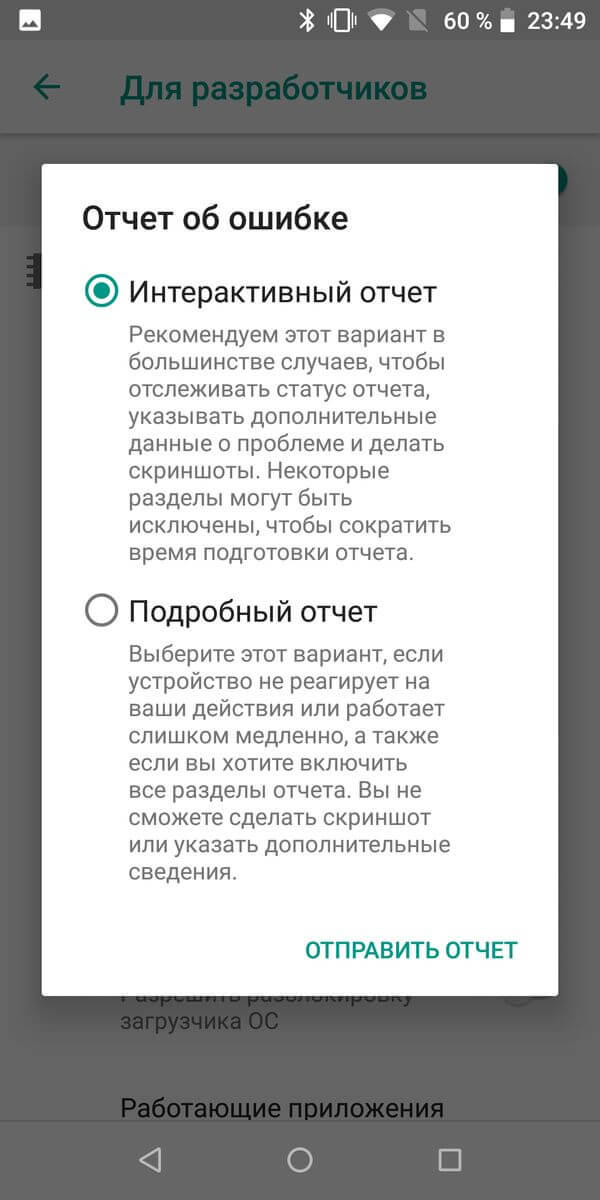
Пароль для резервного копирования. Позволяет задать пароль для защиты резервных копий данных.
Не выключать экран. Оставляет подсветку экрана постоянно активной когда устройство заряжается.
Включить журнал HCI Bluetooth. Позволяет сохранять пакеты данных Bluetooth HCI в лог-файл BTSNOOP_HCI.log (расположение файла отличается на разных смартфонах и версиях ОС). С помощью специального софт можно проанализировать данные лога, например, определить, в каком режиме передается звук на наушники (SBC, AAC, aptX, и т.д.).
Заводская разблокировка. Разрешает/запрещает разблокировку загрузчика на устройствах с заблокированным оным. Активация требуется, например, для установки неофициальной прошивки.
Работающие приложения. Список запущенных программ и отображение потребления системных ресурсов каждым из них.
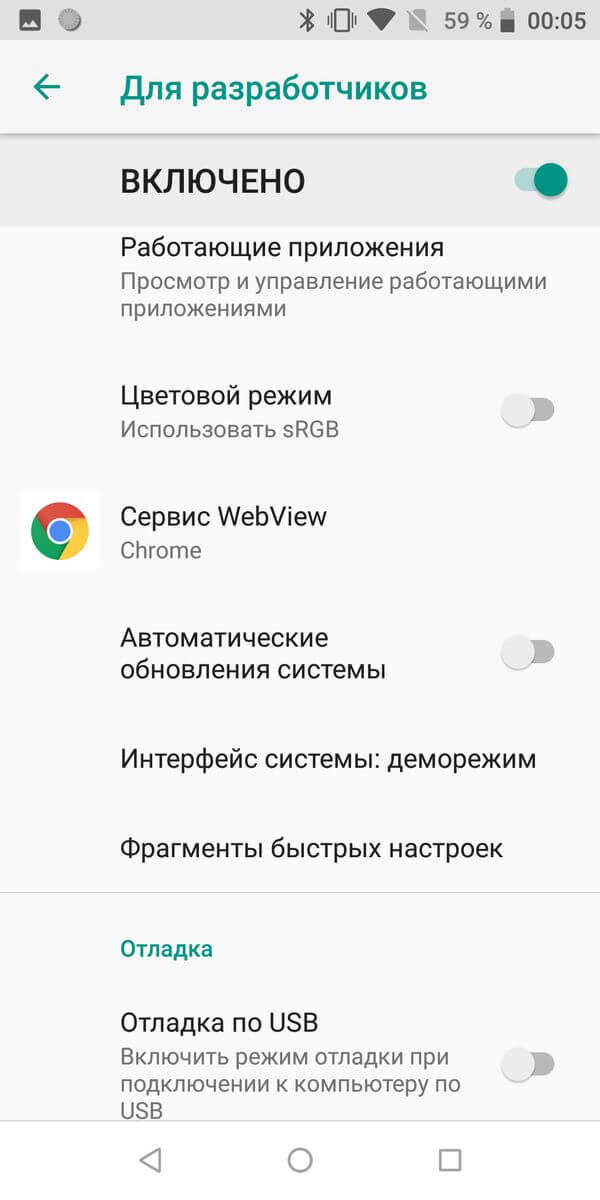
Цветовой режим. Активирует цветовую схему SRGB.
Сервис WebView. Выбор движка для обработки веб-страниц приложениями, не имеющими штатных функций браузера.
Автоматические обновления системы. Включает установку обновлений системы при перезагрузке устройства.
Отладка
Пункты режима «Отладка» отвечают за отладку работы ОС с ПК, через кабель USB.

Отладка по USB. Включение/выключение поддержки отладки с компьютера.
Отозвать доступ. Запретить вмешательство в работу системы компьютерам, с которых раньше осуществлялась отладка.
Отчет об ошибке. Отображает соответствующую клавишу в меню.
Выбрать приложение для фиктивных местоположений. Отвечает за выбор приложения, осуществляющего передачу ложных координат местоположения (Fake GPS).
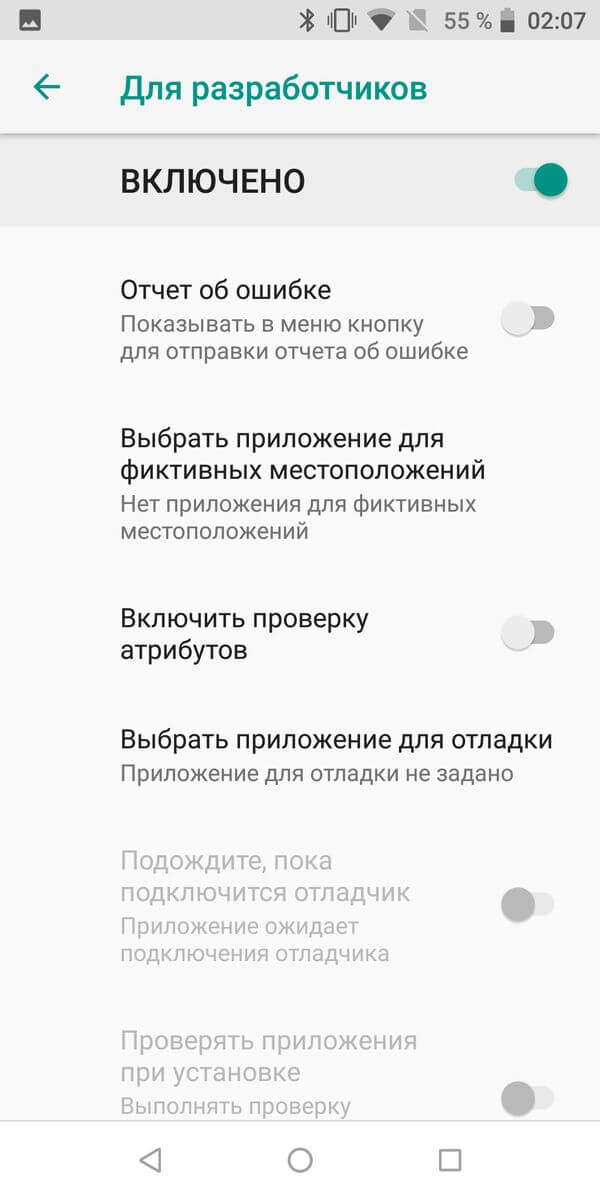
Включить проверку атрибутов. Активирует проверку атрибутов в режиме отладки.
Выбрать приложение для отладки. Выбор отдельного приложения для отладки. Пригодится программистам и софт-девелоперам.
Подождите, пока подключится отладчик. Пункт неактивен, пока не задано приложение для отладки.
Проверять приложение при установке. Проверка безопасности приложений при установке через ADB/ADT.
Размер буфера журнала. Отвечает за размер буфера, в который пишется лог процесса отладки.
Отладка графического процессора. Включает загрузку слоев отладки графического процессора.
Отслеживание обновлений системы. Отслеживание и анализ рабочих процессов, чтобы увеличить производительность ОС.
Сети
Этот раздел меню разработчика отвечает за проводные и беспроводные (USB, BT, Wi-Fi) подключения.
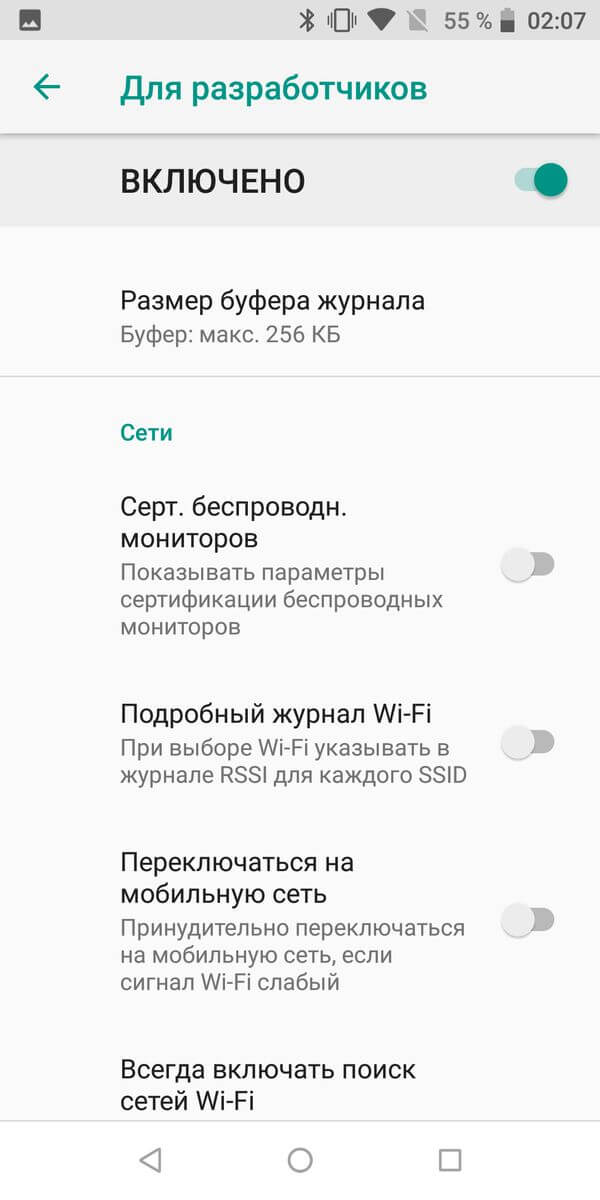
Сертификация беспроводных мониторов. Отображает параметры сертификации дисплеев с WiDi/Miracast.
Подробный журнал Wi-Fi. Расширенный лог для сетевых подключений.
Переключаться на мобильную сеть. Автоматически переходит на моб. интернет, если Wi-Fi плохой.
Всегда включать поиск сетей Wi-Fi. Смартфон ищет сети даже когда используется EDGE/3G/4G.
Не отключать мобильный интернет. Постоянно держит активным соединение EDGE/3G/LTE, даже при работе Wi-Fi. Полезно при нестабильном подключении Wi-Fi.
Аппаратное ускорение в режиме модема. Использование ускорения при подключении в роли модема. Может пригодиться при низкой скорости интернета.
Конфигурация USB. Режим подключения к ПК: зарядка, MTP (передача данных), PTP (в режиме фотоаппарата), RNDIS (сетевая карта), источник аудио, MIDI (синтезатор звуков).
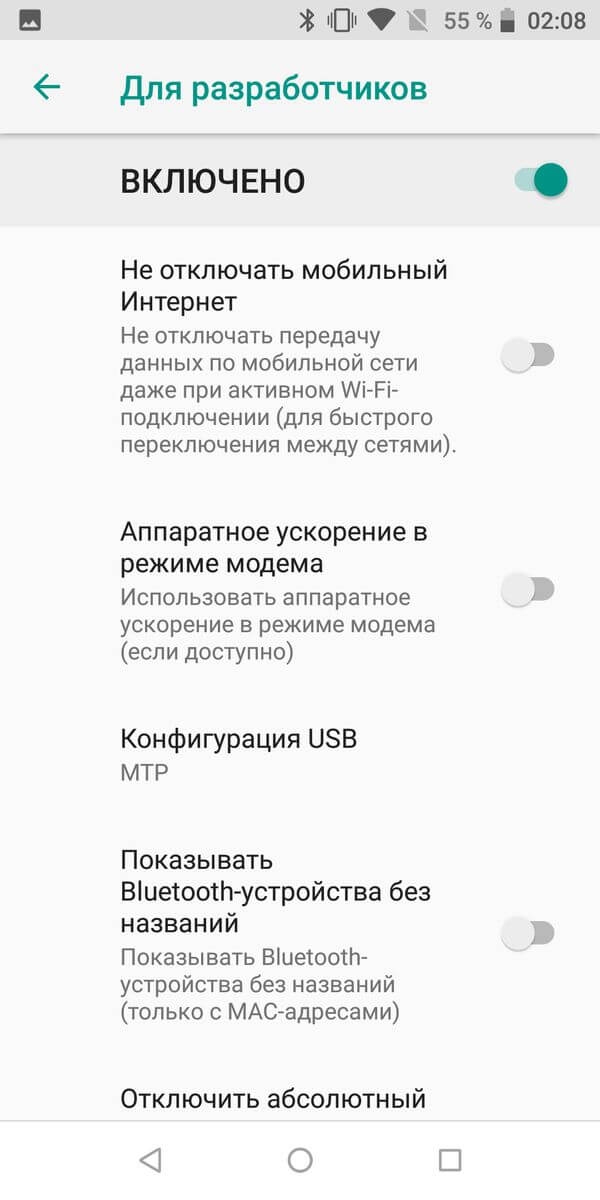
Показывать Bluetooth-устройства без названий. Отображает MAC-адреса доступных беспроводных гаджетов.
Отключить абсолютный уровень громкости. Отключение абсолютного уровня громкости. Может помочь, если наушники BT играют слишком тихо/громко.
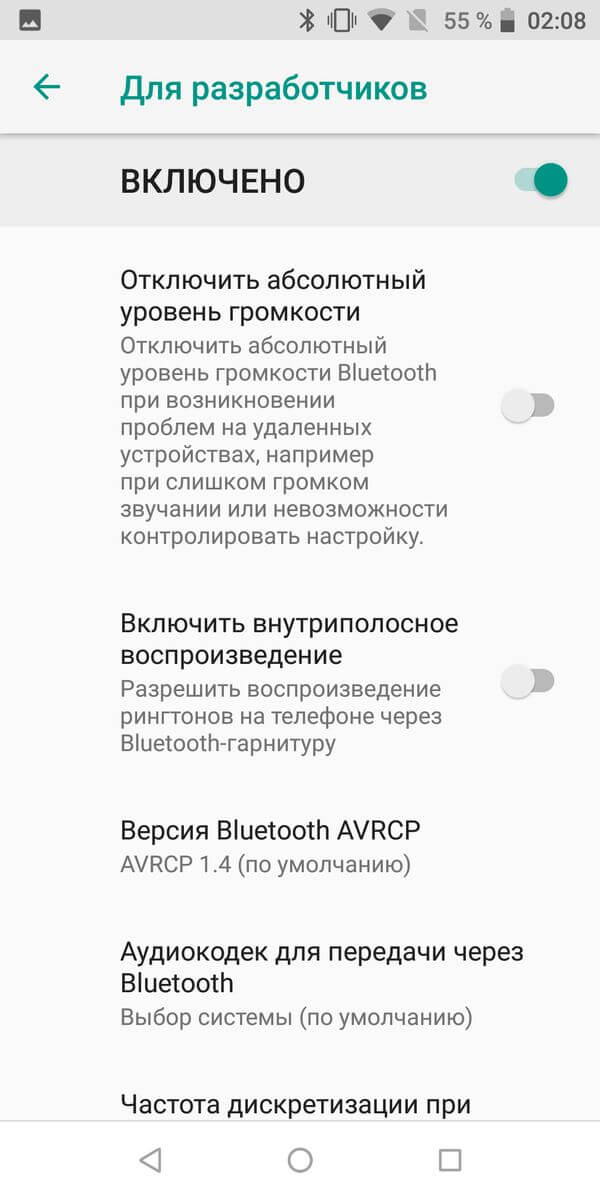
Включить внутриполосное воспроизведение. Передает звуковые сигналы с телефона в наушники. Активируйте, если гарнитура никак не сообщает о входящем звонке, сообщении.
Версия Bluetooth AVRCP. Выбор версии протокола сигналов управления. Изменение иногда помогает, если смартфон неправильно реагирует на нажатия кнопок (пауза, перемотка, громкость) беспроводных наушников/колонок.
Аудиокодек для передачи через Bluetooth. Выбор режима кодирования аудио. Дает возможность переключаться между SBC, AAC, LDAC, aptX и т.д. Что логично, работает только если наушники поддерживают несколько кодеков.
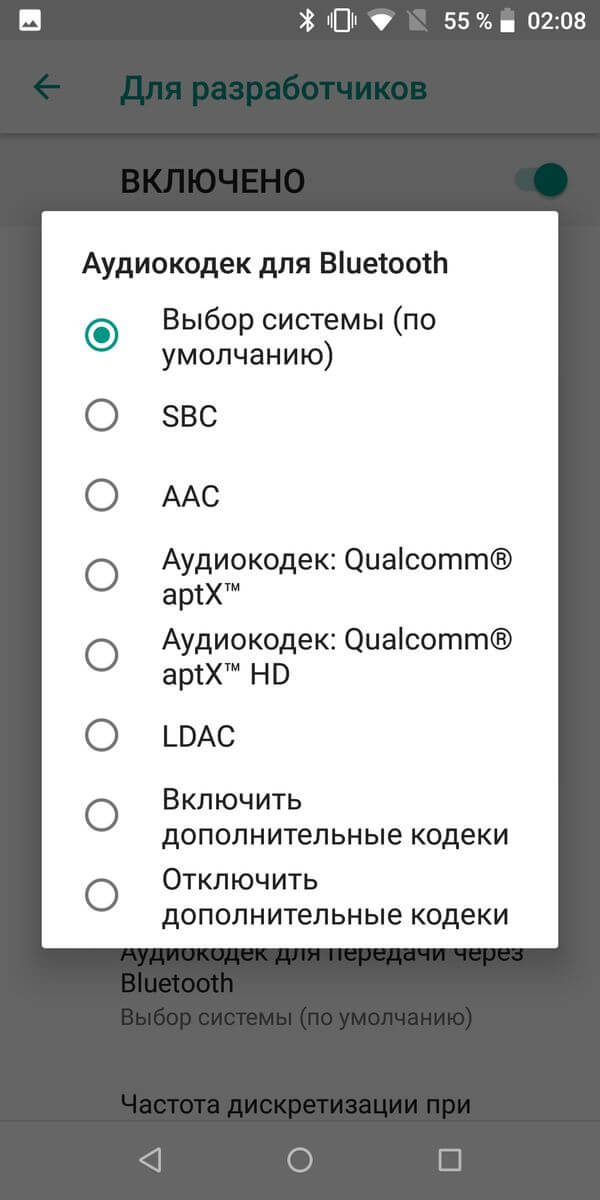
Частота дискретизации при передаче через Bluetooth. Частота дискретизации звука по BT. Чем выше – тем лучше качество, но работает не всегда, и эффективно только для Lose-less форматов музыки.
Глубина кодирования звука при передаче через Bluetooth. Аналогично: чем выше – тем лучше качество.
Режим аудиоканала Bluetooth. Переключение между моно и стерео. Может быть полезно, если наушники не хотят играть в стерео.
Аудиокодек LDAC для Bluetooth: качество воспроизведения. Выбор баланса между качеством и скоростью подключения. Повышение иногда улучшает звучание, понижение – повышает качество связи.
Ввод
Раздел, отвечающий за отображение касаний. Позволяет протестировать сенсор экрана.
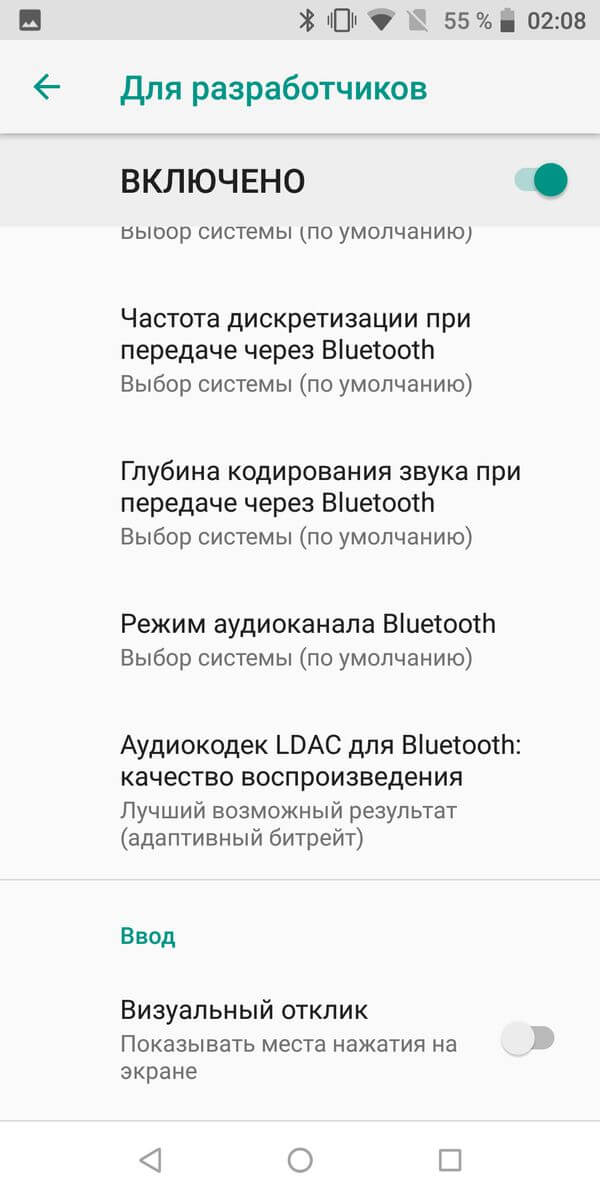
Визуальный отклик. Показывает точки касания пальца. Проверяется корректность работы сенсора.
Отображать касания. То же самое, но в виде пунктирных линий, а не точек.
Отрисовка
Набор настроек, отвечающих за интерфейс. Полезен, в основном, разработчикам, неопытным юзерам мало интересен, за исключением последнего пункта.
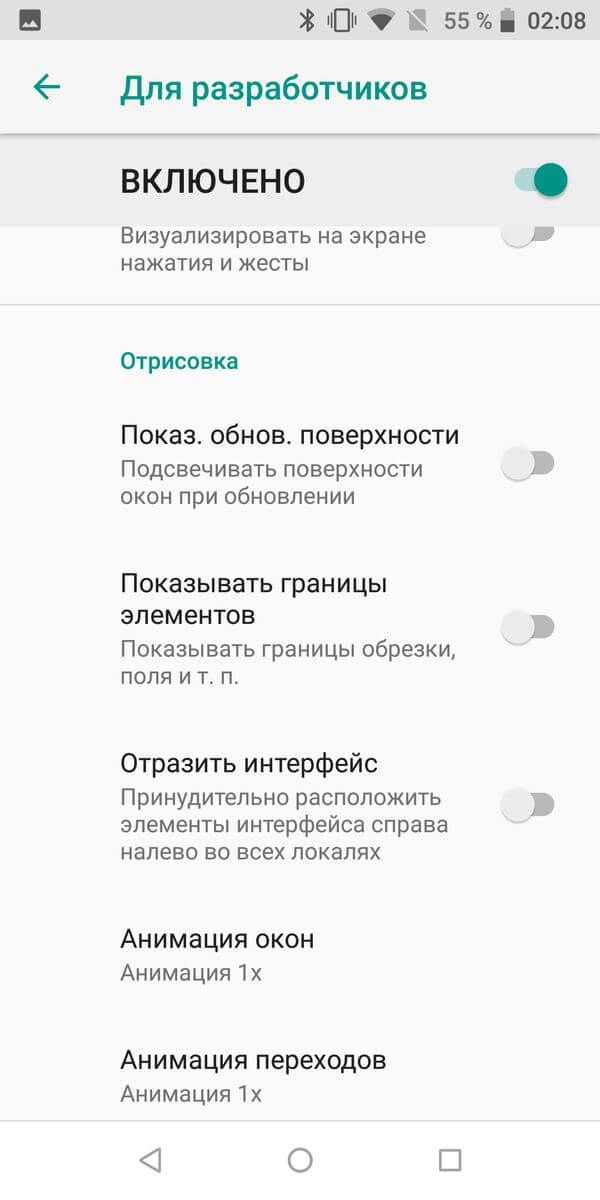
Показывать обновления поверхности. Показывает элементы интерфейса, которые обновляются, с помощью мерцаний.
Показывать границы элементов. Отображает границы элементов интерфейса.
Отразить интерфейс. Принудительно располагает переключатели, ползунки и галочки справа, текст выравнивает по левому краю (на арабский манер).
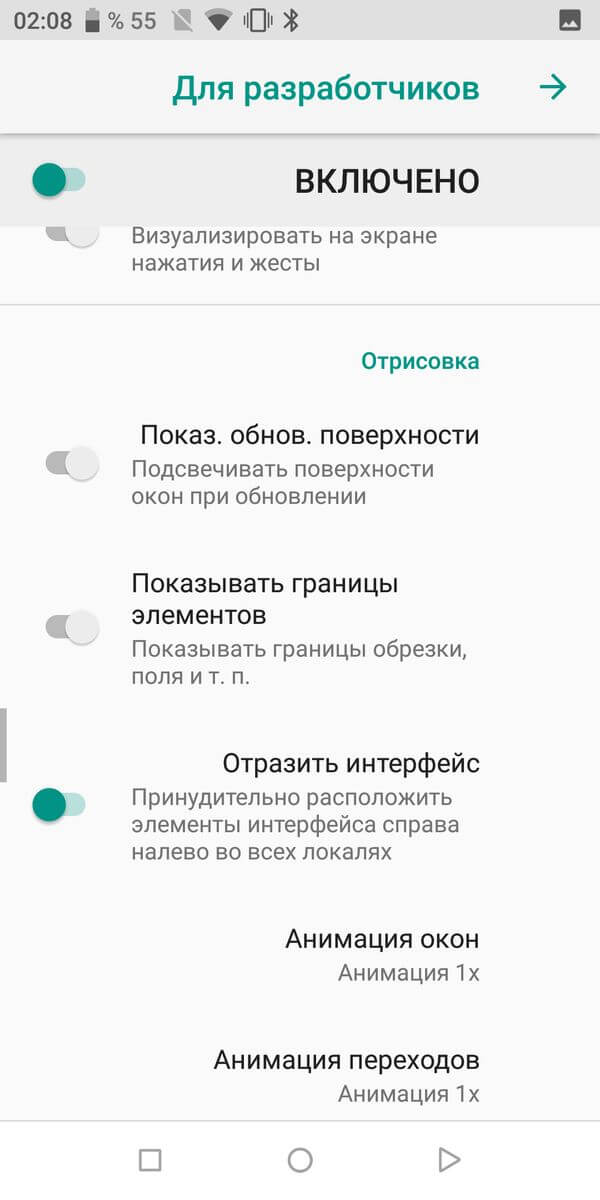
Анимация окон. Скорость анимации в окнах приложений.
Анимация переходов. Скорость анимации при переключении между пунктами/программами.
Длительность анимации. Примерно то же, что и предыдущий пункт.
Эмуляция дополнительных экранов. Отображение дополнительного экрана, поверх главного, с продублированным интерфейсом.
Минимальная ширина. Самый полезный пункт, предназначен для управления масштабом интерфейса. Если элементы слишком крупные – можно увеличить DPI, чересчур мелкие – уменьшить (минимальное 320). Функция присутствует в Android 7 и новее, но не везде.
Аппаратное ускорение визуализации
Работа с графикой. Помимо разработчиков, может понадобиться при проблемах с 3D.
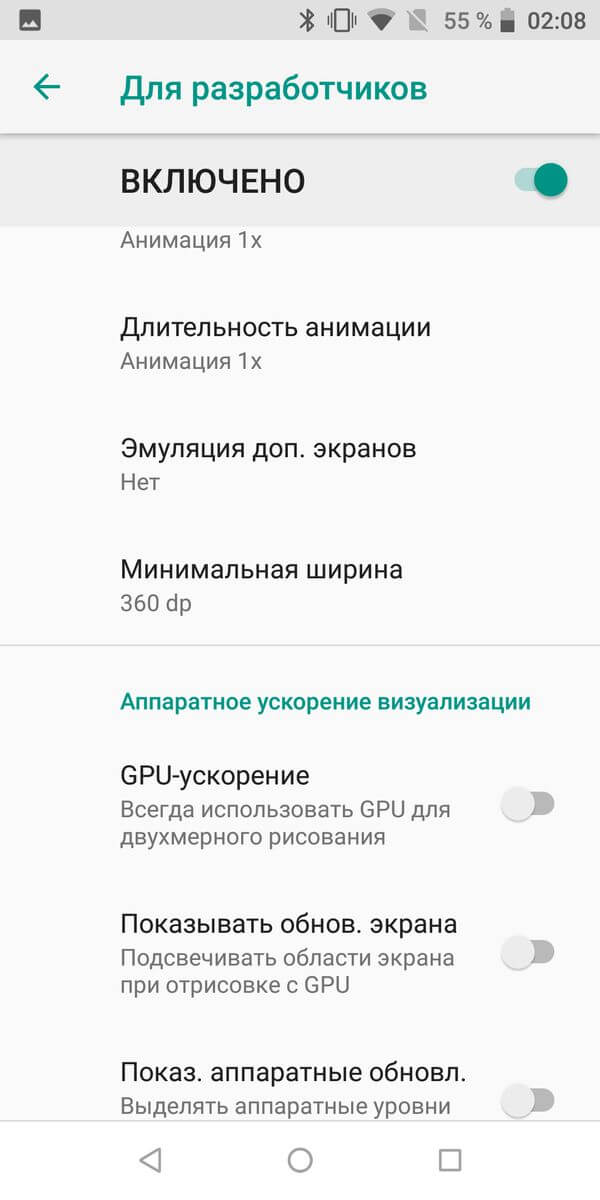
GPU-ускорение. Включает постоянное использование графического процессора для обработки 2D.
Показывать обновления экрана. Миганием выделяет области интерфейса, обрабатываемые граф. процессором.
Показывать аппаратные обновления. Выделяет зеленым элементы, обрабатываемые аппаратно.
Отладка наложения. Выделяет области, в которых элементы GUI накладываются друг на друга.
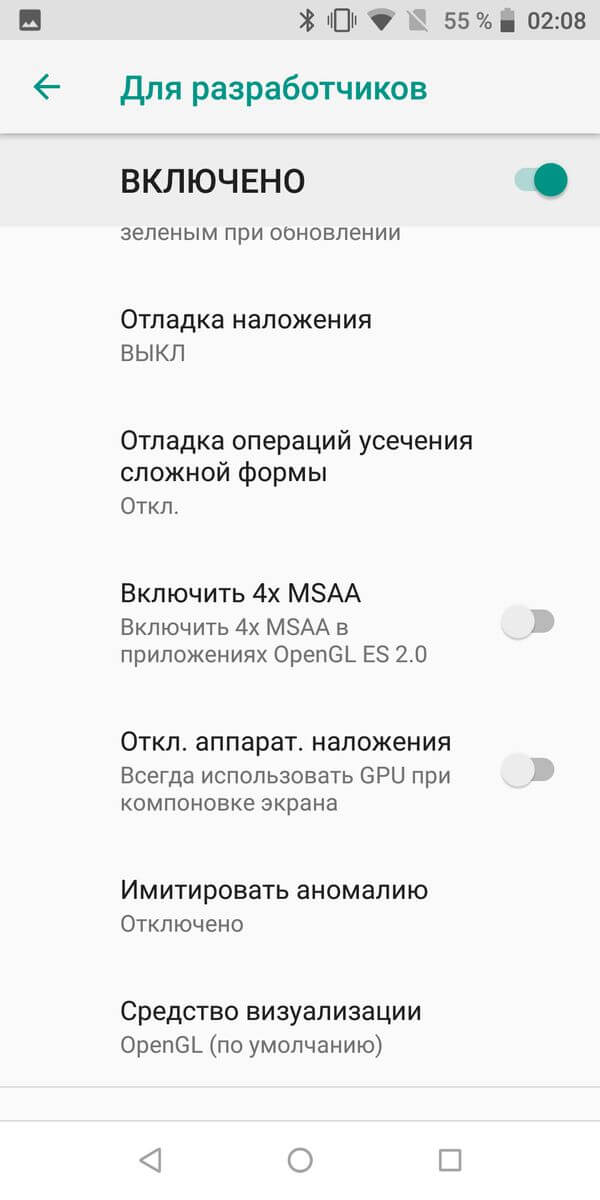
Отладка операций усечения сложной формы. Выделение элементов сложной формы в GUI.
Включить 4x MSAA. Включает 4-кратное сглаживание изображения. Делает картинку глаже, но нагружает чипсет.
Отключить аппаратные наложения. Задействует граф. процессор для обработки наложений.
Имитировать аномалию. Адаптирует цветопередачу для людей с нарушенным восприятием цветов (дальтонизм и т.п.). Монохромный режим может быть полезен для устройств с OLED-экранами в режиме чтения (когда цветные картинки не нужны), так как благодаря нему экономится заряд.
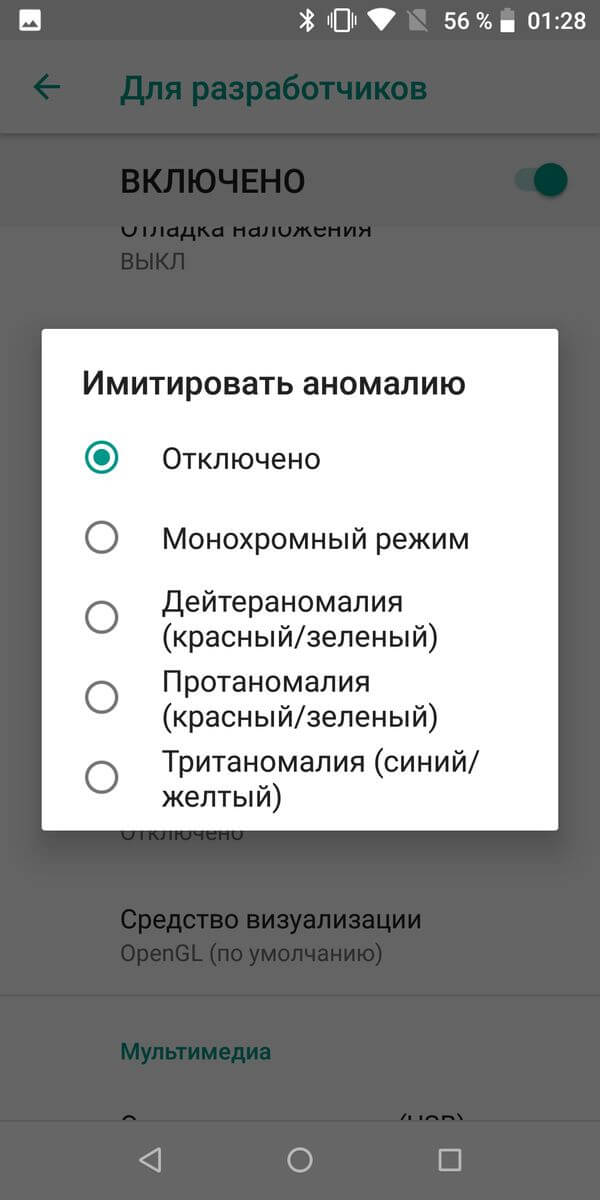
Средство визуализации. Выбор движка обработки графики. Пункт присутствует не на всех смартфонах.
Мультимедиа
Отключить передачу аудио (USB). Отключает вывод звука на внешние устройства, наподобие усилителей/ЦАП/звуковых карт/ Type C наушников с цифровым выводом.
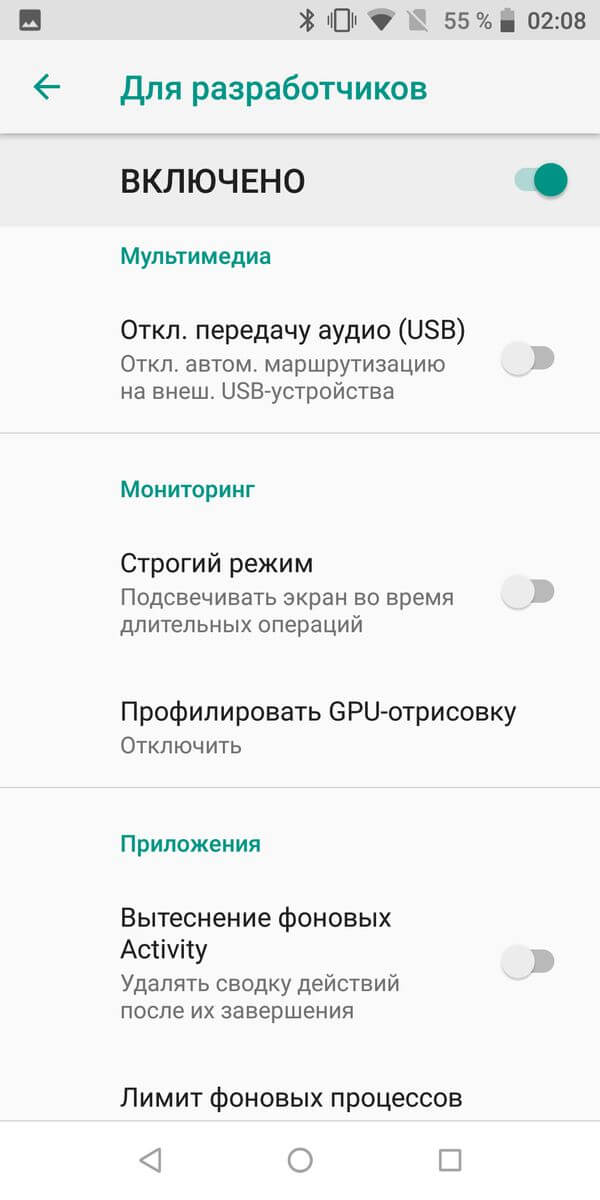
Мониторинг
Строгий режим. Заставляет подсветку мерцать при выполнении ресурсоемких задач.
Показывать загрузку ЦП. Отображает данные о загрузке процессора. Доступен не на всех смартфонах.
Профилировать GPU-отрисовку. Отображает активность графического процессора, в виде полос графика, или передает в ADB.
Приложения
Этот подраздел отвечает за работу с приложениями.
Вытеснение фоновых Activity. Удаляет данные приложений после их завершения.
Лимит фоновых процессов. Ограничивает количество процессов, одновременно активных в фоновом режиме. Может помочь избавиться от чрезмерного расхода заряда.
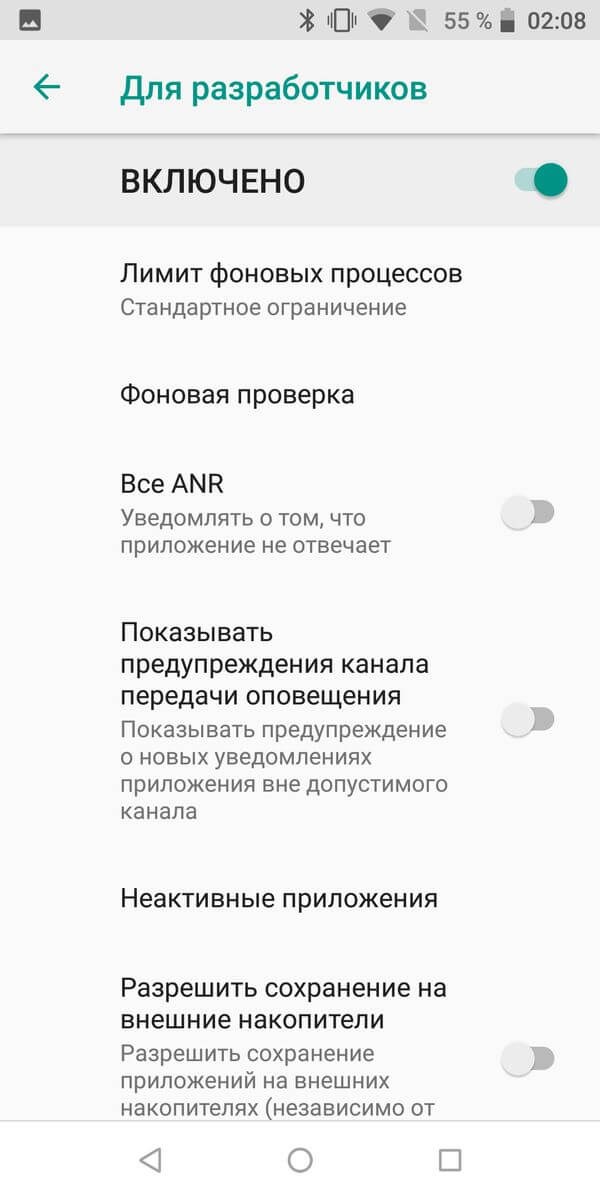
Фоновая проверка. Показывает процессы, работающие в фоновом режиме.
Все ANR. Активирует уведомления о том, что приложение зависло и не отвечает, даже если оно свернуто.
Показывать предупреждения канала передачи оповещения. Включает показ об уведомлениях вне допустимого канала.
Неактивные приложения. Отображает и позволяет менять статус активных/неактивных приложений.
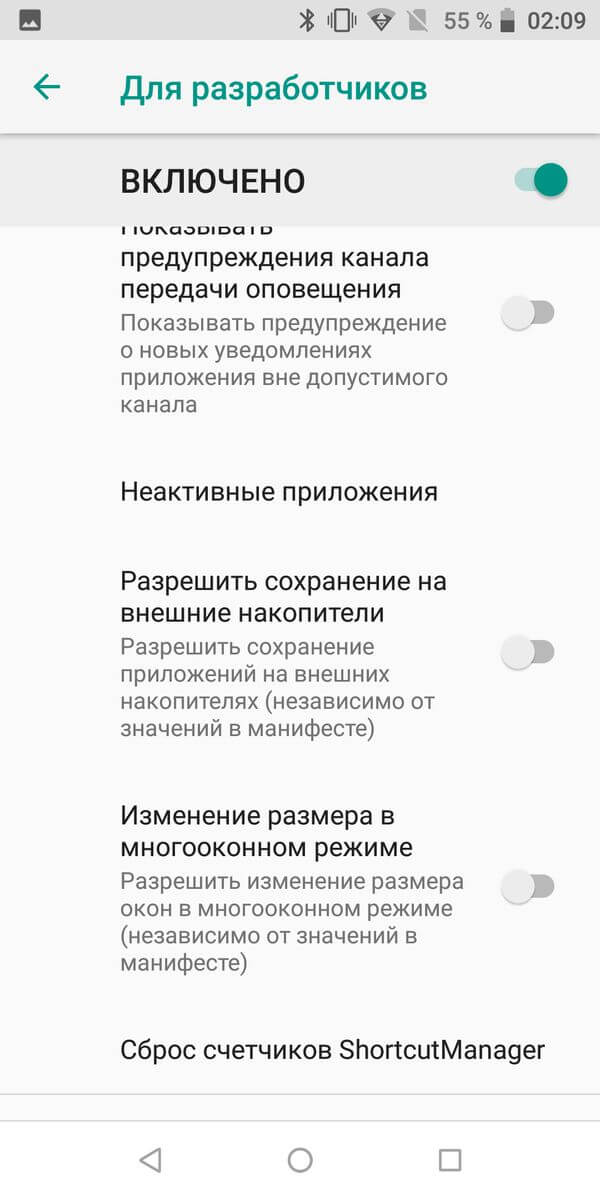
Разрешить сохранение на внешние накопители. Можно устанавливать приложения на флешку, даже если они этого не поддерживают. Может помочь на устройствах с малым (8-16 ГБ) объемом памяти, но не всегда.
Изменение размера в многооконном режиме. Дает возможность принудительно менять размер окон приложений в многооконном режиме, даже если они этого не поддерживают.
Включить оптимизацию MIUI. Пункт, доступный в меню разработчика на Xiaomi. Улучшает работу системы, потому активен, но отключение может помочь при некоторых багах.
Уведомлять об опасных функциях. Доступно на Xiaomi. Предупреждает, если программа проявляет нетипичную активность и хочет сделать что-то подозрительное.
Как отключить режим разработчика
Отключить режим разработчика на Android можно с помощью переключателя в самом верху его меню. Но чтобы полностью скрыть его, может потребоваться очистка данных программы настроек.
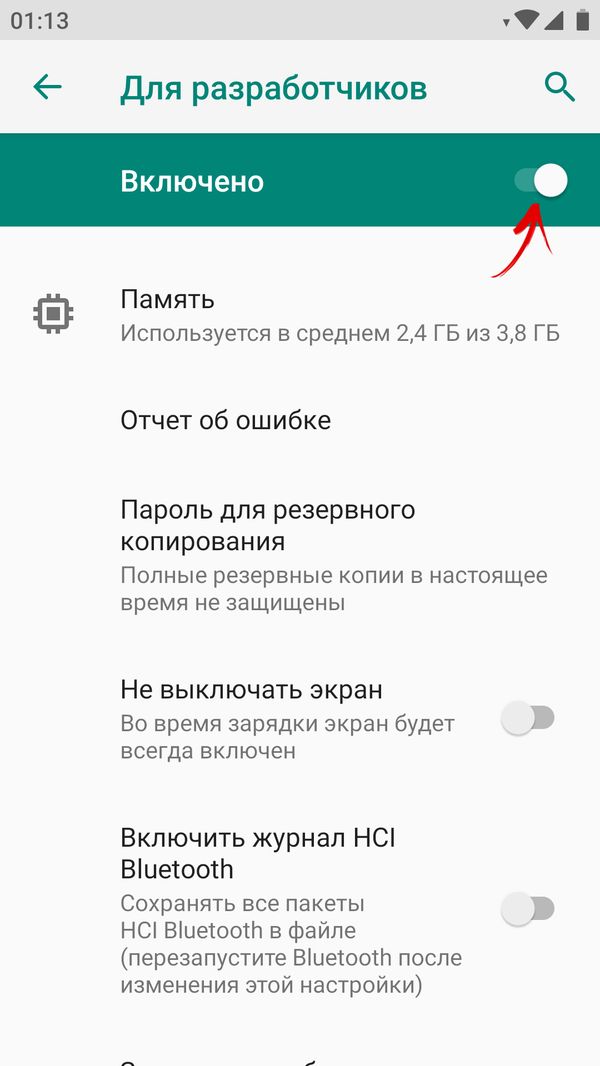
На старых версиях Android, чтобы убрать меню «Для разработчиков» из настроек, откройте подменю «Приложения». Выберите «Все» (дважды свайп вправо), откройте карточку приложения «Настройки», нажмите на кнопку «Стереть данные» и подтвердите удаление данных.
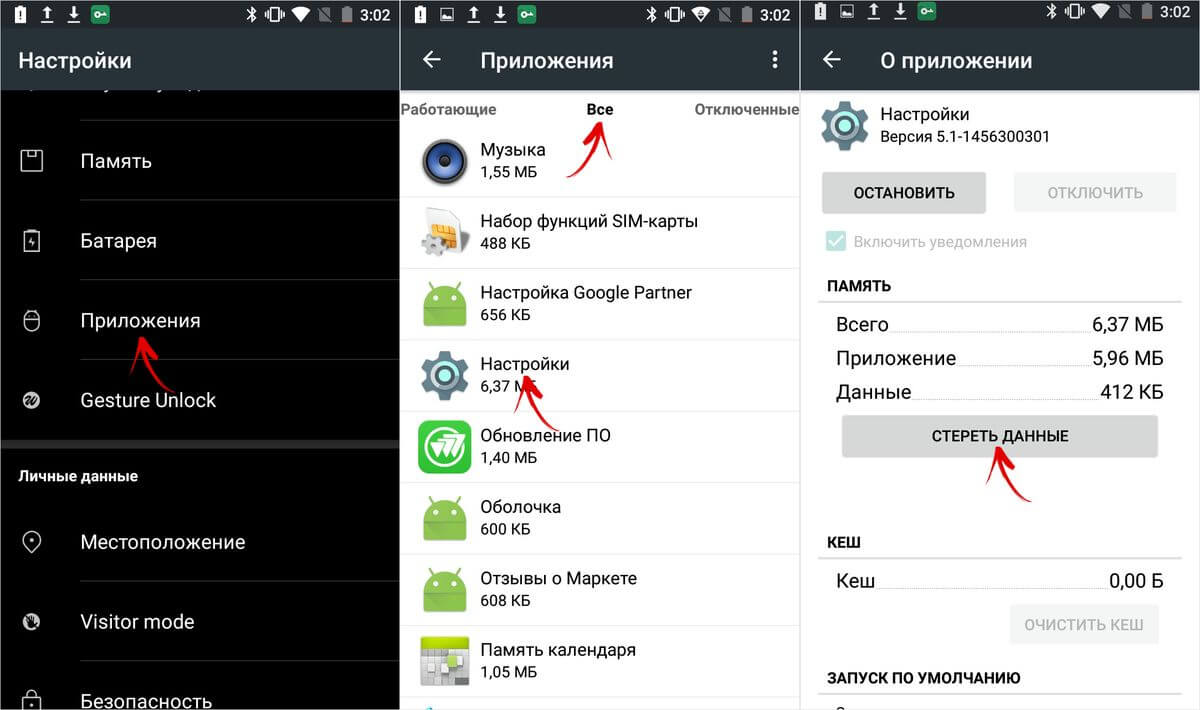
На Android 8 и новее выберите в настройках «Приложения и уведомления». Нажмите кнопку «Показать все приложения», найдите в списке «Настройки». Выбрав его, вы увидите среди пунктов параметр «Хранилище». Откройте его и нажмите «Стереть данные».
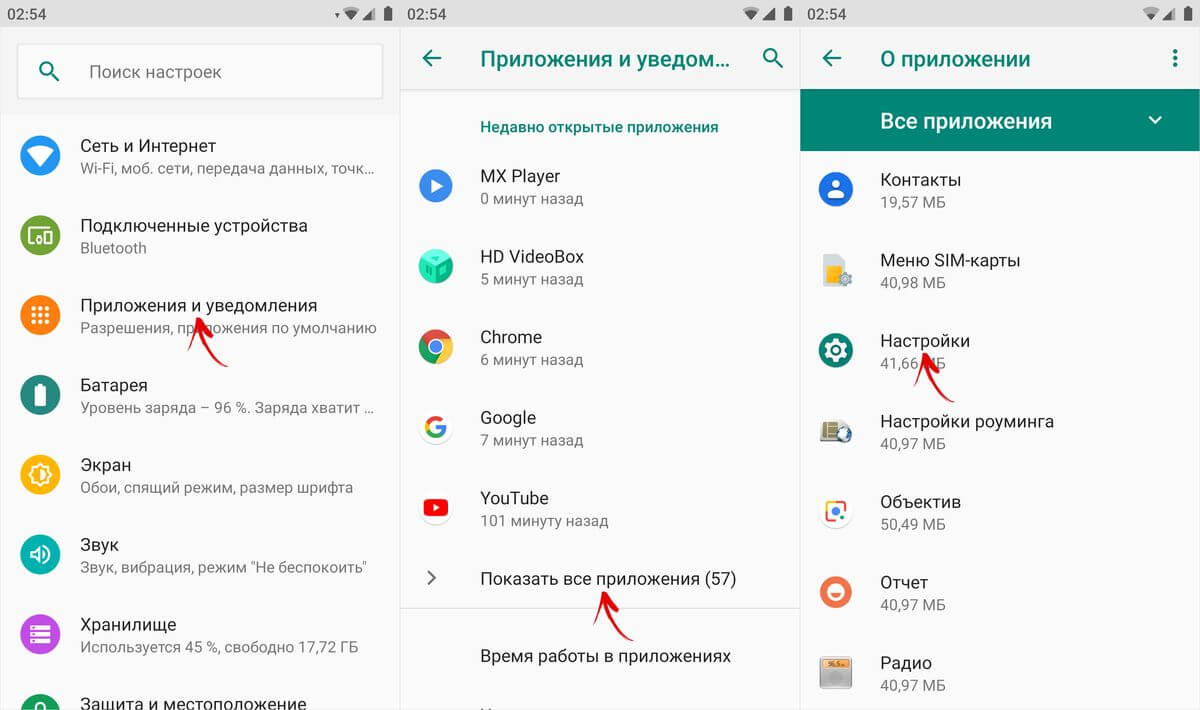
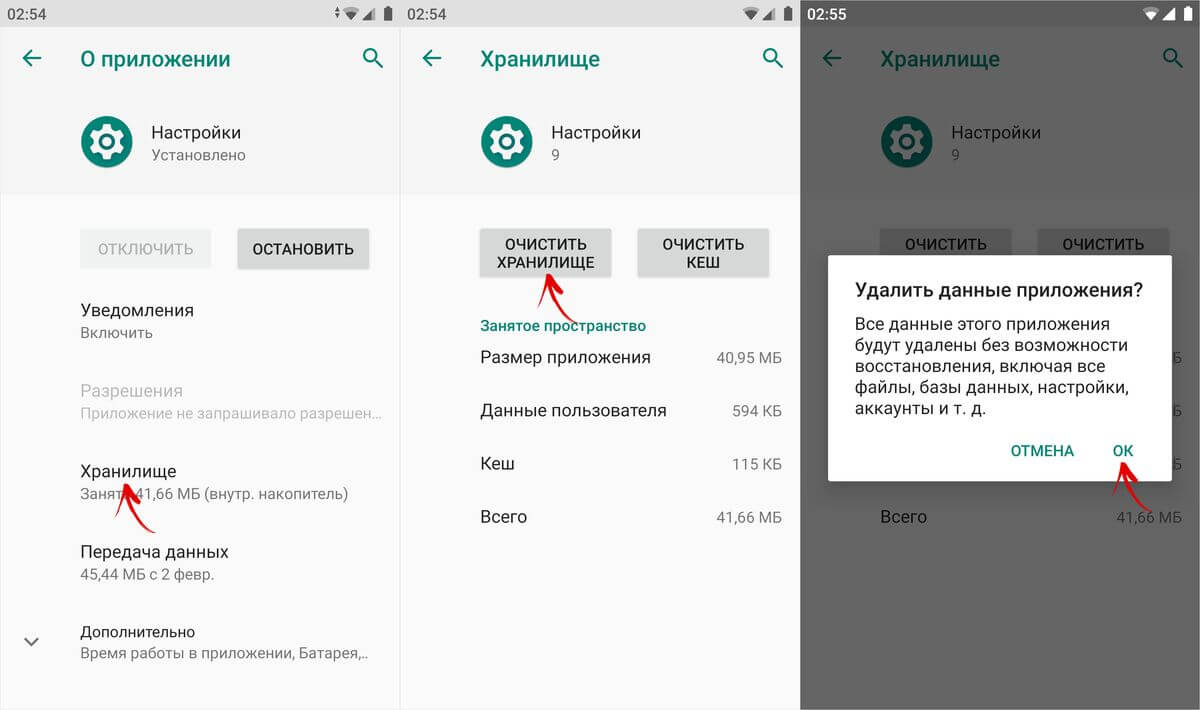
В MIUI на Xiaomi выберите в настройках «Все приложения». Найдите в списке приложение «Настройки» и откройте его карточку.
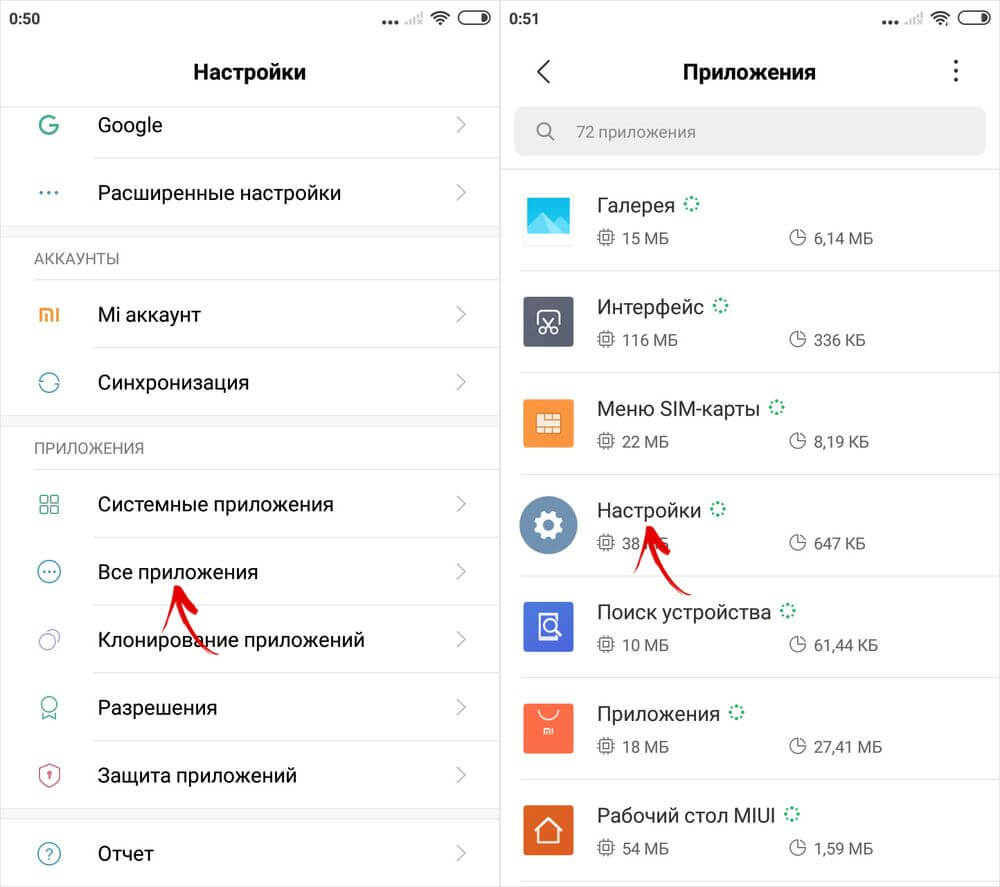
Щелкните на кнопку «Очистить» внизу, нажмите «Очистить все» и выберите «ОК».
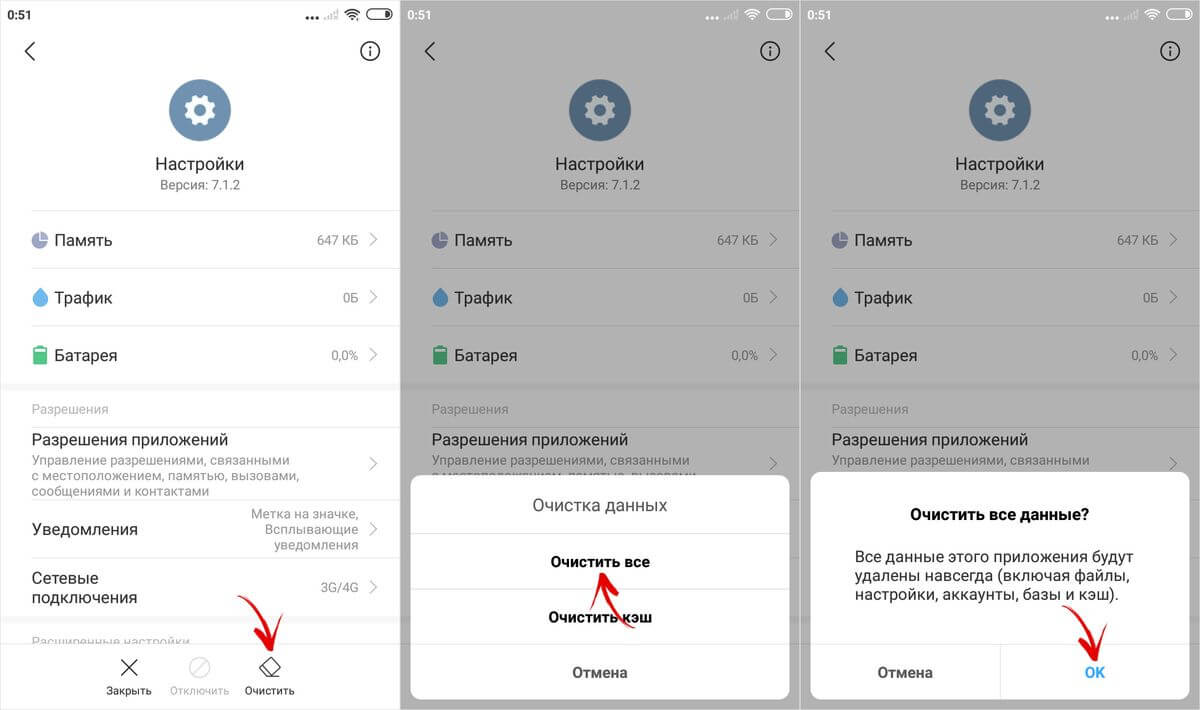
Готово, режим для разработчиков отключен и удален из настроек. Включить его обратно можно способом, описанным в начале статьи.
4idroid.com
Полезные функции в режиме разработчика на Android
Режим разработчика – скрытая функция, присутствующая в смартфонах и планшетах под управлением Android и предназначенная для программистов и разработчиков. В данном режиме доступна тонна всевозможных настроек и фич. Подробнее о самых интересных возможностях.

Тотальная оптимизация смартфона
Совсем недавно специалисты нашли в режиме разработчика несколько интересных функций, позволяющих увеличить скорость работы гаджета в два раза и продлить время его работы.
Ранее такая «фишка» была сокрыта от глаз большинства пользователей Android, теперь специалисты пролили свет на возможность оптимизации гаджета.
Для того, чтобы запустить режим разработчика, необходимо:
- Зайти в раздел «Настройки» Android.
- Найти пункт «Об устройстве», кликнуть на него.
- Перейти к опции «Номер сборки».
В результате проделанных выше действий на экране торжественное уведомление «Теперь вы разработчик». После этого необходимо выйти из раздела «Об устройстве» и перейти во вкладку «Для разработчика».
Теперь, чтобы оптимизировать работу гаджета, необходимо установить в параметрах «отрисовка» или «рисование» значение «0.25 px» или «0.5 px», после чего нужно перезагрузить смартфон.
Согласно обещаниям специалистов, скорость работы смартфона после таких нехитрых манипуляций возрастет в два раза, а экономия заряда вырастет на 10%.
Защита резервных данных
В режиме разработчика доступна полезная функция, позволяющая установить пароль для защиты от несанкционированного доступа резервных данных. Чтобы активировать эту функцию, необходимо:
- Открыть в опции «Для разработчиков» пункт «Пароль для резервного копирования».
- Ввести во второй строчке новый пароль, а затем подтвердить его, введя повторно в третьей строке.
- Нажать на кнопку «Сохранить пароль».
Для удаления пароля достаточно открыть вышеописанный пункт, в первой строчке ввести текущий пароль, но вторую и третью оставить нетронутыми.
Подробный отчет по использованию WI-FI подключения
В режиме разработчика есть крайне полезная функция, которая наверняка может быть полезной тысячам пользователей, ведь при раздаче WI-FI в России зачастую можно столкнуться с неполадками на различных уровнях сетевой модели OSI.
Для мониторинга и сохранения данных о различных параметрах WI-FI соединения есть функция «Журнал Wi-Fi». Запустить ее можно в разделе «Сети» (опции «Для разработчиков»).
Конфигурация USB
Полезная функция, позволяющая установить режим соединения смартфона с ПК, не подключая его напрямую через USB-кабель. Такая настройка может пригодиться в случае, когда нужно установить режим «Зарядка», но уведомление при подключении телефона к ПК не приходит.
Ввод текста
Для тех, кто снимает обзорные, обучающие и другие видеоролики с использованием скринскастинга, будет полезна функция «Визуальный отклик», позволяющая устанавливать курсор в тех местах экрана, где только что было произведено нажатие.
Опция «Отображать желания» позволяет визуализировать нажатия и жесты на экране.
Рисование
В спектре возможностей опции «Рисование» присутствуют не только функции, позволяющие ускорить работу смартфона, но и параметры, предоставляющие различные удобства.
К примеру, параметры подсветки окна при их обновлении, обрамленные в пункт «Показывать обновление поверхности», могут быть полезны при приходе уведомлений, когда не только отобразятся в статус-баре, но и заставят замигать экран полностью.
Аппаратное ускорение визуализации
Множественная выборка сглаживаний экрана позволяет получить более качественную картинку. Активируется она в опции «4x MSAA», однако не стоит забывать, что такая функция будет полезна для производительных аппаратов, в иных устройствах увеличение сглаживания только затормозит работу смартфона.
Полезное видео:
dronreview.ru
Режим разработчика Андроид — для чего он нужен
Программное обеспечение Android располагает множеством опций, которые недоступны для обычных пользователей и реализованных лишь в режиме разработчика. К примеру, владелец может попытаться осуществить стороннюю систему восстановления, отобразить статистику относительно функционирования программ и операций, управлять дисплеем и записывать данные.

Большинство не знают о продвинутых возможностях Android, которые можно задействовать в различных сценариях. На практике необходимо описать, как включить и отключить расширенный функционал на примере различных смартфонов.
Зачем нужен режим, а также чем он может быть полезен
Отдельно для задач специалистов в операционной системе предусмотрен конкретный раздел, скрытый от свободного доступа, однако деактивация не числится к сложным мероприятиям. Категория присутствует во всех смартфонах на платформе Android, начиная от версии 4.0. При практическом использовании открывается взаимодействие с системными корректировками. Подобные возможности имеют собственное назначение:
- Присутствует возможность отладки при подключении мобильного устройства к ПК посредством переходника USB;
- Изменение настоящего местонахождения. Программистам требуется подобная возможность, чтобы проверять качество работы приложений в зависимости от влияния геолокации. Поэтому установленные сервисы начинают ориентироваться на основе данных о локации;
- Можно повысить быстродействие перемещений. Чтобы выполнить задачу, требуется открыть раздел «Масштаб анимации», после чего в поле «Шкала длительности аниматора» выставить скорость 0.5x.
Прежде чем выставить новые параметры необходимо запечатлеть стандартные показатели, чтобы иметь возможность вернуть изначальное состояние.
перейти наверхКак включить режим разработчика
Для активации и перехода к расширенным возможностям необходимо открыть настройки телефона, а затем перейти в раздел «О телефоне» в конце списка. Наименования и локализаций разделов могут несущественно отличаться, поскольку зависят от версии программного обеспечения и конкретного смартфона. Интерфейс отобразит данные относительно памяти, ядра, чипсета и фирменной оболочки. Далее откройте подпункт «Сведения о ПО». Необходимо отыскать единственное поле, поскольку для перехода в режим нужно выполнить семь последовательных кликов по названию «Номер сборки».

По завершению мероприятий система покажет оповещение, которое подтвердит получение доступа. Часть версий системы могут демонстрировать другие сообщения при многократном нажатии. Чтобы удостовериться в корректности манипуляций, желательно вернуться в раздел с основными настройками, в которых появится дополнительный пункт с наименованием «Для разработчиков».
перейти наверхКак выключить режим разработчика на Android
Далее требуется понять процесс деактивации на смартфонах Xiaomi под управлением операционной системы с оболочкой MIUI. Откройте новый раздел, после чего требуется поменять значение функции «Включено». Может понадобиться только перевести рычаг активности в обратное положение, а затем последует закрытие настроек с исчезновением раздела.
Но некоторые смартфоны не позволяют подобным образом покинуть режим разработчика, поскольку предложенная опция не предусмотрена. В противном случае потребуется посредством хранилища выбрать команду «Стереть данные» или выбрать очистку. Далее система предупредит, что вся информация будет удалена, причём то же относится к учётным записям, однако последнее не затрагивается.

Но выполнение манипуляций не гарантирует исчезновение новой категории из списка настроек, поэтому можно воспользоваться сбросом до заводского состояния. При этом важно понимать, что наличие дополнительной среды для разработчиков не влияет на функционирование аппарата, поэтому при уверенности, что раздел не станет кем-либо корректироваться, устранять его совершенно не обязательно.
перейти наверхВозможности, которые открываются перед пользователем
После приобретения доступа разработчика позволяется открыть категорию и просмотреть новые опции, которые можно классифицировать:
- Отладка содержит различные сведения и анализы, активность и отключение;
- Связь представлена как мобильной, так и протоколом Bluetooth и Wi-Fi;
- Ввод позволяет менять положение и отображать нажатия;
- Рисование предполагает, в частности, изменение параметров анимации;
- Доступные графические возможности расположены в разделе аппаратного ускорения;
- Манипуляции с программами и ограничения размещены в категории приложений;
- Посредством мониторинга отображаются данные нагрузки чипсета.
Также необходимо отметить нюансы использования режима разработчика, поскольку представленный функционал, в большинстве случаев неприменим для повседневной эксплуатации обычным пользователем, но на практике выделяются некоторые занимательные опции:
- Активность дисплея может сохраняться без надобности доступа к питанию, однако задействовать возможность часто нежелательно, чтобы предотвратить нанесение ущерба экрану;
- Присутствует выбор между используемыми виртуальными системами, представленными ART и Dalvik, причём последнее выставлено изначально, так как предполагает программы в формате apk. Но другой вариант доступен для тестирования;
- Отображаются данные относительно статистики чипсета, установленного в смартфоне;
- Отдельно рекомендуется раздел с накоплением отчётов о сбоях с последующим исправлением;
- Можно активировать опцию, которая визуально станет повторять в интерфейсе все клики по дисплею, например, для проверки качества работы сенсорного управления. Отпечатки обязаны сохранять правильность с отсутствием резких или заторможенных движений;
- Корректировка местонахождения указателя позволяет просмотреть локализацию точек нажатия;
- Раздел анимаций даёт возможность самостоятельно настраивать плавность интерфейса, при этом более высокий параметр понижает скорость. Изначальный показатель всегда отображает единицу;
- В параметрах анимации перехода можно изменить плавность только относительно моментов перемещений по системе;
- Выделяется возможность смены направления при написании текста для соответствующих языков;
- Список передач данных посредством протокола позволяет запечатлеть файлы Bluetooth HCI и переместить их во внутренний накопитель устройства. Затем при помощи специализированных утилит можно проанализировать содержание;
- Трассировка OpenGl осуществляет обнаружение сбоев с последующим помещением сведений в отчётности.
Присутствует большое количество опций, которые нельзя пытаться активировать, однако режим располагает возможностями, которые пользователю могут понадобиться, поэтому xiaomium.ru выделит подобные операции. Относительно частоты применения лидирует отладка при помощи USB, поскольку позволяет:
- Задействовать мобильное устройство для накопителя;
- Отправлять пользовательские файлы;
- Возвращать удалённую информацию;
- Отображать журналы программного обеспечения на ПК;
- Выполнять анализ системы для проверки ошибок.
Дополнительно отладка по USB предполагает возможность записи рабочего стола, однако требуется минимальная версия системы Android 4.4 или более новая, при этом на подтверждённом ресурсе следует загрузить приложение Android SDK и запустить на смартфоне. При подключении к ПК необходимо открыть раздел, который содержит разархивированные материалы, после чего задержите кнопку Shift в пустой области, чтобы отобразить меню доступных действий и кликнуть по варианту «Открыть окно команд».

Далее отобразится особая страница, в которой необходимо ввести сочетание adl devices, а затем напечатать иную команду, представленную adb shell screenrecord /sdcard/video.mp4. По завершению манипуляций последует съёмка интерфейса, результат которой можно сохранить как на microSD, так и собственную память смартфона. Чтобы нажать паузу, воспользуйтесь сочетанием Ctrl и C, находясь в разделе строки действий.
Ранее неоднократно упоминались параметры анимации, поскольку функционал желателен для применения в моделях, которые не располагают впечатляющей мощностью и требуется более высокое быстродействие. При помощи ADB возможно добавление копий личной информации на компьютере, при этом использование опции «Пароль для резервного копирования» и выполнение подобных процедур потребует введение кода доступа.
Открыв раздел ускорения GPU предоставляется возможность улучшения функционирования определённых программ, в особенности мобильных игр, однако также требуется тестирование, поскольку часть сервисов способны повысить производительность, а другие не смогут запуститься. Присутствуют ограничения на работу приложений в фоновом режиме, при этом изначально доступно 4 варианта. С уменьшением количества задач соответствующе снижается энергопотребление и повышается быстродействие.
К сложным для понимания пунктам принадлежит 4x MSAA, однако может понадобиться, когда смартфон располагает высокой мощностью, но требовательные игры функционируют не полностью корректно. MSAA представляет сглаживание, поэтому первоочередная цифра обозначает кратность действия. Подобные манипуляции дополнительно потребляют ресурсы аккумулятора.
Также стоит отметить недостоверное местонахождение. Функция может понадобиться для программ, предназначенных для использования в конкретных населённых пунктах, либо при необходимости розыгрыша и демонстрации любой локации.

Беспроводные мониторы. Опция использует Miracast, однако для практического применения технологии потребуется другое устройство, в котором она аналогично реализована. В действительности подразумевается обмен информацией непосредственно между двумя гаджетами без необходимости задействования точки доступа. Функционал позволяет взаимодействовать с ТВ при помощи телефона, чтобы просматривать контент на широком дисплее.
На стадии изучения режима разработчика можно обнаружить крайне насыщенный функционал, однако пользователю не требуется большинство доступных возможностей. Активация или отключение раздела не вызывает проблем. Но если дополнительные опции на практике не требуются, то не стоит без причины включать специализированные параметры, поскольку внесение системных корректировок способно повлиять на стабильное функционирование операционной системы.
Статьи из этой же рубрики
xiaomium.ru
Как включить режим разработчика Android: инструкция
Время от времени современные пользователи задумываются, как включить режим разработчика Android. Сделать это намного проще, чем кажется. При помощи данного пункта меню можно отыскать некоторые скрытые функции мобильного устройства. Далее мы расскажем все о том, как включить и отключить изучаемый режим в телефоне.
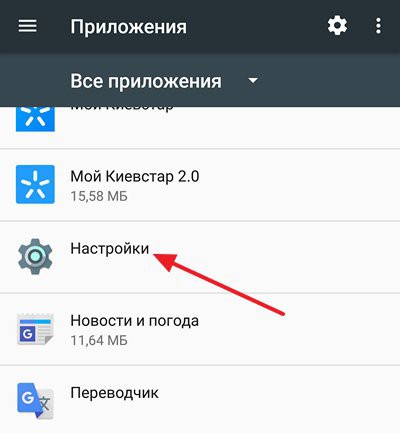
Описание режима
Что такое режим разработчика?
Такое состояние мобильного телефона не так важно для обычных пользователей. Оно позволяет осуществлять отладку устройства по USB, узнать информацию о памяти и процессоре, а также увидеть статистику работы приложений.
Тем не менее, иногда данное состояние крайне полезно. Но как включить режим разработчика Android? Сделать это сможет каждый современный человек. Обычно никаких особенностей процедура не имеет. Но о некоторых секретах знать придется.
До 4-й версии
Как включить режим разработчика Android? В старых сборках операционной системы «Андроид» пользователь может воплотить задумку в жизнь при помощи специальной кнопки.
Сделать придется приблизительно следующее:
- Включить телефон.
- Открыть главное меню устройства.
- Войти в раздел «Настройки».
- Нажать на пункт «Режим разработчика» или «Скрытые настройки».
Быстро, просто, удобно. Но такой вариант развития событий в современных телефонах почти не встречается. И поэтому приходится действовать иначе.
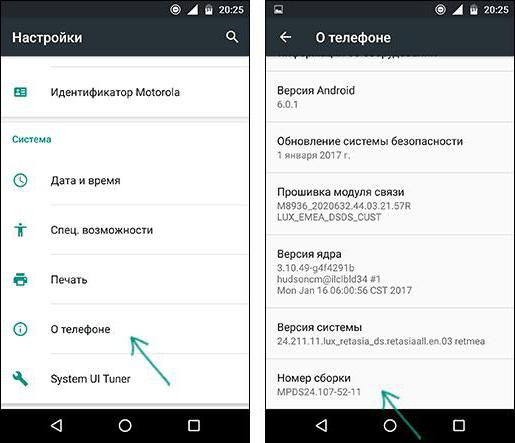
Источник проблем
Как включить режим разработчика Android? С некоторых пор соответствующий пункт меню отсутствует в операционной системе телефона. Но это не значит, что его вовсе убрали.
Именно из-за подобного явления пользователи не знают, как действовать. Следуя предложенным ниже инструкциям, человек сможет довольно быстро справиться с поставленной задачей.
«Андроид» 4.2.2
Меню разработчика, как мы уже говорили, перестало отображаться с некоторых пор. Особо внимательные юзеры могли заметить подобные изменения уже в «Андроиде» 4.2 «Джелли Биан».
Чтобы вернуть данную составляющую, можно действовать так:
- Зайти в «Настройки» в мобильном устройстве.
- Открыть подраздел «О телефоне».
- Пролистать открывшееся меню до самого конца. Нам нужен пункт «Номер сборки».
- Тапнуть на область под надписью «Номер сборки» несколько раз. Если точнее, то придется нажать на нее около 7-8 раз.
Уже после 4 тапа пользователь увидит сообщение, в котором будет говориться о том, через сколько нажатий включится изучаемое меню. Готово! Теперь в настройках появится раздел «Для разработчиков». Он-то нам и нужен. Отныне понятно, как включить режим разработчика в Android 4.2.2.
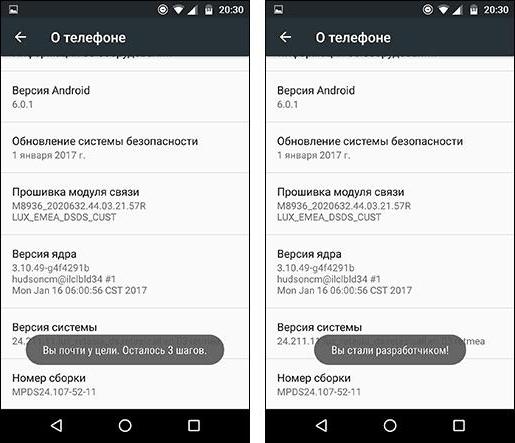
После 5.0
В новых версиях «Андроид» тоже нет изучаемого пункта меню. И вернуть его не составляет труда. Главное знать, как действовать в том или ином случае.
Как включить режим разработчика в Android 5.1? Справиться с поставленной задачей поможет следующее руководство:
- Начать работу с мобильным устройством.
- Открыть главные настройки телефона.
- Войти в раздел «Об устройстве».
- Найти пункт «Номер сборки».
- Тапнуть на соответствующую строчку около 5-7 раз.
В целом алгоритм будет точно таким же, как и в прошлом случае. После проделанных действий пользователь сможет увидеть раздел «Параметры разработчика». Всего за несколько минут удастся воплотить идею в жизнь.
После 6-й
А как включить режим разработчика в Android 6.0? Сделать это не составляет труда. Особенно тем, кто уже работал с изучаемым режимом на более старых версиях мобильных ОС.
Дело в том, что, в целом, инструкция мало чем будет отличаться от ранее предложенных указаний. В целом алгоритм действий выглядит следующим образом:
- Открыть «Настройки» в главном меню мобильного устройства.
- Посетить пункт «О телефоне». В некоторых устройствах данный раздел называется «Об устройстве».
- Найти «Номер сборки».
- Тапнуть по соответствующему пункту меню около 7 раз.
- Вернуться в раздел «Настройки».
- Открыть подпункт «Дополнительно».
- Перейти в меню «Режим разработчика».
Вот и все. Отныне понятно, как включить режим разработчика в Android. Это одна из наиболее простых процедур, с которыми должен быть знаком каждый современный пользователь.
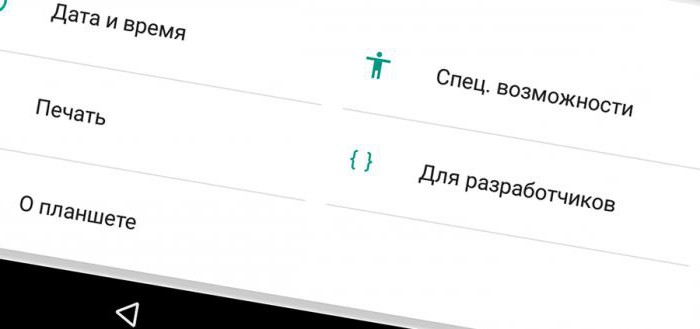
Xiaomi и режим
Стоит обратить внимание на то, что перечисленные инструкции могут немного отличаться друг от друга. Все зависит от конкретного мобильного устройства. Ряд пунктов меню настроек подписываются по-разному.
Например, как мы уже говорили, где-то раздел «О телефоне» называется «Об устройстве. На смартфонах Xiaomi нет пункта «Номер сборки». Вместо него можно увидеть «Версия MIUI».
Соответственно, придется повторять все перечисленные действия при помощи данного пункта меню. В остальном предложенные инструкции ничем не отличаются от ранее изученных нами указаний.
Версии 7.0
Как включить режим разработчика на Android 7.0? Подобный вопрос возникает у многих современных пользователей. Ведь ОС совершенствуются, дорабатываются и меняют свою «внешность».
Для воплощения идеи в жизнь придется воспользоваться инструкцией для «Андроида» версии 6.0 и выше. Именно эти указания работают и на новых версиях операционной системы. Никакой разницы в них нет.
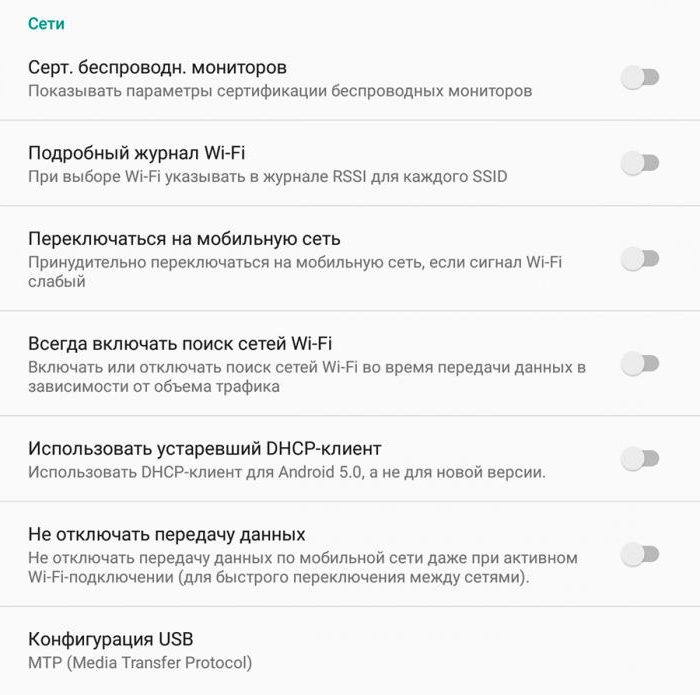
Планшеты
Как включить режим разработчика в Android 6 (и не только) на планшетных устройствах? Можно ли вообще справиться с поставленной задачей?
Да. Планшеты тоже позволяют войти в меню разработчика. Для этого придется следовать ранее предложенным указаниям. Но с некоторыми изменениями.
А именно — в настройках девайса потребуется выбирать раздел «О планшете». Он служит заменой параметру «О телефоне». В остальном, инструкция по включению режима разработчика остается прежней. Она немного меняется в зависимости от версии мобильного устройства.
Отключение режима
Мы выяснили, как включить режим разработчика Android в том или ином случае. А каким образом можно отключить данный раздел? Знать об этом также должен каждый. Ведь неопытный пользователь способен повредить операционную систему девайса своими работами в режиме разработчика.
Чтобы справиться с отключением упомянутой опции, необходимо:
- Зайти в главные настройки гаджета.
- Открыть раздел «Дополнительно».
- Выбрать пункт «Режим разработчика».
- В правом верхнем углу экрана перевести ползунок в состояние «Выкл.».
После перечисленных действий изучаемый режим не пропадет — он по-прежнему останется в настройках телефона или планшета. Тем не менее с параметром временно работать не удастся.
Для того чтобы вновь активировать режим разработчика, потребуется просто перевести ползунок-переключатель в состояние «Вкл.». Быстро, просто, удобно!
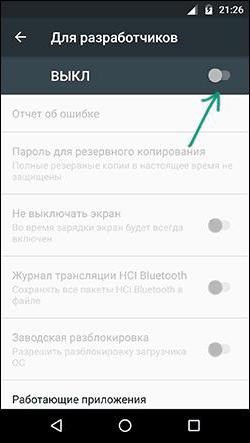
В заключение
Мы выяснили, как включить режим разработчика в Android. Справиться с поставленной задачей проще, чем кажется. Даже школьнику это под силу. Всего несколько минут — и дело сделано.
Но необходимо помнить: режим разработчика в неумелых руках среднестатистического пользователя — гибель для современного гаджета. Поэтому если человек включил соответствующий пункт меню, его рекомендуется перевести в режим «Выкл.». Так удастся обезопасить ОС от лишних операций и изменений системных настроек.
fb.ru
Как включить режим разработчика на Андроид смартфоне или планшете
В настройках вашего устройства есть один интересный пункт «Для разработчиков». С его помощью пользователи могут настраивать поведение системы, активировать какие-либо функции, а разработчики отлаживать работу нужного приложения/игры. К примеру, в этой инструкции мы расскажем как включить «Режим отладки по USB»(смотри пункт 4 в описании функций меню разработчика), в нем просматривается отчет об ошибках, включается заводская разблокировка загрузчика и многое другое.
Несмотря на то, что все устройства на Андроид имеют одинаковые настройки для разработчиков, производители устройств могут располагать данную опцию в разных подпунктах меню «Настройки». Сейчас мы разберем, как именно и где включить/отключить режим разработчика на Андроид смартфоне или планшете, а после расскажем, какими функциями и при каких обстоятельствах можно воспользоваться.
- Для большинства Android-устройств в их числе и Xiaomi: Заходим в «Настройки» -> «О телефоне» -> Ищем пункт «Номер сборки»


- Для Samsung: Заходим в «Настройки» -> «О устройстве» -> Ищем пункт «Номер сборки»
- Для HTC: Заходим в «Настройки» -> «О программе» -> «Информация о программном обеспечении» -> «Дополнительно» -> Ищем пункт «Номер сборки»
- Добравшись до пункта «Номер сборки» с набором различных символов, вам стоит нажать на данный пункт в количестве 7 раз. После выполнения данного действия появится всплывающее сообщение с информацией о том, что «Настройки для разработчиков включены».
- Возвращаем обратно в главное меню настроек и находим раздел «Для разработчиков».
Для наглядности, мы прикрепили видео инструкцию в которой отображается процесс активации меню «Для разработчиков».
Если у вас не включается режим разработчика на андроид устройстве — попробуйте нажимать «все подряд» в разделе о телефоне, в редких случая могут не появляться уведомления, поэтому просто прошерстите меню, с большой вероятностью вы найдете что режим разработчика активировался. Иначе же — укажите модель вашего устройства и версию прошивки/сборки в комментариях и мы вам поможем.
Стоит отметить, что некоторые из устройств не позволяют проворачивать данную операцию, но в большинстве случаев пункт скрывается в одно нажатие.
Переходим в меню «Настройки», пролистываем до пункта «Для разработчиков», заходим в него и убираем галочку напротив слова «Включено». Устройство самостоятельно вернется в предыдущую раздел и пункт «Для разработчиков» исчезнет.


Если по каким-то причинам у вас не окажется галочки напротив «Включено», то следует воспользоваться следующей инструкцией:
Открываем «Настройки» -> «Приложения» -> «Настройки» -> Затем переходим в «Хранилище» и выбираем «Стереть данные, Очистить КЕШ». Данный метод подходит для большинства смартфонов и планшетов, поэтому если он помог вам, обязательно сообщите об этом в комментариях к статье.
- Не выключать экран
Если данный параметр активирован, то экран вашего устройства никогда не потухнет при условии подключенного зарядного устройства. Эта фишка будет полезна для разработчиков Андроид-приложений, которые вынуждены следить за своим детищем в течение длительного времени.
Также функция может понадобится для социальных сетей, где происходят «живые» обновления и у вас нет времени, желания, постоянно нажимать на экран, чтобы экран не отключался. Стоит быть осторожным владельцам устройств с AMOLED-дисплеями, так как на экране может возникнуть так называемый эффект «ожога». Изображение отпечатывается на дисплее и в дальнейшем убрать его не получится.
- Заводская разблокировка
Разблокировка загрузчика на вашем смартфоне/планшете позволяет в дальнейшем использовать кастомное рекавери и прочие плюшки. К примеру, на устройстве с заблокированным загрузчике нет возможности попасть вменю восстановления Android и вернуть систему в первоначальный вид/установить новую ОС.


Фактически, данный параметр не позволяет разблокировать загрузчик, но он дает «разрешение» на совершение этого действия с вашим устройством. Если вы не планируете совершать перечисленных ранее манипуляций, вам не стоит активировать данную функцию. - Работающие приложения
Всем известно, что в Windows есть диспетчер задач, где отображаются какие процессы запущены в данный момент. Это позволяет понять, что работает в конкретный момент и почему компьютер работает не стабильно, что потребляет большую часть ресурсов. В стандартных настройках устройств на Андроид вы не найдете подобного аналога, поэтому функция «Работающие приложения» может оказаться весьма полезной.
Вы сможете просмотреть какие приложения работают в фоне, в течение какого времени, а также объем оперативной памяти, которые они потребляют. Не стоит насильно пытаться завершить работающие процессы, это может привести к неожиданным последствиям. Вам не стоит беспокоиться, Андроид давно научился управлять оперативной памятью и её нехватку пользователи ощущают крайне редко. - Режим отладки по USB
Одна из немногих функций, которая необходима в первую очередь разработчикам. Основная цель режима отладки по USB заключается в выполнении конкретных действий на вашем устройстве посредствам передаваемых команд с персонального компьютера. К примеру, подключившись к Adnroid SDK у пользователей появится возможность через компьютер установить приложение, получить необходимую информацию и даже получить ROOT-доступ.
Чтобы включить режим отладки usb на андроид устройстве — зайдите в меню «Для разработчиков», найдите пункт «отладка по USB» или «USB Debugging» и активируйте его!

Естественно, полезность данного параметра никто не отменяет, но и для безопасности стоит отключать режим отладки по USB, когда вы его не используете. - Фиктивное местоположение
Ни для кого не секрет, что телефоны и планшеты на Андроид могут отслеживать, узнавая ваше текущее местоположение. Но наверняка мало кто знает, что в Android есть функция, позволяющая сообщать сервисам, приложениям фейковое местоположение устройства. Иными словами, вам стоит активировать функцию и после выбрать программу для которой будет отображаться неверное местоположение вашего девайса.
- Отключить абсолютный уровень
Если поискать, то в сети можно наткнуться на множество вопросов касательно изменения громкости Bluetooth-колонок, гарнитур и прочих устройств при помощи Андроид-смартфона. По неизвестным причинам работает это далеко не всегда, звук становится то громче, то тише. Если вы столкнулись с подобной проблемой и хотели бы избавить от нее, то не забудьте активировать функцию «отключение абсолютного уровня». В противном случае не стоит трогать данный параметр для продолжения нормального функционирования устройства.
- Визуальный отклик
Активировав данную функцию вы увидите на экране небольшие точки, позволяющие узнать, куда именно было совершенно нажатие. Полезно в нескольких случаях: разработчикам, для людей, которые испытывают проблемы с точечными движениями, а также в момент записи видео с экрана устройства для большей наглядности.
В данной статье мы постарались объяснить, что такое «Режим разработчика», как его включить, отключить и какими полезными функциями можно воспользоваться не боясь повредить смартфон/планшет. Конечно, в настройках разработчика есть и масса других параметров, но большинство из них не имеет практического значения для рядовых пользователей, а предназначены в первую очередь для людей занимающихся разработкой программ.
tvoysmartphone.ru
Полезные функции разработчика Android OS
Android является простой в использовании платформой ОС, но под поверхностью она скрывает некоторые очень полезные функции и возможности. Одной из таких функций является скрытые опции для разработчиков. Сегодня мы рассмотрим полезные функции разработчика Android на вашем устройстве!
В современных версиях Android, меню опций для разработчиков Developer Options (DO) скрыты по умолчанию. Это, вероятно, для неопытных пользователей скрыли изменения настроек, которые могут негативно повлиять на производительность устройства.
Чтобы открыть меню «DO», сначала перейдите в меню Настройки на телефоне и прокрутите вниз к системе. Нажмите вкладку «О телефоне» и обратите внимание на номер сборки. Нажмите на нее несколько раз, пока не появится сообщение, которое гласит: «Теперь вы разработчик!». Теперь вы можете увидеть меню Developer Options в окне About Phone.
Обратите внимание, что этот процесс может отличаться, если ваш телефон не работает с версией фабрики на Android, это легко подойдет для Samsung и HTC. Поскольку производители аппаратного обеспечения настроили Android по своему вкусу.

1. Stay Awake
Если эта опция включена, то экран вашего телефона будет отключен при подключении к зарядному устройству. Для разработчиков, это полезно, чтобы иметь возможность контролировать приложения в течение более длительных периодов времени, но вы также можете воспользоваться ею. Просто имейте в виду, что если у вас AMOLED экран, вы должны быть осторожны, чтобы не обжечься.
2. Разблокировка OEM (OEM Unlocking)
Разблокировка загрузчика является одним из первых шагов, чтобы использовать пользовательскую оперативную память ROM на вашем телефоне. Если загрузчик заблокирован, вы не можете получить доступ к меню для восстановления Android и установки новой операционной системы. Эта опция будет фактически блокировать загрузчик, но это дает «разрешение» телефону, чтобы сделать это.
3. Запуск служб (Running Services)
В операционной системе Windows можно использовать диспетчер задач Windows, чтобы увидеть, какие процессы запущены. Это поможет вам определить, почему ваш компьютер работает медленно и увидеть, какие программы используются большинством ресурсов. Android не имеет точного эквивалента диспетчера задач в меню Параметры разработчика (Developer Options), но Запуск служб очень близко к желаемому результату.
4. USB-отладка (USB Debugging)
Основная цель USB отладки (USB Debugging), чтобы позволить вам выполнять действия на вашем телефоне, используя команды на вашем компьютере. Связанные с Android SDK на вашем компьютере, вы можете выдавать команды на свой телефон, чтобы установить приложения для сбора информации или даже расшифровать устройство. Используйте эту настройку только тогда, когда она нужна. В качестве меры безопасности, Android требует вручную подтверждать все связи с новыми компьютерами.
5. Выберите расположение приложения (Select Mock Location App)
Ни для кого не секрет, что наши телефоны способны отслеживать наше местонахождение, что некоторые рассматривают как вторжение в частную жизнь. Но знаете ли вы, что Android способен сообщать ложные места, и это реально! Это возможно с помощью этого меню опции Developer Options, но вам нужно будет еще одно применение в качестве поддельного местоположения GPS или поддельных данных GPS.
6. Данные всегда активные (Cellular Data Always Active)
По умолчанию, когда телефон подключен к сети Wi-Fi, он останавливает подключение к мобильной передачи данных. Это имеет смысл, потому что Wi-Fi передает данные быстрее, чем 3G связь. Включив этот параметр, тем не менее, вы можете хранить ваши данные мобильной активной в фоновом режиме все время.
7. Отключить Absolute Volume (Disable Absolute Volume)
Некоторые параметры Bluetooth или устройства могут создавать проблемы и вы не можете контролировать номера Android. Как правило, изменение громкости на телефоне позволит изменить громкость устройства через Bluetooth. Тем не менее, некоторые устройства не работают с этой функцией. Если вы имели эту проблему с устройством, попытайтесь решить с этой установкой.
8. Анимационные переходы (Animation Scales)
В зависимости от того, насколько быстрый ваш телефон, может быть, вы не заметили, но Android использует анимации при открытии или переключение между приложениями. Использование масштабирования окна анимации, анимации масштаб перехода, и продолжительность «Аниматора масштаба», чтобы регулировать эти переходы.
techbro.ru







