Как сделать скриншот на самсунге s7: Как сделать скриншот экран на Galaxy S7 и S7 Edge (или любом другом Samsung Galaxy)
Как сделать расширенный скриншот на Galaxy S7/S7 edge
На MWC 2016 Samsung представила новые флагманские аппараты. Ими стали Galaxy S7 и Galaxy S7 edge, которые уже сейчас считаются эталонными устройствами на рынке, и неспроста. Аппараты включают в себя множество особенностей, это и технология Dual Pixel, с помощью которой фотографии получаются более яркими, это и различные программные особенности, одной из которых стала возможность сделать расширенный скриншот.
В этой статье мы рассмотрим, как сделать один большой скриншот всего того, что выходит за рамки экрана. Удобно это в том случае, когда следует сделать скриншот какого-либо списка или, например, меню настроек, которое, как правило, не ограничивается лишь размерами экрана.
Впервые подобная возможность появилась у владельцев Galaxy Note 5, однако сейчас стала доступна и владельцам S7 и S7 edge, более того, теперь ею пользоваться гораздо удобнее.
Например, в случае с Note 5 вам нужно было вытащить перо, активировать «Air Command» и только с помощью пера произвести требуемые операции. В случае с Galaxy S7 вам требуется:
Перво-наперво нажать на кнопки, с помощью которых вы делаете обычный скриншот. Как правило, за это отвечают кнопки «Домой» и «Питание», которые требуется удерживать несколько секунд.
После этого ваш взор должен упасть на три кнопки снизу «Capture more», «Share» и «Crop». Следует нажать на первую кнопку и продолжить создавать скриншоты подобным образом.
На выходе получим примерно такой результат:
Радует ли вас подобная функциональность флагманов от Samsung и насколько нужны пользователям такие программные улучшения? На наш взгляд, подобные функциональные возможности являются неплохим дополнением, но одновременно не должны слишком сильно нагружать систему. Например, начиная с Galaxy S6 компания существенно урезала оболочку, так как отмечался переизбыток и перенасыщенность системы различными и в основе своей ненужными возможностями.
По материалам phonearena
Как сделать скриншот экрана на телефоне Самсунг Галакси s7 edge
Скриншот на телефоне Самсунг можно сделать множеством способов. Все зависит от марки аппарата и предпочтений пользователя.
Комбинации кнопок Samsung Galaxy
Создание снимка при помощи сочетания клавиш является базовым и доступным методом, отнимающим несколько секунд у пользователя. Данной функцией владеет и модель S7. Сделать скриншот на Samsung Galaxy S7 можно следующим образом:
- Подготовить экран к захвату, открыв интересующие сведения, приложение, веб-сайт или изображение.
- Выполнить синхронное нажатие и удержание клавиш разблокировки и «Домой» длительностью 2-5 секунд.
- Пользователь будет уведомлен об успешном создании скрина звуком затвора камеры, а также системным оповещением.
Вариант с жестами
Более комфортным является вариант снятия скриншота путем задействования ладони. Опция имеет включенное состояние по умолчанию. Убедиться в этом можно, выполнив следующее:
- Открыть «Настройки», расположенные в меню смартфона.
- Перейти в раздел «Движения», затем выбрать пункт «Движения и жесты».
- Активировать/деактивировать функцию «Снимок экрана ладонью» путем нажатия на нее. Под названием расположен статус, информирующий о состоянии опции.
После этого можно перейти непосредственно к созданию скриншотов на Самсунге Галакси С7, которые формируются после выполнения такого алгоритма действий:
- Открыть фрагмент информации на дисплее, которая будет зафиксирована на изображении.
- Провести краем ладони по экрану слева-направо или справа-налево.
- Система создаст звуковое оповещение – звук затвора камеры – и уведомление.
Если на Samsung Galaxy S7 Edge сделать скриншот не удалось или пользователю требуется расширенный функционал, то рекомендуется ознакомиться со сторонним программным обеспечением, описанным в следующем разделе статьи.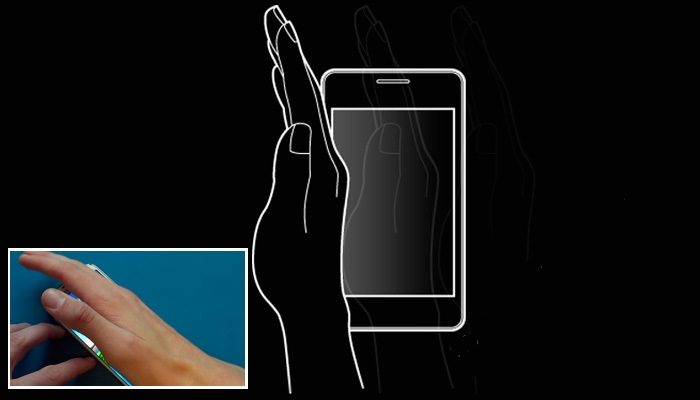
Обзор приложений
Создано огромное количество приложений, выполняющих роль скриншотера для совместимых с Android устройств. После подбора надежной и удовлетворяющей индивидуальные потребности утилиты захватывать экран на телефоне станет гораздо проще.
Рассмотрим несколько популярных и бесплатных программ, при помощи которых можно сделать скриншот экрана на Samsung Galaxy S7.
Screenshot Ultimate
Данное приложение создает скриншоты, используя широкий набор методов, предоставленных разработчиком утилиты.
Дополнительно имеется встроенный графический редактор, накладывающий на изображение разные спецэффекты (сепия, серый тон, резкость и др.), а также метки и аннотации при помощи специальных инструментов. Присутствует и функция наложения полезной информации на снимки в телефонах любой версии Андроид: текущую дату, время и пр.
Скриншот создается любым из 17 доступных триггерных методов. Они довольно разнообразны. Создав ярлык быстрого доступа на рабочем столе устройства модели S7, впоследствии можно использовать как его, так и обыкновенную встряску аппарата.
Для каждого события указываются дополнительные атрибуты: дальнейшие действия с изображением, вибрация, звуковое уведомление, задержка, обратный отсчет, периодичность.
Lightshot
Лайтшот – популярная утилита-скриншотер, которая поможет делать снимки на S7 в несколько касаний. Созданное изображение обрабатывается при помощи интегрированного графического редактора. Доступны следующие инструменты: добавление аннотации, указательные линии, «карандаш» для выделения релевантных деталей, возможность создания поясняющего текста небольшого объема со шрифтом Arial, простые геометрические фигуры.
Дополнительно скриншот при желании пользователя загружается в облачный сервис с последующим предоставлением прямой ссылки на картинку. Изображения просматриваются в истории, где они имеют уникальное наименование в виде даты создания.
Снимок страницы целиком
Одним из приятных и полезных нововведений на S7 и других моделях Самсунг является создание «длинных» скриншотов, которые могут прокручиваться.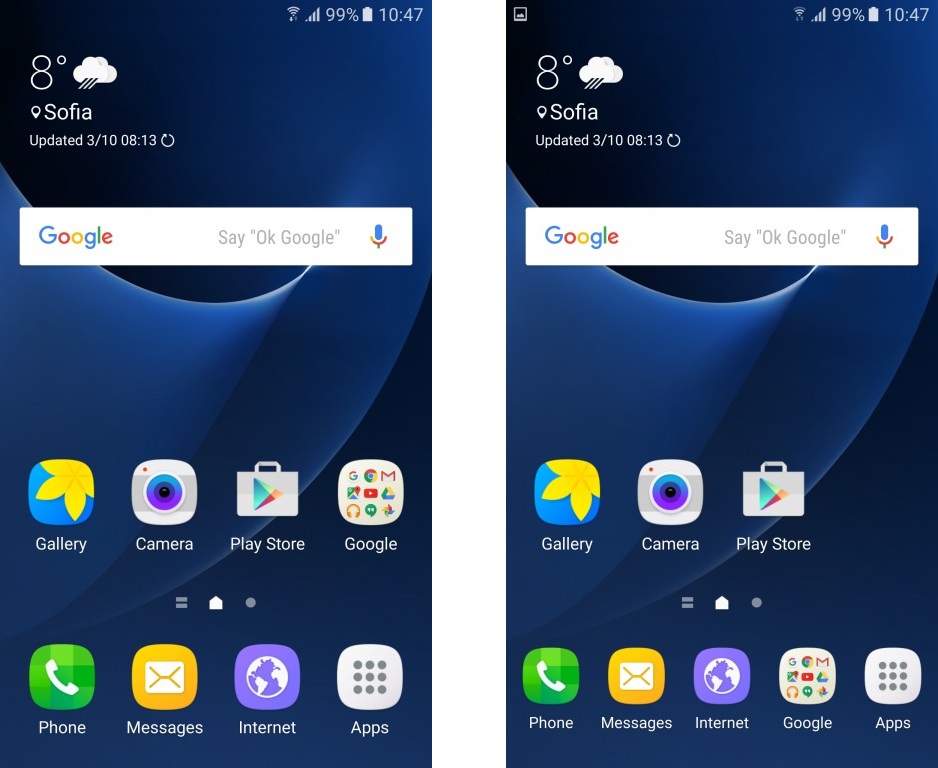
- Создать стандартный скриншот, используя один из ранее описанных методов.
- На панели дополнительных инструментов (где отображаются 3 иконки) выбрать кнопку «Больше захвата» со значком плюса.
- При нажатии на нее страница в автоматическом режиме прокрутится немного вниз, и новый фрагмент будет добавлен к изображению (действие производится несколько раз, пока не будет достигнут конец веб-страницы).
Предварительный вид картинки на S7 отображается в верхнем правом углу.
Место хранения скриншотов
Чтобы взаимодействовать с созданными снимками в модели S7, следует знать их расположение. Находят снимок таким образом:
- Открывают стандартное приложение для просмотра файлов с форматом изображений «Галерея» (другой вариант – фирменная утилита «Мои файлы»).
- Переходят в папку «Pictures», входят в подпапку «Screenshots». Там находятся все созданные пользователем скриншоты. Чем новее снимок, тем выше он будет находиться.
Создание скриншота на смартфоне Samsung S7 – несложная процедура. Благодаря новейшим функциям и возможностям сторонних приложений снимок экрана на данной модели телефонов Самсунг может быть обработан в несколько кликов.
Samsung Galaxy S7 Как сделать скриншот
Возможность создавать скриншоты, безусловно, является одной из основных функций операционной системы. Samsung Galaxy S7 OS, Android Marshmallow, предлагает вам, конечно, возможность создавать скриншоты. Скриншот фиксирует отображаемое содержимое вашего Samsung Galaxy S7 в графическом файле.
С помощью этого метода вы можете очень быстро сохранить информацию, которая отображается на экране Samsung Galaxy S7.
Скриншот также известен под названием печатная копия, трафаретная печать, снимок экрана. Скриншот в основном используется для:
- проблемы и их описание
- Защита адресных данных, телефонных номеров, информации и т. Д.
- Документирование рекордов в игре
- И многое другое
На Samsung Galaxy S7 у вас есть различные варианты создания скриншотов. Мы покажем вам, какие варианты у вас есть:
1. Создать скриншот с помощью горячей клавиши на Samsung Galaxy S7Эта опция для создания скриншота с Samsung Galaxy S7 является наиболее используемой. Следующие две клавиши должны быть нажаты одновременно и удерживаться около 2-3 секунд:
- кнопка включения / выключения
- Домашняя кнопка
Вы услышите звук щелчка, и вокруг экрана загорится белая рамка. Это указывает на то, что скриншот был успешно применен на вашем Samsung Galaxy S7.
2. Скриншот жестом (проведите по дисплею) на Samsung Galaxy S7Еще один вариант запуска снимка экрана с Samsung Galaxy S7 — вытереть край руки на дисплее. Однако этот жест должен быть сначала активирован в настройках вашего смартфона, прежде чем его можно будет применить.
Перейдите с начального экрана Samsung Galaxy S7, чтобы:
Меню приложения -> Настройки -> Движения и жесты -> Проведите пальцем для захвата
Включите опцию с помощью ползунка. Теперь вы можете сделать снимок экрана, протерев край руки по экрану.
3. Скриншот записи меню WizardsЭтот способ довольно скрыт в настройках вашего Samsung Galaxy S7. Не каждый из вас будет активно использовать меню Wizards в Samsung Galaxy S7. Таким образом, вы должны сначала разблокировать это сейчас.
Чтобы включить меню мастеров на Samsung Galaxy S7, откройте следующее подменю:
Главный экран -> Меню -> Настройки -> Специальные возможности -> Ловкость и взаимодействие -> Меню помощника
Теперь активирует помощник с помощью ползунка в правом верхнем углу. Теперь на дисплее появится маленький серый квадрат. Если вы сейчас нажмете на него, появятся другие варианты. Поле из них говорит «скриншот».
Теперь на дисплее появится маленький серый квадрат. Если вы сейчас нажмете на него, появятся другие варианты. Поле из них говорит «скриншот».
Если вы коснитесь этого поля в меню «Помощник», на вашем Samsung Galaxy S7 появится снимок экрана. Теперь вы знаете три разных метода скриншотов. Затем скриншот можно снова отобразить через галерею.
Просто зайдите в Меню -> Галерея -> папка «скриншоты», в которой хранятся все записи. Теперь вы знаете все способы сделать скриншот с вашего Samsung Galaxy S7.
Как получить скриншот скроллинга для Galaxy S7 на андроиде 2021
Какой лучший способ поделиться беседой из WhatsApp или текстовым сообщением в другой беседе? Ну, если ваше предположение — сделать снимок экрана и разговор, а затем отправить его, вы абсолютно правы. Иногда, когда я хочу поделиться своим разговором с кем-то в WhatsApp, я всегда делаю скриншоты, а затем отправляю их, и все становится не так, когда разговор маленький.
Осложнения возникают, когда мне нужно сделать более 2 снимков экрана при просмотре разговора. Также было очень трудно убедиться, что оно отправлено в точном порядке, и одна мисс сделала весь разговор бессмысленным.
Чтобы помочь в таких ситуациях, Samsung запустил прокрутку скриншотов с помощью Note5 и продолжил функцию Samsung Galaxy S7, где можно сделать скриншот прокрутки экрана, а затем отправить его как один большой файл изображения, который человек может прочитать за один раз. Мы уже рассмотрели эту функцию для пользователей Samsung, а для других есть приложение, которое позволяет использовать эту функцию на любом телефоне Android даже без root-доступа. Давайте посмотрим.
 Просто убедитесь, что вы перекрываете некоторую часть экрана между скриншотами, чтобы приложение правильно их вышивало.
Просто убедитесь, что вы перекрываете некоторую часть экрана между скриншотами, чтобы приложение правильно их вышивало.
Самое приятное в приложении — это то, что оно работает как независимый инструмент и, таким образом, может прошивать все, что угодно, что вы можете прокручивать на своем Android. Итак, позвольте мне показать вам, как вы можете сделать скриншот прокрутки на странице настроек.
Как сделать скриншот прокрутки
Шаг 1. Убедитесь, что программа Stitch & Share работает в фоновом режиме, а затем откройте настройки Android. Здесь убедитесь, что вы находитесь на самом верху и сделайте начальный скриншот.
Шаг 2: Теперь прокрутите вниз и убедитесь, что один из элементов перекрывается с предыдущим снимком экрана, и сделайте второй снимок экрана. Повторяйте это, пока не сделаете скриншот всей страницы.
Шаг 3: Как только вы закончите, вы получите уведомление от Stitch & Share, что скриншоты были сшиты вместе, и вам просто нужно нажать на него, чтобы открыть его.
Шаг 4: Все скриншоты будут расположены там один за другим, и перекрывающаяся область помогает приложению убедиться, что они сшиты в нужном месте. Вы даже можете добавить аннотации, если нажмете кнопку «Редактировать» и могут быть полезны, если вы хотите скрыть определенную опцию вашего разговора на скриншоте.
Примечание. Если вы не получили уведомление о склеивании скриншотов после того, как сделали их, вы можете использовать знак +, чтобы создать его вручную, выбрав скриншоты из галереи.
Шаг 5: Как только вы закончите, нажмите на кнопку поделиться, и ваш скриншот будет готов поделиться. Однако имейте в виду, что опция « Поделиться URL-адресом» фактически загрузит снимок экрана на сервер Stitch & Share и предоставит доступ к онлайн-ссылке. Если вы хотите отправить или сохранить изображение в виде файла, перейдите к опции « Поделиться файлом» и продолжите.
Если вы хотите отправить или сохранить изображение в виде файла, перейдите к опции « Поделиться файлом» и продолжите.
Заключение
Вот так вы можете сделать скриншот Stitch & Share как одну прокручиваемую страницу. Приложение бесплатное с рекламой, но вы можете разблокировать версию без рекламы за 1, 49 долл. США, а также получить возможность выбирать свои собственные цвета при аннотировании за 1, 99 долл. США. Так что попробуйте приложение и дайте нам знать ваше мнение об этом.
ТАКЖЕ ЧИТАЙТЕ: 7 превосходных альтернатив для Skitch на Windows и Android
Как сделать скриншот на Samsung Galaxy S7 — Помощь и как
Galaxy S7 (и край Galaxy S7) теперь официально. Пришло время перейти к действительно важным вещам — например, как сделать снимок экрана на Galaxy S7. Если вы ветеран Samsung Galaxy, вы очень хорошо знаете, что будет дальше. Был там, сделал это, получил скриншот.
Если вы новичок в телефонах Samsung, у корейского производителя есть хитрость, которая делает снимки экрана немного проще.
Итак, давайте кратко рассмотрим методы, которые Samsung использует для создания снимка экрана на Galaxy S7.
Способ 1. Как сделать снимок экрана с помощью сочетания клавиш
Это проверенный способ сделать снимок экрана на телефонах Galaxy S.
- Получите приложение или экран, который вы хотите захватить готовый к работе.
- Нажмите и удерживайте кнопку домой и кнопку питания одновременно. Это может быть немного натянуто на этих больших телефонах, но это работает просто отлично. Вы услышите звук затвора камеры вместе с короткой мигающей анимацией, и вы поймете, что все в порядке.
- Теперь вы сможете увидеть скриншот в приложении «Галерея», во встроенном файловом браузере Samsung «Мои файлы» или в Google Фото, если будете использовать его вместо этого.

- Если вам нужно найти скриншоты из командной строки или с помощью инструмента передачи файлов Android, они будут в / pictures / screenshots.
Способ 2: Как сделать снимок экрана, проводя по экрану
У Samsung в смартфонах есть еще одна интересная функция для снятия скриншотов. И некоторые из нас думают, что на самом деле проще сделать снимок экрана по сравнению с методом кнопки. (Хотя это становится немного сложнее, если вы используете больший край Galaxy S7.)
- Слегка наклоните руку в сторону, чтобы большой палец указывал в сторону от экрана.
- Проведите всей рукой по экрану в любом направлении — слева направо или справа налево, это ваш звонок.
Как и в другом методе, вы услышите звук затвора и увидите короткую анимацию на экране.
Этот метод включен по умолчанию, но вы можете отключить его в настройках, если вы предпочитаете, или если вы обнаружите, что случайно делаете снимки экрана.
- Зайдите в меню настроек.
- Прокрутите вниз до «Движение» и выберите «Движения и жесты».
- Нажмите «Проведите пальцем, чтобы захватить».
- Нажмите кнопку переключения с вкл на выкл.
Способ 3: Как сделать скриншот с прокруткой на Galaxy S7
Множество вещей, которые вы захотите сделать на скриншоте, могут иметь более одного экрана. Например, на веб-странице. Для этого Samsung позаимствовал и адаптировал функцию Galaxy Note 5.
- Сделайте скриншот, как и раньше.
- Нажмите «Захватить больше», чтобы прокрутить вниз и захватить больше экрана.
- Продолжайте нажимать, пока не получите то, что вам нужно.
Будьте предупреждены: эти скриншоты могут быть очень большими. Самсунг помогает в этом несколько. Одноэкранные захваты выводятся в полном разрешении — 1440х2560. Но как только вы начнете добавлять их, ширина будет уменьшена до 1080px, и весь фрагмент будет сохранен в формате JPEG, а не в формате PNG. Тем не менее, мы сохранили 6MB, скриншот 720×14990. Оно большое.
Тем не менее, мы сохранили 6MB, скриншот 720×14990. Оно большое.
Как только вы сделали свой скриншот …
Итак, вы сделали скриншот. Повезло тебе. Ваш Galaxy S7 благодарит вас. Мы благодарим Вас. Но что с этим делать? У вас есть пара вариантов. Один из них — поделиться или отредактировать свой скриншот (возможно, вы хотите что-то вырезать или оставить аннотацию). Вы можете просто нажать кнопки в уведомлении, чтобы быстро выполнить любую из этих вещей. Другой вариант — ничего не делать. Просто проведите уведомление и займитесь своими делами. Ваш скриншот останется на устройстве, хотя.
Но помните, что Galaxy S7 — это устройство с высоким разрешением, и ваши скриншоты могут занять много места на вашем телефоне, если вы снимаете их несколько. Они также могут попасть в ваше облачное хранилище. Так что следите за тем, что происходит, где, и действительно ли они вам нужны, или можете почистить вещи, как только закончите с ними.
Как сделать скриншот экрана на телефоне Samsung Galaxy S7 Edge 32Gb
Рейтинг телефона: (3.63 — 19 голосов)Современный смартфон обладает рядом полезных функций. Например, владелец мобильного устройства в любой момент может сделать скриншот экрана. Выполнение подобной операции поможет, когда пользователь найдет интересную информацию и захочет ее запечатлеть. В такой ситуации не придется фотографировать экран на другой девайс, поскольку достаточно будет сделать скриншот на телефоне Samsung Galaxy S7 Edge 32Gb.
Когда можно сделать скриншот на Samsung Galaxy S7 Edge 32Gb
Производитель телефона не ограничивает владельца вариантами создания скрина. Сделать скриншот можно в абсолютно любой момент: во время просмотра фильма, игрового процесса или переписки в мессенджере. Главное условие для получения снимка – смартфон должен быть включен и разблокирован.
Создание скриншота на Samsung Galaxy S7 Edge 32Gb при помощи клавиш
Самый простой способ создать скрин экрана – воспользоваться определенной комбинацией клавиш:
- Открыть раздел меню, который нужно запечатлеть.

- Одновременно зажать кнопку питания и нижнюю качельку регулировки громкости.
- Дождаться появления информации о том, что картинка готова.
После выполнения указанных действий в нижней части экрана появится графическое уведомление об успешном создании скрина. Получившийся кадр можно сразу же открыть, нажав на его иконку после зажатия клавиши понижения громкости и кнопки питания.
Если снимок экрана на Samsung Galaxy S7 Edge 32Gb сделать не получается, рекомендуется ознакомиться с альтернативными комбинациями кнопок, которые приведены в этом материале. Кроме того, существуют и другие способы создания скрина без использования клавиш телефона.
Способ создания скриншота через панель уведомлений
Этот способ будет лучшим выходом из ситуации, когда кнопки смартфона по какой-либо причине не работают, и скрин не создается. В качестве альтернативного варианта предлагается выполнить следующие действия:
- Разблокировать смартфон.
- Перейти в раздел меню, где требуется сделать скриншот.
- Опустить шторку уведомлений свайпом сверху вниз.
- Нажать на иконку «Screenshot» или «Снимок экрана».
Как и в случае со снимком через горячие клавиши, уведомление о создании скрина сразу же появится на экране смартфона Андроид. Получившийся скрин можно открыть или сделать другой кадр из этого или другого меню.
Где хранятся скриншоты
Чтобы ознакомиться с получившимся снимком экрана, достаточно открыть приложение «Галерея» и перейти в альбом «Screenshots» или «Скриншоты».
Еще один способ быстро найти скрин выглядит следующим образом:
- Запустить «Проводник» или «Диспетчер файлов».
- Открыть папку «Pictures».
- Перейти в «Screenshots».
В открывшемся разделе меню появятся скрины, которые были сделаны за все время использования смартфона.
Как удалить или передать снимок экрана
В момент, когда пользователь открывает кадр через «Галерею» или «Диспетчер файлов», перед ним появляется полный функционал взаимодействия с изображением. К примеру, владелец телефона может удалить один или сразу же несколько снимков экрана в пару кликов:
К примеру, владелец телефона может удалить один или сразу же несколько снимков экрана в пару кликов:
- Открыть папку, где лежит скрин.
- Удержать палец на его иконке.
- Нажать кнопку «Удалить».
Еще один способ – открыть само изображение через «Галерею» и выбрать ид доступных опций параметр «Удалить». После подтверждения операции скриншот будет удален из памяти телефона.
В случае, когда требуется передать скрин через мессенджер или другим способом, можно воспользоваться той же инструкцией. Единственное отличие заключается в том, что вместо нажатия кнопки «Удалить» нужно кликнуть на «Передать», выбрать способ отправки и координаты получателя. Таким образом, отправка скрина не отличается от передачи любого другого изображения с телефона.
Поделитесь страницей с друзьями:Если все вышеперечисленные советы не помогли, то читайте также:
Как прошить Samsung Galaxy S7 Edge 32Gb
Как получить root-права для Samsung Galaxy S7 Edge 32Gb
Как сделать сброс до заводских настроек (hard reset) для Samsung Galaxy S7 Edge 32Gb
Как разблокировать Samsung Galaxy S7 Edge 32Gb
Как перезагрузить Samsung Galaxy S7 Edge 32Gb
Что делать, если Samsung Galaxy S7 Edge 32Gb не включается
Что делать, если Samsung Galaxy S7 Edge 32Gb не заряжается
Что делать, если компьютер не видит Samsung Galaxy S7 Edge 32Gb через USB
Как сделать сброс FRP на Samsung Galaxy S7 Edge 32Gb
Как обновить Samsung Galaxy S7 Edge 32Gb
Как записать разговор на Samsung Galaxy S7 Edge 32Gb
Как подключить Samsung Galaxy S7 Edge 32Gb к телевизору
Как почистить кэш на Samsung Galaxy S7 Edge 32Gb
Как сделать резервную копию Samsung Galaxy S7 Edge 32Gb
Как отключить рекламу на Samsung Galaxy S7 Edge 32Gb
Как очистить память на Samsung Galaxy S7 Edge 32Gb
Как увеличить шрифт на Samsung Galaxy S7 Edge 32Gb
Как раздать интернет с телефона Samsung Galaxy S7 Edge 32Gb
Как сделать скриншот для других моделей телефонов
Как сделать скриншот на Samsung с легкостью
Часто вам нужно сделать снимок того, что в данный момент отображается на экране вашего телефона или планшета Android, а затем вы можете сохранить снимки экрана или поделиться ими с другими. Среди самых популярных на рынке мобильных телефонов Android смартфон Samsung занимает большую его часть. Как сделать снимок экрана на Samsung Galaxy S7 / S6 / S5 / S4? В этой статье перечислены два метода как сделать скриншот Samsung.
Среди самых популярных на рынке мобильных телефонов Android смартфон Samsung занимает большую его часть. Как сделать снимок экрана на Samsung Galaxy S7 / S6 / S5 / S4? В этой статье перечислены два метода как сделать скриншот Samsung.
Часть 1. Как сделать скриншот на смартфоне Samsung
В этой части мы покажем вам два способа съемки экрана Samsung.
Вам понравится эта статья: Как делать скриншоты на Android.
Способ 1. Сделайте скриншот Samsung с помощью клавиш устройства
Как и iPhone, вы также можете сделать снимок экрана на смартфоне Samsung, одновременно нажав и удерживая клавиши «Домой» и «Питание» менее 2 секунд. Ключевые местоположения различаются вплоть до различных типов Samsung. Вот пошаговое руководство:
Шаг 1 Получите экран, на котором вы хотите сделать снимок экрана.
Шаг 2 Удерживайте и одновременно нажмите клавиши «Домой» и «Питание» в течение 1-2 секунд. Если вы не выключаете звук телефона, вы должны услышать, как стреляет звук камеры, что означает, что вам удалось сделать снимок экрана телефона.
Способ 2. Скриншот Samsung с пальцем
Фактически, смартфон Samsung позволяет делать снимки экрана, наклоняя руку вверх. Да, это звучит довольно круто и просто. Просто проведите рукой по экрану слева направо или наоборот. Если у вас нет такой функции, вы можете не включить ее. Прочитайте следующую инструкцию, если вы не включите настройку по умолчанию для пальмового пальца.
Шаг 1 Перейдите в «Настройки» и войдите в меню настроек.
Шаг 2 Прокрутите вниз и нажмите «Движение»> «Движения и жесты».
Шаг 3 Выберите «Смахивание пальцем, чтобы захватить», и переключите его кнопку с «выкл» на «вкл».
Больше информации: Сделайте снимок экрана на Samsung Galaxy Note 4/3.
Часть 2. Умная функция захвата
Функция умного захвата отобразится после того, как вы сделаете снимок экрана на Samsung, который предложит вам сделать больше снимков экрана, поделиться или обрезать снимок. Разные телефоны могут иметь разные настройки. Возможно, вам придется дотронуться до вкладки «Устройство» и найти функцию смахивания ладонью в «Дополнительные функции».
Разные телефоны могут иметь разные настройки. Возможно, вам придется дотронуться до вкладки «Устройство» и найти функцию смахивания ладонью в «Дополнительные функции».
Захватить больше: Захватывать больше полезно, например, когда вам нужно захватить длинный экран, такой как веб-страница или текстовый разговор. Когда вы выбираете функцию, экран автоматически прокручивается вниз и захватывает все, что отображается.
Поделиться: Поделитесь скриншотом.
урожай: отредактируйте и удалите скриншот, который вам не нужен.
Часть 3. Как посмотреть скриншот на Samsung
Как вы можете просмотреть снимок экрана, который вы сделали на Samsung S7 / S6 / S5 / S4? Продолжай читать.
Способ 1. Найдите свои скриншоты из панели уведомлений
Проведите пальцем сверху вниз по экрану, чтобы открыть панель уведомлений. Нажмите Снимок экрана, чтобы открыть снимок экрана в приложении «Галерея». Вы можете провести вниз по столбцу уведомлений и быстро поделиться, редактировать или удалить захват также на «Панели уведомлений».
Способ 2. Просмотр скриншотов Samsung из галереи
Вы можете перейти в «Галерею», нажмите на выпадающий маленький треугольник, чтобы выбрать «Альбомы». Нажмите на альбом «Скриншоты». Тогда вы найдете все скриншоты, которые вы сделали.
В этой статье мы в основном говорим о том, как сделать скриншот Samsung. Кроме того, вы можете загрузить и установить на свой смартфон Samsung приложение для создания скриншотов Android, например, «Снимок экрана», «Снимок экрана легко», «Снимок экрана», «Снимок экрана без ограничений», «Снимок экрана» и т. Д. Из Google Play. Если вы заинтересованы в том, чтобы записать экран Android, наш сайт рекомендует лучший скринкаст для Android для вас.
Что вы думаете об этом посте.
Прекрасно
Рейтинг: 4.7 / 5 (на основе голосов 140)
Как сделать снимок экрана на Samsung Galaxy S7 и Galaxy S7 edge — SamMobile
Galaxy S7 и Galaxy S7 edge были анонсированы на мероприятии Samsung Unpacked 2016 и предлагают лучший флагманский пакет в линейке Galaxy S. Как и на любом смартфоне Android, вы можете делать снимки экрана на Galaxy S7 и S7 edge, чтобы запечатлеть любой контент на экране, и мы здесь, чтобы рассказать вам, как именно вы можете выполнить весь процесс.
Как и на любом смартфоне Android, вы можете делать снимки экрана на Galaxy S7 и S7 edge, чтобы запечатлеть любой контент на экране, и мы здесь, чтобы рассказать вам, как именно вы можете выполнить весь процесс.
Есть два метода создания обычных снимков экрана, а также возможность сделать снимок экрана с прокруткой, который позволяет снимать несколько страниц контента в одном длинном изображении.
Метод 1
- Во-первых, вам нужно иметь все, что вы хотите, чтобы скриншот отображался на дисплее. Это может быть приложение, игра или любой другой экран, который вы хотите захватить. Конечно, убедитесь, что дисплей включен.
- Нажмите и удерживайте кнопку питания и кнопку «Домой» одновременно, пока не услышите звук затвора камеры и не увидите анимацию. После того, как снимок экрана сделан, вы получите как звуковой, так и визуальный сигнал, поэтому невозможно пропустить, что снимок сделан.
Method 2
- В телефонах Samsung также есть жест для создания снимков экрана. Этот жест позволяет провести по экрану ребром руки справа налево.
- Чтобы включить этот жест, перейдите в меню «Настройки » »Движения и жесты и включите параметр« Проведите пальцем по экрану для захвата ». Затем вы увидите наглядный пример того, как это работает, вверху.
- Теперь просто перейдите к приложению или экрану, который вы хотите захватить, затем проведите по экрану справа налево краем руки (рука должна быть на дисплее, как в карате) и вуаля, ваш снимок экрана. будет захвачен.
Скриншот с прокруткой
Если содержимое на дисплее телефона можно прокручивать для отображения дополнительной информации (например, когда вы находитесь в меню настроек, читаете длинный документ или просматриваете веб-сайт), вы можете выполнить прокрутку Скриншот. Вот как это сделать.
- Чтобы сделать снимок экрана, воспользуйтесь одним из двух описанных выше способов.
- После того, как снимок экрана будет сделан, вы получите возможность «Захватить больше» на экране.
 Нажмите «Захватить больше», чтобы прокрутить экран вниз и захватить больше контента.Когда вы закончите, просто нажмите назад или коснитесь другого места, кроме параметров скриншота, показанных на экране, чтобы остановить и сохранить все изображение.
Нажмите «Захватить больше», чтобы прокрутить экран вниз и захватить больше контента.Когда вы закончите, просто нажмите назад или коснитесь другого места, кроме параметров скриншота, показанных на экране, чтобы остановить и сохранить все изображение.
После того, как вы сделали снимок экрана, вы можете получить доступ к своему последнему снимку экрана, перетащив строку состояния вниз и щелкнув уведомление о снимке экрана. Вы также можете удалить скриншот здесь или перейти в режим редактирования, нажав соответствующую кнопку в уведомлении. Чтобы получить доступ ко всем своим снимкам экрана, просто войдите в приложение «Галерея» и перейдите в папку «Снимки экрана».Если ваша галерея настроена на отображение изображений по времени (это можно изменить, щелкнув стрелку в верхнем левом углу галереи), вы увидите снимки экрана вместе со всеми другими фотографиями, отсортированные по времени, когда они были сделаны.
Ознакомьтесь с другими советами по Galaxy S7 и Galaxy S7, чтобы максимально использовать возможности своего нового телефона.
Как сделать снимок экрана на Samsung Galaxy S7
Galaxy S7 (и Galaxy S7 edge) могут многое, но пора перейти к действительно важным вещам — например, как сделать снимок экрана на этих телефонах.Если вы ветеран Samsung Galaxy, вы хорошо знаете, что будет дальше. Был там, сделал это, получил скриншот.
Тем не менее, если вы новичок в телефонах Samsung, вы можете быть удивлены тем, сколькими способами вы можете делать снимки экрана и что с ними делать после. Итак, давайте кратко рассмотрим методы, которые Samsung использует для создания снимков экрана на Galaxy S7.
Метод 1. Как сделать снимок экрана с помощью ярлыка кнопки
Это проверенный метод создания снимков экрана на телефонах Galaxy S.
- Получите приложение или экран, который вы хотите сделать, готовым к работе.
- Одновременно нажмите и удерживайте кнопку «Домой» и кнопку питания. На этих больших телефонах это может быть немного натянуто, но работает отлично.
 Вы услышите звук затвора камеры вместе с короткой мигающей анимацией, и именно так вы поймете, что готовы к работе.
Вы услышите звук затвора камеры вместе с короткой мигающей анимацией, и именно так вы поймете, что готовы к работе. - Теперь вы сможете увидеть снимок экрана в приложении «Галерея», во встроенном в Samsung файловом браузере «Мои файлы» или в Google Фото, если вы его используете.
- Если вам нужно найти скриншоты из командной строки или с помощью инструмента передачи файлов Android, они будут в / pictures / screenshots.
Метод 2. Как сделать снимок экрана, проведя пальцем по экрану
В смартфонах Samsung есть еще одна интересная функция для создания снимков экрана. И некоторые из нас думают, что на самом деле это более простой способ сделать снимок экрана по сравнению с методом кнопки. (Хотя это становится немного сложнее, если вы используете более крупный Galaxy S7 edge.)
VPN-предложения: пожизненная лицензия за 16 долларов, ежемесячные планы за 1 доллар и более
- Слегка наклоните руку в сторону, чтобы большой палец был направлен в сторону от экрана.
- Проведите рукой по экрану в любом направлении — слева направо или справа налево, это ваш выбор.
Как и в другом методе, вы услышите звук срабатывания затвора и увидите короткую анимацию на экране.
Этот метод включен по умолчанию, но вы можете отключить его в настройках, если хотите, или если вы обнаружите, что случайно делаете снимки экрана.
- Зайти в меню настроек.
- Прокрутите вниз до «Движение» и выберите «Движения и жесты».
- Нажмите «Проведите пальцем, чтобы захватить».
- Нажмите кнопку переключения с включения на выключение.
Метод 3: как сделать снимок экрана с прокруткой на Galaxy S7
Множество вещей, которые вы захотите сделать снимками экрана, могут занимать больше одного экрана. Например, веб-страница. С этой целью Samsung позаимствовал и адаптировал функцию у Galaxy Note 5.
- Сделайте снимок экрана, как и раньше.
- Нажмите на опцию «Захватить еще», чтобы прокрутить вниз и захватить больше экрана.

- Продолжайте нажимать, пока не получите то, что вам нужно.
Имейте в виду: эти скриншоты могут стать очень большими . Самсунг в этом несколько помогает. Одноэкранные снимки выводятся в полном разрешении — 1440×2560. Но как только вы начнете их добавлять, ширина уменьшится до 1080 пикселей, и все будет сохранено в формате JPEG, а не PNG.
После того, как вы сделали снимок экрана …
Итак, вы сделали снимок экрана. Повезло тебе. Ваш Galaxy S7 благодарит вас. Мы благодарим Вас. Но что с этим делать? У вас есть пара вариантов. Один из них — поделиться или отредактировать снимок экрана (возможно, вы хотите что-то вырезать или оставить аннотацию). Вы можете просто нажать кнопки в уведомлении, чтобы быстро выполнить одно из этих действий. Другой вариант — ничего не делать. Просто смахните уведомление и приступайте к своим делам. Однако ваш снимок экрана останется на устройстве.
Всегда хорошо использовать то, что у вас есть, но Galaxy S7 к этому моменту уже довольно устарел — его заменили несколько поколений флагманов Galaxy S. Новая серия Galaxy S20 кажется знакомой Galaxy S7, но на данный момент есть только сходство — S20 впереди. И к нему добавлен целый ряд замечательных телефонов Android, которые мы рекомендуем, с широким диапазоном размеров, цен и возможностей. Когда пришло время обновиться, вам следует посмотреть здесь.
Подключите телефон к Android AutoЭто лучшие кабели USB-C, которые вы можете найти для Android Auto.
Android Auto абсолютно необходим, когда вы за рулем, независимо от того, ждете ли вы в магазине или в отпуске. Эти кабели гарантируют, что ваш телефон останется защищенным и заряженным, несмотря ни на что.
Как сделать снимок экрана на Samsung Galaxy S7 и S7 Edge — Phandroid
Как и практически любое устройство Android, сделать снимок экрана на Samsung Galaxy S7 легко, но есть несколько способов выполнить эту работу. Выбор метода зависит исключительно от ваших предпочтений, поэтому не беспокойтесь о том, какой из них лучше. Все они выполняют одну и ту же задачу: делают снимок экрана. Каждый метод вы найдете ниже.
Выбор метода зависит исключительно от ваших предпочтений, поэтому не беспокойтесь о том, какой из них лучше. Все они выполняют одну и ту же задачу: делают снимок экрана. Каждый метод вы найдете ниже.
Использование физических кнопок
Использование физических кнопок, пожалуй, самый сложный способ сделать снимок экрана. Все дело в сроках, и по какой-то причине некоторые люди просто не умеют. Для этого может потребоваться некоторая практика, но как только вы освоитесь, это станет второй натурой. Вот как выглядит процесс:
- Одновременно нажмите и удерживайте кнопки питания + домой
- Дождитесь анимации скриншота / звука
- Нажмите на уведомление «Снимок экрана сделан», чтобы поделиться, добавить в избранное, удалить или отредактировать снимок экрана.
Использование жестов (помашите рукой)
Программное обеспечение Samsung Galaxy S7 переполнено функциями.Одна из них — это возможность использовать жесты для активации таких функций, как, как вы уже догадались, — создание снимка экрана. Вот как это можно включить.
- Откройте приложение Настройки
- Прокрутите вниз и выберите Дополнительные функции
- Включить Смахивание ладонью для захвата
- Сделайте снимок экрана, проведя краем руки от одной стороны телефона к другой, сохраняя постоянный контакт с экраном
Использование Google Now
В Android Marshmallow компания Google добавила удобный способ сделать снимок экрана на всех устройствах, и это так же просто, как открыть приложение Google Now.Ходят слухи, что это может измениться в более поздних версиях Android и / или версиях приложения, так что не волнуйтесь, если это сломается в будущем. На момент написания это работает. Вот как это сделать.
- Длительное нажатие на кнопку «Домой»
- Выберите значок общего доступа в нижнем левом углу
- Дождитесь анимации скриншота
Использование интеллектуального захвата
Еще одна удобная функция для захвата снимков экрана в Galaxy S7 — это то, что они называют интеллектуальным захватом. Эта функция позволяет снимать не только экран, но и весь прокручиваемый контент (например, целую веб-страницу). Вот как это можно включить.
Эта функция позволяет снимать не только экран, но и весь прокручиваемый контент (например, целую веб-страницу). Вот как это можно включить.
- Откройте приложение Настройки
- Select Расширенные функции
- Включить Интеллектуальный захват
Сделайте снимок экрана и выберите один из следующих вариантов:
- Захватить больше — Захват большего количества контента, который продолжается на нескольких экранах, например веб-странице
.Экран будет автоматически прокручиваться вниз, и будет захвачено больше контента. - Поделиться — Поделитесь снимком экрана.
- Crop — Обрезать часть со скриншота
Чтобы узнать больше, ознакомьтесь с 50+ советами и хитростями для Samsung Galaxy S7!
Как сделать снимок экрана на Galaxy S7 и Galaxy S7 edge без использования каких-либо приложений? А как использовать захват прокрутки Galaxy S7?
Зачем делать снимки экрана на Galaxy S7 и Galaxy S7 edge?
Вы можете сделать снимок экрана на Galaxy S7 и Galaxy S7 edge (экран для печати), когда:
- вы хотите поделиться своими достижениями в игре / приложении;
- вам нужно поделиться местоположением на карте Google;
- вы хотите поделиться содержимым веб-страницы вместо URL-адреса;
- вы хотите вести учет онлайн-платежей;
- …
В любом случае сделать снимок экрана на Galaxy S7 и Galaxy S7 edge очень просто.Вам не нужны никакие приложения для печати экрана Galaxy S7.
На самом деле существует как минимум 3 различных метода сделать снимок экрана на Galaxy S7 и Galaxy S7 edge без использования каких-либо приложений.
В этом руководстве также показано, как использовать новую функцию захвата экрана в Galaxy S7 и S7 edge, захват прокрутки, которая позволяет делать снимки экрана на Galaxy S7 для длинных веб-страниц или страниц приложений, для которых требуется более одного экрана.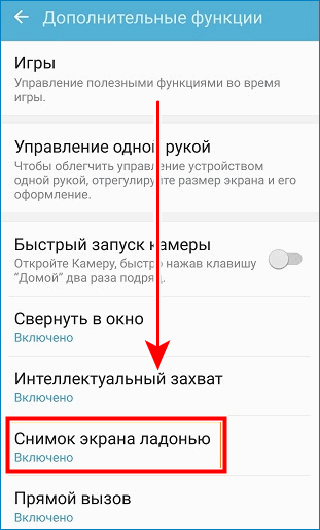
3 различных метода создания снимков экрана на Galaxy S7 и Galaxy S7 edge
Вы можете использовать любой из 3 методов для создания снимков экрана на Galaxy S7 и Galaxy S7 edge:
- Кнопка «Домой» + метод кнопки питания
- Метод проведения пальцем
- Метод меню помощника
Среди 3 методов захвата экрана на Galaxy S7 и Galaxy S7 edge:
- Метод меню помощника является самым простым.Ваша бабушка может сделать это одной рукой.
- Кнопка «Домой» + кнопка питания — самый быстрый способ.
Метод 1: используйте кнопку «Домой» + кнопку питания
Как и на всех предыдущих устройствах Galaxy S, вы можете сделать снимок экрана на Galaxy S7 и S7 edge, нажав и удерживая кнопку «Домой» и кнопку питания одновременно . Вы можете проверить эту страницу на расположении кнопок в Galaxy S7 и S7 edge.
На самом деле это самый быстрый способ сделать снимок экрана на Galaxy S7 и Galaxy S7 edge, если вы к нему привыкнете.
Некоторые владельцы Galaxy S7 могут не получить снимок экрана обычно по одной из следующих двух причин:
- они нажимают две кнопки, но не удерживают их, пока не будет сделан снимок экрана.
- они не удерживают две кнопки одновременно.
Реально всегда на одну кнопку раньше держишь. Но если вы будете удерживать кнопку слишком долго, не нажимая на другую кнопку, вы получите неожиданное поведение:
Возможно, вам придется потренироваться несколько раз, чтобы привыкнуть к этому.
Обычно вы можете удерживать кнопку питания немного раньше, потому что кнопка питания реагирует на нажатие медленнее, чем кнопка «Домой».
Метод 2: используйте ладонь, чтобы сделать снимок экрана на Galaxy S7 и Galaxy S7 edge
Вы также можете провести ладонью по экрану, чтобы сделать снимок экрана на Galaxy S7 и Galaxy S7 edge, как показано ниже.
Обратите внимание, ладонь нужно чуть-чуть прикоснуться к экрану.
В Galaxy S7 и Galaxy S7 edge смахивание ладонью для захвата включено по умолчанию.
Если вы не можете сделать снимок экрана на Galaxy S7 или Galaxy S7 edge методом смахивания ладонью, вы можете проверить настройки и убедиться, что эта функция смахивания ладонью для захвата включена.
Вы можете перейти к Настройки — Расширенные функции , как показано ниже.
Вы можете нажать пальцем, чтобы захватить , чтобы включить / выключить эту функцию, как показано ниже.
Успешность этого метода может быть не так высока, как у двух других методов, особенно когда вы в спешке.
Но очень интересно, когда ты расслаблен.
Если вам кажется, что эти два метода слишком сложны, попробуйте третий метод, чтобы сделать снимок экрана на Galaxy S7 и Galaxy S7 edge.
Это будет смертельно легко. Даже бабушка легко справится с этим одной рукой .
Метод 3: используйте меню помощника, чтобы сделать снимок экрана на Galaxy S7 и Galaxy S7 edge
Меню помощника было добавлено в устройства Galaxy (начиная с Galaxy S6) в качестве инструмента специальных возможностей, чтобы помочь владельцам, которым требуется помощь ловкости.Но на самом деле это очень полезно для многих пользователей.
Одной из приятных функций в меню Galaxy S7 Assistant является то, что вы можете использовать его для создания снимков экрана на Galaxy S7 и Galaxy S7 edge.
Это самый простой способ сделать снимок экрана на Galaxy S7 и Galaxy S7 edge. Этот метод не требует никакой практики .
По умолчанию меню Ассистента не включено в Galaxy S7 и S7 edge. Вы можете выполнить следующие действия, чтобы включить и использовать его для создания снимков экрана на Galaxy S7.
Шаг 1. Включите меню помощника в Galaxy S7
Перейдите к настройкам – Доступность – Ловкость и взаимодействие – Меню помощника , как показано ниже.
По умолчанию меню Ассистента НЕ включено. Таким образом, все содержимое страницы меню Ассистента неактивно, как показано ниже.
Нажмите переключатель в правом верхнем углу, чтобы включить его. Вы также можете перетащить переключатель вправо, чтобы включить его.
После включения меню Galaxy S7 Assistant переключатель становится синим (тема по умолчанию), как показано ниже.
Шаг 2: перемещайтесь по меню Galaxy S7 Assistant
После включения меню Galaxy S7 Assistant вы можете заметить, что на главном экране Galaxy S7 отображается плавающая кнопка, как показано выше.
Вы можете нажать и удерживать кнопку, чтобы поместить ее в любое место на экране.
Вы также можете изменить настройки меню Ассистента на Galaxy S7 и Galaxy S7 edge.
Чтобы использовать функции меню Galaxy S7 Assistant, нажмите плавающую кнопку.Он будет расширен, как показано выше.
Вы можете использовать кнопку со стрелкой для навигации по различным страницам для других функций.
Шаг 3: используйте меню Assistant, чтобы сделать снимок экрана на Galaxy S7 и Galaxy S7 edge
Когда вы перемещаетесь по элементам меню Galaxy S7 Assistant, по умолчанию на странице 3/4 вы найдете кнопку Снимки экрана , как показано ниже .
Нажмите кнопку Снимки экрана , чтобы сразу сделать снимок экрана для текущей страницы (т. Е. Распечатать текущий экран), как показано ниже.
Обратите внимание, что вы можете переупорядочивать или удалять пункты меню для меню Galaxy S7 Assistant. Например, вы можете разместить кнопку скриншотов на первой странице.
Как использовать захват прокрутки, чтобы сделать снимок экрана на Galaxy S7 и Galaxy S7 edge для нескольких экранов?
Когда в Galaxy Note 5 впервые был представлен захват прокрутки, многие владельцы Note 5 были очень довольны этой функцией.
Galaxy S7 и Galaxy S7 edge теперь также имеют эту функцию.
Захват прокрутки — одна из самых полезных функций, когда вам нужно сделать снимок экрана на Galaxy S7 и Galaxy S7 edge для содержимого, которое невозможно уместить на одном экране.
Например, когда вы хотите сделать снимок экрана веб-страницы, часто вы обнаружите, что веб-страницу сложно разместить на одном экране вашего S7 или S7 edge. Возможно, вам придется сделать несколько снимков экрана, чтобы охватить содержимое, которым вы хотите поделиться. Захват прокрутки просто позволяет склеить все снимки экрана в одно изображение.
Чтобы использовать захват прокрутки для создания снимков экрана на Galaxy S7 и Galaxy S7 edge на нескольких экранах, вы можете выполнить следующие действия:
Шаг 1: используйте приложение как обычно
Например, вы хотите сделать снимок экрана нашего веб-сайта .
Вы можете использовать браузер Chrome в Galaxy S7 или S7 edge, чтобы открыть домашнюю страницу, как показано ниже.
Шаг 2: сделайте снимок экрана как обычно.
Вы можете использовать любой из 3 методов (кнопка «Домой» + кнопка питания, пролистывание ладонью и меню «Помощник»), чтобы сделать снимок экрана на Galaxy S7 и Galaxy S7 edge в обычном режиме.
Когда снимок экрана сделан, вы можете заметить, что внизу есть 3 кнопки:
Обратите внимание, параметры (вместе со снимком экрана) исчезнут с экрана примерно через 5 секунд .
Судя по всему, Samsung не хочет прерывать ваше использование приложения. Итак, Galaxy S7 дает вам 5-7 секунд, чтобы решить, хотите ли вы поделиться им или отредактировать сейчас, или использовать их позже.
Обратите внимание, скриншот на Galaxy S7 и S7 edge всегда сохраняется автоматически (в папке DCIM / screenshots). Вы также должны увидеть уведомление на панели уведомлений Galaxy S7, когда будет сделан снимок экрана.
Шаг 3. Нажмите «Захватить еще», чтобы использовать захват прокрутки.
Нажмите захватить еще , чтобы включить следующий экран в снимок экрана.
После набора Захватить еще , вы заметите, что Galaxy S7 автоматически прокручивает страницу вниз на один полный экран за вас, делает снимок экрана, а затем объединяет снимок экрана с предыдущим. Текущий снимок экрана будет отображаться в правом верхнем углу, как показано ниже.
Обратите внимание, НЕ пролистывайте страницу вручную !!! Захват прокрутки сделает это за вас.
Если вы хотите включить в снимок экрана больше экранов, просто коснитесь значка Захватить еще . Процесс будет повторяться.
Шаг 4: Выйти из режима захвата прокрутки.
Если вам не нужны дополнительные экраны или достигнут конец страницы, вы можете просто подождать около 5 секунд. Параметры захвата экрана исчезнут автоматически.
Вы также можете нажать кнопку «Назад» до того, как параметры исчезнут, чтобы заставить их исчезнуть.
Вы можете нажать Поделиться , чтобы сразу отправить снимок экрана.
Вы можете нажать Обрезать , чтобы отредактировать сделанный снимок экрана.
Можете ли вы сделать снимок экрана на Galaxy S7 и Galaxy S7 edge без использования каких-либо приложений? Можете ли вы использовать захват прокрутки Galaxy S7 при создании снимков экрана на Galaxy S7 и Galaxy S7 edge?
Если у вас есть какие-либо вопросы или возникнут какие-либо проблемы при использовании трех методов (кнопка «Домой» + кнопка питания, проведение пальцем по экрану и меню «Помощник»), чтобы сделать снимок экрана на Galaxy S7 и Galaxy S7 edge, или если у вас есть вопросы или проблемы с использованием Galaxy Захват прокрутки S7 при создании снимков экрана на Galaxy S7 и Galaxy S7 edge, сообщите нам о своих вопросах или проблемах в поле для комментариев ниже.
Сообщество постарается вам помочь.
Вы можете получить официальное руководство пользователя Samsung Galaxy S7 (руководство пользователя) на вашем языке здесь, а руководство пользователя Galaxy S7 edge (руководство пользователя) на вашем языке здесь.
Для других руководств по использованию Galaxy S7 и Galaxy S7 edge, пожалуйста, посетите страницу онлайн-руководства по Galaxy S7.
Подробные инструкции по использованию Galaxy S7 см. На странице руководств по использованию Galaxy S7.
Как сделать снимок экрана на Samsung
Что нужно знать
- Нажмите и удерживайте одновременно кнопки Power, и Volume Down , пока не получите уведомление о том, что вы сделали снимок экрана.
- На старых телефонах нажмите и удерживайте кнопки Home и Power .
В статье объясняется, как делать снимки экрана на смартфонах Samsung, включая модели Galaxy и Note, и планшеты.
Как сделать снимок экрана на телефонах Samsung Galaxy
Используйте этот двухкнопочный ярлык для Galaxy S8 или новее.
Одновременно нажмите и удерживайте кнопки Power и Volume Down , пока не услышите звук срабатывания затвора или пока на экране не появится сообщение о том, что вы сделали снимок экрана, что занимает от одной до двух секунд.
Постарайтесь нажать обе кнопки одновременно. Если вы нажмете один или другой слишком рано, он запустит разные функции и, скорее всего, выйдет за пределы экрана, который вы пытаетесь захватить.
Кнопка Power находится на правой стороне устройства. Кнопка уменьшения громкости находится слева.
Вы получите уведомление в нижней части экрана. Коснитесь значка редактирования, чтобы отредактировать снимок экрана. Коснитесь значка «Поделиться», чтобы отправить его в другие приложения.Снимок экрана автоматически сохраняется в приложении фотогалереи по умолчанию.
Захват скриншотов на Samsung Galaxy S7 или более ранней версии
Это сочетание клавиш позволит вам делать снимки экрана на телефонах Galaxy S7, Galaxy S6, Galaxy S5, Galaxy S4 и Galaxy S3.
Одновременно нажмите и удерживайте кнопки Home и Power , пока не услышите звук срабатывания затвора или пока на экране не появится сообщение о том, что вы сделали снимок экрана, что занимает от одной до двух секунд.
Кнопка Home — это плоская кнопка под экраном вашего телефона. Кнопка Power находится на правой стороне устройства.
Ваш телефон сразу же перейдет к созданию снимка экрана с параметрами редактирования изображения. Вы также можете найти снимок экрана в своей фотогалерее.
Как сделать снимок экрана на планшете Samsung Galaxy
Снимок экрана на планшете Samsung Galaxy практически идентичен с телефоном Galaxy.Этот ярлык кнопки будет работать для Samsung Galaxy Tab 3 и более поздних версий.
Одновременно нажмите и удерживайте кнопки Home и Power , пока на вашем экране не появится сообщение о том, что вы сделали снимок экрана, что занимает от одной до двух секунд.
Кнопка Home — это овальная кнопка в нижней части устройства. Кнопка Power также блокирует экран и расположена в правом верхнем углу планшета Samsung.
Вы можете найти свой снимок экрана в своей фотогалерее. Поищите альбом под названием «Скриншоты», если не видите его сразу.
Если вам нужно сделать снимок экрана с помощью вкладки 2, используйте тот же метод, что и выше, но нажмите кнопку уменьшения громкости вместо кнопки Power .
Как сделать снимок экрана на Samsung Galaxy Note
Более крупные фаблеты Samsung Galaxy Note позволяют снимать больше, чем просто изображение на экране.
Нажмите кнопки Home и Power одновременно в течение одной-двух секунд, если вы используете Galaxy Note 3, Galaxy Note 4, Galaxy Note 5 или Galaxy Note 7.

Начиная с Galaxy Note 8, на самом деле нет кнопки «Домой», поэтому вместо этого нажмите кнопки Power и Volume Down . Вы сразу сможете определить, был ли сделан снимок экрана, и получить к нему доступ в своей фотогалерее.
Как сделать снимок экрана с помощью пера S Pen
Вы также можете использовать S Pen, чтобы сделать снимок экрана на устройствах Samsung Note:
Нажмите и удерживайте кнопку S Pen .
Удерживая нажатой кнопку S Pen , коснитесь экрана своим S Pen и удерживайте его там в течение одной-двух секунд. Экран будет мигать или иным образом подтвердит, что вы сделали снимок экрана.
Если вы хотите снимать больше, чем то, что отображается на экране, большинство устройств Note предлагают «Захват прокрутки». Вы можете найти его на панели параметров после скриншота, обычно в левом нижнем углу.
Как сделать снимок экрана на Samsung с помощью Palm Swipe
Вы можете использовать этот метод на любом устройстве Samsung, выпущенном с 2013 года или позже, включая все телефоны Galaxy, Notes и вкладки.
Чтобы включить этот жест, перейдите к Настройки > и прокрутите вниз до Расширенные функции . (На старых устройствах перейдите в «Настройки »> «Движение и жесты», .)
Нажмите Движение и жесты, и убедитесь, что Проведите пальцем по ладони для захвата включен.
Положите руку вертикально по обе стороны экрана устройства Samsung. Представьте, что вы собираетесь заниматься карате, разрубая кусок дерева пополам, и вы занимаетесь правой рукой.
Проведите рукой по экрану устройства. Ваше устройство подтвердит снимок экрана так же, как и при использовании сочетания клавиш.
Представьте, что вы собираетесь заниматься карате, разбейте свое устройство, чтобы сделать снимок экрана ладонью, а затем проведите рукой по экрану.
Возможно, вам придется попробовать это несколько раз, прежде чем у вас все получится.
Процесс почти идентичен для большинства устройств Samsung, но обратите внимание на эти небольшие различия, особенно если вы используете более старый смартфон.
Спасибо, что сообщили нам!
Расскажите, почему!
Другой Недостаточно подробностей Сложно понятьКак делать скриншоты на Samsung Galaxy S7 и S7 edge
Мы никогда не устаем делать снимки многих вещей — будь то беседы с друзьями, смущающие фото, комментарии и другие вещи, или это может быть что-то, что мы хотели бы сохранить с собой на будущее или поделиться с другими. Когда-то создание снимков экрана было большим делом, но сегодня это так просто и быстро, что многим даже нравится делать снимки экрана.Сегодняшние советы предназначены для тех, кто владеет Galaxy S7 и S7 edge, но не знает, как делать снимки экрана разными способами. Итак, не заставляя вас ждать, давайте узнаем, как сделать снимков экрана на Samsung Galaxy S7 и S7 edge.
Способы делать снимки экрана на Samsung Galaxy S7 и S7 edge
Метод 1: Использование аппаратных кнопок / клавиш
Этот метод является одним из наиболее часто используемых для создания снимков экрана. В этом методе мы используем аппаратные кнопки для захвата экрана.Просто следуйте инструкциям, указанным ниже:
- Сначала откройте экран, который вы хотите захватить (вы можете сделать снимок всего, что есть на вашем телефоне, например, главный экран, панель приложений, внутри и вне приложения и многое другое)
- Теперь нажмите и удерживайте одновременно кнопки Power и Home .
Вы можете услышать звук, как только будет сделан снимок экрана, а также вы можете увидеть быстрое изображение снимка экрана. Вы можете получить свежий снимок экрана с экрана уведомлений и просмотреть его, отредактировать и даже поделиться им. Кроме того, если вы хотите увидеть все сделанные вами скриншоты, перейдите в галерею , .
Кроме того, если вы хотите увидеть все сделанные вами скриншоты, перейдите в галерею , .
Метод 2: Использование жестов
Это самый интересный и даже очень простой способ сделать снимок экрана. Эта опция предварительно активирована в устройстве. Вы можете проверить, активирован жест или нет.
- Перейти к Настройки >> Прокрутите вниз и перейдите к Расширенные функции
- Вы увидите вариант с надписью «Проведите пальцем по экрану для захвата»
- Включите эту опцию ВКЛ
Теперь, когда вы активировали жест, вы можете легко сделать снимок экрана с помощью жеста.
- Сначала откройте экран, который вы хотите захватить (вы можете сделать снимок всего, что есть на вашем телефоне, например, главный экран, панель приложений, внутри и вне приложения и многое другое)
- Теперь проведите рукой из одного направления в другое, либо с правой стороны экрана, либо с левой стороны экрана. Вам нужно провести рукой от одного края экрана до другого края экрана.
Вы можете перейти на экран уведомлений, чтобы просмотреть, отредактировать или поделиться новым снимком экрана.Чтобы просмотреть все скриншоты, перейдите в Галерею.
Как сделать снимок экрана с прокруткой на Samsung Galaxy S7 и S7 edge
Этот метод создания снимков экрана очень интересен и полезен. Он позволяет делать снимки экрана нескольких страниц. Это позволит вам сделать снимок экрана всего веб-сайта, чтобы его можно было использовать когда угодно и где угодно. Этот метод похож на любой другой снимок экрана, но охватывает огромное количество страниц. Эта функция также позволяет мгновенно редактировать или делиться.
- Перейти к Настройки >> Прокрутите вниз и перейдите к Расширенные функции
- Вы увидите опцию «Интеллектуальный захват»
- Включите эту опцию ВКЛ
- Сначала сделайте снимок экрана любым из упомянутых выше способов.
 Либо нажмите кнопку питания и клавишу «Домой», либо проведите рукой от одного края экрана к другому.
Либо нажмите кнопку питания и клавишу «Домой», либо проведите рукой от одного края экрана к другому. - После того, как снимок экрана будет сделан, вы найдете опцию «Захватить больше» внизу экрана. Нажмите на него , и экран автоматически прокрутится вниз. Продолжайте нажимать опцию «Захватить больше» , пока вы не закончите или пока ваш контент не будет охвачен полностью.
- В боковой части экрана вы можете увидеть, насколько вы покрыли страницу. После того, как вы закончите, вы можете нажать назад вариант или в любом месте экрана (кроме параметров снимка экрана) и остановить процесс создания снимка экрана.Вы найдете снимок экрана в Галерее.
Итак, вот некоторые из способов сделать снимок экрана на Samsung Galaxy S7 и S7 edge. Надеюсь, вам понравилось изучать эти методы. Сообщите нам, какой метод вы используете при создании снимков экрана.
Как сделать снимок экрана на Samsung Galaxy S7 Active
В наше время наши сотовые телефоны обладают такими практическими характеристиками, как возможность делать снимки экрана . Вместе с размером экрана 5.1 ″ и разрешение 1440 x 2560 пикселей, Samsung Galaxy S7 Active от Samsung гарантирует качественные снимки лучших ситуаций вашего существования.
Просто для скриншота известных приложений, таких как Snapchat, Viber, Instagram,… или для одного текстового сообщения, процесс сделать снимок экрана на Samsung Galaxy S7 Active , работающем с Android 6.0 Marshmallow, будет невероятно простым. На самом деле у вас есть выбор из двух общих методов.Первый использует общие возможности вашего Samsung Galaxy S7 Active. Второй метод заставит вас реализовать надежные сторонние приложения для создания снимка экрана на вашем Samsung Galaxy S7 Active. Давайте попробуем первый метод
Способы создания вручную снимка экрана вашего Samsung Galaxy S7 Active
- Перейдите на экран, который вы выбрали для записи
- Нажмите одновременно кнопки Power и Volum Down
- В Samsung Galaxy S7 Active только что реализован скриншот дисплея
Если на вашем Samsung Galaxy S7 Active нет кнопки «Домой», выполните следующие действия:
- Нажмите одновременно кнопки питания и возврата на главный экран
- Ваш Samsung Galaxy S7 Active только что сделал отличный снимок экрана, который вы можете показать по электронной почте или в SnapChat.




 Нажмите «Захватить больше», чтобы прокрутить экран вниз и захватить больше контента.Когда вы закончите, просто нажмите назад или коснитесь другого места, кроме параметров скриншота, показанных на экране, чтобы остановить и сохранить все изображение.
Нажмите «Захватить больше», чтобы прокрутить экран вниз и захватить больше контента.Когда вы закончите, просто нажмите назад или коснитесь другого места, кроме параметров скриншота, показанных на экране, чтобы остановить и сохранить все изображение.  Вы услышите звук затвора камеры вместе с короткой мигающей анимацией, и именно так вы поймете, что готовы к работе.
Вы услышите звук затвора камеры вместе с короткой мигающей анимацией, и именно так вы поймете, что готовы к работе.


 Либо нажмите кнопку питания и клавишу «Домой», либо проведите рукой от одного края экрана к другому.
Либо нажмите кнопку питания и клавишу «Домой», либо проведите рукой от одного края экрана к другому.