Сделать гугл хром стартовой страницей автоматически – Как Сделать Гугл Стартовой Страницей: Инструкция Для Браузеров
Как сделать Гугл стартовой страницей автоматически

Один из наиболее удобных компонентов в браузере – автоматическое открытие заданных страниц при его запуске. Эта функции поддерживается практически всеми браузерами. Давайте разберемся, как сделать Гугл стартовой страницей и что для этого потребуется.
Что такое стартовая страница
Рассмотрим понятие на примере популярного браузера Гугл Хром. Итак, стартовая (или же домашняя страница) – это вкладка, автоматически открывающаяся при запуске Google Chrome. Ее можно установить абсолютно любую: например, поисковик, социальную сеть или любой другой ресурс в сети интернет. Можно сразу начать пользоваться страницей, авторизоваться, искать какую-либо информацию и т.д.

Существует несколько нюансов установки стартовой страницы. При наличии на ПК предустановленных программ (например, Яндекс.Бара или Спутника от Майл Ру), установить иную стартовую страницу практически невозможно. Для этого придется, прежде всего, деинсталлировать данные программные компоненты. Откройте стандартный поиск по программам, выберите программы, мешающие установке и удалите их. После этого достаточно следовать простейшей инструкции по установке.
Как сделать Google стартовой страницей
Чтобы установить стартовую страницу-поисковик, пользователю потребуется:
- Нажать на иконку с изображениями трех полосок (или точек, в зависимости от версии Гугл Хром) в верхнем правом углу экрана. Во всплывшей панели найти «Настройки» и нажать на этот пункт.

- После нажатия откроется вкладка с настройками. Открыть раздел «Начальная группа» и найти небольшой переключатель «Открывать одну или несколько страниц». Выбрать строку «несколько страниц». Она обычно выделяется голубым цветом.
- В открывшемся окошке вписать адрес сайта (google.ru) и подтвердить свой выбор кнопкой «ОК». На этом установка заканчивается.
После окончания установки изменения вступят в силу. Давайте рассмотрим, что будет отображаться при следующем старте браузера.
После установки стартовой страницы
Потребуется перезапустить браузер. Стартовая страница поиска Гугл будет открываться автоматически. При этом пользователь может начать сразу же пользоваться голосовым или текстовым поиском.
На самом деле, установить Гугл стартовой страницей достаточно просто, и с этой задачей справится даже «чайник». Главное правильно ввести адрес страницы, не допуская ошибок. Иначе при запуске браузера будет открываться другая страница (с уведомлением о несуществующем сайте).
Если Вы это читаете, значит Вам было интересно, поэтому пожалуйста подпишитесь на наш канал на Яндекс.Дзен, ну и за одно поставьте лайк (палец вверх) за труды. Спасибо!
Если Вы это читаете, значит Вам было интересно, поэтому пожалуйста подпишитесь на наш канал на Яндекс.Дзен, ну и за одно поставьте лайк (палец вверх) за труды. Спасибо!
mxsmart.ru
Как сделать Гугл стартовой страницей в разных браузерах
В разных браузерах установка стартовой страницы происходит по-разному.
Многим пользователям не хочется, чтобы при открытии программы они видели рекламу или какие-то ненужные вкладки, поэтому их интересует, как сделать Гугл стартовой страницей.
Содержание:
Поэтому было бы полезно рассмотреть, как это делается в разных браузерах – Опера, Гугл Хром, Мозила, Яндекс.Браузер, а также на устройствах, которые работают на платформе Андроид.
И начнем с одной из самых популярных таких программ.
Опера
Чтобы при запуске браузера Опера автоматически открывался сайт google.ru, необходимо сделать следующее:
- Нажать в браузере кнопку «Меню» (в некоторых версиях она также называется «Opera», но от этого ее расположение не меняется), которая выделена красным цветом на рисунке №1. После этого выбрать пункт «Настройки» (выделен зеленым цветом на том же рисунке).
- В настройках следует перейти в раздел «Основные» (выделен красным цветом на рисунке №2). Он располагается в меню, которое находится с левой стороны основного окна.
Далее следует найти раздел «При запуске», где выбрать пункт «Открыть определенную страницу или несколько страниц» (также иногда называется «Начать с домашней страницы»), который выделен зеленым цветом на рисунке №2.
№2. Окно настроек браузера Опера
- Также необходимо задать саму начальную страницу, которая будет автоматически открываться при запуске программы. Для этого следует нажать на надпись «Задать страницу» (выделена синим цветом на рисунке №2).
После этого откроется окно, показанное на рисунке №3. В строке ввода следует ввести «google.ru» и нажать кнопку ОК.
№3. Окно ввода стартовой страницы
Важно! Стоит отметить, что интерфейс может несколько отличаться от тех рисунков, которые показаны выше, но смысл остается тем же самым.
Вот и все, дело сделано! Теперь перейдем к другому браузеру – Гугл Хром.
к содержанию ↑Гугл Хром
Чтобы установить Гугл стартовой страницей в данном браузере, необходимо проделать следующие действия:
- Нажать на пиктограмму дополнительных функций браузера, которая на рисунке №4 выделена оранжевым цветом.
- В выпадающем меню выбрать команду «Настройки» (выделена красным цветом).
- Найти раздел под названием «При запуске открывать». Там поставить галочку напротив пункта «Заданные страницы» (выделена зеленым цветом).
- Теперь следует задать саму главную страницу. Для этого нужно нажать на надпись «Добавить» (выделена синим цветом).
№4. Окно настроек браузера Гугл Хром
- В окне, показанном на рисунке №5, собственно, и нужно задать саму начальную страницу. Поэтому в строке ввода снова пишем google.ru точно так же, как это делается в браузере Опера и нажимаем кнопку ОК.
№5. Окно задавания стартовой страницы в Гугл Хром
Как видим, действия очень похожие.
Кстати, в каждом из этих браузеров есть так называемые визуальные вкладки, то есть некоторый набор сайтов, которые пользователь может задавать самостоятельно.
Возможно, вам будет удобнее начинать именно с того, чтобы открывались визуальные вкладки. Выглядят они примерно так, как показано на рисунке №6.
№6. Страница визуальных вкладок в Опере
Чтобы добавить сюда какую-то вкладку, необходимо просто нажать на большой плюс, под которым написано «Добавить сайт».
Чаще всего такие стандартные вкладки уже встроены в браузеры, а чтобы при запуске пользователь видел меню вкладок, следует в настройках выбирать пункт с названием «Открыть начальную страницу», «Показывать вкладку» или нечто подобное.
В общем, нашей задачей является открытие новой вкладки, где и располагаются эти самые визуальные закладки.
Кстати, каждый может установить индивидуальную страницу вкладок – все поисковики бесплатно распространяют установочные файлы своих таких панелей.
То же самое касается и браузера Мозила.
к содержанию ↑Mozilla Firefox
В этом браузере все даже в разы проще, чем в Опере и Гугл Хром. Здесь все делается следующим образом:
- Нажимаем на кнопку дополнительных функций. Выглядит она точно так же, как в Google Chrome и тоже выделена оранжевым цветом на рисунке №7.
- В выпадающем меню следует выбрать кнопку «Настройки».
№7. Выбор настроек в браузере Мозила
- Уже с самого начала мы попадаем на вкладку «Основные», где и происходит выбор стартовой страницы. Как видим на рисунке №8, на этой вкладке есть раздел «Запуск».
Там есть пункт «При запуске Firefox», возле которого следует выбрать «Показать домашнюю страницу» (выделено красным цветом). После этого в строке ввода (возле надписи «Домашняя страница») следует ввести google.ru, как это и показано на рисунке №8 (выделено зеленым цветом). - После этого остается нажать кнопку ОК и тем самым выйти из окна настроек.
№8. Окно настроек браузера Mozilla Firefox
Опять же, интерфейс может несколько отличаться в зависимости от версии браузера, но в основном все остается тем же самым.
к содержанию ↑Яндекс.Браузер
Здесь алгоритм практически не меняется, только здесь проблема в том, что возможности выбора стартовой страницы просто нет.
Можно выбрать пункт об открытии страницы быстрого доступа при запуске браузера, но эта вкладка будет не одна, это будет набор тех самых визуальных закладок.
Выглядят они так, как показано на рисунке №9.
№9. Страница визуальных закладок в Яндекс.Браузере
А чтобы добавить туда google.ru, следует нажать на кнопку «Добавить», которая выделена на рисунке №10.
А чтобы видеть этот сайт при открытии, следует нажать на кнопку дополнительных функций (выделена оранжевым цветом на рисунке №10), после чего в выпадающем меню выбрать «Настройки» (выделена зеленым цветом).
Далее нужно поставить галочку напротив пункта «Открыть страницу быстрого доступа» (выделена синим цветом) в разделе «С чего начинать?».
№10. Окно настроек Яндекс.Браузера
к содержанию ↑Установка для ОС Андроид
Что касается всех вышеупомянутых браузеров, то в их Андроид-версиях все делается точно так же, как описано выше.
Конечно, некоторые пункты могут меняться в названии, но все равно их легко узнать.
А что касается стандартного для таких устройств браузера, то в нем тоже есть свои настройки, а сам процесс установки домашней страницы можно увидеть в видеоролике ниже.
Тематическое видео:
geek-nose.com
Сделайте Google стартовой страницей – Google
Мгновенный доступ к поиску при запуске браузера.
Начать
Вариант 1. Перетащите значок Google
Перетащите значок Google синего цвета, показанный ниже, на значок домашней
страницы, расположенный в правом верхнем углу браузера.
Во всплывающем окне нажмите Да.
Вариант 2. Измените настройки вручную
В левом верхнем углу нажмите Firefox, выберите Настройки и нажмите Настройки в меню справа.
В верхнем меню нажмите кнопку Основные со значком выключателя.
В раскрывающемся меню При запуске Firefox выберите Показать домашнюю
страницу.
В поле Домашняя страница введите www.google.ru и нажмите ОК, чтобы сохранить изменения.
Ещё: сделайте Google поиском по умолчанию
Нажмите стрелку вниз слева от окна поиска.
В раскрывающемся меню выберите Google.
Вариант 1. Перетащите значок Google
С помощью мыши перетащите значок Google синего цвета, показанный ниже, на значок домашней страницы, расположенный в правом верхнем углу вашего браузера.
Затем во всплывающем окне нажмите Да.
Вариант 2. Измените настройки вручную
Выберите Firefox в строке меню, а затем нажмите Настройки.
Введите www.google.ru в поле Домашняя страница и закройте окно
настроек, чтобы сохранить изменения.
Ещё: сделайте Google поиском по умолчанию
Нажмите стрелку вниз слева от окна поиска.
В раскрывающемся меню выберите Google.
Подробнее…
Не пропустите ни одного дудла
Вспомните свои самые любимые дудлы – от картинок до инструментов и игр.
Мгновенно получайте ответы
Вы можете видеть результаты уже при вводе запроса и сразу менять условия поиска.
Мне повезёт!
Откройте для себя самые популярные поисковые запросы, известные произведения искусства, местные рестораны и многое другое.
www.google.ru
Как сделать «Гугл» стартовой страницей в «Гугл Хром»
Любому пользователю Интернета желательно как можно быстрее при запуске браузера переходить на ту страницу, которая нужна для работы. Для этого в браузерах существует механизм стартовой страницы. В настоящей статье приведем порядок решения задачи, как сделать «Гугл» стартовой страницей в «Гугл Хром».
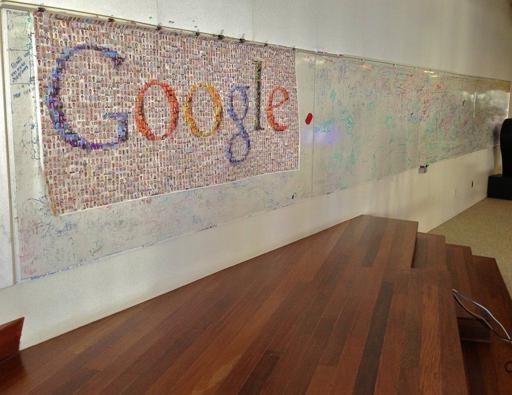
Что такое стартовая страница?
Стартовой называется такая страница Интернета, которая открывается при вызове браузера. Она еще носит имя домашней страницы. Если она установлена в соответствии с вашими интересами, то это позволяет значительно уменьшить время выхода в нужное место глобальной сети при запуске браузера. Часто в качестве домашней страницы пользователями устанавливается так называемая экспресс-панель (набор закладок, задаваемый пользователем или составляемый браузером из последних вами открытых страниц). Отдельные браузеры обладают специальной кнопкой «Домой» (Home), с помощью которой вызывается стартовая страница. При желании стартовую страницу можно задать самостоятельно. Иногда удобно, чтобы при начале работы браузера открывались используемые при последнем окончании работы сайты. Однако часто требуется начинать работу с нового поиска информации в сети. Для этого желательно, чтобы стартовая страница в «Гугл Хром», например, была поисковой. Естественно, что для любителей браузера Google Chrome предпочтителен поисковик «Гугл». Рассмотрим, как сделать «Гугл» стартовой страницей в «Гугл Хром».
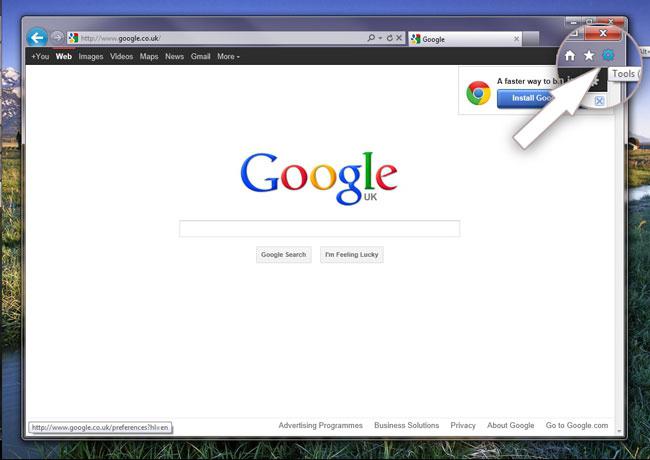
Установка стартовой страницы
Как выполнить установку домашней страницы для вашего браузера, полезно знать во многих случаях, так как многие приложения, доступные для скачивания в Интернете, при установке изменяют браузерные настройки, и в том числе стартовую страницу. В таких случаях приходится ее восстанавливать. Кроме этого, привычкой изменять такую страницу обладают некоторые вирусы и другое вредное программное обеспечение (ПО), которые таким образом перенаправляют пользователя на нужные им страницы с целью выманить либо конфиденциальную информацию пользователя, либо его деньги.
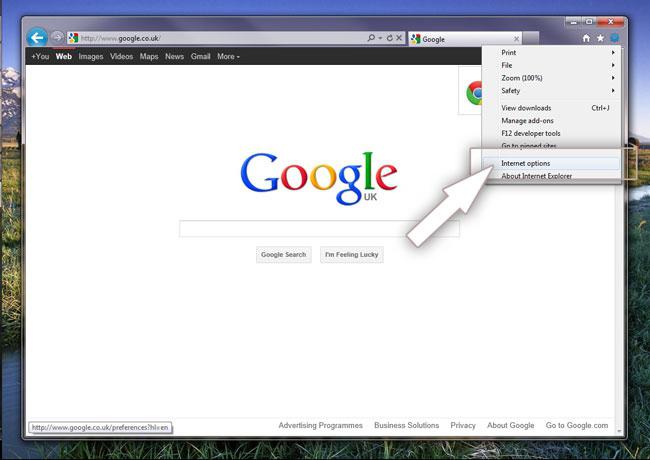
Алгоритм, как в «Гугл Хром» сделать стартовой страницей поисковик
Установить требуемую вам стартовую страницу в браузере можно за несколько минут, если вы четко знаете алгоритм действий. Рассмотрим последовательность действий для выполнения задачи, как сделать «Гугл» стартовой страницей в «Гугл Хром».
Для установки выполните следующие шаги:
- Для начала вам нужно открыть браузер и нажать на значок из трех горизонтальных линий (или в виде шестеренки) в углу справа вверху.
- Прокрутите вниз и нажмите на позицию «Свойства обозревателя».
- Вы увидите окно с несколькими вкладками. Перейдите на вкладку «Общие» и в поле домашней страницы вы можете ввести ваш любимый сайт, которым для рассматриваемого примера является www.Google.ru.
Автоматический способ
Есть возможность сделать «Гугл» стартовой страницей автоматически. Он заключается в том, что надо предварительно открыть страницу поисковика и выполнить пункты 1 и 2 из предыдущего подраздела. Затем следует выбрать позицию «Использовать текущую страницу» — она автоматически станет стартовой. Закройте браузер и повторите его вызов. Убедитесь в том, что вы достигли требуемого результата.
Если в процессе работы возникнет необходимость быстро перейти на стартовую страницу, то нужно воспользоваться горячими клавишами «Alt+Home».
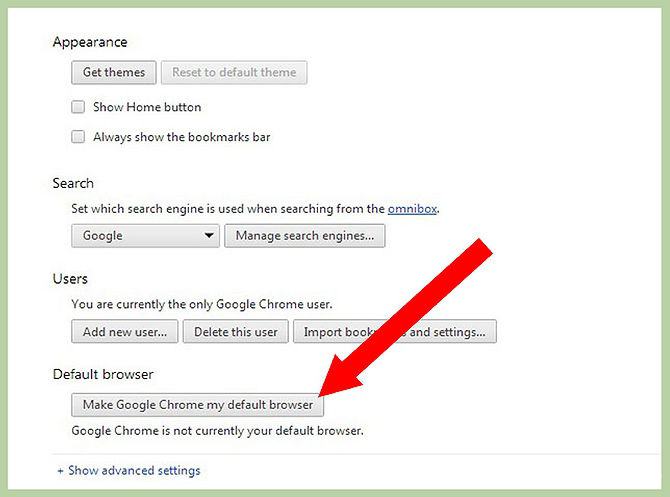
Как сделать «Гугл Хром» браузером по умолчанию?
Если «Гугл Хром» является вашим любимым браузером, и вы хотите, чтобы ваш компьютер автоматически открывал любые ссылки именно в Chrome, то надо сделать последний браузером по умолчанию. Для этого вам следует выполнить следующие действия.
Откройте Google Chrome. Нажмите на иконку с тремя линиями в правом углу экрана, что вызовет опции меню браузера. Нажмите на «Настройки». Прокрутите вниз до опции «Браузер по умолчанию». Выберите кнопку, назначающую браузером по умолчанию Google Chrome.
Удаление вредоносного ПО
Бывают случаи, когда в браузере не удается устанавить стартовую страницу «Гугл», что может происходить из-за действия некоторых «хитрых» программ, например поисковой системы Webalta. Для удаления такого программного обеспечения закройте все открытые программы, введите сочетание горячих клавиш «Win+R», во всплывающей строке наберите команду Regedit. Так вызывается редактор реестра. В открывшемся окне нажмите «Поиск», введите в него Webalta (или имя другой мешающей программы) и нажмите «Искать». Через определенное время сформируется список строк реестра, подлежащих удалению. В отдельных случаях придется воспользоваться средством удаления программ в панели управления компьютера.
Другие затруднения в процессе смены стартовой страницы могут оказывать вирусы, для борьбы с которыми требуется применение антивирусных программ. Осуществите сканирование компьютера установленным у вас антивирусным приложением. Удалите все найденные зараженные файлы. Перезагрузите компьютер.
Таким образом, ознакомившись с данной статьей, вы сможете без труда решить вопрос «как сделать «Гугл» стартовой страницей в «Гугл Хром»».
www.syl.ru
Как настроить стартовую страницу в Гугл Хром
В этом обзоре обсудим, как можно настроить стартовую страницу в Гугл Хром удобным тебе образом или изменить на любую другую страницу. Это очень функциональная опция браузера, которая позволяет подстроить его работу под свои индивидуальные требования. Разберем все доступные настройки по смене вкладки и приведем пошаговые инструкции.
Заданная
Если ты не знаешь, как убрать стартовую страницу в Google Chrome и заменить ее той, которая тебе необходима, (например, ты хочешь сделать стартовой страницей Яндекс) обрати внимание на эту инструкцию:
- Войди в браузер;
- Выбери символ «Управление и настройка» в верхней панели Хром;

- Найди пункт меню «Настройки»;
- Перейди к блоку «Запуск», где кликни на строку «Заданные»;

- Выбирая пункт «Добавить», введи адрес нужного ресурса, после чего кликни «Готово»;

- Выбирая пункт «Использовать текущие» автоматически будет определена страничка, которая уже была открыта ранее;
- Для смены или удаления портала воспользуйтесь меню «Еще», расположенным справа. Нажмите «Удалить» или «Изменить».
Новая
Поменять стартовую страницу в Google Chrome несложно, достаточно действовать согласно определенной последовательности. Рассмотрим, как сделать так, чтобы открывалась новая вкладка.
- Открой браузер;
- В верхней панели найди символ управления;
- Выбери пункт «Настройки»;
- Внизу странички найди блок «Запуск»;
- Кликни на строку «Новая вкладка»

Ранее открытые
Ты можешь изменить стартовую страницу в Google Chrome таким образом, чтобы при включении браузера открывались те порталы, которые были открыты до момента выхода.
- Запусти браузер;
- На верхней панели справа найди значок управления;

- Перейди в раздел «Настройки»;
- Найди блок «Запуск Хром», пролистав экран вниз ;
- Выбери пункт «Ранее открытые».

Как видишь, это изменение опций не сложнее, чем предыдущее. Мы собрали все данные о том, как в Гугл Хром изменить стартовую страницу. Пользуйся нашим обзором и меняй ресурсы на свое усмотрение – это поможет оптимизировать работу в сети и сократит время на поиск нужных интернет-порталов.
Если что-то непонятно, смотри видео инструкцию:
Ещё по теме
googlechro-me.ru
Как сделать Google стартовой страницей в браузере?
- Изменение стартовой страницы в Google Chrome
- Изменение стартовой страницы в Opera
- Изменение стартовой страницы в Яндекс.Браузере
- Изменение стартовой страницы в Mozilla Firefox
Стартовая страница — сайт (веб-страница), открывающийся при запуске браузера (если соответствующая опция была включена в его настройках). В большинстве современных интернет-обозревателей стартовую страницу можно менять по своему усмотрению. Рассмотрим, как это сделать на примере браузеров Google Chrome, Opera, Яндекс.Браузер и Mozilla Firefox.
Изменение стартовой страницы в Google Chrome
Вообще, в браузере Google Chrome в качестве стартовой страницы поисковая система Google и так используется по умолчанию. Однако при установке разнообразных программ на компьютер или расширений для браузера стартовая страница может быть изменена без согласия пользователя. К счастью, это легко исправить. Выполните следующее:
- Перейдите в настройки браузера, вызвав сначала главное меню браузера (правый верхний угол), затем в нем пункт — «Настройки».
- В открывшейся странице настроек Google Chrome перейдите во вкладку «Запуск Chrome».
- Если стартовая страница в вашем браузере была изменена, тогда в центре окна настроек будет выбрана опция «Заданные страницы», а под нею адрес сайта, который открывается при запуске Google Chrome.
- Если это так, кликните по выпадающему меню напротив указанного адреса страницы (на изображении выше отмечено стрелкой) и выберите в нем пункт «Удалить».
- После удаления адреса или при первом включении опции «Заданные страницы» кликните по ссылке «Добавить страницу».
- Введите в открывшееся окно адрес поисковой системы Google — https://www.google.ru/.
- Нажмите кнопку «Добавить».
- Готово. Теперь можно закрыть настройки браузера, а его самого — перезапустить. Если все нормально, при запуске браузера вы увидите страницу Google.
Изменение стартовой страницы в Opera
Для смены стартовой страницы в браузере Opera проделайте следующее:
- Вызовите главное меню браузера, кликнув по кнопке в правом верхнем углу окна.
- В Опере меню прокручивается. Прокрутите его до самого низа, а там нажмите по ссылке «Перейти к настройкам браузера».
- На странице настроек вновь используйте ползунок для ее прокрутки до самого низа, пока не встретите раздел «При запуске». В нем — переведите переключатель в положение «Открыть определенную либо несколько страниц», затем нажмите по элементу «Добавить новую страницу».
- Теперь останется ввести адрес https://www.google.ru/ в открывшееся окно и нажать в нем кнопку «Добавить».
Изменение стартовой страницы в Яндекс.Браузере
Яндекс.Браузер — один из тех браузеров, в которых невозможно изменить стартовую страницу. Сделано это, чтобы пользователи не пользовались никакими другими сервисами, кроме тех, что предоставляет компания Яндекс. Ну и, конечно же, невозможность смены стартовой страницы обрекает пользователей на просмотр рекламы при каждом запуске браузера (впрочем, ее можно отключить, зарывшись глубоко в настройки).
Но не думайте расстраиваться. Все же есть способ сделать так, чтобы при запуске Яндекс.Браузера автоматически открывалась поисковая система Google или любой другой сайт. И для этого даже не придется копаться в настройках браузерах — все гораздо проще:
- Найдите на рабочем столе ярлык, запускающий Яндекс.Браузер (обычно он называется просто «Yandex»). Если у вас его нет, а сам браузер вы запускаете из закрепленного в панели задач Windows ярлыка, прочтите сначала инструкцию ниже для его добавления.
- Кликните правой кнопкой мыши по ярлыку «Yandex», выберите в контекстном меню пункт «Свойства».
- Во вновь открывшемся окне найдите поле «Объект», установите курсор для ввода текста в самый конец строки.
- Поставьте после «browser.exe» пробел, а затем скопируйте следом — https://www.google.ru/. Кликните по кнопке «ОК».
Теперь при запуске Яндекс.Браузера с ярлыка на рабочем столе всегда будет открываться страница поисковой системы Google.
Если на рабочем столе нет ярлыка «Yandex»
Для добавления ярлыка браузера Yandex на рабочий стол сделайте следующее:
- Нажмите на клавиатуре комбинацию клавиш «Win + R».
- В отобразившееся окошко «Выполнить» скопируйте команду: %localappdata%.
- Нажмите «ОК».
- В «Проводнике» откроется системная папка «Local». Найдите в ней папку «Yandex» и перейдите в нее.
- Далее перейдите в папку «YandexBrowser», а оттуда в — «Application».
- В последней папке вы увидите программу «exe» (или просто «browser»).
- Кликните по программе правой кнопкой мыши, выберите из выпадающего меню пункт «Отправить», затем — «Рабочий стол (создать ярлык)».
Теперь переходите к предыдущей инструкции для редактирования свойств добавленного на рабочий стол ярлык.
Изменение стартовой страницы в Mozilla Firefox
В браузере Mozilla Firefox стартовая страница меняется очень просто:
- Откройте главное меню браузера (кнопка в правом верхнем углу), выберите в нем пункт «Настройки».
- Перейдите в настройках во вкладку «Начало».
- В центре окна в выпадающем меню «Домашняя страница и новые окна» установите вариант «Мои URL».
- В отобразившееся ниже текстовое поле впишите или скопируйте адрес поисковой системы Google — https://www.google.ru/.
Готово. Страницу настроек можно закрыть.
Остались вопросы, предложения или замечания? Свяжитесь с нами и задайте вопрос.
www.softsalad.ru
Как сделать Google стартовой страницей в Google Chrome

Для удобства пользователей браузер при каждом запуске может открывать заданную страницу, которая называется стартовой или домашней. Если вы хотите, чтобы при каждом включении интернет-обозревателя Google Chrome автоматически загружался сайт Google, понадобится осуществить некоторые настройки.
Стартовая страница Google в Chrome
Чтобы при запуске браузера не тратить время на открытие той или иной страницы, ее можно задать в качестве стартовой. Именно то, каким образом можно сделать Гугл стартовой страницей в Гугл Хром, мы и рассмотрим подробнее.
- В правом верхнем углу веб-обозревателя щелкните по кнопке меню и в отобразившемся списке перейдите к пункту «Настройки».
- Найдите блок «Запуск Chrome» и выберите пункт «Заданные страницы».
- Здесь уже может быть установлен какой-то сайт, который вам не нужен. Чтобы от него избавиться, кликните по кнопке с тремя точками рядом с ней.
- Щелкните по «Удалить».
- Теперь снова выберите «Заданные страницы» и щелкните по ссылке «Добавить страницу».
- Напишите адрес поисковой системы. Это будет «google.ru» или любой другой домен, если вы не хотите видеть русскоязычную версию сайта. Например, google.com, google.ua, google.kz и т.д. Учтите, что это никак не влияет на страну, которая будет использоваться при поиске. Условно, если поменять домен на «.com», результаты выдачи по-прежнему будут для России, так как при поиске сервис опирается на ваше местоположение.
- Дополнительно вы также можете поставить Google основной поисковой системой, найдя в настройках соответствующий блок.
- Из списка укажите «Google». Настройки можно закрывать.
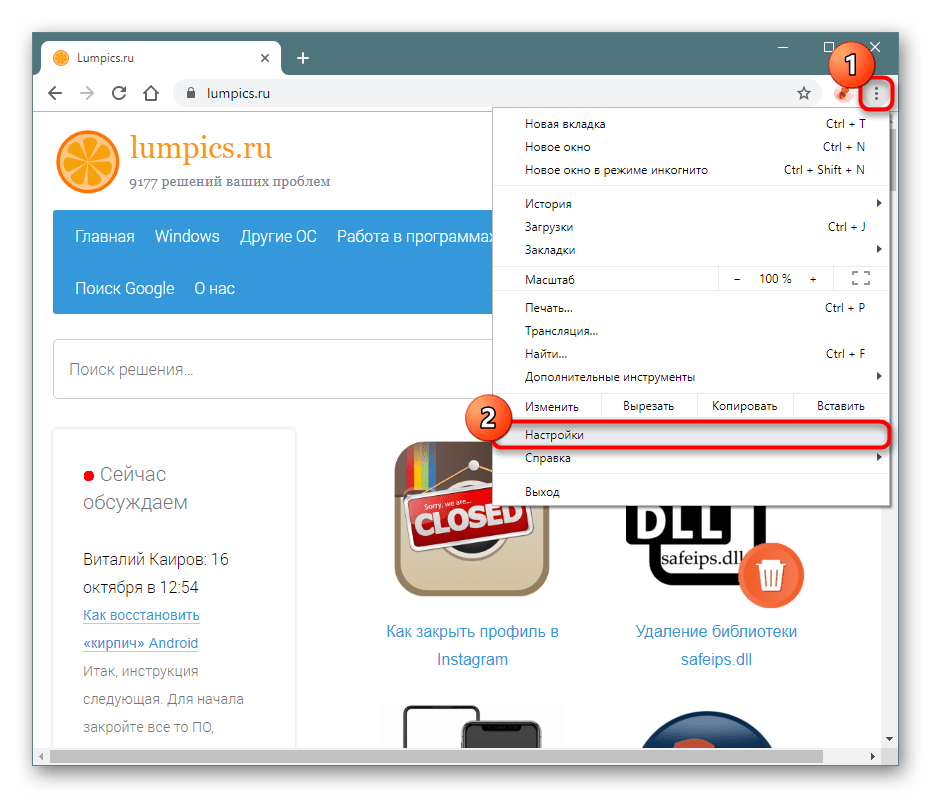
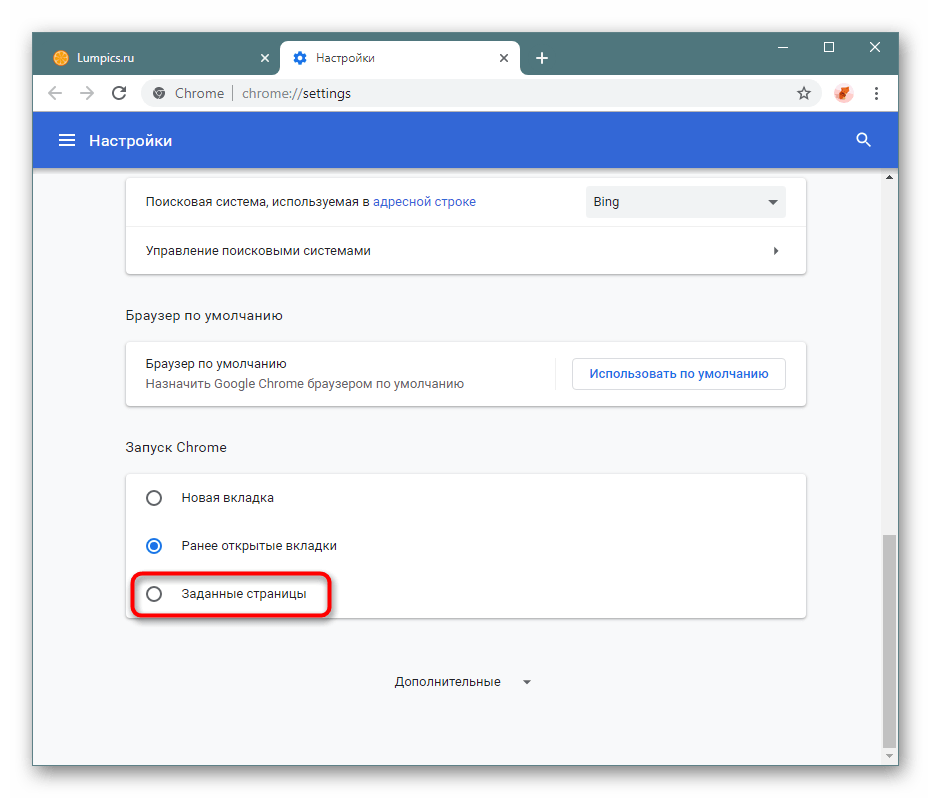
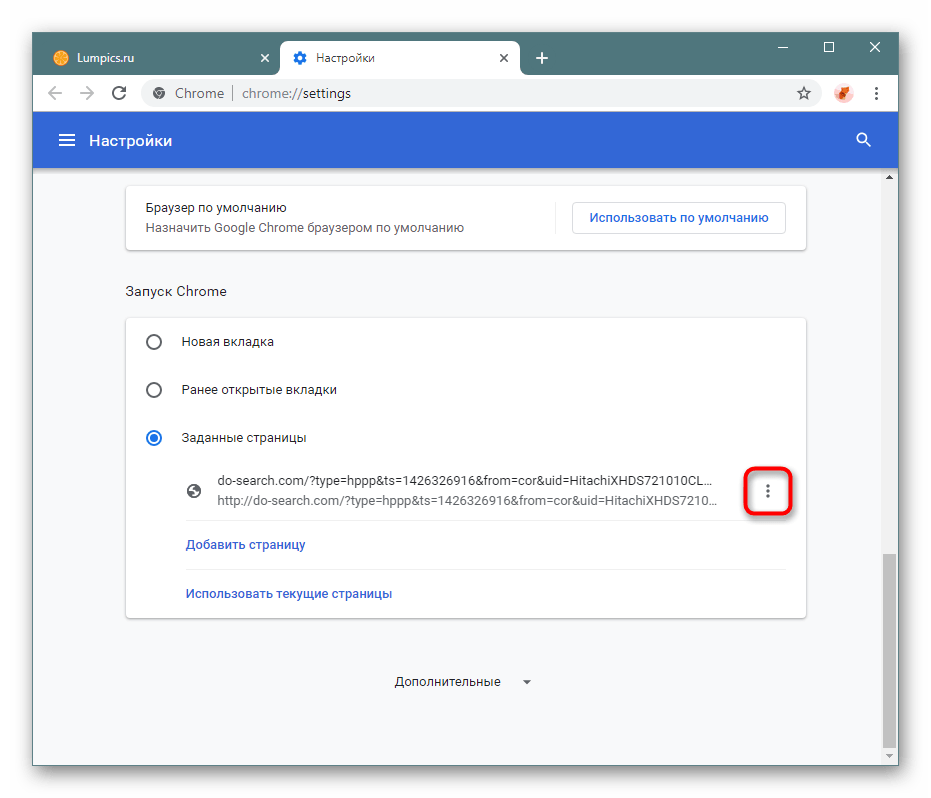
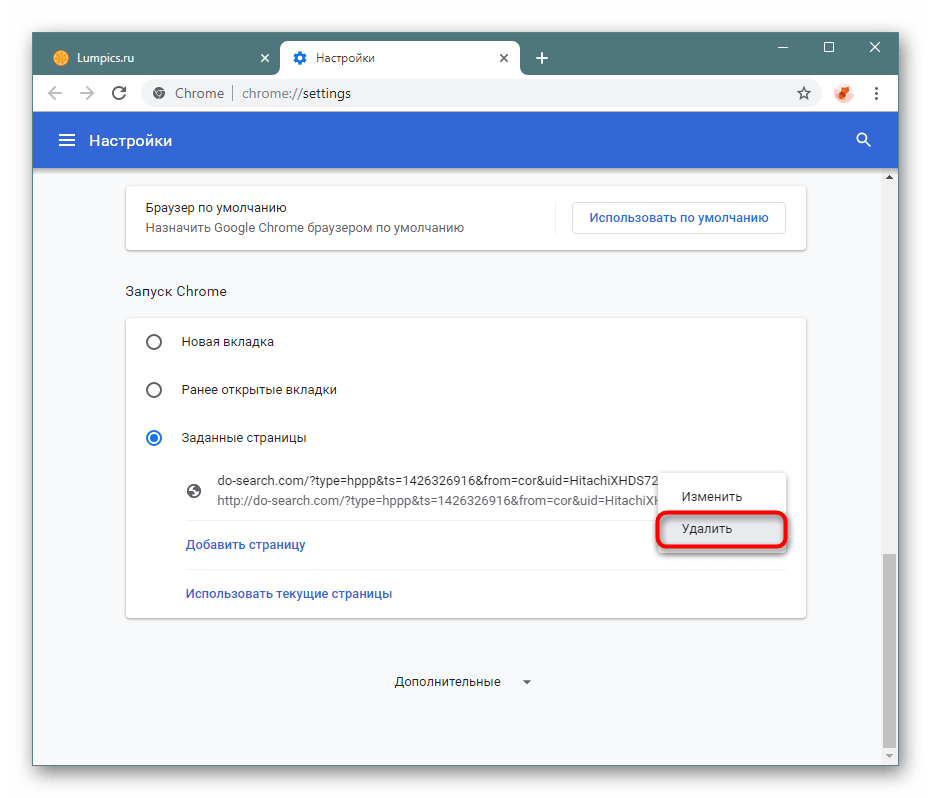

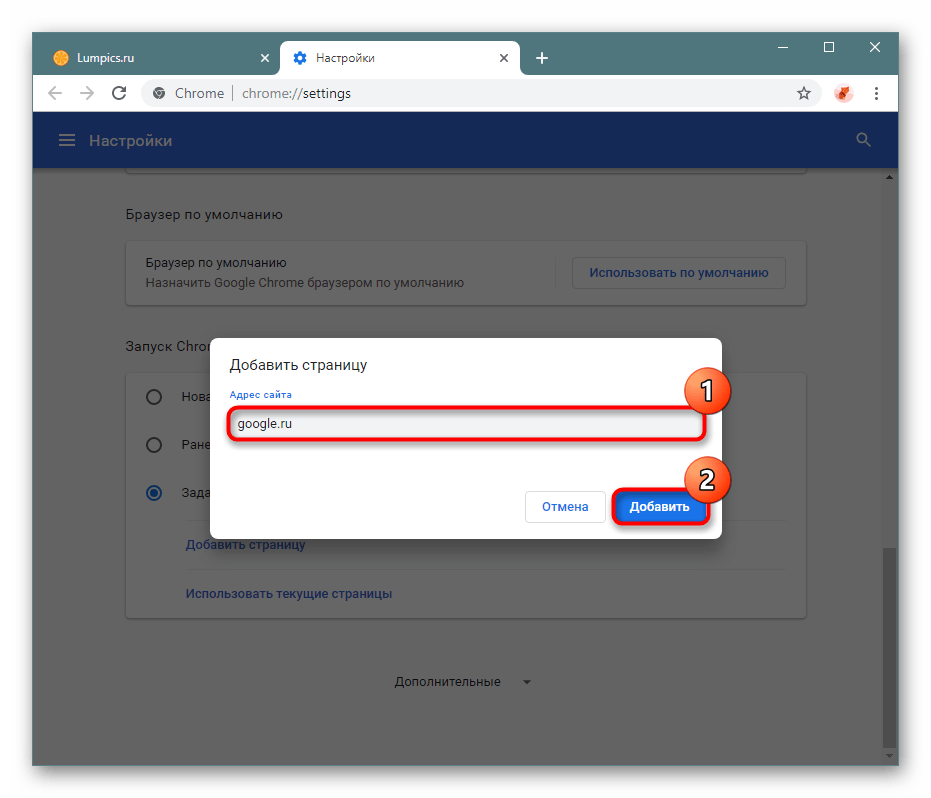
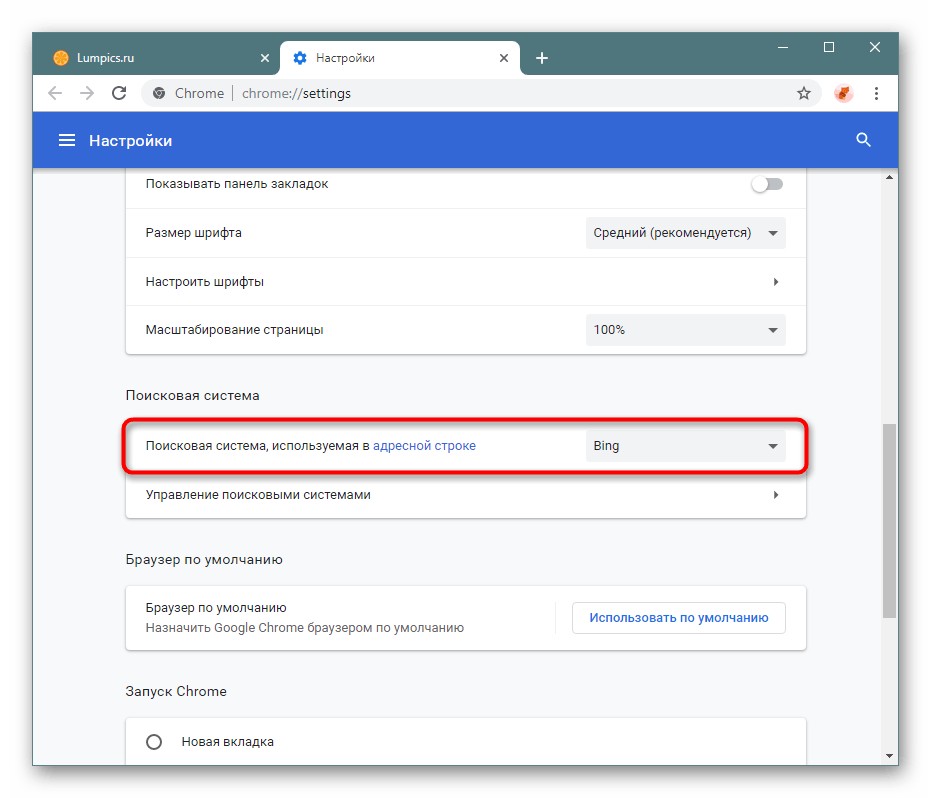
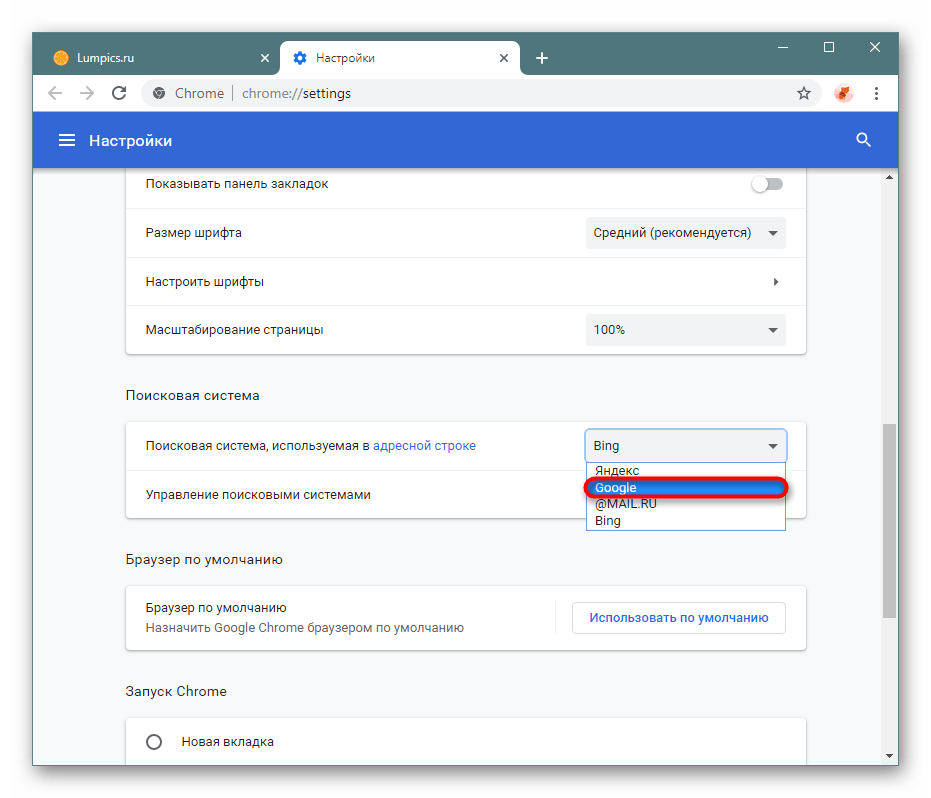
К слову, если вы все же желаете сохранять предыдущую сессию (все открытые вкладки на момент закрытия Chrome), но при этом быстро переходить в Гугл, можете добавить кнопку домашней страницы с Google. Таким образом, вам не понадобится открывать новую вкладку, где к тому же может быть установлена другая поисковая система. В «Настройках» отыщите блок «Внешний вид» и переключите регулятор на «Показывать кнопку «Главная страница»».
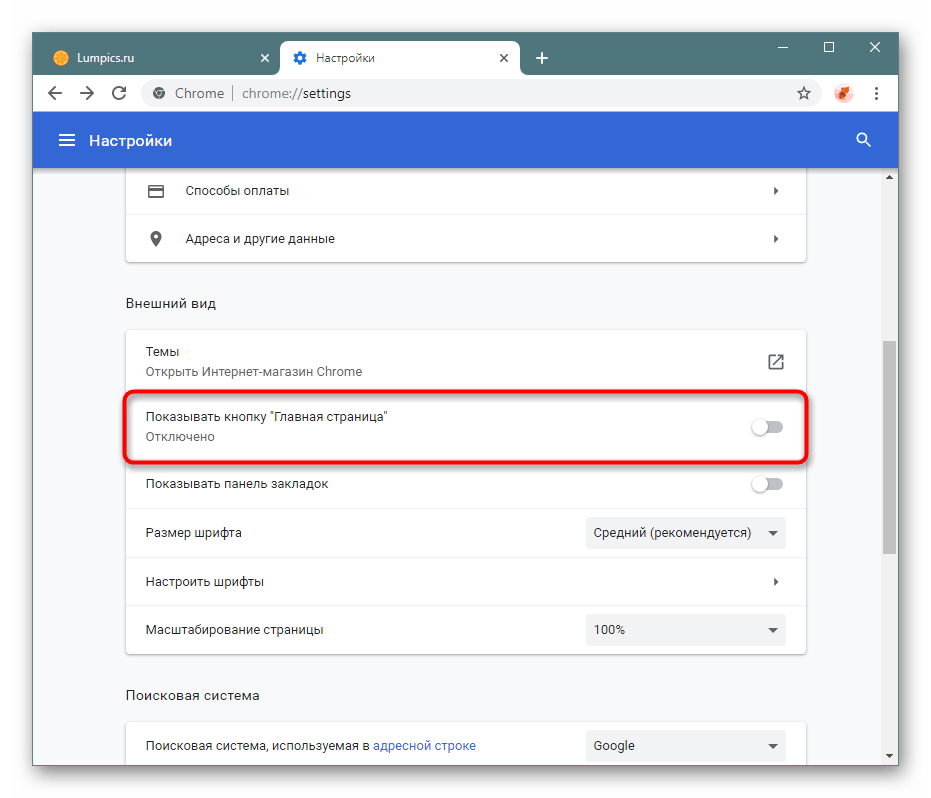
Выставьте вариант собственного адреса, где по умолчанию уже прописана поисковая система Гугл.
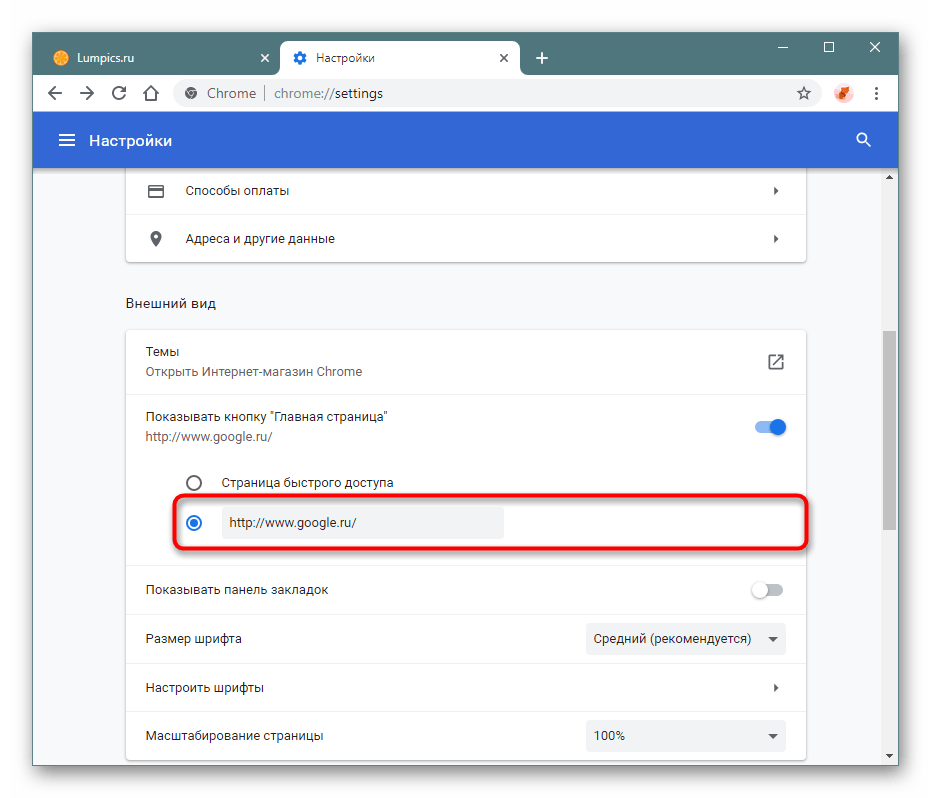
Теперь кнопка в виде домика всегда будет находиться чуть левее адресной строки, а при нажатии на нее на месте текущей открытой вкладки откроется поисковик Google.

Теперь при каждом запуске веб-обозревателя сразу же будет открываться страница Google вместо предыдущей сессии, при поиске через адресную строку также будет использоваться сервис Гугл, а нажатие на кнопку «Главная страница» открытую вкладку заменит Google-поисковиком.
 Мы рады, что смогли помочь Вам в решении проблемы.
Мы рады, что смогли помочь Вам в решении проблемы. Опишите, что у вас не получилось.
Наши специалисты постараются ответить максимально быстро.
Опишите, что у вас не получилось.
Наши специалисты постараются ответить максимально быстро.Помогла ли вам эта статья?
ДА НЕТlumpics.ru

